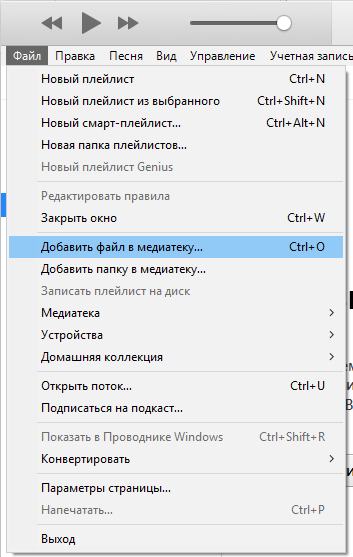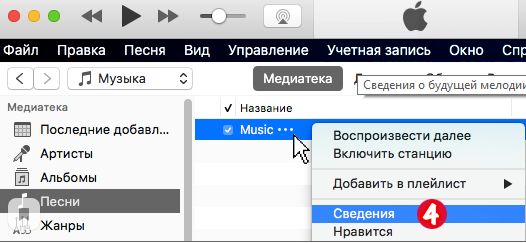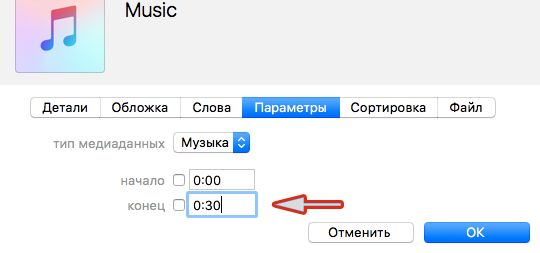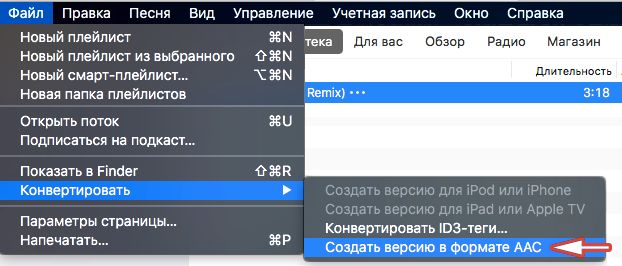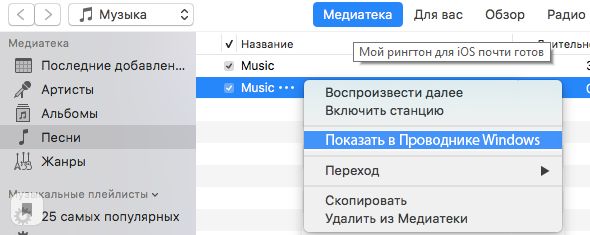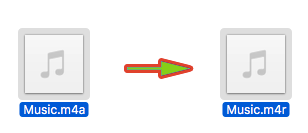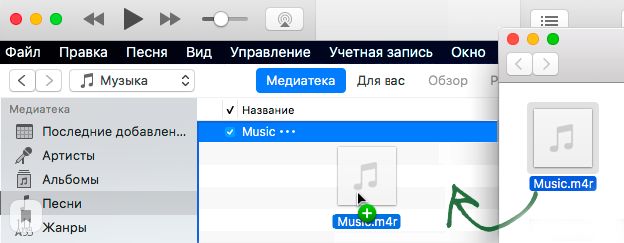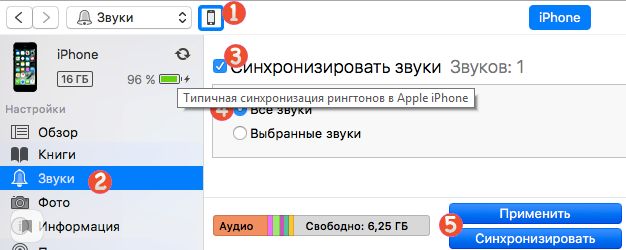iPhone
AppStore – это магазин приложений для устройств компании Apple (iPhone, iPad, Apple Watch и


FAQ
Программа iTunes – идеальный официальный инструмент для пользователей техники Apple, позволяющий перемещать медиафайлы с


FAQ
Разработчики регулярно выпускают на рынок новые модели мобильных устройств. Пользователи, которые следят за модой


FAQ
С увеличением количества используемых мобильных приложений вырастает расход заряда батареи смартфона. Чтобы решить проблему


FAQ
Программа iTunes разработана специально для хранения и обмена данными, а также управления мобильными устройствами


FAQ
Часто нам пишут с вопросами, почему не загружаются композиции из iTunes и как исправить


Apple iWatch
С каждым днем все больше появляется любителей устройств компании Apple. Новые пользователи задают много


FAQ
Многие пользователи iPad спрашивают, почему не обновляются приложения. Эта проблема может возникать по разным


Apple TV
Apple TV – телевизионная приставка, работающая с помощью домашней сети Wi-Fi. Это удобное приспособление


FAQ
На все смартфоны, планшеты, компьютеры, плееры и другие устройства от компании Apple действует гарантия
Как поставить рингтон для iPhone с помощью iTunes
Мелодии для iPhone не потеряли своей актуальности, ведь смена рингтона вносит немного разнообразия в нашу повседневность. Решил значит на днях создать себе новую мелодию и поставить ее на звонок Айфона, но оказалось, что в обновленном iTunes есть небольшие изменения в интерфейсе, что немного усложнило задачу. Если вы делаете и устанавливаете мелодии в устаревших версиях iTunes, то читайте инструкцию здесь – «Как сделать бесплатный рингтон для Айфона». Ну а мы будем разбираться в 12-й версии Тунца.
Для удобства, инструкцию сделали из двух разделов:
Наличие Apple ID для создания своих рингтонов в программе iTunes не обязательно, даже если вы только купили iPhone и не успели обзавестись ID, то рингтоны, как и музыку, вы закачивать сможете. Если вы тоже решили сделать свою мелодию на звонок iPhone, то необходимо скачать и установить программу iTunes в компьютер, если вы этого еще не сделали, то держите несколько пошаговых инструкций:
Прежде чем начать, подключите iPhone к компьютеру и убедитесь, что в iTunes стоит галочка – Обрабатывать музыку и видео вручную.
Создание рингтона для iPhone с помощью iTunes
Разобравшись с установкой Айтюнс, приступаем к созданию рингтона. Заранее запаситесь той самой мелодией (в формате MP3), которую хотите слышать во время входящего вызова, об этом нужно позаботиться заранее.
Если в вашей медиатеке iTunes уже есть музыкальный MP3-файл из которого планируется делать рингтон, то шаг: 1 – 2 – 3 можно пропустить, если iTunes пока еще пустой, то делаем с нами.
В открытой программе iTunes выбираем раздел – Музыка (1). Здесь, в левой боковой панели, для удобства, переходим в подраздел – Песни (2). Если в вашем iTunes нет панели слева, то ее можно включить, как это делается написано – здесь.
Теперь, в компьютере, ищем наш музыкальный файл в формате MP3, цепляем его мышкой и перетягиваем в медиатеку с песнями (3).
Наш музыкальный файл появился в медиатеке iTunes. Теперь жмем на нем правой кнопкой мыши и выбираем – Сведения (4).
В открывшимся окне ищем – Параметры. Выставляем, начало 0:00, конец 0:30 и жмем OK. Таким образом длинна нашего рингтона для Айфона будет составлять 30 секунд. Пробовал делать рингтон продолжительностью 3 минуты, iTunes не пропустил, выдал следующее:
«Рингтон не был скопирован на iPhone, так как его продолжительность слишком велика».
Поэтому, 30 секунд это оптимальный вариант.
Выделяем наш музыкальный трек, нажатием на файле в iTunes мышкой, трек выделяется синим цветом. Теперь ищем вкладку:
- Файл – Конвертировать – Создать версию в формате AAC
Не знаю зачем Apple так далеко спрятала эту функцию, раньше было проще – нажимали правой кнопкой мыши на файле и конвертировали, теперь путь для конвертации стал чуть длиннее.
Через пару секунд получаем наш 30-секундный файл, с таким же названием, как и исходный файл. Жмем на этой 30-тисекундной мелодии правой кнопкой мыши и выбираем – Показать в Проводнике Windows (Показать в Finder, жмут пользователи Mac OS).
В открывшимся окне видим наш файл-рингтон, но пока еще в формате M4A, переименовываем расширение M4A в расширение M4R. Если у вас возникли сложности с переименованием расширения или расширение не отображается, то гляньте инструкцию – «Особенности переименования M4A в M4R».
Если в iTunes создавать рингтоны вам неудобно, то можете воспользоваться следующими сервисами и программами:
После чего вы сможете воспользоваться второй частью данной инструкции для синхронизации этих рингтонов в свой Apple iPhone.
Ставим рингтон на звонок iPhone
Переименованная мелодия в формате M4R и есть наш созданный рингтон для iPhone. По сути мелодия для звонка готова, теперь ее нужно поставить в iPhone путем синхронизации.
При помощи мыши, хватаем готовый M4R-файл, тянем его в iTunes и отпускаем прямо в программу. Перед этим желательно перенести этот рингтон в какую-то свою папку (и уже из нее тянуть в iTunes), так как в будущем он еще может пригодиться. Существует еще способ как можно добавлять рингтоны в iTunes – подробнее здесь.
Что бы убедиться, что M4R-рингтон успешно добавился в iTunes делаем следующее: в верхней части программы, там где у нас стоял раздел «Музыка», жмем и выбираем – «Звуки». Если раздела «Звуки» нет, то в этом же контекстном меню, с низу, жмем – «Править меню», отмечаем галочкой «Звуки» и жмем Готово.
В iTunes 12.7 разработчики убрали кнопку – Править меню, поэтому некоторые пользователи не могут включить раздел Звуки. Теперь рингтон добавляется в программу iTunes путем перетягивания рингтона в формате M4r. Перетянуть рингтон можно – вот так.
Попав в раздел Звуки, мы должны видеть наш 30-секундный файл. Если мы его видим, и он там есть, значит рингтон успешно добавлен в iTunes. Иногда, не смотря на правильно выполненные действия выше, рингтон не появляется в разделе Звуки, так случилось в iTunes под MacOS, помогло удаление 30-секундного файла из раздела Песни, который видимо как то мешал загрузке M4R. Но при удалении этого файла нужно выбрать кнопку – Оставить Файл.
Если ваш рингтон в формате M4R ни как не появляется в Звуках, то возможно проблемы с исходным музыкальным MP3-файлом, в таком случае попробуйте другие музыкальные файлы MP3. Или попробуйте сделать рингтон не в iTunes, а при помощи других сервисов и ссылки на которые мы указывали выше по тексту.
Если в iTunes, в разделе Звуки, рингтоны появились, то ставим их в iPhone:
- Берем USB-кабель, при помощи него подключаем iPhone к компьютеру. В верхней панели программы iTunes нажимаем на появившийся значок Айфона
- В левой боковой панели под самим Айфоном жмем раздел – Звуки
- Ставим галочку – Синхронизировать звуки
- Выбираем: Все звуки или Выборочные звуки
- В нижней части iTunes жмем – Применить или Синхронизировать
Более быстрый способ синхронизации рингтонов в iTunes показан наглядно – тут, альтернативная синхронизация не в iTunes здесь – Рингтоны и i-FunBox.
Если вы хотите включить вспышки подсветки iPhone при входящем звонке, которые будут сопровождать вашу мелодию, то читаем – мануал по вспышке.
Если надумаете удалять рингтоны из iPhone, то читаем – вот здесь. Ну а если у вас еще остались вопросы по рингтонам для Айфона или вы хотите такое же красивое название рингтона, как на последней картинке, то добро пожаловать в наши – «Вопросы и ответы по рингтонам для iPhone».
Для многих людей рингтон является своеобразным выражением их внутреннего «Я». Когда дело доходит до песни на звонок iPhone, самыми популярными вариантами остаются Chimes и Ripple. Между пользователями яблочной продукции ведется вечная дискуссия о том нужно ли ставить музыку на звонок или можно обойтись стандартными мелодиями.
Большинство пользователей Айфон слушают музыку через iTunes, поэтому имеет смысл использовать его для установки мелодии звонка. Платить за рингтоны никто не хочет, и, хотя есть несколько приложений, которые предлагают вам помощь в их создании, большинство даже не догадывается, что можно сделать это полностью бесплатно с помощью стандартных функций iTunes вместо того, чтобы использовать GarageBand.
Этот процесс не из легких — вам нужно будет копировать файлы, менять их имена и формат, но как только вы сделаете это в первый раз, все следующие будут проходить за несколько минут. Ниже мы подготовили подробное руководство, как поставить песню на звонок Айфон через iTunes.

Песня на звонок iPhone: выбор и создание AAC версии
Шаг 1. Откройте и обновите iTunes.

Для начала запустите iTunes в Windows или MacOS и убедитесь, что вы используете последнюю версию программы, прежде чем продолжить. Для этого в MacOS — зайдите в iTunes и выберите «Проверить наличие обновлений» в появившемся раскрывающемся меню. Если вы используете Windows, нажмите кнопку «Справка» (Help) в строке меню под кнопками воспроизведения и выберите «Проверить обновления» в нижней части появившегося выпадающего списка.
Шаг 2. Выберите песню
Затем выберите песню, которую хотите использовать в качестве нового рингтона на своем iPhone. Имейте в виду, что она будет работать в цикле по 30 секунд, поэтому сразу учитывайте это при выборе. После того, как вы определились с подходящей дорожкой, запомните или запишите время начала и остановки желаемой 30-секундной части, которую хотите использовать в качестве мелодии звонка.
Шаг 3. Добавьте время начала и остановки
Одной из наименее известных функций iTunes является возможность «обрезать» и установить песню на звонок iPhone. Чтобы сделать это со звуковой дорожкой, щелкните правой кнопкой мыши на нужной песне и в выпадающем списке выберите «Информация о песне».

Затем нажмите на вкладку «Параметры» в верхней части окна. Там вы увидите поля для установки времени начала и завершения. Введите время, которое Вам подойдет. Помните, что максимальная длительность мелодии звонка 30 секунд, поэтому учитывайте этот интервал. На скриншоте ниже мы использовали интервал от 12 до 42 секунды (42 — 12 = 30 секунд). После этого нажмите «ОК» внизу.

Шаг 4. Создайте версию AAC

AAC — это аудиоформат, который Apple предпочитает использовать для своих устройств; по существу, он обеспечивает то же качество звука, что и MP3, при меньшем объеме памяти. Недавние версии iTunes дают вам возможность создать AAC версию любой песни, что особенно полезно, когда вам нужно сохранить пространство на жестком диске или обрезать песню для айфона на звонок. После того, как вы установили начальную и конечную позицию 30-секундного отрезка, перейдите в меню «Файл» -> «Преобразовать» -> «Преобразовать в версию AAC». Поскольку мы изменили время начала и окончания песни, будет создана отдельная AAC версия трека. Затем копия автоматически появится в вашей медиатеке iTunes прямо под оригинальной песней.
Шаг 5. Скопируйте файл и удалите старый

После создания рингтона, перетащите его ее рабочий стол или в другое удобное место.

После этого вам, скорее всего, будет не нужна обрезанная песня в iTunes. Вы можете ее удалить. Щелкните на рингтоне правой кнопкой мыши и выберите «Удалить из библиотеки» в появившемся раскрывающемся меню. Затем нажмите кнопку «Удалить файл».
Как поставить песню на звонок iPhone: изменение расширения и установка
Шаг 6. Измените расширение

Файлы AAC обычно имеют расширение файла «.m4a», которое вы можете заметить при нажатии на файл AAC. Однако для рингтонов iTunes использует расширение «.m4r», которое совпадает с .m4a, но имеет другое имя. В этом случае нам нужно будет изменить расширение с .m4a на .m4r, чтобы использовать этот отрезок песни в качестве мелодии звонка. Перейдите на рабочий стол — или туда, где вы сохранили файл — щелкните на имя файла и измените расширение с «.m4a» на «.m4r». Нажмите кнопку «Использовать .m4r» или «Да» в появившемся окне, чтобы подтвердить изменения.
Если вы изменяете расширение, убедитесь, что не использовали символ подчеркивания «_» или любой другой символ, например дефис, в имени файла, так как это помешает его работе.
Обратите внимание, если Вы используете Window, то можете обнаружить, что расширение файла не видно, по крайней мере, по умолчанию. Вероятно, это связано с тем, что их отображение отключено в системе. Чтобы изменить это, откройте Мой компьютер -> Вкладка Упорядочить -> Параметры папок и поиска.

Затем перейдите на вкладку «Вид», снимите флажок с пункта «Скрывать расширения для зарегистрированных типов файлов» и нажмите кнопку «Применить» в нижней части окна. Теперь вы сможете видеть и редактировать расширение файла.

Шаг 7. Добавьте файл на свой iPhone.

Чтобы добавить рингтон в формате .m4r на iPhone, подключите устройство к компьютеру с помощью USB кабеля. Затем выберите значок iPhone в верхнем левом углу. Перейдите в раздел «Сводка» и прокрутите вниз до «Параметры». Установите флажок «Ручное управление музыкой и видео» и нажмите «Применить».
Теперь перетащите файл .m4r на вкладку Рингтоны, расположенную в левом сайдбаре. Она автоматически синхронизирует мелодию звонка с вашим iPhone и Вы сможете поставить купленную песню на звонок iPhone.

Примечание. Если у вас возникли проблемы с перетаскиванием файла .m4r на вкладку Рингтоны после применения изменений, отключите iPhone и перезапустите iTunes. Затем подключите свой iPhone и попробуйте снова перетащить файл в окно.
Шаг 8. Установите рингтон
Перейдите в «Настройки» -> «Звуки и тактильные сигналы» -> «Мелодия». Затем выберите нужную мелодию звонка в верхней части списка. Помните, что вы всегда можете установить новую мелодию звонка в качестве текста, голосовой почты или тонального сигнала электронной почты в дополнение к звуку уведомления для сообщений и твитов Facebook. В смартфонах от Apple вы можете использовать рингтон как звук по умолчанию для любого уведомления или предупреждения.

Как установить рингтон на айфон айтюнс? Добрый день. Смартфоны Apple имеют очень много преимуществ. Но, также у них есть и недостатки. Одним из недостатков этих смартфонов люди считают не очень удобную установку любимой мелодии на гаджет как мелодию для звонка. Но, если подойти к делу с умом, то есть применив iTunes, делать рингтоны из полюбившихся мелодий довольно просто.
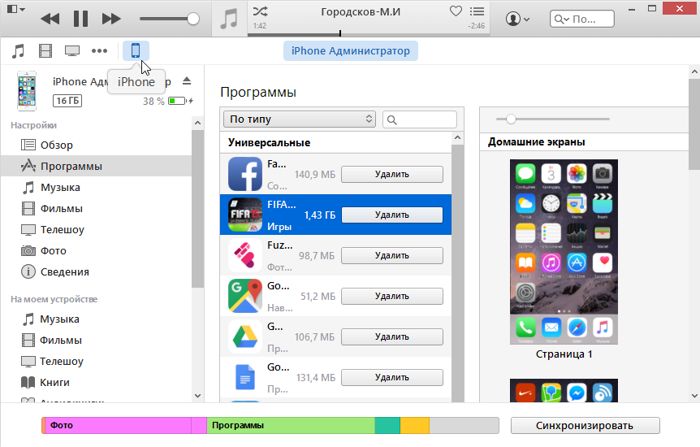
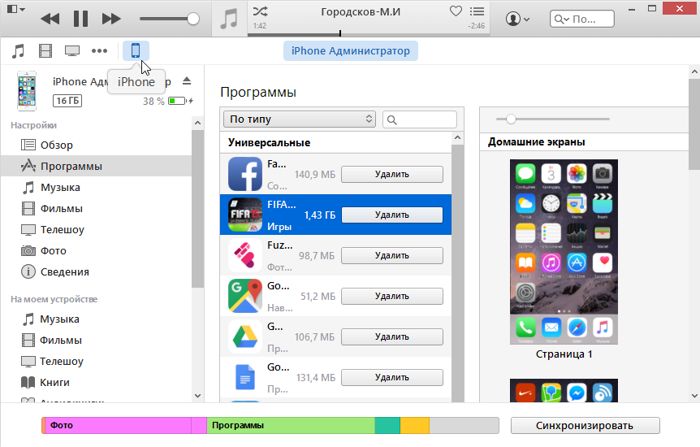
Подготавливаем нужный рингтон на Айфон используя Айтюнс
Итак, включаем ваш компьютер с ОС Windows или Мак. Разумеется, на компьютере необходимо установить программку Айтюнс. Скачать её можно с официального сайта по ссылке Перед установкой не забудьте выбрать ссылочку для той операционки, которая установлена на ПК, то есть, Винду или Мак. Кроме этого, скачиваем по серой кнопке, иначе нам навяжут антивирус Аваст. А он вам нужен?
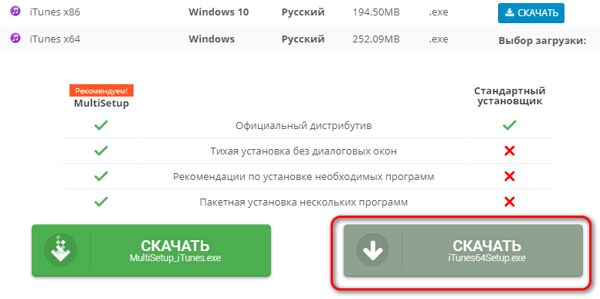
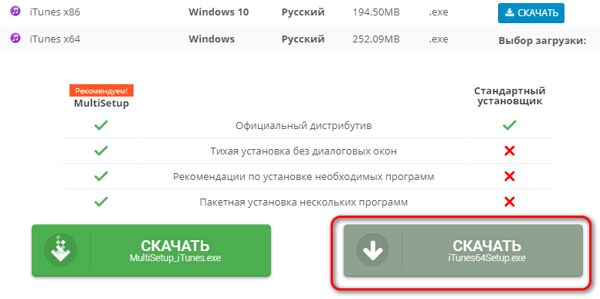
Во время установки не забудьте указать регистрационные данные вашего Аппел ID. Запасаемся треками формата mp3 (лучше всего подходит Appele). Также, перед подключением Айфона к ПК не забываем в itunes поставить галочку «Обрабатывать музыку и видео вручную».
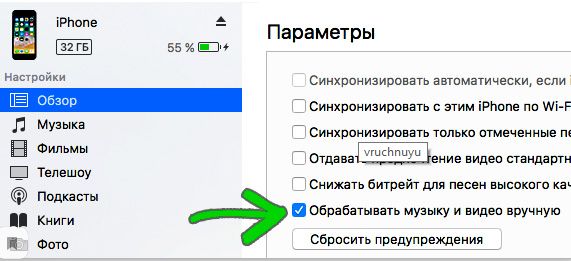
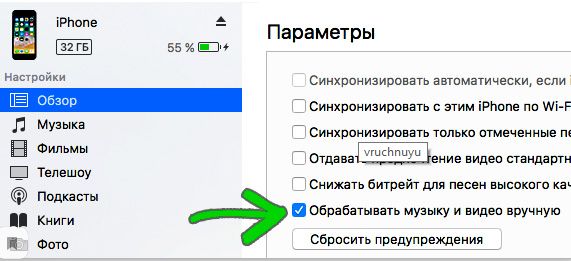
Как правильно установить рингтон на Айфон
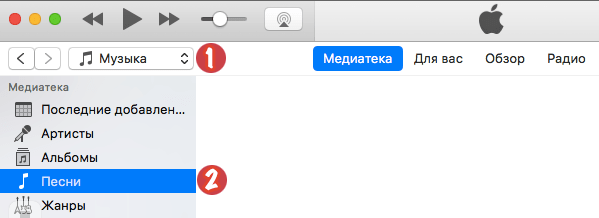
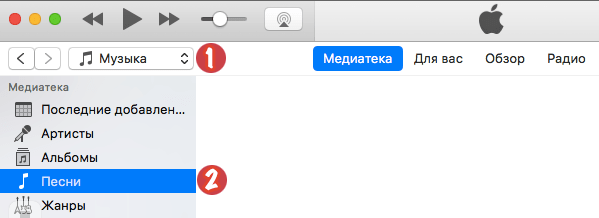
- Производим запуск программы Айтюнс. Далее, выбираем Меню, затем «Файл». Затем входим в «Добавить в медиатеку». Компьютер открывает проводник. На компьютере ищем необходимую нам мелодию. Затем, нужно загрузить музыкальный файл в Айтюнс.


- Итак, загрузив аудио файла в itunes, наведём курсор и кликнем правой клавишей мышки. Нажимаем «Сведения», затем «Параметры».


- Не забываем поставить начало и конец трека, который мы загружаем. По заводским установкам Аппел рингтон Айфона имеет продолжительность не более 30 сек. Нажимаем Ок.


- Вторично наш курсор подведём к музыкальному файлу и кликнем по правой клавиши мышки. Затем, выбираем «Создать версию в ААС». При правильных действиях, у вас в медиатеке покажется одна из песен.


- Затем, нам нужно правой клавиши нажать на недавно сделанный трек и далее заходим в подраздел «Показать в Проводнике. У Мака в «Финдере». В окне покажется папочка, где мы увидим место, в котором нам удалось сохранить аудиозапись.


- Программа устроена так, что аудио трек сохранится в формате MP4а. Можно поменять название файла, изменить формат на MP4r. Расширение мы выбираем из контекстного меню, которое находится снизу окна программы. Также её можно задать вручную.


- Можно вернуться в Айтюнс и стереть из медиатеки файлик, который мы недавно создали. Для этого, правой клавишей мышки кликнем по нему и выберем «Удалить». В новом окне можно выбрать «Оставить файл».
- Вернемся в проводник. Два раза нажмём на файл, который мы переименовали. Полученный нами ринктон на автомате попадет в медиатеку во вкладочку где находятся ваши ринктоны. Если файл туда не попал, ещё раз применим действие, которое мы совершили в I – м пункте.


- Итак, мы соединили компьютер и Айфон, далее проводим синхронизацию с Айтюнс. Файлы можно загрузить как в полном объёме, так и только для ринктонов. Но, все файлы, которые хранятся в медиатеке Айтюнс, попадут на ваш Айфон.


- Итак, заходим в Айфон, затем «Настройки», далее «Звуки», и выбираем «Рингтон». Я думаю, вы всё сделали по пунктам. В таком случае, новый рингтон покажется среди прочих ваших звонков. Вам осталось выбрать композицию для звонка.
Что бы было более понятно, предлагаю посмотреть видео
С уважением, Андрей Зимин 22.05.2019
Понравилась статья? Поделитесь с друзьями!
Как сделать рингтон на iPhone без ПК
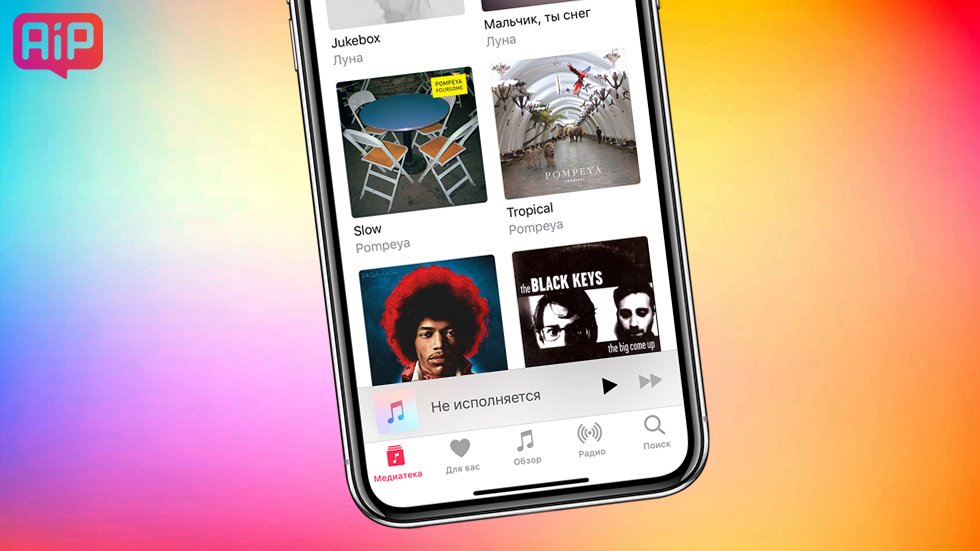
Все очень просто, если знать, как делать.
Существует несколько удобных способов создания и загрузки рингтонов на iPhone. Но большинство из них требуют использования компьютера, чего пользователи могут себе позволить не всегда. О том, как сделать рингтон прямо на iPhone и тут же установить его в качестве мелодии звонка рассказали в этой инструкции.
Отметим, что данный способ создания рингтонов на iPhone без ПК существует уже очень давно. Однако воспользоваться им могли далеко не все. Всё потому, что приложение GarageBand, при помощи которого мы и будем создавать рингтон прямо на iPhone, ранее было платным для большинства пользователей. Но уже относительно давно Apple сделала его бесплатным абсолютно для всех, благодаря чему описанный в этой инструкции способ создания рингтона на iPhone без ПК стал актуальным для каждого пользователя.
Также перед началом необходимо отметить два минуса данного способа. Во-первых, приложение GarageBand весит 1,44 ГБ, из-за чего держать его установленным на устройстве смогут не все пользователи. А во-вторых, вырезать рингтон из песни из коллекции Apple Music с помощью GarageBand, увы, не получится.
Как сделать рингтон на iPhone без ПК
Шаг 1. Установите приложение GarageBand на iPhone и запустите его.
Шаг 2. Перейдите в меню «Аудиорекордер», пролистав до него на главном экране приложения.

Шаг 3. Нажмите на кнопку с изображением слоев в левом верхнем углу (показана на скриншоте ниже).
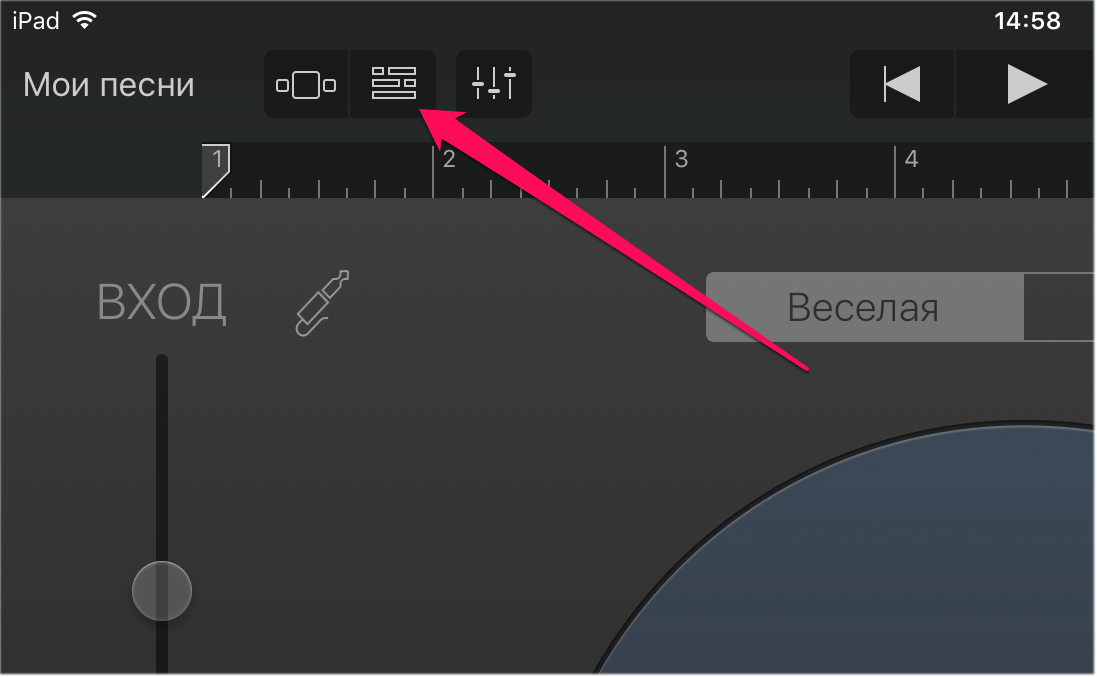
Шаг 4. Выключите метроном, нажав на кнопку с его изображением.
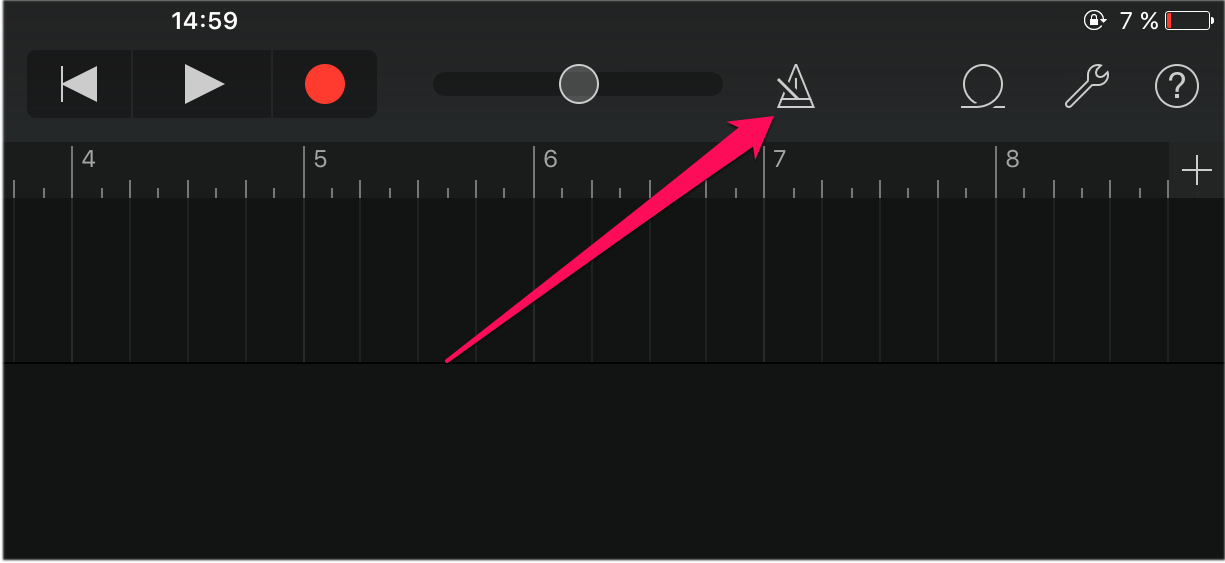
Шаг 5. Нажмите на кнопку «+» справа от дорожки записи.
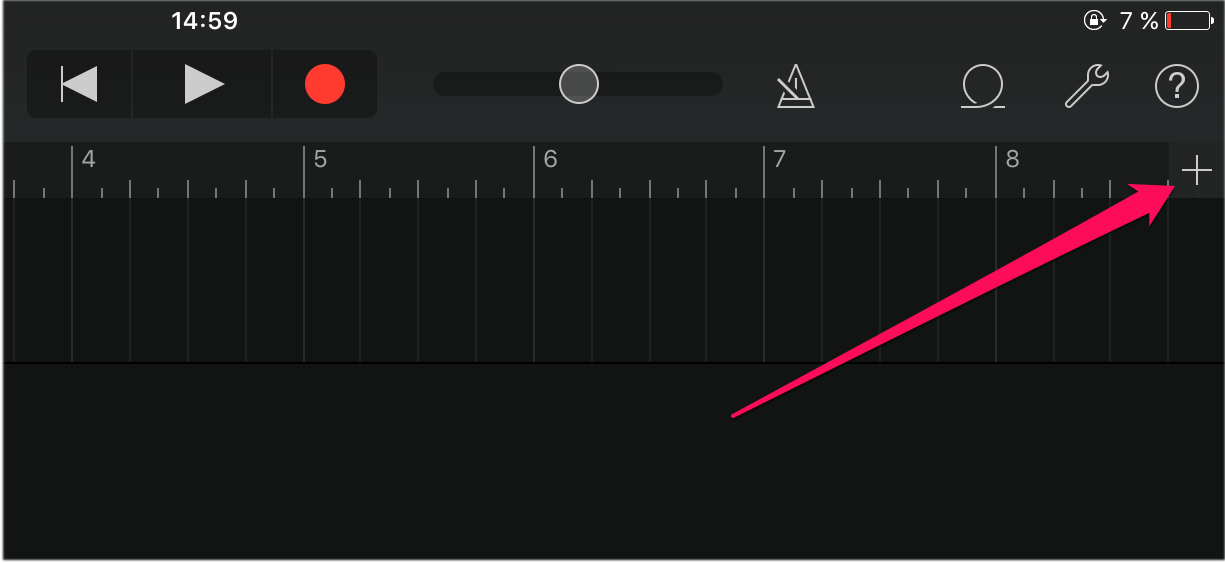
Шаг 6. В открывшемся окне «Секция песни» выберите пункт «Секция А» и активируйте переключатель «Автоматически».
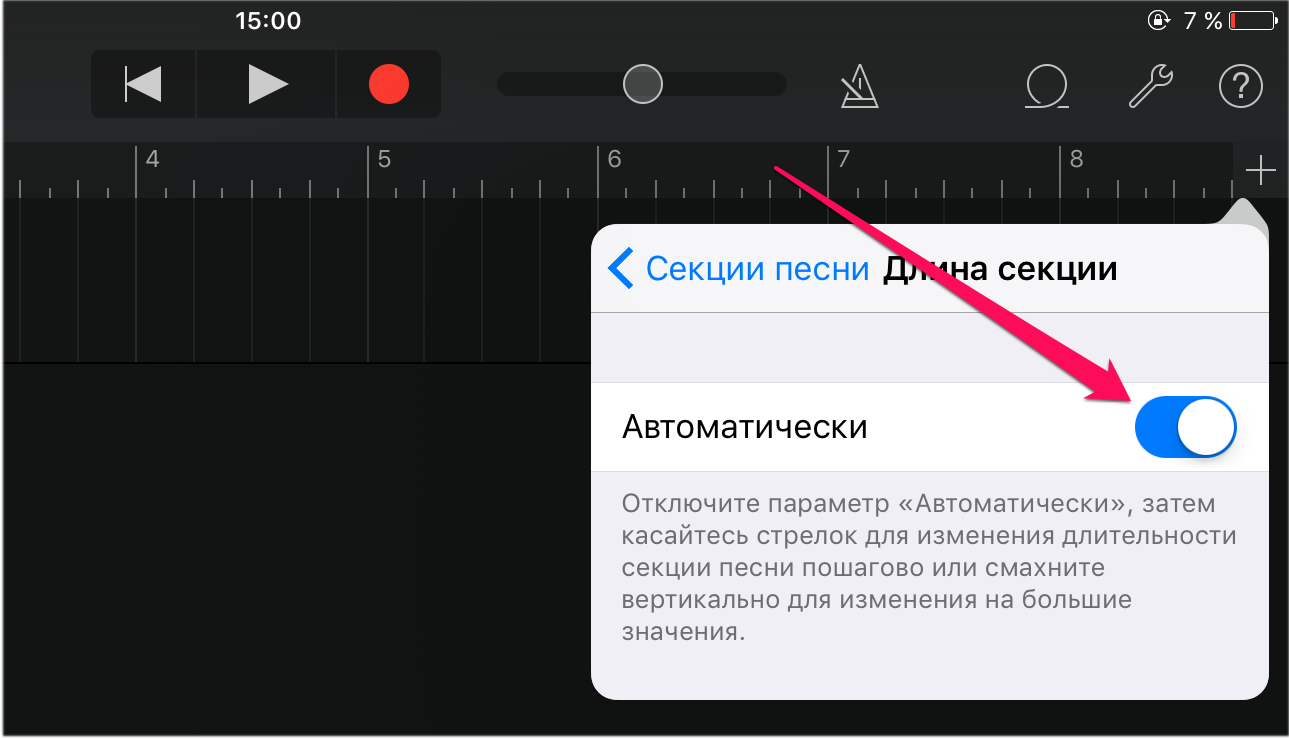
Шаг 7. Нажмите на иконку с изображением петли в правом верхнем углу экрана, выберите вкладку «Музыка».
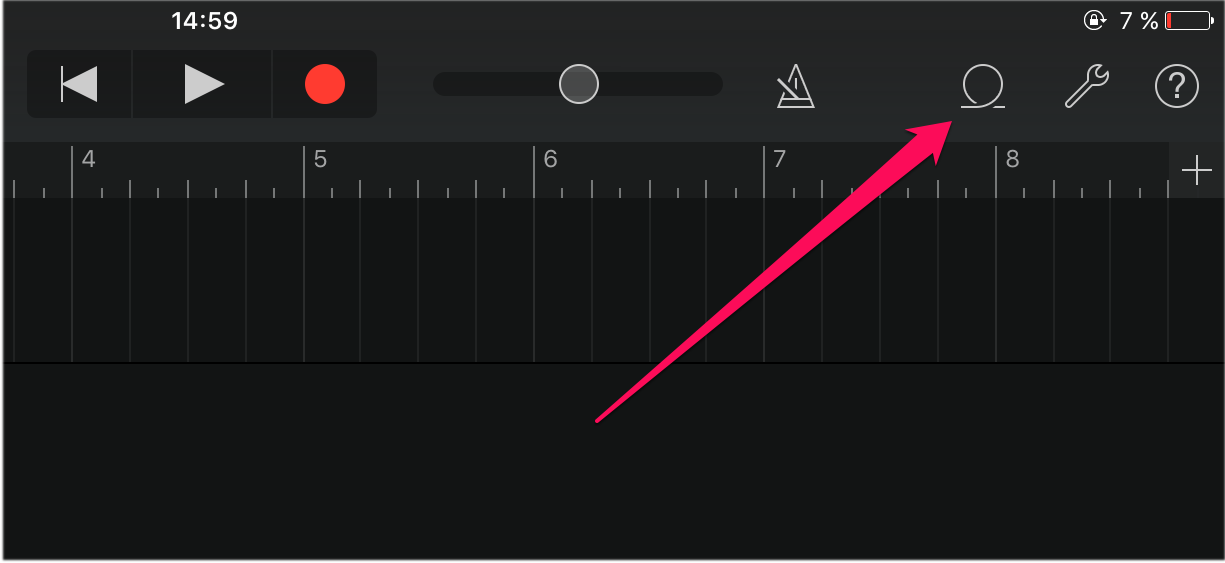
Шаг 8. Найдите песню, из который вы хотите сделать рингтон, зажмите на ней пальцем и перенесите на дорожку на главном экране приложения.
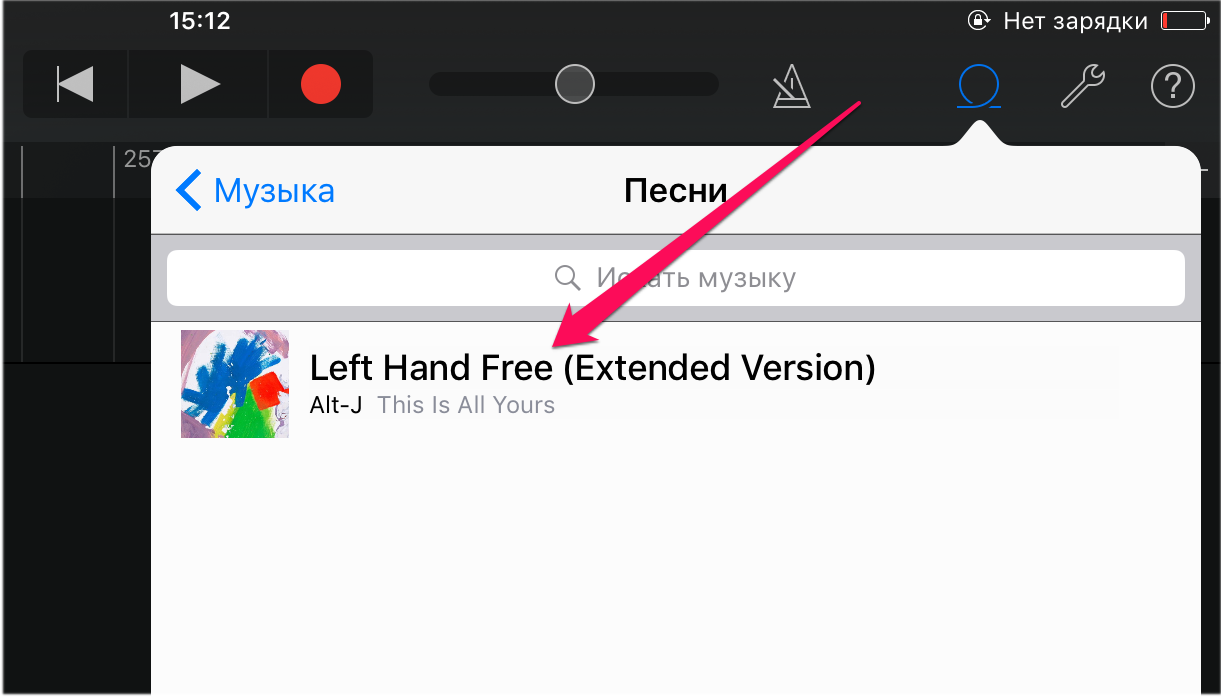
Шаг 9. Нажмите на импортированном треке для того, чтобы перейти в режим редактирования.
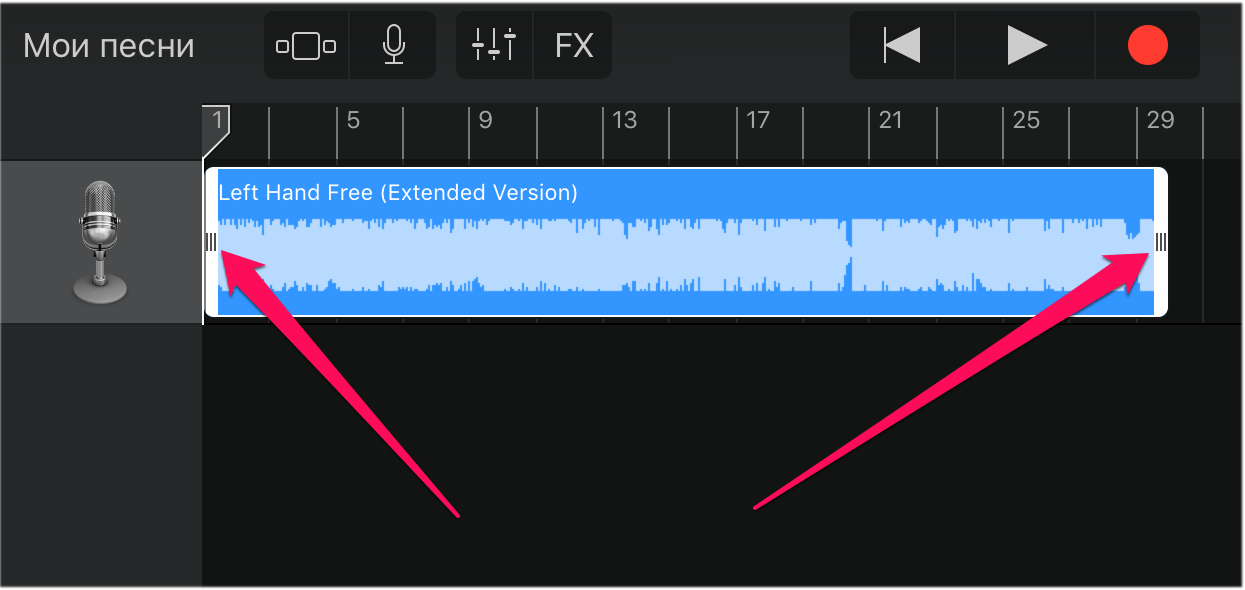
Шаг 10. Измените длину песни, передвигая края начала и конца трека. Обращаем внимание на то, что длительность рингтона должна составлять 30 секунд.
Для максимально точного создания рингтона, приблизьте дорожку растянув её двумя пальцами.
Шаг 11. После того, как рингтон создан, нажмите на треугольник (или надпись «Мои песни») в левом верхнем углу. Вы перейдете к списку созданных в GarageBand песен.
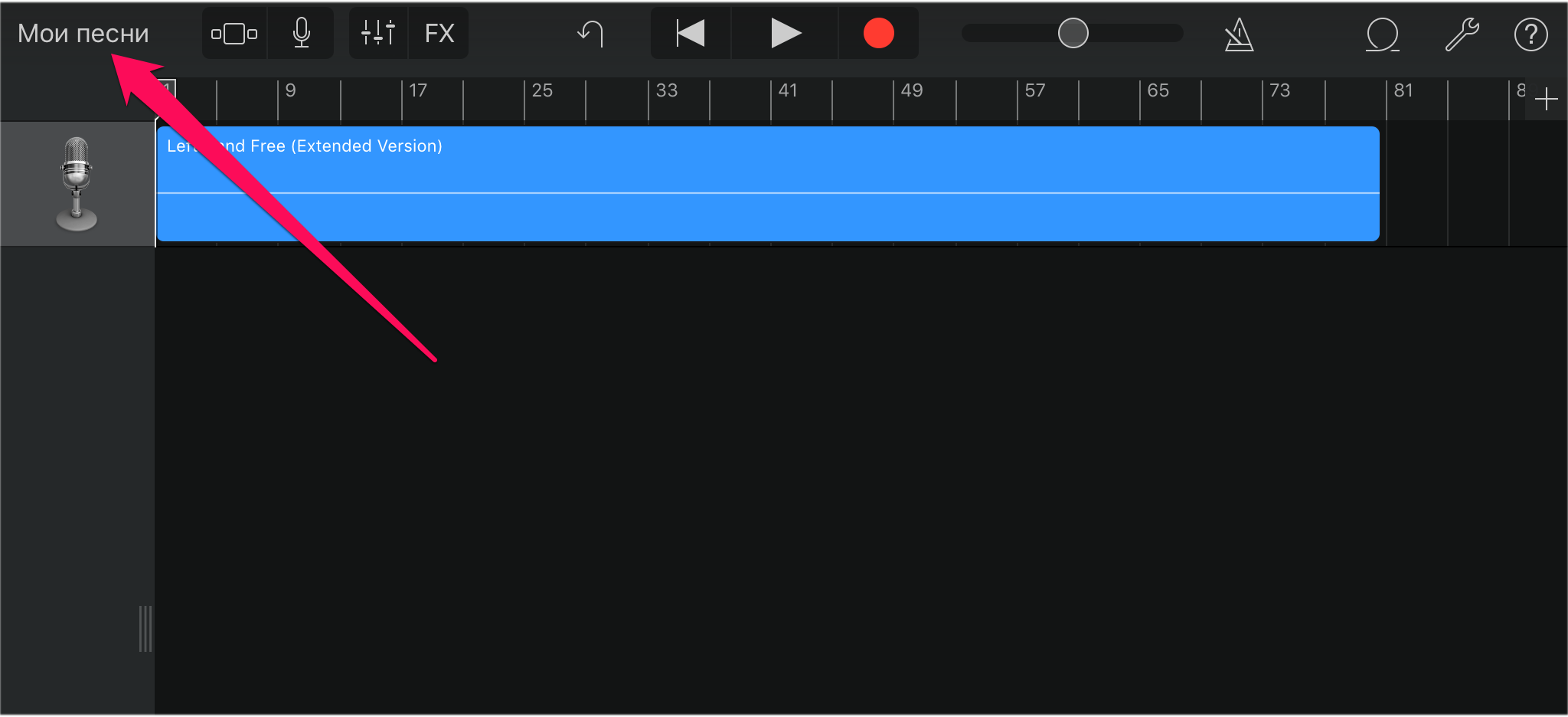
Шаг 12. Зажмите на созданном рингтоне, нажмите «Поделиться» → «Рингтон», укажите название рингтона и завершите операцию, нажав «Экспортировать».
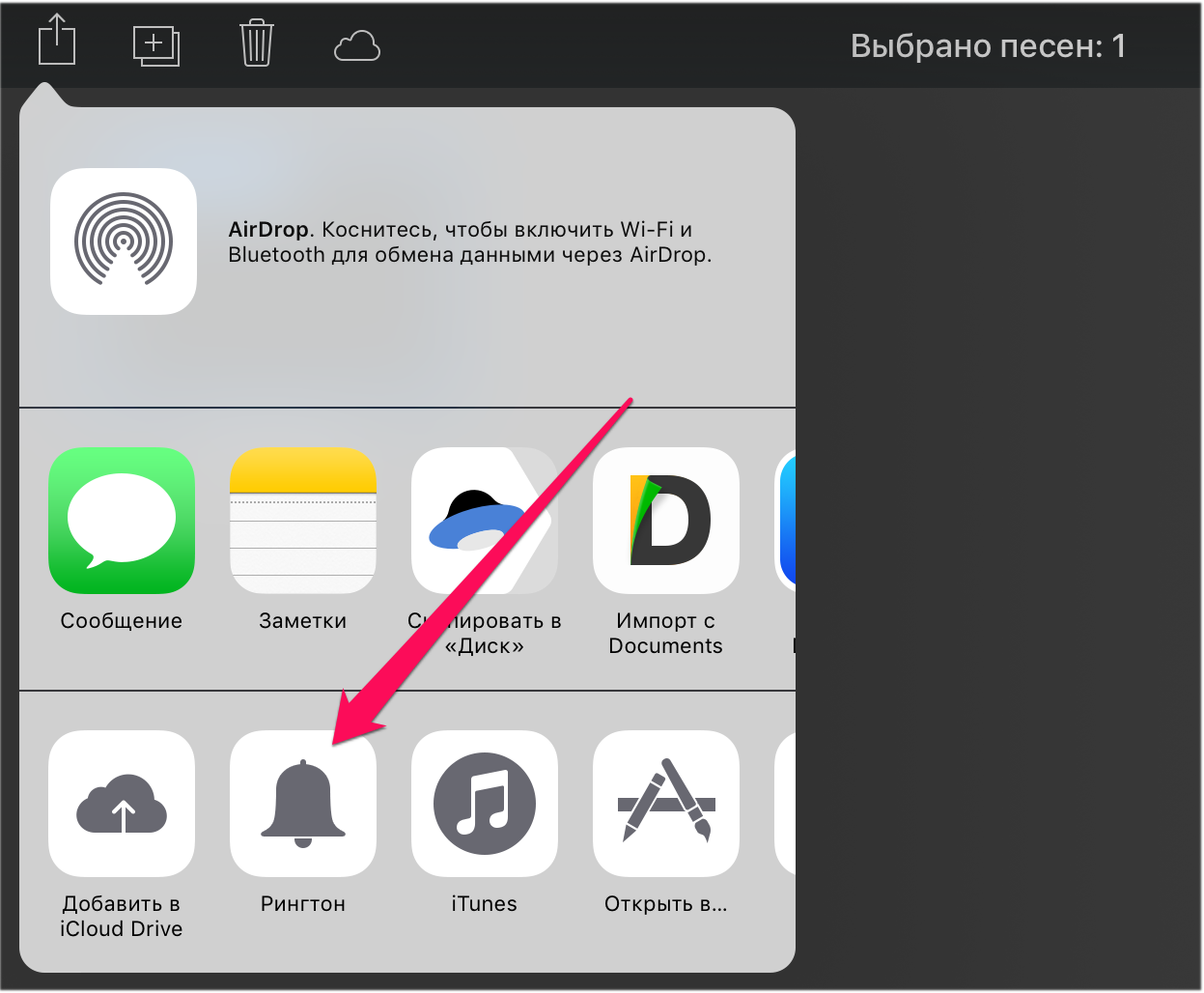
Готово! Ваш рингтон стал доступен для установки в меню «Настройки» — «Звуки».
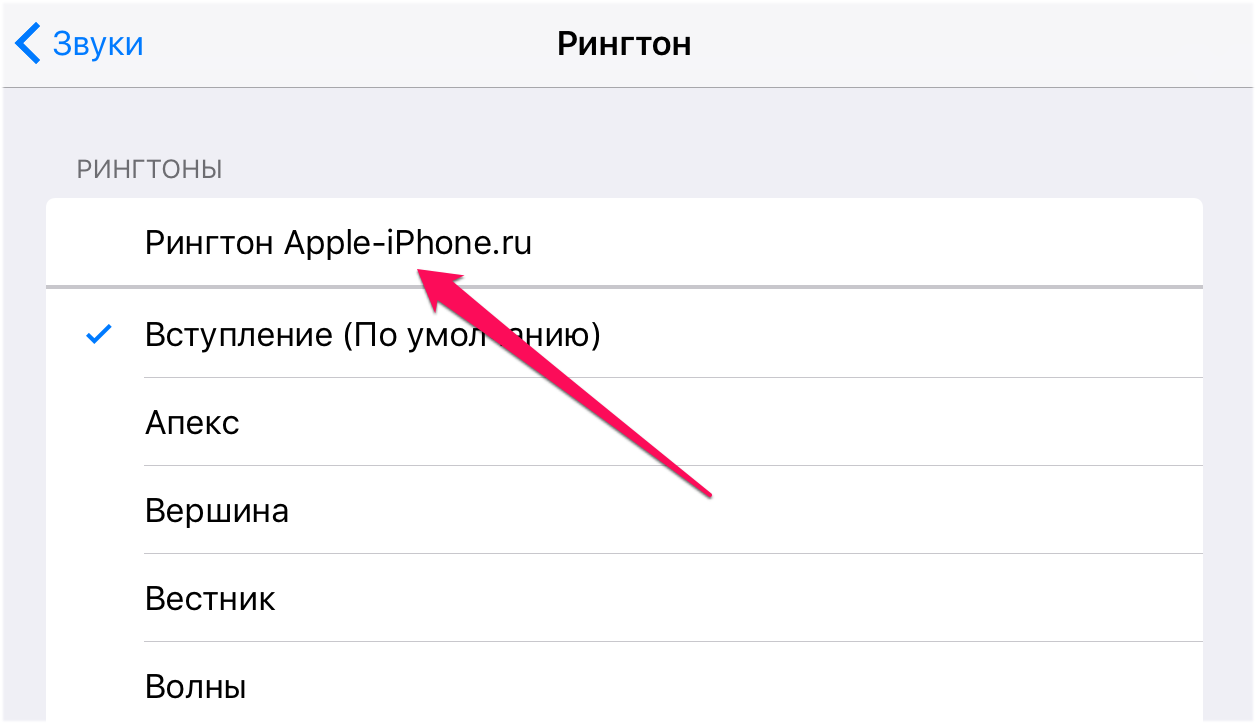
Смотрите также:
Поделиться ссылкой
Поставьте 5 звезд внизу статьи, если нравится эта тема. Подписывайтесь на нас Telegram, ВКонтакте, Instagram, Facebook, Twitter, Viber, Дзен, YouTube.
 Загрузка…
Загрузка…- Рейтинги
- Обзоры
- Смартфоны и планшеты
- Компьютеры и ноутбуки
- Комплектующие
- Периферия
- Фото и видео
- Аксессуары
- ТВ и аудио
- Техника для дома
- Программы и приложения
- Новости
- Советы
- Покупка
- Эксплуатация
- Ремонт
- Подборки
- Смартфоны и планшеты
- Компьютеры
- Аксессуары
Добавление собственных рингтонов в iPhone – задача непростая. В последних операционных системах Apple и вовсе исчез намек на возможное добавление пользовательских мелодий. Однако, в этой инструкции мы расскажем как исправить это недоразумение, добавив абсолютно на любой актуальный iPhone мелодию, которую можно будет использовать в качестве рингтона на входящий вызов. Причем, без использования компьютера.

♥ ПО ТЕМЕ: 10 лучших ремиксов стандартных рингтонов для iPhone (видео).
Видеоинструкция
В каком формате используются рингтоны (мелодии) для iPhone?
Для хранения рингтонов в iPhone Apple использует собственный формат под названием M4R, который идентичен форматам AAC или M4A (разница только в названии).
Однако, способ создания и установки рингтона на iPhone, описанный в этом материале, позволяет использовать любой файл в формате MP3. Это значительно облегчает процесс создания рингтонов или файлов звуковых оповещений для смартфонов Apple.
♥ ПО ТЕМЕ: Как смотреть курсы валют: рубля, доллара, гривны, евро, биткоина в приложении Акции на iPhone.
Где найти песню в формате MP3 для рингтона?
Наберите в поиске Google запрос типа: скачать (название исполнителя и песни) MP3. В большинстве случаев, поисковик сможет помочь вам найти необходимый трек в формате MP3.
♥ ПО ТЕМЕ: Шагомер для iPhone, или как считать шаги, дистанцию и калории, не покупая аксессуаров и приложений.
Как установить рингтон на iPhone с iOS 13 (и новее) без компьютера
1. Откройте браузер Safari и перейдите на сайт, на котором можно скачать песню для будущего рингтона в формате MP3.
2. Нажмите на кнопку (ссылку) для скачивания MP3-файла.
3. В появившемся окне нажмите Загрузить. Если скачивание началось, в правом верхнем углу появится значок (стрелка в круге).

4. Откройте Менеджер загрузок iOS значок (стрелка в круге) в правом верхнем углу и удостоверьтесь, что файл загружен. При желании нажмите на него, чтобы прослушать.

Примечание: В качестве более удобной альтернативы для загрузки треков в формате MP3 с компьютера можно воспользоваться веб-версией iCloud Drive. Для этого перейдите на компьютере по ссылке, введите данные Apple ID и загрузите необходимые композиции в облачный сервис Apple (дальнейшие действия смотрите ниже по инструкции)
5. Скачайте музыкальное приложение выпускаемое самой Apple – GarageBand (присутствует на многих iPhone и iPad по умолчанию).
Скачать GarageBand для iPhone (App Store, требуется iOS 13 или новее).
6. Запустите GarageBand. При помощи этого приложения мы сконвертируем загруженную мелодию в рингтон и он автоматически отобразится в разделе «Звуки, тактильные сигналы» на iPhone.
7. Если ранее вы уже создавали проекты в GarageBand, нажмите плюсик в правом верхнем углу чтобы создать новый. Если вы впервые открыли приложение, пропустите этот пункт.

8. Выберите шаблон «Аудиорекордер» во вкладке «Дорожки»

9. Переключитесь в режим дорожек.

10. Нажмите на иконку с изображением петли.

11. Нажмите на кнопку «Просмотреть объекты из программы «Файлы»» во вкладке «Файлы».

12. Загруженная мелодия будет находиться во вкладке «Недавние». Но можно найти и через «Обзор» открыв папку «Загрузки». Выберите скачанный файл.

13. Нажмите и удерживайте файл, а затем переместите его в самое начало на временную шкалу.

14. Щёлкните по галочке и нажмите на появившееся меню «Мои песни».


15. Нажмите и удерживайте палец на полученном файле (обычно имеет название «Моя песня») до появления контекстного меню. Нажмите «Поделиться».


16. Коснитесь формата «Рингтон».

17. Измените название рингтона и нажмите Экспортировать.

18. В процессе экспорта появится сообщение «Использовать звук как…». Нажмите на него.

19. Укажите, как использовать созданный рингтон:

- Стандартный рингтон – созданный рингтон будет использован в качестве мелодии для всех входящих вызовов.
- Стандартный звук сообщения – созданный рингтон будет использован в качестве мелодии для всех входящих сообщений (iMessage и SMS).
- Присвоить контакту – при выборе этого варианта, созданный рингтон можно присвоить в качестве мелодии входящих вызовов для определенного контакта.
- Готово – созданный рингтон будет загружен в Настройки iOS по пути: Звуки, тактильные сигналы → Рингтон и станет доступен для выбора.

О том как создавать рингтоны для iPhone при помощи компьютера мы рассказывали в этом материале.
♥ ПО ТЕМЕ: 20 функций iPhone, которые можно отключить большинству пользователей.
Как удалять рингтоны с iPhone?
1. Запустите приложение Настройки на iPhone.
2. Перейдите в раздел Звуки, тактильные сигналы и выберите меню Рингтон.


3. Проведите пальцем слева направо по рингтону, который необходимо удалить. Нажмите кнопку Удалить.


Смотрите также:
Как записать разговор на iPhone
Независимо от того, записываете ли вы голос любимого или проводите собеседование, в эти дни легко записывать телефонные разговоры. В прошлом для записи телефонных звонков требовалось специальное оборудование и адаптеры, но в наши дни для этого достаточно простого нажатия на ваш iPhone. Являетесь ли вы техническим профессионалом или одним из тех, кто не очень разбирается в технологиях, мы здесь, чтобы помочь вам записать разговоры на iPhone.
Скачать Rev Call Recorder бесплатноЗачем записывать телефонные разговоры?
Необходимость записи телефонных разговоров позволяет охватить все, от деловых встреч до личных звонков.Возможно, вы хотите, чтобы состоялся разговор о юридической документации, или, возможно, вы ненавидите делать записи о встречах. Пользователи iPhone находятся в невыгодном положении, поскольку Apple не включает в свои устройства приложение для записи телефонных разговоров. Неуклюжее решение для пользователей iPhone состоит в том, чтобы позвонить по громкой связи и использовать цифровой диктофон для записи разговора или встречи. Но этот маршрут, скорее всего, напрягает ваши уши и заставляет вас проигрывать записи много раз, чтобы расшифровать слова.
Вы можете избавить себя от разочарования, используя приложение для записи звонков, чтобы отслеживать важные разговоры.Приложения для записи вызовов, такие как Rev Call Recorder, позволяют легко записывать как входящие, так и исходящие вызовы. С приложением Rev вы создаете высококачественные записи ваших звонков, делая транскрипцию проще простого.
Как записывать телефонные разговоры на iPhone
Важно отметить, что запись телефонных разговоров на iPhone отличается от Android. Apple не разрешает стороннему программному обеспечению доступ к микрофону во время использования телефонного приложения. Из-за этого приложения записи звонков используют строку записи.Когда вы записываете разговор на iPhone, вы звоните в строку записи для приложения.
Скачать Rev Call Recorder бесплатноКак только вызов соединится, вы объедините свой собеседник в линию записи. По сути, вы создаете трехсторонний вызов, чтобы включить возможности записи. Не волнуйтесь, это намного проще, чем кажется, и мы проведем вас через это.
Шаг 1. Знать закон
Прежде чем начать набор номера, освежите правила записи в своем штате, чтобы не нарушать закон при нажатии кнопки записи.В некоторых штатах для записи требуется только одностороннее согласие, а это значит, что вы можете быть согласной стороной по вызову. Но некоторым государствам нужно согласие обеих сторон. Обратитесь к нашему удобному справочнику по закону о регистрации звонков, если вы не уверены в правилах своего штата.
Шаг 2. Загрузите приложение для записи звонков
Для записи разговоров на iPhone вам понадобится приложение для записи звонков, например Rev Call Recorder. У вас есть длинный список опций приложения записи разговоров, но все приложения не созданы равными .Здесь мы немного предвзяты, поэтому мы рекомендуем бесплатный регистратор вызовов Rev, который предлагает неограниченные записи вызовов, неограниченное хранение и возможность транскрибировать телефонные звонки в текст.
Скачать Rev Call Recorder бесплатноПосле того, как вы загрузили приложение для записи разговоров, найдите время, чтобы подтвердить свой номер телефона и зарегистрировать приложение. Установив свой аккаунт, вы готовы записывать входящие и исходящие телефонные звонки.
Шаг 3. Запись исходящих вызовов
Чтобы записывать телефонные разговоры, когда вы инициируете вызов, нажмите на свое приложение для записи, чтобы открыть и начать.Если вы используете Rev для записи, выполните следующие действия:
1. После открытия приложения нажмите «Начать записанный вызов»
2. Нажмите опцию «Исходящий вызов»
3. Введите номер телефона, по которому вы хотите позвонить
3. Следуйте инструкциям для вызова устройства записи Rev
4. Нажмите «Добавить вызов», чтобы набрать номер телефона получателя вашего вызова
5. После соединения вызова нажмите «Объединить вызовы», чтобы объединить вызов с рекордером и начать запись.
6.Чтобы прекратить запись, обычно завершите вызов
Шаг 3a: Записать входящие вызовы
Иногда вам необходимо записать вызов на рубеже 10 центов. Не волнуйтесь, большинство приложений для записи звонков предоставляют возможность записи входящих звонков. При использовании приложения Rev вы будете выполнять следующие действия:
Скачать Rev Call Recorder бесплатно- Принять входящий вызов
- Открыть приложение Rev
- Нажмите опцию «Начать запись»
- Нажмите на «Входящие». Опция «Позвонить»
- Вызовите устройство записи Rev по запросу
- После того, как этот вызов соединится, нажмите «Объединить вызовы», чтобы начать запись
- Чтобы остановить запись, обычно завершите вызов
Запись вашего вызова доступна через несколько минут после того, как вы положите трубку.Вы увидите запись, указанную в разделе «Записи» в приложении. Когда вы нажмете на свою запись, вы увидите несколько вариантов. Вы можете воспроизводить, делиться или экспортировать записи, или использовать лучшие услуги транскрипции Rev. Нажмите на эллипсы справа от записи и выберите опцию «Переименовать», чтобы организовать ваши звонки. Вы также можете обрезать запись или удалить ее в этих пунктах меню.
Как записать личный разговор на iPhone
Чтобы записать личный разговор на iPhone, приложение Rev Voice Recorder поможет вам в этом.Rev Voice Recorder создает высококачественные записи разговоров, идеально подходящие для транскрибирования. Возможно, вы проводите видеоконференции или в конференц-зале на громкой связи. Как бы то ни было, вы настроены на iPhone и приложение Rev Voice Recorder.
Загрузить Rev Voice RecorderВам нужно захватить лучший звук для самой точной транскрипции встречи. Расположите микрофон на расстоянии от четырех до шести дюймов от звукового динамика или человека. Если вы находитесь слишком близко или слишком далеко от микрофона, звуки будут искажаться.Плохой звук приводит к записи, которую трудно расшифровать.
Теперь, когда вы знаете, как записать разговор на iPhone, вы готовы к организации! С бесплатными приложениями для записи Rev вы можете записывать и хранить телефонные разговоры. И когда вы переименовываете свои файлы записи, все ваши разговоры организованы. Нужна транскрипция? Rev позволяет легко запросить копию из сохраненной записи. Готов? Устанавливать? Запись!
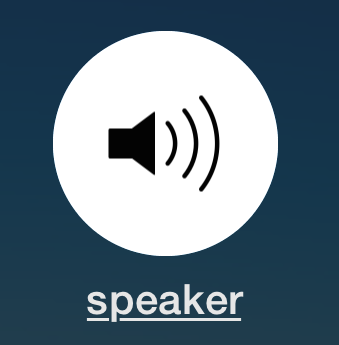
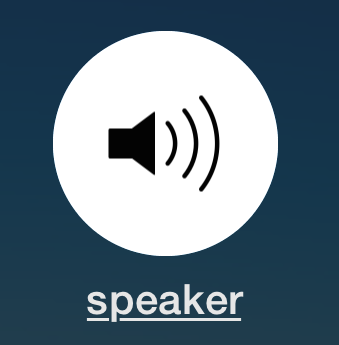 По умолчанию все вызовы на iPhone будут воспроизводить звук через стандартный динамик в верхней части телефона, и если кто-то захочет использовать громкую связь, он включит его вручную, нажав кнопку «Динамик» во время активного вызова. Хотя это может быть желаемым эффектом для большинства пользователей, в различных ситуациях некоторые пользователи могут пожелать принимать и совершать все телефонные звонки с включенной громкой связью автоматически, без необходимости каждый раз вручную включать его, нажимая кнопку громкоговорителя.
По умолчанию все вызовы на iPhone будут воспроизводить звук через стандартный динамик в верхней части телефона, и если кто-то захочет использовать громкую связь, он включит его вручную, нажав кнопку «Динамик» во время активного вызова. Хотя это может быть желаемым эффектом для большинства пользователей, в различных ситуациях некоторые пользователи могут пожелать принимать и совершать все телефонные звонки с включенной громкой связью автоматически, без необходимости каждый раз вручную включать его, нажимая кнопку громкоговорителя.
Это то, что мы собираемся охватить здесь, что, по сути, автоматически включает громкую связь iPhone, устанавливая ее в качестве новой настройки звука по умолчанию для всех входящих и исходящих телефонных вызовов и вызовов FaceTime Audio. Это фантастическая функция доступности, но она также может быть полезна для других целей.
Как установить режим громкой связи по умолчанию для звонков iPhone
Хотите, чтобы телефонные звонки вашего iPhone автоматически выполнялись в режиме громкой связи? Вот как это сделать на вашем iPhone:
- Откройте приложение «Настройки» на iPhone и перейдите к «Общие», затем перейдите к «Доступность»
- Посмотрите в настройках взаимодействия «Call Audio Routing» и нажмите на него
- Измените настройку с «Автоматический» (по умолчанию) на «Динамик», чтобы сделать громкую связь по умолчанию для всех вызовов, совершаемых на и с iPhone
- Выход из настроек как обычно
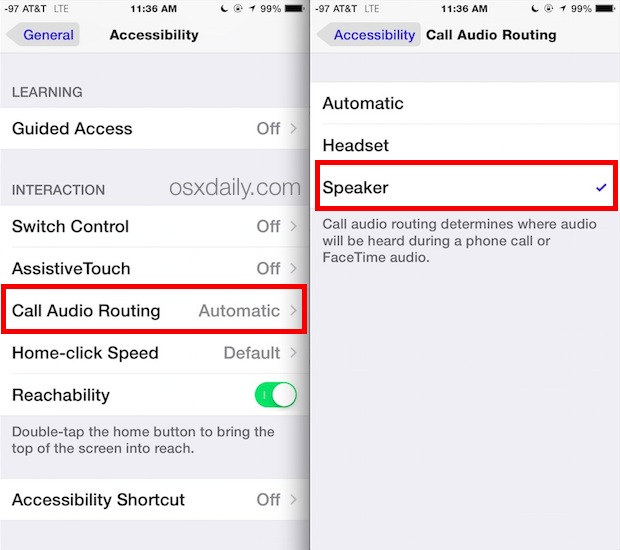
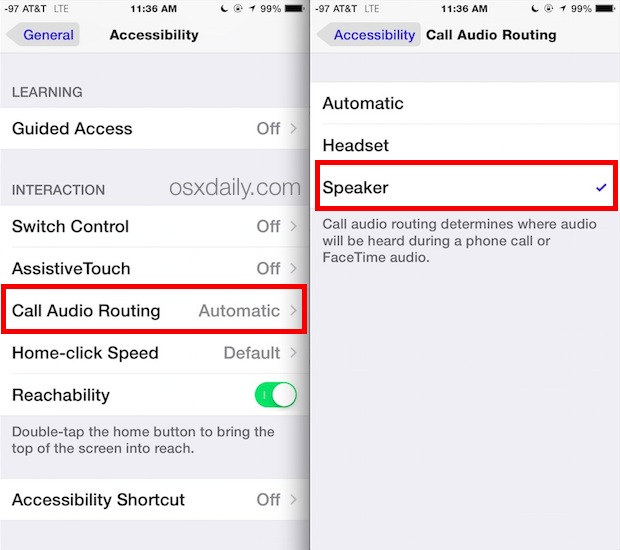
Вы можете немедленно проверить настройку, сделав или получив телефонный звонок, который теперь автоматически включит громкую связь на iPhone.Как уже отмечалось, настройка громкой связи также включена для вызовов, выполняемых в FaceTime Audio и из него. Независимо от типа звонка, вы увидите, что кнопка «Динамик» теперь автоматически подсвечивается:
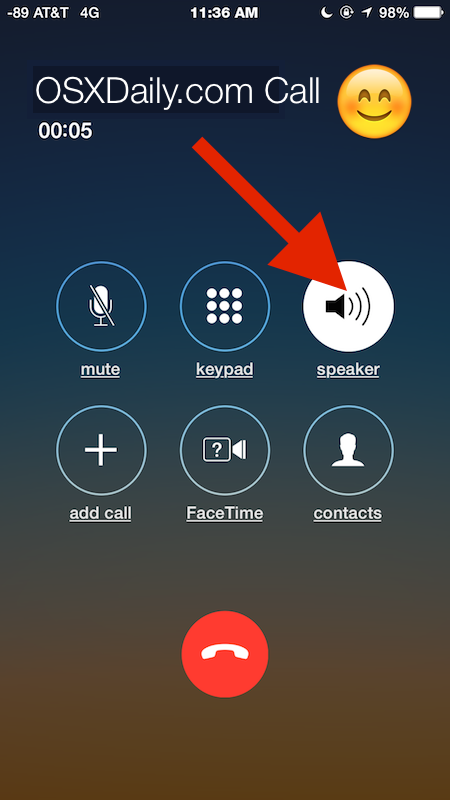
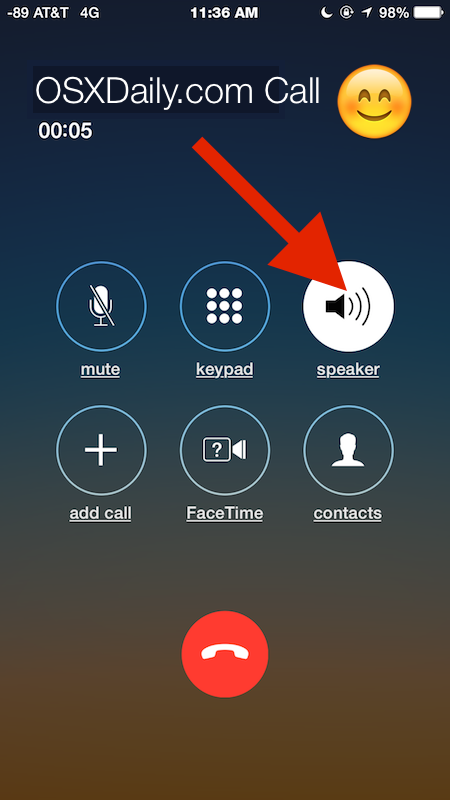
Теперь, нажав кнопку «Динамик», вы выключите его и вернете звук вызова в наушник гарнитуры. Это в основном отменяет традиционные настройки iPhone по умолчанию, автоматически включая режим громкой связи, а не выключая его автоматически.
Это невероятно полезная функция для широкого спектра случаев использования, будь то для общего доступа, ситуаций, когда человек не может или ему неудобно держать телефон в ухе и, таким образом, выиграл бы от включения автоматической громкой связи, или даже для ситуаций, когда Динамик наушников iPhone неисправен или не работает вообще, и, таким образом, чтобы продолжить звонить, пользователь может переключиться на функцию громкой связи.Последняя ситуация может быть обходным путем для устройства, которое застряло в режиме наушников и не реагирует на традиционные методы устранения неполадок.
Другая опция в тех же настройках позволяет пользователям автоматически направлять все аудиозвонки на гарнитуру и с нее, что может быть одинаково желательно при условии, что гарнитура доступна. Очевидное преимущество использования гарнитуры (или даже наушников iPhone, которые поставляются с устройством) заключается в том, что она, скорее всего, обеспечит некоторую конфиденциальность, тогда как громкая связь — это, по сути, телефонный звонок, воспроизводимый из динамика, что делает его не совсем частным разговор, если другие вокруг.
Похожие
, 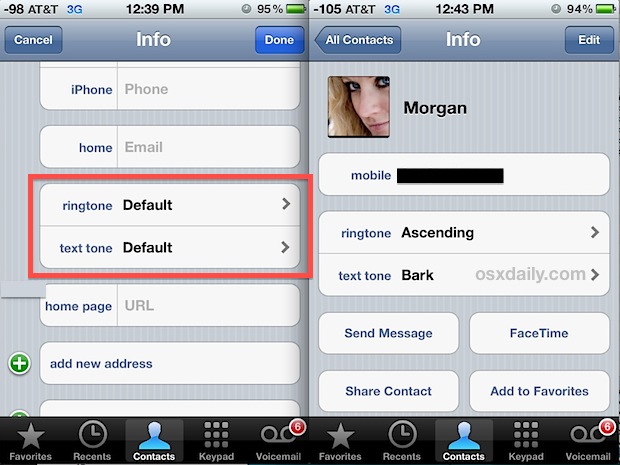
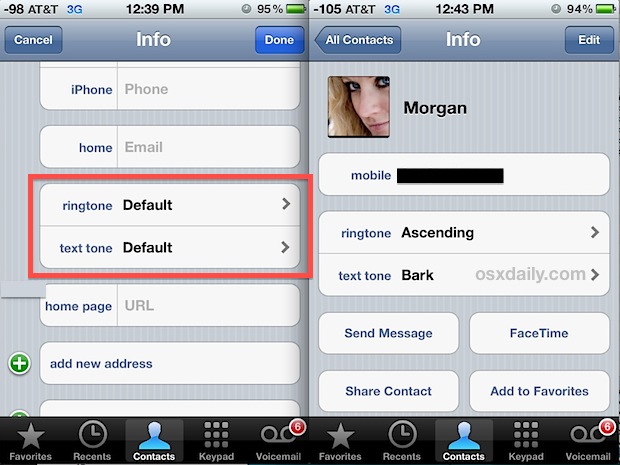
Вы можете значительно упростить жизнь своему iPhone, назначив индивидуальные мелодии для контактов. Это позволяет легко определить, кто звонит, еще до того, как вы увидите идентификатор вызывающего абонента, позволяя вам либо поспешно ответить на звонок, либо продолжить дремать и проигнорировать вызов. Благодаря тому, как легко создавать рингтоны для iPhone, он также предоставляет отличный способ отличить входящие звонки от обычных рингтонов, которые вы слышите и в других местах.
Вот как можно назначить пользовательский рингтон для контактов:
- Откройте «Контакты» на iPhone и коснитесь абонента, которого вы хотите установить для рингтона.
- Нажмите «Изменить» в углу, затем прокрутите вниз до «Мелодия звонка» и нажмите его
- Выберите из списка связанных мелодий или тот, который вы сделали самостоятельно, затем нажмите «Сохранить»
- Повторите для других контактов по желанию
Назначение абсолютно уникального тона каждому контакту, как правило, занимает слишком много времени, но счастливым средством является установка уникальных тонов для людей в ваших списках избранных.
Теперь, когда вы получаете входящий телефонный звонок от пользователей с установленными пользовательскими мелодиями звонка, вы узнаете об этом только по звуку. Это также отличная стратегия для отправки входящих звонков от людей, от которых вы не хотите слышать, и она работает для всех, если они не блокируют свой идентификатор вызывающего абонента.
Из того же поля редактирования контактов вы также можете установить собственный тон текста для каждого контакта, и вы даже можете сделать свои собственные версии этих контактов.
Похожие
, 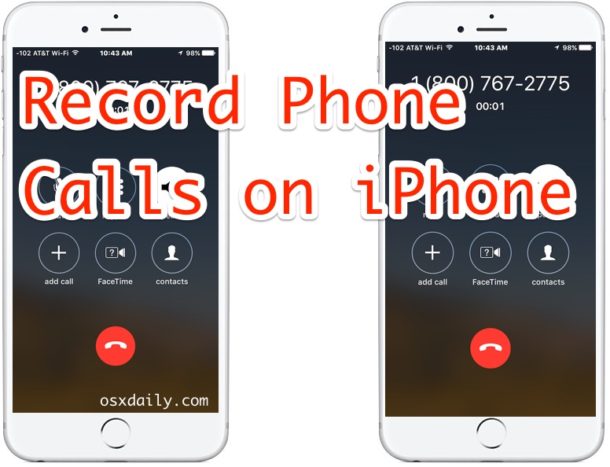
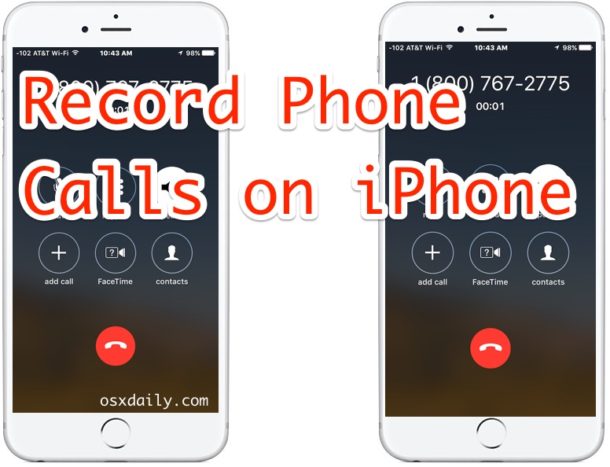
Хотите записать звонок на iPhone? Знаете ли вы, что есть очень простой способ записывать телефонные звонки iPhone, используя только ваш iPhone и трюк с голосовой почтой? Я знаю, что вы думаете о том, что запись звонка на iPhone имеет отношение к голосовой почте, но оказывается, что простой прием позволяет вам использовать сервис для записи любого телефонного звонка, и он прекрасно работает. Вы не только получите записанный телефонный звонок, но и сможете сохранить и поделиться записью звонка в виде аудиофайла.
Вы можете попробовать это сами и записать свои собственные телефонные звонки таким образом, но имейте в виду, что вам нужно получить разрешение от другой стороны, прежде чем пытаться записать телефонный звонок. * Единственная проблема заключается в том, что вы должны настроить голосовую почту с вашим номером телефона.
Как записывать звонки iPhone с помощью трюка с голосовой почтой
По сути, вы здесь объединяете вызов с вашей собственной голосовой почтой, тем самым создавая конференц-связь с вами, вашей голосовой почтой и другим человеком или местом, куда вы звоните.После завершения вызова записанный вызов появится в вашей голосовой почте. Вот как это работает и как это сделать самостоятельно:
- Откройте приложение Телефон и позвоните человеку (или месту), как обычно,
- Объясните человеку, что вы собираетесь записывать телефонный звонок, получите его разрешение и объясните, для этого вам нужно на некоторое время приостановить его, чтобы объединить с функцией записи разговора
- Нажмите на кнопку «Добавить звонок» и наберите свой собственный номер телефона, это отправит вас прямо на ваш автоответчик .
- Когда голосовая почта начинает запись как обычно, нажмите кнопку «Объединить вызовы», чтобы объединить записанное сообщение голосовой почты с живым вызовом на первом этапе .
- Говорите как обычно, когда вызов завершен, завершите его обычным способом, положив трубку, затем подождите, пока записанный телефонный звонок не появится в разделе «Голосовая почта» приложения iPhone Phone .
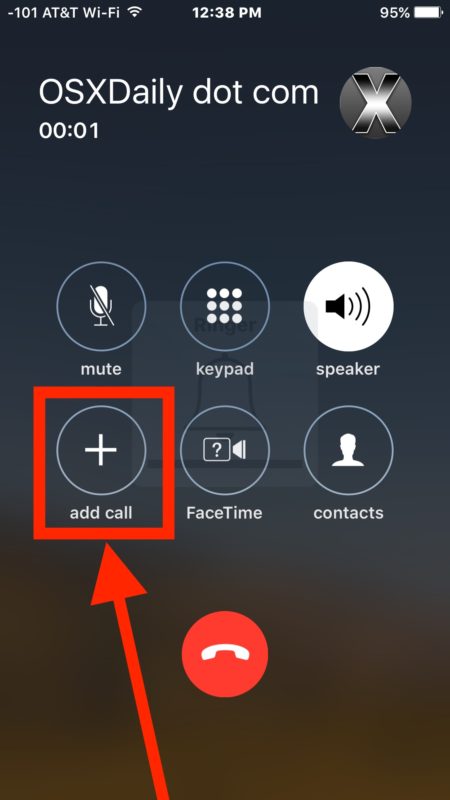
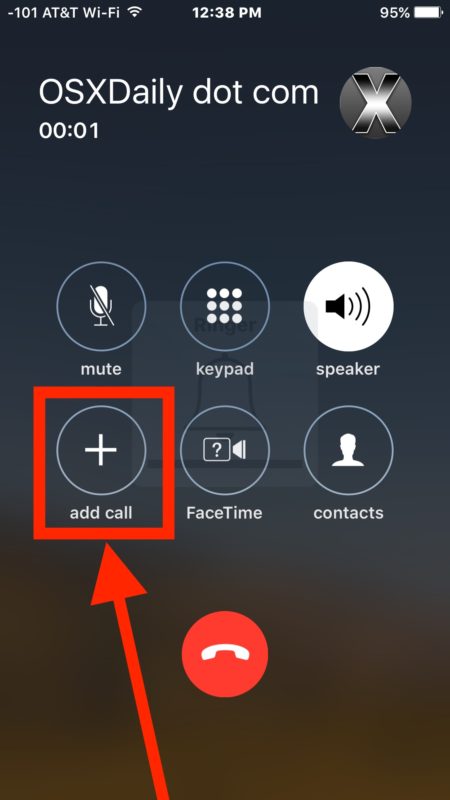
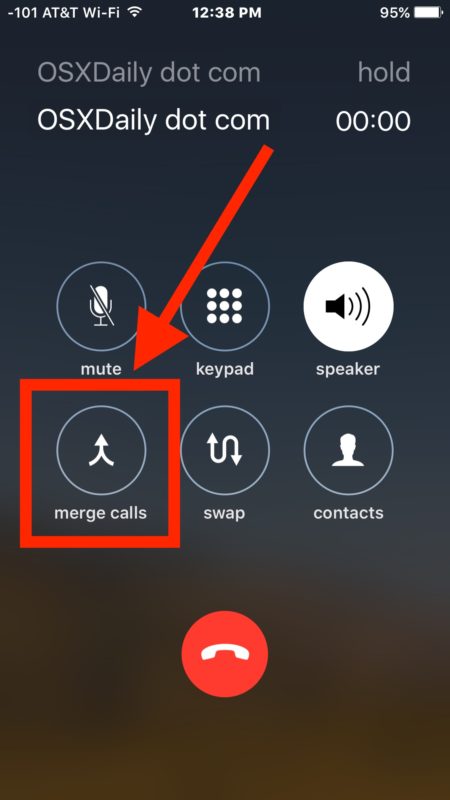
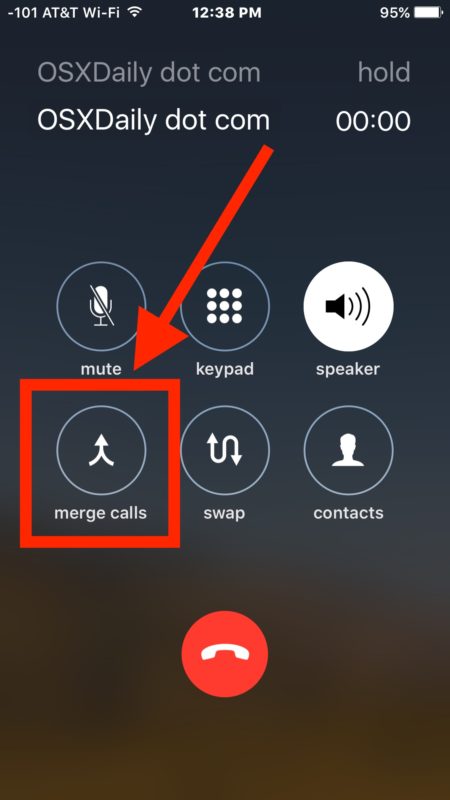
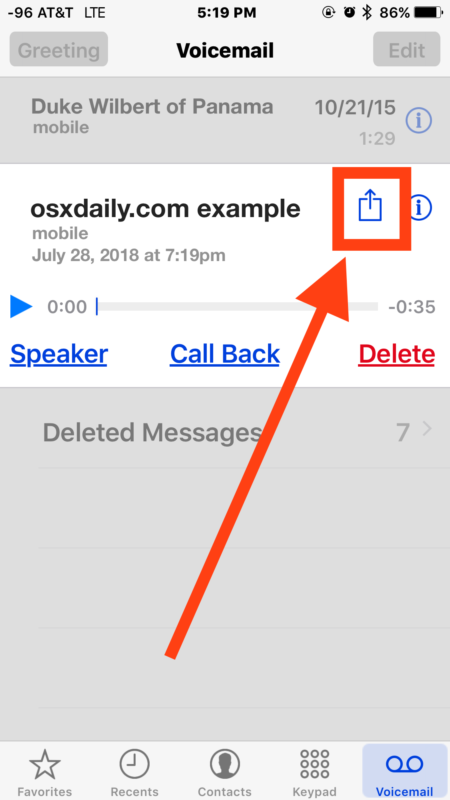
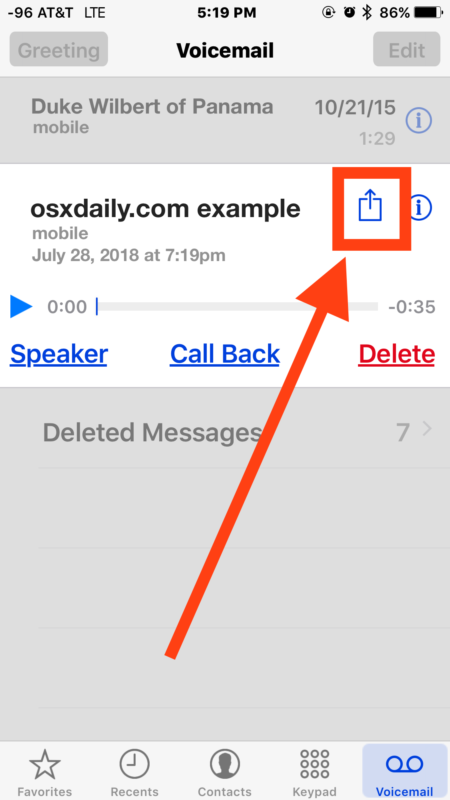
Это все, что нужно, это тоже отлично работает.Это популярная уловка, которую многие интервьюеры и журналисты используют для простой записи звонка без другого оборудования и непосредственно со своего iPhone, и, скорее всего, для этого есть и другие цели.
Другим вариантом этого для пользователей без визуальной голосовой почты является использование «Добавить вызов» для вызова абонента, уже находящегося на телефонном соединении, и им просто нужно перевести его на голосовую почту. Затем другой человек по телефону получает запись вызова и может сохранить ее или переслать вам.
Этот метод работает независимо от того, есть ли у вас визуальная голосовая почта или нет, но если вы хотите иметь возможность сохранять и передавать голосовую почту в виде аудиофайла с iPhone, у вас должна быть функция визуальной голосовой почты и возможность вызывать свой собственный ящик голосовой почты.Если у вас нет визуальной голосовой почты, вы все равно можете записывать звонки таким образом, но вы не сможете сохранить, поделиться или получить доступ к записи звонка в виде файла на iPhone.
Всегда получайте согласие перед записью любого телефонного звонка с iPhone или в противном случае
* Всегда получайте разрешение на запись телефонного звонка и обязательно объясните человеку, которому вы собираетесь записать телефонный звонок. Во многих регионах незаконно записывать телефонные звонки без согласия на это. Таким образом, вы хотите быть уверены, что, если вы пытаетесь сделать это с другом или членом семьи, спросите, нормально ли сначала записывать телефонный звонок, и они должны согласиться.Зная, что законность записи телефонных звонков различается в зависимости от региона, вы обязаны знать и понимать эти правила, в противном случае вы можете нарушить закон. Вы можете узнать больше о записи телефонных разговоров здесь, в Википедии или с вашим штатом, и информация здесь из проекта Digital Media Law Project также полезна.