Как установить музыку на Айфон 5s на звонок
Один из этапов индивидуальной настройки смартфона заключается в установке собственной мелодии звонка. Таким образом проще отличать вызов, поступивший на свое устройство. При желании можно настроить отдельную мелодию для любого абонента, чтобы определять кто звонит, даже не глядя. Сегодня мы разберемся, как установить музыку на звонок на Айфон 5S или любую другую «яблочную» модель.
iTunes Store
Кроме магазина приложений на любом iPhone есть магазин цифрового музыкального и видеоконтента с большим выбором. Называется он iTunes Store и целый раздел в нем выделен под рингтоны.
Здесь можно найти практически любую мелодию и купить ее за символическую цену в 22 рубля. Нажатие на иконку выбранной композиции запускает предварительное прослушивание. Убедившись, что выбранный фрагмент полностью устраивает, остается только подтвердить совершение покупки паролем Apple ID или дактилоскопическим отпечатком.
Поставить такую мелодию можно в качестве общего звонка или на отдельный контакт.
Собственная мелодия
Если желания покупать готовые рингтоны в магазине нет или не устраивает выбранный фрагмент, можно сделать свой собственный. В этом случае без компьютера не обойтись поскольку необходимо использовать программу для синхронизации контента.
- Загруженную предварительно музыку открываем в iTunes. В боковом меню выбираем пункт «Последние добавленные». Выбрав нужную песню, нажимаем на указанное стрелкой троеточие.
- В открывшемся меню выбираем отмеченный пункт.
- Открыв окно сведений, переходим на вкладку «Параметры». Выбираем фрагмент общей продолжительностью не более 40 секунд. Галочками отмечаем время начала и конца, чтобы обрезать лишнее. Время можно изменить с точностью до тысячной доли секунды, подбирая таким образом плавный переход мелодии при круговом воспроизведении.

- Завершив редактирование, в верхнем меню выбираем раздел «Файл». Переходим к указанному на скриншоте пункту.
- В выпадающем меню конвертирования выбираем создание версии в формате AAC.
- Завершив операцию, iTunes сформирует новый альбом. В нем размещается только что созданный нами фрагмент композиции нужной продолжительности.
- Открываем контекстное меню на выбранной для звонка песне. Отмеченный пункт позволяет открыть папку, содержащую созданный файл.
- Чтобы использовать его в iOS 11 или любой другой версии мобильной операционной системы Apple в качестве звонка, мы должны поменять текущее расширение. В открывшейся папке выбираем мелодию, ориентируясь по ее продолжительности.
- Переходим в область, выделенную на скриншоте рамкой.
 Меняем последнюю букву в текущем расширении с «a» на «r», чтобы получилось «m4r».
Меняем последнюю букву в текущем расширении с «a» на «r», чтобы получилось «m4r».
- Закрываем свойства файла. Система запросит у нас подтверждение, чтобы сменить расширение. Подтверждаем решение о замене, нажимая отмеченную кнопку.
- Практически наш рингтон готов. Осталось только загрузить его в смартфон. Подключаем iPhone к ПК с помощью USB-кабеля. Он должен отобразиться в боковой области навигации. Через папку, в которой меняли расширение мелодии, переносим ее мышкой в iTunes, помещая на указанное стрелкой меню iPhone.
- Если на смартфоне предварительно была настроена автоматическая синхронизация с Айтюнс, то установка нового рингтона пройдет без дальнейшего вмешательства, так как он сразу появится в разделе «Звуки». В противном случае потребуется выполнить эту операцию вручную, нажав на соответствующую кнопку, показанную на скриншоте.
- После синхронизации новую мелодию можно найти в меню звуковых сигналов на iPhone 5S и использовать по назначению.

- Чтобы не захламлять готовыми рингтонами iTunes, временный альбом после завершения синхронизации можно удалить. Сам звонок, имеющий расширение m4r, при этом останется в памяти смартфона, несмотря на появившееся предупреждение.
Изготовление рингтона показано на примере macOS, но для компьютеров на базе Windows действия выполняются аналогичным образом. Отличия будут только в использовании Проводника вместо Finder и диалоге смены расширения при изготовлении звонка.
В заключение
Описанным образом можно практически бесплатно создавать собственные мелодии на звонок с использованием iTunes. Единственным недостатком является необходимость предварительно скачать нужную для работы песню в формате mp3. Использовать для создания рингтона песни, загруженные с использованием стримингового сервиса Apple Music, невозможно.
Размещенные в нем композиции имеют цифровую подпись и не подлежат конвертированию в другие форматы.
Видеоинструкция
В приведенном ниже обучающем ролике процесс изготовления собственного рингтона показан подробно во всех деталях.
Как поставить рингтон на iPhone через iTunes
Одна из самых неприятных проблем, с которыми приходится сталкиваться пользователям iOS, это сложный процесс создания и установки рингтона на звонок iPhone. В iOS есть большая коллекция стандартных рингтонов, но многие предпочитают устанавливать на звонок свои любимые песни.
К счастью, это возможно сделать, и в этой статье мы расскажем, как сделать рингтон на iPhone через iTunes и установить его в качестве звонка.
Эта инструкция подойдет для всех современных iPhone:
- iPhone 12, 12 pro| pro max
- iPhone 11, 11 pro | pro max
- iPhone Xs, Xs Max
- iPhone Xr
- iPhone X(10)
- iPhone 8, 8 Plus
- iPhone 7, 7 Plus
- и более старшие модели.

Шаг 1: Подсоедините свой iPhone к компьютеру и откройте iTunes.
Внимание! В macOS Catalina и новее iTunes больше нет, вместо него ищите приложение
Музыка.
Шаг 2: Выберите Песни в меню слева на вкладке Медиатека. Откроется медиатека со всеми вашими песнями.
Шаг 3: Найдите песню, которую хотите поставить в качестве мелодии, нажмите на неё правой клавишей мыши и выберите Сведения о песне.
Шаг 4: В открывшемся окне перейдите на вкладку Параметры и нажмите галочки рядом с надписями «начало» и «конец». Введите нужное время песни, которое хотите использовать. После нажмите OK.
Шаг 5: В медиатеке нажмите на эту песню, затем в меню сверху зайдите в Файл > Конвертировать (Конвертация) > Создать версию в формате AAC.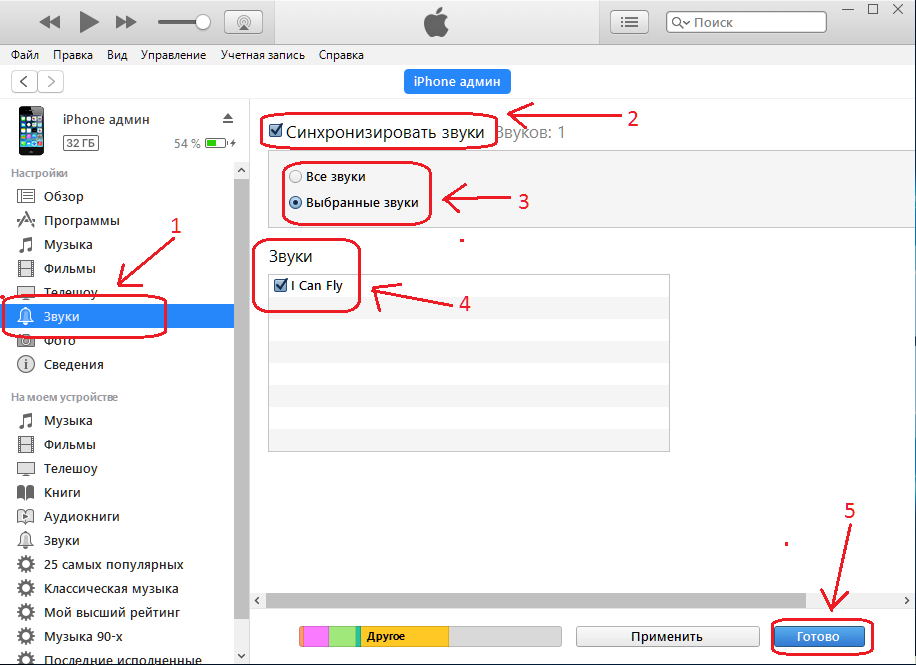 Появится копия песни с тем же названием.
Появится копия песни с тем же названием.
Примечание. Если вы не знаете, какая из песен в формате AAC, нажмите на них правой кнопкой мыши и просмотрите Сведения о песне. На вкладке Файл вы найдёте формат песни.
Шаг 6: Теперь песне нужно добавить расширение .m4r, чтобы этот рингтон можно было поставить на айфон. Чтобы сделать это, нажмите на песню правой кнопкой мыши и выберите Показать в Проводнике Windows или Показать в Finder (Mac).
Шаг 7: Finder откроет папку iTunes, в которой находится песня. У неё будет расширение .m4a. Переименуйте песню, добавив в конце .m4r. Например, если название файла было Hello.m4a, его нужно переименовать в Hello.m4r.
Если при переименовании у вас не появляется расширение файла, сделайте следующие.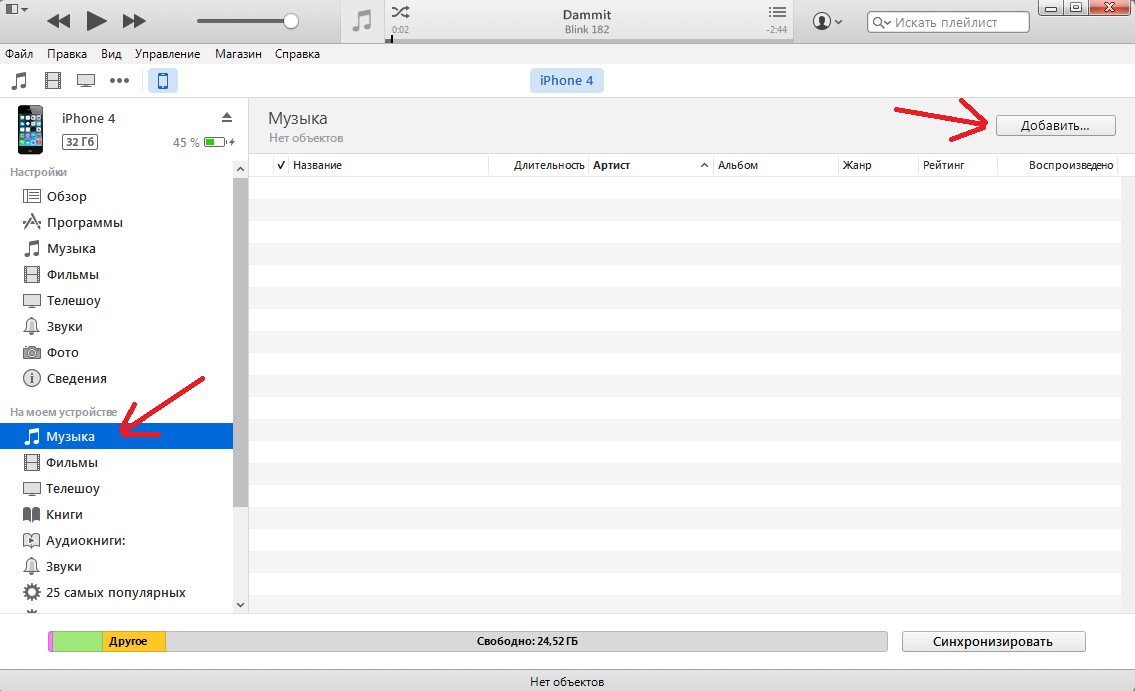
Шаг 8: Вернитесь в iTunes и нажмите на иконку своего устройства в меню.
Шаг 9: Зайдите в Звуки.
Шаг 10: Перетяните файл песни .m4r на вкладку Звуки в iTunes.
Если у вас нет секции Звуки, перетащите песню в общую секцию устройства, и она появится автоматически.
Шаг 11: Когда рингтон появится в iTunes, он должен быть перенесён и на iPhone.
Как установить рингтон на iPhone
Шаг 1:Откройте Настройки на iPhone.
Шаг 2: Зайдите в Звуки.
Шаг 3: В секции Звуки и рисунки вибраций выберите тип уведомления, на который хотите поставить рингтон.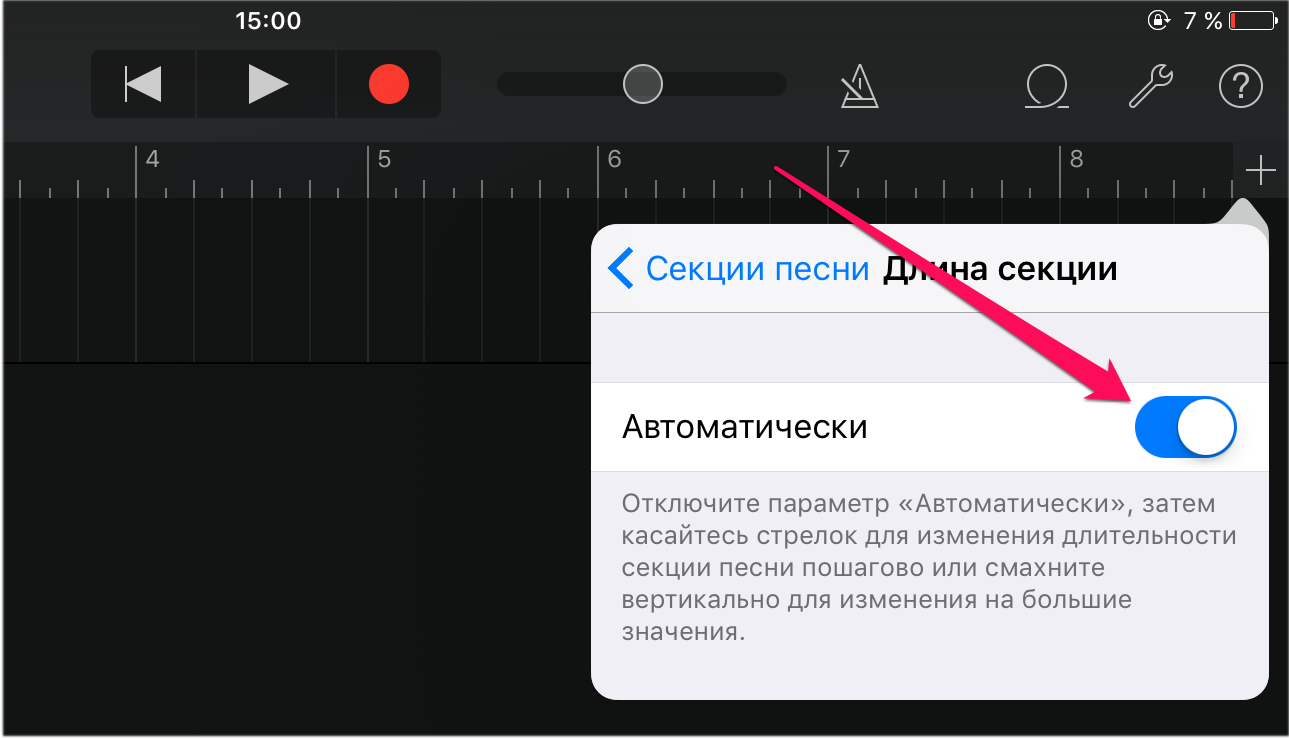
Шаг 4: Появится список со всеми доступными рингтонами. Созданный вами должен находиться в самом верху списка. Нажмите на него, чтобы установить на звонок.
Как добавлять рингтоны на iPhone через iTunes 12.7
Если вы обновились до iTunes 12.7, то наверняка заметили изменения, которые Apple внесла в новую версию программы. Была убрана секция App Store, а также возможность синхронизировать рингтоны с iPhone.
К счастью, рингтоны всё ещё можно добавлять через iTunes 12.7, но теперь это делается немного по-другому. Сначала пользователи могут запутаться, но на самом деле процесс не такой уж и сложный, и со временем вы сможете с легкостью ставить рингтоны на свой телефон.
Далее мы покажем, как добавлять рингтоны с компьютера на iPhone, используя iTunes 12.7. Проверьте, чтобы рингтон был в формате .m4r, иначе у вас ничего не получится.
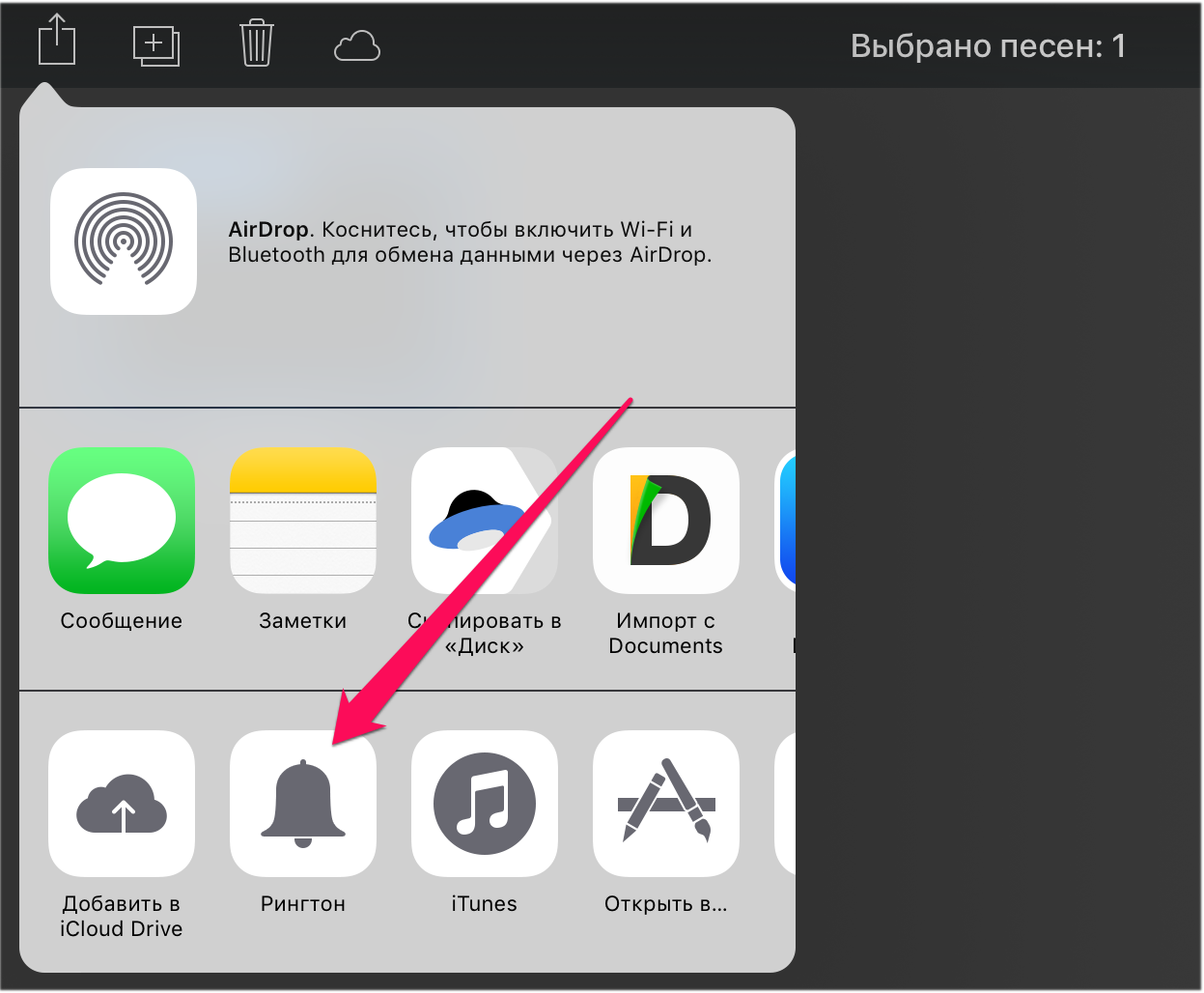
Шаг 2: Нажмите на иконку устройства в верхнем левом углу iTunes. Если иконки нет, iTunes не смог обнаружить ваше устройство. Проверьте, чтобы USB-кабель был хорошо подсоединён.
Шаг 3: Если у вас не отображается боковая панель, её нужно включить, нажав на Вид в меню сверху, а затем выбрав Показать боковое меню. Если же панель отображается, просто пропустите этот шаг.
шаг 4: В боковом меню iTunes нажмите на Звуки. Теперь просто перетяните файл .m4r в открывшуюся секцию Звуки.
- Если у вас нет секции Звуки, перетяните рингтон в секцию На моём устройстве. Секция Звуки появится сама, и в ней будут отображены все ваши рингтоны.
Шаг 5: Когда рингтон появится в iTunes, он также будет добавлен на iPhone.
Вот так просто добавлять рингтоны на iPhone или iPad, используя iTunes 12.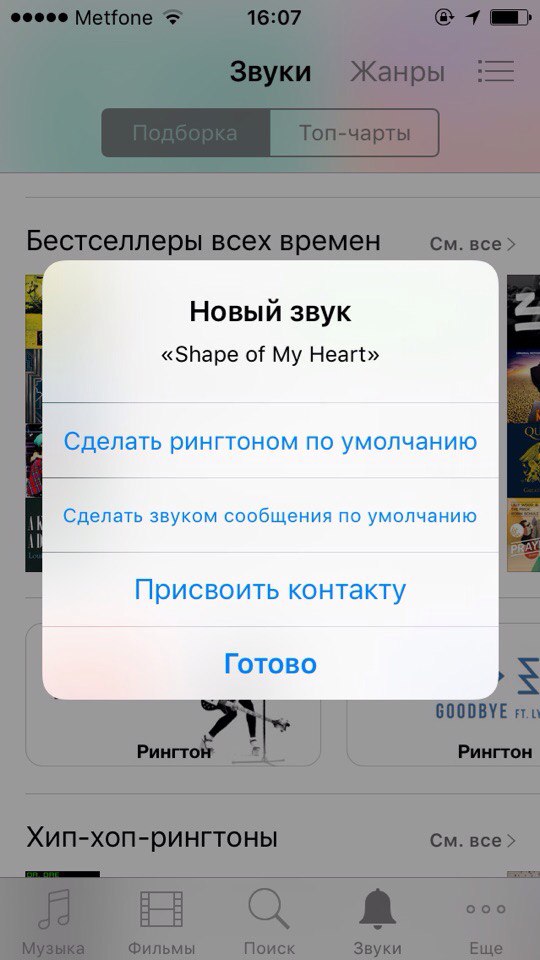 7.
7.
Как видите, управлять рингтонами через iTunes 12.7 довольно легко. К счастью, эту функцию Apple пока что не убрала, и мы надеемся, что в будущем этого не произойдёт.
Если вы всё равно предпочитаете предыдущую версию iTunes, почитайте статью о том, как откатить iTunes 12.7 до iTunes 12.6.
Как поменять рингтон на iPhone (официальный способ)
Большинство пользователей умеют менять рингтон на своём iPhone, но есть и те, у кого он появился недавно. Именно для таких людей и предназначен данный способ. Ниже мы расскажем, как поменять рингтон на iPhone официальным способом.
Изменение мелодии на iPhone
1) Откройте Настройки и выберите Звуки.
2) Выберите Рингтон в секции Звуки и рисунки вибраций.
3) Выбирая каждый вариант, вы можете его прослушать. В самом низу списка будет пункт Классические, который содержит ещё больше вариантов.
4) Когда найдёте идеальный рингтон, просто выберите его и закройте настройки.
Если вам не нравятся стандартные рингтоны, вы можете купить дополнительные.
Вверху страницы Рингтон вы увидите пункт Магазин звуков. Выберите его, и откроется экран, на котором вы сможете найти, купить и скачать любой рингтон.
Изменение рингтона сообщений iPhone
В секции настроек Звуки можно изменить Звук сообщения. Эта опция находится сразу под пунктом Рингтон.
Выберите её и сможете изменить звук сообщения, а также купить дополнительные.
Важно выбрать рингтон и звук сообщения, которые вам нравятся, ведь вы будете слышать их очень часто. Так что выделите на это пару минут и найдите идеальный для себя вариант.
Как удалить свои рингтоны с iPhoneШаг 1: Подсоедините iPhone к компьютеру и откройте iTunes.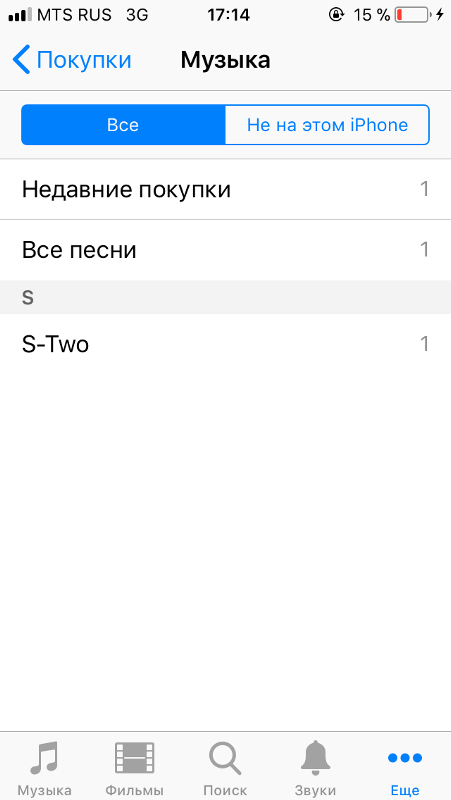
Шаг 2: Нажмите на иконку своего устройства в верхнем левом углу.
Шаг 3: Выберите Звуки в боковом меню.
Шаг 4: iTunes покажет список всех ваших рингтонов. Найдите тот, который хотите удалить, нажмите на него правой кнопкой мыши и выберите Удалить.
Смотрите также другой способ установки рингтона на айфон без компьютера
Оцените пост
[всего: 1 рейтинг: 5]Смотрите похожее
iOS iTunes РингтонКак сделать рингтон для iPhone с помощью iTunes [инструкция]
Ежедневно тысячи пользователей становятся счастливыми обладателями новых iPhone, однако не все себе представляют, насколько просты и удобны эти устройства. Единственным препятствием на пути начинающего пользователя становится процесс установки и настройки рингтонов для iPhone. Как же установить понравившуюся мелодию, а точнее ее фрагмент в качестве звонка?
Самый простой способ – воспользоваться медиацентром iTunes. Программа позволяет отредактировать любой аудиофайл из библиотеки и установить его в качестве рингтона для iPhone на входящий звонок или SMS. Работать с iTunes действительно просто.
Программа позволяет отредактировать любой аудиофайл из библиотеки и установить его в качестве рингтона для iPhone на входящий звонок или SMS. Работать с iTunes действительно просто.
Как сделать рингтон для iPhone с помощью iTunes:
Шаг 1: Запустите iTunes на компьютере или ноутбуке.
Шаг 2: Выберите песню или аудиофайл из библиотеки iTunes.
Шаг 3: Сделайте правый клик на песне и выберите пункт «Сведения».
В окне «Сведения» перейдите на вкладку Параметры и посмотрите на строчки «Начало» и «Конец». Поставьте галочки напротив них и установите нужный фрагмент для рингтона. Длительность композиции не должна превышать 30 секунд, это важно. Например, отметьте «Начало» 0:10, а «Конец» – 0:35. После этого нажмите Ок.
Шаг 4: Снова сделайте правый клик на этой песне, но на этот раз выберите пункт «Создать версию в формате AAC».
iTunes обработает файл и создаст новый короткий файл в соответствии с выбранным фрагментом вашей композиции. Он появится рядом с оригинальным треком на жестком диске компьютера.
Он появится рядом с оригинальным треком на жестком диске компьютера.
Шаг 5: Снова сделайте правый клик на треке и выберите пункт «Показать в Finder» (для Windows – «Показать в Проводнике»).
Рядом с вашим треком вы увидите новый файл с расширением .m4a. Выберите его.
Шаг 6: Поменяйте расширение с .m4a на .m4r. Таким образом, вы превратите файл в рингтон для iTunes.
Шаг 7: Вернитесь в iTunes и удалите из медиатеки короткий файл, созданный на шаге 4. Когда iTunes спросит «Переместить выбранный файл в корзину или оставить на компьютере», кликните «Оставить».
Шаг 8: Снова переключитесь на Finder/Проводник и сделайте двойной клик по вашему рингтону в формате .m4r.
Шаг 9: Рингтон будет добавлен в медиатеку iTunes.
Шаг 10: Подключите свой iPhone к iTunes, выберите его в верхнем меню и перейдите на вкладку Звуки. Отметьте пункт «Синхронизировать звуки». Теперь Нажмите кнопку «Синхронизировать», чтобы ваш новый рингтон оказался на iPhone.
Теперь Нажмите кнопку «Синхронизировать», чтобы ваш новый рингтон оказался на iPhone.
Шаг 11: После завершения синхронизации, включите iPhone и зайдите в настройки смартфона. В меню Настройки –> Звуки –> Рингтон поставьте галочку напротив новой мелодии звонка. Поздравляю, вы установили новый рингтон для iPhone!
Как установить музыку на звонок на IPhone 5?
Как установить музыку на звонок на iPhone 5iPhone 5 пользуется большой популярностью из-за качественной сборки и применения инновационных технологий, которые обеспечивают высокую производительность и возможность использовать максимум возможностей. При этом пользователи флагмана часто сталкиваются с вопросом, как установить звонок на Айфон 5 и разнообразить гаджет любимой песней. Данные действия не вызывают особых сложностей. Однако, в новой версии iTunes изменился интерфейс, что необходимо учитывать при работе с приложением.
Ниже мы рассмотрим несколько способов, как поставить песню на звонок Айфон 5 через Айтюнс. Для этого необходимо скачать программу и установить ее на свой компьютер с официального сайта. Рекомендуется не использовать софт, скачанный со сторонних ресурсов. Для работы с ПО необязательно наличие Apple ID, что значительно упрощает установку рингтона на iPhone 5.
Создание мелодии в программе iTunes
После установки софта на свой компьютер или ноутбук нужно запустить программу. Далее необходимо заранее подготовить необходимую мелодию. Она обязательно должна быть в формате MP-3. При этом пользователь может заранее обрезать трек, чтобы при звонке она воспроизводилась с необходимого места. Например, с любимого припева или куплета. Для этого можно воспользоваться софтом из официального магазина Apple или сторонними программами. Далее мы рассмотрим, как поставить музыку на звонок Айфон 5:
- Откройте официальную программу iTunes и найдите в интерфейсе раздел «Музыка».
 Кликните на него мышкой или касанием тача;
Кликните на него мышкой или касанием тача; - В открытом окне необходимо перейти в раздел «Песни». Данный подраздел находится слева. Если его нет, то его нужно включить самостоятельно:
- Для операционной системы Windows зайдите в меню, где необходимо выбрать пункт «Показать боковое меню». Для быстрого доступа воспользуйтесь сочетанием клавиш «CTRL + S»;
- Владельцам компьютерной техники Apple с ОС Mac OS нужно одновременно нажать «Cmd + Alt + S» или аналогично с Виндовс зайти в собственное меню Айтюнс и выбрать пункт «Показать боковое меню».
- Далее найдите в открытом окне необходимый музыкальный файл, который нужно установить, как музыку на звонок на Айфон 5. После того как трек найден, перетащите его мышкой в медиатеку с песнями. Затем, как файл появился в программном списке, нажмите на него правой клавишей тача или мышки и выберите пункт «Сведения»;
- В сведениях найдите пункт «Параметры», где «Тип медиаданных» остается по умолчанию «Музыка», а в «начало», «конец» нужно выставить необходимые параметры размера трека.
 Выберите нужный момент, когда песня должна начаться. Например, 0:00, 2:01 и т.п. Далее необходимо прибавить 30 секунд и выставить «конец» трека. Стоит обратить внимание, что данная продолжительность является оптимальной. Не стоит применять попытки выставлять более 30 секунд, так как Вы увидите ошибку: «Рингтон не был скопирован на iPhone, так как его продолжительность слишком велика». Нажмите в открытом окне «ОК». После того, как отредактирована мелодия на звонок Айфон 5, как установить ее можно узнать после конвертирования;
Выберите нужный момент, когда песня должна начаться. Например, 0:00, 2:01 и т.п. Далее необходимо прибавить 30 секунд и выставить «конец» трека. Стоит обратить внимание, что данная продолжительность является оптимальной. Не стоит применять попытки выставлять более 30 секунд, так как Вы увидите ошибку: «Рингтон не был скопирован на iPhone, так как его продолжительность слишком велика». Нажмите в открытом окне «ОК». После того, как отредактирована мелодия на звонок Айфон 5, как установить ее можно узнать после конвертирования; - Выделите выбранный музыкальный файл нажатием мышки. Песня должна выделиться синим цветом, после чего выберите параметр «Конвертировать». В открытой вкладке нужно войти в графу «Создать версию в формате AAC». Данный путь незначительно отличается от прошлых версий Айтюнс. При этом метод, как поставить мелодию на звонок Айфон 5, практически не изменился;
Через некоторое время в открытом окне появится новый музыкальный файл с таким же названием, как и исходный трек. Однако, он будет иметь меньшую продолжительность и другой формат. Если в медиатеке Айтюнс уже есть музыкальный, который Вам необходим, то первые три пункта, из приведенных выше, Вы можете пропустить. Далее мы рассмотрим, как установить песню на звонок Айфон 5 после изготовления 30-тисекундного трека:
Однако, он будет иметь меньшую продолжительность и другой формат. Если в медиатеке Айтюнс уже есть музыкальный, который Вам необходим, то первые три пункта, из приведенных выше, Вы можете пропустить. Далее мы рассмотрим, как установить песню на звонок Айфон 5 после изготовления 30-тисекундного трека:
- На исходном файле нажмите правой клавишей и выберите:
- Показать в проводнике Windows для пользователей операционной системы от Майкрософт;
- Показать в Finder для пользователей Mac OS на технике Apple;
- После выполненных действий появится окно с нашей мелодией. Но мелодия на звонок Айфон 5 еще не может быть установлена, так как находится в несоответствующем формате M4A;
- Перед тем как установить рингтон на Айфон 5, его нужно переименовать, а именно изменить наименование расширения на M4R. То есть, если файл назывался Music.m4a, то у Вас должно получиться название Music.m4r.
Если у Вас возникли сложности с переименованием файла или выскакивает ошибка переименования, то стоит воспользоваться следующими инструкциями для распространенных операционных систем, где установлена программа iTunes:
- Как рингтон на iPhone 5 переименовать через ОС Windows.
 Если расширения отображаются в наименовании файла, то просто нажмите правой кнопкой мыши и замените «a» на «r». Если наименование выводится без расширения, то необходимо выбрать пункт «Сервис» – «Свойство папки» – «Вид». В открывшемся окне найдите пункт «Скрывать расширения для зарегистрированных типов файлов». На этой графе снимите галочку, если она имеется, нажмите «ОК» и окно закроется. После этого переименуйте файл в необходимый формат и следуйте дальнейшим инструкциям, как установить мелодию на Айфон 5;
Если расширения отображаются в наименовании файла, то просто нажмите правой кнопкой мыши и замените «a» на «r». Если наименование выводится без расширения, то необходимо выбрать пункт «Сервис» – «Свойство папки» – «Вид». В открывшемся окне найдите пункт «Скрывать расширения для зарегистрированных типов файлов». На этой графе снимите галочку, если она имеется, нажмите «ОК» и окно закроется. После этого переименуйте файл в необходимый формат и следуйте дальнейшим инструкциям, как установить мелодию на Айфон 5; - Как сделать звонок на Айфон 5 необходимого расширения на Mac OS. Включить отображение расширений на технике Apple необходимо немного по-другому. Для этого зайдите в настройки Finder и выберите пункт «Дополнения», где нужно установить галочку на «Показывать расширения всех файлов». После выполнения предложенных действий нажмите на файле Return и исправьте расширение на необходимое.
На всех остальных операционных системах переименование файла происходит подобным путем. При этом этапы включения отображения расширений могут незначительно отличаться. Например, в Windows 7 можно воспользоваться алгоритмом: Упорядочить – Параметры папок и поиска – Вид, где нужно снять маркер, как и в Виндовс ХР.
При этом этапы включения отображения расширений могут незначительно отличаться. Например, в Windows 7 можно воспользоваться алгоритмом: Упорядочить – Параметры папок и поиска – Вид, где нужно снять маркер, как и в Виндовс ХР.
Если после выполненных действий, переименование расширения вызывает трудности и Вы не знаете как установить музыку на Айфон 5, то воспользуйтесь другими профессиональными сервисами. Например, iRinger или Audiko. Предложенный софт предлагает создание рингтона уже в нужно формате, который подходит для работы с пятым Айфоном. Работа с приложениями не вызывает трудностей, что позволяет затрачивать минимальное количество времени и не ломать голову по вопросу, как установить песню на входящий звонок.
Как поставить рингтон на Айфон 5После выполнения предложенных инструкций Вы получите готовый музыкальный файл, который можно использовать для входящих звонков и других уведомлений. Для этого его нужно синхронизировать с устройством. Если песня изготавливалась в сторонних приложениях, то ее нужно найти и перетащить мышкой в окно медиатеки в iTines. Перед выполнением данных действий рекомендуется изначально переместить трек в отдельную папку, так как в будущем она может еще понадобиться. Помимо основного способа перемещения файла в Айтюнс, имеется еще несколько распространенных вариантов как установить музыку. Ознакомиться с ними можно на официальном сайте. Чтобы убедиться, что файл был успешно добавлен в медиатеку и является полностью функциональным, выберите в программе пункт «Звуки». Если данная графа отсутствует, то выполните такие действия, как «Править меню» – Поставить галочку на «Звуки» – «Готово».
Если песня изготавливалась в сторонних приложениях, то ее нужно найти и перетащить мышкой в окно медиатеки в iTines. Перед выполнением данных действий рекомендуется изначально переместить трек в отдельную папку, так как в будущем она может еще понадобиться. Помимо основного способа перемещения файла в Айтюнс, имеется еще несколько распространенных вариантов как установить музыку. Ознакомиться с ними можно на официальном сайте. Чтобы убедиться, что файл был успешно добавлен в медиатеку и является полностью функциональным, выберите в программе пункт «Звуки». Если данная графа отсутствует, то выполните такие действия, как «Править меню» – Поставить галочку на «Звуки» – «Готово».
В разделе «Звуки» Вы должны увидеть добавленный файл с продолжительностью воспроизведения 30 секунд, но не более. В некоторых случаях трек может не отображаться в меню, так как исходный файл мог мешать загрузке необходимого расширения. При его удалении выберите пункт «Оставить файл». Если проблема осталась и файл так и не появился в открытом окне, то возможно источником проблемы является исходный трек. Для решения проблемы рекомендуется скачать новую мелодию в формате МР-3 и перевести его в формат M4R, снизив продолжительность воспроизведения до 30 секунд. Для чистоты эксперимента примените попытки редактирования других музыкальных файлов. При необходимости воспользуйтесь альтернативными редакторами треков, о которых мы писали выше.
Для решения проблемы рекомендуется скачать новую мелодию в формате МР-3 и перевести его в формат M4R, снизив продолжительность воспроизведения до 30 секунд. Для чистоты эксперимента примените попытки редактирования других музыкальных файлов. При необходимости воспользуйтесь альтернативными редакторами треков, о которых мы писали выше.
После успешного отображения музыкального файла в разделе «Звуки», его необходимо поставить на мобильное устройство. Как поставить звонок на Айфон 5 описывается ниже:
- Подключите смартфон Apple к компьютеру или ноутбуку через оригинальный сетевой кабель;
- В iTunes нажмите на пиктограмму присоединенного телефона;
- В боковой панели подключенного смартфона выберите раздел «Звуки»;
- Установите маркер на «Синхронизировать звуки»;
- Необходимо отметить все звуки и выборочные файлы, которые находятся в папке;
- Нажмите применить и синхронизировать.
После завершения синхронизации Вы можете отключить устройство. Перед тем, как установить песню на Айфон 5, выполните безопасное извлечение устройства. Далее зайдите в меню мобильного телефона и выполните алгоритм: Настройки – Звуки – Рингтон. В данной папке Вы можете найти установленный файл, который можно поставить на общий звонок. Помимо этого, установленные пользователем, мелодии могут быть применены для звонка на определенный контакт. Как включить звонок на Айфоне 5 можно узнать из описанной статьи. При этом Вы всего можете вернуть родной рингтон, как на Айфоне 5.
Перед тем, как установить песню на Айфон 5, выполните безопасное извлечение устройства. Далее зайдите в меню мобильного телефона и выполните алгоритм: Настройки – Звуки – Рингтон. В данной папке Вы можете найти установленный файл, который можно поставить на общий звонок. Помимо этого, установленные пользователем, мелодии могут быть применены для звонка на определенный контакт. Как включить звонок на Айфоне 5 можно узнать из описанной статьи. При этом Вы всего можете вернуть родной рингтон, как на Айфоне 5.
Если у Вас возникли сложности, Вы можете скачать другой трек, воспользоваться альтернативными методами, а также изучить детально инструкцию и узнать, почему не работает звонок на Айфоне 5. При соблюдении всех правил Вы получите в вознаграждение любимую музыку на смартфоне во время входящего звонка.
Мелодию на звонок iphone 5s. Как поставить мелодию на звонок iphone
Изменение стандартной мелодии звонка в операционной системе iOS немного сложнее, чем на .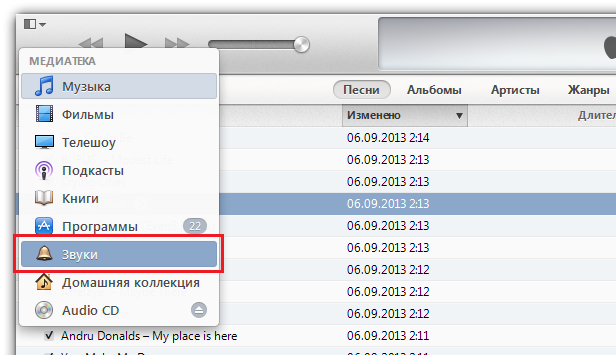 Непонятно почему, но разработчики Apple не захотели предоставить легкую возможность владельцам яблочных устройств проявить свою индивидуальность.
Непонятно почему, но разработчики Apple не захотели предоставить легкую возможность владельцам яблочных устройств проявить свою индивидуальность.
Не будем много болтать и приступим к делу. Попробуем создать пошаговую инструкцию со скриншотами по изменению стандартной мелодии звонка на iPhone с операционной системой iOS 10.3.1.
Для начала скачайте музыкальную композицию или песню, которую будете ставить на свой Айфон. Потом запустите программу iTunes на ПК и подключите к нему свой смартфон.
В открытом окне iTunes выбираем вкладку «Песни» и просто перетягиваем нужный музыкальный файл туда:
В новом окне надо задать интервал длительностью приблизительно в 30-40 секунд. Более длинные треки операционная система просто распознает как обычную песню или т.п. Таким образом, надо ввести цифрами начало и конец мелодии. Потом кликнуть по «OK» справа внизу.
Примечание: лучше указать длительность рингтона для Айфона до 30 секунд.
Затем надо перейти в меню «Файл/Конвертировать/Создать версию в формате AAC».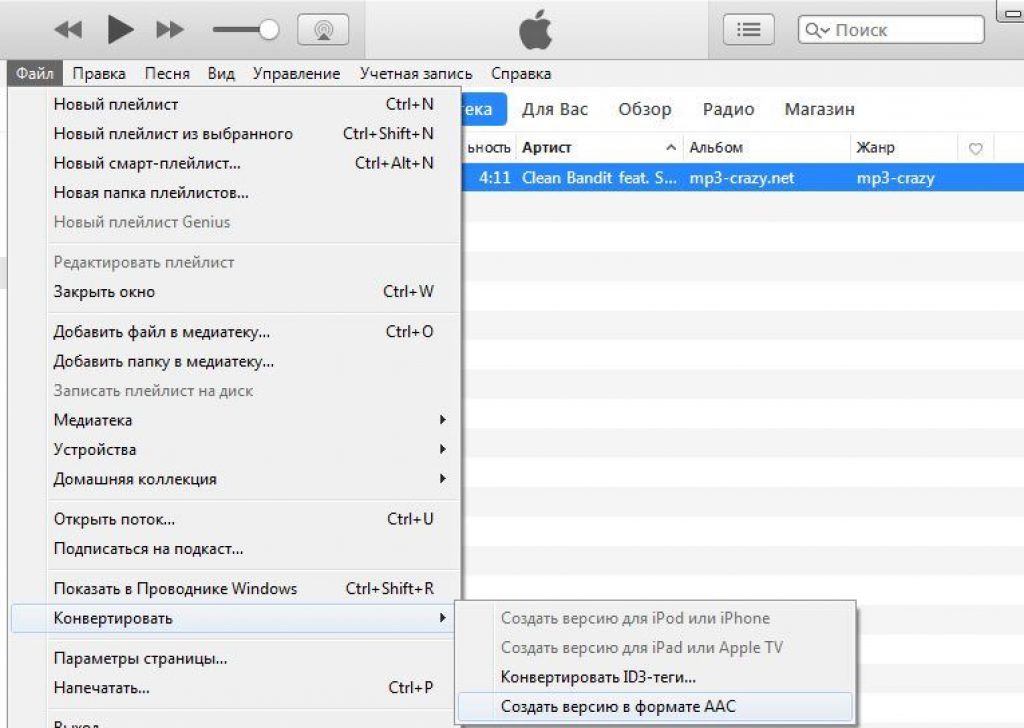 Именно этот формат соответствует рингтону для операционной системы iOS и соответственно iPhone:
Именно этот формат соответствует рингтону для операционной системы iOS и соответственно iPhone:
Новый «обрезанный» рингтон появится сразу внизу от оригинала и будет выглядеть таким образом:
Жмем по нему правой кнопкой мыши (ПКМ) и в появившемся контекстном меню надо выбрать «Показать в Проводнике Windows»:
Эта процедура нужна нам для того, чтобы изменить расширение созданного нами музыкального рингтона, того, которого мы «резали».
Можно зайти в меню «Пуск/Панель управления/Все элементы панели управления/Параметры папок/Вид» и убираем «птичку» напротив пункта «Скрывать расширения для зарегистрированных типов файлов». Жмем ОК:
Ранее мы нажимали «Показать в проводнике Windows» — возвращаемся к этому окошку и видим свой будущий нестандартный рингтон для Айфон. Теперь можно увидеть расширение данного музыкального файла и изменить его на тот, который соответствует расширению рингтона для iPhone.
Старый файл с расширение .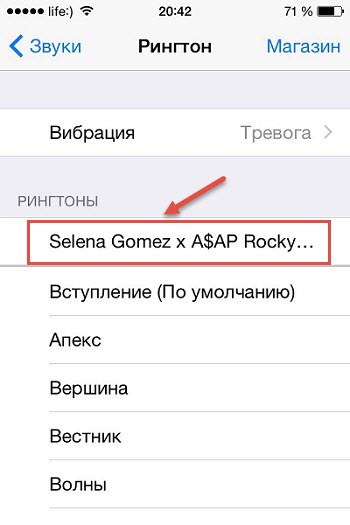 m4a меняем на .m4r. Сохраняем изменения. Переходим в окно iTunes и ищем вкладочку Песни/Медиатека при подключенном смартфоне к ПК. Просто перетягиваем наш новый рингтон в это окно:
m4a меняем на .m4r. Сохраняем изменения. Переходим в окно iTunes и ищем вкладочку Песни/Медиатека при подключенном смартфоне к ПК. Просто перетягиваем наш новый рингтон в это окно:
На этом танцы с бубном практически заканчиваются. Надо лишь синхронизировать смартфон iPhone с установленным на ПК iTunes и все. И не забудьте потом в меню самого телефона изменить стандартный рингтон на свой собственный.
На этом наша пошаговая инструкция со скриншотами по изменению мелодии (рингтона) на iPhone заканчивается. Меняли мелодию на iPhone 5S 16 Гб с операционной системой iOS 10.3.
Чтобы каждый раз, услышав знакомую мелодию, не хвататься за карман с телефоном, или наоборот, установите для iPhone собственный рингтон. Сделать нужный звонок можно самим, из музыкальных композиций.mp3. Или скачав уже готовый файл из интернета.
Мелодия на звонок iphone должна быть в формате .m4r
— специальном формате для рингтонов, а длительность композиции не превышать 40 секунд. Порядок действий такой:
1. Выбрать и загрузить файл нужной мелодии в iTunes.
2. Сократить длительность музыкального фрагмента до 40 секунд.
3. Конвертировать файл в формат AAC.
4. Закачать файл готового рингтона на iPhone методом синхронизации с iTunes
5. Поставить звонок на iPhone
Теперь все детально.
Порядок действий такой:
1. Выбрать и загрузить файл нужной мелодии в iTunes.
2. Сократить длительность музыкального фрагмента до 40 секунд.
3. Конвертировать файл в формат AAC.
4. Закачать файл готового рингтона на iPhone методом синхронизации с iTunes
5. Поставить звонок на iPhone
Теперь все детально.
1. Загрузка файла мелодии в iTunes
Детально это описано в статье . Откройте программу iTunes (скачать можно бесплатно с официального сайта apple.com/ru/itunes/download). Перейдите в раздел «Музыка» нажав на иконку ноты в верхнем левом углу.Нажмите на пункт «Файл» и в появившемся всплывающем меню выберите «Добавить файл в медиатеку» .
Закаченный файл отобразится в медиатеке.
2. Ограничение длительности мелодии
Теперь нужно сократить длину музыкального фрагмента до 40 секунд, иначе не получиться поставить мелодию на звонок iPhone. Сделать это можно с или специальных программ на самом смартфоне. Здесь рассмотрим как это делается в iTunes. Нажмите правой кнопкой мыши на названии музыкального файла. В выпадающем меню выберите пункт «Сведения» .
Нажмите правой кнопкой мыши на названии музыкального файла. В выпадающем меню выберите пункт «Сведения» .Откроется окно свойств файла. Перейдите на вкладку «Параметры» . Здесь, в полях «начало» и «конец» нужно указать тот фрагмент записи, который нужно вырезать из всего музыкального произведения.
Длительность фрагмента не должна превышать 40 секунд.
После задания временного интервала нажмите «ОК» . Внешне ничего не изменилось.
Теперь нужно сконвертировать файл в формат рингтона.
3. Конвертация в формат рингтона
Вначале выделите файл. Затем откройте меню «Файл «. В нем пункт «Конвертировать » и далее «Создать версию в формате AAC »Начнется конвертация файла, по итогам которого ниже появится файл с таким же названием, но меньшей длительности.
Нажмите на этом новом файле правой кнопкой мыши и в выпадающем меню выберите пункт «Показать в проводнике Windows» .
Откроется окно проводника. Здесь нужно поменять расширение файла с .m4a на .m4r . То есть изменить последнюю букву ”a” на ”r”. (Если у вас не показываются расширения, то выберите в проводник «Сервис – Свойства Папки – Вид – и уберите галочку с меню «Скрывать расширения для зарегистрированных типов файлов»). Можно сразу скопировать получившийся файл в другую папку, где вы его сможете без труда найти.
Здесь нужно поменять расширение файла с .m4a на .m4r . То есть изменить последнюю букву ”a” на ”r”. (Если у вас не показываются расширения, то выберите в проводник «Сервис – Свойства Папки – Вид – и уберите галочку с меню «Скрывать расширения для зарегистрированных типов файлов»). Можно сразу скопировать получившийся файл в другую папку, где вы его сможете без труда найти.
Теперь не закрывая окно проводника, вернитесь в окно iTunes и перейдите в раздел «Звуки» . Для этого нажмите на иконке «…» и в выпадающем списке выберите «Звуки» .
Вернитесь в окно проводника и перетащите мышкой файл рингтона в окно iTunes. (Можно сделать через пункт «Файл». По умолчанию, сконвертированные файлы лежат в папке C:\имя_пользователя\Моя музыка\iTunes). Файл должен появиться в списке рингтонов.
4. Синхронизации iPhone с iTunes
Если ваш iPhone еще не подключен к компьютеру, подключите его c помощью USB-кабеля. Нажмите на значке устройства в верхеней панеле iTunes.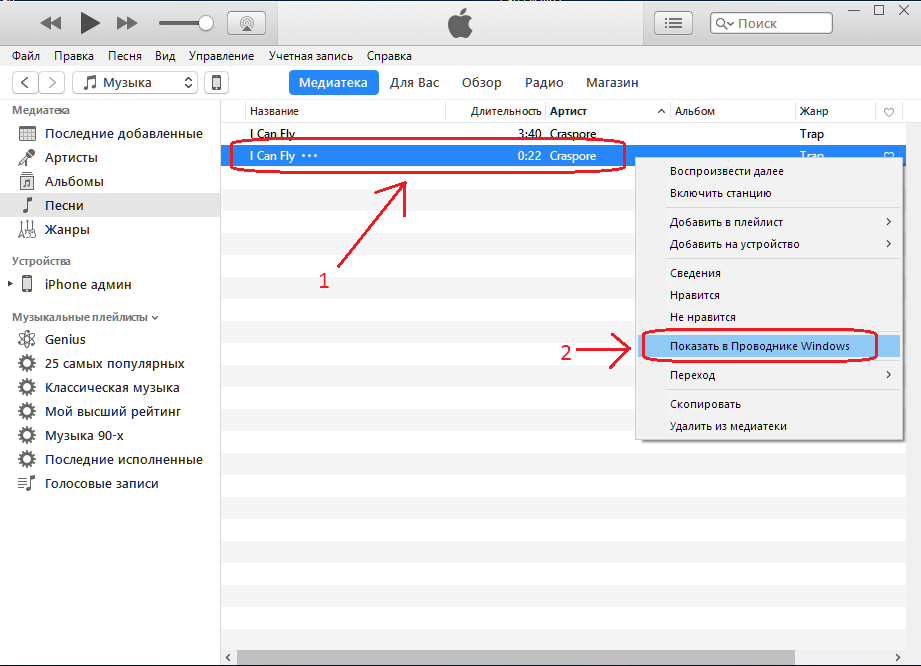
В левой панеле выберите «Звуки» . В правом окне поставьте галочку «Синхронизировать звуки» . По умолчанию в iPhone будут синхронизированы все мелодии для звонков которые есть в iTunes. После чего синхонизируйте устройство нажав кнопку «Готово» .
После синхронизации телефона вы сможете поставить свою любимую музыку на звонок iphone и назначить ее любым контактам из телефонной книги.
ВИДЕО
Видео инструкция. Все вышеперечисленные действия в коротком ролике.Как поставить звонок на iPhone
Чтобы поставить вашу готовую музыку на звонок в iphone, откройте на телефоне приложение «Настройки «. Нажмите «Звуки » в следующем окне «Рингтон «. Появится список рингтонов установленных на вашем телефоне. Созданный вами будет самым первым. Нажмите на него, справа отобразится галочка. Таким образом вы поменяли звонок на iPhone, установив вашу мелодию вместо «Маримба».Кроме того, можно поставить свою песню на звонок iphone для каждого контакта. Для этого откройте Контакты в приложении телефон, выберите абонента, чей звонок должен отличаться от остальных, нажмите Изменить . Промотайте экран вниз к полю Рингтон, чтобы установить музыку на звонок. Количество контактов с уникальными рингтонами также неограниченно.
Для этого откройте Контакты в приложении телефон, выберите абонента, чей звонок должен отличаться от остальных, нажмите Изменить . Промотайте экран вниз к полю Рингтон, чтобы установить музыку на звонок. Количество контактов с уникальными рингтонами также неограниченно.
А можно попроще…
Если все вышеописанное вызывает у вас ужас, но свой звонок все же поставить хочется, то есть вариант приобрести рингтон за деньги в официальном магазина iTunes Store. Поставить музыку на звонок iphone можно несколькими движениями пальцев, без «пляскок с бубном» и подключением к компьютеру, правда за это придется заплатить. Вот простая инструкция как установить . Конечно, там может и не быть нужной вам мелодии, но основные хиты точно присутствуют.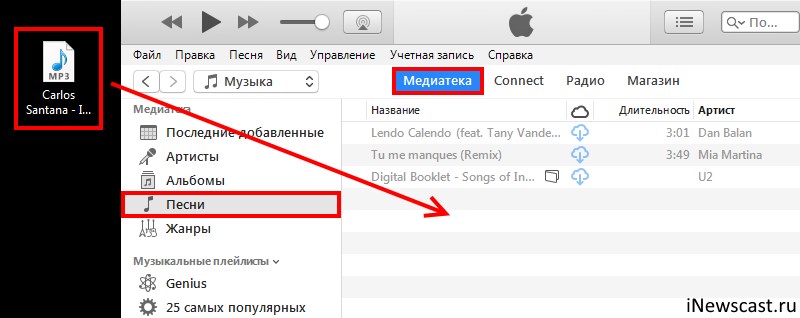
Другие полезные статьи:
Veshka Как поставить мелодию на звонок iphone 4Чтобы каждый раз, услышав знакомую мелодию, не хвататься за карман с телефоном, или наоборот, установите для iPhone собственный рингтон. Сделать нужный звонок можно самим, из музыкальных композиций.mp3. Или скачав уже готовый файл из интернета.Мелодия на звонок iphone должна быть в формате.m4r — специальном формате для рингтонов, а длительность композиции не превышать 40 секунд. Порядок действий такой:1. Выбрать и загрузить файл нужной мелодии в iTunes. 2. Сократить длительность музыкального фрагмента до 40 секунд.3. Конвертировать файл в формат AAC.4. Закачать файл готового рингтона на iPhone методом синхронизации с iTunes 5. Поставить звонок на iPhoneТеперь все детально.1. Загрузка файла мелодии в iTunesДетально это описано в статье как закачать музыку на iphone.Откройте программу iTunes (скачать можно бесплатно с официального сайта apple.com/ru/itunes/download). Перейдите в раздел «Музыка» нажав на иконку ноты в верхнем левом углу.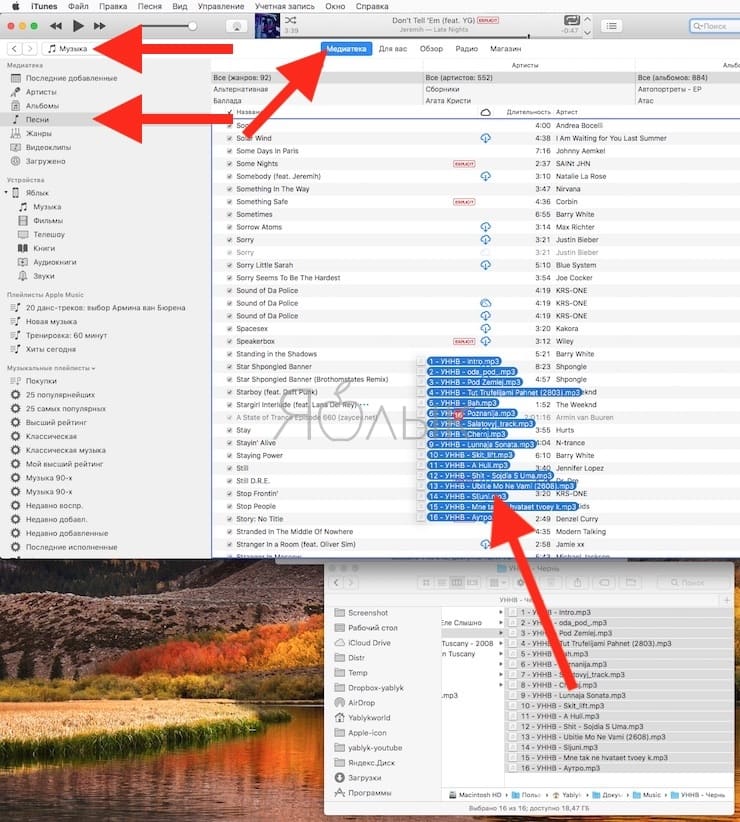 Нажмите на пункт «Файл» и в появившемся всплывающем меню выберите «Добавить файл в медиатеку».Закаченный файл отобразится в медиатеке.2. Ограничение длительности мелодииТеперь нужно сократить длину музыкального фрагмента до 40 секунд, иначе не получиться поставить мелодию на звонок iPhone.Сделать это можно с помощью онлайн-сервисов или специальных программ на самом смартфоне. Здесь рассмотрим как это делается в iTunes. Нажмите правой кнопкой мыши на названии музыкального файла. В выпадающем меню выберите пункт «Сведения».Откроется окно свойств файла. Перейдите на вкладку «Параметры». Здесь, в полях «начало» и «конец» нужно указать тот фрагмент записи, который нужно вырезать из всего музыкального произведения. Длительность фрагмента не должна превышать 40 секунд. После задания временного интервала нажмите «ОК».Внешне ничего не изменилось.Теперь нужно сконвертировать файл в формат рингтона. 3. Конвертация в формат рингтонаВначале выделите файл. Затем откройте меню «Файл». В нем пункт «Конвертировать» и далее «Создать версию в формате AAC»Начнется конвертация файла, по итогам которого ниже появится файл с таким же названием, но меньшей длительности.
Нажмите на пункт «Файл» и в появившемся всплывающем меню выберите «Добавить файл в медиатеку».Закаченный файл отобразится в медиатеке.2. Ограничение длительности мелодииТеперь нужно сократить длину музыкального фрагмента до 40 секунд, иначе не получиться поставить мелодию на звонок iPhone.Сделать это можно с помощью онлайн-сервисов или специальных программ на самом смартфоне. Здесь рассмотрим как это делается в iTunes. Нажмите правой кнопкой мыши на названии музыкального файла. В выпадающем меню выберите пункт «Сведения».Откроется окно свойств файла. Перейдите на вкладку «Параметры». Здесь, в полях «начало» и «конец» нужно указать тот фрагмент записи, который нужно вырезать из всего музыкального произведения. Длительность фрагмента не должна превышать 40 секунд. После задания временного интервала нажмите «ОК».Внешне ничего не изменилось.Теперь нужно сконвертировать файл в формат рингтона. 3. Конвертация в формат рингтонаВначале выделите файл. Затем откройте меню «Файл». В нем пункт «Конвертировать» и далее «Создать версию в формате AAC»Начнется конвертация файла, по итогам которого ниже появится файл с таким же названием, но меньшей длительности. Нажмите на этом новом файле правой кнопкой мыши и в выпадающем меню выберите пункт «Показать в проводнике Windows».Откроется окно проводника. Здесь нужно поменять расширение файла с.m4a на.m4r. То есть изменить последнюю букву ”a” на ”r”. (Если у вас не показываются расширения, то выберите в проводник «Сервис – Свойства Папки – Вид – и уберите галочку с меню «Скрывать расширения для зарегистрированных типов файлов»). Можно сразу скопировать получившийся файл в другую папку, где вы его сможете без труда найти.Теперь не закрывая окно проводника, вернитесь в окно iTunes и перейдите в раздел «Звуки». Для этого нажмите на иконке «…» и в выпадающем списке выберите «Звуки».Вернитесь в окно проводника и перетащите мышкой файл рингтона в окно iTunes. (Можно сделать через пункт «Файл». По умолчанию, сконвертированные файлы лежат в папке C:\имя_пользователя\Моя музыка\iTunes). Файл должен появиться в списке рингтонов.4. Синхронизации iPhone с iTunes Если ваш iPhone еще не подключен к компьютеру, подключите его c помощью USB-кабеля.
Нажмите на этом новом файле правой кнопкой мыши и в выпадающем меню выберите пункт «Показать в проводнике Windows».Откроется окно проводника. Здесь нужно поменять расширение файла с.m4a на.m4r. То есть изменить последнюю букву ”a” на ”r”. (Если у вас не показываются расширения, то выберите в проводник «Сервис – Свойства Папки – Вид – и уберите галочку с меню «Скрывать расширения для зарегистрированных типов файлов»). Можно сразу скопировать получившийся файл в другую папку, где вы его сможете без труда найти.Теперь не закрывая окно проводника, вернитесь в окно iTunes и перейдите в раздел «Звуки». Для этого нажмите на иконке «…» и в выпадающем списке выберите «Звуки».Вернитесь в окно проводника и перетащите мышкой файл рингтона в окно iTunes. (Можно сделать через пункт «Файл». По умолчанию, сконвертированные файлы лежат в папке C:\имя_пользователя\Моя музыка\iTunes). Файл должен появиться в списке рингтонов.4. Синхронизации iPhone с iTunes Если ваш iPhone еще не подключен к компьютеру, подключите его c помощью USB-кабеля.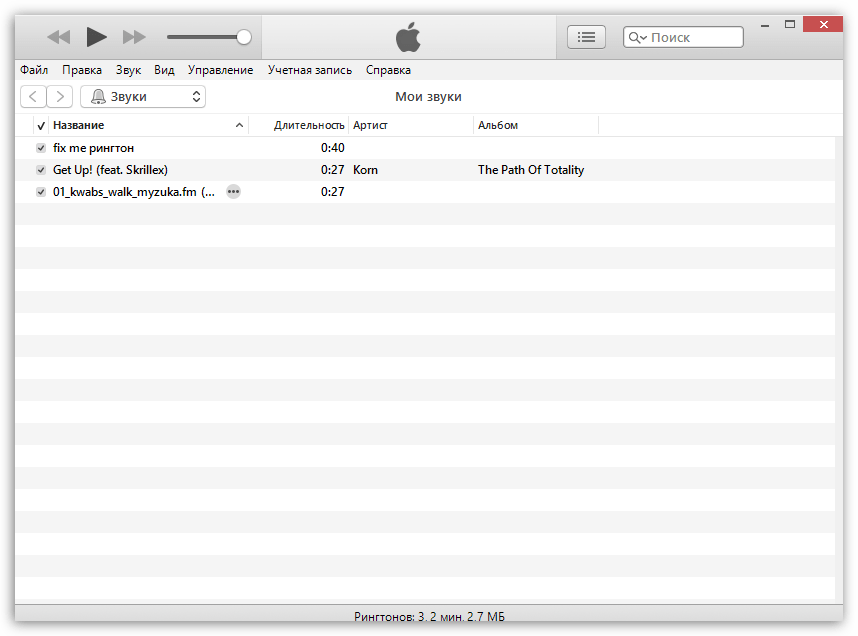 Нажмите на значке устройства в верхеней панеле iTunes.В левой панеле выберите «Звуки». В правом окне поставьте галочку «Синхронизировать звуки». По умолчанию в iPhone будут синхронизированы все мелодии для звонков которые есть в iTunes. После чего синхонизируйте устройство нажав кнопку «Готово». После синхронизации телефона вы сможете поставить свою любимую музыку на звонок iphone и назначить ее любым контактам из телефонной книги.ВИДЕОВидео инструкция. Все вышеперечисленные действия в коротком ролике.Как поставить звонок на iPhoneЧтобы поставить вашу готовую музыку на звонок в iphone, откройте на телефоне приложение «Настройки». Нажмите «Звуки» в следующем окне «Рингтон». Появится список рингтонов установленных на вашем телефоне. Созданный вами будет самым первым. Нажмите на него, справа отобразится галочка. Таким образом вы поменяли звонок на iPhone, установив вашу мелодию вместо «Маримба».Кроме того, можно поставить свою песню на звонок iphone для каждого контакта. Для этого откройте Контакты в приложении телефон, выберите абонента, чей звонок должен отличаться от остальных, нажмите Изменить.
Нажмите на значке устройства в верхеней панеле iTunes.В левой панеле выберите «Звуки». В правом окне поставьте галочку «Синхронизировать звуки». По умолчанию в iPhone будут синхронизированы все мелодии для звонков которые есть в iTunes. После чего синхонизируйте устройство нажав кнопку «Готово». После синхронизации телефона вы сможете поставить свою любимую музыку на звонок iphone и назначить ее любым контактам из телефонной книги.ВИДЕОВидео инструкция. Все вышеперечисленные действия в коротком ролике.Как поставить звонок на iPhoneЧтобы поставить вашу готовую музыку на звонок в iphone, откройте на телефоне приложение «Настройки». Нажмите «Звуки» в следующем окне «Рингтон». Появится список рингтонов установленных на вашем телефоне. Созданный вами будет самым первым. Нажмите на него, справа отобразится галочка. Таким образом вы поменяли звонок на iPhone, установив вашу мелодию вместо «Маримба».Кроме того, можно поставить свою песню на звонок iphone для каждого контакта. Для этого откройте Контакты в приложении телефон, выберите абонента, чей звонок должен отличаться от остальных, нажмите Изменить. Промотайте экран вниз к полю Рингтон, чтобы установить музыку на звонок. Количество контактов с уникальными рингтонами также неограниченно.Поставить звонок на iphone 4, iphone 5, iphone 6 можно по этому же принципу. Разница может быть только в версии iTunes, но порядок действий везде одинаковый.После этого вы не перепутаете звучание своего айфон ни с чьим другим, а звонки от особо важных персон будете узнавать с первой же секунды. А можно попроще… Если все вышеописанное вызывает у вас ужас, но свой звонок все же поставить хочется, то есть вариант приобрести рингтон за деньги в официальном магазина iTunes Store.Поставить музыку на звонок iphone можно несколькими движениями пальцев, без «пляскок с бубном» и подключением к компьютеру, правда за это придется заплатить. Вот простая инструкция как установить рингтоны для iPhone из iTunes Store. Конечно, там может и не быть нужной вам мелодии, но основные хиты точно присутствуют.Другие полезные статьи:Как установить рингтоны на iPhoneКак удалить музыку из iPhoneМузыка ВКонтакте для iPhoneКак сделать свой индивидуальный виброзвонок
Промотайте экран вниз к полю Рингтон, чтобы установить музыку на звонок. Количество контактов с уникальными рингтонами также неограниченно.Поставить звонок на iphone 4, iphone 5, iphone 6 можно по этому же принципу. Разница может быть только в версии iTunes, но порядок действий везде одинаковый.После этого вы не перепутаете звучание своего айфон ни с чьим другим, а звонки от особо важных персон будете узнавать с первой же секунды. А можно попроще… Если все вышеописанное вызывает у вас ужас, но свой звонок все же поставить хочется, то есть вариант приобрести рингтон за деньги в официальном магазина iTunes Store.Поставить музыку на звонок iphone можно несколькими движениями пальцев, без «пляскок с бубном» и подключением к компьютеру, правда за это придется заплатить. Вот простая инструкция как установить рингтоны для iPhone из iTunes Store. Конечно, там может и не быть нужной вам мелодии, но основные хиты точно присутствуют.Другие полезные статьи:Как установить рингтоны на iPhoneКак удалить музыку из iPhoneМузыка ВКонтакте для iPhoneКак сделать свой индивидуальный виброзвонок
Сложно себе представить, что на iPhone нельзя просто взять и установить любимый рингтон. На смартфонах с ОС Android это делается за пару кликов. На iPhone всё гораздо сложнее, но всё же обычному пользователю вполне под силу. Конечно же, компания Apple предлагает приобрести рингтоны в iTunes, но к сожалению там всё платно и может не оказаться вашей любимой мелодии.
На смартфонах с ОС Android это делается за пару кликов. На iPhone всё гораздо сложнее, но всё же обычному пользователю вполне под силу. Конечно же, компания Apple предлагает приобрести рингтоны в iTunes, но к сожалению там всё платно и может не оказаться вашей любимой мелодии.
Давайте начнем разбираться, как же создать и поставить на звонок Айфона свою любимую мелодию. Начнем с того, что рингтоны в iPhone 4,5 и 6 имеют формат m4r. Рингтон в формате m4r можно сделать из любого mp3-файла с помощью программы iTunes, которая, как правило должна быть установлена на вашем ПК. Именно через Айтюнс мы и будем закачивать свою мелодию на смартфон.
1. Нужно добавить в медиатеку iTunes мелодию mp3, из которой будем создавать свой рингтон для своего Iphone, выбрав в меню Файл > Добавить Файл в медиатеку :
2. Далее в списке треков библиотеки Айтюнс нужно найти добавленную мелодию или песню и кликнуть по ней правой кнопкой мыши. Должно открыться контекстное меню, в котором нужно найти и выбрать пункт Сведения. Откроется следующее окно:
Откроется следующее окно:
3. Переходим во вкладку Параметры, в полях «СТАРТ» и «ВРЕМЯ ОСТАНОВКИ», выбираем интересующий вас отрезок песни или мелодии, рингтон в iPhone не должен превышать 38 секунд. После выбора интересующего вас интервала, нажимаем «ОК ».
4. Теперь нам нужно конвертировать полученную мелодию. Кликаем правой кнопкой мыши на «обрезанной» мелодии и выбираем пункт «Создать версию в формате AAC », сразу появится второй трек, укороченный до размеров указанных в 3 пункте.
5. Чтобы продолжить, на компьютере нужно зайти в Пуск -> Панель управления -> Свойства папки (Параметры папок), перейдите на вкладку «Вид» и снимите галочку у пункта «Скрывать расширения для зарегистрированных типов файлов ».
Далее нажимаем на созданный отрывок мелодии правой кнопкой мыши и выберите «Показать в проводнике Windows» (или просто перетаскиваем трек из окна Айтюнс в любую папку).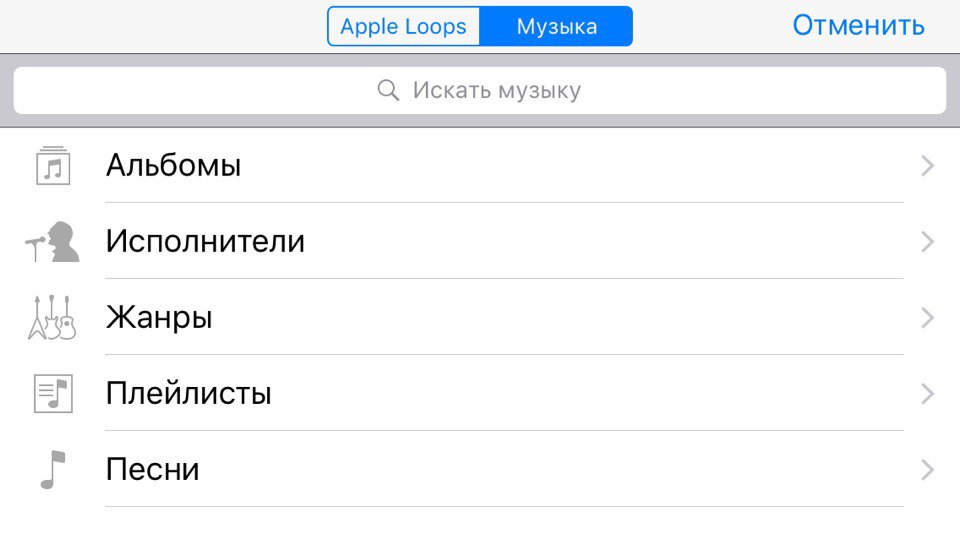 Вы увидите файл, с расширением «m4a». Нам нужно изменить у него расширение на «m4r» (именно такой формат рингтонов в iPhone).
Вы увидите файл, с расширением «m4a». Нам нужно изменить у него расширение на «m4r» (именно такой формат рингтонов в iPhone).
6. После этого нужно перетащить получившийся файл с расширением m4r в iTunes. Для этого возвращаемся в Айтюнс и в меню библиотеки открываем раздел Звонки:
7. Мышкой перетаскиваем созданный нами файл в список звуков, где как раз и храняться все мелодии, которые можно установить на свой iPhone 4,5 или 6 в качестве рингтона.
8. Открываем в iTunes раздел Устройства и в нём — свой iPhone, подключенный к компьютеру. Нас интересует вкладка Звуки :
Синхронизируем iTunes и iPhone.
Вот и всё. Теперь в списке находим свой рингтон и ставим его на iPhone в качестве мелодии звонка по умолчанию.
Как поставить свой рингтон на iPhone. Видео инструкция.
Как установить собственный рингтон на Айфоне? Как поставить мелодию на звонок iphone
Никогда бы не подумал, что в iPhone нельзя просто взять и поставить свой собственный рингтон. В Android это делается за пару кликов. Да, Apple предлагает купить в iTunes множество рингтонов, но, во-первых, там всё платно, а во-вторых, там наверняка нет ваших любимых мелодий.
В Android это делается за пару кликов. Да, Apple предлагает купить в iTunes множество рингтонов, но, во-первых, там всё платно, а во-вторых, там наверняка нет ваших любимых мелодий.
Нет ничего невозможного! Есть способ, который позволяет поставить на звонок всё, что вашей душе угодно. И сегодня я вам его расскажу. Для того, чтобы осуществить заветное, нам понадобится, собственно, iPhone и компьютер (PC или Mac) с iTunes на борту. Поехали!
Вообще, нам надо просто сделать файл формата.m4r и загрузить его в iPhone. Но предположим, что под рукой у нас лишь iTunes и сам iPhone.
1. Открываем iTunes. Жмём Файл -> Добавить файл в библиотеку. Выбираем там нужную песню и добавляем её. Увы, рингтон можно сделать только из вашей музыки с компьютера, с купленной через iTunes так не получится.
2. Давайте послушаем выбранную песню и найдём кусочек в 38 секунд, который хотим поставить на звонок. Да, увы, рингтон в iPhone может быть не длиннее 38 секунд. Слушаем песню и запоминаем время начала и конца отрезка.
3. Теперь нажимаем на песне правой кнопкой и выбираем пункт «Информация». Там находим вкладку «Параметры». Здесь надо установить время начала и окончания рингтона, которые мы выбрали в пункте 2. Не переживайте, песня не обрежется, это надо лишь для мелодии звонка, потом галочки «Старт» и «Время остановки» можно просто убрать. Кстати, тут можно указать время до милисекунды, выбрав точный период.
После установки временного интервала нажмите ОК.
4. Нажмите правой кнопкой на только что «укороченной» песне и выберите там пункт «Создать версию в формате AAC». После этого сразу же появится второй трек, уже обрезанный до размеров, установленных в пункте 3.
5. Перед тем, как продолжить, если у вас Windows, то зайдите в Пуск -> Панель управления -> Свойства папки (Параметры папок), перейдите на вкладку «Вид» и снимите галочку у пункта «Скрывать расширения для зарегистрированных типов файлов».
Теперь нажмите на созданный отрывок песни правой кнопкой и выберите «Показать в проводнике Windows» (или просто перетащите трек из окна iTunes в любую папку).
Вы увидите файл, у которого будет расширение «m4a». Нам же надо просто изменить у него расширение на «m4r» (это формат рингтонов в iPhone).
Теперь удалите укороченную версию песни из iTunes и убрать галочки в настройках исходной песни.
6. Перетаскиваем получившийся файл с расширением m4r в iTunes и видим, что у нас появился новый пункт меню — «Звуки». И там лежит наш рингтон.
Теперь достаточно синхронизировать iPhone с компьютером и рингтон появится на смартфоне. Если вы давно не синхронизировали свой телефон, то операция может быть долгой, не пугайтесь.
7. Теперь берём в руки свой iPhone, заходим в Настройки — Звуки — Рингтон и видим там созданную нами мелодию. Выбираем её и наслаждаемся.
Вот так несложно можно создавать свои рингтоны для iOS. Хотите узнавать о других полезностях? Подписывайтесь на блог » » и вы всегда будете знать чуть больше, чем ваши друзья.
P.S. Некоторые люди спрашивают, а как же поставить несколько рингтонов на iPhone? Да так же! Просто повторяем шаги выше для нескольких песен, а затем все их загружаем в телефон с помощью синхронизации.
И вуаля! В моём iPhone уже два рингтона. Кто больше?
Если вас интересует, как установить рингтон на Айфон 5, то вы попали по адресу, так как в этой статье именно об этом и пойдет речь.
Во многих смартфонах делается это просто, но только не в Айфонах, здесь придется выполнить ряд дополнительных действий.
Стоит для начала отметить, что просто так в Айфон 5 не удастся, так как загрузке подлежат только файлы в формате M4R, и то если они будут обнаружены смартфоном как мелодии вызова. Загрузить аудио можно и из магазина, но эта услуга платная.
В данной статье мы поговорим о том, как установить звонок на Айфон 5 бесплатно. Итак, для начала необходимо создать из обычного файла рингтон , а сделать это несложно, главное – знать, как это правильно делается.
Создать рингтон для Айфон 5
- Для начала необходимо запустить программу iTunes на персональном компьютере .
- Затем необходимо одновременно нажать 2 клавиши: CTRL и S, чтобы появилось боковое меню.

- В боковом окне, которое появилось, щелкаем мышью по разделу «Музыка», после чего должно появиться окно, куда мы и должны будем перенести необходимую нам запись.
- Затем выделяем только что перенесенную песню, потом выделяем его при помощи правой кнопки мыши, а в открывшемся меню переходим в директорию «Параметры».
- Перед вами появиться окно, в котором следует поставить галочки напротив строк «Старт» и «Время остановки», в последнем указываем тридцать секунд, после чего нажимаем на ОК. Как это окно выглядит, вы можете увидеть на картинке, размещенной ниже.
- Теперь выделяем отредактированный файл, нажимаем на него при помощи правой кнопки мыши и выбираем команду “Создать версию в формате ACC”.
- Далее щелкаем по новому файлу в программе и переносим его на рабочий стол.
- После этого вам необходимо сделать так, чтобы ваш компьютер показывал измененные файлы.
 Для этого вам необходимо перейти в директорию iTunes Пуск/Панель Управления/ Параметры папок/ Вид.
Для этого вам необходимо перейти в директорию iTunes Пуск/Панель Управления/ Параметры папок/ Вид.
В окошке «Дополнительные параметры» вам необходимо найти строку под названием “Скрывать расширения для зарегистрированных типов файлов” и убрать галочку возле нее.
- Затем отправляемся на Рабочий стол, находим новую запись, активируем ее при помощи правой кнопки мыши и выбираем расширение m4r.
- Теперь вам осталось зайти обратно в программу, выбрать в правом окне пункт «Звуки» и перенести ранее измененную запись с рабочего стола в открывшееся окно.
- Теперь вы можете подключить ваш смартфон к программе и запустить синхронизацию.
Теперь запись добавлена в ваш телефон, осталось ее установить и сделать так, чтобы она использовался как звонок.
Установить рингтон на звонок
Для того чтобы использовать созданное аудио, как сигнал вызова, вам необходимо выполнить следующие действия:
- Зайдите в настройки вашего смартфона.

- Щелкните по пункту «Звуки».
- В появившемся окне найдите отдел «Рингтон», щелкните по нему.
Запуск программы iFunBox
- Далее нажмите на вкладку «Quick Toolbox». Затем в отделе «Import Files and Data » щелкните по значку «User Ringtone «.
- После этого перед вами должно появиться такое окно.
- Здесь необходимо нажать на Click here и в появившемся окне выбрать интересующую вас мелодию. После выполнения этих действий музыкальный файл уже будет загружен в ваш смартфон. Найти его вы сможете в настройках телефона .
Теперь вы знаете, как загрузить рингтон на смартфон без программы iTunes.
Новоиспеченные пользователи Айфонов часто сталкиваются с проблемой установки собственного рингтона на звонок. В телефонах на ОС Андроид поставить любимую мелодию вместо стандартных звуков можно в пару кликов. А вот в «яблочных» гаджетах так просто поменять мелодию не получится. Именно поэтому в этой публикации мы подробно расскажем о том, как поставить рингтон на Айфон.
Именно поэтому в этой публикации мы подробно расскажем о том, как поставить рингтон на Айфон.
Особенности процедуры
Главным условием для успешной установки выступает то, что мелодия, которую вы хотите поставить на звонок Айфона, должна использовать формат m4r и не длится более 40 секунд. При других условиях ничего не получиться, поэтому нужно быть внимательным и следить за этим.
Последовательность действий установки собственного рингтона следующая:
- Сначала следует выбрать, а также загрузить файл необходимой аудиокомпозиции в iTunes.
- Затем требуется сократить продолжительность мелодии всего до 40 секунд.
- Потом необходимо конвертировать файл в формате ААС.
- После этого можно закачивать файл подготовленной аудиокомпозиции на iPhone методом синхронизации с той же программой, что была указана выше по списку.
- Установить рингтон на Айфон (5s, 6 и другие модели).
Теперь рассмотрим каждый этап подробнее.
Загрузка файла композиции в программу
Абоненту требуется открыть программу iTunes, после чего следует перейти к разделу «Музыка». Осуществить это можно нажатием иконы ноты, которая находится в левой верхней области.
Осуществить это можно нажатием иконы ноты, которая находится в левой верхней области.
После этого необходимо кликнуть по разделу «Файл», а в открытом меню нажать пункт «Добавить файл в медиатеку». Загруженный элемент будет отображаться внутри медиатеки.
Ограничение продолжительности композиции
Теперь абоненту необходимо сократить длительность аудиокомпозиции до 40 секунд, так как при других условиях установить рингтон на Айфон 5s не получится. Провести данную процедуру можно при помощи онлайн-серверов, либо же специальных программ непосредственно на телефоне.
Через iTunes это осуществляется так:
- Сначала нужно кликнуть правой кнопкой мыши на имя аудио файла, а в открывшемся меню выбрать раздел «Сведение».
- После этого появится окно свойств, где абоненту нужно открыть страницу «Параметры».
- Затем в полях «начало», а также «стоп» необходимо задать часть мелодии, которую требуется вырезать из полной аудиокомпозиции. К тому же продолжительность этой части не должна быть больше 40 секунд.

- Указав временной интервал мелодии, нужно кликнуть по кнопке «ОК».
Определившись с интервалом композиции, ее файл необходимо сконвертировать в требуемом формате рингтона.
Конвертация правильного формата
Независимо от модели iPhone, будь то 3, 4s, 5s и т.д., абоненту нужно кликнуть правой кнопкой мыши по имени композиции, после чего, в высветившемся меню, нажать строку «Создать версию в формате ААС».
Если же на смартфоне установленная новая версия iTunes, файл сначала следует выделить, потом открыть меню «Файл», после этого кликнуть по строке «Создание новой версии» и только потом выбрать пункт «Создать версию в формате ААС».
После этого начнется конвертация элемента, вследствие которой ниже появится файл с аналогичным именем, но меньшей продолжительности.
Затем по нему следует нажать правой кнопкой мыши и в появившемся окне кликнуть по пункту «Показать в проводнике Windows».
После открытия окна проводника необходимо изменить расширение элемента с m4a на m4r. После этого, свернув окно проводника, нужно вернуться к меню программы и посетить раздел «Звуки». Затем из окна проводника необходимо перетянуть мышкой элемент рингтона к окну программы. Нужно дождаться момента, когда файл отобразиться среди списка рингтонов.
После этого, свернув окно проводника, нужно вернуться к меню программы и посетить раздел «Звуки». Затем из окна проводника необходимо перетянуть мышкой элемент рингтона к окну программы. Нужно дождаться момента, когда файл отобразиться среди списка рингтонов.
Синхронизация Айфона с программой iTunes
При обстоятельствах, когда iPhone 5s еще не подсоединен к ПК, его необходимо подключить через USB-кабель. После этого требуется кликнуть по значку аппарата в верхней панели программы.
Затем в левой панели нужно нажать «Звуки». В правом окошке поставить галочку «Синхронизировать звуки». Потом следует синхронизировать аппарат, кликнув по кнопке «Применить».
Синхронизировав смартфон, вы сможете установить любимые композиции на звонок своего гаджета.
Установка звонка
Чтобы установить готовую мелодию на звонок iPhone необходимо:
- Открыть на смартфоне «Настройки».
- Выбрать раздел «Звуки».
- Среди пунктов появившегося окна отыскать и кликнуть по «Рингтон».

- Между представленных рингтонов выбрать необходимый, а затем кликнуть по нему, вследствие чего возле него появится галочка, что и свидетельствует о смене предыдущего звонка на новый.
Поставить рингтон на Айфон 3, 5s, 6 и так далее можно по такому же принципу. Порядок действий для всех моделей смартфона абсолютно одинаков. Так же, стоит помнить, что загружаемая мелодия должна быть в формате m4r.
Чтобы каждый раз, услышав знакомую мелодию, не хвататься за карман с телефоном, или наоборот, установите для iPhone собственный рингтон. Сделать нужный звонок можно самим, из музыкальных композиций.mp3. Или скачав уже готовый файл из интернета.
Мелодия на звонок iphone должна быть в формате .m4r
— специальном формате для рингтонов, а длительность композиции не превышать 40 секунд. Порядок действий такой:
1. Выбрать и загрузить файл нужной мелодии в iTunes.
2. Сократить длительность музыкального фрагмента до 40 секунд.
3. Конвертировать файл в формат AAC. 4. Закачать файл готового рингтона на iPhone методом синхронизации с iTunes
5. Поставить звонок на iPhone
Теперь все детально.
4. Закачать файл готового рингтона на iPhone методом синхронизации с iTunes
5. Поставить звонок на iPhone
Теперь все детально.
1. Загрузка файла мелодии в iTunes
Детально это описано в статье . Откройте программу iTunes (скачать можно бесплатно с официального сайта apple.com/ru/itunes/download). Перейдите в раздел «Музыка» нажав на иконку ноты в верхнем левом углу.Нажмите на пункт «Файл» и в появившемся всплывающем меню выберите «Добавить файл в медиатеку» .
Закаченный файл отобразится в медиатеке.
2. Ограничение длительности мелодии
Теперь нужно сократить длину музыкального фрагмента до 40 секунд, иначе не получиться поставить мелодию на звонок iPhone. Сделать это можно с или специальных программ на самом смартфоне. Здесь рассмотрим как это делается в iTunes. Нажмите правой кнопкой мыши на названии музыкального файла. В выпадающем меню выберите пункт «Сведения» . Откроется окно свойств файла. Перейдите на вкладку «Параметры» . Здесь, в полях «начало» и «конец» нужно указать тот фрагмент записи, который нужно вырезать из всего музыкального произведения.
Здесь, в полях «начало» и «конец» нужно указать тот фрагмент записи, который нужно вырезать из всего музыкального произведения.
Длительность фрагмента не должна превышать 40 секунд.
После задания временного интервала нажмите «ОК» . Внешне ничего не изменилось.
Теперь нужно сконвертировать файл в формат рингтона.
3. Конвертация в формат рингтона
Вначале выделите файл. Затем откройте меню «Файл «. В нем пункт «Конвертировать » и далее «Создать версию в формате AAC »Начнется конвертация файла, по итогам которого ниже появится файл с таким же названием, но меньшей длительности.
Нажмите на этом новом файле правой кнопкой мыши и в выпадающем меню выберите пункт «Показать в проводнике Windows» .
Откроется окно проводника. Здесь нужно поменять расширение файла с .m4a на .m4r . То есть изменить последнюю букву ”a” на ”r”. (Если у вас не показываются расширения, то выберите в проводник «Сервис – Свойства Папки – Вид – и уберите галочку с меню «Скрывать расширения для зарегистрированных типов файлов»). Можно сразу скопировать получившийся файл в другую папку, где вы его сможете без труда найти.
Можно сразу скопировать получившийся файл в другую папку, где вы его сможете без труда найти.
Теперь не закрывая окно проводника, вернитесь в окно iTunes и перейдите в раздел «Звуки» . Для этого нажмите на иконке «…» и в выпадающем списке выберите «Звуки» .
Вернитесь в окно проводника и перетащите мышкой файл рингтона в окно iTunes. (Можно сделать через пункт «Файл». По умолчанию, сконвертированные файлы лежат в папке C:\имя_пользователя\Моя музыка\iTunes). Файл должен появиться в списке рингтонов.
4. Синхронизации iPhone с iTunes
Если ваш iPhone еще не подключен к компьютеру, подключите его c помощью USB-кабеля. Нажмите на значке устройства в верхеней панеле iTunes.В левой панеле выберите «Звуки» . В правом окне поставьте галочку «Синхронизировать звуки» . По умолчанию в iPhone будут синхронизированы все мелодии для звонков которые есть в iTunes. После чего синхонизируйте устройство нажав кнопку «Готово» .
После синхронизации телефона вы сможете поставить свою любимую музыку на звонок iphone и назначить ее любым контактам из телефонной книги.
ВИДЕО
Видео инструкция. Все вышеперечисленные действия в коротком ролике.Как поставить звонок на iPhone
Чтобы поставить вашу готовую музыку на звонок в iphone, откройте на телефоне приложение «Настройки «. Нажмите «Звуки » в следующем окне «Рингтон «. Появится список рингтонов установленных на вашем телефоне. Созданный вами будет самым первым. Нажмите на него, справа отобразится галочка. Таким образом вы поменяли звонок на iPhone, установив вашу мелодию вместо «Маримба».Кроме того, можно поставить свою песню на звонок iphone для каждого контакта. Для этого откройте Контакты в приложении телефон, выберите абонента, чей звонок должен отличаться от остальных, нажмите Изменить . Промотайте экран вниз к полю Рингтон, чтобы установить музыку на звонок. Количество контактов с уникальными рингтонами также неограниченно.
Поставить звонок на iphone 4, iphone 5, iphone 6 можно по этому же принципу.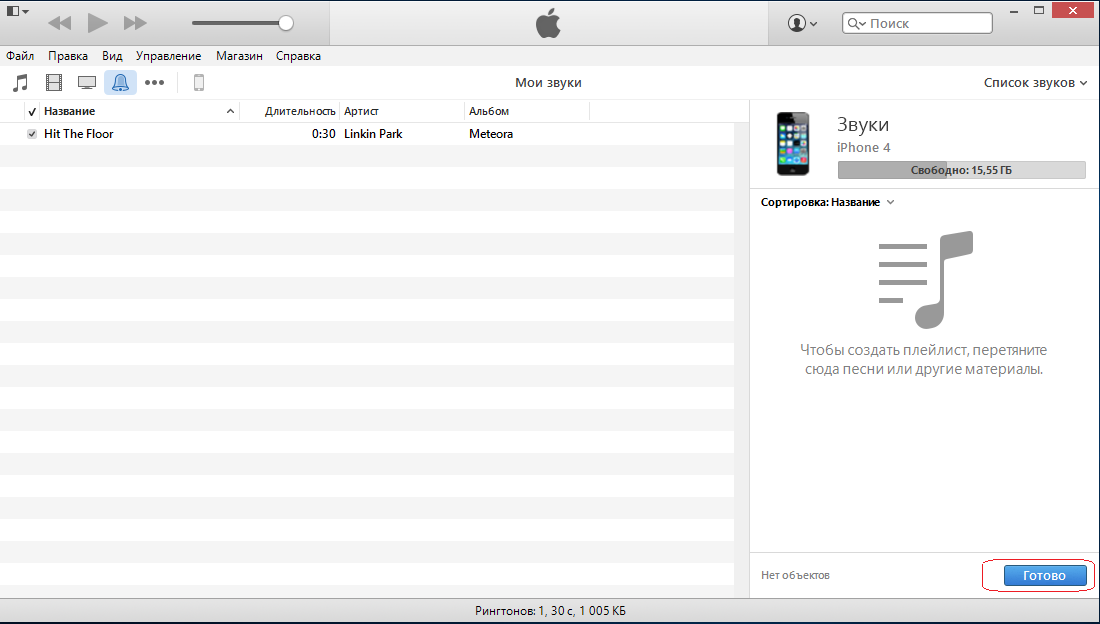 Разница может быть только в версии iTunes, но порядок действий везде одинаковый.
После этого вы не перепутаете звучание своего айфон ни с чьим другим, а звонки от особо важных персон будете узнавать с первой же секунды.
Разница может быть только в версии iTunes, но порядок действий везде одинаковый.
После этого вы не перепутаете звучание своего айфон ни с чьим другим, а звонки от особо важных персон будете узнавать с первой же секунды.А можно попроще…
Если все вышеописанное вызывает у вас ужас, но свой звонок все же поставить хочется, то есть вариант приобрести рингтон за деньги в официальном магазина iTunes Store. Поставить музыку на звонок iphone можно несколькими движениями пальцев, без «пляскок с бубном» и подключением к компьютеру, правда за это придется заплатить. Вот простая инструкция как установить . Конечно, там может и не быть нужной вам мелодии, но основные хиты точно присутствуют.Другие полезные статьи:
Veshka Как поставить мелодию на звонок iphone 4Чтобы каждый раз, услышав знакомую мелодию, не хвататься за карман с телефоном, или наоборот, установите для iPhone собственный рингтон. Сделать нужный звонок можно самим, из музыкальных композиций.mp3. Или скачав уже готовый файл из интернета. Мелодия на звонок iphone должна быть в формате.m4r — специальном формате для рингтонов, а длительность композиции не превышать 40 секунд. Порядок действий такой:1. Выбрать и загрузить файл нужной мелодии в iTunes. 2. Сократить длительность музыкального фрагмента до 40 секунд.3. Конвертировать файл в формат AAC.4. Закачать файл готового рингтона на iPhone методом синхронизации с iTunes 5. Поставить звонок на iPhoneТеперь все детально.1. Загрузка файла мелодии в iTunesДетально это описано в статье как закачать музыку на iphone.Откройте программу iTunes (скачать можно бесплатно с официального сайта apple.com/ru/itunes/download). Перейдите в раздел «Музыка» нажав на иконку ноты в верхнем левом углу.Нажмите на пункт «Файл» и в появившемся всплывающем меню выберите «Добавить файл в медиатеку».Закаченный файл отобразится в медиатеке.2. Ограничение длительности мелодииТеперь нужно сократить длину музыкального фрагмента до 40 секунд, иначе не получиться поставить мелодию на звонок iPhone.Сделать это можно с помощью онлайн-сервисов или специальных программ на самом смартфоне.
Мелодия на звонок iphone должна быть в формате.m4r — специальном формате для рингтонов, а длительность композиции не превышать 40 секунд. Порядок действий такой:1. Выбрать и загрузить файл нужной мелодии в iTunes. 2. Сократить длительность музыкального фрагмента до 40 секунд.3. Конвертировать файл в формат AAC.4. Закачать файл готового рингтона на iPhone методом синхронизации с iTunes 5. Поставить звонок на iPhoneТеперь все детально.1. Загрузка файла мелодии в iTunesДетально это описано в статье как закачать музыку на iphone.Откройте программу iTunes (скачать можно бесплатно с официального сайта apple.com/ru/itunes/download). Перейдите в раздел «Музыка» нажав на иконку ноты в верхнем левом углу.Нажмите на пункт «Файл» и в появившемся всплывающем меню выберите «Добавить файл в медиатеку».Закаченный файл отобразится в медиатеке.2. Ограничение длительности мелодииТеперь нужно сократить длину музыкального фрагмента до 40 секунд, иначе не получиться поставить мелодию на звонок iPhone.Сделать это можно с помощью онлайн-сервисов или специальных программ на самом смартфоне.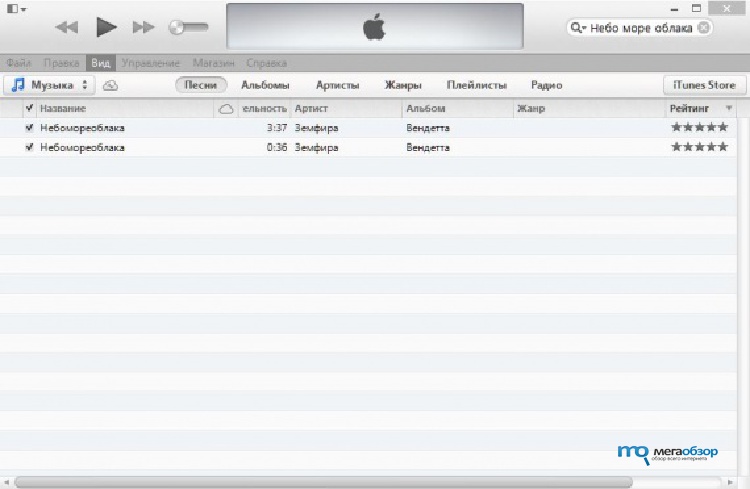 Здесь рассмотрим как это делается в iTunes. Нажмите правой кнопкой мыши на названии музыкального файла. В выпадающем меню выберите пункт «Сведения».Откроется окно свойств файла. Перейдите на вкладку «Параметры». Здесь, в полях «начало» и «конец» нужно указать тот фрагмент записи, который нужно вырезать из всего музыкального произведения. Длительность фрагмента не должна превышать 40 секунд. После задания временного интервала нажмите «ОК».Внешне ничего не изменилось.Теперь нужно сконвертировать файл в формат рингтона. 3. Конвертация в формат рингтонаВначале выделите файл. Затем откройте меню «Файл». В нем пункт «Конвертировать» и далее «Создать версию в формате AAC»Начнется конвертация файла, по итогам которого ниже появится файл с таким же названием, но меньшей длительности. Нажмите на этом новом файле правой кнопкой мыши и в выпадающем меню выберите пункт «Показать в проводнике Windows».Откроется окно проводника. Здесь нужно поменять расширение файла с.m4a на.m4r. То есть изменить последнюю букву ”a” на ”r”.
Здесь рассмотрим как это делается в iTunes. Нажмите правой кнопкой мыши на названии музыкального файла. В выпадающем меню выберите пункт «Сведения».Откроется окно свойств файла. Перейдите на вкладку «Параметры». Здесь, в полях «начало» и «конец» нужно указать тот фрагмент записи, который нужно вырезать из всего музыкального произведения. Длительность фрагмента не должна превышать 40 секунд. После задания временного интервала нажмите «ОК».Внешне ничего не изменилось.Теперь нужно сконвертировать файл в формат рингтона. 3. Конвертация в формат рингтонаВначале выделите файл. Затем откройте меню «Файл». В нем пункт «Конвертировать» и далее «Создать версию в формате AAC»Начнется конвертация файла, по итогам которого ниже появится файл с таким же названием, но меньшей длительности. Нажмите на этом новом файле правой кнопкой мыши и в выпадающем меню выберите пункт «Показать в проводнике Windows».Откроется окно проводника. Здесь нужно поменять расширение файла с.m4a на.m4r. То есть изменить последнюю букву ”a” на ”r”. (Если у вас не показываются расширения, то выберите в проводник «Сервис – Свойства Папки – Вид – и уберите галочку с меню «Скрывать расширения для зарегистрированных типов файлов»). Можно сразу скопировать получившийся файл в другую папку, где вы его сможете без труда найти.Теперь не закрывая окно проводника, вернитесь в окно iTunes и перейдите в раздел «Звуки». Для этого нажмите на иконке «…» и в выпадающем списке выберите «Звуки».Вернитесь в окно проводника и перетащите мышкой файл рингтона в окно iTunes. (Можно сделать через пункт «Файл». По умолчанию, сконвертированные файлы лежат в папке C:\имя_пользователя\Моя музыка\iTunes). Файл должен появиться в списке рингтонов.4. Синхронизации iPhone с iTunes Если ваш iPhone еще не подключен к компьютеру, подключите его c помощью USB-кабеля. Нажмите на значке устройства в верхеней панеле iTunes.В левой панеле выберите «Звуки». В правом окне поставьте галочку «Синхронизировать звуки». По умолчанию в iPhone будут синхронизированы все мелодии для звонков которые есть в iTunes. После чего синхонизируйте устройство нажав кнопку «Готово». После синхронизации телефона вы сможете поставить свою любимую музыку на звонок iphone и назначить ее любым контактам из телефонной книги.ВИДЕОВидео инструкция. Все вышеперечисленные действия в коротком ролике.Как поставить звонок на iPhoneЧтобы поставить вашу готовую музыку на звонок в iphone, откройте на телефоне приложение «Настройки». Нажмите «Звуки» в следующем окне «Рингтон». Появится список рингтонов установленных на вашем телефоне. Созданный вами будет самым первым. Нажмите на него, справа отобразится галочка. Таким образом вы поменяли звонок на iPhone, установив вашу мелодию вместо «Маримба».Кроме того, можно поставить свою песню на звонок iphone для каждого контакта. Для этого откройте Контакты в приложении телефон, выберите абонента, чей звонок должен отличаться от остальных, нажмите Изменить. Промотайте экран вниз к полю Рингтон, чтобы установить музыку на звонок. Количество контактов с уникальными рингтонами также неограниченно.Поставить звонок на iphone 4, iphone 5, iphone 6 можно по этому же принципу. Разница может быть только в версии iTunes, но порядок действий везде одинаковый.После этого вы не перепутаете звучание своего айфон ни с чьим другим, а звонки от особо важных персон будете узнавать с первой же секунды. А можно попроще… Если все вышеописанное вызывает у вас ужас, но свой звонок все же поставить хочется, то есть вариант приобрести рингтон за деньги в официальном магазина iTunes Store.Поставить музыку на звонок iphone можно несколькими движениями пальцев, без «пляскок с бубном» и подключением к компьютеру, правда за это придется заплатить. Вот простая инструкция как установить рингтоны для iPhone из iTunes Store. Конечно, там может и не быть нужной вам мелодии, но основные хиты точно присутствуют.Другие полезные статьи:Как установить рингтоны на iPhoneКак удалить музыку из iPhoneМузыка ВКонтакте для iPhoneКак сделать свой индивидуальный виброзвонок
(Если у вас не показываются расширения, то выберите в проводник «Сервис – Свойства Папки – Вид – и уберите галочку с меню «Скрывать расширения для зарегистрированных типов файлов»). Можно сразу скопировать получившийся файл в другую папку, где вы его сможете без труда найти.Теперь не закрывая окно проводника, вернитесь в окно iTunes и перейдите в раздел «Звуки». Для этого нажмите на иконке «…» и в выпадающем списке выберите «Звуки».Вернитесь в окно проводника и перетащите мышкой файл рингтона в окно iTunes. (Можно сделать через пункт «Файл». По умолчанию, сконвертированные файлы лежат в папке C:\имя_пользователя\Моя музыка\iTunes). Файл должен появиться в списке рингтонов.4. Синхронизации iPhone с iTunes Если ваш iPhone еще не подключен к компьютеру, подключите его c помощью USB-кабеля. Нажмите на значке устройства в верхеней панеле iTunes.В левой панеле выберите «Звуки». В правом окне поставьте галочку «Синхронизировать звуки». По умолчанию в iPhone будут синхронизированы все мелодии для звонков которые есть в iTunes. После чего синхонизируйте устройство нажав кнопку «Готово». После синхронизации телефона вы сможете поставить свою любимую музыку на звонок iphone и назначить ее любым контактам из телефонной книги.ВИДЕОВидео инструкция. Все вышеперечисленные действия в коротком ролике.Как поставить звонок на iPhoneЧтобы поставить вашу готовую музыку на звонок в iphone, откройте на телефоне приложение «Настройки». Нажмите «Звуки» в следующем окне «Рингтон». Появится список рингтонов установленных на вашем телефоне. Созданный вами будет самым первым. Нажмите на него, справа отобразится галочка. Таким образом вы поменяли звонок на iPhone, установив вашу мелодию вместо «Маримба».Кроме того, можно поставить свою песню на звонок iphone для каждого контакта. Для этого откройте Контакты в приложении телефон, выберите абонента, чей звонок должен отличаться от остальных, нажмите Изменить. Промотайте экран вниз к полю Рингтон, чтобы установить музыку на звонок. Количество контактов с уникальными рингтонами также неограниченно.Поставить звонок на iphone 4, iphone 5, iphone 6 можно по этому же принципу. Разница может быть только в версии iTunes, но порядок действий везде одинаковый.После этого вы не перепутаете звучание своего айфон ни с чьим другим, а звонки от особо важных персон будете узнавать с первой же секунды. А можно попроще… Если все вышеописанное вызывает у вас ужас, но свой звонок все же поставить хочется, то есть вариант приобрести рингтон за деньги в официальном магазина iTunes Store.Поставить музыку на звонок iphone можно несколькими движениями пальцев, без «пляскок с бубном» и подключением к компьютеру, правда за это придется заплатить. Вот простая инструкция как установить рингтоны для iPhone из iTunes Store. Конечно, там может и не быть нужной вам мелодии, но основные хиты точно присутствуют.Другие полезные статьи:Как установить рингтоны на iPhoneКак удалить музыку из iPhoneМузыка ВКонтакте для iPhoneКак сделать свой индивидуальный виброзвонок
Как поменять мелодию на айфоне без компьютера
Для того чтобы поставить свою мелодию на звонок вашего iPhone нужно проделать очень много действий, и для этого нужен ПК. Но в этой инструкции, я расскажу способ, благодаря которому поставить свою музыку на Айфон можно быстро и без компьютера.
И так, первым делом нужно скачать нужный вам рингтон, это будет первая часть инструкции, если же рингтон уже имеется на вашем iPhone, то переходите ко второй части инструкции.
Часть 1. Как скачать музыку с браузера на Айфон
Вариантов довольно много, но без скачивания сторонних приложений не обойтись. Возьмем к примеру браузеp Aloha (Aloha Browser), благодаря которому мы сможем скачать .mp3 файл. Находим его в App Store и скачиваем.
После того как скачали, открываем, в поиске вписываем нужно песню и скачать, к примеру “Linkin Park Faint скачать”. Находим сайт, которому вы доверяете и жмете “Скачать”
В появившемся окне выбираем “Файлы”.
Далее жмем на значок загрузки в внизу.
Как видим тут есть две папки — “Файлы” и “Медиа”, мы выбрали скачку в “Файлы”, значит жмем на нее.
Видим скачанный нами трек, жмем на “Изменить” сверху справа, выделяем наш трек и жмем на самую левую внизу иконку “Поделиться”.
В появившемся окне жмем на “Сохранить в файлы”. Далее вам потребуется выбрать папку, куда именно вы хотите сохранить трек, для этой инструкции я решил выбрать сохранить на iCloud Drive.
Часть 2. Файл с музыкой уже сохранен на моем iPhone, что дальше?
Теперь вам нужно скачать приложение GarageBand из App Store, оно бесплатное, не переживайте.
Как только скачали, открываем и жмем “Продолжить”.
Затем листаем до инструмента “АУДИОРЕКОРДЕР” и нажимаем прямо на него.
В кружке жмем “ОК”.
Теперь выключаем метроном в верхней строке (из за него на трек еще будут накладываться тики).
Далее жмем на иконку “Аудиодорожки” в верхнем баре.
Затем жмем на “Лассо”, тоже в верхней строке.
В появившемся окне нужно выбрать файл, который мы скачали, ваш трек (если он уже был, то просто переходите во вкладку музыка). Так как раньше, мы сохранили наш трек в файлы, то и переходим соответственно во вкладку “Файлы”.
Тут жмем на “Просмотреть объекты из программы «Файлы»”.
Тут выбираем нужный нам трек и немного ждем, пока он не отобразиться в предыдущем окне.
Как только отобразился, зажимаем на нем палец и таким удержанием переносим на дорожку в самое начало (если вдруг вы не понимаете как это сделать, посмотрите нашу видео инструкцию, она будет в конце текстовой).
Далее нам нужно сделать, чтобы этот трек длился не дольше 30 секунд, это правило iPhone. Для этого жмем на плюс сверху справа.
В появившемся окне жмем на “Секция А”.
В пункте “Ручная настройка” выставляем значение “30”.
Далее конечно же, нам нужно выбрать ту самую часть трека, которую вы и хотите слышать во время входящего вызова вашего Айфон. Для этого зажимаем трек на таймлайне, пока не выскочит подменю, и там выбираем “Обрезать”.
К примеру тут я взял, и растянул окошко до максимума 30 секунд, чтобы на протяжении проигрывания трек не повторялся. Вы же можете сделать как угодно.
Как только все готово, нажимаем на стрелочку сверху справа, а затем на “Мои песни”.
Далее нам нужно переименовать наш трек как угодно, главное использовать только алфавит английских букв, это тоже политика iPhone. Как только придумали название, жмем “Готово”.
Теперь переходим во вкладку “Обзор” снизу справа, находим там папку “GarageBand для iOS” и нажимаем “Выбрать”.
А тут уже выбираем рингтон, который мы только что создали и снова жмем на “Поделиться” снизу справа.
Ну и тут все более чем логично, жмем на “Рингтон”.
В появившемся окне нажимаем “Продолжить” (если окно не появилось, то ничего страшного, это значит вы не превысили 30 секунд).
Ждем экспорт рингтона и жмем “Ок”.
Теперь осталось выбрать, куда поставить рингтон на вашем Айфон: Стандартный рингтон, стандартный звук сообщения или присвоить контакту.
Плюс ко всему, созданный вами рингтон, вы всегда сможете найти через Настройки — Звуки — Рингтон.
Так же вы можете посмотреть эту инструкцию в видеоформате:
Как поставить мелодию на Айфон
Компания Apple создала продукт в виде IPhone и завоевала своего потребителя отменным качеством, высокой производительностью, новинкой высоких технологий. Забота о пользователях представлена еще и особым видом функционала. Пользователю андроида такое управление сразу представится странным. Ранее использованные программы кажутся в IPhone не слишком понятными. Даже вопрос, как на айфон поставить рингтон, новичка в состоянии поставить в тупик. Как установить рингтон на айфон 5 или его собратьев подскажут несколько решений.
Как установить стандартный рингтон на звонок
Какие действия предпринять и как поставить мелодию на звонок, для начинающих юзеров IPhone – актуальный вопрос. Установка обыкновенного звонка происходит в пару нажатии клавиш и не является слишком сложным занятием. Алгоритм, разъясняющий, как на айфон поставить стандартный рингтон:
- Заходим в меню настроек.
- Выбираем раздел «Звук».
- Нажимаем «Рингтон».
- Появляется список звуковых сигналов. Подбираете подходящую, устанавливаете, сохраняете.
Начальное пользование мобильным телефоном марки IPhone ограничивается только базовым набором звуков. Если вы хотите устанавливать музыку, исходя из личных музыкальных предпочтений, её нужно предварительно загрузить. Самостоятельную загрузку вы сможете осуществить благодаря компьютеру и полезным программам. Как на айфоне поменять мелодию на ту, которая вам действительно нравится? Есть несколько способов.
Как добавить рингтон на Айфон через Айтюнс
- Устанавливаем файловый менеджер для переименования созданной звуковой дорожки (Total Commander).
- Если возможность установки файловых менеджеров отсутствует, руководствуйтесь базовыми инструментами операционной системы. Следуем: «Пуск» – «Панель управления» – «Свойства папок» – «Вид», раздел «Скрывать расширения для зарегистрированных типов файлов» деактивируем, сняв галочку в окошке. Вам доступен просмотр расширения файлов.
- Открываем iTunes, добавляем любимую музыкальную дорожку: «Файл» – «Добавить файл в библиотеку». Следующий этап – обрезка выбранной песни. Максимальная продолжительность звуковой дорожки – 38 секунд.
- Выбранную дорожку кликаем правой кнопкой мышки, далее «Сведенья» – «Параметры». Отмечаем старт и финишную точку дорожки, кликаем ОК.
- Короткую версию дорожки нажимаем правой кнопкой мышки, чтобы создать её копию. Нажимаем «Создать версию в формате AAC».
- Появится копия файла. Кликаем правой кнопкой, определяем для себя «Показать в проводнике…». Меняем имя дорожки и её расширение (выбираем m4r).
- Перетаскиваем файл в программу iTunes. Его новое месторасположение в папке «Звуки».
- Синхронизируем устройства и задание, как добавить рингтон на айфон, решено. Такой алгоритм подходит для любой модели устройства, так что впредь вы будете знать, как поставить рингтон на айфон 6, 5, 4.
Как поставить свою мелодию на iPhone без компьютера и iTunes
Здесь описано решение вопроса, как поставить музыку на звонок в айфоне. Для этого есть бесплатный софт. К таким программам относятся:
- ITools:
- Скачиваем программу ITools, устанавливаем и открываем.
- Жмём «Инструменты».
- Кликаем по значку с надписью «Создать (Сделать) звуковой сиг…».
- Далее через «Выбор» подбираем нужную композицию.
- Затем нужно обрезать понравившийся фрагмент и нажать «Сохранить». Конечной папкой сохранения является «Рабочий стол».
- Подключаем IPhone к ПК.
- В ITools с левой стороны открываем «Медиа», с правой «Рингтоны» и перетаскиваем в область, обозначенную стрелкой, фрагмент любимой песни.
- Финишной точкой будет действие, решающее, как поставить мелодию на звонок.
- Вариант работы через программу не всегда работает. Если выскакивает предупреждение «Невозможно установить совместимость с ITunes», то используйте другой способ, для того, чтобы скинуть звуковые дорожки.
- IFunBox. Очень простой способ передачи нужного кусочка песни. Нужно закачать из интернета и запустить программу IFunBox. В колонке с левой стороны выбираем раздел «Мелодии звонка». Справа вы увидите список базовых звуков телефона, куда перетаскиваете обрезанную песню. Сохранение будет произведено автоматически.
Видеоинструкция: как поменять мелодию Айфона 4, 5, 5s и 6
Как на айфон поставить любой рингтон? Обычный звонок изрядно надоел, поставить любимую песню для новичка – вопрос неизвестный. Видеоролик ниже даст подробный ответ с пошаговой инструкцией по установке нового фрагмента на IPhone любой модели. Алгоритм действий для каждой модели ничем не отличается, а вот способы разные. Удалите все лишние сомнения и воспользуйтесь оптимальным решением!
Как сделать рингтон на iPhone без ПК
Существует несколько удобных способов создания и загрузки рингтонов на iPhone. Но большинство из них требуют использование компьютера, чего пользователи могут себе позволить не всегда. О том, как сделать рингтон прямо на iPhone и тут же установить его в качестве мелодии звонка рассказали в этой инструкции.
Отметим, что данный способ создания рингтонов на iPhone без ПК существует уже очень давно. Однако воспользоваться им могли далеко не все. Всё потому, что приложение GarageBand, при помощи которого мы и будем создавать рингтон прямо на iPhone, ранее было платным для большинства пользователей. С недавнего времени Apple сделала его бесплатным абсолютно для всех, благодаря чему описанный в этой инструкции способ создания рингтона на iPhone без ПК стал актуальным для каждого пользователя.
Также перед началом необходимо отметить два минуса данного способа. Во-первых, приложение GarageBand весит 1,44 ГБ, из-за чего держать его установленным на устройстве смогут не все пользователи. А во-вторых, вырезать рингтон из песни из коллекции Apple Music с помощью GarageBand, увы, не получится.
Как сделать рингтон на iPhone без ПК
Шаг 1. Установите приложение GarageBand на iPhone и запустите его.
Шаг 2. Перейдите в меню «Аудиорекордер », пролистав до него на главном экране приложения.
Шаг 3. Нажмите на кнопку с изображением слоев в левом верхнем углу (показана на скриншоте ниже).
Шаг 4. Выключите метроном, нажав на кнопку с его изображением.
Шаг 5. Нажмите на кнопку «+ » справа от дорожки записи.
Шаг 6. В открывшемся окне «Секция песни » выберите пункт «Секция А » и активируйте переключатель «Автоматически ».
Шаг 7. Нажмите на иконку с изображением петли в правом верхнем углу экрана, выберите вкладку «Музыка ».
Шаг 8. Найдите песню, из который вы хотите сделать рингтон, зажмите на ней пальцем и перенесите на дорожку на главном экране приложения.
Шаг 9. Нажмите на импортированном треке для того, чтобы перейти в режим редактирования.
Шаг 10. Измените длину песни, передвигая края начала и конца трека. Обращаем внимание на то, что длительность рингтона должна составлять 30 секунд.
Для максимально точного создания рингтона, приблизьте дорожку растянув её двумя пальцами.
Шаг 11. После того, как рингтон создан, нажмите на треугольник (или надпись «Мои песни») в левом верхнем углу. Вы перейдете к списку созданных в GarageBand песен.
Шаг 12. Зажмите на созданном рингтоне, нажмите «Поделиться » → «Рингтон », укажите название рингтона и завершите операцию, нажав «Экспортировать ».
Готово! Ваш рингтон стал доступен для установки в меню «Настройки » — «Звуки ».
Как на Iphone поставить мелодию на звонок
Раздел: Работа с устройствами 12 ноябрь 2014 22961
Компания Apple умеет производить качественные устройства. Они надежны, удобны в использовании и невероятны красивы. Однако новых пользователей может озадачить непривычное управление и доступ к той или иной функции. В частности, пользователей интересует, как установить новую мелодию на звонок Iphone. Установить мелодию на звонок вашего Iphone можно тремя основными способами, которые будут рассмотрены ниже. В первых двух способах вам понадобится лишь ваш Iphone, а в третьем способе, помимо самого смартфона, понадобится компьютер с предустановленной программой Itunes .
1 способ. Установка стандартного рингтона. В Iphone уже существует немалый набор стандартных рингтонов, некоторые из которых стали по-настоящему легендарными. Откройте меню «Настройки» – «Звуки» – «Рингтон» и выберите понравившуюся мелодию.
2 способ. Данный способ подразумевает покупку рингтона через магазин «Itunes store». Т.к. на звонок вашего Iphone можно установить мелодию не длиннее 38 секунд, то и в магазине в разделе «Звуки» содержатся уже обрезанные треки большинства песен.
После покупки и загрузки рингтона на устройство, система сразу предложит установить его на сигнал вызова.
3 способ. Установка рингтона посредством вашего компьютера с предустановленной программой Itunes.
Откройте Itunes и перейдите в меню «Файл» – «Добавить файл в библиотеку». Укажите путь к файлу и выберите его двойным кликом мыши.
Теперь прослушайте песню и определитесь, какой кусочек песни вы хотите превратить в рингтон. Как уже было сказано выше, длительность рингтона не должна превышать 38 секунд. Прослушав песню, запишите (запомните) время начала и конца вашего отрезка.
Кликните правой кнопкой мыши по треку и выберите пункт «Информация». Откроется небольшое окно, в котором сразу перейдите во вкладку «Параметры». Здесь вам и необходимо указать время начала и конца рингтона, которые были записаны ранее. Не волнуйтесь, сама песня не обрежется, а будет создана мелодия с установленными вами рамками воспроизведения.
Нажмите кнопку ОК и сохраните внесенные изменения.
Теперь вам необходимо изменить формат рингтона, чтобы его обнаружил Iphone. Для этого кликните правой кнопкой мыши по обрезанной мелодии и выберите параметр «Создать версию в формате AAC».
Если вы работаете на компьютере под управлением ОС Windows, зайдите в меню «Пуск» – «Панель управления» – «Свойства папки» (параметры папок). В открывшемся диалоговом окне перейдите во вкладку «Вид» и снимите галочку с пункта «Скрывать расширения для зарегистрированных типов файлов». Нажмите кнопку «Применить», а затем «ОК».
Откройте снова iTunes и кликните по рингтону правой кнопкой мыши и выберите пункт «Показать в проводнике Windows». Откроется рингтон с форматом «m4a». Теперь вам необходимо изменить этот формат на «m4r» (формат рингтонов Iphone). Для этого нажмите правой кнопкой мыши и выберите «Переименовать». Благодаря ранее внесенным настройкам, кроме названия файла вы можете точно таким же образом сменить расширение. После ввода нажмите кнопку Enter, но не закрывайте пока окно.
Снова откройте Itunes и удалите обрезанный трек. Перетащите рингтон из проводника Windows в Itunes.
Теперь ваш рингтон находится в Itunes в разделе «Звуки», а, значит, вам лишь осталось синхронизировать Iphone с компьютером, чтобы рингтон был добавлен на смартфон.
Подключите Iphone с помощь кабеля или проведите Wi-Fi-синхронизацию. В параметрах смартфона перейдите по вкладке «Звуки», поставьте галочку напротив пункта «Синхронизировать звуки» и отметьте пункт «Выбранные звуки». Теперь выберите добавленный рингтон и нажмите кнопку «Синхронизировать».
После окончания синхронизации отсоедините смартфон от компьютера.
Теперь возьмите в руки Iphone и откройте меню «Настройки» – «Звуки» – «Рингтон». В этом списке найдите и выберите ваш рингтон. Готово.
Теперь вы можете создавать неограниченное количество рингтонов и присваивать их, например, каждому контакту индивидуально.
Прочитал сам, расскажи другим в социальных сетях
как как как скачать.
fake oyster perpetual datejust написал
в статье Регистрация в Инстаграме
I would like to thnkx for the efforts you’ve put in writing this blog. I am hoping the same high-grade web site post from you in the upcoming as well. Actually your creative writing abilities has inspired me to get my own blog now. Actually the blogging is spreading its wings quickly. Your write up is a good example of it.
fake oyster perpetual datejust http://www.rolexladiewatch.org/tag/rolex-44mm-datejust-replica
Александр, попробуйте выполнить процедуру восстановления доступа, там должны быть шаги, позволяющие восстановить логин.
Не могу войти в почту.Пароль помню,логин не помню.
Утилита не работает. Во вкладке Wps к выбранной сети изначально написал Wps Pin:30546707
Потом нажал Iniciar JumpStart.JumpStart запустился, снизу исчезало и появлялось только одно число 30546707. Сканировал 4 минуты и в итоге выдал дорожный знак 3.1 «кирпич».
Я думаю что вы забыли в JumpStart положить файл с подбором пин-кодов. На одну модель роутеров может быть много пин-кодов, а у вас он один.
ДОРАБОТАЙТЕ ПРОГРАММУ
Я ПОНЯЛ КАК РАБОТАЕТ ПРОГА.
Программа расчитана на то, что вам известно wps pin. С обратной стороны роутера находите PIN:00000000
Cлева от кнопки «Inicial JumpStart» в поле WpsPin: удаляете старый и вводите который на роутере 00000000
Зайти в свою пошту.
Валерий, аккаунт не может просто так исчезнуть, поэтому обязательно проверьте правильность вводимых логина и пароля. Рекомендую выполнить процедуру восстановления доступа (при авторизации кликните по кнопке «Не помню пароль» или аналогичную ей).
Валерий, аккаунт не может просто так исчезнуть, поэтому обязательно проверьте правильность вводимых логина и пароля. Рекомендую выполнить процедуру восстановления доступа (при авторизации кликните по кнопке «Не помню пароль» или аналогичную ей).
Спасибо большое! У меня время стояло неправильно, а я и не заметила. Дней 10 искала проблему. Благодаря Вам проблема решена!
я точно знаю, что по запрошенным мною данным существуют и не один человек, ваша «надежная» система поиска безрезультатна и очень спешная.
Все очень просто, если знать, как делать.
Существует несколько удобных способов создания и загрузки рингтонов на iPhone. Но большинство из них требуют использования компьютера, чего пользователи могут себе позволить не всегда. О том, как сделать рингтон прямо на iPhone и тут же установить его в качестве мелодии звонка рассказали в этой инструкции.
Отметим, что данный способ создания рингтонов на iPhone без ПК существует уже очень давно. Однако воспользоваться им могли далеко не все. Всё потому, что приложение GarageBand, при помощи которого мы и будем создавать рингтон прямо на iPhone, ранее было платным для большинства пользователей. Но уже относительно давно Apple сделала его бесплатным абсолютно для всех, благодаря чему описанный в этой инструкции способ создания рингтона на iPhone без ПК стал актуальным для каждого пользователя.
Также перед началом необходимо отметить два минуса данного способа. Во-первых, приложение GarageBand весит 1,44 ГБ, из-за чего держать его установленным на устройстве смогут не все пользователи. А во-вторых, вырезать рингтон из песни из коллекции Apple Music с помощью GarageBand, увы, не получится.
Как сделать рингтон на iPhone без ПК
Шаг 1. Установите приложение GarageBand на iPhone и запустите его.
Шаг 2. Перейдите в меню «Аудиорекордер», пролистав до него на главном экране приложения.
Шаг 3. Нажмите на кнопку с изображением слоев в левом верхнем углу (показана на скриншоте ниже).
Шаг 4. Выключите метроном, нажав на кнопку с его изображением.
Шаг 5. Нажмите на кнопку «+» справа от дорожки записи.
Шаг 6. В открывшемся окне «Секция песни» выберите пункт «Секция А» и активируйте переключатель «Автоматически».
Шаг 7. Нажмите на иконку с изображением петли в правом верхнем углу экрана, выберите вкладку «Музыка».
Шаг 8. Найдите песню, из который вы хотите сделать рингтон, зажмите на ней пальцем и перенесите на дорожку на главном экране приложения.
Шаг 9. Нажмите на импортированном треке для того, чтобы перейти в режим редактирования.
Шаг 10. Измените длину песни, передвигая края начала и конца трека. Обращаем внимание на то, что длительность рингтона должна составлять 30 секунд.
Для максимально точного создания рингтона, приблизьте дорожку растянув её двумя пальцами.
Шаг 11. После того, как рингтон создан, нажмите на треугольник (или надпись «Мои песни») в левом верхнем углу. Вы перейдете к списку созданных в GarageBand песен.
Шаг 12. Зажмите на созданном рингтоне, нажмите «Поделиться» → «Рингтон», укажите название рингтона и завершите операцию, нажав «Экспортировать».
Готово! Ваш рингтон стал доступен для установки в меню «Настройки» — «Звуки».
Поставьте 5 звезд внизу статьи, если нравится эта тема. Подписывайтесь на нас ВКонтакте , Instagram , Facebook , Twitter , Viber .
Во время вызова на iPhone
Если вы разговариваете и получаете второй вызов, выполните одно из следующих действий:
Игнорируйте вызов и отправьте его на голосовую почту: Нажмите «Игнорировать».
Завершите первый вызов и ответьте на новый: При использовании сети GSM нажмите Завершить + Принять. В сети CDMA коснитесь «Завершить», а когда ответит второй вызов, коснитесь «Принять» или перетащите ползунок, если iPhone заблокирован.
Поставьте первый вызов на удержание и ответьте на новый: Нажмите «Удержать + принять».
Когда вызов находится на удержании, коснитесь «Обмен», чтобы переключаться между вызовами, или коснитесь «Объединить вызовы», чтобы поговорить с обеими сторонами одновременно. См. Начать конференц-связь.
Примечание. При использовании CDMA нельзя переключаться между вызовами, если второй вызов был исходящим, но можно объединить вызовы. Вы не можете объединить вызовы, если второй вызов был входящим. Если вы завершите второй вызов или объединенный вызов, оба вызова будут завершены.
На моделях с двумя SIM-картами обратите внимание на следующее:
Вызовы по Wi-Fi должны быть включены для линии, чтобы эта линия могла принимать вызовы, в то время как другая линия используется для вызова.Если вы получаете вызов по одной линии, в то время как другая используется для вызова, а соединение Wi-Fi недоступно, iPhone использует сотовые данные линии, которая используется для вызова, для приема вызова по другой линии. Может взиматься дополнительная плата. Линия, которая используется для вызова, должна быть разрешена для использования данных в ваших настройках сотовых данных (либо в качестве линии по умолчанию, либо в качестве линии не по умолчанию с включенным параметром «Разрешить переключение сотовых данных») для приема вызова по другой линии.
Если вы не включаете вызовы по Wi-Fi для линии, все входящие телефонные звонки по этой линии (включая звонки из служб экстренной помощи) переходят непосредственно на голосовую почту (если она доступна у вашего оператора связи), когда другая линия подключена. использовать; вы не будете получать уведомления о пропущенных звонках.
Если вы настроили условную переадресацию вызовов (если она доступна у вашего оператора) с одной линии на другую, когда линия занята или не обслуживается, вызовы не поступают на голосовую почту; свяжитесь с вашим оператором связи для получения информации о настройке.
Iphone висит на веревочке. Что делать, если айфон застыл на шнурке. Восстановление прошивки iPhone
Любой владелец гаджета Apple не раз сталкивался с ситуацией, когда зависает iphone 5. Что это значит? Одно из двух — экран завис и не хочет выключаться или устройство не реагирует на нажатия кнопок.Но эти проблемы вполне решаемы, если ваш iPhone завис, вам достаточно его перезагрузить. А сделать это можно несколькими способами, о которых пойдет речь ниже.
Рассмотрим одну из распространенных ситуаций, когда iphone 6 зависает. Это может происходить с другими версиями смартфонов Apple, такими как iPhone 4, iPhone 5s, iPhone 6, iPhone 6s, iPhone 7 и другими. Практика показывает, что пользователь любой модели iPhone хоть раз сталкивался с проблемой, когда устройство тормозит и долгое время невозможно восстановить его работу.
Итак, если вы не знаете, что делать, если iPhone зависает и тормозит, а вы все еще не можете его выключить, попробуйте принудительный перезапуск. Эту процедуру можно выполнить в любом состоянии iPhone — и когда iphone завис во время обновления, и в ситуации, если iphone завис во время восстановления заводских настроек.
Принудительная перезагрузка выполняется следующим образом:
- Первым делом нужно одновременно нажать кнопки «Домой» и «Питание» и удерживать их в течение 8-12 секунд.Дисплей гаджета должен полностью погаснуть.
- После этого снимите пресс, и на экране должен появиться логотип. Если этого не произошло, нужно сделать быстрое короткое нажатие на кнопку питания, и начнется перезагрузка в обычном режиме.
Вышеописанный способ позволяет системе работать в крайне сложных ситуациях, например, когда зависает iphone 4 при восстановлении, а также если зависает айфон при обновлении и т. Д. Причем повторное нажатие кнопок не дает В результате, как и прикосновение к экрану — iPhone тормозит и продолжает зависать, и, не реагируя на действия пользователя, работает сам по себе.
В общем, принудительная перезагрузка — это последнее средство, когда ничего не помогает. Но если у вас есть другие, менее сложные проблемы на вашем iPhone, лучше применить методы, которые приведены ниже.
Как перезагрузить айфон, если кнопки не работают
По отзывам пользователей «яблочных» гаджетов, часто бывает, что айфон умудрялся зависнуть, но они не знают, как выключить устройство, так как кнопки не реагируют на нажатия, т.е.просто не работай. Это происходит с моделями телефонов iphone 5s, iphone 6s, iphone 7 и другими. Но чаще всего, конечно, с устаревшими версиями. Например, когда iphone 4s зависает, но устройство не выключается, дисплей работает — очень распространенная ситуация.
Так что делать, если модель четверки глючит и не реагирует на нажатия кнопок? Выход один — использование функции Assistive Touch.
Чтобы включить эту функцию, вам необходимо:
- Зайдите в основные настройки телефона в раздел универсального доступа.
- Найдите пункт о физиологии и моторике (он находится в самом низу меню) и нажмите «Assistive Touch».
- На экране гаджета версии 5, 5 ES, iphone 6s, iphone 7 или другой модели, с которой вы работаете, появится специальная полупрозрачная цветная кнопка.
- Коснитесь этой кнопки, и на дисплее появится меню Assistive Touch.
Вот и все, функция включена, можно переходить ко второму и самому важному этапу действий по перезапуску гаджета в ситуации, если он завис и кнопки не работают.
Любое современное устройство iOS, будь то пятая или шестая версия — например, iphone 6s, можно выключить не механически, а с помощью сенсорных технологий. Делается это следующим образом:
- Щелчком по значку «Assistive Touch» на экране устройства.
- Нажмите на иконку с надписью «Аппарат», а затем проведите долгое нажатие на раздел «Блокировка экрана». На дисплее появятся кнопки для выключения и отмены этого действия.
- Далее действия пользователя интуитивно понятны для всех — нужно прикоснуться к иконке «Отключить» и процедура пройдет автоматически.
- Чтобы включить устройство, вам необходимо подключить его к ПК или ноутбуку через USB-кабель, и оно будет нормально работать.
Таким образом, аппарат перезагрузился в 2 этапа — через последовательное выключение — включение. Это один из наиболее часто используемых и достаточно простых способов восстановить работоспособность iphone 6s и других моделей «яблочного» смартфона, если он хочет зависнуть.
Что делать, если айфон завис на шнурке
Такая проблема, когда на дисплее мобильного гаджета Apple появляется значок iTunes и USB-кабель, встречается довольно часто.Обычно пользователи воспринимают такую ситуацию как запуск режима восстановления. Но так бывает не всегда.
Фактически, при этом проявлении программы iTunes при взаимодействии с iPhone могут означать одно из 3:
- процедура восстановления в штатном режиме;
- режим шлейфа восстановления — послушный;
- режим шлейфа восстановления шалит.
Что означает каждое из вышеперечисленных понятий? В первом случае — когда процедура проходит в штатном режиме — устройство все сделает само.Вам просто нужно на время оставить гаджет, и система перезагрузится сама. Если пользователю срочно нужно выйти из этого режима, дайте ему принудительно перезагрузить устройство.
Но бывает так, что айфон никак не реагирует на принудительную перезагрузку, а продолжает выводить на экран лого iTunes. Возникает вторая ситуация — режим послушного шлейфа восстановления. Надо сказать, что причиной появления этого режима часто являются сбои программного обеспечения iTunes. В частности, это часто происходит в процессе обновления операционной системы или прошивки гаджета.Шлейф может появиться и в результате простого бытового недоразумения, когда в процессе какого-либо действия случайно отсоединился кабель.
Почему этот режим был назван «послушным»? Потому что это обратимо. Устройство можно вернуть в работу, сохранив все данные, которые изначально были в его памяти. Для этого пользователь должен загрузить и применить одну из множества программ, разработанных специально для этого:
- RecBoot;
- TinyUmbrella;
- iReb и многие другие.
И напоследок капризничает третий режим, который тоже возникает из-за проблем с iTunes. Ситуация более сложная, поскольку здесь пользователю не помогут ни упомянутые ранее специальные программы, ни процедура принудительной перезагрузки системы. Что бы ни делал владелец смартфона, шнур и логотип айтюнов остаются на экране. Разумеется, все данные, хранящиеся на гаджете, были безвозвратно утеряны. Хорошо, если пользователь заранее предвидел ситуацию и сделал резервную копию.Если нет, то остается только пожалеть об утерянных данных.
поймав такой шлейф, осталось только попробовать прошить аппарат. Процедура эта сложная, и мастеру не всегда удается с первого раза, но вполне возможно. Часто стандартная схема прошивки не помогает и приходится использовать специальную программу — DFU. Информация, ранее хранившаяся на гаджете, безвозвратно удаляется, а все данные восстанавливаются из резервной копии, если таковая имеется.
После неудачной перепрошивки на экране устройства вы можете столкнуться с такой проблемой, как значок iTunes и USB-кабель.Если вы обновлялись через iTunes, то вы увидите в нем номер ошибки, возникшей при обновлении прошивки. Ниже приведены некоторые типы ошибок, которые могут появляться в iTunes.
Расшифровка ошибок iTunes, когда телефон показывает «подключиться к iTunes»
Ошибка 1
Причины:
Вы пытаетесь понизить версию прошивки до неподдерживаемого устройства или iTunes.
Решение:
Убедитесь, что вы используете прошивку для своего телефона, и используйте iTunes, соответствующую прошивке, до которой вы хотите обновить.
Ошибка 2
Причины:
Проблема с ASR, как правило, возникает с кастомными прошивками со взломом и разблокировкой, в которых используется плохой ASR Patch (такая проблема была у Sn0wBreeze под 1.7)
Решение:
Пожалуйста, используйте другую прошивку.
Ошибка 3
Причины:
Неисправность скорее всего кроется в модемной части.
Решение:
Необходимо провести диагностику в Сервисном Центре
Ошибка 4
Причины:
iTunes не удается подключиться к сервисным серверам Apple
Решение:
Скорее всего, вам необходимо проверить подключение к серверам Apple.Также стоит обратить внимание на файл hosts в папке WIndows и возможность закомментировать строки «#» с разными iP-адресами.
Ошибка 5.6
Причины:
Прошивка не может быть установлена либо из-за того, что загрузочные логотипы повреждены, либо из-за того, что устройство переведено в неправильный сервисный режим
Решение:
Очень редкая ошибка, ее можно избежать, повторно введя устройство в режим DFU и загрузите прошивку через iTunes, нажав кнопку «Восстановить iPhone / iPad».
Ошибка 8
Причины:
Разница в прошивке для устройства, также сама ошибка редко «выскакивает», в большинстве случаев появляется ошибка 3194
Решение:
Попробуйте подставить другую версию прошивки, так как скорее всего предыдущей прошивки нет более длинный подписанный
Ошибка 9
Причины:
Kernel Panic — ошибка ядра при перепрошивке, аналог BSOD (Blue Screen of Death) в Windows.
Решение:
Тоже бывает с кастомными прошивками.Их стоит перестроить или использовать другие.
Ошибка 10
Причины:
В прошивке нет LLB (низкоуровневый загрузчик), без него система не загрузится.
Решение:
Не использовать кастомную прошивку без обновления модема с более старых версий PWNage Tools и Sn0wBreeze.
Ошибка 11
Причины:
В прошивке отсутствует BBFW.
Решение:
Воспользуйтесь другим, либо добавьте недостающий файл в IPSW через архиватор.
Ошибка 13
Причины:
Проблема USB-кабеля или разъема на самом устройстве, также ошибка появляется при попытке установить бета-версию ios
Решение:
Проверить на наличие повреждений нижнюю док-станцию вашего гаджета, а также на сам кабель, которым вы пытаетесь прошить аппарат. Если вы пытаетесь перейти на бета-версию, попробуйте использовать другую или, если возможно, используйте OS X для установки такой прошивки.
Ошибка 14
Причины:
Проблема с прошивкой после джейлбрейка, попробуйте восстановить кастомной прошивкой. Если не помогло, проблема в USB.
Решение:
Восстановление с кастомной прошивки, либо смена порта / компа
Ошибка 17
Причины:
Вы пытаетесь «Обновить» другим кастомом.
Решение:
Надо «Восстановить», желательно из DFU или Recovery.
Ошибка 20
Причины:
Устройство изначально было переведено в режим восстановления и не смогло перейти в DFU
Решение:
Необходимо с самого начала перевести устройство в режим DFU и переустановить устройство для обновления
Ошибка 23
Причины:
Обычно аппаратная ошибка.Это также выражается в том, что телефон не может узнать IMEI или MAC-адрес.
Решение:
Отнести в сервисный центр, или если вас устраивает iPod без WiFi и BlueTooth, прошивается с помощью iTunes 9.0.2 и этой инструкции
Ошибка 26
Причины:
Ошибка проверки версии NOR.
Решение:
Поменять файл прошивки.
Ошибка 28
Причины:
Проблема с памятью устройства.
Ошибка 27 и 29
Причины:
Циклическая ошибка при восстановлении в iTunes 8-9.1
Решение:
Используйте последнюю версию iTunes или любую версию iTunes для Mac.
Ошибка 31
Причины:
Устройство не может выйти из режима DFU
Решение:
Скорее всего, есть аппаратная проблема с самим устройством, для этого необходимо провести диагностику гаджета
Ошибка 37
Причины:
LLB в прошивке заменен аналогом от другой модели устройства.
Решение:
Перестроить по кастому или использовать другой.
Ошибка 39, 40 и 10054
Причины:
Проблема с доступом к серверам активации и подписи. Также при ошибке 40 может быть проблема с памятью Nand, процессором или ОЗУ.
Решение:
Попробуйте отключить брандмауэр и антивирус и перепрошить заново. Если ошибка повторится, то необходимо отнести устройство в Сервисный центр для диагностики, так как, скорее всего, проблема в железе.
Ошибка 10 **
Причины:
Возникает при понижении / обновлении до основной полосы частот, отличной от той, что есть в прошивке. Это не означает, что восстановление не удалось — это просто говорит о том, что прошивка телефона не соответствует основной полосе частот.
Решение:
Используйте The Frimeware Umbrella для включения телефона после ошибки (Kick Device Out of Recovery).
Ошибки 6 и 10
Причины:
Это происходит из-за проблемы с вашей прошивкой — обычно, если вы используете неподходящий логотип загрузки / восстановления.
В прошивке 2.0 ошибка №6 может указывать на то, что вы не в DFU.
Решение:
Обновитесь до новой кастомной прошивки и используйте правильный логотип загрузки / восстановления или даже стандартные.
Ошибка 1600 и 1611
Причины:
Кастомная прошивка не предназначена для DFU.
Решение:
Использовать режим восстановления
Ошибки 16 **
Причины:
Не отключена система проверки подписей файлов прошивки.
Решение:
Перед установкой с кастомом нужно сделать джейлбрейк, если вы использовали Spirit, необходимо также отключить ручную проверку подписи. Для этого установите пакет Spirit2PWN из Cydia.
JailbreakME.com не подходит для установки кастомных прошивок.
Если вы устанавливаете кастомную iOS 4.1 и выше из PWNage Tools, то вам понадобится PWNed DFU — мы делаем это через RedSn0w или PWNage Tools
Ошибка 1619
Причины:
iTunes не поддерживает ваш iPhone.слишком стар, чтобы возиться со своим устройством
Решение:
Обновить iTunes.
Ошибка 1644
Причины:
Прерывание сеанса чтения прошивки.
Решение:
Не трогайте файл прошивки, пока iTunes восстанавливает телефон, убедитесь, что программы kheubt не манипулируют этим файлом.
Ошибка 2005
Причины:
Ошибка в ответах iPhone. Обычно вызвано механическими повреждениями.
Решение:
Проверить разъем док-станции.
Ошибка 3004
Причины:
Требуется подключение к Интернету для перепрошивки
Решение:
Убедитесь, что ваш компьютер подключен к Интернету и ничто не мешает iTunes использовать это соединение.
Ошибки 14 **
Причины:
Поврежденный файл прошивки. Или порт USB.
Решение:
— Скачать файл прошивки из другого источника.
— Заменить провод, порт, комп.
Ошибки 20 **
Причины:
Сбой кабеля передачи данных или порта USB
Решение:
Поменяйте кабель передачи данных, порты USB, если возможно, попробуйте другой компьютер.
Ошибки 3014
Причины:
Слишком долгое время ответа от сервера активации Apple
Решение:
Вам необходимо перезагрузить компьютер / ноутбук, а также «перезапустить» подключение к Интернету
Ошибка (-39)
Причины:
iTunes не может загрузить купленную музыку из iTunes Store
Решение:
1) Установите iTunes версии 9 или выше.
2) Если вы используете веб-ускорители, выключите их и перезагрузите компьютер.
Ошибка (-3221)
Причины:
iTunes не может связаться с iTunes Store из-за блокировки файлов.
Решение:
Измените доступ и разрешения iTunes и iTunesHelper, чтобы разблокировать их возможность отправлять данные с удаленного сервера.
Ошибка (-50)
Причины:
Ошибка возникает после истечения времени ожидания отправленного запроса.
Это может быть вызвано следующими причинами:
-Browardman
-Fairwall
-AD filter
-Antivirus
Решение:
Если у вас есть какая-либо из перечисленных выше программ, настройте их, чтобы iTunes мог связаться с itunes.apple.com и ax.itunes.apple.com
Если при загрузке видеоконтента возникает ошибка.
Удалите кеш загрузки видео, он находится в
Mac:
~ / Music / iTunes / iTunes Music / Downloads
Примечание. Тильда (~) относится к вашему домашнему каталогу.
Windows Vista:
\ Пользователи \ имя пользователя \ Музыка \ iTunes \ iTunes Music \ Загрузки \
Windows XP и 2000:
\ Documents and Settings \ username \ My Documents \ My Music \ iTunes \ iTunes Music \ Downloads \
Найдите файл скачанного видео с расширением TEMP (*.tmp)
Начните загрузку с начала.
Ошибка 9808
Причины:
Ошибка регистрации в iTunes Store.
Решение:
Пуск — Панель управления — Свойства обозревателя — Дополнительно и проверьте элементы SSL 3.0 и TLS 1.0.
После перезагрузки компьютера
Ошибка 39
Причины:
Произошла ошибка при попытке синхронизировать фотографии.
Решение:
Попробуйте создать новый альбом в iphoto.
Оставьте альбом пустым и синхронизируйте iphone только с этим новым альбомом.
Это удалит все фотографии, которые вы синхронизировали с iphone.
Теперь поместите несколько фотографий в новый альбом и синхронизируйте iphone.
Если синхронизация прошла успешно, добавьте еще несколько фотографий и синхронизируйте iphone.
Продолжайте этот процесс, пока не получите ту же ошибку.
Если вы получаете ту же ошибку, значит, вы знаете, что одна или несколько фотографий в последнем пакете вызывают ошибку.
Ошибка 13001
Причины:
Неисправный файл библиотеки iTunes
Решение:
Создайте новый файл библиотеки itunes — удалив его, а затем открыв itunes, и он воссоздает его библиотеку iTunes.itl
Ошибки 13014, 13136, 13213
Причины:
дыра в программном обеспечении ITunes
Решение:
Решение 1
Убедитесь, что на вашем компьютере установлена последняя версия iTunes.
Решение 2
Закройте и снова откройте iTunes. Если проблема не исчезнет, перезагрузите компьютер.
Ошибок -1
Причины:
Ошибка в модемной части устройства
Решение:
Необходимо провести диагностику устройства в Сервисном центре, так как данная ошибка не может быть решена с помощью программы для ремонта.
Карта Apple Service на Сумской 82:
Если есть вопросы. Вы можете связаться с нами — Online-консультантом или позвонив по телефонам, указанным ниже. Мы будем рады помочь вам.
Наш адрес:
г. Харьков, ул. Сумская, 82,
Расписание:
Понедельник — суббота с 10:00 до 20:00
Воскресенье — с 11:00 до 17:00
Многие пользователи iPhone 7 увидят на экране USB-кабель и значок iTunes после обновления до iOS 10 / iOS 11, обычно в этом случае считается, что ваше устройство уже перешло в режим восстановления.После серии «Неизвестных ошибок» дошло до черного экрана со шнурком и значком айтюнс, в сервисе сказали, что проблема с платой. Или у вашего iPhone 7 возникла проблема с черным дисплеем, где появлялся шнурок и значок в виде логотипа программы iTunes, после принудительной перезагрузки телефон вообще ни на что не реагирует, не включается и не заряжается. В этой статье написано, что делать iPhone 7, застрявшего на шнурке iTunes после обновления iOS 10 / iOS 11?
Бесплатная программа решит ваши проблемы, iPhone 7 находится в режиме восстановления, а после зависания обновления iOS 10 / iOS 11 на значке «Подключиться к iTunes» Tenorshare ReiBoot поможет вам выйти из режима восстановления, и ваше устройство перезагрузится через несколько минут. .
Сначала загрузите и разместите Tenorshare ReiBoot на своем компьютере. Подключите iPhone / iPad / iPod touch к компьютеру с помощью USB-кабеля. Затем Tenorshare ReiBoot распознает ваше устройство в режиме восстановления, нажмите кнопку «Выйти из режима восстановления». Подождите немного, и устройство благополучно перезагрузится. Не отключайте устройство во время этого процесса.
Решение, застрявшее на логотипе iTunes в iTunes
Чтобы избавиться от черного кабеля и экрана iTunes, выполните восстановление в iTunes, но при этом будет удалено все содержимое, поэтому перед использованием сделайте резервную копию.
- Скачайте и установите айтюнс себе на компьютер.
- Откройте iTunes, подключите устройство к ПК с помощью кабеля USB.
- Подождите, пока на экране не появится изображение iPhone с подключенным кабелем.
- Нажать в айтюнсе кнопку «Восстановить». устройство снова заработает в обычном режиме.
Обычный способ — принудительный перезапуск, но после принудительного перезапуска, который используется для выхода из обычного режима восстановления, iPhone 7 по-прежнему продолжает загружать черный экран, на котором мы снова и снова видим шнур и iTunes.Эта ситуация означает, что iPhone 7 перешел в так называемый режим Recovery Loop. Попадание в цикл восстановления может произойти по разным причинам, например, в результате ошибок после обновления или восстановления iOS 10 / iOS 11. Затем нужно исправить операционную систему.
Как работает ремонт:
- 1 Диагностируем доставленный прибор
Вам или нашим курьером. - 2 Производим ремонт, а также даем гарантию на вновь установленные детали.В среднем ремонт занимает 20-30 минут.
- 3 Приобретите рабочий аппарат самостоятельно или позвоните нашему курьеру.
Однако есть несколько отличий от «режима восстановления» или режима восстановления, «режима цикла» или, другими словами, «цикла восстановления». Как именно провести диагностику и что делать, чтобы iPhone 6 Plus заработал?
Обычную загрузку для восстановления можно остановить с помощью принудительной перезагрузки или просто дождаться завершения процесса. Но если iPhone 6 Plus завис, значит, он перешел в Recovery Loop.
Режим цикла означает, что устройство Apple зависает и не может вернуться в рабочее состояние самостоятельно, или во время диагностики произошла системная ошибка или аппаратный сбой, который не может быть устранен принудительным перезапуском.
Более того, система может зависнуть, в том числе после принудительной перезагрузки.
Почему iPhone застрял на шнурке iTunes
Причины, приводящие к «петле»:
- Попытка понизить версию модема через iTunes;
- Прерывание загрузки обновления системы iPhone 6 Plus;
- Попытка понизить прошивку через компьютер;
Как восстановить работу, если айфон завис?
Выйти из цикла восстановления намного сложнее.Можно попробовать загрузить устройство с помощью специальных приложений. Для этих целей чаще всего используются программы TinyUmbrella и RedSn0w.
Есть два типа «петли»: послушные и непослушные.
В первом случае восстановить работу iPhone 6 Plus без потери данных сложно, но возможно. Для этого воспользуйтесь программой TinyUmbrella, есть и другие программы, но для работы с этим ПО в любом случае необходимы хотя бы базовые знания и понимание процессов, которые будут происходить.
Мы обслуживаем сотрудников этих компаний
Делаем перепрошивку если завис на ремешке iPhone 6, качественно!
Если iPhone 6 Plus завис и попал в непослушный Recovery Loop, то любые попытки реабилитировать телефон уже бессильны.
Выход единственный — перепрошить аппарат.
В случае, когда невозможно установить новую версию iOS на iPhone через iTunes в обычном режиме, а телефон продолжает «зависать», вводится специальный аварийный режим DFU.В этом случае вы теряете всю информацию, которая хранилась на вашем смартфоне, но вы можете воссоздать ее после перепрошивки из резервной копии.
iPhone висит на шнурке iTunes
Если нет возможности сделать самостоятельно, то доверить прошивку гаджета 6 Plus только квалифицированным мастерам. Каждый должен понимать, почему здесь важны опыт и профессионализм. Мы работаем в этой сфере с 2009 года, накопленный опыт позволяет нашим специалистам быстро и качественно восстановить систему, заменить динамик и другие вышедшие из строя детали и вернуть ваш телефон в полностью рабочее состояние.
Армия поклонников смартфонов растет день ото дня, чем больше устройств используется каждый день, тем больше проблем с ними возникает. В сегодняшней статье мы разберем ситуацию, когда iPhone (любой модели) просит подключиться к itunes и не включается.
Проблема частая и хорошо известная военнослужащим, на ее устранение уходит около получаса работы и 1500-2000 рублей денег. Чтобы не тратить зря семейный бюджет, попробуем включить iPhone самостоятельно, дома.
Причины
Причин много, их сложно организовать, но можно выделить несколько популярных:
- Слетает прошивка — именно из-за этого модели iPhone 5, 6, 7 не включаются , айтюнс и шнурок в одежде. Как перепрошить устройство мы рассмотрим в следующем разделе.
- Аппаратная ошибка, в результате которой были удалены или повреждены некоторые системные файлы, опять же поможет перепрошивка. Мастера называют это «iPhone на веревочке».
- Ошибка может возникнуть после падения на твердую поверхность
- Попадание воды внутрь устройства.
Что делать, если айфон вроде загружается, но не включается, выдает «строку» и просит подключиться к itunes? Рассмотрим варианты решения проблемы ниже.
Решение
Чтобы включить сломанный iPhone, четко следуем инструкции. Если вы чего-то не поняли, в конце статьи будет видеоинструкция, как через официальную программу itunes включить iPhone любой модели, если он не включается.Инструкция применима ко всем моделям смартфонов Apple, 4, 5, 5S, 6, 6 plus, 7, 7 plus.
- Загрузите программу iTunes с официального сайта Apple (ссылка).
- Установите айтюнс и скачайте прошивку для своей модели iPhone.
- Выключаем айфон и подключаем его к компьютеру стандартным кабелем из комплекта (можно заменить на хороший экземпляр).
- На 5 секунд зажать одновременно кнопки «HOME» и «POWER», подождать около 10 секунд.
- Через 10 секунд отпустите кнопку «POWER» (также известную как блокировка), но оставьте нажатой «HOME»!
- Через некоторое время Айтюнс выдаст сообщение о режиме DFU, сейчас мы приступаем к восстановлению прошивки.
- В программе iTunes найдите кнопку «Восстановить» и, удерживая «Shift», нажмите на нее.
- В появившемся окне выберите ранее загруженный файл с расширением .ipsw, подтвердите выбор.
- Начался процесс восстановления прошивки, теперь ждем завершения.
Необходимо помнить, что при перепрошивке все данные будут стерты. Если у вас нет резервной копии или вы сохранили все фотографии на умершем устройстве без использования iCloud, восстановить их будет нереально. В этом случае нужно сразу обращаться в авторизованные сервисные центры, они помогут, но за работу попросят хорошие деньги.
Возможные трудности
Если в процессе перепрошивки возникают ошибки, например, появляется предупреждение с номером ошибки 9, то ситуация намного хуже.Скорее всего, внутри телефона повреждена важная микросхема, самостоятельно починить вряд ли удастся. В этом случае придется обращаться к мастерам по ремонту, так как перепаять микросхему без специального оборудования нереально. Хоть и наши умельцы научились это делать, видео о пайке микросхемы своими руками оставлю, вдруг кому пригодится.
Бывает, что и другие проблемы возникают, когда айфон не включается, на экране кружится ромашка и ничего не происходит.Скорее всего, придется перепрошивать устройство, но сначала попробуем сделать жесткую перезагрузку, вдруг поможет. Не пугайтесь, здесь нет ничего сложного и страшного, вы даже не потеряете данные, как будто все же решите перепрошить свой iPhone.
Инструкция как сделать жесткую перезагрузку, если айфон не включается, на экране появляется значок айтюнс и кабель
- Зажимаем кнопку блокировки и кнопку «домой»
- Ждем примерно 5-10 секунд
- Скорее всего, глюки вашего телефона исчезнут
- Если не поможет, посмотрите предыдущий раздел и повторите все по инструкции.
выводы
После нескольких попыток смартфон так и не ожил? В этом случае лучшим решением будет обращение к опытным специалистам, хотя это будет не бесплатно, но вы обезопасите себя от риска полностью «заморозить» дорогостоящее устройство. Что делать, когда iPhone 5 s не включается и в ультимативной форме требует подключения к айтюнсу, теперь вы знаете, внимательно читайте и смотрите видео, в 90% случаев это решит проблему.
Видеоинструкция
Что делать, если вы обнаружите, что ваш iPhone 5S завис? Почему iPhone 5S висит на шнурке? Инструкция и ремонт своими руками Поможет ли в такой ситуации или все же придется обращаться в сервисный центр?
Инструкция: В такой непростой проблеме, когда айфон завис, шнурок на экране, может быть несколько вариантов поломок и соответственно придется их устранять разными способами:
- Произошла программная ошибка рассматриваемого коммуникатора.Требуется новая лицензионная прошивка;
- Процессор основной полосы частот вышел из строя из-за скачков напряжения или сильных ударов устройства;
- Микросхема управления питанием повреждена. Его придется заменить на оригинальный аналог;
- Из-за коррозии или других последствий намокания, механических воздействий компоненты печатной платы работают некорректно — необходимо провести предварительную компьютерную диагностику.
Результат: Первый вариант можно сделать самостоятельно в домашних условиях без особых сложностей, но если у вас 2-й, 3-й или 4-й вариант, то их можно смело устранять исключительно в сервисном центре.
Мы предложили вам 2 варианта устранения неполадок — выберите наиболее удобный для вас.
Ремонт в сервисном центре Apple Telemama
Самостоятельный ремонт
Наши преимущества
- Мы постоянно отбираем только оригинальные, качественные запчасти.
- Стоимость. Мы закупаем заводские компоненты оптом, а затем продаем вам по сниженной цене.
- Срок ремонта. В среднем стандартная замена дисплеев, динамиков, разъемов и т. Д.длится от 20 минут. Еще 20 минут нужно на диагностику сложных дефектов мобильного телефона.
- Гарантия 1 год.
Если ваш мобильный телефон сломан или неисправен, мы обязательно поможем вам его отремонтировать. Самостоятельно справиться с такой задачей вам будет довольно сложно. Принесите коммуникаторы в нашу службу Telemama лично или воспользуйтесь курьерской службой, чтобы сэкономить свое время.
В предлагаемом ТЦ Telemama компьютерная диагностика проводится бесплатно.После осмотра мы обсуждаем точную стоимость дальнейших манипуляций и приступаем к ремонту устройства. Инженеры с большим опытом устанавливают на замену только заводские комплектующие, что подтверждается длительной гарантией.
Когда мы закончим ремонт вашего iPhone 5S, приходите сами в сервис или вызывайте курьера для доставки. Гарантия 1 год предоставляется в любом случае. В дальнейшем и вы, и ваши друзья получите скидку на обслуживание оборудования у нас, но для этого вам необходимо указать номер вашего заказа.
Мы много лет занимаемся качественным ремонтом коммуникаторов iPhone 5S, кроме того, обучаем клиента самостоятельно ремонтировать рассматриваемые устройства, продаем оригинальные комплектующие к ним. О стоимости услуг и запчастей читайте в прайс-листе. Провести предварительную диагностику можно только в сервисном центре, а в домашних условиях уже можно подключить комплектующие.
Постоянным клиентам скидки не нужны, ведь их всегда обслуживают по самым низким ценам.Довольно часто проводятся новые акции, благодаря которым iPhone 5S действительно можно отремонтировать по себестоимости и с длительной гарантией.
Взаимодействие с другими людьмиВ последнее время все больше и больше вижу жалоб на неудачное обновление телефонов iPhone с помощью iTunes. Часто такое обновление приводит к полной перепрошивке прошивки и неработоспособности телефона. Жертвам ничего не остается, как взять свой телефон и кошелек на руки и отправиться в ближайший сервисный центр, где за очень приличную сумму специалист с очень вдумчивым видом проведет «очень сложную» работу по восстановлению прошивки iPhone.При этом не многие знают, что благодаря дальновидности разработчиков из Apple, восстановление прошивки можно произвести в домашних условиях и эта процедура займет совсем немного времени.
Слетела прошивка на айфон или «яблоко, usb-шнур и значок iTunes».
Есть три основных признака того, что прошивка на вашем телефоне слетела или повреждена:
1. iPhone не включается и вы видите (как ни странно) только черный экран на экране.
2. Телефон можно включить, но на экране отображается только логотип Apple и ни на что не реагирует.
3. Телефон включается, но на экране отображается USB-кабель и значок iTunes.
Внимательно посмотрите на свой телефон, прежде чем продолжить. Возможно, неисправность вызвана физическим повреждением устройства, и в этом случае прошивка вам не поможет. Если ваш питомец отлично выглядит, и на нем нет дыр от вражеских пуль, вы можете подключить его к компьютеру с помощью USB-кабеля.
ВНИМАНИЕ! Убедитесь, что на вашем компьютере установлена последняя версия iTunes….
После подключения шнура нужно одновременно зажать кнопки «Power» и «Home» в течение 10 секунд. Через 10 секунд отпустите кнопку питания, но продолжайте удерживать кнопку «Домой».
Ваш компьютер должен начать обнаруживать телефон, что, в свою очередь, означает, что телефон жив и необходимо восстановить прошивку.
Восстановление прошивки iPhone
Перед тем, как начать процедуру перепрошивки, необходимо дождаться, пока телефон полностью опознается компьютером.После этого нужно запустить iTunes, который в свою очередь ругается, что телефон находится в режиме восстановления.
Все, что вам нужно сделать, это нажать кнопку «Восстановить» и согласиться с условиями.
После этого остается дождаться загрузки прошивки на iPhone и завершения процесса ее восстановления, однако iTunes будет периодически уведомлять вас об этом. Кроме того, на экране телефона будет отображаться ход прошивки.
После завершения прошивки ваш телефон автоматически включится.После этого нужно зайти в «Настройки» -> «Общие» -> «Сброс» -> «Сбросить все настройки».
Следует добавить, что если вы являетесь счастливым обладателем неофициально разблокированного телефона, то с большой долей вероятности вы можете получить следующее сообщение:
К сожалению, тут асы кончились, а iPhone 4 / 4S с модемами 4.12.01 / 2.0.12 в принципе не может быть разблокирован программно. Осталось либо обратиться к оператору для официальной разблокировки, либо воспользоваться набором Gevey Sim, но это уже совсем другая история.
Как работает ремонт:
- 1 Диагностируем доставленный прибор
Вам или нашим курьером. - 2 Производим ремонт, а также даем гарантию на вновь установленные детали. В среднем ремонт занимает 20-30 минут.
- 3 Приобретите рабочий аппарат самостоятельно или позвоните нашему курьеру.
Причины неисправности чаще всего:
- Ошибки ОС
- Наличие брака
- Падение или удар по гаджету
Первый случай, когда iPhone 4s висит на ремешке iTunes, говорит о том, что операционная система работает некорректно или что ОС не полностью установлена с помощью компьютера.Чаще всего это после обновления iOS. Но, также, эта проблема может возникнуть, если телефон не прошел рост. Затем на нем делается джейлбрейк, который позволяет использовать российскую сим-карту и помогает вносить другие изменения в iPhone 4s.
Вешать на шнурок iPhone 5s — брак?
Если говорить о заводском браке, то чаще всего страдает динамик или антенна от iPhone 5c. А пользователь либо не слышит собеседника, либо не может выйти в интернет. Но в нашу службу также обращаются с жалобой на то, что iPhone только что был куплен, но через неделю он начинает выходить из строя.Затем он висит на шнурке.
Что делать, если iPhone застрял на шнурке?
Прежде всего, мы рекомендуем вернуть телефон по гарантии. Но если это невозможно, то делаем перепрошивку и другие манипуляции уже в нашем сервисе. После этого гаджет чаще всего приходит в себя. Попутно решаем и другие задачи. Например, мы можем поменять динамик на iPhone 5s, который никоим образом не мешает процессу перепрошивки устройства.
Если айфон завис на шнурке после падения, значит, была повреждена материнская плата или процессор.В этой ситуации дефект будет не очевиден, но при обновлении до новой версии прошивки iPhone 5s показывает строку на экране или требование подключить его к Aityuns.
Для решения проблемы необходимо приехать в нашу мастерскую. Откуда они знают, что делать с вашей ситуацией. После диагностики в нашей мастерской вам точно расскажут, почему iPhone 5c висит на ремне, и при необходимости восстановят программное обеспечение. В этом случае после перепрошивки телефон должен снова заработать. Если вы заметили, что до того, как iPhone завис, у вас перестал работать Интернет, возможно, вам нужно заменить антенну на iPhone.
Мы обслуживаем сотрудников этих компаний
крючок айфона на шнурок сколько стоит ремонт. На шнуре экрана iPhone и значке iTunes что делать
Армия поклонников смартфонов увеличивается день ото дня, чем больше устройств используется каждый день, тем больше с ними возникает проблем. В сегодняшней статье мы разберем ситуацию, когда iPhone (любой модели) может быть подключен к iTunes и не включается.
Проблема частая и хорошо известная военнослужащим, не ее устранение занимает около получаса и 1500-2000 рублей денег.Что бы не тратить семейный бюджет, мы попробуем включить iPhone самостоятельно, в домашних условиях.
Причины
Есть много причин, по которым их сложно систематизировать, но можно выделить несколько популярных:
- Прошивка
- Flare — именно из-за этого модели iPhone 5, 6, 7 не входят, горит айтюнс и шнурок. Как перепрошить блок рассмотрим в следующем разделе.
- Аппаратная ошибка, в результате которой были удалены или испорчены некоторые системные файлы, опять же поможет перепрошивка.Мастера называют ее «айфон на шнурке».
- Ошибка может возникнуть после падения на твердую поверхность
- Вода попала внутрь устройства.
Что делать, если айфон вроде загружается, но не включается, дает «шнурок» и просит подключиться к iTunes? Рассмотрим варианты решения проблемы ниже.
Решение
Что включить разбитый айфон, действия выполняйте четко по инструкции. Если вы чего-то не поняли, в конце статьи будет видеоинструкция, как через официальный iTunes включить iPhone любой модели, если он не включается.Инструкция распространяется на все модели смартфонов Apple, 4, 5, 5S, 6, 6 Plus, 7, 7 Plus.
- Скачать с официального сайта программы Apple под названием iTunes (ссылка).
- Установите Айтюнс и скачайте саму прошивку для своей модели iPhone.
- Выключаем айфон и подключаемся к компьютеру стандартным кабелем из комплекта (можно заменить на хороший экземпляр).
- За 5 секунд лезем вместе кнопки «Домой» и «Питание», ждем примерно 10 секунд.
- Через 10 секунд отпустить «Power» (он блокирует), но «Home» оставить нажатым!
- Через некоторое время Айтюнс выдаст сообщение о режиме DFU, теперь приступаем к восстановлению прошивки.
- В программе iTunes находим кнопку «Восстановить» и залезая на «Shift» нажимаем на нее.
- В появившемся окне выберите ранее оцененный файл с расширением. PSW, подтверждаю выбор.
- Процесс восстановления прошивки пошел, теперь ждем завершения.
Необходимо помнить, что при перепрошивке все данные будут стерты. Если у вас нет резервной копии или вы сохранили все фотографии на умершем устройстве без использования iCloud, оно не будет восстановлено для их восстановления. В этом случае нужно сразу обращаться в авторизованные сервисные центры, они помогут, но попросят хорошие деньги.
Возможные трудности
Если в процессе перепрошивки возникают ошибки, например, появляется предупреждение с номером ошибки 9, то ситуация намного хуже.Скорее всего повреждена важная фишка внутри телефона, самостоятельно починить вряд ли получится. В этом случае придется обратиться к мастерам по ремонту, так как без специального оборудования повернуть микросхему нереально. Хотя наши умельцы научились это делать, видео про микросхему оставлю своими руками, вдруг кому пригодится.
Бывает, другие разновидности проблемы возникают, когда айфон не включается, ромашка крутится на экране и ничего не происходит.Скорее всего придется перепрошивать устройство, но для начала попробуем сделать жесткую перезагрузку, вдруг помогает. Не пугайтесь, в этом нет ничего сложного и страшного, вы даже данные не потеряете, как будто все же решите перепрошить iPhone.
Инструкция Как сделать жесткую перезагрузку, если айфон не включается, на экране появляется значок iTyuns и кабель
- Нажмите кнопку блокировки и кнопку «Домой»
- Ждем примерно 5-10 секунд
- Есть вероятность, исчезнут глюки телефона
- Если не поможет, посмотрите предыдущий раздел и повторите все по инструкции.
выводы
После нескольких попыток смартфон так и не ожил? В этом случае оптимальное решение придется по душе опытным специалистам, хотя и не бесплатно, вы обезопасите себя от риска полностью «завязать» дорожный аппарат. Что делать, когда iPhone 5 s не включается и в ультимативной форме требует подключения к Айтюнс, теперь вы знаете, внимательно прочтите и посмотрите видео, в 90% случаев это решит проблему.
Видеоинструкция
После неудачной перепрошивки на экране устройства может возникнуть такая проблема, как значок iTunes и USB-кабель.Если вы обновляетесь через iTunes, вы увидите в нем номер ошибки, возникшей при обновлении прошивки. Ниже приведены некоторые типы ошибок, которые могут появляться в iTunes.
Очаровательные ошибки iTunes, при которых телефон показывает «Подключиться к iTunes»
Ошибка 1.
Причины:
Вы пытаетесь понизить прошивку на неподдерживаемом устройстве или iTunes.
Решение:
Убедитесь, что вы используете прошивку для своего телефона, и используйте iTunes, соответствующую той прошивке, на которую вы хотите перейти.
Ошибка 2.
Причины:
Проблема с ASR, как правило, как правило, кастомная прошивка с хактивацией и анлоком в которой плохой ASR Patch (у SN0WBreeze под 1.7 такая проблема)
Решение:
Используйте другую прошивку.
Ошибка 3.
Причины:
Неисправность скорее всего в модемной части
Решение:
Необходимо диагностировать в сервисном центре
Ошибка 4.
Причины:
iTunes не может подключиться к сервисным серверам Apple
Решение:
Скорее всего вам нужно проверить серверы Apple.Также стоит обратить внимание на файл HOSTS в папке Windows и лучше прокомментировать строки «#» с различными IP-адресами.
Ошибка 5.6.
Причины:
Прошивка не может быть установлена либо из-за повреждения логотипов загрузки, либо из-за того, что устройство не переведено в этот сервисный режим
Решение:
Очень редкая ошибка, ее можно избежать с помощью перезапустите устройство в режиме DFU и загрузите прошивку через iTunes, нажав кнопку «Восстановить iPhone / iPad».
Ошибка 8.
Причины:
Разница в прошивке для устройства, также сама ошибка редко «выскакивает», в большинстве случаев появляется ошибка 3194
Решение:
Попробуй, подставь другую версию прошивки, т.к. больше не подписан
Ошибка 9.
Причины:
Kernel Panic — ошибка ядра при перепрошивке, аналог BSOD (Blue Death Screen) в Windows.
Решение:
Точно так же появляется кастомная прошивка.Надо их перестраивать или использовать другие.
Ошибка 10.
Причины:
В прошивке нет LLB (LOW LEVEL BOOTLOADER), без него невозможно загрузить систему.
Решение:
Не использовать кастомные прошивки без улучшения модема из старых версий Pwnage Tools и Sn0wbreeze.
Ошибка 11.
Причины:
В прошивке не хватает BBFW.
Решение:
Воспользуйтесь другим, либо добавьте недостающий файл в IPSW через архиватор.
Ошибка 13.
Причины:
Проблема с кабелем USB или подключение на самом устройстве, также появляется ошибка при попытке установить бета-версию iOS
Решение:
Проверить, нет ли повреждений в нижней док-станции вашего гаджета, а также на сам кабель, которым вы пытаетесь прошить аппарат. Если вы пытаетесь перейти на бета-версию, попробуйте использовать другую или по возможности использовать OS X для установки такой прошивки.
Ошибка 14.
Причины:
Проблема с прошивкой после Jeilbreak, попробуйте восстановить кастомной выпечкой, если не помогает — проблема в USB.
Решение:
Рекавери с кастомной прошивкой, либо сдвиг порта \ комп
Ошибка 17.
Причины:
Вы пытаетесь «обновить» кастом на другой кастом.
Решение:
Надо «восстановить», желательно из DFU или Recovery.
Ошибка 20.
Причины:
Устройство изначально было введено в Recovery Mode и не могло перейти в DFU
Решение:
С самого начала запустить устройство в режиме DFU и переустановить устройство
Ошибка 23.
Причины:
Как правило, ошибка железа. Это также выражается в том, что телефон не может распознавать IMEI или MAC-адрес.
Решение:
Принесите в сервисный центр, или если вас устраивает iPod без WiFi и Bluetooth, то он прошивается с помощью iTunes 9.0.2 и этой инструкции
Ошибка 26.
Причины:
Ни версии не проверял.
Решение:
Поменять файл прошивки.
Ошибка 28.
Причины:
Проблема с памятью устройства.
Ошибка 27 и 29
Причины:
Циклическая ошибка при восстановлении в iTunes 8-9.1
Решение:
Используйте последнюю iTunes или любую версию iTunes для мака.
Ошибка 31.
Причины:
Устройство не может выйти из режима DFU
Решение:
Скорее всего аппаратная проблема самого устройства, для этого необходимо провести диагностику гаджета
Ошибка 37.
Причины:
LLB в прошивке заменен аналогом от другой модели устройства.
Решение:
Предустановленная кассета или используйте другую.
Ошибка 39, 40 и 10054
Причины:
Проблема с доступом к серверам активации и подписи. В случае ошибки 40 возможна проблема с памятью Nand, процессором или оперативной памятью.
Решение:
Попробуйте выключить фаервол и антивирус и прошить еще раз. Если ошибка не исчезла, необходимо отнести устройство в сервисный центр для диагностики, так как проблема, скорее всего, в аппаратной части.
Ошибка 10 **
Причины:
Это происходит, когда DOWNGRADE / UPGRADE на BaseBand отличается от того, что есть в прошивке. Это не значит, что ресторан провалился — она просто говорит, что прошивка телефона не соответствует Baseband.
Решение:
Использование The Frimeware Umbrella Для включения телефона после ошибки (Kick Device Out of Recovery).
Ошибки 6 и 10
Причины:
Это связано с проблемой вашей прошивки — обычно если вы используете неподходящий логотип boot / recovery.
На прошивке 2.0 ошибка номер 6 может означать, что вы не в DFU.
Решение:
Установите новую кастомную прошивку и используйте правильный логотип загрузки / восстановления или вообще стандартный.
Ошибка 1600 и 1611
Причины:
Кастомная прошивка не рассчитана на DFU.
Решение:
Использовать режим восстановления.
Ошибки 16 **
Причины:
Не отключена система проверки подписи файла прошивки.
Решение:
Перед установкой кастома нужно сделать Jeilbreic, если вы использовали Spirit, нужно еще вручную отключить тестовые подписи.Для этого установите пакет Spirit2PWN из Cydia.
Jailbreakme.com не подходит для установки кастомных прошивок.
Если ставить кастом iOS 4.1 и выше из Pwnage Tools, то вам понадобится Pwned DFU — делаем через RedSn0W или Pwnage Tools
Ошибка 1619.
Причины:
iTunes не может проникнуться вашим iPhone. Он слишком стар для работы с вашим устройством.
Решение:
Обновить iTunes.
Ошибка 1644.
Причины:
Открытая сессия чтения прошивки.
Решение:
Не трогайте файл прошивки, пока iTunes восстанавливает телефон, убедитесь, что программы Kheubt не производят манипуляции с этим файлом.
Ошибка 2005.
Причины:
Ошибка в ответах iPhone. Как правило, это вызвано механическими повреждениями.
Решение:
Проверить док.
Ошибка 3004.
Причины:
Для перепрошивки необходимо подключение к Интернету
Решение:
Убедитесь, что компьютер подключен к Интернету и ничто не мешает iTunes использовать это соединение.
Ошибки 14 **
Причины:
Поврежденная прошивка fel. Или порт USB.
Решение:
— Скачать файл прошивки из другого источника.
— Заменить провод, порт, комп.
Ошибки 20 **
Причины:
Неисправность кабеля передачи данных или порта USB
Решение:
Поменяйте кабель ДАННЫХ, порты USB, по возможности попробуйте другой компьютер.
Ошибки 3014.
Причины:
Слишком долгое время ответа от Apple Activation Server
Решение:
Необходимо перезагрузить компьютер / ноутбук, а также «Перезапустить» Интернет-соединение
Ошибка (-39)
Причины:
iTunes не может скачать купленную музыку из iTunes Store
Решение:
1) поставить iTunes версии 9 или выше.
2) Если вы используете веб-ускорители, выключите их и перезагрузите компьютер.
Ошибка (-3221)
Причины:
iTunes не удается связаться с iTunes Store из-за блокировки Файлова.
Решение:
Измените доступ и права iTunes и iTuneshelper, чтобы разблокировать их передачу данных с удаленного сервера.
Ошибка (-50)
Причины:
Ошибка возникает по истечении таймаута отправленного запроса.
Может быть вызвано:
-Burdmen
-Faervolom
-Ad filter
-Antivirusami
Решение:
Если у вас есть программа kakelibo, указанная выше, отрегулируйте их, чтобы iTunes мог связаться с iTunes.apple.com и ax.itunes.apple.com
Если ошибка возникает при загрузке видеоконтента.
Удалить кэш загрузок видео, он находится в
Mac:
~ / Music / iTunes / iTunes Music / Downloads
Примечание. Тильда (~) относится к вашему домашнему каталогу.
Windows Vista:
\ Пользователи \ Имя пользователя \ Музыка \ iTunes \ iTunes Music \ Загрузки \
Windows XP и 2000:
\ Documents and Settings \ username \ My Documents \ My Music \ iTunes \ iTunes Music \ Downloads \
Найдите файл с загруженным видео, его расширение будет temp (*.tmp)
Сначала начните загрузку.
Ошибка 9808.
Причины:
Ошибка с регистрацией в iTunes Store
Решение:
Пуск — Панель управления — Настройки браузера — дополнительно и отметьте пункты SSL 3.0 и TLS 1.0.
После перезагрузки компьютера
Ошибка 39.
Причины:
Ошибка при попытке синхронизировать фото.
Решение:
Попробуйте создать новый альбом в iPhoto.
Оставьте альбом пустым и синхронизируйте iPhone только с этим новым альбомом.
Это удалит все фотографии, которые вы синхронизировали с iPhone.
Теперь поместите несколько фотографий в новый альбом и синхронизируйте iPhone.
Если синхронизация прошла успешно, добавьте еще несколько фотографий и синхронизируйте iPhone.
Продолжайте проходить этот процесс, пока не получите ту же ошибку.
Если вы получаете ту же ошибку, значит, вы знаете, что одна или несколько фотографий в последнем пакете вызывают ошибку.
Ошибка 13001.
Причины:
Битовая библиотека файлов iTunes
Решение:
Создайте новый файл библиотеки iTunes — удалите его, а затем откройте iTunes, и он снова создаст библиотеку itunes.itl
Ошибки 13014, 13136, 13213
Причины:
Мягкая дыра в iTunes
Решение:
Решение 1.
Убедитесь, что на компьютере установлена последняя версия iTunes.
Решение 2.
Закройте и снова откройте программу iTunes. Если проблема не исчезла, перезагрузите компьютер.
Ошибки -1.
Причины:
Ошибка в модемной части устройства
Решение:
Необходимо провести диагностику устройства в сервисном центре, так как данная ошибка не решается с помощью программного обеспечения ремонта.
Схема проезда в Apple Service в Сумах 82:
Если есть вопросы. Вы можете связаться с нами — онлайн-консультантом или позвонив по телефонам, указанным ниже. Мы будем рады помочь вам.
Наш адрес:
г. Харьков, ул. Сумская, 82,
Расписание:
Понедельник — суббота с 10:00 до 20:00
Воскресенье — с 11:00 до 17:00
Y У многих пользователей iPhone 7 после обновления до iOS 12 / iOS 11 на экране появится USB-шнур и значок iTunes, обычно в этом случае считается, что ваше устройство уже перешло в режим восстановления.После серии «неизвестных ошибок» дошло до черного экрана с изображением шнура и значка ITYUNS, в сервисе сказали, что проблема с платой. Либо у вас iPhone 7 возникла проблема с черным дисплеем, где шнур и значок появлялись в виде логотипа программы iTunes, после принудительной перезагрузки телефон вообще не отвечает и не включается и не работает заряжать. В этой статье написано, что делать, iPhone 7 завис на шнурке iTunes после обновления iOS 12 / iOS 11?
Бесплатная программа решит ваши проблемы, iPhone 7 находится в режиме восстановления и после обновления iOS 12 / iOS 11 зависает на значке.Подключитесь к iTunes, Tenorshare Reiboot поможет вам выйти из режима восстановления, и ваше устройство самостоятельно перезагрузится через несколько минут.
Сначала загрузите и установите Tenorshare Reiboot на свой компьютер. Подключите iPhone / iPad / iPod Touch к компьютеру с помощью USB-кабеля. Затем Tenorshare Reiboot распознает ваше устройство в режиме восстановления, нажмите кнопку «Выйти из режима восстановления». Подождите немного, и устройство благополучно перезагрузится. В этом процессе не отключайте устройство.
Решить, висит логотип iTunes через iTunes
Способ избавиться от черного экрана с изображением кабеля и iTunes — это восстановить в iTunes, но при этом будет удалено все содержимое, поэтому вы создаете резервную копию перед ее использованием.
- Скачайте и установите Айтюнс на свой ноутбук.
- Откройте iTunes, подключите устройство к ПК с помощью кабеля USB.
- Дождитесь появления изображения iPhone на экране с подключенным кабелем.
- Нажать кнопку «Восстановить» в Айтюнс. Устройство снова заработает в обычном режиме.
Обычный метод — принудительная перезагрузка, но после принудительной перезагрузки, которая используется для выхода из нормального режима восстановления, iPhone 7 все равно продолжает загружать черный экран, на котором мы снова и снова видим шнур и iTunes.Эта ситуация означает, что iPhone 7 попал в так называемый Loop Loop Mode (Цикл восстановления). Увеличение количества циклов восстановления может происходить по разным причинам, например, в результате ошибок после обновления или восстановления прошивки IOS 12 / iOS 11. Затем нужно исправить операционную систему.
Если у вас на устройстве появился шнурок на черном фоне и в верхней части экрана значок iTunes, это означает, что на iPhone в данный момент работает один из двух режимов — это цикл восстановления или режим восстановления.
Режим восстановления. — это специальный режим восстановления на любом iPhone, предназначенный для чрезвычайных ситуаций, когда смартфон не может загрузиться и обнаруживает ошибки в программном обеспечении. Если телефон после проверки перезагружается и снова показывает шнур и значок iTunes, это означает, что устройство перешло в режим Recovery Loop. , или, как его по-другому называют «петля восстановления».
Чтобы понять, в каком режиме сейчас находится ваш телефон, достаточно перезагрузить смартфон.Если после перезагрузки все работает правильно, то это обычный режим восстановления файлов (Recovery Mode). Но если ваше устройство все равно возвращается в предыдущее состояние после перезагрузки, телефон находится в режиме петли (Recovery Loop). Без кнопок из него выйти нельзя, можно использовать специальные программы или отнести в сервисный центр, чтобы мастера взялись за дело.
Как выйти из цикла восстановления
Для этого разработаны специализированные программы. Это Tinyumbrella, RecBoot и RedSn0W.Все продукты можно бесплатно скачать на официальных сайтах. Рассмотрим подробно каждый из них.
Tinyumbrella. Подключите iPhone через USB, предварительно настроив программу. Запустить его. Переведите ваше устройство в режим DFU MODE. Как только телефон переведен в этот режим, в окне программы станет активной вкладка Fix Recovery. Нажмите на нее и в появившемся окне подтвердите действие, нажав кнопку «Да». В течение нескольких минут ваш телефон должен автоматически перезагрузиться и вернуться в предыдущее рабочее состояние.
redsn0w. Загрузите и установите приложение с компьютера. Подключите iPhone через USB-кабель и запустите программу. Щелкните вкладку Дополнительно. В появившемся окне щелкните вкладку Recovery Fix. Далее переведите свой смартфон в режим DFU MODE. Программа в автоматическом режиме определит DFU и исправит все ошибки. Через несколько минут телефон вернется в прежнее рабочее состояние.
RecBoot. Если не удается восстановить iPhone с помощью программ, описанных выше, то воспользуйтесь утилитой Little RecBoot.Загрузите файлы с официального сайта и установите на свой компьютер. Подключите телефон через USB-кабель и дождитесь, пока программа определит устройство. Затем щелкните вкладку Exit Recovery. Подождите, пока устройство перезагрузится и вернется в предыдущее состояние.
Если вы не знаете, как перевести свой смартфон в режим DFU, внимательно прочтите рекомендации, описанные ниже. Режим DFU на всех поколениях iPhone включает один и тот же тип:
Вам необходимо подключить iPhone к компьютеру через USB-кабель и одновременно нажать кнопки POWER и HOME в течение 10 секунд.Затем отпустите кнопку POWER, продолжая зажимать Home. Держите, пока телефон не увидит компьютер в режиме DFU.
Если вы не можете восстановить работу устройства с помощью описанного программного обеспечения, используйте iTunes. Но учтите, что в этом случае все данные с iPhone будут удалены. Подключите устройство в режиме DFU к компьютеру, откройте iTunes, дождитесь, пока машина определится системой. Перейдите на вкладку «Восстановить» и подтвердите действие, после чего дождитесь окончания процедуры. Как только процесс будет завершен, ваш iPhone перезагрузится и будет работать правильно.А трещины от экрана убрать не удастся, помогут только инженеры сервисного центра. Там вам помогут и восстановить айфон, выйти из различных режимов восстановления.
Друзья, чехлы внешнего вида USB шнур и значок iTunes На Экран телефона iPhone достаточно планшетов iPad и плееров iPod. Обычно предполагается, что если на черном дисплее одного из этих устройств появился шнур и значок, появится логотип iTunes, это означает, что это активный режим восстановления (Recovery Mode).Но не все знают, что кабель и iTunes, помимо Recovery Mode, могут означать Recovery Loop, который отличается от режима восстановления.
Для того, чтобы вы могли поставить точный диагноз, определить режим, в котором находится ваш iPhone (или другая машина) с отображением USB-провода и айтюнов, мы покажем результаты ваших исследований, полученные в результате этих мобильных устройств Apple. И может быть хоть кому-то наши скудные знания помогут решить их проблему и восстановить работу телефона или планшета.
Recovery mode — Обычный
В обычный режим восстановления iPhone или iPad можно войти с помощью простых действий, последовательность этих действий расписана здесь — «». Для выхода из обычного режима восстановления мы просто на время оставили айфон, он сам перезагрузился и вышел из режима восстановления. Для немедленного выхода из режима восстановления (как хотите) мы просто принудительно. Оказывается, из обычного режима восстановления, в отличие от других, довольно легко выйти с помощью перезагрузки.
Recovery loop mode — послушный
Бывают случаи, что после принудительной перезагрузки, которая используется для выхода из обычного режима восстановления, iPhone все равно продолжает загружать черный экран, на котором мы снова и снова видим шнур и iTunes. Эта ситуация означает, что iPhone попал в так называемый режим Loop Loop (Цикл восстановления). Телефон или планшет в таком режиме очень часто гоняет программа iTunes. Увеличение количества циклов восстановления может происходить по разным причинам, например, в результате восстановления прошивки iOS.Цикл восстановления может произойти в результате программного, аппаратного или бытового сбоя (пример — случайно выдернули кабель), однажды мы сами, когда пытались понизить версию прошивки IOS с 7 на 6-ю.
Почему мы добавили в подзаголовок слово «послушный»? Да, потому что можно выйти из послушного цикла восстановления и вернуть iPhone в рабочее состояние без потери информации, это еще возможно, для этого у некоторых пользователей возникают трудности с Tinyumbrella, и мы нашли более удобный способ выхода из Recovery Loop с помощью программы.Есть и другие программы для выхода из циклов — Ireb и RecBoot.
Режим шлейфа восстановления — не послушный
Если ваш iPhone или iPad попадает в непослушный цикл восстановления, то, как правило, бессильна не только принудительная перезагрузка, но и программы RedSn0W, Ireb, Tinyumbrella и RecBoot тоже не могут вывести iPhone из цикла восстановления. В результате применения программ вышеуказанного айфона после перезагрузки сохраняется USB-кабель и логотип iTunes. В этом случае не удастся избежать потери информации, хранящейся в iPhone, но хорошо, если раньше вы тоже.
Если поймали непослушный шлейф восстановления, то остается только подключить айфон к Итуэнсу и попробовать его прошить. Иногда не получается прошить телефон в этом режиме, потом пытается прошить заново. В результате прошивки iPhone стирает всю информацию, что мы и сделали ранее. Бывает, что после прошивки iPhone или iPad просят ввести чей-то Apple ID и пароль, но это совсем другая история.
Понравилась статья? Поделись с друзьями:
Facebook.
Твиттер.
Мой мир
В контакте с
Google+
Обновляем прошивку iOS на iPad или iPhone. Полезные советы, как обновить iOS на iPad. Как обновить iOS через iTunes обновить операционную систему iOS на iPad 4
Смартфоны и планшетыот Apple Corporation уступают своим «коллегам» на базе Android по распространенности, но на отсутствие поклонников жаловаться им не приходится.К тому же поклонники компании Купертин всегда славятся приверженностью любимому производителю.
Некий эпизод недоразумения проявился только после выхода iOS 7. Система оказалась настолько революционной, что ряд пользователей высказались за «предательство идеологии», которому Apple следовала все эти годы. Как бы то ни было, но сегодня «семерка» продолжает постепенно покорять свою аудиторию.
Конечно, многим не нравятся ее шрифты и очень своеобразное цветовое оформление некоторых меню, но люди восполняют эти субъективные недостатки быстродействием системы в целом.Программы на нем стали запускаться намного быстрее.
Многие также отмечают, что исходная позиция Apple, не предусматривавшая серьезных изменений в промежуточных версиях, была серьезно скорректирована. Итак, недавно на iOS 7 вышел очередной патч, серьезно изменивший внешний вид некоторых меню. Сразу пропали некоторые претензии пользователей по поводу необычных цветовых решений.
Сегодня мы расскажем, как обновить iOS на iPad и других гаджетах Apple.
Примечание!
Если вы являетесь владельцем iPhone, который при покупке был заблокирован для работы только с оператором, а затем разблокирован вами для нормальной работы с SIM-картами других операторов, обновиться никак нельзя!
При попытке установить новую прошивку на такой смартфон, последний превратится в «кирпич».И нет гарантии, что он сможет восстановить работоспособность даже в сервисном центре среднего шитья.
О даунгрейде
Обратите особое внимание на то, что с iOS 7 невозможно вернуться на прошивку. Это особенно актуально для iPhone-4S и iPhone-5. Проще говоря, перед установкой новой версии ОС необходимо хорошенько подумать: даже если программа вам не понравится, вы все равно не будете работать.
Справедливости ради стоит отметить, что возможность отката до iOS 6.1.3 и iOS 6.1.4 закрылись сравнительно недавно. Если вы являетесь владельцем iPhone-4, возврат к прошивке указанной ниже версии возможен только в случае наличия у них SHSH-подписей. Да и на iOS 7 можно запросто, но обратный процесс будет невозможен …
О необходимости резервных копий
Обязательно сделайте резервную копию прошивки своего iPhone / iPad / iPod, иначе можете потерять все ваши файлы, номера телефонов и другую важную информацию. Вы можете сделать это двумя способами: либо с помощью iCloud, либо загрузив туда данные по Wi-Fi, либо подключив смартфон к компьютеру.В последнем случае вам понадобится iTunes.
Как сделать бекап?
Сначала рассмотрим, как создается резервная копия в ICloud. Обязательно нужно соединение Wi-Fi на нормальной скорости. Перед обновлением iOS на iPad убедитесь, что вы находитесь в зоне уверенного приема, что сеть подключена и есть возможность передавать данные через нее. Важный! В момент создания копии ни в коем случае нельзя покидать зону приема Wi-Fi.
Для начала нужно зайти в «Настройки».Ищем там ICLOUD.
Важно ! Если вы еще не настроили свою учетную запись Apple ID, то пора это сделать. После этого перейдите в «Хранилище и копии», где нужно нажать на кнопку «Создать копию».
Резервное копирование через iTunes.
Сначала вам нужно будет подключить ваш iPhone / iPad к компьютеру с помощью кабеля USB. Чтобы все происходило, нужно заранее установить iTunes и проверить стабильность интернет-соединения. После этого можно запустить iTunes.Однако настройки по умолчанию для этой программы предполагают, что она будет запускаться автоматически при подключении поддерживаемого устройства. Щелкните вкладку своего iPhone / iPad или iPod.
Необходимо будет указать, где будет сохранена копия: в iCloud или на жестком диске вашего компьютера. Во втором случае вы можете защитить резервную копию, созданную резервной копией. После успешного завершения операции можно переходить к следующему шагу. Итак, как обновить iOS на iPad?
«Воздушное» обновление через Wi-Fi
Это самый простой способ, поэтому он идеален даже для неопытных пользователей.Еще раз напоминаем, что необходим качественный и сильный сигнал Wi-Fi. Перед обновлением iOS на iPad лучше всего подключить устройство к зарядному устройству, так как процедура достаточно энергоемкая. Следует отметить, что сама прошивка обновляется с приличной скоростью, но при этом очень много энергии из интернета из интернета.
Старт!
Для обновления на рабочем столе iPhone / iPad выберите пункт «Настройки». Зайдя в них, перейдите в пункт «Основные».После этого можно смело навредить «Обновлению по».
Подождите немного: устройство подключится к серверам Apple, проверьте наличие новой прошивки, после чего вам останется только нажать на кнопку «Загрузить и установить». Так что как обновить iOS на iPod достаточно просто, с этим справится даже ребенок.
Время загрузки данных полностью зависит от скорости вашего соединения, поэтому при не слишком быстром интернете нужно набраться терпения. Ни в коем случае не прерывайте процесс загрузки, а также не покидайте зоны, где скрыт Wi-Fi.
Если вы нажмете кнопку «Еще», вы сможете скоротать время, читая о новых функциях и преимуществах свежей прошивки.
Это займет некоторое время, и вас можно поздравить с тем, что вы стали обладателем обновленного программного обеспечения на своем гаджете! Многие пользователи уже говорят, что его скорость и плавная анимация намного превосходит эти показатели для старой iOS 6. Заметим, что не во всех случаях это правда: многие отметили, что на старом iPhone-4 система будет заметно «тормозить».
Важно! На старых устройствах (iPhone-4, 4S и др.) Не все новые функции iOS 7 будут работать. Это связано не только с обычной маркетинговой политикой разработчиков из Купертино, но и с физической невозможностью реализовать некоторые из них. Поэтому перед обновлением iOS на iPhone-4 советуем хорошенько подумать о реальной необходимости такой процедуры.
Это может возникнуть только у тех пользователей, которые любят испытывать что-то новое. Если вы хотите «потрогать» эту прошивку своими руками, лучше приобрести новый смартфон, где она установлена по умолчанию.
Как обновить прошивку через iTunes
Как и в случае с «облачным» бэкапом, настоятельно советуем проверять состояние зарядки: аккумулятор должен быть заряжен как минимум наполовину. Для обновления необходимо подключить смартфон к компьютеру, дождаться появления программы iTunes, выбрать в ней свое устройство, затем нажать на кнопку «Обновить». Кстати, в этом случае программа сама создает резервные копии всех важных данных, поэтому даже в случае каких-либо проблем вы ничего не потеряете.
Таким образом, перед обновлением iOS через iTunes нет необходимости вручную копировать важные данные.
После этого вы сможете увидеть всю важную информацию, касающуюся нововведений в новой версии прошивки. Сзади вам будет показано предложение согласиться, если есть желание, его можно будет прочитать.
Как только вы согласитесь с текстом лицензии, программа начнет загрузку файлов обновлений из Интернета. Время, которое будет потрачено на этот процесс, зависит только от скорости вашего интернет-соединения.
После того, как все данные будут введены, начнется процедура обновления.Как видите, ничего сложного в этом нет. А как обновить iOS 7? Эта процедура ничем не отличается от той, что была описана нами выше, поэтому я прочитал статью еще раз.
Все владельцы смартфонов и планшетов, работающих на iOS, рано или поздно сталкиваются с необходимостью обновления программного обеспечения на своем рабочем устройстве. Это происходит не сразу, потому что только в процессе работы пользователь начинает понимать, что старая прошивка не подходит для запуска новых приложений и актуальных игр.Ассортимент предложений App Store постоянно расширяется, но устаревшие версии программных продуктов просто удаляются, идя в ногу со временем. Вот почему всем пользователям IOS необходимо время от времени обновлять программное обеспечение.
Для iPad версии 0.3 и смартфона iPhone 4 существует несколько простых, но эффективных способов обновления программного обеспечения с помощью беспроводного Интернета или компьютера. Возникает вопрос: зачем делать обновление через ПК, если есть Wi-Fi? Дело в том, что устройства с устаревшими версиями не поддерживают такую функцию, поэтому без компьютера не обойтись.Для этого на нем должен быть установлен iTunes. Следовательно, вам сначала нужно узнать, какая версия iOS установлена на вашем телефоне или планшете.
Важно, чтобы на вашем ПК был установлен высокоскоростной интернет, это значительно упростит и ускорит процесс обновления системы. Вам также понадобится USB-кабель и последняя версия iTunes. Если вы планируете обновить iPad или устройство IPOD, этот вариант будет действительно хорошим решением, но для смартфонов есть важное ограничение — это должен быть отдельный iPhone 3G, 4, 5 S / C.Обратимся к порядку процедуры обновления:
- Необходимо подключить устройство к компьютеру и запустить iTunes. Чтобы не потерять файлы, имеющиеся на смартфоне или планшете, в программе и с помощью iCloud создается резервная копия. Если вы не беспокоитесь о своих приложениях и контактах, можете сразу приступить к смене прошивки. Как показывает практика, такое обновление не всегда стирает данные с устройства, поэтому они вполне могут быть сохранены в первозданном виде.
- В программе iTunes выберите соответствующий тип гаджета из списка, затем перейдите на вкладку «Просмотр» и подтвердите обновление.Иногда горячие клавиши располагаются на дополнительной панели в левой части рабочего поля. Перед обновлением желательно ознакомиться с информацией о преобразовании старой версии IOS в новую.
- Приложение iTunes может выдавать уведомление с помощью клавиши «Продолжить» во время прошивки. Обычно на смартфоне или планшете был обнаружен купленный контент, который требует перемещения в медиатеку. Вы должны позаботиться об этом до обновления системы.
- На следующем этапе процедуры будет произведено удаление всех текущих приложений и файлов вместе с ранее приобретенными продуктами из App Store. Вы можете сохранить эту информационную базу данных путем синхронизации устройства с персональным компьютером.
- Если пользователь не позаботится о синхронизации, мобильные контакты, календари, SMS-сообщения и системные установки останутся на смартфоне. Прервать процесс невозможно. В общей сложности это может занять даже несколько часов.Это следует учитывать перед началом работы.
- После экрана должно появиться окно установки программного обеспечения, в котором пользователь сможет подробно ознакомиться с преимуществами и нововведениями. Теперь останется только подтвердить лицензионное соглашение и дождаться, пока программа полностью загрузит новую систему на ваш гаджет.
Процесс обновления IOS через беспроводной Интернет намного проще и быстрее. Если смартфон работает на шестой или седьмой версии ПО, достаточно использовать стандартные настройки и возможности обновления, которые находятся в параметрах устройства.В диспетчере задач есть функция автоматического обновления, запуск которой происходит сразу после нажатия соответствующей клавиши. Не забывайте хранить перед ним все важные данные. Всего пара кликов и ваш смартфон или планшет порадует вас новым многофункциональным ПО.
Здравствуйте, друзья! В связи с Николаем Костиным и в этой статье мы разберем шаг за шагом обновление iOS на iPad. iOS — это операционная система для устройств Apple, она стоит как на iPhone, так и на iPad.Периодически выпускает обновления, которые вам предлагается установить. Читайте дальше, чтобы узнать, как это делается.
Честно говоря, обновлять или не обновлять iOS — вопрос, вызывающий множество сомнений, стоит ли вообще это делать. Лично я принимаю решение об обновлении IOS не сразу. Кто-то может назвать меня консерватором, но меня волновал счет, что после обновления я могу криво запустить некоторые приложения или перестать работать. Крайним моментом было то, что при просмотре новых приложений в AppStore у каждой секунды были требования iOS с версии 6.0 и выше, а я сидел со своей версией 5.1.1 и ничего не мог установить. После этого я понял, что пора обновить систему.
В целом сразу скажу, что после обновления остался доволен, iPad стал работать намного шустрее, но есть конечно косяки, главное, на мой взгляд, это жуткая работа AppStore — стал мега-долго загружался, криво показывать, приложения не установились, но это было только в первые дни после обновления iOS, а потом все стало меньше работать, и можно было спокойно работать в AppStore.
А теперь давайте вместе с вами посмотрим, как обновить iOS на iPad:
1. Примерно так сейчас выглядит экран вашего iPad:
2. Щелкаем по значку настройки, на экране видим следующее, переходим во вкладку «Обновление» программного обеспечения (обведено красной рамкой на скриншоте):
3. Нажимаем кнопку Скачать и установить В центре экрана. ВАЖНО! Для обновления iOS необходимо как минимум 3,5 гигабайта свободного дискового пространства, а также хорошее подключение к Интернету, чтобы файлы обновления могли быстро загружаться
4.Получаем сообщение, что iPad лучше поставить на зарядку, ставим, нажимаем ОК.
5. Начинается процесс загрузки, теперь терпеливо ждем …
6. Так же ожидаем проверку обновлений
7. По окончании проверки обновлений ваш iPad перезагрузится, и на экране появится следующее:
Переместите стрелку, чтобы разблокировать экран
8. Видим сообщение, что обновление успешно завершено и есть несколько шагов для завершения установки, нажимаем кнопку Proceed
9.Видим предложение настроить сервис геолокации, выбираем Включить или отключить с галочкой, нажимаем синюю кнопку Далее — вверху экрана.
11. Ура! Получаем сообщение о том, что iPad настроен и готов к работе. Нажмите кнопку Начать использование iPad. . Поздравляем, теперь вы можете продолжать пользоваться iPad, как раньше.
Большое спасибо за внимание! Надеюсь, эта статья о том, как обновить iOS на iPad, была для вас полезной.Если есть вопросы или пожелания — пишите в комментариях ниже, разберемся вместе.
Есть много вариантов обновления прошивки iPad. Это устройство работает с известной операционной системой iOS, которую часто хвалят сотрудники Apple. Прошивку можно обновлять разными способами, если вы не вкуссе, как обновить старую iOS, то прочтите все способы и выберите подходящий:
1) с помощью Планшет , без компа
2) с ПК с доступом в Интернет
Обновление прошивки планшета , без компьютера
Обновление старых прошивок нашего iPad будет осуществляться без ПК, точнее с самого планшета.Если у вас планшет iPad. , то вы можете разбалансировать, чтобы использовать эту инструкцию для Updates iTunes. Для iPad без программ. На серверах Apple есть всевозможные новые канализации, чтобы воспользоваться этим методом, нужен доступ в Интернет. Доступ должен быть постоянным и быстрым, поэтому вам необходимо использовать точку доступа Wi-Fi.
Перед обновлением ipad необходимо убедиться, что планшет официально разблокирован и без каких-либо способов разблокировки (например, Gevey SIM для ipad ) Работает с SIM разных операторов.ВНИМАНИЕ — если ipad заблокирован на специальном операторе, то обновиться здесь невозможно.
Такие случаи бывают, когда при обновлении все данные с планшета удаляются, поэтому если в гаджете нет информации, которую нельзя потерять, то перед обновлением старой прошивки нужно создать резервную копию устройства. Чтобы сохранить нужные файлы, вы можете ознакомиться с инструкцией для новичков.
В нашем iPad ценная информация, резервная копия iPad нам не нужна.Мы решили Обновить ipad Перед прошивкой недавно вышла iOS 6.1.3, чтобы исправить старые ошибки, дело в том, что ipad не сохраняет ранее использованные Wi-Fi, поэтому, если вам нужно ввести секретный пароль, вы, вероятно, пропадают после прошивки подтверждения подключений.
Перед тем, как начать выполнять обновления. Убедитесь, что аккумулятор вашего устройства заряжен более чем на 50%, иначе обновление «отказывается» устанавливаться, поэтому поставьте его на зарядку и подключите гаджет к Wi-Fi.
Заходим в настройки главного> обновления ПО, если на айпаде есть инет, который будет проверять наличие новой прошивки и если окажется, что окошко именно там вы хотите скачать и установить.
С помощью компьютера.
Подключите iPad к компьютеру и запустите iTunes, обычно, если на компьютере есть Интернет, то наличие новой прошивки проверяется автоматически. Если есть более новая прошивка, вам будет предложено обновить iPad, для этого вам просто нужно нажать на скачать и обновить с компьютера до окончания обновления.
Иногда бывает, что при запуске iTunes не показывает окно о наличии обновления, в этом случае нужно нажать на надпись iPad в правом верхнем углу. Вы увидите это окно, в нем просто нужно нажать на обновление.
Всем известна общепринятая концепция, что обновление системы нужно, полезно и правильно.
Не будем это опровергать, действительно более новая программная прошивка операционной системы пригодится. Чаще всего в них разработчики исправляют ошибки или, как говорится, многие «убирают глюки», но, как всегда, «но» присутствует.Если вы решили обновить iOS на iPad, вам необходимо знать некоторые важные функции. Но об этом чуть позже. Для начала разберем сам процесс обновления.
Есть два варианта: обновление напрямую через сам iPad и через компьютер через iTunes.
И в том, и в другом случае первое, что нужно сделать перед началом обновления, — создать резервную копию данных. Лучше всего это делать в iTunes, а также в icloud. Не бойтесь, часто это просто дополнительная мера предосторожности, но лучше ее использовать.
Само обновление довольно много весит, поэтому лучше подключить свой гаджет к розетке (плохо, если аккумулятор «видит» где-то на половине процесса) и подключиться к интернету через WiFi.
Заходим в меню Software Update Tool. Последовательно это выглядит так: установка затем Общие и Обновление программного обеспечения. Проверьте, есть ли обновления. Если у вас есть красный значок над настройкой, значит, есть обновления. Но если мы хотим обновить ваше ПО до седьмой версии (IOS 7 уже давно вышла), то проверять, конечно, не обязательно.
Теперь осталось скачать найденное обновление и установить его, нажав скачать и установить. Когда загрузка закончится, кнопка изменится на «Установить сейчас».
Обновление iOS через iTunes не слишком отличается
- Подсоедините шнур iPad к компьютеру. iTunes запустится автоматически
- В меню «Устройства» выберите свой планшет.
- Перейдите в раздел «Сводка» и нажмите «Проверить наличие обновлений». Когда iTunes найдет обновление, он предложит это сделать. Достаточно будет нажать Download and Update
- Процесс установки протекает автоматически.Главное не перебивать сейчас
Вот и все об установке. А вот тут неприятное «но».
Как ни прискорбно, но не все iPhone, iPod Touch и iPad вообще можно обновить до седьмой версии (не говоря уже о восьмой). Вот те модели, которые не смогут корректно принять ОС:
iPhone 4, iPhone 4S, iPhone 5, iPhone 5C, iPhone 5S; iPod Touch пятого поколения; iPad 2, iPad 3, iPad 4,.
Если вы являетесь владельцем аналогичного устройства, то лучше не пробовать устанавливать iOS 7.
Лучше воспользоваться официальной версией инкрементального обновления iOS 7.1. Если вы все же решите сделать апгрейд на этих моделях, то у нас не будет всех заявленных возможностей, вам будут доступны просто, не будет вообще.
Например, фильтры в Instagram будут активны только на iPhone пятого поколения, а AIRDROP (функция обмена файлами через Wi-Fi) на iPhone 4 и 4S, а также на iPad второго и третьего поколения будет недоступна на все.
Также не стоит забывать, что есть полная и бета-версия iOS7. Если ставите полную версию, помните, что она доступна, только определенное время, по истечении которого, если вы ничего не предпримете, ваше устройство может превратиться в «кирпич». Не затягивать и не откатывать до шестой версии, ни обновляться до полной версии.
Пользователи Appleмогут быть уверены, что их гаджеты всегда получат максимально возможное обновление для железа. То есть, если ipad «потянет» новую iOS, он ее получит.В отличие от конкурентов, которые предоставляют свою операционную систему производителям конечных планшетов, то есть создают ненужную связь между собой и пользователем, компания Kuperntin выполняет все действия сама. Это позволяет ему напрямую взаимодействовать с покупателем, что придает актуальность и своевременность поддержки устройств. Если вы ближе к теме статьи, то для конечного пользователя это означает, что в первых строках появляются новые версии системных приложений и операционной системы без необходимости искать их самостоятельно.Это беспокойство для пользователей и выделяет Apple из ряда других ИТ-гигантов.
Для обеспечения безопасности систему необходимо регулярно обновлять
Как и подавляющее большинство других действий, влияющих на систему, это будет выполняться через iTunes. Если вы оставили параметры iPad в рекомендуемом состоянии, то есть «по умолчанию», то автоматическая проверка обновлений уже включена. В противном случае вам придется самому следить за этим. Но если вы сделали такой выбор, то наверняка знаете, что делаете.Так что оставляем на ваше усмотрение.
Итак, чтобы сохранить текущее состояние вашего ipad, iOS на нем необходимо регулярно обновлять. Как вы, несомненно, понимаете, речь идет не только об изменении интерфейса, но и о исправлении ошибок безопасности и неправильной работы компонентов системы. Необходимость обновлять ipad не на пустом месте. Как только система становится популярной, вероятность того, что злоумышленники за нее заплатят, увеличивается в разы. У них простой расчет: если люди им пользуются, то там они хранят свои личные данные.А то, что делают люди, люди могут сломать. Абсолютно защищенных систем не бывает, это иллюзия. Поэтому между разработчиками программ и реверс-инженерами идет постоянная гонка вооружений. Задача пользователя APADA проста — регулярно обновлять iOS на своем устройстве, чтобы исправлять все критические ошибки безопасности.
Но это не единственная причина. Человеческий фактор вполне может сработать с программистами самой Apple, и они могут предположить ошибку, из-за которой планшет будет работать некорректно.Если вы попали в ситуацию, когда системное приложение вдруг вылетает с ошибкой или вообще перезагружает ваш планшет, то вы понимаете, о чем мы говорим. Итак, обновление iOS на iPad происходит именно потому, что большинство этих критических ошибок устраняются именно таким способом. Иногда даже «тормоза» системы в результате Apple снимались обновлением Операции.
Процесс обновления с помощью iTunes
Как мы уже говорили, для этого потребуется iTunes на выбранном доверенном компьютере.Чтобы обновить, например, iPad 1 до iOS 7, вам просто нужно подключить его к ПК. Айтюнс увидит подключенный планшет и отобразит его в своей левой вкладке. Выберите «Обзор» и в нем нажмите «Обновить». На вашем планшете будет установлена последняя актуальная версия операционной системы, которую iTunes автоматически загружает с серверов Apple. В этом случае все необходимые операции он будет производить сам. Так что это, пожалуй, самый простой способ обновления. Однако другой способ тоже не сложнее.
Обновление без iTunes.
Все чаще и чаще люди отказываются от персональных компьютеров дома. Мобильные устройства выталкивают их из наших квартир, ведь для повседневных задач их более чем достаточно. В такой ситуации Apple не поддержала зависимость своих устройств от персонала, и новые модели iPad, как и все другие устройства, можно обновлять без iTunes и, соответственно, вообще без подключения к компьютеру. Для этого вам просто необходимо иметь достаточный уровень заряда аккумулятора. Если поблизости есть розетка, имеет смысл подключить зарядное устройство, потому что обновления iOS на iPade достаточно, так как вы увидите процесс затрат на электроэнергию.К тому же новая прошивка может действительно много «весить». Поэтому, если вы можете использовать сеть Wi-Fi, когда вы видите сообщение об обновлении на экране iPad. Вы также можете проверить их наличие в настройках. После нажатия кнопки «Скачать и установить» планшет практически все сделает сам. Вам даже не придется заботиться о том, хватит ли места для установки обновления, ведь при необходимости планшет сам выгрузит установленные приложения в облако, а затем восстановит их на прежнее место.Конечно, он предупредит вас с этим вопросом, и если вы ответите утвердительно, то все произойдет. Иногда бывает, что скачать обновление удобно, но не очень сильно останавливать работу планшета. Это нормальная ситуация, поэтому IOS после загрузки спросит у пакета, запущен ли процесс прямо сейчас. Вы можете выбрать вариант «позже», а также есть пункты «сегодня вечером» и «Спросить позже». Если вы выбрали первое, не забудьте подключить зарядное устройство перед сном.Если вам сейчас удобно, то выберите соответствующий пункт, и остается только дождаться окончания процесса. Теперь ваш iPad полностью обновлен и готов к использованию.
Вчера вечером, после двух месяцев предварительного тестирования, Apple для владельцев всех совместимых моделей iPhone, iPad и iPod Touch выпустила новую прошивку. Уже после выпуска самой первой бета-версии iOS 10.3 стало известно, что вместе с обновлением прошивки iOS 10.3 Apple переводит все свои мобильные устройства с HFS + на APFS (файловая система Apple), о чем было объявлено в Июнь прошлого года на WWDC 2017.
Как отмечает Apple, производительность мобильных устройств значительно возрастет с переходом на файловую систему нового поколения, а копирование файлов или каталогов будет осуществляться практически мгновенно. Несмотря на то, что переход на APFS не должен влиять на данные и информацию, хранящиеся на вашем устройстве, мы все же настоятельно рекомендуем сделать резервную копию, прежде чем начинать обновление вашего iPhone, iPad или iPod Touch на iOS 10.3.
Как обновить iPhone, iPad и iPod Touch на iOS 10.3Резервное копирование с помощью iTunes
1. Просто подключите iPhone, iPad или iPod Touch к компьютеру и запустите iTunes, если он не запускается автоматически при обнаружении подключенного устройства.
2. Выберите свое устройство. Если вы хотите создать зашифрованную резервную копию, установите флажок «зашифровать резервную копию». Теперь нажмите кнопку «Создать копию сейчас», чтобы начать резервное копирование данных устройства на компьютер.
Резервное копирование с использованием iCloud
1.Убедитесь, что ваш iPhone, iPad или iPod Touch подключен к Wi-Fi и заряжен не менее чем на 50%, и только потом зайдите в меню «Настройки» -> «ICloud» -> «Резервное копирование».
2. Активируйте функцию резервного копирования в ICloud, а затем нажмите «Создать резервную копию», чтобы начать резервное копирование данных вашего устройства в ICloud.
После успешного создания резервной копии данных вашего iPhone, iPad или iPod Touch вы можете начать обновление устройства на iOS 10.3.
Установка iOS 10.3 с помощью iTunes
Если вы предпочитаете использовать традиционные методы установки новой прошивки, вы, вероятно, воспользуетесь iTunes для установки iOS 10.3. Если да, просто выполните следующие действия.
1. Убедитесь, что на вашем компьютере установлена последняя версия iTunes. Для этого запустите iTunes и выберите в верхнем меню «Обновления». Если доступно обновление, установите его.
2. Подключите iPhone, iPad или iPod Touch к компьютеру, после чего iTunes автоматически распознает его. Теперь выберите свое устройство в верхнем левом углу.
3. После этого появится всплывающее окно, которое уведомит вас о том, что обновление доступно для вашего устройства.Если он не появляется, просто снова выберите «Обновления».
4. Как только появится это окно, нажмите кнопку «Загрузить и обновить», чтобы начать процесс установки IOS 10.3.
Установка iOS 10.3 «По воздуху»
Если по какой-то причине вы не можете или не хотите использовать iTunes, есть другой способ обновления до последней версии мобильной операционной системы Apple.
1. Убедитесь, что ваш iPhone, iPad или iPod Touch подключен к источнику питания. Это не обязательно, но таким образом вы можете быть уверены, что ваше устройство не разрядится в процессе установки на него iOS 10.3. Также убедитесь, что устройство подключено к Wi-Fi.
2. Зайдите в меню «Настройки» -> «Главное» -> «Обновить ПО». Скорее всего будет обновление до iOS 10.3. Однако, в зависимости от скорости вашего Wi-Fi, может потребоваться некоторое время, чтобы устройство подключилось к серверам Apple и было подтверждено наличие обновления.
3. Теперь нажмите «Загрузить и установить» и следуйте инструкциям на экране. Если обновление еще не было загружено на устройство, оно подключится к серверам Apple и загрузит все необходимые файлы для установки.Это может занять некоторое время, так что наберитесь терпения.
4. После загрузки обновления нажмите кнопку «Установить». В то время как процесс установки обновления может быть выполнен вашим бизнесом.
*****************************************
Подпишитесь на наш канал в Telegram, чтобы быть в курсе последних новостей и слухов из мира Apple и других крупнейших мировых IT-компаний!
Чтобы подписаться на канал Newappless в Telegram, перейдите по этой ссылке с любого устройства, на котором установлен этот мессенджер, и нажмите кнопку «Присоединиться» внизу экрана.
Когда-нибудь каждый пользователь iPhone, планшета iPad или плеера iPod столкнется с необходимостью обновления программного обеспечения. Постепенно одноразовый в особенностях работы, он (пользователь) понимает, что для установки новых версий игр и программ, на которых работают все устройства Apple, требуется свежая прошивка IOS. Если прошивка iphone старая, то приложения могут не устанавливаться из-за. А старых версий приложений в App Store нет, поэтому придется обновлять прошивку iOS.
К сожалению, возможность беспроводного обновления появилась только в прошивке iOS версии 5 и выше.Worders Aphonov, Aipads и Ipodes с прошивкой ниже 5-й версии для обновления необходим компьютер с. Для тех, кто не знает свою версию прошивки, прочтите. Если iTunes уже установлен на вашем компьютере, вы можете обновить iOS:
- Как компьютер, подключенный к безлимитному интернету
В нашем компьютере сегодня есть Интернет, поэтому мы постараемся рассказать вам, как обновить iOS на iPad с помощью iTunes и подключения к Интернету.
Модель APADA — MC770RS, прошивка — iOS 4.3.5, в этой прошивке нет возможности беспроводного обновления, поэтому берем наш iPad и подключаемся к компьютеру с помощью родного USB-кабеля. Если вы владелец iPhone или iPod, то вы также можете применить инструкции по обновлению прошивки iOS, единственный нюанс, в случае с iPhone телефон должен быть. Если айфон заблокирован на конкретном операторе, то после обновления телефон перестанет ловить сеть, и вы получите не телефон, а плеер, при обновлении iPod и iPad таких проблем нет.
Обновление прошивки iPad через iTunes
Мы подключили iPad к компьютеру и запустили iTunes. До начала процедуры обновления iPad содержал музыку, видео, приложения, контакты, фотографии и заметки в календаре, потеря всей этой информации для нас не критична, поэтому мы не делаем резервные копии, а наоборот , посмотрим, что останется в поле обновления прошивки. Если данные важны для вас, сохраните другие данные, используя наши.
1.Перейдем к обновлению iOS, в разделе устройства iTunes выбираем наш iPad 2 и кнопку «Обновить» во вкладке «Обзор». Если у вас интерфейс iTunes отличается от нашего, то включите от Лев. Перед тем, как нажать на кнопку обновления, мы ознакомились с информацией выше, где сказано, что наша новая прошивка будет версии 6.1.3, т.е. самой свежей на момент обновления.
2. iTunes выдала сообщение там, где мы нажали кнопку — Продолжить, уведомление следующего содержания:
«На iPad были обнаружены купленные объекты, которые не были перенесены на ваш медиафайл iTunes.Вы должны перенести эти объекты на медиафайлы iTunes перед обновлением этого iPad. Вы действительно хотите продолжить? «
3. Следующее сообщение, в котором мы нажали — update, содержит следующее:
«Обновление до iOS 6.1.3 приведет к удалению с iPad всех программ и мультимедийных файлов, включая покупки в iTunes Store. Для сохранения содержимого выполните это обновление с помощью компьютера, с которым вы синхронизируете программы, музыку, видео и фотографии.
В результате обновления на этом компьютере будут сохранены только контакты, календари, сообщения и другие настройки.Не прерывайте процесс обновления, для завершения которого может потребоваться час и больше. iTunes проверит это обновление программного обеспечения в Apple. «
4. Появится окно с названием «» Здесь вы можете ознакомиться с дополнениями и улучшениями новой версии IOS. Но не забывайте, что мы обновились с устаревшей версии 4.3.5 до версии 6.1.3, поэтому новых функций будет намного больше, чем в представленном списке. Нажимаем на кнопку — далее, имея в виду с лицензионным соглашением, принимаем его и идем по своим делам.
5. Программа iTunes начинает загрузку обновления с сервера Apple, при этом вверху можно следить за масштабом загрузки и оставшимся временем. Ну все, пошли котлеты жарить, пусть ползет.
«При загрузке для iPad возникла проблема. Превышен временной интервал. Убедитесь, что сетевое соединение доступно, и проверьте настройки сети. Вы также можете повторить попытку позже.»
Это ошибка при обновлении iPad, появляется при загрузке новой прошивки, связана либо с сильной нагрузкой на сервер, либо с нестабильным интернет-соединением.Нажимаем ОК, опять донимаю, нажимаем кнопку обновления в iTunes и выполняем с 1-й по 5-ю точку.
Через час возвращаемся к монитору и о чудо, во вкладке Обзор программ iTunes видим уже обновленную версию iOS 6.1.3 и надпись — « На iPad обновлено » Таким образом, с Со второй попытки программе iTunes удалось загрузить iOS для iPad и обновить программное обеспечение планшета.
Настройка обновленного iPad.
Установив iOS на iPad, вам нужно будет выполнить несколько шагов для запуска планшета, после чего его можно будет использовать. Первая настройка напомнила, примерно такие же пошаговые действия.
1. Берм iPad, приклеивая единственную кнопку — продолжаем. Далее предлагается настроить интернет-сервисы App Store, iTunes Store и ICloud, но мы не будем этого делать, пока вы не сделаете этого, потому что для этой настройки вам нужна беспроводная сеть Wi-Fi, нажмите, чтобы продолжить.
2.Продолжайте и настройте сервисы геолокации, если вы их включите, программы навигации смогут определять ваше приблизительное местоположение. Нам пока такая функция не нужна, поэтому выбираем — отключить службы геолокации — продолжить — далее по тексту. Встречайте Условия использования IOS, принимаем их и идем дальше.
Мы отказываемся от анонимных данных для отправки диагностических данных — не для отправки, нажмите Далее. « Ваш iPad настроен. » И мы готовы приступить к работе с самой продвинутой прошивкой iOS, для этого тапа — начните использовать iPad.
О-ля-ля, рабочий экран запускается значками и среди стандартных приложений мы видим новые программы, например часы, киоск, карточки, напоминания, индивидуальную музыку и видео, которых не было в iOS 4.3.5. Даже больше всяких вкусностей новой прошивки версии 6.1.3 есть в настройках.
Ну пожалуй, все, теперь вы знаете, как обновить прошивку iOS на iPad или iPhone с помощью интернета и программы iTunes. И на последок после обновления прошивки с планшета стирались приложения, музыка и видео.А контакты, заметки и отснятые фотографии остались на месте. Сейчас и если в этом есть необходимость.
Всем известна общепринятая концепция, что обновление системы нужно, полезно и правильно.
Не будем это опровергать, действительно более новая программная прошивка операционной системы пригодится. Чаще всего в них разработчики исправляют ошибки или, как говорится, многие «убирают глюки», но, как всегда, «но» присутствует. Если вы решили обновить iOS на iPad, вам необходимо знать некоторые важные функции.Но об этом чуть позже. Для начала разберем сам процесс обновления.
Есть два варианта: обновление напрямую через сам iPad и через компьютер через iTunes.
И в том, и в другом случае первое, что нужно сделать перед началом обновления, — создать резервную копию данных. Лучше всего это делать в iTunes, а также в icloud. Не бойтесь, часто это просто дополнительная мера предосторожности, но лучше ее использовать.
Само обновление довольно много весит, поэтому лучше подключить свой гаджет к розетке (плохо, если аккумулятор «видит» где-то на половине процесса) и подключиться к интернету через WiFi.
Заходим в меню Software Update Tool. Последовательно это выглядит так: установка затем Общие и Обновление программного обеспечения. Проверьте, есть ли обновления. Если у вас есть красный значок над настройкой, значит, есть обновления. Но если мы хотим обновить ваше ПО до седьмой версии (IOS 7 уже давно вышла), то проверять, конечно, не обязательно.
Теперь осталось скачать найденное обновление и установить его, нажав скачать и установить. Когда загрузка закончится, кнопка изменится на «Установить сейчас».
Обновление iOS через iTunes не слишком отличается
- Подсоедините шнур iPad к компьютеру. iTunes запустится автоматически
- В меню «Устройства» выберите свой планшет.
- Перейдите в раздел «Сводка» и нажмите «Проверить наличие обновлений». Когда iTunes найдет обновление, он предложит это сделать. Достаточно будет нажать Download and Update
- Процесс установки протекает автоматически. Главное не перебивать сейчас
Вот и все об установке.А вот тут неприятное «но».
Как ни прискорбно, но не все iPhone, iPod Touch и iPad вообще можно обновить до седьмой версии (не говоря уже о восьмой). Это модели, которые не смогут корректно принять новую прошивку ОС:
iPhone 4, iPhone 4S, iPhone 5, iPhone 5C, iPhone 5S; iPod Touch пятого поколения; iPad 2, iPad 3, iPad 4, iPad mini.
Если вы являетесь владельцем аналогичного устройства, то лучше не пробовать устанавливать iOS 7.
Лучше воспользоваться официальной версией инкрементального обновления iOS 7.1. Если вы все же решите сделать апгрейд на этих моделях, то у нас не будет всех заявленных возможностей, вам будут доступны просто, не будет вообще.
Например, фильтры в Instagram будут активны только на iPhone пятого поколения, а AIRDROP (функция обмена файлами через Wi-Fi) на iPhone 4 и 4S, а также на iPad второго и третьего поколения будет недоступна на все.
Также не стоит забывать, что есть полная и бета-версия iOS7. Если ставите полную версию, помните, что она доступна, только определенное время, по истечении которого, если вы ничего не предпримете, ваше устройство может превратиться в «кирпич». Не затягивать и не откатывать до шестой версии, ни обновляться до полной версии.
Подключиться к iTunes iphone 4 что делать. IPhone не включается и просит срочно подключить к iTunes, как быть
На планшете на экране появляется сообщение «iPad отключен, подключитесь к iTunes».Как разблокировать устройство в этом случае? Ведь перезагрузка не помогает, и синхронизация с Айтюнсом тоже не избавляет от проблемы.
Для разблокировки гаджета можно использовать режим восстановления
Устранить ошибку можно несколькими способами. Они зависят от того, помните ли вы код доступа и есть ли у вас резервная копия данных.
IPad может защитить личную информацию. Таким образом, он будет запрашивать четырехзначный код при выходе из спящего режима. Разблокировать устройство банальным подбором персонажей не получится.Если шесть раз ввести неверный пароль, гаджет закроет доступ на минуту. И после десяти попыток выдаст сообщение: «Айпад отключен, подключайтесь к iTunes». Что делать, если вы забыли код или другой человек пытался его подобрать?
Для начала проверьте, работает ли устройство с Айтюнсом.
Сброс пароля через iTunes
Если вы синхронизируете свой iPad с компьютером, с проблемой будет легко справиться.
Чтобы удалить ошибку, вы также можете нажать кнопку «Обновить».Программа загрузит новую версию BY. Этот способ актуален для гаджетов, на которых не установлен Jailbreak. Jailbreak — это сторонняя программа, открывающая доступ к файлам на iOS. Эта утилита может не поддерживаться более новыми версиями. операционная система Apple
При подключении к планшету все равно нужно вводить пароль. Что делать, если вы его не помните? Восстановите заводские настройки iPad и не загружайте резервную копию. Таким образом, вы теряете свои файлы и личные данные.На устройство придется заново скачивать все приложения и настраивать его под себя. Но это лучше, чем беспомощно смотреть на надпись «Айпад отключен».
Синхронизация невозможна. iTunes запрашивает пароль или выдает ошибку
Если простым способом убрать надпись не получилось, придется это сделать через DFU (Device Firmware Update). Это режим iPad, где можно сбросить гаджет до заводских настроек и загрузить новую прошивку. С его помощью удаляются все файлы, а операционная система переустанавливается.
Перед этим попробуйте разблокировать устройство с помощью синхронизации с iTunes. Подключитесь ко всем доступным компьютерам, на которых установлена программа. Если это не сработает, перейдите к методу DFU. Делать это нужно так:
Если вы не синхронизировали свое устройство с iTunes и не копировали данные на свой компьютер, вам придется начинать все с нуля. Это единственный способ сбросить забытый пароль.
Создание резервной копии
После того, как вы спасли свое устройство от ошибки, повторно подключитесь к iTunes.Чтобы не потерять свои файлы, необходимо периодически делать резервную копию.
- Запустите iTunes и подключите гаджет к компьютеру.
- Щелкните по кнопке с нарисованным на ней планшетом (находится вверху).
- Откройте Обзор.
- Находим пункт «Создать резервную копию».
- Вы можете выбрать, куда сохранять данные — на компьютер или в iCloud. После регистрации в iCloud у вас будет 5 гигабайт памяти в
У вас iPhone не включается и спрашивает iTunes? Ну что тут поделаешь, в жизни пользователей «яблочной» техники, какие только бывают ситуации.То утонет аппарат, а он не включается, то экран будет разбит, а то вообще непонятные случаи. Одна из этих проблем произошла с устройством под названием iPhone 5s. А именно: телефон поставили в сервис, проблема была в том, что не включили. При попытке включить экран появился кабель со значком iTunes. Как говорят специалисты по ремонту: «На шнурке повесь».
Так что же делать в этой ситуации?
Надо подробно узнать, что с телефоном, так как он мог просто зависнуть и скинуть прошивку, также могла быть проблема с платой самого устройства, поэтому первое, что попробовать — это прошивка Устройство.Сделайте это достаточно просто, если вы будете действовать по шагам:
- Загрузите последнюю версию iTunes.
- Скачайте нужную версию ОС.
- В выключенном состоянии подключить гаджет к iTunes.
- Удерживайте кнопку «HOME», через 5 секунд нажмите и удерживайте кнопку питания. Эта операция занимает около 10-15 секунд.
- Затем iTunes должен найти устройство и отобразить соответствующий значок.
- Нажмите и удерживайте кнопку «Shift», затем выберите «Восстановить».
- В появившемся окне выбираем нужную прошивку (файл.ipsw)
- Выберите файл прошивки и нажмите «Открыть», после чего следует дождаться окончания процесса установки.
Если при установке прошивки появляется окно с ошибкой №9. Данная ошибка означает проблему с микросхемой nand-flash, то есть микросхема находится в нерабочем состоянии. Чаще всего при ударе он может просто «отвалиться», то есть шарики с накаткой, на которые он опирается, отваливаются и соединение с доской прерывается.В этом случае вам потребуется пересадить nand-flash iphone. При наличии специального оборудования и подручных инструментов мастер выполняет эту операцию за 1-2 часа.
Пошаговая переустановка микросхемы выглядит так:
1. Требуется провести полный разбор устройства:
А) Выключите телефон.
B) Снимите два нижних болта.
C) Осторожно снимите модуль.
D) Откручиваем защиту с разъемов модуля и АКБ.
E) Отсоедините модуль и аккумулятор.
E) Далее снимаем плату, откручивая все направляющие и фиксирующие болты.
G) Снимите защиту с платы феном и пинцетом (держится на серии защелок с нескольких сторон, снимайте осторожно).
2. С помощью нагрева (фен, температура должна быть 340-370 градусов) и вставленного после нагрева скальпеля под микросхему предельно осторожно извлеките микросхему nand-flash.
3. Очистить микросхему от старого набухания компаунда (термопластичной полимерной смолы) и микросхему вместо микросхемы с помощью того же фена и скальпеля.
4. С помощью специального трафарета, жидкой жести (ппд) и фена при нагреве до 330 градусов микросхема nand-flash скатывается и садится.
5. После выполнения всех этих операций необходимо дать плате остыть. Для этого лучше всего оставить его на 10-15 минут в покое, предварительно подготовив к тестированию аккумулятор, петлю системного кабеля и модуль.
6. Подключив аккум, нижний кабель и модуль, подключаем телефон DFU моде к компу и перепрошиваемся.Если он прошит, значит микросхема пересажена правильно и теперь прибор готов к работе.
7. Если все работает и все сделано правильно и по инструкции, то iPhone нужно собрать, соблюдая порядок, обратный этим инструкциям.
Это работа мастера по ремонту, повторная установка микросхем на плату iPhone. Приобретая опыт в этой сфере, умение проводить ремонт технически сложных ремонтов на месте добавляется каждый день. Главное — иметь такие качества, как настойчивость, ведь приходится иметь дело с мелкими многочасовыми операциями.
Армия любителей смартфонов увеличивается день ото дня, чем больше устройств используется каждый день, тем больше проблем с ними возникает. В сегодняшней статье мы разберем ситуацию, когда iphone (любой модели) просит подключиться к itunes и не включается.
Проблема частая и хорошо известная военнослужащим, на ее устранение уходит около получаса работы и 1500-2000 рублей денег. Чтобы не тратить семейный бюджет, попробуем включить iPhone самостоятельно, дома.
Причины
Причин много, систематизировать их сложно, но есть несколько популярных:
- Слетает прошивка — именно из-за этого модели iPhone 5, 6, 7 не включаются, айтюнс и шнурок горят. О том, как перепрошить устройство, мы поговорим в следующем разделе.
- Аппаратная ошибка, в результате которой были удалены или повреждены некоторые системные файлы, опять же поможет перепрошивка. Мастера называют ее «айфон висит на шнуре».«
- Ошибка может возникнуть после падения на твердую поверхность.
- Вода попадает внутрь устройства.
Что делать, если айфон вроде загружается, но не включается, выдает «строку» и просит подключиться к itunes? Рассмотрим варианты решения проблемы ниже.
Решение
Чтобы включить сломанный iPhone, четко следуйте инструкциям. Если вы чего-то не понимаете, в конце статьи будет видеоинструкция, как через официальную программу itunes включить айфон любой модели, если он не включается.Инструкция распространяется на все модели. смартфоны apple, 4, 5, 5S, 6, 6 plus, 7, 7 plus.
- Скачайте с официального сайта Apple программу iTunes (ссылка).
- Установите айтюнс и скачайте саму прошивку для своей модели iPhone.
- Выключаем айфон и подключаемся к компьютеру стандартным кабелем из комплекта (можно заменить на хороший экземпляр).
- 5 секунд зажимаем вместе кнопки «HOME» и «POWER», ждем примерно 10 секунд.
- Через 10 секунд отпустите кнопку «POWER» (также известную как блокировка), но оставьте нажатой «HOME»!
- Через какое-то время Айтюнс выдаст сообщение о режиме DFU, сейчас приступаем к восстановлению прошивки.
- В iTunes находим кнопку «Восстановить» и, удерживая «Shift», нажимаем на нее.
- В появившемся окне выберите ранее загруженный файл с расширением .ipsw, подтвердите выбор.
- Пошел процесс восстановления прошивки, теперь ждем завершения.
Необходимо помнить, что при перепрошивке все данные будут стерты. Если у вас нет резервной копии или вы сохранили все фотографии на мертвом устройстве, без использования iCloud, восстановить их будет невозможно.В этом случае необходимо немедленно обратиться в авторизованный сервисный центр, они помогут, но за работу попросят хорошие деньги.
Возможные трудности
Если в процессе перепрошивки возникают ошибки, например, появляется предупреждение с номером ошибки 9, то ситуация намного хуже. Скорее всего повреждена важная микросхема внутри телефона, самостоятельно ее починить вряд ли удастся. В этом случае придется обращаться к мастерам по ремонту, так как без специального оборудования паять микросхему нереально.Хотя наши умельцы научились это делать, видео о пайке микросхемы своими руками оставлю, вдруг пригодится.
Бывает, проблемы бывают иного типа, когда айфон не включается, на экране крутится ромашка и ничего не происходит. Скорее всего придется перепрошивать устройство, но сначала попробуем сделать жесткую перезагрузку, вдруг поможет. Не волнуйтесь, здесь нет ничего сложного и страшного, вы даже данные не потеряете, как будто все-таки решите перепрошить iPhone.
Инструкция как сделать хард ресет, если айфон не включается, на экране появляется значок айтюнс и кабель
- Зажимаем кнопку блокировки и кнопку возврата в исходное положение
- Ждем примерно 5-10 секунд
- Есть вероятность, что глюки телефона исчезнут.
- Если не поможет, смотрим предыдущий раздел, и повторяем все по инструкции.
выводов
После нескольких попыток смартфон так и не ожил? В этом случае лучшим выходом будет обращение к опытным профессионалам, хотя это будет не бесплатно, вы обезопасите себя от риска полностью «закирпичить» дорогую машину.Что делать, когда iPhone 5 s не включается и в конечном итоге требует подключения к айтюнам, теперь вы знаете, внимательно прочтите и посмотрите видео, в 90% случаев это решит проблему.
Видеоинструкция
Что отличает продукцию Apple’s от продукции других известных компаний? Прежде всего, это качество, дизайн, скорость, количество приложений и … Itunes. Каждый пользователь Iphone, Ipod или Ipad должен иметь установленную программу iTunes на своем домашнем компьютере. Почему все? Ведь без этого медиа-комбайна невозможно передать на Iphone даже пару песен.Поэтому сегодня вы узнаете, как подключить свой Iphone к компьютеру с помощью iTunes.
Прежде всего, вам необходимо подключить Iphone и компьютер с помощью прилагаемого USB-кабеля к смартфону. Если вы впервые подключаете свой Iphone к компьютеру, на экране вашего смартфона появятся слова «Подключиться к iTunes».
Если на вашем компьютере нет iTunes, вам необходимо перейти на официальный сайт Apple и загрузить установщик iTunes. Ссылка для скачивания будет находиться в конце статьи.
После нажатия кнопки «Загрузить» сайт предложит вам сохранить версию, не подходящую для вашей операционной системы. После скачивания установите программу на свой компьютер, следуя инструкциям системы.
После установки программа Itunes откроется автоматически. Если этого не произошло, просто откройте ярлык «Itunes» на рабочем столе или в меню «Пуск».
В верхней части окна программы справа будет расположено название вашего устройства (Iphone), нажав на которое вы можете открыть меню, в котором вы можете работать с устройством: передать определенный список приложений на Iphone всю музыку или определенные плейлисты, а также фотографии, книги, видео, контакты и календари.
Чтобы отключить устройство от компьютера, щелкните миниатюрный значок, расположенный рядом с кнопкой «Iphone». После этого устройство можно отключить от компьютера.
Полезных советов по обновлению iOS на iPad. Как обновить iOS через iTunes. Обновление iOS на iPad mini до последней версии
В этой статье я подробно опишу процесс полной прошивки iPad, iPhone, iPod Touch до последней версии операционной системы iOS 10.Процесс кратко описан в статье «Прошивка iPad», но здесь я сделал его еще более подробным, добавив самые свежие снимки экрана с момента, когда вы задумались о перепрошивке, до полностью установленной системы. Плюс здесь в комментариях вы можете задать интересующие вопросы по прошивке на iOS 10, решить возникающие проблемы и т. Д. Мы постараемся помочь всем в рамках комментариев.
Всегда можно обновить через Настройки-> Общие-> Обновление ПО …В этой статье описывается именно перепрошивка устройства, которая может понадобиться пользователю по тем или иным причинам.
Итак, вы приняли решение. Поверьте, ничего сложного в этом нет. Обратите внимание, что эта инструкция актуальна для iPad , iPhone и iPod Touch … Все действия точно такие же.
Шаг 0. Подготовка iPadУбедитесь, что ваше устройство соответствует требованиям iOS 10.
Поддерживаются все модели, кроме :
- устаревший iPad 1, для которого окончательной версией останется iOS 5.1.1.
- iPad 2, iPad 3, iPad Mini 1, iPhone 4S, iPod Touch 5G — для них окончательной версией навсегда останется iOS 9 (в то время как самая последняя iOS 9.3.5)
iOS 10 поддерживает:
- iPad 4, iPad Air, iPad Air 2, iPad Pro 12.9, iPad Pro 9.7
- iPad mini 2, iPad mini 3, iPad mini 4
- iPhone 5, iPhone 5C, iPhone 5S, iPhone 6, iPhone 6 Plus, iPhone 6S, iPhone 6S Plus, iPhone SE
- iPod Touch 6G
Внимание! Если у вас есть обновляемый iPad на iOS 7, iOS 8, iOS 9 , то необходимо временно отключить Найти iPad (требуется пароль Apple ID).Прошивка не будет работать без выключения.
Настройки-> iCloud-> Найти iPad.
Шаг 1. Обновление iTunes
Обновите iTunes до последней версии. Вы можете сделать это прямо из меню iTunes. Или скачайте с официальной страницы на сайте Apple.
Кому это нужно, вот гайд для новичков: Как установить iTunes на Windows. На компьютерах Apple iTunes включен в операционную систему.
Текущая версия iTunes — 12.5.1! (и выше)
Шаг 2. Создание резервной копииВы можете пропустить этот шаг, если на вашем iPad нет ценных данных: документы в приложениях, сохранения в играх, приложения, которых больше нет в App Store. Это происходит крайне редко, поэтому приступим к резервному копированию. На всякий случай кратко объясню процесс.
а) Подключите iPad к iTunes. Ждем, когда iPad определится в iTunes. И тыкаем в нее.
Ждем пока iTunes завершит все манипуляции.
б) Вы также можете создать резервную копию iCloud без использования компьютера. Настройки-> iCloud-> iCloud Backup-> Создать резервную копию .
Резервная копия — ваша гарантия, что вы не зададите вопросов типа: «Куда делись мои заметки !?» Не игнорируйте этот шаг! Перед глобальной перепрошивкой всегда сразу делаю копию и на компьютер, и на iCloud.
Я предпочитаю восстановление из резервной копии компьютера, потому что такое восстановление происходит быстрее, чем из облака.Разница между локальным резервным копированием и iCloud
Шаг 3. Загрузка прошивки iOS 10С 13 сентября. Скачивание актуальной прошивки для из нашей специальной статьи. Поставьте себе эту статью в закладки — ссылки на самые свежие прошивки там всегда быстро появляются. 🙂
Шаг 4. Прошивка iPad на iOS 10
Когда файл прошивки будет загружен, откройте iTunes. Удерживайте Shift, если у вас есть Windows (Alt-Option для MacOS) на клавиатуре, и нажмите кнопку «Восстановить».
Появится следующее сообщение:
Нажать кнопку Восстановить … Процесс прошивки начался. На этом этапе лучше не прикасаться к компьютеру и iPad.
Шаг 5. Настройка iPad
Если у вас iPad с модулем LTE / 3G, он предложит разблокировать SIM-карту. Нажимаем Unlock и вводим пин код с сим карты.
Экран приветствия на нескольких языках. Вам нужно нажать кнопку «Домой» (до iOS 9 нужно было смахивать вправо).
Выбор языка. Русский будет на самом верху. Затем вам нужно выбрать страну или регион. У меня почему-то по умолчанию вверху стоит Беларусь (скорее всего из-за старой белорусской сим-карты). Нашел Россию в списке.
Предлагаем выбрать сеть Wi-Fi. Подключение Wi-Fi является обязательным условием для нормальной настройки после прошивки. Выбираем нашу сеть и вводим от нее пароль в новом окне.
Далее необходимо пройти процедуру создания пароля для входа.Начиная с iOS 9, вы можете выбрать пароль из 6 цифр (и я рекомендую выбрать его в целях безопасности). Настройки пароля могут быть изменены в будущем. Я вообще не рекомендую оставлять свой iPad без пароля!
- Восстановление из копии iCloud. Если перед прошивкой вы сделали копию в iCloud, то вы можете выбрать этот вариант для восстановления. Обратной стороной является максимальное время работы из-за того, что приложения фактически будут восстанавливаться из Интернета.
- Восстановить из копии iTunes. Если вы перед прошивкой сделали резервную копию на компьютере, то можете выбрать этот пункт. Самый оптимальный метод восстановления с точки зрения скорости и надежности.
- Настроен как новый iPad. Если хотите начать с нуля. Вы получите iPad так же, как купили бы в магазине, только с новой прошивкой. Этот вариант также удобен для тех, кто хочет увидеть, как устройство работает с чистой операционной системой.
- Перенос данных с Android. В iOS 10 разработчики Apple упростили переход с Android на iOS. Все, что вам нужно, — это специальная утилита Move To iOS, которая поможет вам со всем.
Рассмотрим третий вариант. После выбора «Установить как новый iPad» пользователю предлагается ввести свой Apple ID.
Identity Verification — вы увидите этот элемент, если для вашего Apple ID включена двухэтапная проверка. Если вы не видите этого пункта, то пора подумать о включении такой проверки.
Выбираем устройство из списка и получаем четырехзначный проверочный код (кнопка Отправить сообщение ). Введите код в новом окне.
После настройки Apple ID на мгновение вам необходимо принять политики Apple.
Ответы на вопросы по прошивке
Пробовал составлять вопросы и ответы исходя из проблем, с которыми когда-либо сталкивался при прошивке …
Что делать, если я прошил и выбрал пункт «Установить как новый iPad», но у меня есть резервная копия?
Если вы уже настроили свое устройство, вы можете сбросить его, чтобы снова запустить Помощник по настройке iOS.Выберите Настройки-> Общие-> Сброс-> Стереть содержимое и настройки … Поскольку это действие удалит весь существующий контент с устройства, выполняйте его только в том случае, если вы уже создали резервную копию своих данных.
Или восстановить из резервной копии через iTunes.
iTunes вылетает при перепрошивке на iOS 10?
Это случилось со мной однажды, хотя по идее этого быть не должно. Обновите iTunes до последней версии.
iPad зависает в какой-то момент во время начальной настройки iOS 10?
Если iPad завис во время настройки, я рекомендую подержать Home + Power несколько секунд.IPad перезагрузится, и процесс установки либо перезапустится, либо начнется с того места, где он завис. Пропустите застрявший элемент (например, настройку iCloud). Все можно настроить позже в самой операционной системе.
Это руководство для iPhone?
Да, и тоже для iPod Touch … В начале статьи я указал все устройства, для которых актуально данное руководство. Некоторые моменты могут измениться, но незначительно.
Если во время прошивки iPad, после активации iCloud запрашивает контрольные вопросы диска, резервную копию электронной почты, а затем выдает ошибку.Что делать?
Заполните эти данные по ссылке. Нажмите «Управление Apple ID», войдите в свою учетную запись. В разделе «Пароли и безопасность» вам необходимо заполнить контрольные вопросы и добавить резервную копию электронной почты, если ее там нет. Вы можете сделать это на компьютере. Затем вернитесь на iPad и продолжите процесс настройки iCloud.
В этой статье мы покажем вам, как обновить iOS на iPhone или iPad до последней версии. Чтобы получить доступ ко многим новым функциям совершенно бесплатно.
Мы также объясним, как запустить последнюю версию на вашем устройстве. И вы узнаете о потенциальных проблемах, с которыми вы можете столкнуться после обновления до iOS 11, и о том, стоит ли оставлять свой iPhone или iPad обновленным на ночь.
Обновление iOS — довольно простой процесс, но мы рекомендуем выполнить несколько шагов перед запуском обновления, чтобы минимизировать риск потери данных или любых других проблем после обновления. Однако, если вам не терпится заполучить новую iOS 11, вы можете следовать нашим инструкциям ниже.
Примечание. Ваш друг мог видеть обновление раньше вас, поэтому вы можете не увидеть его.
Как подготовить iPhone или iPad к обновлению iOS?
Как вы узнали из приведенных выше инструкций, обновить iOS достаточно просто, но перед этим мы рекомендуем вам пройти специальное обучение, которое защитит ваш iPhone или iPad от потенциальных угроз.
1) Создайте резервную копию данных
Используйте iTunes или iCloid и сделайте резервную копию данных с iPhone, iPad или iPod touch.Никогда не пропускайте этот шаг, поскольку ваша невнимательность может привести к необратимой потере данных, если что-то пойдет не так во время обновления. Если после обновления вы обнаружите, что ваши фотографии или сообщения отсутствуют, вы можете просто восстановить их из резервной копии ваших данных.
Как сделать резервную копию iOS с помощью iCloud?
Шаг 1. Откройте приложение «Настройки» и нажмите на свое имя, чтобы получить доступ к настройкам iCloud. (Пользователи более старых версий iPhone могут войти в iCloud напрямую через настройки).
Шаг 2.Теперь нажмите «iCloud», а затем «Резервное копирование iCloud».
Шаг 3. Щелкните «Резервное копирование данных» и дождитесь завершения процесса.
Как сделать резервную копию iOS с помощью iTunes?
Шаг 1. Подключите iPhone или iPad к ПК с помощью кабеля USB.
Шаг 2. Запустите iTunes и выберите подключенные устройства iOS, щелкнув их логотипы в верхнем левом углу экрана iTunes.
Шаг 3. На экране обзора выберите Создать копию сейчас. (Убедитесь, что функция зашифрованного резервного копирования включена, чтобы сохранить ваши пароли.)
Примечание: резервная копия включает купленную музыку, телепрограммы, приложения, книги, фотографии, видео, настройки устройства, но не содержит данных с вашего ПК. Чтобы переустановить эти данные, вам необходимо выполнить повторную синхронизацию с iTunes.
2) Сделайте копию старой версии iOS
Прежде чем научиться обновлять iOS, необходимо позаботиться о копии старой версии. Как правило, это довольно разумная идея, потому что вы можете передумать и решить вернуться к старой версии iOS, и будет намного проще, если вы сделаете копию.Существует вероятность того, что Apple больше не будет поддерживать более старые версии iOS, и возврат средств будет невозможен.
Если у вас есть копия на диске, вы найдете ее по следующему пути: Библиотека / iTunes, а затем выберите папку «Обновления программного обеспечения» для своего устройства.
Возможно, ваш Mac удалил этот файл, однако в этом случае вы можете запустить браузер и поискать более старые версии прошивки в Интернете. Вы увидите огромное количество сайтов, предлагающих нужные вам ссылки. Убедитесь, что вы выбрали правильный вариант для своего устройства.
3) Освободите достаточно места на устройстве
Если на вашем устройстве мало свободной памяти, возможно, вы не сможете выполнить обновление, так как для этого требуется много свободного места. Рекомендуем удалить то, что вам не нужно. Этот товар для тех, кто обновляется прямо на устройстве.
4) Подключите iPhone или iPad к источнику питания
Убедитесь, что ваше устройство подключено к источнику питания. Недостаточный заряд батареи может привести к остановке обновления.
5) Убедитесь, что ваше устройство подключено к сети Wi-Fi
Если ваше устройство не подключено к Wi-Fi, его необходимо загрузить через сеть 3G или 4G.Это может съесть ваш ежемесячный трафик.
Как обновить iOS прямо на iPhone или iPad?
Вы можете обновить программное обеспечение напрямую через устройство iOS, это называется механизмом беспроводного обновления. Осуществляется с помощью приложения «Настройки». При желании вы можете обновить программное обеспечение через iTunes с помощью ПК. Вы можете использовать любой из представленных методов, но самый простой — выполнить обновление по беспроводной сети через «Настройки», поскольку для этого не требуется Mac или ПК.
Шаг 1. Перейдите в «Настройки»> «Общие»> «Обновление ПО».
Шаг 2. Проверьте свой смартфон на наличие обновлений.
Шаг 3. iOS ознакомит вас с деталями нового обновления, включая объем свободной памяти, необходимый для установки новой ОС (вам может потребоваться освободить место перед запуском процесса).
Шаг 4. Нажмите «Загрузить» — возможно, ваше устройство уже загрузило iOS 11 автоматически.
Шаг 5. Ваш смартфон загрузит обновление в фоновом режиме. После завершения загрузки вы получите уведомление, содержащее информацию о доступных обновлениях на вашем устройстве.
Шаг 6. Нажмите «Подробнее» — для этого перейдите в «Настройки»> «Общие»> «Обновление ПО».
Шаг 7. Щелкните «Установить». Теперь на iPhone или iPad начнется установка обновления iOS. Это может занять некоторое время, в зависимости от мощности вашего устройства и стабильности вашего интернет-соединения.
Шаг 8. При необходимости можно отложить установку на потом. Уведомление останется в «Настройках», пока вы не завершите обновление.
После завершения установки обновление до iOS 11 будет завершено.Теперь вы можете узнать об особенностях новой ОС или сразу приступить к освоению обновленного смартфона.
Как обновить iOS на iPhone или iPad напрямую? (Видео)
Видео покажет вам, как обновить iOS на iPhone или iPad через само устройство.
«,» type «:» inline «,» skip_delay «:» 8 «,» time «:» 0.5 «), (» source «:» «,» type «:» inline «,» skip_delay «:» 8 «,» time «:» 0.99 «)]»>
Как обновить iPhone по Wi-Fi?
«,» тип «:» встроенный «,» skip_delay «:» 8 «,» время «:» 0.5 «), (» source «:» «,» type «:» inline «,» skip_delay «:» 8 «,» time «:» 0.99 «)]»>
3 способа обновления до новой iOS
«,» type «:» inline «,» skip_delay «:» 8 «,» time «:» 0.5 «), (» source «:» «,» type «:» inline «,» skip_delay «:» 8 «,» time «:» 0.99 «)]»>
Как обновить iOS на старом iPhone?
Как обновить iOS на iPhone или iPad через iTunes с помощью компьютера.
Если на вашем устройстве недостаточно места или обновление через «Настройки» по какой-то причине не работает, вы можете использовать обновление через iTunes.
Шаг 1. Подключите iPhone к Mac или компьютеру.
Шаг 2. Включите компьютер и запустите iTunes.
Шаг 3. Скорее всего, вы увидите сообщение «Новое программное обеспечение iPhone уже доступно (11.0) для iPhone« Имя вашего телефона ». Вы хотите загрузить и установить обновление на iPhone сейчас? ”
Шаг 4. Прежде чем нажать «Да», проверьте актуальность резервной копии iCloud. Если резервная копия данных была создана давно и уже устарела, мы рекомендуем вам сделать новую резервную копию перед обновлением.Это займет у вас несколько минут.
Шаг 5. Нажмите «Обновить» и подождите, пока Mac подключится к серверу обновлений iOS.
Шаг 6. Согласитесь с условиями использования новой ОС.
Шаг 7. При запросе пароля на вашем iPhone или iPad может быть достаточно вашего отпечатка пальца.
Шаг 8. После завершения обновления на Mac начнется обновление прошивки на iPhone.
Шаг 9. Ваш iPhone будет перезагружен, и вы сможете выполнить настройки запуска для новой ОС.
Вы можете проследить за всем процессом в видео внизу этой статьи. Это может занять некоторое время, в зависимости от того, выполняете ли вы обновление одновременно. Как и все в мире, но при менее благоприятных обстоятельствах, от начала до конца требуется всего около 40 минут.
Когда на вашем iPhone или iPad завершится установка iOS 11, вам будет предложено выполнить несколько простых настроек. После завершения вы попадете на главный экран и сможете наслаждаться последней версией ОС!
Как обновить iOS на iPhone или iPad через iTunes? (Видео)
Видео покажет вам, как обновить iOS на iPhone или iPad, через компьютер (Mac) или любой другой ПК с помощью приложения iTunes.
«,» type «:» inline «,» skip_delay «:» 8 «,» time «:» 0.5 «), (» source «:» «,» type «:» inline «,» skip_delay «:» 8 «,» time «:» 0.99 «)]»>
Установка новой iOS через iTunes
«,» type «:» inline «,» skip_delay «:» 8 «,» time «:» 0.5 «) , («source»: «», «type»: «inline», «skip_delay»: «8», «time»: «0.99»)] «>
Прошивка любого Iphone через iTunes
Почему мне нужно выполнять чистую установку iOS на iPhone или iPad?
В чем преимущество чистой установки перед восстановлением при обновлении до нового телефона или планшета?
На старых устройствах чистая установка может помочь устройству работать быстрее и плавнее.Даже на моем iPhone 6S Plus все было намного лучше, когда я выполнил чистую установку. При чистой установке вы можете использовать два метода.
Если вы переходите на новый iPhone или iPad, вам не нужна чистая установка, чтобы ускорить процесс — только обновления оборудования сделают это. Но если вы все еще заинтересованы в чистой установке, прочтите, чтобы узнать, как обновить iOS.
Как сделать чистую установку iOS на iPhone или iPad?
Метод предполагает удаление данных телефона и восстановление до последней версии iOS.Как только вы это сделаете, вы можете настроить свой телефон как новый iPhone или восстановить данные из резервной копии. Если вы действительно хотите начать с нуля, вам придется вручную загрузить все свои приложения и настроить их заново. Причина, по которой этого не происходит, заключается в том, что вы потеряете все свои старые сообщения и данные.
Как обновить iOS? Первое, что вам нужно сделать, это открыть iTunes на вашем ПК или Mac. Вы не можете выполнить чистую установку напрямую с iPhone или iPad. С самого устройства вы также можете обновиться только до последней версии iOS.
Во-первых, вам необходимо загрузить файл прошивки, совместимый с вашим устройством, и сохранить его на рабочем столе. Загрузка займет некоторое время, так как файл прошивки iOS 11 весит пару гигабайт. Лучше всего варить кофе на этом этапе, пока идет загрузка.
Скачать iOS 11.1 ipsw файл
Вы можете скачать файл прошивки 11.0.1 для своего устройства по ссылкам ниже.
Как скачать и установить чистую iOS на iPhone или iPad?
Шаг 1. Предполагая, что у вас установлен iTunes и загружен файл прошивки iOS 11, подключите iPhone, iPad или iPod touch к компьютеру или Mac с помощью кабеля Lightning.
Шаг 2. После открытия iTunes щелкните значок телефона или планшета, который появляется вверху.
На этом экране вы получите основную информацию о своем телефоне, такую как модель, серийный номер, номер телефона и т. Д. Справа вы увидите текущую версию iOS.
Шаг 3. Теперь вы должны увидеть кнопку с надписью « Restore iPhone ». Нажмите на нее, удерживая левую клавишу Option (Mac) или левую клавишу Shift (Mac), и выберите файл прошивки iOS 11 IPSW.
Шаг 4. После выбора файла прошивки iTunes распакует его, восстановит ваше устройство и в конце подтвердит обновление.
Когда все будет готово, вы загрузитесь прямо на экран приветствия iOS 11. С этого момента вы можете настроить свое устройство так, как вам нравится. Либо восстановите созданную вами резервную копию, либо оставайтесь на новой системе, если хотите.
Вот и все. Этот метод представляет собой чистую установку, поскольку вы очищаете свой телефон и устанавливаете новую версию iOS 11.Даже если вы восстановите резервную копию после новой установки, ваш телефон все равно будет работать лучше, чем если бы вы только что обновились до iOS 11. Если у вас есть какие-либо вопросы или проблемы, не стесняйтесь оставлять комментарии!
Как мне обновить бета-версию iOS до финальной версии?
Если вы установили iOS 11 до официального релиза и стали бета-тестером, то у нас для вас хорошие новости. Чтобы получить финальную версию ОС, ничего особенного делать не нужно. Обе версии iOS имеют одинаковый серийный номер — 15A372.
Однако для получения новых обновлений вам необходимо удалить конфигурацию профиля Apple с вашего устройства.
Как обновить бета-версию iOS напрямую с iPhone или iPad?
Если вы готовы обновить iOS на своем iPhone или iPad, вам даже не потребуется подключение к компьютеру.
Шаг 1. Откройте «Настройки» на iPhone или iPad.
Шаг 2. Щелкните «Общие».
Шаг 3. Щелкните «Профили».
Шаг 4. Щелкните «Профиль бета-версии обновлений iOS».
Шаг 5. Щелкните «Удалить профиль».
Шаг 6. При необходимости введите пароль и нажмите «Удалить» для подтверждения.
Шаг 7. Выключите iPhone или iPad, удерживая кнопку питания и выбрав «Выключить» в открывшемся ползунке.
Шаг 8. Перезагрузите iPhone, удерживая кнопку питания до появления логотипа Apple.
Как обновить iOS с бета-версии через iTunes на компьютере?
Если вам удобнее обновлять ОС на iPhone или iPad через iTunes на Mac или ПК, это все еще возможно, но немного сложнее, чем напрямую с устройства.
Шаг 1. Выключите iPhone или iPad, удерживая кнопку питания и используя ползунок выключения.
Шаг 2. Подключите iPhone или iPad к компьютеру.
Шаг 3. Нажмите и удерживайте кнопку «Сон / Пробуждение» (боковая кнопка и ползунок громкости вниз на iPhone 7 и новее). Не отпускайте кнопки после появления логотипа Apple, удерживайте их, пока не войдете в режим восстановления.
Шаг 4. После появления окна нажмите «Обновить» на вашем ПК.
Шаг 5.Снова нажмите «Обновить» на своем ПК, чтобы загрузить и установить последнюю версию iOS.
Шаг 6. Нажмите «Согласен», чтобы согласиться с условиями использования новой ОС.
Затем ваш iPhone или iPad загрузит и установит последнюю версию iOS.
Готово, вы перешли на новую iOS, что теперь?
Теперь, когда вы обновились, вы можете увидеть некоторые из лучших новых функций iOS 11, доступных на iPhone и iPad. Некоторые изменения в операционной системе весьма незначительны, поэтому полезно выделить некоторые из лучших.Но, как всегда, стоит изучить программное обеспечение самостоятельно и почувствовать, что нового.
Наслаждайтесь iOS 11! Мы продолжим публиковать множество советов и рекомендаций, так что следите за обновлениями. Если у вас остались вопросы по обновлению, не стесняйтесь делиться ими в комментариях к статье. Если у вас не получилось обновить, рекомендуем прочитать статью:
Все владельцы смартфонов и планшетов под управлением iOS рано или поздно сталкиваются с необходимостью обновления программного обеспечения на своем рабочем устройстве.Он появляется не сразу, потому что только в процессе работы пользователь начинает понимать, что старая прошивка не подходит для запуска новых приложений и текущих игр. Спектр предложений App Store постоянно расширяется, но устаревшие версии программных продуктов просто удаляются, идя в ногу со временем. Вот почему все пользователи iOS должны время от времени обновлять свое программное обеспечение.
Для iPad версии 0.3 и iPhone 4 есть несколько простых, но эффективных способов обновления программного обеспечения с помощью беспроводного Интернета или компьютера.Возникает вопрос: а зачем вообще обновляться через ПК, если есть Wi-Fi? Дело в том, что устройства с устаревшими версиями ПО не поддерживают эту функцию, поэтому без компьютера не обойтись. Для этого на нем должен быть установлен iTunes. Следовательно, вам сначала нужно узнать, какая версия iOS установлена на вашем телефоне или планшете.
Важно, чтобы на вашем ПК был установлен высокоскоростной интернет, это значительно упростит и ускорит процесс обновления системы. Вам также понадобится USB-кабель и последняя версия iTunes.Если вы планируете обновить свой iPad или iPоd, этот вариант будет действительно хорошим решением, но у смартфонов есть важное ограничение — они должны быть разблокированы iPhone 3g, 4, 5 s / s. Перейдем к порядку проведения процедуры обновления:
- Вам необходимо подключить устройство к компьютеру и запустить iTunes. Чтобы не потерять файлы на смартфоне или планшете, в программе и с помощью iCloud создается резервная копия. Если вас не беспокоят ваши приложения и контакты, можете сразу приступить к смене прошивки.Как показывает практика, такое обновление не всегда стирает данные с устройства, поэтому вполне может быть сохранено в первозданном виде.
- В iTunes выберите соответствующий тип гаджета из списка, затем перейдите на вкладку обзора и подтвердите обновление. Иногда горячие клавиши располагаются на дополнительной панели в левой части рабочей области. Перед обновлением желательно ознакомиться с информацией о преобразовании старой версии iOS в новую.
- ITunes может выдавать кнопку «Продолжить» во время процесса обновления прошивки.Обычно речь идет о том, что купленный контент был идентифицирован на смартфоне или планшете, что требует перехода в медиатеку. Об этом следует позаботиться еще до обновления системы.
- На следующем этапе процедуры будут удалены все текущие приложения и файлы вместе с ранее приобретенными продуктами из App Store. Эту информационную базу можно сохранить, синхронизируя устройство с персональным компьютером.
- Если пользователь не позаботится о синхронизации, мобильные контакты, календари, SMS-сообщения и системные настройки останутся на смартфоне.Вы не можете прервать процесс. В общей сложности это может занять несколько часов. Это следует учитывать перед началом работы.
- После этого на экране должно появиться окно установки программного обеспечения, в котором пользователь сможет подробно ознакомиться с приобретенными преимуществами и нововведениями. Теперь остается только подтвердить лицензионное соглашение и дождаться, пока программа полностью загрузит новую систему на ваш гаджет.
Процесс обновления iOS с помощью беспроводного Интернета намного проще и быстрее.Если смартфон работает на шестой или седьмой версии программного обеспечения, достаточно использовать стандартные настройки и варианты обновления, которые находятся в параметрах устройства. В диспетчере задач есть функция автоматического обновления, которая запускается сразу после нажатия соответствующей клавиши. Не забудьте перед этим сохранить все важные данные. Всего пара кликов — и ваш смартфон или планшет порадует вас новым многофункциональным программным обеспечением.
Смартфоны и планшетыApple уступают своим собратьям на базе Android по распространенности, но им не приходится жаловаться на отсутствие поклонников.Кроме того, поклонники компании Купертино всегда славились своей верностью любимому производителю.
Определенный эпизод недоразумения возник только после выхода iOS 7. Система оказалась настолько революционной, что ряд пользователей вообще заговорили о «измене идеологии», которой Apple следует все эти годы. Как бы то ни было, но сегодня G7 продолжает постепенно покорять свою аудиторию.
Конечно, многим не нравятся его шрифты и очень своеобразная цветовая схема некоторых меню, но люди мирились с этими субъективными недостатками из-за быстродействия системы в целом.Программы на нем стали запускаться намного шустрее.
Многие также отмечают, что исходная позиция Apple, не предусматривавшая серьезных изменений в промежуточных версиях, претерпела серьезные корректировки. Итак, недавно на iOS 7 вышел очередной патч, серьезно изменивший внешний вид некоторых меню. Сразу пропали некоторые жалобы пользователей на необычные цветовые решения.
Сегодня мы покажем вам, как обновить iOS на iPad и других гаджетах от Apple.
Примечание!
Если вы являетесь владельцем iPhone, который при покупке был заблокирован для работы только с одним оператором, а затем разблокирован вами для нормальной работы с SIM-картами других операторов, то обновление ни в коем случае нельзя!
При попытке установить новую прошивку на такой смартфон, последний превратится в «кирпич».Более того, нет гарантии, что даже средний сервисный центр сможет восстановить его работоспособность.
Про даунгрейд
Обратите особое внимание на то, что с iOS 7 вернуться на прошивку невозможно. Особенно это актуально для iPhone-4S и iPhone-5. Проще говоря, перед установкой новой версии ОС нужно хорошенько подумать: даже если программное обеспечение вам не нравится, вы все равно ничего не сможете сделать.
Справедливости ради стоит отметить, что возможность отката до iOS 6.1.3 и iOS 6.1.4 были закрыты сравнительно недавно. Если вы являетесь владельцем iPhone-4, то вернуться к указанной ниже версии прошивки можно будет только при наличии их SHSH-подписей. Да, даже до iOS 7 можно запросто, но обратный процесс уже будет невозможен …
О необходимости резервного копирования
Обязательно сделайте резервную копию прошивки вашего iPhone / iPad / iPod, так как в противном случае вы можете потерять все свои файлы, номера телефонов и другую важную информацию. Вы можете сделать это двумя способами: либо с помощью iCloud, загрузив туда данные через соединение Wi-Fi, либо подключив смартфон к компьютеру.В последнем случае вам понадобится iTunes.
Как сделать бэкап?
Сначала давайте посмотрим, как создается резервная копия iCloud. Вам обязательно понадобится соединение Wi-Fi с нормальной скоростью. Перед обновлением iOS на iPad убедитесь, что вы находитесь в зоне хорошего приема, что сеть подключена и есть возможность передавать данные через нее. Важный! Никогда не покидайте зону приема Wi-Fi во время копирования.
Для начала нужно зайти в «Настройки».Ищем там пункт iCloud.
Важно ! Если вы еще не настроили свой Apple ID, то пора это сделать. После этого следует перейти в «Хранилище и копии», где нужно нажать на кнопку «Создать копию».
Резервное копирование ITunes
Во-первых, вам необходимо подключить iPhone / iPad к компьютеру с помощью кабеля USB. Чтобы все получилось, нужно заранее установить iTunes и проверить стабильность интернет-соединения. После этого можно запускать iTunes.Однако настройки по умолчанию для этой программы предполагают, что она будет автоматически запускаться при подключении поддерживаемого устройства. Перейдите на вкладку своего iPhone / iPad или iPod.
Вам нужно будет указать, где будет сохранена копия: в iCloud или на жестком диске вашего компьютера. Во втором случае вы можете защитить созданную резервную копию паролем. После успешного завершения операции можно переходить к следующему этапу. Так как же обновить iOS на iPad?
«Воздушное» обновление по Wi-Fi
Этот способ самый простой и поэтому идеален даже для неопытных пользователей.Еще раз напоминаем, что вам нужен качественный и достаточно сильный сигнал Wi-Fi. Перед обновлением iOS на iPad лучше всего подключить устройство к зарядному устройству, так как процедура довольно энергоемкая. Следует отметить, что сама прошивка обновляется с приличной скоростью, но для ее загрузки из интернета требуется много энергии.
Приступим!
Для обновления выберите «Настройки» на рабочем столе вашего iPhone / iPad. Войдя в них, переходим к пункту «Базовый».После этого можно смело нажимать на «Обновление ПО».
Подождите немного: устройство подключится к серверам Apple, проверьте наличие новой прошивки, после чего вам останется только нажать кнопку «Загрузить и установить». Поскольку обновить iOS на iPod достаточно просто, с этим справится даже ребенок.
Время загрузки данных полностью зависит от скорости вашего соединения, поэтому, если у вас не слишком быстрый Интернет, вам нужно набраться терпения. Ни при каких обстоятельствах не прерывайте процесс загрузки, а также не покидайте зоны, где хорошо ловится Wi-Fi.
Если вы нажмете кнопку «Подробности», вы сможете скоротать время, прочитав о новых функциях и преимуществах последней прошивки.
Пройдет время, и вас можно будет поздравить с тем, что вы стали обладателем обновленного программного обеспечения на своем гаджете! Многие пользователи уже говорят, что его скорость работы и плавность анимации намного выше, чем у старого iOS 6. Заметим, что это верно не во всех случаях: многие отмечают, что на старом iPhone-4 система заметно «тормозит». .
Важно! Не все новые функции iOS 7 будут работать на старых устройствах (iPhone-4, 4S и т. Д.). Это связано не только с обычной маркетинговой политикой разработчиков из Купертино, но и с физической невозможностью реализации некоторых из них. Поэтому перед обновлением iOS на iPhone-4 советуем хорошенько подумать о реальной необходимости такой процедуры.
Такое может возникнуть только у тех пользователей, которые любят испытывать что-то новое. Если вы хотите «пощупать» эту прошивку своими руками, лучше приобрести новый смартфон, где она установлена по умолчанию.
Как обновить прошивку через iTunes
Как и в случае с «облачным» бэкапом, настоятельно советуем проверить состояние заряда: аккумулятор должен быть заряжен хотя бы наполовину. Для обновления необходимо подключить смартфон к компьютеру, дождаться запуска программы iTunes, выбрать в ней свое устройство, а затем нажать кнопку «Обновить». Кстати, в этом случае программа сама создает резервные копии всех важных данных, так что даже в случае каких-либо проблем вы ничего не потеряете.
Таким образом, нет необходимости вручную создавать резервную копию важных данных перед обновлением iOS через iTunes.
После этого вы сможете лицезреть всю важную информацию, касающуюся нововведений в новой версии прошивки. Затем вам будет показано предложение, с которым вы согласны. Если хотите, можете его прочитать.
Как только вы согласитесь с текстом лицензии, программа начнет скачивать файлы обновлений из Интернета. Время, которое будет потрачено на этот процесс, зависит только от скорости вашего интернет-соединения.
Как только все данные будут загружены, начнется процедура обновления. Как видите, ничего сложного в этом нет. Как обновить iOS 7? Эта процедура ничем не отличается от описанной нами выше, поэтому перед этим прочтите статью еще раз.
ПользователиIPad в восторге от выпуска обновления Apple iOS 10, которое принесет на ваш старый iPhone или планшет последние инновации, доступные на устройствах последнего поколения.
Фактически, iOS 10 разработана для новейших процессоров, поэтому OS 10 не всегда работает наилучшим образом со старыми iPad или iPhone, что разочаровывает владельцев устройств при выборе обновления.В этой статье мы рассмотрим вопросы: какие типы устройств совместимы с iOS 10, как обновить iPad 3, iPad Mini и iPad Air до iOS 10 и что делать, если iPad не хочет обновляться.
Существует список устройств, совместимых с десятой версией операционной системы, включая iPad 4, iPad mini 2, 3 и 4 версии, а также iPad Air и iPad Air 2, iPad Pro версии 9.7 и версии 12.9. Appl опубликовала эти версии iPad как версии, совместимые с OS 10.Кроме того, версия 10 хорошо работает с устройствами, поддерживающими iOS 9, за исключением iPad 2, iPad 3 и iPad mini, которые не следует тестировать с новой версией iOS 10. …
Как обновить iPad Air и iPad Mini до iOS 10
Системное обновление на iPad можно загрузить прямо с планшета с помощью облачного приложения iCloud или iTunes на компьютере для временного копирования и резервного копирования данных с устройства. Для чего это? Дело в том, что при загрузке прошивки может произойти сбой и может возникнуть системная ошибка, после которой восстановить данные (контакты, календари, фото, фильмы, музыку и т. Д. Будет очень сложно или невозможно).) на iPad.
Следовательно, необходимо предварительно скопировать данные с планшета в iCloud или iTunes, как вам удобнее, главное, чтобы файловые данные с планшета не потерялись, а устройство, как говорится, не стало ненужным » кирпич».
Если вы собираетесь загружать программное обеспечение через iTunes, убедитесь, что на вашем компьютере установлена последняя версия iTunes, загрузив ее из официального источника. В противном случае прошивка не установится, а только заблокирует обновление и создаст проблемы.
Чтобы загрузить обновление системы на свой iPad, откройте меню «Настройки» и войдите в подраздел «Общие», где выберите параметр «Обновление программного обеспечения 1 гигабайт» и дождитесь полной загрузки обновления на iPad. При этом убедитесь, что iPad в это время заряжен или имеет заряд аккумулятора не менее 70%, так как этот процесс довольно энергоемкий.
При этом обеспечьте бесперебойный высокоскоростной интернет, так как слабая скорость интернет-соединения может замедлить процесс загрузки, а любое прерывание потока приведет к ошибке загрузки, что будет иметь неприятные последствия для владельца планшета.
Если вы решили загрузить обновленную версию с помощью трех G-соединений, убедитесь, что оплаченный гигабайтный трафик не закончился раньше времени и соединение не разорвалось из-за отсутствия оплаты.
Когда процесс загрузки операционной системы iOS 10 осуществляется через ПК и iTunes, то в этом случае повышается надежность и при этом мобильный трафик не расходуется. Для этого необходимо подключить iPad к компьютеру через USB-кабель и включить айтюнс.После того, как планшет отобразится в открытой программе, выберите команду обновления прошивки, щелкнув последнюю десятую версию iOS, чтобы загрузить ее. Система начнет обновление. Если все прошло хорошо, то iOS 10 порадует вас новыми инструментами на iPad.
Как исправить ошибку при загрузке обновления на iOS 10
Ошибка возникает при установке операционной системы, как правило, из-за заливки поврежденных образов обновлений неулучшенной операционной системы версии 10. Apple постоянно работает над исправлением образов, предлагая пользователю все больше и больше прошивок для iOS.
Что делать и почему зависает система на планшете при следующем обновлении ОС? При этом устройство напоминает бесполезный кирпич, с которым ничего нельзя поделать. Не нервничай, попробуем исправить ситуацию.
Подключите iPad к компьютеру с помощью кабеля USB. На вашем компьютере включите последнюю версию программы айтюнс (не ниже версии 12.5.1) или загрузите ее обновление на официальном сайте. Затем выполните режим жесткого сброса iPad, одновременно удерживая клавиши «Домой» и «Питание» в течение 20-30 секунд, пока не загорится экран восстановления.Подключенный к ПК iPad отобразится в iTunes, где нужно выбрать действие «Обновить» или «Восстановить». Вы нажимаете кнопку «Обновить», чтобы загрузить прошивку iOS 10 на свой iPad. Этот процесс займет некоторое время, подождите, пока он не завершится. Если устройство снова зависнет, повторите процедуру.
Если прошивка все еще не установлена, установите на планшет старую версию iOS 9 и верните на ее место ранее созданную резервную копию данных с iPad.
Кроме того, полезно помнить, что скачав последнюю версию десятой прошивки, вы можете перейти к тестовой прошивке, которая по окончании срока действия превратит ваш планшет в «кирпич», поэтому обновите и скачайте ОС iOS 10 GM правильно.
Что предлагает прошивка iOS, установленная на iPad 10?
Во-первых, владельцам этой версии системной прошивки посчастливилось увидеть обновленный экран в режиме блокировки, различные анимации на iPad, еще у них есть возможность отправлять рукописные мессенджеры, стикеры, чат и преимущества другого инструмента.Кроме того, были обновлены некоторые приложения Apple, в частности Siri, Apple Music.
Как разблокировать iPhone, если вы забыли пароль? Сбросьте пароль с помощью функции «Найти iPhone».
Если вы забыли пароль от iPhone 8, 7, 6, 5 или iPad, это серьезно, но решаемо. В этом уроке мы объясним, как обойти пароль. Наконец, мы также рассмотрим основы удаления или сброса кода доступа, когда вам удастся получить доступ к своему устройству iOS.
Apple рекомендует следующее:
- Если вы синхронизировали свой iPhone, iPad или iPod с iTunes, используйте iTunes, чтобы сбросить настройки устройства и удалить пароль.
- Если вы вошли в ICLOUD и включили Find My iPhone, используйте ICLOUD для сброса настроек вашего устройства.
- Если вы не можете синхронизироваться или подключиться к iTunes и не используете iCloud, используйте режим восстановления для сброса настроек устройства.
Мы объясняем, как сбросить настройки вашего устройства и удалить пароль, используя все три вышеуказанных метода. Прочтите, чтобы узнать, как это сделать.
Если вы недавно синхронизировали свой iPad, iPhone 8, 7, 6, 5 или iPod с iTunes на своем компьютере, вы можете восстановить устройство с помощью программного обеспечения.Так что вы можете сбросить пароль iPhone 8, 7, 6, 5 s с помощью iTunes ..
Сначала подключите iPad, iPod или iPhone к ПК или Mac, на котором вы обычно выполняете синхронизацию, и откройте iTunes. Если iTunes попросит вас ввести пароль, используйте другой компьютер, с которым вы ранее были синхронизированы. В противном случае вам нужно будет использовать режим восстановления или iCloud (прочтите, чтобы узнать, как).
Выполните следующие действия:
1) Подключите заблокированный iPhone к компьютеру, с которым вы синхронизировались ранее.
2) Запустите iTunes и дождитесь загрузки программного обеспечения iPhone 8, 7, 6, 5. Если не просят ввести пароль, значит все нормально. Если вас попросят ввести код доступа, вам нужно попробовать другой компьютер, который вы использовали для синхронизации вашего iPhone, или вам нужно выполнить полное восстановление.
3) Предполагая, что вас не просили ввести код доступа, включите iTunes и синхронизируйте его с iPhone и
4) Когда синхронизация завершена и резервное копирование прошло успешно, нажмите « Восстановить » в iTunes.
5) На экране настроек iPhone просмотрите iTunes и выберите параметр « Восстановить из резервной копии iTunes ».
6) Выберите любую из сохраненных вами резервных копий — последняя будет содержать большую часть ваших данных, поэтому выбирайте с умом. Это восстановление вернет всю вашу информацию на ваш iPhone 8, 7, 6, 5 и даст вам еще один шанс создать новый пароль.
Сделайте себе одолжение и запомните свой пароль! ?
Как использовать iCloud для сброса забытого пароля
Невозможно сбросить пароль iPhone 8, 7, 6, 5 с помощью iTunes? Тогда попробуйте icloud.Если вы настроили конфигурацию «Найти iPhone» на своем устройстве, вы можете использовать iCloud для удаления и восстановления, что, в свою очередь, сотрет код доступа (пароль). Также потребуется стереть содержимое, а это значит, что вы потеряете фотографии и все остальное, что вы сохранили на нем, если у вас нет резервных копий iTunes. или icloud.
Выполните следующие шаги для удаления и восстановления вашего устройства из резервной копии ICloud:
1) Перейдите на icloud.com/find на любом из ваших устройств, будь то ПК, Mac, Android или iOS.
2) Войдите на свой веб-сайт с Apple ID, чтобы просмотреть панель управления icloud.
3) Щелкните « Все устройства » в верхней части интерфейса веб-сайта ICloud.
4) Выберите устройство, на котором вы забыли пароль, из списка отображаемых устройств.
Полезно: как использовать для поиска потерянного или украденного телефона.
5) Нажмите кнопку «Стереть», чтобы сбросить устройство и его код доступа.
6) После стирания и перехода к экрану настройки на устройстве вы можете выбрать между восстановлением из резервной копии или настройкой устройства как нового. Выберите вариант восстановления из резервной копии, разрешите IClOUD восстановить ваше устройство, а затем настройте новый пароль.
Получилось сбросить пароль iPhone 8, 7, 6, 5 с помощью iCloud? Если нет, то читайте дальше!
Как сбросить пароль iPhone 8, 7, 6, 5 режим восстановления?
Сбросить до заводских настроек iPad или iPhone и начать с чистого листа — лучшее и простое решение, если вы забыли пароль iPhone 8, 7, 6, 5.Сброс до заводских настроек удаляет вашу личную информацию, но если у вас есть резервная копия, вы можете восстановить ее, и она будет такой же, как новая, и больше не будет защищена паролем.
Для восстановления пароля iPhone 8, 7, 6, 5 и iPad из iTunes требуется код доступа, но вы можете восстановить его из режима восстановления без пароля. Полностью удаляет все данные с устройства и устанавливает последнюю версию iOS с нуля.
Примечание. Вам понадобятся Apple ID и пароль, которые использовались для первоначальных настроек устройства.
Чтобы вывести iPad или iPhone из режима восстановления, выполните следующие действия:
- Зарядите устройство минимум на 20 процентов.
- Удерживайте кнопку питания, пока на экране не отобразится слайд для выключения питания. Слайд-еда.
- Откройте iTunes на своем Mac или ПК.
- Нажмите и удерживайте кнопку громкости (на iPhone 7 и 7 Plus) или кнопку «Домой» (на всех других устройствах iOS).
- Если кнопка все еще удерживается, подключите устройство к Mac или ПК.
Обратите внимание, что на iPhone 8, 7 и iPhone 7S, 7 Plus нет кнопок «Домой» — это кнопки, основанные на программном обеспечении, которые ничего не делают, когда устройство выключено — поэтому вы должны удерживать кнопку громкости, а не » Домашняя кнопка.
Как только все произойдет, девайс должен включиться в режим восстановления. На экране должен отображаться синий логотип iTunes и белый кабель Lightning. iTunes должен отобразить сообщение, что «iTunes обнаружила iPhone или iPad в режиме восстановления. Вы должны восстановить этот iPhone или iPad, прежде чем его можно будет использовать в iTunes.
Теперь сделайте следующее, чтобы сбросить пароль iPhone 8, 7, 6, 5:
1. Нажмите ОК и «Восстановить и обновить».
2. Нажмите «Восстановить iPad» и позвольте iTunes стереть программное обеспечение и восстановить iPad или iPhone.
3. Введите Apple ID и пароль, которые использовались для настройки устройства.
4. Щелкните «Продолжить».
5. Выберите «Восстановить из этой резервной копии», чтобы восстановить устройство до более раннего состояния. Или вы можете настроить его как новую модель, выбрав «Установить как новый iPad. / IPhone».
6. Щелкните «Продолжить».
Теперь ваше устройство будет работать, но без пароля. Вам может быть предложено ввести Apple ID, в зависимости от версии iOS, в которой вы работаете.
Если вы установили код доступа и хотите полностью удалить его, после доступа к своему устройству iOS просто перейдите в «Настройки»> «Touch ID» и «Код доступа», затем нажмите «Turn Password».
Как войти в режим DFU iPhone 8, 7, 6, 5 V
РежимDFU — это место, где установлен загрузчик, и устройство iPhone / IOS готово к обновлению вашей прошивки. Режим DFU часто требуется при выполнении обновления вручную с использованием пользовательских файлов IPSW.
Перевести ваш iPhone в режим DFU довольно просто.
Вот как это делается:
Шаг 1: Подключите iPhone или iPad к компьютеру или Mac и убедитесь, что iTunes запущен.
Шаг 2: Выключите iPhone, нажав кнопку питания.
Шаг 3: Удерживайте кнопку питания в течение 3 секунд.
Шаг 4: Нажмите и удерживайте кнопки «Дом» и «Питание» («Сон / Ожидание») некоторое время (10 секунд) (на iPhone 7, 8 — уменьшение громкости и кнопка «Питание»).
Шаг 5: После этого отпустите кнопку питания, но удерживайте кнопку «Домой» в течение 15 секунд (на iPhone 7, 8 отпустите кнопку питания и продолжайте удерживать громкость).
Шаг 6: Это переводит iPhone в режим DFU.Экран остается черным.
Шаг 7: Когда вы подключаете iPhone к iTunes, всплывающее сообщение сообщает вам, что iTunes обнаружила iPhone в режиме DFU.
Как правило, если вы в этом новичок, возможно, вам придется пару раз попробовать прибить. Если на третьем этапе вы увидите логотип Apple, значит, вам нужно начать заново, потому что iPhone загрузился нормально.
Выйти из режима DFU с iPhone довольно просто.
- Вам просто нужно нажать и удерживать кнопки HOME и POWER в течение 10-12 секунд.
- Теперь отпустите кнопку «Домой», но продолжайте нажимать кнопку «Питание», пока на экране не появится логотип Apple. Ваш iPhone вышел из режима DFU.
Также читайте: в качестве пароля iPhone 8, 7, 6, 5 если забыл, то метод два.
ВКонтакте для iPhone.
Социальная сеть ВКонтакте — один из самых популярных файлов о состоянии бывшего СССР. Тем не менее, ее мобильная версия преследовала ряд проблем, лев которых был связан с разногласиями между сетью и южноамериканским компьютерным гигантом Apple.Производитель iPhone уже однажды предъявил претензии к содержанию ресурса и ограничил присутствие приложения в собственном магазине «App Store». Теперь все разногласия улажены, и пользователи пользуются популярностью в социальной сети . Может без ограничений установить Вконтакте на свои устройства Apple.
Установка ВКонтакте на iPhone.
Есть два способа установить приложение ВКонтакте на Apple Phone. 1-й из них предполагает внедрение программного обеспечения iTunes, установленного на компьютере.Для второго варианта нужен только телефон iPhone.
Как поставить пароль на iPhone
Для установки приложения через iTunes необходимо сначала скачать и установить His pc. После этого нужно синхронизировать телефон с компьютером и следовать аннотации диспетчера.
Для установки ВКонтакте специально с телефона IPhone Достаточно выбрать на дисплее телефона магазин App Store. Он находится в главном меню, и найти его несложно.
После входа в магазин можно воспользоваться поиском или просмотреть список рекомендованных приложений. Затем следует выбрать In contact with и установить его через App Store на IPhone . Программа для iPhone займет небольшое место во внутренней памяти устройства, несмотря на внушительный перечень функций и возможностей. Размер последней актуальной версии Вконтакте для iOS составляет около 15 МБ. Приложение устанавливается быстро, после запуска можно будет выбрать один из четырех основных языков программы: русский, украинский, португальский или английский.
Будет кстати подчеркнуть, что скачать и установить приложение ВК через App Store могут только лица, достигшие 17-летнего возраста. Подобные ограничения Apple ввела именно из-за ранее имевшихся претензий к ВКонтакте относительно какой-то социальной сети содержание. Если пользователь укажет возраст менее 17 лет, то система заблокирует возможность загрузки и установки ВК.
Особенности приложения.
После загрузки с помощью IPhone , установки и запуска приложения VC сначала необходимо авторизоваться в приложении, используя свой логин и пароль .Пользователь iPhone получает всю функциональность основного сайта социальной сети, за исключением музыки, на которую Apple оставила Ограничений в целях соблюдения авторских прав исполнителей. В приложении ВК вы можете обмениваться сообщениями с друзьями, знакомиться с новостями, просматривать фотографии, вступать и участвовать в группах, играть в игры и многое другое.
Настройки приложения.
Сразу стоит отметить, что настройки в приложении ВК относятся только к самой программе на смартфоне, а не ко всей социальной сети и ее полной версии на официальном сайте.
Здесь можно настроить оповещения, звук, события, вибрацию, а также загрузить собственное фото. Чтобы получать уведомления о новых сообщениях, рекомендуется включить соответствующую опцию в приложении iPhone.
Краткое описание
Как поставить пароль на iPhone в настройках телефона. Защитите свой iPhone. Как установить пароль к программе или папке. Как установить пароль для программы или папки в iPhone или iPad с iOS 7 с помощью tweakdown Pro iOS 7. Как поставить пароль на iPhone.Как поставить пароль для приложения в айфоне. Как поставить пароль на iPhone; Как установить ВКонтакте Аля iPhone 8. Пароль блокировки iPhone: простой или сложный, вроде. Пароль на iPhone — Apple. Забыли пароль на iPhone? Придумал и установил пароль на iPhone, как установить публичную iOS 11. Как установить пароль на MacDigger. Как установить пароль для запуска отдельных приложений В iOS 7, если iPhone под. Как поставить пароль на экран блокировки i-смартфон i-смартфон.Как поставить пароль на айфон? Установить секретный код По разблокировке i-gadget — очень. Как поставить пароль на Windows 10 Mobile?
Ваш iPhone заблокирован, когда вы видите это сообщение на заблокированном экране: iPhone отключен. В некоторых случаях в сообщении говорится: «iPhone отключен, повторите через 5 января 15/60 минут». А некоторые даже видят безумное «iPhone отключен на 24 миллиона минут». В других случаях вы увидите, что «iPhone отключен, подключитесь к iTunes». Так почему ваш iPhone отключен? И как сбросить пароль на iPhone 7/7 Plus на iOS 10/11, чтобы вы снова могли получить доступ к своему телефону.Вот ответы.
Как сбросить пароль на iPhone без потери данных
Метод 1. Введите пароль блокировки экрана iPhone через iCloud
Если вы забыли пароль на iPhone 7 plus с помощью функции «Найти iPhone», вы можете удалить и стереть пароль. В этом случае все данные с iPhone будут удалены. Сбросьте пароль блокировки в ICloud на вашем компьютере, планшете или смартфоне с доступом в Интернет.
1. Откройте icloud.com-страница. И войдите, используя Apple ID ID.
2. Перейдите в «Найти iPhone» и в раскрывающемся списке «Все устройства» щелкните iPhone, на котором вы хотите сбросить пароль.
3. Нажмите «Стереть», чтобы стереть данные на устройстве и удалить его паролем.
Теперь вы можете либо восстановить устройство из резервной копии, либо настроить телефон как новый.
Способ 2. Как сбросить пароль на айфоне через Айтюнс
Что делать, если вы забыли пароль от iPhone? Можно ли сбросить пароль блокировки на iPhone 7? К счастью, если вы синхронизировали iPhone с iTunes, вы можете восстановить его без потери данных.
Шаг 1. Подключите iPhone к компьютеру, на котором выполнялась синхронизация, и откройте iTunes.
Шаг 2. Подождите, пока iTunes синхронизирует iPhone и сделает резервную копию.
Шаг 3. После завершения процесса резервной копии нажмите «Восстановить iPhone».
Шаг 4. Во время восстановления iPhone должен открыться экран настройки, где нужно нажать «Восстановить из копии iTunes». После этого вам нужно выбрать собственное устройство в программе iTunes.Посмотрите дату создания и размер каждой резервной копии и выберите наиболее подходящий.
Если вы никогда не синхронизировали свой iPhone с iTunes и не настраивали функцию «Найти iPhone» в ICloud, остается только метод режима восстановления для удаления пароля. Замечу, что этот метод работает всегда, но при этом будет удален не только пароль, но и все медиафайлы и информация будут храниться на iPhone. Подключите устройство iOS к компьютеру и откройте программу iTunes> программа> произвести принудительный перезапуск> выберите «Восстановить».
Способ 3. Как сбросить пароль на iPhone без iTunes
Если ваш iPhone не подключен ни к одной из вышеперечисленных служб, в статье также представлен один из самых простых и быстрых способов решения вашей проблемы. — Это инструмент для сброса настроек iPhone XS / XR / XR / X / 8/8 Plus Plus / 7/7 Plus / 6S / 6S / 6 / 5S / 5 / 4S, который позволяет разблокировать iPhone без iTunes. Программное обеспечение также доступно на русском языке.
Загрузите и установите программу для ПК / Mac, прежде чем мы начнем.
Шаг 1. Запустите программу и подключите iPhone к компьютеру через USB-кабель.
Шаг 2. После того, как инструмент распознает ваше устройство, вы можете нажать «Пуск», чтобы удалить код доступа iPhone.
Шаг 3. Перед тем, как разблокировать пароль iPhone, загрузите последнюю версию прошивки iOS через Интернет.
Шаг 4. Когда программное обеспечение загрузится на компьютер, вы можете нажать «Открыть сейчас», чтобы начать восстановление iPhone. без кода доступа.
Шаг 5.Весь процесс занимает несколько минут. Пожалуйста, оставьте устройство подключенным к процессу восстановления системы.
Шаг 6. После успешного удаления кода доступа iPhone вы можете настроить iPhone как новый, включая код доступа и сенсорный идентификатор.
Гаджеты Appleславятся своей способностью обеспечивать безопасность личных данных пользователей — их можно «пропустить» через айфоны. Однако сами пользователи иногда «уходят боком». Обойдя множество паролей, они кого угодно забудут.
Мы расскажем о том, как устанавливать и изменять различные пароли на iPhone, а также о способах восстановления забытых кодов.
Есть 3 пароля, которые рискуют забыть владельцы «яблочных» товаров:
- Пароль на экране блокировки . Ввод его владельца в айфон происходит каждый раз при разблокировке устройства.
- Ограничения пароля — Защищает приложения от случайного удаления, ограничивает доступ к сайтам, содержащим контент 18+.Через раздел « Ограничения » в « Настройки » IPhone можно удалить браузер и камеру с рабочих столов — вернуть эти элементы сможет только тот, кто знает пароль ограничений.
- Пароль Apple ID . Без пароля от аккаунта скачать приложение из AppStore не получится, отключите функцию « Find iPhone ».
Пароль на экране блокировки iPhone
Блокировка паролем Владелец Iphon вводит ежедневно многократно, поэтому случаи, когда этот код забывают — редкость.На роль пароля блокировки подойдет любая комбинация из 4-х цифр, но абсолютно примитивных (вроде 0000) лучше избегать. Пользователь должен помнить, что пароль блокировки защищает его фотографии, среди которых могут быть и компрометирующие.
Как поставить
Установка пароля на экран блокировки производится так:
Шаг 1 . Зайдите в « Настройки » iPhone, найдите раздел « Пароль » и пройдите в него.
Шаг 2. .Нажмите « Включить пароль ».
Шаг 3. . Придумайте комбинацию из 4-х цифр и введите ее дважды.
После этого будет установлен пароль блокировки.
Обратите внимание на другие параметры в разделе « Пароль ». Например, через меню « Запрос пароля » Вы можете установить временной интервал. Столько времени гаджет должен будет оставаться заблокированным, чтобы попросить вас ввести пароль.
Эта опция позволяет активному пользователю гаджета избежать необходимости тратить время на ввод цифрового кода несколько раз в минуту. Оптимальный интервал времени для запроса пароля — 5 минут .
Можно установить 4-часовой период — однако нужен ли в этом случае пароль вообще ?
Apple предупреждает: чем короче временной интервал для запроса пароля, тем выше безопасность данных на iPhone.
Еще одна любопытная опция — « Стереть данные » Ползунок для ее активации находится внизу раздела « Пароль ».
Если опция « Стереть данные » активирована, то после 10 неудачных попыток ввода пароля вся информация, хранящаяся на мобильном устройстве, уничтожается. Надо ли говорить, что пользователю, который рискнул включить эту опцию, стоит делать резервные копии данных на постоянной основе?
Как изменить / отключить пароль на iPhone
Код разблокировки можно сменить в том же разделе « Настройки » Зайдите в него и введите текущий пароль. Затем нажмите на пункт « Изменить пароль ».
Укажите текущий код еще раз, затем дважды введите новую комбинацию.
Пароль будет изменен.
Пользователь может установить в качестве пароля не только комбинацию из 4-х цифр, но и более сложный набор символов — включая буквы и знаки препинания. Для этого нужно перевести ползунок « Простой пароль » в неактивное положение.
IPhone попросит вас ввести действующий защитный код, а затем даст возможность установить сложный пароль.
Экран ввода сложного пароля выглядит так:
Снять пароль с айфона у всех очень просто. Вам нужно всего лишь нажать на пункт « Отключить пароль » И один раз ввести текущий защитный код.
Как проиграть, если забыли
В результате сброса пароля разблокировки будет удалена вся информация на iPhone. Поэтому перед тем, как приступить к этой процедуре, необходимо сформировать резервную копию данных.
Сбросить пароль блокировки удастся 2 способами: через iTunes и через сайт ICloud. Если вы решили воспользоваться медиакомбайном, вам нужно действовать так:
Шаг 1 . Запустите iTunes.
Шаг 2. . Переведите мобильное устройство в режим восстановления.
Шаг 3. . Подключите iPhone к USB-кабелю iTunes. Примерно на экране появится такая картинка:
Шаг 4. .Нажимаем « Restore iPhone … » И в появившемся окне выбираем опцию « Restore and update ».
Если скорость вашего онлайн-соединения оставляет желать лучшего, следует быть готовым к тому, что ждать долго — ведь вы ставите задачу загрузки прошивки перед iTunes, вес которой около 1,5 Гб.
По завершении процедуры вы получите гаджет, который можно настроить как новый, в том числе для защиты нового пароля.
Сброс пароля блокировки через сайт ICLOUD возможен только в том случае, если функция активирована на мобильном устройстве. Найди iPhone «Алгоритм действий:
Шаг 2. . В главном меню найдите значок « Find iPhone » и нажмите на него.
Шаг 3. Введите пароль от Apple ID и нажмите « Чтобы войти в ».
Шаг 4. . В меню « Все устройства » выберите то устройство, для которого нужно выполнить сброс.
На экране появится изображение устройства, а также список действий, которые можно удаленно удалить с его помощью.
Шаг 5. . Нажмите на «кнопку« Стереть iPhone ».
Затем подтвердите свое намерение — в появившемся окне нажмите « Стереть ».
Шаг 6. . Введите пароль Apple ID еще раз и нажмите кнопку со стрелкой.
Запустится процедура удаления всех данных с iPhone, включая установленные пароли.
Ограничение пароля на iPhone
С ограничениями паролей у пользователей яблочной техники Проблемы возникают постоянно. Ввод пароля с ограничениями происходит гораздо реже, чем код разблокировки, поэтому забыть его проще простого.
Как поставить
Чтобы поставить пароль для ограничений на iPhone, необходимо выполнить следующие действия:
Шаг 1 . Зайдите в « Настройки » Гаджет и продолжайте по пути Обслуживание »-« Ограничения ».
Шаг 2. . В последнем подразделе нажмите на пункт « Включить ограничения ».
Шаг 3. . Придумайте и дважды пароль ограничений, состоящий из 4 цифр. При установке более сложной, в том числе буквенной (как в случае кода разблокировки) комбинацию нельзя комбинировать.
Введя пароль, вы увидите, что все ползунки в подразделе « Ограничения » стали активными.
Управляя этими слотами, вы можете настроить ограничения. Например, переключите переключатель « Safari. » В неактивное положение вы удалите значок браузера с экрана iPhone. Деактивируя ползунок « Удаление программы » Вы устанавливаете бан на соответствующую операцию.
Как отключить / изменить
Отключение парольных ограничений на iPhone производится всего за два действия: необходимо нажать на пункт « Отключить ограничения », после чего ввести пароль.
Вы можете изменить пароль ограничения, отключив его и установив заново. Других способов нет, но это займет меньше минуты.
Как узнать, забыли ли вы
Если вы забыли ограничения пароля, бросать iPhone не обязательно. Узнать пароль смогут с помощью специального программного обеспечения. В программе подходит Pinfinder. , скачать который можно. Утилита весит всего 1 МБ и загружается в формате архива, поэтому ее необходимо использовать на ПК с WINRAR.
Вы можете найти забытый пароль ограничений Pinfinder, действуя так:
Шаг 1 . Создайте резервную копию данных iPhone через iTunes. Если резервное копирование, которое включает ограничения пароля, вы уже делали раньше, этот шаг можно пропустить.
Шаг 2. . Откройте архив и запустите исполняемый файл. Pinfinder.exe. .
Шаг 2. . Появится это окно:
В столбце « Время резервного копирования. »Перечислены даты создания последних резервных копий. Найдите текущую дату, затем обратите внимание на комбинацию цифр, которая находится перед ней в столбце « Пароль ограничений. ». Эта комбинация является текущим паролем ограничений .
Пароли ограничения и блокировки состоят из 4 цифр, поэтому довольно часто пользователи используют одну и ту же комбинацию. Если пароль с ограничениями забыт, сначала следует попробовать вместо него ввести код разблокировки — возможно, это даст результат.
Пароль Apple ID
Пароль Apple ID устанавливается при создании учетной записи. Как зарегистрировать Apple ID мы здесь писать не будем — на нашем сайте есть статья, в которой подробно рассказывается, как создать учетную запись через iTunes и прямо со смартфона. Более актуален вопрос о восстановлении забытого пароля от Apple ID.
Как сменить пароль, если помните учетные данные
Чтобы сменить пароль от Apple ID, нужно действовать так:
Шаг 1 .Заходим на страницу управления бухгалтерией И авторизуемся — вводим сам Apple ID и пароль от него.
Шаг 2. . Ответьте на пару контрольных вопросов — так же, как вы ответили на них при регистрации.
Если вы не помните ответы на указанные контрольные вопросы, вы можете сбросить эти вопросы и установить новые. Для сброса достаточно будет ответить лишь на один из 3-х вопросов — любой выбрать пользователя.
Шаг 4.. Появится окно — в его поле нужно будет ввести текущий пароль (один раз) и новый (дважды).
Требования к паролю от Apple ID достаточно строгие. Новый пароль должен состоять из 8 символов (минимум), включать цифры, прописные и строчные латинские буквы, а также не похож на Ни один из паролей из тех, что использовались вместе с этим идентификатором в течение последнего года.
Шаг 5. . Чтобы выбрать совместимую комбинацию требований, нажмите « Изменить пароль… ».
Никаких подтверждений больше не требуется — при следующей попытке загрузки приложения вам придется ввести новый пароль от Apple ID.
Как сбросить пароль, если вы его забыли
ПарольApple ID можно сбросить двумя способами: по электронной почте или в ответ на вопросы теста. Сброс производится следующим образом:
Шаг 2. . Введите свой Apple ID в соответствующие поля (почтовый адрес, к которому привязана учетная запись) и капчу. Обратите внимание на клиентоориентированность Apple: пользователь с плохим зрением может заблокировать службу , позвонив по номеру — если он нажмет на элемент « Для слабовидящих ».
При вводе капчи нужно нажать « Proceed ».
Шаг 3. . На следующей странице выберите опцию « Я хочу сбросить пароль » и снова нажмите « Продолжить ».
Пароль блокировки — это превентивная мера, защищающая iPhone или iPad от взлома. Используйте его для защиты личных данных от несанкционированного доступа. Из статьи под катом вы узнаете: что такое пароль блокировки, как установить пароль длиной более 4 символов, когда iPhone временно заблокирован, как сбросить счетчик неверных попыток и как включить и удалить пароль блокировки на iPhone, iPod Touch.и iPad. Новичкам будет полезен материал для справки продвинутым пользователям.
Как заблокировать пароль iPhone
Когда вы включаете блокировку iPhone или iPad, рабочий стол (домашний экран) устройства полностью блокируется. Когда вы нажимаете кнопки «HOME» и «POWER» на дисплее устройства, экран блокировки называется «экраном блокировки».
Все, что вы можете видеть на экране блокировки, — это панель состояния (вверху), дата и время. Разблокировка iPhone свайпом вправо в нижней части экрана вызывает форму ввода пароля блокировки (по умолчанию 4-значный).А для того, чтобы перейти на рабочий стол и получить доступ к функциям устройства, необходимо ввести соответствующий набор символов.
Вы можете активировать «Центр управления» на экране блокировки (включен в настройках в одноименном меню), это позволит вам включить Wi-Fi и подключиться к известным беспроводным сетям автоматически (без разблокировки устройства) , запустить полезные утилиты: фонарик, таймер, калькулятор, камеру и функцию аирдропа.
В iOS 7.0-7.0.4 обнаружена уязвимость, позволяющая обойти пароль блокировки и вызвать любое приложение, работающее в фоновом режиме, через контрольную точку на заблокированном экране.
Простой пароль для блокировки iPhone
Простой пароль состоит из всех 4 арабских цифр, букв и специалистов нет. Оказывается, вариантов такого набора может быть 10 тысяч. Мало, не правда ли? А если учесть периодические блокировки по времени на 1, 5, 15 и 60 минут, то неправильные попытки займут много времени.
Сложная блокировка паролей
Но где, где и в Apple защите личных данных, а также самих устройств от взлома уделяется большое внимание.Одним движением пальца простой 4-значный код превращается в настоящий кошмар для хакера. Заблокированное устройство легче сдать на металлолом, чем подобрать такой пароль.
В настройках iPhone в меню Touch ID и пароль — для устройств с Touch ID и Password — для всех остальных отключите переключатель «Простой пароль» и получите возможность заблокировать устройство паролем неограниченной длины состоящие из цифр, прописных и строчных букв, а также спецсиметры.Ради интереса нарисуйте длину сложного пароля и предоставьте информацию в комментариях. Спасибо!
Количество вариантов такого пароля сложно представить и это не обязательно, достаточно 4-х значных. Более того, сложный пароль легко забыть и для разблокировки iPhone он понадобится при потере всего содержимого.
Iphon временная блокировка при вводе неправильного пароля
При 6 неверных попытках ввода пароля блокировки устройство сначала временно блокируется на 1 минуту: недоступны никакие действия, кроме вызовов службы экстренной помощи, включая возвращенную попытку ввода пароля.
Каждая следующая неправильная попытка увеличивает время блокировки iPhone на 5, 15 и 60 минут, и как только вы вводите неправильный пароль в 10-й раз подряд, устройство будет окончательно заблокировано. Перед подключением iPhone к компьютеру, которому разрешен доступ к устройству, ввод пароля будет невозможен.
Как сбросить счетчик неверного ввода пароля
Временная блокировка Iphon при вводе неверного пароля Можно сбросить.Если у вас есть доступ к которому устройство хотя бы раз синхронизировалось, упростите.
Если вы подключите iPhone к компьютеру, с которым он ранее не синхронизировался, сбросить счетчик не получится, для этого вам необходимо разрешить компьютеру доступ к содержимому iPhone.
Подтвердить разрешение необходимо на самом устройстве, но его недостаточно — разблокировать не получается и соответственно нельзя разрешить.
Расчет прохождения простого пароля блокировки iphone вручную
Предположим, что устройство iOS не заблокировано окончательно после 10-й неправильной попытки.На ручной бюст 10000 вариантов потребуется:
- Каждые 9 вариантов: 1 + 5 + 15 + 60 = 81 минута.
- 10000 вариантов: (10,000 / 9) * 81 ~ 90,000 минут, или 90,000 / 60 = 1500 часов, или 1500/24 = 62,5 дня. И это не считая времени, потраченного на вход.
Как видите, даже 4-значный код выбрать непросто. Еще раз повторяю: нет необходимости и даже опасно активировать сложный пароль блокировки на iPhone.
Как включить пароль блокировки iPhone
Для установки пароля:
При активном пароле доступ к меню «Touch ID и пароль» заблокирован.
В качестве дополнительной защиты В том же меню предусмотрено 10 неверных попыток. Включите переключатель «Стереть данные», если уверены, что никто не попытается разблокировать iPhone.
Как отключить блокировку паролем на iPhone
Если у вас есть доступ к настройкам устройства и вы по какой-то причине хотите отключить защиту паролем (например, на время, пока вы отдаете устройство ребенку), вы можете сделать это там в настройках в меню Touch ID и пароле. .
Нажмите, чтобы «Отключить пароль» и подтвердите решение. Затем введите действующий пароль и определите, что делать с ключом связки ключей (связки ключей): выключите его на устройстве и удалите все пароли или продолжайте использовать. Лично я всегда выбираю пункт «Продолжить с пакетом ключей», тогда не нужно будет повторно включать пакет в настройках ICLOUD.


 Меняем последнюю букву в текущем расширении с «a» на «r», чтобы получилось «m4r».
Меняем последнюю букву в текущем расширении с «a» на «r», чтобы получилось «m4r».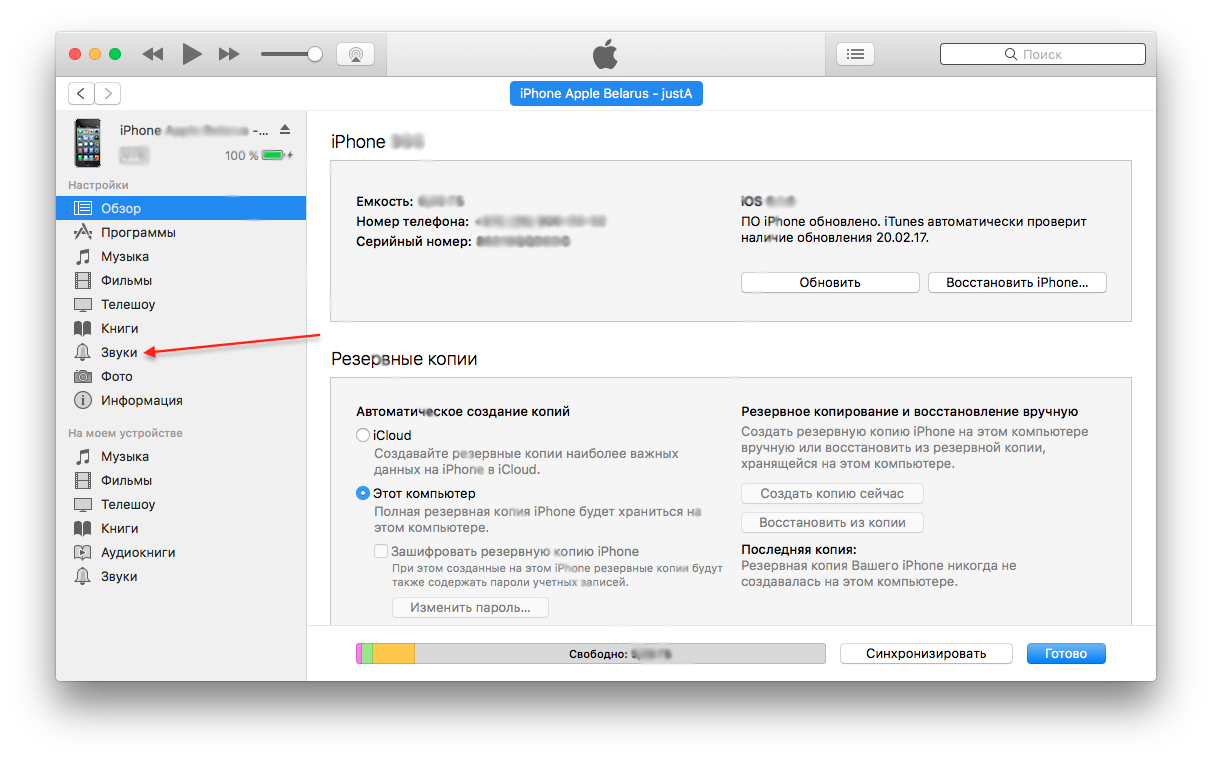

 Кликните на него мышкой или касанием тача;
Кликните на него мышкой или касанием тача;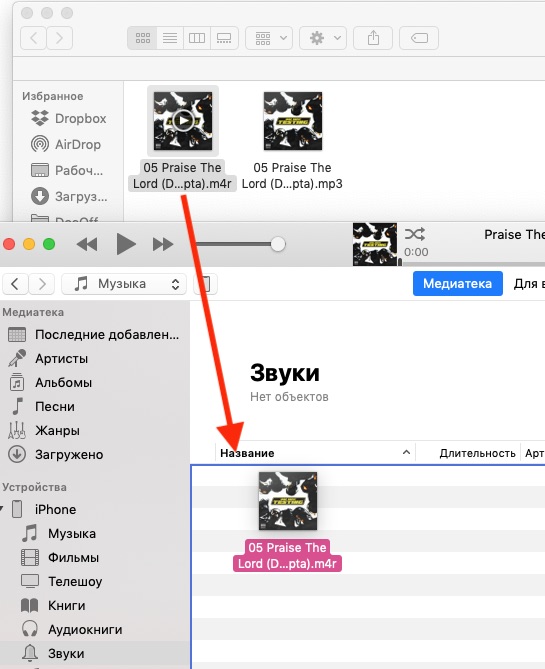 Выберите нужный момент, когда песня должна начаться. Например, 0:00, 2:01 и т.п. Далее необходимо прибавить 30 секунд и выставить «конец» трека. Стоит обратить внимание, что данная продолжительность является оптимальной. Не стоит применять попытки выставлять более 30 секунд, так как Вы увидите ошибку: «Рингтон не был скопирован на iPhone, так как его продолжительность слишком велика». Нажмите в открытом окне «ОК». После того, как отредактирована мелодия на звонок Айфон 5, как установить ее можно узнать после конвертирования;
Выберите нужный момент, когда песня должна начаться. Например, 0:00, 2:01 и т.п. Далее необходимо прибавить 30 секунд и выставить «конец» трека. Стоит обратить внимание, что данная продолжительность является оптимальной. Не стоит применять попытки выставлять более 30 секунд, так как Вы увидите ошибку: «Рингтон не был скопирован на iPhone, так как его продолжительность слишком велика». Нажмите в открытом окне «ОК». После того, как отредактирована мелодия на звонок Айфон 5, как установить ее можно узнать после конвертирования; Если расширения отображаются в наименовании файла, то просто нажмите правой кнопкой мыши и замените «a» на «r». Если наименование выводится без расширения, то необходимо выбрать пункт «Сервис» – «Свойство папки» – «Вид». В открывшемся окне найдите пункт «Скрывать расширения для зарегистрированных типов файлов». На этой графе снимите галочку, если она имеется, нажмите «ОК» и окно закроется. После этого переименуйте файл в необходимый формат и следуйте дальнейшим инструкциям, как установить мелодию на Айфон 5;
Если расширения отображаются в наименовании файла, то просто нажмите правой кнопкой мыши и замените «a» на «r». Если наименование выводится без расширения, то необходимо выбрать пункт «Сервис» – «Свойство папки» – «Вид». В открывшемся окне найдите пункт «Скрывать расширения для зарегистрированных типов файлов». На этой графе снимите галочку, если она имеется, нажмите «ОК» и окно закроется. После этого переименуйте файл в необходимый формат и следуйте дальнейшим инструкциям, как установить мелодию на Айфон 5;
 Для этого вам необходимо перейти в директорию iTunes Пуск/Панель Управления/ Параметры папок/ Вид.
Для этого вам необходимо перейти в директорию iTunes Пуск/Панель Управления/ Параметры папок/ Вид.

