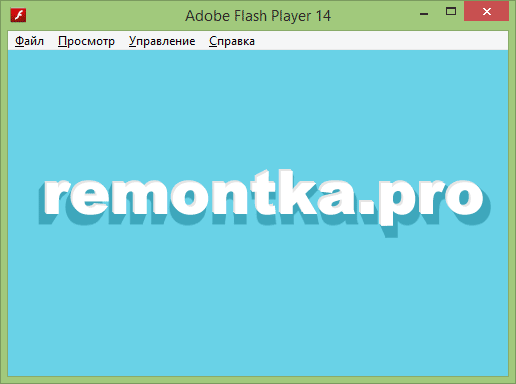Flash Player – специальное программное обеспечение позволяющее использовать и запускать приложения разработанные на основе технологии Adobe Flash. С помощью платформы создаются интерактивные презентации, анимационные фильмы и программное обеспечение. Большое количество онлайн плееров для воспроизведения видео, браузерные игры — работают с помощью Флэш. Поэтому пользователи очень часто испытывают проблемы с работой в интернете из-за отсутствия этого компонента. В материале расскажем, как установить Adobe Flash Player и заметим настроить его работу.
Инструкция по установке
Скачанный не из официального источника Флэш Плеер становится одной из самых распространенных причин заражения компьютера вредоносным кодом. Злоумышленники маскируют фрагмент сайт под неработающий интерактивный элемент, после чего отображается сообщение, что на компьютере не установлен Flash Player и прилагают ссылку на скачивание инсталлятора. В этот момент пользователь не подозревает ничего плохого и добровольно начинает установку вируса к себе на компьютер.
| Рекомендуем!InstallPack | Стандартный установщик | |
|---|---|---|
| Официальный дистрибутив Adobe Flash Player | ||
| Тихая установка без диалоговых окон | ||
| Рекомендации по установке необходимых программ | ||
| Пакетная установка нескольких программ |
kak-ustanovit.rf рекомендует InstallPack, с его помощью вы сможете быстро установить программы на компьютер, подробнее на сайте.
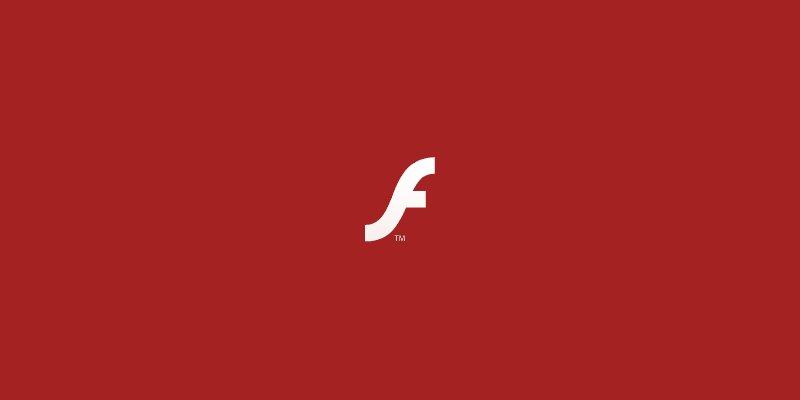
Чтобы избежать подобных ситуаций, стоит загружать программное обеспечение только с официального сайта или с проверенного источника. Программу можно скачать и по ссылке ниже.
Также можно перейти по ссылке https://get.adobe.com/ru/flashplayer/otherversions/ — это официальный сайт продукта, через который происходит онлайн загрузка. В выпадающем меню выбираем операционную систему и браузер для которого будет устанавливаться плагин. В графе с браузерами будет доступно 2 варианта: “For Opera and Chromium” и “For Firefox”. Такой выбор обусловлен разными движками, на основе которых работают веб-обозреватели. В инструкции рассмотрим, как установить технологию Флеш Плеер на компьютер с Яндекс Браузером.
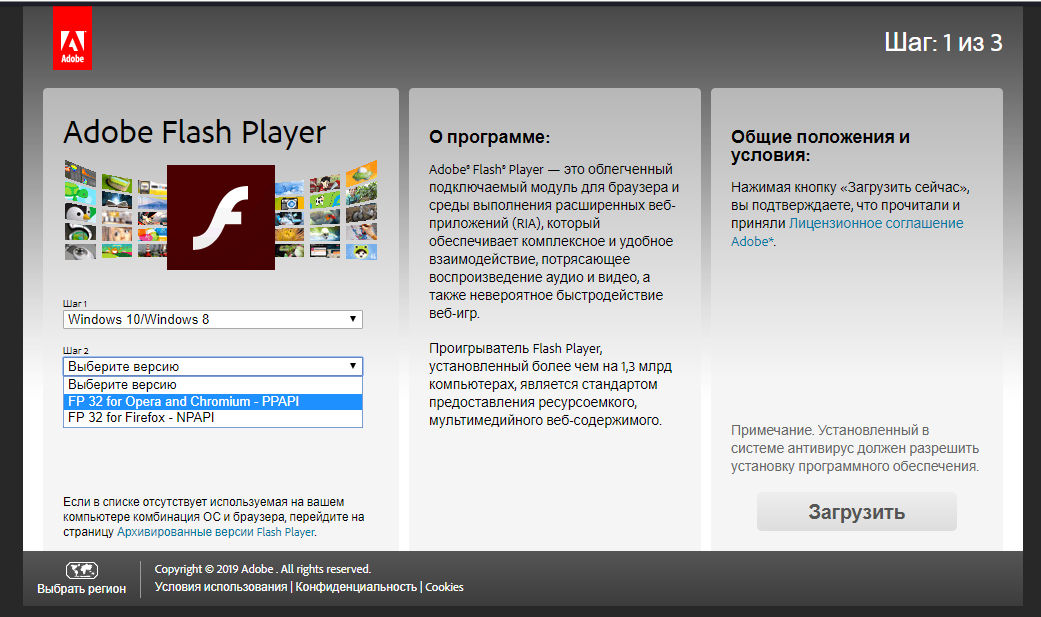
Был выбран вариант 1 вариант с движком Chromium, именно на нем работает Yandex Browser. После выбора второго шага, появится раздел «Дополнительные предложения». В нем разработчики предлагают установить приложения от партнеров. В данном случае предложено установить антивирус McAfee. Если на компьютере уже установлен антивирус, лучше снять галочки, так как несколько защитных программ, начнут конфликтовать между собой. Кликаем на кнопку «Загрузить».
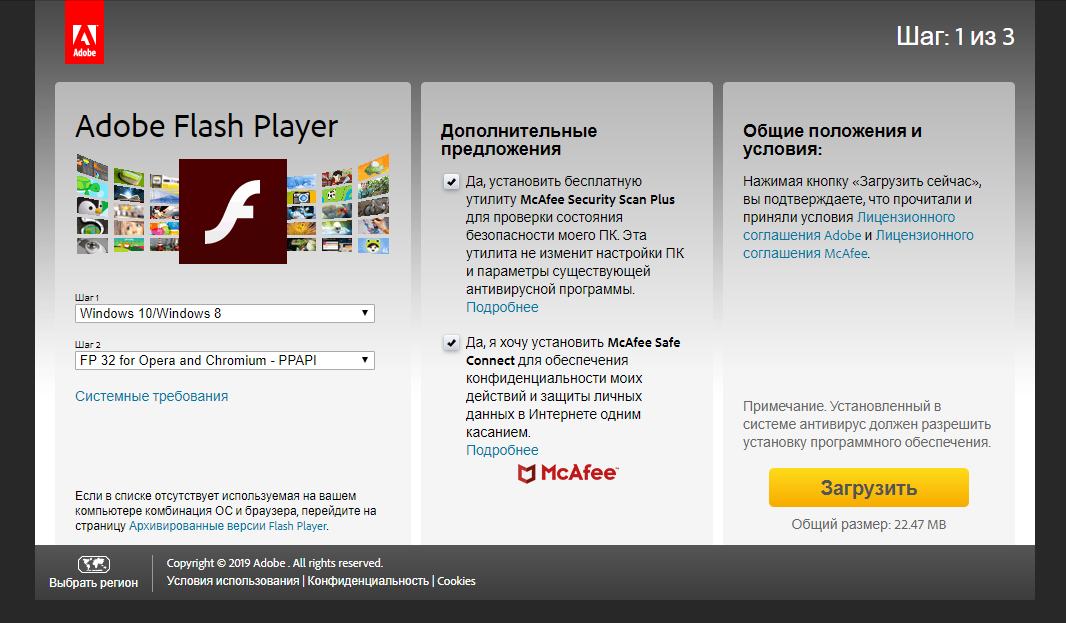
Начнется инициализация файлов и подготовка к загрузке инсталлятора. В течение нескольких секунд начнется автоматическая загрузка установочного файла.
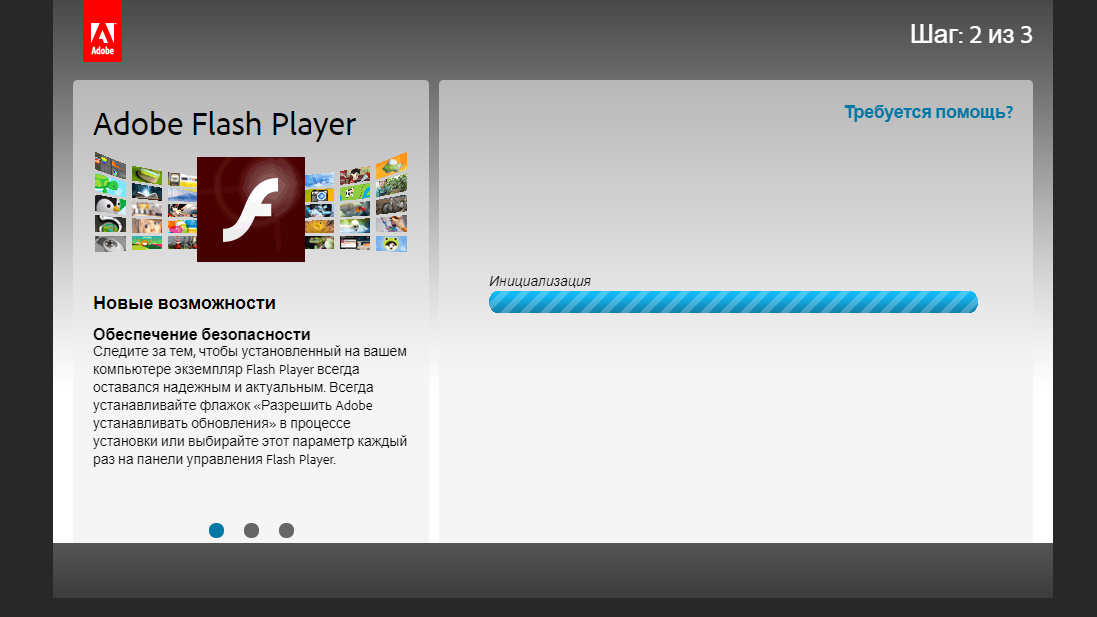
После завершения загрузки появится окно с краткой инструкцией и подсказами по дальнейшей инсталляции приложения. Заходим в папку «Загрузки» и находим установщик. Запускаем его двойным нажатием левой кнопки мыши.
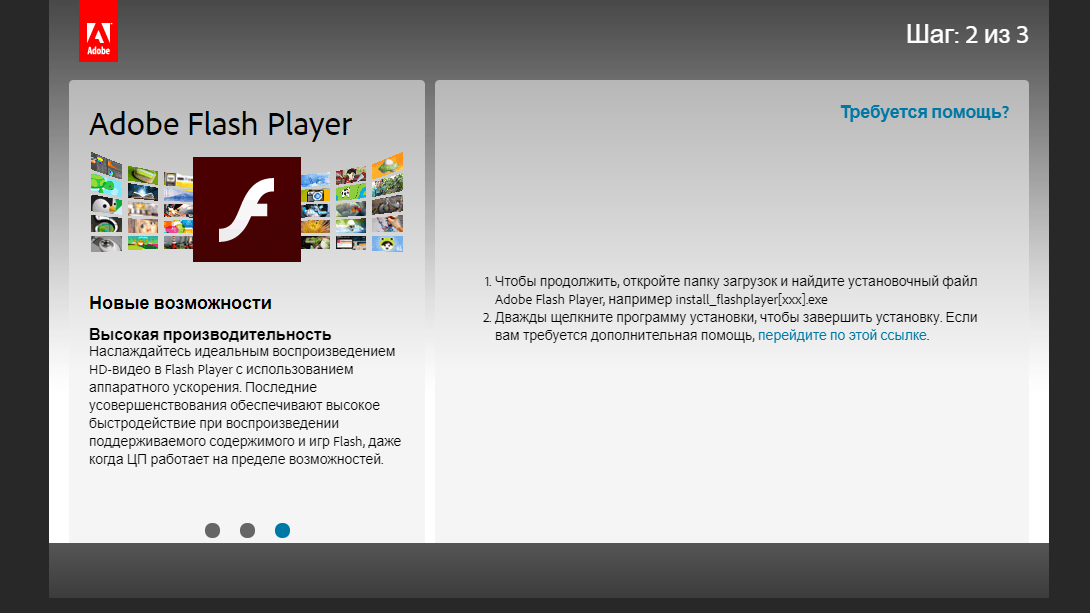
Процесс инсталляции не займет много времени. После завершения установки откроется окно браузера с предложением купить другую продукцию компании Adobe, закрываем его. Онлайн установка программы завершена.
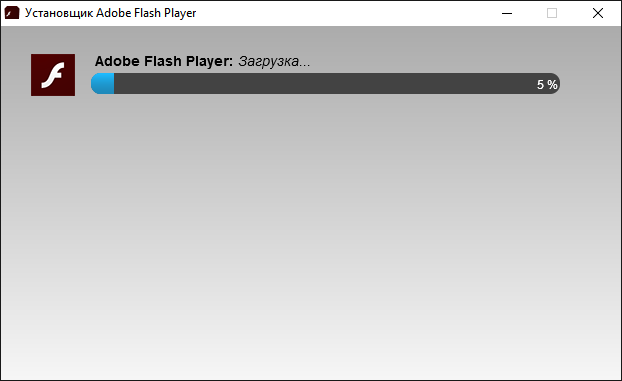
Установка без интернета
В некоторых случаях операционная система или брандмауэр начинает блокировать соединение с серверами разработчика, из-за чего Флэш не получается установить обычным методом. В компании предусмотрели такие случаи и разместили на сайте офлайн версию приложения. Вариант также подойдет для компьютеров без доступа к сети интернет или для установки с флэш-накопителя. Рассмотрим, как установить офлайн Флеш Плеер на ноутбук бесплатно.
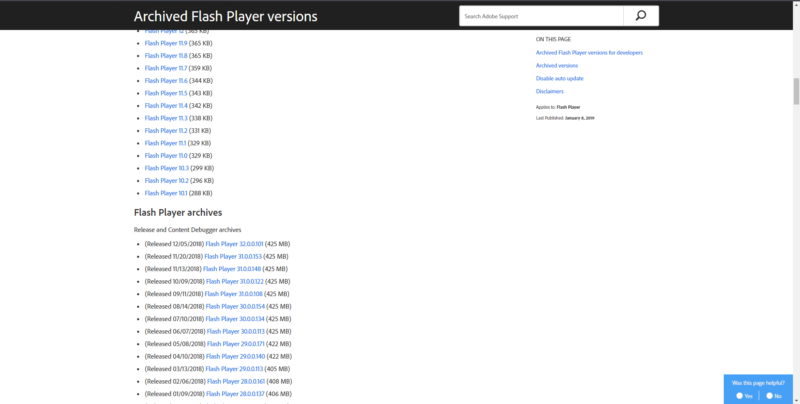
Нужно зайти на сайт https://get.adobe.com/ru/flashplayer/otherversions/ и нажать на надпись «Архивированные версии» или напрямую, нажав по ссылке https://helpx.adobe.com/flash-player/kb/archived-flash-player-versions.html. Откроется страница со старыми выпусками программы. Спускаемся вниз, до надписи «Flash Player archives» и выбираем последнюю актуальную версию.
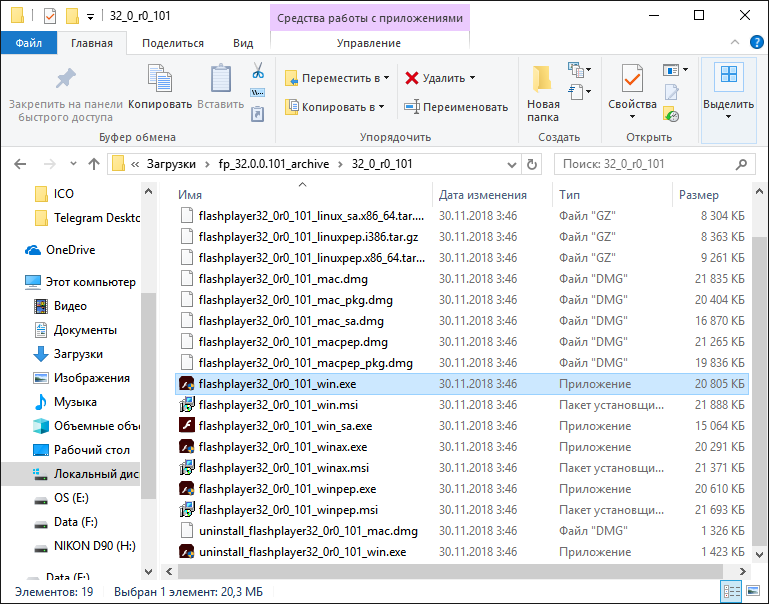
Начнется скачивание архива с компонентами. Это займет длительное время, так как скорость соединения с серверами ограничена. Открываем папку c загруженным архивом, если на компьютере стоит Windows 10, разархивируйте файл с помощью встроенного в систему функционала. В другом случае воспользуйтесь программой WinRAR, подробную инструкции, по установке которой, можно найти на нашем сайте перейдя по ссылке как установить WinRAR. Открываем папку, находим выделенный на изображении файл и запускаем его.
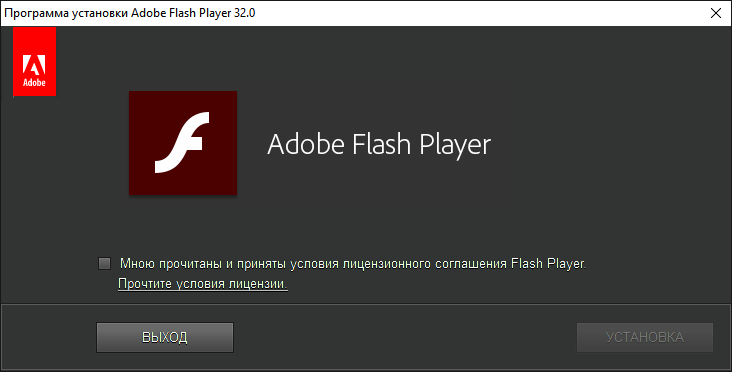
Откроется окно инсталлятора. Ставим галочку возле пункта с принятием лицензионного соглашения и приложения и кликаем на кнопку «Установить». После завершения процесса, программа будет готова к эксплуатации.
Настройки
Технология предоставляет базовый набор параметров, которые пользователь может изменить. Дело в том, что программа, использующая Flash при неправильно настройке компонента, может получить свободный доступ к микрофону и веб-камере человека. Разработчики предусмотрели 2 варианта настроек: локальные и глобальные.
Если продукт был установлен не с официального сайта, стоит проверить настройки перед началом эксплуатации. Они могли быть изменены с целью слежки за компьютером.
Глобальные
Чтобы получить доступ к глобальным настройкам приложения, необходимо зайти на сайт Macromedia, именно эта компания занималась разработкой технологии до того, как права перешли к Adobe. Переходим по ссылке http://www.macromedia.com/support/documentation/en/flashplayer/help/settings_manager02.html. Откроется сайт со справочной информацией на английском языке. В центре расположена интерактивная панель с параметрами. В ней доступны настройки доступа к камере и микрофону, объем хранимой информации, параметры безопасности и список разрешенных к использованию сайтов.
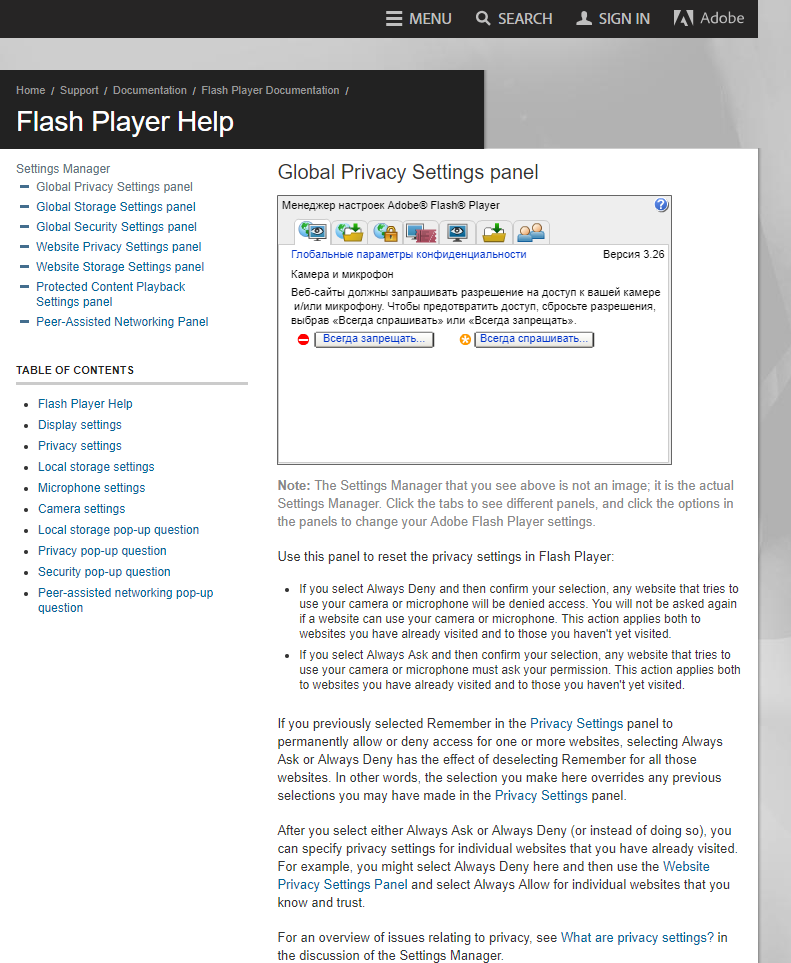
Локальные
Локальная версия настроек предназначена не для всех интерактивных элементов, а для конкретного модуля на сайте. Чтобы в неё зайти, нужно нажать правой кнопкой мыши, по окну, которое использует Flash и в контекстном меню выбрать пункт «Параметры». Откроется меню настроек, не затрагивающее глобальные параметры.
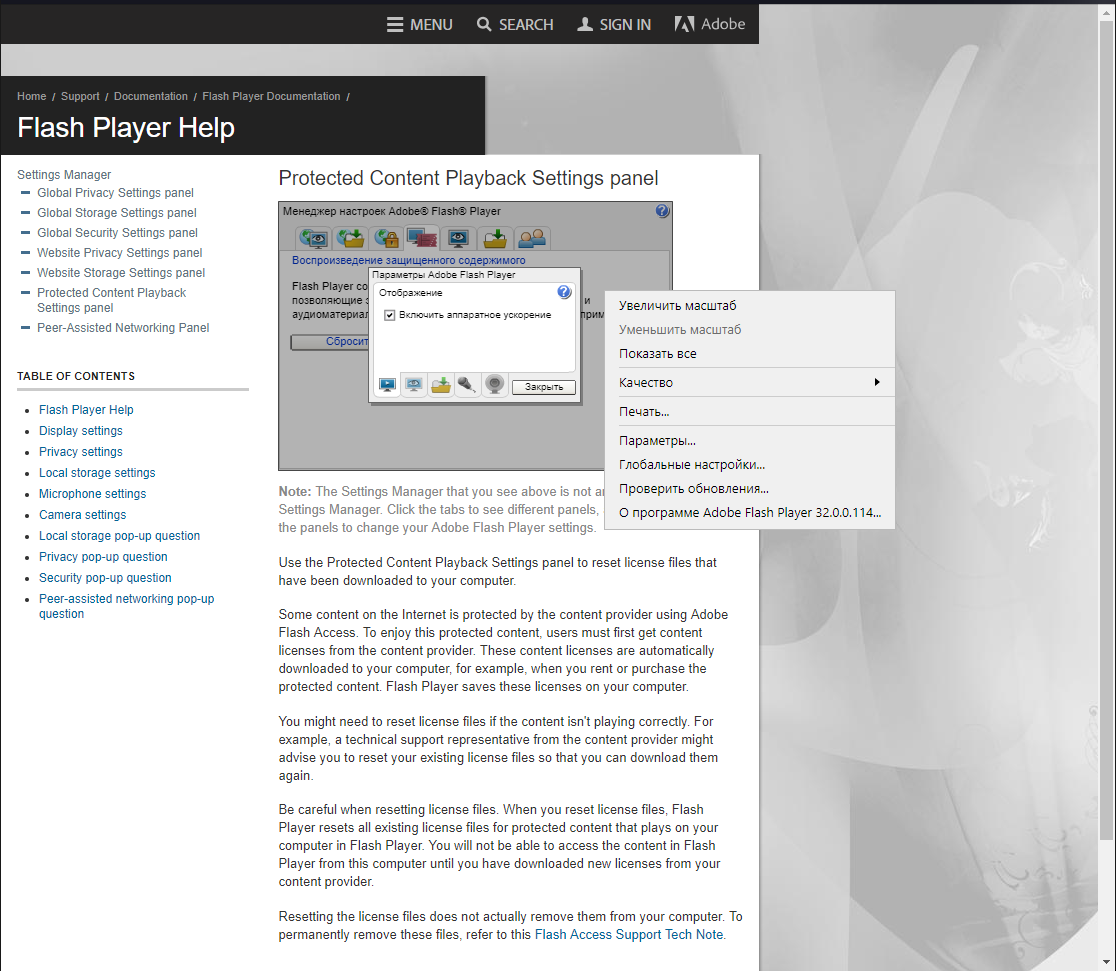
@как-установить.рф
Рекомендуем ознакомиться:
Как установить Adobe Flash Player
Adobe Flash Player – необходимое приложение, которое должно быть в арсенале каждого современного интернет-пользователя. С его помощью осуществляется воспроизведение видео и аудиофайлов, а так же различных онлайн игр.
Если вы частый пользователь глобальной сети, то наверняка у вас возникал вопрос «Как установить Adobe Flash Player?». В этой статье я постараюсь максимально подробно разобрать данную тему.

Как установить Adobe Flash Player
Включение плагина
Шаг 1. Запустите ваш браузер и нажмите «+» в правой части экрана сверху.

Запускаем браузер и нажимаем на «+»
Шаг 2. Затем напишите данную комбинацию: browser://plugins. Нажмите Enter.

Пишем browser.plugins и нажимаем Enter
Шаг 3. Далее, в графе Adobe Flash Player, нажмите «Включить».

В графе Adobe Flash Player нажимаем «Включить»
Полезный совет! Чтобы часто не проделывать эту операцию, поставьте галочку в окне «Запускать всегда».
Ставим галочку в строке «Запускать всегда»
Шаг 4. Перезагрузите браузер и попробуйте открыть нужный файл снова. В большинстве случаев указанные шаги должны помочь вам.
Обновление браузера
Если во вкладке «plugins» нет строки, указывающей на Adobe Flash Player, то, скорее всего, он не установлен на ваш компьютер. Но не спешите расстраиваться. Чтобы решить эту проблему, достаточно скачать его и проделать пару несложных действий.
Перед началом установки рекомендуется обновить браузер, во избежание лагов и проблем. Потратить на это придется всего пару минут, но в дальнейшем это обеспечит стабильную работу вашего ПК.
Процесс обновления каждого браузера происходит по-разному. Например, у Google Chrome это осуществляется автоматически. Убедиться в том, установлена ли у вас последняя версия, поможет вкладка «О браузере».

В настройках выбираем вкладку «О браузере»
Если вы видите такую же надпись, как и на скриншоте ниже, значит можете смело переходить к установке Adobe Flesh Player.

Проверяем обновление браузера Google Chrome
Аналогично Google Chrome автоматически обновляются такие браузеры как Opera и Internet Explorer. С ними у вас не должно возникнуть никаких проблем.
Однако если вы являетесь пользователем Mozila Firefox, заниматься обновлением браузера придется вручную. Чтобы сделать это, вам нужно:
- Перейти во вкладку «Меню» и открыть Справку.

В меню браузера выбираем «Справка»
- После чего выбрать строку «О Firefox».

Выбираем строку «О Firefox»
- Здесь кликните иконку «Проверить обновления» и подождите. Если они есть, то вам будет предложено обновиться до новой версии браузера.

Нажимаем обновиться до новой версии браузера
Установка Adobe Flash Player на компьютер
Разобравшись с предыдущим пунктом, вы можете смело переходить к установке Adobe Flash Player. Этот процесс не требует особых навыков программирования и осуществить его может каждый, следуя данной инструкции:
- Откройте ваш браузер и перейдите по данной ссылке: https://get.adobe.com/ru/flashplayer/.

В браузере переходим по указанной ссылке
- Полезный совет! Чтобы не захламлять оперативную память, снимите галочки с графы «Дополнительное приложение». Особой пользы оно не принесет, а лишний мусор вашему компьютеру ни к чему.

Снимаем галочки с графы «Дополнительное приложение»
- В левой части окошка проверьте информацию о вашем компьютере. Если она верна – жмите на строку «Установить сейчас».

Нажимаем на строку «Установить сейчас»
- В новом окне вам следует нажать «Сохранить файл». Если такой строки нет, перейдите по ссылке, которая обведена в рамку.

Нажимаем «Сохранить файл»
- Затем кликните левой кнопкой мыши на иконку в верхнем углу справа. Она показывает последние файлы, которые были загружены на ваш компьютер. Если вы не можете найти ее – одновременно зажмите сочетание клавиш Ctrl+J.

Нажимаем левой кнопкой мыши на иконку в верхнем углу справа
- В настройках обновления Flash Player нажмите на графу «Разрешить Adobe устанавливать обновления» и следуйте далее. Так вам не придется постоянно проверять, установлена ли у вас актуальная версия плагина.

Нажимаем на графу «Разрешить Adobe устанавливать обновления»
- После всех проделанных действий вам нужно закрыть браузер (В моем случае Mozila Firefox), а затем нажать «Продолжить».

Нажимаем «Продолжить»
- По завершении установки кликните на кнопку «Готово».

Нажимаем на кнопку «Готово»
Полезный совет! Не скачивайте Adobe Flash Player с неизвестных сайтов. Существует огромный риск подхватить вирус и нарушить стабильность работы вашего компьютера.
Установка плагина без доступа к интернету
Очень часто простые пользователи всемирной паутины сталкиваются с проблемой отключения интернета. Причины этого разнообразны: начиная от внеплановых проверок провайдера, заканчивая плохими погодными условиями. Однако не все знают, что Adobe Flash Player можно установить и без подключения к глобальной сети. Для этого достаточно скачать специальный файл и поместить его на флешку, а в случаях внезапного отключения интернета воспользоваться им. В крайнем случае, сходить в гости к другу у которого есть интернет, прихватив с собой USB-флешку.
Для начала вы должны перейти на этот сайт: http://www.adobe.com/ru/products/flashplayer/distribution3.html;
Затем спуститесь вниз, до таблицы с названием «Downloads». Вам следует внимательно изучить ее, так как здесь находится вся важная информация. В первом столбце содержатся сведения об операционной системе. Выбрать нужно именно ту, которая установлена на вашем ПК.

Выбираем нужный файл
Далее идет информация о браузерах. Они разделены на две группы. Если вы пользуетесь Internet Explorer, то вам следует выбрать первую строку. Все остальные браузеры объединены в группу «Plugin-based Browsers», поэтому если у вас установлен Google Chrome, Mozila Firefox, Яндекс Браузер и другие, то смело выбирайте эту строку.
В третьем столбике под названием Installers вам необходимо перейти по ссылке для скачивания. Сделать это нужно исходя из браузера и операционной системы которыми вы пользуетесь. В названии ссылки обязательно должна присутствовать приставка EXE.
Запустите скачанный файл и закройте браузер. Это необходимо для продолжения установки.
На последнем этапе вам нужно подтвердить свое согласие с правилами лицензионного соглашения, а так же разрешить Adobe устанавливать обновления. Кликните на иконку «Установка» и дождитесь ее завершения.

Ставим галочку на пункт о согласии автоматического обновления, нажимаем «Готово»
Имея этот файл на своем компьютере, вы сможете в любой момент и без интернета установить Flash Player на свой ПК. Достаточно открыть его, и плагин автоматически начнет свою работу.
Полезный совет! Не забудьте перенести скачанный файл на флешку. Это позволит вам устанавливать данную программу без интернета на другие компьютеры.
Надеемся, благодаря этой инструкции и советам вы успешно справились с установкой данного плагина и теперь можете в полной мере пользоваться всеми преимуществами Adobe Flash Player.
Если у вас все же остались некоторые вопросы, то настоятельно рекомендуем вам посмотреть это видео, в котором наглядно показан процесс установки Flash Player.
Читайте подробную информацию в статье — «Как обновить флеш плеер на Виндовс 10».
Видео — Как установить Adobe Flash Player
Как установить Adobe Flash Player на любом компьютере 💻

 Видео, музыка, игры и другой контент используют технологию флеша, и чтобы всё это работало нужен Flash Player. В этой статье я подробно расскажу как установить Adobe Flash Player на любом компьютере или ноутбуке под управлением системы Windows 7/8/10.
Видео, музыка, игры и другой контент используют технологию флеша, и чтобы всё это работало нужен Flash Player. В этой статье я подробно расскажу как установить Adobe Flash Player на любом компьютере или ноутбуке под управлением системы Windows 7/8/10.
Честно говоря, технология дурацкая и многие уже ждут-не дождутся когда она умрёт и на замену придёт HTML5. Многие сайты и видеролики на Ютубе уже не требует установленного плеера, т.к. работают по технологии HTML5. Но, тем не менее, флеш живёт и здравствует, несмотря на нечеловеческое потребление ресурсов и глючность.
Когда нужно устанавливать Adobe Flash Player?
Я думаю, что если вы нашли эту статью, то уже в курсе зачем вам плеер 🙂 но всё же. Зачастую браузер или сайты сами сообщают о том, что для их правильной работы нужен Flash Player. Так, например, социальная сеть ВКонтакте прямо об этом заявляет: «Для того, чтобы воспользоваться аудиосервисом, Вам необходимо установить Flash-проигрыватель». Некоторые видеохостинги также рапортуют: «Для воспроизведения видео требуется проигрыватель Adobe Flash»
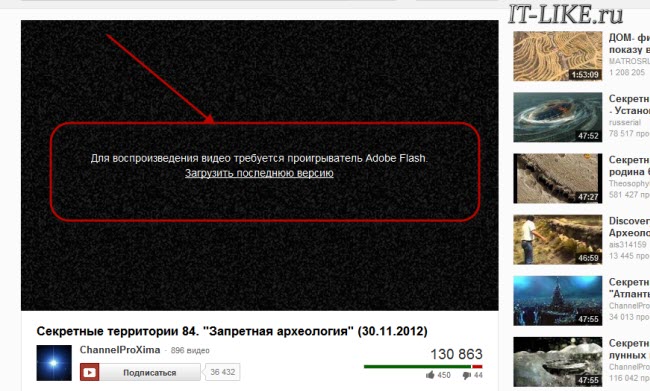
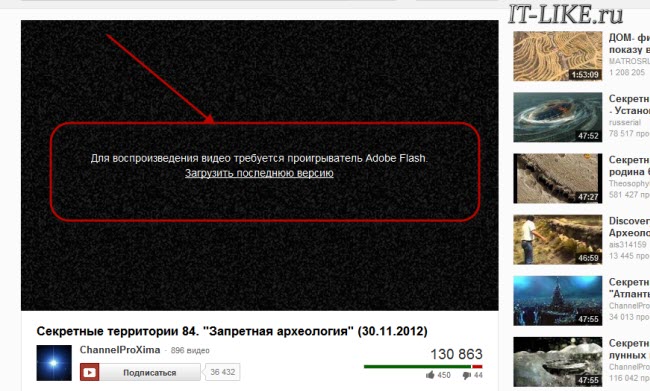
На других сайтах, там где подобных сообщений нет, просто что-то не будет работать и всё. Но как правило, в этом случае вверху отображается сообщение с предложением скачать или включить флеш плеер. При проблемах с уже установленным плеером, его сперва надо правильно удалить.
В последних версиях браузеров, кроме Mozilla Firefox, флеш-плеер всегда встроен и отдельная установка не требуется, но он может быть выключен.
Сначала обновим свой браузер
Сперва нужно будет обновить браузер до последней версии, чтобы в будущем не было конфликтов. Давайте я покажу как это сделать для самых популярных браузеров.
Opera
Этот браузер при каждом запуске сам проверяется на наличие последней версии и предлагает её установить, причём обновления происходят довольно часто. Чтобы проверится вручную нужно зайти в . Если обновления имеются, то установите их. Если же нет, то ничего делать не надо. Текущую версию можно посмотреть в .
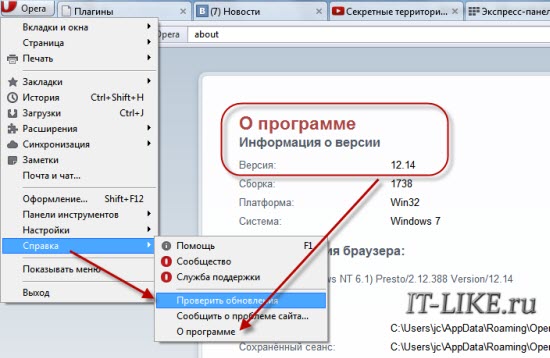
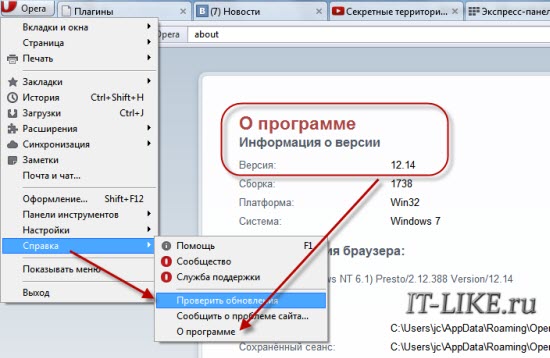
Google Chrome
Данный браузер вообще сам обновляется автоматически. Чтобы проверить это нужно зайти в . Если нужно обновление, то вы это увидите.
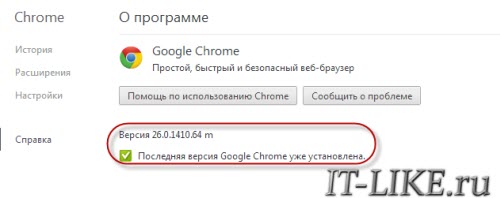
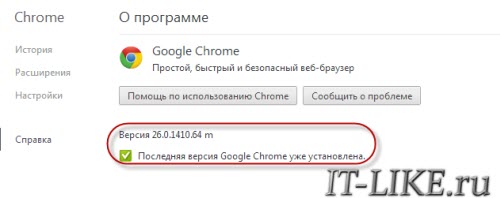
Internet Explorer
Также обновляется автоматически. Проверьте чтобы стояла галочка в


Mozilla FireFox
Заходим в . Браузер проверится на наличие обновлений и, если таковые есть, предложит их применить – применяем! При этом если у вас установлены дополнительные модули, несовместимые с новой версией, вы будете уведомлены.
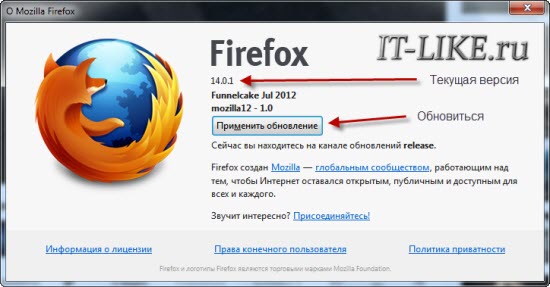
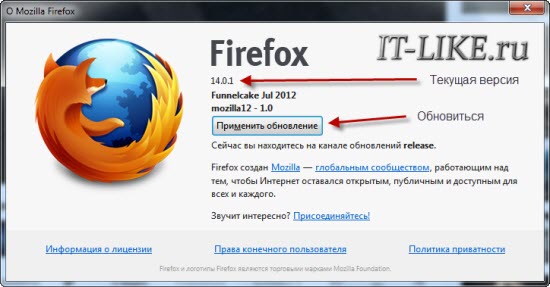
Если что-то не получилось – не огорчайтесь, всё равно приступайте к установке плеера.
Устанавливаем Flash Player на свой компьютер
Современные браузеры, кроме Firefox, не требуют отдельной установки флеша-плеера, но если встроенный плеер не заработал, то заходим на официальный сайт Adobe Flash Player, скачиваем установщик и запускаем его, но есть нюансы.
Учтите, что есть два вида установки: для Internet Explorer и для всех остальных браузеров. Чтобы установилась правильная версия, нужно заходить на сайт с того браузера, для которого устанавливается флеш плеер. Если устанавливается версия НЕ для Internet Explorer, то плагин будет установлен во все ваши браузеры: Chrome, Opera, FireFox и другие. Соответственно, версия для IE устанавливается только в него.
В Google Chrome, Opera, Яндекс Браузер уже встроен Flash Player, но обновляется он не так часто как официальная версия плеера. Иногда он глючит и конфликтует с установленным вручную плагином.
Итак, чтобы установить Adobe Flash Player переходим на сайт и нажимаем «Установить сейчас».
Скачать Adobe Flash player
Рекомендую поснимать галочки дополнительных предложений слева:
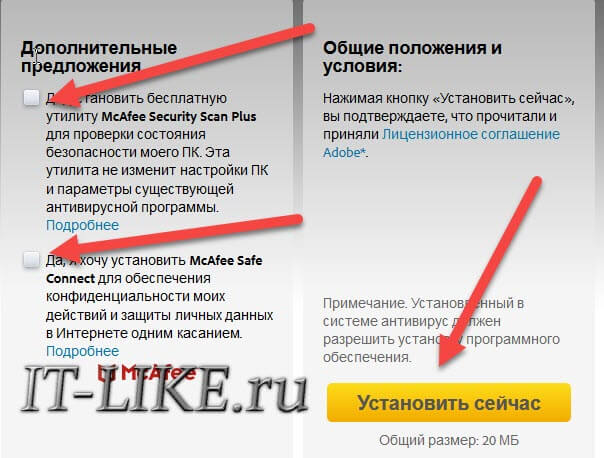
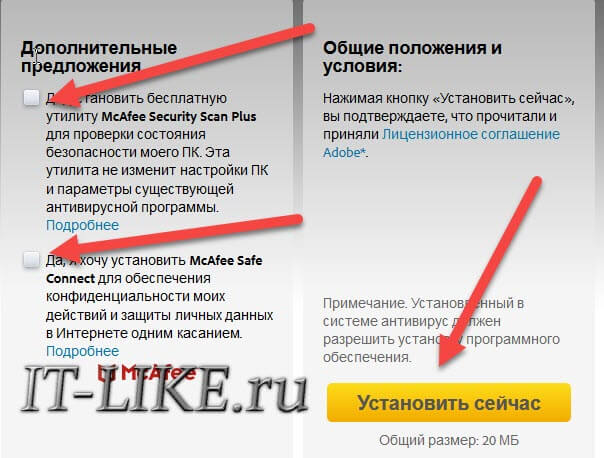
Сохраните установщик, откройте папку загрузок и найдите установочный файл Adobe Flash Player, например install_flashplayer[xxx].exe. В Mozilla Firefox папка загрузок находится в этом меню:
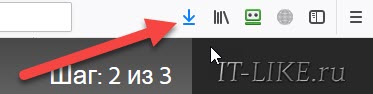
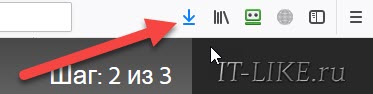
Запускаем установщик и следуем указаниям мастера. Когда спросят о методе обновления флеш плеера, рекомендую оставить первый вариант и нажать «Далее».
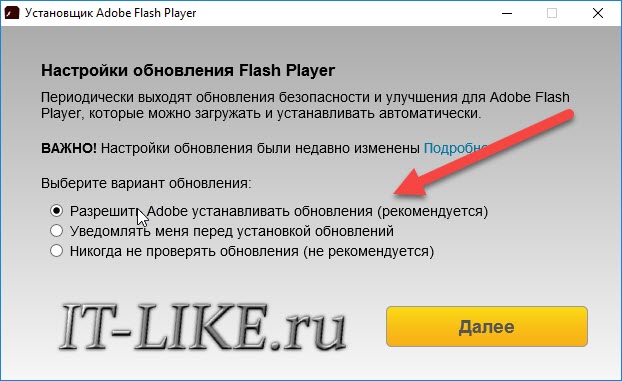
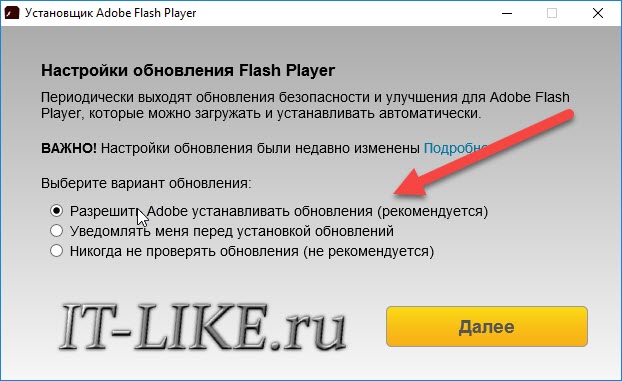
В конце жмём «Завершить» и на этом установка закончена. Перезагружаем браузер и проверяем, что всё работает хорошо.
В случае проблем с установкой, также проверьте не осталось ли запущенных процессов от браузеров или просто перезагрузите компьютер и заново запустите установщик.
Как проверить правильно ли установлен Flash Player
Если есть сомнения по поводу нормальной работы плеера, то это легко проверить. Заходим по адресу https://helpx.adobe.com/flash-player.html, нажимаем кнопку «Check Now» и смотрим что пишет:
- Not installed — не установлено
- Your Flash Version: написан номер версии — флеш плеер установлен и включён
- Flash Player disabled — встроен в браузер, но Flash не работает или выключен
- Flash Player enabled — работает встроенный флеш
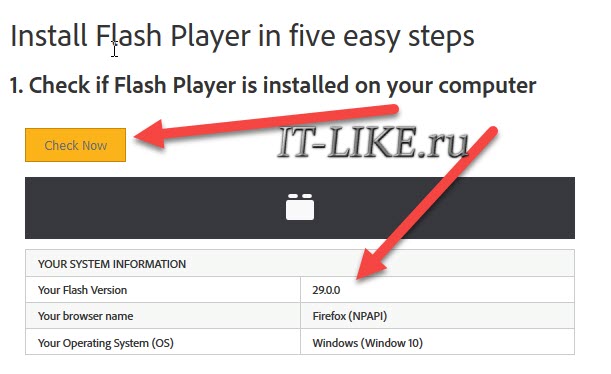
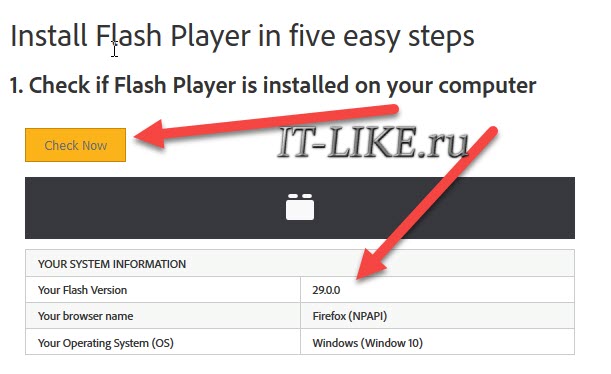
Как включить встроенный в браузер Flash Player
Установка отдельного плагина обычно не требуется, но нужно проверить, включён ли встроенный флеш в браузере. Сделать это очень легко.
Google Chrome
В Хроме флеш-плеер можно включить для всех сайтов, для этого переходим в настройки браузера или вставьте в адресную строку путь:
chrome://settings/content/flash?search=flash
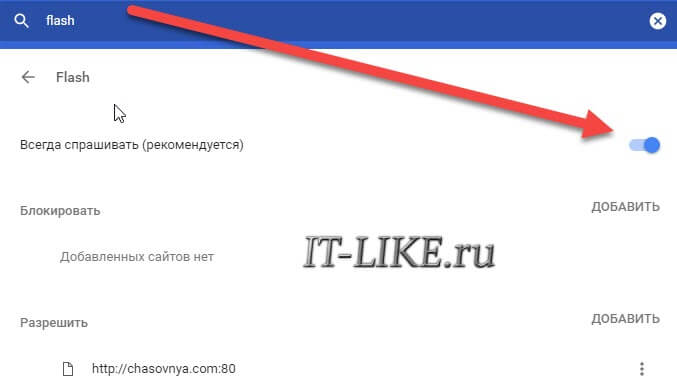
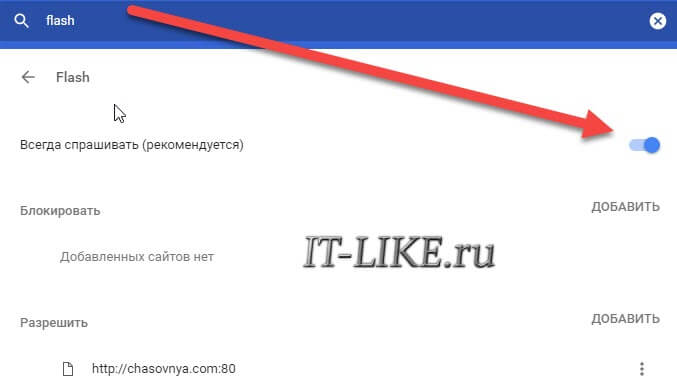
Когда включена опция , флеш-плеер работает только после вашего согласия в специальном диалоге. Можно также добавлять разрешённые и заблокированные сайты вручную.
Mozilla FireFox
Идём в и ищем в списке «Shockwave Flash». Если плагин выключен, то включаем его:
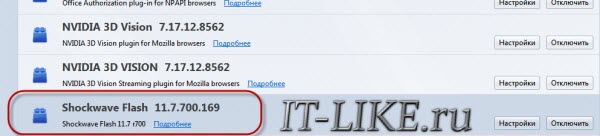
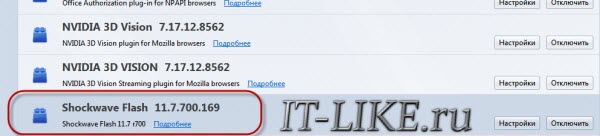
Opera
Идём в . Разрешаем всем сайтам запускать Flash, спрашивать каждый раз или полностью блокировать:
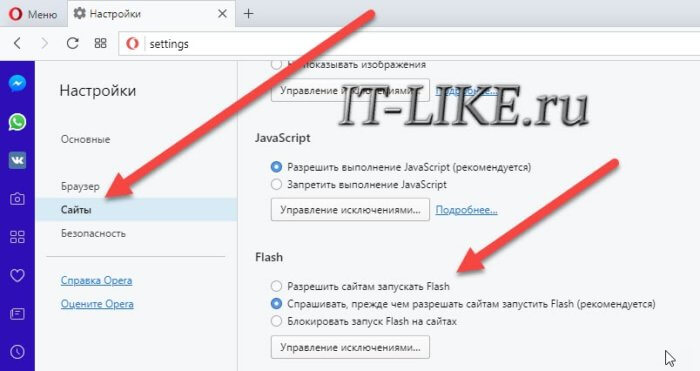
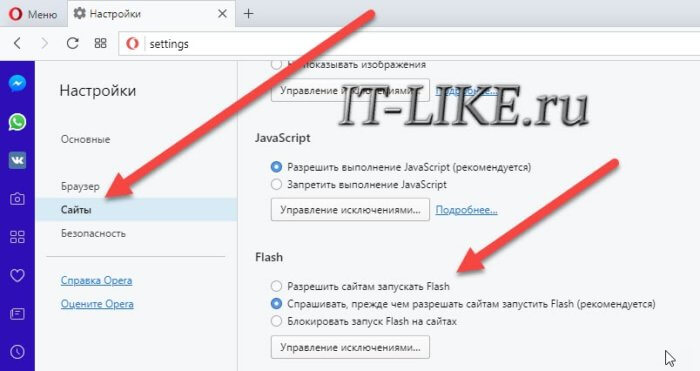
Internet Explorer
Идём в . В списке ищем «Shockwave Flash Object»:
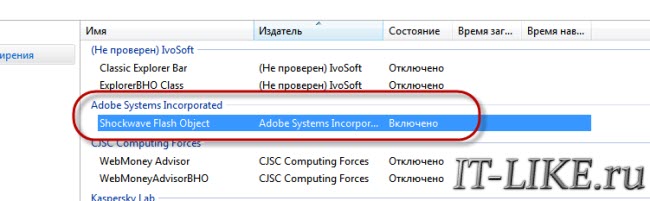
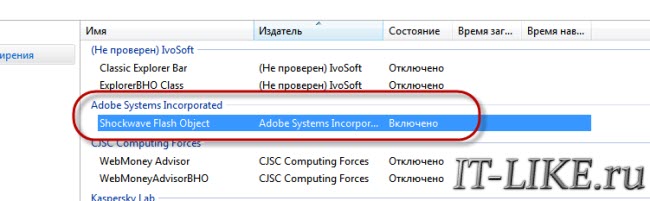
Подводим итоги и смотрим видео
В простейшем случае установка сводится к следующим действиям: автоматический переход на сайт Adobe, скачивание и запуск установщика.
Смотрим видео по правильной установке флеш плеера:
Как установить Адобе Флеш Плеер на компьютер

Adobe Flash Player – всемирно известный проигрыватель, который необходим для воспроизведения flash-содержимого на различных веб-ресурсах. Если на компьютере будет отсутствовать данный плагин, значит, многие flash-игры, видеозаписи, аудиозаписи, интерактивные баннеры просто не будут отображаться в браузере. В данной статье мы подробнее остановимся на том, как установить Флеш Плеер на ноутбук или стационарный компьютер.
Для каких браузеров можно инсталлировать Flash Player
В последнее время разработчики популярных браузеров, таких как Google Chrome, Mozilla Firefox и Opera постепенно (или радикально) отказываются от поддержки Flash Player из-за наличия в нем серьезных уязвимостей, которыми активно пользуются хакеры. Но пока этого не произошло окончательно и для всех, возможность инсталлировать Flash Player есть.
Следует понимать, что одни браузеры требуют, чтобы пользователь загружал и устанавливал Flash Player отдельно, а в другие данный плагин встроен по умолчанию. К веб-обозревателям, в которые уже вшит Flash Player, относятся все те, в основу которых лег браузер Chromium – это Google Chrome, Амиго, Рамблер Браузер, Яндекс.Браузер и многие другие. Отдельно устанавливается Flash Player для браузеров Opera, Mozilla Firefox, а также производных от этих веб-обозревателей. На примере одного из них мы и рассмотрим дальнейшую процедуру установки Flash Player.
Как установить Adobe Flash Player
- Ссылка выше перенаправит вас к официальному сайту разработчика Adobe Flash Player. В левой области окна обратите внимание на автоматически определившуюся версию Windows и используемый браузер. Если в вашем случае эти данные были определены неверно, потребуется щелкнуть по кнопке «Нужен проигрыватель Flash Player для другого компьютера?», после чего отметить нужную версию в соответствии с ОС Windows и используемым веб-обозревателем.
- Обратите внимание на самый центр окна, где по умолчанию будет предложено загрузить и инсталлировать на компьютер дополнительное ПО (в нашем случае это антивирусная утилита McAfee). Если вы не хотите загружать его на компьютер, обязательно снимите галочки.
- Завершите скачивание Flash Player для вашей системы, щелкнув по кнопке «Установить сейчас».
- Когда загрузка установщика будет окончена, потребуется его запустить, чтобы приступить к процедуре инсталляции Flash Player.
- На первом этапе у вас будет возможность выбрать тип инсталляции обновлений для Flash Player. Данный параметр рекомендуется оставлять по умолчанию, т.е. около пункта «Разрешить Adobe устанавливать обновления (рекомендуется)» должен остаться маркер.
- Следом будет начата закачка Adobe Flash Player в систему. Как только она будет завершена, установщик автоматически перейдет к инсталляции проигрывателя на компьютер.
- В конце инсталляции система попросит перезапустить ваш браузер, для которого и был установлен Flash Player (в нашем случае это Mozilla Firefox).


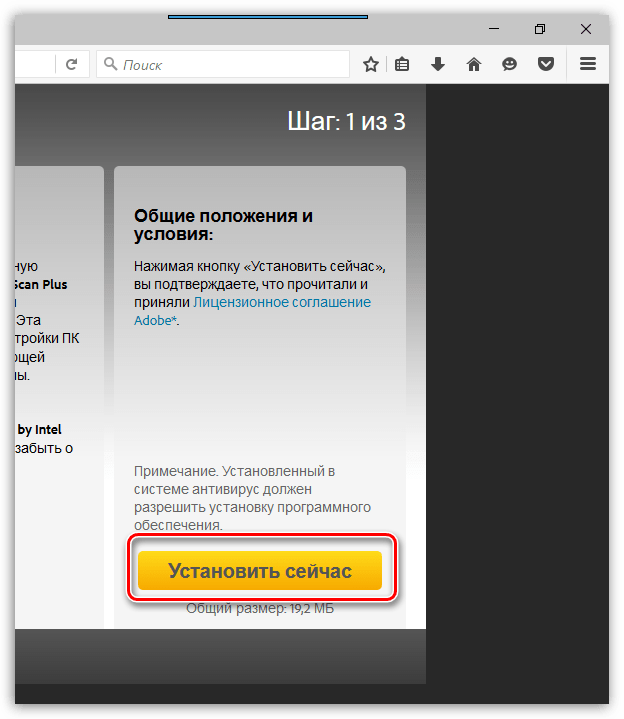
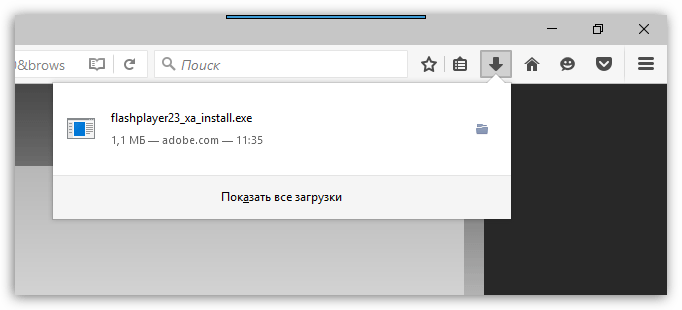

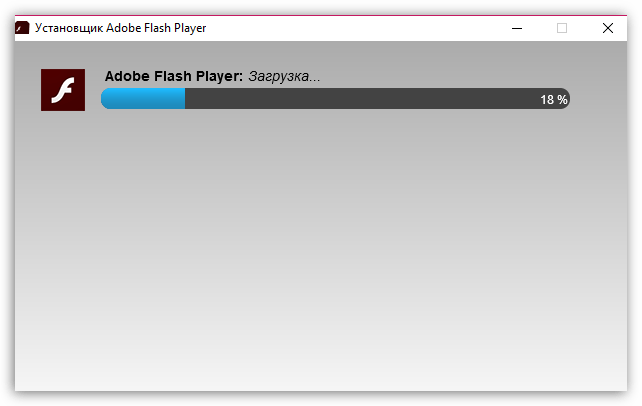
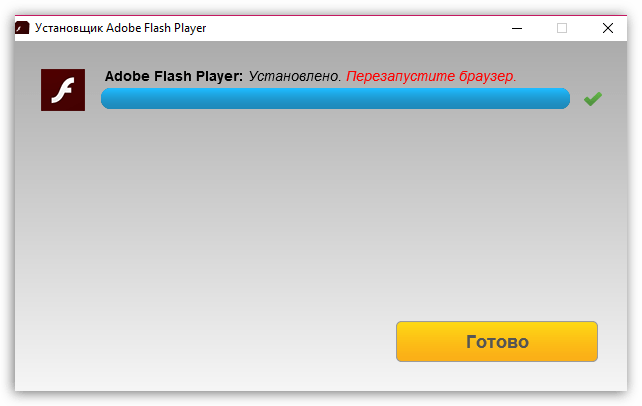
На этом процесс инсталляции Flash Player завершен. После перезапуска браузера все flash-содержимое на сайтах должно работать корректно.
 Мы рады, что смогли помочь Вам в решении проблемы.
Мы рады, что смогли помочь Вам в решении проблемы. Опишите, что у вас не получилось.
Наши специалисты постараются ответить максимально быстро.
Опишите, что у вас не получилось.
Наши специалисты постараются ответить максимально быстро.Помогла ли вам эта статья?
ДА НЕТКак установить Flash Player, самая простая инструкция
 Флеш Плеер – это необходимая на сегодняшний день технология для работы в Интернете. Функции ее используются буквально везде – при загрузке какого-либо интерактивного дополнения на веб-странице, при просмотре видеозаписей или при включении музыки в социальных сетях. Для всего этого он необходим.
Флеш Плеер – это необходимая на сегодняшний день технология для работы в Интернете. Функции ее используются буквально везде – при загрузке какого-либо интерактивного дополнения на веб-странице, при просмотре видеозаписей или при включении музыки в социальных сетях. Для всего этого он необходим.
Как правило, этот инструмент уже поставляется встроенным в любой браузер. Однако в редких случаях, например, после переустановки операционной системы или браузера, необходимо заново его скачивать и устанавливать.
Обязательно скачивайте этот инструмент только с официального сайта! Ни в коем случае не вздумайте пользоваться какими-то неправильными сторонними сборками. В них можно встроить всё, что угодно. И стоить вам это может чего угодно, от нескольких мегабайт оперативной памяти до утери паролей и логинов.
Достоинства и недостатки
Скачивая тот или иной инструмент на свой ПК, вы должны знать все его плюсы и минусы. В частности, у Flash Player достаточно достоинств, которые вместе с его незаменимостью делают его практически идеальным:
- Самостоятельные обновления, если ему это было разрешено при установке.
- Упрощение в скачивании каких-либо файлов из Интернета.
- Запуск с помощью браузера файлов с расширением *.flv или *.swf.
- Все необходимое, чтобы пользоваться мультимедиа-возможностями в сети Интернет.
- Аппаратное ускорение графики.
- Наличие русской версии.
- Постоянные обновления, в которых улучшается защита от вирусов и прочих вредных файлов.
- Совместимость с Windows любых версий (начиная с XP) и с любым браузером для нее.
Однако даже у такого инструмента имеется своеобразная «ложка дёгтя». Она заключается в нестабильности данного инструмента. Периодически, особенно при высокой загрузке системы или её замусоренности возникают сбои, от которых можно избавиться перезапуском браузера (в большинстве случаев).
Установка в браузер
Это самый распространенный способ инсталляции данной технологии. Проще всего установить ее именно в браузер, чтобы без проблем пользоваться всеми прелестями Интернета действительно без ограничений. По крайней мере, на тему функционала.
Обновление браузера
Для начала нужно обновить браузер. Как правило, каждая новая версия Flash Player поддерживает соответствующую версию браузера. Каждый тип обновляется по-своему:
Если у Вас установлен Google Chrome, вам достаточно просто подождать, пока он обновится самостоятельно. Та же история и с Opera, которая будет предлагать вам обновляться, если найдет что-то новенькое. Но если вы не уверены, то всегда можно проверить обновления, зайдя через Меню в Справку, а оттуда клацнув на раздел «О программе». Internet Explorer обновляется аналогично предыдущим, но только если в разделе «О программе» стоит галочка «устанавливать новые версии автоматически» по тому же пути, как в Opera.
А вот Firefox придется обновлять самостоятельно. Для этого проходим в Меню, оттуда клацаем на Справку, а затем выбираем раздел «О Firefox». Там необходимо будет нажать на кнопку «Проверить обновления», а затем чуть-чуть подождать. Если они имеются – вам предложат их установить. Соглашайтесь и ждите.
Инсталляция Flash Player
Когда у вас установлена новая версия браузера, можно смело приступать к получению Flash Player на компьютер. Это делается достаточно легко и просто. Алгоритм следующий:
- Заходите на официальный сайт, вбив название программы в поисковую систему.
- Ждите, пока сайт определит, какая у вас установлена операционная система, язык и с какого браузера вы зашли. Если один из пунктов неправильный – лучше измените его вручную, во избежание проблем. Имеются две версии Flash Player – только для Internet Explorer либо же для всех остальных браузеров. Это официальный портал должен определять самостоятельно.
 Если вашему браузеру не нужно обновление, то у вас будет вот такой экран на сайте. Если же необходимо обновляться – то вместо первого абзаца будет вся указанная выше информация и возможность скачать.
Если вашему браузеру не нужно обновление, то у вас будет вот такой экран на сайте. Если же необходимо обновляться – то вместо первого абзаца будет вся указанная выше информация и возможность скачать. - Скачиваете установщик после проверки всех предложенных вам параметров.
- Не забудьте при установке снять галочку с программы, которую вам будут предлагать установить «заодно». Как правило, никакой пользы она для вас нести не будет, а вот место и оперативную память будет съедать с удовольствием.

- Нажимаете на «Загрузить», а дальше следуете указаниям установщика. После этого не забудьте перед этим закрыть все браузеры, которые у вас есть. Иначе ничего не получится.
Установка без интернета
Этот метод будет полезен для тех, кто планирует устанавливать Flash Player либо не сейчас, либо же кому-то другому. Причем в тех местах, где интернета как такового не встречается. В первом методе использовался лаунчер с официального сайта, который лишь после своего запуска докачивал все необходимые файлы. Здесь же будет применяться полноценный пакет, который можно спокойно переносить на флешке и устанавливать в аналогичные браузеры соответствующей версии.
Чтобы это сделать, вам необходимо будет зайти на вот эту страницу:
http://www.adobe.com/ru/products/flashplayer/distribution3.html
Затем пролистать вниз, до раздела под названием Download (или загрузка, если по-русски). Перед вами окажется табличка, в которой будут указаны все возможные варианты для скачивания. Вам нужны ссылки, которые расположены в последнем столбце под названием Installers.

Внимательно смотрите, что именно вы скачиваете! Вторая колонка содержит названия браузеров, а первая – операционной системы. Если у вас установлен НЕ Internet Explorer, то выбирайте ту строку, где прописано «Plugin-based Browsers». Так для краткости обозначают все остальные существующие браузеры.
После чего нажимаете на ту ссылку, которая прописана в нужной вам строке и имеет расширение, указанное в названии как EXE. Затем нужно скачавшийся файл запустить. После этого закройте все браузеры, если они ещё открыты. Если этого не сделать – установка просто не сможет продолжиться.

Подтвердите свое согласие с лицензионным соглашением и нажмите на кнопку «Установка». Кстати, не забудьте разрешить Flash Player автоматически искать обновления.
Как установить Adobe Flash Player на компьютер
На сегодняшний день подавляющее большинство онлайн приложений, видео, аудио потоки в интернет используют технологию Flash. Несмотря на стремительно нарастающую долю использования стандарта HTML5, технология Flash остается крайне востребованной (даже учитывая массу ее недостатков и уязвимость в плане безопасности), а потому жизненно необходимо иметь в системе Flash Player, без которого вы не сможете слушать музыку и смотреть видео на большинстве интернет ресурсов. Сегодня мы подробно рассмотрим как установить программу Adobe Flash Player и правильно настроить все ее параметры.
Если на вашем домашнем компьютере отсутствует внедренный (установленный) в систему Adobe Flash Player, то при посещении сайтов с медиа контентом вы будете периодически получать сообщения вроде «Для просмотра содержимого требуется установить Adobe Flash Player» или что-то похожее.
Кстати, будьте особо бдительны в том случае, если вы однозначно уверены в наличии инсталлированного Adobe Flash Player – очень часто такой прием используют сетевые злоумышленники для того, чтобы вы на свой компьютер сами загрузили и установили зловредное приложение с трояном или вирусом! Не игнорируйте ни в коем случае предупреждающие сообщения вашей антивирусной программы! Подлинный Adobe Flash Player никогда не вызовет срабатывание антивируса и если на одном из сайтов вас просят отключить антивирус на время установки загруженного приложения, то в большинстве случаев можно быть уверенным, что за всем этим стоят мошенники. Но это так, лирическое отступление от темы.
Еще хочу обратить ваше внимание на необходимость поддержания в актуальном состоянии версии вашего браузера (или браузеров). Как правило, большинство популярных браузеров (Opera, Mozilla Firefox, Google Chrome, IE) по умолчанию настроены на автоматическое обновление. Но в процессе работы случается всякое, а потому не будет лишним периодически справляться насчет актуальности их версии. Для того чтобы не испытывать проблем с просмотром медиа контента онлайн, важно иметь браузер свежей версии.
Не буду особо углубляться в подробности процесса обновления каждого браузера, скажу лишь, что в основном узнать, какая версия браузера можно в разделах Справка и О программе. Там же будет доступна опция обновления.
В браузере Opera:


В браузере Internet Explorer:


В браузере Google Chrome:


В браузере Mozilla Firefox:


Adobe flash player installer
Итак, со вступлением мы разобрались, теперь приступаем непосредственно к инсталляции Adobe Flash Player на ваш компьютер. Не обращайте внимания на такое объемное предисловие, в реальности здесь нет совсем ничего сложного.
Для начала вот по этой ссылке пройдите на страничку загрузки установочного файла Adobe Flash Player. Для того чтобы сделать все верно, нужно правильно выбрать операционную систему и вид браузера, для которого будет предназначена скачиваемая версия Adobe Flash Player. В принципе, когда вы зайдете на страничке по ссылке, сайт Adobe сам должен определить и операционную систему с языком, и вид браузера – вам остается только проконтролировать, чтобы все было верно. Также вам будет предложено вместе с Adobe Flash Player скачать и установить бесплатный антивирусный сканер McAfee Security Scan Plus, но это исключительно ваше дело и если вы не нуждаетесь в такой утилите, то просто снимите галочку в соответствующем чекбоксе. Со временем программа, которую предлагают загрузить дополнительно может быть другой. После нажатия на желтую кнопку «Установить» сейчас начнется процесс загрузки.

 Когда файл будет загружен, запустите его и в открывшемся мастере установки соглашайтесь со всеми условиями. Чтобы все было правильно, закройте все открытые браузеры – это позволит сделать процесс инсталляции корректным. По окончанию инсталляции вам будет предложено несколько вариантов поведения касательно обновления Adobe Flash Player, я бы рекомендовал оставить значение по умолчанию – автоматическую установку обновлений.
Когда файл будет загружен, запустите его и в открывшемся мастере установки соглашайтесь со всеми условиями. Чтобы все было правильно, закройте все открытые браузеры – это позволит сделать процесс инсталляции корректным. По окончанию инсталляции вам будет предложено несколько вариантов поведения касательно обновления Adobe Flash Player, я бы рекомендовал оставить значение по умолчанию – автоматическую установку обновлений.

 Подтверждаем и завершаем процесс установки. Теперь можно открыть ваш браузер и проверить корректность инсталляции Adobe Flash Player – для этого следует пройти по этой ссылке на страничку поддержки и в нижней ее части обратить внимание на картинку с анимацией. Если вы все сделали как требуется, то анимация будет видна.
Подтверждаем и завершаем процесс установки. Теперь можно открыть ваш браузер и проверить корректность инсталляции Adobe Flash Player – для этого следует пройти по этой ссылке на страничку поддержки и в нижней ее части обратить внимание на картинку с анимацией. Если вы все сделали как требуется, то анимация будет видна.

 В случае возникновения проблем с отображением анимации следует проверить в настройках браузера, включен ли Adobe Flash Player. Для каждого браузера это будет по-разному, но в общих чертах, искать нужно в разделе плагинов и дополнений. Кстати, если вы используете в своей работе только Google Chrome, то обратите внимание на то, что Adobe Flash Player изначально включен в его состав и не требует дополнительной установки, о чем более подробно можно прочитать в этой моей статье.
В случае возникновения проблем с отображением анимации следует проверить в настройках браузера, включен ли Adobe Flash Player. Для каждого браузера это будет по-разному, но в общих чертах, искать нужно в разделе плагинов и дополнений. Кстати, если вы используете в своей работе только Google Chrome, то обратите внимание на то, что Adobe Flash Player изначально включен в его состав и не требует дополнительной установки, о чем более подробно можно прочитать в этой моей статье.
Как установить флеш плеер на компьютер
  windows | программы
 В этой инструкции подробно об установке флеш плеера на компьютер. При этом будут рассмотрены не только способы стандартной установки Flash Player Plugin или ActiveX Control для браузеров, но и некоторые дополнительные варианты — получение дистрибутива для установки на компьютеры без доступа к интернету и о том, где взять отдельную программу флеш плеер, не в виде плагина к браузеру.
В этой инструкции подробно об установке флеш плеера на компьютер. При этом будут рассмотрены не только способы стандартной установки Flash Player Plugin или ActiveX Control для браузеров, но и некоторые дополнительные варианты — получение дистрибутива для установки на компьютеры без доступа к интернету и о том, где взять отдельную программу флеш плеер, не в виде плагина к браузеру.
Сам по себе проигрыватель Flash на сегодняшний день наиболее часто используется как дополнительный компонент браузеров, предназначенный для воспроизведения контента (игры, интерактивные штуки, видео), созданного с применением Adobe Flash.
Установка Flash в браузерах
Стандартный путь получения флеш плеера для любого популярного браузера (Mozilla Firefox, Internet Explorer и другие) — использование специального адреса на сайте Adobe http://get.adobe.com/ru/flashplayer/. При входе на указанную страницу, будет автоматически определен необходимый комплект установки, который можно будет скачать и установить. В дальнейшем Flash Player будет обновляться автоматически.

При установке рекомендую убрать отметку, предлагающую также загрузить McAfee, скорее всего, он вам не нужен.
При этом, учитывайте, что в Google Chrome, Internet Explorer в Windows 8 и не только, Flash Player уже есть по умолчанию. Если при входе на страницу загрузки вам сообщают, что в вашем браузере уже есть все, что нужно, а флеш контент не воспроизводится, просто изучите параметры плагинов в настройках браузера, возможно, вы (или сторонняя программа) отключили его.
Дополнительно: Открытие SWF в браузере
В случае, если вы ищете, как установить флеш плеер с целью открывать файлы swf на компьютере (игры или что-то еще), то вы можете сделать это прямо в браузере: либо просто перетащите файл на открытое окно браузера с установленным плагином, либо при запросе, чем открыть файл swf, укажите браузер (например, Google Chrome) и сделайте его используемым по умолчанию для данного типа файлов.
Как скачать Flash Player Standalone с официального сайта
Возможно, вам требуется отдельная программа флеш плеер, без привязки к какому-либо браузеру и запускаемая сама по себе. Очевидных способов скачать ее на официальном сайте Adobe нет, да и поискав в Интернете я не нашел инструкций, где бы эта тема раскрывалась, а вот у меня такая информация есть.
Итак, по опыту создания разных вещей в Adobe Flash я знаю, что в комплекте с ним имеется Standalone (запускаемый отдельно) проигрыватель флеш. И чтобы получить его, вы можете выполнить следующие действия:
- Скачать пробную версию Adobe Flash Professional CC с официального сайта http://www.adobe.com/ru/products/flash.html
- Зайти в папку с установленной программой, а в ней — в папку Players. Там вы увидите FlashPlayer.exe, который и является тем, что нужно.

- Если скопировать всю папку Players в любое другое место на компьютере, то даже после удаления пробной версии Adobe Flash, плеер будет работать.

Как видите, все довольно просто. При необходимости, вы можете назначить ассоциации swf файлов, чтобы они открывались с помощью FlashPlayer.exe.
Получение Flash плеера для оффлайн установки
Если вам требуется установить плеер (в виде плагина или ActiveX) на компьютерах, не имеющих доступа к Интернету с помощью оффлайн установщика, то для этих целей вы можете использовать страницу запроса дистрибутива на сайте Adobe http://www.adobe.com/products/players/fpsh_distribution1.html.
Понадобится указать, для чего вам комплект установки и где вы его собираетесь распространять, после чего вы в течение короткого времени получите ссылку для скачивания на ваш адрес электронной почты.
Если вдруг я забыл о каком-то из вариантов в этой статье, пишите, я постараюсь ответить и, при необходимости, дополнить руководство.
А вдруг и это будет интересно:
Как установить Flash Player без прав администратора
Допустим, вы работаете на компьютере, на котором у вас есть стандартные права пользователя. Это означает, что вы не можете устанавливать программное обеспечение, для которого требуются повышенные права, или что вы можете выполнять операции, требующие прав администратора. Например, для многих программ требуются права администратора во время установки.
Adobe Flash Player требует повышенных прав во время установки, если пользователь имеет только стандартные права, он не может быть установлен; По крайней мере, не стандартным способом.
Предположим, что у вас есть права доступа для использования компьютера в школе, на работе или в общественном месте, например, на ноутбуке компании или в школьной библиотеке. Веб-браузер доступен, но плагин Flash не установлен, поэтому вы не можете получить доступ к контентным сайтам на основе Flash, таким как Youtube.
Обратите внимание, что этот метод отлично работает, если Firefox — это веб-браузер, используемый в системе. Вряд ли Chrome или Opera установлены в системе, но обходные пути существуют и для этих браузеров.
Если вы являетесь пользователем Firefox и хотите использовать Flash, но у вас нет прав администратора, сделайте следующее:
- Загрузите последнюю версию плагина Firefox Flash с официального сайта Macromedia. Лучший вариант — щелкнуть правой кнопкой мыши ссылку для загрузки и выбрать «Сохранить как».
- Извлеките содержимое загруженного файла в папку в локальной системе. Вам может потребоваться изменить расширение файла на zip, если у вас есть доступ только к стандартной распаковке Windows.
- Переместите два файла NPSWF32.dll и flashplayer.xpt в каталог плагинов Firefox. Каталог плагинов находится в корневом каталоге, если вы используете переносную версию Firefox, если установлен Firefox, находится в папке профиля. Проще всего узнать, где находится папка, это ввести about: support в адресную строку. Это работает для Firefox 3.6 и выше.
- Если папка «Плагины» не существует, создайте папку и переместите в нее два файла Flash Player.
- Теперь вы можете пользоваться Flash-контентом. Имейте в виду, что плагин не обновляется автоматически. Вы должны убедиться, что обновляете его вручную.
У вас есть несколько дополнительных опций, которые вы можете изучить. Если вы можете запускать переносимое программное обеспечение, вы можете рассмотреть возможность использования переносного Google Chrome, поскольку браузер изначально поставляется с плагином Flash Player.
То же самое верно и для других портативных браузеров. Просто настройте браузер дома так, чтобы он включал плагин Flash, и запустите его с компьютера, на котором у вас ограниченные права доступа.
Я не уверен, есть ли способ для Internet Explorer. Я
.Adobe Flash Player — отладочные загрузки
Отладка Загрузки
Разработчики могут загрузить обновленные Flash-плееры для использования с Flash с этой страницы.
Обновления по версии:
Ваши права на использование любого проигрывателя Flash, проектора, автономного проигрывателя, подключаемого модуля, среды выполнения или элемента управления ActiveX, предоставленного вам ниже, должны быть исключительно такими, как указано в следующей ссылке: http: // www.adobe.com/go/flashplayer_usage. Если иное не предусмотрено иным образом, вы не имеете права использовать или распространять такое программное обеспечение.
Adobe Flash Player 32 (Win, Mac & Linux) отладчик (он же отладчик или отладчик контента) и автономные (то есть проекторы) плееры для разработчиков Flex и Flash.
14.07.2020 — Обновлены отладчик и отдельные версии Flash Player. Эти версии содержат исправления для критических уязвимостей, указанных в бюллетене по безопасности APSB 20-06.Последние версии 32.0.0.403 (Win, Mac и Linux). Всем пользователям предлагается обновить эти последние версии.
Windows
Примечание. Выпуски Flash Player для Windows 8.1 являются частью обновления Windows 8.1
.Примечание. Пользователи Windows 8.0 должны выполнить обновление до Windows 8.1 или Windows 10
.Удаление отладчика ActiveX для Windows 8.1 / 8.1: запишите номер КБ в имени файла программы установки после загрузки файла программы установки.Чтобы удалить отладчик, перейдите в Панель управления> Программы> Программы и компоненты> Установленные обновления. Найдите запись с номером КБ, таким же, как в файле установщика, и удалите это обновление.
Macintosh
Linux
Примечание. Пользователи Flash CS4 должны переименовать и сохранить flashplayer_11_sa_debug.exe и flashplayer_10_sa_debug.app.zip в Players / Debug / FlashPlayer.exe и Players / Debug / Flash Player.приложение для отладки проектов ActionScript 3.0.
PlayerGlobal (.swc)
MACROMEDIA FLASH МЕСТНОЕ СОДЕРЖАНИЕ ОБНОВЛЕНИЕ
Local Content Updater (LCU) — это бесплатная утилита командной строки, которая может добавлять, удалять или проверять наличие локальных сетевых привилегий, работая на один или несколько SWF. Этот инструмент позволяет изменить изолированную программную среду безопасности, которая SWF-файл работает, когда он воспроизводится как локальный файл в Flash Player 8 и выше.
Исходный код C ++ для Local Content Updater также доступен. Скачать исходный код, если вы хотите увидеть, как работает Local Content Updater, перенести его на другую платформу, исследовать ошибки, интегрировать их в скрипты, и т. д.
Если у вас есть предложения, сообщения об ошибках или вклады относительно местного Обновление контента, отправьте электронное письмо по адресу [email protected]. пожалуйста обратите внимание, что этот адрес электронной почты только для вопросов, касающихся местного контента Само обновление, а не для общих вопросов, касающихся безопасности в Flash Player
ADOBE FLASH PLAYER UNINSTALLER
Деинсталлятор Adobe Flash Player является ценным инструментом для устранения неполадок и тестирования схем обнаружения. Самые последние удаления и инструкции по использованию можно найти в этой технической заметке.
,












 Если вашему браузеру не нужно обновление, то у вас будет вот такой экран на сайте. Если же необходимо обновляться – то вместо первого абзаца будет вся указанная выше информация и возможность скачать.
Если вашему браузеру не нужно обновление, то у вас будет вот такой экран на сайте. Если же необходимо обновляться – то вместо первого абзаца будет вся указанная выше информация и возможность скачать.