Как создать электронную почту
Без собственных электронных почтовых ящиков в интернете пользователь будет очень сильно ограничен в удобствах и возможностях. Мало того, что не будет возможности отравлять и получать электронные письма, на большинстве сайтов и сервисов интернета, а также в социальных сетях, регистрация участника почти всегда производится через email-подтверждение. Поэтому, если у вас еще нет своей электронной почты, займитесь решением этой проблемы как можно скорее.
Тем более что это бесплатно и очень просто. Для домашнего пользования бесплатно. А вот если речь идет о корпоративном решении для бизнеса, вам потребуется платная система. Почему так? Почему нельзя пользоваться для связи с партнерами по бизнесу через обычную бесплатную почту Google или Яндекс?
Все дело в уровне конфиденциальности. Бесплатные сервисы используют довольно-таки слабые схемы шифрования и защиты передаваемых через интернет данных. Доступ к бесплатной почте могут получить хакеры и украсть важные и дорогостоящие коммерческие секреты. Кроме того, на серверах бесплатных почтовиков письма хранятся в незашифрованном виде. И стоит злоумышленникам взломать сервер, как миллионы электронных писем окажутся в третьих руках.
Кроме того, на серверах бесплатных почтовиков письма хранятся в незашифрованном виде. И стоит злоумышленникам взломать сервер, как миллионы электронных писем окажутся в третьих руках.
Как создать email-адрес Yandex
Первым делом открываем страницу https://passport.yandex.ru/registration/
Если вам нужна почта для сообщения с абонентами в пределах Рунета, подойдет Яндекс.Почта. Для получения нового аккаунта совершите следующие действия.
- Зайдите на сайт Яндекса. В правом верхнем углу находится форма почты.
- Найдите ссылку Регистрации.
- Войдите в интерфейс регистрации и заполните представленные поля.
- Подтвердите согласие и нажмите OK.
Вот и все дела. Теперь ждите, через несколько секунд вам придет первое электронное письмо с поздравлением о создании нового адреса. Минуты идут, а письмо не пришло? И не придет, потому что вы забыли настроить свой почтовый клиент.
Чтобы сервис смог получать письма какого-то адреса, нужно добавить новый аккаунт. Войдите в настройки, введите email и пароль, создайте новый почтовый ящик. Вот теперь проверьте корреспонденцию и прочитайте свое первое письмо.
Войдите в настройки, введите email и пароль, создайте новый почтовый ящик. Вот теперь проверьте корреспонденцию и прочитайте свое первое письмо.
Как создать почту Gmail
Открываем страницу https://accounts.google.com/SignUp?service=mail&hl=ru
Электронная почта от Google вам пригодится в том случае, если вы активно общаетесь с иностранцами. Кроме того, адрес Gmail – это ваши логин и пароль ко всем бесплатным сервисам компании Google. Вы даже на YouTube не сможете зайти без гугловского адреса почты.
Если у вас стационарный компьютер, удобнее всего создавать почту Gmail в браузере Google Chrome. Если у вас такого пока еще нет – рекомендуется скачать и установить. Кроме всех сервисов Google вы получите самый быстрый и экономичных интернет-обозреватель сегодняшнего дня. Вот именно, Chrome по скорости обогнал многолетнего лидера Mozilla Firefox.
Чтобы создать ящик Gmail, вам даже не придется искать интерфейс. Просто попытайтесь войти в любой из сервисов Google.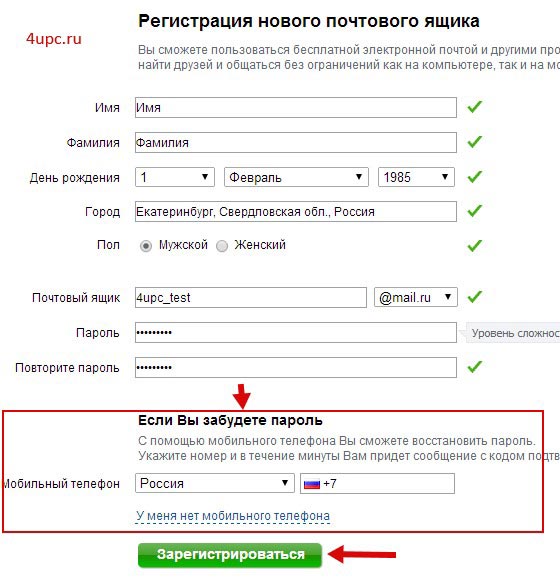 Появится панелька с предложением авторизоваться либо создать новый аккаунт. Выберите создать новый, заполните все поля формы, получите новый аккаунт Google. Это ваш адрес. Не забудьте создать дополнительный аккаунт в почтовом клиенте, пользуйтесь замечательной почтой Gmail на здоровье абсолютно бесплатно.
Появится панелька с предложением авторизоваться либо создать новый аккаунт. Выберите создать новый, заполните все поля формы, получите новый аккаунт Google. Это ваш адрес. Не забудьте создать дополнительный аккаунт в почтовом клиенте, пользуйтесь замечательной почтой Gmail на здоровье абсолютно бесплатно.
Регистрация в Mail.ru
В большинстве почтовых сервисов регистрация одинакова и подробно описывать её нет смысла. В Mail.ru имеется аналогичная форма регистрации.
Открываем страницу https://e.mail.ru/signup?from=main_noc
И регистрируемся:
Порядок регистрации нового почтового адреса
Алгоритм создания нового email-адреса немного различается в зависимости от провайдера и используемого вами почтового клиента – приложения для получения и отправки электронных писем. Если такой программы на вашем компьютере еще нет, начинать свою новую жизнь необходимо со скачивания продукта.
Для бесплатной электронной почты на стационарном компьютере оптимальным выбором будет Mozilla Thunderbird. Если же вашим браузером по умолчанию является Opera – так вот в этом обозревателе имеется встроенный клиент. Вам не придется запускать отдельную программу, чтобы получать, оправлять имейлы.
Если же вашим браузером по умолчанию является Opera – так вот в этом обозревателе имеется встроенный клиент. Вам не придется запускать отдельную программу, чтобы получать, оправлять имейлы.
Эти два сервиса хороши еще тем, что от пользователя не потребуется вводить никаких адресов входящих и исходящих серверов и прочих непонятых вещей. Достаточно только адреса ящика и пароля. Все остальное происходит автоматом.
Как создать электронную почту на планшете или смартфоне
Если у вас имеется смартфон или планшет на платформе iOS или Android, процесс создания электронного почтового ящика значительно упрощается. Мобильные устройства специально разрабатываются для комфорта пользователя.
Проверьте предустановленные приложения. Там обязательно будет почтовый клиент. А уж если у вас Android-устройство, то там без вопросов будет приложение для Gmail. В этом случае создавать новые ящики можно непосредственно прямо изнутри сервиса.
- Откройте почтовое приложение Gmail.

- Найдите Настройки и войдите в них.
- Найдите пункт Добавить аккаунт и нажмите на него.
Теперь вам будет предложено выбрать, какую почту вы желаете зарегистрировать. Если почта от Google, тогда можно создать новый ящик здесь же. Выберите и нажмите ОК. Адреса других провайдеров здесь можно только добавить в список аккаунтов. А для создания новых адресов придется посетить сайты этих провайдеров.
Национальные особенности электронной почты
Некоторые провайдеры плохо адаптированы для работы в нашей стране. При регистрации ящика AOL (популярного в Великобритании) вам потребуется указывать домашний адрес, ZIP-код. И все это в формате, который у нас не используется. Могут возникнуть проблемы с авторизацией.
App Store: Почта Mail.ru
Почта Mail.ru — это центр ваших дел. Пишите письма, назначайте встречи, записывайте дела на день, звоните коллегам и друзьям, узнавайте погоду — всё в одном приложении.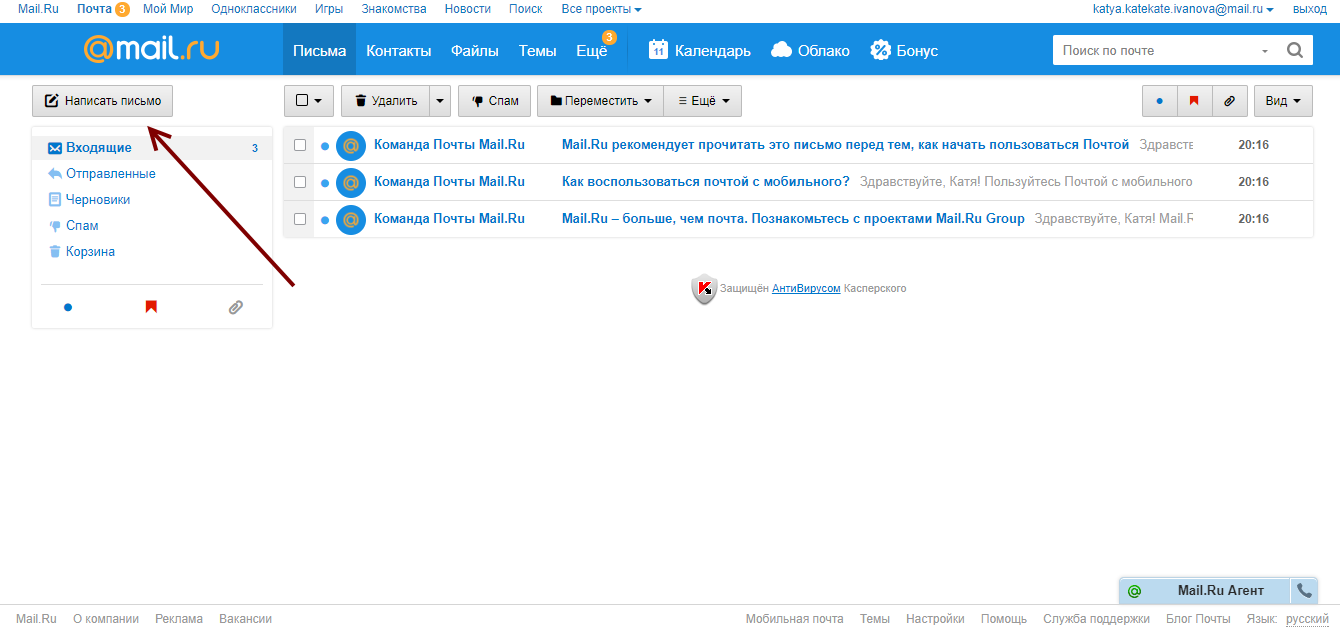
• Несколько аккаунтов. Соберите свои аккаунты в одном приложении, чтобы все письма и дела были рядом. Можно подключить любые почтовые сервисы: Яндекс, Gmail, Yahoo и другие.
• Полезные сервисы. Чтобы все дела были под рукой, мы добавили в Почту еще несколько инструментов: календарь, задачи, звонки, облачное хранилище, погоду, голосового помощника Марусю и другие. Вы можете включить только те, которые вам пригодятся.
• Планер: календарь и задачи. Назначайте встречи, ставьте напоминания, ведите календарь работы, составляйте список дел. Приложение Почты — это ваш ежедневник, планировщик и трекер дел одновременно.
• Видеозвонки. Позвонить коллегам и друзьям можно двумя способами: создайте ссылку на звонок и соберитесь, когда удобно всем, или выберите человека из контактов и звоните напрямую. В звонок можно добавить до 100 человек.
• Облако. Хранит файлы из писем, находит фотографии документов и собирает вместе, чтобы они всегда были под рукой.
• Маруся. Голосовой помощник проверит почту и прочитает письма, когда у вас заняты руки. С ней можно просто поговорить и поиграть, узнать погоду или попросить найти ответ — Маруся всегда поможет.
Голосовой помощник проверит почту и прочитает письма, когда у вас заняты руки. С ней можно просто поговорить и поиграть, узнать погоду или попросить найти ответ — Маруся всегда поможет.
• Темная тема и фоны. Яркие и спокойные фоны украсят приложение, а темная тема поможет комфортно работать даже ночью.
• Пин-код. Письма, файлы и контакты под защитой — поставьте дополнительный пин-код для входа, чтобы в приложение не попал никто кроме вас.
• Контакты из почты и телефона. Приложение собирает в одной адресной книге контакты из вашей почты и с телефона. Все адреса под рукой — просто выберите, кому позвонить или написать.
• Быстрые действия с письмом. Проведите по письму справа налево, чтобы увидеть действия: отметить прочитанным, поставить флаг, переместить или удалить.
• Группировка писем. Почта собирает в цепочки переписку с одной темой и получателями. А еще автоматически рассортирует по папкам рассылки, уведомления от соцсетей и письма себе. Всё по полочкам и всегда на виду.
• Офлайн-режим. Почта сохраняет письма в памяти телефона, чтобы их можно было смотреть даже без интернета. Читайте письма и просматривайте файлы даже в самолете или за городом.
ПИШИТЕ НАМ
Разработчики не всегда могут отвечать на комментарии в App Store. Поэтому свои пожелания, замечания и предложения отправляйте в приложении через раздел «Написать разработчику» или на почту mailapps@corp.mail.ru. Будем рады пообщаться!
Почта Mail.ru — официальное приложение Почты Mail.ru для iPhone, iPad и iPod touch, удобное и быстрое приложение для одновременной работы с несколькими ящиками Mail.ru, Yandex, Rambler, Gmail, Yahoo и других почтовых сервисов, поддерживающих протоколы IMAP, POP и SMTP.
Как зарегистрировать электронную почту быстро и бесплатно? Что такое E-mail?
Электронная почта позволяет обмениваться письмами и файлами между пользователями Интернета. Принцип ее работы похож на обычную почту. Вначале Вам требуется зарегистрировать адрес электронной почты на любом почтовом сервисе, среди которых много бесплатных. Затем Вы сможете отправлять письма и получать сообщения на свой адрес.
Затем Вы сможете отправлять письма и получать сообщения на свой адрес.
Адрес электронной почты выглядит следующим образом:
Имя_пользователя@адрес_почтового_сервиса.доменная_зона
Например, моя электронная почта выглядит так: antropov@newmail.ru Она открыта на бесплатном почтовом сервисе Newmail.ru.
Что такое электронная почта и как она работает?
Электронная почта (E-mail) — это специальные сервисы в сети Интернет, которые позволяют обмениваться письмами с другими пользователями сети. После регистрации в сервисе вы получаете логин и пароль для доступа к почтовому ящику.
Когда кто-то отправляет вам письмо, вы получаете его в свой электронный ящик. Зная адрес E-mail другого пользователя, вы можете отправить ему сообщение. В письма можно вкладывать файлы, фотографии, видео, документы.
Большинство сервисов электронной почты сегодня бесплатны. Вам не потребуется платить за отправку или получение писем.
Регистрация электронной почты
Чтобы зарегистрировать электронную почту, необходимо зайти на любой сервис электронной почты и заполнить короткую форму. Обычно в ней требуется указать имя и фамилию, желаемое имя пользователя, пароль от почтового ящика, день рождения, ответ на секретный вопрос. Последняя информация потребуется, если Вы забудете пароль и попробуете его восстановить.
Обычно в ней требуется указать имя и фамилию, желаемое имя пользователя, пароль от почтового ящика, день рождения, ответ на секретный вопрос. Последняя информация потребуется, если Вы забудете пароль и попробуете его восстановить.
Популярные сервисы для регистрации бесплатной электронной почты:
Рассмотрим процесс регистрации электронной почты более детально на примере сервиса Mail.ru
- Заходим на сайт Mail.ru и слева, рядом с формой для ввода логина и пароля, находим ссылку «Заведите почту».
- Перед Вами откроется форма регистрации нового почтового ящика. Примерный ее вид находится ниже. Мы заполнили все поля, чтобы было понятнее. Обратите внимание, что при вводе пароля символы отображаются в виде звездочек – это сделано специально, чтобы посторонние не могли подсмотреть вводимый Вами пароль.
- После заполнения всех полей щелкайте на кнопку «Зарегистрироваться» и ящик будет создан.
- В нашем примере пользователь получит почтовый ящик с адресом sergey_ivanov_pochta@mail.
 ru
ru Обязательно запомните, а лучше запишите адрес Вашей электронной почты и пароль от нее. Храните эти данные в надежном месте, защищенном от посторонних.
Видеоинструкции по регистрации почты в Mail.ru и Gmail.com
В видео ниже можно посмотреть, как завести почтовый ящик на сайте Mail.ru. Это один из крупнейших почтовых сервисов в России:
В видео ниже показан процесс регистрации почты в сервисе Gmail.com. Это один из крупнейших почтовых сервисов в мире, созданный и поддерживаемый компанией Google:
Советы по выбору надежного пароля для электронной почты
Очень часто люди используют в качестве пароля простые комбинации, например, 12345 или qwerty. Такие пароли легко подбираются взломщиками, из-за чего Ваш почтовый ящик могут взломать.
Чтобы надежнее защитить личную электронную почту, используйте в качестве пароля сложные комбинации цифр, заглавных и прописных букв длиной 8-10 знаков. Пример хорошего пароля: 3zyoBsg11P.
Для генерации пароля можно использовать специалььные бесплатные сервисы, например: Pasw.ru. Он позволяет создать очень сложные комбинации, которые трудно подобрать.
Как придумать надежный пароль?
Приемы и методы, которые затруднят подбор пароля от электронной почты.
Правила безопасности при использовании электронной почты
Помимо сложного пароля, рекомендую соблюдать следующие правила безопасности при использовании электронной почты:
- Не открывайте почтовый ящик с посторонних компьютеров, которые могут быть заражены вирусами. Например, в интернет-кафе.
- Не открывайте подозрительные письма и СПАМ. Лучше сразу их удалить.
- Никогда не открывайте вложения в подозрительных сообщениях, даже если они обещают, что во вложении находится интересная информация.
 Там может быть вирус. Заразиться можно даже через безобидные, на первый взгляд, текстовые файлы.
Там может быть вирус. Заразиться можно даже через безобидные, на первый взгляд, текстовые файлы. Не храните в почтовом ящике письма с паролями и конфиденциальной информацией. Пароли лучше переносить в надежное место, а в почтовом ящике подобные письма удалять. Так же поступать с конфиденциальной информацией.
Полезные статьи по теме:
Рекомендуем
Многим клиентам неудобно оплачивать услуги фрилансеров по безналу. С другой стороны, официально открыть электронный кошелек на ИП или юридическое …
В этой статье вы узнаете, что такое CRM системы и как правильно их выбирать. Какие есть бесплатные и платные программы на рынке и чем они …
Как настроить работу электронной почты (email) на своем компьютере
POP3-сервер: mail.
SMTP-сервер: mail.
Имя пользователя (для pop3): @
Имя пользователя (для smtp): @
Совет: Для отправки сообщений лучше всего использовать сервер (SMTP-сервер) вашего провайдера. Это уменьшает нагрузку на сеть — ваши сообщения будут уходить быстрее. Узнайте адрес своего SMTP-сервера у вашего администратора сети или провайдера.
Это уменьшает нагрузку на сеть — ваши сообщения будут уходить быстрее. Узнайте адрес своего SMTP-сервера у вашего администратора сети или провайдера.
Вот некоторые популярные адреса:
| Провайдер | Адрес SMTP-севрера |
|---|---|
| Комстар-директ (Точка.Ру, Стрим) | umail.ru |
| Corbina telecom | smtp.post.ru |
| Комкор (Акадо) | mail.comtv.ru |
Инструкции по настройке почтовых клиентов
MS OutlookДля работы в MS Outlook с почтовым ящиком Вам необходимо настроить Учетную Запись.
Если у Вас уже есть Учетная запись и Вы хотите перенастроить ее на работу с Вашим почтовым ящиком выберите ее (закладка Почта (Mail)) и нажмите кнопку Свойста (Properties). Далее следуйте инструкции для настройки новой учетной записи.
Далее следуйте инструкции для настройки новой учетной записи.
Настройка Учетной Записи.
1. Запустив Outlook, выберите в меню пункт Сервис (Tools), затем Учетные Записи (Службы или Accounts).
2. Чтобы создать новую учетную запись нажмите Добавить > Почта (Add > Mail). Запустится Мастер Подключения к Интернет, который поможет Вам заполнить все необходимые значения.
Если Вы запускаете Outlook впервые, Мастер запустится автоматически при старте программы.
3. На первом шаге введите свое полное имя или имя учетной записи, нажмите кнопку Продолжить/Next.
4. На следующей странице выберите тип сервера входящей почты — POP3 и введите имена входящей и исходящей почты.
Сервер входящей почты (POP3-сервер): mail..
Сервер исходящей почты (SMTP-сервер): mail.
 .
.В качестве сервера для исходящей почты (Outgoing mail server) Вы можете указать SMTP-сервер Вашего провайдера (его имя Вы можете узнать в службе поддержки пользователей Вашего провайдера).
5. В качестве имени пользователя укажите полное имя почтового ящика, включающее значок «@» и название домена (например, alexeyorekhov@example.com).
В поле «Password» укажите Ваш пароль к почтовому ящику.
Опции «Подключение через защищенное соединение» (Secure Password Autentification — SPA) не должны быть включены.
6. На следующем шаге на странице Connection Выберите Ваш способ выхода в Internet. Нажмите ОК — настройка Учетной Записи в Outlook завершена.
Для отправки писем Вам необходимо настроить SMTP-авторизацию.
Настройка SMTP-авторизации.
Обратите внимание: указанные настройки верны для использования SMTP-сервера mail.example.com. Если в качестве сервера для исходящей почты Вы указали SMTP-сервер Вашего провайдера, уточните настройки SMTP-авторизации в службе поддержки пользователей Вашего провайдера.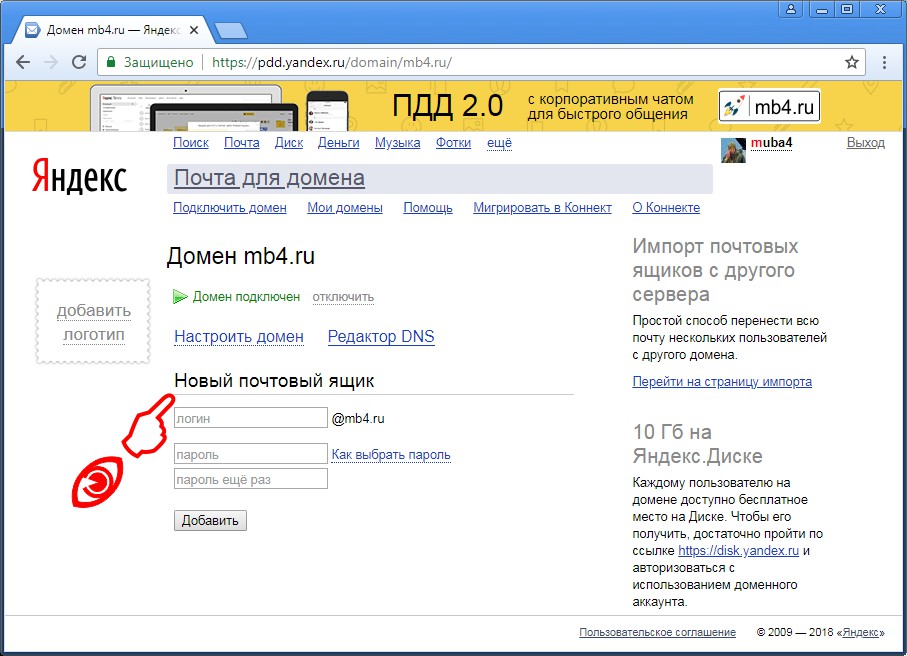
1. Войдите в список учетных записей (меню Сервис -> Настройка учетных записей или Service -> Internet Accounts).
2. В списке учетных записей (Internet Accounts) выберите запись и нажмите Изменить (Properties).
3. Убедитесь что правильно заполнены поля для сервера входящей и исходящей почты(mail.ваш домен), затем Другие настройки, Сервер исходящей почты
4. Поставьте галочку у «SMTP-Серверу требуется проверка подлинности» и отметьте пункт «Аналогично серверу для входящей почты»
5. Нажмите ОК — настройка SMTP-авторизации в Outlook завершена.
Для работы в The Bat! с почтовым ящиком Вам необходимо настроить «Почтовый Ящик».
Настройка Почтового Ящика.
1. Чтобы создать новый ящик выберите в меню Account (Ящик) > New (Создать почтовый ящик). Запустится Мастер, который поможет Вам заполнить все необходимые значения.
Если Вы запускаете The Bat! впервые, Мастер запустится автоматически при старте программы:
Далее выберете названия ящика. Подойдет любая фраза, например POCHTA.
Также Вы можете при желании выбрать папку, которая будет использоваться для хранения Вашей почты. Нажмите кнопку Next.
2. Введите свой электронный адрес (E-mail address) целиком.
Поля «Полное Имя» и «Организация» заполните по собственному усмотрению. Нажмите кнопку Next.
3. Введите имена входящей и исходящей почты:
Сервер входящей почты (POP3-сервер): mail..ru.
Сервер исходящей почты (SMTP-сервер): mail..ru. В качестве сервера для исходящей почты (Outgoing mail server) Вы можете указать SMTP-сервер Вашего провайдера (его имя Вы можете узнать в службе поддержки пользователей Вашего провайдера).
Нажмите кнопку Next.
4. В качестве имени пользователя укажите полное имя почтового ящика, включающее значок «@» и название домена (например, alexeyorekhov@example. com).
com).
В поле Password укажите Ваш пароль к почтовому ящику.
Убедитесь, что опция Use encrypted login method (APOP) не включена.
Остальные параметры могут быть установлены по Вашему усмотрению:
Нажмите кнопку Next. Настройка Почтового Ящика в The Bat! завершена.
Для отправки писем Вам необходимо настроить SMTP-авторизацию.
Настройка SMTP-авторизации.
Обратите внимание: указанные настройки верны для использования SMTP-сервера mail.example.com. Если в качестве сервера для исходящей почты Вы указали SMTP-сервер Вашего провайдера, уточните настройки SMTP-авторизации в службе поддержки пользователей Вашего провайдера.
1. Войдите в свойства выбранной учетной записи (меню Account (Ящик) > Properties (Свойства)).
2. Выберите в левой колонке раздел Transport (Транспорт):
Справа в разделе настроек SMTP-Сервера нажмите кнопку Authentication (Аутентификация).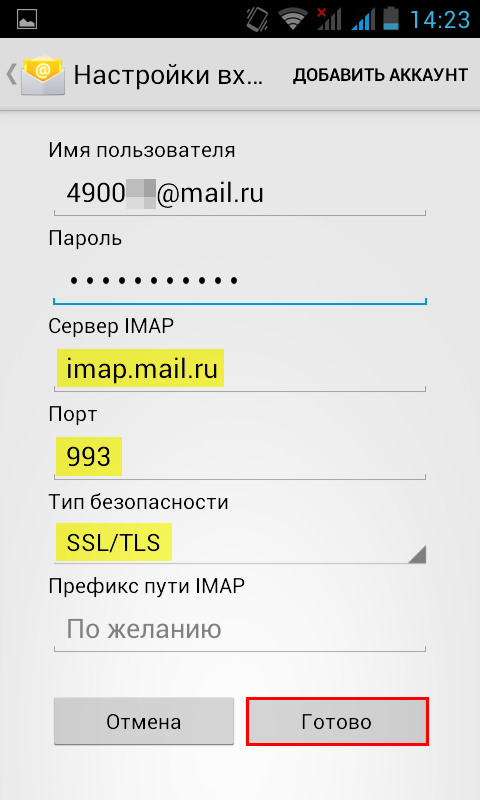
3. Отметьте пункт Perform SMTP Autentication (Аутентификация SMTP), далее выберите Вход в систему как на сервер входящей почты параметры, указанные ниже), в качестве имени пользователя укажите имя в виде _ @smtp.inlife.ru (например, test_inlife.ru@smtp.inlife.ru), а в поле Password (Пароль) укажите Ваш пароль к почтовому ящику. Пункт Require secure autentication (Требовать безопасную аутентификацию)не отмечайте.
1. Учетные записи интернета -> Добавить другую -> Учетная запись Mail
2. Укажите имя, почтовый адрес и пароль от почты
3. В свойствах сервера входящей почты:
- тип учетной записи — POP;
- сервер почты — mail.site.com (где site.com — адрес вашего сайта)
- имя пользователя — адрес вашей почты
- пароль — ваш пароль
4.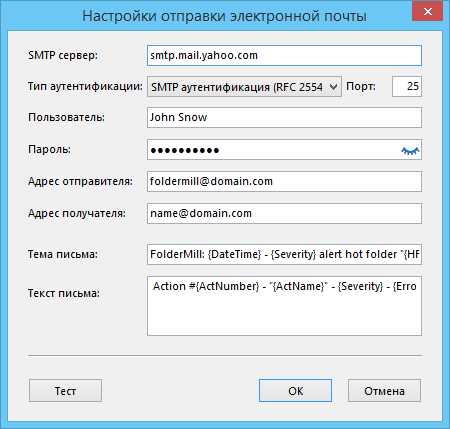 В свойствах сервера исходящей почты
В свойствах сервера исходящей почты
- SMTP-сервер — mail.site.com (где site.com — адрес вашего сайта)
- имя пользователя — адрес вашей почты
- пароль — ваш пароль
При возникновении проблем обращайтесь в службу техподдержки: 616-2886, 925-5731
Как создать почтовый ящик? Настройка почты на хостинге: как настроить и добавить spf запись для почтового сервера
Как создать почту на хостинге
Перед тем как создать почту в панели управления веб хостингом, убедитесь в том, что у вас заказан хостинг. Если нет — закажите его по инструкции.
Шаг 1. Указать ресурсные записи
- Если вы используете DNS-серверы ns1.hosting.reg.ru и ns2.hosting.reg.ru, ресурсные записи, которые нужны для работы почты, будут созданы автоматически. Переходите к шагу 2.
- Если вы используете другие DNS-серверы, добавьте указанные в таблице ресурсные записи по инструкции:
| Имя | Тип записи | Значение | Приоритет |
|---|---|---|---|
| domain.ru | MX | mx1.hosting.reg.ru. | 10 |
| domain.ru | MX | mx2.hosting.reg.ru. | 15 |
| domain.ru | TXT | v=spf1 a mx include:_spf.hosting.reg.ru ip4:123.123.123.123 ~all | |
| mail.domain.ru | A | 123.123.123.123 |
Где:
- domain.ru — доменное имя;
- 123.123.123.123 — IP-адрес сервера.
Готово. После изменения ресурсных записей подождите 4-12 часов. Затем вы можете переходить к созданию почтового ящика.
Шаг 2. Создать почтовый ящик на хостинге
Чтобы создать почтовый ящик на web хостинге, перейдите в панель управления и выполните шаги инструкции в зависимости от выбранной панели.
ISPmanager
-
1.
Перейдите в раздел «Почтовые домены» и нажмите Создать:
Обратите внимание! Если внешний вид вашей панели управления отличается от представленного в инструкции, в левом нижнем углу кликните «Старый интерфейс».
-
2.
В поле «Имя» укажите домен и нажмите Ok:
-
3.
В разделе «Почтовые ящики» нажмите Создать:
-
4.
Заполните поля:
- Имя — укажите имя почтового ящика, исключив домен и символ @;
- Домен — ваш домен;
- Пароль — придумайте и пропишите надежный пароль. Чтобы сгенерировать пароль автоматически, нажмите на значок «куб».
Затем нажмите Ok:
cPanel
- 1. Добавьте домен в панели управления.
-
2.
Перейдите в раздел Почта — Почтовые учетные записи:
-
3.
Нажмите Создать:
-
4.
Заполните поля:
- Домен — выберите нужный домен из выпадающего списка;
- Имя пользователя — имя вашего почтового ящика перед символом @;
- Пароль — нажмите на значок «глаз», чтобы видеть символы, которые вводите. Укажите пароль или сгенерируйте его с помощью кнопки «Создать»;
- Место в хранилище — выберите «Без ограничений» или укажите максимальный объём, который могут занимать письма в почтовом ящике.
Затем нажмите Создать:
Plesk
-
1.
Добавьте домен в панели управления.
Обратите внимание! Если внешний вид вашей панели управления отличается от представленного в инструкции, перейдите в раздел «Сайты и домены» и в правом верхнем углу измените вид на «Активный».
-
2.
Перейдите в раздел Почта и выберите Создать адрес электронной почты:
-
3.
Заполните поля:
- Адрес электронной почты — введите имя почтового ящика до символа @ и выберите нужный домен из выпадающего списка;
- Пароль — нажмите Показать и введите пароль. Если вам нужно его сгенерировать, нажмите на кнопку Создать;
- Подтверждение пароля — введите пароль ещё раз;
- Почтовый ящик — выберите Размер по умолчанию или укажите объём, который могут занимать письма в этом почтовом ящике.
Затем нажмите ОК:
Готово, вы создали почтовый ящик. Изменения вступят в силу в течение 1 часа.
Как только почтовый ящик будет создан, можно переходить к работе с почтой. Для этого используйте почтовый клиент.
Как войти в почтовый ящик
Для работы с почтой на хостинге существует специальный почтовый клиент. Почтовый клиент — это программа, которая упрощает работу с письмами (отправку, обработку, перенаправление). Клиент работает только через браузер. Так что дополнительное программное обеспечение устанавливать не нужно — просто зайдите на сайт и авторизуйтесь. Для этого:
- 1. Перейдите в Личный кабинет.
-
2.
Нажмите на услугу хостинга:
-
3.
В карточке услуги нажмите на раздел Почта:
-
4.
Заполните поля:
- Имя пользователя — название почтового ящика, который вы создали;
- Пароль — пароль от этого почтового ящика.
Затем нажмите Войти:
Если вы используете кириллический домен, его нужно указать в формате Punycode. Перевести домен в этот формат можно при помощи сервиса Whois. Части до и после символа @ нужно переводить отдельно.
Как сменить пароль почтового ящика
При необходимости вы можете сменить пароль почтового ящика. Перейдите в панель управления и выполните шаги инструкции в зависимости от выбранной панели.
ISPmanager
-
1.
Перейдите в раздел Почтовые ящики, выделите нужный ящик и нажмите Изменить:
Обратите внимание! Если внешний вид вашей панели управления отличается от представленного в инструкции, в левом нижнем углу кликните «Старый интерфейс».
-
2.
Укажите новый пароль и нажмите Ok:
cPanel
-
1.
В разделе «Почта» нажмите Почтовые учетные записи:
-
2.
Справа от нужного почтового ящика нажмите Управлять:
-
3.
Нажмите на значок «глаз», чтобы показать пароль. Далее укажите новый пароль или сгенерируйте его с помощью кнопки «Создать». Затем кликните Обновить настройки почты:
Plesk
-
1.
В разделе Почта нажмите по адресу вашей электронной почты:
Обратите внимание! Если внешний вид вашей панели управления отличается от представленного в инструкции, перейдите в раздел «Сайты и домены» и в правом верхнем углу измените вид на «Активный».
-
2.
Заполните поля:
- Пароль — введите новый пароль или сгенерируйте его с помощью кнопки «Создать»;
- Подтверждение пароля — введите новый пароль ещё раз.
Затем нажмите ОК:
Готово, пароль от почтового ящика изменён.
Ограничения на количество отправляемых писем
Обратите внимание
На пробной услуге хостинга есть ограничение: можно отправить только 10 писем в сутки. Остальные функции доступны так же, как и при использовании платного хостинга.
На виртуальном хостинге существуют следующие ограничения на отправку писем:
- Максимальное число адресатов одного письма — 50;
- Максимальный размер письма — 50 мегабайт.
Максимальное число писем, отправленных в течение 24 часов:
При достижении лимита вы не сможете отправлять сообщения до начала следующего дня.
Важно! Ограничение накладывается на весь аккаунт — это суммарное количество отправляемых писем со всех почтовых ящиков, а также с использованием функции phpmail.
SPF-запись
SPF-запись показывает, каким серверам можно отправлять сообщения от имени этого домена. Эта запись защитит от злоумышленников, которые рассылают спам от имени чужих доменов. Чтобы настроить защиту от спама, нужно добавить TXT-запись и в ее значение вставить SPF-запись. Если вы планируете отправлять сообщения с нескольких серверов, то в SPF-записи укажите IP-адреса всех серверов:
| Имя | Тип записи | Значение |
|---|---|---|
| domain.ru | TXT | v=spf1 a mx include:_spf.hosting.reg.ru ip4:123.123.123.123 ip4:321.321.321.321 ~all |
Где 123.123.123.123 и 321.321.321.321 — IP-адреса серверов.
Если вам не удается подключиться к серверу почты, возможные пути решения описаны в статье Неудачное соединение с IMAP сервером, почта не подключается к серверу.
Закажите хостинг REG.RUДоверьте хостинг профессионалам. Быстрая работа и круглосуточная техническая поддержка.
Подробнее Помогла ли вам статья?476 раз уже помогла
Как создать детский аккаунт Google
Мобильный телефон в руках ребенка сегодня уже не просто дорогая игрушка и повод похвастаться перед одноклассниками. Гаджеты позволяют родителям поддерживать связь с детьми, помогают школьникам учиться и развиваться в ногу со временем. О плюсах и минусах смартфона у ребенка (а также о том, как выбрать подходящее устройство) мы написали отдельный пост.
Однако купить чаду телефон (или отдать свой старый) — это только полдела. Гаджет нужно как следует настроить, и делать это лучше вам самим. В первую очередь потребуется завести ребенку учетную запись. На устройстве с Android это аккаунт Google — без него полноценно пользоваться телефоном не получится. Рассказываем, как его создать.
Как создать Google-аккаунт для ребенка на телефоне
В России пользоваться полностью отдельным аккаунтом Google можно только с 13 лет. Конечно, несложно обмануть систему, указав неправильную дату рождения. Но это не лучшее решение — таким образом вы нарушите правила использования сервисов Google, и если это обнаружится, аккаунт ребенка могут заблокировать.
Кроме того, создание отдельной детской учетной записи, привязанной к вашей, — это действительно удобно. Так у чада будет доступ ко всем необходимым сервисам, а управлять его аккаунтом будете вы.
Подготовка бывшего в употреблении смартфона
Если собираетесь отдать ребенку свой старый смартфон, то удобнее всего будет перед этим сбросить его к заводским настройкам. Во-первых, в этом случае на нем не останется ничего такого, чему не стоит попадать в детские руки. Во-вторых, память почистится. Для сброса надо сделать следующее:
- Откройте Настройки.
- Найдите пункт Система (обычно в самом конце списка).
- Внутри нажмите на Дополнительно.
- В развернувшемся списке выберите Сброс настроек.
- Нажмите Удалить все данные (сброс к заводским настройкам).
- Подтвердите удаление и далее следуйте указаниям системы.
Если вы почему-то не хотите сбрасывать смартфон, то сначала необходимо удалить с него вашу учетную запись. Хотя Android поддерживает несколько аккаунтов, на детском устройстве не должно быть никаких других учеток.
Если вы попытаетесь завести ребенку аккаунт Google на телефоне, где уже есть ваш, система выдаст соответствующее предупреждение и не даст продолжить. Так что удалить со смартфона все имеющиеся аккаунты Google в любом случае придется. Чтобы это сделать:
- Откройте Настройки.
- Выберите Аккаунты.
- Нажмите на свой аккаунт в списке и выберите Удалить аккаунт.
- Подтвердите удаление.
Создание нового аккаунта Google для ребенка
Теперь можно создать детский Google-аккаунт. Чтобы создать детскую учетку на уже бывшем в употреблении устройстве:
- Откройте Настройки.
- Перейдите в раздел Аккаунты и нажмите Добавить аккаунт.
- Выберите Google.
Новый смартфон (или сброшенный до заводских настроек) вам достаточно включить и подключить к мобильной сети или Wi-Fi. После того как система обновится, вам предложат синхронизировать данные (этот шаг лучше просто пропустить) и войти в аккаунт Google.
Дальнейшие шаги будут одинаковы и для нового, и для подержанного устройства. На странице входа в аккаунт Google:
- Нажмите Создать аккаунт.
- В выпадающем меню выберите Для ребенка.
- Нажмите Продолжить.
- Введите имя и фамилию ребенка и нажмите Далее.
- Укажите дату рождения и пол ребенка и нажмите Далее.
- Создайте для ребенка адрес электронной почты или введите уже существующий e-mail.
- Нажмите Далее.
- Задайте надежный уникальный пароль для детского аккаунта и нажмите Далее.
- Введите свой адрес электронной почты или телефон и нажмите Далее.
- Прочитайте условия использования сервисов Google, поставьте галочки, подтверждающие, что вы их принимаете и согласны на обработку данных, и нажмите Принимаю.
- Введите пароль от своего аккаунта, чтобы система убедилась, что учетку ребенку создаете действительно вы. После этого Google проверит ваши данные — на это может потребоваться некоторое время. Также вас могут попросить создать семейную группу, если у вас ее еще нет.
Готово! Теперь у ребенка есть аккаунт Google. Он может пользоваться им без ограничений, а вы сможете контролировать, что происходит с аккаунтом ребенка. Например, вы будете получать оповещения на почту, если кто-то войдет в детскую учетку с незнакомого устройства, попытается сбросить пароль и так далее.
Кроме того, с помощью семейной группы можно будет управлять покупками ребенка и делиться с ним играми, книгами и сериалами. О том, как правильно настроить семейную группу и другие важные функции на телефоне ребенка, у нас есть отдельный подробный пост.
Защищайте смартфон ребенка
Ну и, конечно, надо защитить устройство с помощью надежного мобильного антивируса и установить на нем приложение для родительского контроля. Если вы хотите с помощью одного приложения контролировать и смартфон ребенка, и его активность на компьютере, вам нужно универсальное решение, например Kaspersky Safe Kids.
Как создать Email без подтверждения по телефону
Представьте, что вам нужна бесплатная учетная запись электронной почты, учетная запись, отдельная от вашей основной учетной записи электронной почты.
Возможно, вам нужна новая учетная запись электронной почты для покупок в Интернете. Или для подписки на рассылку новостей по электронной почте.
Или, может быть, у вас никогда не было учетной записи электронной почты.
Какой бы ни была причина, создать бесплатную учетную запись электронной почты с помощью службы электронной почты должно быть несложно, верно?
Не в последнее время.
Что изменилось в почтовых сервисах?
Что я заметил за последние пять лет, так это то, что теперь почтовые службы запрашивают номер телефона для проверки. Вероятно, из-за того, что все мы получаем спам.
Но запрос номера телефона может создать препятствие.
Такие службы, как Google или Zoho, запрашивают уникальный номер телефона, который будет связан с учетной записью.
Но если у вас уже есть учетная запись с ними и вы использовали свой номер телефона, вы не можете связать новую учетную запись электронной почты с тем же номером телефона.
В некоторых случаях службы позволяют использовать смартфоны только для этого уникального номера телефона, поэтому вам могут отправить текстовое сообщение для проверки.
Что произойдет, если у вас нет другого номера телефона для проверки?
Ограниченные службы электронной почты
Если вы хотите создать бесплатную учетную запись электронной почты и у вас нет номера телефона для проверки, есть несколько вариантов.
К сожалению, у тех, кто:
- Не хочет или не может предоставить номер телефона
- Хочет защитить свою конфиденциальность
Я поискал в Интернете услуги, соответствующие обоим критериям, и нашел несколько вариантов, которые стоит рассмотреть.
Примечание. В этом месяце (июнь 2019 г.) я изучил варианты, и все они были доступны без подтверждения по телефону.
Но политика часто меняется, поэтому будьте в курсе возможных изменений в будущем.
Бесплатные почтовые службы, не требующие подтверждения по телефону
ProtonMail
Я рекомендую использовать ProtonMail для дополнительной учетной записи электронной почты, базирующейся в Швейцарии .
Зачем?
ProtonMail не только не требует предоставления номера телефона для проверки, но и является почтовой службой, ориентированной на конфиденциальность. Они могут обеспечить шифрование ваших сообщений.
Регистрация вашей учетной записи ProtonMail – это трехэтапный процесс, который занимает менее минуты.
- Выберите свое имя пользователя и домен (protonmail.com или protonmail.ch)
- создать пароль
- При желании добавьте резервный адрес электронной почты (если вам нужно восстановить учетную запись)
Вам не нужно вводить свое имя, чтобы получить учетную запись ProtonMail.
Плюсы:
- Быстрая установка
- Ориентация на конфиденциальность
- 500 МБ хранилища
- 150 сообщений в день
- Создавайте зашифрованные сообщения электронной почты с автоматически истекающим сроком действия
- Доступны приложения для iOS и Android, а также доступ через браузер
Минусы:
- Никаких дополнительных функций, кроме электронной почты
- Никаких вариантов восстановления, кроме дополнительной учетной записи электронной почты для восстановления
- Ограниченное хранилище. Премиум-аккаунт даст вам больше места для хранения, фильтров, ярлыков, использования вашего собственного доменного имени.
Mail.com
Бесплатная служба электронной почты, принадлежащая 1 & 1 Mail & Media Inc., Mail.com предлагает более функциональную бесплатную учетную запись электронной почты.
Их дата-центр находится в Канзасе, США.
Для регистрации бесплатной учетной записи необходимо ввести свое имя, фамилию, страну, штат (если применимо), секретный вопрос, пароль и метод проверки.
Менее чем через пару минут у вас будет новая учетная запись электронной почты.
Примечание: метод проверки по умолчанию – SMS, но второй вариант – электронная почта. Таким образом, у вас должна быть существующая учетная запись электронной почты, если вы не хотите использовать подтверждение по телефону.
Плюсы:
- Управляйте несколькими учетными записями
- 2 ГБ памяти
- Выбирайте из более чем 200 уникальных доменных имен (например, consultant.com, mail.com, accountant.com и т.д. )
- Отправляйте большие файлы размером до 50 МБ
- Спам-фильтр и защита от вирусов
- Онлайн календарь
- Доступно на смартфоне, планшете или настольном компьютере
Минусы:
- У вас должна быть существующая учетная запись электронной почты для проверки. Единственные варианты подтверждения – электронная почта или SMS.
- Объявления будут отображаться. Вы можете отказаться, но в некоторых случаях отказ зависит от устройства, которое вы используете. Если вы перейдете на их премиум-сервис, реклама не будет отображаться.
- В зависимости от того, как вы используете электронную почту, вам может потребоваться больше места.
Заключение
В прошлом было намного проще создать бесплатную учетную запись электронной почты без необходимости указывать номер телефона. Уже не так.
Из двух вариантов я рекомендую ProtonMail, если вы ищете почтовый сервис, который ориентирован на вашу конфиденциальность и не задает много вопросов при регистрации.
Mail.com – хороший выбор, если вам нужны дополнительные функции (календарь, больше места для хранения и т.д. ), А также дополнительная информация о себе во время регистрации.
Источник записи: https://www.lireo.com
Настройка электронной почты на вашем компьютере
Первые шаги
- В Outlook 2013 и новее щелкните Файл> Настройки учетной записи> Настройки учетной записи
- Нажмите New (справа над именами учетных записей)
- Выберите службу электронной почты: щелкните IMAP или POP, щелкните Далее
- Нажмите «Настроить параметры сервера вручную», нажмите «Далее».
- Щелкните Электронная почта Интернета, щелкните Далее
Информация для пользователя
- Ваше имя: введите свое имя в том виде, в каком оно будет отображаться при отправке электронного письма
- Адрес электронной почты: введите свой адрес электронной почты.
Информация о сервере
- Тип учетной записи: IMAP или POP (предпочтительно IMAP)
- Сервер входящей почты: mail.yourdomain.com
- Сервер исходящей почты: mail.yourdomain.com
Данные для входа
- Имя пользователя: Введите свой ПОЛНЫЙ адрес электронной почты
- Пароль: Введите свой пароль
- Запомнить пароль: Проверить
- Требовать входа в систему через SPA: НЕ проверяйте
- Нажмите еще Настройки
Дополнительные настройки — вкладка «Общие»
- При необходимости измените имя учетной записи электронной почты
- Организация: введите название вашей компании
- Ответить по электронной почте: Введите свой полный адрес электронной почты
- Параметры очистки: не устанавливайте флажок.
Дополнительные настройки — вкладка «Сервер исходящей почты»
- Мой исходящий сервер требует аутентификации: Да
- Использовать те же настройки, что и мои входящие: Да
Дополнительные настройки — вкладка «Дополнительно»
- Порт входящего сервера: используйте «993» для IMAP и используйте «995» для POP3
- Используйте следующий тип зашифрованного соединения: SSL / TLS
- Порт исходящего сервера: 465
- Используйте следующий тип зашифрованного соединения: SSL / TLS
- Нажмите ОК
- Вы можете нажать кнопку «Проверить настройки учетной записи», чтобы убедиться в успешности.Если нет, проверьте шаги еще раз.
- Щелкните Далее> Готово.
Outlook 2013 Визуальный справочник
ЗакрыватьПервые шаги
- Щелкните значок приложения Почта, чтобы открыть
- В верхней части экрана нажмите «Почта»> «Настройки» .
- Перейдите на вкладку «Учетные записи» (рядом с «Общие»).
- В левом нижнем углу щелкните значок «Плюс», чтобы создать новую учетную запись (Чтобы изменить учетную запись, щелкните существующую учетную запись на левой панели)
- Введите свое имя (как вы хотите, чтобы оно отображалось, когда другие получат вашу электронную почту), свой адрес электронной почты и пароль.Нажмите «Продолжить».
Сервер входящей почты
- Тип учетной записи: POP3 или IMAP (POP3 является стандартным, но IMAP предпочтительнее для использования на нескольких устройствах)
- Описание: введите описание этой учетной записи (только для внутреннего использования)
- Сервер входящей почты: mail.yourdomain.com
- Имя пользователя: Введите свой ПОЛНЫЙ адрес электронной почты
- Пароль: Введите свой пароль
- Нажмите Продолжить
Информация о сервере входящей почты
- Использовать протокол защищенных сокетов (SSL): Да
- Аутентификация: пароль
- Нажмите Продолжить
Сервер исходящей почты
- Описание: введите описание этой учетной записи (только для внутреннего использования)
- Сервер исходящей почты: почта.yourdomain.com
- Использовать только этот сервер: Да
- Использовать аутентификацию: Да
- Имя пользователя: Введите свой ПОЛНЫЙ адрес электронной почты
- Пароль: Введите свой пароль
- Нажмите Продолжить
- Вы можете получить предупреждение, не обращайте внимания. Щелкните «Создать».
Визуальная ссылка Mac Mail
Закрывать Настройка Windows MailОбратите внимание: Webtek не рекомендует использовать программу Windows Mail в деловых целях.Хотя ее можно использовать, Почта Windows предназначена для использования в качестве личного решения для связи по электронной почте, а не в качестве профессионального решения для электронной почты.
Для настройки учетной записи выполните следующие действия в Почте Windows:
- Щелкните значок «Настройки» (шестеренка)> «Управление учетными записями»> «Добавить учетную запись».
- Откроется новое окно. Выберите «Другая учетная запись» из списка.
- Введите свой адрес электронной почты, полное имя и пароль электронной почты.
- Нажмите «Войти», и все готово!
Примечание: Если не удается настроить учетную запись, дважды проверьте электронную почту и пароль на наличие опечаток.
ЗакрыватьКак настроить электронную почту на телефоне / планшете Android — Электронная почта устройства Android
В этой статье показано, как настроить учетную запись электронной почты в приложении Gmail для ОС Android.
Pro Tip: Прежде чем настраивать электронную почту на устройстве Android, ознакомьтесь с нашими профессиональными планами электронной почты и продуктивности — Microsoft 365 или Google Workspace. Вам понравится адрес электронной почты, соответствующий домену, и надежный набор инструментов и приложений, которые помогут вам вести свой бизнес более эффективно.И вы также можете получить доступ к своей электронной почте с любого устройства.
Добавить новую учетную запись электронной почты
- Откройте приложение Gmail и перейдите в раздел Настройки .
- Нажмите Добавить учетную запись .
- Нажмите Personal (IMAP / POP) , а затем Next .
- Введите свой полный адрес электронной почты и нажмите Далее .
- Выберите тип учетной записи электронной почты, которую вы будете использовать.
- POP3 загрузит электронные письма с сервера и сохранит их на вашем телефоне.
- IMAP сохранит электронную почту на сервере и покажет кешированную копию на вашем телефоне. IMAP лучше всего подходит для большинства случаев.
- Exchange не поддерживается, так как для него требуется сервер Microsoft Exchange.
- Введите пароль для своего адреса электронной почты и нажмите Далее .
Настройки сервера входящей почты
- Имя пользователя: Введите свой полный адрес электронной почты
- Пароль: Введите пароль для своей учетной записи электронной почты
- Сервер: Это ваше доменное имя, перед которым стоит «mail.»например mail.example.com.
- Порт и Тип безопасности:
Если вы используете POP , выберите один из вариантов:
Если вы используете IMAP , выберите один из вариантов:POP Безопасный Порт 995 Тип безопасности SSL / TLS (Принять все сертификаты)
80SSL / TLS (принять все сертификаты)
80Порт 110 Тип защиты Нет IMAP Безопасный Порт 993 Тип безопасности SSL / TLS (Принять все сертификаты) Порт 143 Тип безопасности Нет - После ввода настроек нажмите Далее .
Настройки исходящего сервера
- Выберите Требовать входа .
- Имя пользователя: Введите свой полный адрес электронной почты
- Пароль: Введите пароль для своей учетной записи электронной почты
- Сервер: Это ваше доменное имя, перед которым стоит «почта». например mail.example.com.
- Для SMTP Port и Security Type выберите один из следующих вариантов:80
SMTP Безопасный Порт 465 Тип безопасности SSL / TLS (принять все сертификаты) Порт 26 Тип безопасности SSL / TLS (принимать все сертификаты) - После ввода настроек нажмите Далее .
Параметры учетной записи
- Частота проверки электронной почты: Установите, как часто устройство должно проверять наличие новых сообщений электронной почты.
Примечание. Чем чаще устройство проверяет наличие новых сообщений электронной почты, тем больше разряжается аккумулятор. - Уведомлять меня, когда приходит электронное письмо: Оставьте этот флажок, если вы хотите получать уведомления о новых письмах.
- Синхронизировать электронную почту из этой учетной записи: Оставьте этот флажок, если хотите, чтобы электронная почта проверялась автоматически.
- Нажмите Далее.
Как настроить электронную почту на моем iPad
Learn: Как настроить электронную почту на Apple iPad
Как настроить электронную почту на iPad? Это простой и быстрый процесс. Ниже мы предоставили 5 шагов, необходимых для настройки электронной почты iPad с использованием Microsoft Exchange по умолчанию.
Почему Microsoft Exchange? Мы работаем со многими клиентами, которые используют Microsoft Outlook с нашей корпоративной почтовой службой, поэтому этот пост служит для них полезным руководством.Для других учетных записей электронной почты, таких как Gmail или Yahoo, инструкции по настройке электронной почты для iPad очень похожи.
Настройка электронной почты на моем iPad: настройка электронной почты для iPad за 5 шагов
Шаг 1: Коснитесь значка Настройки на главном экране, затем Mail, Контакты, Календари . Почта, Контакты, Календари будут выделены синим цветом, как показано ниже. Затем нажмите Добавить учетную запись .
Шаг 2: Коснитесь значка Microsoft Exchange или своего типа учетной записи электронной почты.
Примечание: Приведенные ниже параметры также будут отображаться, если вы коснетесь сине-белого значка почты на главном экране iPad, не настроив учетную запись электронной почты.
Шаг 3: Введите данные своей учетной записи.
- Ваш адрес электронной почты.
- Домен
- Имя пользователя
- Пароль
- Описание — этот текст идентифицирует вашу учетную запись электронной почты iPad. Это может быть что угодно. Пример; «Учетная запись электронной почты Fastmetrics».
Примечание: Замените «yourname» своим фактическим именем пользователя, а «yourdom.com» — своим реальным доменным именем.
Если вы не уверены в какой-либо из приведенных выше сведений, системный администратор вашей компании сможет вам помочь. Если клиенты электронной почты Fastmetrics не уверены в информации об этой учетной записи электронной почты, обратитесь в службу технической поддержки.
Шаг 4: Коснитесь Далее . Ваш iPad начнет проверку конфигурации вашей электронной почты.
Примечание: Если конфигурация вашего сервера Exchange не поддерживает автоматическое обнаружение, проверка завершится неудачно, так как она не может подтвердить вашу учетную запись.В этом случае вам придется вручную ввести имя сервера.
(для клиентов электронной почты Fastmetrics имя сервера должно быть mail.fastmetrics.com , , поскольку информация о вашей почте, контактах и календаре хранится на сервере совместной работы Fastmetrics).
Синхронизация электронной почты, календарей и контактов iPad
По умолчанию iPad синхронизирует все три типа данных, почту, контакты и календари, с сервером Exchange Active Sync.При желании вы можете отключить один или несколько из этих параметров. Для этого переместите параметр, который вы не хотите синхронизировать, в положение ВЫКЛ.
Шаг 5: Нажмите Сохранить .
Теперь ваш iPad завершит настройку электронной почты iPad и вернет вас в меню «Почта», «Контакты», «Календари», пока ваш iPad обменивается данными с сервером. Обратите внимание, что отображение записей календаря и контактов может занять несколько минут.
Все готово, теперь на iPad настроены электронная почта, контакты и информация календаря.
Похожие сообщения из Fastmetrics
Как настроить электронную почту GoDaddy на вашем iPhone или iPad
НАСТРОЙКА ЭЛЕКТРОННОЙ ПОЧТЫ ДЛЯ IPHONE{ОБНОВЛЕНО 06.09.18}
Изначально мы создали эту страницу, чтобы помочь нашим клиентам сэкономить драгоценное время и деньги, нанимая ИТ-специалистов для вещей, которым можно научиться самостоятельно. Эта страница набирает массу трафика, и мы понимаем, что многие люди, наткнувшись на нее, все еще нуждаются в помощи.
Ниже приводится последняя чрезвычайно полезная информация, которую предоставляет GoDaddy.Если у вас старые устройства, прокрутите страницу вниз до версии 2013 года!
Если вы стартап или имеете предпринимательский побочный проект
с ограниченным бюджетом, и вам действительно нужна помощь с такими вещами, как
, дайте нам знать, и мы поможем помощь
с расстояния за небольшую плату. 🙂
Тем временем, надеюсь, что приведенное ниже поможет вам настроить электронную почту!
Источники:
Экраны настройки GoDaddy, 2017 г. — https: // www.godaddy.com/help/iphone-set-up-email-3423
Справка по электронной почте GoDaddy Workspace — https://www.godaddy.com/help/iphone-troubleshooting-email-setup-6724
Вы можете настроить и использовать Workspace Email на мобильных устройствах Apple, включая iPhone или iPad.
Перед тем, как начать, вам необходимо знать настройки и порты вашего почтового сервера POP или IMAP. Чтобы найти их, перейдите в Центр настройки электронной почты и запишите информацию, отображаемую в разделе Настройки сервера электронной почты , включая настройки сервера входящей и исходящей почты.
- Нажмите Настройки .
- Коснитесь Wi-Fi и коснитесь переключателя, чтобы выключить его.
- Нажмите кнопку Settings , чтобы вернуться к экрану Settings .
- На экране Настройки коснитесь параметра Учетные записи и пароль .
- Нажмите Добавить учетную запись .
- Метчик Другое .
- Нажмите Добавить учетную запись электронной почты .
- Введите данные своей учетной записи и нажмите Далее .
- Нажмите IMAP или POP , в зависимости от типа используемой учетной записи.
Примечание: Не знаете, какой у вас тип учетной записи? См. POP или IMAP: как узнать, какой у меня тип учетной записи?
- В разделе Новая учетная запись введите настройки почтового сервера в Центре настройки электронной почты.
Примечание: Несмотря на то, что iOS помечает поля сервера исходящей почты как необязательные, вы должны ввести их для правильной работы электронной почты.
- Нажмите Далее .Ваше мобильное устройство начнет проверку ваших настроек. Это займет несколько минут.
- Нажмите Сохранить .
- Снова включите Wi-Fi на экране Настройки .
- Нажмите Mail , чтобы открыть приложение.
- Чтобы проверить свою учетную запись, составьте электронное письмо и отправьте его себе.
ЭКРАН ЗА ЭКРАНОМ (версия 2013 г.)
ПИСЬМЕННЫЕ ШАГИ:
- 1. Перейдите к Настройки .
- 2.На экране настроек нажмите Mail, Контакты, Календари .
- 3. Нажмите Добавить учетную запись .
- 4. Нажмите Другое .
- 5. Нажмите Добавить учетную запись электронной почты .
- 6. Введите свое Имя , ПОЛНЫЙ адрес электронной почты Адрес , Пароль и короткое описание для вашей электронной почты. Нажмите Далее .
- 7. Если у вас IMAP, нажмите IMAP . или Нажмите POP , если вы не уверены, что активированы!
- 8.Войдите в настройки POP, затем нажмите Сохранить.
- Имя хоста: pop.secureserver.net
- Имя пользователя: FullEmailAddress@domain.com
- Пароль: введите пароль
- 9. или Введите настройки IMAP, затем нажмите Сохранить.
- Имя хоста: imap.secureserver.net
- Имя пользователя: FullEmailAddress@domain.com
- Пароль: введите пароль
- 10. Введите свой сервер исходящей почты:
- Имя хоста: smtpout.secureserver.net
- Имя пользователя: FullEmailAddress@domain.com
- Пароль: введите пароль
- 11. Вот и все.
ПРИМЕЧАНИЕ: Несмотря на то, что iOS помечает эти поля как необязательные, нашим серверам электронной почты требуется их для отправки электронной почты.
Если у вас IMAP, нажмите Далее , а затем нажмите Сохранить . В противном случае просто нажмите Сохранить .
Как настроить учетную запись электронной почты на телефоне Android
Это здорово — иметь доступ к своей электронной почте в дороге.Это руководство покажет вам, как настроить учетную запись электронной почты на телефоне Android. Для клиентов, использующих хостинг LCNWeb, хостинг WordPress, хостинг электронной почты или LiteMail с аутентифицированным SMTP.
Обратите внимание: Настройка электронной почты может незначительно отличаться в зависимости от марки и модели вашего устройства Android. Приведенное ниже руководство было создано с использованием Android версии 8.0.0 на Samsung Galaxy A5.
Прежде чем начать, вам нужно иметь под рукой свой адрес электронной почты и пароль.Если вы не можете вспомнить эти данные, вы можете проверить и сбросить их в своей учетной записи LCN.
Вам также необходимо убедиться, что у вас включен SMTP с проверкой подлинности. Вы можете узнать, как это сделать, здесь.
Приступим…
- Нажмите кнопку Apps и найдите встроенное почтовое приложение для своего телефона Android. (Скорее всего, это значок с символом @ или конверт с названием Электронная почта .)
- Откройте настройки приложений и выберите Добавить учетную запись .(Если вы впервые пользуетесь своим почтовым приложением, возможно, вы уже находитесь на странице Настроить учетную запись , когда открыли приложение.)
- Выберите ДРУГОЕ
- Введите свой адрес электронной почты и Введите пароль в поля и нажмите РУЧНАЯ НАСТРОЙКА .
Обратите внимание: Может быть полезно выбрать Показать пароль , чтобы убедиться, что пароль правильный, если он у вас есть в качестве опции.
- Теперь устройство попросит вас Выбрать тип учетной записи , который вы хотите использовать. Коснитесь УЧЕТНАЯ ЗАПИСЬ IMAP или, если вы хотите использовать POP3 , вы можете найти все необходимые настройки в нашем руководстве.
- Ваше устройство запросит у вас настройки вашей учетной записи. На этом экране необходимо ввести следующие данные:
АККАУНТ
- В поле Адрес электронной почты введите свой полный адрес электронной почты , если он еще не заполнен.
- Затем в поле Имя пользователя введите свой полный адрес электронной почты
- В поле Пароль введите свой пароль электронной почты , если он еще не введен.
ВХОДЯЩИЙ СЕРВЕР
- В поле IMAP server введите mail.lcn.com
- Для Security type необходимо установить значение none
- Для порта Port необходимо установить значение 143
- Префикс пути IMAP необходимо оставить пустым
ВЫХОДЯЩИЙ СЕРВЕР
- В поле SMTP server введите mail.lcn.com
- Для Тип безопасности необходимо установить значение none
- Для Порт должен быть установлен на 25 , 26 или 587
- Убедитесь, что Проверка подлинности требуется перед отправкой электронной почты отмечен галочкой
- В поле Имя пользователя введите свой полный адрес электронной почты
- В поле Пароль введите свой пароль SMTP
- После завершения нажмите ВХОД
- Устройство попытается подключиться к подключиться к серверам.Если вы получаете какие-либо ошибки, просто выберите Отмена и дважды проверьте правильность своих данных. В случае успеха вы вернетесь к экрану Accounts .
Обратите внимание: В зависимости от вашего интернет-провайдера порт по умолчанию 25 должен позволять отправлять электронную почту. Если вы обнаружите, что у вас возникли проблемы с отправкой электронной почты, первым делом измените порт на 26 или 587 . Для этого:
- Откройте приложение Email и вернитесь в настройки .
- Выберите свою учетную запись , имя , а затем прокрутите вниз до Server Settings .
- Прокрутите вниз до сервера исходящей почты и измените порт на 26 или 587 .
Вот и все! Теперь вы можете отправлять и получать электронную почту с помощью устройства Android.
Как вручную настроить учетные записи электронной почты POP3 или IMAP в Outlook
После настройки и активации почтовой службы HostPapa вы можете настроить свою учетную запись электронной почты POP или IMAP в Outlook 2016, Outlook 2019 и Outlook 365.
Для удобного доступа к веб-почте вы всегда можете использовать https: //webmail.yourdomain.tld , если у вас общий план ( замените yourdomain.tld на ваш реальный домен) или https: //mail.papamail .net / , если вы используете базовую или расширенную почтовую службу.
Выполните следующие действия для автоматической или ручной настройки параметров Outlook IMAP или почты POP.
Автоматическая настройка счета
При первом запуске Outlook вы увидите экран приветствия, подобный этому:
- Щелкните Next , чтобы начать.
2. Если вы ранее настроили Outlook, щелкните вкладку Файл вверху окна.
3. В категории Информация нажмите кнопку Добавить учетную запись .
4. В открывшемся мастере Добавить учетную запись электронной почты вам будет предложено Вы хотите настроить Outlook для подключения к учетной записи электронной почты? Убедитесь, что переключатель рядом с Да выбран, затем нажмите Далее .
5. На панели Auto Account Setup введите следующие данные:
- Ваше имя : Введите имя, которое будет отображаться в ваших электронных письмах.
- Адрес электронной почты : Ваш полный адрес электронной почты.
- Пароль : пароль вашей учетной записи электронной почты.
- Повторите пароль : Введите пароль учетной записи электронной почты еще раз.
6. Щелкните Далее .Outlook теперь попытается получить данные вашего почтового сервера и настроить доступ к учетной записи.
Ручная настройка учетных записей электронной почты POP3 или IMAP
- Если ваш сервер не может быть найден, проверьте правильность введенного адреса электронной почты и повторите попытку. Вы можете ввести данные своего сервера вручную, выбрав Ручная установка или дополнительные типы серверов . Затем нажмите Далее .
- Outlook поддерживает стандартные учетные записи электронной почты POP3 / IMAP, учетные записи Microsoft Exchange или Microsoft 365, а также учетные записи веб-почты, включая Outlook.com, Hotmail, iCloud, Gmail, Yahoo и другие. Для почтовых служб HostPapa выберите POP или IMAP .
3. Щелкните переключатель рядом с POP или IMAP . Затем нажмите Далее , чтобы продолжить настройку учетной записи электронной почты. Вам понадобятся данные о вашем почтовом сервере, имя пользователя и пароль.
4. Введите следующие данные:
- Ваше имя: Введите имя отправителя, которое будет отображаться в ваших электронных письмах.
- Адрес электронной почты : Ваш полный адрес электронной почты.
- Тип учетной записи : используйте раскрывающееся меню, чтобы выбрать POP3 или IMAP .
- Сервер входящей почты : для учетных записей POP или IMAP используйте mail.yourdomain.tld , если вы используете общий тарифный план (замените yourdomain.tld на свой фактический домен) или mail.papamail.net , если вы используете Базовые / расширенные услуги электронной почты .
- Сервер исходящей почты (SMTP) : для учетных записей POP или IMAP используйте почту .yourdomain.tld , если у вас общий тарифный план (замените yourdomain.tld своим реальным доменом) или mail.papamail.net , если вы используете базовые / расширенные службы электронной почты.
- Имя пользователя : имя пользователя вашей учетной записи электронной почты.
- Пароль : пароль вашей учетной записи электронной почты.
5. Нажмите кнопку Дополнительные настройки… . В окне Internet Email Settings выберите вкладку Advanced .
6.Введите следующие данные:
- Сервер входящей почты : убедитесь, что порт по умолчанию установлен на 995 для учетных записей POP или 993 для учетных записей IMAP. Установите флажок рядом с . Для этого сервера требуется шифрованное соединение (SSL) .
- Сервер исходящей почты (SMTP) : измените порт по умолчанию (25) на 465 для учетных записей POP или IMAP. Используйте раскрывающееся меню рядом с Используйте следующий тип зашифрованного соединения , чтобы выбрать SSL.
Перейдите на вкладку Сервер исходящей почты . Установите флажок рядом с Мой сервер исходящей почты (SMTP) требует проверки подлинности , затем щелкните переключатель рядом с Использовать те же настройки, что и мой сервер входящей почты .
Нажмите OK , чтобы закрыть окно Настройки электронной почты в Интернете . В окне POP and IMAP Account Settings нажмите кнопку Test Account Settings… , чтобы убедиться, что Outlook может взаимодействовать с вашим почтовым сервером.
Если тест не прошел, повторите шаги, чтобы убедиться, что данные вашего сервера и учетной записи верны.
После успешного завершения теста нажмите Далее , а затем Завершить , чтобы завершить.
Если вам нужна помощь с вашей учетной записью HostPapa, пожалуйста, откройте заявку в службу поддержки на своей панели управления.
Эта статья также доступна на следующих языках: Французский Испанский Немецкий
Настройка электронной почты на iPhone 6 / iPhone 7 plus (iOS 10.3.3)
Обновлено 26 октября 2018 г., 23:16
Business Catalyst Объявление об окончании срока службы — узнайте больше.
Введение
В этом руководстве вы узнаете, как настроить iPhone для доступа к учетной записи электронной почты.
Это руководство было создано с использованием iPhone 6 под управлением iOS 8.4.1. Если вы используете другое оборудование или другую версию ОС, эти инструкции могут отличаться.
В этом руководстве домен bc-mail.tk используется вместо вашего доменного имени. Если ваш домен — johnsmith.com, используйте johnsmith.com вместо bc-mail.tk.
Конфигурация вашего устройства
Чтобы настроить электронную почту на iPhone, выполните следующие действия:
1. Нажмите Настройки на главном экране:
2. Прокрутите вниз и коснитесь Почта, Контакты, Календари.
3. Нажмите на опцию Добавить учетную запись .
4. Нажмите Другое .
5. Нажмите Добавить учетную запись электронной почты .
6.Введите следующие настройки и нажмите Далее после завершения:
- Имя: — это имя, которое отображается при отправке электронного письма
- Адрес : ваш полный адрес электронной почты
- Пароль : пароль учетной записи электронной почты
- Описание : описание счета на ваш выбор
7. Нажмите IMAP или POP (в этом примере устройство будет настроено с использованием IMAP):
8.В разделе Сервер входящей почты / Сервер исходящей почты введите следующие настройки:
- Имя хоста : is mail.worldsecureemail.com
- Имя пользователя : ваш полный адрес электронной почты
- Пароль : пароль учетной записи электронной почты
10. Устройство проверит настройки вашей учетной записи электронной почты. Это займет несколько минут.
11. Завершение настройки учетной записи — нажмите Сохранить
12.Настройка учетной записи электронной почты завершена.
Если у вас возникли трудности при использовании почтового клиента, прочтите Устранение проблем с отправкой и получением электронной почты.
Настроить почтовые ящики на iPhone 7 plus (iOS 10.3.3)
Шаги по настройке почтовых ящиков на iOS 10.3.3 очень похожи на шаги, упомянутые выше для iPhone 6, вам будут представлены следующие экраны для введите имя пользователя, пароль, серверы входящей и исходящей почты.
1. Введите данные основного счета
2. Введите почтовый сервер Incoming / Outgoing как mail.worldsecureemail.com и щелкните следующий
3. На третьем и последнем шаге проверка завершится, и в настройках появится синяя галочка рядом со всеми полями. Ваша учетная запись электронной почты теперь готов отправлять / получать электронные письма.
.

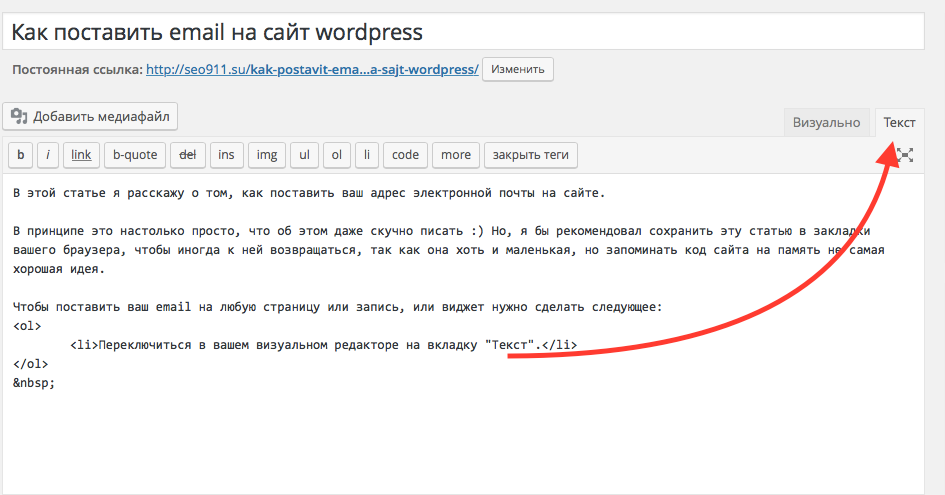 ru
ru Там может быть вирус. Заразиться можно даже через безобидные, на первый взгляд, текстовые файлы.
Там может быть вирус. Заразиться можно даже через безобидные, на первый взгляд, текстовые файлы.