
Если вы ищите, как правильно создать свою личную электронную почту, то вы попали по адресу. С помощью данной пошаговой инструкции Вы сможете за 5 минут зарегистрировать свой E-mail бесплатно на компьютере или мобильном телефоне!
Неважно, где вы создаете свой электронный ящик (на Ядексе, Gmail или Mail.ru), главное, чтобы вам было удобно им пользоваться! Наличие личного E-mail позволит переписываться и обмениваться информацией с другими пользователями и регистрироваться на любых сайтах и сервисах в интернете.
Важно! Часто люди забывают, что уже когда-то создавали свой почтовый ящик или не могут вспомнить пароль от уже имеющегося E-mail. Поэтому, когда будете создавать новую электронную почту сохраните её название и пароль, а еще лучше запишите дома на бумаге.
Не переживайте, если всё-таки не удалось найти доступы от своей электронной почты. В любой момент вы можете создать любое количество почтовых ящиков, например для личных целей или для работы.
Создать электронную почту на Яндексе @yandex.ru
Почтой на Яндексе пользуются большинство российских пользователей интернета. Всё что вам необходимо это перейти по ссылке и зарегистрироваться:
https://passport.yandex.ru/registration/mail
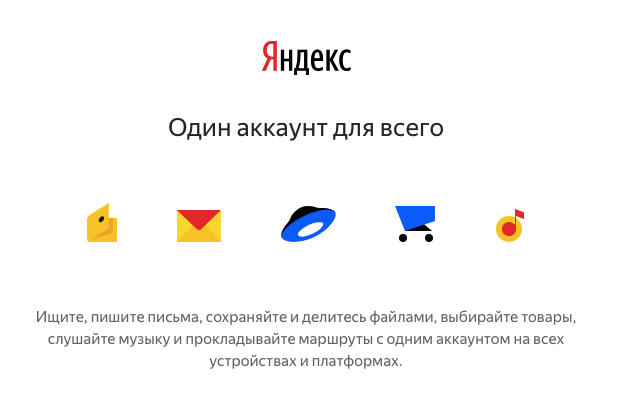
Рис.1 Яндекс.Почта
Далее заполняем несколько обязательных полей для регистрации и после Вы можете использовать свою почту с любого устройства: ПК, телефона или планшета:
- Имя и фамилия.
- Логин (вводим латиницей) — это и будет название для вашей электронной почты, например Этот адрес электронной почты защищен от спам-ботов. У вас должен быть включен JavaScript для просмотра.
- Придумываем пароль.
- И номер мобильного телефона. Это позволит Вам восстановить пароль, в случае если вы его забудете.
- Если у вас нет номера мобильного телефона, то необходимо придумать контрольный вопрос и ответ на него.
- Всё готово! Нажимаем «Зарегистироваться»
Создать электронную почту на Google @gmail.com
Электронную почту на Google часто регистрирует при использовании телефонов на Android. Чтобы устанавливать и пользоваться приложениями из Google Play Market необходим почтовый ящик Gmail. В остальном всё тоже самое кроме внешнего отличия интерфейса. Переходим по ссылке:
https://www.google.ru/intl/ru/gmail/about
Заполняем обязательные поля:
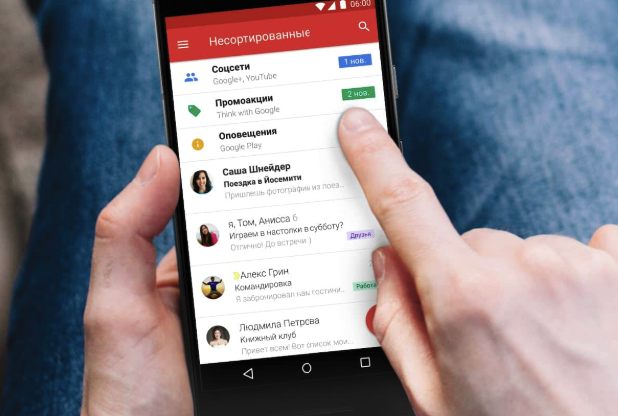
Рис.2 Google почта
- Имя и фамилия.
- Имя пользователя (вводим латиницей) — будет названием для вашей почты, например Этот адрес электронной почты защищен от спам-ботов. У вас должен быть включен JavaScript для просмотра.
- Придумываем пароль.
- Нажимаем «Далее»
- Вводим дату рождения.
- Выбираем пол.
- Нажимаем «Далее»
- Готово! Принимаем «Политику конфиденциальности»
Создать электронную почту на Mail @mail.ru
Ещё один бесплатный почтовый сервис от отечественного разработчика Mail Group. Кроме внешнего отличия от почты Яндекс или Google, особо ничего нового Вы здесь не увидите. Но как запасной вариант можно смело рассматривать:
https://account.mail.ru/signup
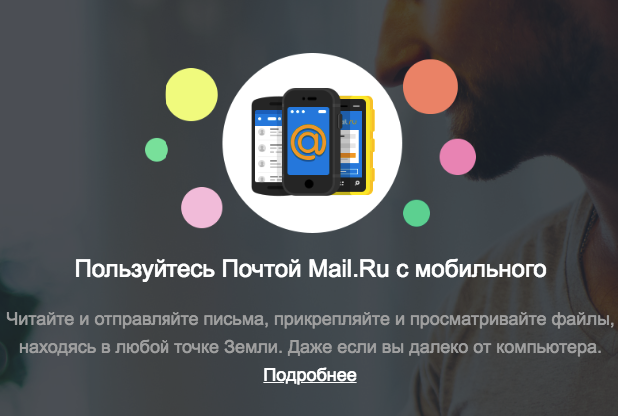
Рис.3 Mail почта
- Имя и фамилия.
- Дата рождения.
- Выбираем пол.
- Желаемый почтовый адрес — название вашего почтового ящика (также заполняем латиницей), например Этот адрес электронной почты защищен от спам-ботов. У вас должен быть включен JavaScript для просмотра..
- Придумываем надёжный пароль.
- Номер мобильного телефона, для восстановления, в случае утери.
- Нажимаем «Зарегистрироваться»
Ответы на частые вопросы
Нужно ли создавать новую почту для телефона?
Не важно на каком устройстве вы создали электронную почту. Вы можете использовать один и тот же ящик с компьютера, ноутбука, планшета, телефона и т.д.
Можно ли создать почту на одном компе, а зайти с другого?
Да, можно.
Пользователь интернета практически не может обойтись без электронной почты. С помощью данного адреса происходит регистрация в социальных сетях, создание личных кабинетов. И также почта используется для переписки и рабочих целей. В данной статье рассмотрен порядок действий при регистрации аккаунта.
Ниже рассмотрены актуальные сервисы, на которых можно сделать почту полностью бесплатно.
С помощью сервиса от Google пользователи могут зарегистрировать почтовый ящик Gmail. Он интегрирован в браузер Chrome, а также принимается для регистрации практически на всех международных сайтах. Почту можно создать по данному руководству:
- Перейдите по ссылке https://accounts.google.com/signup/v2/webcreateaccount?flowName=GlifWebSignIn&flowEntry=SignUp.
- Укажите свою фамилию и имя. Можно использовать как русские, так и английские буквы.
- Ниже впишите адрес, который будет в составе электронной почты. Здесь допускаются только буквы латинского алфавита, точки и цифры. Если введенный адрес уже занят, система уведомит вас об этом.
- Затем впишите пароль. Он должен состоять из 8 знаков или больше. Желательно использовать цифры, буквы разного регистра и символы.
- Введите подтверждение пароля. Чтобы включить отображение символов, нажмите на иконку глаза.
- Для продолжения кликните по кнопке «Далее».
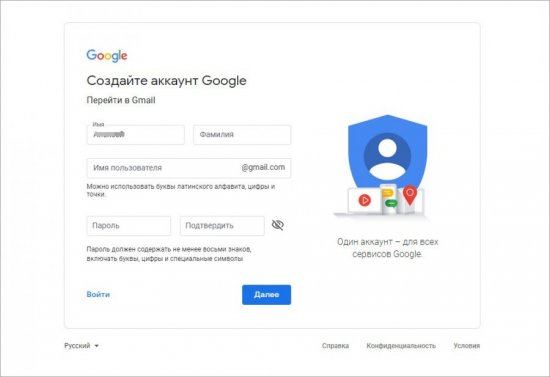
На следующем этапе появится форма для ввода мобильного номера. Создание почты Google подразумевает подтверждение с помощью телефона.
Если вы хотите сделать новую почту, то помните, что использовать один и тот же номер для разных аккаунтов не получится!
Теперь дождитесь SMS с кодом и введите его на сайте Google. Если код был введен правильно, то на следующем этапе вы должны указать дату рождения и пол. Чтобы в экстренном случае вы могли восстановить e-mail, укажите мобильный номер или другую электронную почту. С их помощью будет осуществляться восстановление.
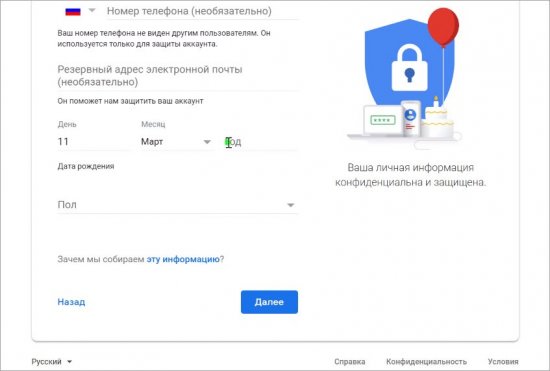
Затем останется только ознакомиться с лицензионным соглашением и принять его условия. После этого начнется загрузка личного кабинета Gmail.
Адрес электронной почты Gmail используется в качестве универсального аккаунта для работы со всеми сервисами Google. Чтобы авторизоваться в ЛК, нужно нажать на кнопку «Войти» на странице https://www.google.com/ и ввести логин/пароль от учетной записи.
Яндекс
Теперь разберемся, как создать электронную почту на сервисе Yandex. Как и в случае с Google, данный аккаунт будет использоваться в качестве единой учетной записи при работе с Яндексом. Сюда входит почта, электронный кошелек, карты, новостная лента «Дзен» и др.
Процедура регистрации во многом схожа с предыдущей инструкцией:
- Зайдите на сайт Яндекс по данной ссылке https://yandex.ru/. Кликните по кнопке «Завести почту» в правом верхнем углу.
- Теперь заполните форму, состоящую из имени, фамилии, логина, пароля и мобильного телефона. В качестве ФИО нужно использовать реальные сведения, если вы хотите пользоваться сервисом на постоянной основе.
- Затем укажите логин, который должен быть уникальным. Введите пароль дважды.
- Поставьте две галочки для принятия условий и нажмите кнопку «Зарегистрироваться».
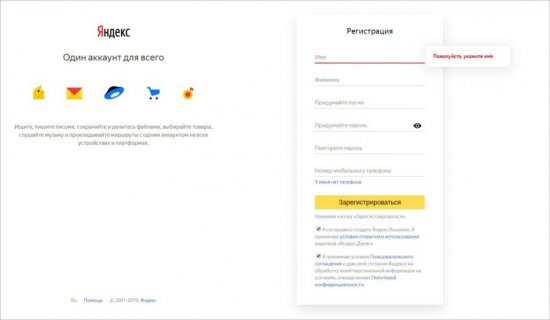
Если у вас нет мобильного телефона, то кликните по соответствующей ссылке. Откроется дополнительное поле для ввода контрольного вопроса. Дополнительно придется ввести код с двух картинок для подтверждения.
Если все сведения указаны правильно, после нажатия по кнопке «Зарегистрироваться» вы сразу сможете работать с новым ящиком. Сохраните данные авторизации в личном браузере, чтобы не вводить их каждый раз вручную. А если вы вынуждены использовать свой аккаунт на чужом или рабочем девайсе, то для входа снова откройте главную страницу yandex.ru и кликните на «Войти в почту».
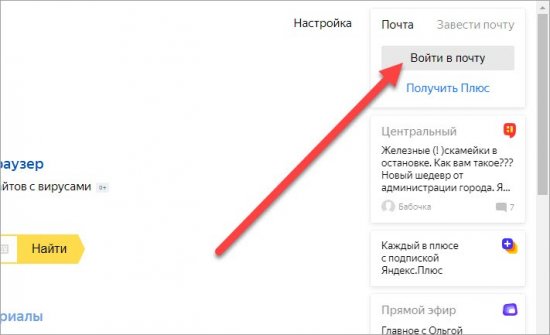
Mail.ru
Второй российский сервис, с помощью которого можно создать почтовый аккаунт. Отлично подходит для использования в социальных сетях и на российских сайтах. Однако могут возникнуть проблемы с указанием данного ящика при регистрации на зарубежных ресурсах. Поэтому вам придется создать себе еще почту на Gmail, Outlook или другом сервисе. Чтобы правильно зарегистрироваться в Mail.ru, следуйте инструкции:
- Откройте ссылку на главную страницу https://mail.ru/. Нажмите кнопку «Создать почту».
- Теперь начните заполнение формы регистрации. Сначала введите имя и фамилию пользователя.
- Теперь укажите полную дату рождения. Рекомендуем вводить достоверные сведения – так будет проще восстанавливать доступ к аккаунту. Укажите пол.
- Затем впишите имя аккаунта. Обратите внимание на то, что Mail.ru позволяет самостоятельно выбрать доменное имя для будущего ящика. По имени аккаунта требования все те же – уникальная комбинация, которая не использовалась в сервисе ранее.
- Теперь придумайте сложный пароль. Введите его второй раз в поле ниже.
- Укажите мобильный номер. Если телефона нет под рукой, воспользуйтесь ссылкой «укажите email» и введите адрес другого ящика.
- Нажмите кнопку «Зарегистрироваться».
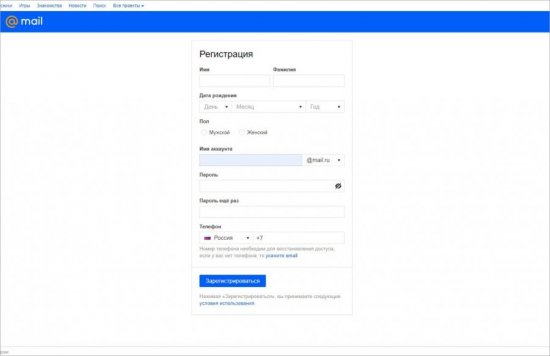
Для авторизации снова вернитесь на главную страницу mail.ru и сначала введите логин от аккаунта, выбрав соответствующий домен из списка. После этого кликните «Ввести пароль» и укажите защитную комбинацию.
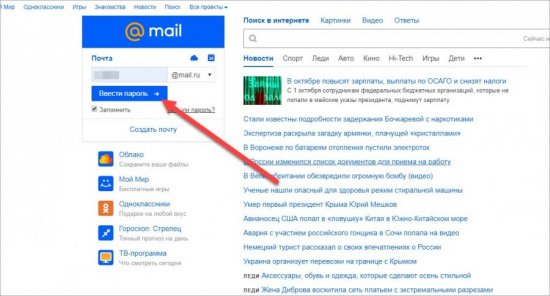
В случае с Mail.ru ситуация повторяется – вместе с почтовым ящиком создается универсальная учетная запись для использования всех сервисов этой компании.
Читайте также:
Rambler
Перейдем к одному из старейших почтовых сервисов. Rambler позволяет создать единый аккаунт, который будет использоваться во всех проектах данной компании. Для регистрации необходимо сделать следующее:
- Сначала зайти на сайт Rambler по данной ссылке https://mail.rambler.ru/.
- Под формой авторизации нажать кнопку «Регистрация».
- Теперь ввести имя почтового ящика длиной от 3 до 32 латинских букв. Можно использовать цифры и точки. При необходимости выбрать другой домен.
- Затем впишите придуманный пароль и подтвердите его в следующей строке.
- Далее необходимо выбрать один из контрольных вопросов и дать на него ответ. Обязательно запомните эти сведения – они пригодятся при восстановлении украденного или забытого пароля.
- Поставьте галочку в поле reCAPTCHA и кликните «Далее».
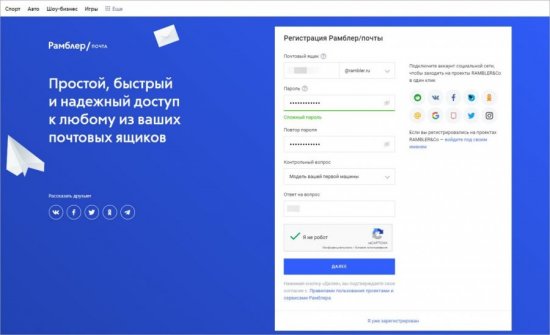
После нескольких секунд вам останется заполнить информацию о себе перед завершением регистрации нового почтового ящика Rambler. Для этого укажите имя, фамилию, пол, дату рождения и населенный пункт, в котором вы находитесь. Кликните на кнопку «Завершить регистрацию».
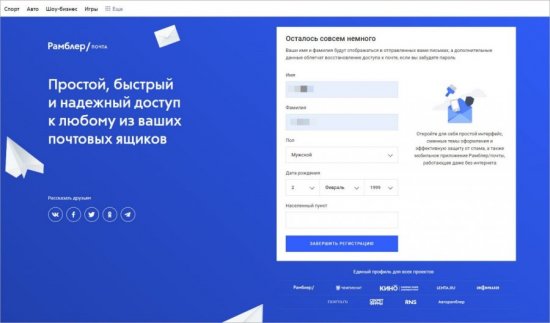
У Rambler есть интересная фишка: вы можете привязать свой аккаунт социальной сети к почте и авторизовываться с его помощью. Для этого на странице авторизации нужно выбрать соответствующий сервис и предоставить разрешение на использование данных.
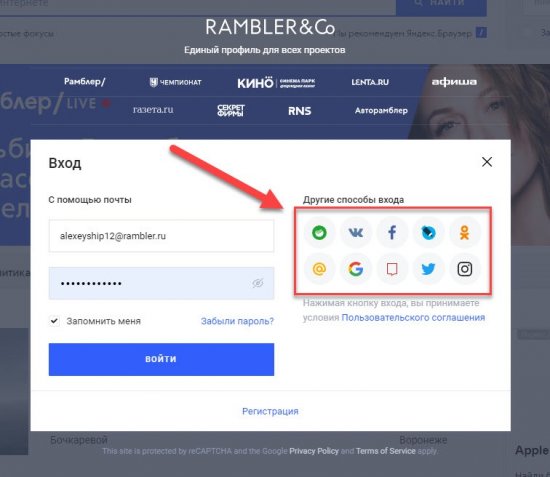
Outlook
Следующий сервис тесно связан с продукцией Microsoft. Ящик, созданный на данном домене, будет использоваться в почтовом клиенте Outlook от той же компании. Процедура регистрации несколько отличается от всех предыдущих примеров. Чтобы создать электронную почту на компьютере, вам нужно открыть официальный сайт Microsoft по этой ссылке https://login.live.com/login.srf и вместо входа нажать по кнопке «Создайте ее!». Теперь сайт попросит ввести уже имеющийся адрес почты. Но поскольку вашей задачей является регистрация нового аккаунта, нажмите кнопку, отмеченную на скриншоте:
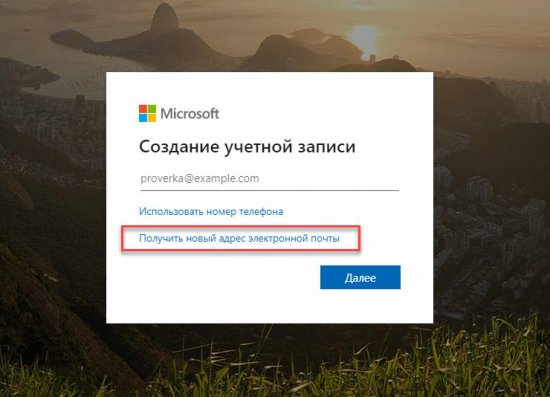
Теперь введите уникальный логин для вашей почты и нажмите «Далее». Затем придется указать пароль и поставить галочку в пункте о том, что вы согласны получать информацию от Microsoft. Для завершения останется ввести имя, фамилию, дату рождения и выбрать регион.
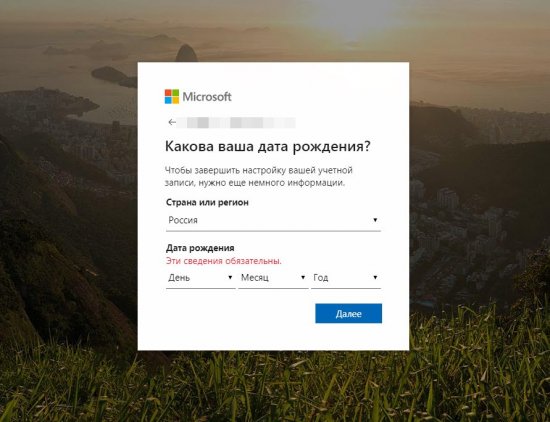
Затем нужно пройти подтверждение с помощью символов с картинки. При необходимости их можно воспроизвести кнопкой «Аудио». Теперь у вас есть аккаунт, который можно использовать в качестве почты. Удобнее всего работать с сервисом через программу Microsoft Outlook, которая входит в состав пакета офисных утилит Office. Однако пользоваться ящиком можно и через браузер. Для этого откройте ссылку https://www.microsoft.com и авторизуйтесь с помощью новой учетной записи. Затем откройте меню «Все продукты Microsoft» и выберите вариант Outlook. Сайт автоматически перенесет вас в личный кабинет электронной почты.

Yahoo!
И последний вариант для бесплатного почтового ящика – это сервис Yahoo!. Как и в предыдущих случаях, пользователю потребуется стандартный набор сведений, уникальный логин и пароль. Регистрация проводится по следующим этапам:
1. Зайдите на сайт по этой ссылке https://www.yahoo.com/. Нажмите кнопку Mail в правом верхнем углу.
2. Перед вами появится форма для авторизации. Кликните на «Создать учетную запись».
3. Теперь укажите имя, фамилию, придуманный адрес почты, пароль, мобильный номер и дату рождения. Кликните «Продолжить».
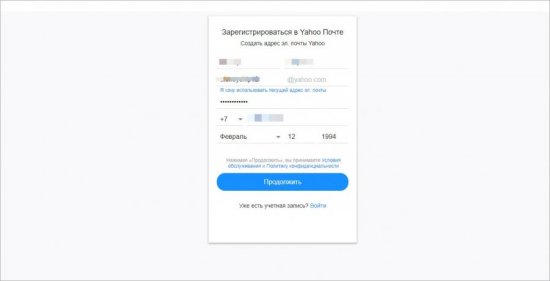
После этого откроется страница с проверкой номера. Вам нужно отправить на телефон SMS с проверочным кодом. Дождитесь получения сообщения и впишите 5-значный код на сайте. После подтверждения вы получите доступ к электронному адресу. Авторизовываться можно с главной страницы сайта Yahoo!, указанной в начале инструкции.
Мы рассмотрели несколько вариантов почтовых адресов, которые пользуются наибольшим спросом. Лучше зарегистрироваться в нескольких сервисах, чтобы не испытывать проблем при создании аккаунтов на сайтах. Например, на некоторых зарубежных сервисах может возникнуть проблема с использованием почты Mail.ru или Yandex. В то же время Gmail будет работать исправно. Процесс регистрации ящиков ничем не отличается в зависимости от используемого устройства. Создавайте аккаунты на компьютере, ноутбуке, в мобильном браузере и так далее.
Наличие e-mail стало необходимым условием активного образа жизни успешного человека. Работая с электронным «мылом», пользователь получает массу преимуществ.

Плюсы пользования электронной почтой
- Мгновенная доставка сообщения (реципиент получает письмо уже через несколько секунд после отправки).
- Высокая степень надежности хранения информации (многие почтовые ресурсы способствуют увеличению уровня безопасности данных пользователя, например, принятие пароля только повышенной сложности, наличие секретного вопроса и т. д.).
- Возможность получения рассылки и уведомлений от интересующих интернет-ресурсов.
- Доступность (проверка электронных сообщений может осуществляться как с ПК, так и с мобильного устройства).
Создание электронной почты возможно на различных хостингах – «Яндекс», Mail.ru, Gmail.ru и т. д. Данные почтовые сервисы предоставляют бесплатные услуги, что является еще одним неоспоримым достоинством электронных почтовых ящиков.
Как создать электронную почту, и что для этого нужно
Для того чтобы завести почтовый ящик, необходима регистрация на одном из вышеперечисленных сервисов. Алгоритм того, как создать электронную почту, на каждом из хостингов имеет свои особенности. Поэтому в данной статье рассматривается пошаговая инструкция создания электронного «мыла» на некоторых сервисах.
«Яндекс»-почта
 Для того чтобы создать электронную почту на «Яндексе», заходим на одноименный сервис и нажимаем кнопку «Зарегистрироваться».
Для того чтобы создать электронную почту на «Яндексе», заходим на одноименный сервис и нажимаем кнопку «Зарегистрироваться».- Затем необходимо заполнить появившиеся графы — имя, фамилию, и придумать логин. Система также предлагает свои варианты ников, исходя из личных данных пользователя. Логины, предлагаемые системой, существенно сэкономят время, так как придуманный пользователем ник может использоваться уже другим человеком. Поэтому для того, чтобы создать адрес электронной почты, лучше всего довериться почтовому сервису.
- После выбора логина нажимают кнопку «Далее». Затем система попросит придумать пароль. Для его составления можно использовать латиницу, цифры или буквы русского алфавита.
- Выбирают любой из предложенных секретных вопросов — например, «Фамилия матери в девичестве», «Любимая еда» и т. д. Сервис оставляет за пользователем право придумать свой вопрос. После выбора вопроса в появившейся строчке записывают ответ.
- При заполнении данных также можно указать номер мобильного телефона (графа не обязательна для заполнения). Эта информация потребуется при утере пароля от почты, который будет восстановлен посредством кода, высылаемого на мобильный. В качестве альтернативы номеру телефона можно заполнить графу «Другой е-mail».
- Для подтверждения регистрации пользователь должен ввести капчу в соответствующую графу и принять условия пользовательского соглашения.
- Создание почтового ящика окончено.
Регистрируемся на «Мэйл.ру»

Для того чтобы создать электронную почту Mail, необходимо осуществить несколько простых шагов.
- Для начала переходят на домен Mail.ru и выбирают графу «Регистрация в почте».
- В появившейся вкладке указывают личную информацию — фамилию, имя, отчество, дату рождения, место проживания, мобильный телефон.
- Затем пользователь придумывает себе логин (ник), варианты которого могут быть также предложены сервисом (аналогично примеру с «Яндексом»).
- После ввода логина пользователь придумывает пароль и выбирает один из доменов — Mail.ru, Bk.ru, List.ru — и затем заканчивает регистрацию.
Как создать электронную почту Gmail

Кроме сервисов «Яндекс» и Mail, особой популярностью также пользуется почтовая система Gmail от Google. Ее существенное отличие в том, что уровень ее надежности на порядок выше отечественных аналогов. Например, в этой почте нет спамных сообщений, так как система оборудована мощными фильтрами. Кроме того, для скачивания некоторых компьютерных программ с западных официальных интернет-ресурсов необходима регистрация только через почту Google. «Яндекс» или тот же «Мэйл» зарубежный сайт не воспринимает в качестве электронной почты. Если вам необходимо завести западный электронный кошелек, такой как PayPal, платежная система подтвердит только «родную» для них почту Gmail.
Учитывая все преимущества такого почтового ящика, нужно немедленно переходить к его созданию. Пошаговый алгоритм установки «зарубежного мыла» выглядит следующим образом:
- Необходимо найти сервис Gmail. Для этого в поисковую строку записывают соответствующее название и выбирают первый результат, появившийся на странице.
- В открывшемся окне нужно выбрать кнопку «Создайте аккаунт».
- После этого появится регистрационный лист, в который нужно ввести следующие данные: имя, фамилию, логин и пароль. Система также предоставляет свои варианты никнейма. Язык панели управления можно легко изменить, нажав на соответствующую строку в правом верхнем углу.
- Далее нужно ввести капчу (набор букв) и принимать условия пользовательского соглашения. Слово в виде секретного пароля написано таким образом, что не каждый пользователь может с первого раза ввести его без ошибок.
- Если все выполнено правильно, то система сразу же переходит в диалоговое окно «Вход в почту».
- В этот же момент на почтовый ящик придут 3 сообщения, первое из которых необходимо для настройки профиля Gmail, а именно — для изменения цвета и темы аккаунта.
- В процессе создания почты можно включить (отключить) историю поиска — списка тех интернет-ресурсов, которые просматриваются пользователем.
Советы
- Р
 егистрируя новый почтовый ящик, всегда указывайте достоверную информацию. Это необходимо для того, чтобы в случае утери пароля быстро и без проблем восстановить доступ к электронной почте.
егистрируя новый почтовый ящик, всегда указывайте достоверную информацию. Это необходимо для того, чтобы в случае утери пароля быстро и без проблем восстановить доступ к электронной почте. - Не стоит открывать сообщения, присланные вам с неизвестных адресов. Это может быть письмо с вирусом, который заразит систему вашего ПК. Такие сообщения необходимо помечать как спам.
- В целях безопасности пароль должны знать только вы.
- Перед тем как создать электронную почту одновременно на нескольких хостингах, старайтесь придумать разные логины. Помните, что некоторые поставщики подобных сервисов могут «забанить» ваш аккаунт в случае, если вы используете одинаковые электронные адреса.
Алгоритм того, как создать электронную почту, несложен и доступен каждому. Различные почтовые сервисы открывают перед пользователем безграничное море возможностей.
Время чтения: ~8 минут Автор: Алексей Шипунов 316
Без электронной почты деятельность современного пользователя интернета невозможна. Это относится как к физическим лицам, так и к компаниям, которые пересылают документы и решают деловые вопросы посредством Email. Почтовым ящиком можно пользоваться на любом девайсе, подключенном к интернету – на смартфоне, планшете, компьютере, ноутбуке. Сегодня мы поговорим о том, как настроить электронную почту на разных устройствах.
Регистрация и настройка аккаунта
Перед тем как переходить к настройке, нужно зарегистрировать личный адрес электронной почты. Сделать это можно на Яндексе, Gmail, Mail.ru, Yahoo! Mail, Outlook и других популярных сервисах. Для создания аккаунта потребуется только мобильный номер или резервная почта. А в некоторых случаях можно обойтись настройкой контрольного вопроса.
После регистрации и авторизации следует выполнить проверку самых важных параметров, чтобы не возвращаться к ним позднее. Рассмотрим их на примере сервиса от Yandex:
1. В личном кабинете нажмите иконку шестеренки и зайдите в раздел «Все настройки».
2. Ознакомьтесь с информацией об отправителе. Задайте имя, которое будет отображаться в строке отправителя у другого пользователя. Можно поменять портрет.
3. Создайте подпись – она будет появляться автоматически в конце каждого письма. Функция полезна при ежедневном написании десятков сообщений, поскольку вам не придется вручную вставлять данный блок.
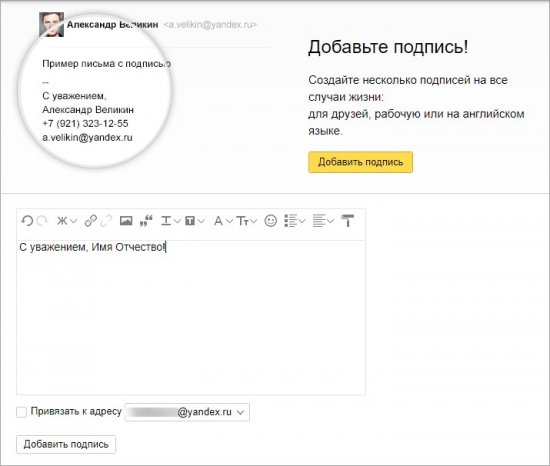
4. В настройках безопасности следует позаботиться о способах подтверждения. Например, привязать дополнительный email, номер телефона и т. д.
5. Дополнительно можно настроить сбор писем с другой почты, создать папки, настроить правила – все зависит от требований пользователя и конкретных задач.
Основные настройки аккаунта Email – это безопасность, личные данные и подпись для писем. Выберите их один раз и приступайте к работе в почте.
Как можно понять, все действия выполняются через настройки сервиса. Вам нужно авторизоваться и перейти к определенному разделу. В Gmail следует открыть «Настройки» — «Аккаунты и импорт», затем напротив пункта «Отправлять … как» нажать кнопку изменения и ввести необходимую подпись.

Настроить учетную запись в сервисе Mail.ru можно похожим образом. Кликните на «Все настройки» и зайдите в «Имя и подпись». Здесь укажите желаемую информацию.
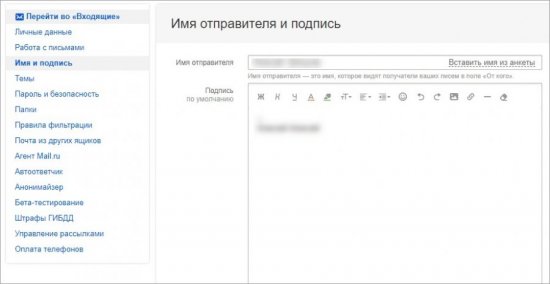
Использование на компьютере
Теперь перейдем к настройке электронной почты на компьютере. Принципы работы с Email не отличаются в зависимости от типа используемого устройства, будь то ПК или ноутбук/нетбук.
Через сайт в браузере
Классический вариант, который не требует установки дополнительного софта – это авторизация в браузере. От вас не потребуется ничего, кроме основного обозревателя и интернета. Зайдите на сайт, где вы создали почтовый аккаунт и авторизуйтесь. Браузер предложит сохранить сведения в менеджере паролей – соглашайтесь. Теперь при повторном входе вам не придется вводить логин и пароль заново, поскольку будет работать автозаполнение полей.
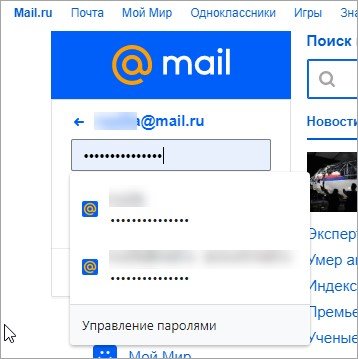
Если речь идет о личной почте, то делать это нужно только на своем компьютере или ноутбуке. Корпоративный аккаунт можно сохранить в браузере на рабочем устройстве.
Следующим шагом является добавление страницы с почтовым ящиком в закладки браузера. Например, в Google Chrome данная процедура выглядит следующим образом:
- Зайдите на почтовый сайт и авторизуйтесь в личном кабинете.
- Кликните правой кнопкой мышки по верхней панели браузера, чтобы открыть контекстное меню.
- В меню выберите пункт «Добавить страницу».
- Укажите название для закладки и сохраните ее.
- Теперь она появится или на верхней панели, или в боковом меню, если сверху нет свободного места.
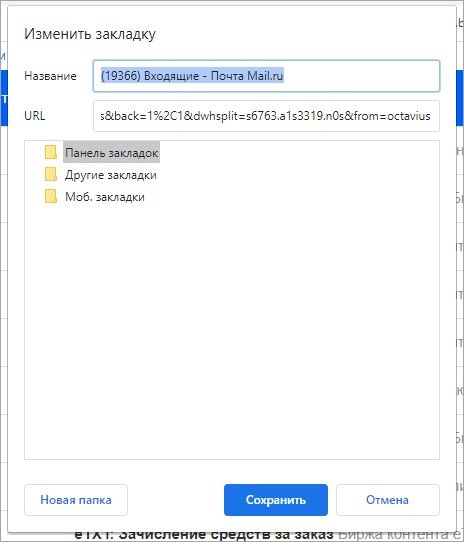
Если вы используете на компьютере почту от Яндекса, установите фирменный браузер Yandex.Browser со встроенными функциями оповещения о новых письмах и получения уведомлений.
Почтовый клиент
Второй способ использования Email подразумевает установку отдельного почтового клиента на компьютер или ноутбук. Если вы пользуетесь ОС Windows 10, то в ней уже имеется встроенная программа «Почта», найти которую можно через поисковик по названию. Рассмотрим процедуру входа и настройки:
1. Запустите программу «Почта» и нажмите «Добавить учетную запись».
2. В списке можно выбрать между аккаунтами Microsoft, Yahoo!, Google, iCloud или другой учетной записью.
3. Если выбрать один из заготовленных вариантов, останется ввести только логин и пароль от учетной записи.
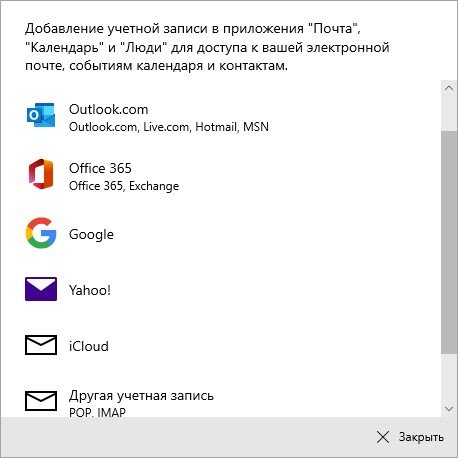
4. Если вы выбрали вариант «Расширенная настройка», то впишите параметры почтового сервиса вручную. Здесь можно выбрать тип учетной записи – POP3 или IMAP4.
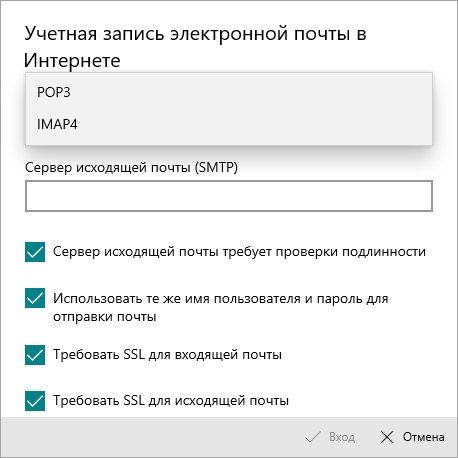
Подробнее о ручной настройке почтового клиента. Для этого необходимо знать о двух типах доступа к Email:
- POP подразумевает связь компьютера с почтовым сервером и скачивание писем на накопитель. На сервере данные удаляются.
- IMAP позволяет получать доступ к письмам с любого девайса, поскольку данные хранятся исключительно на сервере.
В зависимости от выбранного варианта необходимо задавать корректные настройки. У каждого сервиса они разные. Узнать о том, какие адреса и порты нужно вписывать, можно по ссылкам:
- Mail.ru — https://help.mail.ru/biz/domain/faq/clients;
- Yandex – https://yandex.ru/support/mail/mail-clients.html;
- Gmail – https://support.google.com/mail/answer/7126229?hl=ru.
Если вас не устраивает штатное приложение «Почта» или вы не пользуетесь Windows 10, то зайдите в ящик через Microsoft Outlook:
1. Запустите приложение и введите адрес электронной почты. Поставьте галочку ручной настройки.
2. Выберите вариант авторизации. Можно переключаться между POP и IMAP.
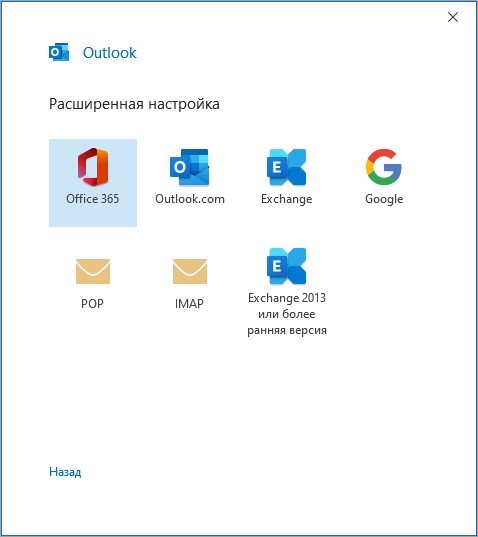
3. Введите пароль от аккаунта и завершите авторизацию. Об успешном входе будет свидетельствовать данное окно.
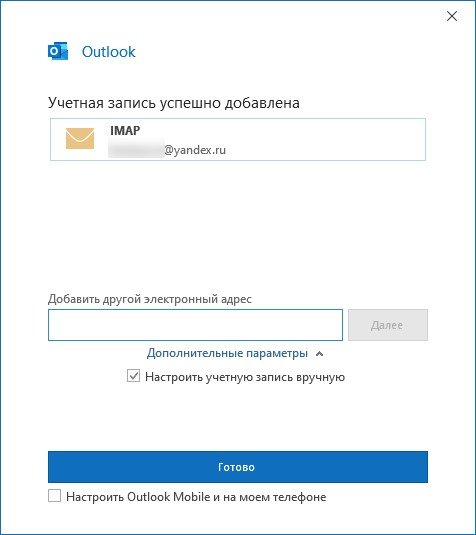
Приложение The Bat! позволяет вручную задавать параметры для входящей почты, а также автоматически подбирать адреса в зависимости от введенного Email. Рассмотрим пример:
1. Скачайте и установите программу по ссылке https://www.ritlabs.com/ru/products/thebat/download.php.
2. Запустите клиент и введите свое имя, электронный адрес и пароль. Ниже выберите протокол.
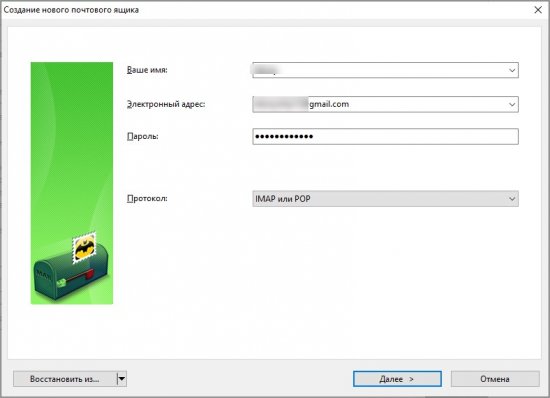
3. Теперь выберите тип сервера между IMAP и POP. Программа автоматически подберет данные для текущего ящика. Например, так выглядит заполненная таблица для Gmail:
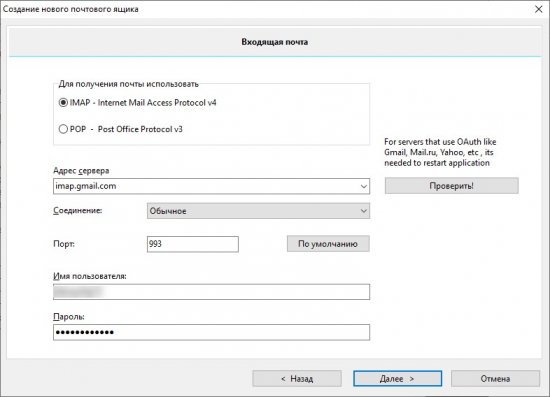
4. На следующем этапе выберите сервер для исходящей почты и завершите настройки. После этого появится основное почтовое окно для работы с письмами.
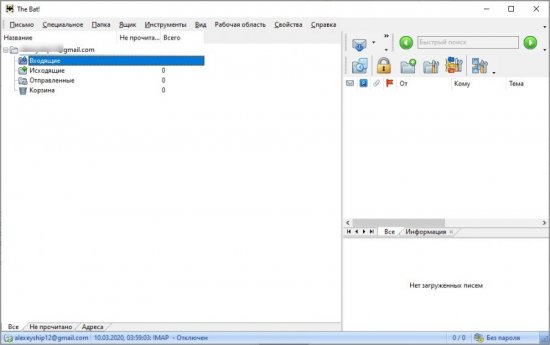
Если в ЛК не появились письма с аккаунта, значит, вы не настроили сервера и порты правильно. Перейдите по ссылкам для Gmail, Yandex, Mail.ru выше и введите актуальные данные.
Читайте также:
Настройка на телефоне или планшете
Теперь настраиваем мобильные девайсы. К каждому смартфону или планшету нужно привязать один основной аккаунт. Можно использовать и дополнительные ящики для работы. Рассмотрим все варианты.
На Android
На смартфоне или планшете под управлением Android обязательно должна быть присоединенная запись Gmail. Она позволяет авторизовываться в Play Market и скачивать приложения. Если вы не вошли в учетную запись, то сделайте это через настройки. Разберемся, как выполняется данная процедура на Самсунге:
- Откройте основные настройки через меню или панель быстрого доступа.
- Зайдите в «Учетные записи и архивация».
- Нажмите на «Учетные записи» и в списке выберите Google.
- Введите электронный адрес, а на следующем этапе пароль от почты.
- Готово! Аккаунт будет привязан к мобильному устройству.
На всех Андроид-смартфонах данная процедура выполняется по схожему алгоритму – отличаются лишь некоторые меню и названия пунктов. Таким же образом можно подключить другую почту. Например, Email с настройкой в режиме IMAP или POP, выбрав соответствующий пункт в меню «Аккаунты»:
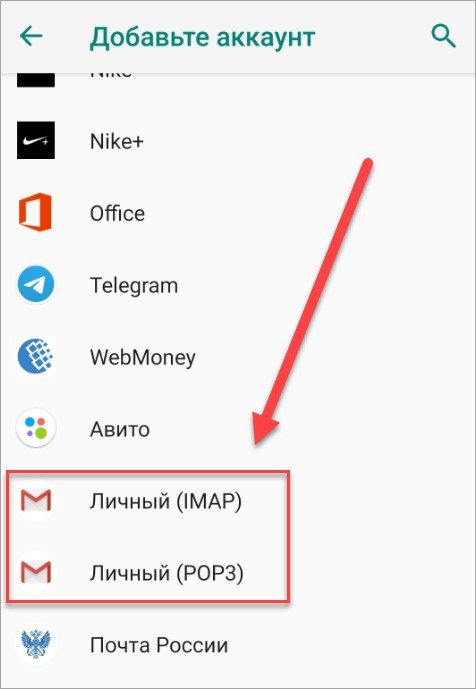
Настроить электронную почту на телефоне можно через специальные мобильные приложения. В таком случае вход и настройка практически не отличаются от почтовых клиентов для ПК, рассмотренных выше в инструкции. Например, вы можете скачать Gmail (https://play.google.com/store/apps/details?id=com.google.android.gm&hl=ru) и авторизоваться через него:
- На первом этапе выбрать тип почты. Обратите внимание, что Gmail позволяет подключать и сторонние сервисы.
- Ввести логин и пароль от электронного адреса.
- Подтвердить авторизацию.
Подобной схемой можно воспользоваться в любом мобильном клиенте – Samsung Mail, Yandex.Mail, Microsoft Outlook и так далее.
Точно так же доступна настройка через IMAP и POP, если выбирать ручной ввод параметров. Необходимо указывать те же сведения, что вы использовали для настройки ящика через компьютер.
На iOS
На Айфоне привязка учетной записи Google не требуется. Ее роль на данной платформе выполняет аккаунт iCloud, который создается пользователем при первом включении устройства. Если вы хотите настроить на iOS новый профиль iCloud или привязать сторонний ящик, сделайте следующее:
- Откройте настройки и зайдите в «Пароли и учетные записи».
- Выберите вариант из списка. Если нужного сервиса нет, нажмите на «Другое».
- Выберите пункт добавления новой записи.
- Введите имя пользователя, электронный адрес, пароль и любое описание для идентификации.
- Нажмите «Сохранить».
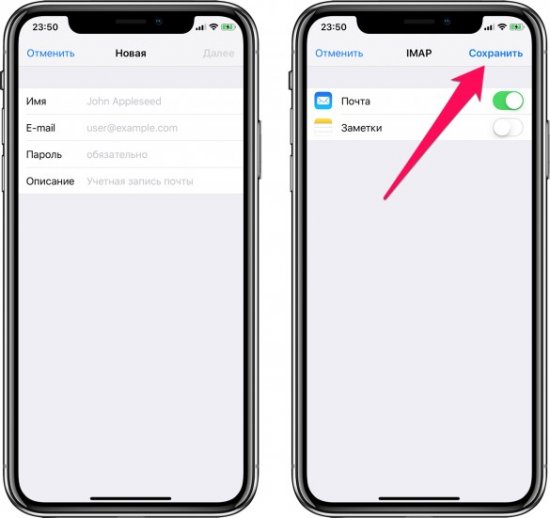
Если вы выбрали сервис, который есть в списке iOS, то вместо данного окна настроек откроется официальная страница почты, куда нужно ввести логин и пароль для авторизации.
Как и на Android, на iOS есть ряд почтовых клиентов, через которые можно настраивать Email как в автоматическом, так и в ручном режиме. К таким приложениям относятся штатная «Почта», Outlook, AirMail, Spark, Inbox и другие.
Для начала работы с email через сайт достаточно зарегистрироваться и выбрать ряд базовых настроек: подпись, имя пользователя, безопасность, контакты и подобное. При работе через почтовый клиент на телефоне или компьютере можно выбрать способ с ручной настройкой через POP или IMAP в зависимости от того, какой вариант будет предпочтительнее. В обоих случаях авторизация и настройка Email занимает до 5-10 минут.
Как создать электронную почту: регистрация ящика
В 21 веке актуален электронный почтовый ящик, ведь без него невозможно зарегистрироваться ни в одной социальной сети и других сервисах. Завести почту в интернете можно несколькими способами.
Статьи по темеКак создать электронную почту в Яндексе
Свой почтовый ящик можно создать на разных хостингах: Гугл, Яндекс, Рамблер, Мейл и прочие. Все они предоставляют бесплатные услуги. Один из самых популярных сервисов – Яндекс-почта, которая предоставляет пользователям объем памяти для их почтового ящика в 20 Гб. Преимущества Yandex:
- до мелочей продуманный интерфейс;
- удобная система фильтрации писем;
- наличие встроенного переводчика;
- высокая безопасность ресурса;
- защита от спама.
Что касается минусов Яндекс-почты, то пользователи отмечают ограничение размеров ящика и трудности настройки получения писем через клиентские программы. Как создать почту на этом ресурсе:
- Зайдите в Яндекс, нажмите кнопку «Зарегистрироваться в почте».
- Заполните появившиеся поля: Имя, Фамилия, Логин.
- Затем система попросит придумать пароль и секретный вопрос.
- При заполнении данных предлагается указать мобильный номер, но это не обязательно.
- Для подтверждения введите в соответствующую графу капчу, примите условия соглашения и пользуйтесь электронной почтой.


Сделать ящик на Gmail.com
Эта электронная почта является продукцией корпорации Google. Она имеет очень удобный интерфейс, а по возможностям далеко опережает конкурентов. Самое большое преимущество Gmail.com – группировка писем по папкам и упорядочивание их. На высоте остается и безопасность сервиса. Ресурс от Гугл также предоставляет:
- возможность привязки почты к телефону;
- отправку кода доступа по СМС;
- полное отсутствие спама;
- двухфакторную авторизацию и многое другое.
Недостаток Gmail.com – небольшой объем памяти для хранения писем – всего 15 Гб, которые пользователям приходится делить с Гугл Диском.
Создать почтовый ящик на сервисе можно так:
- Зайдите в Gmail, выберите пункт «Создавайте аккаунт».
- В появившийся регистрационный лист вписывайте запрашиваемые данные.
- При правильном заполнении система сразу перейдет в диалоговое окно «Вход».
- Сразу на электронную почту придут информационные сообщения для настройки профиля Gmail.


Зарегистрировать почту на Рамблере
Это один из самых старых сервисов интернета, который изначально использовался как поисковик, а потом стал крупным медийным порталом с большими возможностями. Почта Rambler.ru позволяет пересылать своим пользователям, помимо писем, разнообразные мультимедийные файлы (фото, видео, аудио). Среди преимуществ сервиса – предупреждение о наличии вируса в полученном или отправленном файле и лучший уровень антивирусной безопасности. Большой минус Рамблер почты – маленький размер ящика – всего 2 Гб.
Как завести e-mail на Rambler.ru:
- Зайдите на сайт Mail.rambler.ru, найдите форму входа в почту.
- Зарегистрировать ящик можно 2 способами: через социальные сети или по стандартной процедуре.
- Для второго варианта нужно заполнить предложенные поля со своими данными, после чего нажать «Зарегистрироваться».
- После подтверждения регистрации ящиком можно пользоваться.
Регистрация на Mail.ru
Еще одна популярная служба для создания е-мейла. Бесплатная электронная почта в браузере Mail.ru имеет множество преимуществ:
- простой и удобный интерфейс;
- возможность собирать письма со всех ящиков пользователя;
- надежную защиту о мошенников;
- неограниченный объем памяти, увеличивающийся по мере накопления писем;
- облачное хранилище на 25 Гб дискового пространства.
Почта на Mail.ru имеет один недостаток – не очень удачная система фильтрации спама (спаморезка). В остальном она очень продуманная, связана со множеством сервисов и игр, поэтому популярна в России и ряде других стран. Зарегистрировать почтовый ящик просто:
- Перейдите на домен Mail.ru, выберите графу «Регистрация почты».
- Во вкладке укажите требуемую личную информацию, придумайте Логин.
- Для получения почты используются два протокола: POP3 и IMAP, выберите нужный.
- Далее будет предложено ввести пароль, выбрать один из сервисов – Mail.ru, Bk.ru или List.ru – и закончить регистрацию.


Как создать почту на телефоне с IOS
При наличии смартфона от компании Apple большинство пользователей проходят регистрацию встроенного почтового ящика iCloud уже после первого включения. Если этого не произошло или нужно подключить другой e-mail, то можно это сделать вручную:
- Откройте настройки смартфона с IOS, затем найдите разделы «Почта, календарь, контакты» – «Добавить учетную запись».
- В списке провайдеров найдите нужный (Mail, Gmail, Rambler, Yandex и другие).
- Вводите запрашиваемые регистрационные данные.
- Ждите, пока ящик подключится.
Регистрация на мобильном устройстве с Андроидом
Создать почту на любом мобильном устройстве с Android можно только для сервиса Гугл. Во всех остальных случаях подразумевается добавление в гаджет уже существующего электронного адреса. Для создания своего e-mail в системе Google сначала потребуется зарегистрировать аккаунт, после чего выполнить следующие действия:
- Откройте настройки устройства, найдите раздел «Аккаунты».
- Нажмите строку «Добавить», затем выберите Google.
- Создайте новый e-mail или введите уже существующий, нажав соответствующую кнопку.
- В открывшемся окне введите запрашиваемые данные, придумайте адрес и пароль почты.
- После принятия условий использования данного сервиса вы можете пользоваться почтовым ящиком со своего мобильного устройства.
Видео
 Как создать электронную почту
Смотреть видео
Как создать электронную почту
Смотреть видео
Приветствую вас. Если Вы читаете этот пост в моем блоге, это означает что с компьютером Вы еще не совсем подружились. Это не так страшно, как кажется, и любую задачу с компьютером можно решить за 3 минуты при помощи интернета. В этой записи я подробно напишу все способы, как создать электронную почту при помощи всех возможных сервисов (@mail.ru, gmail.com, Яндекс, Укр.нет), какой выбрать, решайте сами.
Электронная почта в @mail.ru
Пожалуй, один из самых старых сервисов электронной почты, который спустя долгие годы остался бесплатным и постоянно появляются обновления для удобства и безопасности. Лично я зарегистрировал свой первый почтовый ящик в @mail.ru и по сей день, спустя 15 лет использую этот почтовый сервис. За все время, меня ни разу не взломали, и ни одно письмо не пропало. Давайте научимся создавать почтовый ящик:
- Откройте сайт https://mail.ru и нажмите на ссылку в левом окне «Регистрация нового ящика».
- Заполните все поля: имя, фамилия, дата рождения, пол, номер телефона, и выберите желаемый адрес почтового ящика. Если с фантазией туго, можно воспользоваться предложением подбора свободных адресов, как на скриншоте ниже:
После того, как все поля заполнены, нажмите регистрация.
- Далее, вам будет выслано СМС с кодом, который необходимо подтвердить. После ввода нажмите «продолжить».
- Поздравляю. Почтовый ящик успешно зарегистрирован. Теперь у вас есть свой электронный адрес, на который Вы можете принимать почту, документы, осуществлять регистрацию и т.д. Посмотреть его можно в правом верхнем углу:
Кроме того, теперь вам доступны другие проекты @mail, а именно: социальная сеть «мой мир», игры, знакомства, гороскопы и еще куча всего. Получается, для доступа на все проекты необходима всего 1 регистрация. Удобно ведь, согласитесь.
Видео: как это сделать
Как создать электронную почту Gmail.com
Gmail – это почтовый сервис от компании Google. Говорить о безопасности, удобстве и всём остальном нет смысла. Это великолепный сервис с историей и сегодня мы научимся регистрировать электронную почту в Gmail. Что создать почтовый ящик:
- Откройте сайт https://mail.google.com и нажмите «Создать аккаунт».
- Вам необходимо заполнить все поля для регистрации аккаунта в Google, и нажать далее.
Обратите внимание, Google использует один аккаунт для всех своих сервисов. Т.е. после регистрации в Google вам будет доступен Gmail, Youtube, Drive, Adsense, Поиск и всё остальное без повторной процедуры.
- Поздравляю. У вас теперь есть электронная почта в Gmail.
Как создать почту в Яндекс
Аналогичная ситуация как в предыдущих инструкциях. Для создания почтового ящика в Яндекс, вам необходимо зарегистрироваться на главном проекте и все остальные сервисы (Диск, Почта, Маркет, Погода, Пробки, Карты и всё остальное) станут доступны. Для этого:
- Открываем https://yandex.ru и в правом верхнем углу нажимаем «Завести почту».
- Заполните все поля как на скриншоте ниже, и нажмите «Зарегистрироваться».
- Подтвердите номер мобильного и ещё раз нажмите «Зарегистрироваться».
- Всё, готово. Ничего сложного. Теперь Вы можете использовать свой почтовый ящик в любых целях.
Как создать электронную почту ukr.net
Широко известен в Украине. Ukr.net — это не только новостной агрегатор, это еще поисковик, почтовый сервис, создатель sinoptik.ua и еще много чего полезного. Чтоб создать почтовый ящик:
- Откройте сайт https://oauth.ukr.net/registration и заполните регистрационные данные: адрес почтового ящика, пароль, имя, фамилия, номер мобильного и сразу подтвердите его. После чего поставьте галки, что Вы согласны с правилами сайта и нажмите «Зарегистрировать почтовый ящик».
- Готово. Пожалуй, на Укр.Нет проще всего создать электронную почту. Теперь Вы можете принимать/отправлять сообщения бесплатно и без каких-либо ограничений.
Почему только 4 сервиса в примере
Чтоб избежать вопросов в комментариях, я решил сразу ответить на этот вопрос. Я описал пошаговую инструкцию только для этих сайтов всего лишь по 2 простым причинам. Во-первых, это самые крупные сайты рунета, и они проверены долгими годами. Им можно доверять, и сейчас используют их 99.9% пользователей, что подтверждает мои слова. Во-вторых, я не вижу смысла писать о других сайтах, ибо этого вполне достаточно.
Надеюсь я помог вам решит такую простую проблему, и Вы поможете мне поделившись ссылкой в социальных сетях).
Как зарегистрировать почтовый ящик
Электронная почта — технология передачи электронных сообщений («писем») через компьютерную сеть, пользующаяся огромной популярностью. Без наличия ящика электронной почты работать или общаться в Интернете очень тяжело. Здесь изложена инструкция для начинающих пользователей о порядке создания почтовых ящиков а также установки и настройки почтовых клиентов (программ для управления электронной почтой).Как зарегистрировать почтовый ящик
Электронная почта — технология передачи электронных сообщений («писем») через компьютерную сеть. Любой человек может бесплатно создать свой личный ящик электронной почты. Для этого нужен компьютер или другое устройство с доступом к Интернету (планшет, смартфон, мобильный телефон). В разговорной речи ящик электронной почты часто называют также mail, email, e-mail, е-майл, «мыло» и т.д. Пользуясь почтовым ящиком, можно отправлять и принимать электронную корреспонденцию (текстовые сообщения, а также небольшие файлы). Чтобы создать электронную почту, необходимо зайти на сайт какого-нибудь почтового сервиса (см. чуть ниже), нажать кнопку «Регистрация» и заполнить специальную форму. В процессе регистрации нужно указать информацию о владельце будущей электронной почты, придумать название почтового ящика (адрес) и пароль для доступа к нему. Название почты и пароль нужно запомнить. Эти данные в дальнейшем постоянно будут нужны для доступа в почтовый ящик. Каждый ящик электронной почты имеет адрес (уникальное имя), которое состоит собственно из названия ящика, придуманного пользователем в процессе регистрации, и названия почтового сервера, на котором он зарегистрирован, разделённых знаком @ (например, [email protected]). Наиболее популярными почтовыми сервисами в русскоязычном Интернете являются: • Mail.Ru — адрес сайта https://mail.ru; • ЯндексПочта — адрес сайта https://mail.yandex.ru; • Gmail (почта от Google) — адрес сайта https://mail.google.com. Работать с уже созданной электронной почтой можно двумя способами: через WEB-интерфейс и при помощи почтовых клиентов (почтовых программ). Первый вариант самый простой. Единственное требование – наличие устройства, подключенного к сети Интернет (компьютер, планшет, телефон). Пользователь через обычный браузер (Internet Explorer или др.) заходит на стартовую страницу почтового сервиса, на котором зарегистрирована его электронная почта (см. выше), жмет на кнопку «Войти», в соответствующие поля вводит название своего ящика и пароль к нему, после чего открывается панель управления почтовым ящиком. В ней все просто и наглядно. Если нужно посмотреть входящую почту — щелкаете мышкой по разделу «Входящие», и получаете список присланных вам писем. Хотите прочесть какое-то из них — щелкаете по нему мышкой и оно открывается. Хотите написать кому-то письму — жмете на кнопку «Написать письмо», заполняете все необходимые поля и нажимаете «Отправить». Преимущество работы с электронной почтой через WEB-интерфейс – возможность доступа в почтовый ящик с любого компьютера (не обязательно домашнего) или другого устройства, подключенного к Интернету. Недостаток – большое количество навязчивых сервисов и рекламы. Второй вариант подразумевает установку на компьютер специальной программы — почтового клиента. Эта программа по требованию пользователя или с определённой периодичностью связывается с почтовым сервером, получая и отправляя почту. Она предоставляет возможность лучше организовать работу с письмами, может хранить копии всей корреспонденции непосредственно на компьютере пользователя, а не только в сети, и обеспечивает работу с ними, даже если связь с Интернетом пропала. При этом, в случае использования почтового клиента, пользователь не лишается возможности получать доступ к почтовому ящику через WEB–интерфейс.
Настройка почтовых клиентов
Словосочетание «Почтовый клиент» — это обобщенное название достаточно большой группы программ для работы с электронной почтой. Наиболее удобными среди них являються платная программа The Bat! и бесплатная Mozilla Thunderbird. Ниже описан порядок их настройки и использования с почтовыми ящиками, зарегистрированными на MAIL.RU. Настройка этих программ для работы с почтовыми ящиками других почтовых сервисов осуществляется аналогичным способом.
Настройка Mozilla Thunderbird
• Mozilla Thunderbird:⇒ Подробнее о программе | скачать >>>
Во время первого запуска программа предложит импортировать настройки из Outlook Express. Проигнорировав это предложение, нужно пройти дальше, пока не появится окно «Настройка учетной записи почты», в которое нужно внести соответствующие данные (адрес электронной почты и др.) и нажать «Продолжить». Дальше Thunderbird самостоятельно подберет нужные настройки для доступа к почтовому ящику (как правило, ей это удается).| Таблица 1 | |
| Имя сервера | pop.mail.ru |
| Имя пользователя | Указать адрес электронного ящика |
| Порт | 2525 |
| Защита соединения | Нет |
| Таблица 2 | |
| Описание | mail.ru |
| Имя сервера | smtp.mail.ru |
| Порт | 2525 |
| Использовать имя и пароль | + |
| Имя пользователя | ввести адрес электронного ящика |
| Использовать защищенную аутентификацию | — |
| Защита соединения | Нет |
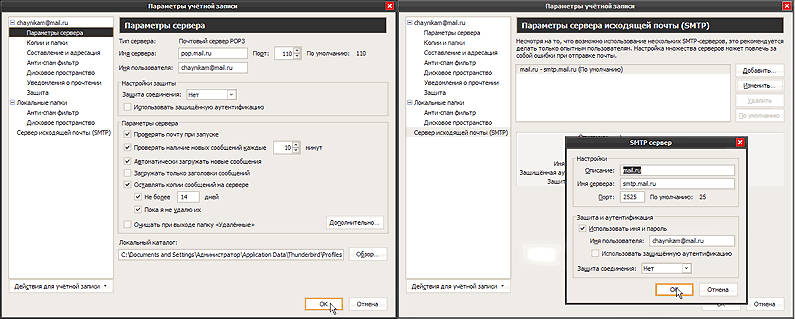
Настройка The Bat!
• The Bat! Home:⇒ Подробнее о программе | скачать >>>
Во время первого запуска программа «попросит» предоставить необходимые ей данные. В открывающихся окнах нужно нажимать кнопки «Дальше» и «ОК», пока дело не дойдет до окна «Создание нового почтового ящика». Дальше порядок действий следующий: • отмечаем поле «Создать новый почтовый ящик» и жмем «Дальше»; • вводим имя ящика (любое, например, адрес почтового ящика) и жмем «Дальше»; • в поле «Адрес E-mail» вводим адрес электронной почты, которую предварительно нужно было создать, и жмем «Дальше»; • в открывшемся окне ничего не меняя, снова жмем «Дальше»; • в поле «Имя пользователя» вводим полный адрес электронной почты!!! (а не только его часть до знака @), а также в соответствующем поле указываем пароль для доступу к ней. Потом, ничего не меняя, жмем кнопки «Дальше» до завершения регистрации.| Таблица 1 | |
| SMTP — сервер | smtp.mail.ru |
| Соединение | Обычное |
| Порт для отправки почты | 2525 |
| Аутентификация SMTP | «Аутентификация SMTP (RFC-2554)» — «Использовать указанные ниже параметры», где в соответствующие поля ввести адрес ящика и пароль |
| Почтовый (POP3) сервер | pop.mail.ru |
| Соединение | Обычное |
| Порт для получения почты | 110 |
| Пользователь | Ввести адрес почтового ящика |
| Пароль | Ввести пароль к почтовому ящику |
| Аутентификация при получении почты | Обычная |
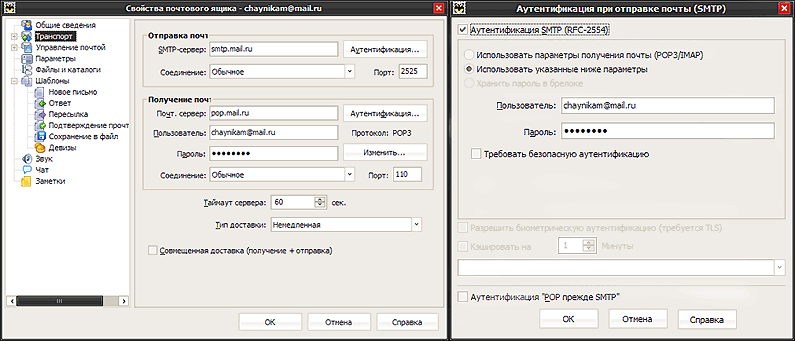
Существует два способа настроить учетную запись электронной почты в приложении «Почта» на устройстве iOS — автоматически или вручную. Узнайте, какой вариант лучше для вас.
Как настроить учетную запись электронной почты автоматически
Если вы используете провайдера электронной почты, такого как iCloud, Google или Yahoo, Mail может автоматически настроить вашу учетную запись электронной почты, используя только ваш адрес электронной почты и пароль.Вот как:
- Выберите «Настройки»> «Пароли и учетные записи».
- Нажмите «Добавить учетную запись», затем выберите поставщика услуг электронной почты.
- Введите адрес электронной почты и пароль.
- Нажмите «Далее» и подождите, пока Mail подтвердит вашу учетную запись.
- Выберите информацию из своей учетной записи электронной почты, например контакты или календари.
- Нажмите Сохранить.
Если вы не видите своего провайдера электронной почты, нажмите Другое, чтобы добавить свою учетную запись вручную.

Как настроить учетную запись электронной почты вручную
Если вам нужно настроить свою учетную запись электронной почты вручную, убедитесь, что вы знаете настройки электронной почты для своей учетной записи.Если вы их не знаете, вы можете посмотреть их или обратиться к поставщику электронной почты. Затем выполните следующие действия:
- Выберите «Настройки»> «Пароли и учетные записи».
- Нажмите «Добавить учетную запись», нажмите «Другое», затем нажмите «Добавить учетную запись почты».
- Введите свое имя, адрес электронной почты, пароль и описание для своей учетной записи.
- Нажмите «Далее». Почта попытается найти настройки электронной почты и завершит настройку вашей учетной записи. Если Mail обнаружит ваши настройки электронной почты, нажмите Готово, чтобы завершить настройку учетной записи.
Ваша учетная запись электронной почты настроена? Узнайте больше об использовании приложения «Почта» на iPhone, iPad или iPod touch.

Ввести настройки учетной записи вручную
Если Mail не может найти ваши настройки электронной почты, вам нужно ввести их вручную.Нажмите Далее, затем выполните следующие действия:
- Выберите IMAP или POP для своей новой учетной записи. Если вы не уверены, какой из них выбрать, обратитесь к поставщику электронной почты.
- Введите информацию для сервера входящей почты и сервера исходящей почты. Затем нажмите Далее. Если у вас нет этой информации, попробуйте найти ее или обратитесь к поставщику электронной почты.
- Если настройки электронной почты верны, нажмите Сохранить, чтобы завершить. Если настройки электронной почты неверны, вам будет предложено изменить их.
Если вы все еще не можете настроить свою учетную запись электронной почты или сохранить настройки электронной почты, обратитесь к поставщику электронной почты.

Информация о продуктах, не произведенных Apple, или независимых веб-сайтах, не контролируемых или не протестированных Apple, предоставляется без рекомендации или одобрения.Apple не несет никакой ответственности в отношении выбора, производительности или использования сторонних веб-сайтов или продуктов. Apple не делает никаких заявлений относительно точности или надежности сторонних веб-сайтов. Свяжитесь с продавцом для получения дополнительной информации.
Дата публикации:
,Параметры настройки почтового клиента
Инструкции на этой странице предназначены для выпускников UW, имеющих учетные записи электронной почты для почтовых служб.
Для Outlook, Thunderbird, iPhone и других мобильных устройств.
Имя пользователя | Ваш идентификатор пользователя WatIAM |
|---|---|
Пароль | Ваш пароль от WatIAM |
с адреса электронной почты | userid @ uwaterloo.около |
Сервер входящей почты (IMAP) | mailservices.uwaterloo.ca |
| Номер порта входящего IMAP-сервера (TLS) | 993 (SSL / TLS) |
Сервер исходящей почты (SMTP) | mailservices.uwaterloo.ca |
Номер порта исходящего SMTP-сервера (TLS) | 465 (SSL / TLS) |
Аутентификация исходящего сервера | включен (обычный пароль) |
Для Outlook 2011 (и некоторых версий MacMail) используйте SSL и порт 993 для входящих, а также SSL и порт 587 для исходящих.
Поиск в адресной книге (LDAP)
Если вы подключаетесь из кампуса, ваш почтовый клиент, вероятно, может использовать университетскую систему поиска адресов электронной почты. Для этого вам нужно настроить свой почтовый клиент, и вам нужно знать следующее:
| Имя хоста | uwldap.uwaterloo.ca |
|---|---|
| Поисковая база DN | dc = uwaterloo, dc = ca |
| Область поиска | поддерево |
| Фильтр поиска | (& (objectclass = person) (objectClass = inetLocalMailRecipient)) |
| Порт № | 389 (но см. SSL ниже) |
| Аутентификация / Bind DN | (Нет — оставьте это поле пустым) |
| SSL или «безопасное» соединение | Это не обязательно.Либо будет работать — но если вы выберете это, измените номер порта выше на 636. |
Не все значения обязательно будут вам доступны
,В этом руководстве мы покажем, как настроить iPhone или iPad для проверки и отправки электронной почты для iOS12.
Учебник будет отличаться в зависимости от версии вашего iPhone или iPad для iOS. Если вы используете другую версию, вы можете нажать на ссылку ниже для соответствующего учебника:
Убедитесь, что вы создали свой адрес электронной почты в Hosting Manager для веб-хостинга Linux или Plesk для хостинга Windows, прежде чем устанавливать его на своем iPhone или iPad.
- Как создать учетную запись электронной почты для вашего домена в cPanel
- Как создать учетную запись электронной почты для вашего домена в Plesk
Если у вас есть, то продолжайте ниже.
Настройка электронной почты iPhone / iPad
Это шаги, которые необходимо выполнить, чтобы настроить iPhone или iPad для проверки электронной почты для iOS12:
| Шаг 1. | На главном экране нажмите Настройки . | ||||||||
| Шаг 2. | Нажмите Пароли и учетные записи . | ||||||||
| Шаг 3. | Выберите Добавить аккаунт . | ||||||||
| Шаг 4. | Выбрать Другое . | ||||||||
| Шаг 5. | Выберите Добавить учетную запись почты . | ||||||||
| Шаг 6. | Введите информацию на экране Новая учетная запись , затем нажмите Далее . | ||||||||
| Ниже приведены описания полей: | |||||||||
| |||||||||
| Шаг 7. | Выберите между IMAP или POP . | ||||||||
| IMAP — это последний протокол, используемый для получения сообщений с сервера. Используя это, вы можете получить доступ к своей полной истории электронной почты, используя любые другие устройства. POP , с другой стороны, является более старой моделью связи. Он загружает сообщения и удаляет их с сервера.Что хорошо в этом протоколе, так это то, что вы не занимаете много места на диске. Чтобы узнать больше об IMAP и POP, вы можете нажать здесь. | |||||||||
| Шаг 8. | В разделе Сервер входящей почты введите следующую информацию: | ||||||||
| Ниже приведены описания полей: | |||||||||
| |||||||||
| Шаг 9. | В разделе Сервер исходящей почты введите следующую информацию: | ||||||||
| Ниже приведены описания полей: | |||||||||
| |||||||||
| Шаг 10. | Нажмите Далее . | ||||||||
| По умолчанию iPhone или iPad будут пытаться настроить все соединения с включенным SSL. Если вы не используете правильное имя хоста SSL, вы можете получить сообщение об ошибке. Если вы видите сообщение об ошибке Не удается подключиться с использованием SSL , выберите Да . Это заставит телефон использовать настройки без SSL. | |||||||||
Примечание: Этот процесс может занять до 15 минут , в зависимости от скорости вашего интернета.Просто подождите, пока телефон обработает информацию.
Поздравляем! Вы только что добавили свою учетную запись электронной почты на свой iPhone или iPad для iOS12. Теперь вы сможете использовать его для управления своей учетной записью электронной почты.
Фантастика … Спасибо за ваш отзыв =)
,Эта страница была напечатана 30 июля 2020 года. Для получения текущей версии посетите страницу https://help.shopify.com/en/manual/domains/managing-domains/email-forwarding.
Shopify не предоставляет хостинг электронной почты, но если вы покупаете домен через Shopify или переводите свой домен в Shopify, то вы можете настроить неограниченное количество адресов пересылки электронной почты (например, info @ johns-apparel.ком ) бесплатно.
Если вы хотите отправить электронное письмо с вашего перенаправляющего адреса вашего домена, вам нужно будет использовать стороннюю службу электронной почты. Если вы используете Zoho Mail или G Suite, то вы можете подключить хостинг к своему домену в Shopify. Если вы используете другой почтовый хостинг, вы можете добавить MX-запись, чтобы подключить ее к своему домену, отредактировав настройки DNS.
Примечание
Если вы приобрели домен у стороннего поставщика, процесс настройки пересылки электронной почты будет другим.
Настройка пересылки электронной почты
Все новые адреса электронной почты должны быть перенаправлены на существующий адрес электронной почты (например, через Gmail или Outlook). Вы можете настроить несколько пересылок для перехода на разные адреса электронной почты.
Совет
Чтобы увидеть больше видео, посетите наш канал YouTube.
шагов:
- От вашего администратора Shopify перейдите в Интернет-магазин > Домены .
- В приложении Shopify коснитесь Магазин .
- В разделе Каналы продаж нажмите Интернет-магазин .
- Нажмите Домены .
- В приложении Shopify коснитесь Магазин .
- В разделе Каналы продаж нажмите Интернет-магазин .
- Нажмите Домены .
В разделе управляемых Shopify доменов выберите домен, для которого вы хотите настроить пересылку электронной почты.
Click Добавить адрес электронной почты для пересылки :

В текстовом поле Адрес электронной почты магазина введите адрес электронной почты , который вы хотите создать для своего пользовательского домена. Вам не нужно вводить символ
@или все, что следует за ним.В текстовом поле «Адрес пересылки » введите адрес вашей электронной почты: :

Нажмите Сохранить .
Таким способом вы можете создать столько адресов электронной почты, сколько вам нужно.
Проверьте вашу пересылку электронной почты
Чтобы проверить пересылку электронной почты, отправьте тестовое письмо с другого адреса электронной почты на каждый из созданных вами адресов пересылки.
Ответ на электронные письма клиентов
Вы не можете отвечать клиентам с адреса электронной почты вашего домена. Если вы хотите ответить на электронное письмо от клиента, вы должны сделать это непосредственно с адреса, на который вы пересылали свои электронные письма — это адрес, который будет отображаться в почтовом ящике вашего клиента.
Отправка писем с вашего адреса пересылки
Почтовый хостинг не предоставляется при покупке домена через Shopify. Если вы хотите отправить электронное письмо с вашего перенаправляющего адреса вашего домена, вам нужно будет использовать сторонний почтовый хостинг.
Предлагаем следующие варианты:
Zoho Mail предоставляет учетные записи электронной почты для вашего пользовательского домена
G Suite подключается к платформе Gmail с электронными письмами для вашего пользовательского домена
Совет
Чтобы увидеть больше видео, посетите наш канал YouTube.
Подключите почтовый хостинг Zoho Mail или G Suite к своему домену
Прежде чем вы сможете подключить свою службу электронной почты к Shopify, вам необходимо подтвердить свой домен и создать свою собственную электронную почту в Zoho Mail или GSuite.
шагов:
- От вашего администратора Shopify перейдите в Интернет-магазин > Домены .
- В приложении Shopify коснитесь Магазин .
- В разделе Каналы продаж нажмите Интернет-магазин .
- Нажмите Домены .
- В приложении Shopify коснитесь Магазин .
- В разделе Каналы продаж нажмите Интернет-магазин .
- Нажмите Домены .
В разделе управляемых Shopify доменов выберите имя домена, к которому вы хотите подключиться.
Нажмите Воспользуйтесь услугой стороннего хостинга .
Выберите своего провайдера, а затем введите информацию, которая была предоставлена вам при подтверждении вашего домена:
- Если вы используете G Suite, введите код TXT или метатег.
- Если вы используете Zoho Mail, введите код Zoho.
Нажмите Сохранить .

 Для того чтобы создать электронную почту на «Яндексе», заходим на одноименный сервис и нажимаем кнопку «Зарегистрироваться».
Для того чтобы создать электронную почту на «Яндексе», заходим на одноименный сервис и нажимаем кнопку «Зарегистрироваться». егистрируя новый почтовый ящик, всегда указывайте достоверную информацию. Это необходимо для того, чтобы в случае утери пароля быстро и без проблем восстановить доступ к электронной почте.
егистрируя новый почтовый ящик, всегда указывайте достоверную информацию. Это необходимо для того, чтобы в случае утери пароля быстро и без проблем восстановить доступ к электронной почте.
