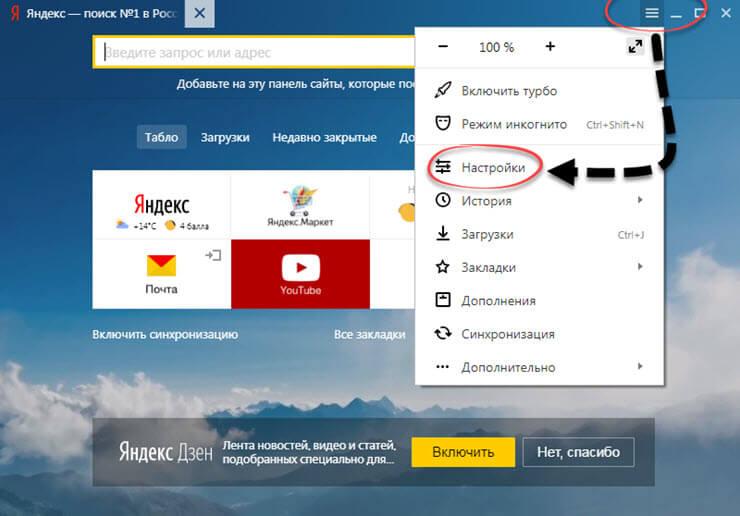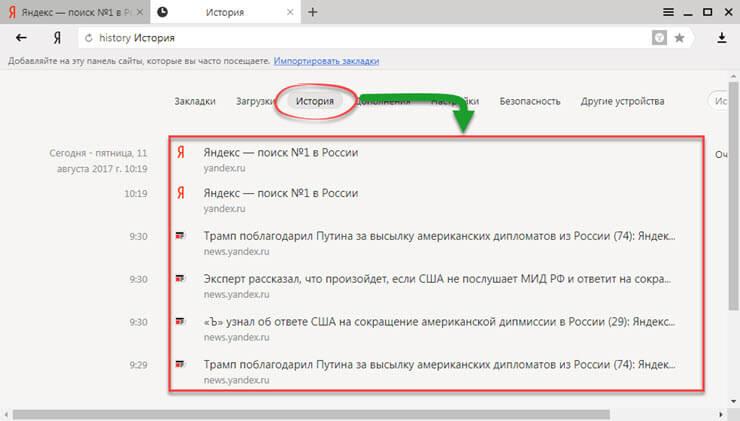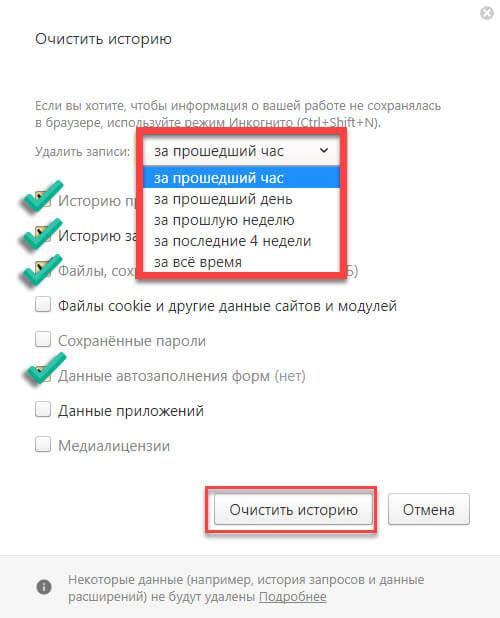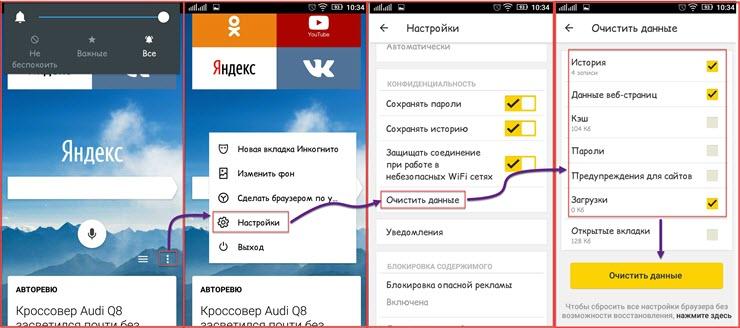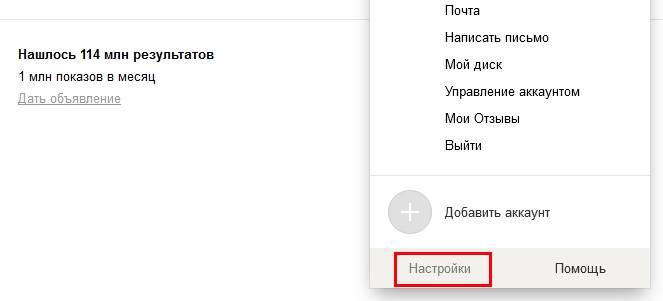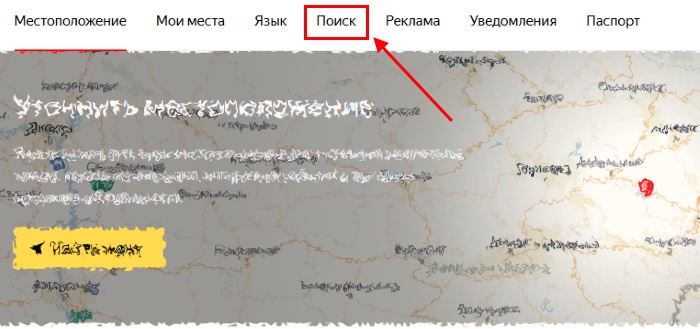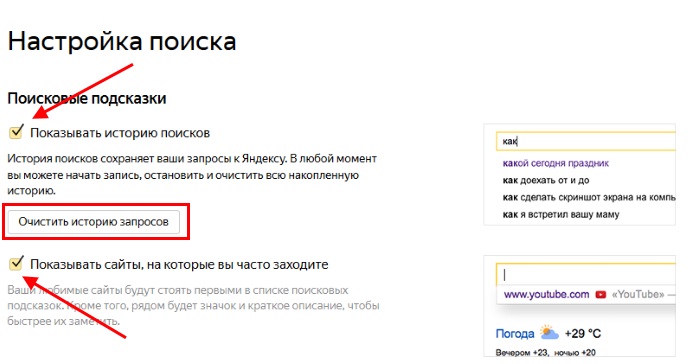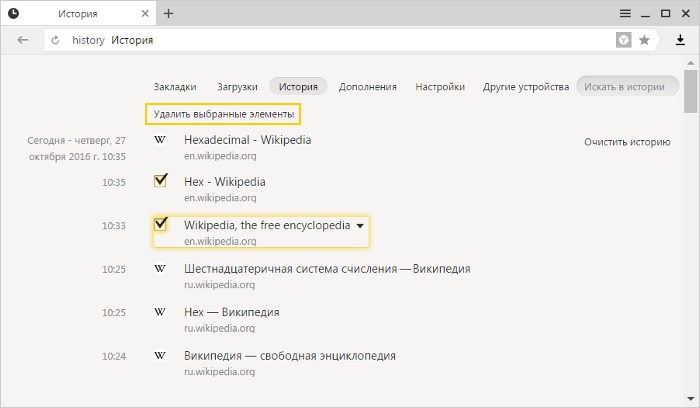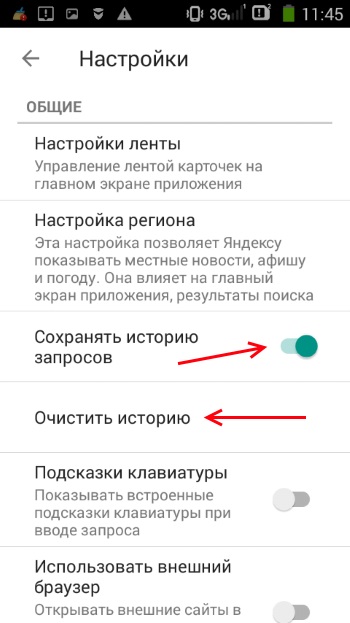Как очистить историю поиска Google и «Яндекса»
Chrome, Firefox, Opera и другие браузеры могут запоминать посещённые вами сайты и введённые запросы.
Аналогичную информацию сохраняют и поисковики. Google и «Яндекс» отображают её в виде подсказок: если ввести в поисковой форме ключевое слово или сайт, появятся совпадающие с ним старые запросы и ранее посещённые ресурсы. Эти данные хранятся в облаке и синхронизируются между всеми гаджетами, подключёнными к общему аккаунту.
Если вы хотите, чтобы другие пользователи устройства не видели этих подсказок, удаляйте историю не только в браузере, но и в поисковике. Вот как это сделать.
Как очистить историю поиска «Яндекса»
Зайдите на страницу yandex.ru с компьютера или мобильного устройства. Если используете второе, опуститесь в самый низ страницы и нажмите «Версия для компьютеров». Если вы не авторизованы, войдите в свою учётную запись.
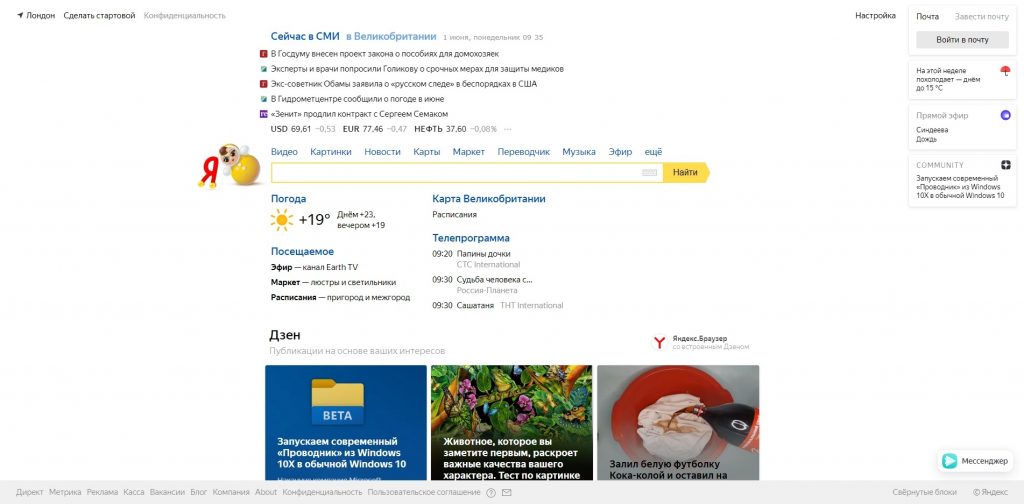
В верхнем правом углу кликните «Настройки» и выберите «Настройки портала».
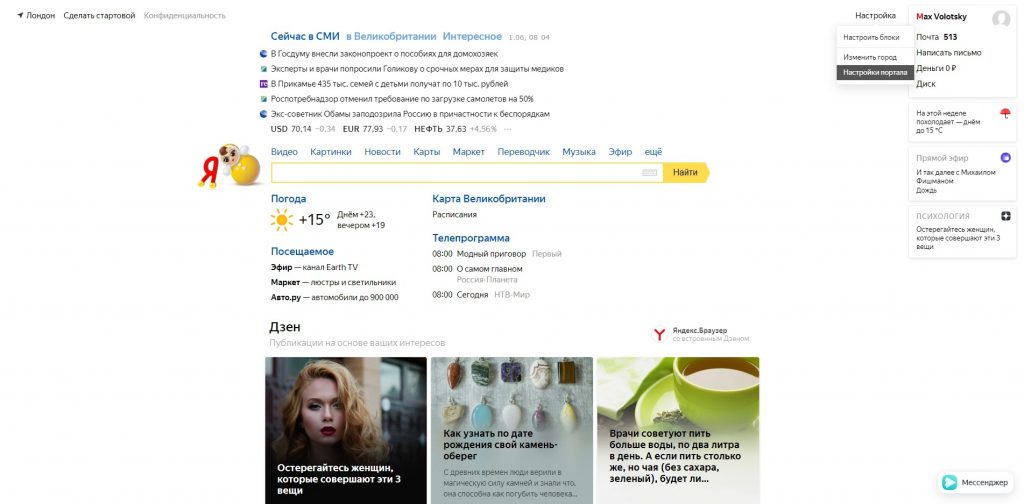
Нажмите «Очистить историю запросов». При желании можете отключить показ истории поиска и посещённых сайтов.
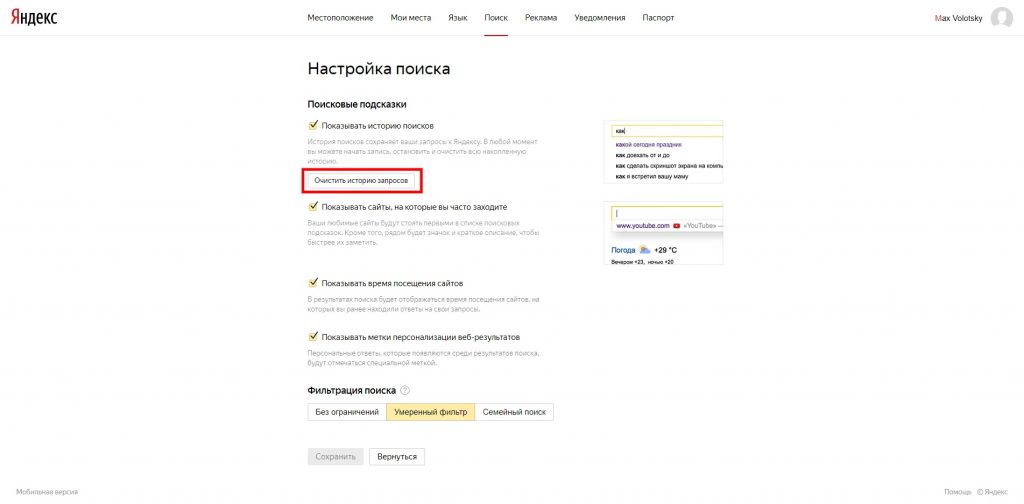
Также не забудьте очистить историю в браузере.
Сейчас читают 🔥
Как очистить историю поиска Google
В браузере компьютера или мобильного устройства откройте страницу google.ru. Если вы не авторизованы, войдите в свою учётную запись. Скриншоты в статье сделаны на ПК, но в мобильной версии сайта порядок действий будет аналогичным.
Нажмите на иконку «Приложения Google» в верхнем правом углу и выберите «Аккаунт».
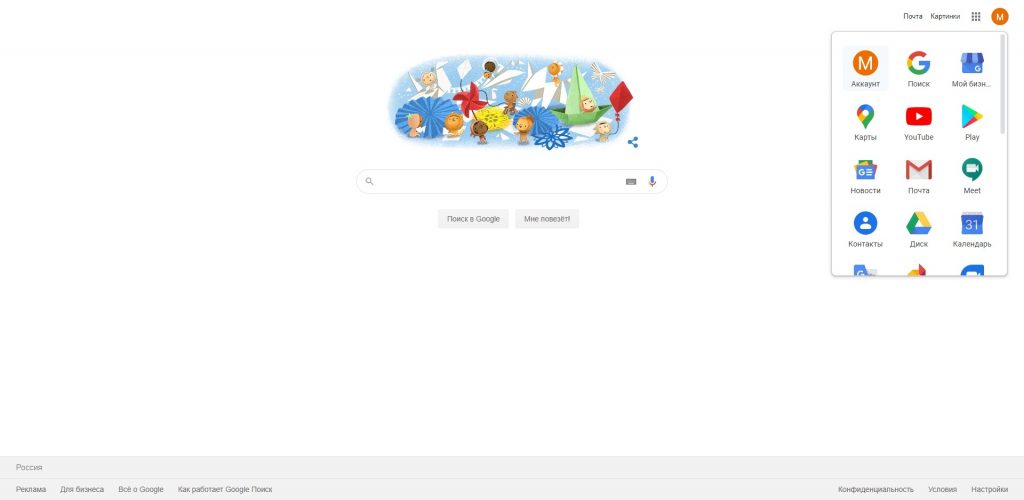
Затем кликните «Данные и персонализация». Это пункт управления вашей информацией, которую Google заносит в историю поиска. Здесь вы можете удалить свои запросы вручную, настроить их автоочистку или вовсе запретить поисковику их сохранять.
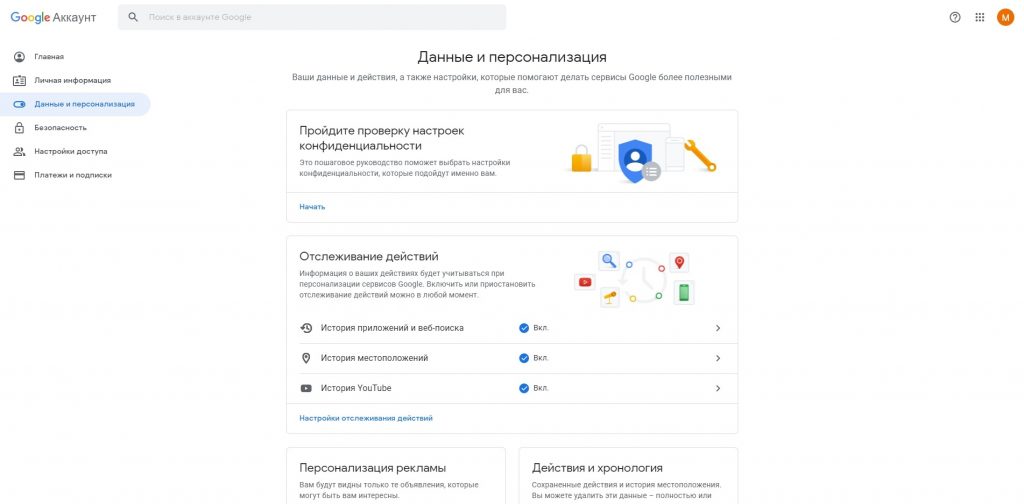
Как удалить поисковые запросы вручную
В разделе «Действия и хронология» откройте пункт «Мои действия».
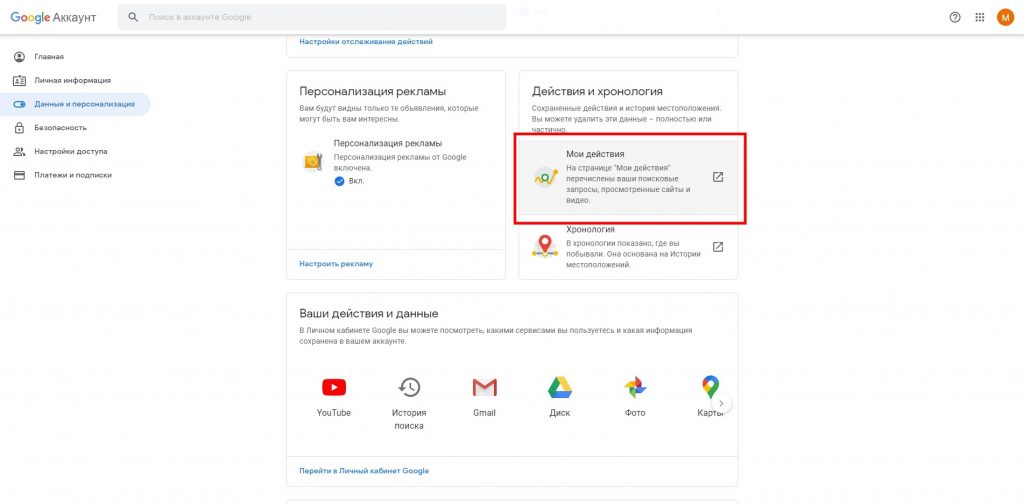
Нажмите «Фильтровать по дате и продукту».
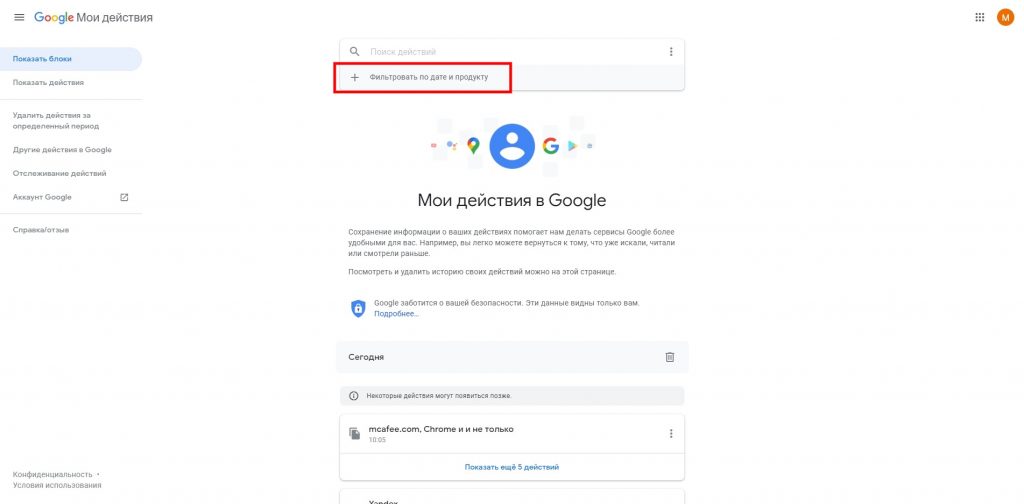
Выберите период, за который нужно удалить запросы, и отметьте в списке продуктов все элементы, связанные с поиском: «Поиск», «Поиск картинок» и «Поиск видео». Нажмите «Применить».
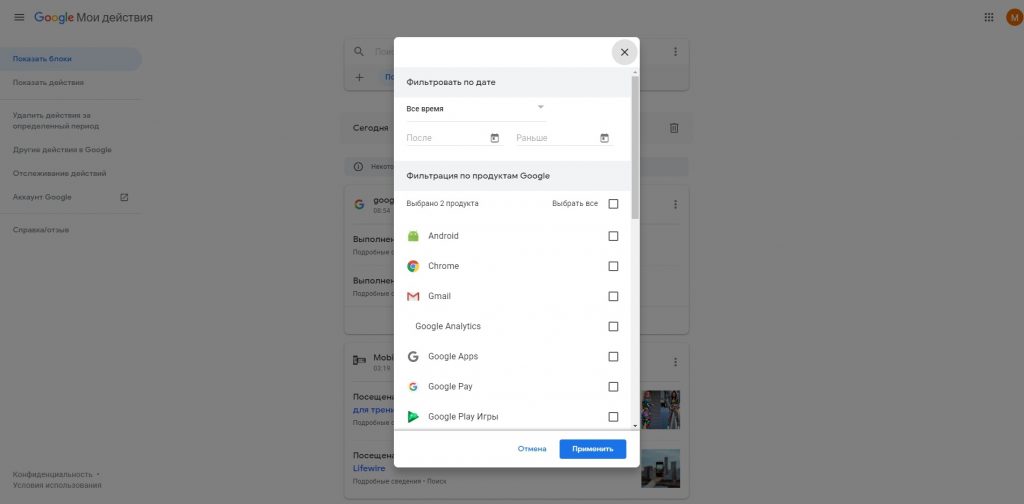
Нажмите на три точки рядом с поисковой строкой, выберите «Удалить результаты» и подтвердите удаление.
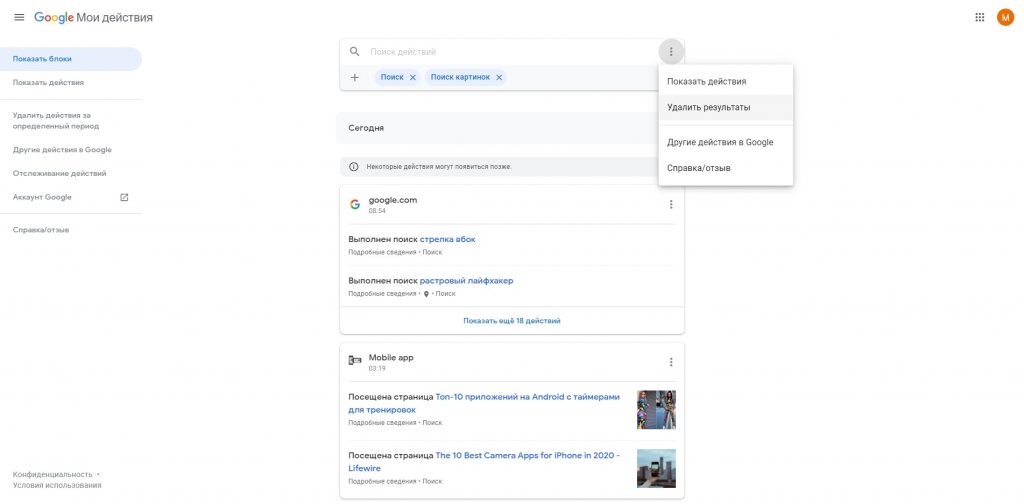
Если вам нужно удалить только один или несколько запросов, можете не использовать фильтр. Просто нажмите на три точки рядом с нежелательным элементом истории и выберите «Удалить»
Когда закончите, не забудьте очистить историю в браузере.
Как настроить автоочистку поисковых запросов
В разделе «Отслеживание действий» кликните «История приложений и веб-поиска» → «Управление историей».
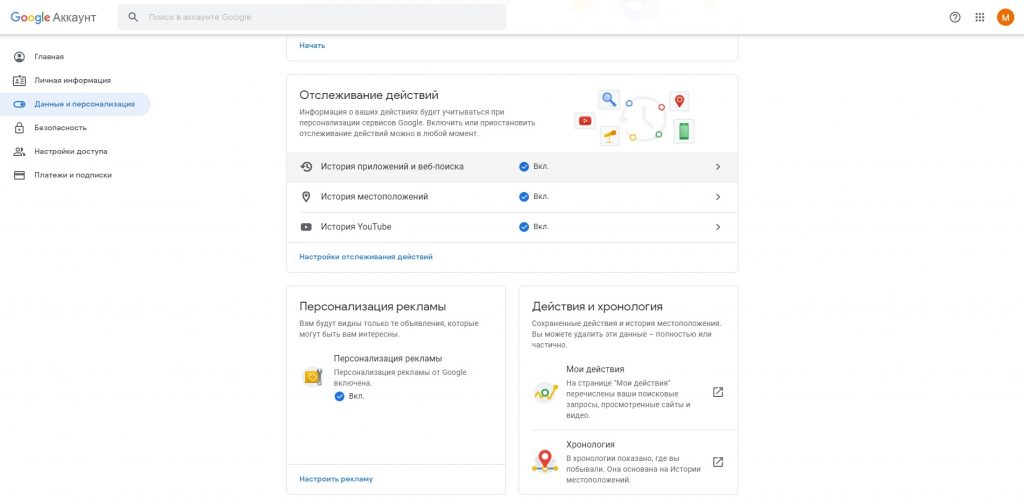
Нажмите на три точки рядом с поисковой строкой и выберите «Период хранения данных».
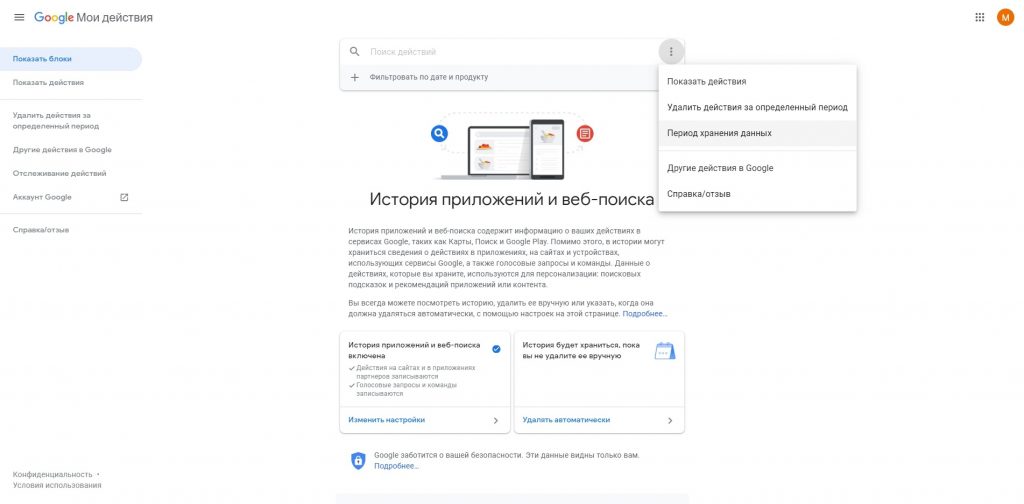
Отметьте подходящий вариант: «Хранить 18 месяцев» или «Хранить 3 месяца». Все запросы старше этого срока Google будет удалять автоматически. Нажмите «Далее» и подтвердите удаление.
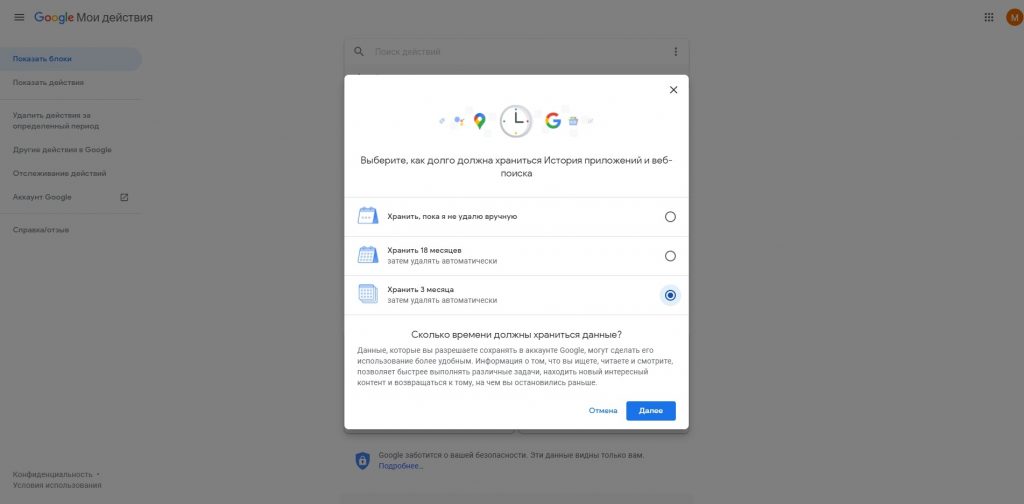
Как отключить сохранение поисковых запросов
В разделе «Отслеживание действий» кликните «Настройки отслеживания действий».
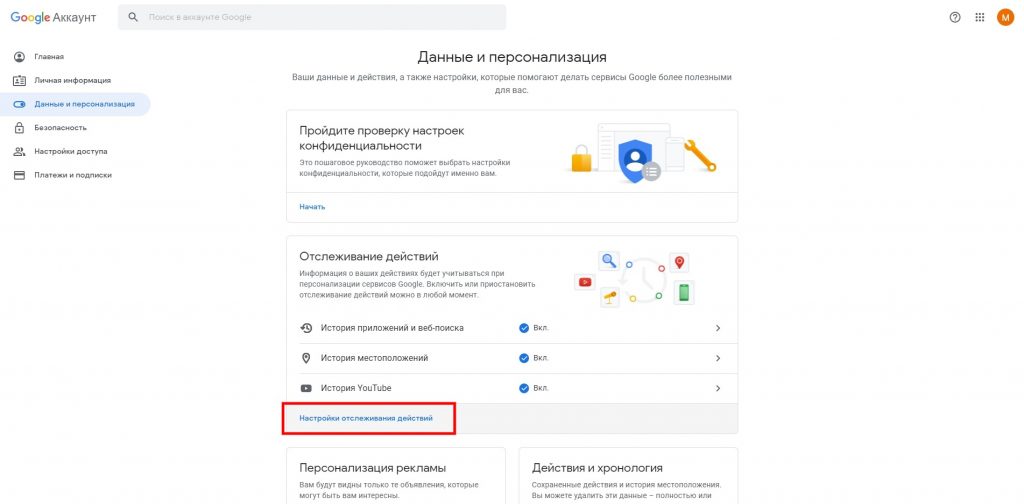
Переведите в нерабочий режим функцию «История приложений и веб-поиска». Чтобы подтвердить действие, нажмите «Отключить».
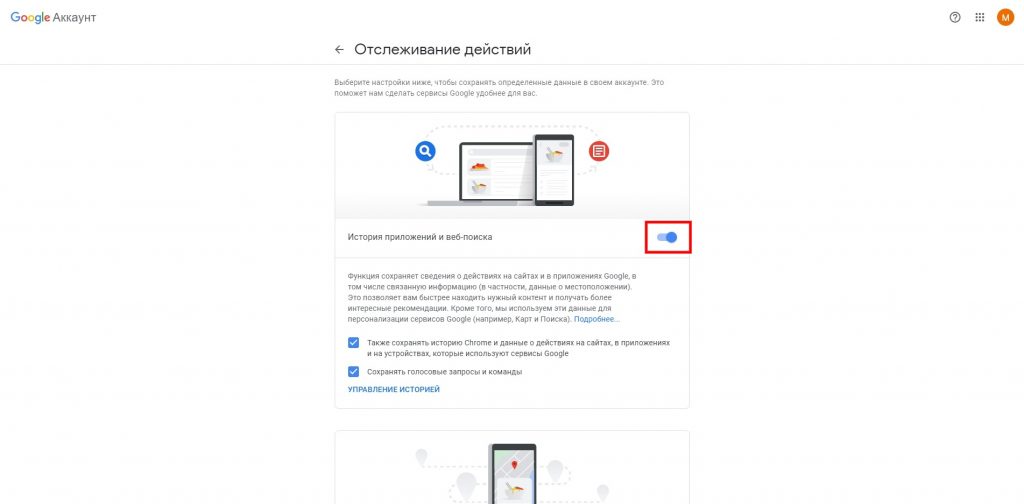
После этого Google не будет сохранять данные, введённые в поисковике.
Читайте также 🌐🌐🌐
ручной способ и использование сторонних программ
На чтение 4 мин. Просмотров 2.7k. Опубликовано
Удаление журнала посещений и поиска помогает сохранить анонимность, расширить объем свободной памяти и улучшить производительность ПК. Многие интересуются, как очистить историю браузера Яндекс. Сделать это можно с помощью встроенных функций, устанавливаемых расширений или стороннего программного обеспечения.


На что обратить внимание при удалении истории просмотров
Прежде, чем приступать к каким-то действиям, рекомендуем скачать последнюю версию Яндекс Браузера. В новых версиях программы улучшают скорость и стабильность работы.
Вне зависимости от способа обратите внимание на отдельные пункты очистки. Если вы решите полностью удалить лишние файлы, в корзину могут попасть данные заполнения форм с личными данными, ваши логины и пароли и т.д. Если вы помните все свои учетные записи, такой способ очистки не доставит много неудобств. В противном случае вы можете лишиться доступа, например, к почте.
Часто программы и браузеры по умолчанию предлагают вместе с историей поиска дополнительно очистить cookies. Это небольшие служебные файлы, которые сохраняются после посещения сайтов. Каждому предстоит самостоятельно решить, стоит ли их удалять. В результате полного удаления вы получите браузер в первозданном состоянии без рекламы и навязчивых оповещений, однако исчезнет и часть паролей. Если по каким-то причинам вам нужно провести глубокую очистку, привяжите важные учетные записи к телефону и почте.
Если компьютер синхронизирован с другими устройствами и привязан к одной учетной записи Яндекса, то удаление журнала поиска и посещений веб-страниц может произойти также на других гаджетах. Браузер предупредит об этом.

Ручная очистка через ПК
Чтобы удалить историю запросов и переходов через компьютер, нужно сделать следующее:
- Откройте браузер Яндекс.
- Щелкните на кнопку, которая выглядит как три горизонтальные полоски, сверху в правом углу.
- Выберите подпункт «История» в выпадающем меню. Сбоку откроется дополнительное окошко. Нужно выбрать в нем строку «История».
- Активируйте кнопку «Очистить историю» справа в верхнем углу.
- В открывшемся списке настроек отметьте нужные пункты и желаемый период. Для оптимизации работы браузера рекомендуется дополнительно почистить кэш и куки.
- Нажмите на кнопку «Очистить» и подтвердите выбор.
Также для быстрой очистки можно открыть раздел «Дополнительно» и щелкнуть в выпадающем меню по строке «Очистить историю».


Использование расширения Click Clean
Удалить историю запросов можно с помощью расширений. Одно из наиболее популярных — Click&Clean. Это небольшое, но многофункциональное дополнение, которое позволяет за один клик очистить историю и закрыть браузер, удалить все личные данные и убрать некоторые ссылки из журнала и т.д. Расширение разрабатывалось для Google Chrome, но оно работает и с аналогами.
Для установки Click&Clean нужно зайти в магазин расширений Google. В строку поиска магазина нужно ввести название расширения. На открывшейся после этого странице следует нажать синюю кнопку «Установить» и подтвердить выбор. Расширение предложит также поставить дополнения. После выборочной или полной установки сверху в правом углу появится красный значок.
Для очищения нажмите на кнопку расширения, перейдите в закладку «Главное», выберите «Удалить личные данные». Дополнение обнулит историю посещений, куки, загрузки и т.д. Если параллельно нужно быстро закрыть браузер, выберите «Безопасно закрыть Chrome». Учтите, что уже открытые закладки расширение не удаляет, поэтому они могут быть восстановлены при следующем запуске.


Программа CCleaner
CCleaner — инструмент, который помогает уменьшить степень загрязненности системы и избавиться от лишних файлов, оставив нужные. Программа дополнительно может контролировать автозагрузку, дефрагментировать реестр, удалять ПО и т.д. Скачать утилиту можно с официального сайта.
После запуска программы необходимо зайти в раздел «Очистка». Там нужно найти браузер Яндекс, выбрать нужные пункты. После этого нужно нажать на кнопку «Анализ». Для подтверждения удаления нужно нажать на кнопку «Очистка». Перед этим требуется закрыть браузер.


Удаление истории через телефон
Для очистки журнала в мобильном приложении нужно придерживаться следующей инструкции:
- Откройте браузер Яндекс.
- Найдите кнопку «Настройки». Она выглядит как три точки.
- Выберите пункт «Конфиденциальность».
- Нажмите «Очистить данные». Проверьте, стоит ли галочка на пункте «История». Если ее нет, то поставьте отметку. Уберите остальные пункты, если не требуется глубокая очистка.
- Щелкните «Очистить» и подтвердите операцию.
Способ подходит для любой операционной системы, на которой работает браузер Яндекс, в т. ч. для Android и iOS. Для точечного удаления запросов можно открыть журнал и двигать нужные строки влево. Программа будет предлагать стереть записи. Если вы не хотите каждый раз проводить очистку, на гаджете можно выключить сохранение журнала посещений, сняв галочку с пункта «Сохранять историю» в блоке «Конфиденциальность».
Яндекс – это одна из самых крупных поисковых систем во всем мире, ежедневно обрабатывающая сотни интентов от пользователей. При вводе запроса в поисковой строке, данные сохраняются в кэше браузера и на сервере поисковика. Иногда требуется подчистить «хвосты»: удалить историю просмотров в Яндексе на телефоне. Давайте разберемся как это сделать правильно, не оставив следов.
Пошаговая инструкция универсальна и подходит для всех моделей: iPhone, Alcatel, Asus, Lenovo, Meizu, Philips, Nokia, Oppo, Phillips, Prestigio, Sony Xperia, HTC, Samsung, Xiaomi (Redme), ZTE, BQ, Vertex, Micromax, Umidigi, Oukitel, Texet, Leagoo, Dexp, Doogie, Huawei (Honor), HomTom, китайских No-Name, продающихся под брендами Мегафон, Билайн, МТС и т.д.
Пошаговая инструкция
Подчищать следы можно по-разному. Иногда достаточно просто скрыть подсказки, которые всплывают возле поискового поля ввода. В некоторых случаях нужно убрать историю посещений из всех мест.
Здесь будет рассмотрена пошаговая инструкция методом: от простого к сложному.
- Разберем как убирать одиночные поисковые подсказки,
- научимся самостоятельно убирать следы посещений сайтов из Яндекс.Браузера и Хрома,
- вычищать запросы из «Алисы» и настроек личного аккаунта.
Указанные способы работают как под операционной системой Android, так и под iOs.
Яндекс.Браузер
Инструкция только для Яндекс.Браузера, для Хром будет чуть ниже.
Вычищаем историю поисковых запросов
История поисковых запросов – это подсказки, которые отображаются под полем ввода. Например: «как построить дом на садовом участке?».
Все запросы и другие данные хранятся в памяти браузера, в так называемых «куках» (Cookies). В яндексе на смартфоне, такие подсказки выскакивают, после того как пользователь начнет печатать первое слово. Все запросы сохраняются в хронологическом порядке. Их можно скрыть, частично или полностью:
- Откройте поисковую страницу Яндекса в браузере смартфона. Не важно, какую программу использует человек для серфинга в Интернете. Система Яндекса везде работает одинаково: как в самом «Яндекс.Браузер», так и в «Chrome», «Opera» или «Safari».
- Тапните по полю ввода, и начните вводить фразу для поиска. Снизу появятся подсказки. Они отобразятся в хронологическом порядке, либо будут подбираться в соответствии с первым и последующими словами.
- Справа, рядом с каждым запросом будет стоять крестик. Нажмите на него, чтобы вычистить данный интент из памяти. Таким образом можно стереть одиночные последние фразы, которые вводил пользователь.
Чтобы полностью скрыть подсказки, отмотайте ленту с фразами вниз, пока не появится надпись «настройка истории запросов». Нажмите на нее. В новом окне снимите галочку с пункта «Показывать историю», обязательно сохраните изменения внизу экрана.
Сработало!6Не помогло5Посещенных сайтов
Здесь речь идет уже о том, чтобы скрыть следы пребывания на сайтах. То есть, это полноценные переходы на интернет страницы, которые делал пользователь до этого момента.
Придется поковыряться в настройках браузера:
- Откройте «Яндекс.Браузер» и перейдите в «параметры». Обычно это три точки в нижнем углу.
- В открывшемся меню-плитке найдите пункт «настройки». Ярлык с шестеренкой.
- Здесь найдите раздел «Конфиденциальность». В нем есть строка «очистить данные». Тапните по ней.
- В открывшемся меню появятся несколько параметров, которые можно почистить. За посещенные сайты отвечает первая строка «История». Выставите напротив нее галочку и нажмите в нижней части приложения кнопку «очистить данные».
Для полной очистки выставите все галочки и повторите процедуру. В других браузерах и приложениях, посещенные сайты вычищают через: настройки -> история/журнал.
Сработало!5Не помоглоИз Алисы
Алиса – это голосовой ассистент, встроенный в «Яндекс.Браузер». Модуль работает как подпрограмма приложения. Она запускается через большую фиолетовую кнопку в центральной части интерфейса браузера. По сути, управление в «Алисе» идет через диалог голосом. Команды распознаются и переводятся в те же поисковые запросы. Они также сохраняются в памяти.
Удаляем историю диалогов в «Алисе»:
- Откройте диалог в подпрограмме. Интерфейс немного изменится.
- Нажмите на три точки в верхнем правом углу.
- Тапните по «очистить историю».
Подтвердите удаление диалогов в Алисе.
Сработало!4Не помоглоДля Google Chrome
Инструкция для удаления всех следов из Google Chrome, на примере Андроид устройства. Для iOs подходит, но может несущественно отличаться интерфейсом: расположением кнопок и немного измененными названиями. Можно удалять как за все время, так и за периоды: 4 недели, 7 дней, 24 часа, последний час.
Сработало!4Не помоглоЧистим глобально
Глобальная чистка – это удаление всех поисковых запросов и прочих следов пребывания через настройки аккаунта в системе Яндекса.
Для этого потребуется полноценный выход в интернет с компьютера. Как вариант, можно использовать кнопку «версия для ПК» на Андроид или «Полная версия» на iOs, в настройках браузера:
- Откройте https://yandex.ru/tune/search и войдите под своим логином и паролем. Логин – это почта пользователя в системе.
- Кликните по надписи «Настройка» (СЛЕВА от логина). Перейдите в «Настройка портала» в выпадающем меню.
- В новом окне убрать галочку с «показывать историю запросов», под ней нажать на кнопку «очистить историю».
С этого момента все поисковые запросы удалятся, а новые больше не будут отображаться под полем ввода.
Вопрос-ответ
Зачем удалять все следы
Причин для удаления всех следов пребывания в Интернет может быть множество. Есть объективные меры предосторожности, а иногда пользователь просто очень переживает за свою безопасность и анонимность:- Историю скрывают и подчищают от других домочадцев: родителей, супругов, детей.
- Запросы подчищают, чтобы не испортить сюрприз. Например, когда выбирают подарок или планируют поездку.
- Переходы скрывают от шпионского ПО. Если пользователь посещает специфичные порталы, и боится последующего шантажа.
- Интенты и переходы на сайты вычищают для корректной работы браузера, а также для освобождения памяти смартфона.
Если не помогает
Возможно у вас установлен другой браузер, например Опера, Сафари, FireFox или другие именитые аналоги. Интерфейс программ может значительно отличаться, но смысл один – найти и вычистить историю посещений.Есть и более радикальные способы удаления «компромата». Например, процедура сброса до заводских настроек «Hard Reset». Хард ресет приводит девайс к стоковому (заводскому) состоянию:
Инструкция для Андроид (сброс из меню):
Сброс с помощью аппаратных кнопок:
Инструкция для iOs (Айфон):
Однако это не отменяет тот факт, что история запросов сохраняется на сервера поисковика. То есть, все же придется вычищать список посещенных ресурсов с яндекс аккаунта.
Полное удаление невозможно в любом случае. Все данные о посещениях сохраняются в логах провайдера. Он может предоставить данную информацию правоохранительным органам, при поступлении запроса из суда.
Заключение
Удалить историю просмотров в Яндексе на телефоне не сложно. Подчищать списки в браузере, стоит хотя бы ради профилактик раз в два месяца.
- Ручная чистка: скрытие или удаления подсказок, удаления посещенных сайтов из настроек.
- Полная чистка: через аккаунт в Яндексе, и настройки «Алисы».
Видео
( 1 оценка, среднее 5 из 5 )
Автор Олег Евгеньевич Просмотров 4.6k.
Посещая страницы в сети интернет, пользователь может не догадываться, что информация о них остается в истории Яндекс.Браузера. Постепенно накапливаясь, эти данные занимают место на жестком диске и замедляют работу обозревателя. Кроме того, если компьютером пользуются несколько человек, каждый из них может узнать, чем интересуются другие. Это существенно снижает безопасность и конфиденциальность личных данных. Всех этих проблем можно избежать, если знать как очистить историю поиска в Яндексе.
Давайте разбираться по порядку. Для начала нам нужно выяснить, где находится та самая история запросов в яндекс браузере.
Где искать историю запросов в Яндексе?
Для просмотра истории необходимо перейти в меню Яндекс.Браузера (три полоски в правом верхнем углу) и кликнуть по кнопке «История». Появится список с последними просмотренными страницами. В его верхней части находится кнопка с надписью «История». Жмем её и получаем полную информацию о посещенных сайтах.

Еще один способ посмотреть историю – воспользоваться сочетанием клавиш Ctrl+H.
Аналогичным образом (через меню) просмотреть информацию можно в браузере на планшете или смартфоне.

Как очистить всю историю в Яндексе
Чтобы полностью избавиться от информации о запросах, нужно знать, как удалить историю из Яндекс браузера. Это можно сделать через настройки браузера или воспользоваться дополнительным расширением.
Используем настройки браузера
- Заходим в меню настроек браузера (три полоски в правом верхнем углу) переходим на вкладку «История» с адресами просмотренных сайтов и справа кликаем «Очистить историю».

- Появится всплывающее окно, в котором пользователь может настроить очистку браузера Яндекс. В блоке «Удалить записи» укажите, за какой временной промежуток будет удалена информация: час, день, неделю, месяц или все время.
 Рекомендуемые параметры удаления: записи за все время, файлы, сохраненные в кэше и файлы cookie
Рекомендуемые параметры удаления: записи за все время, файлы, сохраненные в кэше и файлы cookie
- Далее, установив или, наоборот, сняв отметки напротив соответствующих строк, выберите, какие сведения будут удалены или останутся в памяти веб-обозревателя. Это сведения о посещенных страницах, история загрузок в браузере, файлы кэша, cookie, данные приложений и автоматического заполнения форм.
- Для подтверждения действий необходимо нажать «Очистить историю».
Таким способом одновременно удаляются сразу все данные об открывавшихся страницах.
Чтобы быстро выполнить удаление истории в Яндекс браузере, можно нажать комбинацию кнопок Ctrl+Shift+Del. Она сразу выводит требуемое окно.
Используем расширение аддон eCleaner
Очистить историю в браузере можно с помощью специального расширения. Для скачивания и установки нужно перейти в официальный каталог дополнений для Яндекс и Opera по ссылке: https://addons.opera.com/ru/extensions/.
В строке «Поиск по расширениям» в правом верхнем углу нужно ввести «eCleaner». Появится страница с дополнением, для его установки нужно кликнуть «Добавить в Яндекс.Браузер».

Затем «Установка» и подтвердить действие во всплывающем окне нажатием кнопки «Установить расширение».

Чтобы запустить программу, нужно кликнуть по ее иконке с изображением красно-серого ластика в верхней панели браузера. В открывшемся окне необходимо установить период, за который осуществляется очистка и выбрать все удаляемые элементы. Для удаления истории нужно выбрать «History». После того, как заданы параметры очистки, следует нажать на кнопку «Forget!».

Интерфейс утилиты англоязычный, русский язык отсутствует. Это – единственное неудобство в использовании данного расширения.
Как удалить некоторые записи из истории в Яндекс.Браузере
Помимо очистки всей истории браузера, пользователь может удалить лишь отдельные сайты. Сделать это можно двумя способами.
Способ 1.
Необходимо нажать Ctrl + H и перейти к посещенным страницам. Здесь нужно указать те ресурсы, которые следует удалить. В верхней части страницы появится кнопка «Удалить выбранные элементы». Нужно нажать ее, чтобы очистить историю запросов.

Способ 2.
Чтобы частично очистить историю обозревателя еще одним способом, нужно открыть ее и навести курсор на ту страницу, которую требуется убрать. Справа от нее появится треугольник («Действия»). Необходимо кликнуть по нему и выбрать команду «Удалить из истории».

Удаление истории в мобильной версии
Помимо удаления записей о посещенных страницах на компьютере, нужно знать, как очистить историю в яндексе на телефоне. Для устройств производства компании Apple и на телефонах Android очень похожи.
На айфоне
Чтобы удалить историю поиска на айфоне, необходимо:
- Открыть меню: кликнуть три вертикальные полоски в правом нижнем углу экрана.

- Затем последовательно открыть «Настройки» — «Конфиденциальность».
- Нажать «Очистить данные».

- Выбрать, какие данные будут очищены: история, кэш, cookie и т.д.

- Нажать «Очистить», подтвердить действие кликом по кнопке «Да».

Возможность выбрать и удалить некоторые посещенные страницы из истории Яндекс.Браузера есть и на мобильных устройствах. Для этого достаточно:
- Зайти в меню яндекс браузера.
- Перейти на вкладку «История».

- Выбрать страницу которую нужно удалить и коротким движением смахнуть её влево.

После этого вам останется кликнуть по кнопке «Удалить».
На андроид
- Удалить информацию о посещенных сетевых ресурсах в Яндекс.Браузере на андроиде тоже очень просто.
- Необходимо в меню открыть «Настройки» и перейти в раздел «Конфиденциальность».
- Нажать «Очистить данные», выбрать блоки, которые нужно очистить и нажать кнопку для выполнения действия.
Подведем итоги
Каждому человеку, активно пользующемуся Интернетом, регулярно следует выполнять очистку сведений о посещенных страницах. Это повышает конфиденциальность его личных данных, увеличивает быстродействие браузера и освобождает место на жестком диске.
Решить эту задачу на компьютере или ноутбуке можно с помощью настроек веб-обозревателя или через установленное дополнение. Для мобильных гаджетов на базе Android и техники Apple процедура очень похожа и выполняется через настройки браузера.
Автор Вячеслав Вяткин На чтение 5 мин. Просмотров 3k. Опубликовано
Приветствую всех! Каждый день пользователи интернета просматривают огромное количество страниц различных сайтов. Как правило, все браузеры по умолчанию, записывают адреса посещенных страниц в кэш. Это делается для того, чтобы пользователь в любой момент мог быстро найти ранее посещенную страницу. Если на компьютере под вашей учетной записью работает еще кто-то, то желательно очищать историю посещений. Так как другие пользователи могут получить доступ не только к посещенным вами сайтам, но и учетным данным зарегистрированных аккаунтов. В статье, мы с вами подробно рассмотрим, как удалить историю в Яндексе, но действия, описанные здесь подойдут и для других браузеров, так как смысл их работы и функций примерно схож.
Как посмотреть историю в Яндексе?
Чтобы ответить на вопрос как удалить историю в Яндексе давайте изначально рассмотрим, где она хранится. Ведь бывают случаи, что удалив её полностью, мы можем потерять доступ к нужному сайту. Поэтому, мы с вами предварительно просмотрим список посещенных ресурсов и если там нет ничего важного, очистим его.
Все действия будем выполнять по шага:
- В окне Яндекс Браузера, жмем на кнопку меню (три параллельных черточки), находящуюся в правом верхнем углу;
- В выпадающем списке выбираем пункт «Настройки»;


- Откроется окно настроек браузера, в котором нас интересует вкладка «История»;


- В данной вкладке мы видим список всех посещенных ранее ресурсов, кликнув по адресу откроется его страница;
Как видите, в данном списке сохранены все ваши блуждания по просторам интернета. Если вы нашли для себя что-то важное, то можно открыть страницу и сделать закладку. Это в дальнейшем не заставит вас искать нужный сайт.
Обратите внимание! Зайти в меню «История посещений» возможно также, воспользовавшись сочетанием горячих клавиш «Ctrl+H», нажав на них перед вами сразу же откроется нужное меню.
Если вам необходимо посмотреть хронологию всех загруженных файлов, то перейдите во вкладку «Загрузки».
Как удалить историю в Яндексе на компьютере
После того, как мы с вами нашли где хранится вся история посещений Яндекс Браузера предлагаю её очистить. Сделать это можно несколькими способами:
- Удалить только некоторые посещенные сайты;
- Очистить историю посещений полностью.
Для того, чтобы удалить конкретный адрес сайта или страницы, жмем на маленький треугольник в конце имени страницы и в появившемся окне выбираем «Удалить из истории». Таким образом можно удалить, только некоторые страницы.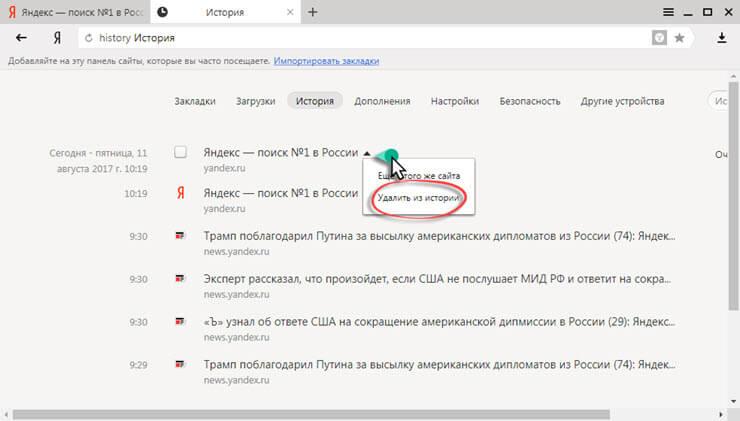
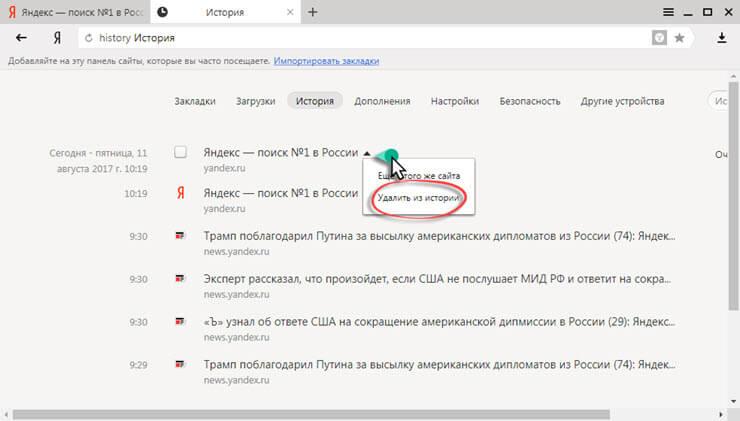
Если же вы хотите удалить весь список посещенных ресурсов, то жмем на кнопку «Очистить историю».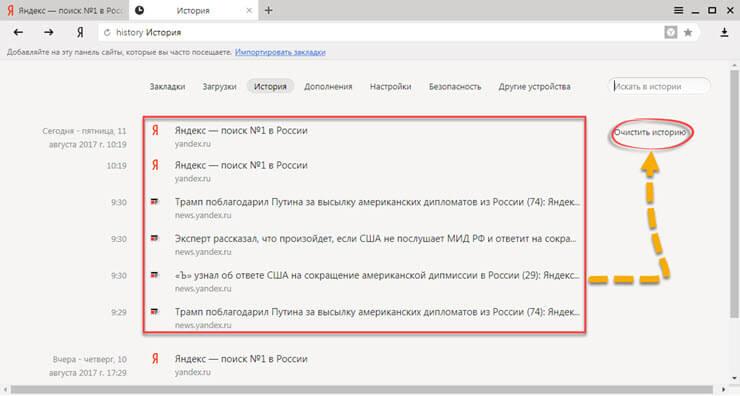
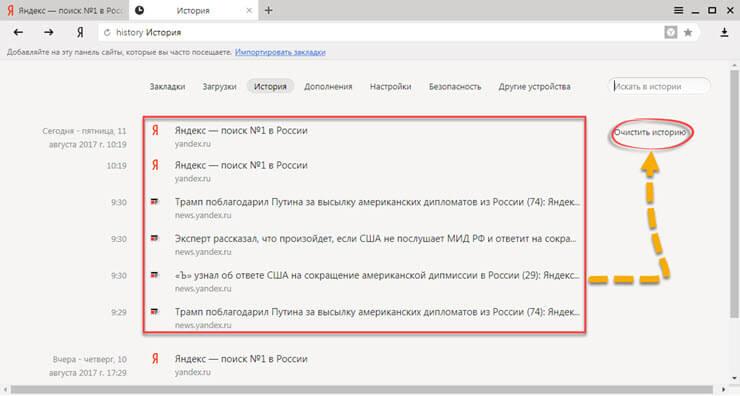
Откроется новое окно, в котором сначала нужно указать за какой промежуток времени будем удалять записи. Доступны следующие варианты:
- За прошедший час;
- За прошедший день;
- За прошедшую неделю;
- За прошедшие 4 недели;
- За все время.


После того, как определились с промежутком времени, отмечаем какие данные будем удалять. Так как нас с вами интересует, как удалить историю в Яндексе, то отмечаем пункт «Историю просмотров» и «Историю загрузок». Также можно поставить галочку «Данные автозаполнения форм», для того, чтобы если пользователь попадет на страницу, где нужно ввести учетные данные, логин и пароль не отображались в полях авторизации.
В заключении, жмем кнопку «Очистить историю». После этого, все данные о посещенных вами сайтах удалятся, и другой пользователь начнет работу с чистого листа.
Совет! Рекомендуется периодически очищать историю просмотров, так как вместе с сохраненными адресами сохраняется и различный мусор со страниц: картинки, анимация и аудиозаписи. Тем самым засоряется место на жестком диске компьютера. Для удаления этого мусора нужно ставить галочку в поле «Файлы, сохраненные в кэше».
Для тех, кто не знает, что такое кэш и как его очистить читаем статью – Как почистить кэш браузера.
Как удалить историю в Яндексе на телефоне.
В предыдущем пункте мы с вами рассмотрели, как удалить историю в Яндексе на компьютере, сейчас же мы рассмотрим, как это сделать на смартфоне. Считаю, что для пользователей мобильных устройств так же пригодится данная информация, так как многие люди последнее время все чаще выходят в интернет с мобильных устройств.
- Открываем Яндекс браузер на смартфоне;
- Заходим в меню браузера, нажав на кнопку в виде трех точек, а далее выбираем пункт «Настройки»;
- Откроется список настроек мобильного браузера, в данном списке нас интересует пункт «Очистить данные»;
- Появится еще одно окно, в котором необходимо отметить галочками пункт «История», «Данные веб-страниц» и «Загрузки»;
- Нажать на кнопку «Очистить данные».


Таким образом, можно без труда удалить все историю посещений в Яндексе на мобильном устройстве, будь то это планшет, андроид смартфон или айфон.
Как восстановить удаленную историю в Яндексе
Если вы читаете данный пункт, то наверняка, хотите получить доступ к ранее найденному сайту, но не помните адрес, а история просмотров уже очищена. К сожалению, браузер не предусматривает возможности восстановления удаленной истории просмотров. Поэтому, как вариант попробовать восстановить утерянные данные, воспользовавшись способами, описанными в предыдущей моей статье – Как восстановить удаленные файлы и данные. Возможно, один из методов, вам поможет решить поставленную задачу.
Чтобы в дальнейшем, у вас не возникало подобных вопросов, рекомендую смотреть и сохранять нужные адреса сайтов перед очисткой истории. Ведь очень часто бывает сложно найти нужную информацию повторно.
Подведем итоги.
Сегодня мы с вами рассмотрели, как удалить историю в Яндексе. Очень часто необходимо это сделать, если в вашем браузере работают другие пользователи. Ведь иногда конфиденциальность информации играет очень важную роль. И чтобы вашу информацию не могли использовать другие пользователи, вовремя удаляйте всю историю просмотров.
Как удалить историю в Яндекс Браузере
История в браузере – это необходимая функция для просмотра посещенных веб-страниц. Она помогает вернуться на тот сайт, который был закрыт еще несколько дней назад, но в то же время история открывает доступ к самым секретным сайтам для посторонних людей. В таких случаях пользователи хотят удалить историю во избежание проблем. Если вы также хотите удалить историю по каким-либо причинам, то читайте далее. Мы рассмотрим, как удалить историю в Яндекс браузере различными способами.
На компьютере
Очистка истории на компьютере происходит двумя способами: сразу полностью или поочередно. Чтобы это сделать, читайте нижеприведенные инструкции.
Выборочно
- Запускаем Яндекс браузер с рабочего стола и нажимаем на три параллельные линии, расположенные в верхнем правом углу. Затем выбираем «История» и нажимаем на указанную кнопку в выдвигающемся меню.

- В появившейся вкладке отображены все сайты, на которые вы когда-либо заходили. Чтобы удалить историю определенной веб-страницы, наведите на нее курсором мыши и нажмите на стрелочку, которая направлена вниз. Затем выберете пункт «Удалить из истории».

Также перейти во вкладку «История» можно путем комбинации клавиш «Ctrl+H» на клавиатуре.
За все время
- В Яндекс браузере снова нажимаем на три параллельные линии и выбираем в меню строку «Настройки».

- В верхнем меню кнопок выбираем «История».

- Как видите, мы попали в то же меню, что и было открыто в разделе «Выборочно». Таким образом, сюда можно перейти несколькими способами. Здесь мы нажимаем на кнопку «Очистить историю».

- Итак, сверху выбираем «За всё время», чтобы история полностью очистилась. Затем отмечаем пункт «Просмотры» и нажимаем кнопку «Очистить».

Как удалить файл History
Файл History расположен в Локальном диск С компьютера. В нем как раз-таки и хранится вся информация о посещенных сайтах. Поэтому если его удалить, то удалится и история.
Для этого выполните следующее:
- Откройте любую папку на компьютере и введите в верхнюю строку следующий путь: C:\Users\Илья\AppData\Local\Yandex\YandexBrowser\User Data\Default.

- В открывшейся папке найдите файл History и удалите его.

На Android
Удаление истории на андройде осуществляется через вкладку всех открытых страниц, либо через настройки. Разберем ниже все способы.
Выборочно
- Открываем приложение Яндекс браузер на телефоне и нажимаем на иконку, расположенную справа от строки запроса. Она открывает все запущенные страницы за последнее время.

- Далее в нижнем меню выбираем кнопку в виде часового циферблата.

- В появившемся окне отображены все сайты, посещенные за последнее время. Для того, что удалить один из них из истории, зажмите его на экране.

- Затем выберете кнопку «Удалить».

За все время
- В запущенном приложении Яндекс браузер нажимаем на троеточие, расположенное справа от поисковой строки.

- В появившемся окне выбираем пункт «Настройки».

- Пролистываем вниз до раздела «Конфиденциальность». В нем выбираем «Очистить данные».

- Отмечаем пункт «История» и нажимаем на кнопку «Очистить данные».

На iPhone
Очистить историю на айфоне можно также выборочно и за всё время. Рассмотрим далее как это можно быстро сделать на примере.
Выборочно
- Запускаем приложение Яндекс браузер на айфоне и нажимаем на троеточие, расположенное правее голосового помощника Алиса.

- Затем переходим в раздел «История».

- В открывшейся вкладке отображены все веб-страницы, посещенные за определенный период времени. Чтобы удалить одну из них, зажмите историю и сдвиньте ее влево.

- Затем выберете «Удалить».

За все время
- Снова нажимаем по кнопке в виде троеточия и переходим уже в раздел «Настройки».

- Далее пролистываем до раздела «Конфиденциальность». В нем нажимаем на кнопку «Очистить данные».

- Осталось отметить пункт «История», а затем нажать на кнопку «Очистить».

Вот такими несложными манипуляциями можно очистить данные о посещениях различных веб-страниц. Больше у вас не должно возникать вопросов как удалить историю в Яндекс браузере. Удачи!
Как удалить историю запросов в Яндексе
Когда вы совершаете поиск в той или иной поисковой системе, она сохраняет ваши запросы. Разработчики осведомлены, что юзерам свойственно искать ту же инфу через некоторое время. Так что мы при вводе повторяющихся слов видим в подсказках уже знакомые, веденные нами ранее фразы. Такая помощь не всегда полезна. Темой данной записи станет удаление истории запросов в поисковой строке Яндекс.
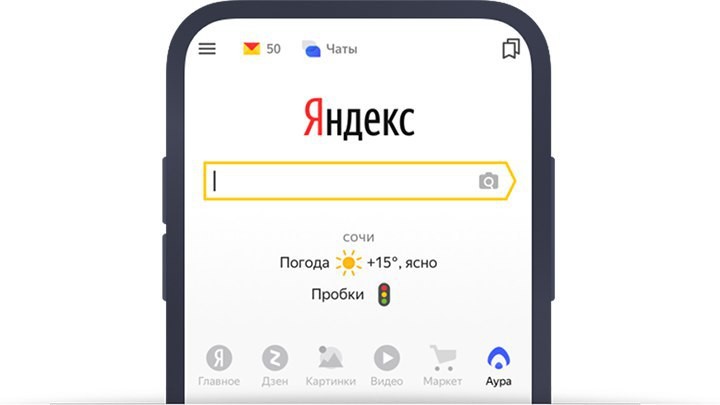
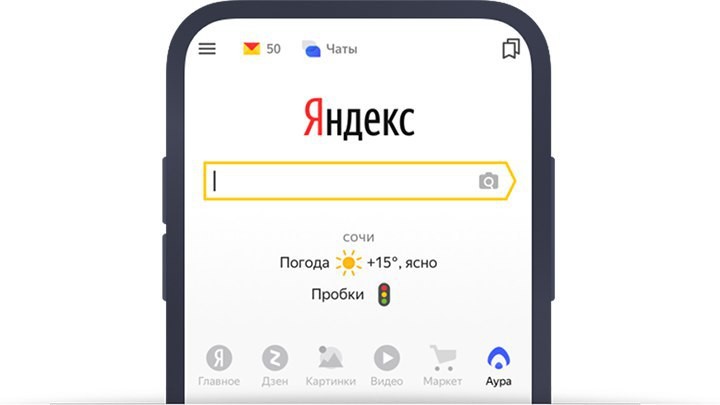
Как избавиться от собственных запросов в Яндекс
Вне зависимости от того, авторизованы ли вы в системе Яндекс, поисковик вместе с браузером запоминают историю веденных вами фраз. Если вы ведете уже знакомое слово, то все ваши прошлые запросы будут выделены фиолетовым. Чтобы быстренько удалить один или несколько из них, вы можете тут же в строке навести курсор на нужный и нажать на крестик. Таким образом, он навсегда исчезнет из подсказок не лишь в текущей сессии, но и после перезагрузки браузера или даже компа. Попробуйте сейчас это сделать сами.
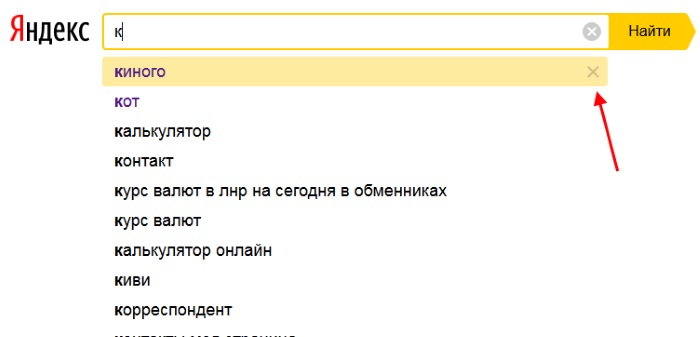
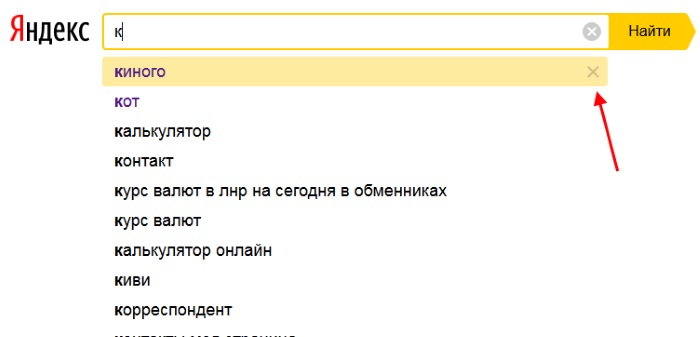
Не стоит забывать, что все манипуляции в браузере запоминаются в его истории. Так что, если вы хотите стереть свои следы пребывания на каком-нибудь ресурсе, вам следует очистить и свой обозреватель. Если вы ни разу не делали этого, поступите следующим образом:
- Откройте свой браузер, не зависимо от его названия;
- Найдите вверху на панели кнопку меню. Она может выглядеть как три горизонтальные линии (Firefox), три точки (Chrome) или первая буква названия, к примеру, Opera;
- В меню найдите пункт «Настройки» и выберите его;
- А в данный момент найдите вверху окна настроек строку поиска. Она специально рассчитана для быстрого перехода к тем или иным настройкам браузера;
- Введите в ней «Истор…». Не вводите свой запрос полностью, так как неверное его окончание может запутать систему, и вы ничего не найдете. Выберите пункт «Удалить историю».
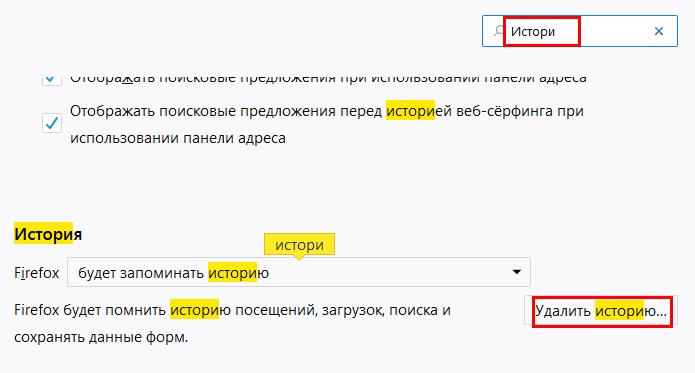
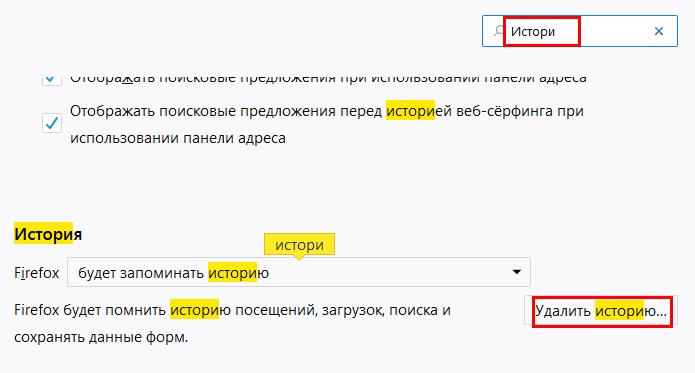
Найдите пункт «Удалить за все время» чтобы удалить всю историю посещений сайтов. Если вас интересует какой-то отдельный сайт, в этом разделе также будет поиск. Воспользуйтесь им и найдите нужный ресурс.
Удалить запросы в настройках аккаунта Yandex
Если у вас есть аккаунт в системе Yandex, вы можете перейти в свой профиль и удалить данные, которые отображаются при вводе запроса. Тут можно будет также настроить, чтобы все введенные вами вопросы в поисковой строке больше не сохранялись. Для этого перейдите на главную страницу Яндекс и авторизуйтесь со своими данными, если вы еще этого не сделали.
- Вверху справа выберите свой аватар или имя аккаунта;
- В выпадающем меню нажмите пункт «Настройки»;


- В следующем окне вы увидите карту с вашим местонахождением. Вверху располагаются разделы настроек. Выберите пункт «Поиск»;


- Тут как раз и будут настройки ваших запросов в поисковой системе. вы можете вообще отключить запоминание истории запросов системой, очистить всю историю, а также отключить показ частенько посещаемых сайтов на главной.


Прежде всего вам следует нажать на кнопку «Очистить историю запросов», чтобы удалить ранее сохраненные данные. Остальные настройки выбирайте на свое усмотрение.
Удалить историю посещений в Яндекс Браузере
Отдельно необходимо поговорить про Яндекс Браузер. В нем удаление истории поисковых запросов Яндекс совершается немного иначе, чем в других браузерах. Тем не менее данный процесс не сложен.
- Запустите браузер и нажмите на панели вверху «Настройки»;
- Выберите среди прочих пунктов — «История». вы также можете открыть их при помощи горячих клавиш CTRL+N;


- Найдите и выберите вкладку «История» и вы попадете в окно, где можно удалить всю историю или лишь некоторые посещенные сайты.
Как почистить историю поиска Яндекс на телефоне
Очистить поисковые запросы Yandex можно также через мобильное устройство — смартфон или планшет. Поскольку и тут вы будете видеть фразы, которые уже использовали для поиска. Эти строки, как и в веб-версии, выделены фиолетовым цветом. Удалить единичный запрос можно, нажав на крестик в подсказке. Если вы хотите избавиться от пару собственных запросов, вы можете удалить их на местечке. Но если вам следует настроить поиск, чтобы он не запоминал ваши запросы, тогда необходимо авторизоваться в системе Яндекс. Это можно проделать в мобильном приложении.
- В запущенном приложении необходимо выбрать кнопку меню;
- Выберите пункт «Настройки»;
- Найдите пункт «Сохранять историю…» и уберите ползунок в положение влево для её отключения;


- Ниже выберите кнопку «Очистить историю».
Таким образом все введенные вами фразы поисковая система Яндекс запоминать не будет. Если у вас установлен Яндекс Браузер для мобильных устройств, в нем тоже можно почистить историю.
- Откройте браузер и выберите на панели значок в виде часов;
- Укажите во вкладку «История»;
- Выберите один из посещенных сайтов и нажмите кнопку «Удалить»;
- Если необходимо очистить все сайты сразу, выберите «Очистить историю.
Так можно удалить историю ваших запросов не лишь в поисковой строке Яндекс, но и из браузеров на других устройствах.
Видео о том, как очистить (удалить) историю поиска в Яндексе
Многие сегодня злоупотребляют Интернетом, представляя всеобщее зло. Предположительно, в этом нет ничего полезного, и если это так, то его все равно нужно найти, поскольку оно (полезное) теряется в горечи среди мусора и мусора сомнительного содержания. Ну, возможно, в этом есть доля правды, но только доля.
Регулярная уборка
Интернет является прямым отражением пользователя. Если вы посмотрите список страниц, которые вы посещаете до того, как удалили историю поиска в Яндексе, особенно в течение более или менее длительного времени, вы сможете сделать достаточно точный портрет человека, использующего этот компьютер.Как говорится, тот, кто ищет, находит. Если вы не хотите, чтобы кто-то обнаружил ваши странствия в сети, вам нужно освоить эту простую операцию. Также, помимо человеческого фактора, есть еще один — технический, который рекомендует активному пользователю каждые несколько дней очищать историю поиска в «Яндексе», чтобы поддерживать нормальную работу вашего ПК.
Мы подметаем треки
Если ваша задача скрыть от самой малости то, что вы не работали за компьютером, а получили удовольствие от серфинга на сайтах, тогда довольно простая процедура очистки — удаление посещенных страниц.Итак, где находится история поиска в «Яндексе»? Откройте окно и посмотрите вверх и направо, там есть красивый значок гаечного ключа, это то, что нам нужно. Нажав на нее левой кнопкой мыши, мы получим окно с вариантами возможных действий. Примерно в середине списка вы можете увидеть «Историю». Нажав на этот пункт, вы можете полностью удалить историю поиска в «Яндексе» и только некоторые страницы. Речь идет о работе в этом браузере. Если вы работаете, например, в Google Chrome, но используете эту поисковую систему, схема действий остается прежней, с поправками на внешний вид значка: это будет не ключ, а три полоски, но они там находятся.Для пользователей, которые зарегистрированы в системе Яндекса, строка поиска предлагает расширенный спектр услуг: запросы при наборе запроса, выдаче предпочтительных страниц и т. Д. Если вы хотите узнать, как удалить историю поиска в Яндексе (чтобы она не отображаются в панели запросов), затем перейдите в настройки и уберите маркеры (флажки) напротив тех опций, которые вам сейчас не нужны.Избавьтесь от мусора
Если цель состоит в том, чтобы поддерживать нормальную работу компьютера, то в дополнение к страницам вам также нужно будет удалить кеш.Что это за зверь такой? Проще говоря, умная машина запоминает те сайты, которые вы посещаете чаще других, и сохраняет некоторые данные с них. Все это хранится на диске компьютера и обновляется только по мере необходимости. Таким образом, работа ускоряется, а трафик сохраняется. Но память, зарезервированная для таких препаратов, имеет свои резервы, которые далеко не безграничны. Устранение многих проблем в работе ПК начинается с того, что вы хотите убрать эти «хвосты». Мы работаем над сценарием «Как удалить историю поиска в Яндексе», но мы обязательно добавим маркер рядом с предложением удалить кеш.Чтобы не беспокоиться об удалении истории, вы можете использовать специальный режим «Инкогнито», в котором все посещенные места не отражаются в нем. это просто — одновременно нажимая N, Ctrl и Shift. р >> ,Прочтите о , как и где вы можете увидеть историю просмотров, и как ее удалить . По умолчанию любой браузер сохраняет историю просмотра веб-страниц или веб-сайтов, которые посетил пользователь. Эта история сохраняется в хронологическом порядке и сохраняется в браузере, пока не будет удалена. Если вы помните, хотя бы приблизительно, когда вы посещали определенный веб-сайт, вы можете легко найти нужный адрес в истории просмотра.Кроме того, история просмотров позволяет просматривать список веб-ресурсов, посещенных пользователем за определенный период времени.

Как и где мы можем увидеть историю просмотров и как мы можем ее очистить?
Данные браузеров
Google Chrome
Чтобы просмотреть историю просмотров в Google Chrome, самом популярном браузере:
Перейти к Меню / История .Здесь вы можете увидеть вкладки браузера, которые вы недавно закрыли.

Снова нажмите меню History , и вы увидите всю историю просмотров Google Chrome, упорядоченную в хронологическом порядке.

Также из любого окна Chrome вы можете открыть историю просмотров с помощью комбинации клавиш Ctrl + H или быстрой ссылки chrome: // history / .
Чтобы очистить историю просмотров в Chrome:
Выберите «Очистить данные просмотра» в меню «Журнал» или перейдите к Меню / Дополнительные инструменты / Очистите данные просмотра .

Выберите данные, которые нужно удалить из истории просмотра, и нажмите «Очистить данные».

Яндекс.Браузер
Для просмотра истории просмотров в Яндекс.Браузере:
Перейти к Меню / История . Как и в Google Chrome, вы можете видеть вкладки браузера, которые вы недавно закрыли.

Снова нажмите меню «История», и вы увидите всю историю просмотров Яндекс.Браузера в хронологическом порядке.

Чтобы быстро просмотреть последние 12 посещенных веб-страниц на определенной вкладке, нажмите на нее и удерживайте кнопку в форме стрелки влево.

Очистить историю просмотров в Яндекс.Браузере:
Выберите «Очистить данные просмотра» в меню «Журнал» или перейдите к Меню / «Дополнительно» / «Очистить историю ».

Выберите данные, которые необходимо удалить из истории просмотра, и нажмите «Очистить данные о просмотре».

Opera
Opera — еще один популярный браузер, который имеет встроенную функцию VPN в дополнение ко всем другим функциям. Чтобы просмотреть историю просмотров в Opera:
Перейти к Меню / История / История

или нажмите сочетание клавиш Ctrl + H.
В результате вы увидите всю историю просмотров, разделенную на блоки по дням, расположенные в хронологическом порядке.

Чтобы очистить историю просмотров в Opera:
Выберите «Очистить данные просмотра» в меню История или перейдите к Меню / Конфиденциальность и безопасность / Конфиденциальность / Очистите данные просмотра .

Выберите данные, которые необходимо удалить из истории просмотра, и нажмите «Очистить данные просмотра» .

Mozilla Firefox
В Mozilla Firefox есть несколько способов просмотра истории просмотров.
Перейдите в меню браузера и выберите Библиотека / История или нажмите сочетание клавиш Ctrl + H.

Чтобы прикрепить историю просмотров к боковой панели слева, перейдите в меню Библиотека / История / Просмотр истории Боковая панель .

Чтобы очистить историю просмотров в Mozilla Firefox:
Выберите «Очистить недавнюю историю» в меню История или перейдите к Меню / Настройки / Конфиденциальность и безопасность / Очистите свою недавнюю историю .

Выберите данные, которые необходимо удалить из истории просмотра, и установите временной диапазон, затем нажмите «Очистить сейчас».

Microsoft Edge
Microsoft Edge — это встроенный браузер для Windows 8 и 10, предназначенный для замены Internet Explorer. Вы можете просмотреть историю просмотра Microsoft Edge в меню История .
Чтобы открыть его:
Нажмите на Hub (избранное, список чтения, история и загрузки), а затем на кнопку меню в форме звезды;
и перейдите в меню History , нажав на значок в форме часов, идущих назад.

Здесь вы найдете все недавно посещенные веб-страницы в хронологическом порядке.Вы также можете открыть историю просмотра Microsoft Edge, нажав сочетание клавиш Ctrl + H.
В меню Hub рядом с «Журналом» вы можете найти «Избранное», «Список чтения» и «Загрузки», которые можно открыть, щелкнув соответствующие значки.
Чтобы очистить историю просмотров в Microsoft Edge:
Выберите «Очистить всю историю» в меню История или перейдите к Меню / Настройки / Очистить данные просмотра / Выберите, что очистить .

Выберите данные для просмотра и нажмите «Очистить» .

Internet Explorer
Для пользователей Windows 7 Internet Explorer часто остается приложением, к которому они привыкли. Это также сохраняет историю просмотров пользователя. Для просмотра:
Перейти в меню Просмотреть / Панели обозревателя / История

По умолчанию история просмотра сортируется в хронологическом порядке.Это также может быть изменено по названию веб-сайта и частоте посещений, или вы можете искать в списке истории определенного веб-сайта.

Вы также можете использовать горячие клавиши для открытия истории просмотра в Internet Explorer: Ctrl + Shift + H.
Чтобы очистить историю просмотров в Internet Explorer:
Нажмите на кнопку в форме зубчатого колеса и перейдите к Безопасность / Удалить историю просмотров .

Выберите данные просмотра, которые необходимо очистить, и нажмите «Удалить».

Аккаунт и синхронизация
Посмотрите это видео, чтобы узнать, как очистить или удалить историю просмотров и кэш браузера, а также как просмотреть или удалить эту информацию из своей учетной записи Google:
Я хотел бы сказать пару слов о синхронизации (функция синхронизации) или работе с учетной записью пользователя в браузерах.В любом из лучших браузеров каждый пользователь может иметь свой собственный профиль. По умолчанию все настройки браузера — расширения, пароли, закладки, история просмотров и т. Д. — синхронизируются с профилем пользователя. Тем не менее, вы можете решить, какие данные должны быть синхронизированы.
Вы можете использовать любой браузер с включенной функцией синхронизации. После того, как вы войдете в свою учетную запись на любом другом устройстве, вся история просмотра будет синхронизироваться с онлайн-сервером. Неважно, что это за устройство — ПК, планшет или смартфон.
Вы можете создать профиль пользователя в меню настроек браузера. Чтобы зарегистрироваться, вам нужен только ваш адрес электронной почты и пароль.
Такое меню можно найти под одним из названий:
«Люди» в Google Chrome

«Синхронизация» в Яндекс.Браузере

«Синхронизация» в Opera

«Учетная запись Firefox» в Mozilla

«Учетная запись» в Microsoft Edge (в Windows используется учетная запись Microsoft)

Заинтересованы ли вы в просмотре и очистке истории просмотров в Яндексе, Google Chrome, Mozilla FireFox и Opera на устройстве Android? Посмотреть все об этом на нашем канале YouTube
,Как очистить историю моего интернет-браузера?
Обновлено: 06.072020 от Computer Hope
Когда вы просматриваете Интернет, большая часть данных веб-страниц кэшируется локально на вашем компьютере, чтобы помочь страницам загружаться быстрее и сокращать объем данных, которые вам нужно передать через ваше интернет-соединение.
Чтобы сохранить конфиденциальность истории просмотров и освободить дисковое пространство на вашем компьютере, вы можете очистить локальную историю просмотров. Выберите ваш интернет-браузер из следующего списка, чтобы начать.
ЗаметкаПосле удаления истории на вашем компьютере, она не может быть восстановлена.
Microsoft Edge Legacy
Microsoft Edge Legacy — это браузер по умолчанию в Windows 10, заменяющий Internet Explorer на новых компьютерах.
Просмотреть историю просмотров Edge Legacy
В окне браузера Microsoft Edge Legacy откройте меню истории, используя сочетание клавиш Ctrl + H . Вы также можете получить доступ к этому меню с помощью следующих шагов:
- Нажмите кнопку Hub в правом верхнем углу окна.
- Щелкните значок История , чтобы открыть меню истории.
Это меню позволяет просматривать страницы, которые вы посетили, в хронологическом порядке.
Очистить историю просмотров Edge Legacy
- Откройте меню истории, как описано выше.
- Клик Очистить историю .
- Установите флажки рядом с каждым типом данных, которые вы хотите очистить. История просмотров — это первый элемент в списке, поэтому убедитесь, что он отмечен.
- Нажмите Показать еще для дополнительных опций. Выберите все, что вы хотели бы очистить.
- Нажмите Очистить , чтобы удалить выбранные данные.
- Если вы хотите, чтобы выбранные элементы автоматически очищались при закрытии браузера, установите Всегда снимать этот флажок, когда я закрываю браузер с до На .
- Когда вы закончите, нажмите кнопку Hub .
Mozilla Firefox
Существует несколько способов просмотра и редактирования вашей истории в Firefox.
Просмотр истории просмотров в Firefox
- Если у вас нет пользовательского набора домашней страницы, вы можете щелкнуть историю просмотра , сохраненные закладки и другие кнопки в любом окне просмотра. Вы также можете нажать Ctrl + H .
- Или вы всегда можете просмотреть историю просмотров на боковой панели History . Откройте его, нажав Alt , чтобы отобразить строку меню, затем выберите Вид → Боковая панель → История .
- Вы также можете открыть историю просмотров в библиотеке Firefox. Чтобы открыть это представление, нажмите Alt , чтобы отобразить строку меню, затем выберите История → Показать всю историю . Сочетание клавиш для этого вида составляет Ctrl + Shift + H . Просматривая свою историю здесь, вы можете выделить отдельные страницы своей истории и нажать Del , чтобы удалить их. Щелкните правой кнопкой мыши по любому элементу, чтобы получить дополнительные параметры.
Очистить историю просмотров в Firefox
- Нажмите кнопку меню гамбургера.
- Выбрать Опции .
- Выберите опцию Конфиденциальность и безопасность на левой навигационной панели.
- В разделе История нажмите кнопку Очистить историю .
- В окне Очистить недавнюю историю измените диапазон времени , чтобы очистить опцию до желаемого периода времени.
- Нажмите кнопку Очистить сейчас , чтобы очистить данные истории просмотра за выбранный период времени.
Вы также можете получить доступ к этому меню с помощью сочетания клавиш Ctrl + Shift + Del .
Google Chrome
Просмотреть историю просмотров в Chrome
- В любом окне Chrome используйте сочетание клавиш Ctrl + H или перейдите по URL-адресу chrome: // history .
- Или нажмите кнопку Меню , расположенную в верхней правой части окна браузера, и выберите История , затем снова История .
Очистить историю просмотров в Chrome
- Нажмите кнопку Меню , выберите Дополнительные инструменты , а затем Очистите данные просмотра . Или используйте сочетание клавиш Ctrl + Shift + Del .
- Выберите, какие данные вы хотите удалить из своей истории, используя раскрывающееся меню, и установите соответствующие флажки.
Когда вы будете готовы очистить свою историю, нажмите Очистить данные .
Google Chrome на телефоне или планшете Android
Просмотр и удаление истории
- Откройте браузер Google Chrome на телефоне или планшете Android.
- Нажмите значок меню Больше в правом верхнем углу экрана рядом с адресной строкой.
- В раскрывающемся меню нажмите История .
- Нажмите Очистить данные для просмотра … в нижней части экрана.
- Выберите соответствующие поля.
- Нажмите Очистить просмотр данных .
Google Chrome на iPhone или iPad
- Откройте браузер Google Chrome на вашем iPhone или iPad.
- Нажмите значок меню Больше в правом верхнем углу экрана рядом с адресной строкой.
- В раскрывающемся меню нажмите История .
- Нажмите Очистить данные для просмотра … в нижней части экрана.
- Выберите соответствующие поля.
- Нажмите Очистить просмотр данных .
Опера
Браузер Opera имеет очень простой интерфейс для просмотра и редактирования вашей истории.
Просмотр истории просмотров в Opera
В окне браузера Opera нажмите кнопку меню Opera в верхнем левом углу окна и выберите History , чтобы открыть вкладку History.Или используйте сочетание клавиш Ctrl + H .
Очистить историю просмотров в Opera
- Откройте вкладку «Журнал», как описано выше, и нажмите Очистить данные просмотра …
- В выпадающем меню Уничтожьте следующие пункты из , выберите, как далеко назад вы хотите очистить свою историю. Чтобы очистить все, выберите начало времени .
- Установите флажки рядом с конкретными типами истории, которую вы хотите очистить.
- Нажмите Очистить данные просмотра .
Safari
Safari — это веб-браузер по умолчанию в операционных системах Apple MacOS и iOS. Хотя ранее она была доступна для Microsoft Windows, с 2012 года Apple больше не поддерживает Safari в Windows.
Просмотреть историю просмотров в Safari
- Откройте браузер Safari.
- Выберите меню История в верхней части экрана. В меню перечислены последние страницы из истории посещенных страниц, к которым вы можете перейти, щелкнув по ним.Чтобы отредактировать свою историю или просмотреть ее подробно, нажмите Показать всю историю .
Очистить историю просмотров в Safari
- Открыть Показать всю историю посмотреть. Чтобы удалить отдельные элементы истории, щелкните их правой кнопкой мыши и выберите Удалить , или нажмите клавишу Удалить , чтобы очистить выбранные элементы истории.
- Чтобы очистить все, нажмите Очистить историю .
- Используйте раскрывающееся меню, чтобы выбрать, как далеко назад удалить историю.
- Клик Очистить историю .
Safari на iPhone и iPad
Просмотр или удаление истории просмотров на iOS
- Откройте браузер Safari на вашем мобильном устройстве.
- Прокрутите вверх, пока не увидите адресную строку вверху экрана и панель инструментов внизу.
- На панели инструментов внизу щелкните четвертый значок слева, который выглядит как книга .
- Щелкните значок История , который выглядит как часы.
- Нажмите Очистить в правом нижнем углу экрана.
Как просмотреть и удалить историю Google
Реклама
История вашего веб-браузера — это взгляд в ваш внутренний мир, мотивы и поведение. И поэтому вы, возможно, не захотите, чтобы ваш цифровой дневник Google выкрикивал его содержание кому-либо, кто заглядывает вам через плечо в самый неподходящий момент.
Вы можете управлять этой конфиденциальной историей независимо от того, какой браузер вы используете, от Chrome до Firefox, до Safari от Apple, но шаги все немного отличаются.И имейте в виду, что если у вас есть несколько устройств — и более одного браузера на каждом устройстве — вам, возможно, придется повторить некоторые из этих процессов, чтобы ваше основное сжатие не знало, например, что вы искали обручальное кольцо онлайн.
Вот как можно просмотреть и удалить свою историю в различных браузерах. Начнем с Chrome, который сделан Google. Google теперь является такой вездесущей и мощной поисковой системой, что продукты компании, такие как браузер Chrome, регистрируют ваши предыдущие поиски, синхронизируя их между различными устройствами (ноутбуком, планшетом и смартфоном).Однако, как только вы удалите свою историю на одном устройстве, она удалит ее со всех устройств. Эти шаги будут удалять поиски, используя другие поисковые системы.
В Google Chrome:
- Нажмите или коснитесь значка меню с тремя точками в правой верхней части окна браузера.
- Нажмите или коснитесь История > История (CTRL + H).
- С левой стороны выделите Очистить данные просмотра . Появится окно, которое спросит вас, сколько истории вы хотите удалить.
- Если вы хотите полностью очистить свою историю, также установите флажки для файлов cookie и других данных сайта и кэшированных изображений и файлов. Затем нажмите Очистить данные . Это очистит ваши предыдущие поиски.
- Вы также можете запретить Chrome автоматически завершать поиск в будущем. В Настройки (также можно найти, нажав на три точки в правом верхнем углу браузера), нажмите Синхронизация и службы Google и выделите Другие службы Google .В разделе «Другие службы Google» найдите Поиск автозаполнения и URL-адреса и отключите этот переключатель (слева).
- Если вам нужно очистить историю мобильных устройств, нажмите на три точки, затем на История . Нажмите Очистить данные просмотра , затем нажмите Очистить данные .
для Firefox:
- Нажмите или коснитесь значка меню с тремя линиями в правом верхнем углу браузера. окно.
- Нажмите на значок Библиотека в раскрывающемся меню.
- Нажмите на значок История , который появляется в раскрывающемся меню на вкладке Библиотека.
- Нажмите на Просмотреть историю боковой панели. Вы увидите варианты от «Сегодня» до «Старше 6 месяцев».
- Щелкните правой кнопкой мыши по нужной опции и нажмите Удалить .
- Для мобильных устройств нажмите значок меню с тремя полосами в верхней правой части браузера, затем нажмите Настройки .
- Нажмите Поиск, прокрутите вниз, а затем снимите флажок Показать историю поиска .
для Safari (настольный компьютер):
- Откройте меню Safari и перейдите на вкладку История .
- Нажмите Очистить историю и данные веб-сайта.
- В раскрывающемся меню выберите период времени, который вы хотите удалить (скорее всего, , вся история ). ,
- Нажмите Очистить историю.
для сафари (мобильный):
- Перейдите к значку Настройки на главном экране.
- Прокрутите вниз до Safari .
- Нажмите на Очистить историю и данные веб-сайта .
- Имейте в виду, что этот процесс удаляет каждый бит ваших данных просмотра, а также файлы cookie браузера.
для Internet Explorer:
Это будет зависеть от версии, которую вы используете. Для более старых версий:
- Нажмите на кнопку Избранное (значок звезды) в правом верхнем углу.
- Перейдите на вкладку История и щелкните, как вы хотите просмотреть свою историю (дата, сайт и т. Д.).
- Щелкните правой кнопкой мыши все, что вы хотите удалить, и выберите опцию Удалить .
для IE 10 или 11:
- Нажмите на кнопку Инструменты (колесо).
- Выберите Безопасность , а затем Удалить историю просмотров .
- Это даст вам несколько вариантов удаления файлов, файлов cookie и истории.
Чтобы удалить поисковую активность из Карт Google, YouTube и других продуктов Google:
На вашем компьютере:
- Перейдите в свою учетную запись Google (https://myaccount.google.com/)
- Прокрутите левую панель и нажмите «Данные и персонализация» .
- В разделе «Активность и сроки» нажмите Моя активность .
- На левой панели щелкните Удалить действие по .
- Выберите дату или время, которое вы хотите удалить, и нажмите удалить.
На вашем Android телефоне / планшете:
- Откройте приложение Настройки вашего устройства для Google или нажмите значок Google на главном экране телефона.
- Нажмите на Учетная запись Google или Управляйте своей учетной записью (в зависимости от того, каким образом вы попали в учетную запись)
- Нажмите на Управляйте своими данными и персонализацией
- В разделе Активность и время нажмите Моя активность
- Справа от строки поиска нажмите на три точки и выберите Удалить действие по
- Выберите дату или время, которое вы хотите удалить, и нажмите Удалить.
На вашем iPhone / iPad:
- Откройте приложение Gmail. Если вы не используете Gmail, перейдите на страницу https://myaccount.google.com/)
- Нажмите Меню (три бара), затем Настройки , затем свою учетную запись, Нажмите Управление учетной записью Google
- В верхней части нажмите Данные и персонализация
- В разделе «Активность и временная шкала» нажмите Моя активность
- В правом верхнем углу страницы нажмите на три точки и выберите Удалить действие по
- Выберите дату или время, которое вы хотите удалить, и нажмите , чтобы удалить.