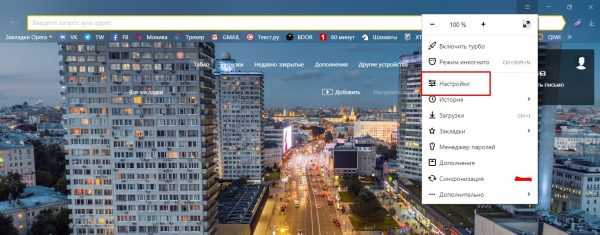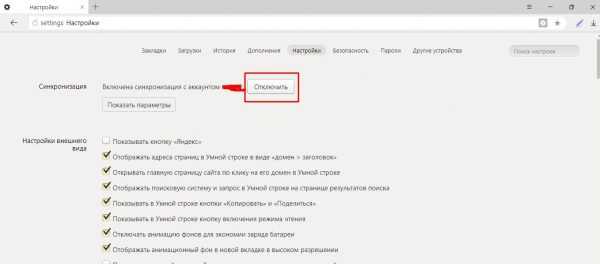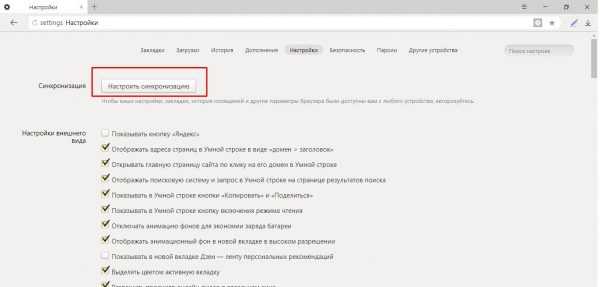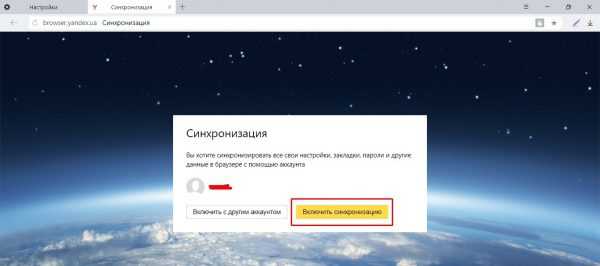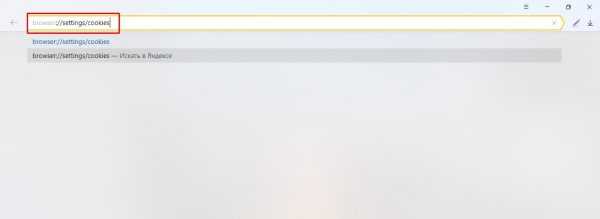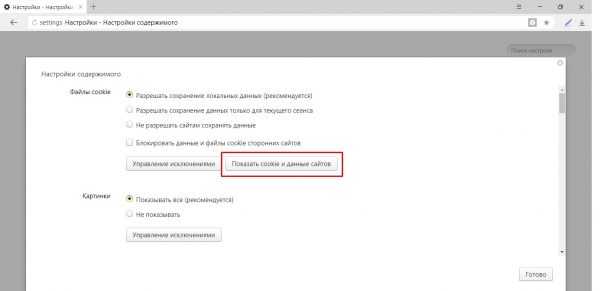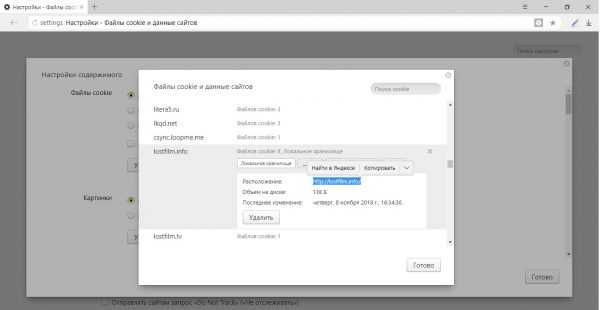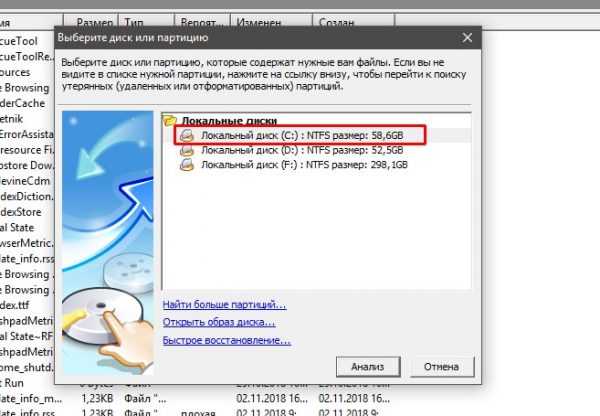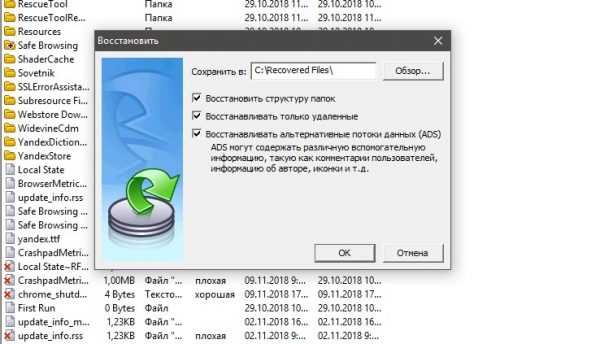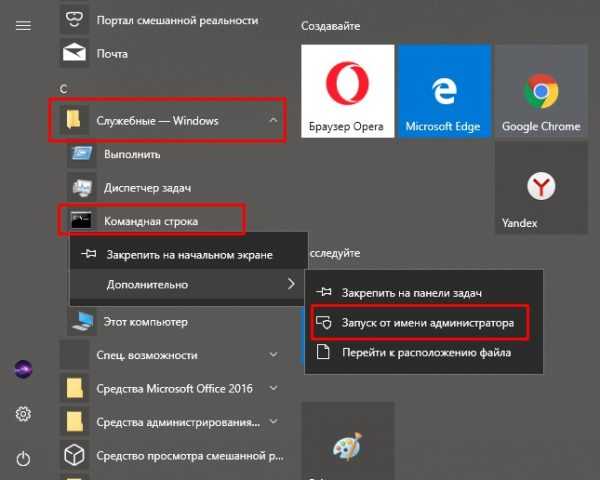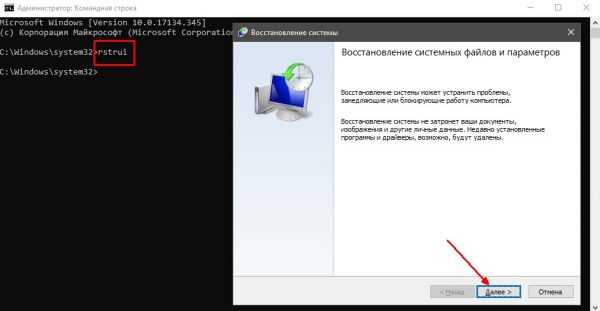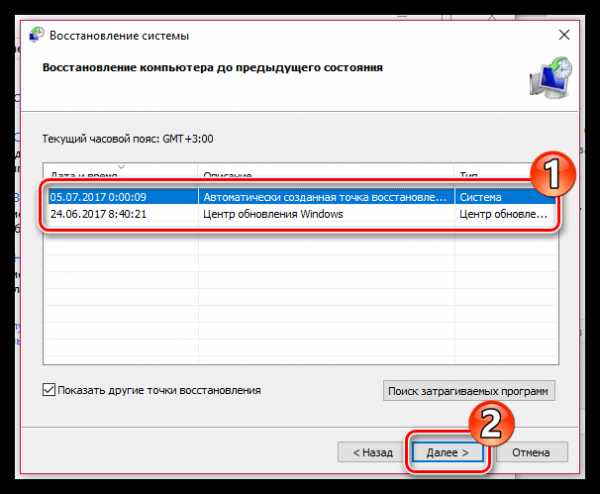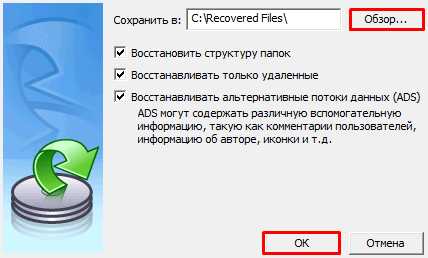Как очистить историю в Яндекс браузере

Каждый раз, когда вы переходите на тот или иной сайт, Яндекс.Браузер сохраняет эту информацию в разделе «История». Журнал посещений может очень пригодиться, если необходимо найти утерянную веб-страницу. Но время от времени историю желательно удалять, что положительно сказывается на производительности браузера и очищает место на жестком диске.
Вы можете удалить историю в яндексе браузере разными способами: как полностью, так и выборочно. Первый способ является радикальным, а второй позволяет удалить из истории единичные сайты, сохранив при этом журнал посещений.
Читайте также: Как просмотреть и восстановить историю в Яндекс.Браузере
Как очистить всю историю в Яндекс.Браузере?
Если вы хотите удалить всю историю, то зайдите в Меню > История > История или нажмите одновременно Ctrl+H.

Здесь, в правой части экрана вы увидите кнопку «Очистить историю». Нажмите на нее.
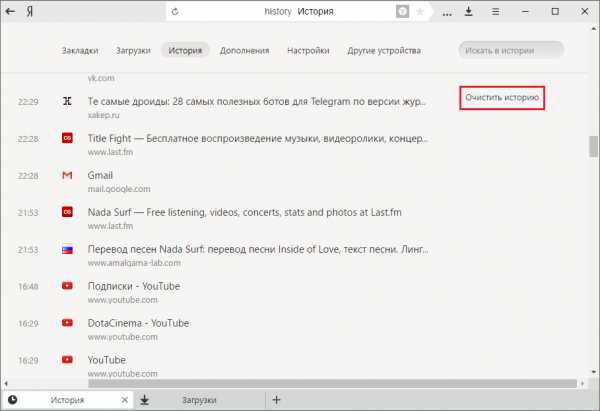
Откроется окно, предлагающее настроить процедуру очистки браузера. Здесь вы можете выбрать временной период, за который будет произведено удаление истории: за все время; за прошедший час/день/неделю/4 недели. При желании, вы можете отметить флажками и другие элементы для очистки, а затем нажать на кнопку «Очистить историю».

Как удалить некоторые записи из истории в Яндекс.Браузере?
Способ 1
Зайдите в историю и отметьте флажками те сайты, которые хотите удалить. Для этого просто наведите курсор мыши на значки сайтов. Затем нажмите на появившуюся в верхней части окна кнопку «Удалить выбранные элементы
»: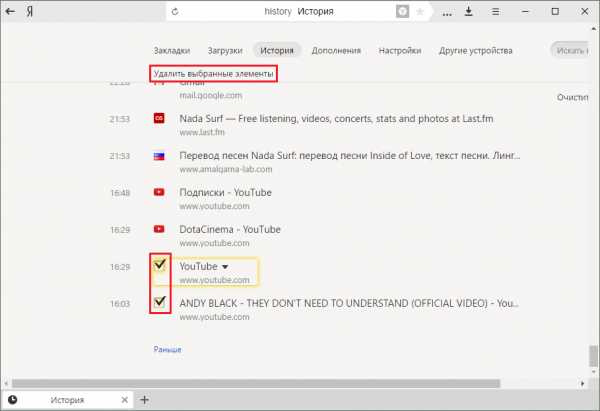
Способ 2
Зайдите в историю и наведите курсор мыши на сайт, который нужно удалить. В конце текста появится треугольник, нажав на который, вы получите доступ к дополнительным функциям. Выберите «Удалить из истории».

P.S. Если вы не хотите, чтобы браузер фиксировал историю ваших посещений, то используйте режим Инкогнито, о котором мы уже рассказывали на нашем сайте.
Читайте также: Режим Инкогнито в Яндекс.Браузере: что это такое, как включить и отключить
Не забывайте о том, что важно удалять историю браузера хотя бы время от времени, так как это важно для производительности и безопасности веб-обозревателя и вашего компьютера.
Мы рады, что смогли помочь Вам в решении проблемы.Опишите, что у вас не получилось. Наши специалисты постараются ответить максимально быстро.
Помогла ли вам эта статья?
ДА НЕТlumpics.ru
Как очистить историю Браузера Яндекс: инструкция
Этот веб-обозреватель, как и любой другой, сохраняет в памяти все ваши переходы на сайты по внешним и внутренним ссылкам. Как очистить историю браузера Яндекс выборочно или полностью? А как сделать это в мобильной версии поисковика? В этой статье мы дадим необходимые инструкции.
Выборочная очистка
Представьте ситуацию: пользователь выходил в интернет с чужого компьютера и не хочет, чтобы кто-то мог посмотреть, что конкретно он там делал. Но также он понимает, что хозяину устройства может понадобиться информация о собственных действиях, ссылки на сайты, которые он открывал ранее и т. д. Функционал этого веб-обозревателя позволяет сделать выборочное удаление данных.
Как в браузере Яндекс очистить историю отдельных посещений:
- Нажимаем на кнопку (меню) в верхней части браузера.
- Наводим курсор на “История”, а в появившемся слева окне кликаем на одноименную кнопку.
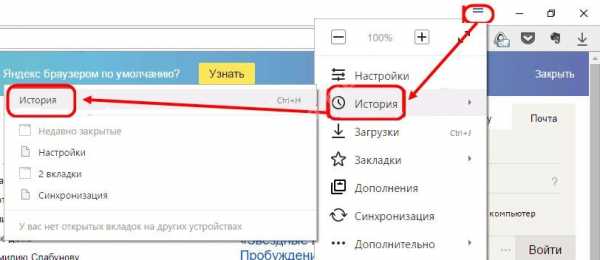
- Откроется окно со списком, содержащим в каждой строке дату / время посещения сайта, его иконку и название. Чтобы отметить пункты для удаления — кликайте на иконки (они будут превращаться в окошки с галочками).
- Когда будут выставлены все отметки, жмем на кнопку “Удалить выбранные элементы”. Она находится на панели в верхней части окна, слева.
- На экране появится запрос на подтверждение действий. Нажмите кнопку “Удалить”.
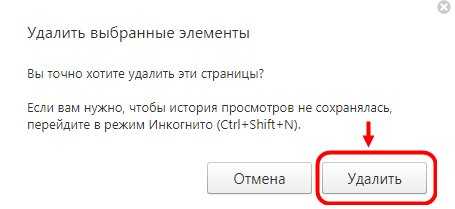
Обратите внимание: для управления поисковиком доступно использование “горячих” клавиш. Так, чтобы в браузере Яндекс почистить историю и сразу открыть нужное окно, вместо выполнения п. 1 и п. 2 инструкции вы можете использовать сочетание Ctrl + H.
Полная очистка
Этот способ позволяет полностью удалить историю поиска браузера Яндекс. Это полезно делать не только для соблюдения конфиденциальности, а ещё и для уменьшения вероятности сбоев в работе поисковика. Полная очистка позволяет, помимо прочего, убрать накопившиеся cookies и прочие данные, которые раньше были нужны, а теперь “валяются” в папках, мешая корректной работе системы.
Как в браузере Яндекс удалить всю историю запросов, cookies и другую лишнюю информацию:
- Войти в меню, кликнув на кнопку .
- В списке есть строка “История”. Наводим на нее курсор, вызвав тем самым еще одно окно (появится слева) и жмем на кнопку с таким же названием.
- На странице отобразится список страниц, которые вы посещали. А справа от него — кнопка “Очистить историю”. Кликаем на нее.
- Поверх страницы вы увидите окно инструмента для очистки истории браузера Яндекс. Здесь обязательно отмечаем первую строку (здесь все, что касается запросов и просмотров), а остальные — по желанию и необходимости. Обычно ставят метки на пункты с 1 по 3 или с 1 по 4.
- В верхней части окошка выбрать, за какое время должны быть удалены данные.
- Нажать на кнопку “Очистить …” и подождать несколько секунд, пока система завершит процесс.
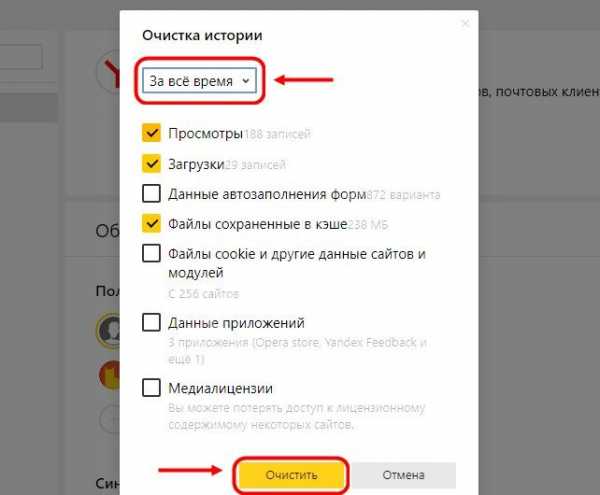
Когда все будет сделано, вы будете перенаправлены в меню поисковика, в раздел “Настройки”. Также, советуем вам прочитать статью о том, как очистить кэш в Яндекс. Браузере — в статье есть подробная инструкция, которая поможет с легкостью выполнить это действие.
Обратите внимание: здесь также можно использовать “горячие клавиши”. Для моментального перехода к окну инструмента очистки (п.4) наберите сочетание Ctrl + Shift + Del.
В мобильной версии
Мобильная версия при общем сходстве с десктопной имеет такое отличие: в меню нет кнопки, по которой можно перейти к списку посещенных страниц. Поэтому процесс очистки истории Яндекс браузера на телефоне будет немного отличаться. Прежде всего, в веб-обозревателе должна быть открыта хотя бы одна вкладка. Если сейчас нет ни одной такой — просто зайдите на любой сайт. Теперь можем приступать.
Как очистить историю браузера на Андроиде в Яндекс:
- В поисковике, в правой части поисковой строки, есть иконка “квадратик с цифрой”. Цифра там может быть любая (зависит от того, сколько вкладок открыто) и какая она — значения не имеет. Жмем на эту иконку.
- Внизу экрана появится панель. Здесь нужно нажать на иконку “Часы”.
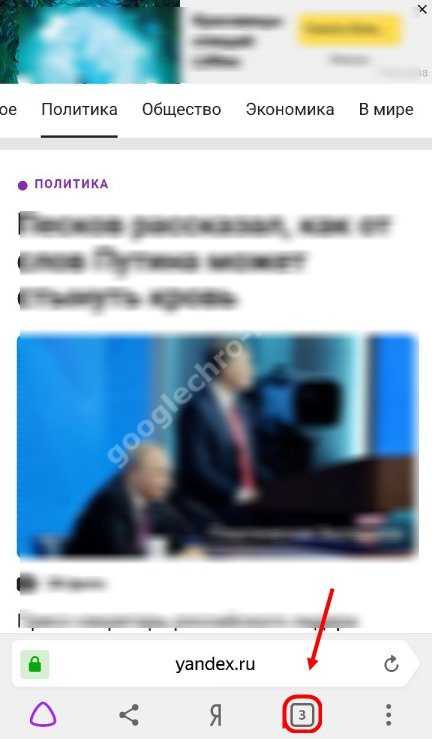
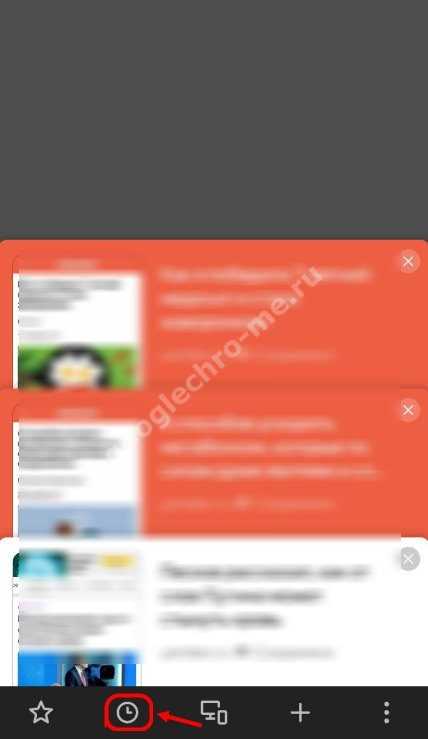
- Вы увидите список со ссылками на посещенные сайты.
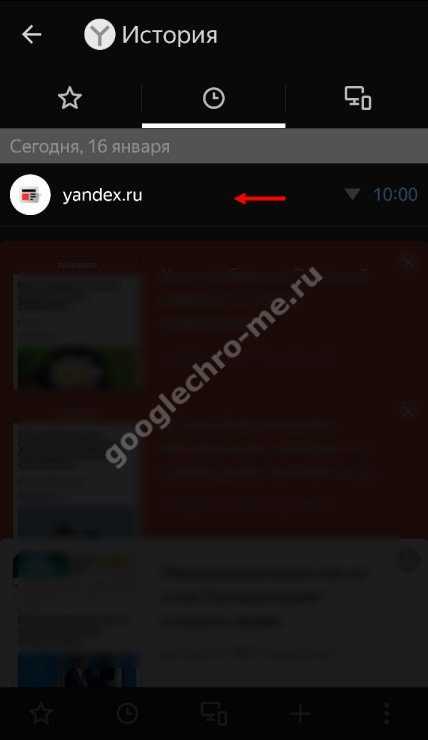
- Чтобы убрать информацию выборочно — долгим нажатием на выбранную ссылку вызовите окошко меню и выберите “Удалить”.
- Чтобы удалить все, что есть, полностью повторите действия по п. 4, но вместо “Удалить” нажмите на “Очистить …”. Далее нажмите “Да”, чтобы подтвердить действие.

Других вариантов, как почистить историю браузера Яндекс на телефоне — нет.
googlechro-me.ru
Как в Яндексе удалить историю просмотров сайтов на компьютере
Яндекс — одна из распространненых поисковых систем, и следует всем узнать, как удалить историю посещения сайтов в Яндексе на компьютере. Принцип очищения журнала посещений не отличается, независимо какое устройство используется (ноутбук, компьютер или смартфон).
Зачем стирать историю посещения сайтов в Яндексе
Первой и самой распространённой причиной считается уменьшение занятого места на жёстком диске компьютера. Кэш и история посещения сайтов на компьютере или других устройствах создаёт временные файлы. Большое количество подобных файлов грузит операционную систему, из-за чего компьютер начинает работать медленнее стандартного режима.
Ещё одной весомой причиной может послужить желание пользователя скрыть от посторонних лиц, какие им посещались ресурсы. И поэтому история зачастую уничтожается.
Как очистить журнал посещений на компьютере
Используя Яндекс Браузер, пользователь может использовать два вида уничтожения данных. Для выполнения процедуры необходимо нажать на значок Инструменты, располагающийся в верхнем правом углу браузера. (Три горизонтальные полосочки).
Чтобы не выполнять перечень сложных манипуляций, и попасть в необходимый раздел, следует воспользоваться комбинацией двух клавиш CTRL + H. Нажав, на эти две кнопки одновременно, пользователь может попасть в раздел «История», где и будет расписано посещение сайтов в определённое время.
Рассмотрев правую часть экрана, можно увидеть надпись «Очистить». Нажав на эту кнопку, пользователь получает возможность быстро очищать информацию, занесённую в журнал просмотренных сайтов.
Этот способ полного удаления информации подходит далеко не всем пользователям. Именно поэтому имеется и другой метод, позволяющий эффективно удалять ненужные сведения. Ниже рассмотрен порядок действий для частичного удаления истории:
- В браузере нажать на инструменты, и воспользоваться комбинацией CTRL + H, чтобы попасть в раздел «Истории».
- Нажать «Удалить историю».
- Как откроется диалоговое окно, выбрать элементы подходящие для удаления.
- Подтвердить действия нажатием на кнопку «Очистить».
Подобное удаление подходит для людей, желающих спрятать сведения о посещении последних сайтов от посторонних лиц.
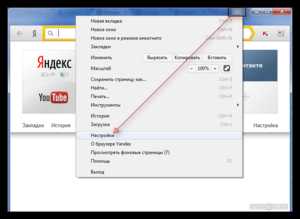
Как стереть историю в Яндексе на планшете Android
Убирать историю просмотров в Яндекс Браузере можно не только на компьютере, но и на планшете Android, и этот процесс не является затруднительным.
Открыв стартовую страницу браузера в правом углу необходимо найти кнопку «Панель инструментов», выглядящую как «Три вертикальные полоски» и нажать на неё. Откроется список, в котором следует выбрать «Настройки» и следующим шагом будет переход во вкладку «Конфиденциальность».
На последнем этапе следует нажать «Очистить данные», выбрав необходимую для очищения информацию, пользователь соглашается с тем, что она будет удалена, без возможности дальнейшего восстановления.
Удаление истории в Яндексе с помощью смартфона
Нередко пользователям приходится пользоваться ни компьютерами или ноутбуками, а именно смартфонами. В общении это один из лучших помощников. Исходя из этого возникает вопрос: — «Как очищать историю с помощью смартфона в Яндексе?».
Процесс очистка практически аналогичен выше перечисленным методам, и поэтому пользователи без помощи лишних специалистов смогут справиться с этим довольно лёгким процессом.
Ниже приведён инструктаж, позволяющий узнать, как удалять историю посещений в Яндексе:
- Следует отыскать значок в виде шестерёнки и нажать на него. Он подразумевает собой Настройки браузера.
- Когда откроется список опций, пользователю необходимо будет выбрать раздел, именуемый «Конфиденциальность».
- Следующим этапом будет посещения подраздела «Очистка данных». Здесь следует выбрать элементы, подходящие для полной ликвидации.
- Активировав очищение, система потребует полного согласия на уничтожение данных. Согласившись с этим, пользователь потеряет доступ к информации навсегда.
Чтобы в будущем больше не прибегать к подобным действиям, некоторые пользователи отключают возможность сохранения истории в браузере Яндекса.
Для выполнения этой процедуры следует выполнить следующие шаги:
- Открыть раздел «Настройки».
- Перейти во вкладку «Конфиденциальность».
- Отыскать пункт «Не сохранять историю» и активировать его.
- Перезапустить браузер.
Однако, при выполнении этого действия имеются не слишком приятные последствия. Просмотренные сайты действительно не будут сохраняться, и при внезапном отключении браузера по неведомым причинам, пользователь не сможет быстро вернуться к просматриваемым веб-ресурсам. Восстановление утерянного сеанса, возможно, лишь при условии включения сохранения данных. Каждый пользователь сам вправе выбирать, как ему удобнее использовать Яндекс Браузер.
Видео
Посмотрите, как правильно удалить историю посещений сайтов в Яндексе на компьютере.
liveposts.ru
Как зайти почистить историю в Яндексе
Браузер Яндекс запоминает на какие сайты вы заходили, какие делали запросы и какие файлы скачивали. Вся эта информация браузером сохраняется в истории загрузок и в истории посещённых страниц. У произведённых вами загрузок и посещённых страниц можно посмотреть историю в Яндекс браузере и при необходимости удалить из истории отдельные страницы или всю историю сразу.
Как посмотреть историю в Яндексе браузере
Открыть историю в Яндексе чтобы её просмотреть можно несколькими способами:
- Самый быстрый способ которым можно открыть журнал посещений Яндекса это с помощью двух горячих клавиш Ctrl + H которые нужно нажать одновременно.
 История Яндекса как посмотреть
История Яндекса как посмотреть - Второй способ которым можно открыть историю в Яндекс браузере это используя чистую новую вкладку.
 История Яндекс как посмотреть
История Яндекс как посмотретьна новой вкладке нужно перейти в Недавно закрытые
 Как просмотреть историю в Яндексе
Как просмотреть историю в Яндексена открывшейся странице нажать на Вся история
- Третий способ которым можно открыть журнал посещений сайтов в Яндекс это используя кнопку настроек браузера.
 Как проверить историю в Яндексе
Как проверить историю в ЯндексеЧтобы зайти в историю Яндекса нужно нажать на три параллельные линии находящиеся в верхней правой части браузера и в открывшемся контекстном меню выбрать пункт История.
Как удалить историю в Яндексе браузере определённых страниц
Чтобы удалить с Яндекса историю какой-нибудь страницы нужно сначала открыть в браузере историю посещений одним из способов указанным выше в данной статье.
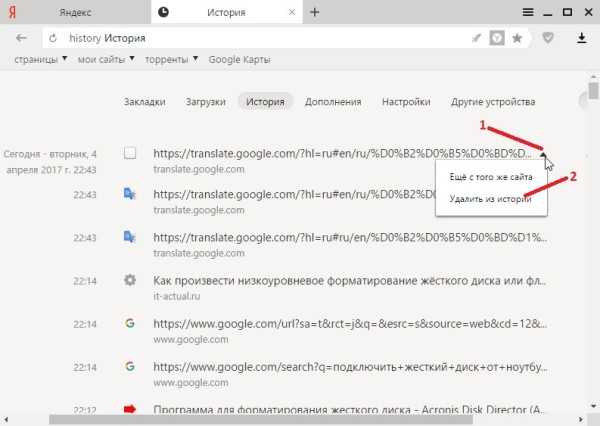 Как почистить историю в Яндексе
Как почистить историю в ЯндексеОткрыв в Яндекс журнал посещений наводите курсор в конец адреса страницы, должен появиться маленький треугольник. Нажав на этот треугольник появится контекстное меню в котором выбираете пункт Удалить из истории и данная страница сразу удалится из списка истории.
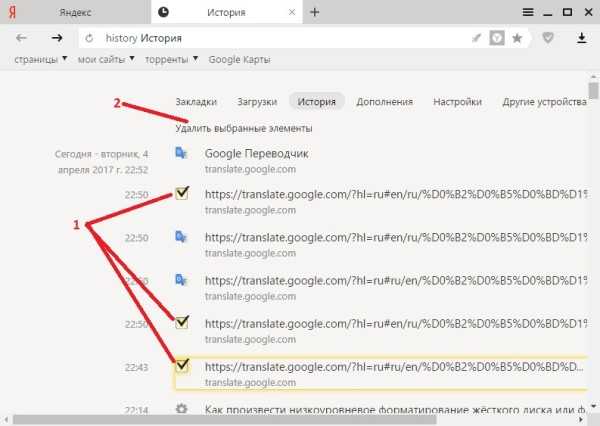 Яндекс история очистить выбранные элементы
Яндекс история очистить выбранные элементыЕсли нужно будет удалить из истории в Яндексе сразу несколько страниц то необходимо эти страницы отметить галочками которые устанавливаются на место иконок. Когда будут отмечены все страницы то нужно нажать кнопку Удалить выбранные элементы.
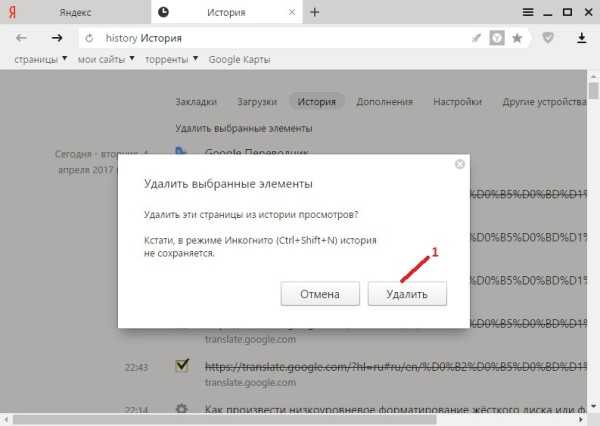 Как удалять историю в Яндексе
Как удалять историю в ЯндексеПосле этого появится окошко в котором попросят подтвердить что вы хотите удалить выбранные элементы. Для подтверждения нажмите кнопку Удалить и выбранные файлы сразу удалятся из истории посещений.
Как очистить историю в Яндексе полностью
Очищать историю в Яндексе можно несколькими способами. В общем все способы сходятся к тому, что очистка истории в Яндексе будет производится через настройки браузера.
Как очистить историю Яндекса через настройки
Настройки браузера открываются нажатием на три параллельные полоски которые расположены в верхнем правом углу браузера, в открывшемся контекстном меню выбираете пункт Настройки. В настройках в самом низу нажимаете на кнопку Показать дополнительные настройки.
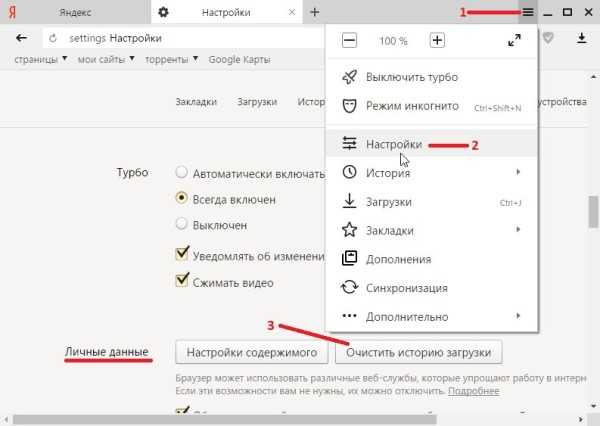 История Яндекса удалить через настройки
История Яндекса удалить через настройкиВ этих дополнительных настройках находите абзац под названием Личные данные и в нём нажимаете на кнопку Очистить историю загрузки. Откроется окошко под названием Очистить историю.
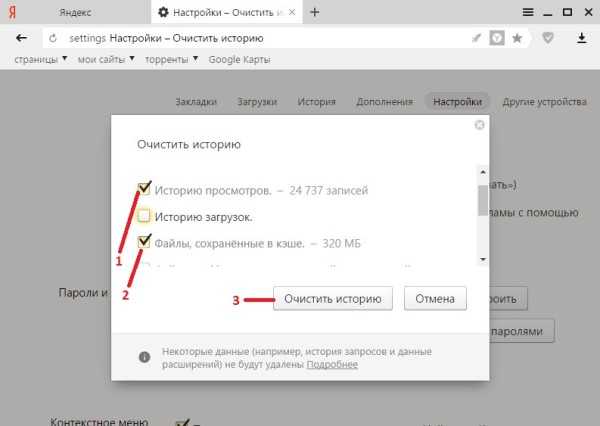 Как очистить историю запросов в Яндексе
Как очистить историю запросов в ЯндексеВ этом окошке нужно будет оставить галочки у пунктов Историю просмотров, Файлы сохранённые в кэше. Нажав на кнопку Очистить историю начнётся чистка вашей истории посещений.
Как стереть историю в Яндексе прямо из журнала
Чтобы произвести удаление всей истории посещений этим способом нужно будет сначала зайти в историю в Яндексе.
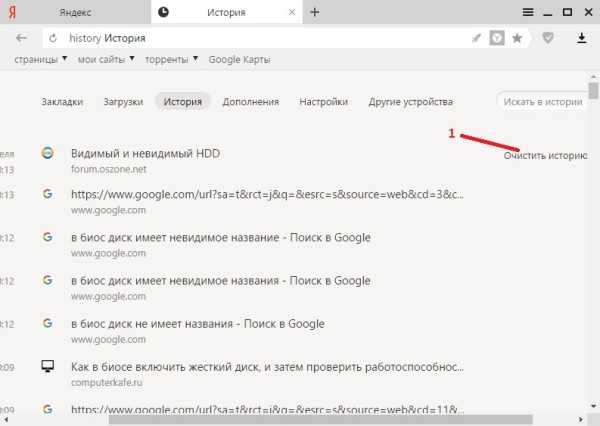 Как почистить историю браузера Яндекс
Как почистить историю браузера ЯндексОткрыв журнал посещений сайтов Яндекс нужно будет нажать на Очистить историю и у вас сразу откроются настройки и окошко под названием Очистить историю. В этом окошке оставляете галочки у пунктов Историю просмотров, Файлы сохранённые в кэше и нажимаете кнопку Очистить историю.
Как удалить из Яндекса историю поиска через пункт Дополнительно
В браузере нажимаете на три параллельные линии расположенные в верхней правой части браузера. Откроется контекстное меню в котором нужно выбрать поочерёдно Дополнительно — Очистить историю.
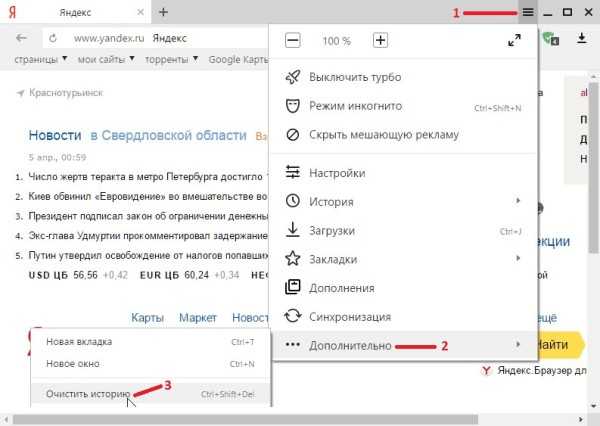 Как очистить историю в Яндекс браузере
Как очистить историю в Яндекс браузереПосле этого откроется окошко под названием Очистить историю в котором нужно оставить галочки у пунктов Историю просмотров, Файлы сохранённые в кэше и нажать кнопку Очистить историю.
Как очистить историю посещений в Яндексе с помощью горячих клавиш
На клавиатуре нажмите одновременно три клавиши Ctrl + Shift + Del.
 Как удалить историю запросов в Яндексе с помощью горячих клавиш
Как удалить историю запросов в Яндексе с помощью горячих клавишПосле этого откроется окошко под названием Очистить историю в котором нужно оставить галочки у пунктов Историю просмотров, Файлы сохранённые в кэше и нажать кнопку Очистить историю.
Похожие заметки:
kaknakomputere.ru
Как восстановить и посмотреть удаленную историю в Яндекс браузере
История браузера — это список посещённых сайтов, от которого периодически необходимо избавляться для ускорения работы компьютера. Если вместе с бесполезным для системы «мусором» пользователь случайно удалил важные для него ссылки, их всегда можно восстановить. Это несложно сделать, к примеру, в «Яндекс.Браузере».
Возможно ли восстановить удалённую историю в «Яндекс.Браузере»
Прежде всего нужно понимать, что все временные данные обозревателя, в том числе история, — это файлы, которые записаны в специальной директории на системном диске. При удалении истории эти файлы уничтожаются, но их можно вернуть с помощью:
- синхронизации. По умолчанию история синхронизируется с аккаунтом, т. е. сервер «Яндекс» хранит данные о посещениях пользователя;
- cookies. Они позволяют увидеть историю и время посещений сайтов и найти необходимую ссылку;
- программ для восстановления файлов и возврата удалённых данных;
- отката системы до момента очистки истории.
Как восстановить данные с помощью синхронизации профиля
Синхронизация данных профиля — это уникальная возможность для сохранения всех личных данных, включая закладки, пароли и историю просмотров. Если у вас есть аккаунт в «Яндекс.Браузере» и включена синхронизация, восстановить историю будет очень просто:
- Открываем меню «Яндекс.Браузера» (значок трёх линий на верхней панели) и выбираем «Настройки».

Открываем меню «Яндекс.Браузера» и выбираем «Настройки»
- В настройках находим первый пункт «Синхронизация», напротив имени профиля нажимаем кнопку «Отключить».

В настройке «Синхронизация» щёлкаем «Отключить»
- Затем перезагружаем браузер, снова входим в настройки и нажимаем «Настроить синхронизацию» в той же графе.

В установках обозревателя нажимаем «Настроить синхронизацию»
- Так как аккаунт из браузера не удалялся, на странице подтверждения просто нажимаем «Включить синхронизацию».

Нажимаем кнопку «Включить синхронизацию»
- В течение нескольких минут все данные с сервера будут загружены в браузер, после чего история вернётся.
Способ, что описан выше, очень простой и удобный в исполнении, но однажды он меня подвёл. Мне необходимо было восстановить закладки браузера после неудачного импорта из другого обозревателя. Дважды возникала аналогичная ситуация и всё получалось, однако на третий раз синхронизация данных упорно не происходила, даже после повторного запроса. Исправил проблему следующим образом: удалил браузер через среду деинсталляции вместе с настройками, затем инсталлировал последнюю версию. После запустил синхронизацию и получил обратно все данные за несколько секунд.
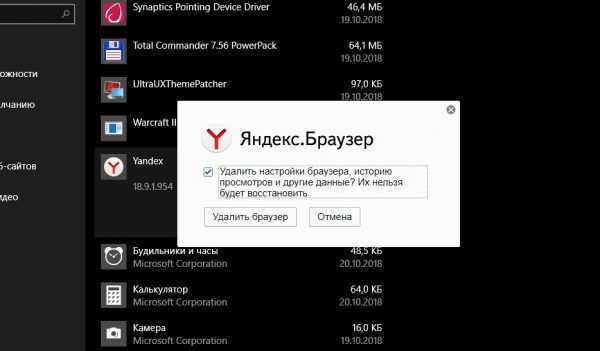
При деинсталляции обозревателя необходимо удалять все данные программы
Как найти утраченную ссылку во временных файлах
Посмотреть временные файлы двумя способами можно было до версии 16.0 «Яндекс.Браузера». Позднее разработчики убрали возможность просматривать страницу с кэшем и оставили только интерфейс для cookies. К сожалению, этот способ не сможет вывести на прямую ссылку из истории посещений, но файл cookie подскажет сайту, куда нужно вас направить:
- В адресную строку «Яндекс.Браузера» вставляем строчку browser://settings/cookies и нажимаем Enter.

В адресную строку прописываем browser://settings/cookies и нажимаем Enter
- Нажимаем кнопку «Показать cookie и данные сайтов».

Нажимаем кнопку «Показать cookie и данные сайтов»
- Открываем сайт и щёлкаем по кнопке cookie, чтобы получить подробную информацию, когда был вход и на какой сайт. Ссылку на источник копируем простым выделением и вставляем её в адресную строку.

Файлы cookie содержат информацию о том, когда был вход и на какой сайт
Как восстановить историю с помощью программ для восстановления файлов
Физическое восстановление файлов на поверхности жёсткого диска — довольно сложный процесс. Однако существует несколько программ, которые с успехом справляются с этой задачей.
Одной из них является Handy Recovery. Эта утилита восстанавливает удалённые файлы с сохранением директорий. Это помогает не запутаться при копировании данных. Кроме того, программа имеет очень простой и понятный интерфейс на русском языке и подходит даже новичкам.
- Скачиваем из интернета, устанавливаем и запускаем программу.
- При первом же запросе на анализ диска выбираем корневую папку C.

При запуске программы выбираем раздел диска для сканирования
- Ожидаем, пока утилита не считает все данные диска. На это может потребоваться несколько минут. В диалоговом окне слева открываем директорию по адресу «.» — Users — [имя пользователя] — AppData — Local — Yandex — YandexBrowser. В ней щёлкаем правой кнопкой по папке User Data и выбираем «Восстановить».

Находим нужную папку, щёлкаем по ней правой кнопкой и нажимаем «Восстановить»
- Выбираем директорию, куда будут восстановлены файлы, и нажимаем «OK».

Выбираем директорию для восстановления файлов
- Копируем файлы из папки, в которую они были восстановлены, в директорию User Data, что указана в адресе выше.
- Запускаем браузер и наслаждаемся восстановленной историей.
Как восстановить историю через откат системы Windows
Откат системы — это универсальный инструмент восстановления Windows, который используется для того, чтобы вернуть ОС работоспособность. Например, в случае установки недоброкачественного ПО, драйверов, игр и так далее решить проблемы с вирусами и повреждениями системных файлов поможет откат к точке восстановления.
Процесс проходит в несколько этапов:
- Открываем папку «Служебные» в меню «Пуск».
- Щёлкаем ПКМ по «Командной строке», наводим курсор на пункт «Дополнительно» и выбираем «Запуск от имени администратора».

Через меню «Пуск» открываем терминал «Командной строки»
- В появившемся терминале вводим команду rstrui и нажимаем Enter. Это запустит программу восстановления, в интерфейсе которой нажимаем «Далее».

В «Командой строке» вводим команду rstrui и нажимаем Enter
- Далее выбираем точку восстановления с датой, которая предшествовала удалению истории в «Яндекс.Браузере», и нажимаем «Далее».

Выбираем точку восстановления и нажимаем «Далее»
- В зависимости от версии ОС процесс отката начнётся сразу же или придётся пару раз нажать «Далее».
- Ожидаем, пока система восстановится, перезагружаем ПК и просто открываем историю «Яндекс.Браузера» комбинацией клавиш Ctrl + H в активном окне программы.
Видео: как сделать откат системы Windows через точку восстановления
Восстановить историю «Яндекс.Браузера» довольно просто. Нужно лишь воспользоваться одним из вышеприведённых примеров и вся удалённая информация вернётся к свободному доступу.
itmaster.guru
Как очистить историю просмотров
Все страницы, которые мы просматриваем в Интернете, записываются в специальный журнал. И если кто-нибудь сядет за наш компьютер, он сможет туда залезть. А это значит, сможет увидеть все те места, куда мы заходили, и даже прочитать переписку.
Такой журнал называется История и, к счастью, записи из него можно удалить.
Как очистить историю на компьютере
Google Chrome. Чтобы стереть журнал просмотров в Хроме, нужно нажать на кнопку с тремя точками . Находится она в правом верхнем углу, под кнопкой «Закрыть» (красный крестик).
Выбираем пункт «История» и еще раз «История».
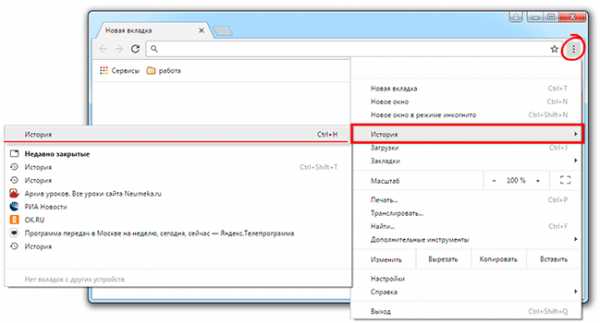
Открывается список страниц Интернета, на которые недавно заходили. Из него можно удалить отдельные адреса. Для этого щелкните по маленькой кнопке со стрелкой рядом с названием страницы и выберите «Удалить из истории».
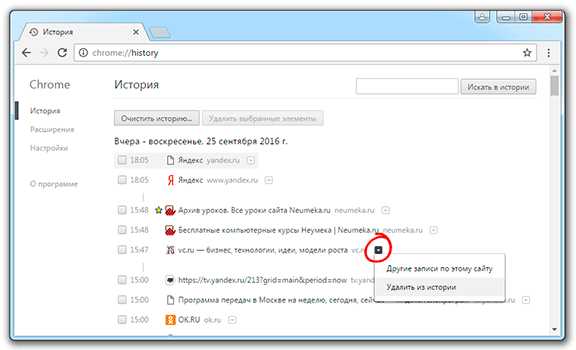
А если нужно убрать все страницы за какое-то время (например, за сегодня), нажмите на кнопку очистки в самом верху списка.
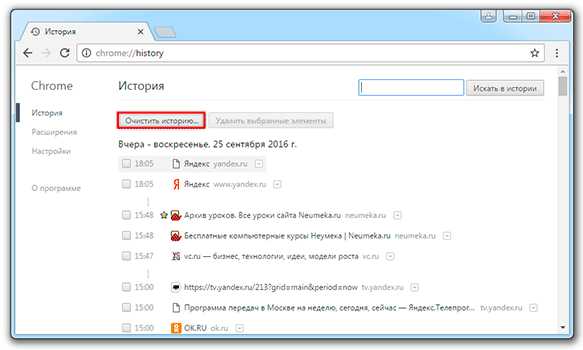
Появится небольшое окошко. Вверху выберите промежуток времени и отметьте птичками, что именно нужно убрать.
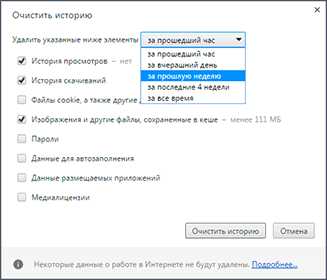
Я рекомендую поставить только три птички, как на картинке.
Yandex. Для очистки журнала посещений нажимаем на маленькую кнопку с горизонтальными линиями в верхнем правом углу и открываем Историю.
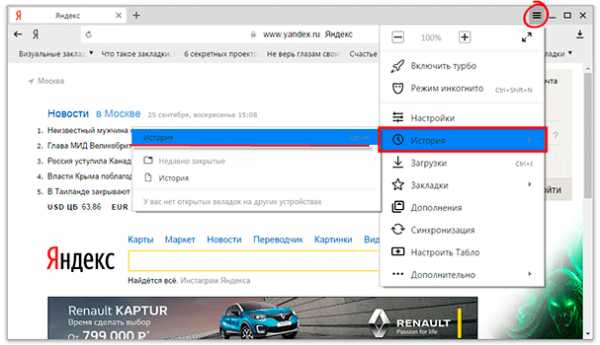
Если нужно удалить одну страницу, наводим на нее курсор и нажимаем на маленькую появившеюся стрелочку. Из списка выбираем «Удалить из истории».
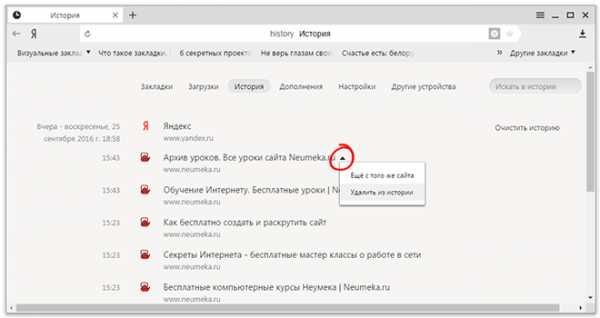
А если же нужно стереть больше данных из Яндекса, щелкаем по «Очистить историю» справа над списком сайтов.
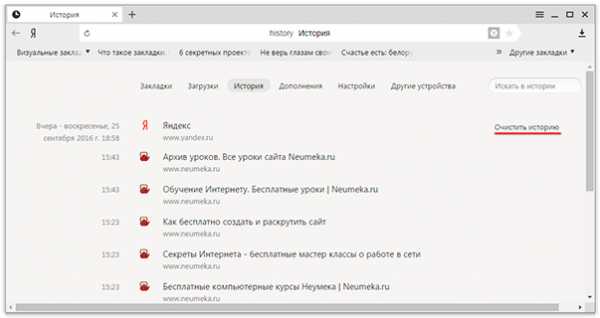
В появившемся окошке выбираем промежуток времени и указываем, что именно нужно удалить.
Рекомендую выставить только три галочки как на картинке.
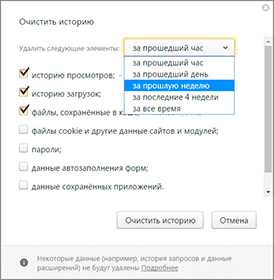
Opera. Меню (самая верхняя кнопка слева) – История

Для удаления определенной страницы в списке наводим на нее курсор и нажимаем на крестик справа.
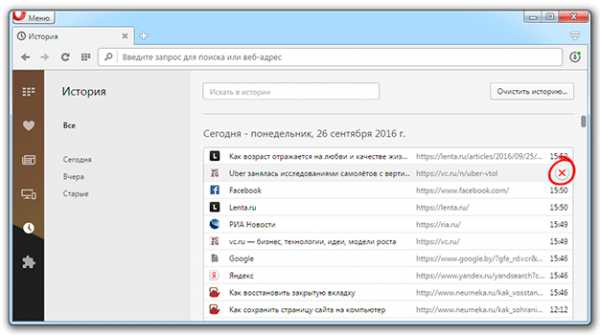
Если нужно стереть больше записей, щелкаем по «Очистить историю…» справа вверху.
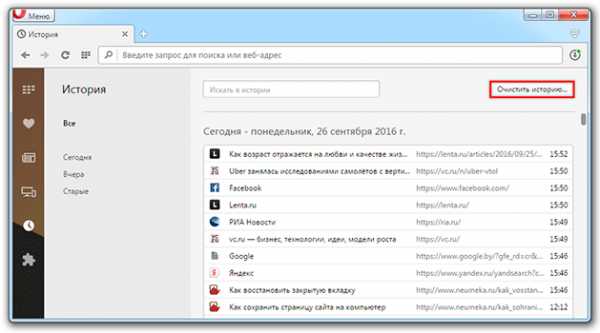
В окошке выбираем период времени и тип данных. Лучше оставить три птички, как на рисунке ниже.
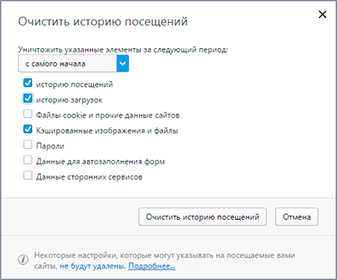
Mozilla Firefox. – Журнал – Удалить историю…
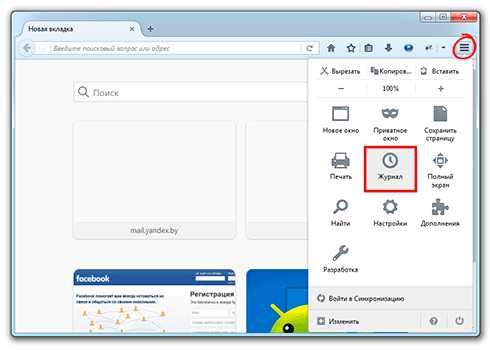
и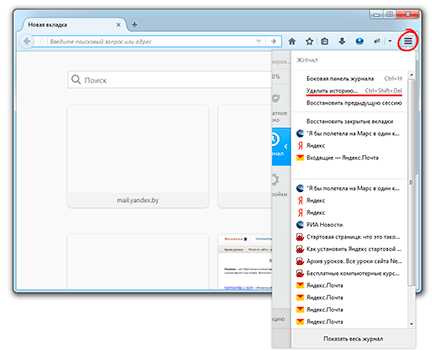
В окошке выбираем время и данные, которые нужно стереть. Птички рекомендую оставить всего три, как на картинке:
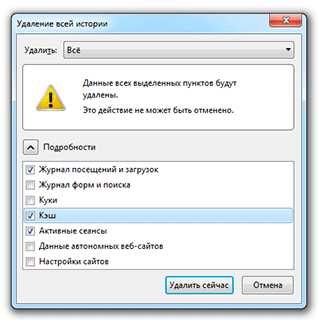
Для удаления страниц вручную (когда нужно стереть только пару адресов) переходим в полную версию журнала: – Журнал – Показать весь журнал. И там уже удаляем поштучно через правую кнопку мышки.
Internet Explorer. – Безопасность – Удалить журнал браузера…
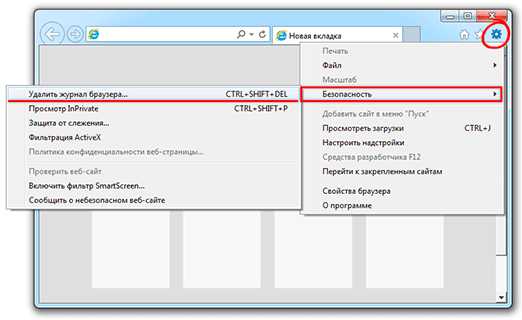
Рекомендую поставить три птички: Временные файлы Интернета и веб-сайтов, Журнал, Журнал загрузок.

Для очистки по дням: – вкладка «Журнал». Удаляем нужные страницы или дни/недели через правую кнопку мышки.
Важно
Таким образом мы стираем записи в журнале, информацию о скачиваниях и чистим память браузера (страницы, фото, видео). Но все пароли и явки, которые помнит программа, остаются на месте.
Это значит, что если вы, например, входили в свою почту или в Одноклассники/Контакт/Фэйсбук не вводя никаких логинов и паролей, то всё так и останется. И любой человек за этим компьютером сможет сделать то же самое: набрать адрес и открыть вашу страницу. То есть он получит полный доступ — сможет прочитать переписку, что-то удалить, что-то добавить.
Чтобы этого не происходило, нужно стирать куки (cookie) и пароли. А для глобальной очистки еще и всё остальное. Делается это через выставление определенных галочек в окошке удаления.

В инструкции я рекомендовал эти галочки не ставить.
А всё потому, что многие пользователи не помнят, а некоторые и вовсе не знают свои логины пароли. И вот после такой очистки войти на свои страницы и в почту у них не получается. А потом пишут мне: спасите-помогите, что же делать?! Но ничего уже не поделаешь – раньше нужно было думать и подключать к каждой страничке и почте свой номер мобильного.
Как сделать, чтобы сайты в историю не попадали
Сейчас в каждом браузере есть специальный приватный режим, так называемый Инкогнито. Вы можете открыть свою программу для Интернета в этом режиме, и тогда ничего не будет фиксироваться. Но работать всё будет по-прежнему: сайты открываться, файлы скачиваться, закладки добавляться.
Сразу после выхода из режима инкогнито, браузер сотрет всё, что там происходило:
- введенные пароли
- куки (cookies)
- поисковые запросы
- адреса посещённых страниц
На заметку: это не защитит вас от вирусов и не сделает невидимкой в социальных сетях.
Как открыть анонимный режим
Google Chrome. – Новое окно в режиме инкогнито
Yandex. — Дополнительно — Новое окно в режиме Инкогнито
Opera. – Создать приватное окно
Mozilla Firefox. – Приватное окно
Internet Explorer. – Безопасность – Просмотр InPrivate
www.neumeka.ru
на компьютере, на телефоне, как восстановить удаленную историю.
Все страницы, которые посещал пользователь, файлы, которые он скачивал, логины и пароли хранятся в памяти браузера. В любой момент можно открыть историю и посмотреть, когда пользователь интересовался тем или иным ресурсом. Если возникает потребность не оставлять свои следы в сети, то необходимо очистить историю браузера.

Как посмотреть историю посещения сайтов в Яндекс браузере
Перед тем, как очистить историю браузера, нужно ее сначала открыть. Для этого необходимо запустить браузер и нажать на кнопку вызова быстрого меню, которая имеет вид шестеренки или кнопки с тремя линиями (в новой версии браузера):
Из выпадающего списка следует выбрать пункт «История», а затем подпункт «История».

Для быстрого доступа к этому пункту на любой странице достаточно нажать комбинацию клавиш Ctrl+H. В новом окне будет представлена историю просмотров всех интернет ресурсов, которая хранится в памяти браузера.
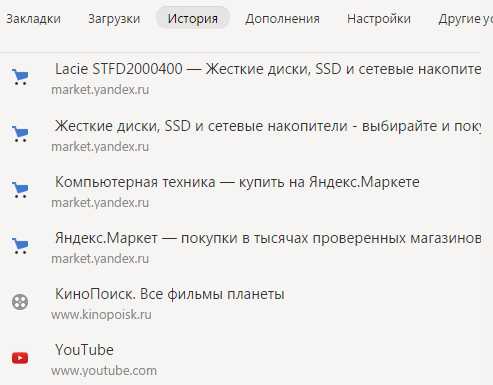
Для просмотра истории посещения с одной вкладки, необходимо нажать и удерживать кнопку «Назад».
Она появляется только на тех вкладках, через которые было просмотрено несколько страниц.
В быстром меню содержится информация о посещении последних 12 страниц. Если нужный ресурс в списке не найден, то следует открыть полную историю, как это было описано ранее.
Как можно очистить историю браузера Yandex на компьютере
Находясь на странице просмотра сайта, в правом верхнем углу следует отыскать кнопку «Очистить историю».
На экране отобразится меню с опциями. Пользователь может выбрать конкретный период, за который он хочет стереть свое присутствие в сети, из выпадающего списка меню: за все время, за последний час или день.
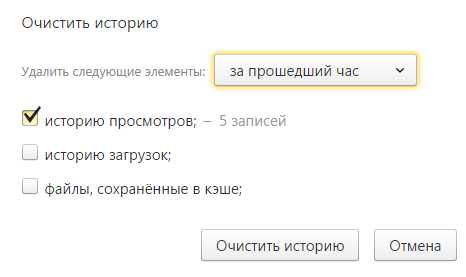
В нижней части меню браузера старой версии можно дополнительно, кроме интернет ресурсов, загрузок и кэша, выбрать такие пункты, как файлы cookies, пароли на сайтах, формы автозаполнения.
После выбора всех опций нужно нажать на кнопку «Очистить историю».

Как удалить определенную страницу из истории в Яндекс Браузере
Если потребности очистить историю Яндекс браузера полностью нет, то можно удалить из списка просмотренных страниц только несколько ресурсов. Для этого нужно в полном перечне истории отметить галочками нужные страницы и нажать на кнопку «Удалить выбранные элементы» в верхней панели меню.
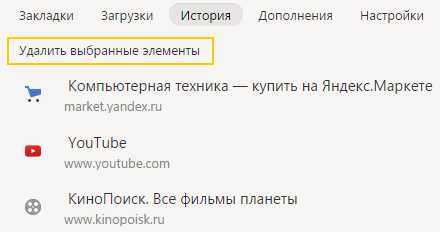
Можно также очистить историю браузера от посещения одного ресурса. Для этого нужно найти ссылку на страницу в общем списке, навести на нее указатель. Справа отобразится кнопка «Действия» в виде перевернутого треугольника. По нажатию на кнопку появится быстрое меню, в котором следует выбрать пункт «Удалить из истории».
Как очистить историю просмотров в Yandex на телефоне
Чтобы очистить историю Яндекс браузера на телефоне, нужно сначала ее открыть. В зависимости от типа операционной системы телефона или планшета, следует выполнить такие действия:
На Android телефоне
На мобильном телефоне в браузерной строке следует нажать на кнопку с количеством открытых вкладок.
Затем кликнуть на иконку с изображением часов.
На Android планшете
На гаджете в строке браузера нужно нажать на кнопку «Плюс», а затем выбрать пункт «История».
Чтобы очистить историю посещения конкретного ресурса, следует нажать и удерживать ссылку до тех пор, пока не появится контекстное меню с пунктом «Удалить».
Для полного очищения истории следует перейти в пункт меню «Настройки».
Выбрать раздел «Конфиденциальность» — нажать кнопку «Очистить» и подтвердить операцию.
На устройстве Apple
Для удаления информации о просмотренном сайте следует перейти в меню.
Выбрать подпункт «История», найти нужную ссылку и нажать на кнопку «Удалить». Очистка всей истории осуществляется через пункт меню «Конфиденциальность» настроек.
На iPhone
Для доступа к меню, следует поочередно нажать в браузере кнопку с количеством открытых ссылок.
Затем нажимаем такие иконки:
Чтобы очистить историю от просмотра одной страницы, следует нажать и удерживать ссылку, переместить ее влево, а затем выбрать пункт меню «Удалить». Для полного очищения истории браузера нужно в пункте меню.
Выбрать раздел «Конфиденциальность», очистить данные, затем подтвердите действие.
Можно ли восстановить удаленную историю
Ни у одного браузера не существует встроенных инструментов для восстановления удаленных ссылок. Но это не означает, что удаленную историю нельзя восстановить. Просто для выполнения данной задачи придется задействовать сторонние ресурсы.
Вариант первый — инструмент «Восстановление системы» в операционной системе Windows (от XP и выше). В строке поиска меню Пуск следует выбить «Восстановление системы» и щелкнуть на ссылку с названием службы.

В новом меню будет представлен список точек бэкапа. Нужно выбрать пункт «Другие точки восстановления». На следующем этапе в списке отыскать файлы, относящиеся к истории браузера и нажать кнопку «Готово». Для просмотра очищенной истории следует перезагрузить компьютер и запустить браузер.
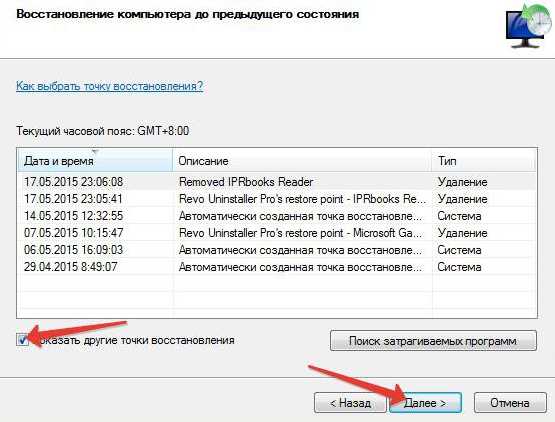
Если возникает потребность восстанавливать не всю историю, а ссылки на конкретный сайт, то сделать это проще через файлы cookies, если они не были удалены вместе с очищением истории.
В основном меню браузера следует выбрать пункт «Показать дополнительные параметры» – «Личные данные» — «Настройки контента». В подпункте Файлы cookie следует нажать на кнопку «Все файлы». На экране отобразится список посещаемых сайтов.
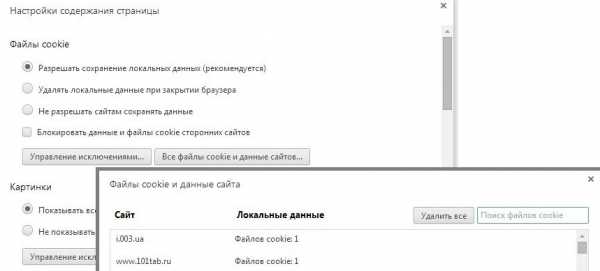
Для поиска нужного сайта следует вбить его название в поисковую строку.
Для восстановления удаленной истории можно воспользоваться программой Handy Recovery. У нее очень простой интерфейс, поэтому справиться с настройками сможет даже новичок. Стоит, однако, отметить, что с помощью приложения получится восстановить данные только в том случае, если предварительно была удалена только история посещения, но остались файлы cookies:
- 1. После запуска программы откроется окно с местом хранения данных. Следует выбрать диск С. Далее в правом окне программы выбрать папку с именем пользователя (С:Users) — AppData – Local – Yandex– User Data.
Если этот путь не отображается, значит папки скрыты. Необходимо выполнить такие действия: Панель управления – Параметры папок – Сделать видимыми. После этого повторите алгоритм из пункта 1 еще раз.
- 2. Следует выделить папку User Data и нажать на кнопку «Восстановление».
- 3. В следующем меню следует активировать все флаги. В строке «Сохранить в» указать путь к папке, в которой будут храниться все восстановленные данные. Нужно указать туже папку, в которой хранились ранее данные – User data:

И завершить процесс восстановления.
Что делать, чтобы история ваших просмотров не сохранялась
Чтобы не заниматься очищением истории браузера, можно заранее активировать режим «Инкогнито». В этом случае вся информация о посещаемых страницах, вводимых паролях сохраняться не будет. Однако, изменения настроек, загруженные файлы и созданные закладки будут сохранены.
Активировать режим можно несколькими способами:
В новом окне на серой полосе появится характерный значок:
По умолчанию в режиме «Инкогнито» все расширения становятся недоступными. Чтобы разрешить их использование, следует выполнить такие действия:
- 1. Меню → Дополнения.
- 2. Найти в списке расширение и нажать ссылку Подробнее.
- 3. Активировать опцию «Разрешить использование в режиме Инкогнито».
Если данный пункт в настройках отсутствует, то использовать расширение не получится.
После закрытия окна браузер автоматически удалит все созданные файлы cookies и выйдет из режима Инкогнито.
alfaman.org

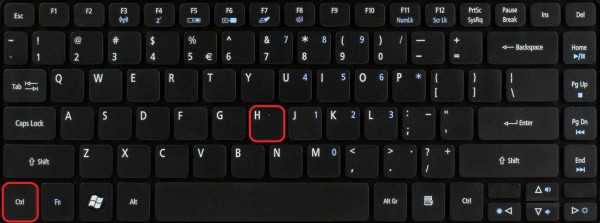 История Яндекса как посмотреть
История Яндекса как посмотреть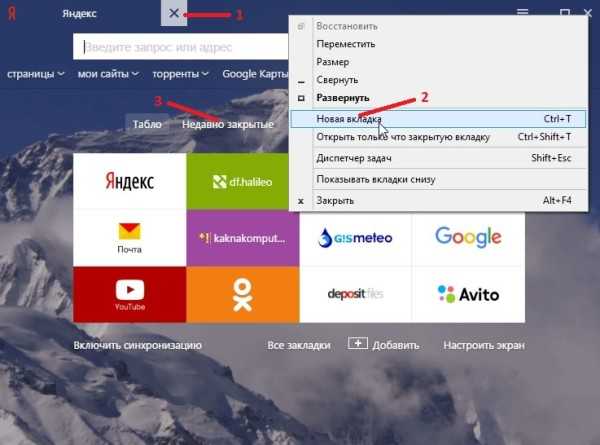 История Яндекс как посмотреть
История Яндекс как посмотреть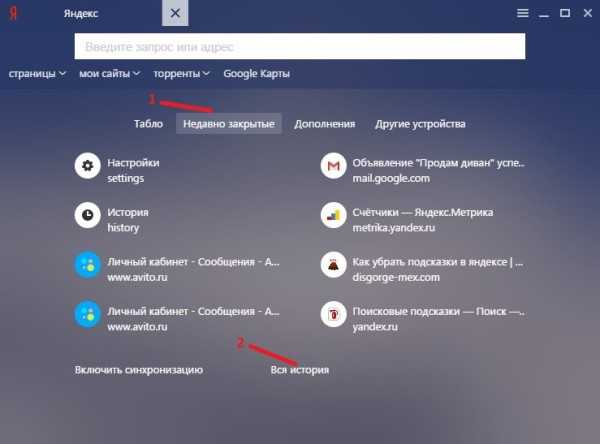 Как просмотреть историю в Яндексе
Как просмотреть историю в Яндексе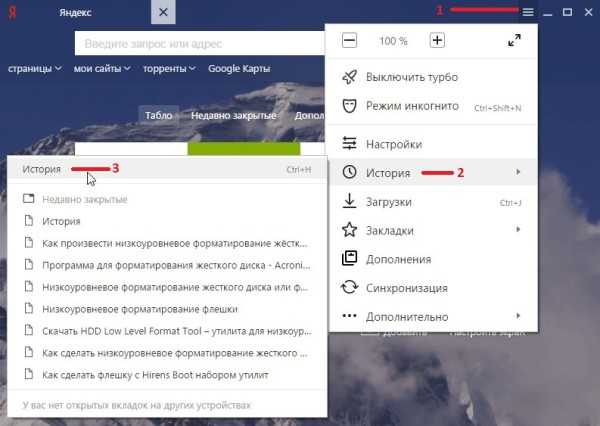 Как проверить историю в Яндексе
Как проверить историю в Яндексе