Как убрать второй чистый лист в ворде. Как удалить пустую страницу в середине документа Microsoft Word? Удаление через поиск и замену
Вырезать ненужные листы из документа несложно. Чуть сложнее бороться с пустыми страницами, внезапно возникшими в середине или конце. Разберемся, как удалить страницу в Ворде – проверим все способы от простых до манипуляций со скрытыми знаками.
Проще всего ненужную страницу удалить кнопками «Delete» или «Backspace» на клавиатуре. Чтобы избавиться от последнего листа , переместите курсор в конец документа. Если лишнее содержимое находится в середине выделите его, зажав левую кнопку мышки. Если листы уже чистые, но все никак не удаляются – установите на них курсор и несколько раз нажмите клавиши удаления, чтобы убрать скрытые символы.
- Поставьте курсор в начале странички. Зажмите левую кнопку мыши и проверите курсор до конца фрагмента, который следует удалить.
- Поставьте курсор в начале. Пролистните страницу до конца фрагмента, который нужно стереть.

Чтобы стереть выделенную часть, нажмите Backspace или Delete. В принципе, можно обойтись и без выделения, стирая с помощью этих же клавиш буквы по очереди.
Это займет немного больше времени, но приведет к аналогичному результату – лишние слова и предложения окажутся выброшенными из текста, будто их там и не было никогда.
Удаление пустого листа
Почему появляется пустой лист? Нет, это не предложение от Ворда написать больше, чем вы собирались. Просто на странице содержатся лишние абзацы, разрывы страниц или разделов, другие непечатаемые знаки . По умолчанию они не отображаются, потому и кажется, что перед вами чистый лист . Но если нажать на такой вот значок на верхней панели, можно обнаружить все непечатаемые символы. .
Примечание: если в документе нет лишних листов, а появляются они только при печати, проверьте настройки принтера.
На некоторых моделях в параметрах устанавливается печать страницы-разделителя между разными заданиями.
Это удобная функция, которая позволяет быстро разделить разные документы, если они печатаются одной пачкой. Но если вы не знаете о её существовании, то наверняка удивитесь, увидев чистый лист, зачем-то прогнанный через принтер.
Если лишняя страница находится в самом конце документа, перейдите к ней, используя сочетание Ctrl+End или просто пролистнув экран вниз. Убедитесь, что курсор стоит в самом конце документа, и нажмите клавишу Backspace. Этого будет достаточно, если пустой лист появился из-за лишних знаков абзаца или случайно вставленного разрыва.
Определение причины
Если простое нажатие клавиши Backspace в конце документа не решает проблему, попробуйте точно определить причину её возникновения. Для этого включите отображение непечатаемых символов и посмотрите, что творится на пустой страничке. Сделать это можно на вкладке «Главная» – это актуально и для Windows, и для Mac.
Если причиной появления пустого листа являются лишние знаки абзацев, то вы увидите вот такие символы. Их нужно выделить и стереть, используя клавишу Delete или Backspace. Если пустота появилась из-за вставки разрыва, пометите курсор мыши прямо перед ним и нажмите Delete. На Mac и в Word Online операция выполняется аналогичным образом.
Если пустая страница появляется после вставленной в документ таблицы, то тут все дело в знаке пустого абзаца, который добавляется по умолчанию.
Удалить его не получится, а вот скрыть удастся.
Если вы все делаете правильно, пустой лист обязательно пропадет вместе с мыслями о том, что вы не можете справиться с простой операцией по редактированию текста в Word.
Если в документе есть лишняя пустая страница, то он может содержать пустые абзацы, вставленные вручную разрывы страниц или разделов. Избавиться от пустой страницы можно разными способами. Первым делом нужно выяснить, почему появилась эта пустая страница.
Примечания:
Простой способ
Если лишняя пустая страница находится в конце документа, попробуйте перейти в конец документа с помощью клавиш CTRL+END и нажать клавишу BACKSPACE. Если пустая страница появилась из-за лишних знаков абзаца или случайно добавленного вручную разрыва страницы, она быстро удаляется таким способом.
Примечание: Чтобы удалить несколько пустых абзацев, вам придется несколько раз нажать клавишу BACKSPACE.
Если это не помогает, нужно поискать другую причину появления пустой страницы. В представленном ниже видео Дуг поможет вам решить эту проблему.
Чтобы избавиться от ненужных страниц, выполните указанные ниже действия.
Чтобы увидеть, чем вызвано появление пустой страницы, включите отображение знаков абзаца.
Включив отображение знаков абзаца, вы можете увидеть причину появления пустой страницы в документе.
Лишние абзацы
Если в конце документа есть лишние пустые абзацы, вы увидите знаки абзаца (¶) на пустой странице. Выделите их и удалите, нажав клавишу DELETE.
Выделите их и удалите, нажав клавишу DELETE.
Принудительный разрыв страницы
Если пустая страница появилась из-за добавленного вручную разрыва страницы, поместите курсор перед разрывом страницы и нажмите клавишу DELETE, чтобы удалить его.
Эта же причина очень часто приводит к появлению лишней пустой страницы в середине документа.
Причиной создания новой страницы в Word могут быть разрывы разделов «со следующей страницы», «с нечетной страницы» и «с четной страницы». Если пустая страница находится в конце документа и там показан разрыв раздела, поместите курсор перед разрывом раздела и нажмите клавишу DELETE, чтобы удалить его. При этом пустая страница должна удалиться.
Примечание: Если вы не видите разрывы разделов, попробуйте открыть вкладку Вид на ленте и переключиться в режим черновика.
Внимание: Если из-за разрыва раздела появилась пустая страница в середине документа, при удалении этого разрыва может нарушиться форматирование. Если вам нужно, чтобы содержимое документа, расположенное после этой точки, имело другое форматирование, оставьте разрыв раздела. Если вы удалите разрыв раздела, то форматирование страниц, расположенных после этого разрыва, будет распространено на страницы, расположенные перед ним. Хотя вы можете изменить тип разрыва раздела — разрыв «на текущей странице» позволит сохранить измененное форматирование без добавления пустой страницы.
Если вам нужно, чтобы содержимое документа, расположенное после этой точки, имело другое форматирование, оставьте разрыв раздела. Если вы удалите разрыв раздела, то форматирование страниц, расположенных после этого разрыва, будет распространено на страницы, расположенные перед ним. Хотя вы можете изменить тип разрыва раздела — разрыв «на текущей странице» позволит сохранить измененное форматирование без добавления пустой страницы.
Чтобы преобразовать разрыв раздела в разрыв «н
Как в документе ворд удалить пустую страницу. Как удалить страницу в Ворде
В уроке «Как удалить страницу в ворде 2007» мы научимся удалять пустые страницы и страницы с текстом внутри документа Microsoft Office Word 2007.
Наша задача : научиться удалять страницы внутри документа Microsoft Word.
Что нам необходимо : установленный пакет программ Microsoft Office и любой документ с расширением.doc или.docx. Скачать программу Microsoft Office Word вы можете с сайта разработчика программы — Microsoft Word
Разберем две задачи, которые мы будем встречать ежедневно: удаление пустой страницы из документа и удаление страницы с содержимым.
Допустим у нас есть документ в формате «document.docx» (Word 2007) или «document.doc» (Word 2003).
Рис 1. Файл Microsoft Word в папке
Открываем наш документ, в нем находятся несколько страниц с текстом и возможно с картинками и, допустим, 5 страниц. Кол-во страниц в документе показано в левом нижнем углу программы:
Рис 2. Открытый файл Word с текстом с 5 страницами
Предположим нам необходимо удалить 3-ю страницу в этом документе:
Рис 3. 3-я страница нашего документа
Чтобы удалить содержимое именно этой страницы мы можем воспользоваться двумя вариантами:
1-ый вариант удаления.
Пролистываем документ колесиком мыши до начала 3-ей страницы. Далее наводим курсор мыши на поля напротив самой верхней строки, пока курсор не изменится на «белую стрелку»:
Рис 4. Способ выделения всей строки документа
Кликаем левой кнопкой мыши по самой верхней строчке страницы, после чего строка должна иметь вид выделения:
Рис 5.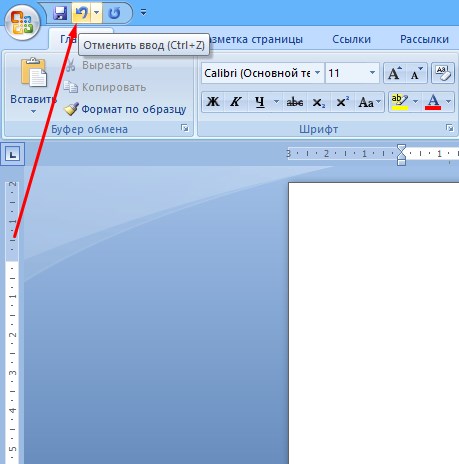
Зажимаем на клавиатуре клавишу «Shift» и кликаем на последней строке текущего листа:
Рис 6. Выделяем строку в самом конце страницы
Теперь весь текст на странице, которую необходимо удалить, выделен. Далее нажимаем клавишу на клавиатуре «Del» или «Delete»:
Рис 7. Результат после нажатия клавиши «Delete»
Теперь страница удалена . Если вам этот вариант не нравится, есть другой.
2-ой вариант удаления.
Находим страницу, которую необходимо удалить (допустим, мы хотим удалить страницу №3). Кликаем левой кнопкой мыши в любом месте этой страницы. После этого нажимаем комбинацию клавиш на клавиатуре «Ctrl + F». Откроется диалоговое окно «Найти и заменить»:
Рис 8. Диалоговое окно «Найти и заменить»
В этом окне мы видим три вкладки: «Найти», «Заменить» и «Перейти». Сейчас нас интересует вкладка «Перейти», кликаем левой кнопкой мыши по вкладке, мы увидим содержимое этой вкладки:
Рис 9. Содержимое вкладки «Перейти» окна «Найти и заменить»
Содержимое вкладки «Перейти» окна «Найти и заменить»
Рис 10. Необходимые манипуляции для выделения страницы
После нажатия на кнопку «Перейти» содержимое страницы, на которой находился курсор, выделится полностью. Далее нажимаем кнопку «Закрыть» в диалоговом окне «Найти и заменить»:
Рис 11. Закрываем диалоговое окно «Найти и заменить»
Теперь мы видим, что содержимое необходимой страницы выделено полностью, после этого нажимаем клавишу на клавиатуре «Delete».
Из урока мы узнали, что удалить страницу в ворде мы можем двумя способами. А какой из них наиболее удобен – решать вам.
До вчерашнего дня я думал, что достаточно не плохо знаю Word. Я конечно не эксперт в нем и не использую его постоянно, как это делают многие, но до сего момента был в состоянии разобраться что к чему. Но вчера простой вроде бы вопрос: Как удалить страницу в Word 2010? — Просто поставил меня в тупик. При том вопрос касался не первой и не последней страницы, а страницы посередине сплошного текста.
Удаление пустой страницы в Word
Для удаления пустой страницы есть несколько способов. Самый простой из них, использование клавиш «Backspace» или «Delete». Для удаления пустой страницы, следующей вслед за страницей с текстом, нужно поставить курсор в конец предшествующей странички и нажать на клавиатуре «Delete». А если нужно удалить наоборот предшествующую пуст
Как в ворде удалить пустую страницу середине документа. Удаление и создание страниц в текстовом редакторе Microsoft Word
Вырезать ненужные листы из документа несложно. Чуть сложнее бороться с пустыми страницами, внезапно возникшими в середине или конце. Разберемся, как удалить страницу в Ворде – проверим все способы от простых до манипуляций со скрытыми знаками.
Проще всего ненужную страницу удалить кнопками «Delete» или «Backspace» на клавиатуре. Чтобы избавиться от последнего листа , переместите курсор в конец документа.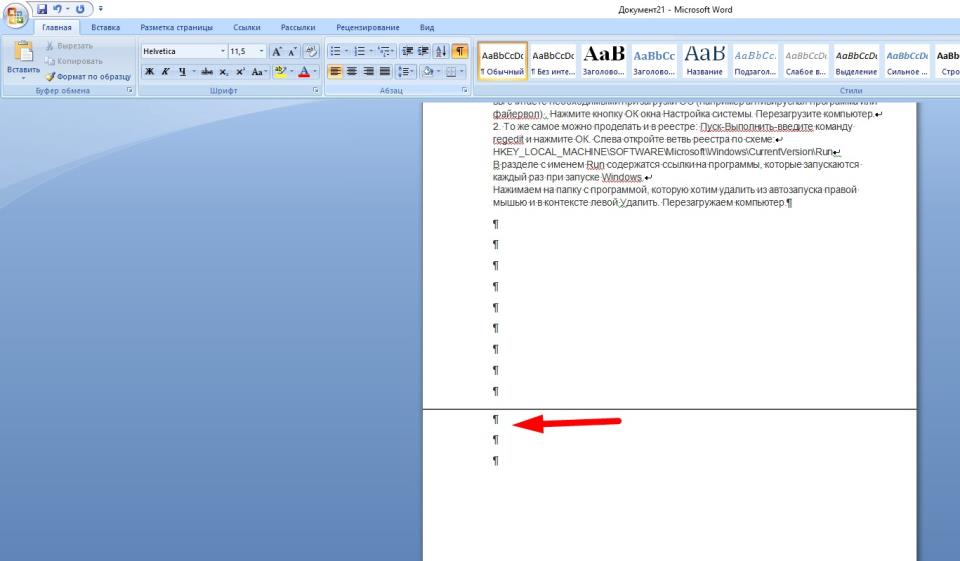 Если лишнее содержимое находится в середине выделите его, зажав левую кнопку мышки. Если листы уже чистые, но все никак не удаляются – установите на них курсор и несколько раз нажмите клавиши удаления, чтобы убрать скрытые символы.
Если лишнее содержимое находится в середине выделите его, зажав левую кнопку мышки. Если листы уже чистые, но все никак не удаляются – установите на них курсор и несколько раз нажмите клавиши удаления, чтобы убрать скрытые символы.
- Поставьте курсор в начале странички. Зажмите левую кнопку мыши и проверите курсор до конца фрагмента, который следует удалить.
- Поставьте курсор в начале. Пролистните страницу до конца фрагмента, который нужно стереть. Зажмите клавишу Shift и щелкните левой кнопкой мыши в конце предложения. Текст, который окажется между двумя отметками, будет выделен.
Чтобы стереть выделенную часть, нажмите Backspace или Delete. В принципе, можно обойтись и без выделения, стирая с помощью этих же клавиш буквы по очереди.
Это займет немного больше времени, но приведет к аналогичному результату – лишние слова и предложения окажутся выброшенными из текста, будто их там и не было никогда.
Удаление пустого листа
Почему появляется пустой лист? Нет, это не предложение от Ворда написать больше, чем вы собирались. Просто на странице содержатся лишние абзацы, разрывы страниц или разделов, другие непечатаемые знаки . По умолчанию они не отображаются, потому и кажется, что перед вами чистый лист . Но если нажать на такой вот значок на верхней панели, можно обнаружить все непечатаемые символы. .
Просто на странице содержатся лишние абзацы, разрывы страниц или разделов, другие непечатаемые знаки . По умолчанию они не отображаются, потому и кажется, что перед вами чистый лист . Но если нажать на такой вот значок на верхней панели, можно обнаружить все непечатаемые символы. .
Примечание: если в документе нет лишних листов, а появляются они только при печати, проверьте настройки принтера. На некоторых моделях в параметрах устанавливается печать страницы-разделителя между разными заданиями.
Это удобная функция, которая позволяет быстро разделить разные документы, если они печатаются одной пачкой. Но если вы не знаете о её существовании, то наверняка удивитесь, увидев чистый лист, зачем-то прогнанный через принтер.
Если лишняя страница находится в самом конце документа, перейдите к ней, используя сочетание Ctrl+End или просто пролистнув экран вниз. Убедитесь, что курсор стоит в самом конце документа, и нажмите клавишу Backspace. Этого будет достаточно, если пустой лист появился из-за лишних знаков абзаца или случайно вставленного разрыва.
Определение причины
Если простое нажатие клавиши Backspace в конце документа не решает проблему, попробуйте точно определить причину её возникновения. Для этого включите отображение непечатаемых символов и посмотрите, что творится на пустой страничке. Сделать это можно на вкладке «Главная» – это актуально и для Windows, и для Mac.
Если причиной появления пустого листа являются лишние знаки абзацев, то вы увидите вот такие символы. Их нужно выделить и стереть, используя клавишу Delete или Backspace. Если пустота появилась из-за вставки разрыва, пометите курсор мыши прямо перед ним и нажмите Delete. На Mac и в Word Online операция выполняется аналогичным образом.
Если пустая страница появляется после вставленной в документ таблицы, то тут все дело в знаке пустого абзаца, который добавляется по умолчанию.
Удалить его не получится, а вот скрыть удастся.
Если вы все делаете правильно, пустой лист обязательно пропадет вместе с мыслями о том, что вы не можете справиться с простой операцией по редактированию текста в Word.
Если в документе есть лишняя пустая страница, то он может содержать пустые абзацы, вставленные вручную разрывы страниц или разделов. Избавиться от пустой страницы можно разными способами. Первым делом нужно выяснить, почему появилась эта пустая страница.
Примечания:
Простой способ
Если лишняя пустая страница находится в конце документа, попробуйте перейти в конец документа с помощью клавиш CTRL+END и нажать клавишу BACKSPACE. Если пустая страница появилась из-за лишних знаков абзаца или случайно добавленного вручную разрыва страницы, она быстро удаляется таким способом.
Примечание: Чтобы удалить несколько пустых абзацев, вам придется несколько раз нажать клавишу BACKSPACE.
Если это не помогает, нужно поискать другую причину появления пустой страницы. В представленном ниже видео Дуг поможет вам решить эту проблему.
Чтобы избавиться от ненужных страниц, выполните указанные ниже действия.
Чтобы увидеть, чем вызвано появление пустой страницы, включите отображение знаков абзаца.
Включив отображение знаков абзаца, вы можете увидеть причину по
Как удалить первый пустой лист в ворде. Как удалить пустую страницу в ворде
Что на сайт нужно добавить статей по теме MS Word, так тому и быть. На днях я оптимизировал печатные формы ТТН для Excel и Word. Поскольку в Excel ТТН имеет множество столбцов, то для разового заполнения я рекомендую использовать печатную форму в Word. Файл состоит из двух заполненных страниц, третий же лист пустой и удалить его стандартными методами не получилось. Почитав интернет, я собрал все способы убрать последний лист в текстовом документе. Итак, как удалить пустой лист в Word?
Сознательное добавление пустого листа делается просто — добавьте разрыв страницы — нажмите сочетание клавиш Ctrl + Enter. Часто пустой лист добавляют нажав много раз клавишу Enter, т.е. добавив абзацы на страницу.
Как убрать пустой лист разберем ниже:
Сначала разберемся как был добавлен пустой лист.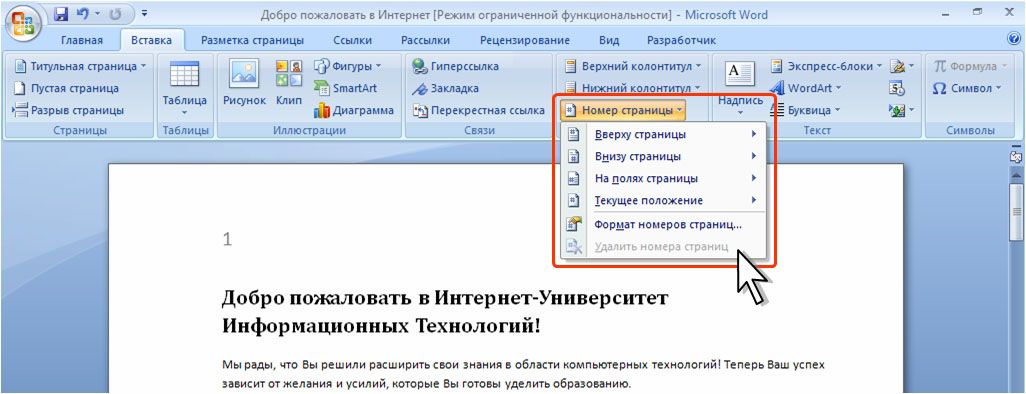 Добавьте на лист отображение невидимых символов. Пройдите на вкладку Главная — раздел Абзац — кнопка Отобразить все знаки:
Добавьте на лист отображение невидимых символов. Пройдите на вкладку Главная — раздел Абзац — кнопка Отобразить все знаки:
При вызове функции отобразятся даже непечатные знаки. Если пустой лист добавлен знаками абзаца, то выглядеть это будет так:
Удалите лишние знаки — удалится и лист.
Очистите ее.
Но пустой лист часто не очищается простым удалением? Проблема возникает, если пустой лист остался в конце.
Как удалить последнюю страницу в Ворде?
Когда кнопки Delete и Backspace для очистки последнего листа не работают, приходится пользоваться хитростями.
Самый простой способ убрать последний лист в Word — перейти на последний абзац и сделать шрифт минимальным, например 5.
Второй способ — поиграйте с полями документа, если в данном случае уменьшить верхнее или нижнее поле (до 0,5), то таблица ТТН влезет на две страницы. Сделать это можно через Предварительный просмотр — окно Параметры страницы.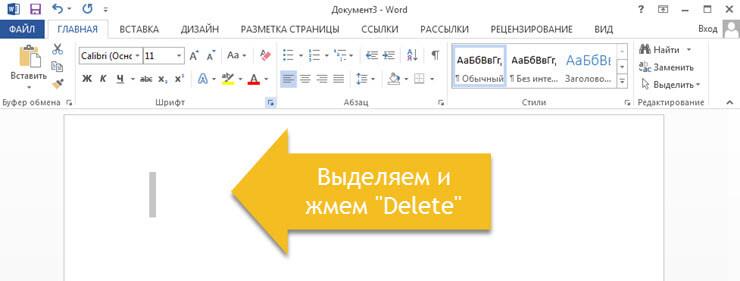
Третий способ — при печати указывайте, что печатать вам нужно только 2 листа.
Другие способы убрать последний лист в Word
Видимо пример — это небольшая ошибка разработчиков и стандартной функции для удаления последнего листа нет. Но я советую несколько дополнительных способов. Способы помогают не всегда.
- Попробуйте функци
Удалить пустую страницу — Word
Если в документе есть нежелательная пустая страница, документ может содержать пустые абзацы, разрывы страниц вручную или разрывы разделов в специальном формате. Вы можете удалить пустые абзацы и разрывы страниц с помощью режима редактирования в Word в Интернете. Чтобы удалить или изменить разрывы разделов, вам понадобится классическое приложение Word.
Выполните следующие действия, чтобы удалить пустые абзацы и разрывы страниц с помощью Word в Интернете.
Щелкните Изменить документ > Изменить в Веб-приложение Word .
Пустые абзацы отображаются в документе как пустые строки. Чтобы удалить их, просто выберите их и удалите. (Абзац в Word — это любой текст, заканчивающийся жестким возвратом.)
Чтобы удалить разрыв страницы, щелкните его, чтобы выбрать, а затем нажмите Удалить .
Если у вас есть классическое приложение Word, вы можете использовать команду Открыть в Word , чтобы открыть документ и удалить разрывы разделов.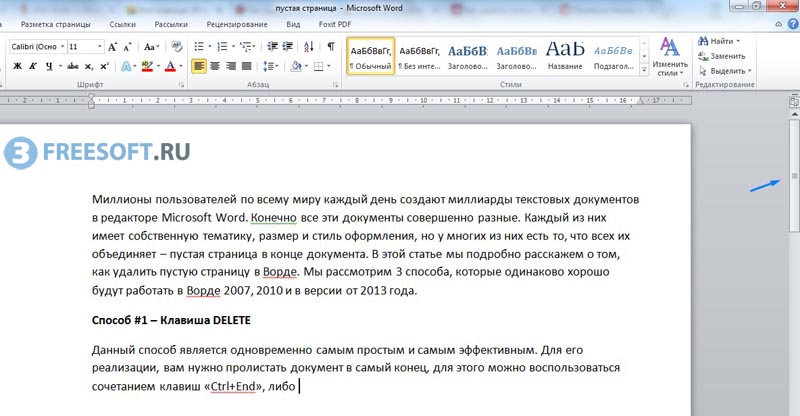
После открытия документа в Word см. Раздел Удаление страницы в Word. Если у вас нет Word, вы можете попробовать или купить его в последней версии Office прямо сейчас.
Совет. Word для Интернета без проблем работает с Word и другими настольными программами Office, и мы обновляем его на основе ввода, подобного вашему. Чтобы узнать о последних функциях, посетите блог Office Online.
У вас есть вопрос о Word для Интернета, на который мы здесь не ответили?
Задайте вопрос в сообществе ответов на веб-сайт Word.
Помогите нам улучшить Word
У вас есть предложения о том, как мы можем улучшить Word для Интернета? Если да, посетите Веб-сайт Word UserVoice и дайте нам знать!
Четыре способа удалить пустую или пустую страницу в Word
Microsoft Word временами выглядит пустой или пустой страницей. К сожалению, набор пустых или пустых страниц невозможно было удалить вообще. В этой ситуации мы расскажем вам четыре способа на , как удалить пустую или пустую страницу в Word .
Способ 1. Удалить пустую страницу с помощью клавиатуры
Если вы видите пустую страницу на последней странице, это легко решить.
Шаг 1: Установите курсор на пустую страницу.
Шаг 2: Нажмите Пробел или Удалить клавишу , чтобы удалить пустую страницу в Word.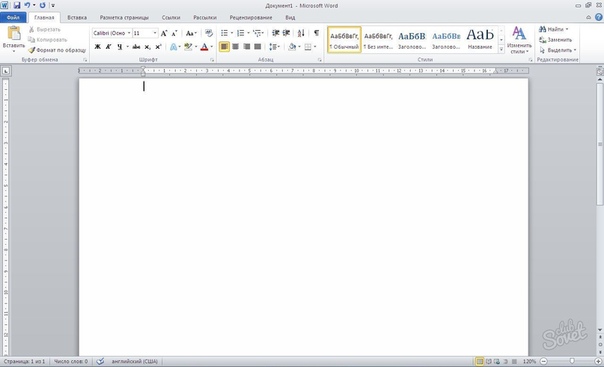
Способ 2: Очистить отдельный разрыв страницы
Вставка разрыва страницы может иногда занимать пустую или пустую страницу в режиме макета печати.В этом случае вы должны просмотреть строку разрыва страницы перед удалением пустой страницы в Word.
Шаг 1: Запустите Microsoft Word, щелкните вкладку Просмотр , затем найдите группу Просмотр документа и щелкните Черновик . Или вы также можете щелкнуть миниатюру в строке состояния внизу экрана, как показано на рисунке ниже.
Шаг 2: Выберите строку разрыва страницы и удалите.
Способ 3: Удалить несколько разрывов страниц
К сожалению, если у вас длинный документ, может появиться несколько разрывов пустых страниц.Чтобы удалить пустую страницу в Word, выполните следующие действия.
Шаг 1: В Word 2007/2013 щелкните Редактирование на вкладке Домашняя страница , затем выберите Заменить из раскрывающегося списка. В Word 2010 нажмите Заменить в группе Редактирование на вкладке Домашняя страница .
В Word 2010 нажмите Заменить в группе Редактирование на вкладке Домашняя страница .
Советы: Нажмите Ctrl + F также может напрямую открыть окно поиска и замены .
Шаг 2: В окне Найти и заменить нажмите вкладку Заменить , затем нажмите Еще , чтобы развернуть скрытые функции.
Шаг 3: В нижнем окне щелкните Special и выберите Ручной разрыв страницы из списка.
Шаг 4: Ничего не введите в поле рядом с « Заменить на », затем нажмите Заменить все , чтобы удалить несколько разрывов страниц.
Советы: Как показать разрыв страницы в Word, когда он скрывается в режиме черновика? В Word 2010/2013/2016 перейдите к File Options > Display . Установите флажок Показать все метки форматирования под Всегда показывать эти метки форматирования в разделе экрана . Или нажмите комбинацию клавиш Ctrl + Shift + 8 , чтобы показать или скрыть эти отметки.
Установите флажок Показать все метки форматирования под Всегда показывать эти метки форматирования в разделе экрана . Или нажмите комбинацию клавиш Ctrl + Shift + 8 , чтобы показать или скрыть эти отметки.
Способ 4: уменьшить поля
Иногда вы вставляете таблицу, которая занимает всю страницу, клавиша Enter должна оставаться на следующей странице и не может быть удалена вообще.Не волнуйтесь, выполните следующие действия по удалению пустых страниц в Word.
Шаг 1: Щелкните вкладку Макет страницы , затем нажмите M аргументы в группе Параметры страницы . Выберите Custom Margin s в конце раскрывающегося списка.
Шаг 2: В окне «Параметры страницы» уменьшите поля, чтобы удалить пустую страницу в Word.
Ссылки по теме:
КАК удалить пустую или лишнюю страницу в документе Word (5 быстрых исправлений)
[Смотрите на YouTube] / [Подпишитесь на наш канал YouTube]
Требуется рука, чтобы удалить пустую или лишнюю страницу в Microsoft Word?
Если вы читаете это, вы, вероятно, боретесь с лишним разрывом страницы, пустой страницей или большим пространством где-то в документе.
Я собираюсь показать вам несколько различных исправлений, начиная с самого простого и заканчивая более необычными.
Исправление номер один — удаление ненужных лишних абзацев
На вкладке Home нажмите кнопку Показать Скрыть символ .
Как только он будет включен, на экране появится маленький символ. Это означает, где на клавиатуре была нажата клавиша Enter, чтобы начать новый абзац.
Если вы видите целую кучу маленьких символов, это означает, что кто-то нажимал клавишу Enter много раз, чтобы начать новую страницу.
Чтобы удалить их, выделите символы и нажмите клавишу Delete. Это удалит пустые абзацы и лишнее пространство, надеясь удалить вашу пустую или желаемую страницу.
Исправление № 2 — удаление нежелательных разрывов страниц
Если у вас включен Показать / скрыть символы , вы также можете увидеть, где в документ был вставлен разрыв страницы.
Создать разрыв страницы очень просто. Вы можете разместить точку вставки в любом месте, где вы хотите начать информацию на новой странице, и на вкладке Insert нажмите кнопку Page Break .
Вставляет символ разрыва страницы.
Итак, все, что вам нужно сделать, это удалить символ, вы удалите разрыв страницы и снова сведете текст. Чтобы избавиться от этих лишних страниц, вам может потребоваться удалить ненужные разрывы страниц.
Исправление № 3 — проверка настроек разбивки на страницы
Если у вас большой пробел, и вы не видите маркеры абзаца или символы разрыва страницы, проверьте настройки разбивки на страницы.
Сначала щелкните абзац вверху следующей страницы (абзац после большого пробела).
Щелкните правой кнопкой мыши абзац и выберите Абзац . Когда откроется диалоговое окно «Абзац», щелкните вкладку «Строка» и «Разрывы страниц»
Снимите флажок с разрыва страницы перед окном и нажмите ОК .
Теперь вы должны удалить большой пробел, и ваши абзацы снова будут вместе.
Исправление № 4 — удаление разрыва раздела (безопасный способ)
Разрыв раздела может привести к появлению дополнительных страниц в документе.Но прежде чем их снимать, просто будьте осторожны.
Если вы удалите разрыв раздела, вы можете удалить любые верхние и нижние колонтитулы, которые есть в предыдущем разделе.
Разрыв раздела на «разделы» в документе, чтобы можно было использовать разные форматы страниц в разных разделах.
Например, в разделе 1 вы можете иметь заголовок и нумерацию страниц. В разделе 2 вы можете отключить их.
При удалении разрыва раздела между разделом 1 и разделом 2 будут применены настройки верхнего и нижнего колонтитула только из раздела 2, удалив форматы раздела 1.Таким образом, ваш заголовок и нумерация страниц исчезнут.
Так что действуйте осторожно.
Что вы можете сделать перед удалением разрыва раздела, так это перейти к настройкам номера верхнего, нижнего колонтитула или страницы для раздела 2 и связать их из раздела 1, нажав кнопку Ссылка на предыдущий . Затем будут сохранены те же настройки форматирования в разделе 2.
Щелкните Да , чтобы подключиться к верхнему / нижнему колонтитулу из предыдущего раздела.
Теперь, когда ваши символы Показать / Скрыть включены, вы должны увидеть символ разрыва раздела.Просто выберите его и нажмите УДАЛИТЬ, чтобы удалить.
И лишняя страница теперь исчезнет, а ваши верхние и нижние колонтитулы все еще будут в порядке.
Исправление № 5 — удаление пустой последней страницы
Если у вас есть пустая последняя страница в документе, которая не исчезает, когда вы выбираете маркер абзаца и нажимаете Удалить, попробуйте это.
На вкладке Home включите Показать / скрыть символы , а затем перейдите к предпоследней странице документа.
Если вы видите символ разрыва страницы, выберите его и удалите.
Если вы видите много символов абзацев с пустыми абзацами, выберите их и удалите.
Теперь вы должны удалить последнюю пустую страницу.
Как начать нумерацию страниц с определенной страницы в Microsoft Word
В этом коротком руководстве я покажу вам, как вставить нумерацию страниц в Microsoft Word, но начиная с определенной страницы.
Нумерация страниц — очень полезный вариант, особенно когда вы пишете большие документы, такие как эссе, диссертации или книги.Если у вас есть оглавление, пронумерованные страницы могут сэкономить вам (и всем другим читателям) много времени и усилий при чтении.
И если вы решите купить бумажную копию, нумерация страниц имеет важное значение.
Однако написание эссе или книги большего размера также означает, что у вас будет титульная страница, страница с оглавлением и, вероятно, одна пустая страница в начале, и вы не сможете пронумеровать свои страницы по оглавлению.
Вот почему полезно, чтобы MS Word начинал нумерацию документа с определенной страницы.Хотя это может показаться трудным для выполнения, на самом деле это довольно просто и может быть выполнено менее чем за минуту.
- Выберите страницу, с которой нужно начать нумерацию, с
- Переместите курсор в начало этой страницы и перейдите к Макет страницы> Разрывы .
3. Выберите вариант Следующая страница . Это создает разрыв раздела и запускает новый раздел на запрошенной вами странице.
5. Перейдите к Вставка> Номер страницы .Выбирайте все, что вам нравится. Для целей этого урока мы выберем Bottom Of Page.
Теперь вы увидите, что все ваши страницы, включая первые, пронумерованы.
6. Теперь, когда редактор нумерации страниц открыт, щелкните Ссылка на предыдущий и убедитесь, что он не выделен. Это остановит Word от подсчета номеров страниц.
7. После этого удалите числа со всех страниц, которые вы не хотите нумеровать.
8. Для последнего шага вернитесь к Вставить> Номер страницы> Форматировать номера страниц …
9. В разделе Нумерация страниц выберите Начать с: 1. Закрыть, и все готово. идти!
.

