Удаление временных файлов, cookie и очистка дискового кеша в браузерах
Введение
При просмотре веб-страниц браузеры сохраняют следующую информацию
- временные файлы Интернета;
- файлы Cookie;
- журнал посещенных веб-узлов;
- сведения, указанные на веб-страницах или в адресной строке;
- сохраненные сетевые пароли.
- журнал загрузок
- настройки сайтов
Эта информация может быть полезна при повторном открытии часто посещаемых страниц, так как она ускоряет их запуск и не требует вода паролей. Это хорошо в том случае, если компьютером пользуется один человек, а если к нему имеют доступ несколько, то такую информацию следует удалять. Удаление временных файлов поможет освободить значительное место на жестком диске, и конечно предотвратить получение посторонними пользователями компьютера информации о посещенных узлах и просмотренном содержимом.
Удаление временных файлов в браузере Internet Explorer
Открываем «Свойства обозревателя«. Это можно сделать в самом обозревателе — нажмите Сервис и выберите Свойства обозревателя. Или Пуск — Панель Управления — Свойства обозревателя.

Отмечаем «Удалить журнал обозревателя при выходе«, не забывая нажать Применить, и жмем «Удалить«
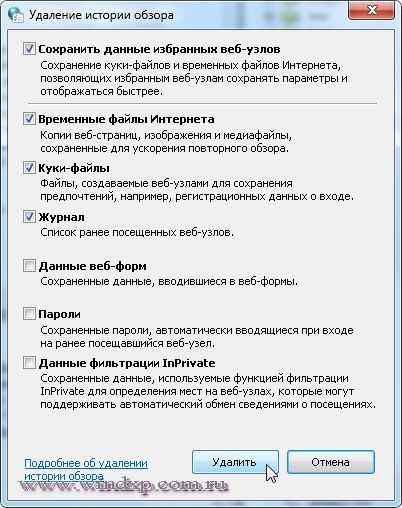
Отмечаем пункты, которые будут удаляться при выходе обозревателя. Если в предыдущем окне нажать кнопку «Параметры«, то можно ограничить место на диске для временных файлов и проследить путь, где хранятся временные файлы.

Следует закрыть Internet Explorer, чтобы очистить файлы Cookie, сохраненные во время текущего просмотра и все еще находящиеся в памяти. Это особенно важно при использовании общедоступного компьютера
Удаление временных файлов в браузере Opera
Для очистки временных файлов и файлов Cookie, откройте браузер Opera и в Меню выберите Инструменты — Удалить личные данные — Детальная настройка. Отметьте те пункты , данные которых надо удалить.
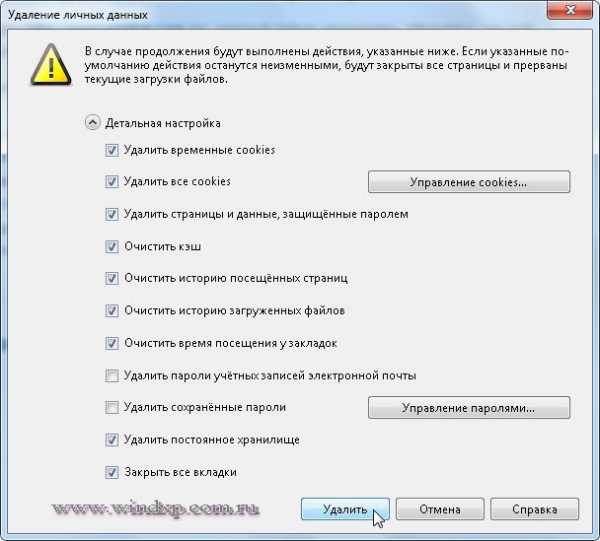
Выбираем, и жмем Удалить. Следующие настройки в браузере, касаются автоматической очистки дискового кеша и файлов Cookie. В меню браузера выбираем Инструменты — Общие настройки — Расширенные. Выбираем пункт История и ставим галку Дисковый кеш — Очищать при выходе. Следующий пункт в настройках — Cookie. Отмечаем «Удалять новые Cookie при выходе из Opera»

Если отметить «Никогда не принимать Cookie», то могут возникнуть проблемы при посещении некоторых сайтов, так как они требуют, чтобы Cookie были включены.
Удаление временных файлов в браузере Firefox
Для очистки временных файлов и файлов Cookie, откройте браузер и в меню браузера выбираем Инструменты — Настройки. Открываем вкладку Приватность. В настройках истории выбираем «Будет использовать ваши настройки сохранения истории» и отмечаем пункты, которые при закрытии браузера будут удалять Cookie

- Временные (или сеансовые) файлы Cookie удаляются с компьютера после закрытия браузера. Веб-узлы используют их для сохранения временной информации
- Постоянные (или сохраненные) файлы Cookie остаются на компьютере после закрытия браузера. Веб-узлы используют их для сохранения информации, например имени пользователя и пароля, чтобы пользователю не приходилось заново входить в систему при каждом посещении веб-узла. Постоянные файлы Cookie могут храниться на компьютере в течение нескольких дней, месяцев или даже лет
- Сторонние файлы Cookie сохраняются рекламными компонентами (в виде всплывающих окон или рекламных объявлений) на просматриваемом веб-узле. Веб-узлы часто используют эти файлы Cookie для сбора сведений о посещаемости веб-узлов в маркетинговых целях
Если отметить пункт «Очищать историю при закрытии firefox«, то активируется кнопка Параметры, где можно выбрать, что будет очищаться при закрытии браузера.

Отмечаем нужные пункты и жмем ОК. Если у вас на компьютере несколько браузеров, то можно для очистки всех временных файлов и Cookie, использовать бесплатную программу Ccleaner
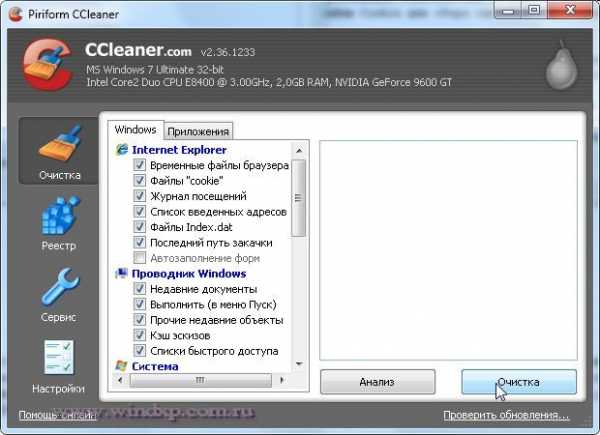
Дополнительно можно провести очистку диска, удалив ненужны файлы, которые копятся в процессе работы на компьютере. Чтобы уменьшить количество неиспользуемых файлов на жестком диске для освобождения места на диске и повышения быстродействия компьютера, используйте программу «Очистка диска». Она удаляет временные файлы, очищает корзину и удаляет множество системных файлов и других неиспользуемых элементов
Дополнительная информация
Автоматическая очистка временных файлов при выходе из Windows 7
www.windxp.com.ru
Как очистить кэш браузера Internet Explorer

Копии посещенных ранее веб-страниц, изображения, шрифты сайта и многое другое, необходимое для просмотра интернет-страницы хранится на жестком диске компьютера в так называемом кэше браузера. Это своего рода локальное хранилище, позволяющее для повторного просмотра сайта использовать уже скачанные ресурсы, тем самым ускоряя процесс загрузки веб-ресурса. Также кэш помогает экономить траффик. Это достаточно удобно, но иногда бывают случаи, когда нужно удалить кэш.
Например, если Вы часто посещаете некий сайт, Вы можете не заметить обновленный на нем, пока браузер использует кэшированные данные. Также нет смысла держать на жестком диске информацию о сайтах, которые Вы больше не планируете посещать. Исходя из этого рекомендуется регулярно очищать кэш браузера.
Далее рассмотрим, как удалить кэш в браузере Internet Explorer.
Удаление кэша в Internet Explorer 11
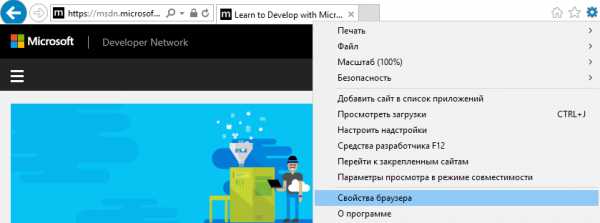
- В окне Свойства браузера на вкладке Общие найдете раздел Журнал браузера и нажмите кнопку Удалить…
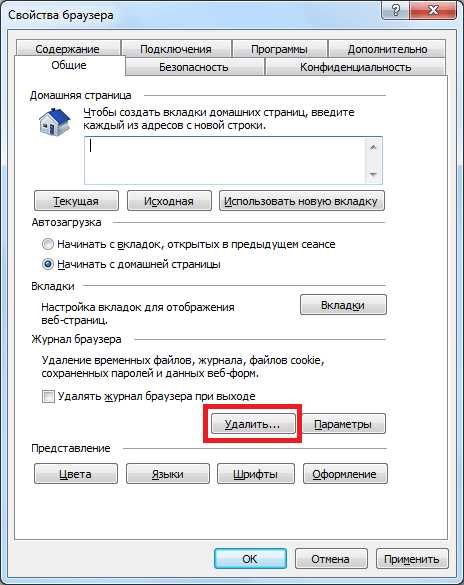
- Далее в окне Удаление истории браузера поставьте флажок возле пункта Временные файлы Интернета и веб-сайтов
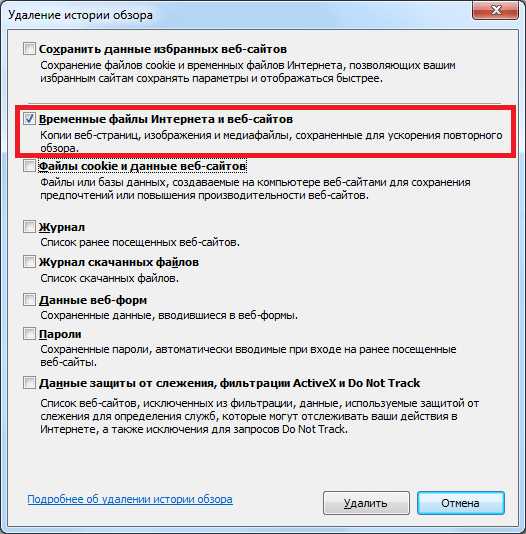
- В конце нажмите кнопку Удалить
Удалить кэш браузера Internet Explorer 11 также можно, используя специальное программное обеспечение. Например, это можно легко сделать с помощью приложения для оптимизации и очищения системы CCleaner. Достаточно всего лишь запустить программу и в разделе
Очистка поставить флажок напротив пункта Временные файлы браузера в категории Internet Explorer.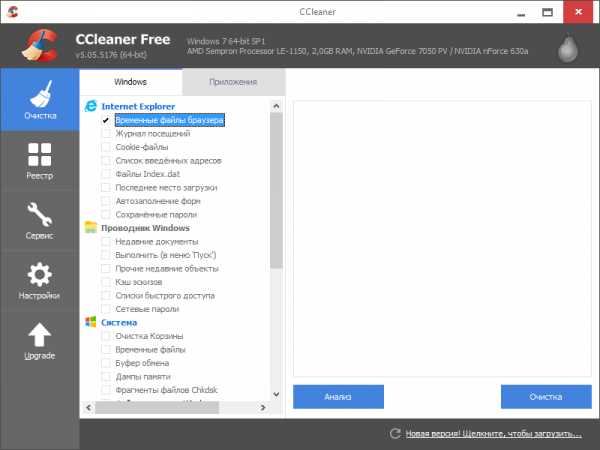
Временные Интернет-файлы достаточно легко удалить и с помощью других приложений с подобным функционалом. Поэтому, если Вы заботитесь о том, чтобы место на жестком диске не использовалось для не нужных временных файлов, всегда вовремя успевайте почистить кэш в Интернет Эксплорер.
Мы рады, что смогли помочь Вам в решении проблемы.Опишите, что у вас не получилось. Наши специалисты постараются ответить максимально быстро.
Помогла ли вам эта статья?
ДА НЕТКэш в Internet Explorer: настройка, как отчистить
Каждый раз, когда вы заходите на сайт, ваш Internet Explorer может скачивать и сохранять временные файлы. Аудио, изображения и прочие файлы. Это сделано для того, чтобы уменьшить время загрузки той или иной страницы. Все эти данные сохраняются в памяти компьютера.
Кэш файлы предоставляют интересные возможности. Например, благодаря им вы сможете посмотреть удалённые, материалы, либо же посмотреть очень старые версии сайтов. Всё это возможно, если у вас имеются их временные файлы. Есть даже специальные сайты, которые хранят кэш старых версий популярных сайтов.
Настройка кеша
Ещё вы можете тонко настроить обновление кэша и задать максимально допустимое место, которое он может занимать. Для этого шестеренку в правом верхнем углу экрана, выберите “Свойства браузера.” Там, во вкладке “Общие”, в разделе “Журнал браузера” кликните на кнопку “Параметры”, выберите раздел “Временные файлы Интернета.” Здесь вы можете установить проверку обновлений для новых версий страниц, задать используемое для него место, посмотреть и переместить папку, где он будет храниться, просмотреть сами файлы, которые входят в кэш.
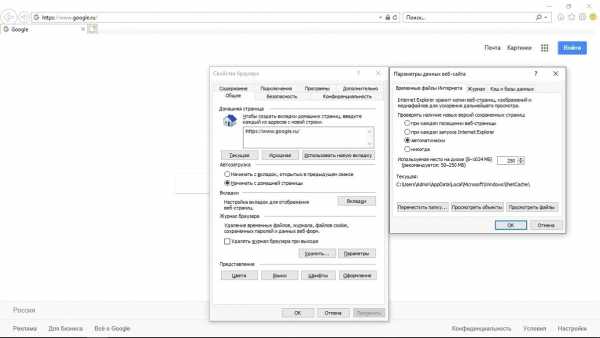
Если вы просто хотите посмотреть те сайты, временные файлы которых у вас сохранены, то нажмите на шестеренку в правом верхнем углу экрана, выберите “Свойства браузера.” Там, во вкладке “Общие”, в разделе “Журнал браузера” кликните на кнопку “Параметры”, выберите раздел “Кэш и базы данных.”
Там вы сможете увидеть список сайтов, кэш которых сохранён на вашем компьютере. Там же вы можете удалить его, но, обычно, при длительной работе с браузером, у вас сохранится огромное множество сайтов, поэтому удалять их по одному – крайне неэффективно, долго, да и полное удаление данных таким способом не гарантируется, поэтому лучше воспользоваться способом ниже.
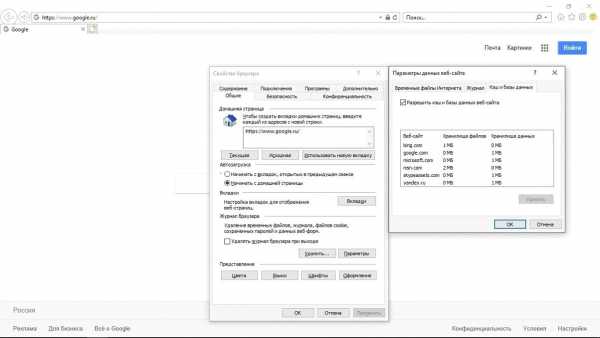
Как очистить кэш в Internet Explorer?
Для полного удаления всех временных файлов Internet Explorer, вам необходимо нажать на шестеренку в верхнем правом углу экрана, выбрать пункт “Свойства браузера”, затем вкладку “Общие”, в разделе “Журнал браузера” нажмите кнопку “Удалить.” В появившемся окне поставьте галочку в пункте “Временные файлы Интернета и веб-сайтов” и нажмите “Удалить”
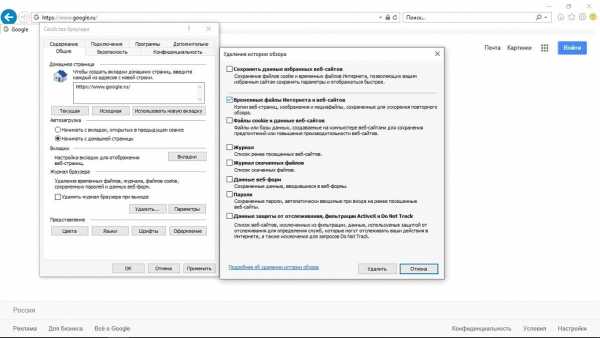
Лучше всего периодически очищать кэш, чтобы не занимал лишнего места и не вызывал нежелательных ошибок при работе с сайтами. Также удаление кэша в Internet Explorer нужно, чтобы временные файлы постоянно обновлялись. При старых версиях кэша могут возникать неполадки при работе с обновлёнными сайтами.
Ещё в IE есть крайне полезная функция, которая поможет тем, кто забывает периодически очищать временные файлы, кому лень это делать, или же людям, которые не хотят, чтобы они вообще сохранялись. Эта функция позволит вам удалять временные файлы Internet explorer при выходе из него.
Чтобы ей воспользоваться, необходимо нажать на шестеренку в верхнем правом углу экрана, навести курсор на кнопку “Безопасность”, выбрать “Удаление журнала браузера.” В появившемся окне необходимо снять галочку с пункта “Сохранять данные избранных веб сайтов.” Но помните, что это может увеличить время, необходимое на загрузку страниц, поскольку данные о их содержимом будут постоянно скачиваться с самого сайта, а не браться готовый вариант с вашего компьютера.
Ещё следует помнить о том, что некоторые сайты могут некорректно работать, если не сохранять их кэш. Такое бывает редко, но всё же, лучше держать это в уме.
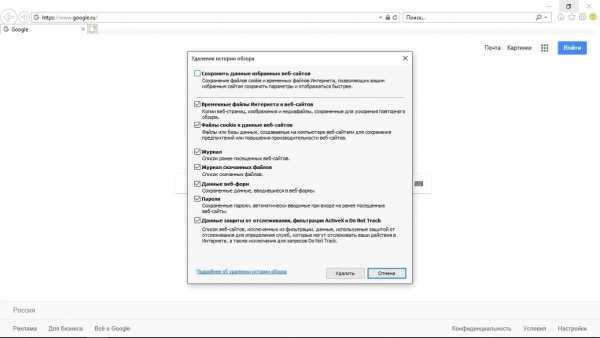 8.791
989
Internet Explorer 10 скачать
8.791
989
Internet Explorer 10 скачатьМы в соц.сетях
Мы помогли решить вашу проблему? Поделитесь нашим сайтом в социальных сетях!
internet-explorer-download.ru
Временные файлы интернета, где они находятся. О том, что такое кеш браузера и как его очистить. Очистка кеша браузера, как профилактика против вирусов.
Приветствую всех подписчиков читателей и просто тех, кто проходя не прошёл мимо и решил заглянуть на блог MoyiZametki.ru. Прежде всего хочу обратить Ваше внимание на то, что публикации на блоге выходят реже, чем это было скажем месяц назад. Связано это с тем, что я усиленно готовлюсь к защите диплома, которая состоится нынешним летом, поэтому прошу понимания и снисходительности с Вашей стороны.
Сегодняшняя заметка посвящается теме временных файлов интернета. Знание того где они находятся и зачем они вообще нужны может в ряде случаев быть полезным.
Временные файлы интернета, что это
Временные файлы интернета сохраняются браузером в момент открытия интернет страниц. Для чего это делается? Всё дело в том, что большая часть содержимого интернет страниц со временем редко меняется, поэтому для того, чтобы браузеру каждый раз не обращаться на сервер за новой страницей, он достаёт сохранённую её копию из специальной папки на компьютере, и показывает пользователю. При этом весь процесс происходит без ведома самого пользователя, что в некоторых случаях может быть не очень хорошо. Одним из минусов является то, что в этой папке могут сохранится и вирусы, которые попали на компьютер в момент загрузки интернет страницы. Чтобы на 90% избежать этого советую пользоваться специальным плагином для Mozilla Firefox — Noscript (блокирует все вредоносные скрипты на странице).
В папке временных файлов также сохраняются и те видео и аудиозаписи, которые воспроизводятся например в Контакте, Одноклассниках и подобных им сайтах. Кнопки скачать как правило там нет, поэтому если вы не используете специальный софт для скачивания видео и аудио с сайтов (плагин для Mozilla Video DownloadHelper ), то эти файлы можно достать из папки временных файлов. Но прежде нужно понять где временные файлы интернета расположены на компьютере.
Где находятся временные файлы интернета
У всех браузеров на жёстком диске есть своя папка временных файлов. Для того, чтобы без проблем находить папку советую пользоваться файл навигаторами описанными в заметке — Бесплатный файловый менеджер — FN, Free Commander и Q-Dir.
1. Для того, чтобы найти временные файлы браузера Internet Explorer, нужно выбрать в главном меню Сервис -> Свойства обозревателя -> Общие -> Истрия просмотра жмём на кнопку Параметры. Там отображается Используемое место на диске по временные файлы, которое можно менять и путь к самой папке.
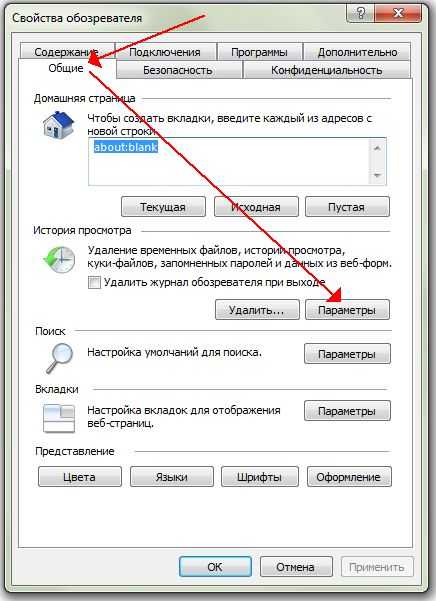
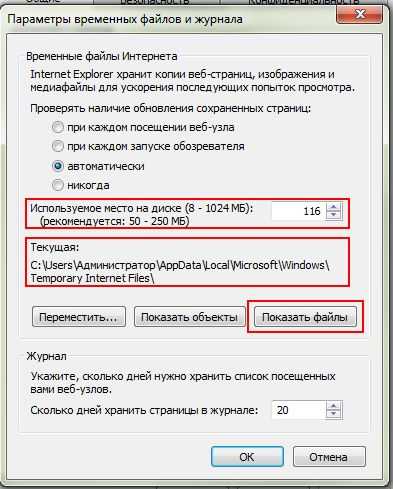
Windows XP — C:Documents and Settings<username>Local SettingsTemporary Internet Files
Windows 7 — C:Users<username>AppDataLocalMicrosoftWindowsTemporary internet Files
Username — имя пользователя.
2. Для подбзователей Opera
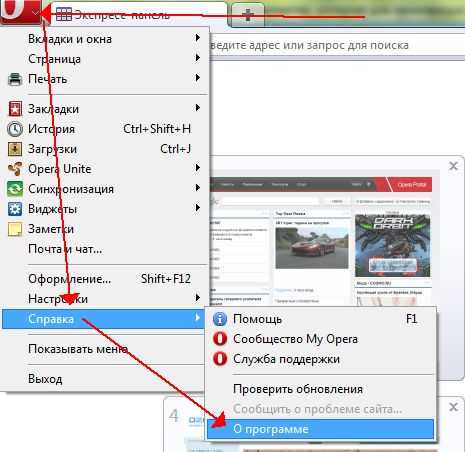
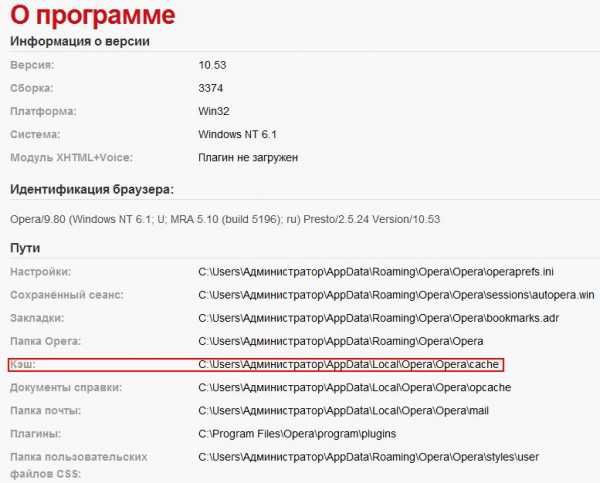
Windows XP — C:Documents and SettingsusernameLocal SettingsApplication DataOperaOperaprofilecache4
Windows 7 — C:UsersusernameAppDataLocalOperaOperacache.
Username — имя пользователя.
3. Для тех кто предпочитает браузер Mozilla Firefox, в адресной строке пишем: about:cache и жмём Enter.
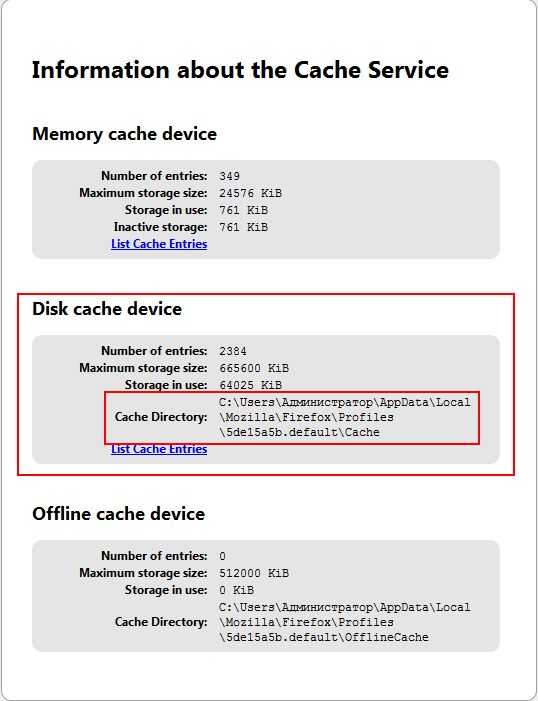
Windows XP — C:Documents and SettingsusernameLocal SettingsApplication DataMozillaFirefoxProfiles[profile_name]Cache
Windows 7 — C:UsersusernameAppDataLocalMozillaFirefoxProfiles[profile_name]Cache
Username — имя пользователя.
4. В Google Chrome папка находится по адресу:
Windows XP — C:Documents and SettingsusernameLocal SettingsApplication DataGoogleChromeUser DataDefaultCache
Windows 7 — C:UsersusernameAppDataLocalGoogleChromeUser DataDefaultCache
Username — имя пользователя.
Как очистить кеш браузера
Как я уже писал выше, бывает такое, что вирусы попавшие в компьютер из интернета часто остаются в папке временных файлов. Совсем недавно у меня был такой случай. Мой сайт заражался вирусом именно таким образом. Поэтому желательно периодически чистить кеш браузера. Далее я привожу скриншоты того как очистить кеш в разных браузерах.
IE
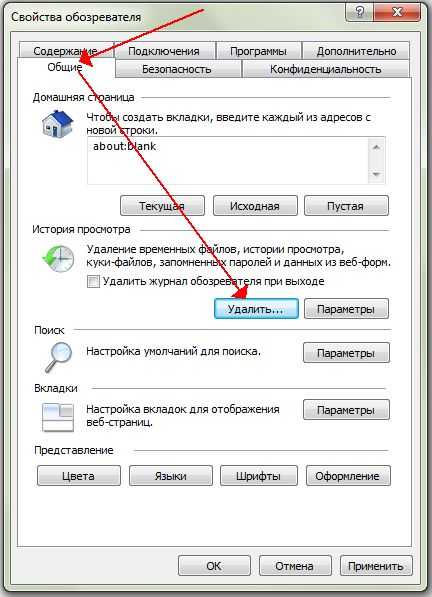
Если вы привыкли выбирать адреса сайтов из выпадающего списка посещённых ранее сайтов и сохраняете пароли, то снимите эти галочки.

Opera

В окне настроек интернет кеша браузера Opera можно настроить и его размер на диске, а также количество адресов которые будут запоминаться браузером. Удобно для тех, кто пользуется не закладками а выбирает адрес из выпадающего списка в адресной строке.
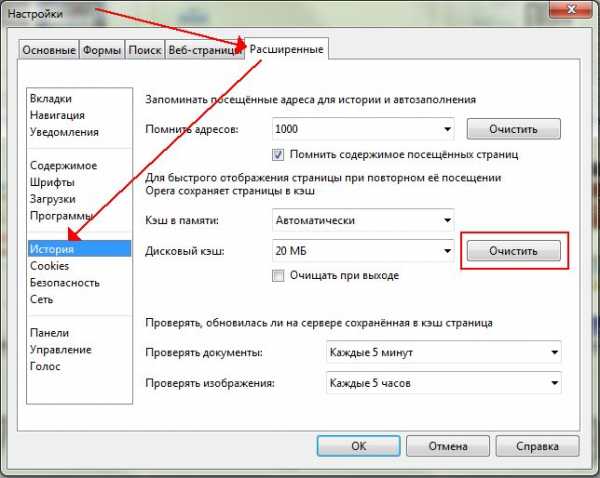
Firefox
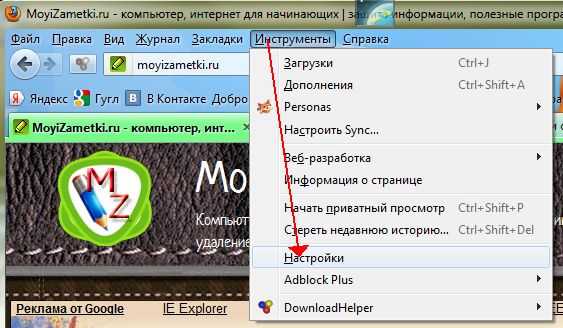
Тут тоже можно при необходимости задать размер кеша на диске.
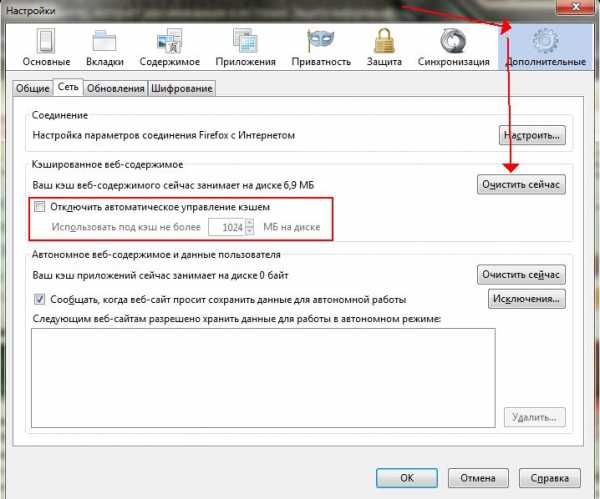
Google Chrome
Жмём на ключик в правом верхнем углу.
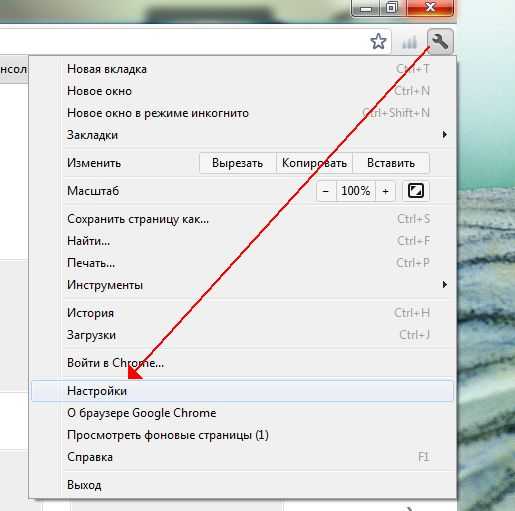
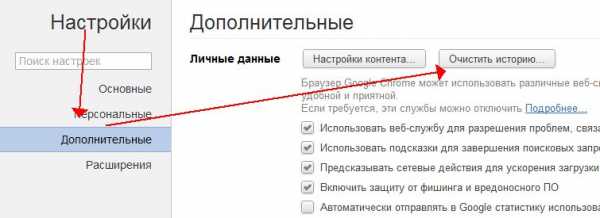
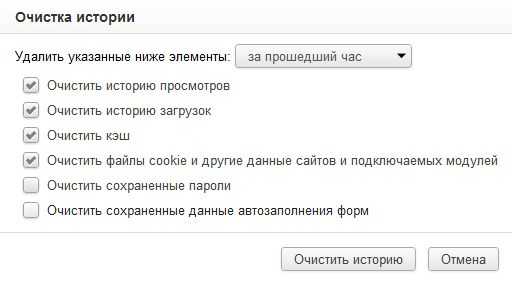
Очистка кеша всех браузеров одновременно может производится и при помощи специальной утилиты CCleaner. Очищая кеш браузера, Вы высвобождаете место на жёстком диске и производите удаление вирусов с компьютера.
Да и ещё, полное описание всех компонентов персонального компьютера здесь!
Не пропусти самое интересное!
Подписывайтесь на нас в Facebook и Вконтакте!
moyizametki.ru
Как очистить кэш и файлы cookie в Internet Explorer

Если браузер Internet Explorer загружает веб-сайты неправильно или вы не можете авторизоваться в онлайн-сервисах, попробуйте очистить данные кэша и файлы cookie используя наше руководство.
Кэширование данных и файлов cookie со временем может привести к проблемам отображения веб-сайтов в Internet Explorer. В данной инструкции мы вам покажем, как очистить кэш и файлы cookie, для восстановления нормальной работы в интернете.
Как очистить кэш и файлы cookie в Internet Explorer
Откройте Internet Explorer, нажмите кнопку в верхнем правом углу и выберите «Свойства браузера».
На вкладке Общие в разделе Журнал браузера, нажмите кнопку «Удалить».

Отметьте галочками «Временные файлы Интернета и веб-сайтов» и «Файлы cookie и данные веб-сайтов».

Здесь, можно очистить и другие данные, журнал браузера, журнал скаченных файлов, данные веб-форм, пароли и данные защиты от отслеживания.
Нажмите кнопку «Удалить», для очистки выбранных вами данных.
Вызов меню удаления данных браузера сочетанием клавиш
Если одновременно нажать сочетание клавиш Ctrl + Shift + Del, вы быстро откроете меню очистки истории.После перезагрузки Internet Explorer, вы заметите, что загрузка страниц происходит медленнее чем обычно. Связано это с тем, что браузер кэширует данные повторно, а в результате очистки файлов cookie, вам возможно понадобится заново авторизоваться на некоторых сайтах.
tunecom.ru
Internet Explorer, Mozilla Firefox и Google Chrome
Кеш — это область памяти предназначенная для хранения часто используемой пользователем информации. Во время использования браузера Internet Explorer или Mozilla Firefox, или любого другого браузера, сохраняет загруженные из Интернета веб-страницы на жестком диске.
Естественно таким образом, если не чистить кеш браузера, то рано или поздно компьютер будет виснуть, а работа браузера не будет приносить радости. Здесь мы рассмотрим, как очистить кеш браузера Internet Explorer, Mozilla Firefox и Google Chrome.
Как очистить кэш internet explorer
Если вы пользуетесь Internet Explorer, то для того чтобы очистить кеш данного браузера, необходимо зайти меню Сервис > Безопасность и выбрать Удалить журнал Браузера…

Если нам нужно очистить только кеш, нужно поставить галочку напротив Временные файлы Интернета и веб-сайтов (Копии веб-страниц, изображения и медиафайлы, сохраненные для ускорения повторного обзора) и нажать кнопку Удалить. Вот и все кеш браузера Internet Explorer очищен.
Очистить кэш в браузере Mozilla Firefox, в принципе ничем не отличается от очистки кеша в Internet Explorer. Открываем Mozilla Firefox, в меню браузера нажимаем Журнал > Удалить недавнюю историю. В открывшемся окне можно на выбор задать параметры очистки кэш браузера.
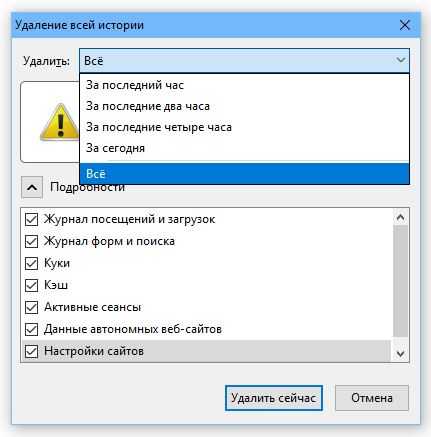
Если мы удаляем только кэш Mozilla Firefox, то соответственно снимаем галочки, там где не требуется удаления и оставляем напротив строчки Кэш. Жмем кнопку Удалить сейчас. Кэш браузера Mozilla Firefox очищен!
Как очистить кэш браузера Google Chrome
В google chrome ситуация тоже ничем не отличается от очистки кэш браузера Mozilla Firefox или Internet Explorer. Здесь мы заходим в главное меню Google Chrome > Настройки > История. Для того чтобы очистить кэш браузера Google Chrome, предлагается два варианта: Удалить выбранные элементы или Очистить Историю.

Нажимаем кнопку Очистить историю и в всплывающем окне задаем параметры для очистки кэш Google Chrome.
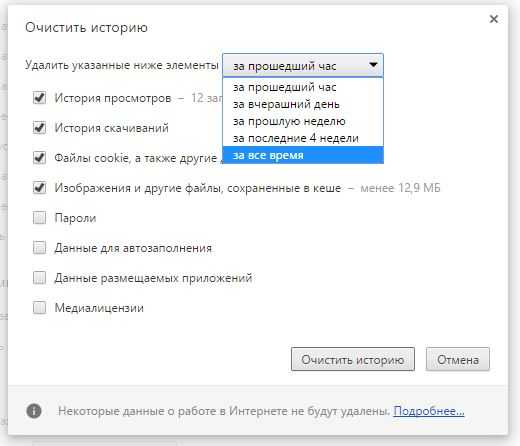
Как быстро очистить кэш браузера в Windows
Если вы пользуетесь несколькими браузерами, то согласитесь, что не удобно очищать кэш каждого браузера отдельно. Поэтому предлагаю воспользоваться бесплатно версией программы CCleaner, которая позволит за одно нажатие кнопочки очистить кэш сразу во всех браузерах.
Для очистки кэша во всех браузерах, откройте CCleaner, (если у Вас нет этого приложения, скачать можно с официального сайта здесь: http://www.piriform.com/) и нажмите в правом нижнем углу Очистка.
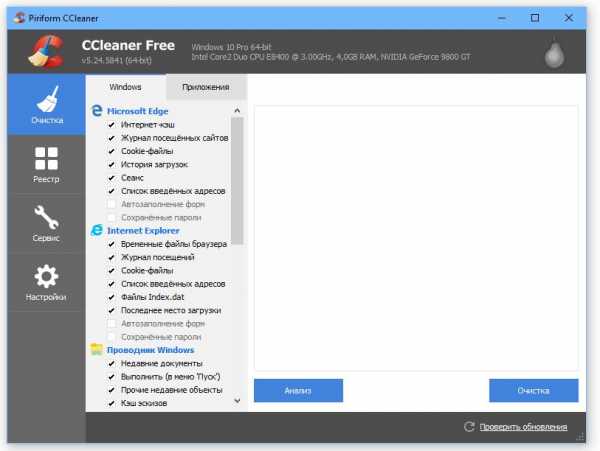
mysitem.ru
Как очистить временные файлы браузера internet explorer. Как почистить internet explorer и заставить его быстрее работать
В данной статье речь пойдет о том, как очистить кэш в одном из самых популярных на сегодняшний день браузеров — Internet Explorer. Если вы до сих пор не знаете, что обозначает слово «кэш», то, прежде всего, прочтите вот .
В зависимости от версии данного браузера, процедура очистки кэша может несколько различаться.
Чтобы узнать версию установленного на ваш ПК браузера Internet Explorer — зайдите в него, затем нажмите
«Настройки» — «О программе» и в пункте «Версия» вы увидите необходимую информацию.
Как очистить кэш в Internet Explorer версии IE6
2. В появившемся подменю выберите пункт «Internet Options» (Свойства обозревателя).
3. Перед вами появится несколько закладок, вам необходимо выбрать «General» (Общие) и нажать на кнопку «Delete Files» (Удалить файлы).
4.В появившемся окошке подтвердите процедуру удаления, нажав на кнопку «ОК».
Как очистить кэш в Internet Explorer версии IE7.
1. Откройте браузер и выберите в его меню пункт «Tools» (Сервис). В случае если вы не можете найти данную строку, нажмите на клавишу «Alt».
3. Перед вами откроется ряд блоков, выберите «Temporary Internet Files» (Временные файлы интернета) и нажмите на кнопку Delete Files (Удалить файлы).
Как очистить кэш в Internet Explorer версии IE8/IE9.
1. Откройте браузер и выберите в его меню пункт «Tools» (Сервис). В случае если вы не можете найти данную строку, нажмите на клавишу «Alt».
2. В появившемся меню необходимо выбрать пункт «Delete Browsing History» (Удалить журнал обозревателя).
3. В окошке «Delete Browsing History» (Удалить журнал обозревателя) следует установить флажок «Temporary Internet Files» (Временные файлы интернета), при этом, необходимо снять флаги с других параметров.
4. Теперь осталось всего лишь нажать на кнопку «Delete» (Удалить).
Как очистить кэш в Internet Explorer версии IE10/IE11
1. Откройте ваш браузер.
2. Если у вас не отображается строка меню, то можете нажать на клавиатуре сочетание кнопок «Alt+X» или же в самом браузере нажать на значок сервис (похож на шестеренку), который располагается в правом верхнем углу окна.
4. Во всплывшем окошке выбираем вкладку «Общие» и нажимаем на кнопку «Удалить».
5. Откроется окно под названием «Удаление истории обзора». В нем вы увидите некоторое количество параметров. Отмечая те или иные параметры, вы сможете выполнить, как полную, так и частичную очистку кэша. После того, как все необходимые строки отмечены флажком, нажмите на кнопку «Удалить».
Надеемся, что наша статья о том, как очистить кэш в Internet Explorer, поможет вам.
Во всех браузерах собираются ненужные файлы, которые занимают место на жестком диске. Периодически кеш нужно чистить. В этой статье я вам расскажу как очистить кеш в Internet Explorer.
1. Открываем браузер и нажимаем на значок шестеренки в правом верхнем углу. В выпадающем меню выбираем «Безопасность» и «Удалить журнал браузера». Также можно сразу нажать комбинацию клавиш Ctrl+Shift+Del.
2. Откроется новое окно «Удаление истории обзора». Обязательно ставим галочку на пункт «Временные файлы Интернета и веб-сайтов» и нажимаем «Удалить».
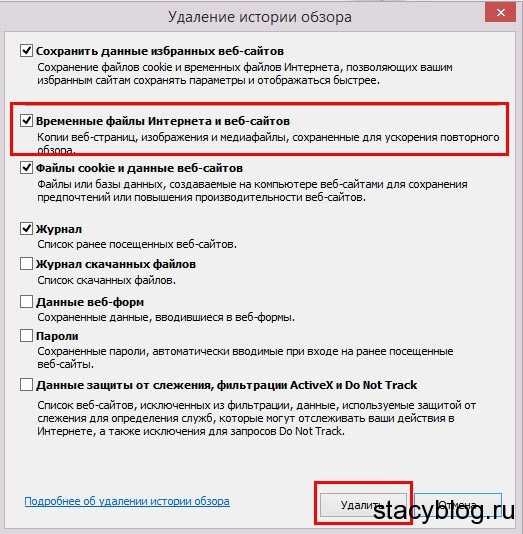 Удаляем временные файлы
Удаляем временные файлыТаким образом мы почистили кэш браузера, но эта очистка неполная. Чтобы полностью удалить кеш в Internet Explorer нужно:
1. Открыть настройки браузера и выбрать в меню «Свойства браузера».
2. Во вкладке «Общие» находим пункт «Журнал браузера». Нажимаем «Параметры».
3. В окне «Параметры данных веб-сайта» выбираем «Просмотреть файлы».
4. На вашем компьютере откроется папка с файлами кеша IE. Просто выделяем эти файлы, щелкаем правой кнопкой мыши и выбираем «Удалить».
Вот теперь кэш браузера полностью очищен.
Предлагаю посмотреть вам видео на данную тему.
В Internet Explorer. Производить данную операцию должен уметь каждый пользователь. Ведь она помогает существенно улучшить работу браузера. Специально для новичков будет представлена информация, объясняющая важность этой операции. Итак, далее вы узнаете, в Internet Explorer.
Подготовка
Перед тем как приступить к изучению инструкции, давайте сделаем небольшой экскурс в историю и определим значение слова «кэш». Произошло оно от английского слова cache, что в переводе значит «тайник» или «спрятанный». Кэш — это специальное хранилище, которое содержит в себе различные файлы, необходимые для загрузки веб-страницы. Это позволяет существенно увеличить скорость загрузки сайтов. Когда браузер будет повторно обращаться к ранее загруженному порталу, то файлы будут грузиться из временного хранилища.
Также в кеш попадают просмотренные видеоклипы и аудиозаписи. В большинстве программ в браузерах есть встроенное средство для удаления накопленных файлов, и в их список входит Internet Explorer. «Как очистить кеш?» — именно этот вопрос задают многие неопытные пользователи. И чуть ниже будет представлена подробная инструкция.
Инструкция
Чтобы очистить кеш проделайте ниже приведенные действия.
- Откройте браузер и зайдите в меню настроек. Для этого нажмите на иконку с изображением шестеренки, которая располагается в правом верхнем углу.
- Из выпадающего меню нужно выбрать пункт «Безопасность», где имеется «Удалить журнал обозревателя». Можно использовать комбинацию клавиш на клавиатуре «Ctrl + Shift + Del».
- В новом окне отметьте галочкой пункт «Временные файлы интернета» и нажмите на кнопку «Удалить».
Автоматические средства
Ранее вы узнали, Internet Explorer в ручном режиме. Но можно использовать дополнительные средства, которые способны выполнять всю работу в Такие утилиты, как правило, имеют расширенный функционал со множеством полезных параметров. Например, можно устанавливать временные метки, по истечении которых временное хранилище будет самостоятельно очищаться. Или управление сразу несколькими браузерами.
Примером таких утилит служит программа CCleaner. Скачать ее можно бесплатно из любого файлового архива. Интерфейс этой утилиты настолько простой, что справиться с ней сможет любой, даже самый неопытный пользователь.
Важность операции
Теперь вы уже знаете, как очистить кэш в Internet Explorer двумя методами. Также стоит поговорить, зачем это вообще нужно делать.
При избыточном наполнении временного хранилища файлами браузеру становится трудно находить нужный контент. Из-за этого будет появляться некоторая заторможенность действий при работе программы. Возможно, даже полный отказ грузить некоторые порталы, где присутствует множество сложных элементов. Такие проблемы будут особенно заметны на компьютере с низкими показателями технических характеристик.
Заключение
Выполняйте не реже одного раза в сутки. Скорость работы вашего браузера увеличится. Вы можете использовать как встроенные средства, так и сторонние программы. Надеемся, вы усвоили, как очистить кэш в Internet Explorer.
Когда мы работаем с браузером, просматриваем сайты, скачиваем через него файлы и прочее, постепенно он “переполняется” различным мусором, который замедляет загрузку веб-страниц, да и в общем тормозит работу приложения. Есть ли возможность это исправить? Конечно же, понадобится просто
girlsgameland.ru
