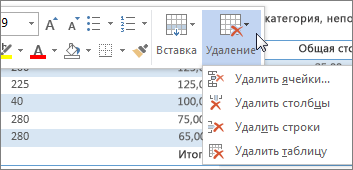Как удалить пустые строки в Word
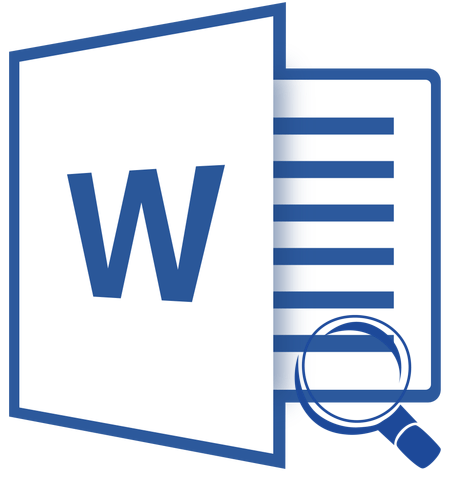
Если вам часто приходится работать в Word с документами большого объема, наверняка вы, как и многие другие пользователи, сталкивались с такой проблемой, как пустые строки. Добавляются они с помощью нажатий клавиши «ENTER» один, а то и более раз, а делается это для того, чтобы визуально разделить фрагменты текста. Вот только в некоторых случаях пустые строки не нужны, а значит, их нужно удалить.
Урок: Как удалить страницу в Ворде
Вручную удалять пустые строки слишком хлопотно, да и просто долго. Именно поэтому в данной статье речь пойдет о том, как за раз удалить все пустые строки в документе Word. Поможет нам в решении этой задачи функция поиска и замены, о которой мы писали ранее.
Урок: Поиск и замена слов в Ворде
1. Откройте документ, в котором нужно удалить пустые строки, и нажмите кнопку «Заменить» на панели быстрого доступа. Находится она во вкладке «Главная» в группе инструментов «Редактирование».

- Совет: Вызвать окно «Заменить» можно и с помощью горячих клавиш — просто нажмите «CTRL+H» на клавиатуре.

Урок: Горячие клавиши в Word
2. В открывшемся окне установите курсор в строке «Найти» и нажмите кнопку «Больше», расположенную внизу.
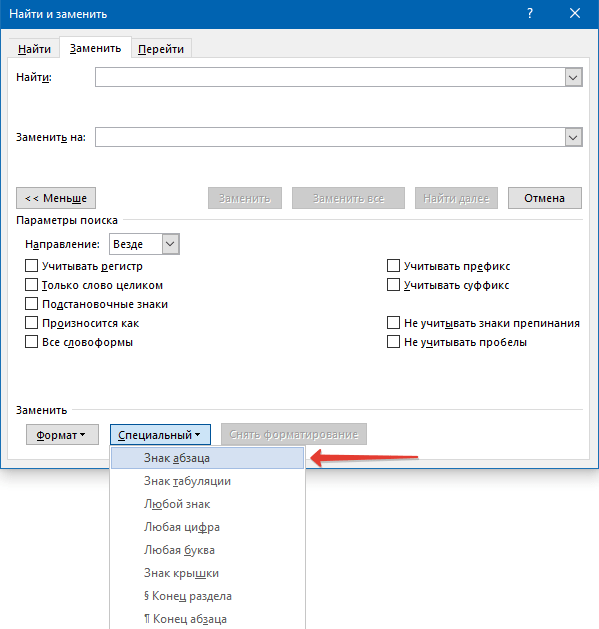
3. В выпадающем списке «Специальный» (раздел «Заменить») выберите «Знак абзаца» и вставьте его дважды. В поле «Найти» появятся следующие символы: «^p^p» без кавычек.

4. В поле «Заменить на» введите «^p» без кавычек.

5. Нажмите кнопку «Заменить все» и дождитесь, пока процесс замены будет завершен. Появится уведомление о количестве выполненных замен. Пустые строки будут удалены.

В случае, если пустые строки в документе все еще остались, значит, они были добавлены путем двойного, а то и тройного нажатия клавиши «ENTER». В таком случае необходимо проделать следующее.
1. Откройте окно «Заменить» и в строке «Найти» введите «^p^p^p» без кавычек.

2. В строке «Заменить на» введите «^p» без кавычек.

3. Нажмите «Заменить все» и дождитесь, пока замена пустых строк будет завершена.

Урок: Как в Ворде удалить висячие строки
Вот так просто можно удалить пустые строки в Word. При работе с большими документами, состоящими из десятков, а то и сотен страниц, такой метод позволяет заметно сэкономить время, заодно уменьшив общее количество страниц.
 Мы рады, что смогли помочь Вам в решении проблемы.
Мы рады, что смогли помочь Вам в решении проблемы. Опишите, что у вас не получилось.
Наши специалисты постараются ответить максимально быстро.
Опишите, что у вас не получилось.
Наши специалисты постараются ответить максимально быстро.Помогла ли вам эта статья?
ДА НЕТКак удалить пустые строки в Ворде
Во многих документах Microsoft Word пользователи предпочитают отделять один текст от другого с помощью отступов, которые делаются клавишей «Enter». Но если Вы столкнулись с таким файлом, или скачали его из Интернета, и отступы между тестом не нужны, то сразу возникает вопрос: как удалить в Ворде лишние пустые строки?
Ответ очевиден: поставьте курсор в конец первого абзаца и нажмите «Delete» необходимое количество раз, пока не удалится пустота. А вот если у Вас в документе не две или даже пять страниц, а страниц сто, тогда используя подобный способ, Вы потратите очень много времени.
Поэтому давайте в этой статье рассмотрим различные способы, с помощью которых, можно удалить ненужную строку в Ворде. Разберемся, как удалять их в тексте, в таблице, и что делать, если их между абзацами нет, а отступ все равно есть.
Для примера возьмем вот такой фрагмент. Как видите, в нем есть большие отступы.
Для удаления лишних рядов, можно воспользоваться функцией «Найти и заменить». Для этого на вкладке «Главная» в группе «Редактирование» нажмите на кнопку «Заменить».
После этого, откроется нужное нам окно «Найти и заменить». Вызвать его можно и с помощью горячих клавиш «Ctrl+H». Подробнее про замену в Ворде, можно прочесть в статье, перейдя по ссылке.
В этом окне нажмите на кнопку «Больше».
Дальше поставьте курсор в поле «Найти», нажмите на кнопку «Специальный» и выберите из списка «Знак абзаца».
В поле «Найти» появится знак «^p».
Дальше, скопируйте «^p» и вставьте его повторно в поле «Найти» несколько раз. Затем вставляйте «^p» один раз в поле «Заменить на». Чтобы выполнить замену в документе, нажмите на кнопку «Заменить все».
В примере три подряд идущих части будут заменены на одну. В поле «Найти» лучше много «^p» не указывать, достаточно вставить его два или три раза.
Когда замена будет выполнена в документе, появится вот такое окно, в котором можно посмотреть количество замен. Нажмите в нем «ОК».
После замены, мой текст выглядит следующим образом. Отступов хоть и стало меньше, но они есть. Поэтому включаю видимость скрытых знаков: на вкладке «Главная» нажмите кнопочку «Отобразить все знаки».
С непечатаемыми знаками можно посмотреть, сколько пустых рядов осталось. В примере, между 1 и 2 абзацем – 3 строки, между 2 и 3 – 2. Поэтому, чтобы еще уменьшить отступы, нужно два знака «^p^p» заменить на один – «^p».
Чтобы убрать последнюю пустую строку, нужно один знак абзаца заменить пробелом. В поле «Найти» вставляем «^p», в «Заменить на» ставим курсор и нажимаем один раз пробел на клавиатуре.
Теперь нет отступов между напечатанным, и количество листов в документе уменьшилось.
Если же у Вас между абзацами нет пустых строк, но есть небольшое расстояние, тогда необходимо удалить пробелы между ними. Для этого на вкладке «Главная» кликните «Интервал» и выберите из меню «Другие варианты междустрочных интервалов».
Дальше в открывшемся окне нужно поставить галочку в поле «Не добавлять интервал между абзацами одного стиля». Подробнее про это можно прочесть в статье: как настроить интервалы в Ворде.
Для того чтобы убрать незаполненные строчки в таблице, можно просто их удалить. Выделите их, нажмите по любой правой кнопкой мышки и кликните в контекстном меню «Удалить строки». Можете прочесть подробную статью: как удалить строку, столбец, ячейку в таблице Ворд
Если в документе стоит разрыв раздела или страницы, тогда чтобы его удалить, кликните мышкой по нему и нажмите «Delete». Если у Вас большой текст, тогда снова воспользуйтесь заменой, только, нажав на кнопку «Специальный», вместо знака «^p» выберите из списка «Разрыв раздела» или «Разрыв страницы».
Прочесть подробнее, как убрать разрыв страницы в Ворде, можно перейдя по ссылке.
У меня получился вот такой текст, в котором нет пустых рядочков.
Думаю, и Вы смогли убрать пустые строки в тексте в Ворде. Ведь мы рассмотрели, что можно сделать, если они созданы различными способами, или неоднократным нажатием «Enter», или установкой интервала между абзацами, или есть лишние строки в таблице.
Оценить статью: Загрузка… Поделиться новостью в соцсетях
Об авторе: Олег Каминский
Вебмастер. Высшее образование по специальности «Защита информации». Создатель портала comp-profi.com. Автор большинства статей и уроков компьютерной грамотности
Как быстро удалить пустые строки в Microsoft Word
 Как быстро удалить пустые строки в большом тексте Microsoft Word? Так как постоянно приходится работать с большими объемами текстовой информации, данный вопрос стал для меня весьма актуальным.
Как быстро удалить пустые строки в большом тексте Microsoft Word? Так как постоянно приходится работать с большими объемами текстовой информации, данный вопрос стал для меня весьма актуальным.
Решений нашлось несколько. Чтобы не заморачиваться, остановлюсь на самом, по моему мнению, простом способе удаления пустых строк в Microsoft Word.
И так, открываем документ, в котором необходимо избавиться от пустых строк. Используем команду «Найти и заменить» (Ctrl+H).
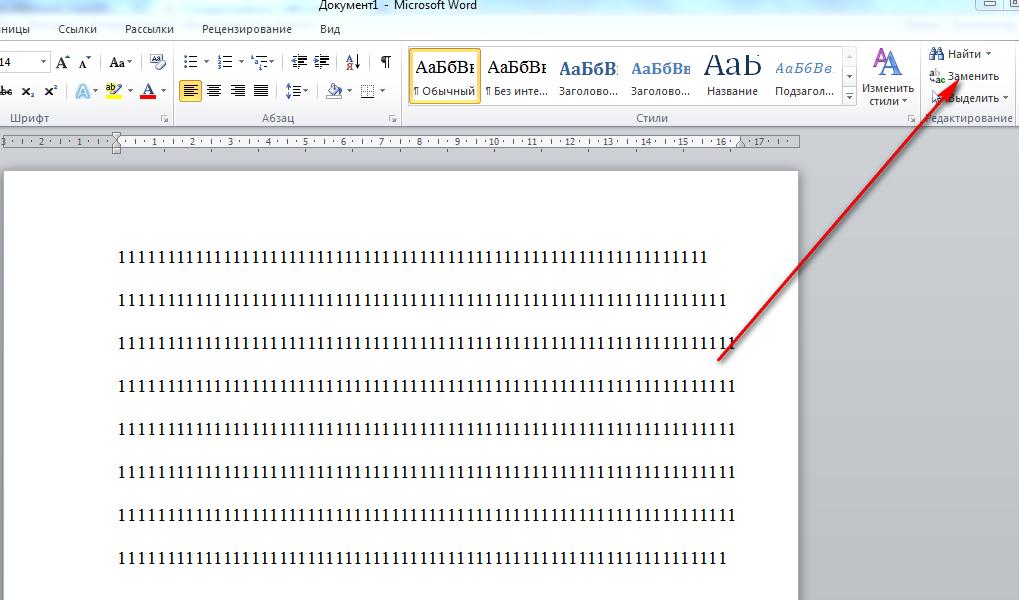
В открывшемся окошке нужно поставить курсор в поле «Найти», затем нажать кнопку «Больше»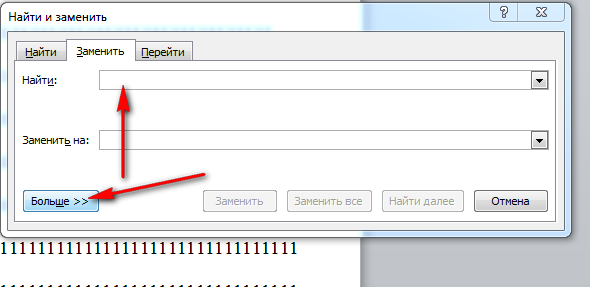
и, из раскрывающегося списка «Специальный» дважды вставить «Знак абзаца». В поле «Найти» должны появится такие символы «^p^p». Потом нужно перейти в поле «Заменить на:» и вставить туда один знак абзаца (^p).
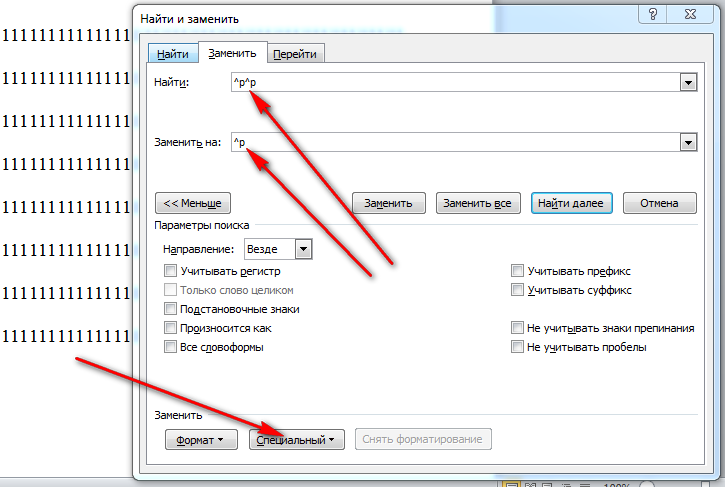
Все подготовили и нажимаем «Заменить все». После чего появляется окошко с уведомлением о том, что приложение Microsoft Word заменило в документе два знака абзаца на один.

Использование данного способа в разы сокращает время работы над удалением ненужных пустых строк.
Как в word убрать пустые строки
Как удалить пустые строки в Word
Если вам часто приходится работать в Word с документами большого объема, наверняка вы, как и многие другие пользователи, сталкивались с такой проблемой, как пустые строки. Добавляются они с помощью нажатий клавиши «ENTER» один, а то и более раз, а делается это для того, чтобы визуально разделить фрагменты текста. Вот только в некоторых случаях пустые строки не нужны, а значит, их нужно удалить.
Урок: Как удалить страницу в Ворде
Вручную удалять пустые строки слишком хлопотно, да и просто долго. Именно поэтому в данной статье речь пойдет о том, как за раз удалить все пустые строки в документе Word. Поможет нам в решении этой задачи функция поиска и замены, о которой мы писали ранее.
Урок: Поиск и замена слов в Ворде
1. Откройте документ, в котором нужно удалить пустые строки, и нажмите кнопку «Заменить» на панели быстрого доступа. Находится она во вкладке «Главная» в группе инструментов «Редактирование».
- Совет: Вызвать окно «Заменить» можно и с помощью горячих клавиш — просто нажмите «CTRL+H» на клавиатуре.
Урок: Горячие клавиши в Word
2. В открывшемся окне установите курсор в строке «Найти» и нажмите кнопку «Больше», расположенную внизу.
3. В выпадающем списке «Специальный» (раздел «Заменить») выберите «Знак абзаца» и вставьте его дважды. В поле «Найти» появятся следующие символы: «^p^p» без кавычек.
4. В поле «Заменить на» введите «^p» без кавычек.
5. Нажмите кнопку «Заменить все» и дождитесь, пока процесс замены будет завершен. Появится уведомление о количестве выполненных замен. Пустые строки будут удалены.
В случае, если пустые строки в документе все еще остались, значит, они были добавлены путем двойного, а то и тройного нажатия клавиши «ENTER». В таком случае необходимо проделать следующее.
1. Откройте окно «Заменить» и в строке «Найти» введите «^p^p^p» без кавычек.
2. В строке «Заменить на» введите «^p» без кавычек.
3. Нажмите «Заменить все» и дождитесь, пока замена пустых строк будет завершена.
Урок: Как в Ворде удалить висячие строки
Вот так просто можно удалить пустые строки в Word. При работе с большими документами, состоящими из десятков, а то и сотен страниц, такой метод позволяет заметно сэкономить время, заодно уменьшив общее количество страниц.
Мы рады, что смогли помочь Вам в решении проблемы.Опишите, что у вас не получилось. Наши специалисты постараются ответить максимально быстро.
Помогла ли вам эта статья?
ДА НЕТКак удалить пустые строки в Word | Малый бизнес
С момента своего появления в 1983 году Microsoft Word произвел революцию в нашей работе. С каждым проходящим обновлением он становится только проще в использовании и сложнее с точки зрения возможностей. Однако форматирование часто было проблемой с программным обеспечением, так как малейшие изменения в документе могут привести к появлению большого количества пустого пространства.
Удаление пустого места в документе Word является такой же частью работы в Word, как и создание самих документов.Хотя небольшими разделами легко управлять, поиск всех пустых мест в большом документе может занять значительное время, если вы не знаете, что делать. К счастью, вы можете предпринять некоторые шаги, встроенные в программное обеспечение, которые позволяют легко и быстро упорядочивать документы.
Уплотнение документа Word
Создавая документ Word, вы захотите сохранить его упрощенным. Слишком много пустых мест сделает текст менее читаемым. Однако разрывы строк, разрывы страниц и пробелы имеют свое назначение.Они определяют, где начинаются новые предложения, абзацы и страницы, но слишком много пустого пространства в документе Word не требуется, и этого следует избегать.
Пустое пространство увеличивает время, необходимое для чтения документов, и увеличивает количество напечатанных страниц. Уплотнение документов, чтобы они содержали только необходимые перерывы, более экологически безвредно, поскольку вы будете использовать меньше бумаги и чернил для их печати. Когда документы Word используются в цифровом виде, пробелы менее проблематичны, но их правильное форматирование облегчает чтение и лучший поток информации.
Использование средства поиска и замены Word
Для небольших документов Word вы можете удалить отдельные пустые места с помощью кнопки «Удалить» на клавиатуре. Для ряда пробелов дважды щелкните пустую область, чтобы выбрать всю строку, и нажмите кнопку «Удалить». Чтобы удалить пустые места в конце документа, выберите эти области, щелкнув и перетащив, а затем нажмите кнопку «Удалить».
Для больших документов Techwalla.com предлагает использовать функцию поиска и замены программного обеспечения, которая позволит вам удалить все ненужные пробелы между абзацами, оставив те, которые вам нужны, нетронутыми.Для этого перейдите на вкладку «Главная» на панели инструментов, найдите «Параметры редактирования», прокрутите вниз до «Найти» и нажмите «Заменить» в подменю. В диалоговом окне выберите «Еще» в нижнем левом углу и выберите «Отметка абзаца». Его символ появится в поле «Найти»; оставьте поле «Заменить на» пустым и нажмите «Заменить все».
Удаление двойных пробелов между предложениями
Найти и заменить также полезно для удаления двойных пробелов. Согласно LaptopMag.com, вы должны выделить весь текст в документе, нажав CTRL + A, и открыть окно «Найти и заменить».Затем введите два пробела в поле «Найти» с помощью клавиши пробела. В поле «Заменить на» введите всего один пробел с помощью клавиши пробела и нажмите «Заменить все». Все дополнительные двойные пробелы будут удалены.
При удалении лишних пробелов в документах Word важно помнить, что каждое действие, которое вы предпринимаете, будет влиять на внешний вид всего документа. Например, если раздел начинается в верхней части страницы, любые удаляемые вами пробелы вытягивают заголовок этого раздела на страницу перед ним.При удалении пробелов вам необходимо перенастроить все затронутые области.
.Как удалить пустое пространство в документе Word
Форматирование часто является проблемой в Microsoft Word, особенно при работе с большими документами. Внесение правок, добавление и удаление графики и даже общие изменения могут привести к образованию большого количества пустого пространства. Небольшими разделами легко управлять, а процесс удаления пустых абзацев в Word заключается в использовании кнопки возврата на клавиатуре.
Как удалить пустые строки в Ворде – инструкция
Во многих документах Microsoft Word пользователи предпочитают отделять один текст от другого с помощью отступов, которые делаются клавишей «Enter». Но если Вы столкнулись с таким файлом, или скачали его из Интернета, и отступы между тестом не нужны, то сразу возникает вопрос: как удалить в Ворде лишние пустые строки?
Ответ очевиден: поставьте курсор в конец первого абзаца и нажмите «Delete» необходимое количество раз, пока не удалится пустота. А вот если у Вас в документе не две или даже пять страниц, а страниц сто, тогда используя подобный способ, Вы потратите очень много времени.
Поэтому давайте в этой статье рассмотрим различные способы, с помощью которых, можно удалить ненужную строку в Ворде. Разберемся, как удалять их в тексте, в таблице, и что делать, если их между абзацами нет, а отступ все равно есть.
Для примера возьмем вот такой фрагмент. Как видите, в нем есть большие отступы.

Для удаления лишних рядов, можно воспользоваться функцией «Найти и заменить». Для этого на вкладке «Главная» в группе «Редактирование» нажмите на кнопку «Заменить».

После этого, откроется нужное нам окно «Найти и заменить». Вызвать его можно и с помощью горячих клавиш «Ctrl+H». Подробнее про замену в Ворде, можно прочесть в статье, перейдя по ссылке.
В этом окне нажмите на кнопку «Больше».

Дальше поставьте курсор в поле «Найти», нажмите на кнопку «Специальный» и выберите из списка «Знак абзаца».

В поле «Найти» появится знак «^p».

Дальше, скопируйте «^p» и вставьте его повторно в поле «Найти» несколько раз. Затем вставляйте «^p» один раз в поле «Заменить на». Чтобы выполнить замену в документе, нажмите на кнопку «Заменить все».
В примере три подряд идущих части будут заменены на одну. В поле «Найти» лучше много «^p» не указывать, достаточно вставить его два или три раза.

Когда замена будет выполнена в документе, появится вот такое окно, в котором можно посмотреть количество замен. Нажмите в нем «ОК».

После замены, мой текст выглядит следующим образом. Отступов хоть и стало меньше, но они есть. Поэтому включаю видимость скрытых знаков: на вкладке «Главная» нажмите кнопочку «Отобразить все знаки».

С непечатаемыми знаками можно посмотреть, сколько пустых рядов осталось. В примере, между 1 и 2 абзацем – 3 строки, между 2 и 3 – 2. Поэтому, чтобы еще уменьшить отступы, нужно два знака «^p^p» заменить на один – «^p».

Чтобы убрать последнюю пустую строку, нужно один знак абзаца заменить пробелом. В поле «Найти» вставляем «^p», в «Заменить на» ставим курсор и нажимаем один раз пробел на клавиатуре.

Теперь нет отступов между напечатанным, и количество листов в документе уменьшилось.

Если же у Вас между абзацами нет пустых строк, но есть небольшое расстояние, тогда необходимо удалить пробелы между ними. Для этого на вкладке «Главная» кликните «Интервал» и выберите из меню «Другие варианты междустрочных интервалов».
Дальше в открывшемся окне нужно поставить галочку в поле «Не добавлять интервал между абзацами одного стиля». Подробнее про это можно прочесть в статье: как настроить интервалы в Ворде.

Для того чтобы убрать незаполненные строчки в таблице, можно просто их удалить. Выделите их, нажмите по любой правой кнопкой мышки и кликните в контекстном меню «Удалить строки». Можете прочесть подробную статью: как удалить строку, столбец, ячейку в таблице Ворд

Если в документе стоит разрыв раздела или страницы, тогда чтобы его удалить, кликните мышкой по нему и нажмите «Delete». Если у Вас большой текст, тогда снова воспользуйтесь заменой, только, нажав на кнопку «Специальный», вместо знака «^p» выберите из списка «Разрыв раздела» или «Разрыв страницы».
Прочесть подробнее, как убрать разрыв страницы в Ворде, можно перейдя по ссылке.

У меня получился вот такой текст, в котором нет пустых рядочков.

Думаю, и Вы смогли убрать пустые строки в тексте в Ворде. Ведь мы рассмотрели, что можно сделать, если они созданы различными способами, или неоднократным нажатием «Enter», или установкой интервала между абзацами, или есть лишние строки в таблице.
Загрузка…
Удаление строк и столбцов из таблицы
Существует два способа быстрого удаления строк и столбцов из таблиц в Веб-приложение Word.
-
Если вы еще не перешли в режим правки, щелкните редактировать документВеб-приложение Wordизменить в Веб-приложение Word.
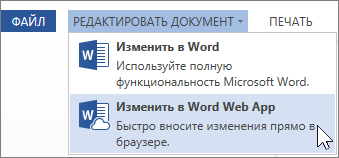
-
Щелкните в любом месте в строке или столбце таблицы, которые вы хотите удалить.
Если вы хотите удалить несколько строк или столбцов, выделите ячейку в каждой строке или столбце, которые нужно удалить.
-
В разделе Работас таблицами нажмите кнопку Макети выберите команду Удалить строку или удалить столбец.
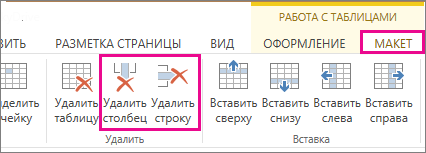
Другой способ быстрого удаления строк и столбцов состоит в том, чтобы выделить содержимое ячейки в строке или столбце, которые вы хотите удалить. Откроется всплывающее меню. Нажмите кнопку Удалить и выберите команду Удалить строку или удалить столбец.
Примечание: Эта страница переведена автоматически, поэтому ее текст может содержать неточности и грамматические ошибки. Для нас важно, чтобы эта статья была вам полезна. Была ли информация полезной? Для удобства также приводим ссылку на оригинал (на английском языке).
Удаление строки, столбца или ячейки из таблицы
-
Щелкните правой кнопкой мыши ячейку, строку или столбец, которые вы хотите удалить.
-
На мини-панели инструментов нажмите Удалить.

-
Выберите Удалить ячейки, Удалить столбцы или Удалить строки.
Совет: Вы можете удалить содержимое строки или столбца таблицы, не изменяя ее структуру. Для этого выделите строку или столбец, а затем нажмите клавишу DELETE.
Поддержка Office 2010 скоро прекращается
Перейдите на Microsoft 365, чтобы работать удаленно с любого устройства и продолжать получать поддержку.
Обновить сейчас
-
Щелкните правой кнопкой мыши ячейку, строку или столбец, которые вы хотите удалить.
-
В меню выберите пункт Удалить ячейки.
-
Чтобы удалить одну ячейку, выберите со сдвигом влево или со сдвигом вверх.
Чтобы удалить строку, щелкните Удалить всю строку.
Чтобы удалить столбец, щелкните Удалить весь столбец.
Совет: Вы можете удалить содержимое строки или столбца таблицы, не изменяя ее структуру. Для этого выделите строку или столбец, а затем нажмите клавишу DELETE.
Как удалить горизонтальные линии в Microsoft Word, которые не исчезнут
MakeUseOf — Политика конфиденциальностиМы уважаем вашу конфиденциальность и обязуемся защищать вашу конфиденциальность во время работы в сети на нашем сайт. Ниже раскрываются методы сбора и распространения информации для этой сети. сайт.
Последний раз политика конфиденциальности обновлялась 10 мая 2018 г.
Право собственностиMakeUseOf («Веб-сайт») принадлежит и управляется Valnet inc.(«Нас» или «мы»), корпорация зарегистрирован в соответствии с законодательством Канады, с головным офисом по адресу 7405 Transcanada Highway, Люкс 100, Сен-Лоран, Квебек h5T 1Z2.
Собранные персональные данныеКогда вы посещаете наш веб-сайт, мы собираем определенную информацию, относящуюся к вашему устройству, например, ваше IP-адрес, какие страницы вы посещаете на нашем веб-сайте, ссылались ли вы на другие веб-сайт, и в какое время вы заходили на наш веб-сайт.
Мы не собираем никаких других персональных данных.Если вы заходите на наш сайт через учетной записи в социальной сети, пожалуйста, обратитесь к политике конфиденциальности поставщика социальных сетей для получения информации относительно их сбора данных.
Файлы журналаКак и большинство стандартных серверов веб-сайтов, мы используем файлы журналов. Это включает интернет-протокол (IP) адреса, тип браузера, интернет-провайдер (ISP), страницы перехода / выхода, тип платформы, дата / время и количество кликов для анализа тенденций, администрирования сайта, отслеживания пользователей движение в совокупности и собирать широкую демографическую информацию для совокупного использования.
Файлы cookieФайл cookie — это фрагмент данных, хранящийся на компьютере пользователя, связанный с информацией о пользователе. Мы и некоторые из наших деловых партнеров (например, рекламодатели) используем файлы cookie на нашем веб-сайте. Эти файлы cookie отслеживают использование сайта в целях безопасности, аналитики и целевой рекламы.
Мы используем следующие типы файлов cookie:
- Основные файлы cookie: эти файлы cookie необходимы для работы нашего веб-сайта.
- Функциональные cookie-файлы: эти cookie-файлы помогают нам запоминать выбор, который вы сделали на нашем веб-сайте, запоминать ваши предпочтения и персонализировать ваш опыт работы с сайтом.
- Аналитические и рабочие файлы cookie: эти файлы cookie помогают нам собирать статистические и аналитические данные об использовании веб-сайта.
- Файлы cookie социальных сетей: эти файлы cookie позволяют вам взаимодействовать с контентом на определенных платформах социальных сетей, например, «лайкать» наши статьи. В зависимости от ваших социальных сетей настройки, сеть социальных сетей будет записывать это и может отображать ваше имя или идентификатор в связи с этим действием.
- Рекламные и таргетированные рекламные файлы cookie: эти файлы cookie отслеживают ваши привычки просмотра и местоположение, чтобы предоставить вам рекламу в соответствии с вашими интересами. См. Подробности в разделе «Рекламодатели» ниже.
Если вы хотите отключить файлы cookie, вы можете сделать это в настройках вашего браузера. Для получения дополнительной информации о файлах cookie и способах управления ими, см. http://www.allaboutcookies.org/.
Пиксельные тегиМы используем пиксельные теги, которые представляют собой небольшие графические файлы, которые позволяют нам и нашим доверенным сторонним партнерам отслеживать использование вашего веб-сайта и собирать данные об использовании, включая количество страниц, которые вы посещаете, время, которое вы проводите на каждой странице, то, что вы нажимаете дальше, и другую информацию о посещении вашего веб-сайта.
РекламодателиМы пользуемся услугами сторонних рекламных компаний для показа рекламы, когда вы посещаете наш веб-сайт. Эти компании могут использовать информацию (не включая ваше имя, адрес, адрес электронной почты или номер телефона) о ваших посещениях этого и других веб-сайтов для размещения рекламы товаров и услуг, представляющих для вас интерес. Если вы хотите получить дополнительную информацию об этой практике и узнать, как можно отказаться от использования этой информации этими компаниями, щелкните здесь.
Рекламодатели, как сторонние поставщики, используют файлы cookie для сбора данных об использовании и демографических данных для показа рекламы на нашем сайте. Например, использование Google Файлы cookie DART позволяют показывать рекламу нашим пользователям на основе их посещения наших сайтов и других сайтов в Интернете. Пользователи могут отказаться от использования DART cookie, посетив политику конфиденциальности Google для рекламы и содержательной сети.
Мы проверили все политики наших рекламных партнеров, чтобы убедиться, что они соответствуют всем применимым законам о конфиденциальности данных и рекомендуемым методам защиты данных.
Мы используем следующих рекламодателей:
Ссылки на другие веб-сайтыЭтот сайт содержит ссылки на другие сайты. Помните, что мы не несем ответственности за политика конфиденциальности таких других сайтов. Мы призываем наших пользователей знать, когда они покидают нашу сайт, и прочитать заявления о конфиденциальности каждого веб-сайта, который собирает лично идентифицируемая информация. Это заявление о конфиденциальности применяется исключительно к информации, собираемой этим Интернет сайт.
Цель сбора данныхМы используем информацию, которую собираем, чтобы:
- Администрирование нашего веб-сайта, включая устранение неполадок, а также статистический анализ или анализ данных;
- Для улучшения нашего Веб-сайта и повышения качества обслуживания пользователей, обеспечивая вам доступ к персонализированному контенту в соответствии с вашими интересами;
- Анализируйте использование пользователями и оптимизируйте наши услуги.
- Для обеспечения безопасности нашего веб-сайта и защиты от взлома или мошенничества.
- Делитесь информацией с нашими партнерами для предоставления таргетированной рекламы и функций социальных сетей.
Мы не продаем и не сдаем в аренду ваши личные данные третьим лицам. Однако наши партнеры, в том числе рекламные партнеры, может собирать данные об использовании вашего веб-сайта, как описано в настоящем документе. См. Подробности в разделе «Рекламодатели» выше.
Как хранятся ваши данныеВсе данные, собранные через наш Веб-сайт, хранятся на серверах, расположенных в США.Наши серверы сертифицированы в соответствии с Соглашением о защите конфиденциальности между ЕС и США.
IP-адрес и строковые данные пользовательского агента от всех посетителей хранятся в ротационных файлах журнала на Amazon. сервера на срок до 7 дней. Все наши сотрудники, агенты и партнеры стремятся сохранить ваши данные конфиденциальны.
Мы проверили политику конфиденциальности наших партнеров, чтобы убедиться, что они соответствуют аналогичным политикам. для обеспечения безопасности ваших данных.
Согласие в соответствии с действующим законодательствомЕсли вы проживаете в Европейской экономической зоне («ЕЭЗ»), окно согласия появится, когда доступ к этому сайту.Если вы нажали «да», ваше согласие будет храниться на наших серверах в течение двенадцать (12) месяцев, и ваши данные будут обработаны в соответствии с настоящей политикой конфиденциальности. После двенадцати месяцев, вас снова попросят дать согласие.
Мы соблюдаем принципы прозрачности и согласия IAB Europe.
Вы можете отозвать согласие в любое время. Отзыв согласия может ограничить вашу возможность доступа к определенным услугам и не позволит нам обеспечить персонализированный опыт работы с сайтом.
Безопасность данныхНаши серверы соответствуют ISO 27018, сводам правил, направленных на защиту личных данных. данные в облаке. Мы соблюдаем все разумные меры предосторожности, чтобы гарантировать, что ваши данные безопасность.
В случае, если нам станет известно о любом нарушении безопасности данных, изменении, несанкционированном доступе или раскрытие каких-либо личных данных, мы примем все разумные меры предосторожности для защиты ваших данных и уведомит вас в соответствии с требованиями всех применимых законов.
Доступ, изменение и удаление ваших данныхВы имеете право запросить информацию о данных, которые у нас есть для вас, чтобы запросить исправление и / или удаление вашей личной информации. пожалуйста, свяжитесь с нами в [email protected] или по указанному выше почтовому адресу, внимание: Отдел соблюдения требований данных.
ВозрастЭтот веб-сайт не предназначен для лиц младше 16 лет. Посещая этот веб-сайт. Вы настоящим гарантируете, что вам исполнилось 16 лет или вы посещаете Веб-сайт под присмотром родителей. надзор.
Заявление об отказе от ответственностиХотя мы прилагаем все усилия для сохранения конфиденциальности пользователей, нам может потребоваться раскрыть личную информацию, когда требуется по закону, когда мы добросовестно полагаем, что такие действия необходимы для соблюдения действующего судебное разбирательство, постановление суда или судебный процесс, обслуживаемый на любом из наших сайтов.
Уведомление об измененияхКаждый раз, когда мы изменяем нашу политику конфиденциальности, мы будем публиковать эти изменения на этой странице Политики конфиденциальности и других места, которые мы считаем подходящими, чтобы наши пользователи всегда знали, какую информацию мы собираем, как мы ее используем, и при каких обстоятельствах, если таковые имеются, мы ее раскрываем.
Контактная информацияЕсли у пользователей есть какие-либо вопросы или предложения относительно нашей политики конфиденциальности, свяжитесь с нами по адресу [email protected] или по почте на указанный выше почтовый адрес, внимание: Департамент соответствия данных.
.python — Как удалить пустые строки из файла .txt
Переполнение стека- Около
- Товары
- Для команд
- Переполнение стека Общественные вопросы и ответы
- Переполнение стека для команд Где разработчики и технологи делятся частными знаниями с коллегами
- Вакансии Программирование и связанные с ним технические возможности карьерного роста
- Талант Нанимайте технических специалистов и создавайте свой бренд работодателя
- Реклама Обратитесь к разработчикам и технологам со всего мира
текст — Удаление пустой строки в Python
Переполнение стека- Около
- Товары
- Для команд
- Переполнение стека Общественные вопросы и ответы
- Переполнение стека для команд Где разработчики и технологи делятся частными знаниями с коллегами
- Вакансии Программирование и связанные с ним технические возможности карьерного роста
- Талант Нанимайте технических специалистов и создавайте свой бренд работодателя
- Реклама Обратитесь к разработчикам и технологам со всего мира
- О компании
Notepad ++ удаляет строки, содержащие повторяющиеся слова
Переполнение стека- Около
- Товары
- Для команд
- Переполнение стека Общественные вопросы и ответы
- Переполнение стека для команд Где разработчики и технологи делятся частными знаниями с коллегами
- Вакансии Программирование и связанные с ним технические возможности карьерного роста
- Талант Нанимайте технических специалистов и создавайте свой бренд работодателя
- Реклама Обратитесь к разработчикам и технологам со всего мира
- О компании
Загрузка…
.