Как удалить (очистить) кэш в браузере Mozilla Firefox
В этой статье показаны действия, с помощью которых можно удалить (очистить) кэш в браузере Mozilla Firefox.
Кэш браузера временного хранит различные элементы (изображения, таблицы стилей и другие файлы) веб-страниц которые вы посетили. Кэшированные данные сокращают время загрузки веб-страниц при их повторном посещении.
Кэш браузера постоянно увеличивается и может достигать внушительных размеров, поэтому периодически следует удалять (чистить) кэш. Очистка кэша позволяет освободить место на жестком диске.
Как удалить (очистить) кэш в браузере Firefox
Чтобы полностью удалить (очистить) кэш в браузере Firefox, откройте меню настроек нажав на кнопку Открыть меню и выберите пункт Настройки.
Затем в настройках, в левой панели выберите Приватность и защита, и в правой части окна в разделе Куки и данные сайтов нажмите кнопку Удалить данные….
В окне Удаление данных установите (если не установлен) флажок опции Кэшированное веб-содержимое, снимите флажок опции Куки и данные сайтов и нажмите кнопку Удалить.
Чтобы быстро удалить (очистить) кэш в браузере Firefox, нажмите сочетание клавиш Ctrl+Shift+Del и в открывшемся окне Удаление всей истории в выпадающем списке Удалить: выберите нужный период времени, например Всё, затем установите (если не установлен) флажок пункта Кэш, затем снимите остальные флажки и нажмите кнопку Удалить сейчас.
.
Как очистить кэш в браузере Firefox для отдельной страницы
Чтобы обновить текущую страницу без учета кешированного веб-содержимого, нажмите на клавиатуре сочетание клавиш Ctrl+F5 или Ctrl+Shift+R.
Автоматическая очистка кэша при выходе из Firefox
Вы можете настроить браузер Firefox таким образом, чтобы очистка кэша производилась автоматически, при каждом выходе из Firefox.
Откройте меню настроек браузера Firefox, для этого нажмите кнопку Открыть меню и выберите пункт Настройки.
Затем в настройках, в левой панели выберите Приватность и защита, и в правой части окна в разделе История выберите Firefox будет использовать ваши настройки хранения истории
Затем установите флажок опции Удалять историю при закрытии Firefox и нажмите кнопку Параметры….
В окне Настройки удаления истории установите (если не установлен) флажок опции Кэш, затем снимите остальные флажки и нажмите кнопку OK.
Теперь при выходе из Firefox, кэш браузера будет очищаться автоматически.
Используя рассмотренные выше действия, можно легко удалить (очистить) кэш в браузере Firefox.
Как очистить кэш браузера? — Help Mail.ru. Почта
Кэш — хранящиеся на вашем компьютере временные файлы: изображения, звуки и прочие элементы веб-страниц, которые вы посещали. Когда вы заходите на страницу, они не загружаются заново, а берутся из кэша: это уменьшает время загрузки.
Internet Explorer
- Откройте браузер Internet Explorer.
- Нажмите справа сверху.
- Перейдите «Свойства браузера» → «Общие».
- Нажмите «Удалить…».
- Отметьте галочкой «Временные файлы Интернета и веб-сайтов».
- Нажмите «Удалить», затем — «ОК».

Mozilla Firefox
- Откройте браузер Mozilla Firefox.
- Нажмите справа сверху.
- Перейдите «Настройки» → «Приватность».
- Нажмите «… удалить вашу недавнюю историю».
- В открывшемся окне разверните список «Подробности».
- Отметьте галочкой «Кэш».
- Нажмите «Удалить сейчас».
Opera
1. Откройте браузер Opera.
2. Нажмите в левом верхнем углу.
3. Перейдите в раздел «Настройки» → «Безопасность».
4. В разделе «Конфиденциальность» нажмите «Очистить историю посещений».
5. Установите галочку напротив «Кэшированные изображения и файлы», в выпадающем списке выберите «С самого начала».
6. Нажмите «Очистить историю посещений».
Google Chrome
- Откройте браузер Google Chrome.
- Нажмите справа сверху.
- Выберите «Настройки».
- Внизу страницы нажмите «Показать дополнительные настройки».

- В разделе «Личные данные» нажмите «Очистить историю».
- Установите галочку напротив «Изображения и другие файлы, сохраненные в кеше».
- Нажмите «Очистить историю».
Safari
- Откройте браузер Safari.
- Нажмите Safari → «Сбросить Safari».
- Отметьте галочкой «Очистить историю».
Microsoft Edge
- Откройте браузер Microsoft Edge.
- Справа вверху нажмите и перейдите в «Параметры».
- В разделе «Очистить данные браузера» нажмите «Выберите, что нужно очистить».
- Установите галочку напротив «Кэшированные данные и файлы».
- Нажмите «Очистить».
Safari для iOS
- Перейдите в настройки устройства → Safari.
- Перейдите в раздел «Дополнения».
- Выберите «Данные сайтов».
- Прокрутите страницу вниз и нажмите «Удалить все данные».
Яндекс.
 Браузер
Браузер- .
- Выберите «за всё время» в списке «Удалить записи».
- Установите галочку «Файлы, сохранённые в кэше», остальные галочки уберите.
- Нажмите «Очистить историю».
Opera Mini для iOS и Android
- Откройте браузер.
- Нажмите на значок Opera, расположенный в правом нижнем углу экрана.
- Перейдите в раздел «Конфиденциальность».
- Нажмите «Очистить историю».
- Подтвердите удаление истории.
Mozilla Firefox для Android
- Откройте браузер.
- Нажмите кнопку «Меню» на телефоне.
- Перейдите в раздел «Параметры».
- Выберите «Приватность»
- Нажмите «Удалить мои данные».
- Отметьте галочкой пункт «Кэш».
- Нажмите «Удалить данные».
Как почистить кэш в мозиле windows 7. Как очистить кэш браузера Mozilla Firefox? Советы по очистке
Очистка Firefox — обязательная профилактическая процедура.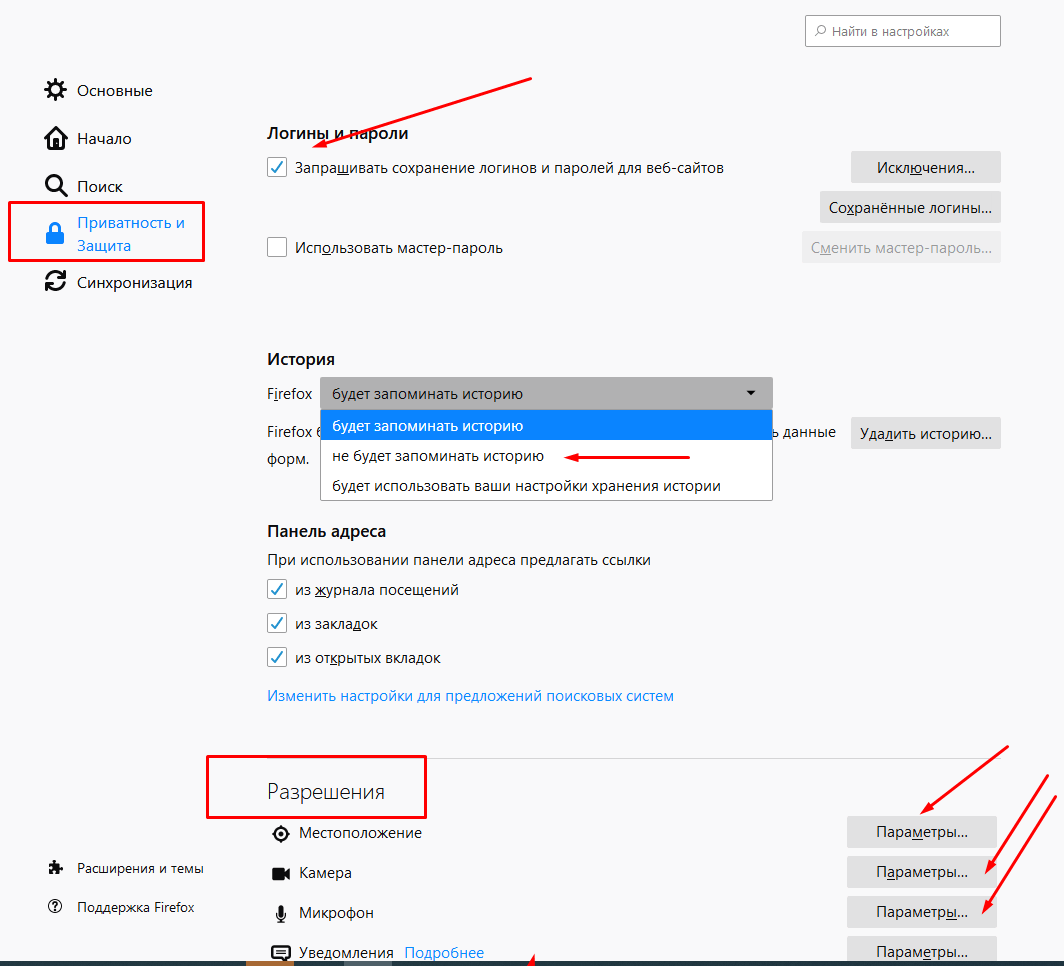 Она позволяет полностью очищать директории от временных файлов. Частично способствует повышению производительности Мазила Фаерфокс, обеспечению безопасности и приватности в процессе веб-сёрфинга.
Она позволяет полностью очищать директории от временных файлов. Частично способствует повышению производительности Мазила Фаерфокс, обеспечению безопасности и приватности в процессе веб-сёрфинга.
Эта статья расскажет вам о том, как очистить Firefox полностью, используя штатные настройки и сторонние утилиты, в том числе и от вирусов, а также как выполнить выборочную чистку в Мозиле (например, убрать только данные для автозаполнения, пароли, куки и т.д.), как восстановить параметры опций браузера по умолчанию.
Как очистить веб-обозреватель выборочно?
История
Чтобы избавиться в веб-журнале от группы записей и отдельных ссылок:
1. Перейдите в меню: Журнал → Показать весь журнал.
2. Если требуется почистить группу URL по дате, клацните необходимую директорию (например, «Вчера») правой кнопкой. В подменю выберите «Удалить».
Кэш
Полная очистка хранилища кэша выполняется следующим образом:
1. В меню выберите: Инструменты → Настройки.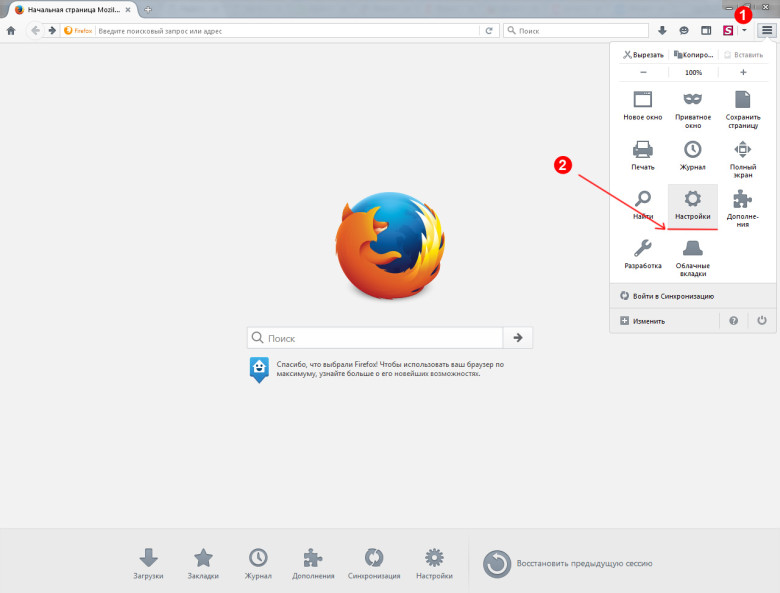
2. Перейдите в подраздел «Дополнительные» (список слева).
3. В блоке «Кэширование… » нажмите «Очистить сейчас».
Также запустите команду с аналогичным названием в следующем блоке «Автономное веб-содержимое… ».
Куки
1. В панели настроек клацните подраздел «Приватность».
3. Кликом левой кнопки выберите необходимую папку, клацните «Удалить выбранные».
Таким образом Firefox будет очищенный от cookies только конкретного (выбранного вами) веб-сайта.
Дополнения
Если требуется очистить веб-обозреватель от аддонов, нужно выполнить такие операции:
1. В меню кликнуть: Инструменты → Дополнения.
2. На открывшейся вкладке, в блоке каждого расширения, нажать кнопку «Удалить».
Автоматическая очистка
1. В подразделе «Приватность», в блоке «История», в строке «Firefox», установите значение «будет использовать ваши настройки… ».
2. В опции «Сохранять куки» задайте параметр «до закрытия мною Firefox».
3. В строке «Удалять историю при закрытии… » щёлкните кнопку «Параметры».
4. В настроечном окне укажите, какие элементы нужно очищать перед закрытием браузера. Нажмите «OK».
После такой очистки (автоматической) вмешательство пользователя не требуется. При последующем запуске Mozilla Firefox будет «чистым», либо частично «чистым» (если была задана выборочная очистка).
Быстрая чистка вручную
1. В разделе меню «Журнал» клацните «Удалить недавнюю историю».
2. В панели «Удаление», в строке «Удалить», задайте «Всё» (очистить за весь период пользования).
3. Кликом мышки откройте спойлер «Подробности». Выберите объекты, которые желаете очистить (установите «галочки» в окошках возле пунктов списка).
4. Нажмите «Удалить сейчас».
Глобальная очистка со сбросом настроек
Если вы хотите избавиться от всех созданных настроек, сохранённых данных в браузере, выполните сброс:
1. Вверху справа кликните по кнопке «три полоски».
2. В плиточном меню, под блоком иконок, щёлкните «знак вопроса».
3. В подменю «Справка» откройте раздел «Информация для решения проблем».
4. На открывшейся вкладке активируйте кликом кнопку «Очистить Firefox».
Совет! В случае возникновения неполадок в FF в этой же вкладке воспользуйтесь опцией «Перезапустить с отключенными дополнениями» для его запуска в безопасном режиме. Так будет легче выявить причину сбоя в профиле.
5. Подтвердите запуск очистки. В окне с текстом запроса выберите «Очистить… ».
«Уборка» в FF при помощи утилиты CCleaner
Очистку веб-обозревателя можно доверить программе-уборщику CCleaner. Её бесплатная версия доступна на офсайте разработчиков (https://www.piriform.com/ccleaner).
1. В окне программы клацните: раздел «Очистка» → вкладка «Приложения».
2. В блоке «Firefox» отметьте «галочкой» объекты, нуждающиеся в «уборке».
3. В панели слева нажмите «Анализ». И по завершении проверки запустите команду «Очистка».
Как очистить от вирусов?
В тех случаях, когда Firefox инфицирован зловредами — рекламным ПО, хайджекерами, вирусными аддонами и тулбарами, — вышеописанные способы очистки не помогут вам их уничтожить.
Для удаления вирусов в браузере нужно задействовать специализированное антивирусное ПО:
AdwCleaner (можно скачать на офсайте Malwarebytes) — быстро детектирует и устраняет всевозможные браузерные инфекции не только в файловых директориях, но и в реестре.
FirerBro — освобождает ярлыки браузера на рабочем столе от вирусных надстроек (добавление ссылок, ключей, подмена пути к исполняемому файлу). Активируется одним единственным кликом мышки (кнопка «Проверить»).
Malwarebytes — мощный антивирусный сканнер. Выполняет углублённую проверку системных директорий и ключей реестра. Способен обнаружить скрытые угрозы, которые основные антивирусы «пропускают».
Не забывайте регулярно очищать Firefox. Лучше всего выполнять очистку объектов по завершении интернет-сессии. Если вы слабо ориентируетесь в настройках браузера, задействуйте автоматическую чистку программой CCleaner.
Если вы слабо ориентируетесь в настройках браузера, задействуйте автоматическую чистку программой CCleaner.
Кэш является одним из способов облегчить и ускорить процесс работы пользователей в сети интернет. Хеширование представляет собой создание резервной копии документа, с которым пользователь ранее работал. Таким образом, каждая страница сайта сохраняется в системной папке и при повторном вызове выдается браузером. Это значит, что загрузка отдельных страниц не потребует дополнительного интернет трафика, а скорость работы с интернетом увеличивается в несколько раз.
Основные недостатки кэш-памяти
Благодаря данным преимуществам, кэш-память стала составляющей частью большинства программ, работающих под Windows. По умолчанию каждая программа назначает определенный размер папки, выделенной по кэш. Именно в размере папки КЭШа таится главная проблема данного инструмента. Так, размер, превышающий более 100МБ, может существенно замедлять работу браузера и компьютера в целом.
Как очистить кэш в мозиле? Основные способы
Очистить кэш в мозиле можно несколькими способами. Все они подразделяются на 3 вида:
- с помощью внутренних ресурсов браузера;
- с помощью инструментов операционной системы;
- с помощью программ сторонних разработчиков.
Каждый из этих вариантов различается, в зависимости от сложности и эффективности. Прежде всего, рассмотрим, как очистить кэш в firefox с помощью внутренних инструментов.
В примере используется версия 17.0.9
Прежде всего, откроем Меню Настроек данного браузера. Для этого щелкаем по вкладке Инструменты и выбираем пункт Настройки.
В результате у нас откроется диалоговое меню со всеми настройками браузера. Переходим на вкладку Дополнительные.
В данной вкладке можно найти различные инструменты для настройки вашего браузера. Нас интересует вкладка Сеть.
Нас интересует вкладка Сеть.
Во вкладке Сеть содержатся инструменты для ручной настройки соединения с интернетом и очистки кэш-памяти. Выбираем последний пункт. Щелкаем по кнопке: Очистить сейчас .
Всё! Теперь кэш-память браузера чиста и скорость работы приложения повысится. Помимо этого, из памяти были удалены старые версии web-страниц, которые, вероятно, уже потеряли свою актуальность.
Автоматическая очистка кэш-памяти в мозиле
Намного приятней работать с компьютером, когда такие нудные процессы, как очистка КЭШа, осуществляются в автоматическом режиме. Такой режим предусмотрен в данном браузере и, более того, назначен по умолчанию.
Если вы хотите настроить автоматический режим очистки КЭШа на свой лад, необходимо указать: когда очищать кэш-память и сколько места на диске выделять под нее. В данной версии Firefox под кэш выделяется не более 350 МБ, что является оптимизированным вариантом для большинства современных компьютеров.
Для настройки автоматической очистки КЭШа в мозиле в Меню Настроек пройдем на вкладку Приватность .
В выпадающем списке выбираем пункт – Firefox: Будет использовать ваши настройки для хранения истории.
Появится меню, в котором можно выбрать, когда стирать кэш-память:
- по времени истечения срока действия кук;
- во время закрытия Firefox;
- спрашивать каждый раз пользователя.
Самым оптимальным вариантом является последний пункт. Выбираем его и щелкаем по вкладке Параметры .
В открывшемся контекстном меню отмечаем элементы КЭШа, которые следует очищать при выходе.
В данном случае Mozilla при выходе удалит всю историю, но пользовательские данные вроде паролей, настроек сайтов останутся. Нажимаем кнопку OK в данном меню и OK в Меню Конфигураций . Таким образом, вопрос – «как очистить кэш мозилы вручную?» у вас больше не должен возникать.
Весь процесс удаления кеша в браузере с помощью встроенных настроек можно увидеть в следующем ролике.
Очистка кеша в брузере с помощью программ.
Очень часто сторонние разработчики предлагают программы, которые позволяют очищать кэш-память всех браузеров одновременно.
К таким утилитам относятся:
- TuneUp Utilities
- Ccleaner
- nCleaner second
- Glary Utilities
- Advanced SystemCare Free
Самой популярным и легким софтом считается Ccleaner. К тому же он распространяется бесплатно. Данное приложение позволяет очистить временные файлы системы и приложений.
Для того чтобы очистить кэш-память Firefox в данной программе нужно сделать следующее:
Открываем главное окно приложения и выбираем вкладку Очистка.
Переходим на вкладку Приложения и ставим галочки напротив пунктов списка под Firefox.
Как видно, здесь по умолчанию также выделена очистка истории, а очистка данных будет осуществляться только по требованию пользователя.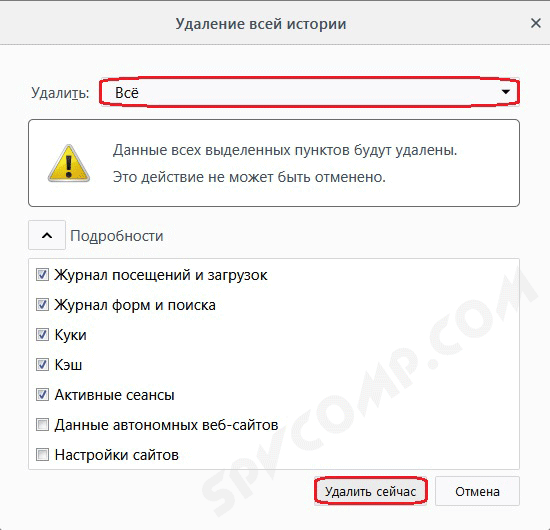
Таким образом, в данной статье было рассмотрено 2 основных способа очистки кэш-памяти Firefox. Если память не очищать, ваш компьютер не сломается, но работа в интернете будет приносить неудобства.
Как очистить кеш — видео.
Процесс очистки кеша с помощью программы Ccleaner.
При возникновении проблем с работой браузера Mozilla Firefox, самый простой и доступный способ решения – очистка браузера. В данной статье речь пойдет о том, как выполнить комплексную очистку веб-обозревателя Mozilla Firefox.
Если вам потребовалось почистить браузер Мазила для решения проблем, например, если сильно упала производительность, важно выполнять ее комплексно, т.е. дело должно коснуться и загруженной информации, и установленных дополнений и тем, и настроек и других компонентов веб-обозревателя.
Этап 1: использование функции очистки Mozilla Firefox
Для выполнения очистки в Mozilla Firefox предусмотрен специальный инструмент, в задачи которого входит удаление следующих элементов браузера:
1.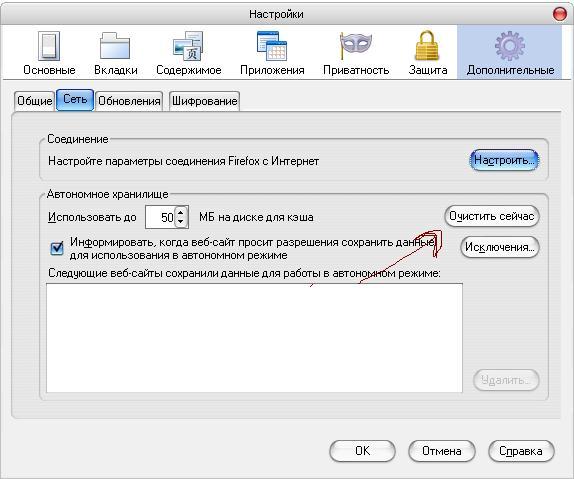 Сохраненных настроек;
Сохраненных настроек;
2. Установленных расширений;
3. Журнала загрузок;
4. Настроек для сайтов.
Чтобы воспользоваться данным способом, щелкните по кнопке меню веб-обозревателя и кликните по иконке со знаком вопроса.
Здесь же появится еще одно меню, в котором нужно открыть пункт .
В правом верхнем углу отобразившейся страницы кликните по кнопке «Очистить Firefox» .
На экране появится окно, в котором необходимо подтвердить намерение очистить Firefox.
Этап 2: очистка накапливаемой информации
Теперь настал этап удаления информации, которую со временем накапливает Mozilla Firefox – это кэш, куки и история просмотров.
Щелкните по кнопке меню веб-обозревателя и откройте радел «Журнал» .
В той же области окна появится дополнительное меню, в котором необходимо выбрать пункт «Удалить историю» .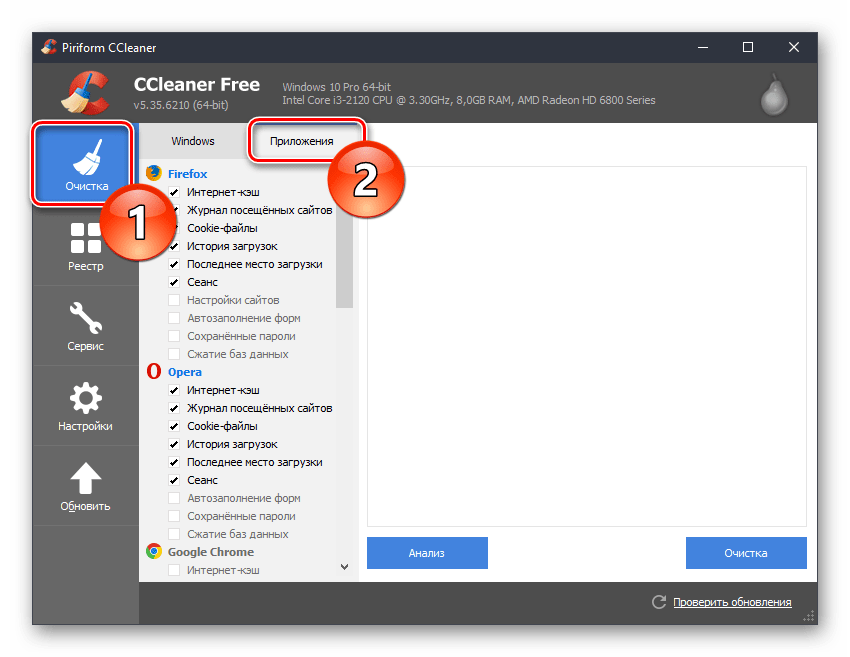
В открывшемся окне около пункта «Удалить» установите параметр «Все» , а затем отметьте галочками все параметры. Завершите удаление, щелкнув по кнопке «Удалить сейчас» .
Этап 3: удаление закладок
Кликните в правом верхнем углу веб-обозревателя по иконке закладок и в отобразившемся окне «Показать все закладки» .
На экране появится окно управления закладками. В левой области расположились папки с закладками (как стандартные, так и пользовательские), а в правой будет отображаться содержимое той или иной папки. Удалите все пользовательские папки, а также содержимое стандартных папок.
Этап 4: удаление паролей
Используя функцию сохранения паролей, вам не потребуется каждый раз при переходе на веб-ресурс снова вводить от него логин и пароль.
Для того, чтобы удалить сохраненные в браузере пароли, щелкните по кнопке меню веб-обозревателя и перейдите к разделу «Настройки» .
В левой области окна пройдите ко вкладке «Защита» , а в правой щелкните по кнопке «Сохраненные логины» .
«Удалить все» .
Завершите процедуру удаления паролей, подтвердив ваше намерение безвозвратно удалить данную информацию.
Этап 5: очистка словаря
Mozilla Firefox имеет встроенный словарь, который позволяет при наборе текста в браузере подчеркивать обнаруженные ошибки.
Однако, если вы не согласны со словарем Firefox, вы можете добавлять то или иное слово в словарь, тем самым формируя пользовательский словарь.
Для того, чтобы сбросить сохраненные слова в Mozilla Firefox, щелкните по кнопке меню браузера и откройте иконку со знаком вопроса. В отобразившемся окне щелкните по кнопке «Информация для решения проблем» .
В открывшемся окне кликните по кнопке «Показать папку» .
Полностью закройте браузер, а затем вернитесь к папке профиля и найдите в нем файл persdict. dat. Откройте данный файл с помощью любого текстового редактора, например, стандартного WordPad.
dat. Откройте данный файл с помощью любого текстового редактора, например, стандартного WordPad.
Все слова, сохраненные в Mozilla Firefox, будут отображены отдельной строкой. Удалите все слова, а затем сохраните изменения, внесенные в файл. Закройте папку профиля и запустите Firefox.
И напоследок
Безусловно, способ очистки Firefox, описанный выше, – не самый быстрый. Быстрее всего можно справиться, если создать новый профиль либо же переустановить Firefox на компьютере.
Для того, чтобы создать новый профиль Firefox и удалить старый, полностью закройте Mozilla Firefox, а затем вызовите окно «Выполнить» комбинацией клавиш Win+R .
В открывшемся окне вам потребуется ввести следующую команду и нажать клавишу Enter:
firefox.exe -P
На экране отобразится окно работы с профилями Firefox. Прежде чем удалять старый профиль (профили), нам потребуется создать новый. Для этого щелкните по кнопке «Создать» .
В окне создания нового профиля, при необходимости, измените исходное наименование профиля на свое, чтобы в случае создания нескольких профилей вам было проще ориентироваться. Чуть ниже можно изменить расположение папки профиля, но если в этом нет необходимости, то этот пункт лучше оставить как есть.
Когда новый профиль будет создан, можно приступить к удалению лишних. Для этого щелкните по ненужному профилю один раз левой кнопкой мыши, чтобы выделить его, а затем кликните по кнопке «Удалить» .
В следующем окне щелкните по кнопке «Удалить файлы» , если вы хотите, чтобы вместе с профилем из Firefox была удалена и вся накопившаяся информация, хранящаяся в папке профиля.
Когда у вас останется только тот профиль, что вам нужен, выделите его одним щелчком мыши и выберите пункт «Запустить Firefox» .
Как и любой другой обозреватель, Mozilla собирает данные об открываемых страницах в своем кэше, временном хранилище. За счет этого можно быстро открыть сайт, который вы уже недавно запускали. Это, в свою очередь, позволяет увеличить скорость запуска сайтов и существенно экономить трафик. Особенно это актуально для людей, у которых нет безлимитного интернета.
За счет этого можно быстро открыть сайт, который вы уже недавно запускали. Это, в свою очередь, позволяет увеличить скорость запуска сайтов и существенно экономить трафик. Особенно это актуально для людей, у которых нет безлимитного интернета.
По мере работы в обозревателе его кэш начинает заполняться. Это в дальнейшем сказывается на работе программы – она начинает зависать. В связи с этим желательно регулярно очищать кэш Firefox или любого другого обозревателя, с которым вы работаете.
Идем в Настройки
Как очистить кэш браузера Mozilla Firefox? Нужно заходить в настройки обозревателя и идти в специальный раздел. Рассмотрим процесс очистки кэша в Firefox подробнее.
1.В правом верхнем углу находим значок в виде трех параллельных линий. Нажимаем на него.
2.В появившемся небольшом окне кликаем по разделу «Настройки». Он будет со значком в виде шестеренки. Другой способ: скопировать и вставить в адресную сроку следующий адрес: about:preferences.
3.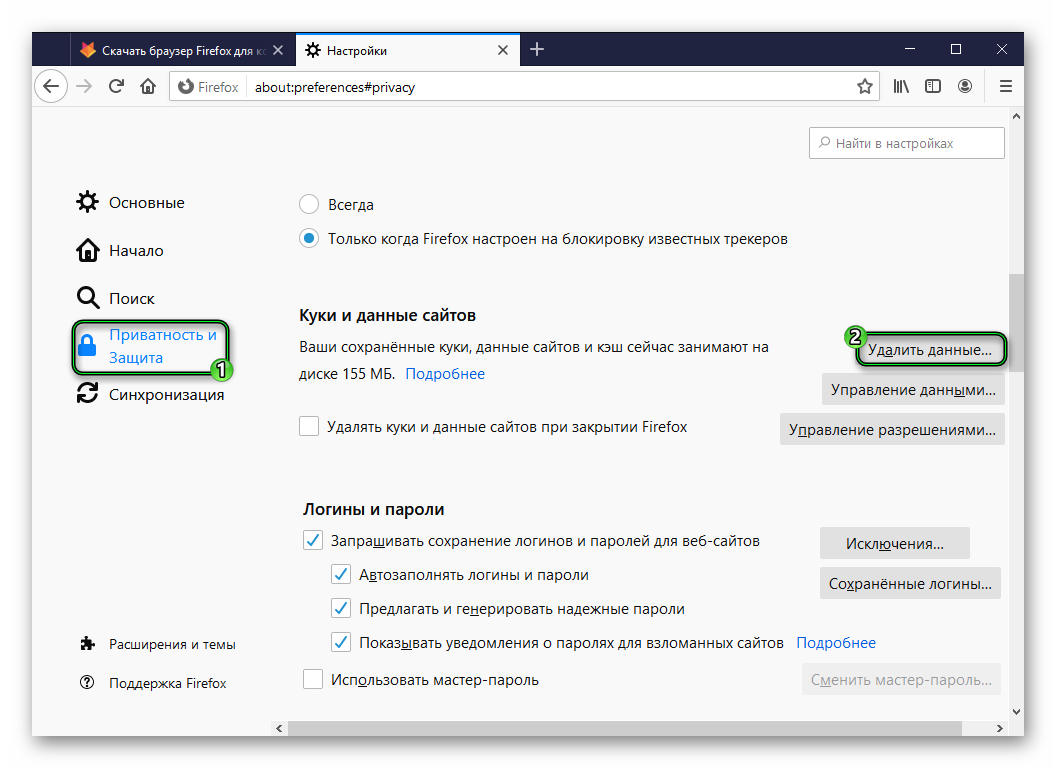 Переходим на блок «Дополнительные».
Переходим на блок «Дополнительные».
4.Открываем третью вкладку «Сеть».
5.Кликаем по кнопке «Очистить сейчас».
Возможна также автоматическая очистка кэша в браузере Мазила Фаерфокс. Вся информация будет удаляться после каждого закрытия обозревателя. Как ее настроить?
1.Открываем вкладку с настройками, как в предыдущей инструкции. Можно также ввести в адресную строку следующее: about:preferences#privacy. Проще, конечно, будет скопировать.
2.Переходим здесь уже на раздел «Приватность».
3.Выбираем блок «История».
4.Ставим отметку рядом с пунктом «Очищать историю при закрытии Firefox».
5.Кликаем по «Параметры» рядом с этой фразой.
6.Отмечаем пункт «Удалять кэш».
7.Нажмите на ОК и закройте вкладку. Все внесенные изменения будут изменены.
Если вы хотите удалить сразу и всю историю посещений вместе с загруженными файлами, воспользуйтесь следующей инструкцией:
1.Кликните по значку с тремя полосками. Выберите на этот раз раздел «Журнал».
Выберите на этот раз раздел «Журнал».
2.Нажимаем на опцию «Удалить историю» в новом небольшом меню.
3.Запустится окно, где вы должны выбрать виды данных, которые нужно удалить из памяти компьютера. Также выбираем период, за который нужно удалить данные, в выпадающем меню. Поставьте обязательно галочку рядом с кешем и файлами куки. Остальные типы файлов также имеют временный характер и могут тормозить работу браузера.
4.Кликните по кнопке «Удалить сейчас».
Пользуемся дополнениями
Почистить кэш браузера можно и с помощью расширений, например, посредством Empty Cache Button.
2.Кликаем по зеленой кнопке Add to Firefox.
3.Подтвердите установку в маленьком окошке, появившемся слева поверх сайта.
4.Перезапустите обозреватель. Когда программа запустится снова, дополнение уже будет установлено в нем. Начинаем им пользоваться.
5.Найдите его красно-синюю иконку на верхней панели обозревателя. Нажмите на нее. Кеш сразу же будет очищен.
Как видно, очищать кэш с помощью расширения крайне удобно, так как не нужно залезать в Настройки. Все происходит за счет одного клика по кнопке.
Где находится кэш?
Если вы уже продвинутый пользователь ПК, то вам наверняка интересно, где находится этот кэш. В адресную строку скопируйте такую ссылку: about:cache?device=memory.
Кликните по фразе List Cache Entries, подсвеченной синим цветом. Откроется список записей. Он позволяет получить информацию о ранее посещенных сайтах, когда, например, отключен интернет.
Как почистить кэш в Mozilla Firefox? Это можно сделать стандартным способом через Настройки или с помощью специального дополнения. Преимущество последнего в том, что оно скачивается один раз и позволяет одним кликом по иконке в верхней панели окна избавляться от всего кэша.
Вы также можете настроить автоматическую чистку кэш в Firefox. В таком случае вся информация будет исчезать каждый раз после закрытия браузера.
В
о время активной работы в сети ваш браузер сохраняет множество файлов на вашем локальном компьютере: сайты, которые вы посетили, историю ваших посещений, cookie, информацию, используемую для аутентификации и пр. Если вы работаете за компьютером один, в этом нет никакого неудобства. Но если за вашим компьютером работаете кто-то еще, возможно, вы захотите скрыть эту информацию от посторонних глаз. О том, как очистить кэш браузера Mozilla Firefox , и пойдет речь в нашем сегодняшнем материале.
Если вы работаете за компьютером один, в этом нет никакого неудобства. Но если за вашим компьютером работаете кто-то еще, возможно, вы захотите скрыть эту информацию от посторонних глаз. О том, как очистить кэш браузера Mozilla Firefox , и пойдет речь в нашем сегодняшнем материале.
Что такое кэш?
Кэш – это пользовательские файлы, файлы параметров приложений, мультимедиа-файлы, загруженные из сети и другие временные объекты, ускоряющие доступ к часто используемым приложениям. Очистить компьютер от кэша поможет приложение CCleaner, инструкцию по работе с которой мы уже . В Firefox есть встроенные инструменты для очистки, пользоваться которыми весьма удобно и лицеприятно.
Какие файлы относятся к кэшу браузера?
К кэш-памяти Firefox имеют отношение следующие данные: настройки сайтов, сеансы, действующие в активном режиме, куки, журнал поиска и форм, журнал загрузок и посещений. Очистить все эти объекты можно при помощи указанного ниже способа.
Где хранится кэш Firefox?
Весь кэш браузера хранится в одной из папок в пользовательском профиле рабочего логического раздела.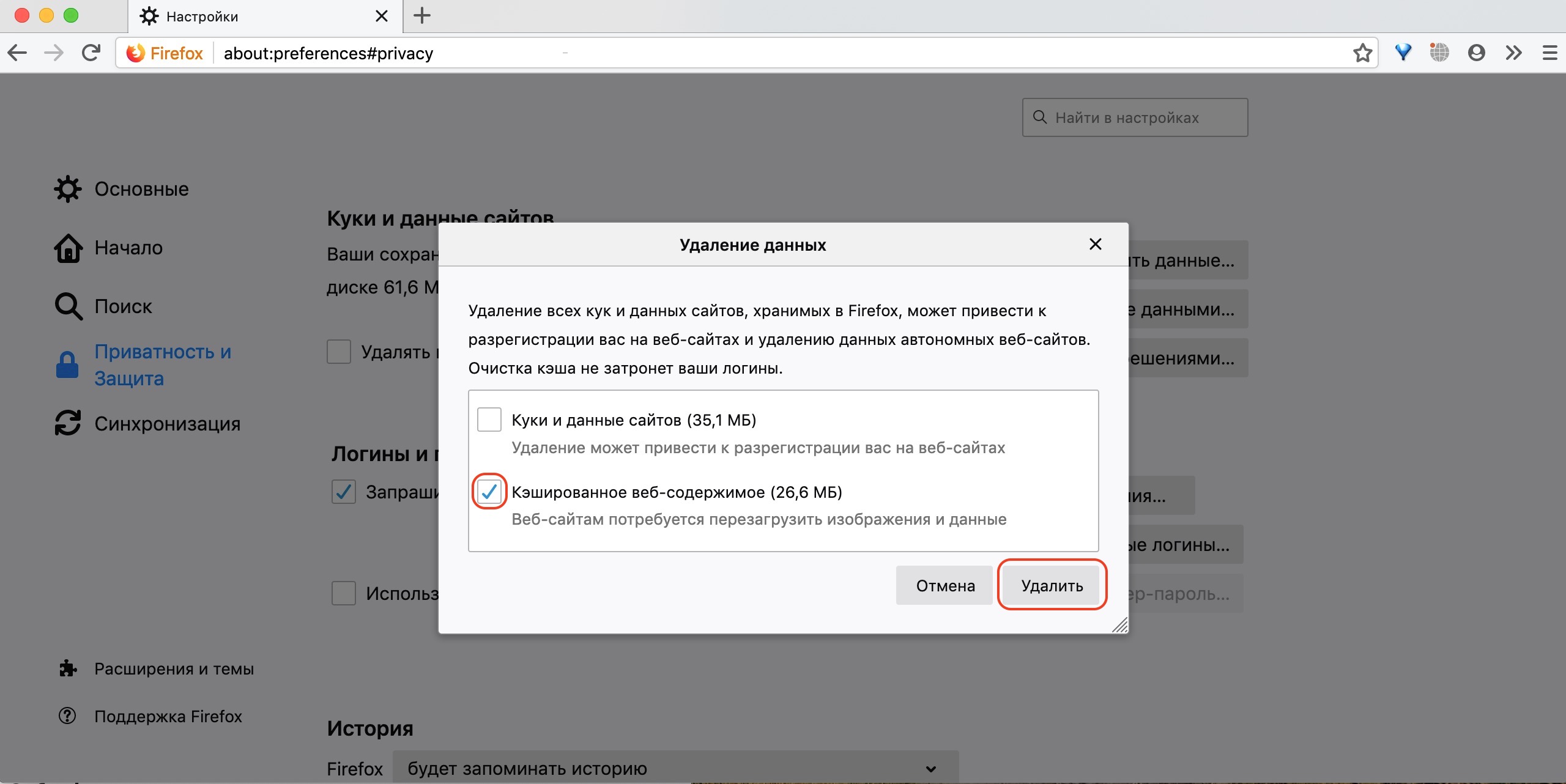 Чтобы получить доступ к этой папке, нужно обладать правами администратора. Чтобы зайти в нее, откройте каталог “Documents and settings” и откройте подкаталог с именем используемого вами пользовательского профиля. Далее папка AppData, Local, Mozilla, Firefox, Profiles, папка с именем профиля, и, наконец, каталог Cache. Удалять отсюда файлы вручную строго не рекомендуется, так как такие действия могут привести к порче вашего браузера и невозможности его корректной работы.
Чтобы получить доступ к этой папке, нужно обладать правами администратора. Чтобы зайти в нее, откройте каталог “Documents and settings” и откройте подкаталог с именем используемого вами пользовательского профиля. Далее папка AppData, Local, Mozilla, Firefox, Profiles, папка с именем профиля, и, наконец, каталог Cache. Удалять отсюда файлы вручную строго не рекомендуется, так как такие действия могут привести к порче вашего браузера и невозможности его корректной работы.
Как очистить кэш браузера Mozilla Firefox?
Для запуска процедуры очистки следует щелкнуть кнопку вызова главного меню, изображенную в виде трех линий, выстроенных по горизонтали. В графическом меню нужно выбрать пункт «Журнал».
В открытом меню журнала отмечаем сектор «Удалить историю».
Открывается форма с выбором категорий временных файлов для удаления. Вверху выбираем, за какой период мы хотим удалить временные файлы. Это может быть последний час, день, неделя, месяц и т.д. Чуть ниже галочками отмечаем, какие именно объекты мы хотели бы удалить. Хотя кэш является лишь одним из элементов представленного списка, остальные объекты также относятся к локальным пользовательским файлам схожего предназначения. Когда предварительные настройки на форме будут окончены, щелкаем кнопку «Удалить сейчас» внизу для непосредственного запуска процедуры удаления.
Хотя кэш является лишь одним из элементов представленного списка, остальные объекты также относятся к локальным пользовательским файлам схожего предназначения. Когда предварительные настройки на форме будут окончены, щелкаем кнопку «Удалить сейчас» внизу для непосредственного запуска процедуры удаления.
Альтернативный способ, как очистить кэш браузера Mozilla Firefox
Альтернативная методика удаления кэша в Firefox более простая, но с помощью нее можно удалить лишь сам кэш (без истории посещений и данных автозаполнения форм).
Снова щелкаем на кнопке вызова главного меню и выбираем опцию «Настройки».
Выбираем раздел «Дополнительные», и в нем заходим на вкладку «Сеть».
В открытом меню параметров в разделе «Кэшированный веб-контент» щелкаем по кнопке «Очистить сейчас». После этого начнется операция очистки. Можно закрывать меню параметров.
По умолчанию Firefox сам управляет очисткой кэша. Если вы хотите все контролировать вручную, отметьте галочку «Отключить автоматическое управление кэшем». В ставшем активном поле «Использовать под кэш не более МБ на диске» введем тот объем кэша, который не должен превышать объем хранимого на внутреннем накопителе дискового пространства кэша. Это число является строго фиксированным, и вы можете задать его самостоятельно.
В ставшем активном поле «Использовать под кэш не более МБ на диске» введем тот объем кэша, который не должен превышать объем хранимого на внутреннем накопителе дискового пространства кэша. Это число является строго фиксированным, и вы можете задать его самостоятельно.
Очистка кэша в автоматическом режиме
Если вы не хотите каждый раз блуждать по меню, чтобы очистить кэш, предлагаем настроить очистку в полностью автоматическом режиме. Снова заходим в главное меню, выбрав кнопку с тремя горизонтальными линиями. Еще раз заходим в настройки, но на этот раз обращаем внимание на секцию «Приватность».
В разделе «История» выберите вариант «будет задействовать ваши настройки сохранения данных истории».
Отметьте пункт «Чистить историю после каждого закрытия браузера», и справа щелкните на ставшую активным кнопочный элемент «Параметры».
На всплывающей форме отметьте галочкой пункт «Кэш», чтобы браузер знал, что именно временные файлы вы хотите автоматически удалить.
Теперь нажмите кнопку «ОК» и закройте форму настроек. Отныне после каждого закрытия веб-навигатора Firefox весь кэш будет очищаться полностью автоматически, чего мы и добивались.
Как очистить кэш браузера Mozilla Firefox при помощи дополнения?
Еще один удобный способ удаления кэша в Файрфоксе – это установить одно из множества дополнений, в котором реализована эта функция. Таким дополнением является плагин «Empty Cache Button», доступный по следующей ссылке . Установить его можно, как любое другое дополнение, открыв указанную ссылку в Файрфоксе, и нажав кнопку “Add to Firefox”.
После этого придется подтвердить свое намерение, еще раз согласившись с установкой, и перезагрузив браузер.
Итак, когда расширение будет инсталлированно, на верхней панели появится маленькая симпатичная кнопочка, по нажатию на которую будет полностью очищен кэш. Этот способ очень удобный, поскольку по-прежнему позволяет управлять очисткой целиком вручную, при этом не нужно даже обращаться к меню. Все, что нужно сделать, — это нажать кнопку.
Все, что нужно сделать, — это нажать кнопку.
Кэш присутствует в любой программе в Windows, будь это текстовый редактор, медиаплеер или файловый менеджер. Но если процедура удаления кэша каждого из приложений ОС существенно отличается, то как очистить кэш браузера Mozilla Firefox вы уже знаете. Как видите, алгоритм совсем несложный и не вызовет у вас никаких трудностей. На этом мы, пожалуй, будем завершать инструкцию. Надеемся, что описанные методы вам не один раз пригодятся, и помогут вам содержать ваш ПК в чистоте и порядке.
Как очистить кэш и файлы cookie в браузере?
Инструкции по очистке кэша браузера и файлов cookie
Вы можете открыть меню, чтобы очистить кэш и печенье, нажав CTRL + SHIFT + DELETE в большинстве браузеров. Если этот шаг не работает, выберите тип вашего браузера ниже для получения подробных инструкций.
Internet Explorer * 8 очистка кэша и печенье
Internet Explorer * 9 очистка кэша и печенье
Firefox * очистка кэша и печенье
Google Chrome * очистка кэша и печенье
Safari * очистка кэша и печенье
Internet Explorer 8 очистка кэша и файлы cookie
- Откройте обозреватель Internet Explorer.

- Откройте меню безопасности, расположенное рядом с верхней частью браузера.
- Нажмите Удалить журнал браузера.
- Выберите временные файлы Интернета и файлы cookie.
Примечание: все остальные коробки могут оставаться неустановленными, в соответствии с вашими предпочтениями.
- Нажмите кнопку Удалить , чтобы удалить кэш и файлы cookie.
Internet Explorer 9 очистка кэша и файлы cookie
- Откройте обозреватель Internet Explorer.
- Нажмите на значок шестеренки в правом верхнем углу, чтобы открыть меню Tools .
- Выберите Безопасность > удалить историю посещенных страниц.
- Выберите временные файлы Интернета и файлы cookie.
Примечание: все остальные коробки могут оставаться неустановленными, в соответствии с вашими предпочтениями.
- Нажмите кнопку Удалить , чтобы удалить кэш и файлы cookie.

Mozilla Firefox очистка кэша и печенье
- Откройте Mozilla Firefox.
- Откройте меню в правом верхнем углу.
- Выберите функции > Конфиденциальность и нажмите очистить недавнюю историю.
- ВыберитеВсекак временной диапазон, затем нажмитеДетали, чтобы выбрать то, что вы хотели бы удалить.
Примечание: Убедитесь, что выбраны файлы cookie и кэш. Все остальные коробки могут оставаться неустановленными в соответствии с вашими предпочтениями.
- Нажмите кнопку Очистить сейчас , чтобы удалить кэш и файлы cookie.
Google Chrome очистка кэша и печенье
- Откройте Google Chrome.
- Откройте меню в правом верхнем углу.
- Выберите другие инструменты > Конфиденциальность и нажмите очистить Просмотр данных.
- Убедитесь, что выбраны файлы cookie и кэш.
Примечание: все остальные коробки могут оставаться неустановленными в соответствии с вашими предпочтениями.

- Нажмите Очистить данные для просмотра , чтобы удалить кэш и файлы cookie.
Apple Safari очистка кэша и печенье
- Откройте Apple Safari.
- Откройте меню в правом верхнем углу и выберите настройки.
- Выберите Дополнительно.
- Проверьте меню Show «Разработка» в строке меню .
- Теперь у вас есть меню разработки доступны.
- Выберите пустые кэши в меню «Разработка».
Как удалить кэш в браузере? / Международная версия / ivi
Удаление кэша в браузере Chrome.
— Откройте меню Chrome, нажав на значок на панели инструментов браузера.
— Выберите Инструменты, далее Удаление данных о просмотренных страницах.
— В открывшемся диалоговом окне установите флажок напротив поля Очистить кэш, в верхней части экрана выберите с самого начала и нажмите кнопку Очистить историю.
Удаление кэша в браузере Internet Explorer.
— Откройте меню браузера Сервис, нажав на кнопку
— Выберите Безопасность, далее Удалить журнал обозревателя.
— В открывшемся диалоговом окне установите флажки напротив поля Временные файлы Интернета, затем нажмитеУдалить.
Удаление кэша в браузере Mozilla Firefox.
— Откройте меню браузера, нажав на значок
— Выберите Журнал, далее Стереть недавнюю историю.
— В открывшемся диалоговом окне установите флажок напротив поля Кэш, с помощью меню в верхней части экрана выберите период удаления данных Всё, чтобы произвести очистку кэша за все время, затем нажмите Очистить сейчас.
Удаление кэша в браузере Opera.
— Откройте меню браузера, нажав на значок
— Выберите Настройки, далее Удалить личные данные.
— В открывшемся диалоговом окне нажмите Детальная настройка.
— Установите флажки напротив поля Очистить кэш, затем нажмите Удалить.
Удаление cookie и кэша в браузере Mail.ru
— Откройте меню браузера, нажав на значок на панели инструментов браузера.
— Выберите Инструменты, далее Удаление данных о просмотренных страницах.
— В открывшемся диалоговом окне установите флажок напротив поля Очистить кэш, в верхней части экрана выберите ссамого начала, нажмите кнопку Очистить историю.
Удаление кэша в Яндекс Браузере
— Откройте настройки браузера, нажав на значок
— Выберите Настройки.
— Нажмите Показать дополнительные настройки.
— Нажмите Очистить историю.
— В открывшемся диалоговом окне установите флажок напротив поля Очистить кэш, с помощью меню в верхней части экрана выберите период удаления данных за все время, затем нажмите Очистить историю.
Удаление кэша в браузере Safari
— Откройте меню браузера, нажав на значок
— Выберите Сбросить Safari.
— В открывшемся диалоговом окне установите флажок напротив Удалить все данные веб-сайтов, затем нажмитеСбросить.
Удаление кэша в браузере Maxthon 3
— Откройте меню браузера, кликнув на значок
— Выберите Удаление данных.
— В открывшемся диалоговом окне установите флажок напротив поля Удалить файлы кэша, затем нажмите «Очистить!».
Как очистить кэш браузера Mozilla Firefox? Советы по очистке. Как очистить кэш в мозиле Удалить временные файлы firefox
Прежде чем перейти непосредственно к теме: «Как очистить кэш в Мозиле», мы хотели бы рассказать вам историю браузера и поведать о том, что такое Mozilla FireFox. Кстати, советую вам изначально узнать, что такое кэш из .
Что такое Mozilla Firefox.
Mozilla Firefox – это интернет браузер, разработкой которого, а также распространением, занимается дочерняя компания Mozilla Foundation — Mozilla Corporation, появившаяся на рынке в начале августа 2005 года. Является лидером среди свободного программного обеспечения.
Продукт был разработан для следующих платформ: Андроид, Виндовс, Линукс и Mac OS. Также существует пробная версия для других видов операционных систем, однако массово она не используется.
История Mozilla Firefox.
Проект Firefox, известный среди пользователей, как лиса или огненная лиса, был начат в качестве экспериментальной ветки от «Mozilla Suite» (популярного в то время набора программ, включающего в себя веб-браузер). Его разработкой занимались Дейв Хайет и Блэйк Росс.
Его разработкой занимались Дейв Хайет и Блэйк Росс.
Несмотря на то, что Firefox принято переводить, как огненная лиса, разработчики назвали свой продукт в честь малой панды.
С тех самых пор Firefox получил широкое признание. Сегодня он является самым популярным продуктом, использующимся по всему миру.
Как очистить кэш в Мозиле.
В зависимости от операционной системы, использующейся на вашем компьютере, порядок очистки кэша может незначительно различаться. Кроме того, очистка может быть выполнена 2 способами.
Очистка кеша в Mozilla через «Инструменты».
1. Откройте ваш браузер и нажмите на вкладку «Инструменты».
2. Во всплывшем окошке необходимо нажать на пункт «Настройки».
3. Посреди вашего экрана появится окно настроек, выберите в нем вкладку «Сеть».
4. Теперь найдите надпись «Кэшированное веб-содержимое» и нажмите на кнопку «Очистить сейчас», которая располагается напротив данной надписи.
Очистка кеша в Mozilla через «Журнал».
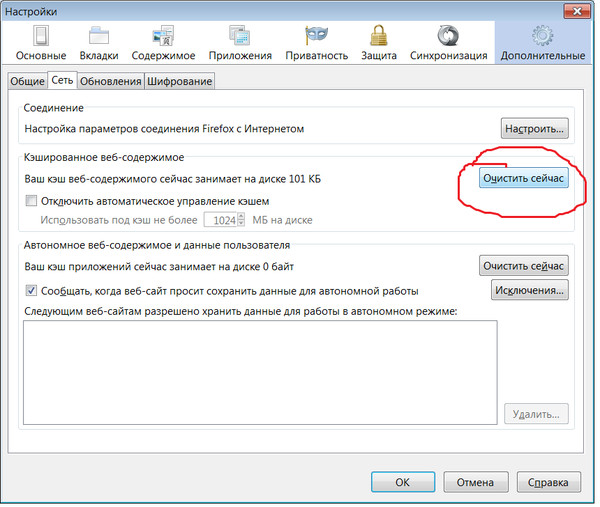
1. Нажатием на клавишу «Alt», вызовите меню браузера.
2. В появившемся окошке нажмите на вкладку «Журнал».
3. Выберите пункт под названием «Очистить недавнюю историю».
4. Появится небольшое окошко, в котором вам следует нажать на галочку, расположенную рядом с надписью «Подробности».
5. Убедитесь, что флажок поставлен только рядом с пунктом «Кэш».
Информация о посещенных сайтах, сценариях, размещенных на них изображениях и других элементах остается в памяти браузера, а именно в специальном кэше, чтобы при следующих посещениях страницы загружались быстрее. Но это временное хранилище, и при желании его можно очистить. О том, как именно это сделать в одном из популярнейших браузеров Мозила Фаерфокс (Mozilla Firefox), пойдет речь дальше. Наша поэтапная инструкция позволит вам быстро и без особых усилий.
Через меню настроек
- Откройте браузер на любой странице, найдите в правом верхнем углу значок и кликните по нему.
 Это вход в меню.
Это вход в меню.
- Перейдите в раздел «Настройки».
- Откроется страница настроек программы. В расположенном слева меню выберите пункт «Приватность и защита».
- Пролистайте открывшуюся страницу до пункта «Куки и данные сайтов». Здесь кликните по кнопке «Удалить данные».
- Откроется окно очистки данных, которые сохраняет Мозила Фаерфокс. Поставьте галочку напротив тех названий, которые необходимо сбросить. В нашем случае это «Кэшированное веб-содержимое». Теперь осталось только нажать на кнопку «Удалить». При необходимости можно также очистить данные сайтов и куки.
Через библиотеку
- Щелкните кнопку и перейдите в библиотеку или найдите этот пункт в меню.
- Из выпадающего списка выберите пункт «Журнал».
- Перейдите по ссылке «Удалить историю».
- Откроется окно с перечнем данных, которые можно очистить.
 Вверху рядом с указателем «Удалить» размещено выпадающее меню с вариантами очистки. Можно выбрать удаление информации за последний час, 2, 4, текущий день или полностью. Для полной очистки выберите «Все».
Вверху рядом с указателем «Удалить» размещено выпадающее меню с вариантами очистки. Можно выбрать удаление информации за последний час, 2, 4, текущий день или полностью. Для полной очистки выберите «Все».
- Далее поставьте отметку напротив надписи «Кэш» и названий других сведений, которые нужно удалить, а остальные галочки снимите. После этого останется только нажать кнопку «Удалить сейчас».
Совет: чтобы не заниматься ручной очисткой кэша постоянно, проходя все перечисленные этапы, можно автоматизировать этот процесс. Для этого в разделе настроек «Приватность и защита» нужно найти раздел «История» и в выпадающем списке выбрать пункт «Будет использовать ваши настройки хранения истории». Далее поставьте отметку напротив надписи «Удалять историю при закрытии Firefox». В параметрах очистки отметьте «Кэш» и нажмите «Ок». После этих операций браузер будет стирать кэш автоматически при каждом выходе из него.
Можно также посоветовать еще один способ упростить сброс информации о посещенных сайтах – использовать одно из нескольких доступных дополнений Мозила Фаерфокс.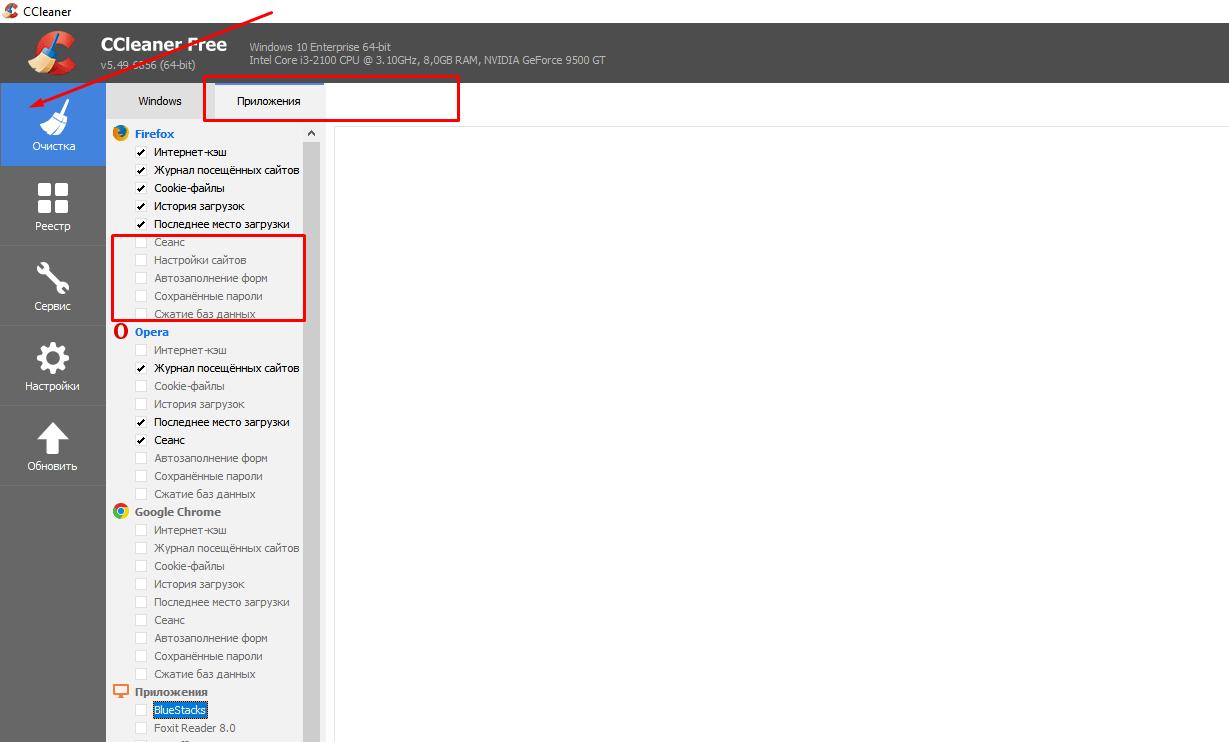 После его установки на панели инструментов появляется соответствующий значок. Нажатия на него достаточно для удаления кэша.
После его установки на панели инструментов появляется соответствующий значок. Нажатия на него достаточно для удаления кэша.
Еще больше полезной информации о работе браузера ищите в наших материалах о том:
Подводим итоги
В Мозиле Фаерфокс, как и в других браузерах, есть функция сохранения данных о тех сайтах, которые посещал юзер. Это так называемый кэш, позволяющий ускорить повторное открытие страниц. При желании такую информацию можно удалить, и для этого есть несколько способов. Прежде всего кэш удаляется через пункт меню «Настройки». Можно провести его очистку и через библиотеку. Ускорить сброс кэша позволяет использование дополнений к Firefox. Есть также возможность автоматизировать этот процесс, чтобы все сохраненные данные пропадали при закрытии программы.
Для удобства работы пользователей в сети Интернет браузер Mozilla Firefox использует собственную специальную область на жестком диске в которую сохраняются открываемые сайты и служебную информацию с них. Почему это удобно? При следующем открытии web-страницы Mozilla Firefox запрашивает у неё какие элементы были изменены и загружает из сети только новые, а старые, не изменившиеся, загружает с жесткого диска – из кэша. Это значительно увеличивает скорость загрузки сайтов. Из минусов можно отметить то, что эта область занимает определенное место на жестком диске. Если при этом места на жестком диске у вас не так много вполне уместен вопрос: как почистить кэш в Mozilla Firefox.
Почему это удобно? При следующем открытии web-страницы Mozilla Firefox запрашивает у неё какие элементы были изменены и загружает из сети только новые, а старые, не изменившиеся, загружает с жесткого диска – из кэша. Это значительно увеличивает скорость загрузки сайтов. Из минусов можно отметить то, что эта область занимает определенное место на жестком диске. Если при этом места на жестком диске у вас не так много вполне уместен вопрос: как почистить кэш в Mozilla Firefox.
Как правильно почистить кэш в Mozilla Firefox
Это полезно будет знать для сохранения конфиденциальности, просмотренных вами страниц, или при их некорректном отображении.
Инструкция по очистке кэша
Таким образом, вы удалите всю информацию о посещаемых веб-страницах из вашего браузера Mozilla Firefox. Дополнительно настроить можно и историю посещений. Выберите на вкладке «Приватность» в разделе «История» как браузеру необходимо поступать с ней.
Доброго времени суток, уважаемые посетители!
Сегодня мы с вами узнаем, как очистить историю и кэш браузера Firefo x, который имеет свойство захламляться время от времени, тратить ваше дисковое пространство на хранение временных файлов, а иногда вызывать различные ошибки и проблемы.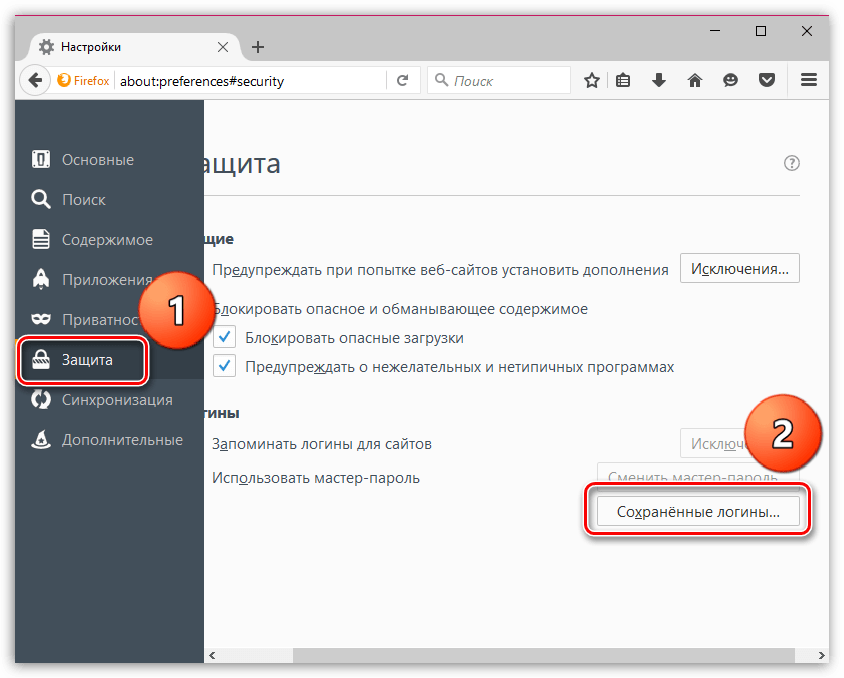 Я приведу подробную инструкцию для одного из наиболее известных браузеров — Mozilla Firefox. Объясню, что именно следует удалять, в каких случаях и какие будут последствия. Поехали!
Я приведу подробную инструкцию для одного из наиболее известных браузеров — Mozilla Firefox. Объясню, что именно следует удалять, в каких случаях и какие будут последствия. Поехали!
Как очистить историю и кэш браузера Mozilla Firefox
Доступ к окошку, через которое мы будем удалять историю и кэш, можно получить как минимум тремя путями. Покажу самый оптимальный вариант.
Нажимаем на три палочки в правом верхнем углу Фаерфокса. Здесь прячется меню с параметрами. Выбираем Журнал .
Нажали на Журнал, теперь выбираем Удалить историю…
И выскакивает нужное нам окно Удаление всей истории . Кстати, самый быстрый способ вызвать его — использовать комбинацию горячих клавиш Ctrl+Shift+Del , вам даже не потребуется для этого заходить в параметры и нажимать Журнал в меню. Это примечание для любителей горячих клавиш и быстрой работы за компьютером;)
Здесь выбираете, за какое время вы хотите удалить свою историю и кэш — за последний час, два или четыре часа, за сегодня или вообще за все время работы. У меня стоит Всё. В подробностях можно выбрать, что именно удалять. Затем жмите Удалить сейчас .
У меня стоит Всё. В подробностях можно выбрать, что именно удалять. Затем жмите Удалить сейчас .
Вкратце опишу пункты, доступные в Подробностях:
Журнал посещений и загрузок . Удаляются списки сайтов, которые вы посещали, www-адреса, которые вы набирали в адресной строке, а также список загруженных файлов. Сами загруженные файлы при этом никуда не удаляются!
Журнал форм и поиска . Это те данные, которые вы заполняли в полях на различных сайтах, например, имя, e-mail адрес и пр. То есть, когда вы кликаете в поле ввода — там вываливается список последних записей, которые вы набирали в этом поле. Эти записи стираются. Также удаляется история из окошка поиска вверху, вот из этого окна:
Куки . Они же кукисы, cookies, печенюшки, печеньки:) Благодаря кукам, сайты вас помнят, когда вы залогиниваетесь на них. Если вы удалите все куки, то вы разлогинитесь во всех сайтах, куда сейчас заходите без паролей (Вконтакте, Фейсбук и прочие). Это значит, что вам придется заново авторизоваться на всех сайтах, вспоминать логины, пароли, явки… При условии, что вы не используете специальный менеджер паролей, конечно. Поэтому можете снять галочку с кук, чтобы оставить их.
Это значит, что вам придется заново авторизоваться на всех сайтах, вспоминать логины, пароли, явки… При условии, что вы не используете специальный менеджер паролей, конечно. Поэтому можете снять галочку с кук, чтобы оставить их.
Кэш . Он же кеш или cache. Вот это то самое, ради чего мы и затеяли очистительные процедуры. Здесь хранятся все временные файлы, складируемые при первом посещении какого-либо ресурса — картинки, html-страницы, видео, джаваскрипты, css-файлы. Благодаря кэшу повторные заходы на один и тот же сайт будут производиться быстрее. Но на хранение всего этого мусора расходуется драгоценное дисковое пространство. Посему полезно периодически чистить кэш. Этот пункт у меня всегда отмечен.
Активные сеансы . Это значит, если вы авторизовались на каком-либо сайте с момента последнего запуска браузера, то это будет считаться активным сеансом и вы разлогинитесь с него. Отмечен он или нет — особой разницы нет.
Данные автономных веб-сайтов . Какие-то сайты могут оставлять свои файлы для автономной работы с ними без интернета. Я с такими еще не встречался, интернет есть практически всегда и везде. Поэтому лично для меня нет никакой разницы, отмечен этот пункт галочкой или нет.
Какие-то сайты могут оставлять свои файлы для автономной работы с ними без интернета. Я с такими еще не встречался, интернет есть практически всегда и везде. Поэтому лично для меня нет никакой разницы, отмечен этот пункт галочкой или нет.
Настройки сайта . Очищаются настройки отдельных сайтов, например, вы где-то поставили масштаб 150% для конкретного сайта или разрешили исключение при блокировке всплывающих окон для другого сайта. Эти настройки удаляются в этом пункте.
Еще два способа вызвать окно удаления истории и кэша
На закуску опишу самый долгий способ вызвать окно Удаление всей истории. Зайдите в Настройки -> Приватность -> нажмите ссылку Удалить вашу недавнюю историю .
Не-не-не, это еще не все! Я ж говорил, что есть как минимум три способа вызвать окошко?)
Прямо сейчас перед вами открыт Firefox. Нажмите левую (или правую) клавишу Alt и в самом верху появится горизонтальное меню. Перейдите в Журнал -> Удалить недавнюю историю…
Подведем итоги
Если это ваш личный браузер, вы залогинены на многих сайтах, то рекомендую оставлять отмеченными все галочки, кроме кук, чтобы не тратить время на повторную авторизацию на своих любимых сайтах. Основной пункт здесь — это кэш.
Основной пункт здесь — это кэш.
Если вы залогинились где-то на чужом компьютере, то удаляйте всю историю вместе с кэшем и куками по окончании работы. Или перейдите в режим инкогнито, тогда удалять не придется, при закрытии окна браузера вся история сотрётся.
Получилось очистить кэш? Если у вас возникала какая-то проблема из-за кеша — удалось ли ее решить? Пишите, обсудим.
На сегодняшний день сложно найти человека, который бы не пользовался возможностями, предоставляемыми Глобальной Сетью. Почти все, кто пользуется персональным компьютером или ноутбуком, понимают, что возможности их современных помощников используются всего лишь на треть, если они не имеют доступа к Интернету. Неважно для чего используется Интернет — для работы или для развлечений — принципы и его использования, инструменты необходимые для работы в Глобальной Сети, а также знания, позволяющие обеспечить бесперебойное функционирование компьютера и программ для работы с веб-ресурсами, не зависят от поставленных задач. Один из аспектов работы в Интернете, который должен знать каждый пользователь, будет рассмотрен ниже.
Один из аспектов работы в Интернете, который должен знать каждый пользователь, будет рассмотрен ниже.
Известно, что главным инструментом для просмотра ресурсов, размещённых в Глобальной сети, является интернет-браузер. Каждый пользователь должен знать, что во время своей работы любой браузер производит кэширование данных — то есть их запись в определённый файл на диске, называемый кэшем обозревателя. Это даёт массу возможностей, в частности ускорение загрузки веб-страниц, отсутствие задержек при воспроизведении потокового видео и аудио и т.д. При всех преимуществах, которые даёт кэширование данных браузером, данный процесс обладает и некоторыми негативными моментами. В частности, информация, сохранённая в кэше, занимает место на жёстком диске компьютера. В большинстве случаев, браузер сохраняет свои данные на системном разделе, что может привести к значительному уменьшению свободного пространства на нём, а в некоторых случаях к его переполнению. В этом случае неизбежно замедление работы браузера, других программ и операционной системы в целом. Другими словами кэш браузера должен подвергаться периодической очистке
Другими словами кэш браузера должен подвергаться периодической очистке
Одним из самых популярных на сегодняшний день интернет обозревателей является Mozilla Firefox, поэтому разберёмся, как почистить кэш в мозиле. Стоит отметить, что зная в мозиле, пользователь легко разберётся с данным вопросом и в других браузерах — процедура у различных представителей данного ПО сходна.
Необходимо отметить, что доступ к файлам, в которых браузер хранит свои данные, в большинстве случаев ограничен, но во всех браузерах есть встроенные инструменты, позволяющие произвести их очистку.
Итак, чтобы почистить кеш в firefox, можно прибегнуть к двум способам:
Способ 1. Для того чтобы понять в мазиле, необходимо запустить браузер и отыскать среди пунктов меню, расположенных на верхней панели обозревателя пункт «Инструменты». Щёлкнув мышью по данному меню, можно увидеть несколько подпунктов, среди которых есть «Настройки» — этот подпункт и необходимо выбрать. Далее откроется окно, содержащие настройки браузера.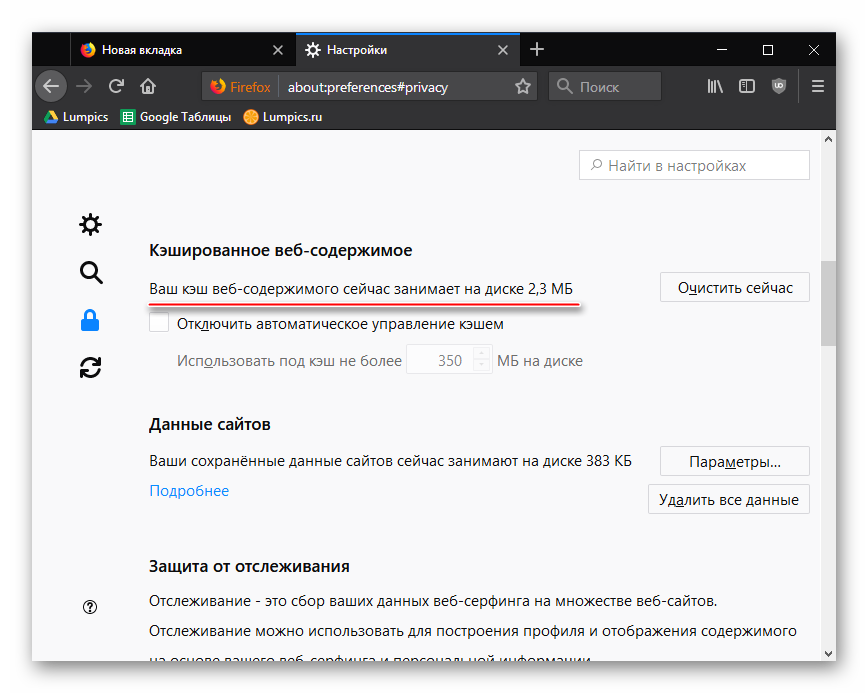 Данное окно содержит раздел «Дополнительно», в свою очередь содержащий вкладку «Сеть». Далее, необходимо найти секцию Автономное хранилище», которая и даст ответ на вопрос как почистить кэш в мозиле — здесь просто нужно нажать на кнопку «Очистить сейчас». После этого окно настроек нужно закрыть, нажав на кнопку «ОК». Вот и вся процедура — кэш очищен!
Данное окно содержит раздел «Дополнительно», в свою очередь содержащий вкладку «Сеть». Далее, необходимо найти секцию Автономное хранилище», которая и даст ответ на вопрос как почистить кэш в мозиле — здесь просто нужно нажать на кнопку «Очистить сейчас». После этого окно настроек нужно закрыть, нажав на кнопку «ОК». Вот и вся процедура — кэш очищен!
Способ 2. Второй способ, позволяющий ответить на вопрос как почистить кэш в мозиле, даёт возможность помимо очистки кэша браузера. Как и в первом способе необходимо вызвать меню «Инструменты». Далее нажимаем пункт под названием «Стереть недавнюю историю». Здесь наблюдается галочка, расположенная возле подписи «Подробности», после нажатия на которую становиться доступным список элементов, которые сохранены в истории и могут быть удалены. Необходимо поставить галочку напротив пункта «Кэш», после чего нажать на кнопку «Очистить сейчас».
При интенсивном использовании Интернет-обозревателя, желательно производить чистку кэша хотя бы раз в день.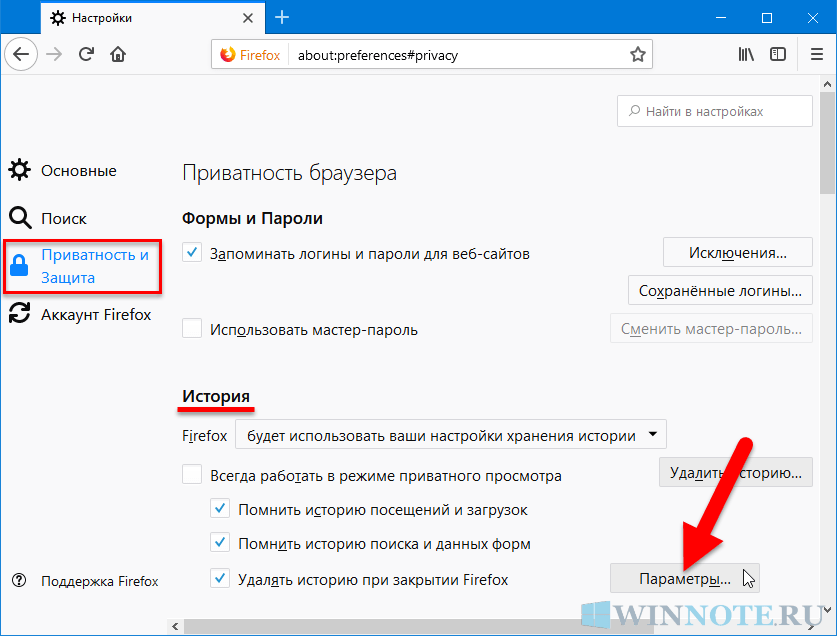
Как очистить кэш в Мозиле
Кэш – это очередной вид временных файлов, который создается браузером. Хранятся файлы на жестком диске компьютера и используются для ускорения работы браузера, чтобы тот не обращался к серверу за одними и теми же элементами (о, как закрутил). В нем могут храниться фрагменты изображений и видеороликов. Подобного рода файлы могут занимать много места на жестком диске. Поэтому, в данной статье мы и рассмотрим процесс удаления кэша из браузера Mozilla Firefox.
Вам также может быть интересно прочесть следующие статьи, которые связаны с очисткой браузера: как удалить историю в Мозиле и удалить файлы cookie в Firefox.
Очищаем кэш в Мозиле в Windows при помощи настроек браузера
Нажимаем на кнопку меню в правом верхнем углу и из выпавшего списка выбираем пункт «Настройки».
Далее в открывшемся окне нажимаем раздел «Дополнительно» и нажимаем на вкладку «Сеть». Находим там такой пункт, как «Кэшированное веб-содержимое», и нажимаем на кнопку «Очистить сейчас». Кстати, там же и показано, сколько места на диске он занимает.
Кстати, там же и показано, сколько места на диске он занимает.
Как удалить кэш вручную
Поскольку это временные файлы, которые хранятся на диске, то логично было бы найти папку, где он лежит и удалить ее содержимое.
Для этого у вас должен быть включен показ скрытых файлов и папок Windows.
Идем по пути C:\Users\Имя_Пользователя\AppData\Local\Mozilla\Firefox\Profiles\Название_ профиля.default.
Находим папки, которые связанные с кэшем. В их названии присутствует фраза cache. Удаляем содержимое папок или папки.
Очистка кэша при помощи программы CCleaner
Если у вас установлена данная замечательная программа, то запускаем ее и убираем птички со всех пунктов. Оставляем лишь птичку возле «Интернет-кэш» в разделе Firefox, во вкладке «Приложения».
Жмем на кнопку «Очистка».
Очищаем кэш в приложении Firefox для Андроид на телефоне или планшете
Нажимаем на кнопочку меню в виде трех точек в правом углу и выбираем пункт «Параметры».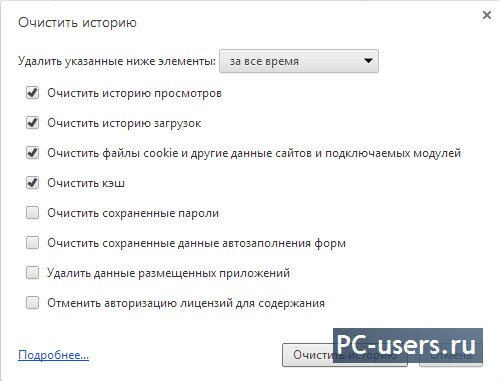
Переходим в раздел «Приватность» и нажимаем на кнопку «Удалить сейчас».
У нас выскакивает окошко, в котором мы оставляем птичку возле пункта с подходящим названием и нажимаем на кнопку «Удалить данные».
Все, на этом урок по очистке кэша в Мозиле разными способами окончен. Я надеюсь, что хоть один из них вам помог.
Очистите кеш браузера
Очистите кеш: Microsoft Internet Explorer 8.x (или более поздняя версия)- Запустите браузер Internet Explorer.
- Нажмите Безопасность на панели инструментов меню в правом верхнем углу браузера.
- Или нажмите Инструменты , затем Свойства обозревателя и, наконец, Удалить в разделе истории просмотров.

Очистить кеш: Microsoft Edge
- Выбрать Настройки > Конфиденциальность и безопасность
- Ниже Очистить данные просмотра , выберите Выберите, что очистить .
- Выберите типы данных, которые нужно удалить. Например, вы можете удалить историю просмотров и файлы cookie, но сохранить пароли и данные для заполнения форм.
- Выбрать Прозрачный .
- Закройте все окна браузера Microsoft Edge и снова откройте Microsoft Edge (требуется этот дополнительный шаг)
Очистить кеш: Mozilla Firefox
- Нажмите кнопку меню и выберите Опции (ПК) или Настройки (Mac)
- Выберите Конфиденциальность и безопасность Панель .
- В Файлы cookie и данные сайтов В разделе нажмите Очистить данные
- Убрать галочку перед Файлы cookie и данные сайтов .
- с Кэшированный веб-контент установлен флажок, щелкните значок Кнопка сброса .
- Закройте Опции или Настройки страница. Любые сделанные вами изменения будут автоматически сохранены.
- Закройте все окна браузера Firefox и снова откройте Firefox (требуется этот дополнительный шаг)
Очистить кеш: Google Chrome
- Щелкните меню Chrome (3 строки) на панели инструментов браузера.
- Выбрать Инструменты .
- Выбрать Очистить данные просмотра .
- Появится диалоговое окно со списком флажков для типов информации, которую вы хотите удалить.
- Вы также можете указать, как далеко в истории вашего браузера вы хотите удалить.
- После того, как вы выбрали типы информации, которую хотите удалить, щелкните Очистить данные просмотра .
- В раскрывающемся меню История выберите Очистить историю
- Во всплывающем окне История выберите вариант очистки истории: за последний час, сегодня , сегодня и вчера , вся история
- нажмите кнопку Очистить историю
- Закройте все экземпляры Safari и перезапустите новое окно браузера Safari.
Как очистить кеш в Firefox
Что нужно знать
- На рабочем столе используйте сочетание клавиш Ctrl + Shift + Del (Windows) или Command + Shift + Delete (Mac) или перейдите в меню Options , а затем Privacy & Security .
- На мобильном телефоне: Очистить личные данные (Android) или Data Management (iOS).
- Оказавшись там, выберите Cache only, а затем нажмите или щелкните OK .
Как очистить кеш браузера Firefox
Выполните следующие простые шаги, чтобы очистить кеш в браузере Firefox. Это простой процесс, который занимает меньше минуты.
Очистка кеша в Firefox безопасна и не должна удалять какие-либо данные с вашего компьютера. Чтобы очистить кеш Firefox на телефоне или планшете, ознакомьтесь со следующим разделом.
Откройте Firefox и нажмите кнопку меню с тремя строками в правом верхнем углу программы, затем выберите Параметры .
В Firefox для Mac откройте меню Firefox, затем выберите Настройки .
Или на компьютере под управлением Windows или Mac введите about: preferences в новой вкладке или окне.
Если Параметры не указаны в меню, выберите Настроить и перетащите Параметры из списка Дополнительные инструменты и функции в меню .
Выберите вкладку Privacy & Security или Privacy слева.
В разделе History выберите Clear History .
Если вы не видите эту ссылку, измените параметр Firefox будет на Запомнить историю . Когда закончите, измените его обратно на свои индивидуальные настройки.
Выберите диапазон времени , чтобы очистить стрелку раскрывающегося списка и выберите Everything , или выберите другой вариант, соответствующий тому, какую часть кеша вы хотите удалить.
В разделе History снимите флажки для всего, кроме Cache .
Если вы хотите очистить другие сохраненные данные, например историю просмотров, установите соответствующие флажки. На следующем шаге они очищаются вместе с кешем.
Не видите ничего для проверки? Щелкните стрелку рядом с Подробности .
Выберите OK или Очистить сейчас , чтобы удалить все, что вы отметили на предыдущем шаге.
Подождите, пока окно не исчезнет, что означает, что сохраненные файлы (кеш) очищены и вы можете использовать Firefox.
Если интернет-кеш большой, Firefox может зависнуть, пока он завершает удаление файлов. Будьте терпеливы — это в конечном итоге завершает работу.
Очистите кеш в мобильном приложении Firefox
Очистка кеша в мобильном приложении Firefox аналогична очистке кеша в настольной версии. Опция удаления кеша Firefox находится в настройках, и вы можете выбрать, какой тип данных удалять помимо кеша, например историю просмотров и файлы cookie.
На Android нажмите кнопку меню с тремя точками в правом верхнем углу приложения Firefox, затем нажмите Настройки . На iOS коснитесь трехстрочного меню гамбургеров в правом нижнем углу, затем коснитесь Настройки .
Выберите Очистить личные данные на Android или Data Management на iOS.
Выберите Cache и любые другие элементы, которые нужно очистить.
Выберите Очистить данные на Android.Для iOS выберите Очистить личные данные , а затем OK .
Что такое кеш Firefox?
Кэш Firefox содержит локально сохраненные копии недавно посещенных вами веб-страниц. Таким образом, при следующем посещении страницы Firefox загружает ее из сохраненной копии, что быстрее, чем повторная загрузка из Интернета.
Очистку кеша в Firefox не нужно делать каждый день, но это может решить или предотвратить определенные проблемы.Если кеш не обновляется, когда Firefox видит изменение на веб-сайте или кешированные файлы повреждены, это может привести к тому, что веб-страницы будут выглядеть и вести себя странно.
Советы по очистке кеша в Firefox
Вы можете сэкономить время и очистить кеш настолько точно, насколько захотите, с помощью некоторых расширенных методов и ярлыков.
- В некоторых старых версиях Firefox есть аналогичные процессы очистки кеша, но вы должны обновлять Firefox до последней версии.
- Используйте комбинацию Ctrl + Shift + Delete на клавиатуре, чтобы сразу перейти к шагу 5 выше.
- Если вы не хотите удалять весь кеш, сохраненный Firefox, выберите другой временной диапазон на шаге 5. Выберите Последний час , Последние два часа , Последние четыре часа или Сегодня . В каждом случае Firefox очищает кеш, если данные были созданы в течение этого периода времени.
- Вредоносное ПО иногда может затруднить удаление кеша в Firefox. Вы можете обнаружить, что даже после того, как вы дадите указание Firefox удалить кешированные файлы, они все равно останутся.Просканируйте свой компьютер на наличие вредоносных файлов, а затем начните с шага 1.
- Чтобы просмотреть информацию о кэше в Firefox, введите about: cache в адресной строке.
- Нажмите и удерживайте клавишу Shift при обновлении страницы в Firefox (и большинстве других веб-браузеров), чтобы запросить самую последнюю действующую страницу и обойти кешированную версию. Это можно сделать без очистки кеша, как описано выше.
Спасибо, что сообщили нам!
Расскажите, почему!
Другой Недостаточно подробностей Сложно понятьОчистка кеша вашего браузера
Кэш браузера хранит содержимое всех веб-страниц, посещенных во время сеанса FAFSA в Интернете .Чтобы защитить вашу информацию и запретить другим пользователям просматривать то, что было введено в Интернете, очистите кеш-память вашего браузера после выхода из FAFSA в Интернете .
Чтобы очистить кеш браузера, следуйте инструкциям ниже для типа браузера:
Пользователи Internet Explorer 11 и более поздних версий:
- Выберите Инструменты , затем Свойства обозревателя .
- Выберите вкладку Общие вверху.
- В разделе История просмотров нажмите кнопку Удалить .
- Установите флажок рядом с Временные файлы Интернета .
- Щелкните Удалить .
Пользователи Mozilla Firefox 45 и более поздних версий:
- Выберите Инструменты .
- Выберите Опции .
- Выберите опцию Advanced .
- Выберите вкладку Сеть .
- Нажмите кнопку Очистить сейчас .
Пользователи Apple Safari 10 и более поздних версий:
- Щелкните Tools (значок шестеренки), затем Reset Safari .
- Проверка Очистите кеш и Удалите все файлы cookie , затем нажмите Сбросить .
Пользователи Google Chrome (последняя версия) :
- Выберите значок Гаечный ключ .
- Выберите История .
- Щелкните Редактировать элементы…
- Нажмите кнопку Очистить все данные просмотра… .
- Нажмите кнопку Очистить данные просмотра .
- Щелкните Завершено удаление элементов .
Пользователи Opera 42 и более поздних версий и Opera Mobile :
- Щелкните Меню , затем История .
- Щелкните Удалить .
Очистка кеша браузера — компьютеры, принтеры, устройства
Что такое «Кэш браузера»?
Кэш браузера — это временное хранилище на жестком диске или портативном устройстве, содержащее недавно посещенные веб-страницы и связанные с ними файлы.Этот кеш позволяет веб-браузеру быстро отображать ранее посещенную страницу без необходимости перезагружать всю страницу с веб-сервера.
Зачем очищать кеш браузера?
Веб-страница состоит из множества разных файлов. Веб-редакторы или разработчики периодически изменяют содержимое этих файлов. Если в вашем браузере есть кешированная страница, он продолжит обслуживать старый контент, и вы не увидите новых изменений. Вот почему мы просим вас очистить кеш.
Как очистить кеш в разных браузерах:
В каждом браузере есть разные методы очистки кеша, как и в каждой операционной системе компьютера (например,грамм. Mac против компьютеров с Windows). Иногда, когда версии браузера меняются, меняется и метод очистки кеша браузера. Ниже приведены методы для самых последних версий браузеров по состоянию на январь 2021 года.
Рекомендуется периодически полностью очищать данные браузера. Для этого вы должны убедиться, что все параметры отмечены, и выбрать период времени, например «начало времени». Если вы не хотите терять историю загрузок и / или не хотите снова входить на сайт, выберите только очистку кешированных изображений и файлов.
Firefox:
Перейдите в «История» в верхнем меню, затем «Очистить недавнюю историю». Снимите все флажки, кроме «Кэш», затем нажмите «Очистить сейчас».
Сочетание клавиш: Shift + Command + Delete
Более подробная информация доступна на сайте Firefox.
Эта вики содержит более подробную информацию о том, как очистить кеш браузера Firefox.
Chrome:
Mac: меню Chrome> Очистить данные просмотров
Windows: Настройки (3 вертикальные точки)> История> История> Очистить данные просмотров
Сочетание клавиш Mac: Shift + Command + Delete
Клавиатура Windows ярлык: Shift + Control + Delete
В этой вики подробно рассказывается, как очистить кеш браузера Google.
Safari:
Mac: Меню Safari> Очистить историю …
В этой вики-странице более подробно рассказывается, как очистить кеш браузера Safari.
Internet Explorer:
Существует несколько версий Internet Explorer, каждая из которых имеет свое расположение для очистки кеша. В этой вики подробно рассказывается, как очистить кеш браузера при использовании Internet Explorer.
Дополнительные ресурсы
Как очистить кеш и файлы cookie в моем браузере?
Инструкции по очистке кеша браузера и файлов cookie
Вы можете открыть меню для очистки кеша и файлов cookie, нажав Ctrl + Shift + Delete в большинстве браузеров.Если этот шаг не работает, выберите тип своего браузера ниже для получения подробных инструкций.
Internet Explorer * 8 Очистка кеша и файлов cookie
Internet Explorer * 9 Очистка кеша и файлов cookie
Firefox * Очистка кеша и файлов cookie
Google Chrome * Очистка кеша и файлов cookie
Safari * Очистка кеша и файлов cookie
Internet Explorer 8 Очистка кеша и файлов cookie
- Откройте Internet Explorer.
- Откройте Меню безопасности , расположенное в верхней части браузера.
- Нажмите Удалить историю просмотров .
- Выберите временные файлы Интернета и файлы cookie.
Примечание : Все остальные поля могут оставаться снятыми, в соответствии с вашими предпочтениями.
- Нажмите кнопку Удалить , чтобы удалить кэш и файлы cookie.
Internet Explorer 9 Очистка кеша и файлов cookie
- Откройте Internet Explorer.
- Щелкните значок шестеренки в верхнем правом углу, чтобы открыть меню Инструменты .
- Выберите Безопасность > Удалить историю просмотров .
- Выберите временные файлы Интернета и файлы cookie.
Примечание : Все остальные поля могут оставаться снятыми, в соответствии с вашими предпочтениями.
- Нажмите кнопку Удалить , чтобы удалить кэш и файлы cookie.
Mozilla Firefox Очистка кеша и файлов cookie
- Откройте Mozilla Firefox.
- Откройте меню в правом верхнем углу.
- Выберите Параметры > Конфиденциальность и нажмите Очистить недавнюю историю .
- Выберите Все в качестве диапазона времени, затем щелкните подробности , чтобы выбрать то, что вы хотите удалить.
Примечание : Убедитесь, что вы выбрали Cookies and Cache. Все остальные поля могут оставаться снятыми в соответствии с вашими предпочтениями.
- Нажмите кнопку Очистить сейчас , чтобы удалить кэш и файлы cookie.
Очистка кеша и файлов cookie Google Chrome
- Откройте Google Chrome.
- Откройте меню в правом верхнем углу.
- Выберите Дополнительные инструменты > Конфиденциальность и нажмите Очистить данные просмотра .
- Убедитесь, что вы выбрали Cookies and Cache.
Примечание : Все остальные поля могут оставаться снятыми в соответствии с вашими предпочтениями.
- Нажмите Очистить данные просмотра , чтобы удалить кэш и файлы cookie.
Очистка кеша и файлов cookie Apple Safari
- Откройте Apple Safari.
- Откройте меню в верхнем правом углу и выберите Настройки .
- Выберите Advanced .
- Установите флажок Показать меню «Разработка» в строке меню .
- Теперь у вас есть меню Разработка .
- Выберите Пустые кеши в меню «Разработка».
Как очистить кэш и файлы cookie веб-браузера
В этой статье описывается, как очистить кеш и файлы cookie для различных популярных веб-браузеров.
Веб-браузеры используют кеширование для ускорения просмотра. Обычно это не проблема. Однако, когда вы разрабатываете страницы для своего веб-сайта или настраиваете параметры домена, локальный кеш браузера и файлы cookie могут мешать. Например, вы можете обновить одну из своих веб-страниц. Однако при просмотре страницы в веб-браузере вы можете увидеть старую (кэшированную) версию вместо ожидаемой новой.
Чтобы очистить кэш и файлы cookie, выполните соответствующую процедуру для своего веб-браузера, указанную ниже.
Mozilla Firefox
Чтобы очистить кеш и очистить файлы cookie в Firefox, выполните следующие действия:
- В меню щелкните. Появится диалоговое окно «Очистить всю историю».
Или нажмите Ctrl-Shift-Delete, чтобы немедленно отобразить диалоговое окно «Очистить всю историю».
- В поле со списком «Диапазон времени для очистки» выберите период времени для очистки данных. Чтобы полностью очистить кеш, выберите Все.
- Чтобы очистить кеш, в разделе «История» установите флажок «Кэш».
- Чтобы очистить файлы cookie, в разделе История установите флажок Файлы cookie.
- Щелкните Очистить сейчас.
Microsoft Edge
Чтобы очистить кеш и файлы cookie в Microsoft Edge, выполните следующие действия:
- Щелкните значок, а затем щелкните Параметры.
- В разделе «Очистить данные просмотра» нажмите «Выбрать, что нужно очистить».
- Чтобы очистить файлы cookie, установите флажок Файлы cookie и сохраненные данные веб-сайта.
- Чтобы очистить кэш, установите флажок Кэшированные данные и файлы.
- Щелкните Очистить.
Microsoft Internet Explorer
Чтобы очистить кэш и файлы cookie в Microsoft Internet Explorer, выполните следующие действия:
- Чтобы открыть диалоговое окно «Удалить историю просмотров»:
Или нажмите Ctrl-Shift-Delete, чтобы немедленно открыть диалоговое окно «Удалить историю просмотров».
- Если вы используете Internet Explorer 8, в меню щелкните.
- Если вы используете Internet Explorer 9 или 10, щелкните значок, щелкните, а затем щелкните.
- Снимите флажок «Сохранить данные избранного веб-сайта».
- Чтобы очистить кэш, установите флажок Временные файлы Интернета.
- Чтобы очистить файлы cookie, установите флажок Файлы cookie.
- Щелкните Удалить.
Google Chrome
Чтобы очистить кеш и очистить файлы cookie в Google Chrome, выполните следующие действия:
- Щелкните значок, щелкните, а затем щелкните. Появится диалоговое окно «Очистить данные просмотра».
Или нажмите Ctrl-Shift-Delete, чтобы немедленно отобразить диалоговое окно «Очистить данные просмотра».
- Щелкните вкладку Основные.
- В списке «Диапазон времени» выберите период времени для очистки данных. Чтобы полностью очистить кеш, выберите «Все время».
- Чтобы очистить файлы cookie, установите флажок Файлы cookie и другие данные сайта.
- Чтобы очистить кэш, установите флажок Кэшированные изображения и файлы.
- Щелкните Очистить данные.
Google Android
Чтобы очистить кеш и файлы cookie в Android, выполните следующие действия:
- Запустите веб-браузер.
- Нажмите значок настроек, а затем нажмите «Настройки».
- В разделе «Дополнительно» нажмите «Конфиденциальность».
- Коснитесь Очистить данные просмотра.
- Коснитесь вкладки ОСНОВНОЙ.
- В списке «Диапазон времени» выберите период времени для очистки данных. Чтобы полностью очистить кеш, выберите «Все время».
- Чтобы очистить файлы cookie, установите флажок Файлы cookie, мультимедийные лицензии и другие данные сайта.
- Чтобы очистить кэш, установите флажок Кэшированные изображения и файлы.
- Нажмите ОЧИСТИТЬ ДАННЫЕ.
Apple Safari
Процедура очистки кеша и файлов cookie в Safari зависит от того, используете ли вы Mac OS X или iOS (ранее — iPhone OS).
Mac OS X
Чтобы очистить кеш и файлы cookie в Safari в Mac OS X, выполните следующие действия:
- В меню щелкните.
- В поле списка «Очистить» выберите период времени для очистки данных. Чтобы очистить весь кеш, выберите всю историю.
- Щелкните Очистить историю.
iOS
Чтобы очистить кеш и очистить файлы cookie в Safari на iOS, выполните следующие действия:
- На главном экране нажмите «Настройки», а затем нажмите «Safari».
- Нажмите «Очистить историю и данные веб-сайтов».
- Для подтверждения коснитесь «Очистить историю и данные».
Opera
Чтобы очистить кеш и очистить файлы cookie в Opera, выполните следующие действия:
- На левой боковой панели щелкните значок O (меню), а затем щелкните Параметры.
- Щелкните «Дополнительно», затем щелкните «Конфиденциальность и безопасность».
- Щелкните Очистить данные просмотра.
- Щелкните вкладку Основные.
- В списке «Диапазон времени» выберите период времени для очистки данных. Чтобы полностью очистить кеш, выберите «Все время».
- Чтобы очистить файлы cookie, установите флажок Файлы cookie и другие данные сайта.
- Чтобы очистить кэш, установите флажок Кэшированные изображения и файлы.
- Щелкните Очистить данные.
Очистка кеша браузера и файлов cookie
Иногда у вас могут возникнуть проблемы с просмотром нашего контента, поэтому мы составили пошаговое руководство по устранению распространенных проблем.Используйте это руководство, чтобы очистить кеш в своем браузере, затем вернитесь на сайт HawaiianAirlines.com и вернитесь к просмотру. Если проблема не исчезнет, попробуйте затем очистить файлы cookie.
Кэш — это временное хранилище в вашем браузере, в котором хранится контент веб-сайта, например изображения, поэтому при следующем посещении того же сайта он загрузится быстрее.
Файлы cookie — это крошечные фрагменты информации, запрашиваемые сайтом, которые временно хранят пользовательские настройки, такие как корзина покупок или недавние маршруты полетов.
Заявление об ограничении ответственности: браузеры обычно хранят сохраненные имена пользователей и пароли отдельно от вашего кеша и файлов cookie. Удалив их, ваша информация для входа все еще должна присутствовать, но на всякий случай вы можете получить свое имя пользователя или сбросить пароль.
Выберите браузер: Google Chrome | Internet Explorer | Mozilla Firefox | Apple Safari + iPad / iPhone
Google Chrome
Как очистить кеш и файлы cookie для Chrome версии 19 и выше.
1. Щелкните значок меню в правом верхнем углу.
2.В меню выберите Дополнительные инструменты> Очистить данные просмотра …
3. Осторожно! Проверяйте только файлы cookie и другие данные сайтов и плагинов, а также кешированные изображения и файлы.
4. Щелкните Очистить данные просмотра.
Internet Explorer
Как очистить кеш и файлы cookie для Internet Explorer версии 9 и выше. Узнайте больше об известных проблемах в режиме совместимости IE.
1. Выберите Инструменты (значок шестеренки, вверху справа)> Безопасность> Удалить историю просмотров…
2. Снимите флажок «Сохранить данные избранного веб-сайта» и «Проверить временные файлы Интернета и файлы cookie».
3. Щелкните Удалить. В случае успеха вы получите подтверждение внизу.
Mozilla Firefox
Как очистить кеш и файлы cookie для Firefox версии 4.0 и выше.
1. Щелкните значок меню (3 горизонтальные линии, правый верхний угол), затем щелкните История> Очистить недавнюю историю …
2.Появится окно с несколькими вариантами. Для временного диапазона выберите Все, появится сообщение (!) О том, что это действие нельзя отменить. Выберите только файлы cookie и кеш. Если вы не хотите удалить историю просмотров и сохраненные логины, снимите флажки со всех остальных пунктов.
3. Щелкните Очистить сейчас.
Apple Safari
Как очистить кеш и файлы cookie в Safari версии 8.0 и выше.
1. Щелкните Safari в строке меню, затем выберите «Настройки» …
2. Щелкните вкладку Конфиденциальность, затем нажмите кнопку Удалить все данные веб-сайтов …
3. Наконец, нажмите «Удалить сейчас».
iPad / iPhone
Чтобы очистить историю и файлы cookie в iOS 8 или более поздней версии, нажмите «Настройки»> «Safari»> «Очистить историю и данные веб-сайтов».
* Файлы cookie и кеш объединены в «Данные веб-сайта». Эта опция удаляет историю, файлы cookie и кеш, но не меняет вашу информацию автозаполнения, в которой хранятся ваше имя пользователя и пароли.
К началу
Теперь ваши браузеры должны быть свежими и свободными от крошек. Если у вас по-прежнему возникают проблемы, посетите нашу страницу поддерживаемых браузеров, чтобы узнать, совместим ли ваш браузер.
Как всегда, если у вас возникнут какие-либо вопросы, свяжитесь с нами в отделе бронирования Hawaiian Airlines.
.


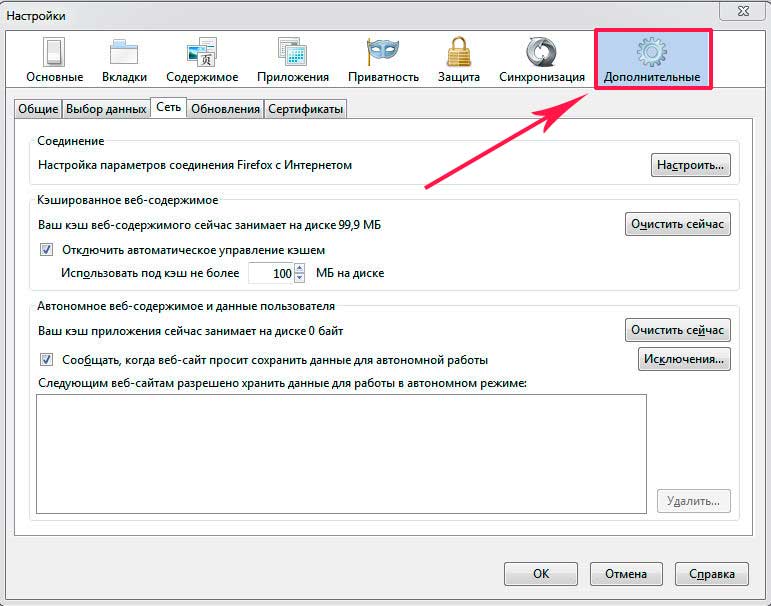

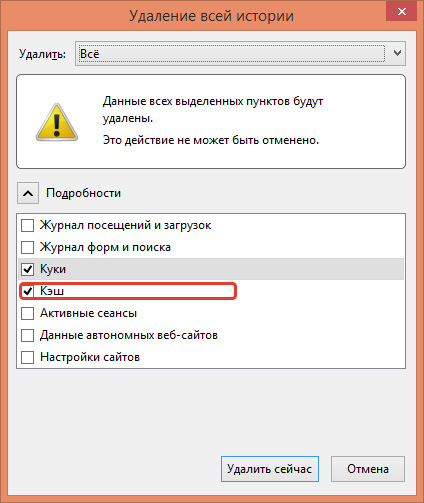
 Это вход в меню.
Это вход в меню. Вверху рядом с указателем «Удалить» размещено выпадающее меню с вариантами очистки. Можно выбрать удаление информации за последний час, 2, 4, текущий день или полностью. Для полной очистки выберите «Все».
Вверху рядом с указателем «Удалить» размещено выпадающее меню с вариантами очистки. Можно выбрать удаление информации за последний час, 2, 4, текущий день или полностью. Для полной очистки выберите «Все».