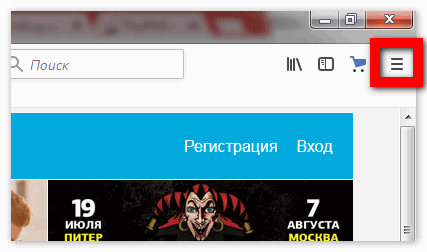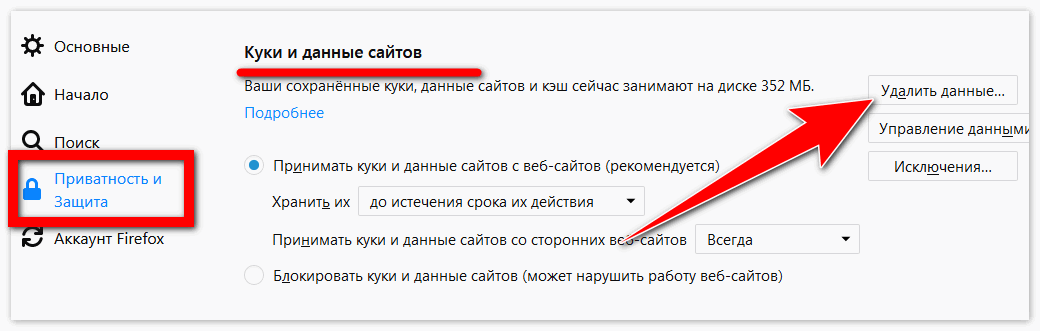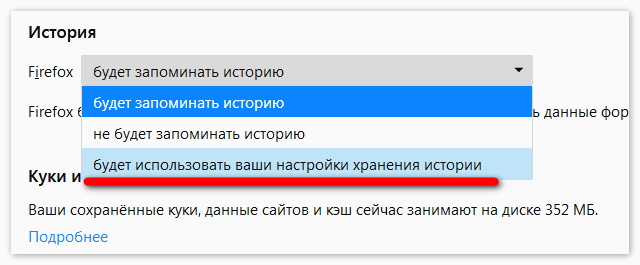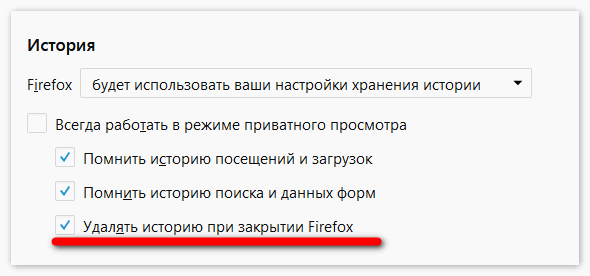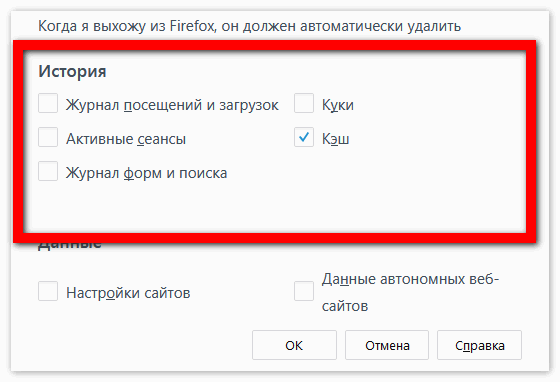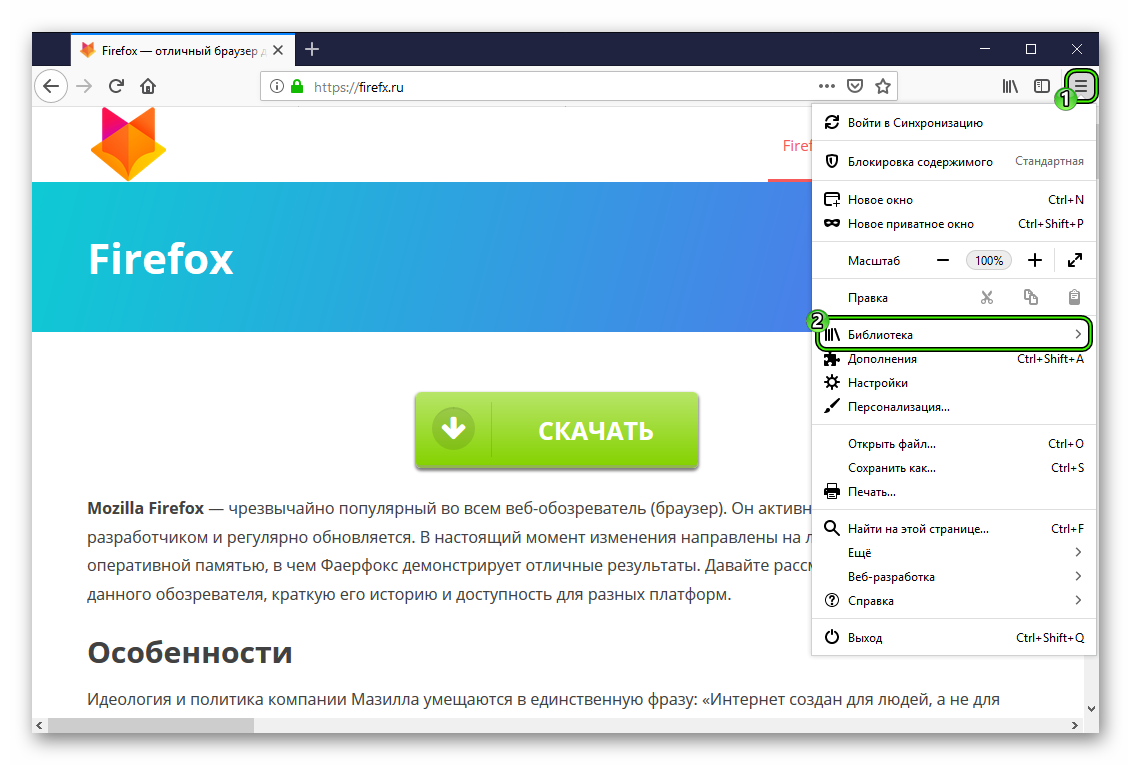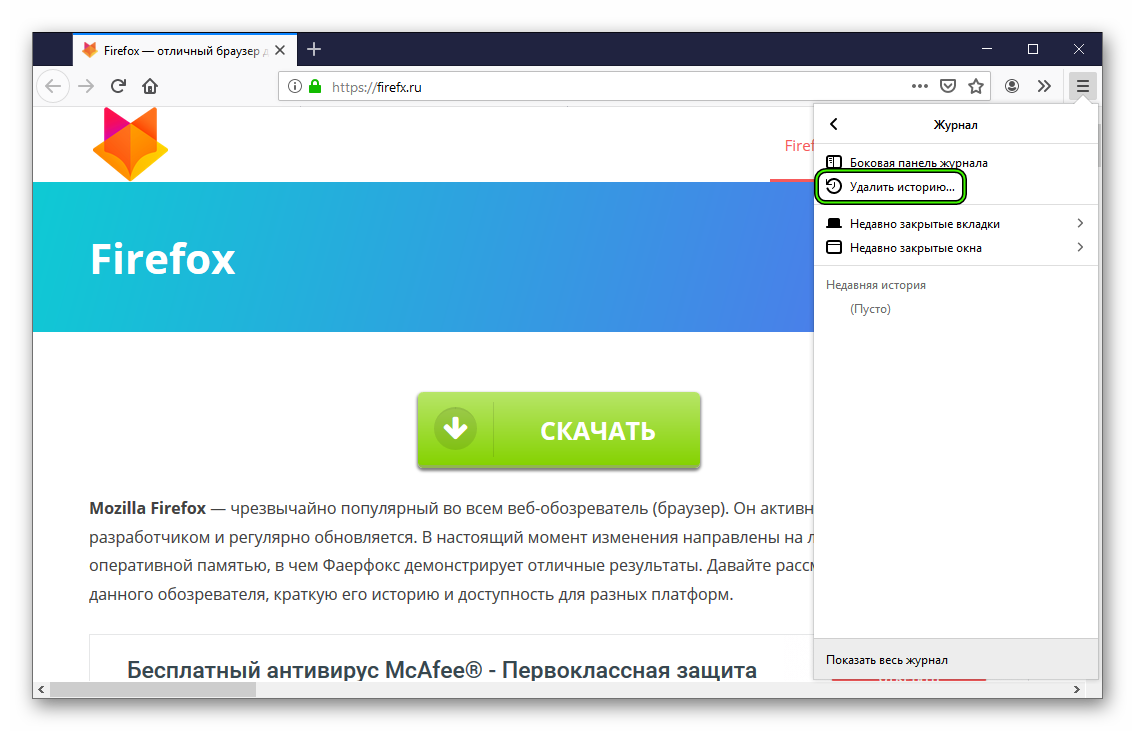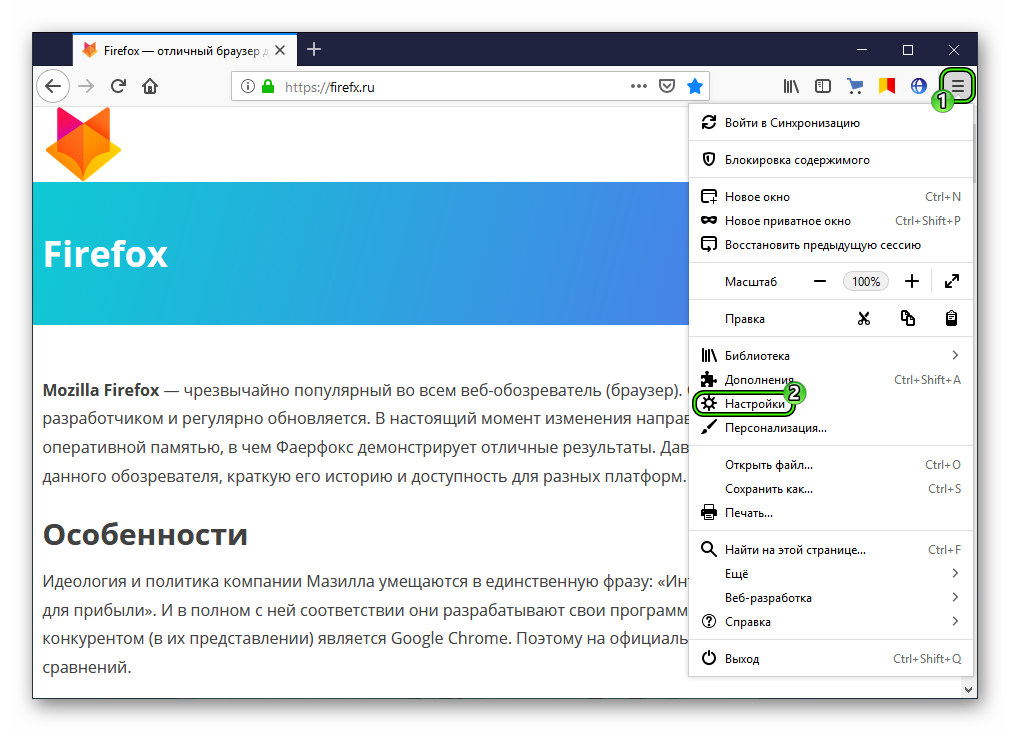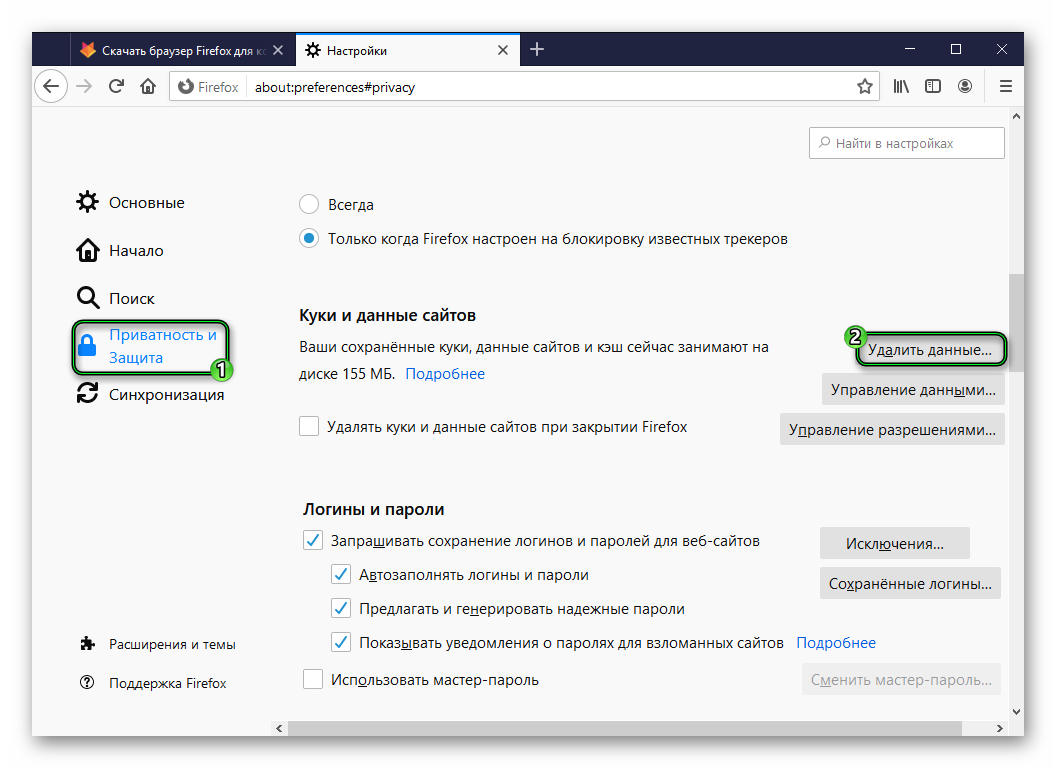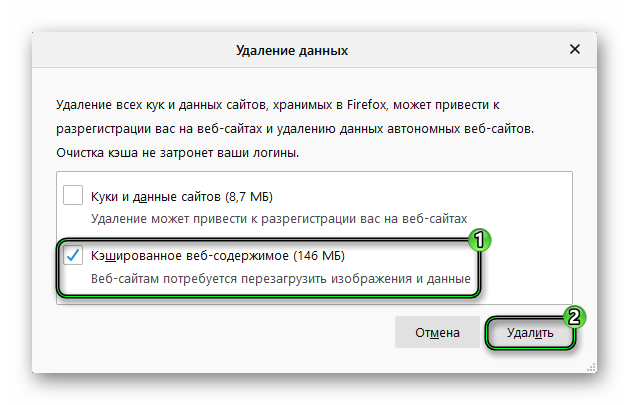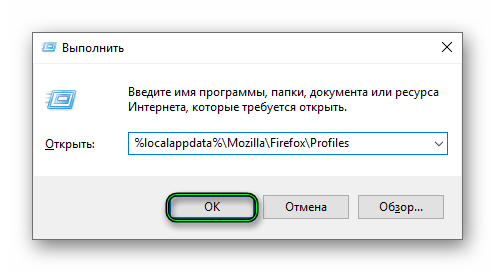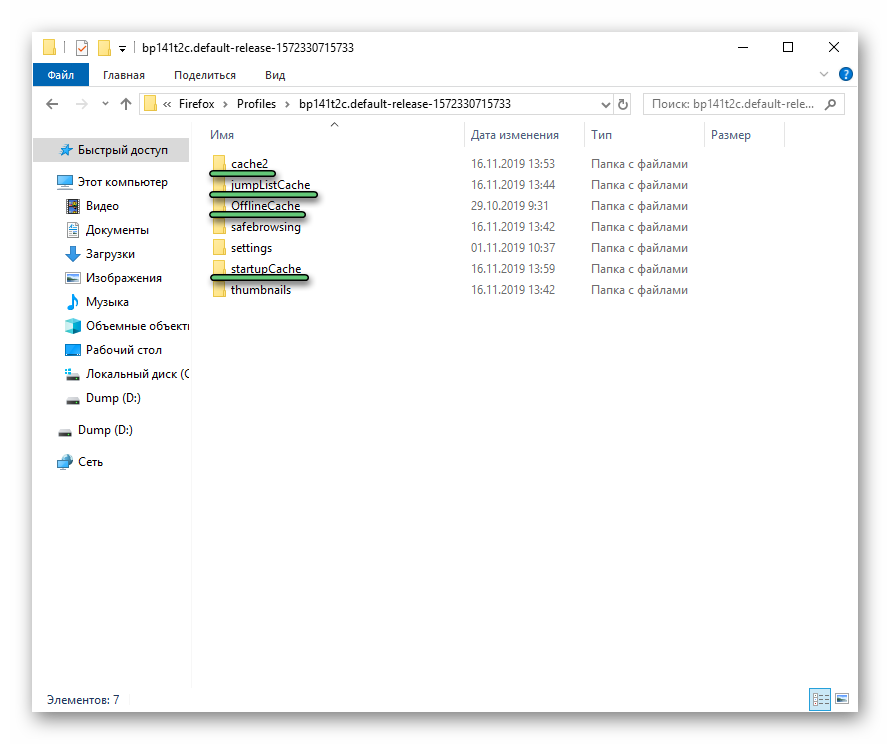Как очистить кэш Firefox | Справка Firefox
Кэш Firefox временно хранит изображения, сценарии и другие части веб-сайтов, которые вы посетили, в целях ускорения вашего веб-сёрфинга. Эта статья описывает, как очистить кэш.
- Щёлкните по кнопке меню и выберите НастройкиНастройки.
- Выберите панель .
- В разделе Куки и данные сайтов, щёлкните по кнопке Удалить данные….
- Снимите галочку напротив Куки и данные сайтов.
- С установленной галочкой напротив Кэшированное веб-содержимое щёлкните по кнопке Удалить.
- Закройте страницу about:preferences. Любые сделанные изменения будут сохранены автоматически.
Щёлкните по кнопке Библиотека , щёлкните и затем щёлкните . Рядом с указателем Удалить: выберите Всё из выпадающего меню, выберите
Можно настроить Firefox таким образом, чтобы очистка кэша производилась автоматически при каждом выходе из Firefox:
- Щёлкните по кнопке меню и выберите НастройкиНастройки.
Выберите панель и перейдите в раздел История.
- В выпадающем меню рядом с Firefox выберите .
- Отметьте галочкой Очищать историю при закрытии Firefox.
- Щёлкните по кнопке Параметры…, находящуюся рядом с надписью Очищать историю при закрытии Firefox. Откроется окно Настройки очистки истории.
- В открывшемся окне Настройки очистки истории отметьте галочкой Кэш.
- Щёлкните по кнопке OK, чтобы закрыть окно Настройки очистки истории.
- Закройте страницу about:preferences. Любые сделанные изменения будут сохранены автоматически.
Очистить кэш Firefox и где он находится
Интернет-обозреватель Mozilla Firefox является вторым по популярности браузером в мире. К основным его достоинствам пользователи относят скорость работы, отличный набор встроенных инструментов, а также возможность неограниченного расширения функционала за счет использования специальных
Иногда у юзеров возникают вопросы относительно работы веб-браузера. Одним из самых часто возникающих нюансов является необходимость очистки кэш-памяти обозревателя, в которой хранится временная информация о посещенных ресурсах, для ускорения функционирования приложения. Ниже подробно объяснено, как очистить кэш браузера Mozilla Firefox самостоятельно.
Очистка кэш-хранилища «Мозилы Фаерфокс»
Имеется два наиболее простых и действенных способа выполнения процедуры чистки кэш-памяти веб-обозревателя «Мазила Фирефокс». Это можно сделать в ручном или автоматическом режиме. В статье будут рассмотрены все варианты
Метод 1: ручная чистка кэш-информации через настройки «Мазилы Фаерфокс»
Этот способ позволяет разово удалить содержимое кэша интернет-обозревателя Mozilla Firefox. Перечень необходимых действий в таком случае следующий:
- Запустить браузер «Мазила Фирефокс».
- В правом углу верхней части окна приложения обозревателя найти пиктограмму из трех горизонтальных линий и кликнуть на нее левой клавишей мыши.

- Откроется главное меню программы. В нем нужно найти и нажать иконку с шестеренкой напротив надписи «Настройки».

- Отобразится окно опций веб-обозревателя. В нем надо перейти к разделу «Приватность и защита».
- Выбрать подраздел «Куки и данные сайтов» и нажать в нем кнопку «Удалить данные».
- Закрыть страницу опций интернет-браузера «Мозилла Фаерфокс».

Метод 2: автоматическая очистка кэша Mozilla Фаерфокс
Чтобы настроить уничтожение кэш-данных при закрытии веб-обозревателя, необходимо произвести следующие манипуляции:
- Запустить обозреватель «Мазилла».
- Нажать иконку из трех черточек в заголовке окна приложения для доступа к основному меню.
- Выбрать в появившемся списке пункт «Настройки» рядом со значком шестеренки.
- Активировать раздел «Приватность и защита».
- Перейти в подраздел «История», где в первом поле выбрать опцию «Firefox будет использовать ваши настройки хранения истории».

- Чуть ниже поставить «галочку» напротив надписи «Удалять историю при закрытии Firefox» и кликнуть мышкой по расположенной тут же кнопке «Параметры».

- В появившейся форме убрать все «галочки», кроме той, что находится напротив слова «Кэш» и нажать «ОК».

- Закрыть окно настроек веб-обозревателя.
Благодаря приведенному выше материалу, читатель получил понятие, как почистить кэш в «Мозиле Фаерфокс» самостоятельно.
Важно. Некоторые пользователи несерьезно относятся к рекомендациям по удалению содержимого кэш-памяти. Пренебрежение этой процедурой может привести к замедлению функционирования веб-обозревателя Mozilla и снижению стабильности его работ
ы
| Рекомендуем! InstallPack | Стандартный установщик |
|
|---|---|---|
| Официальный дистрибутив Firefox | ||
| Тихая установка без диалоговых окон | ||
| Рекомендации по установке необходимых программ | ||
| Пакетная установка нескольких программ |
Как очистить кэш в Мозиле

Mozilla Firefox – это отличный стабильный браузер, который редко подводит в работе. Однако если хотя бы изредка не выполнять чистку кэша, Firefox может значительно медленнее работать.
Очистка кэша в Mozilla Firefox
Кэш – это сохраненная браузером информация о всех прогруженных изображениях на сайтах, которые в когда-либо открывали в браузере. Если вы повторно зайдете на какую-либо страницу, то она будет загружаться быстрее, т.к. для нее кэш уже был сохранен на компьютере.
Пользователи могут выполнить очистку кэша разными способами. В одном случае им потребуется использовать настройки браузера, в другом его даже не потребуется открывать. Последний вариант актуален, если веб-обозреватель работает некорректно или тормозит.
Способ 1: Настройки браузера
Для того чтобы очистить кэш в Мозиле, вам потребуется выполнить следующие несложные действия:
- Нажмите по кнопке меню и выберите пункт «Настройки».
- Переключитесь на вкладку с иконкой замка («Приватность и защита») и найдите раздел «Кэшированное веб-содержимое». Кликните на кнопку «Очистить сейчас».
- Произойдет очистка и отобразится новый размер кэша.


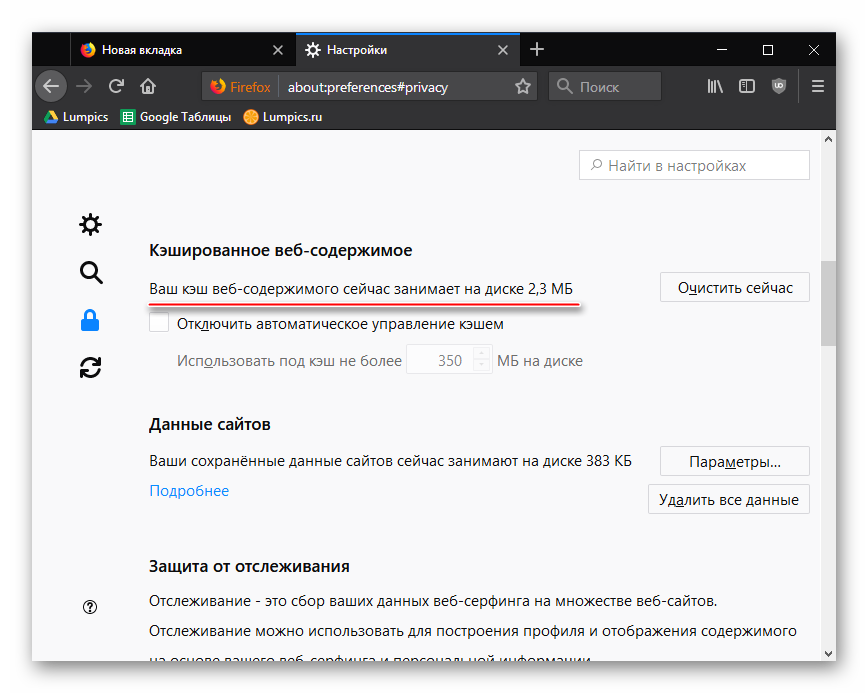
После этого настройки можно закрыть и продолжить пользоваться браузером без перезапуска.
Способ 2: Сторонние утилиты
Закрытый браузер можно очистить множеством утилит, предназначенных для очистки ПК. Мы рассмотрим этот процесс на примере популярнейшей CCleaner. Перед началом действий закройте браузер.
- Откройте CCleaner и, находясь в разделе «Очистка», переключитесь на вкладку «Приложения».
- Фаерфокс стоит в списке первым — снимите лишние галочки, оставив активным только пункт «Интернет-кэш», и нажмите на кнопку «Очистка».
- Подтвердите выбранное действие кнопкой «ОК».
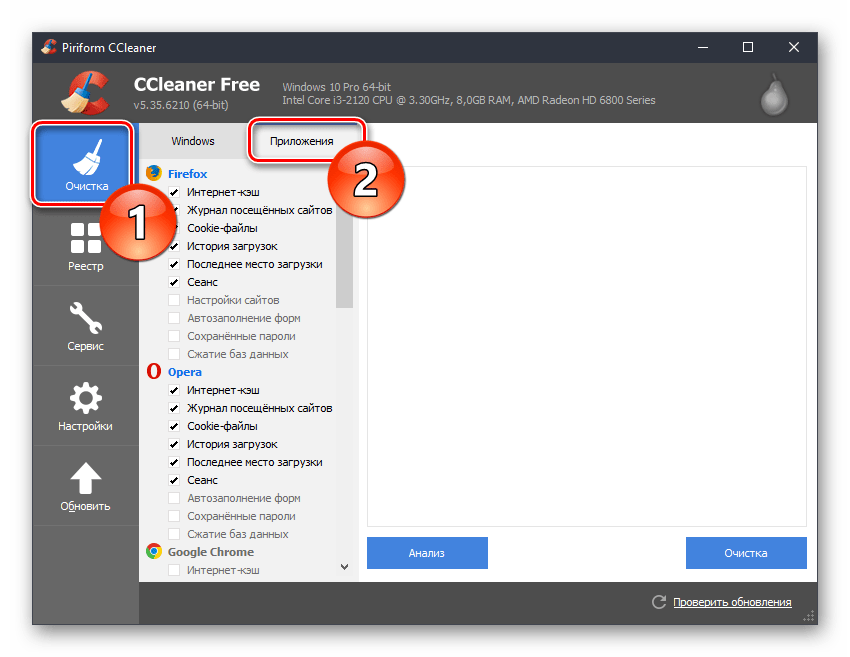


Теперь можно открыть браузер и начать им пользоваться.
Готово, вы смогли очистить кэш Firefox. Не забывайте выполнять данную процедуру хотя бы раз в полгода, чтобы всегда поддерживать наилучшую производительность браузера.
 Мы рады, что смогли помочь Вам в решении проблемы.
Мы рады, что смогли помочь Вам в решении проблемы. Опишите, что у вас не получилось.
Наши специалисты постараются ответить максимально быстро.
Опишите, что у вас не получилось.
Наши специалисты постараются ответить максимально быстро.Помогла ли вам эта статья?
ДА НЕТКак и любой другой обозреватель, Mozilla собирает данные об открываемых страницах в своем кэше, временном хранилище. За счет этого можно быстро открыть сайт, который вы уже недавно запускали. Это, в свою очередь, позволяет увеличить скорость запуска сайтов и существенно экономить трафик. Особенно это актуально для людей, у которых нет безлимитного интернета.
По мере работы в обозревателе его кэш начинает заполняться. Это в дальнейшем сказывается на работе программы – она начинает зависать. В связи с этим желательно регулярно очищать кэш Firefox или любого другого обозревателя, с которым вы работаете.
Идем в Настройки
Как очистить кэш браузера Mozilla Firefox? Нужно заходить в настройки обозревателя и идти в специальный раздел. Рассмотрим процесс очистки кэша в Firefox подробнее.
1.В правом верхнем углу находим значок в виде трех параллельных линий. Нажимаем на него.
2.В появившемся небольшом окне кликаем по разделу «Настройки». Он будет со значком в виде шестеренки. Другой способ: скопировать и вставить в адресную сроку следующий адрес: about:preferences.
3.Переходим на блок «Дополнительные».
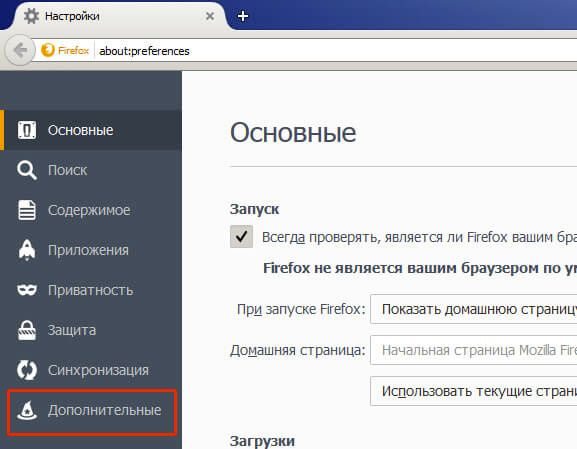
4.Открываем третью вкладку «Сеть».
5.Кликаем по кнопке «Очистить сейчас».
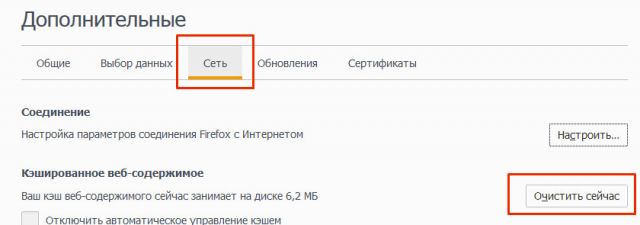
Возможна также автоматическая очистка кэша в браузере Мазила Фаерфокс. Вся информация будет удаляться после каждого закрытия обозревателя. Как ее настроить?
1.Открываем вкладку с настройками, как в предыдущей инструкции. Можно также ввести в адресную строку следующее: about:preferences#privacy. Проще, конечно, будет скопировать.
2.Переходим здесь уже на раздел «Приватность».
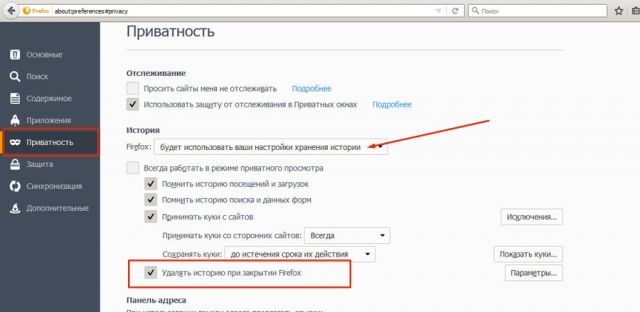
3.Выбираем блок «История».
4.Ставим отметку рядом с пунктом «Очищать историю при закрытии Firefox».
5.Кликаем по «Параметры» рядом с этой фразой.
6.Отмечаем пункт «Удалять кэш».
7.Нажмите на ОК и закройте вкладку. Все внесенные изменения будут изменены.
Если вы хотите удалить сразу и всю историю посещений вместе с загруженными файлами, воспользуйтесь следующей инструкцией:
1.Кликните по значку с тремя полосками. Выберите на этот раз раздел «Журнал».
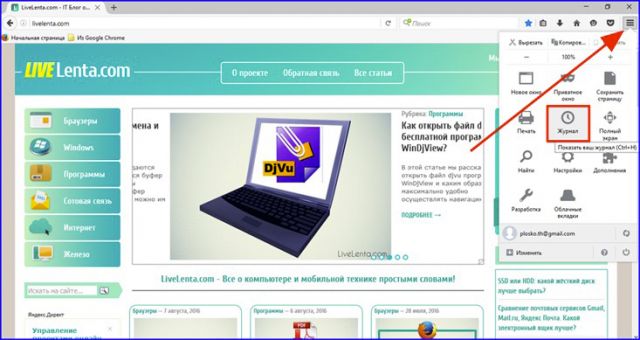
2.Нажимаем на опцию «Удалить историю» в новом небольшом меню.
3.Запустится окно, где вы должны выбрать виды данных, которые нужно удалить из памяти компьютера. Также выбираем период, за который нужно удалить данные, в выпадающем меню. Поставьте обязательно галочку рядом с кешем и файлами куки. Остальные типы файлов также имеют временный характер и могут тормозить работу браузера.
4.Кликните по кнопке «Удалить сейчас».
Пользуемся дополнениями
Почистить кэш браузера можно и с помощью расширений, например, посредством Empty Cache Button.
1.Переходим по ссылке в Мозиле: https://addons.mozilla.org/ru/firefox/addon/empty-cache-button/.
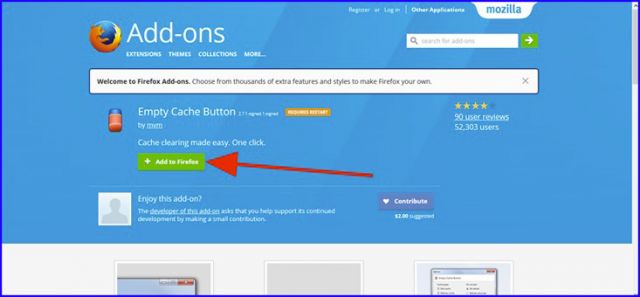
2.Кликаем по зеленой кнопке Add to Firefox.
3.Подтвердите установку в маленьком окошке, появившемся слева поверх сайта.
4.Перезапустите обозреватель. Когда программа запустится снова, дополнение уже будет установлено в нем. Начинаем им пользоваться.
5.Найдите его красно-синюю иконку на верхней панели обозревателя. Нажмите на нее. Кеш сразу же будет очищен.
Как видно, очищать кэш с помощью расширения крайне удобно, так как не нужно залезать в Настройки. Все происходит за счет одного клика по кнопке.
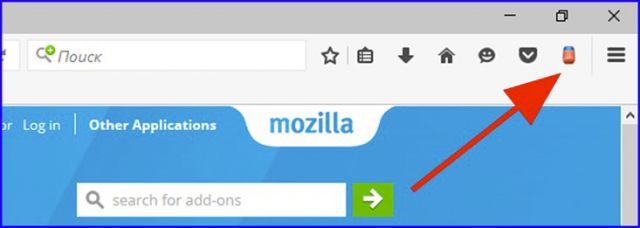
Где находится кэш?
Если вы уже продвинутый пользователь ПК, то вам наверняка интересно, где находится этот кэш. В адресную строку скопируйте такую ссылку: about:cache?device=memory.
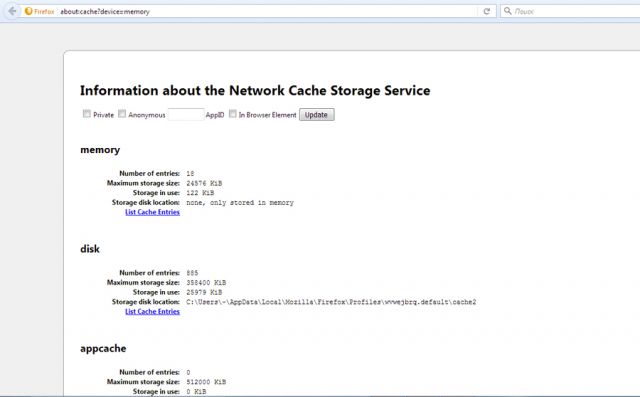
Кликните по фразе List Cache Entries, подсвеченной синим цветом. Откроется список записей. Он позволяет получить информацию о ранее посещенных сайтах, когда, например, отключен интернет.
Как почистить кэш в Mozilla Firefox? Это можно сделать стандартным способом через Настройки или с помощью специального дополнения. Преимущество последнего в том, что оно скачивается один раз и позволяет одним кликом по иконке в верхней панели окна избавляться от всего кэша.
Вы также можете настроить автоматическую чистку кэш в Firefox. В таком случае вся информация будет исчезать каждый раз после закрытия браузера.
Cache интернет-обозревателя – это временные файлы, которые были загружены в ходе веб-серфинга. К ним относится любое содержимое страниц: изображения, видеоролики, прослушанная музыка и т. д. С течением времени они имеют свойство накапливаться, заполняя свободную память в системе и замедляя скорость работы Огненной лисицы. Потому пользователям стоит знать, как очистить кэш браузера Mozilla Firefox. Мы разберем эту процедуру, а также упомянем его местоположение на компьютере (конкретную папку).
Руководство
Собственно говоря, для чистки временных данных в интернет-обозревателе предусмотрена специальная функция. Воспользоваться ею можно следующим образом:
- В главном окне программы кликаем ЛКМ на значок в виде трех параллельных линий. В результате отобразится основное меню.
- Щелкаем мышкой по пункту «Библиотека».

- Затем – на «Журнал».
- И теперь выбираем опцию «Удалить историю…».

- В результате появится небольшое окошко с рядом параметров. В верхней графе выберите период «Всё».
- Среди всех доступных пунктов включите только «Кэш». Остальное следует деактивировать.
- А потом нажмите на «Удалить сейчас».

Упомянем еще один вариант, как очистить кэш в Мозиле Фаерфокс:
- Опять кликаем по значку вызова основного меню браузера.
- Переходим в «Настройки».

- Открываем вкладку «Приватность и защита» в левом блоке страницы.
- Листаем ее до раздела «Куки и данные сайтов».
- Жмем «Удалить данные…».

- В новом окошке оставляем только «Кэшированное веб-содержимое», другой пункт отключаем.
- Щелкаем ЛКМ по кнопке «Удалить».

Ну и как писалось ранее, мы упомянем каталог, где Firefox хранит временные файлы.
Местоположение Cache-данных
Действительно, такая папка существует и спрятана «в глубинах» системы, а все содержимое невозможно просмотреть стандартным способом. Просмотреть ее можно следующим образом:
- Нажмите комбинацию Win + R на клавиатуре.
- Вставьте в текстовое поле команду %localappdata%\Mozilla\Firefox\Profiles.

- Нажмите «ОК». В результате откроется каталог с профилями пользователя Фаерфокс.
- Перейдите к нужному профилю.
- Здесь нас интересуют все файлы, что содержат в своем названии cache.

Как очистить кеш и куки в Mozilla Firefox
Продолжаем цикл инструкций, посвященных кешу и куки браузеров. На этот раз речь пойдет о браузере Mozilla Firefox.
Как очистить кеш и куки в браузере Mozilla Firefox полностью
Внимание! Удаление куки может повлечь за собой выход из сайтов, где вы были залогинены
1. В правом верхнем углу нажимаем на иконку меню и выбираем Настройки.

2. В меню настроек слева выбираем Приватность и Защита

3. Чтобы очистить только куки и кеш сайтов нажимаем Удалить данные

4. В открывшемся окне Удаление данных устанавливаем желаемые галочки и нажимаем Удалить

5. Если хотите полностью почистить все временные файлы браузера Mozilla Firefox, включая историю, данные автозаполнения и т.д., выбираем Удалить историю…

6. В окне Удаление недавней истории выбираем период, за который хотим удалить временные файлы: за последний час, 2 часа, 4 часа, сегодня или Все. Я выберу Все.
Далее отмечаем галочками все параметры, которые хотим очистить и нажимаем Удалить сейчас
Примечание. В окно Удаление недавней истории можно попасть с помощью комбинации горячих клавиш: Ctrl+Shift+Del.

Таким образом можно удалить полностью куки, кеш браузера Mozilla Firefox, а также журналы истории просмотров, закачек, данные автозаполнения и прочие временные файлы.
Как очистить кеш и куки отдельных сайтов в браузере Mozilla Firefox
Рассмотрим, как удалить кеш и куки одного или нескольких конкретных сайтов, не затрагивая при этом настройки других сайтов.
1. Как было описано выше заходим через иконку меню в Настройки – Приватность и Защита
2. Нажимаем Управление данными…

3. Перед нами откроется список сайтов, для которых Mozilla Firefox хранит куки и кеш.
Выбираем сайт, по которому хотим удалить данные и нажимаем Удалить выбранное.

4. После того, как закончили с удалением сайтов из списка, нажимаем Сохранить изменения в правом нижнем углу и подтверждаем наше решение по кнопке ОК в новом окне.
Внимание! Если нажать кнопку отмена, то данные кеш и куки не будут удалены.
Как удалить кеш и куки конкретного сайта в браузере Mozilla Firefox
1. Открываем в браузере сайт, данные которого нужно удалить.
2. В адресной строке слева от адреса сайта нажимаем на иконку информации и выбираем Удалить куки и данные сайта

3. Подтверждаем свое решение по кнопке ОК.

На этом все. Мы разобрали, как удалить кеш и куки в Mozilla Firefox. Осталось только напомнить, что если не хотите, чтобы браузер запоминал кеш и куки, воспользуйтесь приватным режимом.
Оцените статью. Вам не сложно, а автору приятно
Как очистить кэш в Firefox Как очистить кэш в Firefox
Как и любой другой обозреватель, Mozilla собирает данные об открываемых страницах в своем кэше, временном хранилище. За счет этого можно быстро открыть сайт, который вы уже недавно запускали. Это, в свою очередь, позволяет увеличить скорость запуска сайтов и существенно экономить трафик. Особенно это актуально для людей, у которых нет безлимитного интернета.
По мере работы в обозревателе его кэш начинает заполняться. Это в дальнейшем сказывается на работе программы – она начинает зависать. В связи с этим желательно регулярно очищать кэш Firefox или любого другого обозревателя, с которым вы работаете.
Идем в Настройки
Как очистить кэш браузера Mozilla Firefox? Нужно заходить в настройки обозревателя и идти в специальный раздел. Рассмотрим процесс очистки кэша в Firefox подробнее.
1.В правом верхнем углу находим значок в виде трех параллельных линий. Нажимаем на него.
2.В появившемся небольшом окне кликаем по разделу «Настройки». Он будет со значком в виде шестеренки. Другой способ: скопировать и вставить в адресную сроку следующий адрес: about:preferences.
3.Переходим на блок «Дополнительные».
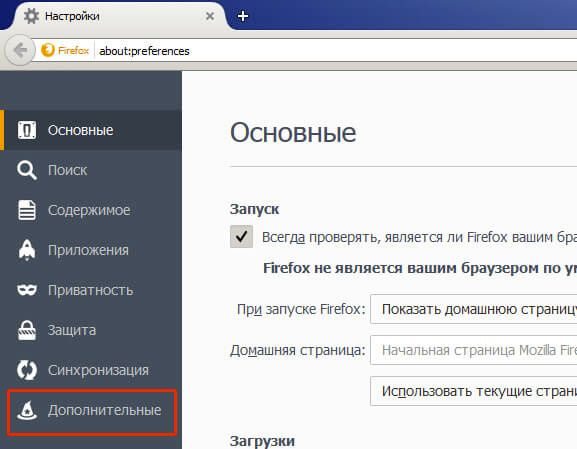
4.Открываем третью вкладку «Сеть».
5.Кликаем по кнопке «Очистить сейчас».
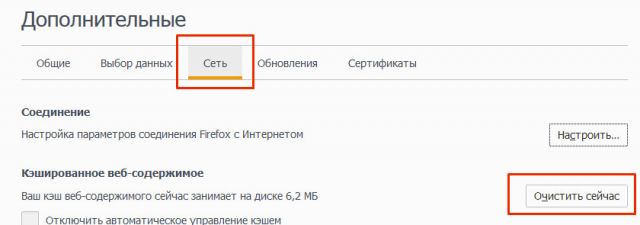
Возможна также автоматическая очистка кэша в браузере Мазила Фаерфокс. Вся информация будет удаляться после каждого закрытия обозревателя. Как ее настроить?
1.Открываем вкладку с настройками, как в предыдущей инструкции. Можно также ввести в адресную строку следующее: about:preferences#privacy. Проще, конечно, будет скопировать.
2.Переходим здесь уже на раздел «Приватность».
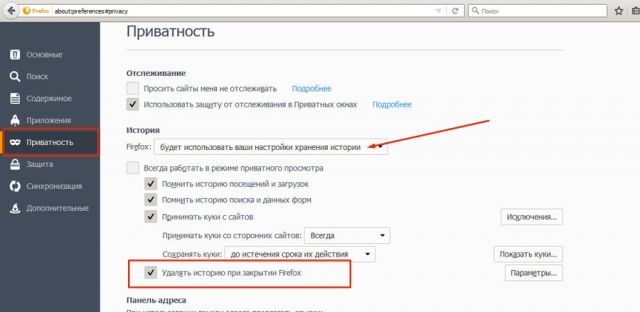
3.Выбираем блок «История».
4.Ставим отметку рядом с пунктом «Очищать историю при закрытии Firefox».
5.Кликаем по «Параметры» рядом с этой фразой.
6.Отмечаем пункт «Удалять кэш».
7.Нажмите на ОК и закройте вкладку. Все внесенные изменения будут изменены.
Если вы хотите удалить сразу и всю историю посещений вместе с загруженными файлами, воспользуйтесь следующей инструкцией:
1.Кликните по значку с тремя полосками. Выберите на этот раз раздел «Журнал».
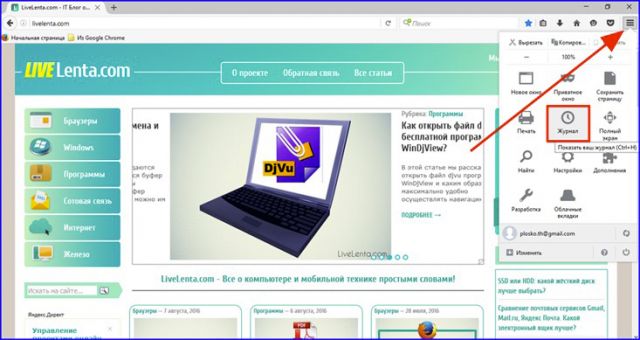
2.Нажимаем на опцию «Удалить историю» в новом небольшом меню.
3.Запустится окно, где вы должны выбрать виды данных, которые нужно удалить из памяти компьютера. Также выбираем период, за который нужно удалить данные, в выпадающем меню. Поставьте обязательно галочку рядом с кешем и файлами куки. Остальные типы файлов также имеют временный характер и могут тормозить работу браузера.
4.Кликните по кнопке «Удалить сейчас».
Пользуемся дополнениями
Почистить кэш браузера можно и с помощью расширений, например, посредством Empty Cache Button.
1.Переходим по ссылке в Мозиле: https://addons.mozilla.org/ru/firefox/addon/empty-cache-button/.
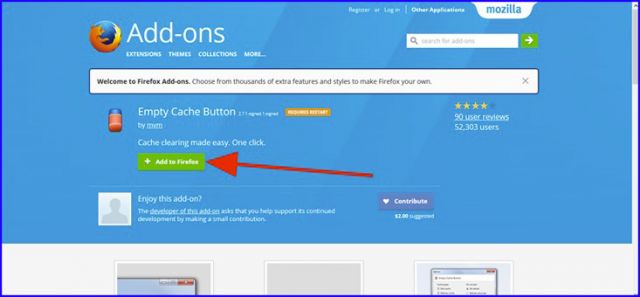
2.Кликаем по зеленой кнопке Add to Firefox.
3.Подтвердите установку в маленьком окошке, появившемся слева поверх сайта.
4.Перезапустите обозреватель. Когда программа запустится снова, дополнение уже будет установлено в нем. Начинаем им пользоваться.
5.Найдите его красно-синюю иконку на верхней панели обозревателя. Нажмите на нее. Кеш сразу же будет очищен.Как видно, очищать кэш с помощью расширения крайне удобно, так как не нужно залезать в Настройки. Все происходит за счет одного клика по кнопке.
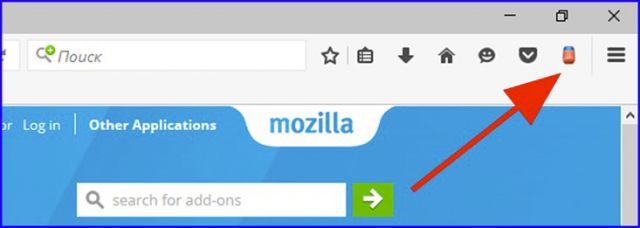
Где находится кэш?
Если вы уже продвинутый пользователь ПК, то вам наверняка интересно, где находится этот кэш. В адресную строку скопируйте такую ссылку: about:cache?device=memory.
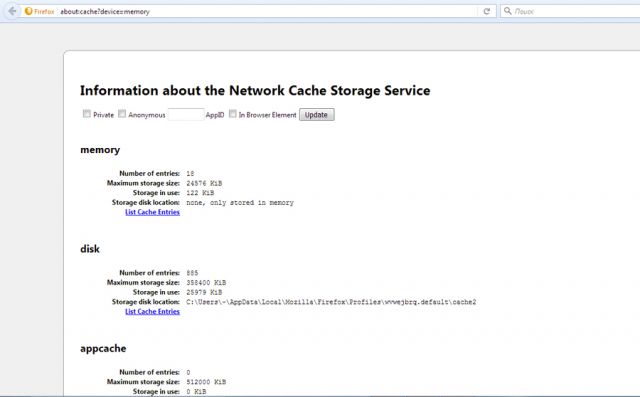
Кликните по фразе List Cache Entries, подсвеченной синим цветом. Откроется список записей. Он позволяет получить информацию о ранее посещенных сайтах, когда, например, отключен интернет.
Как почистить кэш в Mozilla Firefox? Это можно сделать стандартным способом через Настройки или с помощью специального дополнения. Преимущество последнего в том, что оно скачивается один раз и позволяет одним кликом по иконке в верхней панели окна избавляться от всего кэша.
Вы также можете настроить автоматическую чистку кэш в Firefox. В таком случае вся информация будет исчезать каждый раз после закрытия браузера.
как очистить кеш Firefox
Наши волонтеры работают над переводом этой статьи. Пока он не готов, возможно, английская версия может помочь. Если вы хотите помочь нам перевести статьи, подобные этой, нажмите здесь.Кэш Firefox временно хранит изображения, сценарии и другие части веб-сайтов, которые вы посещаете, чтобы ускорить работу в Интернете. В этой статье описывается, как очистить кэш.
- Нажмите кнопку меню и выберите Функции.Настройки.
- Выберите панель.
- В разделе Файлы cookie и данные сайта щелкните Очистить данные….
- Снимите флажок напротив Cookies и Site Data .
- Отметив отметку Cached Web Content , нажмите кнопку Очистить.
- Закройте о: предпочтения страница. Любые сделанные вами изменения будут автоматически сохранены.
Нажмите кнопку Библиотека , нажмите и нажмите.Рядом с Временной диапазон, чтобы очистить , выберите Все в раскрывающемся меню, выберите Кэш в списке элементов, убедитесь, что другие элементы, которые вы хотите сохранить, не выбраны, и нажмите кнопку Очистить сейчас. Смотрите эту статью для деталей.
Вы можете настроить Firefox на автоматическую очистку кэша при закрытии Firefox:
- Нажмите кнопку меню и выберите Параметры.
Выберите панель и перейдите в раздел История .
- В выпадающем меню рядом с Firefox появится , выберите.
- Установите флажок для Очистить историю, когда Firefox закрывает .
- Рядом с Очистите историю, когда Firefox закроет , нажмите кнопку Настройки…. Откроется окно «Настройки очистки истории».
- В окне «Настройки очистки истории» поставьте флажок рядом с «Кэш ».
- Нажмите кнопку ОК, чтобы закрыть окно «Настройки для очистки истории».
- Закройте о: предпочтения страница. Любые сделанные вами изменения будут автоматически сохранены.
Очистить файлы cookie и данные сайта в Firefox
Файлы cookieхранятся на вашем компьютере посещаемыми вами веб-сайтами и содержат такую информацию, как настройки сайта или состояние входа в систему. В этой статье описывается, как удалить файлы cookie Firefox, другие данные сайта и кэшированный веб-контент.
Чтобы удалить файлы cookie и данные сайта для веб-сайта, который вы в настоящее время посещаете:
- Нажмите Информация о сайте buttonpadlock слева от адресной строки.
- Нажмите Очистить файлы cookie и данные сайта.
Чтобы удалить куки для любого сайта:
- Нажмите кнопку меню и выберите Параметры.
- Выберите панель и перейдите в раздел Файлы cookie и данные сайта .
- Нажмите кнопку Управление данными…. Откроется диалоговое окно Управление файлами cookie и данными сайта .
- В поле Поиск веб-сайтов введите имя сайта, чьи файлы cookie вы хотите удалить. Элементы, соответствующие вашему запросу, будут отображены.
- Чтобы удалить все файлы cookie и данные хранилища для веб-сайта, нажмите «Удалить все показанные».
- Чтобы удалить выбранные элементы, выберите запись и нажмите «Удалить выбранное».
- Нажмите Сохранить изменения.
- В открывшемся диалоговом окне подтверждения Удаление файлов cookie и данных сайта нажмите кнопку ОК.
- Закройте страницу настроек about:.
Чтобы узнать больше об управлении данными сайта в Firefox, см. Управление настройками локального хранилища сайта.
Примечание: Инспектор хранилища можно использовать для удаления отдельных файлов cookie для определенного веб-сайта через контекстное меню, вызываемое правой кнопкой мыши. Чтобы открыть Инспектор хранилища, перейдите к кнопке меню подменю или нажмите Shift + F9 на клавиатуре.- Нажмите кнопку меню и выберите Функции.Настройки.
- Выберите панель и перейдите в раздел Файлы cookie и данные сайта .
- Нажмите кнопку Очистить данные…. Откроется диалоговое окно «Очистить данные».
- Файлы cookie и данные сайта (для удаления статуса входа в систему и настроек сайта) и кэшированный веб-контент (для удаления сохраненных изображений, сценариев и другого кэшированного содержимого) должны быть отмечены галочкой.
- Нажмите Очистить.
Чтобы удалить только куки, сохраняя другие данные, сделайте следующее:
- Нажмите кнопку меню и нажмите (или нажмите кнопку Библиотека в панели инструментов).
- Нажмите и затем нажмите.
- Установить Время очистки: от до Все .
- Выберите Cookies и убедитесь, что другие элементы, которые вы хотите сохранить, не выбраны.
- Нажмите «Очистить сейчас», чтобы удалить все файлы cookie и закрыть окно «Очистить всю историю».
Когда вы просматриваете веб-страницы, Firefox запоминает для вас множество информации: посещенные вами сайты, загруженные файлы и многое другое. Вся эта информация называется вашей историей. Однако, если вы используете общедоступный компьютер или совместно используете компьютер с кем-то, вы, возможно, не захотите, чтобы другие видели подобные вещи.
В этой статье объясняется, какая информация хранится в истории Firefox, и даются пошаговые инструкции по ее очистке полностью или частично.
- История просмотра и загрузки : История просмотра — это список посещенных вами сайтов, которые отображаются в меню «История», в списке «История» окна «Библиотека» и в списке автозаполнения адресной строки. История загрузок — это список загруженных вами файлов, которые отображаются в окне «Загрузки».
- История форм и поиска : История форм включает элементы, которые вы ввели в формы веб-страниц для автозаполнения форм. История поиска включает в себя элементы, которые вы ввели в поле поиска на странице «Новая вкладка» или в панели поиска Firefox.
- Файлы cookie : файлы cookie хранят информацию о посещаемых вами веб-сайтах, такую как настройки сайта или состояние входа в систему. Это включает информацию и настройки сайта, которые хранятся в плагине Adobe Flash. Куки также могут быть использованы третьими лицами для отслеживания вас на разных сайтах. Для получения дополнительной информации о отслеживании см. Как включить функцию «Не отслеживать»? Примечание: Для удаления файлов cookie, установленных Flash, необходимо использовать последнюю версию. См. Обновление Flash для инструкций.
- Кэш : Кэш хранит временные файлы, такие как веб-страницы и другие онлайн-носители, которые Firefox загружал из Интернета, чтобы ускорить загрузку страниц и сайтов, которые вы уже видели.
- Активные входы в систему : Если вы вошли на веб-сайт, который использует HTTP-аутентификацию с момента последнего открытия Firefox, этот сайт считается «активным». Очистка этого позволяет вам выйти из этих сайтов.
- Данные автономного веб-сайта : если вы разрешили это, веб-сайт может хранить файлы на вашем компьютере, чтобы вы могли продолжать использовать его, когда вы не подключены к Интернету.
- Предпочтения сайта : Специфичные для сайта настройки, включая сохраненный уровень масштабирования для сайтов, кодировку символов и разрешения для сайтов (например, исключения блокировщика всплывающих окон), описанные в окне «Информация о странице».
- Нажмите кнопку Библиотека , нажмите, а затем нажмите.
- Выберите, сколько истории вы хотите очистить:
- Щелкните раскрывающееся меню рядом с Временной диапазон, чтобы очистить , чтобы выбрать, сколько из вашей истории будет очищать Firefox (последний час, последние два часа, последние четыре часа, текущий день или все).
- Нажмите кнопку Очистить сейчас. Окно закроется, и элементы, которые вы выбрали, будут удалены из вашей истории.
Если вам нужно очищать свою историю каждый раз, когда вы используете Firefox, вы можете настроить ее на автоматическое выполнение при выходе, чтобы не забыть.
- Нажмите кнопку меню и выберите Параметры.
Выберите панель и перейдите в раздел История .
- В выпадающем меню рядом с Firefox появится , выберите.
- Установите флажок для Очистить историю, когда Firefox закроет .
- Чтобы указать, какие типы истории следует очищать, нажмите кнопку «Настройки…» рядом с Очистить историю, когда Firefox закроет .
- В окне Параметры очистки истории отметьте элементы, которые вы хотите автоматически очищать при каждом выходе из Firefox.
- После выбора истории, подлежащей очистке, нажмите кнопку ОК, чтобы закрыть окно Настройки для истории очистки .
- Закрыть о: предпочтения страница. Любые сделанные вами изменения будут автоматически сохранены.
Примечание: при определенных обстоятельствах эта функция не будет работать:
- Firefox не выключился нормально. В случае сбоя Firefox вам нужно будет запустить Firefox и выйти / выйти как обычно, чтобы эта функция работала.
- Firefox настроен на использование автоматического частного просмотра. История, сохраненная из обычных сеансов, может быть очищена только из обычного окна.Чтобы переключиться между обычным режимом и автоматическим приватным просмотром, см .: Частный просмотр — используйте Firefox без сохранения истории.
См. Очистить файлы cookie и данные сайта в Firefox.
- Нажмите кнопку Библиотека на вашей панели инструментов. (Если вы не видите его там, нажмите кнопку меню затем нажмите.) Нажмите и затем нажмите Показать всю историю панель внизу, чтобы открыть окно библиотеки.
- Найдите сайт, который вы хотите удалить из своей истории, введя его имя в поле История поиска в правом верхнем углу и нажав EnterReturn.
- Затем в результатах поиска щелкните правой кнопкой мыши, удерживая клавишу Ctrl, при нажатии на сайт, который вы хотите удалить, и выберите.
Все элементы истории (история просмотра и загрузки, файлы cookie, кэш, активные входы в систему, пароли, сохраненные данные форм, исключения для файлов cookie, изображения, всплывающие окна) для этого сайта будут удалены.
- Наконец, закройте окно библиотеки.
Firefox для Android предлагает вам контроль над вашими личными данными, такими как история просмотров, пароли и многое другое. Вы можете удобно сохранить эти данные в своем браузере и удалить их в любое время, когда захотите:
- Перейдите на панель History на главном экране.
- Нажмите на Очистить историю просмотров внизу панели История .
- Нажмите «OK» для подтверждения.
- Нажмите кнопку меню (либо под экраном на некоторых устройствах, либо в правом верхнем углу браузера) и выберите (может потребоваться сначала нажать) ,
- Нажмите.
- Поставьте галочку рядом с элементами, которые вы хотите очистить, а затем нажмите Очистить данные.
- Нажмите кнопку меню (либо под экраном на некоторых устройствах, либо в правом верхнем углу браузера) и выберите (может потребоваться сначала нажать) ,
- Нажмите и выберите.
- Поставьте галочку рядом с элементами, которые вы хотите очистить, а затем нажмите Очистить данные.
Эта опция автоматически удаляет выбранные вами данные (закладки, историю просмотра или поиска, сохраненные пароли и т. Д.) Каждый раз, когда вы выходите из Firefox:
- Нажмите кнопку меню (либо под экраном на некоторых устройствах, либо в правом верхнем углу браузера) и выберите (может потребоваться сначала нажать) ,
- Нажмите и поставьте галочку рядом с Очистите личные данные при выходе .
- Во всплывающем окне выберите типы информации, которую вы хотите удалять при каждом выходе из Firefox, затем нажмите «Установить».
Firefox будет удалять вашу информацию каждый раз, когда вы закрываете ее через опцию в меню.
Примечание: Если указанные выше параметры не работают, принудительно остановите приложение и перезапустите его. Затем выполните описанные выше шаги, чтобы очистить историю просмотров.
,