Как удалить лишнюю страницу в Microsoft Word
Вы только что закончили работу над документом Microsoft Word. Выполнив быстрое сканирование перед печатью, вы заметили, что в него проскользнула лишняя страница. Нет проблем; просто удали его, да? Может быть нет. Дополнительные страницы могут быть на удивление сложными, поэтому давайте узнаем, как удалить страницу в Word.
Если стандартные методы удаления страницы не работают, что делать? Сегодня мы объясним, как удалить пустую страницу в Word. Итак, мы рассмотрим некоторые решения, которые вы можете попробовать, если они не сработают.
Как удалить страницу в Word: используйте поле «Перейти к»
Предположим, вы не хотите тратить следующие пять минут на нажатие кнопки возврата или попытки выполнить слишком точную работу мыши. Вы можете использовать функцию поиска « Перейти » в программе «Найти и заменить», чтобы упростить процесс.
В Windows
Используйте эти инструкции, если вы используете Windows:
- Щелкните в любом месте страницы, которую хотите удалить
- Нажмите CTRL + G.

- Появится поле «Найти и заменить».
- На левой панели выберите Страница .
- В поле Введите номер страницы введите page .
- Когда будете готовы, нажмите Enter .
- Страница, которую вы хотите удалить, теперь будет выбрана
- Нажмите кнопку Удалить на клавиатуре.
На macOS
Инструкции по удалению страницы Word в macOS аналогичны:
- Щелкните в любом месте страницы, которую хотите удалить.
- Нажмите CTRL + Option + G.
- Выберите Страница в поле « Найти и заменить» .
- Введите page в поле » Введите номер страницы» .
- Нажмите Enter .
- Нажмите Удалить .
Поскольку оба метода полагаются на функцию Word Go To, вы также можете использовать + или — для перехода непосредственно на нужную страницу.
Например, если страница, которую вы хотите удалить, находится на 12 страниц выше той, которую вы просматриваете в данный момент, введите -12 в поле « Введите номер страницы» и вы попадете туда. Это избавит вас от необходимости пролистывать несколько страниц длинных документов в поисках того, который вы хотите удалить.
Использование области навигации для удаления страницы в Word
В Word легко случайно создать пустую страницу — например, нажатие кнопки Page Down мгновенно переместит вас на одну страницу вниз .
Если в вашем документе много пустых страниц и вы устали проводить пальцем, вам нужно переключиться на панель навигации . Чтобы активировать его, выберите «Просмотр»> «Показать» и установите флажок рядом с параметром « Область навигации» .
В левой части экрана появится новая панель.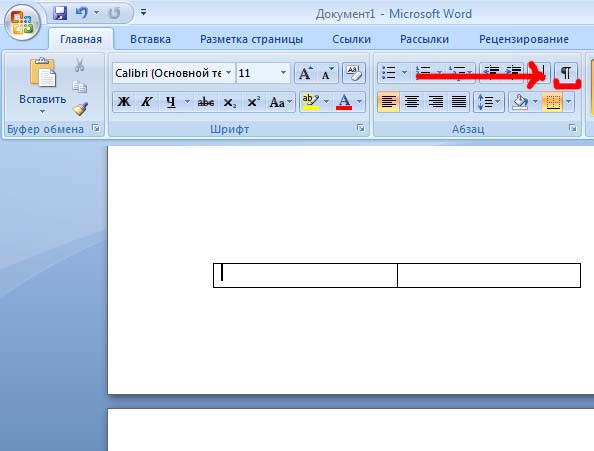 По умолчанию он отображает все заголовки страниц, присутствующие в документе. Однако если вы щелкнете вкладку « Страницы », вы прокрутите эскизы страниц.
По умолчанию он отображает все заголовки страниц, присутствующие в документе. Однако если вы щелкнете вкладку « Страницы », вы прокрутите эскизы страниц.
Нажав на миниатюру, вы перейдете на страницу документа. Оттуда вы можете удалить его по мере необходимости.
Удаление страницы в Word: устранение неполадок
Нередко пользователи жалуются, что не могут удалить страницу в Word. Проблема возникает особенно часто, когда пустая страница появляется в конце документа, но это может произойти где угодно.
Как это исправить?
1. Поля документа
Слишком большое поле страницы может помешать вам удалить лишнюю страницу в Word. Опять же, это проблема, которую вы можете даже не заметить, если по ошибке поймали кнопку меню.
Чтобы проверить, перейдите в « Макет»> «Поля» и выберите один из предопределенных параметров или введите собственный выбор.
2. Знаки абзацев
Если вы включите метки форматирования в Word, вы сможете увидеть, что происходит с вашим документом.
Чтобы включить их, выберите « Главная»> «Абзац» и щелкните значок « Показать знак абзаца» . Или нажмите CTRL + * .
После включения просканируйте пустую страницу на предмет знаков абзаца. Если вы их видите, удалите их. Знаки абзаца — это скрытые функции в Word, которые иногда необходимо раскрыть для устранения проблем в документе.
3. Разрывы страниц.
Если ваша пустая страница находится в середине документа, а не в конце, ошибка почти наверняка заключается в неправильном разрыве страницы.
Включение знаков абзаца в методе, описанном выше, также позволит вам видеть разрывы страниц. Удалите разрывы страниц, и это также поможет вам избавиться от пустой страницы в Word.
4. Таблицы
Особенность работы Microsoft Word означает, что если ваш документ заканчивается таблицей, Word автоматически вставляет после нее знак абзаца. Если таблица также находится внизу страницы, может быть создана дополнительная страница.
Окончательную оценку удалить невозможно, но есть обходной путь, который означает, что вам не нужно будет изменять размер самой таблицы. Просто выделите знак абзаца и измените размер шрифта на 1.
Если отметка все еще на месте, выделите ее курсором, щелкните правой кнопкой мыши и выберите Абзац в контекстном меню. Щелкните вкладку « Отступы и интервалы » и установите для всех интервалов нулевое значение.
И если каким-то образом страница все еще существует, вы можете попробовать полностью скрыть абзац. Выберите « Главная»> «Шрифт», щелкните маленькую стрелку в правом нижнем углу, чтобы открыть всплывающее меню. Найдите раздел « Эффекты » на вкладке «Шрифты» и установите флажок « Скрытый» .
5. Разрыв раздела
Разрывы разделов необходимы для обозначения начала и конца разделов разного форматирования в одном документе.
Поэтому, если разрыв раздела приводит к появлению пустой страницы, действуйте осторожно. Необязательно полностью избавляться от него, так как это может вызвать серьезные проблемы с форматированием в другом месте.
Необязательно полностью избавляться от него, так как это может вызвать серьезные проблемы с форматированием в другом месте.
Правильный подход — установить разрыв раздела на Непрерывный. Чтобы внести изменения, щелкните сразу после разрыва, который вы хотите изменить, затем перейдите в меню «Макет»> «Параметры страницы» и откройте всплывающее меню.
На вкладке Макет измените параметр Начало раздела на Непрерывный .
6. Настройки принтера
Если при печати документа вы получаете пустые страницы, но не видите их на экране, вероятно, виноваты настройки принтера.
Рассмотрение каждого принтера выходит за рамки этой статьи, но вам следует перейти на страницу настроек вашего принтера и найти опцию Separator Page.
Узнать больше о Microsoft Word
Если вы узнали что-то новое из этой статьи, вам понравятся некоторые другие наши идеи о Microsoft Word и Office 365.
Для начала почему бы не узнать, как добавлять и форматировать концевые и сноски ?
Прочтите статью полностью: Как удалить лишнюю страницу в Microsoft Word
СвязанныйУдалить лишний лист в Word — Как удалить пустую страницу в ворде
Думаю, кто хоть иногда работает с электронными документами, попадал в такую сложную ситуацию, когда посреди текста образуется пустая страница, от которой порой сложно избавиться. В сегодняшнем выпуске я расскажу вам, как удалить пустую страницу в ворде. Инструкция будет применима не только при работе с программой Microsoft Office Word, но и в других текстовых редакторах вы сможете удалить пустые листы, в тех же Open Office Writer, Libre Office Writer, WordPad и т.д.
В сегодняшнем выпуске я расскажу вам, как удалить пустую страницу в ворде. Инструкция будет применима не только при работе с программой Microsoft Office Word, но и в других текстовых редакторах вы сможете удалить пустые листы, в тех же Open Office Writer, Libre Office Writer, WordPad и т.д.
И мы начинаем!
1 способ: Как удалить пустую страницу в ворде
Самый элементарный способ удаления пустой страницы — воспользоваться клавишами клавиатуры «Delete» или «Backspace». Если у вас по каким-то причинам сломалась клавиатура, можете воспользоваться виртуальной, подробнее о том, как сделать так, чтобы она отображалась на экране читайте в статье:
- Как включить виртуальную клавиатуру на windows 7,8,10
Итак, чтобы избавиться от последнего листа документа, установите курсор мыши на конце текста, после точки последнего предложения.
Следующим шагом кликайте по клавише Delete до тех пор, пока пустая страница не исчезнет. Если по каким-то причинам страница не убирается, то примите это как должное. Я уверен в том, что последняя пустая страница никак не помешает вам. При распечатывании всегда есть возможность указать не «Все страницы», а с 1 до предпоследней (цифра). Так, что с этим проблем возникнуть не должно.
Я уверен в том, что последняя пустая страница никак не помешает вам. При распечатывании всегда есть возможность указать не «Все страницы», а с 1 до предпоследней (цифра). Так, что с этим проблем возникнуть не должно.
Гораздо неприятнее, когда пустая страница располагается внутри текста. В таком случае, также надо установить курсор мыши перед пустым обрывком, то есть установите курсор после последнего предложения, а дальше идет пустое пространство. Затем кликайте по кнопке Delete и тем самым поднимете текст.
Но и тут возникает сложность. Часто студенты и многие другие пользователи текстового редактора.уже заранее расположили подзаголовки, у кого-то есть даже содержание и как результат, все смещается. Итог: требуется немало времени для выравнивания подзаголовков и редактирования содержания, если оно прописано. Чтобы такого не возникало, советую следить за образующимися пустыми участками.Тематические выпуски:
- Как вставить текст в картинку в ворд
- Как сделать рамку в ворде
- Чем открыть docx файл
- Как нарисовать линию в ворде
- Как сделать диаграмму в ворде
- Как сделать содержание в ворде
- Как в ворде сделать перенос слов
- Как сделать сноску в ворде
- Как сделать нумерацию страниц в Ворде
- Как в ворде сделать разрыв страниц
- Как редактировать текст в ворде
- Как в Ворде сделать отступ
- Как поставить степень в Ворде
- Как поставить ударение в Ворде
Иногда пустая страница появляется при печати принтера, но в документе никаких пропусков не видно. В таком случае, у вас возникли проблемы с печатным устройством, возможно, настройки. Это, впрочем не страшно.Одна из настроек, из-за которой может быть такой косяк — в параметрах выставлена печать разделителя между разными заданиями.
В таком случае, у вас возникли проблемы с печатным устройством, возможно, настройки. Это, впрочем не страшно.Одна из настроек, из-за которой может быть такой косяк — в параметрах выставлена печать разделителя между разными заданиями.
Как удалить лишний абзац
Пустая страница может появиться после того, как вы нажали на Enter. Достаточно несколько раз кликнуть по этой клавише и новая страница быстро образуется.
Чтобы увидеть абзацы в Microsoft Office Word, на главной панели инструментов (вкладка «Главная») в блоке «Абзац» кликните по кнопке «Отобразить все знаки». Выполняйте все так, как показано на скриншоте ниже. Подобное можно провернуть во всех версиях Майкрософт Ворда.
После того, как на странице появится знак абзаца, значок такой: ¶. Вы будете должны выделить их все и стереть. Как результат, пространство сузится и лишняя страница исчезнет.
Не редкость, когда удалять пустую страницу приходится из-за вставленных разрывов. Если пользователь сделал разрыв и только после добавил перед ним текст, то разделитель сползет вниз на следующий лист.
Как в Ворде удалить пустой лист с разрывом: достаточно выделить символ разделителя и стереть его при помощи клавиши «Delete».
Разрыв раздела
Пустые пространства могут образовывать разделы, точнее их разделители.
Если разрыв есть только перед последней страницей, то удалить его можно просто, точно также, как и разрыв страницы.
Если же лишний лист в ворде образовался в середине или где-то посреди текста, то удаление пустого листа повлечет за собой сбой нижней части текста, то есть разделы будут располагаться не на своих местах. Придется выравнивать все что ниже удаленной пустой страницы. Об этом я уже упоминал выше.
Чтобы избежать подобного, смените тип разрыва:
- Установите курсор мыши после разрыва.
- Откройте расширенные настройки раздела «Параметры» во вкладке «Макет», для этого воспользуйтесь кнопкой в нижнем углу.
- В блоке «Раздел» на пункте «Начать раздел» установите параметр «На текущей странице».

В результате вы сможете не только удалить страницу посреди документа, но и сохранить стабильное расположение подзаголовков и абзацев ниже пустого листа.
Пустая страница из-за таблиц
При создании таблицы, в конце текстового документа, будет создана пустая страница. В ворде после таблицы всегда ставится знак абзаца, убрать который не представляется возможным, ввиду установленных стандартов.
Если таблица будет вставлена в конец листа, то знак абзаца перенесется на следующую страницу.
Чтобы лист новый не образовывался, необходимо знать, как удалить лист в Word после таблицы:
- Сперва следует выделить символ абзаца и открыть инструмент «Шрифт» — зажмите комбинацию клавиш Ctrl+D или выберите пункт в контекстном меню правой кнопки мыши.
- Раздел «Видоизменение», в нем установите галочку на параметре «Скрытый».
- После чего скройте отображение скрытых знаков в блоке «Абзац». Готово!
Заключение
Теперь вы знаете, как удалять пустую страницу в Word. Мы разобрали самые разные случаи возникновения пустого листа, поэтому, сильно надеюсь, что вопросов по этой теме точно не возникнет.
Мы разобрали самые разные случаи возникновения пустого листа, поэтому, сильно надеюсь, что вопросов по этой теме точно не возникнет.
В случае работы с текстовыми редакторами Либер Офис, Опен Офис или ВордПад, удалить страницу можно будет при помощи клавиши Delete. Другие инструменты, например, как в ворде, у Writer и WorPad отсутствуют.
Интересные записи:
Как убрать чистый лист в ворде. Как удалить пустую страницу в Ворде – инструкция с анимацией
Цитата сообщения Владимир_Шильников
Очень часто при загрузке из интернета документов MS Word попадаются те, в которых присутствуют пустые, лишние и ненужные (не представляющие интерес) страницы. И у начинающих пользователей иногда возникают проблемы при работе с этим текстовым редактором, так как они не знают, как удалить пустую или лишнюю страницу в Ворде . Так же вызывают сложности с удалением разрыва страницы .
Убрать ненужную страницу в документе Word 2003, 2007, 2010
Не важно, какой версией Word вы пользуетесь, будь то 2003, 2007, 2010 или даже 2013. Решение везде универсальное.
Для того чтобы убрать пустую или лишнюю страницу в Ворде следует:
Обратите внимание, что удалять страницу (или участок страницы) можно и без включения / отключения показа невидимых знаков. Это лишь облегчает работу.
Для просмотра переносов строк есть альтернатива кнопке ¶. Можно зайти в раздел «Вид» и активировать режим «Структура» .
Видео: как убрать пустую (разрыв страницы), лишнюю или ненужную страницу в Ворде :
Пустые страницы в Word могут возникать как в середине документа, так и в его конце. Они недопустимы в официальной электронной документации, к тому же вызывают большой дискомфорт при распечатке документа. На самом деле, лишние листы появляются не просто так, а по вполне определенным причинам. Разберемся более подробно по пунктам, как проблема появляется, и как от нее избавиться.
Лишняя страница – результат лишних знаков
Ненужные страницы могут появиться как в конце, так и в середине документа, но чаще всего они возникают все-таки после окончания текста. Причина – в ходе набора текса были созданы абзацы, отступы или пробелы, которые оказались в самом низу текста.- Установить курсор в самом конце текста (не в видимой его части, а именно в конце всего текста). Можно использовать очень удобную комбинацию «Ctrl+End ».
- Кликать по «Backspace » до тех пор, пока не будут удалены все невидимые абзацы, строки, отступы и пробелы. Курсор должен оказаться правее самого последнего (нижнего) символа в тексте.
- Поставить курсор в положение, далее которого вам никакие символы и страницы не нужны.
- Зажать (нажать и не отпускать) клавишу «Delete ». Все элементы, что оказались правее, будут удалены.
Второй способ даже безопаснее предыдущего (с использованием «Backspace»), так как не будет удалено что-либо нужное в тексте.
Решение 3-е (Если же ненужная страница оказалась в середине текста):
- Установить курсор на последнем символе верхней части документа, выше лишнего листа.
- Нажимать «Delete» до тех пор, пока не удаляться все ненужные элементы в тексте и не подтянется остальная часть нужного текста.
Пустая страница из-за разрывов
Разрыв страницы не может появиться самопроизвольно. Так или иначе, его вставил кто-то, кто участвовал в создании текста. Иногда это происходит при нечаянном нажатии комбинации «Ctrl+Enter », которая вставляет разрыв страницы в текст.Решение: Если разрыв страницы оказался завершением документа или возник внутри текста, его можно удалить с помощью вышеописанного способа – используя клавиши для стирания символов. Чтобы получить полную уверенность, что проблема именно во вставленном разрыве страницы, можно включить режим отображения непечатаемых знаков (¶). Кнопка переключения этого режима находится на «Панели инструментов » или «
 Она же срабатывает при нажатии «Ctrl+Shift+8 »:
Она же срабатывает при нажатии «Ctrl+Shift+8 »:При нажатии на эту кнопку и позиционировании курсора на месте ненужной страницы вы можете увидеть нечто наподобие этого:
Просто сотрите «разрыв страницы» теми же «Delete »/«Backspace » (соответственно установив курсор выше либо ниже места разделения текста).
К возникновению ненужного листа может привести разрыв раздела в одном из трех вариантов:
- с нечетной страницы;
- с четной страницы;
- со следующей страницы.
Еще существуют варианты разрывов разделов «На текущей странице» и «С нового столбца», но они не приводят к рассматриваемой проблеме.
Самый легкий вариант – разрыв раздела привел к возникновению пустого листа в самом низу текста:
Решение: Включаем режим показа непечатаемых символов, смотрим на проблемное место. Если там указан разрыв раздела – переходим выше и просто стираем его, каким бы он ни был. Иногда разрывы разделов не видны.
 Можно попробовать переключиться в режим «Черновика » (в пункте «Вид» на Ленте), чтобы сделать разрывы разделов видимыми.
Можно попробовать переключиться в режим «Черновика » (в пункте «Вид» на Ленте), чтобы сделать разрывы разделов видимыми.Внимание! В случае, когда ненужный лист возник не в конце, а внутри текста, не спешите просто удалять разрыв раздела, так как есть один нюанс: форматирование ниже удаленного разрыва раздела будет применено к абзацу, расположенному выше. Чтобы решить проблему лишней страницы, потребуется выбрать иной вид разрыва раздела, а именно – «На текущей странице ». Это делается так:
- Курсор установить ниже разрыва раздела.
- В ленте открыть вкладку «Разметка страницы».
- В поле «Параметры страницы» выбрать закладку «Источник бумаги».
- В выпадающем списке правее строки «Начать раздел» выбрать «На текущей странице»:
В Ворде 2010 в поле «Параметры страницы» открыть выплывающее меню «Разрывы» и выбрать во вкладке «Разрывы разделов» выбрать «Текущая страница».
После описанных манипуляций ненужная страница исчезнет, а форматирование раздела останется прежним.
 Также читайте инструкцию:
Также читайте инструкцию:Пустая страница из-за готового стиля Ворд
Настройки готовых стилей могут быть довольно странными с точки зрения простого пользователя. Например, перед неким участком текста либо после него автоматически создается очень большой отступ. При этом сделать его меньше никак не удается, ведь символов между последними символами основного текста и первыми символами текста в неком стиле нет.Решение :
Решение 1-е : Уменьшить размеры текста над таблицей, например, стереть лишние разделительные строки, объединить абзацы или (крайняя мера) немного уменьшить размер шрифта в любом абзаце.

Решение 2-е (Сделать абзац в конце документа скрытым):
Если вы слишком увлеклись удалением элементов текста, вы могли нечаянно стереть и то, что должно было остаться в окончательном варианте правки. Вернуть удаленные элементы (текст, таблицы и так далее) можно, используя комбинацию отмены последнего действия «Ctrl+Z » либо нажимая на значок «Отменить» в панели команд Ворда (стрелочка, направленная против часовой стрелки).
Видео-помощник
В видеоролике коротко и наглядно показано, как убрать ненужный лист в Ворде:Устранение пустых страниц в Ворде 2007 и 2010 ничем не отличается, так как десятая версия текстового редактора является логическим продолжением и почти полной копией седьмой версии. Поэтому все описанные способы решения проблемы лишней страницы подходят для любой версии Ворда и являются практически идентичными.
Сегодня речь пойдет
о том, как в тексте редактора Word 2010 удалить пустую страницу. Очень часто бывает так что при наборе, или при копировании документа на ваш персональный компьютер и открывая его в вашем редакторе, документ выглядит по-другому.
Это связано с тем что ваш собственный текстовый редактор пакета Microsoft Office настроен под д ругие параметры. И довольно часто получается так, что в документе появляются лишние отступы, пустые страницы и многое другое.
Чтобы избежать подобных казусных моментов, можно использовать отображение абсолютно всех элементов документа, и даже пробелов. Это приводится в действие с помощью кнопки на панели инструментов , очень напоминающую скрипичный ключ или букву T и Р наоборот.
Для этого, в меню «Главная» в документе, одним кликом мыши нажмите на него:
После чего у вас по всему тексту появятся данные символы. Волноваться о том что они будут отображаться и при распечатывании не стоит. Это сделано для того чтобы вы наверняка знали, не поставили ли вы где-то лишний пробел, абзац или нет ли в тексте лишней пустой страницы.
И вот вышло так, что они имеются. Теперь становится вопрос, как избавиться от данной пустой страницы? Все очень просто!
- С помощью курсора мыши, выделите всю область пустой страницы
2. Нажмите на клавишу Delete . После чего страницы исчезнет, а весь текст, который был ниже нее
, сместиться вверх.
Нажмите на клавишу Delete . После чего страницы исчезнет, а весь текст, который был ниже нее
, сместиться вверх.
Главное, не выделить слишком много, ведь с пустой страницей вы можете удалить еще какую-то информацию. Если так произошло, стоит воспользоваться сочетанием клавиш Ctrl + Z . Эта команда вернет назад все то, что вы сделали своим прошлым шагом. Либо же просто закройте документ не сохраняя в нем изменения, все удаленная и откорректированная информация в текстовом редакторе вернется обратно.
Правильное установление причины появления лишних страниц, поможет быстро устранить проблему. Вне зависимости от версии Microsoft Word (2003-2016 гг.) существует 4 основные причины существования пустых страниц в конце документа:
- Лишние проблемы или переходы на новую строку.
- Наличие скрытых символов.
- Перенос части таблицы.
- Наличие прозрачного или белого рисунка (редко).
Причины появления пустой страницы
Если при работе с документом в процессе редактирования появились страницы, не содержащие текста, скорее всего на ней находятся разрыв страниц или пустые абзацы.
Примечание : если пустая страница появляется только при распечатывании документа, то дело в настройках принтера (страница между заданиями).
Способ 1. Удаление лишних пробелов и абзацев
Самый легкий способ – удалить лишнюю страницу с помощью клавиш Backspace или Delete, предназначенных для удаления знаков из текста.
Шаг 1. Перейти на последнюю страницу документа и установить на нее курсор.
Шаг 2. Нажимайте указанные клавиши до тех пор, пока не исчезнет ненужная страница.
Шаг 3 . Если пустых абзацев на странице много, то клавишу придется нажимать несколько раз.
Способ 2. Удалите скрытые символы
Так как появление пустой страницы обычно означает наличие на ней скрытых символов, для того, чтобы их удалить, необходимо сделать их видимыми.
Шаг 1. Нужно нажать на значок «непечатаемые символы», который находится на главной вкладке. Включив отображение скрытых символов, вы сможете увидеть причины появления лишней страницы и устранить их.
Шаг 2. Выделите лишние пустые абзацы и удалите их.
Шаг 3. Кроме пустых абзацев причиной появления пустой страницы может быть поставленный вручную принудительный разрыв страницы или разрыв раздела.
Чтобы удалить его, поместите курсор перед разрывом и нажать на клавишу удаления символов – Delete.
Способ 3. Отредактируйте таблицу
Если не удалось удалить страницу с помощью двух предыдущих методов, вероятно, у вас в конце документа находится таблица. В Word после каждой таблицы располагается пустой абзац, и если таблица доходит до конца страницы, то абзац переносится на следующую. Вы не сможете просто удалить этот символ, обозначающий пустой абзац. Для того чтобы убрать пустой лист, нужно сделать этот абзац скрытым.
Шаг 1. Показать скрытые пробелы.
Шаг 2. Если таблица образует пробел на след странице, то уменьшите межстрочный интервал ячеек таблицы или шрифт, уберите лишние переходы на новые строки.
Как удалить первую страницу в ВордеЧтобы удалить титульную страницу в последних версиях Microsoft Word, необходимо выполнить следующие шаги.
Шаг 1. Перейти на вкладку «Вставка».
Шаг 2. Выбрать меню «Титульная страница».
Шаг 3. Указать соответствующее значение – «Удалить текущую титульную страницу».
В версиях ранее 2007 года титульная страница не отличается от всех других страниц в документе, поэтому используются аналогичные способы ее удаления.
Как удалить страницу в середине документаПоявление ненужной пустой страницы в середине документа Word, как правило, сопряжено с наличием разрыва раздела. Данная функция редко применяется на практике и в основном добавляется в документ случайно при редактировании.
Способ 1. Удалите разрыв раздела (метод 1)
Лишняя страница в середине текстового документа появляется обычно по причине установки разрыва раздела. Удаляется она с помощью следующих действий.
Шаг 1. Расположите курсор перед разрывом.
Шаг 2. Нажмите клавишу Delete.
Примечание: При удалении пустой страницы из середины документа, которая появилась в результате разрыва раздела, после удаления этого разрыва может испортиться форматирование. Если вам нужно, чтобы после этой страницы было форматирование, отличающееся от того, что установлено до этой страницы, то оставьте разрыв раздела. В ином случае, при удалении разрыва форматирование автоматически станет одинаковым на всем документе – таким, каким оно было в тексте, расположенном до разрыва.
Если вам нужно, чтобы после этой страницы было форматирование, отличающееся от того, что установлено до этой страницы, то оставьте разрыв раздела. В ином случае, при удалении разрыва форматирование автоматически станет одинаковым на всем документе – таким, каким оно было в тексте, расположенном до разрыва.
Способ 2. Удалите разрыв раздела (метод 2)
Шаг 1. Перейти во вкладку “Макет”.
Шаг 2. Заменить тип разрыва – установить «без разрыва».
Теперь вы знаете как убрать страницу в Ворде. Перечисленные советы могут быть применены в Microsoft Word всех версий.
Как удалить пустую страницу в Ворде – инструкция с анимацией обновлено: Июль 11, 2017 автором: Научные Статьи.Ру
Как убрать чистый лист в документе. Как удалить пустую страницу в Word
Иногда при наборе текста или его редактировании, случаются такие ситуации, что вам необходимо удалить лишнюю страницу с текстом или вообще пустую, которая будет в будущем вам мешать при распечатке или сохранении документа. Давайте попробуем разобраться в таком процессе.
Давайте попробуем разобраться в таком процессе.
Удаление пустой страницы в Word
Для удаления пустой страницы есть несколько способов. Самый простой из них, использование клавиш «Backspace» или «Delete». Для удаления пустой страницы, следующей вслед за страницей с текстом, нужно поставить курсор в конец предшествующей странички и нажать на клавиатуре «Delete». А если нужно удалить наоборот предшествующую пустую страничку, то необходимо поставить курсор на начало следующей и нажать кнопку «Backspace».
Существует еще один метод, удаления пустой страницы, ее можно удалить, используя иконку непечатных символов.
Удаление заполненной страницы в Word
После того как мы разобрались с удалением пустых страничек, давайте далее разберемся как удалить в Word заполненную страницу текстом, изображением или другой информацией. Этот процесс не займет много времени и от вас не потребует особых знаний. Что для этого нужно:
Вот и вся процедура – страничка в Word удалена. Поздравляем, вы изучили несколько методов, как удалить страничку в Word 2007 или Word 2010.
Поздравляем, вы изучили несколько методов, как удалить страничку в Word 2007 или Word 2010.
Удаление лишних листов в Ворд обычно не составляет труда, однако с этим могут возникнуть проблемы. Когда очевидные действия выполнены, а лишняя, визуально чистая страница не убирается, воспользуйтесь данной инструкцией.
Ниже рассказывается, как удалить лист в Word 2013Какие проблемы могут возникнуть при этом?
В этом очевидном деле есть несколько сложностей. Первая – в конце документа могут быть скрытые знаки, которые невидимы в обычном режиме, и из-за которых программа отказывается убирать его. Вторая – неправильные настройки разрывов страниц ведут к тому, что какая-то информация (например, по оформлению) остается на последнем поле, на вид абсолютно чистом.
Если на требующем удаления фрагменте есть нужные данные, например, технические пометки по оформлению, их необходимо перенести на предыдущий. Без этого вырезать лист в Word 2013 не получится.
Как найти кнопку для отображения символов?
Эта кнопка во всех версиях программы выглядит как символ, напоминающий флажокНажимая на нее, вы получаете доступ ко всем символам, таким как знаки «Разрыв страницы», переноса, пометки таблиц. Нажатие производится в один клик.
Она находится на главной панели Word, в разделе «Абзац». На рисунке видно ее расположение. Кликнув по флажку «Непечатаемые символы» второй раз, вы отключаете функцию, и текст снова приобретает прежний вид.
Удаляем страницу
Убрать лишние пробелы в Ворд в 99% случаев можно с помощью следующей схемы:
- нажмите значок «Непечатаемые символы»;
- установите курсор мышки после последнего обозначенного на предыдущем фрагменте знака;
- Поставьте курсор на тот участок, который хотите удалить.
- На главной панели откройте «Найти».
- Щелкните по «Перейти».
- Введите в окошке номер нужного элемента, кликните «Перейти».

- Нажмите «Закрыть» и сразу нажмите клавишу «Delete».
После этих действий программа производит грамотный перенос информации на предыдущую страницу и удаляет лишнюю.
Если текст не помещается, уменьшите колонтитулы. Для этого откройте вкладку «Макет страницы», перейдите к параметрам, далее откройте «Макет». Отрегулируйте размер колонтитула.
Удаление с помощью параметров разрыва страниц
В редких случаях, когда не помогли перечисленные действия, необходимо проверить указанные параметры. Так, удалить пустые листы в Word часто мешает интервал между частями текста. Чтобы проверить гипотезу, нужно пройти следующим путем: выделите часть текста перед лишним разрывом, перейдите во вкладку «Главная» и далее в «Абзац». Там откройте вкладку «Отступы и интервалы». В этом разделе могут быть установлены большое значение До или После интервала.
В этом же блоке в группе «Абзац» есть раздел «Положение на странице». В нем могут быть отмечены по умолчанию такие пункты:
Снимите или добавьте отметки, попробуйте удалить ненужный лист в Word 2013Если завершает работу таблица, проверьте ее границы. Если она не поместилась на отведенном фрагменте, граница ячейки переносится. Если вы скопировали текст, не зная о том, что копируете небольшую таблицу с прозрачными границами, или сами ее создали, включите функцию «Непечатаемые символы».
Если она не поместилась на отведенном фрагменте, граница ячейки переносится. Если вы скопировали текст, не зная о том, что копируете небольшую таблицу с прозрачными границами, или сами ее создали, включите функцию «Непечатаемые символы».
После этого вы сможете удалить непечатаемые символы в Word и закончить работу. Используйте эти рекомендации в том порядке, в котором они приведены. Это сократит время поиска источника проблемы.
ПОСМОТРЕТЬ ВИДЕО
В его арсенале содержится несколько сотен различных операций для работы как с текстовой информацией, так и с графическими данными.
К основным преимуществам MS Word перед другими редакторами можно отнести:
- выполнение абсолютно всех традиционных операций над документами,
- наличие инновационной технологии OLE, которая позволяет внедрять в файл текстовые фрагменты, изображения, таблицы и т. д, выполненные при помощи различных приложений Windows
- наличие различных технологических решений, превращающих рутинную работу в увлекательный процесс (например, сборник готовых шаблонов и стилей или возможность копирования и автозамены текста).

- Доступность специализированных функций издательских систем широкому кругу пользователей. При помощи MS Word можно не только профессионально заниматься версткой макетов, но и подготавливать их к последующей отправке в типографию.
А вы знаете как можно удалить в яндексе историю посещения сайтов — а об этом .
Начинаем работать: создаем страницу
Как правило, любое дело принято начинать с нового листа. Работа в MS Word, в данном случае, не исключение.
Изначально новые страницы автоматически создает сама программа по мере необходимости.
То есть когда предыдущая страница полностью заполняется информацией.
Однако, бывают ситуации, когда, например, появилась дополнительная информация, и поместить ее требуется между уже имеющимися блоками, но на отдельной странице, или перехода к новому листу требует начало раздела или главы.
Если требуется создать новый документ, необходимо навести курсор и на эмблему Microsoft и, активировав выпадающее меню, выбрать пункт «Создать».
Для разрыва страницы (когда нужно начать с новой страницы при не до конца заполненной предыдущей) достаточно будет установить курсор в нужном месте и нажать комбинацию «CTRL+ENTER» на клавиатуре или в подменю «Вставка» последовательно выбрать «Страница», «Разрыв страницы».
Чтобы вставить пустую страницу в ворде между двумя заполненными нужно установить курсор в конец первой страницы и в подменю «Вставка» последовательно выбрать «Страница», «Пустая страница».
Возможно ли восстановить удаленные фотографии в одноклассниках? Читайте об этом .
Избавляемся от ненужной или пустой страницы
Если во вновь созданном документе всего одна страница, и содержащаяся на ней информация не требует сохранения, для удаления достаточно будет выделить весь текст и нажать «Delete» или «BackSpace» (этот же метод подойдет для удаления любой отдельной непустой страницы) или просто завершить работу с программой, на вопрос о сохранении ответив отрицательно.
А тогда как удалить пустую страницу в Ворде?
Чтобы ее вырезать, нужно установить курсор в любом месте этой страницы, в подменю «Главная» выбрать раздел «найти» и в появившемся всплывающем окне ввести «\page» (без кавычек).
Таким образом, весь текст на листе будет мгновенно выделен, и для его удаления стоит лишь нажать «Delete» или «Backspace» на клавиатуре.
Нередко в конце документа возникает пустая страница, которая не только не несет никакой информации, но и увеличивает общий вес файла. Как удалить страницу в Ворде 2007?
➤ Секреты: Очень эффективный способ быстро и легко.
Вариантов ее удаления страницы в ворде может быть несколько:
- нажав комбинацию «CTRL+END» переместиться в конец документа и держать зажатой клавишу «Backspace» пока лишняя страница не исчезнет.
- В подменю «Главная» найти и нажать на символ «¶». Таким образом, отобразятся все непечатные знаки (например, пробелы).
После достаточно будет либо убрать пробелы с, как оказалось, непустой страницы, либо на предыдущем листе перед пустым два раза кликнуть левой кнопкой мыши по «Разрыв страницы» и нажать одну из клавиш, «Delete» или «Backspace».
«Доступ запрещен» или что делать, когда текст защищен от редактирования
Для внесения изменений в документ, защищенный от редактирования с помощью пароля, достаточно узнать сам пароль у его создателя.
Потом перейти в подменю «Рецензирование» и найти вкладку «Защитить документ».
Во вкладке «Защитить документ» ввести пароль, выбрав пункт «Отключить защиту».
После этого доступ к редактированию будет открыт.
Если узнать пароль не представляется возможным, можно пойти обходным путем.
В появившемся окне необходимо указать новое имя документа и выбрать расширение «Веб страница». Далее документ закрывается.
Новый файл отрывается при помощи блокнота. Сделать это можно, щелкнув по нему единожды правой кнопкой мыши и выбрав пункт в выпадающем меню «Открыть с помощью», в качестве предпочитаемой программы выбрав блокнот.
После этого в открывшемся документе найти строчку «w:nprotectPassword>любой текст» и удалить ее. Дальше требуется сохранить изменения и закрыть программу.
Дальше требуется сохранить изменения и закрыть программу.
Вновь открываем файл при помощи MS Word и, перейдя в подменю «Рецензирование», во вкладке «Защитить документ» выбираем пункт «Отключить защиту». После чего сохраняем документ под нужным именем и в требуемом формате.
При работе с Word нередко возникают ситуации, справиться с которыми обычному пользователю, скажем так, сложновато. Ситуаций таких предостаточно и сегодня мы рассмотрим одну из них, когда при работе с текстом возникает пустая страницы.
Действительно, очень часто, например, при копировании текста и вставке его в документ образуется пустой лист, причем увидеть его можно как в конце документа, так и где-нибудь в середине. Удаление лишней страницы не составит труда, поскольку все манипуляции производятся с помощью всего лишь двух клавиш — Backspace и Delete.
Кстати, а почему возникает пустой лист при копировании и переносе текста? На нем присутствуют скрытые символы, которые вы можете не видеть, однако они есть. Что увидеть скрытые символы, вам необходимо на вкладке «Главная» в найти значок как на скриншоте и кликнуть на него:
Что увидеть скрытые символы, вам необходимо на вкладке «Главная» в найти значок как на скриншоте и кликнуть на него:
После этого на странице будут показаны символы. Они могут быть различными, в моем случае они отражаются так:
Что бы удалить пустой лист, просто выделите эти символы с помощью мышки и нажмите кнопку Delete или Backspace. После этого страница (или выделенная часть страницы) будет удалена. Причем в данном случае не важно, где находится пустой лист — в начале, в середине или конце текста.
В некоторых случаях скрывается символ «Разрыв страницы». Если это ваш случай, тогда вам можно сделать проще — кликнете мышкой перед символом «Разрыв страницы» и пустой лист будет удален.
Надеюсь, понятно объяснил.
Текстовые документы все время корректируются. После таких манипуляций иногда появляются пустые странички, которые нужно удалять. Майкрософт Word является самым распространенным текстовым редактором среди пользователей, но не все люди умеют убирать из него пустые листы.
Как убрать пустую страницу в Ворде
Заканчивая роботу с текстовым редактором, нередко обнаруживается, что в конце документа откуда-то возникла ненужная страничка. Все попытки ее убрать не приводят ни к чему. Это может стать большой проблемой для неуверенных пользователей, ведь ни меню, ни настройки не имеют никаких инструкций. Неважно, какой вы пользуетесь версией программы Майкрософт Word, ответ на вопрос о том, как убрать лишнюю страницу в Ворде, универсален. Самый простой способ – с помощью кнопок Delete и Backspace.
Как удалить пустой лист в Ворде при помощи Delete
Клавиша Delete предназначена для стирания знаков из текста. Она удаляет символы, которые следует за курсором при наборе текста. Чтобы точно знать, как удалить пустую страницу в Ворде при разрыве страничек с помощью клавиши Delete, следует сделать последующие шаги:
- открыть документ, у которого есть пустая страничка;
- найти главное меню, где открыть пункт «Отобразить знаки»;
- внизу текста разыскать надпись «Разрыв страничек»;
- за последним знаком нужного текста щелкнуть курсором;
- нажать кнопку Delete.

Как убрать страницу в Ворде с помощью клавиши Backspace
Эта клавиша используется тогда, когда надо убрать знак или объект, расположенный от курсора слева. Иногда ее называют кнопкой стирания или возврата пространства. На клавиатуре ПК Backspace расположилась над клавишей Enter. Когда возникновение ненужного листика в Майкрософт Word вызвано наличием невидимых строк и абзацев, которые были созданы самим пользователем, то вопрос о том, как удалить пустую страницу в Ворде с помощью клавиши Backspace, решается очень быстро:
- одновременно нажимайте на клавиши «Ctrl+End» и переходите в конец текста;
- ритмично кликайте кнопку Backspace, пока ненужный лист не исчезнет.
Некоторые люди даже не задумываются, как удалить лишнюю страницу в Ворде, ведь добавочный листик в конце текста не создает проблем. Действительно, если работа не связана с выводом текста на печать, то свободная страничка не помешает. Как только документ добавляют в печать, то сразу затрачивается дополнительный ресурс принтера, а пустышка обрабатывается. В связи с этим перед печатью следует вырезать лишние листы.
В связи с этим перед печатью следует вырезать лишние листы.
Удаление страницы в Ворде при помощи значка непечатаемых символов
Иногда нужно просто установить курсор на конец текста и убрать все пробелы, табуляции и переносы строк, чтобы убрать лишние листы. Но иногда бывают случаи, когда этот вариант не работает, поскольку причиной появления ненужных страничек становятся непечатаемые символы. Они остаются для пользователя невидимыми, пока не включен специальный режим текстового редактора. Часто это переводы строчек, образующиеся при нажатии клавиши ввода. Реже – это скрытые значки после форматирования.
Избавиться от бесполезных листиков можно следующими действиями:
- В панели инструментов найдите и включите отображение непечатных символов. Это кнопка со старым изображением английского параграфа ¶.
- Непечатаемые значки станут видны. Чтобы их вырезать быстро, выделите все мышкой, затем нажмите Backspace или Del.
- Отключите режим непечатаемых символов.
 После этого не возникнет проблем с удалением ненужных листов.
После этого не возникнет проблем с удалением ненужных листов.
Текстовый редактор Word развивается постоянно. Даже если пользователь разобрался в 7 версии, то это не значит, что он знает, как удалить лист в Ворде 2010. Действия одинаковы, только следует сначала разобраться, откуда появился лишний листик. Если причиной стало применение разрыва страничек, то произвести нужную операцию не составит труда. Итак, как удалить страницу в Ворде 2010:
- сделайте непечатные символы видимыми, одновременно нажав Ctrl+Shift+8;
- в документе появится значок ¶, который ответственен за форматирование;
- создавайте с помощью мыши выделение, после чего нажмите Delete;
- после выполнения этих шагов добавочная страничка будет вырезана из документа.
Видео: как удалить страницу в Ворде 2007 и 2010
Как вырезать страницу в ворде. Как удалить пустую страницу или лишний лист в ворде. Удаление последней пустой страницы
Инструкция как удалить пустую страницу в Ворде
Такие пустые страницы могут появляться по разным причинам.
Но особенно часто они появляются, когда пользователь добавляет в документ таблицы или картинки. С последними Word до сих пор не умеет нормально работать. Конечно, приятного мало, когда ваш документ принимает вид какого-то монстра. К счастью, можно легко исправить это. Есть несколько способов для удаления пустого листа в документе Microsoft Word . Причем они не особо сложные.
Удаление лишней страницы без текста
Читайте также: Как в Ворде перевернуть текст: Самые простые способы для Word 2003-2016
Просто так сделать это не получится. Можно лишиться всего написанного текста. Но в составе Ворда есть весьма интересный инструмент, который сделает этот процесс более удобным. Он есть практически в любой версии Microsoft Office. Даже в 2003.
Стоит отметить, что многие пользователи даже не знают о существовании этого инструмента. А ведь он очень полезен и способен помочь быстро исправить форматирование текста. Однако приступим к решению проблемы.
Сделать нужно следующее:
Запускаем Microsoft Word и открываем документ, в котором имеется страница, подлежащая удалению.
После этого документ сразу придет в норму, и пустая страница исчезнет.
Теперь можно отключать отображение скрытого элемента и приводить документ в более привычный вид
Однако в некоторых (особо тяжелых) случаях такой вариант не работает. Но есть альтернативные способы решения проблемы. И о них мы поговорим в следующей главе. Тем более, что они такие же простые.
ВИДЕО: Как удалить или убрать лишнюю пустую ненужную страницу в Ворде 2016
Как удалить или убрать лишнюю пустую ненужную страницу в Ворде 2016: в середине, в конце документа
Удаление разрыва страницы
Читайте также: Как восстановить несохраненный, поврежденный или удаленный документ Word (Ворд)? Методы для всех версий 2003-2016
Разрыв страницы выставляется в документе MS Word по умолчанию. В теории он должен правильно форматировать страницу документа для последующей печати.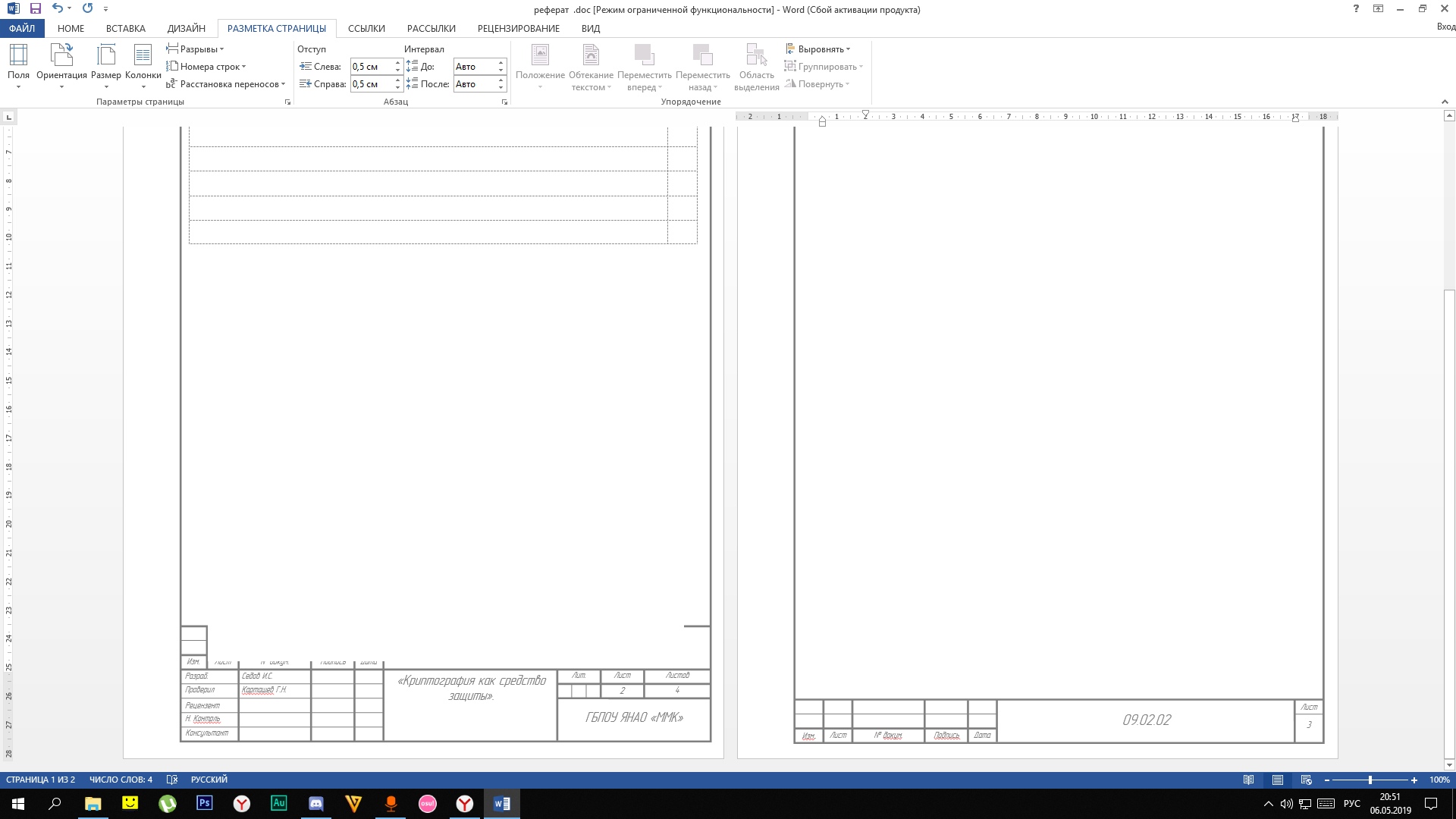 Но в реальности весь документ иногда оказывается раскидан по различным страницам. И это не очень хорошо.
Но в реальности весь документ иногда оказывается раскидан по различным страницам. И это не очень хорошо.
Благодаря разрыву страницы иногда также появляются и пустые листы в документе. Поэтому нужно знать, как правильно его удалить. Этот компонент скрыт от глаз пользователей. Поэтому придется немного потрудиться.
Вот инструкция:
Открываем Microsoft Word и загружаем нужный компонент. На вкладке «Главная» ищем кнопку «Заменить» и жмем на нее.
В появившемся окошке щелкаем по кнопке «Больше».
Теперь в самом низу окна жмем на кнопку «Специальный» и в появившемся меню кликаем по пункту «Разрыв страницы».
Иногда при наборе текста или его редактировании, случаются такие ситуации, что вам необходимо удалить лишнюю страницу с текстом или вообще пустую, которая будет в будущем вам мешать при распечатке или сохранении документа. Давайте попробуем разобраться в таком процессе.
Удаление пустой страницы в Word
Для удаления пустой страницы есть несколько способов. Самый простой из них, использование клавиш «Backspace» или «Delete». Для удаления пустой страницы, следующей вслед за страницей с текстом, нужно поставить курсор в конец предшествующей странички и нажать на клавиатуре «Delete». А если нужно удалить наоборот предшествующую пустую страничку, то необходимо поставить курсор на начало следующей и нажать кнопку «Backspace».
Самый простой из них, использование клавиш «Backspace» или «Delete». Для удаления пустой страницы, следующей вслед за страницей с текстом, нужно поставить курсор в конец предшествующей странички и нажать на клавиатуре «Delete». А если нужно удалить наоборот предшествующую пустую страничку, то необходимо поставить курсор на начало следующей и нажать кнопку «Backspace».
Существует еще один метод, удаления пустой страницы, ее можно удалить, используя иконку непечатных символов.
Удаление заполненной страницы в Word
После того как мы разобрались с удалением пустых страничек, давайте далее разберемся как удалить в Word заполненную страницу текстом, изображением или другой информацией. Этот процесс не займет много времени и от вас не потребует особых знаний. Что для этого нужно:
Вот и вся процедура – страничка в Word удалена. Поздравляем, вы изучили несколько методов, как удалить страничку в Word 2007 или Word 2010.
Во время работы с текстом в Ворде часто используются разрывы страниц, а также разделов.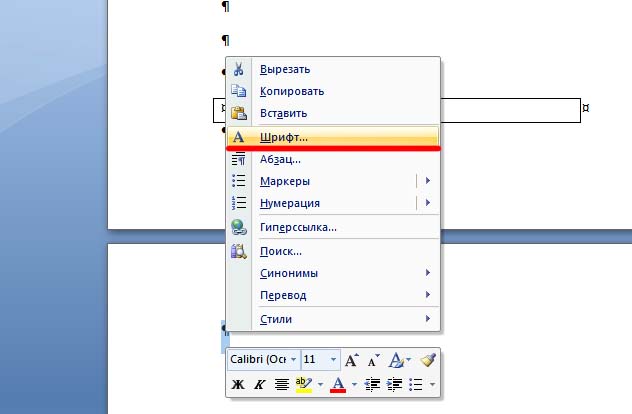 Впоследствии чего появляются ненужные абзацы, а значит лишние пустые листы в Вордовском файле. Если после варианта с кнопкой «Delete» либо «Backspace» страница не удаляется, значит стоит разобрать вариант удаления страницы посредством знака форматирования. Существует несколько вариантов удаления лишней страницы с содержимым либо вовсе пустого чистого листа. Способы, что будут описаны ниже, работают почти во всех в версиях Майкрософт Ворда — 2007, 2010, а также в 2013 и 2016.
Впоследствии чего появляются ненужные абзацы, а значит лишние пустые листы в Вордовском файле. Если после варианта с кнопкой «Delete» либо «Backspace» страница не удаляется, значит стоит разобрать вариант удаления страницы посредством знака форматирования. Существует несколько вариантов удаления лишней страницы с содержимым либо вовсе пустого чистого листа. Способы, что будут описаны ниже, работают почти во всех в версиях Майкрософт Ворда — 2007, 2010, а также в 2013 и 2016.
Лишние абзацы
Удалить лист можно убрав лишние абзацы. Чтобы понять есть ли в документе лишние абзацы, нужно нажать на кнопку «Отобразить все знаки» в главном меню. Для этого открыть меню «Главная» найти и кликнуть на вот такой символ .
Ненужные абзацы являются причиной появления пустых страниц. Когда весь текст будет сопровождаться символом , тогда легко увидеть ненужные абзацы.
Необходимо выделить и удалить, нажав на кнопку «Delete».
Разрыв страницы
Данный способ немного схож со способом выше. Чтобы увидеть, где был сделан разрыв страницы или раздела, следует включить уже знакомую кнопку . Пролистать документ и найти ту страницу, которую нужно удалить. Поставить курсор перед или после разрыва страницы, как показано на скриншоте ниже, и кликнуть по кнопке «Delete». Устанавливая указатель мыши после разрыва, надо использовать кнопку «Backspace» .
Чтобы увидеть, где был сделан разрыв страницы или раздела, следует включить уже знакомую кнопку . Пролистать документ и найти ту страницу, которую нужно удалить. Поставить курсор перед или после разрыва страницы, как показано на скриншоте ниже, и кликнуть по кнопке «Delete». Устанавливая указатель мыши после разрыва, надо использовать кнопку «Backspace» .
Абзац после таблицы
Например, в статье есть таблица, вероятно, еще и в конце страницы. Это и является причиной появления чистого ненужного листа. Чаще всего после таблицы MS Word автоматически добавляет абзац, который, к сожалению, невозможно удалить двумя вышеперечисленными способами. В нашем случае пустая страница оказалась последней, вот как можно решить проблему с её удалением.
Естественно, нужна помощь символа , включаем его и возвращаемся к пустому листу.
Вот такой вид будет после включения отображения всех знаков.
Символ, что находится в полном одиночестве, и создает своим присутствием лишнюю страницу. Надо убрать его следующими шагами.
Надо убрать его следующими шагами.
1) Выделить знак на пустующей странице и нажать сочетание клавиш «Ctrl +D»;
2) В окне «Шрифт» поставить галочку перед функцией «Скрытый»;
4) Отключить символ (в отключенном виде он не горит желтым цветом) либо воспользуйтесь комбинацией клавиш «Ctrl +Shift+8»;
5) Чистый лист удален.
Коррекция разрыва раздела
Если использовать разрывы разделов «С четной страницы» или «С нечетной страницы», тогда будет появляться чистый лист. Убрать этот лист посредством комбинации клавиш «Вырезать» либо «удалить кнопкой Del» не выйдет. Если пустая страница появилась в середине документа, то при её удалении, будет нарушено всё форматирование текста. Можно исправить эту проблему, всего лишь надо заменить разрыв раздела «на текущей странице». Таким образом, сохранится всё форматирование текста без добавления чистого листа. Последующими шагами можно заменить разрыв раздела в «Разрыв на текущей странице». Для этого необходимо:
Пустая страница удалится без нанесения ущерба для всего документа.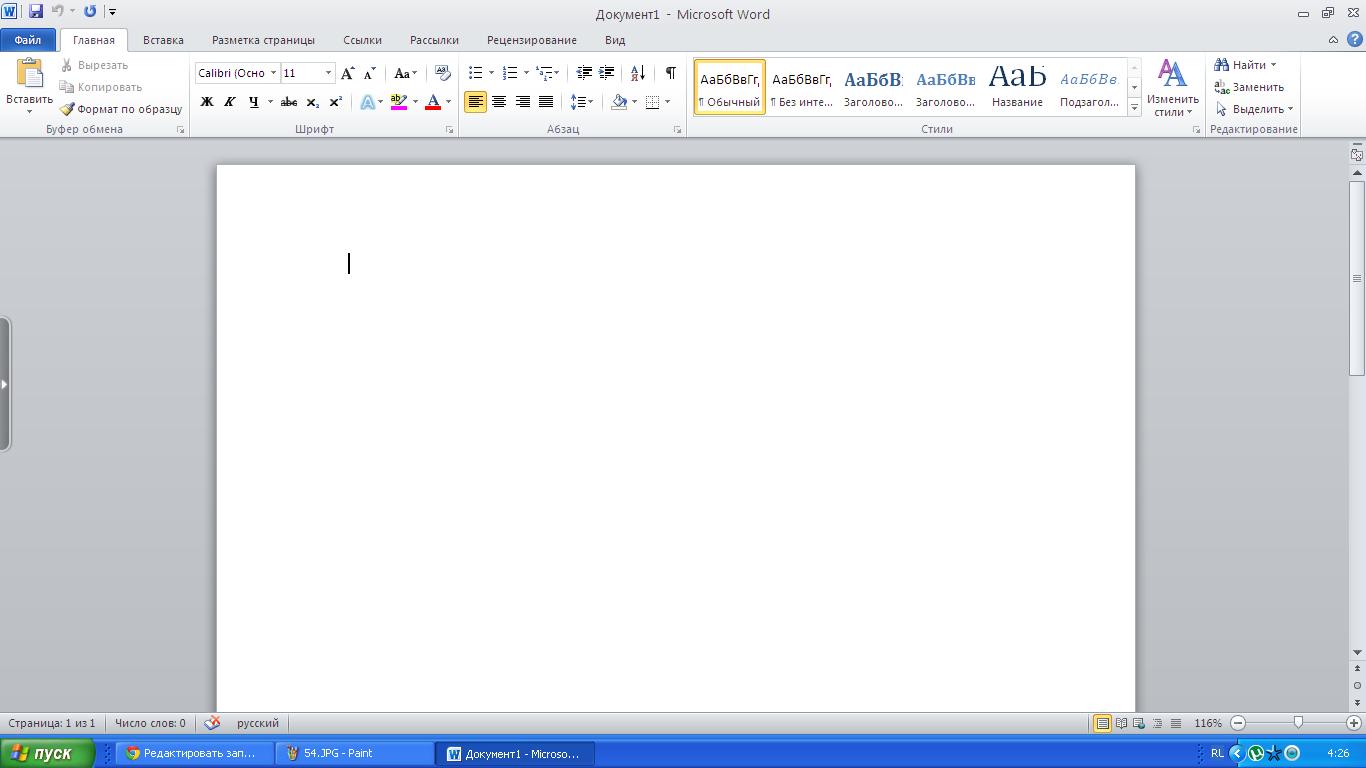
В статье можете узнать, как удалить пустой лист на примере Word 2007 и 2016. Чтобы удалить пустой лист, необходимо выполнить пару действий: избавиться от лишних абзацев и разрывов. Ведь при отправки документа на печать в принтер, приходится ожидать слишком много времени, так как принтер будет распечатывать пустые листы.
Скрытые символы по умолчанию для начала нужно раскрыть и в этом поможет кнопка в виде буквы «П» (¶). Она заняла свой ряд на главной вкладке.
- Откройте документ, в котором требуется удалить пустой лист. На вкладке «Главная» найдите и нажмите на значок в виде буквы «П». Не удивляйтесь, если после этого документ изменится и в нём отобразятся скрытые элементы.
- Непонятные символы будут располагаться по всему тексту в документе, и это приводит к пробелам и разрывам. Также из-за них создаются пустые страницы. Наведите курсор на окончании текста, дважды кликните мышкой, для выделения символа, и теперь можете нажать на клавиатуре кнопку Delete.

- Если скрытых символов много в конце удаляемой страницы, тогда выделите их, нажав мышкой на последний, перетяните курсор до начала символов. Отожмите кнопку мыши и нажмите на клавиатуре Delete. Выделенные объекты исчезнут.
- Теперь во вкладке «Главная» снова нажмите на значок в виде буквы «П» (¶), чтобы вернуть тексту нормальный вид без отображения скрытых элементов.
Такой способ применяется для всех версий Microsoft Office Word.
Что делать, если пустой лист не удаляется
Такое случается, если вы сделали таблицу в документе Word и после этого вы видите, что после таблицы добавлена чистая страница, без каких-либо символов, а удалить её не получается.
Весь секрет кроется в абзацах, которые автоматически переносятся ниже таблицы расположившиеся в самом низу после текста, что приводит к созданию лишней страницы в документе. Вырезать или удалить его не получится, а вот скрыть можно.
Пустая страница, после этой несложной операции удаляется вместе с абзацем.
Читайте полезную информацию, в нашей новой статье.
Как удалить страницу в Word 2016
Все действия аналогичные Word 2007. Единственное различие это интерфейс редактируемой среды.
Способ 1. Удаление страницы без выделения и отображения символов
Примечание! В случае случайного удаления напечатанного текста, не переживайте и нажмите на клавиатуре комбинацию клавиш «Ctrl+Z» или на стрелочку в редакторе в левом верхнем углу рядом с дискетой. После этого действия текст вернётся полностью, а пустая страница будет удалена.
Способ 2. Как сделать видимыми скрытые элементы в тексте и удалить их
Как убрать разрывы между страницами
При просмотре напечатанного материала, вы видите, что страницы разрываются между собой, и это отдаляет текст друг от друга. И для того, чтобы было удобнее пересматривать текст ознакомьтесь с информацией с инструкцией ниже.
Вернуть разрыв между листами можно, если также дважды кликнуть мышкой по полосе.
Видео — Как удалить страницу в Ворде
Если в Word есть пустые страницы, либо много пустого места между абзацами, значит в документе присутствуют пустые спецсимволы переноса строки. Также за пустое место отвечают символы разрыва страницы.
Эти символы не видны при обычном просмотре. Для их отображения нажмите сочетание клавиш Ctrl + Shift + 8
Удаление пустых страниц в ворде сводится к тому, чтобы просто убрать эти невидимые спецсимволы. Неважно где расположены эти лишние пустые листы (в начале, середине или конце документа), принцип действия одинаковый.
Инструкция по удалению пустых страниц в Word
Ручное удаление
Для начала нужно отобразить все скрытые спецсимволы, после чего их удалить.
1 Чтобы показать спецсимволы зажмите одновременно сочетание клавиш Ctrl + Shift + 8 . Либо нажмите на иконку Отобразить все знаки на панели инструментов Word.m , Заменить на – оставьте пустым.
пошаговая инструкция и с чего начать, самый простой метод
Документ Microsoft Word, в котором есть лишняя, пустая страница, в большинстве случаев содержит пустые абзацы, разрывы страниц или разделов, ранее вставленные вручную. Это крайне нежелательно для файла, с которым вы планируете работать в дальнейшем, распечатывать его на принтере или предоставлять кому-то для ознакомления и дальнейшей работы.
Стоит отметить, что иногда может понадобиться в Ворде удалить не пустую, а ненужную страницу. Такое часто бывает с текстовыми документами, скачанными с интернета, как и с любым другим файлом, с которым вам по той или иной причине пришлось работать.
Узнай стоимость своей работы
Бесплатная оценка заказа!
В любом случае, от пустой, ненужной или лишней страницы в MS Word необходимо избавляться, и сделать это можно несколькими способами.
Однако, прежде, чем приступить к устранению проблемы, давайте разберемся с причиной ее возникновения, ведь именно она и диктует вариант решения.
Примечание: В случае, если пустая страница появляется только во время печати, а в текстовом документе Ворд она не отображается, вероятнее всего, для вашего принтера установлен параметр печати страницы-разделителя между заданиями. Следовательно, нужно перепроверить настройки принтера и изменить их, если это необходимо.
Самый простой метод
Если вам просто необходимо удалить ту или иную, лишнюю или попросту ненужную страницу с текстом или его частью, просто выделите необходимый фрагмент с помощью мышки и нажмите «DELETE» или «BackSpace».
Правда, если вы читаете эту статью, вероятнее всего, ответ на столь простой вопрос вы и так знаете. Скорее всего, вам необходимо удалить пустую страницу, которая, вполне очевидно, тоже является лишней.
Чаще всего такие страницы появляются в конце текста, иногда в его середине.
Узнай стоимость своей работы
Бесплатная оценка заказа!
Самый простой метод — опуститься в самый конец документа, нажав «Ctrl+End», а затем нажать «BackSpace». Если эта страница была добавлена случайно (путем разрыва) или появилась из-за лишнего абзаца, она сразу же удалится.
Примечание: Возможно, в конце вашего текста несколько пустых абзацев, следовательно, потребуется несколько раз нажать «BackSpace».
Если это вам не помогло, значит, причина возникновения лишней пустой страницы совсем иная. О том, как от нее избавиться, вы узнаете ниже.
Почему пустая страница появилась и как от нее избавиться?
Для того, чтобы установить причину возникновения пустой страницы, необходимо включить в документе Word отображение символов абзаца. Этот метод подходит для всех версий офисного продукта от Майкрософт и поможет удалить лишние страницы в Ворде 2007, 2010, 2013, 2016, как и в его более старых версиях.
1. Нажмите соответствующий значок («¶»)на верхней панели (вкладка «Главная») или используйте комбинацию клавиш «Ctrl+Shift+8».
2. Так, если в конце, как и в середине вашего текстового документа есть пустые абзацы, а то и целые страницы, вы это увидите — в начале каждой пустой строчки будет расположен символ «¶».
Лишние абзацы
Возможно, причина появления пустой страницы именно в лишних абзацах. Если это ваш случай, просто выделите пустые строки, помеченные символом «¶», и нажмите на кнопку «DELETE».
Принудительный разрыв страницы
Бывает и так, что пустая страница появляется из-за разрыва, добавленного вручную. В данном случае необходимо поместить курсор мышки перед разрывом и нажать кнопку «DELETE» для его удаления.
Стоит отметить, что по этой же причине довольно часто лишняя пустая страница появляется в середине текстового документа.
Разрыв разделов
Возможно, пустая страница появляется из-за разрывов разделов, установленных «с четной страницы», «с нечетной страницы» или «со следующей страницы». В случае, если пустая страница расположена в конце документа Microsoft Word и разрыв раздела отображается, достаточно просто поместить перед ним курсор и нажать «DELETE». После этого пустая страница будет удалена.
Примечание: Если вы по каким-то причинам не видите разрыва страницы, перейдите во вкладку «Вид» на верхней ленте Ворд и переключитесь в режим черновика — так вы увидите больше на меньшей области экрана.
Важно: Иногда бывает так, что из-за появления пустых страниц в середине документа, непосредственно после удаления разрыва, нарушается форматирование. В случае, если вам необходимо оставить форматирование текста, расположенного после разрыва, неизменным, разрыв нужно оставить.
Удалив разрыв раздела в данном месте, вы сделаете так, что форматирование ниже идущего текста распространится на текст, который находится перед разрывом.
рекомендуем в таком случае изменить тип разрыва: установив «разрыв (на текущей странице)», вы сохраните форматирование, не добавив при этом пустую страницу.
Преобразование разрыва раздела в разрыв «на текущей странице»
1. Установите курсор мышки непосредственно после разрыва раздела, который вы планируете изменить.
2. На панели управления (лента) MS Word перейдите во вкладку «Макет».
3. Нажмите на маленький значок, расположенный в правом нижнем углу раздела «Параметры страницы».
4. В появившемся окне перейдите во вкладку «Источник бумаги».
5. Раскройте список напротив пункта «Начать раздел» и выберите «На текущей странице».
6. Нажмите «ОК» для подтверждения изменений.
Таблица
Вышеописанные методы удаления пустой страницы окажутся бездейственными, если в конце вашего текстового документа расположена таблица — она находится на предыдущей (предпоследней по факту) странице и доходит до самого ее конца. Дело в том, что в Ворде обязательно указывается пустой абзац после таблицы. Если же таблица упирается в конец страницы, абзац перемещается на следующую.
- Пустой, ненужный вам абзац будет подсвечен соответствующим значком: «¶», который, к сожалению, нельзя удалить, по крайней мере, простым нажатием кнопки «DELETE» на клавиатуре.
- Чтобы решить эту проблему, необходимо скрыть пустой абзац в конце документа.
1. Выделите символ «¶» с помощью мышки и нажмите комбинацию клавиш «Ctrl+D», перед вами появится диалоговое окно «Шрифт».
2. Чтобы скрыть абзац, необходимо установить галочку напротив соответствующего пункта («Скрытый») и нажать «ОК».
3. Теперь отключите отображение абзацев, нажав соответствующую («¶») кнопку на панели управления или используйте комбинацию клавиш «Ctrl+Shift+8».
На этом все, теперь вы знаете о том, как убрать лишнюю страницу в Ворде 2003, 2010, 2016 или, проще говоря, в любой версии этого продукта. Сделать это несложно, особенно, если знать причину возникновения данной проблемы (а мы с каждой из них детально разобрались). Желаем вам продуктивной работы без хлопот и проблем.
Источник: https://lumpics.ru/as-in-word-to-remove-the-blank-page/
Как удалить пустую страницу в Ворде
Казалось бы простейшая задача как удалить пустую страницу в Ворде может вылиться в огромную заметку со всеми нюансами разделов, разрывов и прочих невидимых символов. Офисный пакет кажется простым только на первый взгляд, до тех пор пока нет необходимости сверстать качественный документ.
Данная проблема как правило преследует пользователей редактирующие документы созданных другими людьми. Не потому что они умнее, дело в невидимых символах и многих других нюансах офисного пакета — все эти мелочи мы проработаем в сегодняшней заметке!
Как удалить страницу в Ворде
Посмотрел что тут пишут люди в инете по данному вопросу — я в шоке! Посмотрите сами — чтобы удалить страницу в Ворде нам надо удалить с нее текст. Может сразу весь документ удалить? — Удалим документ и страницу в нем наверняка, берите на вооружение!
Просто взрыв мозга! Конечно я понимаю что автор хотел максимально растянуть текст чтобы вы подольше задержались на его сайте… да и работает же способ — тут не поспоришь, однако я хочу рассказать вам о корне проблемы пустых страниц в Ворде и вариантов их устранения.
Надеюсь автор на меня не будет сильно зол и не закидает меня помидорами… ну правда, вы сами то читали что пишете?!
Если бедовая и пустая страница в самом конце документа, то можно попытаться удалить ее вслепую. Как правило там парочку лишних абзацев, которые мы не видим (а они есть). Тыкаем курсор в любое место документа и жмем сочетание клавиш CTRL + END (так мы переместимся в реальный конец документа, а не видимый нами) и жмем кнопку «Backspace» для удаления всех невидимых символов на странице.
Таких абзацев может быть несколько и следовательно нажать Backspace придется несколько раз (но если вы долбили по кнопке backspace и вернулись в начало документа, значит дело не в скрытых абзацах)
Причина появления пустых страниц в Ворде — охота на ведьм!
Как я уже и говорил в самом начале заметки — основная проблема пустых страниц в Ворде является отсутствие полного представления о редактируемом документе. Чтобы получить полный контроль надо документом — включим показ знаков абзаца и других скрытых знаков форматирования.
Данный функционал присутствует в любой версии Ворд (даже в 2003 и старше). Наверняка многие паниковали случайно активировав данный режим… что за неведомые ранее символы появились в моем документе и что с ними делать?!
Чтобы включить показ скрытых символов выполним следующее:
- В ленте Microsoft Word перейдите на вкладку «Главная» и ищем кнопку «¶» (отобразить все знаки) или используем хоткеи «CTRL + *». Многие рекомендуют CTRL + SHIFT + 8 так как сочетание SHIFT + 8 дает звездочку… это немного нелогично (разве что у вас ноутбук с урезанной клавиатурой), звездочку удобно нажимать на цифровом блоке клавиатуры — все отсутствующие знаки набираются исключительно с цифрового блока.
- После активации этого безумного режима все абзацы будут обозначены знаком «¶» и их легко выявить на странице и следовательно разобраться как удалить пустую страницу в Ворде!
Решил я скопировать часть заметки в документ Word, выделил фрагмент и вставил на страницу… а в конце добавился еще один пустой абзац — окажись он на другой странице и вы бы никогда его не увидели без активации режима просмотра всех символов
Невидимые (пустые) абзацы
Довольно часто на пустой странице присутствуют лишние абзацы — следовательно страница не пустая и логично что она не пропадает. Вы уже знаете, что активировать показ скрытых абзацев можно нажав кнопку «¶» на ленте параметров Office. Просто выделите лишние абзацы и удалите их кнопкой «Delete» (ну или любым другим известным вам способом)
Если в документе действительно мешались лишние абзацы, то после их удаления лишняя страница пропадет.
Разрыв страницы
Бессменный лидер после пустых абзацев в причинах появления пустой страницы — это принудительные разрывы, которые пользователи добавили на страницу вручную. Как обычно, включаем показ скрытых знаков и символов и видим этот самый разрыв страницы — удаляем его и радуемся что удалили пустую страницу в ворде!
Пустая страница может быть и внутри самого документа из-за установленного разрыва. Аналогично мы рассматривали ситуацию с нарушением порядка нумерации в Ворде — там так же виноваты разделы и разрывы
Разрыв раздела
Перейдем к самой интересной части заметки — это разделы! Если вы только осваиваете MS WORD то наверняка именно эта причина вам непонятна и раздражает больше всего.
Разделы применяются для различного оформления страницы (нумерация, колонтитулы, рамки и прочие настройки индивидуальны для каждого из разделов)
Когда вы устанавливаете разрыв раздела, у вас на выбор есть три варианта:
- С четной страницы;
- С нечетной страницы;
- Со следующей страницы;
Вот теперь представьте себе ситуацию — закончили документ, сделали вывод и по привычке завершили раздел нажав «Со следующей страницы»… вот вам и новый пустой раздел в конце документа. А как вы уже поняли раздел в ворде можно удалить лишь включив показ скрытых символов и абзацев.
Включаем показ скрытых символов и удаляем разрыв раздела (не забываем что DELETE удаляет справа от курсора, а backspace — слева)
Хочу обратить внимание на один очень важный момент. Если пустая страница в конце документа — этим нюансом можно пренебречь! Смотрите что выходит — если пустая страница в середине документа, то удалив разрыв раздела мы рискуем сбросить все стилистические настройки следующего раздела (это и нумерация и рамки…) т.к. произойдет их объединение.
Для такой ситуации будет правильным поменять тип разрыва на «Разрыв на текущей странице» о чем я и пишу в дополнении к данному пункту.
Разрыв на текущей странице — решение нашей проблемы
Чтобы удалить пустую страницу в ворде — меняем тип разрыва на странице:
- Тыкаем курсором в место сразу после разрыва раздела, который нам мешает;
- На вкладке «Макет» (Разметка страницы) жмем «Параметры страницы» (здорово ее запрятали?)
- На вкладке «Источник бумаги» в разделе «Начать раздел» меняем параметр на «На текущей странице» и не забываем нажать «OK»
После всего этого пустая страница удалится. В целом ничего сложного при понимании как работают разрывы разделов и зачем они вообще существуют. Стоит отметить, что при создании документа самому таких ситуаций практически не возникает — все из-за разного уровня знаний пользователя офисным пакетом
В документе таблица
В чем засада с таблицей? — После таблицы всегда следует пустой абзац, который вы никак не сможете удалить всеми перечисленными выше способами (иначе думаете зачем я ее в отдельный пункт вынес…)
Если граница таблицы уместилась аккурат до конца рамки страницы, то этот невидимый абзац уйдет на следующую страницу и не даст ее удалить — я спецаильно показал это на картинке ниже!
- Если вы не видите скрытый абзац, то на вкладке «Главная» вы забыли активировать режим просмотра всех символов «¶»
- К сожалению просто выделить и удалить такой абзац невозможно — тут нужен другой подход и хитрость:
- Выделяем этот самый символ абзаца (¶) и правой кнопкой выбираем пункт «Шрифт…» (если не хватает сноровки выделить этот дурацкий знак, то можете воспользоваться сочетанием CTRL + D)
- Отмечаем галочкой пункт «Скрытый» и не забудьте нажать «ok».
Ничего не изменилось и так же присутствует пустая страница с пустым абзацем после таблицы? — Это потому что надо убрать показ скрытых символов… на вкладке «Главная» деактивируйте режим «¶» и пустая страница после таблицы исчезнет.
Подведем итоги — мы рассмотрели несколько способов удалить пустую страницу в Ворде. Думаю вы уже поняли, что нету текста — нет страницы… однако существуют нюансы с разделами и абзацами, которые мешают простому восприятия содержания документа (но это до тех пор пока вы ознакомились с заметкой) и поняв как это работает — убрать страницу становится очень просто!
Источник: https://www.itshneg.com/kak-udalit-pustuyu-stranicu-v-vorde/
Как удалить лист в Word в начале, середине и конце документа: инструкция
Мы продолжаем наше погружение в тему оформления текстовых документов, раскрываем все функции и возможности редактора Word. Если вы пропустили предыдущие статьи, то в любое время можете найти их на блоге. Мы уже говорили о том, как сделать автоматическое содержание и нумерацию, как регулировать поля, делать гиперссылки, сноски, таблицы и подчеркивание пустых строк, вставлять формулы.
Сегодня разберемся, как удалить лист в Word, рассмотрим частные случаи и способы правильного редактирования документа.
Технические моменты
Я использую текстовый редактор 2019 года выпуска и буду показывать действия на его примере. Большинство функций сохраняется во всех версиях начиная с 2007. С 2010 года интерфейс программы почти не менялся.
Если вы пользуетесь Word 2010 и более поздними выпусками, то трудностей в повторении моих действий не должно возникнуть. В более старых версиях можно сделать все то же самое, но придется, возможно, поискать нужные функции в других разделах меню.
Удаление произвольного листа
Чтобы убрать какой-либо фрагмент документа, нужно выделить его от начала до конца, зажимая левую кнопку мыши, и нажать Delete на клавиатуре.
Второй вариант: выделяем часть текста и нажимаем на правую кнопку мыши, в контекстном меню кликаем по пункту “Вырезать”.
Если мы выделили содержимое одной или нескольких страниц, то они целиком удалятся, и остальной текст подтянется вверх.
Чтобы быстро найти нужное место в документе, можно использовать комбинацию “Ctrl + G” на клавиатуре.
В появившемся окошке указываем номер ненужной страницы и переходим сразу к ней. После этого окно навигации можно закрыть.
Я, например, хочу вырезать второй лист. Перехожу к нему, затем выделяю все содержимое и нажимаю Del на клавиатуре.
Как убрать пустую первую и последнюю страницы
Чаще всего в начале и в конце документа образуются пустые места из-за лишних знаков абзаца. В обычном стандартном режиме просмотра мы их не видим, да это и не обязательно для решения данной небольшой проблемы.
Чтобы убрать чистый лист в начале текста, поставьте курсор на самую первую строку и нажимайте кнопку Del, пока содержимое не подтянется вверх.
Второй вариант: ставим курсор перед первым словом и жмем Backspace, пока не переместимся в самое начало документа.
Убрать пустые места в конце текста можно теми же способами. Я обычно ставлю курсор после последнего слова и жму кнопку Del столько раз, сколько нужно, чтобы пустая страница исчезла.
Второй вариант: переходим в конец файла, нажав сочетание клавиш “Ctrl + End”, и затем используем Backspace.
Если вы все же хотите увидеть причину образовавшейся пустоты, нажмите на знак нечитаемых символов в меню во вкладке “Главная”, в разделе “Абзац”.
Теперь на пустой странице вы, скорее всего, увидите такие символы, как на примере ниже, или точки и другие знаки.
Чтобы убрать лист, выделите все эти символы, зажимая левую кнопку мыши, и нажмите Del или Backspace.
Как убрать пустой лист после таблицы
Если статья или отчет заканчивается таблицей, которая доходит до конца страницы, то программа автоматически создаст чистый лист. Включив нечитаемые символы, как это было показано выше, мы увидим знак абзаца, но удалить его просто так нельзя.
Тут есть своя маленькая хитрость. Выделяем этот символ, нажимаем правую кнопку мыши и переходим в настройки шрифта.
В открывшемся окне отмечаем птичкой пункт “скрытый” и подтверждаем изменения. После этого прячем нечитаемые символы, и пустая страничка исчезает.
Удаляем пустоту в середине документа
Есть еще одна распространенная причина появления пустых мест в тексте – это разрывы страниц и разделов. Их можно по-разному настроить, и в некоторых случаях после редактирования текста обнаруживается пустота прямо в середине документа.
Чтобы было проще выявить проблемные места, я обычно прошу редактор показать область навигации.
В моем примере четко видно, что третья страница пустует. Вот ей и займемся. Переходим в ее начало и включаем отображение скрытых символов, если еще этого не сделали. Разрыв раздела выглядит вот таким образом.
- Иногда их плохо видно и приходится переключаться в режим черновика.
Самое очевидное решение – удалить его уже привычными кнопками Delete или Backspace, но все не так просто. Таким способом можно избавиться от разрыва страниц, обычно это не приводит ни к каким видимым последствиям.
А вот разделы появляются в файле не просто так, часто они участвуют в создании определенного оформления. В отдельных частях текста могут быть разные поля, колонтитулы, формат нумерации, шрифт. Убрав разделитель, мы можем нарушить эту структуру, поэтому тут нужно действовать деликатнее.
Кликаем 2 раза левой кнопкой мыши по надписи “Разрыв раздела”. Перед нами появляется окно настроек. Переходим во вкладку “Источник бумаги” и просим программу начать следующий раздел на текущей странице. Сохраняем изменения.
Мы с вами разобрали все основные случаи и способы убрать лишнюю страницу из файла. Надеюсь, у вас все получилось. Если все же возникли трудности, опишите свою ситуацию в комментариях, обсудим.
Источник: https://iklife.ru/dlya-novichka/kak-udalit-list-v-word.html
Как в Ворде удалить страницу: самая полная инструкция!
Всем привет! Сегодня мы с вами рассмотрим, как в Ворде удалить страницу. Казалось бы, сделать это проще простого, нажав пару клавиш на клавиатуре, но как показывает практика, многие пользователи сталкиваясь с данной проблемой не могут её решить самостоятельно.
Если вы попали в такую ситуацию и ваш текстовый документ Microsoft Word содержит пустую страницу, то значит на ней есть скрытые абзацы или разрывы, которые пользователь выставил вручную.
При редактировании документа, рекомендуется удалять такие страницы, так как они, после, окажутся в распечатанном на принтере бумажном документе.
Хотелось бы отметить, что иногда в текстовом файле необходимо удалить просто не нужные страницы, например, если вы скачали документ из сети интернет и решили его отредактировать под свои нужды.
Поэтому, вам в любом случае придется разобраться как в Ворде удалить страницу, которая по каким-то причинам оказалась пустой или ненужной. Как это сделать, мы с вами подробно рассмотрим в данной статье. Поэтому, рекомендую дочитать до конца, чтобы в дальнейшем не наступать на одни и те же грабли .
Как в Ворде удалить страницу: простой способ!
Если вы совсем недавно начали работать в Microsoft Offiсe, то рассмотрим самый простой метод. Для удаления ненужной страницы в Ворде, выделите весь текст на странице или его часть и нажмите кнопку «Delete» или «Backspace» на клавиатуре.
Как правило, страница должна исчезнуть вместе с текстом, если на ней больше ничего не останется. Так как этот метод, самый простейший, то возможно вы его уже пробовали.
Если же текстовый документ содержит пустую страницу, чаще всего в конце, и она не удаляется автоматически, то спускаемся в самый низ, нажав сочетание клавиш «Ctrl+End», а после этого жмем клавишу «Backspace», для удаления всей скрытой информации.
Вероятнее всего, что такая страница удалится, если на ней были скрытые абзацы или разрывы, которые пользователь поставил случайно.
Если после проделанных манипуляций, пустая страница никуда не делась, то скорее всего проблема кроется в другом и чтобы её решить читаем информацию ниже.
Из-за чего появляются пустые страницы и как их удалить в Ворде
Не всегда понятно, из-за чего появилась пустая страница в текстовом документе Word. Чтобы разобраться в этом, необходимо включить отображение символов абзаца.
Кстати, данная функция включается во всех версиях Microsoft Word, с её помощью мы с вами сможем разобраться, как в Ворде удалить страницу.
Для этого, выполняем следующие действия:
- В панели инструментов Microsoft Word открываем вкладку «Главная» и жмем на значок «Отобразить все знаки» либо включаем данную функцию, при помощи сочетания горячих клавиш «Ctrl+Shift+8»;
- После того, как вы включите данную опцию, напротив каждой пустой строки, абзаца или страницы появится символ «¶»;
Пустые абзацы
Как правило, такие пустые абзацы и не дают вам удалить страницы. Так как теперь они обозначены, то выделяем наши символы «¶» и жмем кнопку «Delete».
Если скрытые абзацы имели место быть, то после их удаления удалится и ненужная страница.
Установлен принудительный разрыв страницы
Очень часто пустые страницы появляются из-за принудительных разрывов, которые добавляются пользователем вручную. Чтобы его удалить, необходимо поставить курсор мыши перед разрывом страницы и нажать на клавишу «Delete».
Установлен разрыв разделов
Еще один важный момент, из-за которого может появиться пустая страница в документе – это установленный разрыв раздела. Такой разрыв может быть установлен в трех вариантах:
- С четной страницы;
- С нечетной страницы;
- Со следующей страницы;
Если пустая страница находится в самом конце вашего документа, то для того, чтобы её удалить необходимо установить курсор мыши перед разрывом раздела и нажать клавишу «Delete».
Хотелось бы обратить ваше внимание еще на тот случай, когда после удаления разрывов страницы сбивается форматирование документа.
В данном случае, если вам необходимо, чтобы форматирование текста после разрыва не изменилось, то удалять такой разрыв не рекомендуется. Так как, если вы удалите разрыв раздела, то форматирование, которое применено после данного разрыва раздела применится и на текст, который расположен выше данного разрыва.
Чтобы выйти из данной ситуации необходимо установить тип разрыва: «Разрыв на текущей странице» (как это сделать читайте ниже), тем самым вы сохраните форматирование текста и не добавите пустую страницу.
Устанавливаем тип разрыва: «Разрыв на текущей странице»
Для того, чтобы изменить тип разрыва на странице документа Microsoft Word выполняем следующее:
- Ставим курсор мыши непосредственно после разрыва раздела, который нужно изменить;
- Переходим во вкладку «Макет» на панели управления текстового редактора Word;
- Далее нам необходим пункт «Параметры страницы», для этого мы жмем специальную кнопку как на скрине ниже;
- Откроется новое окно, в котором необходимо перейти на вкладку «Источник бумаги»;
- В самом верху окна видим пункт «Начать раздел» и из выпадающего списка выбираем «На текущей странице»;
- В заключении, для сохранения настроек жмем кнопку «ОК».
После проделанных настроек, пустая страница будет удалена. Как видите, чтобы решить проблему, как в Ворде удалить страницу не нужно иметь много знаний. Если проблема так и не решена, рекомендую обратить внимание на еще один пункт.
Установлена таблица
Если перечисленные выше способы вам не помогли, и пустая страница имеет место быть в вашем текстовом документе, то обратите внимание на то, есть ли перед пустой страницей, таблица.
Дело в том, что если на предпоследней странице документа расположена таблица и доходит до самого края листа, то после неё обязательно появится пустая страница.
Это происходит по тому, что после таблицы обязательно должен быть пустой абзац, а так как таблица доходит до края страницы, то абзац переносится на следующий лист.
Если у вас включена функция: «Отобразить все знаки», то пустой абзац будет выделен символом «¶». Такой абзац нельзя просто так удалить, нажав кнопку «Delete». Здесь потребуются выполнить некоторые настройки. Чтобы узнать, как в Ворде удалить страницу делаем следующее:
- Выделяем символ «¶», который стоит перед пустым абзацем и жмем сочетание клавиш «Ctrl+D», откроется новое окно с настройками: «Шрифт»;
- В данном окне необходимо поставить галочку в пункте «Скрытый», тем самым мы с вами уберем пустой абзац;
- Для применения настроек нажимаем «Ок»;
- В заключении, чтобы спрятать абзацы жмем сочетание клавиш «Ctrl+Shift+8» или выключаем функцию, кнопкой «¶». Пустая страница должна сразу же удалиться.
Сегодня мы с вами подробно разобрались как в Ворде удалить страницу. Надеюсь вы без труда сможете редактировать документы Word, ведь если знать причину из-за чего лишняя страница появилась в документе, её достаточно легко убрать следуя указаниям в инструкции.
Источник: https://strana-it.ru/kak-v-vorde-udalit-stranicu/
Как удалить пустую страницу. Как удалить пустую страницу в Ворде
Очень часто при загрузке из интернета документов MS Word попадаются те, в которых присутствуют пустые, лишние и ненужные (не представляющие интерес) страницы.
И у начинающих пользователей иногда возникают проблемы при работе с этим текстовым редактором, так как они не знают, как удалить пустую или лишнюю страницу в Ворде
Убрать ненужную страницу в документе Word 2003, 2007, 2010
Не важно, какой версией Word вы пользуетесь, будь то 2003, 2007, 2010 или даже 2013. Решение везде универсальное.
Для того чтобы убрать пустую или лишнюю страницу в Ворде следует:
Обратите внимание, что удалять страницу (или участок страницы) можно и без включения / отключения показа невидимых знаков. Это лишь облегчает работу.
Для просмотра переносов строк есть альтернатива кнопке ¶. Можно зайти в раздел «Вид»
и активировать режим «Структура»
Правильное установление причины появления лишних страниц, поможет быстро устранить проблему. Вне зависимости от версии Microsoft Word (2003-2016 гг.) существует 4 основные причины существования пустых страниц в конце документа:
- Лишние проблемы или переходы на новую строку.
- Наличие скрытых символов.
- Перенос части таблицы.
- Наличие прозрачного или белого рисунка (редко).
Причины появления пустой страницы
Если при работе с документом в процессе редактирования появились страницы, не содержащие текста, скорее всего на ней находятся разрыв страниц или пустые абзацы.
Способ 1. Удаление лишних пробелов и абзацев
Самый легкий способ – удалить лишнюю страницу с помощью клавиш Backspace или Delete, предназначенных для удаления знаков из текста.
Шаг 1.
Перейти на последнюю страницу документа и установить на нее курсор.
Шаг 2.
Нажимайте указанные клавиши до тех пор, пока не исчезнет ненужная страница.
Шаг 3
. Если пустых абзацев на странице много, то клавишу придется нажимать несколько раз.
Способ 2. Удалите скрытые символы
Так как появление пустой страницы обычно означает наличие на ней скрытых символов, для того, чтобы их удалить, необходимо сделать их видимыми.
Шаг 1.
Нужно нажать на значок «непечатаемые символы», который находится на главной вкладке. Включив отображение скрытых символов, вы сможете увидеть причины появления лишней страницы и устранить их.
Шаг 2.
Выделите лишние пустые абзацы и удалите их.
Шаг 3.
Кроме пустых абзацев причиной появления пустой страницы может быть поставленный вручную принудительный разрыв страницы или разрыв раздела.
Чтобы удалить его, поместите курсор перед разрывом и нажать на клавишу удаления символов – Delete.
Способ 3. Отредактируйте таблицу
Если не удалось удалить страницу с помощью двух предыдущих методов, вероятно, у вас в конце документа находится таблица.
В Word после каждой таблицы располагается пустой абзац, и если таблица доходит до конца страницы, то абзац переносится на следующую. Вы не сможете просто удалить этот символ, обозначающий пустой абзац.
Для того чтобы убрать пустой лист, нужно сделать этот абзац скрытым.
Шаг 1.
Показать скрытые пробелы.
Шаг 2.
Если таблица образует пробел на след странице, то уменьшите межстрочный интервал ячеек таблицы или шрифт, уберите лишние переходы на новые строки.
Чтобы удалить титульную страницу в последних версиях Microsoft Word, необходимо выполнить следующие шаги.
Шаг 1.
Перейти на вкладку «Вставка».
Шаг 2.
Выбрать меню «Титульная страница».
Шаг 3.
Указать соответствующее значение – «Удалить текущую титульную страницу».
В версиях ранее 2007 года титульная страница не отличается от всех других страниц в документе, поэтому используются аналогичные способы ее удаления.
Как удалить страницу в середине документаСпособ 1. Удалите разрыв раздела (метод 1)
Лишняя страница в середине текстового документа появляется обычно по причине установки разрыва раздела. Удаляется она с помощью следующих действий.
Шаг 1.
Расположите курсор перед разрывом.
Шаг 2.
Нажмите клавишу Delete.
Примечание: При удалении пустой страницы из середины документа, которая появилась в результате разрыва раздела, после удаления этого разрыва может испортиться форматирование.
Если вам нужно, чтобы после этой страницы было форматирование, отличающееся от того, что установлено до этой страницы, то оставьте разрыв раздела.
В ином случае, при удалении разрыва форматирование автоматически станет одинаковым на всем документе – таким, каким оно было в тексте, расположенном до разрыва.
Способ 2. Удалите разрыв раздела (метод 2)
Шаг 1.
Перейти во вкладку “Макет”.
Шаг 2.
Заменить тип разрыва – установить «без разрыва».
Теперь вы знаете как убрать страницу в Ворде. Перечисленные советы могут быть применены в Microsoft Word всех версий.
Как удалить пустую страницу в Ворде – инструкция с анимацией обновлено: Июль 11, 2017 автором: Научные Статьи.Ру
Сегодня речь пойдет о том, как в тексте редактора Word 2010 удалить пустую страницу. Очень часто бывает так что при наборе, или при копировании документа на ваш персональный компьютер и открывая его в вашем редакторе, документ выглядит по-другому.
Это связано с тем что ваш собственный текстовый редактор пакета Microsoft Office настроен под д
ругие параметры. И довольно часто получается так, что в документе появляются лишние отступы, пустые страницы и многое другое.
Чтобы избежать подобных казусных моментов, можно использовать отображение абсолютно всех элементов документа, и даже пробелов. Это приводится в действие с помощью кнопки на панели инструментов
, очень напоминающую скрипичный ключ
или букву T и Р наоборот.
После чего у вас по всему тексту появятся данные символы. Волноваться о том что они будут отображаться и при распечатывании не стоит. Это сделано для того чтобы вы наверняка знали, не поставили ли вы где-то лишний пробел, абзац или нет ли в тексте лишней пустой страницы.
И вот вышло так, что они имеются. Теперь становится вопрос, как избавиться от данной пустой страницы? Все очень просто!
- С помощью курсора мыши, выделите всю область пустой страницы
2. Нажмите на клавишу Delete
. После чего страницы исчезнет, а весь текст, который был ниже нее
, сместиться вверх.
Главное, не выделить слишком много, ведь с пустой страницей вы можете удалить еще какую-то информацию. Если так произошло, стоит воспользоваться сочетанием клавиш Ctrl + Z
шагом.
Либо же просто закройте документ не сохраняя в нем изменения, все удаленная и откорректированная информация в текстовом редакторе вернется обратно.
Пустые страницы в Word могут возникать как в середине документа, так и в его конце. Они недопустимы в официальной электронной документации, к тому же вызывают большой дискомфорт при распечатке документа. На самом деле, лишние листы появляются не просто так, а по вполне определенным причинам. Разберемся более подробно по пунктам, как проблема появляется, и как от нее избавиться.
Лишняя страница – результат лишних знаков
Ненужные страницы могут появиться как в конце, так и в середине документа, но чаще всего они возникают все-таки после окончания текста. Причина – в ходе набора текса были созданы абзацы, отступы или пробелы, которые оказались в самом низу текста.
Решение 1-е:
- Установить курсор в самом конце текста (не в видимой его части, а именно в конце всего текста). Можно использовать очень удобную комбинацию «Ctrl+End».
- Кликать по «Backspace
» до тех пор, пока не будут удалены все невидимые абзацы, строки, отступы и пробелы. Курсор должен оказаться правее самого последнего (нижнего) символа в тексте.
Решение 2-е:
- Поставить курсор в положение, далее которого вам никакие символы и страницы не нужны.
- Зажать (нажать и не отпускать) клавишу «Delete
». Все элементы, что оказались правее, будут удалены.
Второй способ даже безопаснее предыдущего (с использованием «Backspace»), так как не будет удалено что-либо нужное в тексте.
Решение 3-е
(Если же ненужная страница оказалась в середине текста):
- Установить курсор на последнем символе верхней части документа, выше лишнего листа.
- Нажимать «Delete» до тех пор, пока не удаляться все ненужные элементы в тексте и не подтянется остальная часть нужного текста.
Пустая страница из-за разрывов
Разрыв страницы не может появиться самопроизвольно. Так или иначе, его вставил кто-то, кто участвовал в создании текста. Иногда это происходит при нечаянном нажатии комбинации «Ctrl+Enter
», которая вставляет разрыв страницы в текст.
Решение:
Если разрыв страницы оказался завершением документа или возник внутри текста, его можно удалить с помощью вышеописанного способа – используя клавиши для стирания символов. Чтобы получить полную уверенность, что проблема именно во вставленном разрыве страницы, можно включить режим отображения непечатаемых знаков (¶).
Кнопка переключения этого режима находится на «Панели инструментов
» или «Ленте
». Она же срабатывает при нажатии «Ctrl+Shift+8
При нажатии на эту кнопку и позиционировании курсора на месте ненужной страницы вы можете увидеть нечто наподобие этого:Просто сотрите «разрыв страницы» теми же «Delete
»/«Backspace
» (соответственно установив курсор выше либо ниже места разделения текста).
К возникновению ненужного листа может привести разрыв раздела в одном из трех вариантов:
- с нечетной страницы;
- с четной страницы;
- со следующей страницы.
Еще существуют варианты разрывов разделов «На текущей странице» и «С нового столбца», но они не приводят к рассматриваемой проблеме.
Самый легкий вариант – разрыв раздела привел к возникновению пустого листа в самом низу текста:Решение:
Включаем режим показа непечатаемых символов, смотрим на проблемное место. Если там указан разрыв раздела – переходим выше и просто стираем его, каким бы он ни был.
Внимание! В случае, когда ненужный лист возник не в конце, а внутри текста, не спешите просто удалять разрыв раздела, так как есть один нюанс: форматирование ниже удаленного разрыва раздела будет применено к абзацу, расположенному выше.
Чтобы решить проблему лишней страницы, потребуется выбрать иной вид разрыва раздела, а именно – «На текущей странице
». Это делается так:
- Курсор установить ниже разрыва раздела.
- В ленте открыть вкладку «Разметка страницы».
- В поле «Параметры страницы» выбрать закладку «Источник бумаги».
- В выпадающем списке правее строки «Начать раздел» выбрать «На текущей странице»:
В Ворде 2010 в поле «Параметры страницы» открыть выплывающее меню «Разрывы» и выбрать во вкладке «Разрывы разделов» выбрать «Текущая страница».
Пустая страница из-за готового стиля Ворд
Настройки готовых стилей могут быть довольно странными с точки зрения простого пользователя. Например, перед неким участком текста либо после него автоматически создается очень большой отступ. При этом сделать его меньше никак не удается, ведь символов между последними символами основного текста и первыми символами текста в неком стиле нет.
Самое редкое явление – это совпадение нижнего края таблицы с нижним краем страницы, и в результате имеем лишнюю страницу в конце документа. Так происходит потому, что Ворд автоматически вставляет знак абзаца после любой таблицы. Этот-то знак и может быть причиной появления лишнего листа в конце текста.
Если уменьшить высоту таблицы по каким-то причинам невозможно, это становится проблемой – убрать знак абзаца нельзя, а стиснуть таблицу по вертикали тоже нельзя.Решение 1-е
: Уменьшить размеры текста над таблицей, например, стереть лишние разделительные строки, объединить абзацы или (крайняя мера) немного уменьшить размер шрифта в любом абзаце.
Решение 2-е
(Сделать абзац в конце документа скрытым):
Если вы слишком увлеклись удалением элементов текста, вы могли нечаянно стереть и то, что должно было остаться в окончательном варианте правки. Вернуть удаленные элементы (текст, таблицы и так далее) можно, используя комбинацию отмены последнего действия «Ctrl+Z
» либо нажимая на значок «Отменить» в панели команд Ворда (стрелочка, направленная против часовой стрелки).
В видеоролике коротко и наглядно показано, как убрать ненужный лист в Ворде:Устранение пустых страниц в Ворде 2007 и 2010 ничем не отличается, так как десятая версия текстового редактора является логическим продолжением и почти полной копией седьмой версии. Поэтому все описанные способы решения проблемы лишней страницы подходят для любой версии Ворда и являются практически идентичными.
Цитата сообщения Владимир_Шильников
Очень часто при загрузке из интернета документов MS Word попадаются те, в которых присутствуют пустые, лишние и ненужные (не представляющие интерес) страницы.
И у начинающих пользователей иногда возникают проблемы при работе с этим текстовым редактором, так как они не знают, как удалить пустую или лишнюю страницу в Ворде
Убрать ненужную страницу в документе Word 2003, 2007, 2010
Не важно, какой версией Word вы пользуетесь, будь то 2003, 2007, 2010 или даже 2013. Решение везде универсальное.
Для того чтобы убрать пустую или лишнюю страницу в Ворде следует:
Обратите внимание, что удалять страницу (или участок страницы) можно и без включения / отключения показа невидимых знаков. Это лишь облегчает работу.
Источник: https://ultrait.ru/office-programs/how-to-delete-a-blank-page-how-to-delete-a-blank-page-in-a-word-an-instruction-with-animation.html
8 способов удалить страницу в Ворде
Надоедливая пустая страница появляется после добавления картинки, таблицы или текста с лишними абзацами и разрывом страницы. Пустые листы не всегда удаляются с помощью кнопки Delete. Если этот способ не срабатывает, на помощь приходят другие инструменты Word.
Как удалить пустую последнюю страницу в Word
Инструкции, приведенные ниже, подойдут для всех версий Ворд, начиная с 2007 и заканчивая 2016-2019. Ход действий и названия кнопок отличаться не будут.
Клавишей Delete
Нажатие Delete – самый простой способ убрать последнюю пустую страницу:
- Перейдите в конец документа. Щелкните левой кнопкой мыши в области пустого листа, чтобы установить курсор.
- Нажмите клавишу Delete.
- При необходимости повторите процедуру, если чистый лист не исчез.
Не забудьте сохранить изменения в документе. Для этого нажмите на иконку в виде дискеты в левом верхнем углу документа. Либо кликните крестик для закрытия Word справа вверху и выберите «Сохранить».
Удаление непечатаемых символов форматирования
Пустая с виду страница на самом деле не всегда бывает пустой. На ней могут располагаться символы новых абзацев. Обычно они скрыты от глаз пользователя. Если их убрать, исчезнет и пустой лист.
Как отобразить непечатные знаки форматирования и удалить их из документа:
- Нажмите на клавиатуре комбинацию клавиш Ctrl + Shift + 8. На экране появятся символы в виде колонны или отзеркаленной буквы «P», как на скриншоте ниже. Ими обозначаются концы абзацев и пробелы.
- Если ничего не появилось, кликните по показанной на скриншоте кнопке во вкладке «Главная» раздела «Абзац».
- Выделите левой кнопкой мыши все знаки абзаца, которые расположились на пустой странице. Нажмите Delete.
Если на листе есть обозначения «Разрыв страницы» (показаны ниже), попробуйте выделить и их тоже. А затем нажать Delete.
Удаление непечатного знака после таблицы
Word создает непечатаемый знак форматирования не только после каждого абзаца, но и после таблиц. Если таблица располагается в нижней части листа, этот знак может перейти на новую страницу.
Простое удаление абзацев в таких случаях не поможет. Чтобы решить проблему, нужно уменьшить шрифт, которым написан этот символ:
- Включите показ скрытых символов с помощью комбинации клавиш Ctrl + Shift + 8 либо кнопки в виде колонны в разделе «Абзац» верхнего меню.
- Выделите значок, стоящий после таблицы или абзаца, левой кнопкой мыши.
- В открывшееся поле ввода размера шрифта впишите 01 (оно находится справа от названия самого шрифта). Значок станет практически незаметным и пустая страница исчезнет.
Удаление разрыва страницы и раздела
Если вам не удается убрать разрыв листа с помощью клавиши Delete, сделайте следующее:
- Во вкладке меню «Главная» нажмите «Заменить».
- В открывшемся окошке «Найти и заменить» щелкните «Больше».
- В меню «Специальный» выберите «Разрыв страницы» или «Разрыв раздела» в зависимости от того, что вам нужно убрать.
- В новом окне оставьте пустым строку «Заменить на». Кликните «Заменить». Все разрывы в документе будут заменены на пустые элементы.
Как удалить не пустую страницу из середины документа
Любой лист файла Word, в том числе находящийся в середине документа, можно удалить с помощью всё той же клавиши Delete. Для этого сначала выделите текст страницы, а затем примените один из двух способов: ручной – управляемый с помощью мышки, или автоматический.
Ручное удаление листа
Левой кнопкой мыши выделите первое слово на странице, которую хотите убрать. После выделения продолжайте удерживать кнопку нажатой. Перенесите курсор мыши в конец текста, чтобы выделить всю страницу. Нажмите Delete. Страница сразу исчезнет.
Автоматическое удаление встроенным инструментом Word
Альтернативный способ удаления любой страницы:
- Найдите страницу, которую нужно убрать. Установите курсор в любом месте текста и нажмите на клавиатуре Ctrl + G.
- В строке «Введите номер страницы» напишите \page. Нажмите «Перейти», а затем «Закрыть». Текст страницы будет выделен.
- Щелкните Delete – страница исчезнет.
Что делать, если страница не удаляется
Возможно, окно программы зависло. Нужно подождать некоторое время, чтобы все пришло в норму. Закройте лишние приложения, чтобы компьютеру было легче справиться с нагрузкой.
Если окно Word работает без зависаний, используйте способы ниже.
Удалите нумерацию
Удалению страниц может мешать нумерация. Как ее отключить:
- Кликните дважды в области колонтитула (где находится номер страницы).
- Выделите номер левой кнопкой мышки и нажмите Delete. Нумерация исчезнет.
- Теперь дважды щелкните в пустой области листа, чтобы вернуть прежний режим редактирования.
- Удалите страницу одним из способов, описанных выше.
Измените формат документа с doc (docx) на pdf
Если предыдущие действия не помогли, попробуйте сохранить готовый документ в формате pdf, выбрав все страницы, кроме последней пустой:
- Откройте вкладку «Файл», выберите пункт «Сохранить как».
- В новом окне выберите место для сохранения файла и его имя. Укажите pdf в качестве типа файла.
- Нажмите кнопку «Параметры».
- В диапазоне страниц укажите, с которых из них следует брать текст для pdf-файла: каким листом начинать и каким заканчивать. Если пустая страница стоит, к примеру, под номером 4, укажите диапазон с 1 по 3. Щелкните ОК и «Сохранить».
В абсолютном большинстве случаев удалить лишние страницы в Word можно с помощью Delete. Если способ не срабатывает, уменьшите шрифт скрытого значка после абзаца или таблицы. Если есть разрыв страницы, замените его пустым элементом с помощью инструментов Word.
Как удалить лишнюю и пустую страницу в Microsoft Word 2010, 2013, 2016
Те, кто использует Microsoft Word, могут время от времени сталкиваться с очень распространенной проблемой: пустая страница в середине или в конце документа, которую невозможно удалить. Даже если у вас есть возможность распечатать выбранные страницы, это временное решение. Здесь нам нужно что-то постоянное и прочное.
В случае, если вы ищете надежное решение, как удалить страницу в Microsoft Word, вы можете попробовать несколько различных способов, которые вы можете использовать, чтобы добиться прогресса в своем начинании.Мы уже нашли для вас решения. В этом блоге мы объяснили различные способы удаления страницы в Word 2010, 2013 и 2016. Используя любой из этих методов, вы можете удалить лишнюю пустую страницу в Word в мгновение ока!
3 быстрых решения для удаления страницы из Word
Прежде чем мы начнем с хорошо проработанных решений по удалению пустой страницы в документе Word, проверьте, что у нас есть здесь. Мы понимаем, что многие из вас могут выполнять действительно важную задачу.Итак, для тех из вас, кто не может ждать и ищет мгновенное решение, вот 3 немедленных способа удалить лишнюю страницу в Word.
1. Перейдите на ненужную пустую страницу, щелкните внизу страницы и нажимайте клавишу «Удалить» до момента, когда страница будет удалена.
2. Перейдите на вкладку «Просмотр», выберите «Панель навигации» в области «Показать», выберите миниатюру пустой страницы на левой панели и нажимайте клавишу «Удалить» до тех пор, пока она не будет удалена.
3.Перейдите на вкладку «Макет страницы», нажмите кнопку «Поля» и выберите «Пользовательские поля». Щелкните вкладку «Макет». Убедитесь, что в раскрывающемся меню в начале «Раздела» выбрано «Новая страница». Затем нажмите «ОК».
Как удалить пустую страницу в Microsoft Word?
Если вы столкнулись с проблемой наличия пустой страницы в документе Microsoft Word и хотите избавиться от нее, вы можете попробовать различные методы для этого. Приведенные ниже методы помогут вам получить желаемые результаты для всех ваших проблем, связанных с удалением лишней страницы в Word.Ознакомьтесь с альтернативами и следуйте им.
Fix 1 — Начните с клавиши Backspace
Если у вас есть пустая страница в конце документа Microsoft Word, вы можете удалить ее с помощью клавиши Backspace. Мы научим вас избавляться от лишних страниц в Word всего за 3 шага.
Посмотрите на приведенные ниже шаги, чтобы использовать клавишу Backspace:
1. Используя консоль, удерживая клавишу «Ctrl», нажмите клавишу «End». Это приведет вас к концу вашей записи.
2.Затем нажмите и удерживайте клавишу «Backspace».
3. Как только курсор достиг желаемого конца архива, отпустите ключ.
Fix 2 — Используйте клавишу удаления
Узнайте, как удалить лишнюю страницу в Word с помощью клавиши «Удалить» на клавиатуре вашей системы. Для использования клавиши «Удалить»:
1. Поместите курсор в конец содержимого, которое появляется перед началом пустой страницы.
2. Дважды нажмите клавишу «Enter» на клавиатуре.
3.Нажмите и удерживайте кнопку «Удалить» до тех пор, пока не исчезнет ненужная страница.
Исправление 4 — Используйте параметр «Показать / скрыть»
Теперь мы расскажем, как удалить страницу в Word через опцию «Показать» или «Скрыть». В случае, если вышеуказанные альтернативы не помогли определить вашу проблему, лучшим вариантом в настоящее время будет использование изображения «Показать / скрыть», чтобы точно увидеть, что именно на странице вам нужно исключить. Вы можете обнаружить, что там есть разрыв страницы вручную; люди регулярно вставляют их, чтобы разделить длинные записи.Например, в конце каждой части книги есть разрыв страницы. Какой бы ни была причина, использование альтернативы «Показать / скрыть» даст вам возможность точно видеть, что происходит на странице, выбирать и удалять. Чтобы использовать кнопку Показать / Скрыть:
1. Щелкните вкладку «Главная».
2. Затем нажмите кнопку «Показать» / «Скрыть». Он находится в области «Абзац» и имеет вид «¶».
3. Посмотрите на область внутри и вокруг пустой страницы. Используйте мышь, чтобы выделить нежелательную территорию.Это может быть таблица или картинка, или практически пустые строки.
4. Далее необходимо нажать «Удалить».
5. Нажмите кнопку «Показать / Скрыть» еще раз, чтобы скрыть эту функцию.
Как удалить пустую страницу в Word с помощью функции «Перейти к»?
Вот еще одна простая процедура, чтобы узнать, как удалить страницу в Microsoft Word. Эта процедура короткая и состоит всего из 3 шагов
1. Сначала выберите страницу, которую хотите удалить. Для этого вы можете попробовать функцию «Перейти» или перейти на страницу.Нажмите клавишу «Ctrl» и клавишу «G», чтобы использовать функцию «Перейти» в Windows. Для Mac комбинация клавиш будет «CMD» и «G». Найдя страницу, нажмите на нее, чтобы выбрать.
2. Теперь введите «\ page» в поле «Введите номер страницы», нажмите «Перейти» и затем нажмите «Закрыть».
3. После того, как вся страница будет выбрана, нажмите клавишу «Удалить».
Как удалить пустую страницу в Word из области навигации?
Это еще один метод удаления пустой страницы в Word с помощью области навигации.Давайте прочитаем эту 6-шаговую процедуру, приведенную ниже.
1. Перейдите в Microsoft Word и нажмите «Просмотр».
2. Убедитесь, что в поле «Панель навигации» установлен флажок. Это позволит открыть новый столбец слева. Здесь вы сможете увидеть каждую страницу вашего документа. Если вы не видите, выберите вкладку «Страницы».
3. Просмотрите все страницы в «Панели навигации» и найдите страницу, которую вы хотите удалить.
4. Затем дважды щелкните страницу, которую хотите удалить.
5. Теперь нажмите одновременно клавиши «Ctrl», «Shift» и «8». Если вы используете Microsoft Word на Mac, нажмите клавишу «CMD» вместе с клавишей «8».
6. Затем щелкните и перетащите мышь. Затем нажмите клавишу «Удалить» после того, как все абзацы будут выделены.
Последние мысли
В этом блоге мы узнали несколько решений, как удалить страницу в Word. Мы также научили вас, как удалить страницу в документе Word в Windows и Mac. Мы надеемся, что вы нашли все решения полезными.Не забудьте поделиться нашим блогом, если он вам понравился!
Как удалить страницу в Word на компьютере Mac: HelloTech How
Есть более быстрый и простой способ удалить страницу в Microsoft Word. Этот метод позволит удалить страницу с содержимым в середине документа или пустую страницу в конце документа Word на Mac. Вот два способа удалить страницу в Word на компьютере Mac.
Примечание. Эти действия работают только на компьютерах Mac. Если вы хотите узнать, как удалить страницу в Word на ПК с Windows 10, ознакомьтесь с нашим пошаговым руководством здесь.
Как удалить страницу в Word на компьютере Mac
Чтобы удалить страницу в Word на компьютере Mac, перейдите на страницу, которую вы хотите удалить, и нажмите клавиши Option + ⌘ + G на клавиатуре. Затем введите \ page в текстовое поле. Затем нажмите Введите , а затем Закрыть. Наконец, нажмите Delete или Backspace на клавиатуре.
Примечание. Перед удалением страницы в Microsoft Word вы можете сначала сохранить документ Word и создать резервную копию.
- Откройте Microsoft Word на своем Mac.
- Затем перейдите на страницу, которую вы хотите удалить. Вы можете вручную прокрутить вниз, пока не дойдете до страницы, которую хотите удалить.
Примечание. Если вы знаете номер страницы, на которую хотите перейти, нажмите Option + ⌘ + G на клавиатуре. Затем введите номер страницы, нажмите Enter и нажмите Close.
- Затем нажмите Option + ⌘ + G на клавиатуре. Это сочетание клавиш включает функцию « Перейти к » в Microsoft Word.Эта функция позволяет быстро перейти к определенной странице или выбрать и выделить все содержимое на странице.
Примечание. Вы также можете нажать «Изменить» в строке меню Apple в верхней части экрана. Затем выберите Найти> Перейти.
- Затем введите \ page в текстовое поле . Вы должны найти клавишу обратной косой черты прямо над клавишей Enter . Если у вас его нет, вы можете скопировать и вставить его с шага выше.
- Затем щелкните Перейти к . Вы также можете нажать клавишу Enter на клавиатуре. Это выберет и выделит все содержимое или знаки абзацев на вашей текущей странице.
- Затем нажмите Закрыть . Вы также можете нажать клавишу Esc на клавиатуре. Убедитесь, что все содержимое или знаки абзаца все еще выделены после нажатия Закрыть .
- Наконец, нажмите Delete или Backspace на клавиатуре.
Если вы пытаетесь удалить пустую страницу и у вас возникают проблемы, есть еще одно сочетание клавиш, которое может помочь.
Как удалить пустую страницу в документе Word на компьютере Mac
Чтобы удалить лишнюю пустую страницу в конце документа Word на компьютере Mac, откройте файл в Microsoft Word и перейдите на его последнюю страницу. Затем нажмите ⌘ + 8 и выберите там маркер абзаца . Наконец, нажмите Delete или Backspace на клавиатуре.
- Откройте документ Word на Mac.
- Затем перейдите на пустую страницу, которую хотите удалить. Вы можете вручную прокрутить вниз, пока не дойдете до последней пустой страницы. Или вы можете нажать Fn + Стрелка вниз на клавиатуре, чтобы перейти к концу документа Word.
- Затем нажмите ⌘ + 8 на клавиатуре. Это сочетание клавиш переключает функцию Показать / скрыть знаки абзаца в Microsoft Word. Эта функция показывает линии разрыва страницы в начале каждой пустой страницы и «знаки абзаца» в начале и в конце каждого абзаца.
Примечание. Вы также можете нажать кнопку «Показать / скрыть знаки абзаца» на вкладке «Главная». Эта кнопка является частью группы «Абзац», которая является третьим разделом слева на экране. Вы можете найти его справа от кнопки «Сортировка», которая имеет символ от А до Я.
- Затем выберите знаки абзаца и разрывы страниц. Щелкните и перетащите мышь, чтобы выделить линии разрыва страницы и знаки абзаца.
- Наконец, нажмите Delete или Backspace на клавиатуре.
Теперь, когда вы знаете, как удалить страницу в Word, ознакомьтесь с нашей статьей о том, как установить Microsoft Office на свой iPhone или устройство Android.
Как удалить страницу в Microsoft Word двумя способами
Если вы работаете над проектом с ограничениями на количество страниц — например, над эссе или журналом — вы должны знать, сколько страниц вы используете. К счастью, если у вас есть страница, которую нужно удалить, сделать это очень просто.
Есть два способа удалить страницу в Microsoft Word.
Как удалить страницу в Microsoft Word, выделив текстСамый простой способ удалить страницу в Microsoft Word — это выделить весь текст страницы и удалить его.
1. Щелкните и перетащите указатель мыши по всей странице, выделив весь текст, который вы хотите удалить.
При выделении и удалении текста убедитесь, что вы не удалили текст, который хотите сохранить.Крисси Монтелли / Business InsiderПодсказка: Если у вас есть пустая страница без текста в середине документа, это, вероятно, означает, что есть невидимая метка форматирования, например разрыв строки. Вы должны иметь возможность выделять и удалять его, как любой другой текст.
Если у вас возникли проблемы с поиском этих невидимых меток, ознакомьтесь со следующим разделом, чтобы узнать, как включить функцию «Показать форматирование».
2. Нажмите клавишу Delete или Backspace, чтобы стереть текст.
Весь выделенный текст исчезнет. Таким образом, если вы выделили целую страницу, она исчезнет.
Как удалить страницу в Microsoft Word, изменив размер шрифтаВсе мы знаем, что размер шрифта определяет размер вводимых вами букв. Однако легко забыть, что размер шрифта также влияет на пробелы и разрывы строк.
Даже если вы поместили весь текст на одну страницу, ваш интервал иногда может быть настолько большим, что вы создаете другую страницу без текста. В этом случае вы можете удалить пустую страницу, уменьшив размер шрифта.
1. Для начала вам нужно включить функцию «Показать форматирование». Этот параметр позволяет просматривать разрывы абзацев и другие значения форматирования в документе. Чтобы включить отображение форматирования, щелкните значок абзаца на вкладке «Главная» панели инструментов. Если вы не знакомы с тем, как это выглядит, поищите значок, напоминающий заглавную букву P.
Значок «Показать форматирование» представляет собой символ абзаца, который выглядит как обратная буква P. Крисси Монтелли / Business Inisder2. После включения «Показать форматирование» в документе будут визуально представлены разрывы абзацев и пробелы. Найдите любые отметки на пустой странице, затем выделите их с помощью мыши.
3. На панели инструментов откройте меню размера шрифта и измените их размер на наименьшее возможное значение. Если вы щелкните само число размера шрифта, вы можете ввести размер вручную — попробуйте ввести число 1, которое является наименьшим возможным размером шрифта.
Вы увидите, что разрывы строк, пробелы и многое другое превращаются в символы.Крисси Монтелли / Business InsiderНадеюсь, теперь метки форматирования будут достаточно маленькими, и пустая страница исчезнет. Если этого недостаточно, вам придется полностью удалить метки или внести изменения на странице, на которой действительно есть текст.
Как удалить пустую страницу в Microsoft Word 365?
Главная »Наш блог» КАК удалить пустую или лишнюю страницу в документе Word (5 быстрых исправлений)
Не хотите удалить пустую или лишнюю страницу в Microsoft Word?
Если вы читаете это, вы, вероятно, боретесь с n лишним разрывом страницы, или пустой страницей, или большим пространством где-нибудь в вашем документе.
Я собираюсь показать вам несколько различных исправлений, начиная с самых простых и заканчивая более необычными.
Fix №1 — удаление лишних лишних абзацев
На вкладке Home нажмите кнопку Show Hide character.
После этого вы увидите маленький символ на экране. Это означает, что на клавиатуре была нажата клавиша Enter, чтобы начать новый абзац.
Если вы видите целую кучу маленьких символов, это означает, что кто-то нажал клавишу Enter много раз, чтобы начать новую страницу.
Чтобы удалить их, выделите символы и нажмите клавишу Delete. Это удалит пустые абзацы и лишнее пространство, надеясь удалить вашу пустую или желаемую страницу.
F ix number 2 — удаление ненужных разрывов страниц
Когда у вас включен Показать / скрыть символы , вы также можете увидеть, где в документ был вставлен разрыв страницы.
C создать разрыв страницы просто. Вы можете разместить точку вставки в любом месте, где вы хотите начать информацию на новой странице, и на вкладке Insert нажмите кнопку Page Break .
Эта вставка — символ разрыва страницы.
Итак, все, что вам нужно сделать, это удалить символ, удалить разрыв страницы и снова собрать текст. Чтобы избавиться от этих лишних страниц, вам может потребоваться удалить ненужные разрывы страниц.
F ix number 3 — проверка настроек нумерации страниц
Если у вас большой промежуток и вы не видите маркеры абзацев или символы разрыва страницы, проверьте настройки разбивки на страницы.
Сначала щелкните абзац вверху следующей страницы (абзац после большого пробела).
Щелкните правой кнопкой мыши абзац и выберите P aragraph . Когда откроется диалоговое окно «Абзац», нажмите на вкладку Line и P age B reaks
Снимите флажок в поле Разрыв страницы перед параметром и нажмите ОК .
Теперь вы должны были удалить большой пробел, и ваши абзацы снова будут вместе.
Исправление № 4 — устранение разрыва раздела (безопасный способ)
Разрывы разделов могут привести к появлению дополнительных страниц в документе.Но прежде чем их снимать, просто будьте осторожны.
Если вы удалите разрыв раздела, вы можете удалить любые верхние и нижние колонтитулы, которые есть в предыдущем разделе.
Разрыв раздела «разделы» вашего документа, чтобы вы могли иметь разные форматы страниц в разных разделах.
Например, в разделе 1 вы можете иметь заголовок и нумерацию страниц. В разделе 2 вы можете отключить их.
Удаление разрыва раздела между разделом 1 и разделом 2 применит настройки верхнего и нижнего колонтитула только из раздела 2, удалив форматы раздела 1.Таким образом, ваш заголовок и нумерация страниц исчезнут.
Так что действуйте осторожно.
Что вы можете сделать перед удалением разрыва раздела, так это перейти к настройкам номера заголовка, нижнего колонтитула или страницы для раздела 2 и связать их из раздела 1, нажав кнопку Link to Previous button. Затем будут сохранены те же настройки форматирования в разделе 2.
Нажмите Да , чтобы подключиться к верхнему / нижнему колонтитулу в предыдущем разделе.
Теперь, когда ваши символы Показать / Скрыть включены, вы должны увидеть символ разрыва раздела.Просто выберите его и нажмите УДАЛИТЬ, чтобы удалить.
И лишняя страница теперь исчезнет, а ваши верхние и нижние колонтитулы все еще будут в порядке.
Фикс №5 — удаление пустой последней страницы
Если у вас есть пустая последняя страница в документе, которая не исчезает, когда вы выбираете маркер абзаца и нажимаете Удалить, попробуйте это.
На вкладке Home включите Показать / Скрыть символы , а затем перейдите к предпоследней странице документа.
Если вы видите символ разрыва страницы, выберите его и удалите.
Если вы видите много символов абзацев с пустыми абзацами, выберите их и удалите.
Теперь вы должны были удалить свою последнюю пустую страницу.
Как удалить пустую страницу в Microsoft Word
Иногда удаление пустой страницы в Microsoft Word может быть неприятным, но не беспокойтесь об этом сообщении, это будет очень просто. Во-первых, ни одна страница в Microsoft Word на самом деле не пуста, иначе вы бы ее не увидели.
Как удалить пустую страницу в Microsoft Word
Как удалить ненужную страницу в Microsoft Word
Давайте посмотрим, как удалить страницу в середине документа. Если вы не большой поклонник форматирования в своем текстовом документе, вы можете вручную выбрать содержимое этой страницы и нажать «Удалить», чтобы избавиться от этой страницы.
Удалить одну страницу содержимого в Microsoft Word
Вы можете выбрать и удалить одну страницу содержимого в любом месте документа.
1. Поместите курсор в любое место на странице содержимого, которое вы хотите удалить.
2. На вкладке Home в группе Find щелкните стрелку рядом с Find , а затем нажмите Go To .
3. Введите \ page и затем щелкните Перейти к .
4. Выбирается содержимое страницы.
5. Щелкните Закройте , а затем нажмите УДАЛИТЬ.
Удалить пустую страницу в Microsoft Word в конце документа
Убедитесь, что вы находитесь в режиме просмотра черновиков (в меню «Вид» в строке состояния нажмите «Черновик»).Если непечатаемые символы, такие как маркеры абзаца (¶), не видны на главной странице в группе абзацев, щелкните Показать / скрыть отметку абзаца.
Чтобы удалить пустую страницу в конце документа, выберите разрыв страницы или любые маркеры абзаца (¶) в конце документа, а затем нажмите УДАЛИТЬ.
После того, как ваша пустая страница будет снова удалена, щелкните значок «Абзац», чтобы отключить его.
Удалить пустую страницу в Microsoft Word, которую не удалось удалить
Иногда вы не можете удалить пустую страницу, и для этого может быть много причин, но не волнуйтесь, мы разобрались с этим для вас.Давайте посмотрим, как удалить пустую страницу, которую нельзя удалить обычным способом.
1. Откройте файл Word и нажмите кнопку офиса.
2. Перейдите к параметру печати и выберите предварительный просмотр печати из параметров.
3. Теперь щелкните по уменьшению одной страницы, чтобы автоматически удалить вторую пустую страницу.
4. Вот и все, что вы успешно удалили лишнюю пустую страницу в своем файле Word.
Вы также можете увидеть:
Вот и все, что вы успешно выучили. Как удалить пустые страницы в Microsoft Word .Итак, это все методы, с помощью которых вы можете без проблем удалять пустые страницы в Microsoft Word, но если у вас все еще есть сомнения, не стесняйтесь спрашивать их в разделе комментариев.
Как удалить страницы в Microsoft Word с помощью любой версии
Что нужно знать
- Поместите курсор в начало текста на странице.
- Нажмите и удерживайте Ctrl + Shift (или Command + Shift на Mac) и стрелку вниз одновременно, чтобы выделить по одному абзацу за раз.
- Отпустите клавиши и нажмите Backspace .
Хотя нет действия, которое удаляет страницу из многостраничного документа Microsoft Word, вы можете удалить текст на странице с помощью клавиши Delete или Backspace . Когда на странице нет текста и других элементов, следующая страница перемещается вверх, чтобы занять ее место. Эта информация применима ко всем версиям Word.
Как удалить страницы в Microsoft Word
Чтобы удалить весь материал на странице, выделите текст и поместите курсор в конец текста, который вы хотите удалить.Затем нажмите и удерживайте клавишу Backspace (или клавишу Delete на Mac). В зависимости от того, сколько текста у вас есть, рассмотрите возможность использования ярлыка для выделения текста.
Поместите курсор в начало текста, который хотите удалить.
Нажмите и удерживайте Ctrl + Shift (или Command + Shift на Mac). Одновременно нажимайте Стрелку вниз на клавиатуре, чтобы выделять по одному абзацу за раз.Продолжайте, пока не будет выделен весь текст, который вы хотите удалить, и отпустите все три клавиши.
Также можно использовать мышь или сенсорную панель, чтобы выделить весь текст на странице, которую вы хотите удалить.
Нажмите клавишу Backspace (или Delete на Mac) один раз, чтобы удалить весь выделенный текст. После удаления текста текст на следующей странице перемещается вверх, чтобы занять свое место.
Используйте клавишу удаления
Использование клавиши Delete на ПК для удаления страницы аналогично использованию клавиши Backspace , за исключением того, что вы помещаете курсор в начало текста, который хотите удалить, а не в конец.Если вы хотите выделить, а затем удалить текст, следуйте инструкциям выше, но вместо нажатия клавиши Backspace нажмите клавишу Delete .
Использование функции отображения / скрытия
Когда вы выбираете текст для удаления, полезно видеть скрытые символы форматирования. Функция Показать / Скрыть в Word отображает скрытые знаки абзаца, ячейки таблицы, разрывы страниц и пробелы между словами. Используйте его, чтобы увидеть, что вам нужно удалить, и избежать удаления текста, который вы хотите сохранить.
Вот как активировать функцию Показать / Скрыть перед удалением текста на странице документа Word.
На ленте выберите Домашний .
В группе абзац выберите значок Показать / скрыть (символ абзаца), чтобы отобразить символы форматирования.
Чтобы отключить эту функцию, снова выберите Показать / скрыть .
В качестве альтернативы используйте комбинацию клавиш Ctrl + Shift + 8 ( или Command + Shift + 8) для включения и выключения функции Показать / скрыть .
Если вы совместно работаете над документом, включите «Отслеживать изменения» перед внесением серьезных изменений, чтобы соавторы могли видеть ваш вклад.
Спасибо, что сообщили нам!
Расскажите, почему!
Другой Недостаточно подробностей Сложно понять8 лучших способов удалить пустую страницу в Word
Где-то застрять, разве не плохо испытывать это снова и снова? Пустая страница в документе Word всегда доставляет время от времени неприятности.Пустая страница плохо смотрится ни в середине, ни в конце документа. Кажется, что он застрял и не удаляется после стольких попыток. Да, это довольно неприятно!
Нежелательные пустые страницыMicrosoft Word обычно возникают из-за лишних абзацев или разрывов страниц, разрывов разделов, таблицы и т. Д. Вы можете пропустить пустую страницу во время печати, но это не идеальное решение. Вам нужен правильный способ удалить пустую страницу, чтобы избежать дополнительных неудобств. Устранив все невидимые обозначения формата, вы можете решить проблему.
Теперь откройте «ДОКУМЕНТ СЛОВА». Надеюсь, у вас не возникнет никаких проблем. Однако, если вы столкнулись с проблемой, вот несколько возможных шагов по удалению ненужной пустой страницы в Word.
Все исправления, упомянутые в этой статье или руководстве, могут не работать для всех. Скорее всего, вы столкнетесь с проблемами при применении любого из исправлений. Не теряйте надежды и попробуйте еще одну. Исправление может сработать для кого-то другого, но не для вас. Итак, попробуйте эти исправления одно за другим и сделайте свою работу.
Основной способ удаления пустых страниц в Word
шаг 1: перейдите на ненужную пустую вкладку, щелкните как можно ближе к концу экрана и нажмите клавишу возврата, прежде чем страница будет удалена.
Шаг 2. Перейдите на вкладку ПРОСМОТР, выберите панель навигации в столбце «Предварительный просмотр», выберите пустую миниатюру страницы на левой панели и нажмите клавишу удаления, пока она не будет удалена.
Шаг 3. Перейдите на вкладку РАЗМЕЩЕНИЕ СТРАНИЦЫ, нажмите кнопку «Поля» и выберите «Пользовательские поля».Щелкните вкладку «Макет». Убедитесь, что новая страница выбрана в раскрывающемся меню рядом с пунктом Начало раздела. Теперь нажмите ОК.
Удаление ненужных разрывов страниц
Вы также можете видеть, что во время работы с текстовым документом в текст был помещен разрыв страницы, когда у вас включен параметр Показать / скрыть символы . Сделать разрыв страницы легко. Вы можете разместить точку вставки на новой странице в любом месте, где хотите начать, и нажмите кнопку «Разрыв страницы» на клавише «Вставить».
Вставляет метку для разрыва страницы. Итак, что вам нужно сделать, это удалить значок, и разрыв страницы будет удален, а текст будет повторно собран. Вам нужно удалить ненужные разрывы страниц, чтобы избавиться от этих лишних страниц.
Проверка настроек разбивки на страницы
Проверьте настройки разбивки на страницы, если у вас большой промежуток, и вы не видите маркеры абзацев или символы разрыва страницы.
После этого нажмите на тот, который находится после огромного пробела вверху следующей страницы.
Щелкните абзац правой кнопкой мыши и нажмите кнопку «Абзац». На вкладке «Строка» и «Разрывы страниц» откройте диалоговое окно «Абзац».
Удалите галочку с разрыва страницы перед полем параметра, а затем нажмите OK.
Вы должны были исправить большой зазор сейчас, и секции снова будут вместе.
Удаление разрыва сегмента (безопасный путь)
Разрывы сегментов могут привести к появлению лишних страниц в документе. Однако вам нужно набраться терпения, прежде чем удалять их.Вы удалите все верхние и нижние колонтитулы, которые были у вас в предыдущем разделе, если удалите разрыв сегмента.
Сегменты разбивают «страницы» текста, поэтому в отдельных разделах вы можете иметь разные форматы страниц. Например, у вас может быть заголовок и номер страницы в разделе 1. Вы можете отключить их в разделе 2.
Удаление разрыва сегмента между вкладкой 1 и вкладкой 2 добавит только конфигурации верхнего и нижнего колонтитула раздела 2, удалив форматы раздела 1. Ваш заголовок и нумерация страниц исчезнут.Итак, продолжайте осторожно.
Что вам нужно сделать перед удалением разрыва раздела, так это перейти к настройкам верхнего, нижнего колонтитула или номера страницы раздела 2 и нажать кнопку «Ссылка на предыдущий», чтобы связать их из раздела 1. Затем он переместится в раздел 2 с тем же параметры форматирования.
Теперь вы должны увидеть кнопку «Разрыв сегмента» для ваших символов «Показать / скрыть». Просто выберите его и, чтобы удалить, нажмите УДАЛИТЬ. Теперь дополнительной страницы больше нет, а верхние и нижние колонтитулы все еще в порядке.
Удаление пустой последней страницы в Word Doc
Попробуйте это, если в конце документа есть пустая страница, которая не удаляется, когда вы щелкаете символ абзаца и нажимаете удалить. Включите отображение / скрытие символов на вкладке «Главная», а затем перейдите на предпоследнюю страницу файла.
Если вы видите значок разрывов страниц, щелкните его и удалите. Если доступно несколько символов абзаца с пустыми абзацами, выберите их и удалите. Кажется, вы удалили последнюю пустую страницу.
Преобразование Word в PDF для удаления пустых страниц в Word
Вы можете избавиться от пустой пустой страницы, сохранив документ в формате PDF, исключив последнюю страницу.
Перейдите в раздел «Файл», нажмите «Сохранить как», выберите место, где вы хотите сохранить файл, а затем выберите PDF в качестве типа «Сохранить как».
В диалоговом окне «Сохранить как» нажмите «Параметры».
Под диапазоном параметров страницы выберите Страницы, а затем укажите свои непустые страницы. Например, если страница 5 вашего файла — это пустая страница, вы не можете избавиться от этой проблемы, указав страницы с 1 по 4.
Примечание. PDF WIZ позволяет преобразовать документ в форму PDF.
PDF WIZ преобразует ваш тип документа без доступа к вашему документу. Все, что вы делаете для преобразования вашего типа файла, происходило на вашем компьютере. Таким образом, PDF WIZ обеспечивает безопасность и конфиденциальность. Вы можете оформить подписку и преобразовать свой документ в PDF и многие другие типы файлов.
Перейти к функции (для Mac)
Если вы не читали раздел Windows 10, давайте сделаем небольшое обновление.Функция «Перейти» позволяет указателю перемещаться на выбранную страницу, часть или строку вместо прокрутки, как если бы вы телепортировали курсор в эту позицию, чтобы сэкономить время.
«Go-To» не только перемещает курсор на вкладку, которую вы хотите удалить, но также помогает отобразить содержимое страницы и подготовить ее к удалению.
Шаг 1. На вкладке «Главное меню» выберите «Правка», затем «Найти» и выберите «Перейти». Или просто нажмите Fn + Cmd + G. Вкладка «Перейти» должна быть открыта в диалоговом окне «Найти и заменить».
Шаг 2. В текстовом окне «Введите номер страницы» введите номер страницы и нажмите «Перейти». Набрав соответствующую страницу, вы перейдете на страницу, которую хотите удалить. Вы также можете ввести + или -, чтобы перейти с текущей страницы на ту, которую вы ищете, если вы не знаете номер страницы. Например, если вы находитесь на странице 1, а количество страниц, которые вы хотите удалить, сократилось до четырех, просто введите +4.
Шаг 3: Затем введите «page» и нажмите «Перейти», чтобы обвести всю страницу рамкой. Когда текст будет выделен, нажмите «Закрыть».В текстовом окне «Введите номер страницы» введите текст «\ page» и нажмите «Перейти», чтобы выделить всю страницу, которую вы хотите удалить.
Шаг 4: Чтобы удалить страницу, нажмите «Удалить». Просто нажмите кнопку удаления после того, как вся страница будет выделена, чтобы удалить весь веб-сайт одним движением.
Удаление пустой страницы в конце таблицы на Mac
Откройте свои документы
В документах, заканчивающихся таблицами, могут возникнуть пустые страницы, которые невозможно удалить.Расположение таблицы позволяет Word сохранять данные форматирования текста в пустом абзаце сразу под таблицей. Этот абзац нельзя удалить, хотя его можно уменьшить, чтобы исключить пустую страницу.
Если вы используете шаблон Word (например, резюме, карты, брошюры), попробуйте этот метод, поскольку они обычно содержат таблицы.
Перейдите на вкладку «Инструменты таблицы»
Щелкните где-нибудь в тексте прямо над пустой страницей, если вы не видите вкладку в верхней части браузера, и она должна появиться.
В инструментах таблицы щелкните вкладку «Макет»
Настройки таблицы будут отображаться в верхней панели.
Выберите «Просмотр линий сетки»
Текст должен быть окружен видимыми линиями, которые присутствуют перед ненужной пустой страницей.
Включить знаки абзаца
Когда вы включаете отметку абзаца, на вашей странице будет отображаться набор символов абзаца. Вы можете включить его:
Windows: Ctrl + ⇧ Shift + 8
Mac: ⌘ Cmd + 8
Выберите символ «» сразу под таблицей
Если несколько, выберите их все с помощью мыши.
Перейти на вкладку «Домой»
Маркер абзаца выбран; теперь измените размер шрифта.
Щелкните внутри поля размера шрифта
Это поле состоит из числа (например, 12). Кроме того, он находится рядом с вкладкой названий шрифтов (например, Roman).
Введите 1 и нажмите Enter
Размер скрытого абзаца теперь будет уменьшен, поэтому для него не требуется полностью пустая страница. Пустая страница должна исчезнуть сразу после этого шага.
Отключить знаки абзацев
Теперь снова сделайте эти маркеры невидимыми. Щелкните значок ¶ или просто нажмите:
Windows: Ctrl + ⇧ Shift + 8
Mac: ⌘ Cmd + 8
Сводка
Не теряйте надежду, когда вы пытаетесь удалить ненужную пустую страницу, но не можете этого сделать. Вы справитесь с этой проблемой через несколько минут. Основными факторами, вызывающими застревание пустых страниц, являются разрывы страниц, разбиение на страницы, разрывы разделов и пустая страница после вставки таблицы и т. Д.Мы обсудили практически все возможные факторы для решения проблемы с пустой страницей.
Один из самых простых способов, обсуждаемых здесь, — преобразовать документ в форму PDF и распечатать определенный диапазон страниц. Для этого вы можете использовать PDF WIZ, чтобы преобразовать ваш текстовый файл в PDF. PDF WIZ предлагает гибкую упаковку для ежемесячной подписки.
Другой обсуждаемый метод — функция GO To; эта функция поддерживает операционные системы Mac. В предварительном просмотре печати по-прежнему будут отображаться пустые места независимо от того, какие изменения вы внесете в текст.Что касается пустых страниц, вы их эффективно удалили. Поэтому они не будут отображаться в распечатках или экспорте PDF.
Если вы столкнетесь с пустыми страницами в Word, мы надеемся, что упомянутые исправления помогут вам решить вашу проблему.
Автор: Raymond Lei
Технический редактор Starzsoft.com, предлагающий профессиональные статьи с практическими рекомендациями для пользователей Windows, Android и Apple.



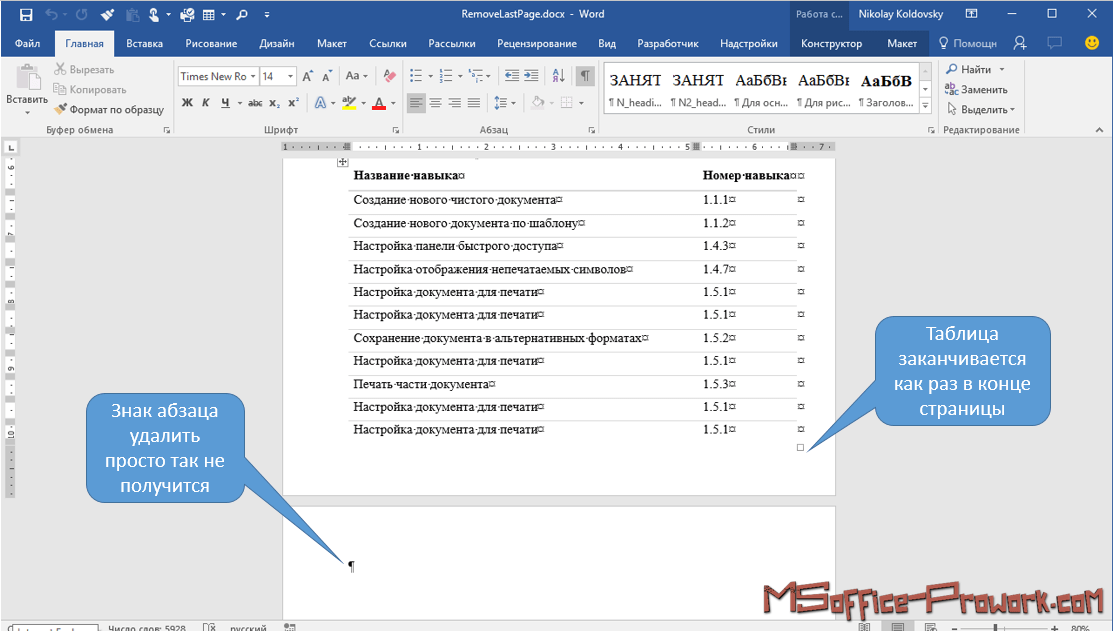




 После этого не возникнет проблем с удалением ненужных листов.
После этого не возникнет проблем с удалением ненужных листов. Но особенно часто они появляются, когда пользователь добавляет в документ таблицы или картинки. С последними Word до сих пор не умеет нормально работать. Конечно, приятного мало, когда ваш документ принимает вид какого-то монстра. К счастью, можно легко исправить это. Есть несколько способов для удаления пустого листа в документе Microsoft Word . Причем они не особо сложные.
Но особенно часто они появляются, когда пользователь добавляет в документ таблицы или картинки. С последними Word до сих пор не умеет нормально работать. Конечно, приятного мало, когда ваш документ принимает вид какого-то монстра. К счастью, можно легко исправить это. Есть несколько способов для удаления пустого листа в документе Microsoft Word . Причем они не особо сложные.