Как снять пароль с телефона? Удаление и восстановление пароля на телефоне
На телефон для защиты своей информации устанавливают графические ключи и цифровые пароли. Но если часто изменять комбинации, то существует вероятность забыть, какая была установлена последней. В этом случае острыми становятся вопросы о том, как снять пароль с телефона и возможно ли восстановить доступ к мобильному в короткие сроки. Рассмотрим проблему доступа к смартфону на примере продукции Samsung.
Предупреждение забывчивости
 Для того чтобы не оказаться в ситуации, когда возникает необходимость снять графический пароль с телефона, необходимо заблаговременно побеспокоиться о сохранении таких данных. Для этого необходимо завести аккаунт в любом почтовом сервисе и сохранить в нем комбинацию. Отправьте сообщение с паролем на свой новый почтовый ящик с любого другого. Чтобы восстановить доступ, вам необходимо иметь под рукой устройство, с которого можно на этот почтовый сервис зайти, дабы прочитать отправленное ранее сообщение. Данный способ решения вопроса, как снять пароль с телефона, имеет только один существенный недостаток: его невозможно осуществить без доступа к другому устройству.
Для того чтобы не оказаться в ситуации, когда возникает необходимость снять графический пароль с телефона, необходимо заблаговременно побеспокоиться о сохранении таких данных. Для этого необходимо завести аккаунт в любом почтовом сервисе и сохранить в нем комбинацию. Отправьте сообщение с паролем на свой новый почтовый ящик с любого другого. Чтобы восстановить доступ, вам необходимо иметь под рукой устройство, с которого можно на этот почтовый сервис зайти, дабы прочитать отправленное ранее сообщение. Данный способ решения вопроса, как снять пароль с телефона, имеет только один существенный недостаток: его невозможно осуществить без доступа к другому устройству.Секретный код от производителя
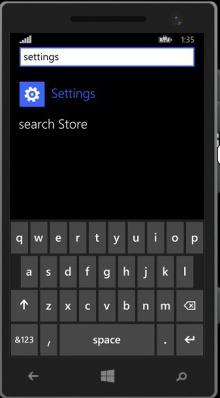 Все мобильные устройства оснащены системой защиты в виде блокировки. Она может осуществляться различными способами: при помощи клавиатуры телефона, центрального джойстика или возможностей сенсорного экрана. Несмотря на это, предназначение у любой из таких систем одно. И работают они все по принципу тотального алгоритма, обойти который возможно только одним способом – ввести необходимую комбинацию.
Все мобильные устройства оснащены системой защиты в виде блокировки. Она может осуществляться различными способами: при помощи клавиатуры телефона, центрального джойстика или возможностей сенсорного экрана. Несмотря на это, предназначение у любой из таких систем одно. И работают они все по принципу тотального алгоритма, обойти который возможно только одним способом – ввести необходимую комбинацию.Для того чтобы войти в инженерное меню, в которое доступ имеют только разработчики и специалисты сервисных центров, необходимо ввести специальную комбинацию. Снять пароль с телефона Samsung можно при помощи команды *2767*3855#. Заранее стоит подготовиться к тому, что в этом случае вы потеряете всю личную информацию, которая хранилась в памяти устройства. Причем с телефона можно будет снова совершать звонки и писать сообщения. Привлекательность этого способа в том, что не нужно обладать специальными знаниями и затрачивать много сил и средств для восстановления работоспособности девайса.
Учетная запись пользователя мобильного телефона
Модели последнего поколения в том случае, если забыт пароль, допускают возможность разблокировки при помощи фирменного сервиса поддержки, для которого необходимо установить соединение с интернетом. Заранее в этом сервисе необходимо завести учетную запись и ввести необходимые символы. Так можно снять графический пароль с телефона (или обыкновенный).
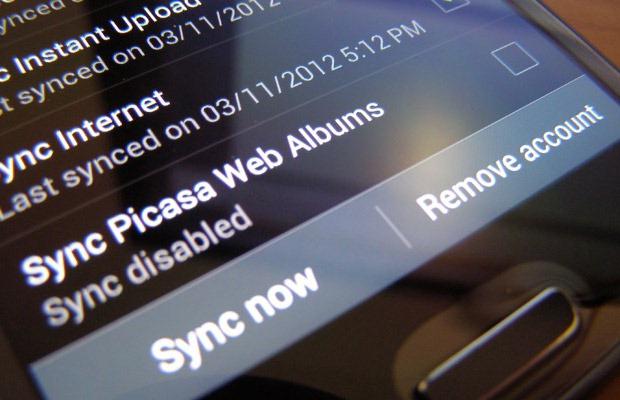 Если у вас Android-устройство, то можно снять защиту при помощи рабочего аккаунта у производителя. Для того чтобы им воспользоваться, необходимо заранее зарегистрироваться в системе и иметь подключение к интернету на заблокированном устройстве. Перед тем как снять пароль с телефона, нужно выполнить такой алгоритм действий:
Если у вас Android-устройство, то можно снять защиту при помощи рабочего аккаунта у производителя. Для того чтобы им воспользоваться, необходимо заранее зарегистрироваться в системе и иметь подключение к интернету на заблокированном устройстве. Перед тем как снять пароль с телефона, нужно выполнить такой алгоритм действий:- Если вы поняли, что комбинация безнадежно забыта, но у вас есть аккаунт, то необходимо ввести произвольно любые данные.
- Через несколько попыток появится сообщение с приглашением восстановления с помощью ID.
- В специальную форму введите данные для доступа в ваш личный кабинет и подтвердите.
Сервер производителя проверит введенную комбинацию, и при совпадении устройство будет разблокировано.
Как взломать телефон с паролем при помощи ПО
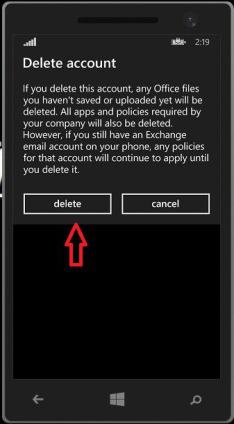 Одним из способов взлома является использование стороннего программного обеспечения и подключения к ПК. Программы есть в свободном доступе. Например, можно использовать Samsung @ home 9.41 и выше. Интерфейс программы понятен и доступен любому пользователю.
Одним из способов взлома является использование стороннего программного обеспечения и подключения к ПК. Программы есть в свободном доступе. Например, можно использовать Samsung @ home 9.41 и выше. Интерфейс программы понятен и доступен любому пользователю.Еще одна программа предназначена для альтернативного сброса пользовательских настроек. Но при этом не нужно вникать в инженерное меню. Установите программу Adb Run и с её помощью произведите откат до заводских настроек. Этот способ решения вопроса о том, как снять пароль с телефона, может заменить обращение в сервисный центр.
После запуска программы в главном окне наберите команду 6, а после введите 1 или 2, чтобы выбрать метод отката. Если разблокировка не поможет, то необходимо сделать ручную отладку или использовать другой метод.
Как убрать пароль с телефона при помощи возможностей Android
Если вам необходимо срочно восстановить работоспособность своего телефона, то, пожертвовав данными, можно получить к нему доступ в короткие сроки. Для этого необходимо провести процедуру восстановления системы.
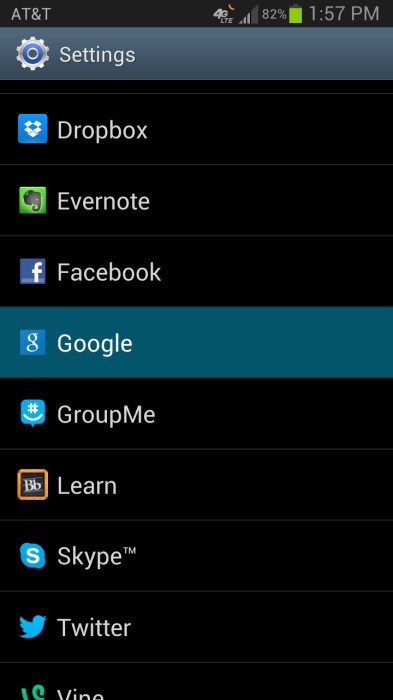 Прежде всего удалите карту памяти и симку из устройства. Зажмите кнопку увеличения громкости, питания и Home. После этого действия вы попадете в сервисное меню, где необходимо выбрать пункт, относящийся к удалению всех пользовательских данных. По окончании этого процесса необходимо дать устройству команду перезагрузиться.
Прежде всего удалите карту памяти и симку из устройства. Зажмите кнопку увеличения громкости, питания и Home. После этого действия вы попадете в сервисное меню, где необходимо выбрать пункт, относящийся к удалению всех пользовательских данных. По окончании этого процесса необходимо дать устройству команду перезагрузиться.Вы получите свой телефон в том виде, в котором он был куплен. Чтобы не потерять данные безвозвратно, для таких случаев рекомендуется делать резервные копии на облачных сервисах. Периодичность этой процедуры вы можете задать самостоятельно, например, после внесения важных данных в память.
Пара
Далее мы рассмотрим вариант того, как восстановить пароль с помощью телефона. Если у вас под рукой есть еще один аппарат, например городской или мобильный (скажем, у другого человека), то можно воспользоваться им. Это очень простой способ того, как взломать телефон с паролем. Необходимо лишь знать его номер и позвонить. В большинстве случаев при поступлении звонка блокировка перестает работать.
После ответа необходимо поставить звонок на удержание и перейти в меню. Там нужно добраться до пункта, отвечающего за защиту, и убрать маркер с графы о запросе пароля. После чего можно «положить трубку», а устройство останется разблокированным.
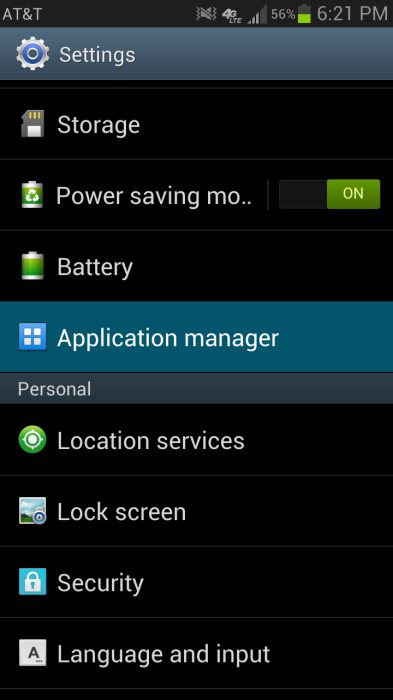 Этот способ того, как разблокировать телефон с паролем, — один из самых простых, но действует он далеко не в каждом случае. Преимуществом является то, что при успешном снятии блокировки данные останутся в целости и сохранности.
Этот способ того, как разблокировать телефон с паролем, — один из самых простых, но действует он далеко не в каждом случае. Преимуществом является то, что при успешном снятии блокировки данные останутся в целости и сохранности.Аккаунт Google
Некоторые модели предусматривают после нескольких раз введения неправильного пароля использование данных аккаунта Google. Этот способ того, как убрать пароль с телефона, подойдет всем пользователям Android-устройств. Данные об аккаунте, логин (в виде электронной почты) и пароль, необходимо сохранить дополнительно в записной книжке или настольном компьютере.
Восстановление доступа займет несколько секунд. Для того чтобы оно прошло успешно, вам необходимо иметь активное подключение к сети при помощи Wi-Fi или мобильное. Если вы забыли пароль от почты, то можно совместить оба процесса и восстановить одновременно доступ к почте и устройству.
Какие альтернативные способы можно применить для удаления пароля
 Существует также способ восстановления доступа к устройству при помощи средств Windows. Его стоит использовать только тем, кто обладает достаточными данными. Там необходимо ввести программный код, который уберет установленный пароль.
Существует также способ восстановления доступа к устройству при помощи средств Windows. Его стоит использовать только тем, кто обладает достаточными данными. Там необходимо ввести программный код, который уберет установленный пароль. Если вы обладаете исключительными правами администратора на свое устройство, то при установленной кастомной прошивке Recovery вы можете удалить файл, который отвечает за графический пароль. Необходимые данные можно отобразить при помощи файлового менеджера Aroma. Архив с этой программой нужно перенести с ПК на карту памяти телефона.
Выключите устройство, перейдите в режим Recovery и найдите в меню пункт об установке из ZIP-архива. В дополнительном меню найдите нужный архив. После того как запустится программа, необходимо открыть системную папку, найти файл gesture.key и удалить его.
Все вышеперечисленные способы подходят для решения проблемы разблокировки при забытом пароле. Они могут как сработать на все сто процентов, так и не справиться с задачей (но это случается нечасто). В порядке крайней меры можно обратиться в сервисный центр, где специалисты смогут разблокировать устройство при помощи программного обеспечения от производителя. Также там помогут устранить ошибки, которые могли появиться в системе после самостоятельных попыток восстановления.
Как снять пароль с телефона или убрать графический ключ?
Главная => Настройки андроид => Как можно снять пароль с телефона?
06.01.2020 18512
Здравствуйте. На сегодняшний день практически у каждого человека есть смартфон, на котором могут храниться важны данные. Чтобы никто посторонний не мог просмотреть личную информацию, владельцам приходится включать блокировку. Но людям свойственно забывать, поэтому меня часто спрашивают, как снять пароль с телефона? В данной статье мы рассмотрим самые эффективные способы – от простых до более сложных.

Используем учетные данные Google
Самый первый вариант, который Вы должны попробовать, чтобы снять забытый пароль. Если Ваше устройство подключено к сети интернет, то можно пять раз указать неправильный код, после чего Вам предложат восстановление с использованием адреса электронной почты (аккаунт Гугл) и пароля к нему. Для этого следует нажать по надписи: «Забыли ключ?»

Если все введено правильно, то доступ будет разблокирован. Но может случиться такое, что Вы не помните код от «учетки». В таком случае придется выполнить его восстановление на этой странице.
Возврат к заводским параметрам
Если забыл пароль, то можно попробовать простой, но радикальный метод. У Вас установлено много приложений на внутреннем накопителе? Добавлено множество аккаунтов от клиентов социальных сетей? Храниться бесчисленное количество СМС сообщений? Увы, после применения данного способа все эти данные будут удалены. А вот информация на карте памяти останется нетронутой.
Если готовы пойти на такое, то перейдите в настройки Android и выберите пункт «Восстановление и сброс».

Внутри меню в самом низу будет элемент «Сбросить…». Нажимаем на него и подтверждаем свои намерения:

Последует перезапуск системы, во время которого произойдет возврат к параметрам по умолчанию. После загрузки (она продлиться дольше, чем обычно) пароль блокировки телефона деактивируется. Но придется заново добавлять все аккаунты, устанавливать ПО.
Прошивка устройства
Вариант для продвинутых пользователей, которые готовы взять на себя ответственность за непредсказуемые результаты. Правда, всё зависит от модели смартфона. Для некоторых есть готовые инструкции и проверенные файлы для прошивания. В идеале использовать только официальные образы ОС, а не модифицированные.
Если Вы новичок в этом вопросе, лучше обратиться за помощью к специалистам. Помниться, я по неопытности решил сам произвести смену прошивки. И как-то так получилось, что я «убил» системную плату и отдал за ремонт чуть меньше денег, чем стоил сам гаджет.
Удаляем файлы, хранящие данные ключей
С телефона Андроид можно убрать блокировку графического ключа или пароля, удалив элементы gesture.key и password.key соответственно. Хотите узнать, как это сделать?
Увы, следующие шаги актуальны только для обладателей устройств с root и Custom Recovery. Иначе Android не позволит Вам «уничтожить» указанные выше файлы.
Очевидно, что запустить менеджер для поиска нужных компонентов Вам не удастся, поскольку экран заблокирован. Придется пойти более длинным путем:
- Скачайте приложение Aroma на компьютер. Он будет в архиве. Не стоит его распаковывать!
- Теперь подключите к ПК Ваш смарт (планшет) и скопируйте архив в любое расположение (только не забудьте куда).
- Выключите телефон.
- Используйте одну из комбинаций для запуска в режиме Recovery: «громкость+ и кнопка питания», «громкость- и кнопка включения» или «громкость + питание + home». Выбор сочетания клавиш зависит от модели гаджета.
- Используя элементы управления громкостью (вверх, вниз), перемещайтесь по меню и выбирайте «Install zip»:

- Теперь необходимо указать первый вариант из списка – «Choose from sdcard»:

- Находим ранее скачанный архив:

- Запуститься менеджер файлов Aroma с графическим интерфейсом. Следует зайти в папку data / system и внутри нее удалить следующие элементы:
- password.key
- gesture.key
- locksettings.db
- locksettings.db-shm
- locksettings.db-wal
- Осталось только перезагрузиться, чтобы окончательно снять блокировку телефона.
Я рассказал о самых эффективных способах, не требующих специальных знаний и умений. Напоследок хочу посоветовать всегда делать резервные копии важных данных на карте памяти и синхронизировать контакты, СМС с аккаунтом Google. Так Вы защитите себя от нежелательной потери информации.
Файловый менеджер Aroma на Андроид скачать бесплатно
Источник: undelete-file.ruПоделитесь с друзьями, мы старались:
Как разблокировать телефон, если вы забыли пароль, ПИН-код или графический ключ
Как разблокировать телефон на Android
1. Воспользуйтесь функцией Smart Lock
Функция Smart Lock автоматически снимает блокировку с экрана, когда выполняется определённое условие. Например, если аппарат находится у вас дома или к нему подключается по Bluetooth другое ваше устройство.
Воспользоваться функцией можно, только если вы заранее активировали её и выбрали условие для разблокировки. В таком случае просто выполните его. Например, если выбрали автоматическую разблокировку при подключении доверенного Bluetooth-устройства, включите на обоих модуль беспроводной связи. Когда произойдёт соединение, телефон можно будет разблокировать без ввода ПИН-кода, пароля или ключа.
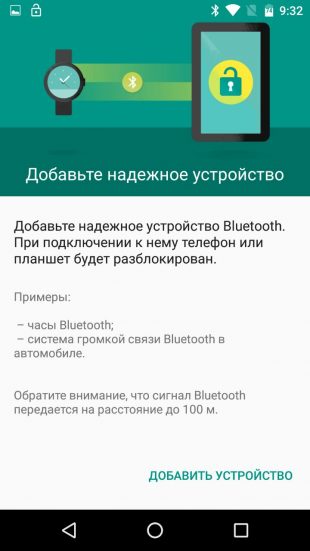
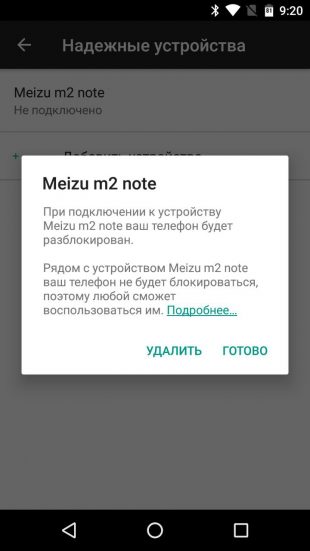
Если Smart Lock не была настроена заранее или вы не можете выполнить заданное условие, то этот способ не подходит.
Сейчас читают ✅
2. Обойдите защиту с помощью аккаунта Google
Некоторые устройства на Android 4.4 и более старых версиях ОС позволяют снимать блокировку экрана с помощью аккаунта Google. При условии, что аппарат подключён к интернету.
Чтобы проверить, поддерживает ли ваш смартфон этот метод, введите любой пароль, ПИН-код или графический ключ пять раз. После пяти неправильных попыток ввода на экране должна появиться надпись «Забыли пароль?» или похожая подсказка. Нажмите на неё и введите логин и пароль от аккаунта Google, с которым синхронизировано ваше устройство.
После успешного входа экран разблокируется. Если пароль от аккаунта Google вы тоже забыли, попробуйте восстановить доступ к нему с помощью специального сервиса компании.
3. Воспользуйтесь сервисом от производителя смартфона
Некоторые бренды предлагают владельцам своих устройств дополнительные инструменты разблокировки. Например, у Samsung есть сервис Find My Mobile, с помощью которого можно удалить графический ключ, ПИН-код, пароль и даже отпечаток пальца. Для этого ваш аппарат должен быть подключён к аккаунту Samsung, поддерживать сервис и находиться онлайн.
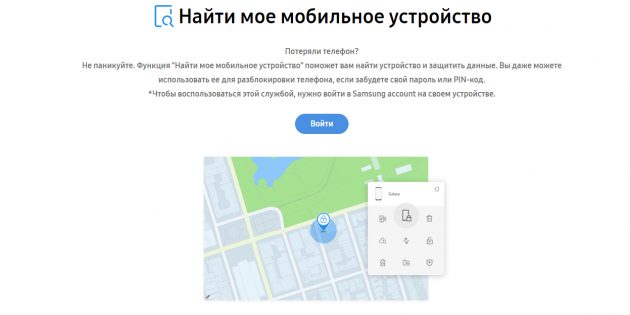
Чтобы узнать, существуют ли подобные сервисы для вашей модели, поищите эту информацию в инструкции или на официальном сайте производителя.
4. Сбросьте аппарат до заводских настроек
Если другие варианты не дают результата, остаётся вернуть заводские настройки. Это приведёт к потере всех данных, копии которых не сохранились в аккаунте Google и других облачных сервисах. Зато вы сможете снять защиту с экрана.
Выключите смартфон и достаньте карту памяти, если она была внутри. Затем попробуйте по очереди эти комбинации клавиш, пока одна из них не сработает (нужно зажимать кнопки на 10–15 секунд):
- клавиша уменьшения громкости + кнопка питания;
- клавиша увеличения громкости + кнопка питания;
- клавиша уменьшения громкости + кнопка питания + клавиша «Домой»;
- клавиша уменьшения громкости + клавиша увеличения громкости + кнопка питания.
Когда на дисплее появится служебное меню, выберите пункт Recovery, а затем — команду Wipe data (или Factory reset). Если ни одна из комбинаций клавиш не сработает или вы не увидите нужных команд в меню, поищите инструкцию по сбросу для своей модели устройства.
После этого смартфон должен вернуться к заводским настройкам в течение нескольких минут. Аппарат может запросить логин и пароль от ранее подключённого аккаунта Google, но разблокировать экран больше не понадобится. После входа в старый аккаунт система восстановит синхронизированные с ним настройки и данные.
Как разблокировать iPhone
Если вы забыли пароль от смартфона Apple, у вас лишь один выход — сброс до заводских настроек. Эта процедура разблокирует экран, но также сотрёт с iPhone все данные, не сохранённые на вашем ПК или в iCloud.
Для сброса вам понадобится USB-кабель, компьютер на Windows или macOS и программа iTunes. Если она не установлена, скачайте её с официального сайта Apple. Если компьютер работает на macOS Catalina или более новой версии ОС, вместо iTunes нужно использовать приложение Finder.
Чтобы выполнить сброс, выключите смартфон и действуйте по инструкции для своей модели.
- Если у вас iPhone 8, iPhone 8 Plus, iPhone X или более новая модель: удерживая боковую кнопку, подключите устройство к компьютеру через USB-кабель и не отпускайте её до появления окна восстановления.
- Если у вас iPhone 7 и iPhone 7 Plus: удерживая кнопку уменьшения громкости, подключите устройство к компьютеру через USB-кабель и не отпускайте её до появления окна восстановления.
- Если у вас iPhone 6s или более старая модель: удерживая кнопку «Домой», подключите устройство к компьютеру через USB-кабель, и не отпускайте её до появления окна восстановления.
Когда на дисплее компьютера появится диалоговое окно, нажмите «Восстановить» и следуйте подсказкам iTunes или Finder. Сначала система вернёт заводские настройки, а затем предложит восстановить сохранённые данные. В результате экран будет разблокирован.
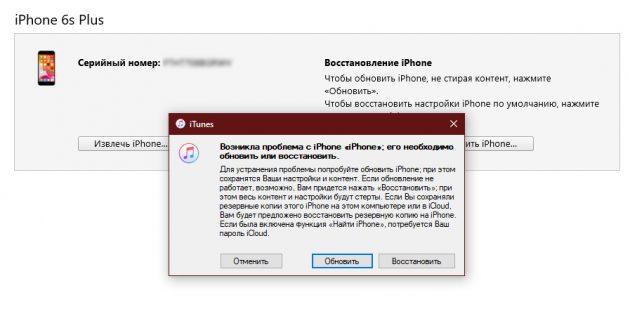
Если время ожидания превысит 15 минут, устройство выйдет из режима восстановления. В таком случае переподключите смартфон к компьютеру, снова зажав соответствующую кнопку до появления необходимого окна. Затем повторно кликните «Восстановить».
Читайте также 📲📴📵
Как убрать (снять, отключить) пароль с экрана блокировки телефона Android
Сейчас я расскажу на примере как отключить блокировку экрана паролем на телефоне Андроид, а так же как отключить блокировку, если пароль забыли.
Данная статья подходит для всех брендов, выпускающих телефоны на Android 10/9/8/7: Samsung, HTC, Lenovo, LG, Sony, ZTE, Huawei, Meizu, Fly, Alcatel, Xiaomi, Nokia и прочие. Мы не несем ответственности за ваши действия.
Внимание! Вы можете задать свой вопрос специалисту в конце статьи.
Выключаем парольную блокировку экрана телефона
Данная инструкция, как отменить пароль блокировки экрана только в той ситуации актуальна, если вы знаете пароль. Выполняем такие действия:
Теперь вы знаете, как снять пароль блокировки экрана устройства Android. Рассмотрите приведенные способы ниже, если вы забыли пароль.
Снимаем блокировку экрана телефона Андроид при забытом пароле
Служба поддержки Гугл
Если ваш гаджет Андроид привязан к аккаунту Гугл, то можно вопрос, как снять пароль с экрана блокировки, решить при помощи письма в техподдержку. Вам необходимо детально описать ситуацию.
Зачастую техподдержка отвечает оперативно. При успешном подтверждении всей информации вы получите сообщение на e-mail о разблокировке гаджета.
Вам необходимо знать данные для авторизации в собственный Гугл аккаунта. В противном случае разблокировка выполнена не будет.
Забыл графический ключ (пароль) Android для разблокировки экрана
Через почту
Предлагаю рассмотреть, как снять пароль с экрана блокировки Андроид через почту. Вы можете убрать защиту после 5-ти раз неправильно указанного пароля:
- На экране отобразится панель «Забыли пароль?».
- Жмем на данную строку.
- Вам будет предложено указать адрес почты, к которому гаджет привязан.
- Вводим e-mail, пароль.
- Теперь мы может разблокировать гаджет.
Этот метод, как убрать пароль блокировки экрана является актуальным только при подключении девайса к интернету. Когда сеть отсутствует – перезагружаем гаджет.
Затем отобразится шторка с уведомлениями. Инструкция, как убрать пароль блокировки экрана Android подразумевает, что следует данную шторку вытянуть вниз и активировать Wi-Fi или иное подключение.
При работе с этим способом, как убрать пароль с экрана блокировки Андроид, может появиться иная проблема – шторка уведомлений также бывает заблокированной. Инструкция:
- Переходим в «Экстренный вызов».
- На экране указываем следующую комбинацию символов — *#*#7378423#*#*.
- Жмем service tests – wlan.
- Подключаемся к Wi-Fi сети.
- При отсутствии Wi-Fi, то выполняем подключение к мобильному интернету.
При помощи входящего вызова
Этот метод, как удалить пароль блокировки экрана, актуален для гаджетов, функционирующих на ОС Андроид до 6.0. Зачастую его удается правильно выполнить на Андроиде 4.4.
Как удалить пароль блокировки экрана Андроид:
- Совершаем звонок на заблокированный девайс.
- Отвечаем на этот звонок.
- Входящий вызов переводим в режим удержания.
- При этом переходим в «Настройки» гаджета.
- Входим в меню «Безопасность» для решения вопроса снятия пароля.
Используем разряженную батарею
Способ отключить пароль блокировки экрана актуален только при полностью разряженной батарее. Необходимо, чтобы система отобразила данное уведомление.
С появившегося уведомления жмем «Состояние батареи». Теперь в меню вы можете осуществить отмену пароля.
Сбрасываем систему до заводских настроек
Наиболее простой способ отменить пароль блокировки экрана Андроид состоит в откате устройство до заводского состояния. Недостаток метода – будет удалена важная информация и пароли гаджета. Сохранятся данные только с карты памяти.
Читайте Как сбросить настройки до заводских на Android
Samsung и TouchWiz
Процесс снятия пароля для каждой модели гаджета может быть индивидуальным. Давайте рассмотрим, как снять пароль с экрана блокировки Самсунг:
Теперь вы знаете, как убрать пароль блокировки экрана на Самсунге. После выполнения всех действия пароль сбросится, на гаджете защитная опция будет отключена.
Забыли пароль iPhone? Как сбросить пароль iPhone
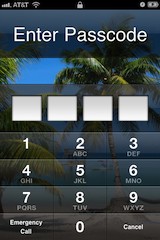
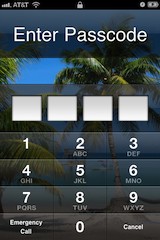 Если вы забыли пароль для iPhone, вы можете полностью обойти экран блокировки и сбросить пароль, используя режим восстановления iPhone. Это позволит обойти заблокированное устройство iOS, которое застревает на экране пароля, но перед продолжением необходимо принять некоторые важные меры.
Если вы забыли пароль для iPhone, вы можете полностью обойти экран блокировки и сбросить пароль, используя режим восстановления iPhone. Это позволит обойти заблокированное устройство iOS, которое застревает на экране пароля, но перед продолжением необходимо принять некоторые важные меры.
Мы расскажем о требованиях, соображениях и о том, как именно сбросить забытый или утерянный пароль для любого устройства iOS.
Предупреждение: Это потребует от вас восстановления вашего iPhone, iPad или iPod touch. Это означает, что вы потеряете все данные на устройстве и вернетесь к заводским настройкам, как если бы устройство было совершенно новым. Это следует рассматривать в крайнем случае. Если вы сделали недавнюю резервную копию, вы можете восстановить устройство до этой резервной копии после завершения сброса. Если у вас нет последней резервной копии, устройство iOS будет настроено как новое с нулевыми данными после завершения обхода пароля.
Требования для сброса пароля:
- iPhone, iPad или iPod touch, застрявший на экране пароля
- Кабель USB для подключения устройства к компьютеру
- Mac или ПК с Windows
- iTunes
Это основные требования, если они у вас есть, вы можете приступить к сбросу недостающего пароля.
Как обойти и сбросить пароль iPhone
Как упоминалось выше, это продемонстрировано для iPhone, но также будет работать на других устройствах iOS, таких как iPad и iPod touch.
- Отсоедините USB-кабель от iPhone, оставив другой конец подключенным к Mac / ПК
- Запустите iTunes
- Нажмите и удерживайте кнопки «Домой» и «Питание» на верхней части iPhone, чтобы выключить устройство.
- Нажмите и продолжайте удерживать кнопку «Домой» при повторном подключении USB-кабеля к iPhone, это приведет к включению iPhone.
- Продолжайте удерживать кнопку «Домой», пока в iTunes не появится предупреждающее сообщение об обнаружении iPhone в режиме восстановления.
Это общее сообщение, которое вы увидите:
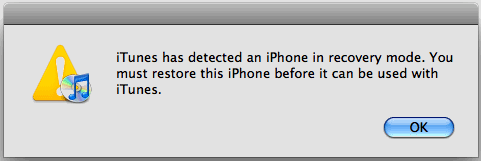
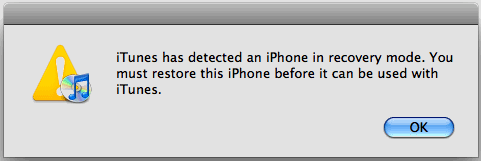
Теперь, когда iPhone находится в режиме восстановления и был обнаружен iTunes, необходимо восстановить устройство:
- В iTunes перейдите на вкладку «Сводка».
- Нажмите кнопку «Восстановить» в iTunes .
Это приведет к удалению всех файлов, настроек и приложений с iPhone, включая пароль.Когда восстановление будет завершено, iPhone будет иметь заводские настройки. На этом этапе вы можете начать с нуля или восстановить iPhone из резервной копии, которая либо хранится на компьютере с iTunes, либо с помощью Apple ID и восстановления из резервной копии iCloud. Оба эти процесса очень простые, и у вас будет возможность сделать это, когда устройство будет перезагружено и вернется к заводским настройкам, где вас будут приветствовать экраны начальной настройки.
Этот совет был получен в мастерской по ремонту iPhone, где люди обычно приносят телефон для ремонта, а затем забывают предоставить пароль.
Проблемы? Альтернативные инструкции по сбросу пароля iOS
Это еще один считыватель, предлагающий альтернативный подход для запуска процесса восстановления, он похож, но требует сначала выключить устройство. Если по какой-то причине у вас возникли проблемы с описанным выше методом ремонта, вы можете попробовать следующее:
- Выключите iPhone, нажав и удерживая кнопку питания, пока устройство не выключится.
- Подсоедините USB-кабель к компьютеру и запустите iTunes — пока не подключайте iPhone
- Удерживая нажатой кнопку «Домой», продолжая удерживать ее, подключите iPhone к компьютеру через USB
- При продолжении удерживания кнопки «Домой» экран iPhone включится и покажет логотип iTunes и USB-кабель.
- Когда в iTunes открывается окно с предупреждением о том, что устройство было обнаружено в режиме восстановления, отпустите кнопку «Домой».
- Нажмите кнопку «Восстановить» в iTunes — если локальный файл прошивки будет найден, он будет немедленно восстановлен, в противном случае он загрузит соответствующую прошивку с серверов Apple.
- Теперь просто дождитесь завершения восстановления, устройство загрузится, как если бы оно было совершенно новым
После загрузки телефона вы можете использовать его как новый или запустить восстановление из резервной копии.Резервная копия необходима, если вы хотите восстановить данные персонализации, такие как контакты, приложения, SMS, фотографии и номера телефонов. iCloud сделает это за вас, если для устройства регулярно выполнялось резервное копирование в iCloud и во время настройки использовался тот же Apple ID, но резервная копия, хранящаяся в iTunes, также будет работать. Если вы хотите восстановить только приложения, а не личные данные, просто используйте тот же Apple ID, а затем запустите App Store, чтобы снова загрузить приложения на это устройство.
Обновлено: 13.02.2016
Связанные
.Как разблокировать любой телефон Vivo, если забыли пароль или графический ключ
Оставить комментарий / Vivo / Автор ОЗУЗдесь вы можете разблокировать любой мобильный телефон Vivo Android здесь. Вы можете легко разблокировать мобильный телефон, если забыли пароль, PIN-код или графический ключ.
Найдите свой мобильный телефон ниже, чтобы получить метод разблокировки.
Содержание страницы
- Список мобильных телефонов Vivo
- Разблокировка графического ключа Vivo со сбросом
- Метод сброса
- Разблокировка с помощью Google Find My Device
- Разблокировка Vivo с помощью учетной записи Google
- Разблокировка с помощью инструментов и драйверов Android
Список мобильных телефонов Vivo
- Разблокировка Vivo iQOO Pro
- Vivo iQOO Pro 5G Разблокировка
- Vivo Z1x Разблокировка Разблокировка
- Vivo NEX 3 Разблокировка
- Vivo V17 Pro Разблокировка
- Vivo iQOO Neo Разблокировка
- Vivo Z1 Pro Разблокировка
- Vivo V17 Neo Разблокировка
- Vivo Y90 Разблокировка
- Vivo NEX 3 5G Разблокировка
- Vivo Y3 (4 ГБ + 64 ГБ) Разблокировка
- Vivo U10 Разблокировка
- Vivo U3 Разблокировка
- Vivo Y11 (2019) Разблокировка
- Vivo iQOO Neo 855 Разблокировка
- Vivo Y19 Разблокировка
- Vivo Y5s Разблокировка
- Vivo Y3 Стандартная разблокировка
- Vivo Y51L (C)
- Vivo Y21
- Vivo Y31L
- Vivo Y51L (А)
- Vivo Y81i
- Vivo Z5x
- Vivo Y15 (2019)
- Vivo Y12
- Vivo Y3
- Vivo S1 Pro
- Vivo Z3x
- Vivo S1
- Vivo X27 Pro
- Vivo Y91i
- Vivo X27
- Vivo iQoo
- Vivo V15
- Vivo U1
- Vivo V15 Pro
- Vivo Apex 2019
- Vivo Y89
- Vivo Y91
- Vivo Z3i стандартное издание
- Vivo Nex Dual Display Edition
- Vivo Y93s
- Vivo X23 Symphony Edition
- Vivo Y95
- Vivo Z1 Lite
- Vivo X21s
- Vivo Y93
- Vivo Z3 (V1813DA)
- Vivo Z3 (V1813BA)
- Vivo Z3i
- Vivo V9 Pro
- Vivo Y97
- Vivo X23
- Vivo V11i
- Vivo V11
- Vivo V11 Pro
- Разблокировка Vivo Nex
- Vivo Y71i Разблокировка
- Vivo Z10 Разблокировка
- Vivo Z1i Разблокировка
- Vivo Y81 Разблокировка
- Vivo Nex S Разблокировка
- Vivo Nex A Разблокировка
- Vivo Y83 Разблокировка
- Vivo Z1 Разблокировка
- Vivo V7 Plus Разблокировка
- Vivo V7 Разблокировка
- Vivo V5s Разблокировка
- Vivo V5 Plus Разблокировка
- Vivo V5 Lite Разблокировка
- Разблокировка Vivo V5
- Разблокировка Vivo V3
- Vivo V3 Max Разблокировка
- Vivo X5 Pro Разблокировка
- Vivo Y15 Разблокировка
- Vivo X5 Max Разблокировка
- Vivo X21i Разблокировка
- Vivo Y53i Разблокировка
- Vivo V9 Youth Unlock
- Vivo Y71 Разблокировка
- Vivo X21 UD Разблокировка
- Vivo X21 Разблокировка
- Вив
советов по изменению пароля на телефонах и планшетах Samsung
Пароли или шаблоны блокировки в смартфонах предназначены для обеспечения полной конфиденциальности пользователей, чтобы они могли использовать свой телефон в соответствии с ними.
Если вы используете устройство Samsung, будь то телефон или планшет Samsung, серия Galaxy S, серия Galaxy Note или серия Galaxy Tab, эта статья предоставит вам инструкции по , как изменить пароль на планшете Samsung или телефонах.В качестве плюса мы покажем вам, как вы можете удалить пароли, если вы их по ошибке забыли.
Часть 1: Как изменить пароль на телефоне Samsung Galaxy S series
Мы все хотим защитить данные и учетные данные, хранящиеся на нашем устройстве Samsung. Лучший способ защитить его от других — заблокировать устройство паролем, чтобы никто, кроме вас, не мог получить к нему доступ.
Как сменить пароль на Samsung Galaxy или других устройствах — не проблема.Вот пошаговое руководство по смене пароля на Samsung серии Galaxy S.
Шаг 1 Проведите пальцем вниз в верхней части экрана и нажмите «Настройки».
Шаг 2 В быстрых настройках найдите параметр «Экран блокировки» и коснитесь его.
Шаг 3 Выберите механизм блокировки экрана из списка вариантов, в этом случае нажмите «Пароль».
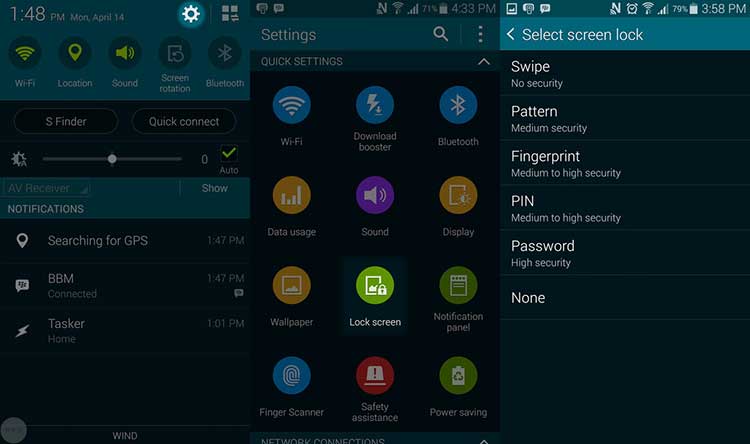
Шаг 4 Теперь введите буквенно-цифровой (сочетание цифр и букв) пароль, которым вы хотите заблокировать устройство для максимальной безопасности.Убедитесь, что это минимум 4 символа. После этого нажмите «Продолжить».
Шаг 5 Подтвердите пароль, снова введя ту же комбинацию и нажав «ОК».
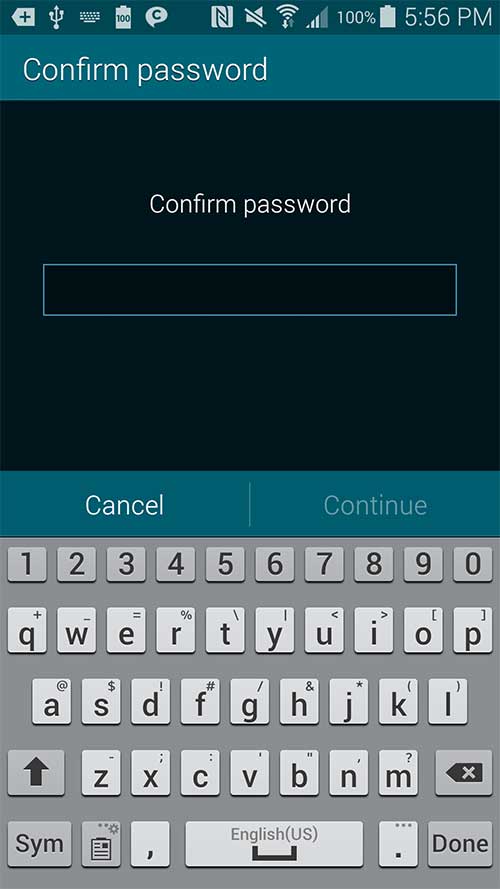
Шаг 6 Затем вам будет предложено ввести альтернативный пароль, чтобы, если вы забыли основной, вы могли использовать альтернативный пароль для разблокировки устройства. Нажмите «ОК».
Это оно! Вы успешно сменили пароль на смартфоне Samsung серии Galaxy S.
Часть 2: Как изменить пароль на телефоне Samsung Galaxy Note Series
Установка или изменение пароля на устройстве серии Note от Samsung Galaxy ничем не отличается от предыдущего метода, за исключением нескольких шагов. Давайте проверим, как это сделать:
Шаг 1 Откройте «Настройки» вашего устройства.
Шаг 2 Теперь на вкладке «Устройство» нажмите «Блокировать экран».
Шаг 3 Затем нажмите «Блокировка экрана», чтобы выбрать механизм, т.е.е. Вариант «Пароль».
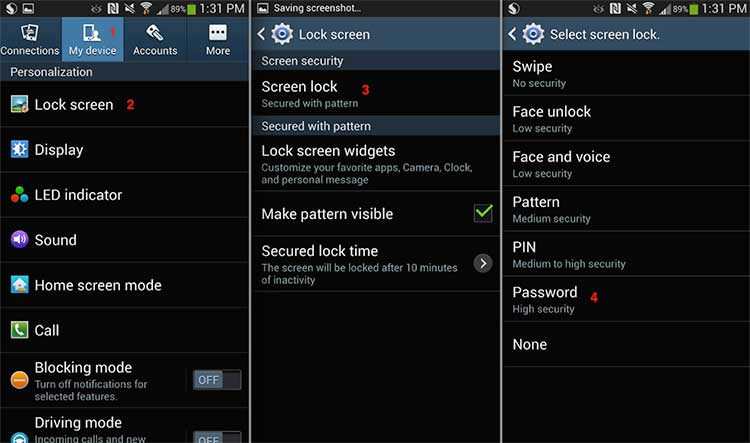
Шаг 4 Введите пароль длиной не менее 4 символов и используйте буквенно-цифровой пароль (сочетание цифр и букв) для максимальной безопасности.
Шаг 5 После ввода пароля нажмите «Продолжить».
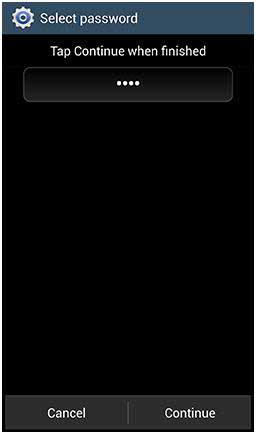
Шаг 6 Снова введите тот же буквенно-цифровой пароль, который вы использовали на предыдущем шаге.
Шаг 7 Нажмите «ОК», и все готово.
Часть 3: Как изменить пароль на серии планшетов Samsung
Теперь мы знакомы с изменением паролей на смартфонах Samsung серии S и Note, теперь пришло время узнать, как изменить пароль на смарт-устройствах серии Samsung Tablet.
Шаг 1 Нажмите «Приложения» на главном экране, а затем откройте «Настройки» устройства.
Шаг 2 Прокрутите вниз и коснитесь опции «Блокировка экрана и безопасность» и выберите «Тип блокировки экрана».
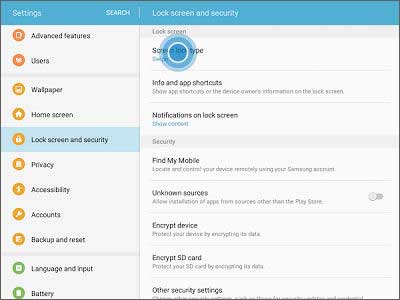
Шаг 3 Теперь выберите тип экрана блокировки из вариантов, в данном случае выберите «Пароль».

Шаг 4 Затем вам необходимо ввести пароль для экрана блокировки, ввести буквенно-цифровой пароль для максимальной безопасности. Затем нажмите «Продолжить».
Шаг 5 Затем вам нужно снова ввести тот же пароль и по завершении нажать «ОК».
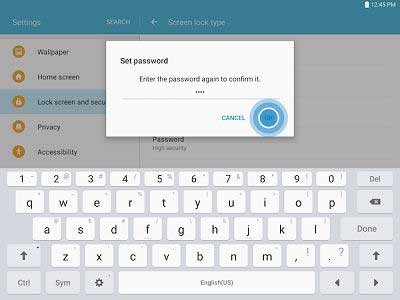
Часть 4: Советы о том, как удалить пароль на телефонах / планшетах Samsung, если они забыты
Если вы не можете придумать свой пароль, графический ключ или PIN-код, вы, несомненно, можете воспользоваться помощью dr.fone — Разблокировка экрана (Android) , которая является наиболее эффективным инструментом для снятия блокировки в один клик. он может дать результат в течение нескольких секунд. Ниже описаны особенности dr.fone — Screen Unlock (Android) .
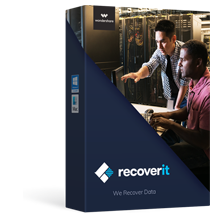
Recoverit
Лучшее решение для удаления пароля на телефонах / планшетах Samsung
- Это программное обеспечение может легко удалить пароль, графический ключ, PIN-код или даже отпечаток пальца.
- Вы сможете разблокировать устройство без потери данных.
- Услуга бесплатной пробной версии предоставляется dr.fone пользователям.
- Этот инструмент для удаления экрана блокировки помогает снять блокировки в любой ситуации.
- Обещание о неразглашении данных или конфиденциальности также сопровождается этим инструментом.
Чтобы узнать, как удалить пароль на телефонах / планшетах Samsung, если он забыт, вам необходимо выполнить шаги, указанные ниже.
Шаг 1 Получите dr.fone на свой компьютер
Посетите сайт и скачайте dr.fone — Android Toolkit. Позже установите и запустите. В главном интерфейсе нажмите «Удаление блокировки экрана».
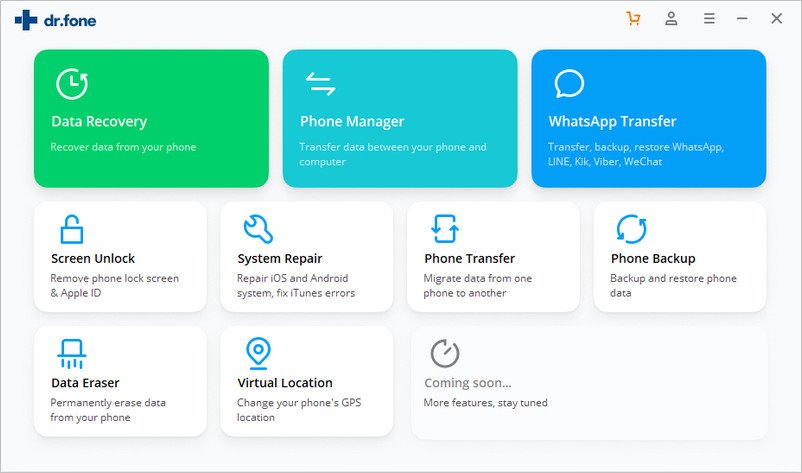
Шаг 2 Подтвердите процесс
После входа в основной интерфейс подключите устройство к компьютеру с помощью кабеля USB. Не забудьте включить «Отладку по USB» в телефоне Samsung.После этого отметьте крошечный квадрат с надписью «Я согласен с предупреждением и готов продолжить». После подтверждения нажмите «Пуск».
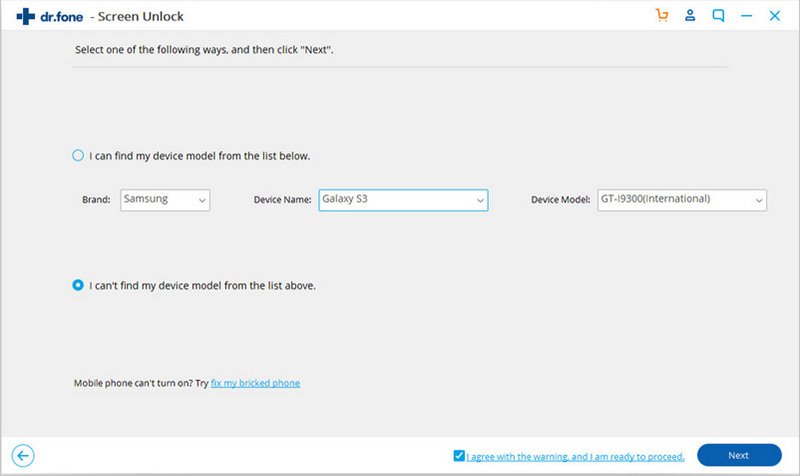
Шаг 3 Matching Recovery Package Загрузка
На этом этапе сначала войдите в режим загрузки, а затем получите соответствующий пакет восстановления. Для входа выключите устройство Samsung и одновременно зажмите кнопки «Домой», «Питание» и «Уменьшение громкости».
Теперь нажмите «Увеличить громкость», и вы войдете в режим загрузки.После этого нажмите «Пуск», чтобы загрузить пакет восстановления. После загрузки ваш экран блокировки будет легко удален.
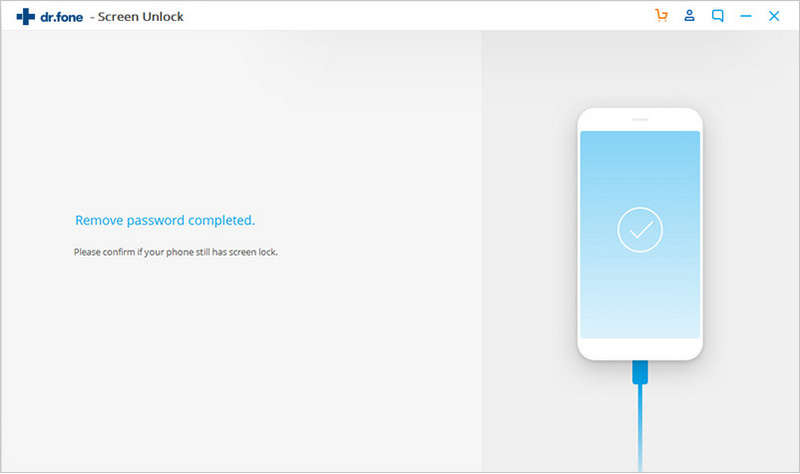
Вывод
Теперь, отсюда, вы сможете открыть телефоны или планшеты Samsung, когда вы забыли пароль, используя эти методы и с помощью dr.fone — Screen Unlock, это будет отличный инструмент для настройки вашего телефона Samsung как совершенно нового устройство.
.Разблокируйте пароль iPhone, если забыли пароль блокировки экрана iPhone
Чтобы не позволить посторонним случайным образом использовать наш мобильный телефон, особенно для дорогих iPhone, мы обычно устанавливаем пароль для блокировки экрана телефона. Только мы вводим правильный пароль, чтобы мы могли использовать устройство как обычно. Однако иногда пароль, который мы устанавливаем, очень сложный, и мы не можем его запомнить. Это обычная проблема среди пользователей iPhone. Итак, вопрос в том, как удалить пароль экрана iPhone? Не волнуйтесь, мы можем решить это.Так что, если вы забыли пароль для блокировки экрана iPhone, эта статья научит вас, как легко обойти пароль экрана iPhone.
Поддерживаемое устройство : iPhone 4 / 4S / 5/6 / 6S / 7/8 / X, iPad и iPod.
Часть 1: Как разблокировать пароль экрана iPhone с помощью программного обеспечения для разблокировки iOS
Фактически, раньше не было возможности разблокировать iPhone без правильного пароля. Однако в этом году выходит отличное решение, способное удалить пароль за пару минут.iOS Passcode Removal — замечательная программа для решения всех видов проблем с iOS. Итак, в этой части мы будем использовать эту программу для разблокировки iPhone без пароля.
Предупреждение : Все данные на iPhone будут удалены после удаления пароля. Помните об этом.
Шаг 1: Загрузите iOS Unlocker и подключите iPhone к компьютеру
Нажмите кнопку о загрузке, чтобы сохранить установочный файл на компьютере.Затем следуйте инструкциям, чтобы установить его правильно. Теперь откройте программу и подключите iPhone к компьютеру через USB-кабель. Убедитесь, что на компьютере установлен iTunes.
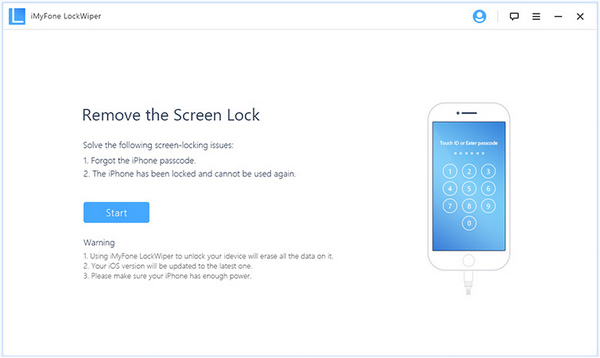
Шаг 2: Загрузите iPhone в режим DFU
Нажмите кнопку «Пуск» на главном экране, чтобы начать процесс разблокировки пароля. Теперь внимательно прочтите инструкции на экране и следуйте инструкциям по загрузке iPhone в режим DFU.
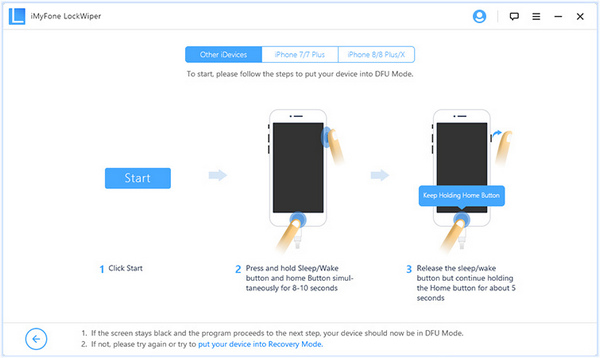
Шаг 3. Загрузите прошивку iOS и удалите экранный пароль
На этом этапе вы должны выбрать прошивку iOS для загрузки.Это приведет к прошивке стандартного изображения на iPhone и его использования для удаления кода. Обычно выбирают версию по умолчанию.

Шаг 4. Удалите пароль экрана с iPhone, iPad или iPod
Когда прошивка будет полностью загружена, нажмите кнопку «Разблокировать», чтобы удалить пароль. Наконец, устройство автоматически перезагрузится, и вам необходимо настроить iPhone соответствующим образом.
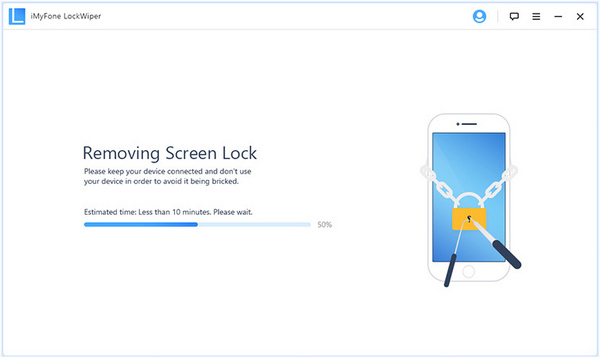
Часть 2: Как обойти пароль и извлечь данные iPhone на компьютер
На самом деле, если вы хотите разблокировать устройство с помощью пароля блокировки, кроме ввода пароля, Вы можете рассмотреть возможность восстановления исходных заводских настроек iPhone, но при восстановлении заводских настроек все данные на iPhone будут удалены.Но по-прежнему можно заблокировать пароль блокировки экрана iPhone без восстановления заводских настроек. Что вам нужно, так это программа восстановления данных iOS, которая может извлекать данные с iPhone, ipad и iPod на ваш компьютер для резервного копирования без потери данных.
Шаг 1. Установите программу и подключите iDevice к компьютеру
Возьмем для примера версию для Windows. После того, как вы подключили свой iPhone к компьютеру, запустите программу. Вы увидите главную панель, в ней есть 3 варианта.Здесь вы должны выбрать « Recover from iOS Device ».
Примечание. Чтобы перевести iPhone в режим DFU, выполните следующие действия:
1) Удерживайте одновременно кнопки «Домой» и «Питание», пока экран устройства не станет черным. Подождите 10 секунд.
2) Отпустить кнопку «Power» и удерживать кнопку «Home» еще 15 секунд.
3) Отпускайте кнопку «Домой», пока не получите сообщение «Войдите в режим DFU успешно».
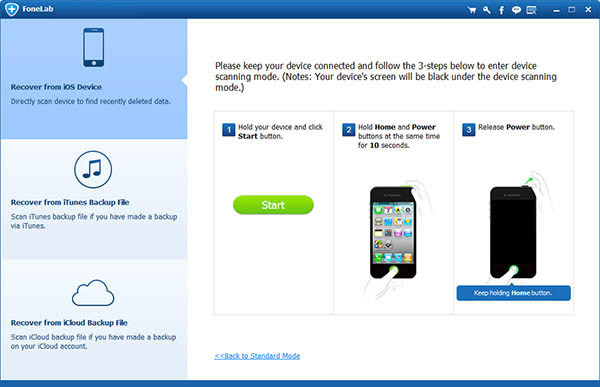
Шаг 2. Начните сканирование всех данных на вашем устройстве
После того, как программа распознает ваше устройство, она начнет сканирование вашего устройства iPhone, iPad или iPod. После сканирования все файлы на вашем устройстве будут показаны и классифицированы по категориям.
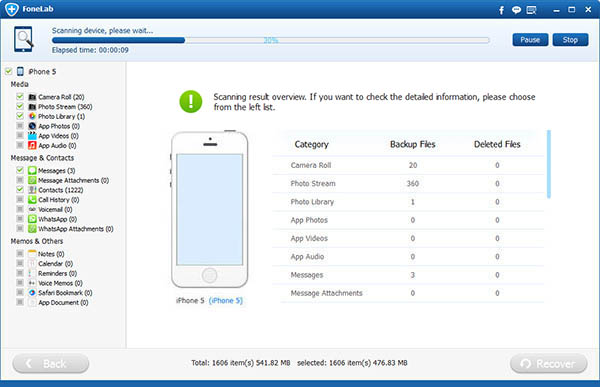
Шаг 3. Начало экспорта данных на компьютер для резервного копирования
Просто выберите данные, резервную копию которых вы хотите сохранить на свой компьютер, и вы сможете сразу же начать восстановление, нажав «Восстановить».
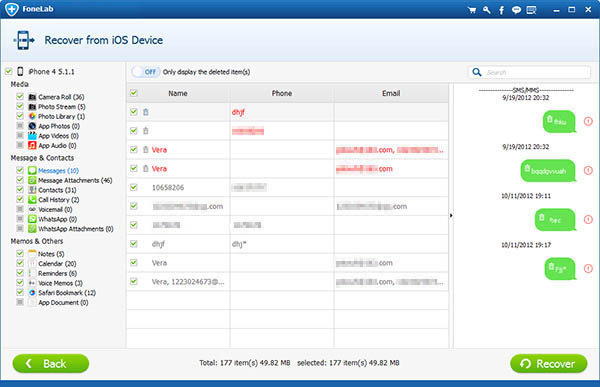
Часть 3: Как обойти блокировку активации iCloud для iPhone / iPad / iPod
Блокировка активации iCloud — это механизм безопасности, который включается при включении функции «Найти iPhone» на устройстве. Он может удаленно заблокировать устройство, и вы должны ввести правильный Apple ID, связанный с iPhone, чтобы разблокировать устройство. Это может вызвать проблемы, если вы купили подержанный iPhone, а предыдущий не удалил его из списка устройств.Это несправедливо и несет потенциальный ущерб новому владельцу. Если вы столкнулись с одним из следующих экранов, обратитесь к этому консультанту, чтобы он помог вам разблокировать устройство, включая:
Шаг 1 : Удалите «жертву» из своей предыдущей учетной записи iCloud.
Шаг 2 : Разблокируйте iPhone, если вы забыли экранный пароль.
Шаг 3 : Поддержка iPhone 7 / 7Plus, iPhone 6S / 6S Plus, iPhone 6 / 5S / 5.
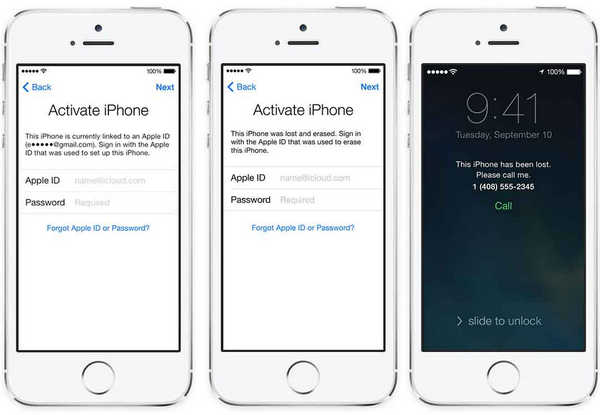
Часть 4: Как стереть ваш iDeviec с помощью iTunes
После того, как вы создали резервную копию данных iPhone и iPad на своем компьютере, давайте приступим к разблокировке устройства официальным методом Apple.
Шаг 1 : Вы должны подключить устройство iPhone, iPad или iPod к компьютеру.
Шаг 2 : Выберите iPhone или iPad на боковой панели iTunes и щелкните вкладку « Summary ».
Шаг 3 : Щелкните « Проверить наличие обновлений », затем нажмите кнопку « Восстановить ».
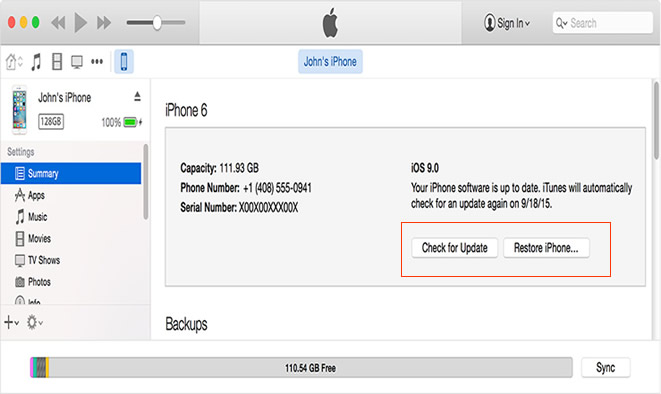
Примечание. Если вас попросят ввести пароль, это означает, что резервная копия была зашифрована. Вы должны ввести правильный резервный пароль для восстановления устройства. Если вы забыли пароль, iSeePassword iTunes Password Recovery — правильный инструмент для восстановления пароля резервной копии.Но вместо этого попробуйте « Удалить из режима восстановления » ниже.
Часть 5: Как стереть данные с вашего iDevive в режиме восстановления
Чтобы стереть данные с устройства в режиме восстановления, у вас должен быть Mac или ПК с установленной программой iTunes, и вам необходимо подключить устройство к компьютеру через USB-кабель.
Шаг 1 : Подключите iDevice к компьютеру и откройте iTunes.
Шаг 2 : Когда устройство подключено, вам нужно одновременно нажать и удерживать кнопки Power / Wake и Home, чтобы принудительно перезагрузить устройство. Продолжайте удерживать, пока не увидите экран режима восстановления.
Шаг 3 : iTunes сообщит вам, что «В iPhone возникла проблема, требующая обновления или восстановления». Просто нажмите кнопку «Восстановить», чтобы восстановить заводские настройки устройства по умолчанию. Если для завершения процесса while требуется более 15 минут, вы получите новое устройство iPhone или iPad без пароля.
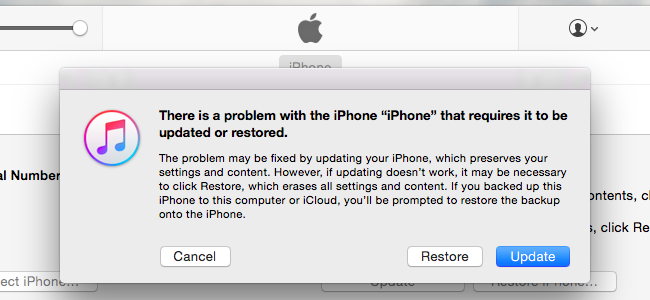
Независимо от того, какой метод вы используете, первое, что нужно сделать, — это создать резервную копию вашего iPhone на компьютере.Нет способа получить доступ к защищенному паролем, кроме программного обеспечения iOS Data Recovery, оно может обойти экранный пароль и доступ к системе хранения iPhone, а затем извлечь все данные с устройства на компьютер для резервного копирования.
Примечание : Если вы даже синхронизировали свой iPhone с iTunes, то вы можете восстановить пароль экрана iPhone, восстановив его из iTunes Backup. Причина, по которой не рекомендуется в приведенном выше разделе, заключается в том, что новые данные будут окончательно удалены после восстановления.
Дополнительное предложение : Забыли пароль Android или Windows? Посетите веб-сайт Androidphonesoft для получения более подробной информации.
.


