Как разблокировать Android — три способа по удалению пароля. Рабочие способы снятия блокировки экрана на андроиде
Система Андроид – одна из наиболее распространенных в мире. Многие пользователи любят ее за простоту, доступность, богатый ассортимент возможностей и широкий функционал. Одно из достоинств платформы – возможность буквально в несколько кликов создать надежную защиту своего мобильного устройства. При этом можно воспользоваться встроенными функциями или скачать из свободного доступа полезное приложение. Одним из таких средств безопасности является блокировка экрана. Предположим, что оно уже установлено, но появилась необходимость в отключении данной функции. Что делать пользователю, который не знает, как убрать блокировку экрана на Андроиде, если он забыл пароль от учетной записи Google или нет возможности использовать интернет соединение для решения данной проблемы. Он может воспользоваться следующими советами и инструкциями, и выбрать лучший способ для снятия блокировки экрана своего гаджета.
Зачем нужна блокировка экрана
Причин для установки защиты на Андроид девайс может быть довольно таки много, но это вовсе не значит, что данная функция требуется каждому пользователю без исключения. К примеру, если в системе хранится какая-либо важная информация (контактные данные, пароли, ключи, счета, личные данные вроде фото и видео, документы и т.п.), и крайне нежелательно, чтобы кто-либо получил к ним доступ, то установка блокировки превращается в необходимость. А вдруг телефон будет утерян или украден? Невозможность заглянуть даже в меню гаджета и сообщение «запрещено администратором» помешают злоумышленнику заполучить ценную информацию.
Совсем другое дело, если таблет или смартфон не содержит никаких полезных или важных данных, которые стоило бы спрятать от посторонних глаз. Предположим, девайс используется для прослушивания музыки, игр, интернет-серфинга, чтения – нет никакого смысла в установке паролей на блокировку экрана. В этом случае можно сделать одно небольшое исключение: когда в доме есть маленькие дети, пароль может быть очень кстати – ни для кого не секрет, какой интерес вызывают у малышей такие яркие и красивые гаджеты.
Возможные варианты блокировки экрана
Существует множество способов для установки блокировки экрана аппарата. Есть они или нет в конкретном Андроид девайсе, зависит от его производителя. Но не стоит огорчаться, если предпочитаемого варианта не оказалось, ведь всегда можно поискать соответствующее приложение в Google Play. Как понять, что в настоящий момент никакое блокирование не активировано? Дисплей отвечает на любые прикосновения, можно свободно получить доступ к меню, любому приложению или файлу, удалить данные, выполнять разные операции во время разговора и т.п. Виды блокировки экрана:

- Распознавание голоса. Прежде чем активировать голосовую защиту, пользователю требуется сделать запись образца своего голоса. При этом нужно сказать определенную фразу. Система запомнит саму фразу и голос, которым она была сказана. Чтобы снять блокировку планшета, необходимо повторить ту же фразу. Недостаток данного варианта заключается в том, что в шумном месте могут возникнуть проблемы со снятием блокировки экрана при вызове или в обычном режиме. Кроме того, ничто не помешает человеку с похожим голосом воспользоваться телефоном.
- Установка пароля/кода. Один из наиболее эффективных способов защиты. Нужно придумать определенную комбинацию букв или цифр и сохранить ее в памяти аппарата. При попытке включить дисплей, система запросит этот ключ. Разница между паролем и пин-кодом состоит в том, что пароль может состоять из любых символов клавиатуры, а код включает только цифры.
- Распознавание лица. Чтобы установить такую блокировку, нужно сделать фото на смартфон или планшет, учитывая необходимость в хорошем освещении. Когда кто-нибудь попытается завладеть информацией на устройстве, система проведет распознавание лица и сравнит его со сделанной фотографией. Слабая сторона этого метода – недостаточно точный фейсконтроль (внешне похожему человеку удастся снять блокировку).
- Ввод графического ключа. Этот метод тоже принадлежит к самым надежным. Пользователю требуется нарисовать линию на экране, разделенном на одинаковые ячейки, следуя подсказкам системы. Чтобы убрать пароль, нужно нарисовать такой рисунок.
- Снятие блокировки с помощью свайпа по экрану. Это условный вариант защиты аппарата, присутствующий во всех сенсорных девайсах. Такое блокирование защищает только от случайных нажатий на экран. Чтобы снять защиту во время звонка или в ждущем режиме, нужно всего лишь провести по экрану слева направо, или от центра вправо (зависит от модели).
Найти встроенные варианты защиты гаджета можно в настройках, открыв раздел безопасности или конфиденциальности.
Как убрать блокировку экрана на Андроид?
Наверняка в подобной ситуации оказывались многие пользователи – если просто вылетел из головы. Но как убрать блокировку экрана на Андроиде, со своего смартфона или планшета, и снова получить его в свое полноценное распоряжение? Есть несколько способов решения данной проблемы. Следует отметить, что восстановление паролей не только к телефону, но и к многочисленным сайтам происходит при помощи электронной почты, учетной записи и т.п. Именно поэтому крайне важно следить за синхронизацией и уж, конечно, стараться не забывать о паролях к этим сервисам.
Как правило, пользователю дается несколько попыток для того, чтобы ввести пароль или ключ. После нескольких ошибок предлагается подождать некоторое время (около 30 секунд), прежде чем пытаться снять блокировку экран снова. Если пин код или другой способ защиты окончательно забыт, следует воспользоваться кнопкой вроде «Забыли пароль?» или другой, подходящей по смыслу. Система в таком случае дает запрос на ввод логина и пароля от пользовательской учетной записи Google. После того, как все данные указаны верно, девайс будет разблокирован, и его владелец сможет указать новый пароль, ключ, либо и вовсе снять защиту.
Возможна и такая ситуация – не получается вспомнить пароль к учетной записи. На помощь придет компьютер, поскольку есть вероятность, что некоторые данные сохранились в нем. Рекомендуется где-нибудь дублировать все пароли, e-mail, ключи. Конечно же, имеется ввиду безопасное место. Если и через компьютер решить проблему не получается – коды нигде не сохранены, и восстановить их невозможно, придется сбросить пароль.
Наконец, худший вариант – если пишет, что запрещено в доступе и нет возможности отключить защиту и снять блокировку с экрана. Вероятно, на смартфоне или планшете не включен интернет, следовательно, сбросить пароль или воспользоваться учетной записью не получится. Единственный эффективный вариант – вернуть настройки мобильного устройства до заводских. Для этого требуется активировать режим Recovery на девайсе. Сделать это можно, нажав определенную последовательность кнопок. Все зависит от модели и производителя аппарата. Делается это в выключенном режиме. В большинстве случаев необходимо зажать кнопку громкости и питания устройства, или сразу три кнопки – «Домой», питание и громкость. Одним словом, нужно или заранее узнать данную комбинацию (она может неоднократно пригодится), или поискать на форумах и тематических ресурсах. Оказавшись в меню Recovery, требуется найти функцию «factory reset». В этом режиме управление осуществляется с помощью клавиш громкости.
Кардинальный способ убрать блокировку экрана – перепрошить гаджет, обратившись к специалистам.
Заключение
Установка блокировки на мобильное устройство является, несомненно, очень полезной функцией. Однако она способа «сыграть злую шутку» с владельцем аппарата. Во избежание подобных ситуаций рекомендуется выбирать легко запоминающиеся ключи и пароли, либо записывать их в каком-то безопасном месте. Даже если такое и произошло, то с помощью этих советов можно узнать, как отключить блокировку экрана на Андроиде самому без сторонней помощи
Операционная система Андроид имеет большое количество настроек безопасности, и вы можете уберечь свой телефон как от случайного нажатия экрана, так и от сторонних лиц. Заблокировать экран мож
lab-music.ru
Как удалить все данные с телефона на Android, удаленно очистить потерянный смартфон
Чаще всего желание удалить все данные с Android телефона возникает при подготовке устройства к продаже. Эту процедуру рекомендуется проводить каждому пользователю, собирающемуся передать смартфон другому человеку. Если вы решите рискнуть, и не сбросите смартфон до заводских настроек, то будущий владелец получит полный доступ к вашим приложениям, фотографиям и паролям. Давайте разберёмся, как правильно удалить все данные с телефона на Android, а также рассмотрим принцип действий в случае потери устройства.
Как удалить все данные через сброс настроек Android
Многие ошибочно полагают, что простой сброс телефона до заводских настроек удалит с него все данные. На самом деле это не совсем так, потому что с помощью специальных программ в большинстве случаев можно восстановить данные и узнать конфиденциальную информацию о владельце устройства.
Поэтому перед началом процедуры очистки необходимо зашифровать данные. Подобная опция по умолчанию включена на смартфонах с Android 5 и выше, а вот на более ранних версиях операционной системы ее нужно включить вручную.
Для удобства воспользуйтесь пошаговой инструкцией, представленной ниже:
- Переходим в настройки.
- Заходим в раздел «Безопасность». Обратите внимание, что название может быть другим. Всё зависит от прошивки и модели телефона.
- Нажимаем по пункту «Зашифровать данные». Если нужная вкладка отсутствует, то значит, что шифрование на смартфоне уже выполнено.
- На экране появится окно, в котором будет указана информация о процедуре. Внимательно читаем сообщение, а после нажимаем по кнопке «Зашифровать данные».
- Ожидаем окончания процедуры, в процессе которой устройство перезагрузится.
- После включения телефона система запросит пароль или графический ключ. Если никакой блокировки не используется, то её необходимо создать. Для этого переходим в настройки, а после заходим во вкладку «Блокировка экрана» и выбираем формат блокировки.

Теперь перейдём непосредственно к сбросу устройства до первоначальных настроек и, соотсетственно, удалению всех данных с телефона. Заметим, что после выполнения представленного руководства со смартфона будут безвозвратно удалены все фотографии, видео, приложения, аккаунты и пароли. Поэтому перед началом процедуры желательно перенести всю информацию в надежное место. Итак, перейдём к инструкции:
- Открываем настройки.
- Заходим во вкладку «Расширенные настройки».
- Открываем раздел «Восстановление и сброс».
- Нажимаем по строке «Сброс настроек».
- На открывшейся странице кликаем по кнопке «Сбросить настройки».
- Нажимаем «Ок», тем самым запуская процедуру уничтожения данных.

Еще раз отметим, что названия разделов в настройках могут отличаться, в зависимости от версии Android и оболочки, которая у вас установлена. Например, на другом телефоне для сброса настроек необходимо сделать следующее:
- Открываем настройки.
- Заходим в раздел «Система».
- Открываем «Дополнительно» и переходим в раздел «Сброс настроек».
- Запускаем процедуру сброса выбрав пункт «Удалить все данные».
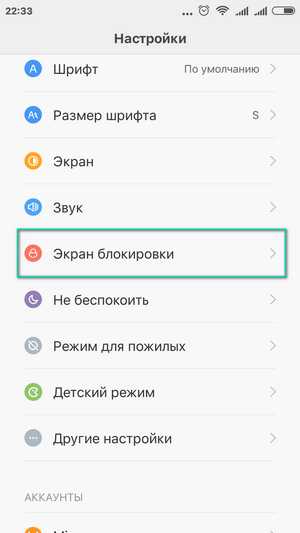
А что делать, если через стандартные функции системы выполнить сброс невозможно? В таком случае на помощь приходит специальное меню – «Recovery». Для перехода в скрытый раздел выключите устройство, а после удержите одни из следующих кнопок:
- Клавиша громкости вниз или вверх + кнопка питания.
- Обе клавиши регулировки громкости + кнопка включения.
- Кнопка громкости вверх или вниз + клавиша «Домой» + кнопка питания.
Теперь, перемещаясь по меню с помощью клавиш регулировки громкости, переходим в пункт «Wipe data/factory reset» (Удалить данные / Сбросить настройки) и затем подтверждаем сброс настроек, выбрав «Yes – delete all user data» (Да, удалить все данные пользователя). И в завершение перезагружаем устройство, нажав по строке «Reboot system now» (Перезагрузить систему немедленно).

Как видим, сбросить устройство до заводских настроек можно разными способами. Выбирайте тот метод, который вам нравится больше.
Как удалить данные с потерянного Android телефона удаленно
Ваш смартфон был потерян или украден, а на нём остались важные данные? Не волнуйтесь, мы расскажем, как уберечь секретную информацию от рук злоумышленника.
Первым делом нужно перейти на официальный сайт сервиса «Найти устройство» от Google. Сделать это можно как с другого телефона или планшета, так и с компьютера. А дальше выполняем действия, описанные в пошаговой инструкции:
- Авторизуемся на сайте, воспользовавшись аккаунтом Google, привязанным к потерянному устройству.
- Нажимаем по кнопке «Очистить устройство», расположенной в левом блоке страницы.
- Изучаем последствия, которые произойдут после очистки данных на смартфоне. Далее кликаем по кнопке «Очистить устройство».
- Подтверждаем удаление данных, выбрав в появившемся окне «Очистить».
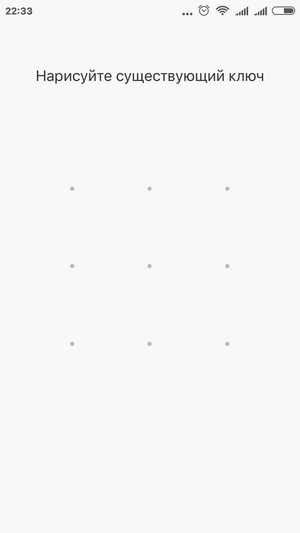
Выполнение последнего пункта инструкции активирует процедуру безвозвратного удаления всех данных с устройства. Это касается приложений, аккаунтов, фотографий, видео и паролей. Однако существует один нюанс – если злоумышленник вытащил с телефона SD-карту, то дистанционно очистить её не получится. Также для успешного уничтожения данных необходимо подключение потерянного смартфона к Wi-Fi сети. Без этого, увы, этот метод бесполезен.
Наша статья подошла к концу, а это значит, что мы рассмотрели все проверенные способы удаления данных с телефона Android. Лучше всего воспользоваться сбросом настроек, а дистанционную очистку применять только в крайних случаях.
smartphonus.com
Запрещено администратором, политикой шифрования или хранилищем учетных данных. Рабочие способы снятия блокировки экрана на андроиде
Для того чтобы защитить личную информацию, экран любого Андроид-смартфона может быть заблокирован. Причем делается это разными способами. Сие нужно, например, тогда, когда вы потеряли устройство. Но иногда в такой защите нет абсолютно никакой необходимости и она только отнимает время при включении девайса. В данной статье мы расскажем, какими бывают блокировки экранов на Android. Также узнаем, как их убрать или, напротив, установить.
Существует несколько типов защиты экрана на Android. Ниже мы опишем их в виде списка и приведем примерную степень безопасности:
- Отсутствие блокировки. Экран включается кнопкой питания и сразу виден рабочий стол. Защита отсутствует;
- Простой свайп. Экран разблокируется посредством движения пальца по нему. Защищает только от случайных включений;
- Графический ключ. Пользователь рисует узор по специальным направляющим точкам и таким образом разблокирует устройство. Безопасность достигается путем введения паузы между попытками ввода после нескольких неудачных;
- ПИН-код. Набор из нескольких цифр, который нужно ввести для снятия блокировки. Точно так же, как и в случае с графическим ключом, при нескольких неправильных вводах устанавливается пауза на определенное время. Безопасность более высокая;
- Пароль. Наиболее безопасный, но в то же время длительный способ разблокировки экрана. Заключается во вводе комбинации из цифр и букв разного регистра;
- Отпечаток пальца. Относительно новый способ защиты, являющийся самым безопасным на сегодняшний день. Подобрать невозможно;
- Распознавание лица. Еще более современный алгоритм, предусматривающий сканирование множества точек лица владельца и автоматическую разблокировку устройства при его появлении перед сенсорами. Довольно сомнительный вариант, значительно проигрывающий отпечатку;
- Сканер радужной оболочки глаза. Еще один алгоритм защиты, работающий по принципу сканирования уникальной для каждого человека сетчатки. Защита высочайшего уровня.
Также для безопасности могут использоваться сторонние приложения, применяющие для входа в Андроид различные загадки, вопросы и т. д. Возможности операционной системы от Google в данной области безграничны. Так что сильно вникать в подробности мы не будем и сразу перейдем к описанию отключения блокировки на разных версиях Android.
Как убрать
Итак, на сегодняшний день существует несколько самых распространенных версий Андроид. Также присутствуют надстройки над «чистой» операционной системой, которые используют, например, Xiaomi или Samsung. Работу с ними мы также опишем. Но перед тем как приступить, помните: снимая блокировку, вы делаете свой телефон и информацию, находящуюся в нем, уязвимыми для злоумышленников. Начинаем.
Android 2.x
Рассматривать редакции ОС от Гугл мы будем в порядке их появления. Пропустим только совсем уж древнюю Android 1.x и чисто планшетную 3.x.
- Для снятия защиты в Google Android 2.x нужно изначально перейти в меню приложений. Его иконка обозначена на скриншоте ниже.
- Далее нас интересуют настройки. Тапаем по иконке с изображением шестеренки или нечто подобное.
- На следующем этапе жмем по «Местоположение и защита».
- Переходим к пункту с названием «Сменить способ блокировки».
- Так как у нас был активен ПИН-код, то для его отключения нужно будет обязательно ввести шифр. Если у вас стоит другая защита, например, графический ключ или пароль, соответственно, укажите их. О том, что делать если вы не знаете этих данных, написано в самом конце статьи.
- Итак, когда верификация будет проведена, можно отключать защиту. Для этого мы просто жмем по отмеченному на скриншоте пункту.
Также ниже вы видите остальные способы блокировки, поддерживаемые на втором Андроид.
Поднимаемся выше и переходим к рассмотрению 4-й версии OS.
Android 4.x
Настал черед поговорить о когда-то самой популярной операционной системе. Это четвертый Android. Он до сих пор установлен на миллионах смартфонах и планшетах. Итак, для того чтобы отключить блокировку тут, делаем следующее:
- Идем в главное меню, тапнув по его значку на домашнем экране.
- Переходим к настройкам. В нашем случае это «Settings», у вас ярлык может называться по-другому. Все зависит от примененной локализации.
- Теперь нам нужен раздел, связанный с безопасностью. У нас это «Security». Тапаем по нему.
- Переходим непосредственно к блокировке экрана.
- Тут уже другая ситуация. В случае с Андроид 2.x нам пришлось авторизироваться, вводя ПИН-код. Здесь это будет графический ключ. Именно он установлен для защиты домашнего экрана.
- Теперь, когда мы подтвердили право собственности на телефон, можно просто отменить блокировку. Делается это нажатием на соответствующий пункт.
В процессе своего рассказа мы постепенно достигли экватора ОС. Это пятый Андроид. Рассмотрим, как работать с ним.
Android 5.x
Давайте разбираться, как отключить блокировку экрана в Андроид, который еще недавно был очень популярным. Это «пятерка». Делаем следующее:
- Как и в предыдущих случаях переходим к меню приложений. Иконка отмечена на скриншоте ниже.
- Ищем шестеренку настроек и жмем по ней. У нас установленных приложений немного, вам же, возможно, придется пролистать список.
- Настройки тут расположены в 2 столбца. Ищем пункт «Безопасность» и тапаем по нему.
- Переходим к разделу настроек, обозначенному на скриншоте. У нас он называется «Блокировка экрана».
- Смена настроек защищена паролем. Для того чтобы убрать защиту, нужно предварительно ввести его. Делаем это и жмем «ПРОДОЛЖИТЬ».
Готово. Все что нам осталось предпринять – это нажать пункт «Нет», и безопасность устройства окажется сведенной к нулю.
Отличием новой версии Андроид является появившееся тут
lab-music.ru
Как разблокировать экран телефона если забыл пароль на андроид. Рабочие способы снятия блокировки экрана на андроиде
Блокировка экрана позволяет избежать случайных нажатий и защищает содержимое устройства от посторонних. Однако некоторых пользователей так раздражает необходимость постоянно разблокировать телефон, что они начинают искать способ, как избавиться от этой функции.
Убрать блокировку можно с помощью базовых инструментов настройки системы. Но безопаснее будет не отказываться от блокировки экрана совсем, а просто выбрать более удобный способ.
Снятие блокировки
Если блокировка снимается вводом пароля, PIN-кода или графического ключа, и вы его знаете, то никаких проблем не будет – просто зайдете в настройки и уберете этот способ защиты данных.
У меня стоит PIN-код, но при включенном и настроенном сканере отпечатков ввод четырехзначного пароля является лишь дополнительным способом проверки. Экран же разблокируется по отпечатку пальца. Чтобы совсем убрать блокировку экрана, выберите вариант «Нет ». При этом с телефона будет удален пароль разблокировки и добавленные отпечатки, если на устройстве есть сканер.
«Нет » – это не лучший вариант с точки зрения удобства использования. Если речь идет о телефоне, который вы постоянно носите с собой, то полное отключение блокировки чревато появлением случайных нажатий. Запуск приложений, отправка сообщений, исходящие звонки – спутники незаблокированного экрана телефона.
Чтобы предотвратить случайные нажатия, но не вводить никакие пароли и ключи для разблокировки, выберите вариант «Провести по экрану ». В этом случае пароль и отпечатки также будут удалены, то есть вы снимите защиту с телефона. Экран будет блокироваться после истечения установленного времени бездействия, но разблокировать его можно будет горизонтальным или вертикальным свайпом.
Выбор способа блокировки
Раз уж мы начали говорить о способах блокировки, давайте посмотрим все. Меня, например, раздражает ввод графического ключа и PIN-кода. Поэтому на старом смартфоне блокировка была без защиты и снималась горизонтальным свайпом, а на новом – с помощью отпечатка пальца. Возможно, вам понравится другой способ.
Есть такие варианты:
- «Нет » – экран не блокируется. Минусы: возможны случайные нажатия, нет защиты от посторонних, то есть любой человек может взять ваш телефон и изучить содержимое его памяти.
- «Провести по экрану » – дисплей блокируется. Минус: нет защиты, разблокировать может кто угодно.
- «Графический ключ », «PIN-код », «Пароль ». На некоторых устройствах добавляется распознавание лица и голоса, но суть от этого не меняется: при выборе любого из этих способов экран блокируется, а получить доступ к содержимому телефона может только владелец.
Если на телефоне есть сканер отпечатков, можно добавить снимки пальцев в настройки, выбрать один из трех защищенных способов блокировки экрана и выбирать, как разблокировать устройство. Как я уже говорил, у меня стоит ввод PIN-кода или проверка отпечатка. Можно установление сочетание графического ключа и сканирования отпечатка – тоже удобно. Поэкспериментируйте, может пропадет желание совсем отказываться от блокировки.
Что делать, если забыл пароль, код или графический ключ
Мы рассмотрели идеальную ситуацию, при которой у вас есть все пароли, PIN-коды и графические ключи. Но как убрать защиту, если экран заблокирован, и вы не помните пароль или ключ? Способы могут меняться в зависимости от производителя и модели, поэтому коротко пройдется по самым популярным методам.
Часто пользователи мобильных гаджетов, работающих на ОС Android, сталкиваются с проблемой отключения блокировки экрана. Установлен графический ключ, пароль или PIN-код, но владелец устройства желает, чтобы защита снималась простым движением пальца, либо экран совсем не блокировался. Пытаясь просто зайти в меню и снять ограничения, пользователь видит, что не может получить доступ к необходимым опциям, та
timegarant.ru
Как разблокировать телефон если забыл пароль на Андроид.

Хватит паниковать, просто прочитайте 5 гайдов о том, как разблокировать Андроид смартфон, если вы вдруг забыли пароль или графический пароль. Одна из них обязательно вам пригодиться, и решит проблему. Несмотря на то, что данные методы написаны для смартфонов, они также будут полезны и для планшетов. Итак, поехали.
Хороший метод разблокировать старые устройства, которые выпускались еще в 2014. На таких аппаратах зачастую установлен Андроид 5 и в них защита аккаунта может быть обойдена с помощью вашего Гугл аккаунта. Еще один важный момент, аппарат должен иметь доступ для подключения к Интернету (домашняя сеть или глобальная линия).
- Убедитесь в доступе смартфона к Интернету.
- На экране с вводом паролем или графическим ключом пять раз необходимо ввести любую комбинацию жестов или символов.
- На шестую неверную комбинацию, на дисплее должен появится текст Забыли пароль? Или что-то похожее на это.
- Тапнув на эту надпись, перед вами откроется окно с полями для ввода логина и пароля от аккаунта Google.
- Если вы вдруг забыли пароль от учетки Гугл аккаунта, то рекомендуем зайти с компьютера и восстановить данный аккаунт. Если все пройдет успешно, то заполняем наши поля.
- Вот и разблокировали смартфон Андроид. Далее задаем новый пароль блокировки или ищем иные способы защитить персональные данные устройства.
Если у вас модель новее, то читаем следующий метод.
Наиболее подходящий вариант для смартфоно от 2015 года и далее, так как именно в этих устройствах доступна опция Smart Lock. С ее помощью можно попробовать разблокировать Андроид устройство, если вы вдруг забыли пароль или ключ доступа. Данный метод имеет три различных способа разблокировки устройства:
- С помощью надежных устройств, без ввода пароля при помощи подключения к смартфону знакомого устройства по Bluetooth.
- При помощи безопасных мест, а именно заданной местности, такого плана как дом, дача и т.п.
- С помощью разблокировки по лицу, когда устройство определяет кто держит смартфон в руках.
- Для начала стоит вспомнить, настроили ли вы эту функцию, когда задавали на смартфоне пароль? И какой метод вы выбрали?
- Если был выбран метод с надежным устройством и на смартфоне включен Блютуз, находим устройство и включаем и на нем Блютуз. Делаем попытку подключения с него к нашему гаджету.
- Если нужно найти заданное место. То включаем GPS навигатор и ищем наше безопасное место. Смартфон должен разблокироваться сразу, как по GPS он определит, что ваша геолокация совпадает с заданной областью.
- С методом по распознаванию лица, достаточно просто, чтоб заданное лицо было таким же, как и то, что у него в памяти.
Если в Андроид устройстве не настроен Smart Lock, то для разблокировки Андроид устройства переходим к следующему методу.
Специально для пользователей устройств Samsung есть портал Find My Mobile, с помощью которого найти и удаленно управлять смартфоном, в том числе и убрать блокировку. Для этого:
- Проверим подключения аппарат к Интернету.
- Заходим на сайт Find My Mobile https://findmymobile.samsung.com/
- Заходим в свою учетку.
- Выберем заблокированный девайс.
- В правом углу вверху будет пункт Разблокировать.
Если у вас не Samsung или нет учетной записи от Samsung, то переходим к следующему методу.
Данный метод подойдет тем, у кого в смартфоне есть СД карта памяти и поддержка режима восстановления. Скачиваем на ПК файловый менеджер Aroma. Затем на заблокированном телефоне заходим в режим восстановления. Каждый смартфон активирует этот режим при помощи своей комбинации кнопок, которую можно найти в Интернете под каждую модель. Далее:
- Подключаем Андроид-смартфон при помощи кабеля к ПК.
- Чаще всего карта памяти устройства определиться как ЮСБ-накопитель. Открываем ее в проводнике или другом файловом менеджере и копируем в корень карты архив с файловым менеджером Арома.
- Если карта не определилась, то на помощь придет картридер. Сегодня большинство накопителей продаются с ним в комплекте.
- После загрузки архива на карту, запускаем режим восстановления.
- Выбираем пункт Install update from zip file → Choose zip from /sdcard и указываем путь к архиву. Запуск и установка программы произойдет, не выходя из режима рекавери.
- Заходим в настройки файлового менеджера и выбираем Automount all devices on start.
- Выходим из режима рекавери и повторяем 5 пункт.
- Запускаем программу и переходим в папку Data Folder → System Folder . В ней находим документ gesture.key /password.key.
- Удаляем его и перезагружаем Андроид смартфон.
Если этот метод для вас сложный, читайте дальше.
Если терять на смартфоне нечего, можно просто сбросить его к заводским настройкам. Для каждой модели смартфона это делается по-своему. Это отдельная тема и специально на ней мы останавливаться не будем. Но данный метод точно сбросит пароли и графический ключ. Затем при включении понадобиться заново ввести логин и пароль от Гугл аккаунта. Если синхронизация до этого была включена, то удаленные программы и игры можно будет восстановить.
androidinfo.ru
Разблокировка телефона с помощью компьютера. Как разблокировать телефон если забыл пароль — инструкция
Как правило, Android защищает устройство, требуя PIN-код, узор или полноценный пароль. Телефон не станет бесполезным, если вы забудете код разблокировки, — его можно обойти и вернуть контроль над телефоном.
По мере того как Google усиливает безопасность, проделывать это в Android становится все сложней. Но при условии, что вы помните логин и пароль от аккаунта Google, можно будет разблокировать телефон.
Забыт пароль на андроид
Android 4.4 и старее
Android 4.4 KitKat и более старые версии снабжены встроенным механизмом обхода узора, PIN-кода или пароля на случай его забывания. Google убрал данную функцию в Android 5.0 Lollipop, так что для устройства с новой версией Android придется прибегнуть к другому методу.
Чтобы найти эту функцию, пять раз введите неверный узор или PIN-код на экране блокировки. После этого появится кнопка “Забыл узор”, “забыл PIN-код” или “забыл пароль”. Нажмите ее, и вас попросят ввести логин и пароль от аккаунта Google, связанного с устройством Android.
Android 5.0 и новее
- Данная функция убрана из Android 5.0. Увы, отсутствует встроенный механизм сброса узора, PIN-кода или пароля и получения доступа к телефону или планшету. Тем не менее, это укрепляет защиту — злоумышленникам не удастся обойти пароль, не зная его.
- Функция умной блокировки Android может помочь вам. Допустим, вы настроили умную блокировку на телефоне Android так, чтобы автоматически авторизоваться при подключении к домашнему Wi-Fi. Принесите телефон в зону покрытия этой сети, и он автоматически разблокируется, даже если вы не помните нормальный код разблокировки.
- Может сработать еще ряд приемов. Скажем, на устройствах Samsung, если вы авторизованы в устройстве при помощи аккаунта Samsung, то сможете зайти на сайт Samsung под названием «найти мой телефон», авторизоваться посредством того же аккаунта Samsung и при помощи опции “Разблокировка моего экрана” дистанционно снять блокировку с устройства. Другие производители могут предоставлять схожие возможности, если у них имеется сайт для отслеживания телефона, на котором вы зарегистрированы.
- Если вы разблокировали загрузчик и установили пользовательский рекавери, то, возможно, эта среда позволит убрать код. Но установка пользовательского рекавери невозможна без сброса устройства к заводским настройкам, если это не было сделано ранее.
Сброс к заводским настройкам устройства Android
При условии, что нет возможности сбросить устройство при помощи одного из вышеуказанных приемов, вам придется отказаться от хранящихся на устройстве данных. Устройство можно вновь сделать рабочим, но это потребует его сброса к заводским настройкам, стирания памяти устройства и его повторной настройки с нуля.
Это не так плохо, как кажется, потому что большая часть данных на современном устройстве Android должна синхронизироваться через интернет. Авторизуйтесь при помощи того же аккаунта Google, чтобы получить доступ к вашим электронным письмам, контактам, приложениям и всему прочему. Тогда вы сможете задать новый код разблокировки.
Если в устройстве есть съемная карта памяти, извлеките ее перед осуществлением сброса, чтобы хранящиеся на ней файлы не перезаписались. Лучше всего отключить устройство Android, вытащить карту памяти и продолжить.
Если на устройстве активирован менеджер устройства Android от Google, зайдите на сайт менеджера и авторизуйтесь посредством того же аккаунта Google, которым пользуетесь на устройстве Android. Выберите заблокированное устройство, затем выберите “Стереть”, чтобы дистанционно стереть его. После этого устройство можно будет настроить заново — код блокировки будет удален, и само устройство будет стерто.
Имейте в виду, что опция “Заблокировать” в менеджере устройства Android позволяет задать новый код блокировки, только если у телефона или планшета еще нет кода разблокировки, поэтому она не годится для удаления существующего кода блокировки.
Если вы активировали другой сервис удаленного слежения за устройством, то наверняка его сайт также позволит дистанционно стереть устройство. При отключенном менеджере устройства Android все же можно сбросить устройство к заводским настройкам даже без его разблокировки.
Сброс для разных устройств
Сброс осуществляется различными способами на разных телефонах и планшетах. Надо будет загрузиться в меню восстановления системы устройства и стереть его оттуда. Для этого потребуется отключить устройство и включить его, одновременно удерживая правильные кнопки. Например, в случае Nexus 4 надо одновременно нажать и удерживать кнопки уменьшения громкости и включения. В случае Nexus 5 нужно одновременно нажать и удерживать кнопки уменьшения громкости, увеличения громкости и включения. Теперь при помощи мен
crabo.ru
Как разблокировать самсунг забыл пароль. Коды разблокировки телефонов самсунг галакси. Как разблокировать смартфон Samsung с помощью dr.fone
Память человека — самое обширное хранилище данных в мире и самое ненадёжное к тому же. Что делать, если забыл PIN-код и как снять блокировку с телефона Android или iOS, если забыл пароль. Вся сложность ситуации заключается в том, что на аппарате обычно хранятся нужные или важные данные и контакты, терять которые совсем не хочется.
При этом взломать аппаратную защиту современных смартфонов и планшетов достаточно сложно.
А в некоторых случаях наоборот — не столь важны данные, сколько нужно разблокировать свой телефон чтобы банально им пользоваться. Я хочу привести несколько советов, выполнить которые под силу любому пользователю. И уже если они не помогут — только придётся нести гаджет в сервисный центр.
Разблокировка смартфона Андроид
Приведённые ниже рекомендации очень зависят от установленной версии операционной системы и от того, какие дополнения в неё внёс производитель смартфона. Тем не менее, попробовать стоит каждый из них.
На старой теперь уже, версии Android 4 разблокировать ПИН или графический ключ можно достаточно просто — после нескольких попыток неправильного ввода у Вас появится ссылка для восстановления доступа. И если Вы помните пароль к учётной записи Google, которая заведена на телефоне, то Вам без проблем удастся снять блокировку через удалённый доступ! Тут правда стоит оговорится — смартфон должен быть подключен к мобильному Интернету или к сети WiFi.
Ещё один способ, который работает на более новых версия операционной системы — удалённое управление Android . Доступен он здесь — ссылка . Это очень удобный и довольно-таки функциональный инструмент, с помощью которого можно отследить свой аппарат, а так же управлять им с компьютера.
Чтобы снять блокировку с телефона, сначала выберите пункт «Заблокировать» и установите новый пароль. Затем разблокируйте и зайдите на девайс уже с новым паролем. Profit!
Для смартфонов и планшетов Samsung есть специальная фирменная утилита Dr.Fone . Она так же позволяет восстановить доступ к операционной системе телефона, сбросить графический пароль или блокировку SIM-карты.
Иногда снять блокировку Андроид можно следующим образом:
1. Внизу экрана нажмите на «Экстренный вызов».
2. Введите десять раз символ «*»
3. Дважды нажмите на введённую цепочку символов и выберите «Копировать».
4. Вставьте скопированные символы в конце уже введённой последовательности звездочек.
5. Повторите действие. Так надо делать до тех пор, пока аппарат вся длина поля не будет заполнена и не откажется вставлять символы. Итогом будет скопированная длинная-длинная строчка из звёздочек.
6. Вернитесь к экрану блокировки. Откройте приложение «Камера» проведя пальцем по экрану снизу вверх.
7. Откройте настройки нажав на значок шестеренки.
8. Андроид потребует ввести пароль. Нажмите на поле и держите пока не появится команда «Вставить». Вставьте скопированные звёздочки в поле ввода.
9. Повторяйте процедуру до тех пор, пока экран не разблокируется и снова не появится доступ к системе.
10. Profit!
В том случае, когда нужно разблокировать телефон чтобы им пользоваться и при этом данные не важны — можно сделать сброс к заводским параметрам через загрузочное меню аппарата.
Чтобы это сделать — выключите устройство, зажмите «качельку» регулировки громкости в сторону снижения вместе с клавишей включения. Держим их в таком состоянии пока телефон не загрузиться в режиме Recovery. Выбираем вариант «wipe date/factory reset». После этого аппарат должен сбросить все текущие параметры и настройки, что поможет снять блокировку через пин-код или графический ключ!
Как снять блокировку с iPhone
C «яблочными» телефонами от Apple всё обстоит ещё сложнее. Способ разблокировки аппарата зависит от того, какая версия iOS установлена на Айфоне. Исходя из этого надо искать в Интернете уязвимости, которые позволяют обойти блокировку.
Вот ещё один вариант как снять блокировку Айфона:
Если других вариантов кроме сброса к заводским параметрам нет — можно попробовать и этот вариант. Ресет Айфону можно сделать через приложение iTunes прямо с компьютера, к которому надо будет кабелем подключить телефон. Само-собой, все данные будут стёрты.
Пользование мобильным телефоном уже давно стало неотъемлемой частью жизни людей. Цифровые технологии помогают справляться с потоком рабочих дел, а некоторые пользователи не могут представить дня без ленты новостей, фотографий друзей, мониторинга других приложен
comuedu.ru
