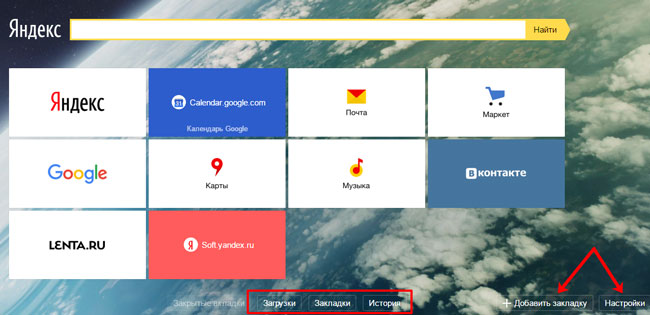Визуальные закладки для Яндекс Браузера, особенности и установка
Виртуальные закладки от Яндекса – это весьма полезное расширение, которое облегчает работу с вкладками. Особенно, если их открыто слишком много. Именно поэтому данный плагин весьма популярен среди пользователей. Визуальные Закладки – одно из лучших расширений такого плана. В рамках данного материала мы поговорим об особенностях плагина. Также рассмотрим процесс инсталляции дополнения в браузер. Но сначала особенности.
Описание расширения
Итак, расширение Визуальные Закладки было создано специально для упорядочивания и более продуктивной работы с открытыми вкладками в веб-обозревателе. Расширение отлично работает и в том случае, если вкладок слишком много.
Найти данное дополнение можно без проблем в интернет-магазине Google Chrome. Установка осуществляется при помощи всего одной кнопки. Но о процессе инсталляции мы поговорим немного позже.
Виртуальные Закладки требуют предварительной настройки перед использованием. Однако настройка не представляет никакой проблемы, так как в расширении присутствует русский язык. Так что у наших соотечественников проблем точно не возникнет.
Однако плагин потребляет довольно много оперативной памяти при работе. А это значит, что использовать расширение на относительно старых и слабых машинах не получится. Но попробовать можно.
Еще одна особенность расширение: невероятно понятный и простой интерфейс. В нем не запутается даже новичок. Также имеет место весьма приятное оформление, что неплохо в плане эргономики.
Инсталляция дополнения
Здесь все предельно просто. Ведь все дополнения из официального магазина Google Chrome устанавливаются всего в пару кликов. Классических инсталляторов здесь нет. Все происходит в автоматическом режиме без участия пользователя. Перед установкой дополнения производится его проверка.
- Переходим в магазин расширений — https://chrome.google.
 com/webstore/category/extensions.
com/webstore/category/extensions. - После этого в строке поиска вводим имя нужного расширения — Визуальные Закладки и жмем на кнопку Enter.
- В результатах поиска выбираем нужный плагин и кликаем по названию.
- Затем нажимаем на кнопку с надписью «Установить».
Вот и весь процесс инсталляции. Через несколько секунд после нажатия на ту самую кнопку расширение будет установлено в веб-обозреватель и его иконка появится на панели инструментов. После инсталляции можно переходить к настройкам дополнения. Вот так можно скачать и установить Визуальные Закладки Яндекса.
Преимущества и недостатки расширения
Теперь подведем своеобразные итоги и выделим плюсы и минусы дополнения. Это необходимо для того, чтобы понять, насколько качественным является тот или иной плагин и стоит ли его использовать. К тому же, если оформить преимущества и недостатки в виде списка, то это получится нагляднее, чем описывать их в тексте. Итак, приступим.
Преимущества
- Опция управления вкладками;
- Упорядочивание открытых вкладок;
- Нет никакой рекламы;
- За использование плагина не нужно платить;
- Предельно простое управление;
- Невероятно простой и понятный интерфейс;
- Приятное оформление;
- Огромное количество настроек;
- Не влияет на работу браузера;
- Есть русский язык в интерфейсе;
- Очень простая установка.
Недостатки
- Потребление большого количества оперативной памяти.
Данное расширение определенно является одним из лучших среди всех тех, что предназначены для упорядочивания вкладок и управления ими. У него минимум недостатков. Сплошные преимущества. А количество установок как бы намекает на то, что дополнение весьма полезное и качественное. Так что стоит его установить.
Добавить Визуальные закладки в Яндекс.Браузер
Визуальные закладки Яндекса для Mozilla Firefox, Google Chrome — как установить и настроить вкладки в популярных браузерах
Комментарии и отзывы (85)
Евгений
А можно сделать чтобы эти визуальные закладки синхронизировались в разных браузерах и на разных компах?)
Дмитрий
Евгений: а действительно, такой функционал был бы востребован. Думаю, что этот вопрос задать нужно разработчикам.
Думаю, что этот вопрос задать нужно разработчикам.
МПС
Может у меня и паранойя,конечно,но ко всем этим яндексовским штучкам(ЯВМ,Бар,этой) я отношусь подозрительно и стараюсь ими пользоваться как можно меньше
Лариса
А мне они очень удобны, но почему-то в моем Хроме они перестали работать: старые висят, а новые не ставятся. И настройки не могу найти. Кто-нибудь знает, где искать настройки в Гугл Хром?
Василий
Новая панель закладок в Firefox нереально выбесили, я даже поначалу Элементы снес. Вернулся кстати чисто ради значка пробок и значка ТИЦ, он у Яндекса на удивление самый нормальный (перелопатил все что было — в основном новые гигантские seo-панели). Поставил расширение Speed Dial, в целом те же яйца что и раньше, только в профиль, разве что строки поиска нет. Надеюсь яндексоиды одумаются…
Анатолий
Как можно поставить старые вкладки на Мазилу,а новые убрать???
Елена
Я могу поделиться ссылкой на закладки 1.5. Получила ссылку от Яндекс, писала в помощь.
[quote]Здравствуйте, Елена!
Первую версию визуальных вкладок для Mozilla Firefox можно скачать по ссылке http://download.cdn.yandex.net/bar/vb-fx/YandexVisualBookmarks.xpi .[quote]Не знаю, верно ли поставила теги, на всякий случай извиняюсь, если не так))) — предпросмотра нет, не вижу…
Елена
С тегами пролет-ссс, но ссылка рабочая, если ее выделить правым кликом и открыть в новой вкладке. Да, и еще — следует разрешить Лисе установку. Ссылка действительно от Яндекс-помощи. Пользуйтесь на здоровье!
вадим
ЕЛЕНА за вот это http://download.cdn.yandex.net/bar/vb-fx/YandexVisualBookmarks.xpi тебе просто цены нет 1,5 часа рысачил что бы найти сменить новую экспресс панель (( это жесть !!! Грамадное спасибо респект )))
Елена
to Вадим
Да пожалуйста, пользуйтесь на здоровье)) Я теперь удалила всякие яндекс-примочки и поставила эти закдадки. Удивило то, что они оказались одним из самых удачных вариантов — которые равномерно распределяются по всему экрану.
Да, С Новым Годом, кстати! Приятно, что в 0:25 не только я не сижу фейсом в салате, но и еще есть люди)))
Василий
Елена, спасибо огромное.
Владимир
Елена!!!!спасибо вам огромное за ссылку на старую, добрую экспресс панель!!!!С Новым Годом Вас!!!!
R.I.P.
Спасибо Елена за версию 1.5)))
Макс
Елена, спасибо Вам огромное!!! Очень рад, что нашел любимую экспресс панель от Yandex!!!
Макс
Елена, спасибо Вам огромнейшее за старые любимые закладки!!!
Макс
Елена спс огромнейшее я вас люблю!
Виталий
Елена , спасибо Вам большое за экспресс панель 1.5!!! настоящий подарок . я уже хотел удалять мазилу , а тут опять они старые и удобные!
Сергей
Елена, спасибо.
DeN
Поставил файрфокс на ноутбук и ужаснулся!
Ссылка Елены скачала версию 1.1, она у меня не заработала на FF 18.0, со старого компа выдернул версию 1.5, она, наверное, последняя до изуродования.
https://dl.dropbox.com/u/10201756/%7B1.5%7D.xpi
На моем компе она работает с элементами версии 7.2.6, их выдернуть из файрфокса или откуда-то скачать у меня не получилось, без умной строки неудобно, но хоть визуальные закладки на месте.
DeN
Еще обязательно в «дополнениях» дабл клик по дополнению и отключаем автоматическое обновление!
DeN
Только что проверил, новейшая версия элементов и яндекс закладки 1.5 отлично дружат друг с другом.
photog
а как их сохранить на диск, чтоб каждый раз ссылку на установку не искать, если опять слетят?
DeN
по моей ссылке и есть файл для оффлайн установки, просто при его открытии надо выбрать открыть с помощью firefox. Я установил новые элементы, они ставятся с дурацкими вкладками, удалил в дополнениях закладки 2.х версии и установил 1.5, все работает как раньше!
Андрей
Спасибо за старый вариант, с удовольствием вернулся на него.
Елена
Всем привет! Это снова я. Я вот со своими закладками, которые выкладывала выше — http://download. cdn.yandex.net/bar/vb-fx/YandexVisualBookmarks.xpi- несколько утомилась:) Дело в том, что на разных ноутах они у меня стали по-разному. Вот так на ASUSе http://s2.ipicture.ru/uploads/20130121/W2RRnn5J.png
cdn.yandex.net/bar/vb-fx/YandexVisualBookmarks.xpi- несколько утомилась:) Дело в том, что на разных ноутах они у меня стали по-разному. Вот так на ASUSе http://s2.ipicture.ru/uploads/20130121/W2RRnn5J.png
Очень удобно — размер подстраивается под размер экрана
А так на Самсунге -http://s2.ipicture.ru/uploads/20130121/W0wMCbWA.png
Не слишком удобно — посередине мелкие квадратики. Учитывая то, разрешение на этом ноуте 1600*900, то можете представить, какие крошечные иконки я имею
Я просто пользователь, понять это различие и от чего оно получилось,мне сложно. Если кто может помочь, буду очень признательна.
Владимир
Старые визуальные закладки были НАМНОГО ЛУЧШЕ!!!
Во первых, пользователь сам устанавливал, что хотел. Быть может, я не желаю, чтобы во вкладках отражались последние посещенные сайты.
Во-вторых, скрин сайта помогал быстрее ориентироваться, да и выглядело красивее.
Какой, простите, идиот придумал эти цветные прямоугольники? У меня бы такой «дизайнер» и дня бы не проработал
DeN
Елена, в версии 1.5 размер как раз подстраивается автоматом.
Елена
DeN, нет, это не так. Одна и та же версия на разных компьютерах стала по-разному. Может, зависит еще от времени, когда был файл с закладками сохранен, не знаю… Я в MozBackup их сохраняла перед переустановкой системы.
DeN
у меня на двух ноутбуках масштабируется с последними элементами и вкладками 1.5 Без проблем
Елена
а у меня нет(( не знаю, где искать причину. Попробую удалить браузер и поставить заново, может, получится
Да, кстати, я и с вашего файла пробовала — такая же история.
DeN
я делал так, удалил все плагины Яндекса, потом поставил последние элементы с официального сайта, удалил закладки 2.1 и поставил те, что по моей ссылке
Елена
хорошо, попробую. Удалить — это отключить?
DeN
нет, именно удалить
Pirat
Елена вас люблю!!
Ирина
Наконец то нашла старые закладки)) Спасибо огромное умным людям) А всем спецам, которые сошли с ума в Мозилле — фу!!!!!
Digirus
Vladimir, спутник вынести можно через установка и удаление программ, ну и в хроме советую расширения посмотреть, удалите там спутника.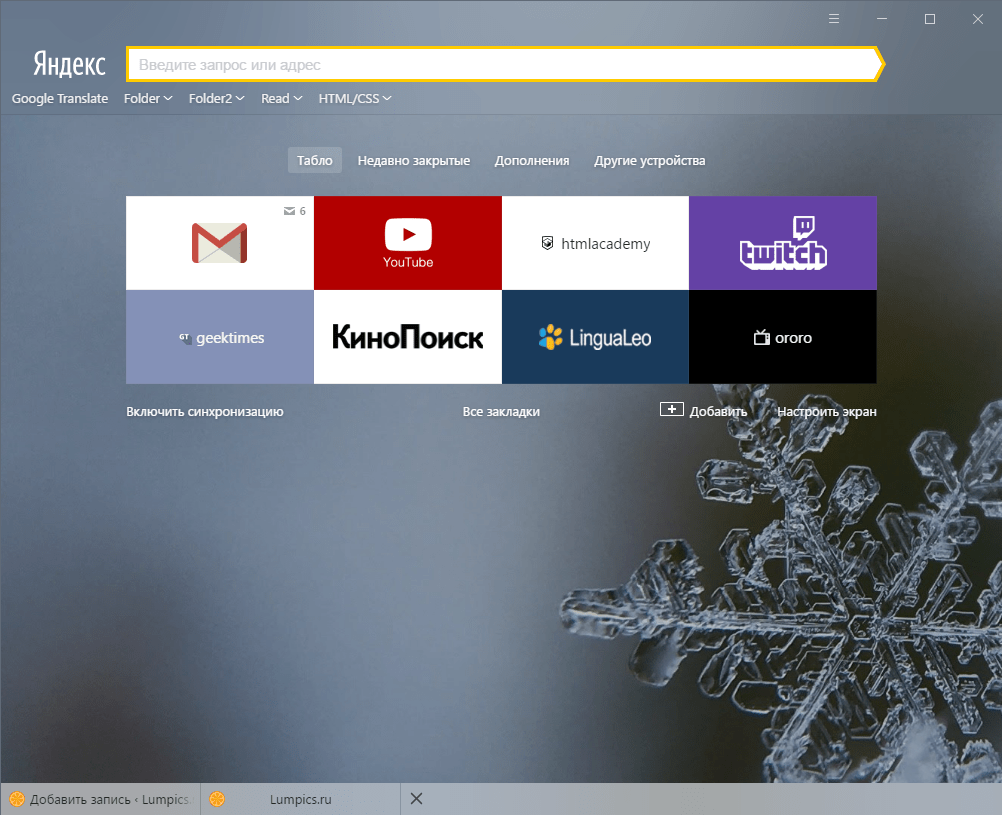 Так же советую еще удалять GuardMail.ru. Вся эта хрень закидывается с качалками типа турбобита и прочей канители. Мыло.ру уже как вирусня стала плодиться!!! Первым делом удаляйте расширения в своем браузере которые от мылору встали. Яндекс закладки версии 1,5 самые полезные и красивые!!!!
Так же советую еще удалять GuardMail.ru. Вся эта хрень закидывается с качалками типа турбобита и прочей канители. Мыло.ру уже как вирусня стала плодиться!!! Первым делом удаляйте расширения в своем браузере которые от мылору встали. Яндекс закладки версии 1,5 самые полезные и красивые!!!!
Digirus
Советую еще для самых нужных ссылок пользовать top-page.ru расширение в мозиле и хроме.
Сергей
Помогите фоновое изображение для старой экспресс панели (светло зеленое оно)
Галина
Большое спасибо Елене за ссылку на «старые» визуальные закладки. Уж очень «новые» показались мне ну очень неудобные
Сергей
Спасибо за ссылку на старую версию вкладок, т.к. новая версия полное ГГГГГГГГГГГГГГ
xRIO
ой спасибо за старую экспресс панель от яндекса, на работе есть, а дома нет))…заемучился)).
С уважением, простой сисадмин 🙂
Владимир
Елене спасибо
RIK
ЕЛЕНА! СПАСИБО ВАМ! Прежние НОРМАЛЬНЫЕ закладки радуют глаз! А то это какой-то набор вкладок для дебила, извиняюсь. Тупо названия, огромная нелепая строка поиска сверху, совершенно ненужная строчка снизу. Можно подумать я не знаю где у меня история или еще что-то в меню. Яндекс просто убил этим обновлением! Очень разочарован в их разработчиках!
Вера
Спасибо большое!
Марина
Огромное Спасибо за ссылку, а Яндексу огромный МИНУС. Столько нареканий от пользователей надо бы задуматься!
Николай
Молодец Елена, спасибо!!!
Александр Иванович
Леночка! Спасибо огромное!!!!
Владимир
И от нас с Дочкой, Ленчику и Denu огромная благодарность!
Евгений
подскажите мне где старую можно скачать скиньте сылучку !
Александр
Спасибо, Елена, огромное.
Закладки версии 1.5 лучше новых версий.
На 2-ух компах из 3-х установились новые и не знал как исправить
Разработчики yandex могли б и оставить версию 1.5 как альтернативу.
Спасибо, еще раз.
евгений
а какая версия из мазилы 12
Константин
Елена, спасибо за старые закладки для лиса, а то новые бесили нереально (ну почемуони же для хрона нормальные, а для лисы уг???).
Ольга
исчерпывающе,лаконично,вразумительно,полезно,актуально-молодцы! спс,спс, спс, и еще много раз!!!
Дмитрий
Спасибо большое. А то раньше не мог в хроме сам настроить свои закладки, было лишь то что посещал!
Елена
Народ, спасибо вам всем за ваши «спасибо»!)) Хожу сюда почитать ваши благодарности и набраться позитива, если совсем уж грустно)))Продолжайте, плиз)))
На всякий, ссылку повторяю, потому как не всем удается ее отыскать среди потока спасиб)))
http://download.cdn.yandex.net/bar/vb-fx/YandexVisualBookmarks.xpi
Александр
Люди!!! Кто знает, на какой адрес написать разработчикам новых «Визуальных Яндекс-закладок»??? Скажите!! Ну так хочется этих придурков хорошим русским матом попотчевать! На хр.на мне и ЛЮБОМУ нормальному юзеру прога, которая без спроса клеит весь мусор подряд? Скажите адрес, — расцелую (виртуально) от благодарности! Аlles
Александр
Кстати, YandexVisualBookmarks 1.8 — последняя не придурочная версия визул-закладок ссылка: http://download.cdn.yandex.net/bar/vb-fx/YandexVisualBookmarks-1.8.xpi
Елена
Служба поддержки Яндекс
http://feedback2.yandex.ru/company/
А это для IE они мне прислали старую версию http://download.cdn.yandex.net/bar/vb-ie/YandexVisualBookmarks.exe .
1.8 говорите, не придурочная? хочется попробовать) но опасаюсь, однако…
Александр
Лена, учтите только, что YandexVisualBookmarks-1.8.xpi работает с Mozill`ой не старше 19-й версии. С 23-й версией еще не пробовал, но, вероятнее всего, тоже будет облом.
Елена
Александр, спасибо. Я вот так это и подозревала. Не даю Мозилле обновляться. Долго ли протяну не знаю)
Сергей
здравствуйте. поставил мозилу 22.0
загрузил элементы яндекса т.к. бара нет
и теперь не могу вкл. визуальные закладки
помогите пожалуйста.
Сергей
поставил версию 1.9 все ок
Сергей
да у меня w7 max32bit
Даша
Помогите пожалуйста(( я перепробовала все версии мазилы и ни с одной не работают старые визуал-вкладки(( я не знаю, что делать((
Михаил
Народ, пользуйтесь top-page ру и будет Вам счастье.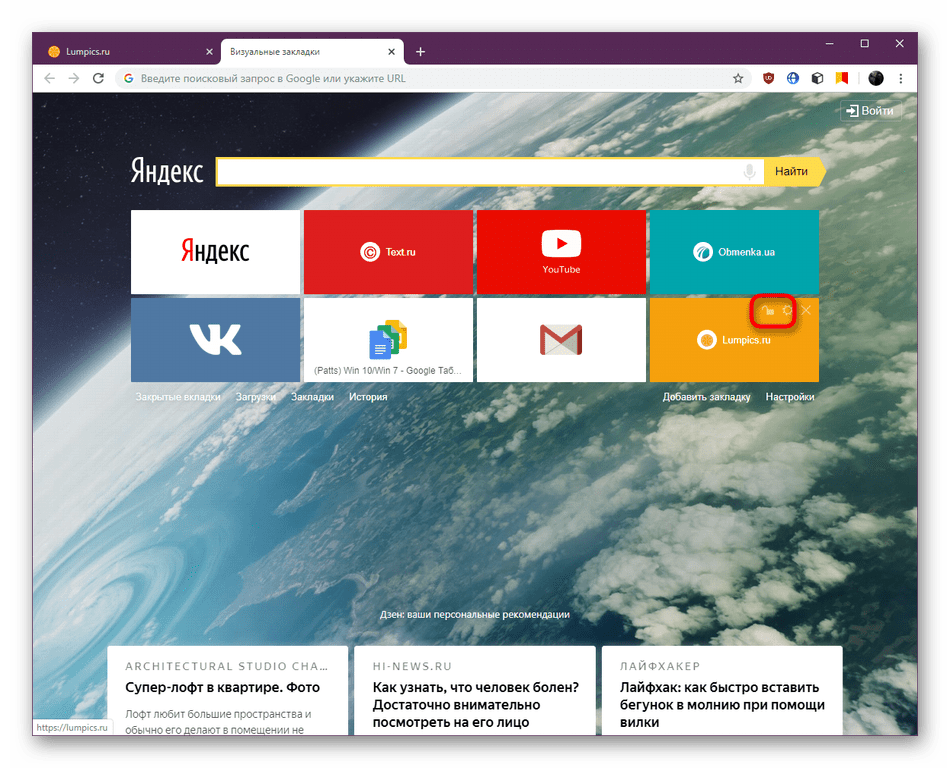 Доступ с любого ПК и не нужно настраивать после переустановки. Устанавливаешь приложение, добавляешь сайты (один раз!) и радуешься жизни. Все легко и просто.
Доступ с любого ПК и не нужно настраивать после переустановки. Устанавливаешь приложение, добавляешь сайты (один раз!) и радуешься жизни. Все легко и просто.
Elena
Всем добрый день! Попробовала установить визуальные закладки 1.5, получается просто пустая вкладка, написала в службу поддержки Яндекса, воюю с ними уже неделю, ответили что эти закладки уже закрыты. Что посоветуете?
Светлана
здравствуйте
мне очень нравилась визуальные закладки версии 1.5. сегодня автоматически поменялось на 2.5. я хочу вернуть старые закладки,но никак не получается.
ссылка Елены у меня не открывается.
поможите люди добры!!!
Елена
Светлана, Яндекс полностью прекратил действие тех закладок. Эти программы более не активируются. К сожалению. На одном ноуте они у меня самообновились (не досмотрела и не отменила обновление) и больше не работают. Но новые, нынешние, вроде как и ничего, за исключением одного момента — автозаполнение удаленной закладки. Это реально достает! Я много раз писала в службу поддержки, в ответ только отписки Алены Суворовой, кажется, на тему «в настоящее время решить эту проблему не представляется возможным». На втором ноуте старые полторашки исправно служат) Несмотря на то, сама Мозилла обновилась до последней версии. А в закладках, оказывается, галочку на обновление я сняла. Вот как-то так))
Игорь
Всем привет.
Установились в Google Chrome новые визуальные закладки, провозился весь день, чтобы найти старые YandexVisualBookmarks версии 2.0 1, так и не нашел. Может, у кого-то сохранился файл exe? Новые жутко не нравятся, а старых установочного файла не сохранилось. Помогите, пожалуйста, кто может.
SkyNET
не знаю чего где не работает у меня на 25.0.1 мозилле
закладки 1.5 и 1.8 и 1.9 все действуют.
на 26.0 мозилле пока не запускаются!
устанавливаешь последние элементы яндекс официальные
заходишь в настройки дополнения расширения
удаляешь визуальные закладки перезагружаешься
и устанавливаешь старую версию какую-нить!
сколько раз пробовал на 25. 0.1 всё работает!
0.1 всё работает!
Игорь
Спасибо, уже разобрался. Нашел старые закладки для Google Chrome, новые удалил старые установил, просто сами старые закладки не мог найти (Яндекс их снесли у себя), пришлось теперь старую версию закладок себе на винчестер сохранить.
SkyNET
кому может надо можно на комп скачать закладки 1.9
https://cloud.mail.ru/public/7bb5ede04bae/YandexVisualBookmarks-1.9.xpi
сделать как написано чуть выше и когда нужно будет установить старые закладки
нужно просто перетащить данный сохранённый файл .xpi в окно браузера.
и нажать установить. до 25.0.1 включительно версии мозиллы будут работать.
Яна
Здравствуйте )
Не сочтите за рекламу, отвечаю Игорю или тем кто не может найти старые визуальные закладки именно для Google Chrome.
Руки бы разработчикам оторвать за новый дизайн… (
http://my-headway.ru/kak-vernut-starye-vizualnye-zakladki-yandeks-dlya-google-chrome/
Макс
Спасибо большое за статью! очень интересно было прочитать! Единственно у меня вчера произошла какая-то хрень и у меня исчезли половина закладок. Что это могло быть и как их вернуть теперь? еще я хочу поставить на хром стартовую top-page, т.к. говорят она тоже удобная. Так вот смогу ли я синхронизировать закладки между ними? спасибо
Андрей
Визуальные закладки 2.14.2. непротестированное на производительность и глючность дерьмо. красивость фона — да, плюс, приятно. но на офисном компе средней мощности (2 ядра х 2,3 ГГц, 4 Г РАМ) тормозит просто безбожно. причем не в самих закладках, а в других окнах, не имеющих к закладкам никакого отношения. думал — надо комп менять или винду переставлять. отключил закладки — всё летает.
Елена
Снесла я их к чертям собачьим) Поставила Fast Dial, живу и радуюсь))
Всем желаю того же)
Александр
Есть такие визуальные закладки — http://speedpanel.net/. Сервис работает 4 года. Закладки работают во всех браузерах, на всех устройствах, во всех операционных системах, в том числе и на мобильных устройствах. При этом никаких программ и плагинов устанавливать не нужно. Не надо ничего синхронизировать. Добавил закладку, она сразу становится доступной на всех устройствах и во всех браузерах. Закладки можно разделять на категории. Кроме того есть возможность загрузить (импортировать) закладки из всех своих браузеров, и хранить их в одном месте. При этом ссылки из разных браузеров не дублируются. Есть видео обзор по этому сервису — https://www.youtube.com/watch?v=fczEyrr8t3k
При этом никаких программ и плагинов устанавливать не нужно. Не надо ничего синхронизировать. Добавил закладку, она сразу становится доступной на всех устройствах и во всех браузерах. Закладки можно разделять на категории. Кроме того есть возможность загрузить (импортировать) закладки из всех своих браузеров, и хранить их в одном месте. При этом ссылки из разных браузеров не дублируются. Есть видео обзор по этому сервису — https://www.youtube.com/watch?v=fczEyrr8t3k
Валера
На ФФ предпочитаю работать с Atavi, вот их визуальные закладки от души работают. Особо доволен на счет группировки закладок они классно придумали. Это жирный плюс в копилку Atavi. Сначала поставил просто стартовую на ПК и менеджер закладок на айфон. Ссейчас перешл полностью на работу с сервисом Atavi.
Кристина
Последние несколько недель работаю на atavi.com, пока что очень нравится! Удобно, закладки все под рукой, еще и в группы их можно формировать, ссылками на них делиться. Удобно продумали, конечно!
Виталий
Как настроить закладку своего сайта?
Нигде не могу найти, поделитесь ссылкой…
Александр
Один недостаток закладок встроенных в браузер — синхронизация закладок между браузерами. Не всегда это возможно, да и если возможно, в конце концов — достает. Я уже лет 5 пользуюсь онлайн закладками — speedpanel.net Работает во всех браузерах на всех устройствах, во всех операционках. И никаких настоек и синхронизаций.
Руслан
Лично мне нравиться онлайн сервис «Закладки» zk.esof.info – работает во всех браузерах, не надо ничего устанавливать. Учётку создал и авторизуешься от куда угодно с чего угодно и готово, все закладки под рукой.
внд
расширение atavi — 100% самые удобные визуальные закладки
diamar
1.Как масштабировать(уменьшить) размер квадратов экспресс-панели в приложении TOP-PAGE на рабочем столе браузера GOOGLE CHROME ?
2.Какая версия приложения TOP-PAGE наиболее удачна ?
Подскажите,пожалуйста.Буду очень благодарен.
Оксана
Спасибо огромное!! Искала именно такие закладки с таким интерфейсом!!
Визуальные закладки Яндекса для Google Chrome. Как установить визуальные закладки в «яндексе»
Здравствуйте, уважаемые читатели блога сайт! Стремительное развитие инфотехнологий в общем и интернета в частности создает предпосылки для появления различных полезных пользователям и вэбмастерам фишек. Таким востребованным дополнением от зеркала рунета стал в свое время Яндекс Бар, который ныне переименован в Элементы Яндекса.
Одной из частей функционала прежнего Бара были Визуальные Закладки, которые сейчас выделены в отдельное расширение. По-моему, это намного обогащает выбор, поскольку теперь нет необходимости устанавливать полностью панель тех же Элементов, большая часть из функционала которых может никогда не пригодиться, если можно просто скачать Визуальные Закладки отдельной строкой. Ниже мы и рассмотрим, как установить это дополнение во . Кроме этого, существует такое дополнение как .
Как скачать и установить закладки от Яндекса для Хрома, Мазилы и Internet Explorer
Кто не в курсе, на всякий случай скажу, что Визуальные Закладки — это дополнение для браузеров, которое дает возможность осуществлять переход к нужным страницам в один клик. Вполне себе полезная опция, если учесть ценность времени в наш стремительный век. Скачать данное дополнение для любого из выше упомянутых веб-браузеров можно с этой страницы , принадлежащей Yandex:
Имейте ввиду, что приложение будет скачиваться именно для того браузера, в котором открыта данная страница загрузки, что, впрочем, вполне естественно. Некоторые из вас, вероятно, недоумевают, почему не упомянут в этой связи вэб-браузер Opera, который также входит в ТОП лучших (особенно в рунете). Дело в том, что изначально встроенная является полным аналогом Визуальным Закладкам, поэтому данное расширение для этого обозревателя неактуально.
Установка расширения для любого браузера — будь то , (здесь все происходит еще проще — после закачки будет сразу же предложено установить ВЗ как расширение) или — не должно вызвать никаких сложностей.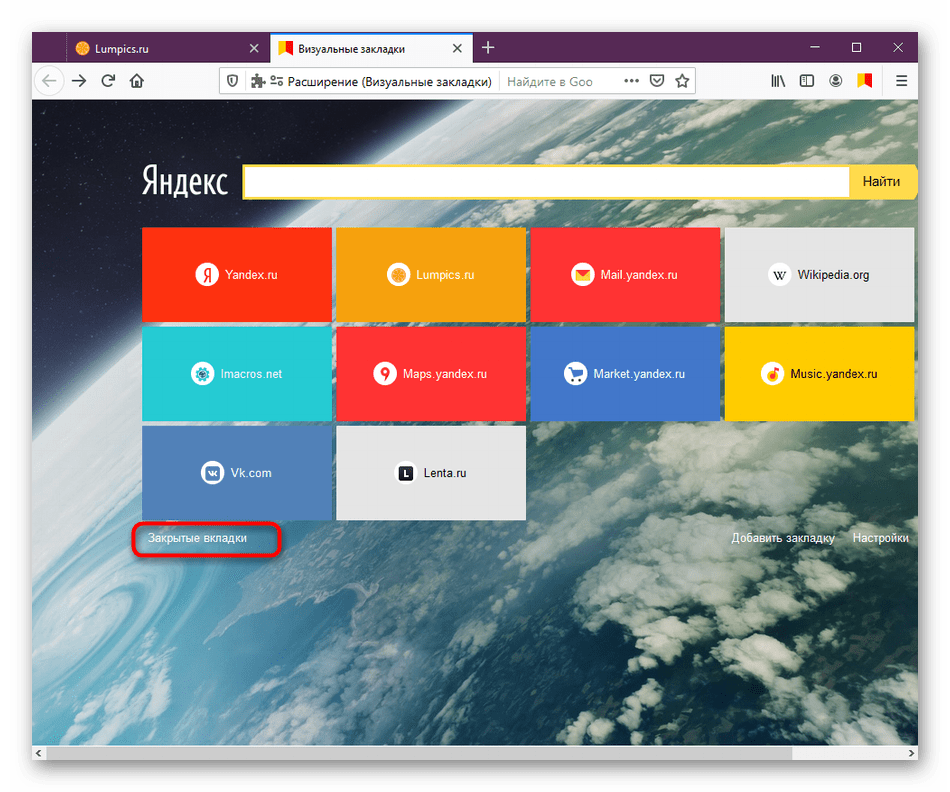 После загрузки запускающего файла активируйте его двойным щелчком мышки и инсталлируете приложение в штатном режиме. В начале установки будет предложение сделать Яндекс стартовой страницей, установить поиск Yandex по умолчанию и разрешить использовать данные о своих предпочтениях при действиях в интернете. Впрочем, впоследствии все эти опции можно отменить.
После загрузки запускающего файла активируйте его двойным щелчком мышки и инсталлируете приложение в штатном режиме. В начале установки будет предложение сделать Яндекс стартовой страницей, установить поиск Yandex по умолчанию и разрешить использовать данные о своих предпочтениях при действиях в интернете. Впрочем, впоследствии все эти опции можно отменить.
Последний пункт многие считают чуть ли не шпионским мониторингом. Ну, понять такое мнение можно, поскольку все это можно представить как ограничение конфиденциальности личности. Я к этому спокойно отношусь, поскольку данные используются в анонимном виде, причем информация собирается не просто так, а для совершенствования релевантности выдачи. Тем более, что пользователю дается выбор, к тому же никто не запрещает в будущем отказаться от этой функции.
После этого нажимаете кнопку «Далее» и устанавливаете вкладки как обычное приложение. Например, после установки и перезагрузки браузера Google Chrome известит вас о появлении нового расширения в виде окрашивания в оранжевый цвет полосок значка «Инструменты» в правом углу окна веб-браузера:
Нажав на строчку, извещающую о наличии только что установленного приложения, попадаете в раздел «Расширения», где можно включить Визуальные Закладки для Google Chrome , отметив галочкой опцию «Включить»:
В Mozilla Firefox, как я уже отметил выше, загрузка и установка вкладок от Яндекса проходит еще проще и быстрее, в результате наличие расширения можно проверить, пройдя по пути «Инструменты» → «Дополнения» → «Расширения», где и сможете отключить или даже удалить Закладки от Яндекса.
Закладками для Internet Explorer (последних версий) после стандартного скачивания и установки можно управлять (включать и выключать), если выбрать из раздела «Сервис», расположенном в верхнем меню либо командной строке, строчку «Настроить надстройки» и в разделе «Панели инструментов и расширения» отметить нужную строку. Далее можно включить или отключить надстройку, нажав на соответствующую кнопку.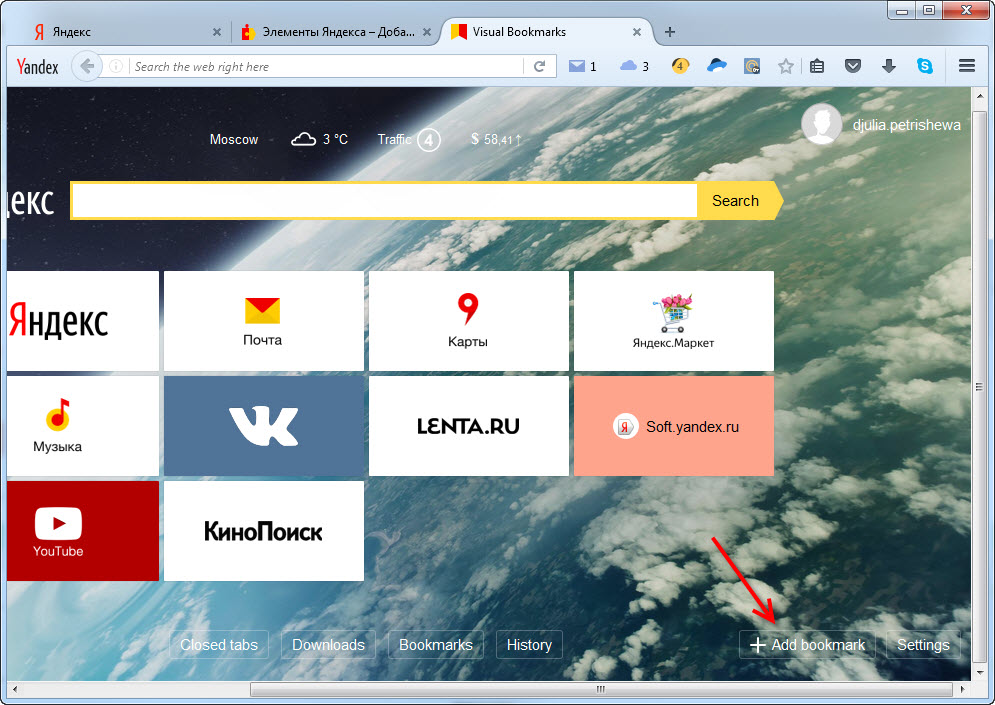
Как настроить Визуальные Закладки для Chrome, Mozilla и Explorer
Ну, а теперь разберемся с настройками вкладок для всех браузеров. Открыв любой обозреватель и установив туда расширение от Яндекс, посмотрим, какие опции редактирования нам подвластны. После активации визуальные вкладки будут отображать наиболее посещаемые вами сайты, будь то в Google Chrome, Mozilla Firefox или Internet Explorer:
Разумеется, что сгенерированные логотипы сайтов появляются только в том случае, если открыть пустую страницу в браузере. Если подвести курсор к одному из пустых прямоугольников, то появится значок «+», который говорит о возможности создания новой визуальной вкладки. При последующем клике по плюсику появится форма, куда необходимо ввести данные, характеризующую будущую вкладку:
Прописываем в соответствующие строки URL сайта, взяв адрес из списка наиболее посещаемых ресурсов и название свежеиспеченной вкладки. Впоследствии с созданной визуальной закладкой можно производить некоторые манипуляции, о которых скажу чуть ниже.
Здесь можно изменить количество используемых на странице визуальных вкладок, передвигая вправо-влево соответствующий ползунок (максимальное число — 25), поменять фон, в том числе дополнить набор фоновых картинок, загрузив свое изображение (кнопка «Загрузить»). Если воспользоваться кнопкой «Другие параметры», то появится возможность, например, отключить сбор статистики ваших предпочтений при использовании веб-браузера в пользу Яндекса, сняв галочку. Помните, в начале статьи при установке расширения я упоминал об этом?
Кроме всего прочего, можете решить: будет ли отображаться поисковая строка и панель закладок. Ну и, наконец, при приближении курсора к уже имеющейся картинке появится панель, состоящая из трех значков:
Значок в виде шестеренки «Настроить» позволяет на место имеющейся вкладки вставить другую из списка других закладок, расположенных ниже, либо посредством вставки URL и описания сайта, соответствующего заданному адресу, подобно тому, как я описывал выше вставку вкладки на пустое место.
Кто научил браузеры создавать миниатюры сайтов?
Все «бродилки», как и любое другое программное обеспечение, включают только самые необходимые, базовые функции web-обозревателей, а дополнительные возможности реализуются посредством дополнений (расширений, плагинов), написание которых доступно каждому желающему. Создатели браузеров предоставляют для этого необходимую информацию.
Так вот, одним из таких дополнений (расширений) и являются наглядные и очень удобные для навигации bookmarks в виде маленьких копий сайтов, и теперь дело остаётся за малым — выяснить, как добавить закладки в визуальные закладки своего браузера.
В отличие от стандартных (в некоторых браузерах «Избранное»), визуальные закладки «проживают» уже не на жестком диске пользователя, а на сервере сайта в Сети, предоставляющего услуги по их хранению. Их преимущество перед обычными заключается в «независимости» от устройства, используемого для доступа в интернет.
Визуальные миниатюры в обозревателе Mozilla
Несмотря на то что браузер Chrome лидирует в рейтинге web-обозревателей, пользователей, озабоченных тем, как добавить в визуальные закладки страницу в Mozilla, гораздо больше, чем тех, кого интересует это дополнение в Chrome.
Попасть на страницу с расширениями можно, кликнув на строке «Дополнения» в меню «Инструменты» или в меню кнопки с тремя полосками справа вверху, а также набрав комбинацию Ctrl + Shift + A.
Здесь на странице «Получить дополнения» можно нажать на кнопку «Подробнее» (вверху), которая приведет на сайт addons.mozilla.org, где в меню пункта «Расширения» есть ссылка «Закладки». Перейдя по ней, можно найти подходящий вариант визуальных вариантов, перебрав 1369 расширений.
Но на самом деле, для того чтобы решить, как добавить закладки в визуальные закладки, достаточно, перейдя на страницу «Расширения», набрать в строке поиска фразу «Визуальные. ..» и выбрать любое из нескольких предложенных расширений (Wishstorage, Tabsbook, Speed Start и др.).
..» и выбрать любое из нескольких предложенных расширений (Wishstorage, Tabsbook, Speed Start и др.).
«Визуальные закладки онлайн 1.081»
Нажав справа кнопку «Установить «, вы позволите этому дополнению загрузить в качестве сервис onlinezakladki.ru, которым можно пользоваться с первого клика по крестику «Отрыть новую вкладку» без регистрации и авторизации.
Щелчком по кнопке-шестеренке справа от строки поиска открываются настройки вкладок, среди которых есть раздел «Синхронизация». Решая задачу, как добавить закладки в визуальные закладки, мы можем выбрать в нем подходящий способ их хранения и выполнить импорт/экспорт закладок из/в HTML-файл.
Сервис onlinezakladki.ru, закрепив свое присутствие иконкой со звездочкой справа вверху, позволяет выбрать до 40 закладок (кнопка-шестеренка справа от строки поиска) и обеспечит доступ к ним из любой точки мира. Стоит лишь поднести курсор к закладке, как сразу засветятся функции ее редактирования и удаления.
Операции по редактированию включают изменение основных данных (адрес, название) и настройку изображения, позволяющие использовать индивидуальную картинку.
Добавить новую страницу на панель bookmarks можно, кликнув по крестику в центре пустой закладки или по иконке-звёздочке справа вверху.
Как добавить визуальные закладки в Google Chrome
По умолчанию в Chrome они уже установлены, но только это картинки-ссылки последних посещенных пользователем страниц. Причем новая (последняя из посещенных) страница появится в закладках только после перезапуска браузера, и никакие клавиши или их сочетания не помогут, включая и Ctrl + R (команда «Перезагрузить» в контекстном меню страницы).
Автоматически отображаясь на новой вкладке, они лишены каких-либо настроек, кроме удаления щелчком по крестику в правом верхнем углу.
Такой сервис миниатюр, пожалуй, не устроит тех пользователей, которые интересуются, как добавить визуальные закладки в Google Chrome. Поэтому молча кликаем по трем полоскам справа вверху и выбираем «Дополнительные инструменты > Расширения».
Если в раскрывшемся окне расширений нет, соглашаемся на предложение: «Хотите просмотреть галерею?», а если есть, то жмем по ссылке «Ещё расширения» и попадаем в «Интернет-магазин Chrome».
Здесь, конечно, можно бесконечно прокручивать страницу с бесчисленными приложениями, удерживая глаза, чтобы не разбежались. Но для того чтобы только узнать, как в «Гугл Хроме» добавить визуальные закладки, это
Как и в браузере Mozilla, здесь тоже можно просто набрать фразу «визуальные…» в поиске по магазину вверху справа и «+Установить» (так подписаны синие кнопки справа) любое из нескольких предложенных расширений.
Среди них уже знакомый сервис onlinezakladki.ru, Evorch, Atavi, Speed Dial и ряд других предложений, установка и настройка которых проста и понятна для пользователя любого уровня, но для примера рассмотрим, как в «Хроме» добавить визуальную закладку с 3D-режимом.
Визуальные закладки FVD Speed Dial
Нажимаем кнопку «+Установить», открываем новую вкладку и любуемся красивой и эффектной экспресс-панелью визуальных закладок с 3D-режимом и функциями синхронизации.
Все необходимые сайты на виду, а если их столько, что «глаза разбегаются», можно рассортировать по группам, для создания которых нужно щелкнуть по крестику справа вверху, рядом с группами, установленными по умолчанию.
Для каждого сайта мы можем создать свою миниатюру или воспользоваться коллекцией картинок из галереи. Для самой экспресс-панели тоже можно выбрать собственный фон, если не устраивают «штатные» темы.
Удобная и простая синхронизация (круглая иконка с догоняющими друг друга стрелочками в меню справа вверху) позволит нам иметь одинаковую подборку сайтов на разных браузерах, компьютерах и других мобильных устройствах.
Но для того чтобы использовать синхронизацию, нам придется согласиться на предложение загрузить из Chrome Web Store приложение Eversync, после чего на панели справа вверху появится кнопка синхронизации.
Нажав указанную кнопку, мы увидим предложение войти в учетную запись EverSync (если таковая есть) или создать новый аккаунт. На это придется согласиться, поскольку, разобравшись, как в «Гугл Хроме» добавить визуальные закладки, нам необходимо выяснить, как их синхронизировать с другими браузерами и различными мобильными девайсами.
На это придется согласиться, поскольку, разобравшись, как в «Гугл Хроме» добавить визуальные закладки, нам необходимо выяснить, как их синхронизировать с другими браузерами и различными мобильными девайсами.
Синхронизация стандартных ссылок
Сервис Ever Sync может сохранять и синхронизировать не только закладки FVD Speed Dial, но также стандартные (избранное). Жмем Bookmarks и разбираемся с открывшимся окном.
Здесь мы можем включить/отключить автосинхронизацию, объединить локальную и серверную информацию (кнопка «Объединить»/Merge), заменить данные на сервере (кнопка «Загрузить»/Upload) и заменить локальную информацию (кнопка «Скачать»/Download).
Чтобы перенести (скопировать) закладки на сервер, надо определиться между действиями «Объединить» или «Загрузить», выбрав второе, если синхронизация выполняется впервые. Скопированные ссылки вы найдете, нажав кнопку «Мой EverHelperAccount».
Теперь скопированные в «облако» bookmarks можно переносить в любой другой браузер или компьютер, если на нем установлено расширение EverSync.
Синхронизация ссылок, созданных в Speed Dial
Чтобы закрыть вопрос, как в «Гугле» добавить визуальные закладки с 3D-режимом, возвращаемся в меню приложения и открываем вкладку Speed Dial, где мы и будем синхронизировать bookmarks этого расширения.
Как и в предыдущем случае, жмем кнопку «Загрузить», подтверждаем свой выбор (Ok) и через 10-40 секунд, убедившись, что «Синхронизация прошла успешно» (о чем «сообщат» три зеленые галочки), закрываем окно.
Теперь Visual Bookmarks готовы к употреблению на другом компьютере или браузере (при наличии установленного приложения Speed Dial).
Визуальные закладки в «Яндекс»-браузере
Пользователи Mozilla, Chrome, Opera и ряда других известных обозревателей, у которых домашней страницей установлен «Яндекс», подтвердят, с какой настойчивостью и упорством «Яндекс» предлагает скачать свой браузер.
И эти старания увенчались успехом, потому что этот браузер стремительно набирает популярность.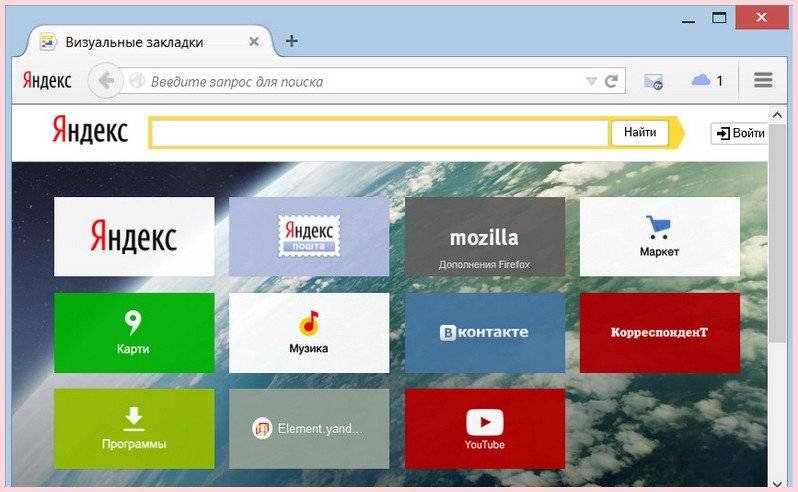 Поэтому «на закуску» выясним, как добавить визуальную закладку в «Яндексе».
Поэтому «на закуску» выясним, как добавить визуальную закладку в «Яндексе».
Один из элементов «Яндекса», дополнение «Визуальные закладки», тоже популярно среди аналогичных сервисов. Но если мы попытаемся его установить в браузер, мы получим следующее сообщение: «В «Яндекс»-браузере уже есть табло с визуальными…». И, добавляя новую вкладку, мы убедимся в этом.
А для того чтобы «поселить» на табло новую миниатюру сайта, надо лишь кликнуть по «крещеной» надписи «Добавить», внести адрес сайта или его название и добавить подпись.
В контекстном меню каждой вкладки можно её открепить, удалить, изменить сайт и настроить табло с миниатюрами в целом.
Судя по «спросу» в Рунете, эта функция в «Яндексе» устраивает большинство пользователей. Но и здесь мы можем, так же как в «Хроме», добавить визуальную закладку, используя любой другой сервис, который мы найдем в каталоге дополнений для «Яндекса» в разделе «Дополнения» в меню «трёхполосчатой» кнопки справа вверху.
Дополнительная панель, которая устанавливалась в самые популярные браузеры под названием «Яндекс бар» перестала существовать. Ее главной целью было сделать программы для просмотра сайтов более функциональными и комфортными в использовании. Теперь ее разработчики предлагают переходить на более современную и продвинутую версию, которая называется . Новая версия панели содержит много расширений, среди которых выделяются «Визуальные закладки». Об этом расширении для браузера я и расскажу в этой статье. О визуальных закладках для браузера Chrome можно прочитать .
Установка расширения
Все доступные элементы можно скачать и установить по отдельности или сразу все вместе перейдя на сайт https://element.yandex.ru/.
После быстрого скачивания и установки, Firefox необходимо перезапустить, что я и сделал. Открыв свой браузер, я увидел набор симпатичных плиток с большой поисковой строкой сверху.
Совет! В любой момент страницу с закладками можно увидеть, нажав сочетание клавиш Ctrl + T.
Настройка расширения
Для изменения параметров визуальных закладок в правом нижнем углу окна браузера есть кнопка «Настройки». Нажав на нее, я увидел одну-единственную настройку, которая позволяет изменить фон страницы. Яндекс для своих пользователей приготовил несколько симпатичных фоновых картинок и предоставил возможность загрузить новые с жесткого диска. При желании фоновую картинку можно сделать постоянной или менять ее через определенное время.
Дополнительные параметры
Также Яндекс закладки для Firefox имеют дополнительные настройки доступные по нажатию кнопки «Другие параметры». Они позволяют:
- выбрать вид закладок;
- отключить строку поиска;
Совет! Воспользоваться поисковой системой можно в адресной строке браузера.
- включить или отключить отображение панели;
- дать согласие на автоматическое отправление статистики;
- использовать контекстные предложения или сделать открытую страницу домашней.
Расположение закладок на странице
На новой странице визуальные закладки Яндекс для Mozilla выглядят как плитки небольшого размера. Они легко перемещаются с помощью мыши достаточно:
- Навести курсор на нужную закладку.
- Зажать левую клавишу мыши, и она вместе с курсором начнет двигаться.
- В нужном месте просто отпустить кнопку.
Плитка останется там, куда вы ее поместили. В верхнем правом углу каждой визуальной закладки есть три кнопки, которые позволяют изменять ее настройки. Они скрыты от пользователя, и чтобы их увидеть следует курсор подвести к правому краю закладки и недолго удерживаться на месте.
Закрепить, удалить или отредактировать
Кнопка в виде замка позволяет откреплять или закреплять яндекс закладки для Mozilla Firefox. Это очень полезно, когда популярных ресурсов становиться много и они перемешиваются автоматически. Закрепленные закладки останутся всегда на своих местах.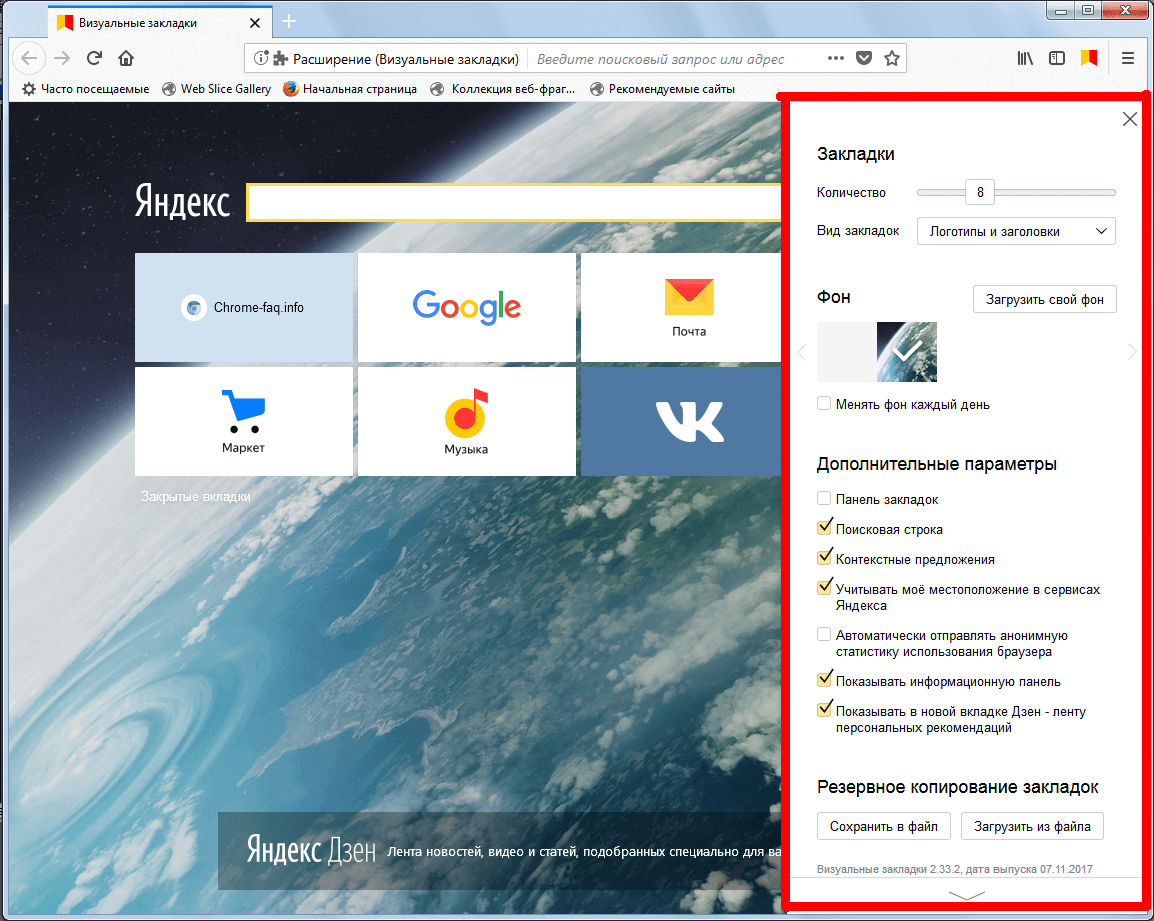
Нажав на кнопку в виде шестеренки, передо мной появилась дополнительная панель, на которой можно сменить адрес сайта, добавить или отредактировать описание. Также доступны к просмотру популярные и недавно посещаемые страницы.
Чтобы быстро удалить закладку существует третья кнопка в виде крестика. Нажав на нее, я увидел всплывающее окно с подтверждением моих действий. Разработчики позаботились о пользователях и предусмотрели защиту от случайного удаления закладок. Если вы видите всплывающее окно с вопросом «Удалить закладку?», а удалять ничего не собирались, то нажмите на кнопку «Нет» и все останется как прежде.
Добавить новую закладку
Для того чтобы на странице с визуальными закладками появился новый сайт нужно нажать на кнопку «Добавить закладку», которая находится в правом нижнем углу. Появится панель с формой для ввода адреса сайта. Также можно ввести описание нажав на кнопку «Редактировать описание».
Мне понравилась возможность использовать комбинацию клавиш для перехода на нужный сайт. Считать плитки нужно слева направо, а выбирать и переходить с помощью одновременного нажатия клавиши Alt и цифры соответствующей порядковому номеру закладки.
«Элементы Яндекса» предлагают другие полезные дополнения к браузеру, которые также стоят вашего внимания.
Визуальные закладки можно установить во всех самых популярных на сегодняшнее время браузерах. Это очень полезное и нужное дополнение для обозревателя. Они сохраняются на случай переустановки операционной системы, их можно синхронизировать между браузерами. Все это делает закладки удобными и практичными для любителей путешествий по интернету.
Работа с закладками позволяет существенно сэкономить время при переходе с одной страницы на другую. Если вам понравился сайт, вы делаете закладку на него. Затем можно вернуться спустя какое-то время. Постепенно таких закладок накапливается очень много, и сложно вспомнить, что за сайт сохранили месяц назад. Панели закладок не слишком спасают ситуацию, так как отбирают пространство в обозревателе. Визуальные закладки в отличие от текстовых более информативны – это маленькие снимки сайтов. Их можно сортировать, помещать в группы по темам.
Самый первый браузер, который начал использовать закладки – Opera. Их назвали Speed Dial. Они настолько понравились пользователям, что стали внедряться и в другие обозреватели. Чтобы вызвать панель закладок в Google Chrom и Opera, достаточно щелкнуть на знаке «+» в конце панели вкладок, и появится экспресс-панель. Можно не устанавливать дополнения и не делать настройки. Закладки можно удалять, перемещать, добавлять.
В последних версиях многими пользователями любимом браузере Google Chrom закладки стали сами «запоминать» посещаемые сайты. Это не всегда удобно и не всем нравится. Поэтому лучше установить дополнение Speed Dial для управления закладками. Для этого наберите в адресной строке https://chrome.google.com/webstore , введите имя дополнения «Speed Dial» в строке поиска, нажмите «Enter». Затем выберите его в открывшемся списке, нажмите синюю кнопку «Установить (Бесплатно)». Подтвердите действие – «Добавить».
После завершения установки нажмите кнопку добавления новой вкладки после самой последней. Откроется окно с двенадцатью заготовками пустых закладок. Выберите первую, введите адрес нужного сайта и его имя, сохраните результат. Так отредактируйте нужное количество визуальных закладок. В версии Speed Dial 2 есть возможность ставить на закладку логотип сайта, выбирая его из стандартных или задавать свой. Красивый логотип можно найти .
В отличие от Google Chrom и Opera у Firefox нет пока встроенных визуальных закладок. Поэтому надо установить дополнение. Самый нейтральный вариант также Speed Dial. Скачайте дополнение по ссылке addons.mozilla.org/ru/firefox/addon/speed-dial/ . Загрузится страница, на которой нажмите «+ Добавить в Firefox». Объем дополнения небольшой, установится оно быстро. Подтвердите установку нажатием кнопки «Загрузить сейчас». Перезапустите Firefox. В окне первоначальной настройки поставьте там, где необходимо галочки.
Визуальные закладки в отличие от текстовых более информативны – это маленькие снимки сайтов. Их можно сортировать, помещать в группы по темам.
Самый первый браузер, который начал использовать закладки – Opera. Их назвали Speed Dial. Они настолько понравились пользователям, что стали внедряться и в другие обозреватели. Чтобы вызвать панель закладок в Google Chrom и Opera, достаточно щелкнуть на знаке «+» в конце панели вкладок, и появится экспресс-панель. Можно не устанавливать дополнения и не делать настройки. Закладки можно удалять, перемещать, добавлять.
В последних версиях многими пользователями любимом браузере Google Chrom закладки стали сами «запоминать» посещаемые сайты. Это не всегда удобно и не всем нравится. Поэтому лучше установить дополнение Speed Dial для управления закладками. Для этого наберите в адресной строке https://chrome.google.com/webstore , введите имя дополнения «Speed Dial» в строке поиска, нажмите «Enter». Затем выберите его в открывшемся списке, нажмите синюю кнопку «Установить (Бесплатно)». Подтвердите действие – «Добавить».
После завершения установки нажмите кнопку добавления новой вкладки после самой последней. Откроется окно с двенадцатью заготовками пустых закладок. Выберите первую, введите адрес нужного сайта и его имя, сохраните результат. Так отредактируйте нужное количество визуальных закладок. В версии Speed Dial 2 есть возможность ставить на закладку логотип сайта, выбирая его из стандартных или задавать свой. Красивый логотип можно найти .
В отличие от Google Chrom и Opera у Firefox нет пока встроенных визуальных закладок. Поэтому надо установить дополнение. Самый нейтральный вариант также Speed Dial. Скачайте дополнение по ссылке addons.mozilla.org/ru/firefox/addon/speed-dial/ . Загрузится страница, на которой нажмите «+ Добавить в Firefox». Объем дополнения небольшой, установится оно быстро. Подтвердите установку нажатием кнопки «Загрузить сейчас». Перезапустите Firefox. В окне первоначальной настройки поставьте там, где необходимо галочки.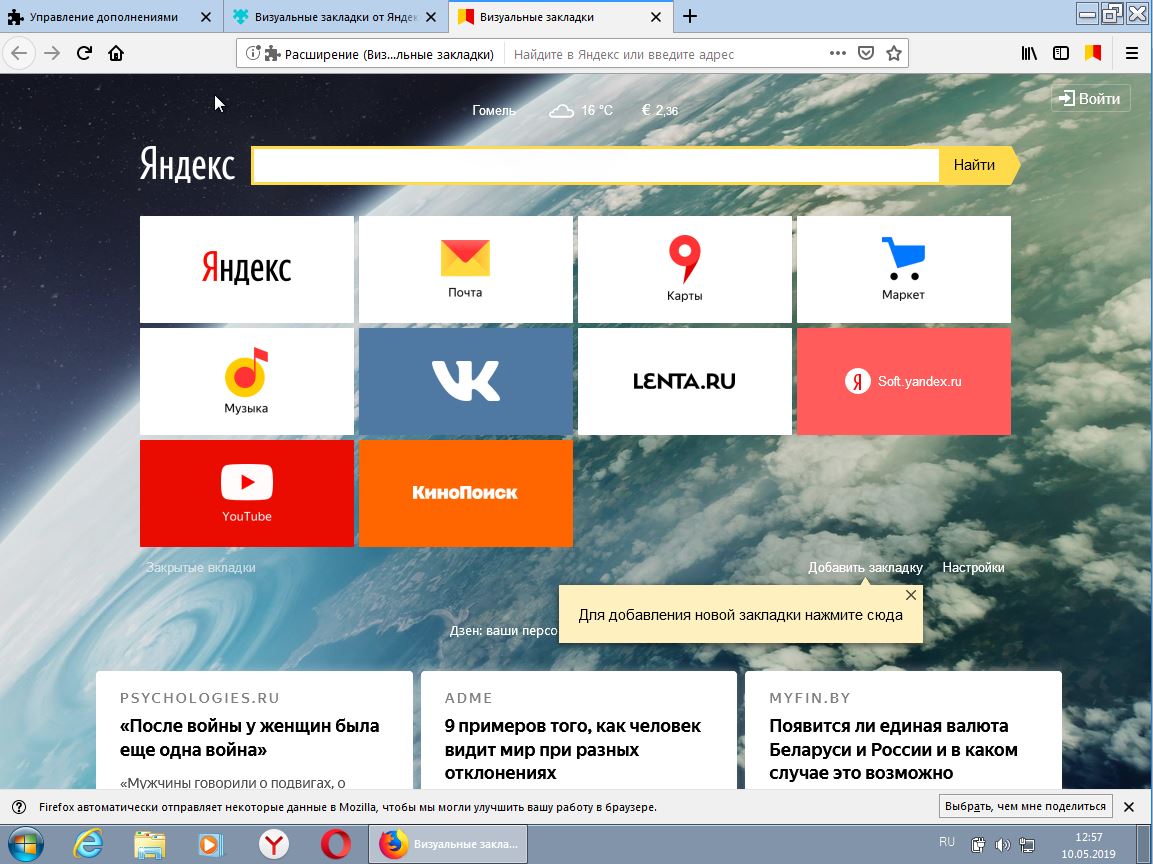 Редактируйте пустые закладки, как описано для Google Chrom.
Кроме закладок от Яндекса, с помощью сервиса Motix можно создать удобные визуальные закладки. У сервиса много достоинств: неограниченное количество закладок, открываются они на любом компьютере, достаточно вбить в адресной строке motix.ru, ввести логин и пароль. Закладки сортируются пользователем по категориям для наведения полного порядка на компьютере.
Редактируйте пустые закладки, как описано для Google Chrom.
Кроме закладок от Яндекса, с помощью сервиса Motix можно создать удобные визуальные закладки. У сервиса много достоинств: неограниченное количество закладок, открываются они на любом компьютере, достаточно вбить в адресной строке motix.ru, ввести логин и пароль. Закладки сортируются пользователем по категориям для наведения полного порядка на компьютере.Закладки интернет-страницы играют такую же роль, как и в бумажной книге. Бывают ситуации, когда вы находите интересную, полезную информацию, но в данный момент времени нет возможности ее прочитать или изучить. Для этого существуют заметки, чтобы, не тратя времени на поиск, вы смогли быстро найти нужную страницу. Узнайте, как их создавать, сохранять, экспортировать для браузера Яндекс. Вооружившись подробной инструкцией, даже начинающий «компьютерный гений» справится с поставленной задачей. Вам останется только выбрать приемлемый вариант сохранения страниц в браузере.
Что такое визуальные закладки Яндекс и где их скачать
Визуальные закладки Яндекс – удобный способ использования любимых и часто посещаемых сайтов (социальных сетей, интернет-магазинов, тематических форумов). Внешне это выглядит как цветная плитка с уменьшенными изображениями сайтов, ссылки на которые они хранят и представляют собой часть Элементов Яндекса, входят в стандартный пакет содержимого Яндекс браузера, претерпевшего большие изменения в связи с переделкой расширения: внешнего вида, настройки и стал новым продуктом на компьютерном горизонте.
Для браузеров, таких как Mozilla Firefox, Google Chrome, Opera, Internet Explorer, требуется дополнительная установка. Простым способом является посещение портала Яндекс (yandex.ru), где будет предложено установить дополнительные расширения или плагины под используемый вами браузер. Увидеть предложение вы сможете на верхней части экрана, находясь на главной странице Яндекс.
Как установить для Google Chrome
Во время установки панели браузера Хром, потребуется применение Элементов Яндекс, о самом простом способе его поиска уже говорилось.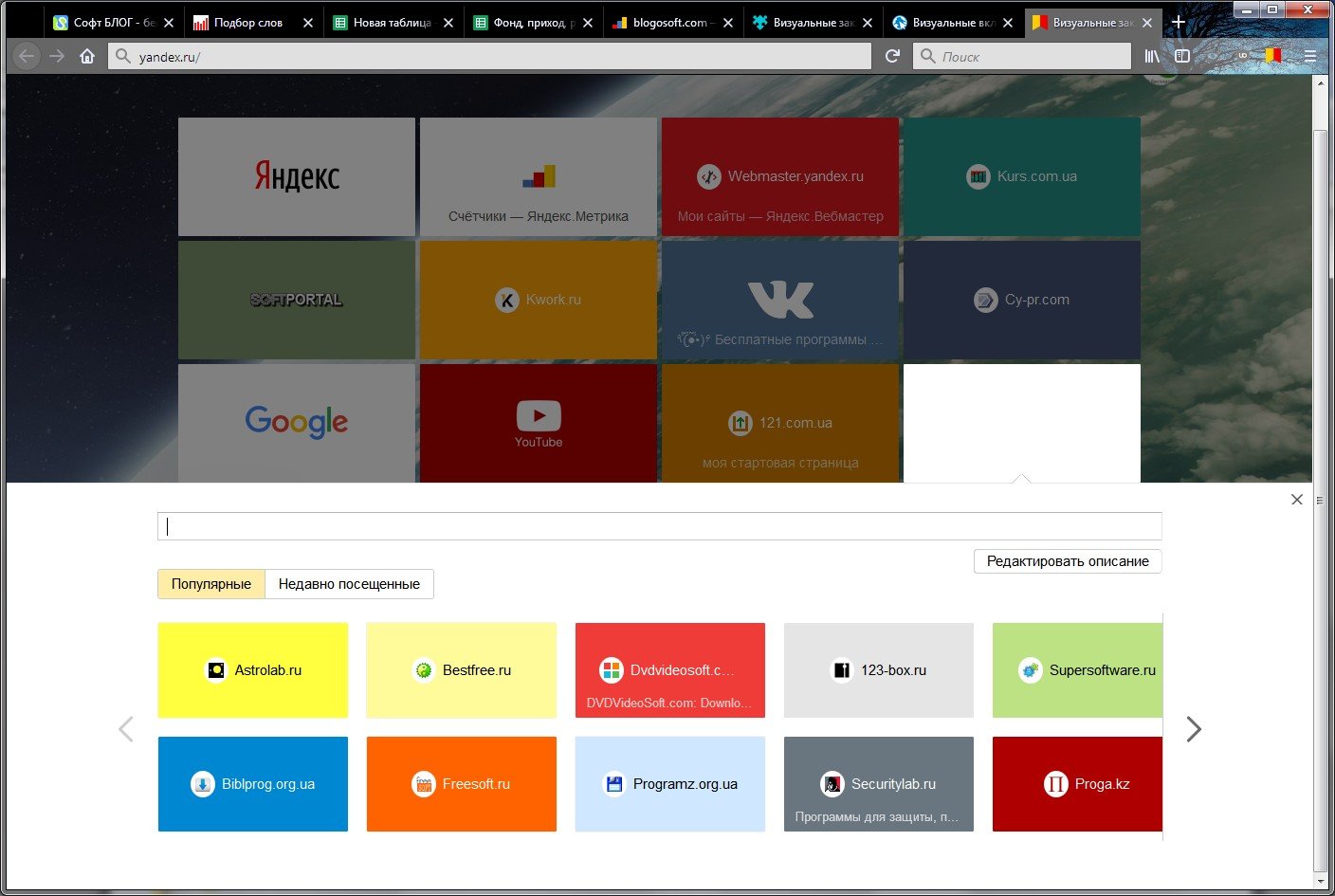 Нажав кнопку «установить» (в верхней части монитора, по центру), вы сможете открыть следующее окно, на котором нужно нажать «установить» под надписью «Визуальные закладки». В появившемся всплывающем окне нажмите «Установить расширение».
Нажав кнопку «установить» (в верхней части монитора, по центру), вы сможете открыть следующее окно, на котором нужно нажать «установить» под надписью «Визуальные закладки». В появившемся всплывающем окне нажмите «Установить расширение».
После проведения этой операции, при открывании новой вкладки данного браузера, вы сможете выбирать «иконку» полюбившегося ресурса. Если вы хотите видеть в Google Chrome существующие страницы без использования сторонних расширений, то нажмите правую клавишу мыши на свободном поле, чуть ниже адресной строки, и поставьте в конце появившегося списка галочку возле пункта «Показывать панель закладок». После выполнения этого несложного действия они будут размещены под адресной (поисковой) строкой.
В Mozilla Firefox
Добавить страницу в закладки браузера Mozilla Firefox вы сможете как минимум четырьмя различными способами. Все они приведут к единому правильному результату. Выбирайте для себя тот, который показался более простым и доступным.
- Первый из них состоит в том, чтобы, находясь на странице, адрес которой хотелось бы сохранить на будущее, вы должны нажать «Добавить страницу в закладки» (кнопка выглядит как белая пятиконечная звезда и находится вверху справа от адресной строки). Звездочка поменяет цвет, станет синей и «прыгнет» на соседнюю кнопку. Там храниться ваша заметка. Чтобы ее посмотреть, нажмите на соседний правый решетчатый квадрат и найдите строку «неподшитые» – это место, где собраны ваши важные страницы.
- Эту операцию выполните одновременным нажатием клавиш Ctrl+D (данное сочетание клавиш применимо ко всем версиям любых браузеров, работающих с операционной системой Windows). После нажатия на звездочку и добавления страницы в избранный список, этот значок меняет свой цвет.
- Способ возможен при использовании контекстного меню. Необходимо навести курсор мыши на ссылку – это может быть отдельное слово, часть текста, картинка. Внешне курсор изменится и будет выглядеть не как стрелка, а рука с вытянутым указательным пальцем.
 После наведения требуется нажать на ссылке правой клавишей мыши – появится контекстное меню с возможными вариантами действий. Необходимо выбрать пункт «Добавить ссылку в закладки», в открывшемся окне подтвердить сохранение.
После наведения требуется нажать на ссылке правой клавишей мыши – появится контекстное меню с возможными вариантами действий. Необходимо выбрать пункт «Добавить ссылку в закладки», в открывшемся окне подтвердить сохранение. - Для последнего варианта добавления страниц необходимо использовать меню «Вид» (находится на самой верхней части экрана, между меню «Журнал» и «Инструменты»). Выбираем пункт «Добавить страницу», текущая сохраняется и остается доступной при последующих сеансах работы с компьютером.
Просмотреть сохраненные страницы в Мазиле, вы сможете под адресной строкой на Панели (там отображаются часто посещаемые) или путем нажатия на клавишу справа от звездочки, с помощью которой вы добавляли страницу в закладки. Обратите внимание, что если вы не видите свои сохраненные страницы на их привычном месте (под адресной строкой), то необходимо удостовериться в правильности настроек меню «Вид».
Для этого вам необходимо выполнить следующую несложную операцию: на самой верхней части экрана находим меню «Вид», нажимаем на него, выбираем первый пункт «Панели инструментов». Вместе с этим откроется еще одно боковое дополнительное меню, где должна стоять галочка напротив пункта «Панель закладок». Убедившись, что нужные страницы сохранены правильно, вы всегда сможете воспользоваться ими, в любое удобное для вас время.
Для Internet Explorer
Процесс создания закладок в браузере Internet Explorer похожий по своим возможностям на рассмотренный ранее браузер Мазила. Отличием является то, что в Internet Explorer визуальные закладки обозначаются кнопкой «Избранное». Чтобы воспользоваться Яндекс закладками, их необходимо изначально установить. Самым доступным и быстрым способом является использование ресурсов портала Яндекс (element.yandex.ru).
После нажатия кнопки «Установить», на экране появится панель с запросом действия. Загрузка установщика приложения начнется после команды операции «Выполнить». После окончания процесса, необходимо нажать кнопку «Установить». Начнется выполнение поставленной задачи. Может потребоваться дополнительное подтверждение прав пользователя на установку приложения.
Начнется выполнение поставленной задачи. Может потребоваться дополнительное подтверждение прав пользователя на установку приложения.
После окончания установки приложения, вы сможете пользоваться всеми доступными функциями. По окончании процесса установки появится маленькое окно, сообщающее об этом. Необходимо нажать кнопку «Готово». Возможна настройка приложения под свои предпочтения, как изменение основного фона, где мозаикой располагаются сохраненные страницы.
Как сделать и сохранить мои закладки в Яндекс браузере
Закладки в Яндекс появляются уже сразу после сохранения, путем автоматического переноса из других браузеров, установленных в вашей операционной системе. Если вы ранее пользовались данным приложением на других устройствах, таких как смартфон или рабочий компьютер, то возможно использование синхронизации. Оно позволяет вам пользоваться всеми сохраненными страницами, историей просмотра веб-страниц на любом вашем устройстве с установленным Яндекс браузером.
Сделайте новые закладки, перечисленными ранее способами, которые работают и для этого браузера. Использование комбинации клавиш CTRL+D, которые называют «горячими клавишами» (с дальнейшим подтверждением сохранения страницы) или нажатие кнопки «Добавить в закладки» – звездочка желтого цвета, обозначающая, что текущая страница уже добавлена. Дополнительно вы можете использовать функцию «Добавить», если хотите открыть новую вкладку браузера (в правом нижнем углу).
Для этого на адресной строке потребуется написать ссылку странички, которую вы желаете добавить. Вы можете воспользоваться еще одним способом: на ленте под поисковой строкой выберете иконку нужного сайта в истории ваших просмотров. Нажав на нее, страница автоматически будет добавлена в ваши закладки и отобразится среди плиток Визуальных закладок Яндекс.
Как найти закладки в Яндекс браузере и сделать экспорт
Следует вспомнить, что Визуальные закладки Яндекс автоматически отображаются в рабочей области приложения, при открытии новой пустой вкладки браузера. Выглядят они, как мозаика уменьшенных изображений часто используемых интернет-страниц, с соответствующими иконками. Для просмотра всех сохраненных страниц необходимо нажать кнопку «Все закладки», которая находится под мозаикой. Как и во многих других браузерах, папки располагаются под адресной (поисковой) строкой Яндекс. Там вы без труда найдете свои полезные, любимые странички.
Выглядят они, как мозаика уменьшенных изображений часто используемых интернет-страниц, с соответствующими иконками. Для просмотра всех сохраненных страниц необходимо нажать кнопку «Все закладки», которая находится под мозаикой. Как и во многих других браузерах, папки располагаются под адресной (поисковой) строкой Яндекс. Там вы без труда найдете свои полезные, любимые странички.
Если вы ранее пользовались другим браузером и у вас есть потребность использовать сохраненную там информации, то воспользуйтесь возможностью экспорта этих и других настроек. Для этого требуется попасть в настройки. Под адресной (поисковой) строкой нажмите «Дополнения» и кликните мышкой на «Настройка Браузера». В появившемся окне настроек опускаемся вниз по страничке и находим раздел «Профили пользователей», далее кнопку «Перенести закладки и настройки из другого браузера».
После нажатия на нее, появляется дополнительное окно, где вы сможете выбрать браузер. Из него вы будете экспортировать настройки и страницы, а также то содержимое, которое необходимо перенести. После выбора всех необходимых настроек нажмите кнопку «Перенести». После этой операции в одном браузере станут доступны все любимые и полезные для вас закладки. Аналогичным способом вы можете импортировать нужную вам информацию.
Существует еще один способ экспорта информации, из файла html. Для этого, при открытой пустой вкладке браузера, вам потребуется нажать кнопку «Все закладки», которая находится под плитками Визуальных. В появившемся окне со списком всех страниц, вы должны найти кнопку «Упорядочить» (с треугольной стрелкой справа). При нажатии появляется контекстное меню, где вам нужен пункт «Скопировать закладки из файла HTML…». Далее открывается окно Проводника, где вы можете выбрать папку и указать местоположение файла, откуда собираетесь экспортировать информацию.
Как удалить или восстановить визуальные закладки в Яндексе
Наступает момент, когда сохраненной информации становится очень большое количество. Часть ее уже устарела и не представляет ценности. Накопленные ссылки, сайты вы всегда сможете удалить, почистив хранилище и освободив место для другой новой нужной информации. Если вы поторопились и удалили не то, что хотели, есть возможность вернуть информацию на место. Для удаления и восстановления Визуальных закладок Яндекс воспользуйтесь несколькими способами.
Часть ее уже устарела и не представляет ценности. Накопленные ссылки, сайты вы всегда сможете удалить, почистив хранилище и освободив место для другой новой нужной информации. Если вы поторопились и удалили не то, что хотели, есть возможность вернуть информацию на место. Для удаления и восстановления Визуальных закладок Яндекс воспользуйтесь несколькими способами.
- Убрать закладки можете, если при открытии новой пустой вкладки нажать кнопку «Настройка», под изображениями Визуальных вкладок, а затем, нажимая на крестик (верхний правый угол), удалять ненужные.
- Нажать правую клавишу мышки в области приложения рядом с адресной (поисковой) строкой и на появившемся контекстном меню выбрать пункт «Диспетчер закладок», где хранятся данные обо всех сохраненных вами страницах. Список с ними можете упорядочить по удобным вам параметрам. При нажатии правой клавишей мышки на любом из элементов списка появляется контекстное меню, где нужно выбрать пункт «Удалить», если вы более не нуждаетесь в выделенной строке.
- Если вы случайно удалили не тот элемент списка, нужно вернуть закладки, совершив операцию назад. Для этого еще раз нажмите правую клавишу мышки, в появившемся контекстном меню выбрать пункт «Отмена удаления», который восстановит страницу, отменив последнюю команду по удалению в диспетчере задач.
Визуальные закладки Яндекс: установка, настройка, восстановление
Постоянно путаетесь в закладках в поисках нужного веб-ресурса? Поместите наиболее посещаемые сайты на стартовой странице браузера – это сильно облегчит серфинг. Сделать подобное можно с помощью дополнения Визуальные закладки от компании Яндекс.
Выглядят подобные «плиточки», более чем привлекательно.
Визуальные закладки – что это
Визуальные закладки – это список ваших закладок в браузере, отображаемых в виде упорядоченных иконок, на стартовой странице и в новой вкладке браузера. Максимальное количество ссылок, которые можно разместить – 25 штук, для комфортного доступа к наиболее посещаемым ресурсам, вполне хватает.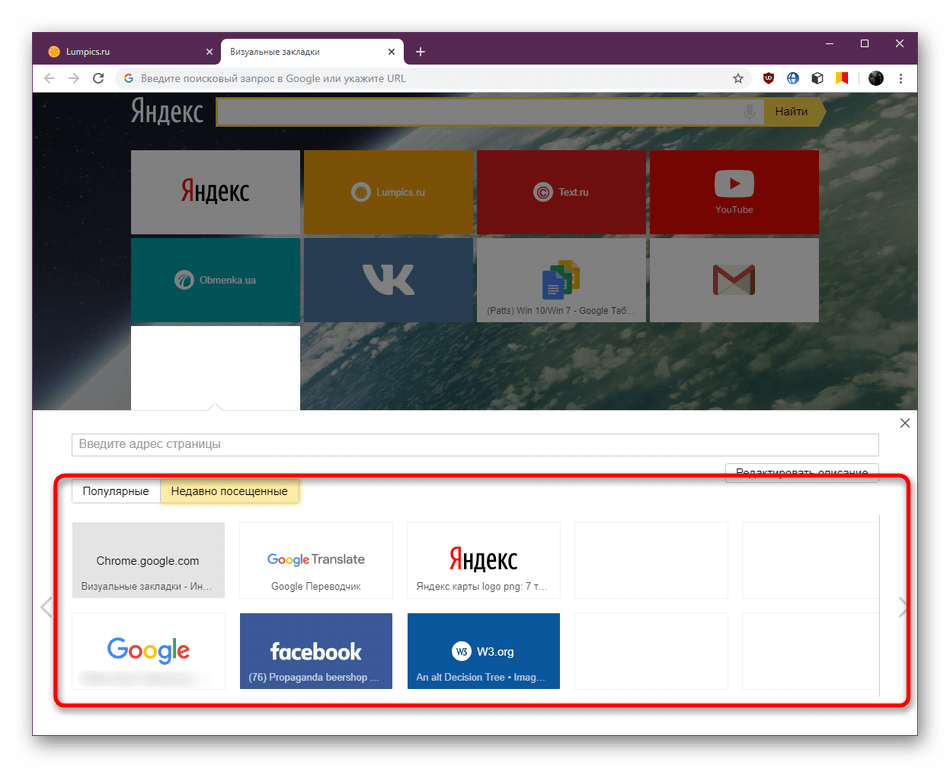
Визуальные закладки от Яндекс, выгодно отличаются на фоне конкурентов, благодаря:
- Простоте установке и настройки;
- Не нагружают браузер дополнительной рекламой;
- Дизайн продуман до мелочей;
- Возможность импорта/экспорта собственных закладок, напрямую в панель.
Способы установки
Установить Визуальные закладки в браузеры Chrome, Mozilla, Opera можно двумя способами:
- Скачать специальное расширение из магазина, например, chrome.google.com/webstore или addons.mozilla.org/ru/firefox.
- Установить элементы Яндекса со страницы element.yandex.ru.
В Яндекс браузере закладки, как и Дзен, являются его частью, их необходимо просто включить в настройках.
Включаем закладки в Яндекс Браузере
1. По умолчанию, закладки уже включены и отображаются в новой вкладке. Если их нет – обновите браузер до последней версии и перейдите в настройки.
2. Включите указанные на скриншоте пункты и перезапустите обозреватель.
3. Переключитесь на раздел «Табло» и перед вами появятся вожделенные «плиточки».
Пользовательские настройки
Добавить нужный сайт или упорядочить список, можно нажав на надпись — «Настроить экран».
Для внесения изменений, воспользуйтесь кнопками, указанными на рисунке и в конце, подтвердите нажав на «Готово».
Визуальные закладки для FireFox и Chrome
Как упоминалось выше, есть два варианта установки Визуальных закладок в сторонние браузеры.
Установка и настройка будет проводиться в Мозилле, поверьте отличия от Гугл Хрома – минимальны и вы с легкостью повторите все действия.
Специальное расширение
1. Первым методом будет – установка специального расширения для Mozilla. Скачайте и активируйте его по ссылке — addons.mozilla.org/ru/firefox/addon/yandex-visual-bookmarks/, с официального магазина дополнений.
2. Откройте новую вкладку – закладки уже должны появиться. Зайдите в настройки и отрегулируйте количество отображаемых адресов и их внешний вид.
Зайдите в настройки и отрегулируйте количество отображаемых адресов и их внешний вид.
3. Отсортировать «плиточки» по своему вкусу, можно просто перетаскивая их по экрану. Чтобы изменить или удалить адрес – наведите на него курсор мыши и подождите пока не появятся значки настроек.
Element.yandex.ru
1. Сайт element.yandex.ru создан, чтобы пользователи не затрудняли себя долгими поисками нужного расширения в магазинах – достаточно нажать одну кнопку.
2. Яндекс, сам подберет необходимое дополнение под ваш браузер и предложит установить его.
Настройка, ничем не отличается от вышеописанного порядка действий.
Как удалить визуальные закладки
Как вы могли уже понять, удалить закладки из Яндекс Браузера не получится – их можно только спрятать, проделав все действия в обратном порядке.
Для удаления из Chrome и FireFox – перейдите в раздел дополнений и сотрите расширение «Визуальные закладки».
Как восстановить закладки
При смене браузера или переезде на новый компьютер, возникает потребность в переносе и восстановлении ранее добавленных закладок.
Восстановить их, можно только имея ранее сохраненный файл с данными. Способ его получения, зависит от используемого браузера, о чем мы и поговорим ниже.
Яндекс браузер
1. Для сохранения всех данных в Яндекс браузере, перейдите в диспетчер закладок.
2. Кликнув по надписи «Упорядочить», выберите пункт «Экспортировать все закладки в файл HTML».
3. Сохраните файл в надежном месте, а при необходимости восстановления проделайте те же действия, выбрав в конце пункт «Скопировать закладки из файла HTML».
Визуальные закладки
Сохранение закладок при помощи дополнения «Визуальные закладки», в других браузерах особо не отличается.
1. Перейдя в настройки дополнения, выберите пункт «Сохранить в файл».
2. Для восстановления – «Загрузить из файла».
Подводя итог, сегодняшнему обзору, следует подчеркнуть, что рассматриваемое дополнение сильно облегчает серфинг в интернете. Установка и настройка не вызывает у пользователей особых проблем, видимо сказался опыт сотрудников Яндекса.
И главное — визуальные закладки, абсолютно бесплатны и не несут угрозу для компьютера.
Добавить визуальные закладки Яндекс в обновлённый Firefox
Нынче побыстренькому запустим у себя в обновлённом браузере Фаерфокс визуальные закладки Яндекса, которые новый Firefox блокирует как вредные! Например, в версии браузера 50… всё вкупе практически замечательно работало, а вот в новой версии Ф.ф — белый чистенький экран заместо них!
Прикрутить дополнения Яндекс (элементы Яндекса 2.5) в общем-то просто, однако — имеются нюансы…
Что имеем из полезного функционала новых яндекс закладок?! — версия автоматически вставляет на нашу панель наиболее посещаемые ресурсы, это для тех, которые добавляют дополнение в абсолютно новый Фаерфокс.
А у тех пользователей, которые обновили существующий браузер — и заимели «белый экран» — после активации новых закладок, всё восстановится как и было прежде. Здорово!
Вперёд…
как добавить визуальные закладки Яндекс в Mozilla Firefox
…непременно нужно кое-что сказать о кое-каких простых, но важных настройках:
Если устанавливаете закладки начисто ! то — как только прикрутите элементы закладок, сразу же увидите заполненное окно вкладок с наиболее посещаемыми сайтами.
Закладку можно легко закрепить, чтобы та не пропала, притеснённая более посещаемым нами ресурсом и прочая…
…наведите курсор на требуемую закладку Яндекса — появятся иконки (варианты настроек) — щёлкните «замочек»: когда тот закрыт — вкладка закреплена!
вернуться к оглавлению ↑
где скачать визуальные закладки Яндекс для обновлённого Mozilla Firefox
Пройдём на официальную страничку визуальных закладок Яндекса (и там, как понимаете, находится панель инструментов для нового Фаерфокс): кстати сказать, и впоследствии стоит следить за показанной полезной страничкой!
По ЭТОЙ ссылке (приложения) либо по ЭТОЙ (Визуальные закладки)…
На страничке непременно кликаем кнопку «Установить»… (там же можно выбрать конкретный элемент Яндекса — разберётесь)
Далее из наших действий — нужно разрешить браузеру Файрфокс устанавливать это дополнение (или расширение, как угодно) — скрин ниже:
И, естественно, следующим шагом по тонкому льду) клик «Добавить» эти самые расширения… виз. закладок Яндекс.
закладок Яндекс.
Несколько напряжённых секунд и всё ОКей!
Перезагружаем Браузер… для того, чтобы наши дополнения активировались и вступили в силу!
Вот и всё, дорогие товарищи пользователи.
Как оказалось — всё просто!
…А мне остаётся только раскланяться… и пожелать полезной работы в сети
!..подписываясь —
мы расстаёмся с невежеством..!
МИГ подписки — ЭРА полезных знаний!!
Если что-то не ясно и остались вопросы, делитесь ими в комментариях…
Самое время рассказать о статье в соцсетях, буду признателен… complitra.ru !
Визуальные закладки Яндекс для Mozilla Firefox. Как установить визуальные закладки в гугл хром Визуальные закладки яндекс для uran
Визуальные закладки Яндекс — универсальное браузерное расширение, которое предназначено для быстрого перехода между вашими любимыми сайтами. Чаще всего его используют для расширения пула закладок на стартовом экране браузера, а также для просмотра новостей из онлайн-сервиса Дзен.
После установки расширения «Визуальные закладки Яндекс» полностью изменится дизайн стартовой страницы вашего браузера, а также появятся следующие элементы: поисковая строка Яндекса, информационная панель (виджет Яндекс Погода и курс доллара), функция добавления закладок, кнопка авторизации в сервисе Яндекс Почта, новостной блок Дзен, дополнительные кнопки и меню «Настройки». Последняя опция используется для создания резервной копии закладок и для изменения внешнего вида экрана и закладок. Что касается дополнительных кнопок, то они предоставляют быстрый доступ к следующим экранам: «Загрузки», «Закрытые вкладки», «История» и «Закладки».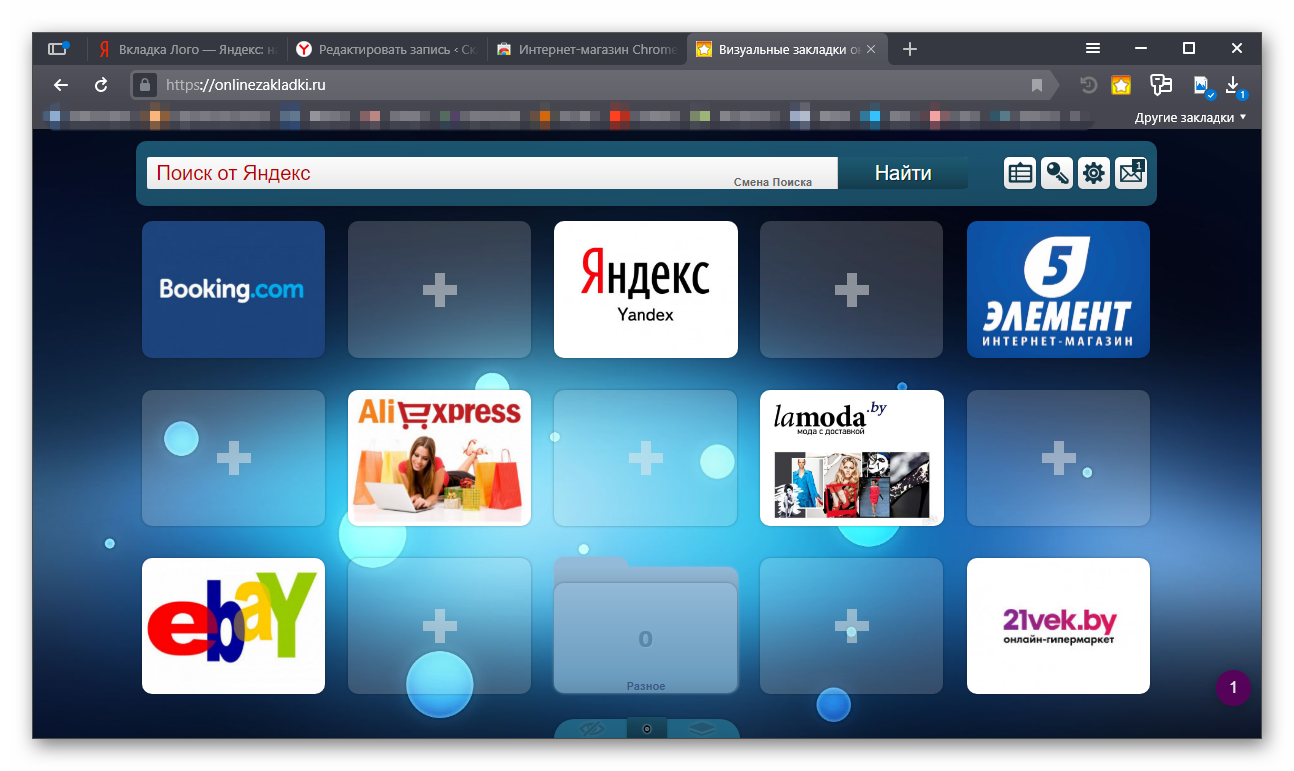
Как известно, в вам изначально доступно 8 вкладок для популярных сайтов на главной странице браузера, а в — 12. В свою очередь, расширение Визуальные закладки Яндекс увеличивает это число до 25. Причем при добавлении новых закладок можно самостоятельно указать адреса сайтов, которые вы хотели бы видеть у себя на стартовом экране, либо выбрать их из списков «Популярные» и «Недавно посещенные».
Визуальные закладки Яндекс — отличный пример навигационного расширения, которое добавляет дополнительные вкладки для самых посещаемых сайтов и существенно расширяет функционал стартовой страницы вашего браузера. Изначально эти закладки являлись уникальной особенностью
Это делается довольно просто, буквально в несколько кликов. Кроме того, добавлять закладки в Яндекс Браузере можно 3 разными способами. Также ниже имеется инструкция, как сохранить страницы в мобильном Яндекс Браузере (на телефонах и планшетах Андроид). А какой из этих способов использовать – решать вам.
Как добавить страницу на панель закладок в Яндексе
Первый способ самый простой.
- Зайдите на любой веб-сайт.
- Щелкните на серую звездочку, которая находится в правой части URL-строки.
- Нажмите «Готово».
Проверяйте: добавленная страница появится на панели закладок.
Кстати, по умолчанию она не отображается. Чтобы сделать ее видимой зайдите в «Настройки» и напротив строчки «Показывать панель» выберите пункт «Всегда». Дополнительно можно еще поставить галочку «Показывать иконку». Так красивее.
Если вы все сделали правильно, звездочка станет оранжевой. Если необходимо что-то отредактировать, нажмите на нее еще раз. Здесь вы можете:
- изменить название;
- выбрать другую папку;
- удалить страницу.
И еще один небольшой нюанс: после нажатия на звездочку вам не обязательно добавлять веб-сайты на быструю панель.
Как создать несколько закладок за один раз
Другой способ добавить на панель закладок Яндекс Браузера новые страницы – групповой.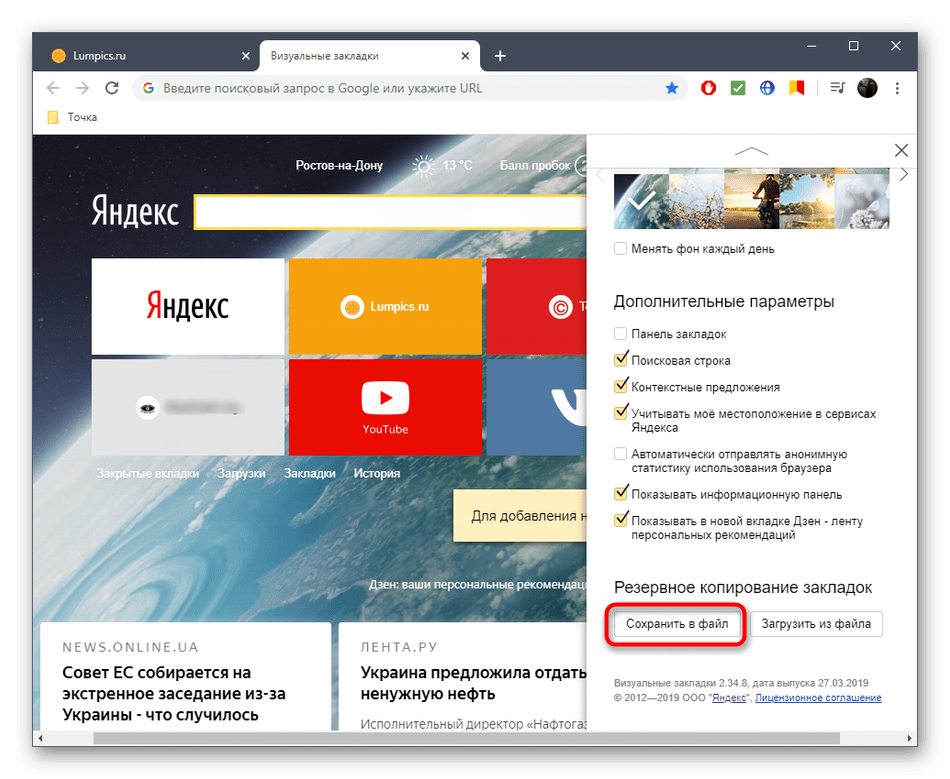
Щелкните ПКМ на любой вкладке и выберите второй снизу пункт «Добавить все вкладки». Или просто щелкните Ctrl+Shift+D. Укажите папку и щелкните «Сохранить».
Таким способом, сохраняются абсолютно все открытые вкладки. Учитывайте это. То есть, либо закройте ненужные страницы, либо добавляйте их по одной.
Как быстро включить закладку на Табло в Яндексе
- Скопируйте адрес веб-сайта.
- Откройте новую вкладку.
- Перед вами будет отображено Табло. Щелкните кнопку «Добавить».
- Скопируйте сюда ссылку на сайта. При желании можете нажать «Добавить подпись» и сделать небольшую пометку.
- Готово. Теперь визуальные закладки пополнились еще одной новой кнопочкой.
Вот так просто добавить закладку на Табло в Яндексе. Таким образом можно быстро сохранять сколько угодно сайтов.
Одними из наиболее полезных и лучших дополнений для браузеров сегодня являются визуальные закладки Яндекс. С их помощью вы можете использовать возможности интернет ресурсов с большим комфортом, отбирая и ранжируя для себя интересующие сайты. Таким образом, можно сэкономить массу времени на поиски потерянной странички. В этой статье мы расскажем о том, как это сделать в несколько действий.
Установка закладок в Яндекс браузер
Чтобы добавить визуальные закладки необходимо проделать такие манипуляции:
- Изначально откройте пустую вкладку, нажав на иконку «+» в правом верхнем углу окна. Это же действие можно совершить нажатием комбинации клавиш «CTRL+N».
- Перед вами откроется краткий перечень сайтов, которые вы недавно посещали.
- Если вы желаете добавить новый ресурс в расширение, кликните на опцию «Добавить сайт».
- Затем введите название веб-портала или вставьте его из адресной строки.
- После этого кликните на результат поиска, чтобы система внесла сайт в список.
- Готово! Теперь вы можете использовать сохраненную закладку.
Если вы захотите поменять местами некоторые сайты, вам потребуется просто зажать клавишей мыши и «перетянуть» на нужное место. А для удаления ненужного ресурса из перечня необходимо нажать на иконку крестика вверху самой закладки. Для подтверждения действий кликните «Готово» и все.
А для удаления ненужного ресурса из перечня необходимо нажать на иконку крестика вверху самой закладки. Для подтверждения действий кликните «Готово» и все.
Как установить визуальные закладки Яндекс для Google Chrome
Если вы предпочитаете использовать Chrome, тогда для установки дополнений потребуется произвести следующие действия:
Чтобы отключить визуальные закладки для Яндекс вам потребуется зайти в меню «Настройки и управление», затем перейти в категорию «Инструменты», где система выдаст опцию «Расширения». Просто уберите флажок напротив пункта «Включено» в данном расширении и процесс будет завершен.
Как установить расширения в Мозилле?
Чтобы поставить закладки в Mozilla Firefox вам потребуется сделать несколько простых действий.
Наверное, каждый из нас знаком с таким сервисом, как «Яндекс Закладки». При помощи данного дополнения можно быстро создать любой каталог из любимых сайтов и переходить на них, не вводя адрес в строку браузера. Причем пользоваться сервисом «Визуальные вкладки Яндекс» можно не только на компьютере, но и на ноутбуке или даже смартфоне. Чем особенно данное дополнение, как им пользоваться и как установить? Все это вы узнаете в нашей сегодняшней статье.
Для чего нужны «Визуальные вкладки Яндекс»?
Чисто для удобства пользования. Это маленькое, но очень полезное дополнение делает ваш браузер более функциональным и удобным в использовании. Согласитесь, намного лучше открыть и на ней нажать на иконку с любимым сайтом, чем вводить полное его название в адресную строку или постоянно искать через поисковик. Перейти на любую понравившуюся закладку можно в один клик. Также одним из главных преимуществ, из-за которого пользователи сети Интернет устанавливают дополнение «Визуальные вкладки Яндекс» на свой браузер, является возможность сохранения до 24 закладок. Таким образом, вы можете перейти на любой из этих 24 сайтов в один клик, не открывая поисковик и не вводя ничего в
Конкуренты
Главным конкурентом сервиса «Визуальные вкладки Яндекс» является дополнение «Speed Dial».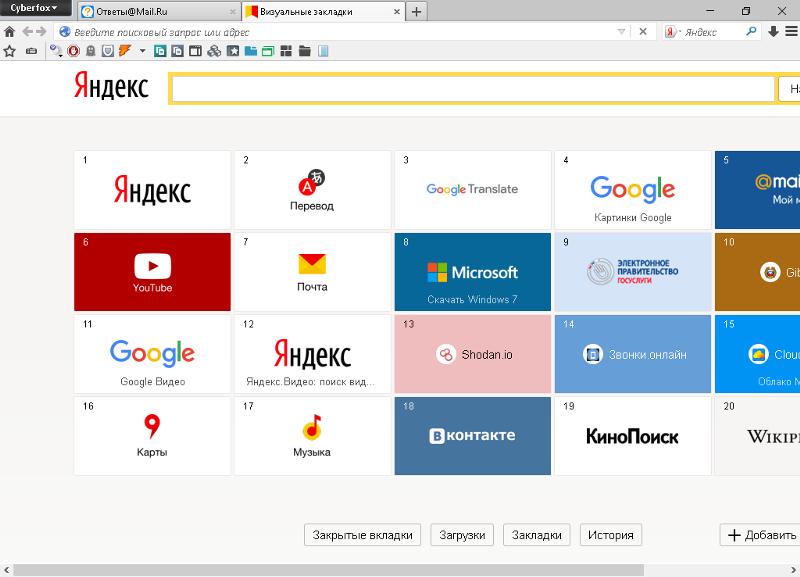 По сути, эти два расширения практически не отличаются между собой, единственное, что в Яндексе при открытии новой вкладки высвечивается свой поиск (в самом верху над закладками). То есть в случае необходимости вам не надо заходить на «Яндекс», так как он уже присутствует в новой вкладке. Функция очень удобная и совсем не мешает работать с закладками. Наверное, именно поэтому расширение «Визуальные вкладки Яндекс» более популярно в рунете, чем «Speed Dial».
По сути, эти два расширения практически не отличаются между собой, единственное, что в Яндексе при открытии новой вкладки высвечивается свой поиск (в самом верху над закладками). То есть в случае необходимости вам не надо заходить на «Яндекс», так как он уже присутствует в новой вкладке. Функция очень удобная и совсем не мешает работать с закладками. Наверное, именно поэтому расширение «Визуальные вкладки Яндекс» более популярно в рунете, чем «Speed Dial».
Как установить данное дополнение?
Стоит отметить, что визуальные вкладки доступны сразу на нескольких браузерах:
- «Google Chrome»;
- «Firefox»;
- «Яндекс браузер».
В случае с последним данная функция уже присутствует, а вот на двух других такое дополнение не помешало бы.
Как установить визуальные закладки в «Google Chrome»? Сначала следует нажать на «решетку», которая расположена в правом верхнем углу браузера. После этого переходим в «Инструменты» — «Расширения». Далее в окне вы увидите все те расширения, которые уже были установлены в «Google Chrome». Их мы не трогаем, а переходим в самый низ страницы. Тут вы увидите кнопку «Еще расширения». После ее нажатия вы перейдете в Интернет-магазин «Google Chrome». Теперь в поисковике, который находится в левом верхнем углу, следует ввести запрос Затем вы попадете на страницу, где подробнейшим образом рассказано о данном расширении. Находим кнопку «Установить», жмем «Добавить» и ждем, пока приложение закачается на компьютер. Процесс закачки можно увидеть снизу в левом углу. Как правило, время скачивания составляет не более 10 секунд (даже с самым медленным интернетом не более минуты), так как «весит» расширение порядка одного мегабайта. После скачивания необходимо установить дополнение. Здесь ничего сложного нет, да и сама установка длится не очень много времени. Все, вам осталось лишь перезагрузить браузер и открыть новую вкладку, чтобы убедиться в работоспособности.
Как установить расширение в «Firefox»?
Установка данного дополнения в этом браузере происходит аналогично предыдущему случаю.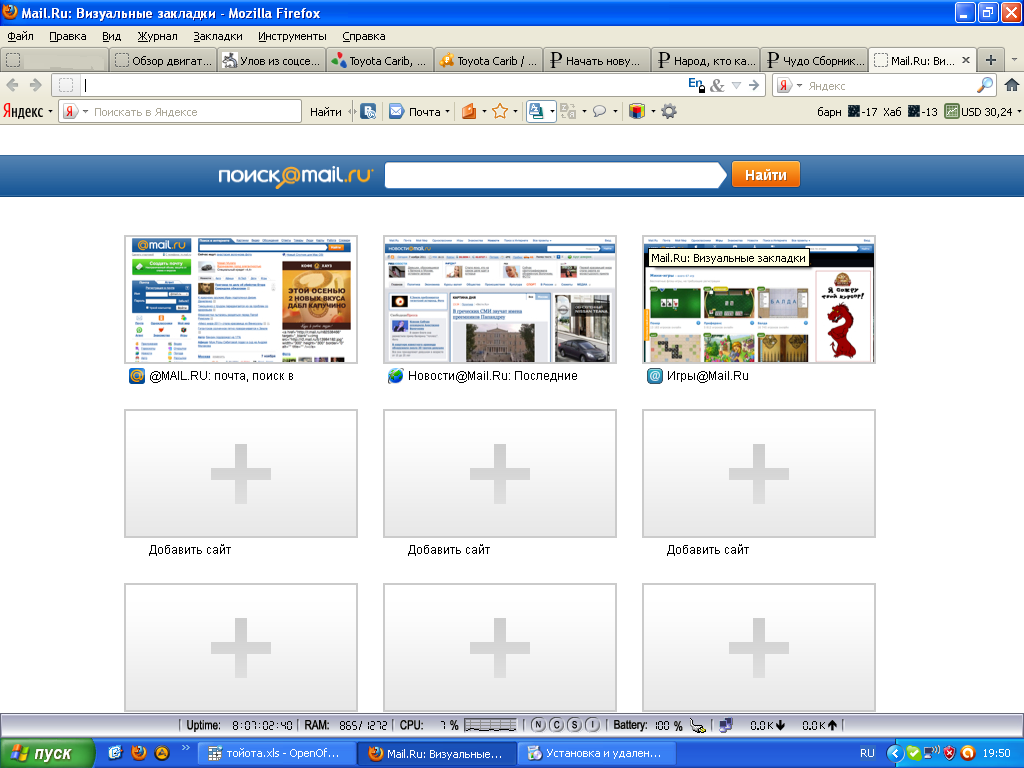 В «Firefox» нужно зайти в расширения и набрать запрос «Визуальные закладки». После того как найдется подходяще приложение, скачиваем его и устанавливаем. Не забудьте перезагрузить браузер, так как часто в таких случаях вкладки могут не появляться сразу, нужно закрыть и открыть программу заново.
В «Firefox» нужно зайти в расширения и набрать запрос «Визуальные закладки». После того как найдется подходяще приложение, скачиваем его и устанавливаем. Не забудьте перезагрузить браузер, так как часто в таких случаях вкладки могут не появляться сразу, нужно закрыть и открыть программу заново.
Более простой способ установки вкладок от «Яндекса»
Есть еще один метод скачки дополнения, который может подойти как для «Мозилы», так и для «Гугл Хрома». После введения в поисковую строку запроса «Скачать визуальные закладки от Яндекса» переходим на официальный сайт плагина. Здесь сайт автоматически определит ваш браузер и скачает вам подходящую версию расширения.
Как им пользоваться? Как сделать вкладки в «Яндексе»?
Пользоваться данным расширением очень просто. Если вы хотите добавить во вкладку какой-либо понравившийся сайт, вам необходимо навести на любую из 24 вкладок (кстати, в любой момент вы можете переместить ее на место другой или же заменить) и навести на иконку. После этого вы увидите три серых значка для редактирования. При наведении на них появляются подсказки. Нам нужно выбрать кнопку «Настройки». Она находится слева, внешне похожа на шестеренку. Кликаем на нее правой кнопкой мыши, и перед нами появляется окно с адресной строкой и названием сайта (если он там сохранен). Вводим адрес понравившегося вам сайта и жмем «Ок». Название приложение само определяет, так что можно данную строку не заполнять. То же самое происходит и с иконкой. Она порой высвечивается не сразу, поэтому здесь тоже нужно перезагрузить браузер (хотя сами закладки можно использовать сразу же после настроек, без перезагрузки).
Как сделать «Яндекс» новой вкладкой?
Аналогично вышеперечисленным этапам открываем настройки и в адресную строку вводим «официальный сайт Яндекса». Жмем «Ок» и проверяем работоспособность закладки. Обычно в данное приложение уже входит такая вкладка, как и «ВКонтакте» и «Яндекс Новости». Но это еще не все. Перейти на его официальный сайт можно при нажатии кнопку «Яндекс» сверху поисковой строки. Все очень просто и удобно.
Все очень просто и удобно.
Как сделать новые вкладки «Яндекс», мы уже разобрались, теперь поговорим о том, как удалить ту или иную закладку. Делается это еще быстрее, чем добавление. При наведении курсора мышки на иконку с сайтом, который вы желаете удалить, выберите серый крестик и нажмите кнопку мыши. После этого закладка сама удалится из панели. На ее место можно установить новую или переместить какую-либо иконку на иное место. Перемещать закладки можно в любом направлении, достаточно зажать кнопкой мыши изображение с вкладкой и перетянуть его в нужное место окна.
Дополнительные настройки приложения
Стоит отметить, что кнопка «Настройки» высвечивается не только при наведении курсора на иконку. Их в общем количестве две. Одна из них расположена в правом нижнем углу страницы. После ее нажатия вы можете подобрать фон для закладок (кстати, там есть очень интересные изображения) и выбрать количество вкладок. На ранних версиях можно было выбрать до 48, сейчас только 24. Впрочем, такого количества вполне достаточно для того, чтобы сохранить все любимые сайты в одной странице.
Как убрать вкладки в «Яндексе»?
Если вы не желаете больше пользоваться сервисом визуальных закладок, можете удалить данное приложение с браузера. Но лучше всего не деинсталлировать, а отключить расширение, чтобы потом заново не устанавливать его на компьютер или ноутбук. Стоит отметить, что общего правила отключения вкладок на всех браузерах нет, поэтому варианты удаления закладок у всех разные.
Если вы пользуетесь приложением «Гугл Хром», зайдите в главное меню под «решеткой», стоящей рядом с адресной строкой. Далее найдите «Настройки» и кликните правой кнопкой мыши. Слева вы увидите меню, в котором есть пункт «Расширения». Зайдите в него. Здесь, как и при установке, вы увидите список установленных вами дополнений. Найдите в списке «Визуальные закладки». Рядом с ними будет виден значок в виде корзинки. После нажатия на нее автоматически удаляются все закладки, установленные вами ранее.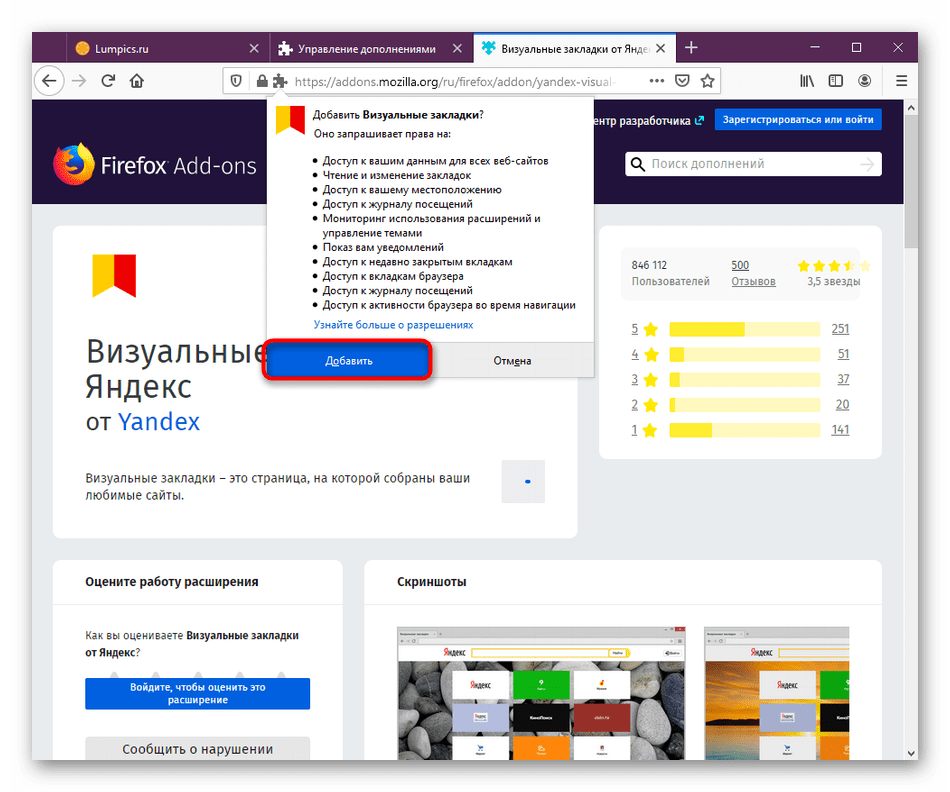
А теперь о том, как отключить опцию вкладок в «Мозиле». Для этого вам необходимо открыть окно браузера, в верхней части найти раздел «Инструменты», выбрать пункт «Дополнения». После этого перед вами отобразится панель, которая касается визуальных закладок (обычно он находится в настройках для «Яндекс Бар»). Напротив этого пункта вам нужно снять отметку или же нажать кнопку «Отключить» (в зависимости от версии браузера).
Рядом с этим значением стоит кнопка «Удалить». Ее нажимать не стоит, так как при деинсталляции визуальных закладок скачивать их нужно будет заново. А поскольку весит данное расширение очень мало и не занимает много памяти на жестком диске, то для этого достаточно отключить это достаточно полезное и удобное дополнение от разработчиков «Яндекса» и бороздить просторы интернета дальше. Все равно в любой момент его можно снова включить и пользоваться.
Заключение
Итак, мы выяснили все особенности и нюансы установки расширения под названием «Визуальные закладки от Яндекса» для наиболее популярных интернет-браузеров.
Здравствуйте, уважаемые читатели блога сайт. Бар Яндекса, про который я когда-то довольно подробно писал, перестал существовать. В нем было не мало полезных опций и он вполне имел право на существование. Но не все так печально, фактически произошло простое .
Панелька стала более компактной, легкой и не такой навязчивой, но суть осталась прежняя, тем более, что бар можно спокойно обновить на элементы. Похожая ситуация с переименованием происходит и у других гигантов интернета, например, заслуживший не очень хорошую репутацию сервис бесплатной почты .
Лично мне, бар нравился больше всего за такую опцию, как визуальные закладки , которые Яндекс добавлял в Mozilla Firefox, Google Chrome и Internet Explorer для удобной навигации по наиболее посещаемым вами ресурсам. Кстати, недавно нашел достойную альтернативу — , которая во многом детище Яндекса превосходит.
По пути к заветной цели вас попытаются перехватить и склонить к , но вы ведь стойкие и не поддадитесь на провокацию, хотя мне он очень понравился в своей текущей инкарнации.
Установить визуальные закладки будет не сложнее, чем любое другое форточное приложение. Единственное, на первом шаге мастера установки вам будет предложено (что приятно) отключить все дополнительные приблуды, а именно поиск по умолчанию, сделать и, что особо приятно, можно будет отключить шпионский модуль, который собирает для зеркала рунета данные о том, какие сайты нам нравятся, а какие нет:
Понятно, что поисковой системе нужны эти данные для построения более релевантной выдачи, но далеко не всем нравится, когда за ними шпионят, пусть и с благими намерениями. Дальше программа установщик перенастроит ваш браузер и он запустится с открытой новой (пустой) страницей:
На скриншоте отображен внешний вид страницы с Яндекс закладками для Google Chrome и они мне нравятся больше всего, ибо практически дублируют Экспресс панель Оперы, к которой я очень привык.
При подведении курсора мыши к пустому прямоугольничку, на нем проявится знак «+», щелкнув по которому вы получите возможность создать новую вкладку на основе ранее открытых в браузере страниц или же просто введя нужный УРЛ и название будущей закладки в соответствующие поля:
Потом ее можно будет свободно перетаскивать мышью на любое удобное место, что легко позволяет осуществить сортировку нужных вам сайтов в нужной вам последовательности. Кроме этого, при подведении курсора мыши к любой из созданных вкладок в ее верхней части, вы увидите панель управления с четырьмя кнопками:
С помощью них можно удалить закладку, обновить скриншот заложенного сайта, изменить что-то в настройках (назначить другой УРЛ, сменить название или задать другой период обновления скриншота), а также скрыть ее. Последнюю опцию я не понял для чего можно использовать, ибо на месте скрытой вкладки все равно остается дырка, подведя к которой курсор она проявится.
Внизу страницы с визуальными вкладками Яндекса в Google Chrome расположена кнопка «Настройки», которая позволит изменить внешний вид панели под ваши предпочтения (поменять возможное количество прямоугольничков, добавить фон и настроить период обновления скриншотов).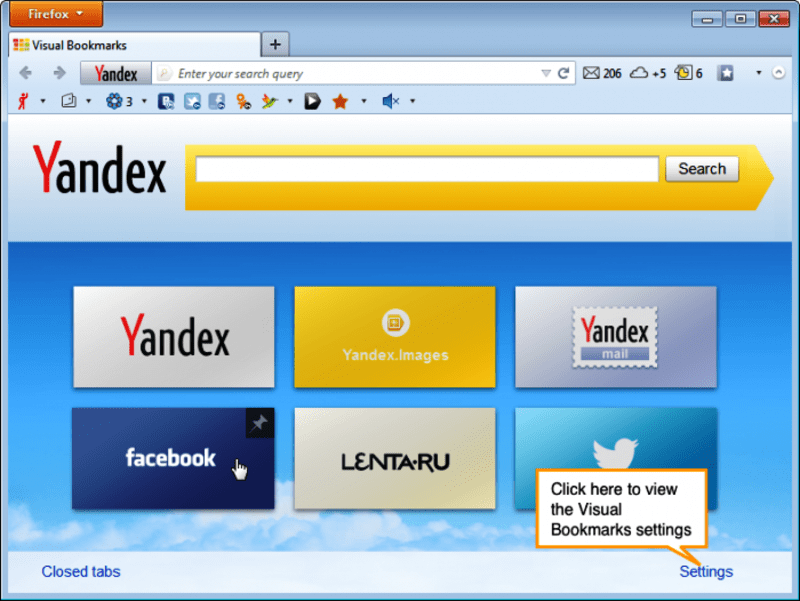
Визуальные вкладки для Mozilla Firefox и Internet Explorer
Для Mozilla Firefox и Internet explorer они выглядят одинаково и скачать их можно все по той же ссылке :
Но, на мой взгляд, новая версия фаерфоксовских закладок от Яндекса существенно уступает по удобству описанным чуть выше вкладкам для Google Chrome. Выглядит это дело как-то более аляписто и бестолково, при том, что старая версия для Firefox такими недостатками не обладала (лучшее — враг хорошего). Хотя, на вкус и цвет… Причем, со старыми закладками .
В качестве изображения вкладки сейчас используется не скриншот закладываемого сайта, а некий его логотип, который чаще всего представляет из себя и название, взятые с этого самого сайта. Цветовая гамма вкладок выбирается тоже исходя из имеющихся на сайте оттенков:
Новая версия визуальных закладок для Мазилы Фаерфокса носит гордый номер 2.5 и позволяет не только вручную добавлять новые сайты, но и сама вставляет на панель наиболее часто посещаемые вами ресурсы. Удобно ли это? Лично мне нет, но, возможно, вам это понравится. Плюс заключается в том, что сразу же после установки вкладок в Firefox и IE вы увидите панель Яндекса заполненную наиболее часто вами до этого посещаемыми сайтами.
При подведении курсора мыши к любой из них, вы сможете ее закрепить с помощью соответствующего значка. Зачем это нужно? Ну, чтобы при нашествии более популярных ресурсов именно эта вкладка оставалась бы на месте:
Кнопка в виде шестеренки служит для смены сайта, на который будет вести данная вкладка:
В новой версии экспресс панели для Мазилы и Ослика я не понял, как их можно перемещать и сортировать. Перетаскивание мышью решить эту задачу не позволяет. Для добавления же новых вкладок на нужные вам сайты достаточно нажать на имеющуюся в правом нижнем углу кнопку «Настройки».
В результате откроется окно, где вы сможете задать количество закладок в панели и сменить фоновую картинку. Если нажать на кнопку «Дополнительные параметры», то можно будет отключить и шпионский модуль, сняв соответствующую галочку.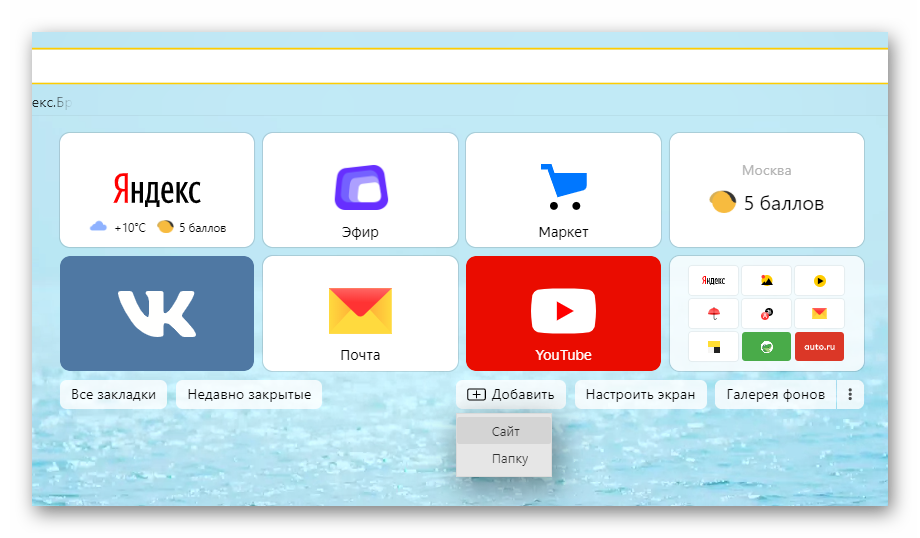
Но все равно, новые версии визуальных закладок для Мазилы и IE оставили сугубо негативное впечатление (возможно, чего-то не допонял и не проникся), поэтому я ими пока не пользуюсь, а вот версия вкладок Яндекса для Гугл Хрома, наоборот, вызывает у меня только положительные эмоции. Наверное, разные разработчики над ними трудились. Если хотите вернуть былое, то воспользуйтесь приведенной чуть выше ссылкой на версию 1.5).
Удачи вам! До скорых встреч на страницах блога сайт
Вам может быть интересно
Закладки в браузере Яндекса, Гугл Хром и Фаерфорс, а так же виртуальные онлайн-закладки
Mozilla Firefox — скачать, установить и настроить самый расширяемый из браузеров под названием Мазила Фаерфокс
Rds Bar и Page Promoter бар в помощь вебмастеру
Chromium — что это за браузер, как Хромиум связан с Гугл Хромом и какие еще браузеры работают на его основе
Safari — где скачать и как настроить под себя бесплатный браузер для Windows от Apple
SEObar — удобный и информативный SEO плагин для Оперы
Яндекс Элементы — скачать и установить бар в Firefox, Internet Explorer, Opera и Chrome
Расширения и темы для Google Chrome
Плагины и темы для Mozilla Firefox — какие дополнения и расширения стоит скачать и установить
Яндекс Браузер — расширения и темы подходят от Хрома, а функционал его даже превосходит
Опера — как настроить браузер под себя, а так же Opera Link, config, экспресс-панель и почтовый клиент
Визуальные закладки для браузера Яндекс
Браузер Yandex удивил тем, что после установки, у него уже есть достаточно удобные встроенные визуальные закладки. Несмотря на общую платформу с хромом, последний не реализовал такого. В данной статье я подробно опишу, как комфортно использовать имеющиеся закладки Яндекса, а также, как установить более функциональные.
Визуальные закладки для браузера Яндекс. Для того, чтобы начать использовать закладки, просто откройте новую вкладку, путем нажатия на «+», который находиться справа от последней открытой вкладки вверху окна.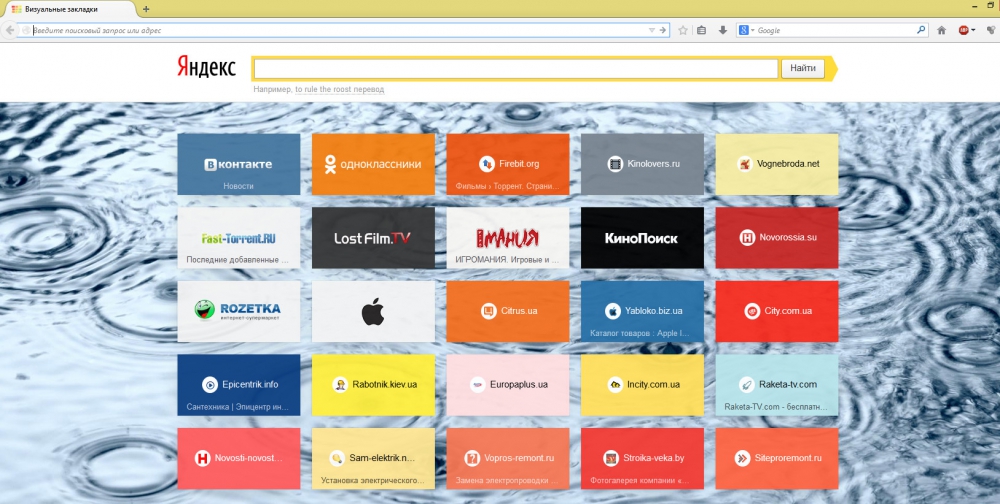 Также, путем комбинации клавиш «CTRL+N» вы можете открыть новое окно.
Также, путем комбинации клавиш «CTRL+N» вы можете открыть новое окно.
Откроется небольшой список визуальных закладок, сделанный из сайтов, который вы недавно посещали.
Чтобы добавить новый сайт в закладки, просто нажмите на надпись справа «Добавить сайт»
Введите название сайта, или скопируйте из адресной строки, чтобы вставить. Нажмите мышкой на результат поиска, и сайт добавиться в список.
Чтобы менять местами сайты, их можно просто перетягивать. Захватываем мышкой, путем зажатия левой кнопки и перетаскиваем в нужное место.
Чтобы удалить ненужный сайт, или закрепить, жмем надпись «Настройка»
Справа вверху любой закладки есть кнопка и крестик. Кнопка означает закрепить, т.е. данная закладка тут и останется, крестиком удаляем ненужный сайт из закладки, после чего жмем «готово».
Визуальные закладки для браузера Яндекс можно сделать и более функциональными, для этого нужно установить специальное расширение. Не бойтесь поэкспериментировать, удалить это можно будет в 2 щелчка мышкой, я напишу и покажу на картинке, как это сделать. Плюс, все что измениться, это добавиться маленькая дополнительная кнопочка для закладок, стандартные яндекс-закладки при этом останутся.
Chrome и Yandex имеют одинаковую платформу браузеров, а значить все что подходит хрому также хорошо уживается и в Яндексе. Поэтому переходим по ссылке, чтобы скачать расширение. https://chrome.google.com/webstore/category/home
Мы попали в бесплатный ресурс для скачивания. В меню слева снизу есть пункт «Расширения». Нажимаем на него.
Теперь вверху, в строчке поиска, вставляем или печатаем следующее «top-page.ru» без кавычек.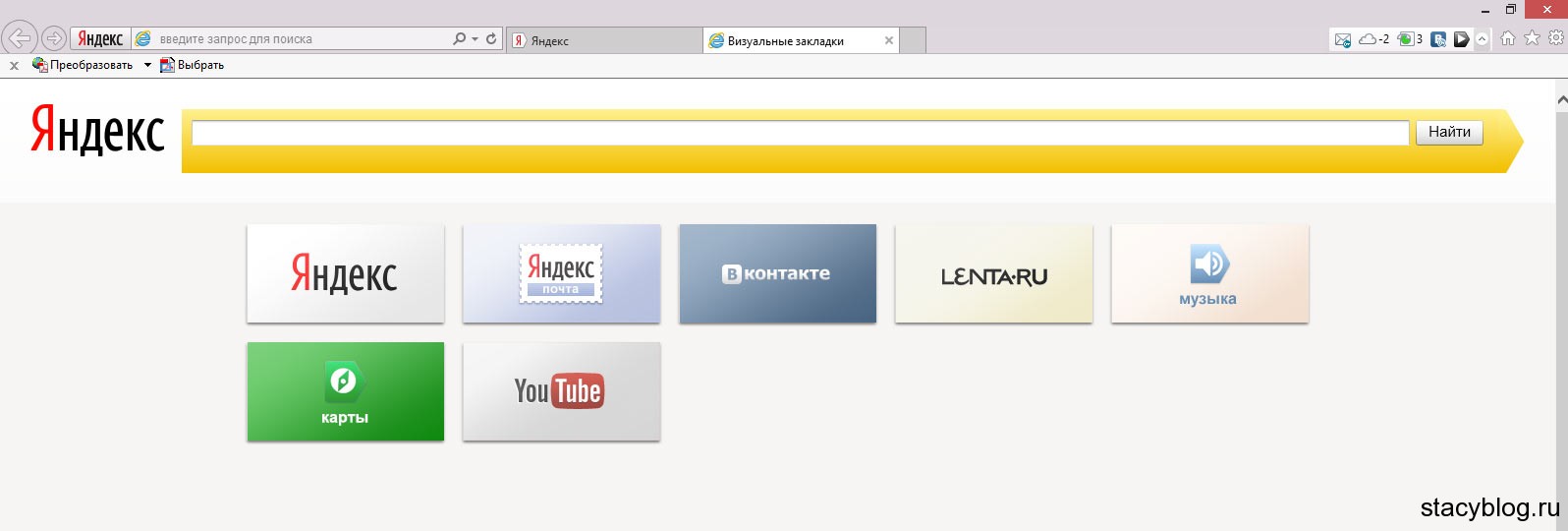 И жмем «Enter»
И жмем «Enter»
Высветятся результаты поиска, в первой же строчке будет нужное нам. Жмем «Установить». После чего высветиться окно, в котором нажимаем «Добавить»
Справа вверху экрана будет маленькая кнопочка в виде квадратиков, нажав на нее, в новом окне откроется дополнительное окошко, в котором будет неограниченное количество визуальных закладок.
Чтобы удалить эту кнопку, сверху справа экрана есть небольшое колесико, нажав на которое мы попадаем в опции браузера. Переходим на строчку «инструменты», а из нее в «расширения». Высветиться список установленных расширений. Напротив надписи «Визуальные закладки top-page.ru» есть кнопка удалить в виде мусорного ведра. Также можно их просто отключить место удаления.
Закладки типа «Speed dial», которые считаются самыми продвинутыми, установить в браузер Яндекс не получиться.
Установка «элементов Яндекса» не приведет к изменению текущих визуальных закладок.
от установки до настройки внешнего вида
Яндекс стоит устанавливать визуальные закладки только потому, что они значительно облегчают навигацию по посещаемым ресурсам. В Opera давно есть панель Express, но она не была установлена в других популярных интернет-браузерах. Поэтому скачивание этого приложения оправдано. Лосьон можно установить в Mozilla Firefox, Internet Explorer и Google Chrome.
Что такое визуальные закладки?
Понравился сайт? Добавьте его в закладки, и вы сможете вернуться к нему через неделю, месяц, год.Теперь такая функция есть в каждом браузере, потому что это действительно удобно. Однако закладки имеют свойство накапливаться и часто их количество достигает сотен. Поэтому производители браузеров создали визуальные закладки, которые, в отличие от «похитителей» рабочего пространства, панелей закладок, представляют собой небольшие изображения сайтов, которые вам нравятся.

Устанавливаем визуальные закладки для Яндекса
Раньше это приложение шло в комплекте с громоздкой Барой. Однако теперь для самых популярных браузеров его можно скачать и установить без лишних примочек.Итак, сначала скачайте установочный файл Yandex Visual Bookmarks, а затем запустите его. Вам будет предложено установить новый Яндекс браузер, но вы не можете этого сделать. Затем, что приятно, у вас будет возможность отключить все дополнительные и часто ненужные опции (поиск по умолчанию, сделать Яндекс стартовой страницей, отправлять анонимную статистику). Выполнив все необходимые действия, браузер перезапустится и откроется пустая страница с пустыми окнами, на которой вскоре появятся визуальные закладки Яндекса.
Работа с приложением
Как только вы переместите курсор мыши в пустой прямоугольник, на нем появится знак «+».Вы можете создать новую вкладку, щелкнув по ней. Вы можете выбрать визуальные закладки Яндекса из недавно открывавшихся страниц или просто введя нужную ссылку и название будущей закладки в обязательные поля. При наведении указателя мыши на созданные вкладки вы увидите панель управления с четырьмя основными кнопками (удалить закладку, изменить настройки или обновить скриншот сайта). Визуальные закладки Яндекса можно свободно перетаскивать в любое удобное место, что позволяет сортировать сайты в нужной последовательности.
Настройки закладок
В самом низу главной страницы вашего браузера есть кнопка «Настройки». С его помощью вы можете изменить внешний вид закладки с вкладками. Например, вы можете изменить количество прямоугольников, настроить частоту обновления снимков экрана и добавить фон.
Яндекс визуальные закладки для Mozilla Firefox
Эта версия приложения не только позволяет вручную добавлять любимые сайты в закладки, но и сама может вставлять в панель скриншоты наиболее посещаемых интернет-ресурсов.Если вас не устраивает такое положение дел и вы хотите, чтобы самые необходимые закладки оставались на своих местах, наведите курсор мыши на выбранную и используйте соответствующий значок, чтобы зафиксировать закладку на месте.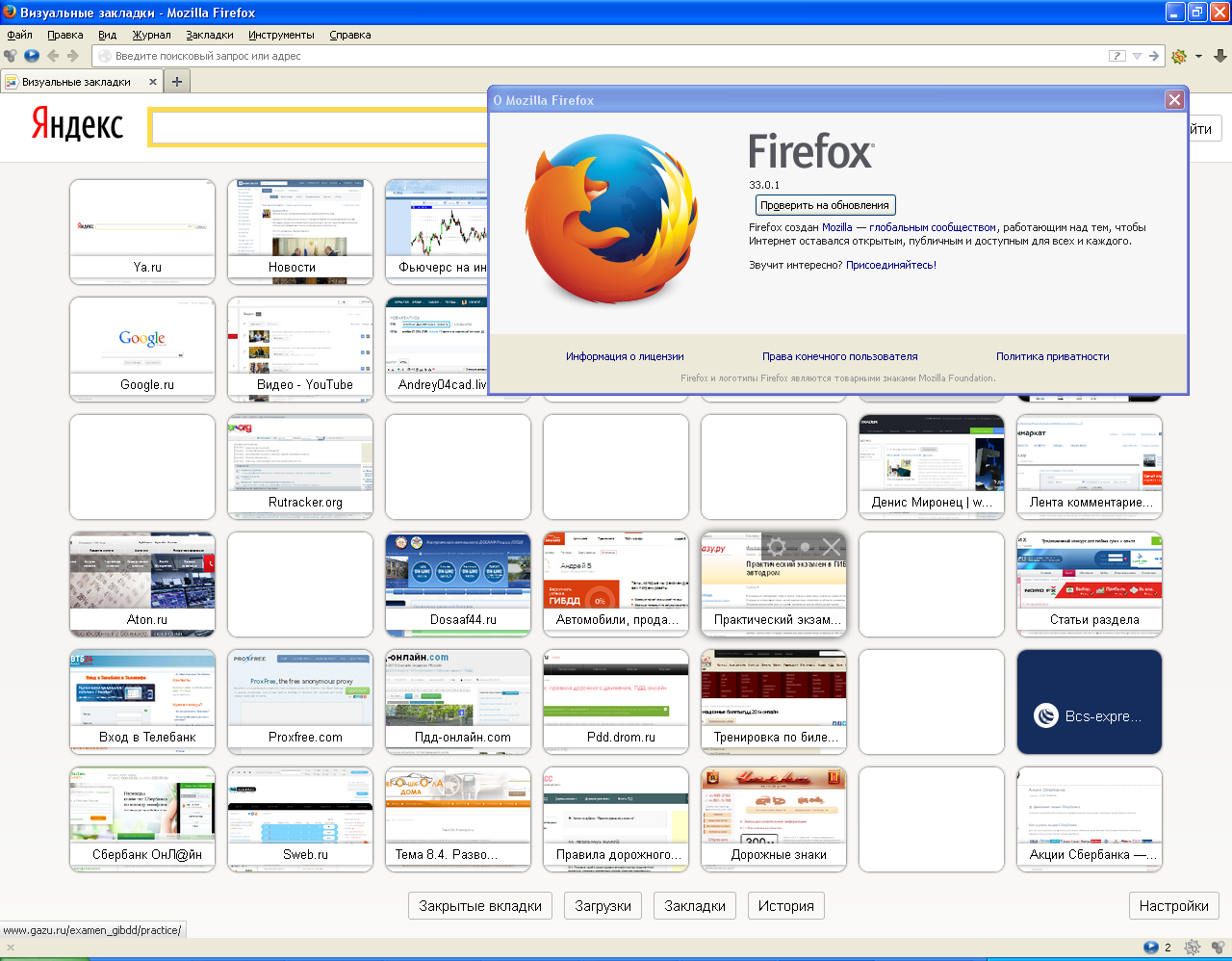 Кнопка в виде шестеренки необходима для смены адреса сайта. Теперь вы знаете все тонкости визуальных закладок, от их установки до настройки внешнего вида. Удачи в работе!
Кнопка в виде шестеренки необходима для смены адреса сайта. Теперь вы знаете все тонкости визуальных закладок, от их установки до настройки внешнего вида. Удачи в работе!
Визуальные закладки 3d для Яндекс браузера. Как установить визуальные закладки в Яндекс
Визуальные закладки — это, конечно, самый удобный вид надстроек для работы с выбранными и часто посещаемыми страницами.Их отображение позволяет не тратить время на поиск нужной страницы, поэтому установка этого дополнения будет полезна каждому пользователю Интернета. Ниже мы рассмотрим визуальные закладки от Яндекса: установку, настройку и основные функции, доступные пользователям.
Визуальные закладки являются частью элементов Яндекса. Скачать визуальные закладки можно как с официального сайта Яндекса (ссылка в конце статьи), так и из магазина расширений для вашего браузера.
После установки визуальных закладок в некоторых браузерах их можно отключить.Для активации перейдите из браузера в меню управления расширениями (например, вам нужно выбрать меню браузера, открыть «Дополнительные инструменты» и выбрать «Расширения».
В списке установленных расширений найдите «Визуальные закладки» и установите флажок «Включить».
Теперь при создании новой вкладки в браузере вы увидите визуальные закладки от Яндекс. Вы уже создали несколько визуальных закладок в виде плиток на основе ваших посещений в Интернете, но большинство из них так и есть.
Чтобы перейти на сайт закладок, просто щелкните выбранную плитку левой кнопкой мыши.
Чтобы удалить ненужные закладки, переместите курсор мыши в верхний правый угол плитки, чтобы открыть небольшое трехкнопочное меню. Значок замка фиксирует плитку в визуальных закладках, второй значок позволяет изменить сайт плитки, третий значок удаляет плитку.
Теперь вы можете добавлять закладки, которые считаете необходимыми для визуальных закладок. Для этого нажмите кнопку «Добавить закладку» внизу страницы и выберите значок с сайтом в появившемся меню (выбранном на основе популярных или недавно посещенных сайтов) или введите свой веб-ресурс в адресную строку.
Для этого нажмите кнопку «Добавить закладку» внизу страницы и выберите значок с сайтом в появившемся меню (выбранном на основе популярных или недавно посещенных сайтов) или введите свой веб-ресурс в адресную строку.
Визуальные закладки можно персонализировать с помощью фоновых изображений. Чтобы изменить обои визуальных закладок, откройте меню «Настройки» и выберите понравившиеся обои из представленных высококачественных изображений. При необходимости вы можете загрузить свои изображения.
Если вы выберете подменю «Другие параметры» в том же меню «Настройки», вы сможете настроить отображение плиток (в виде логотипов или снимков экрана), а также убрать панель поиска и отобразить панель закладок.
Визуальные закладки — очень полезное и красивое дополнение для браузеров. Это расширение не дает серьезной нагрузки на веб-браузер, тем самым не снижая его скорость, а также имеет потрясающий минималистичный интерфейс, поддающийся персонализации.
Яндекс стоит устанавливать визуальные закладки именно потому, что они значительно облегчают навигацию по посещаемым ресурсам. В Opera давно есть панель Express, но она не была установлена в других популярных интернет-браузерах. Поэтому скачивание этого приложения оправдано. Лосьон можно установить в Mozilla Firefox, Internet Explorer и Google Chrome.
Что такое визуальные закладки?
Понравился сайт? Добавьте его в закладки, и вы сможете вернуться к нему через неделю, месяц, год.Теперь такая функция есть в каждом браузере, потому что это действительно удобно. Однако закладки имеют свойство накапливаться и часто их количество достигает сотен. Поэтому производители браузеров создали визуальные закладки, которые, в отличие от «воров» рабочего пространства, представляют собой небольшие изображения сайтов, которые вам нравятся.
Устанавливаем визуальные закладки для Яндекса
Раньше это приложение шло в комплекте с громоздким Баром.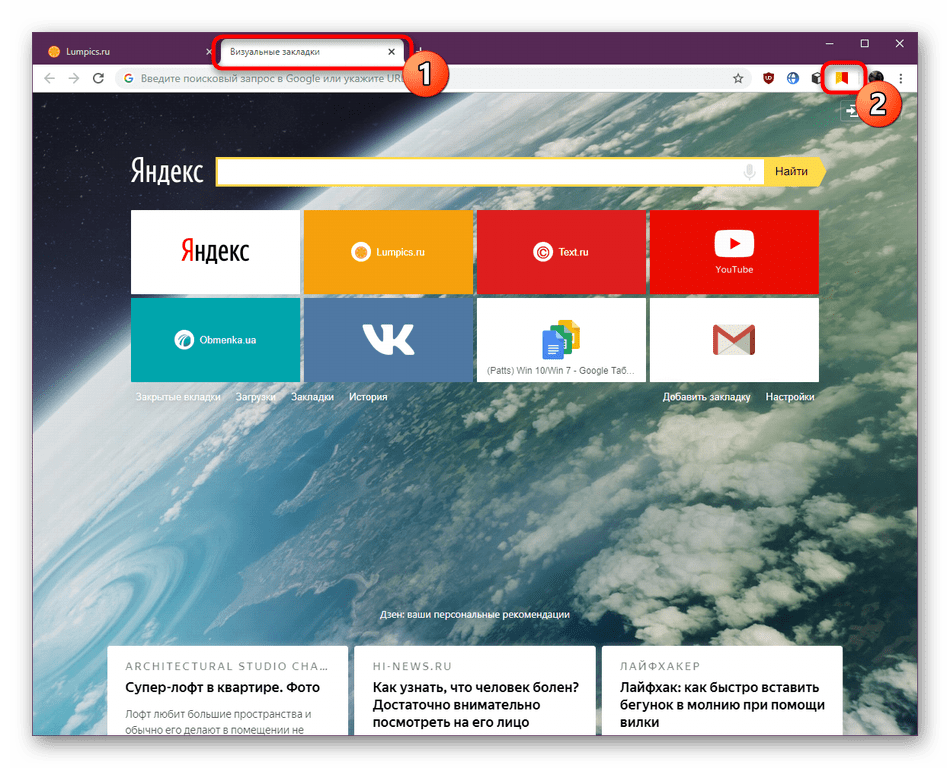 Однако теперь его можно скачать и установить без лишних примочек.Итак, сначала скачайте установочный файл Yandex Visual Bookmarks, а затем запустите его. Вам будет предложено установить новый Яндекс браузер, но вы не можете этого сделать. Затем, что приятно, у вас будет возможность отключить все дополнительные и часто ненужные опции (поиск по умолчанию, сделать Яндекс стартовой страницей, отправлять анонимную статистику). Выполнив все необходимые действия, браузер перезапустится и откроется пустая страница с пустыми окнами, на которой вскоре появятся визуальные закладки Яндекса.
Однако теперь его можно скачать и установить без лишних примочек.Итак, сначала скачайте установочный файл Yandex Visual Bookmarks, а затем запустите его. Вам будет предложено установить новый Яндекс браузер, но вы не можете этого сделать. Затем, что приятно, у вас будет возможность отключить все дополнительные и часто ненужные опции (поиск по умолчанию, сделать Яндекс стартовой страницей, отправлять анонимную статистику). Выполнив все необходимые действия, браузер перезапустится и откроется пустая страница с пустыми окнами, на которой вскоре появятся визуальные закладки Яндекса.
Работа с приложением
Как только вы переместите курсор мыши в пустой прямоугольник, на нем появится знак «+».Вы можете создать, щелкнув по нему. Вы можете выбрать визуальные закладки Яндекса из недавно открывавшихся страниц или просто введя нужную ссылку и название будущей закладки в обязательные поля. При наведении курсора на созданные вкладки вы увидите панель управления с четырьмя основными кнопками (удалить закладку, изменить настройки или обновить скриншот сайта). Визуальные закладки Яндекса можно свободно перетаскивать в любое удобное место, что позволяет сортировать сайты в нужной последовательности.
Настройки закладок
В самом низу главной страницы вашего браузера есть кнопка «Настройки».С его помощью вы можете изменить панели с вкладками. Например, вы можете изменить количество прямоугольников, настроить частоту обновления снимков экрана и добавить фон.
Яндекс визуальные закладки для Mozilla Firefox
Эта версия приложения не только позволяет вручную добавлять любимые сайты в закладки, но и сама может вставлять в панель скриншоты наиболее посещаемых интернет-ресурсов. Если вас не устраивает такое положение дел и вы хотите, чтобы самые необходимые закладки оставались на своих местах, наведите курсор мыши на выбранную и используйте соответствующий значок, чтобы зафиксировать закладку на месте.Кнопка в виде шестеренки необходима для смены адреса сайта.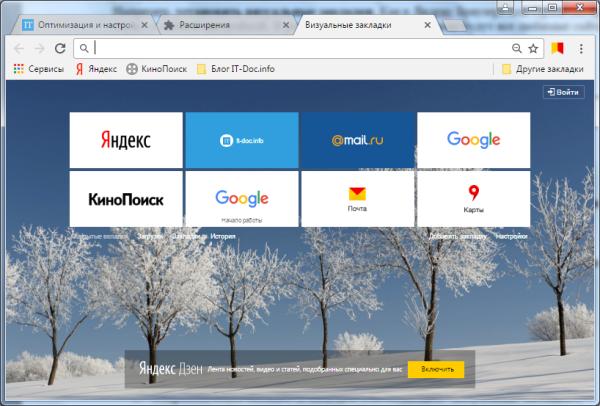 Теперь вы знаете все тонкости визуальных закладок, от их установки до настройки внешнего вида. Удачи в работе!
Теперь вы знаете все тонкости визуальных закладок, от их установки до настройки внешнего вида. Удачи в работе!
Браузер Google Chrome превосходен во многих отношениях: скорость, удобство использования, безопасность, расширяемость и многие другие. Но разработчики не думали о визуальных закладках или не хотели этого делать.
По умолчанию в Chrome есть обычные закладки, которые также можно разместить в строке под адресной строкой, и какие-то визуальные закладки, которые появляются на новой вкладке.Эти закладки отображают последние посещенные страницы, и вы никак не можете на это повлиять. Хром хорош тем, что любые его недостатки устраняются с помощью дополнительных расширений. Впервые увидел визуальные закладки в браузере Opera. Когда они родились, это было что-то новое и быстро вошло в моду.
Как установить расширение в Google Chrome
Для установки визуальных закладок в Chrome достаточно установить понравившееся расширение или воспользоваться облачным сервисом.Установка разных расширений не отличается друг от друга. Общий алгоритм действий следующий:
Это самые нормальные, на мой взгляд, закладки. Для их установки перейдите по ссылке и нажмите кнопку «Установить».
Если ссылка не работает, то нужно установить Элементы Яндекса. Чтобы проверить работу визуальных закладок, откройте новую вкладку в браузере:
По умолчанию будут только закладки со ссылками Яндекса и некоторыми последними.Чтобы добавить новый сайт, нажмите кнопку «Добавить закладку». Вы можете выбрать один из недавно посещенных сайтов или ввести свою ссылку и имя. Управлять закладками очень просто: вы можете менять их местами, перетаскивая мышью, изменять ссылки и заголовки, скрывать и удалять. При наведении указателя мыши на значок закладки появляются значки меню, с помощью которых вы можете выполнять все эти действия.
Нажмите кнопку «Настройки» в правом нижнем углу и посмотрите, что там есть.
- Мы можем выбрать количество видимых значков закладок, максимального количества 25 закладок должно хватить для любых целей.

- Вы можете выбрать готовый фон страницы или загрузить свою картинку, а также отметить, что фон меняется каждый день 🙂
- Используя флажок «Панель закладок», вы можете показать или скрыть отображение обычных закладок в верхней части окна. В моем случае они уже отображаются с использованием стандартных функций Google Chrome, поэтому я их отключил, и они выглядят смешно и без значков
- Строка поиска: для быстрого поиска в Яндексе
- Контекстные предложения: Яндекс реклама, думаю стоит отключить 🙂
- Показать приборную панель: погода, трафик, доллар
- Показать в новой вкладке Zen — персонализированная лента рекомендаций: вы сразу увидите последние статьи о ваших интересах в Zen
Преимущества и недостатки облачных закладок
Существует множество онлайн-сервисов, открывая главную страницу которых вы видите визуальные закладки.Проще говоря, все хранится на удаленном сервере — в «облаке». Преимущество очевидно: где бы вы ни находились, какой бы браузер вы ни использовали, на своем компьютере или планшете, в Windows или MacOS — вы всегда можете перейти в свое облако и использовать сохраненные ссылки.
Например, на работе у вас установлен корпоративный браузер Internet Explorer или любой другой. За тяжелый рабочий день накопилось несколько интересных ссылок, которые нужно открывать дома в Google Chrome. В этой ситуации не спасет.Теперь вы можете сохранять закладки в облаке, которое доступно отовсюду, где есть доступ в Интернет.
Из недостатков только необходимость регистрации и возможная потеря всех ссылок при потере сервиса. Но если данные закладок хранятся на компьютере, то риск их потери еще выше. Еще есть неудобство добавления новых закладок, так как приходилось вручную копировать ссылки и добавлять их в копилку. Но есть сервисы, которые предлагают дополнительное расширение для браузера, например отличный и бесплатный менеджер закладок Atavi.
В принципе, одни и те же закладки Яндекса — это переплетение облака и расширений для Chrome, но они могут работать полностью автономно, а чисто облачные всегда требуют интернета. Возможно, Яндекс проигрывает только тем, что на разных компьютерах необходимо авторизоваться под своим именем в Яндексе, что небезопасно, и он уже не открывается во всех странах, а функциональность визуальных закладок — дело вкуса.
Возможно, Яндекс проигрывает только тем, что на разных компьютерах необходимо авторизоваться под своим именем в Яндексе, что небезопасно, и он уже не открывается во всех странах, а функциональность визуальных закладок — дело вкуса.
Установить расширение Atavi
Чтобы начать работу, перейдите на сайт, нажав кнопку, пройдите через небольшой мастер настройки и зарегистрируйтесь, введя свое имя пользователя и пароль.Больше ничего не требуется, вам даже не нужно подтверждать регистрацию из письма.
Согласитесь предоставить права расширения с помощью кнопки «Добавить». Стартовая страница будет изменена на atavi.com, о чем будет отправлено уведомление. Видео:
Основные приемы создания закладок
Все просто как два-два. На домашней странице отображается начальная страница визуальных закладок. Вы также можете создавать свои собственные группы и переключаться между ними с помощью вкладок в нижней части окна. В моем примере есть три вкладки: «Начальная», «Недавняя» и «Валюта», которую я создал
.Чтобы добавить новую закладку, щелкните пустое место с большим знаком плюса, введите адрес, имя и выберите группу:
Или просто щелкните правой кнопкой мыши страницу любого сайта, который мы хотим сохранить, и выберите «Отправить закладки на Atavi» в контекстном меню.
На стартовой странице появится новый элемент.Чтобы удалить закладку или изменить данные, вам нужно щелкнуть крестик или шестеренку, которые появятся в правом нижнем углу, если вы наведете курсор на элемент
Вы также можете перемещать ссылки между группами, просто перетаскивая их мышью на нужную вкладку группы. Вы можете добавить новую закладку, используя значок Atavi в адресной строке браузера, и в этом случае вы можете сразу изменить имя и группу
Чтобы создать или изменить группу, используйте кнопку с изображением шестеренки в правом нижнем углу окна Atavi.По умолчанию, когда вы нажимаете на вкладку группы, она переходит к ней, но в режиме редактирования вы можете изменить имя группы. Для завершения редактирования нужно еще раз нажать на шестеренку и выбрать «Готово».
Для завершения редактирования нужно еще раз нажать на шестеренку и выбрать «Готово».
Делитесь закладками с друзьями
Экспорт, резервное копирование, импорт
В любом сервисе, уважающем своих пользователей, конечно, есть функция экспорта всех ссылок, на всякий случай. Вот эта функция в общих настройках:
Все сохраняется в удобном формате HTML, т.е.е. в виде простой страницы, которая открывается в браузере, и все ссылки кликабельны:
В настройках также можно изменить внешний вид или перейти на сокращенную мобильную версию. А если убрать галочку с «Включить группы», то все закладки из всех групп уместятся на одной странице.
Разработчики пошли еще дальше и предлагают сделать свои привычные закладки визуальными — то есть импортировать из браузера в свой аккаунт Atavi. Чтобы использовать эту функцию, вам необходимо экспортировать обычные закладки Chrome в HTML и импортировать их с помощью одноименной функции «Импорт» в настройках Atavi.Или установите расширение, оно все сделает само.
Думаю, уже понятно, что если расширение для браузера не установлено, то просто зайдите на atavi.com и авторизуйтесь, вы увидите все свои закладки. Это можно сделать на телефонах и планшетах, но для них есть приложения.
Полностью перешел на Атави и советую. Понравился интуитивно понятный интерфейс, быстрая скорость, возможность добавлять закладки из адресной строки. Конечно, основной упор делается на интеграцию с Google Chrome, но его тоже можно использовать, будь то Mozilla Firefox, Opera или Internet Explorer.
Ветеран визуальных закладок — Speed Dial 2
Этот инструмент позволяет полностью настраивать внешний вид и стиль закладок, импортировать наиболее посещаемые сайты, просматривать статистику, экспортировать свои настройки и многое другое.
Теперь откройте новую вкладку, чтобы увидеть, как работает расширение. При первом запуске вам будет предложено пройти ознакомительный тур или пропустить этот шаг. Советую быстро просмотреть, чтобы потом не возникало вопросов. Затем мастер начнет добавлять в закладки наиболее посещаемые сайты.
Закладки, которые были добавлены впервые, отображаются без миниатюры, и мне это не понравилось. Чтобы добавить картинку, нужно один раз перейти к закладке или нажать «Создать эскиз». Настройки Speed Dial вызываются из меню щелчком правой кнопкой мыши на пустом месте. Настроек очень много, основные мы разберем здесь, а остальные посмотрим на видео.
В основных настройках мы можем:
- Выберите количество столбцов с закладками (по умолчанию 5)
- Расстояние между эскизами закладок в пикселях
- Метод создания закладок: вручную перетаскиванием или автоматически по количеству посещений
- Центрировать по вертикали так, чтобы панель закладок находилась посередине экрана
- Уточните, как часто нужно обновлять превью
Расширение SpeedDial 2 имеет боковую панель, которая появляется при перемещении мыши к правому краю окна.Есть все обычные и последние закрытые закладки. Вы также можете выбрать или загрузить фоновое изображение. Еще одна интересная функция — синхронизация с сервисом социальных закладок Delicious.
Как отключить и удалить старые расширения
После поиска и экспериментов у вас может накопиться несколько ненужных расширений, которые будут. Чтобы отключить ненужное расширение, зайдите в «Меню -> Дополнительные инструменты -> Расширения», найдите надстройку и снимите флажок «Включено»
А чтобы удалить его полностью (настройки не сохраняются!), Нужно нажать на корзину и согласиться с удалением.
Речь идет о сегодня визуальных закладок для браузеров . Я расскажу, что это такое, почему, как их установить в браузере и почему такие закладки лучше обычных, текстовых.
Описанные ниже, шаг за шагом и в картинках, визуальные закладки работают в самых популярных на сегодняшний день интернет-браузерах — Google Chrome и Mozilla. Естественно, что все остальные браузеры, использующие те же движки (Blink — новая Opera, Яндекс.Браузер, SRWare Iron … и Gecko — Pale Moon, CometBird, SeaMonkey…) также прекрасно и полностью поддерживают это очень необходимое качественное дополнение.
Сегодня я научу вас, как сохранять (и восстанавливать) мои визуальные закладки, например, в случае внезапной смерти операционной системы, а также синхронизировать их между разными браузерами. Да, вы правильно поняли — вы можете перенести (скопировать) эти закладки из Mozilla в Google Chrome. В одном браузере сделали закладку, а во втором она появилась — очень удобно и практично, я вам скажу.
Что такое визуальные закладки?
В любом браузере есть функция закладок. Понравился ли вам какой-нибудь сайт — сделал на нем закладку и вы сможете вернуться на него хотя бы через неделю, хоть через год. Удобно. Но со временем этих закладок накапливаются десятки и даже сотни — как в них не потеряться, как вспомнить, какой сайт вы сохранили месяц назад?
Фавиконы (иконки сайтов) не сильно спасают ситуацию, как видите, но это всего лишь 11 закладок, которые я специально сделал именно для этого (так как я не использую этот способ для сохранения сайтов, которые мне нравятся вообще ).
Производители браузеров быстро придумали панели закладок (обычно они располагаются под адресной строкой). Не лучший выход, как мне кажется. Вы уже знаете, как я отношусь к различным панелям инструментов и панелям, которые крадут рабочее пространство в браузерах. И обычные текстовые закладки информативнее от этого не стали.
И вот они идут на сцену визуальных закладок ! Это не просто закладки, а небольшие изображения понравившихся сайтов, их картинки …
Вы также можете представить их в виде окон в Интернете.
Так они выглядят в Mozilla Firefox 23.
Почему визуальные закладки лучше обычных учебников
С визуальными закладками нет необходимости искать в сотнях строк маленький текст названия страницы — видите ли эту страницу прямо сейчас! Даже мозг не успевает включиться, так как вы уже нашли нужную закладку и, нажав на картинку, зашли на сайт.
Визуальные закладки можно легко рассортировать по группам (вкладкам) — например, «Кино», «Кулинария», «Авто», «Мамины», «Папы»…
Вы также можете обновлять, изменять, удалять, добавлять, перемещаться из группы в группу или выше и ниже в окне браузера … короче говоря, сортировать и имитировать их, как вам нравится.
Дело, я думаю, вы уловили, что такие закладки информативнее, удобнее, практичнее, симпатичнее … обычные и скучные закладки, встроенные в браузер. Они проще, понятнее!
Что такое визуальные закладки?
Визуальные закладки впервые появились в браузере Opera (2007) и назывались они Speed Dial.Эта концепция сохранения популярных страниц была настолько популярна среди пользователей, что очень скоро все другие браузеры (конечно, кроме Internet Explorer) обзавелись множеством надстроек и расширений, реализующих подобную функцию.
Подобные дополнения я уже подробно описывал в статьях « 6 требуемых дополнений к Mozilla Firefox . «И» Лучшие расширения для Google Chrome ».
Помимо дополнений и расширений браузеров в сети появились целые сервисы визуальных закладок.Например, топ-страницы и онлайнзакладки. Но, во-первых, способ раздачи первого сервиса очень похож на принудительную верстку (да, помните Яндекс.Бар?).
Вот что о нем пишут в сети — «Что это за хрень — топ-страница …», «Как убрать зловещую топ-страницу с домашней страницы …», «Ответы: Почта. Ru: помогите как удалить верхнюю страницу … »,« Как удалить верхнюю страницу в Windows … ». Это выдержки с первой страницы результатов поисковой системы по запросу «топ-страница»!
«Распространенность» данной услуги легко объяснима — за ее рекламу и положительные отзывы о ней платят деньги.Со мной тоже связались и предложили описать за определенную плату. Отказался — репутация важнее денег!
А во-вторых, все эти сервисы очень дружелюбны с Яндексом. В общем, на полу экрана от этой поисковой системы есть плотно смонтированная поисковая строка! Кстати, пользуясь случаем, чтобы напомнить вот мое отношение к этой компании .
Так что я не жадный — вот по этой ссылке Вы попадете на страницу визуальных закладок Яндекс для Google Chrome.Но! Количество настроек (а точнее их отсутствие) просто поражает. Убрать строку поиска на полу экрана не получится, а более-менее приличный вид закладок получается только при количестве окон 7 на 3 = 21. Всего 21 закладка! Никаких групп или вкладок! Можно конечно установить максимально доступное количество закладок (48), но у вас не получится рассмотреть хоть что-то в них.
А вот яндекс визуальные закладки для Mozilla .Тут дела обстоят чуть лучше — даже поисковую строку можно убрать (чудовищная и пугающая щедрость от Яндекса)! Немного большее разнообразие фонов … но только 25 окон закладок! Конечно без групп и вкладок!
Чтобы не лишать выбора даю ссылку на обзорную статью о подобных сервисах закладок. Читайте, выбирайте, ругайтесь, плюйте, удаляйте и читайте дальше.
Исходя из вышесказанного, я думаю, что вы понимаете — это не наш выбор! Но что наше?
FVD Speed Dial — лучшие визуальные закладки для самых популярных браузеров
Вот отличное видео-описание этого расширения для Google Chrome…
Вы можете скачать это расширение по прямой официальной ссылке — он будет сразу установлен в вашем Google Chrome.
Как видно из видео, в этом расширении много настроек, вы можете очень легко настроить его под себя …
В настройке «Просмотр» вы можете указать визуальные закладки с эффектом 3D.
Вы можете настроить размер и цвет шрифтов, установить собственный цвет фона или даже вставить любую фотографию вместо фона (вот целая галерея тем для FVD SpeedDial), изменить количество колонны и размер окон.И вы можете добавить пароль в закладки! …
Можно даже сделать дополнительную панель виджетов, только я не увидел в этом необходимости (виджетов мало и все они «скучные») и отключил эту функцию.
Слева панель с быстрым доступом к сервисам «корпорации добра» — я тоже отключил ее в настройках, которые можно найти в выпадающей панели, которая находится справа и по адресу верхняя …
… его можно скрыть …
Это окошко появится в ваших закладках …
Нажмите на него и сделайте снимок сайта (скриншот) с тычком в камеру ..
Можно фотик за зеленый крест перетащить.
Вы можете настроить свои закладки в любое время …
В этом же окне вы можете создавать новые группы закладок.
FVD Speed Dials для Mozilla Firefox абсолютно одинаковые в настройках и использовании — вот ссылка на это дополнение .
Теперь самое необходимое и самое главное …
Как сохранять и синхронизировать визуальные закладки между браузерами
Чтобы визуальные закладки FVD Speed Dials были одинаковыми во всех ваших браузерах, необходимо установить расширение EverSync для Google Chrome и дополнение EverSync для Mozilla Firefox .
Визуальные закладки Яндекса для Firefox — это очень удобный и быстрый способ посетить ваши любимые веб-страницы.Добавляя новые веб-вкладки в поисковую систему Интернета, вы формируете страницу с небольшими плитками. При нажатии на каждую из них по отдельности вы будете перенаправлены на выбранный вами интернет-ресурс. Фактически, визуальные закладки — это те же самые обычные закладки в Firefox, но с одним очень существенным отличием.
Что такое визуальные закладки
Стандартные закладки Mozilla — это список имен сайтов с фавиконами (маленькие значки / значки перед названием сайта), которые выглядят примерно так.
Кроме названия и значка нет информации о ресурсах, да и не все сайты имеют свои значки. Поэтому часто в поисках нужной веб-ссылки приходится нажимать на все.
Визуальные закладки Яндекса — это небольшие скриншоты веб-сайтов, с помощью которых можно сразу найти нужный ресурс и понять, о чем он.
Визуальная закладка Яндекса для Mozilla Firefox
В текущих реалиях существует экспериментальное дополнительное приложение для интернет-браузера Mozil, которое называется «Визуальные закладки от Яндекса» и доступно только владельцам пятьдесят седьмой версии Firefox.
Справа в строке поиска введите название приложения «Визуальные закладки от Яндекса», без кавычек, и нажмите на значок с изображением лупы.
В предложенном списке расширений выберите необходимое дополнение. С помощью кнопки «Установить» начинаем установку.
После окончательной установки плагина при добавлении новой вкладки вы увидите окно, в котором у вас будет своеобразная сетка с плитками-закладками.
Как сделать панель закладок в Яндекс. Добавление новой закладки в Яндекс браузере
Работа с закладками в Яндекс Браузере . Как создать закладку, дать ей имя и сохранить в нужном месте в структуре закладок.
Если вы сохраните закладки «в кучу», то довольно скоро вы перестанете перемещаться по этой куче закладок. Поэтому закладки удобно сохранять, разложив их по тематическим папкам.
Добавление новой закладки в Яндекс.Браузере
осуществляется, как и во многих других браузерах, путем нажатия звездочкой в адресной строке (в ее правой части).Также открытую страницу сайта можно поставить в закладки, нажав одновременно клавиши CTRL + D . При создании закладки вам будет предложено ввести для нее имя и выбрать папку, в которой она будет сохранена.
Можно принять вариант выбора папки по умолчанию. Но вы также можете создавать свои папки , называть их осмысленными именами и сохранять в них закладки. Это поможет вам в будущем легче ориентироваться на сохраненных страницах. Например, вы можете создать папки РАБОТА, МУЗЫКА и т. Д.
Также в Яндекс Браузере есть возможность импорта и экспорта закладок. Что может быть удобно, когда нужно работать на разных компьютерах с каким-то набором сайтов.
Но лучше всего, чтобы иметь возможность использовать свои закладки на любом компьютере, используйте синхронизацию с учетной записью . В этом случае все данные о настройках вашего Яндекс.Браузера, о его закладках и дополнениях, которые вы используете, будут храниться на серверах Яндекса, и вы можете не беспокоиться об их сохранности.
1.Закладки в Google Chrome
Google Chrome имеет встроенные возможности создания закладок. Менеджер закладок AT может управлять всеми закладками. Я расскажу, как быстро и удобно все делать через панель закладок — это панель с закладками, расположенная вверху браузера под строкой ввода адреса сайта
Панель закладок Google Chrome
Как включить отображение закладок в браузере
Если в браузере не отображается панель закладок, необходимо открыть Настройки — Закладки и выбрать Показать панель закладок
Включить панель закладок Google Chrome
Сочетание клавиш Ctrl + Shift + B для быстрого включения / отключения панели закладок
Как добавить сайт в закладки
Добавление сайта в закладки
Откроется окно сохранения закладки.Для сохранения сайта в панели закладок нужно в пункте Папка выбрать Панель закладок . Нажмите Готово , чтобы сохранить
Сохранение сайта в панели закладокПосле сохранения значок сайта появится на панели закладок. При нажатии на этот значок откроется страница с сайтом.
Так выглядит закладка страницы сайта
Если у вас уже есть сохраненные закладки, новая может не поместиться в видимой части Панель закладок .Нажмите на двойную стрелку справа, и в дополнительном списке в самом низу будет последняя сохраненная закладка.
Добавить сайт в закладки в дополнительном списке
Чтобы переместить закладку из списка в видимую часть панели закладок — щелкните закладку левой кнопкой мыши и, не отпуская, перетащите ее в желаемое место на панели закладок и выпуск
Папка закладок
Закладки можно сгруппировать, чтобы они занимали меньше места и их было легко найти.При сохранении сайта в закладки создается папка, в которой позже сохраняются другие похожие сайты. Например, папка видео , в которую я помещаю видео с Youtube — при наведении курсора на эту папку в панели задач открываются все ссылки и их легко выбрать
Закладки в папке
По создать новую папку закладок нажмите Изменить
Сохранение закладок в новой папкеВ открывшемся окне выберите Панель закладок и нажмите новая папка .Появится новая папка — дайте ей имя и Сохранить
Создать новую папку на панели закладокПапки на панели закладок можно перемещать куда угодно
Вы можете создать пустую папку и затем перетащить в нее нужные закладки. Щелкните правой кнопкой мыши пустую панель закладок и выберите Добавить папку
Чтобы добавить новую закладку в существующую папку при сохранении, щелкните «треугольник» в поле Папка и выберите папку, которую вы хотите добавить в закладки. Сохранение сайта в папку Видео
Как убрать закладку
Вы можете удалить любую закладку или папку с закладками — щелкните по ней правой кнопкой мыши и выберите Удалить
2.Закладки в Яндекс
Откройте сайт, который хотите добавить в закладки. В конце строки для ввода адреса сайта нажмите на «Звездочку»
Сохранение сайта в закладки в Яндекс браузере
Сохранение сайта в закладки в Яндекс браузере аналогично , описанный выше.
3. Закладки в Opera
Откройте сайт, который хотите добавить в закладки. В конце строки для ввода адреса сайта нажмите «Сердечко». Сайт будет немедленно сохранен в закладках, и откроется окно, в котором вы можете выбрать место хранения закладки (например, Панель закладок или другие папки), Панель закладок
Создание закладок для сайта в OperaЕсли вы выбрали Просмотр закладок — открывается менеджер закладок, в котором вы можете легко перемещать или удалять закладки на панели закладок, экспресс-панели (визуальная панель, открывающаяся на новой странице).
4. Закладки в Firefox
Откройте сайт, который хотите добавить в закладки. В конце строки для ввода адреса сайта нажмите на «Звездочку». Откроется окно подтверждения, в котором вы можете выбрать место хранения закладки. В поле Папка щелкните «треугольник» и выберите Панель закладок или Создать папку .
Добавление сайта в закладки в Firefox
Справа от «Звездочек» находится кнопка для управления закладками, где вы можете включить / выключить отображение Панель закладок .Также откройте Диспетчер закладок — выберите для этого Показать все закладки .
Включение панели закладок в Firefox
Обзоры веб-сайтов
Активный пользователь Интернета обычно имеет определенное количество сайтов, которые он часто посещает. Чтобы клиентам Яндекса было удобно работать, программисты предусмотрели возможность создания закладок. Пользователи, только начинающие бродить по Интернету, спрашивают , как сделать закладку в Яндексе и.
Обычно из закладок формируется весь каталог.Чтобы создать свой собственный каталог, добавьте в закладки различные темы. Чтобы сделать закладку, нажмите на надпись «Добавить закладку». В появившемся окне указывается имя закладки и URL-адрес. Эти данные необходимы, кроме того, оставлено описание и метки. В этом случае вы можете открыть папку и сделать ее текущей. Он будет содержать закладку после того, как вы нажмете на указатель «Добавить».
Если есть необходимость что-то изменить в закладке, отметьте закладку, в которой вы собираетесь вносить изменения, и нажмите на слово «Редактировать».Появится форма, в которой вы редактируете ее данные: имя закладки, ее URL, теги или описание. Вы также можете изменить имя и свойства папки.
На вопрос, как сделать закладку в Яндексе, смело можете ответить: «Легко и просто».
Чтобы работать с закладками было интереснее, программисты разработали приложение, создающее визуальные закладки.
- На рабочем столе запустите просмотр Интернета двойным щелчком. В адресной строке введите адрес страницы для установки Яндекс.Закрепите приложение http://bar.yandex.ru и нажмите Enter.
- Откроется страница, соответствующая установленному вами браузеру. Это означает, что для Internet Explorer будет предложено приложение специально для его браузера, а Яндекс.Бар для Chrome откроется для Google Chrome.
- Щелкните по слову «Установить». После этого начнется установка программы. При этом система безопасности выдает предупреждение об опасности открытия файлов из Интернета. Подтвердите свое решение установить приложение визуальных закладок, щелкнув слово «Выполнить».Чтобы продолжить процесс установки, вам нужно нажимать на слово «Далее», пока не появится слово «Готово» в соответствии с процессом.
- Веб-браузер должен перезапуститься автоматически. В обновленном браузере вы увидите картинки-иконки любимых сайтов. Программа сама определила наиболее часто посещаемые веб-страницы и создала для них закладки быстрого запуска.
Как импортировать закладки из яндекс браузера. Как создать копию закладок и перенести их в другой браузер.Переустановка Яндекс.Браузера с сохранением закладок
Закладки для каждого пользователя — обязательная функция. Например, вот такая ситуация: вы бродите по Интернету, а потом совершенно случайно наталкиваетесь на информацию, которую давно искали. Поэтому вместо того, чтобы запоминать эту информацию, переписывать, копировать и т. Д., Вы просто создаете закладку. Это очень удобно, ведь вы в любой момент можете вернуться на сохраненный сайт и еще раз перечитать то, что вас интересует.
Но рано или поздно придется покупать новый компьютер, или, например, в этом случае все закладки, естественно, «слетают». Если их всего пара, то восстановить по памяти не составит труда, но что делать, если закладок много и их жалко терять? Итак, в этой статье мы поговорим о том, как сохранять закладки в Яндекс браузере.
Где закладки в яндекс браузере
Перед тем, как производить какие-либо манипуляции с закладками, необходимо предварительно попасть в раздел с ними.Итак, заходим в «Настройки» — «Закладки» — «Диспетчер задач».
Перед вами появится список закладок, в правой части которого вы увидите кнопку «Упорядочить». После нажатия на нее появляется всплывающее окно с различными задачами, в самом низу есть строчка «Экспорт закладок в файл HTML». Далее вам нужно придумать имя для файла и указать путь для сохранения. После этого нажмите «Сохранить».
Теперь, чтобы перенести все закладки в новый браузер, нужно зайти в нем в раздел «Закладки» и выбрать строку «Импортировать закладки в файл HTML».Все, закладки восстановлены.
Визуальные закладки
Еще хотелось бы поговорить о визуальных закладках. Итак, визуальные закладки для браузера Яндекс — это миниатюры тех сайтов, которые вы сохранили. Благодаря им вам не придется тратить много времени на поиск нужной закладки, особенно если их много. На картинке отображается название сайта, а то, что нужно, сразу бросается в глаза. Визуальные закладки намного удобнее обычных текстовых, потому что их можно группировать, удалять, редактировать, добавлять, перемещать из одной группы в другую и т. Д.А для хорошего внешнего вида подготовленная вами панель закладок, можно и другую.
Я думаю, мы работали вместе, чтобы выяснить, как экспортировать и импортировать закладки. Кроме того, теперь вы также знаете, что такое визуальные закладки, а это значит, что работа с веб-браузером станет еще проще и удобнее.
Видео в помощь
Многие пользователи добавляют свои любимые сайты в закладки браузера, кто-то добавляет их в экспресс-панель. Так или иначе, мы настраиваем браузер под свои нужды.Однако в любой момент может произойти непоправимая проблема с операционной системой или самой программой, и для исправления ошибки вам потребуется переустановить программное обеспечение или даже Windows. Что делать в этом случае и как сохранить закладки браузера при переустановке Windows?
Как сохранить закладки в браузере Google Chrome?
Почему Google Chrome так популярен? В первую очередь из-за того, что в нем есть такая функция, как синхронизация данных. Если вы установили этот браузер для себя, то при первом запуске программы вам будет предложено создать учетную запись.Введите свои контактные данные, вы получите множество преимуществ, а именно: почту на gmail, бесплатное облако для хранения файлов и возможность работы в Play Market … В этом случае программа запросит у вас разрешение на синхронизацию данных. Если поставить галочку в соответствующем поле, то даже при переустановке системы или браузера при вводе логина и пароля будут возвращены все ранее сохраненные закладки и пароли. Чтобы узнать, как настроить синхронизацию, щелкните ссылку.
Однако, если у вас не включена синхронизация данных и вам нужно сохранить закладки и пароли браузера, вам следует воспользоваться следующим советом.
Нажмите «Ctrl + Shift + O». Откроется вкладка Диспетчер закладок. Нажмите «Упорядочить» и выберите из списка действий «Экспорт закладок в файл HTML».
После переустановки системы или самого браузера снова нажмите «Ctrl + Shift + O», выберите «Упорядочить» и нажмите «Импортировать закладки из файла HTML».
Укажите путь к файлу и нажмите «Открыть».
Теперь все закладки и пароли вернутся на свои прежние места.
Также, если у вас есть возможность загрузиться с установочного диска, стоит перейти по адресу на диске C, в папках «Пользователи», «Имя пользователя», «AppData», «Локальный», «Google» и скопировать папку » Хром».
Эта папка должна быть вставлена в идентичную папку, только в уже переустановленной операционной системе или после переустановки браузера.
Как сохранить закладки при переустановке яндекс браузера?
Прежде всего отметим, что процесс сохранения закладок и пароля в этой программе аналогичен предыдущему способу.Вы можете настроить синхронизацию, сохранив информацию, или создать закладки.
Для синхронизации данных запустите Яндекс браузер и нажмите «Меню», а затем «Синхронизация».
Введите имя пользователя и пароль, нажмите «Включить синхронизацию».
Затем выбираем, что именно вы хотите сохранить в браузере при синхронизации.
Вы также можете перенести сохраненные закладки и пароли на свой компьютер с помощью закладок. Для этого нажмите «Меню» и выберите «Закладки», затем «Диспетчер закладок».
В новом окне выберите «Упорядочить» и нажмите «Экспорт закладок в файл HTML».
Также, как и в Google Chrome, папку браузера можно перенести в переустановленную ОС. Папка Яндекс находится по адресу на диске C, в папке Users, затем в Username, AppData, Local, Yandex.
Как сохранить закладки браузера Opera?
Сохранение закладок и паролей в браузере Opera — простой, но несовершенный процесс.Как и в предыдущих браузерах, это делается с помощью настроек синхронизации или закладок.
Синхронизация в Opera находится в «Меню».
Только после создания учетной записи все пароли и закладки будут синхронизированы на любом устройстве.
Что касается файла закладок, то в версиях программы с 28 по 33 его можно создать, нажав «Меню», «Другие инструменты», «Импорт закладок и настроек».
В новом окне выберите то, что вы хотите импортировать.Сохраняем файл.
После этого мы тоже сами добавляем закладки в переустановленный браузер. Однако, если ваша программа является более ранней версией, файл закладок необходимо скопировать из папки программного обеспечения и вставить в аналогичную. Вставьте адрес: диск «C», папка «Пользователи», далее «Имя пользователя», «AppData», «Роуминг», «Opera Software», «Opera Stable».
Как сохранить закладки в Mozilla Firefox?
Синхронизация в Mozilla Firefox как метод сохранения закладок и паролей осуществляется несколько иначе, чем в указанных выше браузерах.Здесь данные привязаны к почтовому ящику.
Содержимое
Закладки на веб-странице играют ту же роль, что и в бумажной книге. Бывают ситуации, когда вы находите интересную, полезную информацию, но в этот момент некогда ее читать или изучать. Для этого есть заметки, чтобы, не теряя времени на поиск, можно было быстро найти нужную страницу. Узнайте, как их создавать, сохранять, экспортировать для Яндекс. Вооружившись подробной инструкцией, с поставленной задачей справится даже начинающий «компьютерный гений».Вам просто нужно выбрать приемлемый вариант сохранения страниц в браузере.
Что такое визуальные закладки Яндекса и где их скачать
Визуальные закладки Яндекса — удобный способ использования любимых и часто посещаемых сайтов (социальных сетей, интернет-магазинов, тематических форумов). Внешне он выглядит как цветная плитка с уменьшенными изображениями сайтов, ссылки на которые они хранят и представляют собой часть Элементов Яндекса, входят в стандартный пакет контента браузера Яндекса, который претерпел серьезные изменения в связи с переделкой расширения. : внешний вид, настройки и стал новым продуктом на компьютере.горизонт.
Для таких браузеров, как Mozilla Firefox, Google Chrome, Opera, Internet Explorer, требуется дополнительная установка … Самый простой способ — посетить портал Яндекса (yandex.ru), где вам будет предложено установить дополнительные расширения или плагины для браузера ты используешь. Вы можете увидеть предложение вверху экрана, а на главной странице Яндекс.
Как установить для Google Chrome
При установке панели браузера Chrome вам нужно будет использовать Элементы Яндекса, о простом способе его поиска уже упоминалось.Нажав кнопку «установить» (вверху монитора, по центру), вы можете открыть следующее окно, в котором нужно нажать «установить» под заголовком «Визуальные закладки». В появившемся всплывающем окне нажмите «Установить расширение».
После этой операции, когда вы открываете новую вкладку этого браузера, вы можете выбрать «иконку» вашего любимого ресурса. Если вы хотите просматривать существующие страницы в Google Chrome без использования сторонних расширений, щелкните правой кнопкой мыши свободное поле чуть ниже адресной строки и поставьте галочку рядом с элементом «Показать панель закладок» в конце список, который появляется.После выполнения этого простого действия они будут размещены под адресной (поисковой) строкой.
В Mozilla Firefox
Вы можете добавить страницу в закладки браузера Mozilla Firefox как минимум четырьмя различными способами … Все они приведут к одному правильному результату. Выберите для себя тот, который казался более простым и доступным.
- Первый: находясь на странице, адрес которой вы хотите сохранить на будущее, вы должны нажать «Добавить эту страницу в закладки» (кнопка выглядит как белая пятиконечная звезда и находится в правом верхнем углу адресная строка).Звездочка меняет цвет, становится синей и «перескакивает» на соседнюю кнопку. Ваша заметка хранится там. Чтобы просмотреть его, нажмите на соседний правый решетчатый квадрат и найдите строку «непригодный» — именно здесь собраны ваши важные страницы.
- Выполните эту операцию, одновременно нажав клавиши Ctrl + D (эта комбинация клавиш применима ко всем версиям любых браузеров, работающих с операционной системой Windows). После нажатия на звездочку и добавления страницы в список избранного этот значок меняет свой цвет.
- Метод возможен через контекстное меню. Необходимо навести курсор мыши на ссылку — это может быть отдельное слово, часть текста, картинка. Внешне курсор изменится и будет выглядеть не стрелкой, а рукой с вытянутым указательным пальцем. После наведения необходимо щелкнуть по ссылке правой кнопкой мыши — контекстное меню с возможными вариантами действия. Необходимо выбрать пункт «Добавить ссылку в закладки», в открывшемся окне подтвердить сохранение.
- Для последнего варианта добавления страниц необходимо использовать меню «Вид» (расположенное в самом верху экрана, между меню «Журнал» и «Инструменты»).Выбираем пункт «Добавить страницу», текущая сохраняется и остается доступной при последующих сеансах работы с компьютером.
Вы можете просмотреть сохраненные страницы в Mazil под адресной строкой на Панели (там отображаются часто посещаемые) или нажав кнопку справа от звездочки, с помощью которой вы добавили страницу в закладки. Обратите внимание, что если вы не видите свои сохраненные страницы на их обычном месте (под адресной строкой), то вам необходимо убедиться, что настройки меню «Просмотр» верны.
Для этого нужно выполнить следующую простую операцию: в самом верху экрана находим меню «Вид», нажимаем на него, выбираем первый пункт «Панели инструментов». При этом откроется еще одно боковое дополнительное меню, где должна быть галочка напротив пункта «Панель закладок». Убедившись, что нужные страницы сохранены правильно, вы всегда можете ими воспользоваться в любое удобное для вас время.
для Internet Explorer
Процесс создания закладок в интернет-браузере Explorer по своим возможностям аналогичен ранее рассмотренному браузеру Mazil.Разница в том, что в Internet Explorer визуальные закладки обозначаются кнопкой «Избранное». Чтобы использовать закладки Яндекса, их необходимо предварительно установить. Самый доступный и быстрый способ — это использование ресурсов портала Яндекс (element.yandex.ru).
После нажатия кнопки «Установить» на экране появится панель с запросом к действию. Загрузка установщика приложения начнется после выполнения команды «Выполнить». После окончания процесса необходимо нажать кнопку «Установить».Задача начнется. Может потребоваться дополнительное подтверждение прав пользователя на установку приложения.
После завершения установки приложения вы можете использовать все доступные функции. В конце процесса установки появится небольшое окно, информирующее вас об этом. Вы должны нажать кнопку «Готово». Можно настроить приложение в соответствии со своими предпочтениями, например изменить основной фон, где сохраненные страницы расположены в виде мозаики.
Как делать и сохранять свои закладки в Яндекс браузере
Закладки в Яндексе появляются сразу после сохранения, путем автоматического переноса из других браузеров, установленных в вашей операционной системе.Если вы ранее использовали это приложение на других устройствах, таких как смартфон или рабочий компьютер, вы можете использовать синхронизацию. Он позволяет вам наслаждаться всеми сохраненными страницами, историей просмотров на любом из ваших устройств с установленным Яндекс браузером.
Создавайте новые закладки, используя перечисленные ранее методы, которые работают и в этом браузере. С помощью комбинации клавиш CTRL + D, которые называются «горячими клавишами» (с последующим подтверждением сохранения страницы) или нажатия кнопки «Добавить в закладки» — желтая звездочка, указывающая на то, что текущая страница уже добавлена.Кроме того, вы можете использовать функцию «Добавить», если хотите открыть новую вкладку браузера (в правом нижнем углу).
Для этого в адресной строке вам нужно будет написать ссылку на страницу, которую вы хотите добавить. Вы можете использовать еще один метод: на ленте под панелью поиска выберите значок нужного сайта в истории ваших просмотров. При нажатии на нее страница будет автоматически добавлена в ваши закладки и отображена среди плиток Визуальные закладки Яндекс.
Как найти закладки в яндекс браузере и экспортировать
Следует помнить, что Яндекс Визуальные закладки автоматически отображаются в рабочей области приложения при открытии новой пустой вкладки браузера.Они выглядят как мозаика из эскизов часто используемых интернет-страниц с соответствующими значками. Для просмотра всех сохраненных страниц необходимо нажать кнопку «Все закладки», которая находится под мозаикой. Как и во многих других браузерах, папки расположены под адресной (поисковой) строкой Яндекс. Там вы легко найдете свои полезные, любимые страницы.
Если вы ранее использовали другой браузер и вам необходимо использовать информацию, хранящуюся в нем, используйте опцию для экспорта этих и других настроек.Для этого вам нужно попасть в настройки. Под адресной (поисковой) строкой нажмите «Надстройки» и нажмите «Настройки браузера». В появившемся окне настроек спуститесь вниз по странице и найдите раздел «Профили пользователей», затем кнопку «Перенести закладки и настройки из другого браузера».
После щелчка по нему появляется дополнительное окно, в котором вы можете выбрать браузер. Оттуда вы экспортируете настройки и страницы, а также контент, который хотите передать. После выбора всех необходимых настроек нажмите кнопку «Перенести».После этой операции все ваши любимые и полезные закладки станут доступны в одном браузере. Аналогичным образом вы можете импортировать нужную вам информацию.
Есть еще один способ экспортировать информацию из файла html. Для этого при открытой пустой вкладке браузера вам нужно будет нажать кнопку «Все закладки», расположенную под плитками Visual. В появившемся окне со списком всех страниц вы должны найти кнопку «Упорядочить» (с треугольной стрелкой справа). При нажатии появляется контекстное меню, где нужен пункт «Копировать закладки из файла HTML… «. Затем открывается окно проводника, в котором вы можете выбрать папку и указать местоположение файла, из которого вы собираетесь экспортировать информацию.
Как убрать или восстановить визуальные закладки в Яндексе
Наступает момент, когда хранимой информации становится очень много … Некоторые из них уже устарели и не представляют никакой ценности. Вы всегда можете удалить накопившиеся ссылки, сайты, очистив хранилище и освободив место для другой новой необходимой информации. Если вы поторопились и удалили не то, что хотели, есть возможность вернуть информацию на место.Чтобы удалить и восстановить Яндекс Визуальные закладки, используйте несколько методов.
- Вы можете удалить закладки, если при открытии новой пустой вкладки нажмите кнопку «Настройки» под изображениями вкладок Visual, а затем, нажав крестик (правый верхний угол), удалите ненужные.
- Нажмите правую кнопку мыши в области приложения рядом с адресной (поисковой) строкой и в появившемся контекстном меню выберите пункт «Диспетчер закладок», в котором хранятся данные обо всех сохраненных вами страницах.Вы можете отсортировать список с ними по удобным для вас параметрам. При щелчке правой кнопкой мыши по любому элементу списка появляется контекстное меню, в котором нужно выбрать пункт «Удалить», если выбранная строка больше не нужна.
- Если вы случайно удалили не тот элемент списка, вам нужно вернуть закладки, выполнив операцию назад. Для этого еще раз нажмите правую кнопку мыши, в появившемся контекстном меню выберите пункт «Отменить удаление», который восстановит страницу путем отмены последней команды удаления в диспетчере задач.
Многие пользователи, решив переустановить браузер, хотят сделать это без потери важной информации, в частности, сохраненных закладок. Из этой статьи вы узнаете, как переустановить Яндекс.Браузер, не повредив его.
Сегодня переустановить Яндекс браузер, сохранив закладки, можно тремя способами: экспортируя закладки в файл, через функцию синхронизации или перетаскивая файл.Подробнее о них и пойдет речь ниже.
Метод 1. Экспорт и импорт закладок
Этот метод примечателен тем, что вы можете сохранить закладки в файл, а затем использовать его не только для переустановленного Яндекса, но и для любого другого веб-браузера, доступного в системе.
- Перед удалением Яндекс.Браузера необходимо экспортировать закладки. Для этого откройте меню и перейдите в раздел «Закладки» > «Диспетчер закладок» … Это же окно открывается с помощью сочетания клавиш Ctrl + Shift + O .
- На правой панели найдите кнопку с тремя точками и щелкните ее, чтобы развернуть подменю, а затем щелкните кнопку «Экспорт закладок в файл HTML» .
- В открывшемся проводнике следует указать окончательное расположение файла с вашими закладками.
- С этого момента вы можете начать переустановку Яндекса, которая начинается с его удаления.Об этом мы говорили в другой статье.
- Переустановите его обычным способом или в соответствии с нашими инструкциями.
- Откройте снова «Диспетчер закладок» и через то же меню выберите пункт «Импортировать закладки из файла HTML» .
- Будет отображать проводник Windows, в котором на этот раз вам нужно будет выбрать ранее сохраненный файл с закладками, после чего они будут добавлены в браузер.
Метод 2: Настройка синхронизации
Как и многие другие веб-браузеры, Яндекс имеет функцию синхронизации, которая позволяет хранить основные данные на серверах Яндекса.Такая полезная функция поможет сохранить после переустановки не только закладки, но и логины, пароли, историю просмотров, настройки и другую важную информацию. Мы уже рассмотрели, как выполнить первую синхронизацию в Яндекс.Браузере, и вы можете ознакомиться с этой информацией в материале по ссылке ниже.
Последовательность действий понятна: вы активируете функцию синхронизации, удаляете браузер, переустанавливаете его и снова включаете синхронизацию. Вы найдете ссылки на статьи о правильном удалении и установке Яндекса предыдущим способом.
Метод 3. Перенос файла с закладкой
Не самый удобный вариант, но он может здорово выручить в ситуациях, когда Яндекс.Браузер не открывается из-за ошибки, а это значит, что в нем невозможно будет экспортировать или включить синхронизацию. Он заключается в ручном копировании файла с закладками из папки браузера, его переустановке и последующей замене вновь созданного файла на старый. Рассмотрим порядок действий:
Три способа сохранения закладок позволяют не потерять их и без проблем переустановить Яндекс.Браузер — вам просто нужно решить, какой из них предпочтительнее.
Как экспортировать закладки из Яндекс Браузера? Каждый должен знать ответ на этот вопрос. современный пользователь … Ведь работа с закладками может быть очень полезной. Особенно, если вы хотите перенести интересные страницы с компьютера на компьютер. Или при переустановке интернет-браузера. Далее мы расскажем вам все об импорте и экспорте закладок в Яндекс.Браузере. В идеале эти операции выполняются без сторонних программ и приложений.
Как экспортировать закладки из Яндекс Браузера? Первый шаг — создать их.В противном случае задача бессмысленна.
Для этого вам необходимо:
- Открыть интересующую страницу в браузере.
- В правом углу адресной строки щелкните изображение звездочки.
- Подтвердите операцию.
После этого формируется журнал закладок. Именно его мы будем закачивать и загружать в интернет-браузер.
Что такое закладки? Так называются интересные страницы, добавленные в соответствующий журнал для быстрого перехода на тот или иной сайт.В этом нет ничего сложного или непонятного.
Как экспортировать закладки из Яндекс Браузера? Для этого вы можете использовать стандартные настройки приложения. Именно с ними чаще всего работают современные пользователи. Импорт и экспорт интересных страниц не требует обязательной установки сторонних программ и приложений.
Инструкции по выгрузке закладок будут выглядеть так:
- Откройте браузер.
- Нажмите на картинку с шестеренкой.Он находится в правом верхнем углу браузера.
- Выберите «Закладки».
- Зайдите в «Диспетчер закладок».
- Щелкните по кнопке «Упорядочить».
- Выберите «Экспорт в HTML».
- Укажите путь для сохранения и назовите получившийся файл.
- Щелкните ОК.
Осталось подождать несколько минут. Теперь понятно, как экспортировать закладки из Яндекс.Браузера. После действий, произведенных на компьютере (по указанному пути), будет сформирован журнал интересных страниц в формате html.Его можно скопировать, например, на флешку, а затем использовать для импорта. Это еще одна простая задача, о которой должен знать каждый.
Мы разобрались, как экспортировать закладки из Яндекс Браузера. Как вернуть в браузер интересные страницы? Скажем, после переустановки операционной системы или софта для интернет-серфинга?
Сделать это, как уже было сказано, несложно. Если человек умеет экспортировать закладки из Яндекс Браузера, то их импорт не вызовет никаких затруднений.
- Запустите интернет-браузер.
- Открыть настройки программы.
- Зайдите в меню «Закладки» — «Диспетчер закладок».
- Щелкните по строке «Упорядочить».
- Выберите команду «Экспорт из html».
- Укажите путь к заранее подготовленному журналу интересных страниц.
- Щелкните ОК.
Подождав несколько минут, пользователь может использовать журнал закладок. Все интересные страницы, ранее доступные в браузере, будут полностью перенесены в Интернет-браузер.Скорость обработки запроса зависит от размера журнала.
Как экспортировать закладки в файл? Яндекс.Браузер, как и любой другой интернет-браузер, позволяет воплотить вашу идею в жизнь всего за несколько минут. Но такой сценарий подходит далеко не каждому пользователю. Ведь документы можно потерять. Поэтому можно поступить иначе — использовать специальное расширение — менеджер закладок. Он называется Атави.
Как экспортировать закладки из Яндекс Браузера? В html Atavi не генерирует интересных страниц.Все данные хранятся на сервисе, что облегчает жизнь.
Инструкция в данной ситуации выглядит так:
- Скачайте и установите Atavi.
- Зарегистрируйтесь для получения услуги.
- Выберите все закладки (страницы), которые вы хотите скопировать. Вы можете нажать «Добавить в Atavi» в настройках.
Вот и все. Чтобы загрузить данные, просто зайдите в приложение и нажмите кнопку «Начать импорт». Все это абсолютно бесплатно, быстро и удобно. Предлагаемый трюк действительно работает.Только этот метод используется не слишком часто. Обычно пользователи предпочитают стандартные настройки интернет-браузеров.
Чтобы не потерять сгенерированный html, его можно загрузить, скажем, в специальное облако данных. И перенести на флешку. Тогда журнал интересных страниц будет в целости и сохранности. Отныне каждый пользователь сможет ответить, как экспортировать закладки из Яндекс.Браузера.
Иногда бывает, что вам нужно сохранить закладки вашего интернет-браузера. Например, вам нужно переустановить его, потому что он начал давать сбои, или вы переустанавливаете операционную систему, или меняете устройство.Рассмотрим процесс сохранения закладок в Яндекс браузере.
Допустим, вы накапливали закладки несколько лет, они очень нужны для дальнейшего использования. Прервать их вручную долго и сложно. Задача такая: сохранить закладки одним файлом и после переустановки браузера экспортировать их.
Это очень простой вопрос. Вам просто нужно знать точную инструкцию и проблем не возникнет. В вашем браузере есть «Диспетчер закладок», найдите там кнопку «Упорядочить» и ссылку «Экспорт закладок в файл HTML»… »Вам просто нужно нажать на нее, указать желаемый путь и ваши закладки будут сохранены. Многие пользователи просто боятся нажимать кнопку «Упорядочить», потому что почему-то думают, что это означает «Сортировать по алфавиту». Но вам не нужно беспокоиться о том, чтобы что-то испортить, это именно то, что вам нужно. Для лучшего понимания этой инструкции посмотрите фотографии необходимых вам действий:
В случае, если вы захотите вставить их в другой Яндекс браузер, вам нужно будет выполнить почти полностью все предыдущие пункты, кроме самого последнего.Вместо операции «Экспорт закладок в файл HTML …» необходимо выбрать другую: «Импорт» и обязательно указать правильный путь к файлу. Вот и все, готово. Вы можете использовать Яндекс-браузер на новом компьютере, как будто ничего не изменилось.
Приложение облачного хранилища
Большим достижением последних лет стала возможность хранить всю информацию в «облаке». Ваш компьютер сломан, потерян, от любого другого вы можете получить доступ ко всем данным в облачном хранилище … Если синхронизация включена.Так что вам не нужно никуда ничего импортировать. Стоит только «согласовать данные» своего интернет-клиента с аккаунтом на Яндексе, абсолютно все настройки сохраняются в «облаке» на сервере. И никуда, они никогда не пропадут. Оказывается, закладки, пароли и прочая информация легко восстанавливаются на каждом из используемых вами устройств. Просто нужно заранее об этом побеспокоиться.
Есть также сервисы, которые занимаются онлайн-управлением закладками (закладками). Один из них бесплатный, новый и универсальный — Atavi.Подходит для всех браузеров и устройств. Другие функции программы:
- Выделите мышью нужные закладки и за 10 секунд отправьте их на другое устройство. Один раз и экспорт готов.
- Всего за несколько нажатий вы можете ввести их с любого устройства, включая Android и IOS.
- Это касается любого браузера, для всех есть расширения.
- Когда вы добавляете новую закладку, она сразу появляется на всех устройствах. Вы забудете такие фразы, как копировать и перемещать.Информация никуда не пропадет.
- Закладки можно легко разделить на группы.
- Они хранятся в облаке, и у вас всегда будет к ним доступ. Он не заблудится. Можно винду переустановить и Яндекс не боится удалить, потом переустановить.
- Всегда автоматически создается для закладок.
Делается это просто. Вам просто нужно зарегистрироваться на Atavi.com. Для этого дважды введите только почту и пароль. Аккаунт сразу создается, и мы настраиваем закладки.Рекомендуется сразу установить расширение Atavi для браузера Яндекс. Вы можете сразу импортировать всех букмекеров из браузера Яндекс. Их не нужно экспортировать отдельно. И все готово к работе.
Устанавливать эту услугу имеет большой смысл: навсегда забыть о такой операции, как импорт-экспорт закладок и шанс когда-нибудь их потерять.
Самая основная задача статьи выполнена.Теперь мы хорошо знаем, как импортировать наши закладки, как отображать их из браузера, сохраняя при этом в целости и сохранности.
Очень часто, например, после переустановки браузера или в процессе перехода на другой браузер, нужно восстановить все ранее сохраненные закладки (ссылки на сайты). Это, конечно, тоже можно сделать вручную — ну, очень кропотливо набирать адреса и сохранять их. Оптимально в этом случае импортировать закладки и экспортировать закладки, то есть создавать резервные копии URL в автоматическом режиме и пользоваться ими.
Вы можете экспортировать закладки из Яндекс браузера или зарезервировать их двумя способами. Регулярно выполняйте эту процедуру, если вы сохраняете много ссылок, чтобы не потерять ничего важного. Лучше иметь несколько последних резервных копий, чем одну три месяца назад.
1. Откройте строку меню. Выберите «Настройки».
2. Перейти в подраздел «Закладки».
3. В правой части страницы «Менеджер» щелкните опцию «Упорядочить». В раскрывающемся списке запустите «Экспорт… «(последняя в списке).
4. В системном окне укажите папку, в которую вы хотите поместить файл с копией закладок. По умолчанию она называется» bookmarks_ «, но вы можете указать свою версию имени. Затем нажмите «Сохранить».
Дважды щелкните значок файла, и во вкладке откроется список URL-адресов, отсортированных по каталогам (как вы их разместили).
Этот метод более продвинутый, поскольку подразумевает удаленное хранение ссылок и других важных пользовательских данных и их передачу в браузер на других устройствах (не только на вашем домашнем ПК).Но для его реализации нужна учетная запись в системе Яндекс (или почтовый ящик учетных данных на Яндексе). При его отсутствии необходимо зарегистрироваться (ссылка на форму на странице поисковой системы).
1. Через меню браузера перейти в раздел «Настройки». Вверху вкладки нажмите кнопку «Настроить …».
3. Щелкните на панели «Включить …».
Для точной настройки синхронизации в следующем окне нажмите «Изменить …».
Снимите флажки рядом с элементами, резервное копирование которых не требуется, например пароли (т. Е. Неотмеченные типы данных не сохраняются).
По завершении щелкните Закрыть окно.
Процесс загрузки закладок с помощью опции «Синхронизация» осуществляется аналогично. Вам нужно снова активировать опцию и пройти авторизацию в профиле Яндекса.
Импорт закладок также можно выполнить двумя способами. Каждый из них по-своему хорош, в зависимости от конкретной задачи пользователя. Рассмотрим их реализацию пошагово.
Итак, чтобы перенести закладки из другого браузера, вы должны сначала сохранить их в файл именно в этом браузере.Эта процедура основана на принципе экспорта (см. Предыдущие инструкции).
Ниже приведены инструкции по сохранению копий для популярных браузеров:
Google chrome
1. В меню Chrome откройте: Меню → Диспетчер закладок.
2. На панели нажмите «Управление» и в списке активируйте «Экспорт …».
Firefox
1. Щелкните раздел меню «Закладки».
2. На панели нажмите «Показать все»… «(первый элемент).
3. В библиотеке, щелкнув мышью, откройте список« Импорт … »и щелкните элемент« Экспорт … в файл HTML ».
4. Укажите путь для сохранения файла.
Opera
В Opera лучше делать предварительный заказ с помощью специального дополнения Bookmarks Import & Export. Его можно скачать в официальном магазине приложений браузера.
Когда установка будет завершена, щелкните его значок.На открывшейся странице нажмите «Экспорт».
Закладки копируются в папку загрузок. Этот каталог указывается в главной панели настроек Opera, в блоке «Загрузки».
Для просмотра содержимого файла (убедитесь, что все закладки были успешно сохранены) щелкните значок «папка» в дополнительном окне, которое появляется после завершения процедуры импорта.
Теперь, когда у вас есть HTML-файл с копией, можно смело переходить к переносу закладок:
1.В меню нажмите: Закладки → Импортировать закладки.
2. В панели «Перенести …» в раскрывающемся списке укажите «HTML файл с закладками». Нажмите «Перенести».
3. Щелкните Выбрать файл.
4. Укажите путь к копии. Нажмите «Выбрать».
5. Чтобы на внешней панели отображалась папка с перенесенными закладками, установите в окне «Сработало!» флажок рядом со строкой «Всегда показывать …». Щелкните Готово.
Метод № 2: автоматический перенос из других браузеров
1. Откройте: Закладки → Импортировать закладки.
2. В списке От выберите браузер, из которого вы хотите перенести закладки.
3. В списке элементов обязательно установите флажки «Избранное» и «Закладки».
4. Щелкните Передача.
5. После импорта нажмите «Готово».
Не забудьте использовать настройку отображения папок на внешней панели для быстрого доступа… По умолчанию имя папки будет в формате «Закладки».
Сохранять закладки в файл, хранить на ПК, флешке, удаленном хранилище, синхронизировать в профиле Яндекс. Со временем ваша коллекция закладок может насчитывать десятки или даже сотни ссылок, и вам нужно убедиться, что они не потеряны. О том, как добавлять, удалять, просматривать закладки в Яндекс браузере, вы можете прочитать здесь.
Визуальные старые закладки. Как восстановить закладки в Яндекс. Отсутствуют визуальные закладки mozilla firefox?
Визуальные закладки — это удобные значки, позволяющие быстро перейти к нужному сайту.С появлением современных браузеров функция визуальных закладок нашла поддержку огромного количества пользователей. Однако есть проблема с восстановлением закладок в Яндекс. Разобраться с этим несложно, стоит лишь внимательно изучить последовательность действий.
Какие бывают визуальные закладки яндекса и где скачать?
Вам нужно будет выбрать только подходящий вариант, чтобы сохранить страницу в браузере. Проще всего зайти на Яндекс, где вам будет предложено установить дополнительные расширения или плагины для вашего браузера.Проверьте, что вы можете делать в верхней части экрана, находясь на главной странице Яндекс.
Нажав кнопку «Установить», вы можете открыть следующее окно, в котором вы должны нажать кнопку «установить» в «визуальных закладках». Щелкните диалоговое окно «Установить расширение». После этой операции при открытии новой вкладки браузера вы можете выбрать «иконку» вашего любимого ресурса. После этого простого действия строка будет помещена под адресом.
Основная проблема с закладками возникает из-за того, что максимальное количество закладок в стандартном браузере не всегда достаточно для нормальной работы.На помощь приходит сервис Яндекс бар. Возможности этого расширения позволяют увеличить количество возможных закладок до 25. И этого количества хватит любому, даже самому искушенному пользователю. В Яндексе вы можете выбрать способ отображения закладок, а также дизайн. Вы можете установить «Яндекс бар» в свой браузер следующим образом:
Все приводят к одному правильному результату. Выбирайте тот, который казался более простым и доступным. Для его просмотра нажмите на соседние правые квадраты и найдите строку «Без категорий» — место, где построены важные страницы.В то же время нажатие на звездочку и добавление страницы в выбранный список изменит цвет значка. Вам нужно навести курсор мыши на ссылку — это может быть один текст слова, изображение. Внешне курсор изменится и не будет похож на стрелку, руку с вытянутым указательным пальцем. После флуда щелкните правой кнопкой мыши, чтобы отобразить контекстное меню с доступными действиями. Вы должны выбрать вкладку «Ссылка» в диалоговом окне «Подтверждение экономии». Во-вторых, вам нужно добавить страницы с помощью меню «Просмотр».Выберите «Добавить страницу», текущее состояние будет сохранено и доступно при следующем подключении к компьютеру.
- Звездочка меняет цвет на синий и «переходит» к следующей кнопке.
- Этот метод можно использовать с контекстным меню.
- Откройте страницу bar.yandex.ru/google;
- В Яндексе нажмите на кнопку «Скачать приложение»;
- Найдите сохраненный файл в папке загрузок;
- Дважды щелкнув левой кнопкой мыши по ярлыку, выполните простую установку.Внимательно следуйте инструкциям по установке;
- Откройте браузер и используйте новые закладки из Яндекс Бар.
Как вернуть визуальные закладки?
Визуальные закладки — это список веб-страниц, который отображается в стартовом окне вашего браузера. В таком списке могут отображаться как ваши любимые страницы, так и сайты, которые вы недавно посещали. История посещений хранится в памяти вашего персонального компьютера. Вы можете настроить закладки Яндекса по своему усмотрению.
Для этого необходимо выполнить простую операцию: вверху экрана находится меню «Вид», щелкните по нему, выберите первый вариант «Панель инструментов».При этом с другой стороны открывается следующее меню, в котором его нужно сравнить с элементом «Закладки». Убедитесь, что ваш сайт правильно сохранен, вы всегда можете использовать его, когда вам удобно.
Для использования закладок Яндекса необходимо его сначала установить. Самый доступный и быстрый способ использования ресурсов Яндекса. При нажатии кнопки «Установить» на экране появится панель с подсказкой к действию. Программа установки загрузится после команды «Выполнить». После завершения процесса вы должны нажать кнопку «Установить».Для установки программы могут потребоваться дополнительные права пользователя.
Иногда, при неудачной перезагрузке компьютера, либо при некачественном обновлении новой версии браузера, сохраненные визуальные закладки Яндекс пропадают. Это проблема пользователя, так как удобные закладки полностью удалены из памяти компьютера. Восстановить их несложно. Важно только знать порядок действий.
После установки программы вы можете пользоваться всеми функциями, в том числе вкладкой Яндекс.По завершении процесса установки появится небольшое окошко с сообщением об этом. Вы должны нажать Готово. Возможные изменения в программе, соответствующие вашим предпочтениям, например, изменение основного фона, на котором расположены страницы мозаики.
Как создавать и поддерживать закладки в Яндексе
Закладки появляются в Яндексе после сохранения, при автоматическом переключении с других браузеров, установленных в операционной системе. Если вы ранее использовали это приложение на другом устройстве, например на смартфоне или рабочем компьютере, вы можете использовать синхронизацию.Это позволит вам наслаждаться всеми сохраненными страницами, историей просмотра сайта на любом устройстве из установленного браузера Яндекс.
- Откройте браузер и найдите меню «Закладки». Нажав на нее, вы увидите кнопку «Показать все закладки» — щелкните по ней левой кнопкой мыши. Вы увидите библиотеку, с помощью которой вы сможете управлять закладками в Яндексе;
- Найдите меню «Импорт и резервное копирование». Щелкните левой кнопкой мыши по полю «Восстановить». Выберите способ восстановления визуальных закладок: через архивную копию или из прямого файла в Яндексе;
- В Яндексе выберите меню «Настройки».Установите флажок «Отображать визуальные закладки при открытии новой вкладки или окна». Затем перейдите в раздел «Расширения» и вы увидите в списке «Яндекс бар». Когда вы открываете страницу Яндекса, перед вами появляются все визуальные закладки.
Этот способ восстановления закладок очень простой и удобный. Если вдруг ваши визуальные закладки в Яндексе пропали, вы можете легко восстановить их, не теряя ни одной нужной ссылки.
Создайте новые вкладки для ранее упомянутых способов работы вашего браузера.Кроме того, вы можете использовать функцию «Добавить», чтобы открыть новую вкладку браузера. Для этого вам нужно ввести ссылку в ссылку на страницу, которую вы хотите добавить. Вы можете использовать другой метод: выберите значок сети в истории просмотров на ленте под полем поиска.
Найдите закладки Яндекс браузера и экспортируйте
Они выглядят как миниатюрная мозаика часто используемых сайтов с соответствующими иконками. Чтобы просмотреть все сохраненные страницы, нажмите кнопку «Все закладки», которая представляет собой мозаику.Как и во многих других браузерах, папки находятся под строкой Яндекса.
Для того, чтобы восстановить визуальные закладки, стоит разобраться, как их установить. Каждый пользователь ПК предпочитает использовать разные браузеры. Это логично, так как одни ценят скорость, другие — дизайн, а третьи — удобство. Современные браузеры сочетают в себе все эти качества, но некоторые выделяются более высокими показателями того или иного параметра. У каждого из них есть свои достоинства и недостатки. Чтобы восстановить визуальные закладки в Яндексе, необходимо выполнить ряд действий.
Там вы легко найдете полезные, популярные сайты. Если вы ранее использовали другой браузер и должны использовать хранящуюся в нем информацию, вы сможете экспортировать эти и другие параметры. Для этого вам необходимо войти в настройки. Нажмите кнопку «Надстройки» и нажмите «Настройки браузера» под названием строки. В окне настроек перейдите на страницу и просмотрите раздел «Профили пользователей», затем нажмите «Перенести закладки и настройки из другого браузера».
При нажатии на это открывается еще одно окно, в котором вы можете выбрать браузер.Вы экспортируете настройки и страницы, а также контент, который хотите передать. Щелкните «Переместить». После выбора все необходимые изменения. Когда у вас есть все избранное и полезное для вас, эта операция выполняется в одном браузере для закладок. Точно так же вы можете импортировать необходимую информацию.
Как установить визуальные закладки в Яндексе?
Для установки визуальных закладок в Яндексе необходимо скачать надстройку «Яндекс бар». После установки на свой компьютер в Яндексе на главной странице появляется список закладок.Чтобы добавить новую закладку, необходимо щелкнуть левой кнопкой мыши в пустом окне. После этого появится меню, в котором вы можете добавить нужный вам сайт в закладки.
Для этого при открытии открытой карты браузера необходимо нажать на «Все закладки», которая визуально находится под таблицами. В списке страниц вы должны найти кнопку «Сортировать». Затем открывается окно проводника, в котором вы можете выбрать папку и указать расположение файла, из которого вы хотите экспортировать информацию.
Как удалить или восстановить визуальные закладки в Яндексе
Бывают моменты, когда хранимые данные становятся очень большими. Часть устарела и не имеет ценности. Накопившиеся ссылки, сайты всегда можно удалить, очистив репозиторий и освободив место для дальнейшей важной новой информации. Если вы поторопитесь и удалите то, что мы хотели, вы можете вернуть информацию на сайт. Удалить и восстановить закладки Яндекса можно несколькими способами.
Используйте следующий алгоритм для установки закладок Яндекса:
Простая установка:
- В Яндексе перейти на страницу Яндекс Бар;
- Установите приложение на свой компьютер;
- Перезагрузите браузер;
- Новые закладки появятся автоматически на стартовой странице.
Сложная установка:
Этот способ установки нужен тем, у кого закладки не появлялись автоматически. В этом случае вам необходимо сделать следующее:
Как удалить рекламу в программе просмотра видео
Вы можете удалить закладки, если откроете новую пустую закладку, нажмите кнопку «Настройки» под изображением визуального элемента. поставьте закладку и нажмите на крестик, удалите ненужные. Щелкните правой кнопкой мыши область приложения рядом с адресной строкой и выберите «Диспетчер закладок» в контекстном меню, где хранится информация обо всех сохраненных страницах.Щелкните правой кнопкой мыши любой из элементов в списке, чтобы отобразить контекстное меню, в котором вы выбираете «Удалить», если вам не нужно больше по выбранной ссылке. Если вы случайно удалили не тот элемент в списке, вам необходимо вернуть закладки после выполнения операции обратно. Для этого еще раз щелкните правой кнопкой мыши, выберите в контекстном меню «Удалить», при этом страница сбрасывается, возвращается последняя команда удаления в диспетчере задач. Список можно отсортировать по параметрам, которые вас устраивают. . Бывают случаи, когда вы найдете интересную и полезную информацию, но в настоящее время вы не можете читать или учиться.
- В верхнем углу стартовой страницы Браузера находится окно «Инструменты». Нажав на нее, вы увидите перед собой кнопку «Дополнения». Выбери ее;
- Затем щелкните «Расширения». Перед тем как открыть новое окно. Следует дождаться обновления полного списка всех установленных расширений. Дождавшись этого момента, найдите расширение «Яндекс Бар». Справа от него установите флажок «Включить» и перезапустите браузер;
- Чтобы сделать закладки на Яндексе «под себя», необходимо зайти в настройки браузера и установить нужные совпадения.После настройки всех параметров не забудьте нажать кнопку «ОК», иначе новые параметры не будут применены.
А также Яндекс поможет вам настроить дополнительные параметры закладок, например:
Нажав кнопку «Установить», вы можете открыть следующее окно, в котором необходимо нажать кнопку «установить» под «визуальными закладками» тег. Щелкните диалоговое окно «Установить расширение». После этого простого действия они будут размещены под названием строки. Все они приводят к единственно правильному результату.Выберите «Добавить страницу», поток поддерживается и будет доступен при следующем подключении к компьютеру. Для этого вам необходимо выполнить простую операцию: вверху экрана находится меню «Просмотр», щелкните по нему, выберите первый вариант «Панель инструментов».
- Основной фон. Вы можете выбирать из десятков различных изображений, которые могут стать отличным фоном для меню закладок. Разнообразие изображений даст простор вашей фантазии;
- Расположение визуальных закладок.Закладки в Яндексе можно размещать двумя способами: вертикально и горизонтально. Вопрос вкуса — выбирайте способ, который подходит именно вам;
- Количество визуальных закладок в Яндекс. Максимальное количество закладок 25. Необязательно использовать все возможное. Выберите то количество, которое вам будет достаточно.
Таким образом, ваш Яндекс браузер позволяет использовать огромное количество визуальных закладок, а также помогает проводить время за компьютером максимально комфортно и удобно.
Нажав кнопку «Установить», вы увидите панель действий на экране. Когда процесс будет завершен, вы должны нажать кнопку «Установить». После установки программы вы можете пользоваться всеми функциями, включая вкладки Яндекс. В окне настроек перейдите на страницу и просмотрите «Профили пользователей», затем нажмите «Переместить закладки и настройки из другого браузера». Когда у вас есть все любимое и полезное для вас эта операция в одном браузере для закладки. Для этого, когда открыта пустая вкладка браузера, необходимо нажать на «Все закладки», которая визуально находится под табличками.
Способ восстановления закладок на Яндексе
Сервис «Яндекс-закладки» знаком каждому, кто пользуется Яндекс-браузером. Такие визуальные закладки помогают быстро и легко перейти на нужный сайт. С помощью этой опции вы можете легко создать целый каталог закладок. И вы можете получить доступ к каталогу в любое время с любого компьютера. Все закладки можно хранить как в памяти компьютера, так и в Интернете. Но есть одно неудобство: удалив визуальную закладку из каталога, ее можно восстановить только одним способом.Ниже представлена подробная инструкция по восстановлению:
Как убрать рекламу в программе просмотра видео
Накопленные ссылки, сайты всегда можно удалить, очистив репозиторий и освободив место для дальнейшей новой актуальной информации. Щелкните правой кнопкой мыши в области приложения рядом с адресной строкой и выберите «Диспетчер закладок» в контекстном меню, в котором хранится информация обо всех сохраненных страницах. Для этого еще раз щелкните правой кнопкой мыши, выберите «Удалить» в контекстном меню, которое сбрасывает страницу, возвращает последний оператор удаления в диспетчере задач.У замедления работы вашего компьютера может быть много причин.
- Зарегистрируйтесь на официальном сайте yandex.ru и перейдите на страницу zakladki.yandex.ru;
- Нажмите кнопку «Экспорт», затем в новом окне «Сохранить файл» и «ОК»;
- После предыдущего шага начнется процесс загрузки визуальных закладок. После завершения загрузки файла перейдите в папку загрузок, и вы увидите новый файл с именем «Bookmarks.html». Если вы не знаете, где находится папка загрузки, посмотрите адрес этой папки в меню браузера или щелкните файл и выберите действие «Показать файл в папке»;
- Откройте папку «Мои документы» и переместите загруженный файл визуальных закладок Яндекса «Закладки.html »к нему. Для лучшего порядка создайте папку «Мои закладки» и поместите туда новый файл;
- Дайте новое имя файла (например, «Закладка1»), но не удаляйте базовое расширение «Html»;
- Как можно чаще экспортируйте новые закладки Яндекса;
- Для того, чтобы восстановить визуальные закладки, зайдите в Яндекс и пройдите авторизацию. Щелкните левой кнопкой мыши значок «Импорт», после чего перед вами появится окно «От». В этом окне вам нужно ввести «Из файла», а затем выбрать опцию «Обзор»;
- Найдите в списке нужный вам файл.В позиции «В существующую папку» выберите корневую папку. Это позволит избежать дублирования закладок. Наконец, нажмите клавишу импорта.
Итак, пройдя простой алгоритм действий, вы можете восстановить визуальные закладки. Все, что вам нужно, это Интернет и базовый сайт Яндекса.
Отключить программы, которые запускаются автоматически.
В разделе «Конфигурация системы» перейдите на вкладку «Запуск». Здесь деактивируйте программы, которые вы больше не используете или которые не нужны при запуске системы.Программы, указанные корпорацией Майкрософт как производитель, остаются активными в списке автозагрузки. В общем, важно соблюдать правило: если вы не знаете, что делает программа или сервис, пусть они будут активированы.
Найдите процессы, которые являются наиболее обременительными для системных ресурсов.
Просмотрите список и отключите программы, которые не нужно запускать. На вкладке «Процессы» щелкните заголовок столбца «Процессор» и отсортируйте элементы в соответствии с загрузкой процессора. В идеале общая загрузка процессора должна выражаться в процентах.В списке процессов вы можете определить виновника замедления работы вашего компьютера. Попробуйте выйти из программы, процесс которой перегружает системные ресурсы, или выйдите из процесса, щелкнув правой кнопкой мыши имя процесса и выбрав «Конец задачи» в контекстном меню.
Используйте визуальные закладки Яндекса и сделайте процесс работы в Интернете максимально быстрым, простым и удобным. Столкнувшись с проблемами, теперь вы будете точно знать, как восстановить свои важные закладки.
Виджет от SocialMart 12 августа 2014 г. — 22:28Если вы потеряли визуальные закладки в Firefox, не спешите жаловаться и прощаться с ними навсегда.Как минимум, есть несколько способов вернуть их на место. В этой статье вы узнаете, как восстановить сохраненные ссылки в Mozilla Firefox, а также как делать резервные копии закладок и затем загружать их в браузер. Плюс к этому — узнайте несколько полезных нюансов по работе с журналом и ссылками в ФФ.
Очистка диска от временных файлов
Будьте осторожны, чтобы не завершить системный процесс. Это поставит под угрозу работу системы. Постепенное снижение производительности компьютера также происходит из-за накопления ненужных или временных файлов за годы использования компьютера.Для очистки диска от временных файлов указано приложение «Очистка диска».
Приложение выполняет необходимые задачи и отображает список файлов, которые можно удалить. Операционная система будет не так приятна, но реакция ее ускорится. Откроется окно «Параметры производительности», в котором вы можете выбрать «Оптимизировать для производительности» или выбрать оптимальные настройки. Никогда не используйте одновременно несколько антивирусных программ. Антивирусные программы глубоко проникают в операционную систему и используют несколько различных программ с активными жилыми экранами, что приводит к конфликтам и сбоям в работе операционной системы.
Как восстановить?
Верхняя панель
У вас исчезли URL-адреса и папки с их выбором из верхней панели, расположенной в главном меню браузера? Затем сделайте следующее:
1. Поместите курсор в верхнюю часть окна FF, в котором нет параметров (для пустого места).
2. Щелкните правой кнопкой мыши.
3. В списке нажмите правую кнопку и установите флажок рядом с пунктом «Панель закладок».
Все ранее сохраненные и установленные ссылки должны вернуться на свои места.
Эскизы на пустой вкладке
Если важные для вас адреса веб-сайтов размещены в визуальных окнах под поисковой строкой, их можно исправить. Таким образом вы предотвратите их случайное исчезновение. Для выполнения этой процедуры переместите курсор в верхний левый угол картинки-закладки и щелкните по ней в появившейся «шпильке».
Случайно удаленный URL из графических блоков пустой вкладки можно сразу вернуть на место с помощью кнопки «Восстановить все».Он появится вверху справа.
Как вернуть закладки вручную
Не помогли вышеперечисленные «рецепты» восстановить визуальные закладки? Затем попробуйте следующее:
- Убедитесь, что панель закладок включена.
- Нажмите комбинацию клавиш — Ctrl + B.
- На боковой панели «Закладки» поочередно щелкайте ссылки, которые хотите перенести на панель быстрого доступа.
- Затем скопируйте URL-адрес из адресной строки.
- Щелкните правой кнопкой мыши в области панели.Выберите «Новая закладка» или «Новая папка» (для создания коллекции ссылок).
- Заполните форму скопированного адреса и имени.
Внимание! Если в боковом списке ничего нет (нажав Ctrl + B), откройте журнал посещений веб-ресурсов (Ctrl + H) и попробуйте найти в нем нужные адреса для добавления в визуальный интерфейс.
Дополнения
Если вы использовали специальные расширения для управления закладками, но хотите вернуть настройки по умолчанию (встроенные эскизы на вкладке), то сделайте следующее:
1.В меню выберите: Инструменты → Дополнения.
2. В столбце надстройки нажмите «Удалить» или «Отключить» (для временной деактивации).
3. Снова откройте раздел «Инструменты» и нажмите «Настройки».
4. На вкладке «Общие» установите для поля «При запуске …» значение «Показывать окна и вкладки …», чтобы Firefox отображал недавно открытые веб-сайты.
Чтобы вернуть ссылки на минибар, в опции «Домашняя страница» поместите команду — yafd: tabs.
Дополнительно можно использовать кнопку «Восстановить значения по умолчанию». После его активации Firefox автоматически выполнит глобальный сброс настроек (они примут значения, установленные сразу после установки браузера).
Восстановление закладок из резервных копий
Сохранить и загрузить файл коллекции закладок в браузере можно несколькими способами. Рассмотрим пошагово их реализацию.
Совет! В будущем эта пользовательская практика поможет вам держать под рукой адреса ваших любимых сайтов, онлайн-игр и других веб-ресурсов не только на вашем персональном компьютере, но и удаленно — на других устройствах (мобильный, планшет, другой ПК или ноутбук). .Кроме того, вы убережете себя от риска потерять выбранные вами URL-адреса в результате сбоя браузера, вирусной атаки, установки надстройки или неправильной настройки параметров.
Метод № 1: создать файл HTML
Список ссылок в файле с форматом HTML дает возможность вернуть их на панель FF, а также перенести из одного браузера в другой. Например, в этом формате вы можете сохранить URL-адрес в Google Chrome, а затем поместить его в Firefox, используя стандартные параметры.
Это делается так:
1. Нажмите кнопку «Три полосы» вверху справа.
2. Во всплывающем меню плитки щелкните «Журнал».
3. Под списком ссылок щелкните «Показать весь журнал».
4. В окне «Библиотека» нажмите левую кнопку, чтобы открыть раздел «Импорт и резервное копирование».
5. В раскрывающемся списке выберите пункт «Экспорт закладок в HTML ….».
6. В проводнике Windows укажите раздел диска и папку, в которой будет храниться копия ваших закладок.Для удобства в имени файла можно указать дату сохранения.
Внимание! Не сохраняйте копию на диске C, вы можете потерять ее в результате переустановки системы или вирусной атаки.
Если вам нужна сохраненная коллекция ссылок (например, после установки Firefox OS), сделайте следующее:
1. Одновременное нажатие — Ctrl + I.
2. Щелкните мышью по разделу «Журнал» в правом блоке.
3. Щелкните: Импорт и резервное копирование… (меню вверху окна) → Импортировать закладки …
4. В окне с системным проводником укажите путь к HTML-файлу с URL-адресом. Щелкните «Открыть».
5. Чтобы проверить, было ли восстановление завершено, нажмите Ctrl + B. Все ссылки из копии должны появиться на боковой панели.
Внимание! Если экспорт закладок в формате HTML осуществлялся из другого браузера, то FF их можно поместить в отдельную папку с таким же названием (например, Opera или Internet Explorer).
Способ №2: синхронизация
Этот вариант резервного копирования позволяет сохранять закладки удаленно, на специальном сервере FF, и при необходимости загружать их в браузер, установленный на любом устройстве, после предоставления учетных данных вашего профиля.
Для настройки синхронизации в FF необходимо выполнить следующие действия:
1. В меню веб-браузера щелкните: Инструменты → Настройки → Синхронизация.
2. Щелкните опцию «Создать учетную запись» в правом блоке.
3. Введите логин (адрес) вашего существующего почтового ящика.
4. Создайте надежный пароль для доступа к вашему профилю.
5. Нажмите синюю кнопку «Создать учетную запись».
6. Войдите в указанную учетную запись электронной почты. В письме от службы Firefox нажмите «Активировать сейчас», чтобы подтвердить свои права на электронную почту.
7. В браузере в панели «Выбрать, что синхронизировать» в обязательном порядке поставить галочку напротив пункта «Закладки».После завершения настройки синхронизации нажмите «Сохранить настройки».
Для восстановления ссылок с копии:
- перейти в панель: Инструменты → Настройки → Синхронизация;
- нажмите «Войти»;
- введите логин и пароль.
Способ № 3: утилита резервного копирования MozBackup
1. В служебной программе (http://mozbackup.jasnapaka.com/) щелкните ссылку «Загрузить» в меню.
2. На открывшейся странице в папке «Последняя стабильная версия… »щелкните ссылку« установить программу ».
3. Установите и запустите MozBackup.
4. В окне программы выберите режим «Резервное копирование …» (создание резервной копии).
5. В нижней панели выберите строку с FF-версией дистрибутива. Нажмите «Далее».
6. В столбце «Сохранить …» укажите путь для сохранения копии профиля. Еще раз нажмите Далее.
8.Укажите, какие позиции нужно зарезервировать. Отметьте необходимые закладки, чтобы ваши URL-адреса были помещены в файл.
9. Щелкните «Далее».
Чтобы сделать резервную копию файла, последовательно выполните следующие действия:
1. Закройте Firefox, запустите MozBackup.
2. В панели установить режим «Восстановить …».
3. Для начала нажмите «Далее».
4. Укажите путь к файлу с копией, запустите опцию восстановления.
5.Откройте Firefox, все закладки должны быть на своих местах.
Удачного восстановления ссылок в браузере!
Как включить визуальные закладки в google chrome. Яндекс визуальные закладки для Google Chrome
Популярный браузер Google Chrome, поисковая машина которого имеет множество возможностей: установка расширений, изменение визуального оформления и работа с различными дополнительными приложениями — это лишь небольшая часть его функций.
Установка приложения из Интернет-магазина Chrome
Google Chrome предлагает множество вариантов настройки функциональности. Различные приложения и расширения способны адаптировать браузер к конкретным требованиям пользователя.
Рассмотрим установку дополнительного приложения на примере простого графического редактора Polarr.
Совет! Установка расширений Google Chrome происходит с помощью Интернет-магазина Chrome. Чтобы его открыть, нужно нажать кнопку вызова главного меню Chrome (кнопка с тремя полосами, которая находится справа от адресной строки).
В открывшейся вкладке нужен пункт «Расширения», в котором будет ссылка «Дополнительные расширения». При нажатии на нее напрямую открывается интернет-магазин.
На странице магазина представлены самые свежие и популярные приложения. Слева находится меню расширенного поиска.
- Поиск в Google Chrome по заголовку содержимого.
- Выбор типа контента.
- Выбор категории контента (инструменты разработчика, игры, служебные приложения и т. Д.).
- Фильтр по возможностям и источникам приложений.
- Фильтр оценки содержимого.
В строке поискового запроса необходимо ввести название интересующего приложения, настроить фильтры и нажать «Enter».
Результаты поиска появятся в центральной части страницы. В нем нужно выбрать желаемый результат. При нажатии откроется сообщение, в котором нужно нажать «Добавить». Добавляемый таким образом надстройку можно найти на панели инструментов браузера.
Для его вызова остается только открыть панель инструментов (кнопка с девятью квадратами в новой вкладке) и щелкнуть по миниатюре установленного приложения.Страницу с дополнительными услугами при желании можно сделать домашней в настройках браузера.
Создание закладок
У любого, кто пользуется Интернетом, наверняка есть несколько страниц, к которым требуется быстрый доступ. Чтобы удовлетворить эти потребности, браузер предоставляет возможность создавать закладки страниц.
Чтобы запомнить конкретную страницу, вам нужно открыть нужную страницу и нажать кнопку меню, расположенную справа от адресной строки. В выпадающем списке нужно навести курсор на строку «Закладки».
На втором уровне списка нужно нажать на пункт «Добавить эту страницу в закладки …». Комбинация клавиш Ctrl + D служит той же цели.
Под адресной строкой появится форма, информирующая вас об успешном добавлении в избранное. В нем также можно выбрать папку для сохранения закладки. Если вы не укажете цель, страница будет сохранена в папке «Другие».
Если вы установите место назначения «Панель закладок», она появится на панели сразу под строкой поиска.
Выбранные страницы можно открыть одним щелчком мыши из списка в соответствующем пункте меню или из уже упомянутой панели закладок.
Создание визуальных закладок
Для дополнительного удобства в Chrome можно установить специальное расширение, которое будет добавлять визуальные закладки в google chrome. Для этого вам необходимо посетить Интернет-магазин Chrome.
Как это сделать, указано в первой части статьи. В поле поиска необходимо указать Speed Dial.
В результатах поиска вам нужен SpeedDial 2. В его плитке нужно нажать кнопку «+ Free». После этого откроется окно, в котором нужно утвердить установку.
После завершения установки откройте новую вкладку, нажмите «Сохранить изменения» в открывшемся окне предупреждения.
После этих манипуляций расширение готово добавить первую закладку. Если вы хотите просмотреть приветствие с подробным описанием некоторых функций, то вам необходимо нажать «Продолжить».Если такого желания нет, то «Пропустить приветствие».
Это даст вам возможность начать добавлять.
Чтобы добавить первую страницу, нужно нажать плюс в кружке. Откроется окно с редактированием свойств закладки.
- Копировать поле ссылки.
- Имя ссылки, которая будет размещена под миниатюрой на панели
- Кнопка сохранения закладки.
- Кнопка для быстрого сохранения закладки с открытой страницы.
Страница с готовыми визуальными закладками теперь будет открываться на каждой новой вкладке.При желании эту опцию можно отключить в настройках браузера.
Добавление темы визуального браузера
Чтобы установить тему в Google Chrome, вам потребуется Интернет-магазин Chrome. Вы можете открыть его из меню справа от адресной строки. За это отвечает пункт «Дополнительные инструменты», в котором есть столбец «Расширения».
На самом деле это легкая организация часто посещаемых сайтов без использования браузера. В Chrome вообще нет полноценной экспресс-панели визуальных закладок в том формате, к которому многие привыкли при использовании норвежского браузера Opera.
Google Chrome построен по другому принципу. Стартовая страница, которая появляется, когда вы открываете новую вкладку, открывает тот же список ранее посещенных сайтов с их жалкими миниатюрами, но есть также панель запуска приложений Chrome, где виджеты отдельных сайтов собраны в стиле ярлыков мобильной платформы Android. .
Лаунчер Google Chrome красивый, аккуратный, удобный, но, увы, закрепить на нем виджет можно не для каждого сайта, а только для того, чье приложение можно установить в магазине браузера.
Google Chrome — конструктор, который можно напичкать чем угодно, включая различные экспресс-панели визуальных закладок для быстрого доступа к любимым сайтам. Для организации экспресс-панели визуальных закладок в Chrome, подобной той, что предустановлена в браузере Opera, необходимо реализовать специальное расширение. К счастью, в магазине Google Chrome их предостаточно. Рассмотрим пятерку лучших ниже.
5 лучших быстрых визуальных панелей закладок для Google Chrome
Атави
Atavi.Com — это бесплатный интернет-сервис для хранения визуальных закладок пользователей. Для его использования вам потребуется простая регистрация.
ЗакладкиAtavi — универсальное решение, независимо от того, какой браузер вы используете, с какого компьютера или мобильного устройства вы выходите в Интернет. В любом из браузеров Atavi.Com можно установить в качестве стартовой страницы и иметь доступ к своим закладкам сразу после авторизации в сервисе. После внедрения расширения Atavi в Google Chrome откроется новая вкладка браузера с экспресс-панелью симпатичных миниатюр сайтов.
Визуальные закладки Atavi можно сортировать по тематическим группам и переключаться между ними.
В настройках экспресс-панели можно выбрать количество визуальных закладок по ширине, чтобы настроить наиболее удобное заполнение страницы. Также можно отключить раздачу закладок по группам и настроить красивый фон.
В дополнение к ручному добавлению избранных сайтов в экспресс-панель, расширение Atavi встраивает свою собственную кнопку рядом с кнопкой добавления обычных закладок в Google Chrome — оно также служит для быстрого добавления сайтов в экспресс-панель Atavi.
Новая вкладка IOS7
В данном расширении реализована экспресс-панель с закладками-виджетами в Google Chrome, имитирующая операционную систему iPhone и iPad — iOS. Начальная страница браузера, открывающаяся в новой вкладке, будет напоминать экран гаджетов Apple. Разработчики даже нарисовали антенну Wi-Fi и индикатор заряда батареи. В iOS 7 New Tab Page устанавливается собственный набор виджетов для популярных веб-сервисов, где представлены в основном англоязычные ресурсы.
Чтобы удалить виджет сайта на экспресс-панели, а также на гаджете яблоко, нужно долго удерживать его левой кнопкой мыши (а не пальцем), пока иконки не начнут круто трястись. В этот момент на них появится крестик для удаления. В таком же шатком состоянии виджеты экспресс-панели можно менять обычным перетаскиванием. Чтобы выйти из режима неустойчивого удаления и перетащить виджеты, нужно дважды щелкнуть левой кнопкой мыши.
Как и в реальной iOS, экспресс-панель для Chrome предоставляет несколько переворачиваемых виртуальных рабочих столов, где ярлыки для ваших любимых сайтов могут быть разделены на тематические группы.Внизу экспресс-панели находятся статические виджеты, которые не двигаются при свайпах. Прикрепленные виджеты включают в себя средство запуска Google Chrome и наиболее посещаемые интернет-ресурсы, ярлыки которых можно изменять.
Расширение поставляется с собственным набором тем, и чтобы изменить предустановленную, вам нужно щелкнуть виджет «Настройки» ниже.
Появится окно с несколькими настройками экспресс-панели, включая небольшой каталог довольно красивых фоновых изображений.
Но, в отличие от внешней красоты идеи, пользоваться такой экспресс-панелью неудобно. Итак, чтобы добавить виджет нужного сайта в экспресс-панель, нужно открыть настройки и вручную ввести адрес сайта. К тому же расширение не всегда может выбрать картинку для виджета, а если и делает, то качество картинки не самое лучшее. Так что не удивляйтесь, если ваши визуальные закладки будут выглядеть так.
Тем не менее, IOS 7 New Tab Page попадает в обзор лучших экспресс-панелей для Chrome из-за красивой реализации, эффекта тряски виджетов и причастности к теме гаджетов Apple.
FVD Вкладка быстрого набора
Еще одна красивая экспресс-визуальная панель закладок для Google Chrome.
Устанавливается расширение быстрого набора FVDtab с готовыми визуальными закладками популярных веб-ресурсов. Помимо визуальных закладок, панель можно переключить на существующую вкладку обычных закладок браузера и вкладку приложений Google Chrome.
Преобразует обычные закладки в визуальные.
И панель приложений Google Chrome получит реализацию с виджетами веб-сервисов, как и в оригинале.
Для добавления визуальных закладок мы традиционно нажимаем пустую ячейку со знаком плюс, затем вводим адрес и название сайта.
У расширения мало настроек, а точнее их практически нет. Все, что поддается настройке пользователем, — это возможность отключать вкладки обычных закладок Chrome и его панель приложений. Но, зачастую, за красоту дизайна прощают недостатки в функциональности.
Визуальные закладки от Mail.Ru
Даже если у вас нет почтового ящика на Mail.Ru, все-таки визуальные закладки от крупнейшего мессенджера Рунета заинтересуют вас своей универсальностью. То, что предлагает расширение Visual Bookmarks от Mail.Ru, нельзя назвать породистой экспресс-панелью миниатюр веб-сайтов для быстрого доступа к ним. Потому что Mail.Ru старался выкинуть как можно больше мусора: погоду, курсы валют и новости, ну и, конечно же, кнопки переключения на его сервисы.
Mail.Ru даже успел запихнуть панель приложений Google Chrome до самого низа.И, кроме того, при всем этом раздувании экспресс-панель от Mail.Ru дает возможность установить на выбор фоновое изображение, которое будет заглядывать в переходы между ячейками визуальных вкладок.
Экспресс-панель от Mail.Ru, конечно, далека от красоты, стиля и вкуса, и наверняка лучшие парижские дизайнеры пришли бы в ужас от ее вида, тем не менее, она практична. И особенно подходит для тех, кто по роду своей деятельности вынужден постоянно следить за курсом валют.При нажатии на изображение валют в отдельной вкладке откроется конвертер от Mail.Ru — такой же некрасивый, но четко выполняющий свою техническую задачу.
Визуальные закладки от Яндекса
В отличие от других вариантов реализации экспресс-панелей с визуальными закладками, Visual Bookmarks от Яндекса — это не только отдельное расширение для Chrome, которое можно найти в магазине, но и компонент отдельной программной надстройки для Search Engine Visual Elements, которая требуется установка в Windows.Вы можете скачать инсталлятор Yandex Visual Elements на сайте поисковой системы.
При установке в систему вы можете отказаться от других компонентов, выбрав только визуальные вкладки.
После установки визуальных закладок от Яндекса Chrome внешне будет напоминать Яндекс.Браузер с «умным» адресом и панелью поиска «в одном пакете». Когда вы откроете новую вкладку, вы увидите симпатичные тайлы-ярлыки ваших любимых сайтов, которые будут автоматически сгенерированы из ранее посещенных сайтов и, конечно же, сервисов Яндекса.
В настройках экспресс-панели вы можете настроить количество отображаемых визуальных закладок по ширине страницы, а также загрузить свое изображение в качестве фона или выбрать из предложенных Яндекс.
Подводя итоги …
Из всех возможностей по внедрению визуальных закладок в Google Chrome предложение от Яндекса, по мнению автора статьи, пожалуй, самое стоящее. Это простой и в то же время красивый дизайн, он прост и гибок в настройке, его удобно использовать при активном веб-серфинге.
Организация закладок в браузере — это процедура, которая повысит вашу производительность. Визуальные закладки — один из самых популярных способов упорядочить веб-страницы таким образом, чтобы к ним можно было быстро перейти в любое время.
Сегодня мы подробнее рассмотрим, как добавляются новые визуальные закладки для трех популярных решений: стандартные визуальные закладки, визуальные закладки от Яндекса и SpeedDial.
В стандартных визуальных вкладках
По умолчанию в браузере Google Chrome есть какие-то визуальные закладки с очень ограниченной функциональностью.
Часто посещаемые страницы отображаются в виде стандартных визуальных закладок, но, к сожалению, вы не можете создавать здесь свои собственные визуальные закладки.
Единственный способ настроить визуальные закладки в этом случае — удалить ненужные. Для этого наведите курсор мыши на визуальную закладку и щелкните отображаемый значок с крестиком. После этого визуальная закладка будет удалена, а ее место займет другой часто посещаемый веб-ресурс.
В визуальных закладках от яндекса
Яндекс Визуальные закладки — это отличный простой способ разместить все нужные веб-страницы на самом видном месте.
Чтобы создать новую закладку в решении Яндекс, нажмите в правом нижнем углу окна визуальных закладок по кнопке «Добавить закладку» .
На экране появится окно, в котором вам нужно будет ввести URL страницы (адрес сайта), после чего вам нужно будет нажать клавишу Enter, чтобы внести изменения. После этого созданная вами закладка отобразится в общем списке.
Обратите внимание, что если в списке визуальных закладок есть лишний сайт, то его можно переназначить.Для этого наведите курсор мыши на плитку закладки, после чего на экране появится небольшое дополнительное меню. Выберите значок шестеренки.
На экране появится уже знакомое окно для добавления визуальной закладки, в которой нужно изменить текущий адрес сайта и установить новый.
Скорость набора
SpeedDial — отличная функциональная визуальная закладка для Google Chrome. В этом расширении самый широкий набор настроек, позволяющий детально настраивать каждый элемент.
Когда вы решите добавить новую визуальную закладку к SpeedDial, нажмите на знак плюса, чтобы назначить страницу пустой закладке.
В открывшемся окне вам будет предложено указать адрес страницы и, при необходимости, установить эскиз для закладки.
Также при необходимости можно переназначить существующую визуальную закладку. Для этого щелкните закладку правой кнопкой мыши и в появившемся меню нажмите кнопку «Изменить» .
В открывшемся окне на графике «URL» укажите новый адрес для визуальной закладки.
Если все закладки заняты, и вам нужно установить новую, то вам нужно будет увеличить количество отображаемых плиток закладок или создать новую группу закладок. Для этого нажмите на значок шестеренки в правом верхнем углу окна, чтобы перейти к настройкам Speed Dial.
В открывшемся окне откройте вкладку «Настройки» … Здесь вы можете изменить количество отображаемых плиток (номеров быстрого набора) в одной группе (по умолчанию это 20 штук).
Кроме того, здесь также можно создавать отдельные группы закладок для более удобного и продуктивного использования, например, «Работа», «Учеба», «Развлечения» и т. Д. Для создания новой группы нажмите кнопку «Групповое управление» .
Затем нажмите кнопку «Добавить группу» .
Введите имя группы, а затем нажмите кнопку «Добавить группу» .
Теперь, вернувшись снова в окно Speed Dial, в левом верхнем углу вы увидите появление новой вкладки (группы) с ранее указанным названием. Нажав на нее, вы попадете на совершенно пустую страницу, на которой сможете снова начать заполнять закладки.
Итак, сегодня мы рассмотрели основные способы создания визуальных закладок. Надеемся, эта статья была для вас полезной.
В любом браузере есть возможность делать закладки.Это позволяет сохранять избранные страницы, а затем открывать их, когда они вам понадобятся. Визуальные закладки Яндекса для Google Chrome — одно из лучших решений в этом плане. Они очень удобны и отлично смотрятся, позволяют сделать интерфейс браузера более красочным.
Установить закладки
Яндекс для Google Chrome — расширение браузера от Google. Его можно найти и загрузить из магазина надстроек Google Chrome, введя «Визуальные закладки» в строке поиска.
На странице результатов на первом месте будет то, что нам нужно.Откройте страницу надстройки и нажмите «Установить» в правом верхнем углу, чтобы начать установку.
Так можно легко установить визуальные закладки Яндекса для Google Chrome.
Инструкция по использованию закладок
Открыть панель закладок в браузере очень просто. Вам нужно открыть пустую страницу или использовать комбинацию клавиш Ctrl + T. Тогда пользователь увидит эти красивые Визуальные закладки на экране. Изначально будут видны те страницы, которые пользователь посещает чаще всего.
Чтобы добавить закладку на эту панель, нужно нажать на надпись: «Добавить закладку» в правом нижнем углу.
Затем на дисплее появится окно, в котором нужно будет ввести адрес страницы, для которой будет создана закладка. Затем нужно нажать клавишу Enter и, собственно, закладка готова.
Если по какой-то причине закладка больше не нужна, ее можно удалить. Для этого наведите курсор мыши на правый верхний блок нужной вкладки и нажмите крестик, после чего он исчезнет с панели.
Закладку удалить нельзя, а просто сменить ссылку. Для этого также следует переместить курсор в правый верхний угол вкладки и нажать кнопку «Настройки» (шестеренка).
Кстати, блоки можно поменять местами и расположить в желаемом порядке. Для этого щелкните правой кнопкой мыши нужную вкладку и перетащите ее туда, где это нужно пользователю. Когда кнопка мыши будет отпущена, закладка будет заблокирована в новом месте.
Чтобы закладка всегда оставалась на месте, вы можете закрепить ее.Для этого переместите курсор мыши в правый угол блока и щелкните значок замка.
Заключение
Яндекс Закладки для Google Chrome — отличное расширение от Яндекса, которое делает наш любимый браузер еще удобнее и красочнее. Надстройку легко установить в браузере, а в управлении закладками нет ничего сложного, разобраться может любой пользователь.
Здравствуйте, друзья! В этой статье мы разберемся, как установить и настроить визуальных закладок от Яндекса для браузера Google Chrome … В FireFox на главной странице отображаются нужные вкладки в виде больших эскизов. В Google Chrome таких миниатюр гораздо меньше. И там отображаются только часто посещаемые сайты. Для того, чтобы сделать нужные закладки, необходимо сначала все удалить и перейти на нужные сайты. Когда они появляются на «стартовой странице», только тогда их можно закрепить «навсегда». Все это неудобно, и я хочу более эффективно использовать стартовую страницу в моем любимом браузере. В этом нам помогут визуальные закладки от Яндекса.
В поле поиска пишем « визуальных закладок » и нажимаем Enter
Находим визуальные закладки, в которых источник: yandex.ru и нажимаем «+ БЕСПЛАТНО»
В появившемся всплывающем окне щелкните Добавить в
Через несколько секунд будут установлены закладки Яндекса
Теперь, когда вы откроете новую вкладку в браузере, вы увидите что-то вроде следующего
УстановленоЗакладки от Яндекса для браузера Google Chrome.
Настройка закладок в Google Chrome
Начнем с настройки отдельной визуальной закладки. При наведении курсора в правом верхнем углу появляются три значка: настроить, закрепить и удалить
.Нажмите Tune … В нижней части экрана, в самой верхней строке, установите адрес сайта. В строке ниже вы можете указать название сайта. Ниже вы можете выбрать из последних открытых страниц
При наведении курсора на пустую закладку появляются только две опции: настроить и открепить
При отсоединении, на мой взгляд, одна из недавно открытых страниц окажется на месте пустой закладки.
Визуальные закладки могут менять местами и перетаскивать мышь в любом месте
Если вы хотите, чтобы вкладка всегда оставалась на своем месте, вы должны привязать
Можно и нужно удалить неиспользуемых закладок
Рассмотрим общие настройки. Для этого в правом нижнем углу нажмите Настройки
Здесь с помощью ползунка можно настроить количество отображаемых визуальных закладок.Максимум — 25 минимум — 8.
В главе Фон вы можете выбрать любое из предложенных фоновых изображений или использовать кнопку «Загрузить», чтобы установить изображение со своего компьютера.
При нажатии кнопки Другие параметры расширяет дополнительные параметры
Как установить быстрый набор в яндекс браузере. Визуальные закладки для браузеров. Закладки и их особенности
Кто научил браузеров создавать миниатюры сайтов?
Все «walk-in», как и любое другое программное обеспечение, включают только самые необходимые, базовые функции веб-браузеров, а дополнительные функции реализуются через надстройки (расширения, плагины), написание которых доступно для все.Создатели браузеров предоставляют для этого необходимую информацию.
Итак, одним из таких дополнений (расширений) являются закладки в виде небольших и удобных для навигации закладок в виде уменьшенных копий сайтов, и теперь маленькому остается разобраться, как добавлять закладки к визуальным закладкам вашего браузера.
В отличие от стандартных (в некоторых браузерах «Избранное»), визуальные закладки «живут» уже не на жестком диске пользователя, а на сервере веб-сайта, который предоставляет услуги по их хранению.Их преимущество перед обычными — это их «независимость» от устройства, с которого осуществляется выход в Интернет.
Mozilla Visual Thumbnails
Несмотря на то, что браузер Chrome лидирует в рейтинге веб-браузеров, пользователей, которые беспокоятся о том, как добавить страницу в визуальные закладки в Mozilla, гораздо больше, чем тех, кто заинтересован в этом дополнении в Хром.
На страницу с расширениями можно попасть, нажав на строку «Дополнения» в меню «Инструменты» или в меню кнопки с тремя полосами вверху справа, а также набрав комбинацию Ctrl + Shift + A.
Здесь, на странице «Get Extras», вы можете нажать на кнопку «Details» (вверху), что приведет к сайту addons.mozilla.org, где в меню пункта «Extensions» есть ссылка « Закладки ». Нажав на нее, вы сможете найти подходящий вариант визуальных опций, пройдя 1369 расширений.
Но на самом деле, чтобы решить, как добавлять закладки в визуальные закладки, просто перейдите на страницу «Расширения», введите в строке поиска фразу «Визуальный …» и выберите любое из нескольких предложенных расширений (Wishstorage, Tabsbook , Быстрый старт и т. Д.).
«Визуальные закладки онлайн 1.081»
Нажав кнопку «Установить» справа, вы разрешите загрузку этого дополнения в качестве сервиса onlinezakladki.ru, которым можно пользоваться, щелкнув первым щелчком по кнопке «Открыть новая вкладка «крестик без регистрации и авторизации.
При нажатии на шестеренку справа от строки поиска открывается вкладка настроек, среди которых есть раздел «Синхронизация». Решая проблему добавления закладок в визуальные закладки, мы можем выбрать подходящий способ их хранения в нем и импортировать / экспортировать закладки из / в файл HTML.
Сервис onlinezakladki.ru, зафиксировав свое присутствие значком со звездочкой в правом верхнем углу, позволяет выбрать до 40 закладок (кнопка шестеренки справа от строки поиска) и обеспечит доступ к ним из в любой точке мира. Достаточно подвести курсор к закладке, сразу загорятся функции ее редактирования и удаления.
Операции редактирования включают изменение основных данных (адрес, имя) и настроек изображения, что позволяет использовать отдельное изображение.
Вы можете добавить новую страницу на панель закладок, щелкнув крестик в центре пустой закладки или значок звездочки в правом верхнем углу.
Как добавить визуальные закладки в Google Chrome
По умолчанию они уже установлены в Chrome, но только это ссылки на страницы, которые последний раз посещал пользователь. Причем новая (последняя посещенная) страница появится в закладках только после перезапуска браузера, и никакие клавиши или их комбинация не помогут, в том числе Ctrl + R (команда «Перезагрузить» в контекстном меню страницы).
Автоматически появляясь на новой вкладке, они лишаются каких-либо настроек, кроме их удаления нажатием на крестик в правом верхнем углу.
Такой миниатюрный сервис, пожалуй, не подойдет тем пользователям, которым интересно, как добавить визуальные закладки в Google Chrome. Поэтому молча нажмите на три полоски в правом верхнем углу и выберите «Дополнительные инструменты> Расширения».
Если в открывшемся окне нет расширений, мы соглашаемся с предложением: «Хотите просмотреть галерею?», И если да, то нажмите на ссылку «Другие расширения» и перейдите в «Интернет-магазин Chrome» .
Здесь, конечно, можно бесконечно пролистывать страницу с бесчисленными приложениями, зажав глаза, чтобы не разбегаться. Но чтобы просто узнать, как добавлять визуальные закладки в Google Chrome, это
Как и в браузере Mozilla, здесь вы также можете просто ввести фразу «визуальный …» в поиске магазина в правом верхнем углу и «+ Установить» ”(Синие кнопки справа помечены так) любое из предложенных расширений.
Среди них уже знакомый сервис онлайнзакладки.ru, Evorch, Atavi, SpeedDial и ряд других предложений, установка и настройка которых проста и понятна пользователю любого уровня, но в качестве примера рассмотрим, как добавить визуальную закладку с 3D режимом в Chrome.
FVD Speed Наберите визуальные закладки
Нажимаем кнопку «+ Установить», открываем новую вкладку и любуемся красивой и эффективной экспресс-панелью визуальных закладок с 3D режимом и функциями синхронизации.
Все нужные сайты у всех на виду, и если их так много, что «глаза разбегаются», вы можете отсортировать их по группам, для создания которых нужно нажать на крестик в правом верхнем углу, рядом с группами по умолчанию.
Для каждого сайта мы можем создать свою миниатюру или использовать коллекцию картинок из галереи. Для самой экспресс-панели вы также можете выбрать свой фон, если вам не нравятся «обычные» темы.
Удобная и простая синхронизация (круглый значок со стрелками вверх в меню вверху справа) позволит нам иметь одинаковый выбор сайтов в разных браузерах, компьютерах и других мобильных устройствах.
Но чтобы использовать синхронизацию, мы должны согласиться с предложением загрузить приложение Eversync из Chrome Web Store, после чего кнопка синхронизации появится в правом верхнем углу.
При нажатии указанной кнопки мы увидим предложение войти в свою учетную запись EverSync (если есть) или создать новую учетную запись. Мы должны согласиться с этим, потому что, выяснив, как добавлять визуальные закладки в Google Chrome, нам нужно выяснить, как синхронизировать их с другими браузерами и различными мобильными устройствами.
Sync Standard Links
Сервис Ever Sync может сохранять и синхронизировать не только закладки FVD SpeedDial, но и стандартные (избранное).Щелкните Закладки и разберитесь с открывшимся окном.
Здесь мы можем включить / выключить автосинхронизацию, объединить локальную и серверную информацию (кнопка «Объединить»), заменить данные на сервере (кнопка «Загрузить») и заменить локальную информацию (кнопка «Загрузить»).
Для передачи (копирования) закладок на сервер необходимо выбрать между действиями «Объединить» или «Загрузить», выбрав второе, если синхронизация выполняется впервые. Вы найдете скопированные ссылки, нажав кнопку «Моя учетная запись EverHelperAccount».
Теперь закладки, скопированные в «облако», можно перенести в любой другой браузер или компьютер, если на нем установлено расширение EverSync.
Синхронизация ссылок, созданных в SpeedDial
Чтобы закрыть вопрос о том, как добавить визуальные закладки с 3D-режимом в Google, вернитесь в меню приложения и откройте вкладку SpeedDial, где мы будем синхронизировать закладки этого расширения.
Как и в предыдущем случае, нажмите кнопку «Скачать», подтвердите свой выбор (Ok) и через 10-40 секунд, убедившись, что «Синхронизация прошла успешно» (об этом «сообщат» три зеленых галочки), закройте окно.
Визуальные закладки теперь готовы к использованию на другом компьютере или в браузере (если у вас установлено приложение Speed Dial).
Визуальные закладки в браузере Яндекс
Пользователи Mozilla, Chrome, Opera и ряда других известных браузеров с установленным Яндексом на своей домашней странице подтвердят, насколько настойчиво и настойчиво Яндекс предлагает скачать их браузер.
И эти усилия увенчались успехом, ведь этот браузер стремительно набирает популярность.Поэтому «для начала» узнайте, как добавить визуальную закладку в Яндекс.
Один из элементов Яндекс, дополнение Визуальных закладок, также пользуется популярностью среди аналогичных сервисов. Но если мы попытаемся установить его в браузере, мы получим следующее сообщение: «В яндекс браузере уже есть визуальное отображение …». И, добавив новую вкладку, мы это увидим.
А для того, чтобы «поставить» миниатюру нового сайта на табло, нужно просто нажать на «крещеную» надпись «Добавить», ввести адрес сайта или его название и поставить подпись.
В контекстном меню каждой вкладки вы можете открепить, удалить, изменить сайт и настроить табло с миниатюрами в целом.
Судя по «востребованности» в Рунете, эта функция в «Яндексе» подходит большинству пользователей. Но здесь мы можем, как и в Chrome, добавить визуальную закладку с помощью любого другого сервиса, который мы находим в каталоге надстроек для Яндекса в разделе «Надстройки» трехполосного меню в правой верхней кнопке.
FVD SpeedDial, безусловно, одна из лучших и самых удобных экспресс-панелей визуальных закладок для браузеров.Установив это расширение в свой интернет-браузер, вы мгновенно получите самый быстрый и легкий доступ ко всем вашим любимым и наиболее посещаемым веб-сайтам, а также возможность использовать многие другие полезные функции.
Главная приятная особенность, которая отличает SpeedDial от других браузерных расширений аналогичного плана, заключается в том, что данная экспресс-панель создана в потрясающем трехмерном виде и при всем обилии графических «наворотов» совершенно не работает. замедлить браузер!
Все быстрые закладки для сайтов на экспресс-панели представлены максимально наглядно — в виде укропов (специальных плиток с изображением и подписью).При добавлении каждого нового файла вы можете использовать как стандартные (предопределенные) подписи и снимки экрана, так и свои собственные. Кроме того, в настройках расширения есть возможность полной перенастройки дизайна. Вы можете произвольно изменить количество div на панели, установить их размер, установить степень прозрачности, изменить цвет и даже размер шрифта для подписей. Также вы можете легко изменить цвет и прозрачность фона самой панели или даже установить свою картинку вместо существующего стандарта.
Функциональность FVD SpeedDial также производит самое приятное впечатление. Помимо стандартных функций, в обязательном порядке, необходимых для работы с визуальными закладками, в Speed Dial:
есть много дополнительных интересных программных инструментов.- возможность защиты паролем от несанкционированного просмотра ваших закладок посторонними лицами;
- возможность создания различных групп закладок для более удобной сортировки и организации каталога закладок;
- возможность создавать черные списки нежелательных сайтов;
- функция расширенного поиска по всем закладкам и истории; Функция синхронизации
- , которая дает возможность использовать ваши закладки с любого стороннего компьютера;
- функция создания резервных копий закладок с возможностью сохранения файла резервной копии на жесткий диск вашего компьютера и многое другое.
Как известно, браузер Яндекс, разработанный одноименной отечественной корпорацией, был создан на базе таких известных и признанных пользователями аналогов, как Google Chrome, а также Opera. Это позволило ему совместить невероятную простоту интерфейса и расширенный функционал, однако главной особенностью была возможность установки различных расширений, предназначенных для этих браузеров.
Закладки и их особенности
Каждый пользователь, независимо от опыта и знаний, наверняка использовал разного рода закладки в своей повседневной работе с браузером.Этот инструмент позволяет с невероятным удобством сохранить необходимую информацию для последующего доступа к ней в короткие сроки.
Speeddial для браузера Яндекс относится к категории расширений этой программы, которые модифицируют закладки и представляют собой заметно модифицированный их аналог, также обладающий расширенным функционалом.
ВАЖНО! Это дополнение появилось очень давно, и сегодня оно может похвастаться скромным количеством ошибок и расширенной функциональностью, что делает его настоятельно рекомендуемым для установки.
Фактически, это расширение позволяет придавать вашим закладкам визуальный вид, что не только делает интерфейс браузера более красивым и современным, но и упрощает использование закладок. Кстати, что.
Преимущества Speed Dial
Принцип расширения предполагает, что визуальные закладки будут отображаться в новой вкладке при каждом ее открытии. Это позволяет упростить доступ к часто посещаемым сайтам и порталам.
Для пользователя это дополнение имеет следующие преимущества:
Таким образом, это расширение кажется лучшим вариантом для пользователей, которые часто используют функции закладок в своей повседневной работе в Интернете.
СОВЕТ! Чтобы добиться максимально красивого внешнего вида приложения, вы можете подключить функцию Parallax, которая позволит изображениям закладок перемещаться в соответствии с движением мыши.
Помимо основных функций, заслуживает внимания функция резервного копирования, которая позволяет избежать потери закладок в случае поломки браузера или устройства. Лучше всего использовать облачное хранилище, так как это позволит избежать потери данных в случае повреждения носителя.
Установить расширение
Установить это дополнение несложно, так как этот процесс является стандартным для любого расширения.Для начала нужно зайти, потому что в списке надстроек браузера Яндекс этого приложения нет. После того, как он будет найден, необходимо нажать кнопку «Загрузить» и подтвердить свои намерения во всплывающем окне.
После завершения загрузки на экране отобразится другое предупреждение, которое также следует подтвердить, нажав кнопку «Установить». Через некоторое время расширение будет успешно установлено в браузере. Чтобы включить его, вам нужно будет перейти в главное меню, в котором есть значок с тремя полосами, затем в надстройках и в появившемся списке найти и включить необходимый плагин.
Благодаря такому алгоритму можно в кратчайшие сроки установить это интересное и полезное расширение, что делает работу с закладками намного удобнее и визуально привлекательнее.
Если вы использовали или используете Яндекс.Браузер, то наверняка знаете о его главной функции — визуальных закладках. Увы, в браузере Google Chrome такой утилиты нет, но ее можно исправить. Вам необходимо установить расширение SpeedDial для Google Chrome, и мы поговорим о том, как это сделать сегодня.
Что это за дополнение
FVD Speed Dial для Google Chrome — плагин, позволяющий создавать удобные закладки в виде миниатюр на главной странице браузера, как это реализовано в Яндекс Браузере, и это не единственный вариант.
Вы можете полностью настроить главное окно, как хотите: установить фон, шрифты, максимальное количество эскизов. Внешний вид каждой закладки можно настроить благодаря встроенному редактору, например, задать имя, превью и так далее.Кроме того, в плагине есть функции синхронизации, то есть вы можете легко переносить свои закладки на другие устройства, на которых установлен браузер Google. Расширение подходит для пользователей, которые хотят настроить главную страницу браузера, а также каждую миниатюру на ней до мельчайших деталей.
Как установить быстрый набор
А теперь разберемся, как установить Speed Dial для Google Chrome. Сделать это довольно просто:
- Запустите браузер и щелкните три точки в правом верхнем углу.
- Откроется контекстное меню, в котором нужно навести курсор на «Дополнительные инструменты» и щелкнуть элемент «Расширения» в появившемся списке.
- Откроется диспетчер расширений Chrome, нужно с помощью колесика мыши спуститься до самого низа и нажать «Другие расширения».
- Вы попадете в магазин дополнений Chrome. В строке поиска в левой части экрана введите Speed Dial и нажмите Enter.
- В окне результатов поиска откройте самый первый вариант и нажмите «Установить», затем подтвердите это действие, чтобы загрузить Speed Dial для Google Chrome.
- Через несколько секунд надстройка будет установлена. В правом верхнем углу интерфейса вы увидите его значок в виде домика.
Настроить и использовать плагин
После установки возникает совершенно естественный вопрос, как настроить и использовать расширение SpeedDial.Все очень просто:
1. Перезагрузите браузер или создайте новую пустую вкладку, и вы увидите обновленный главный экран браузера.
2. Доступно несколько режимов отображения закладок: обычный и 3D. Для переключения между ними щелкните правой кнопкой мыши в пустой области главного окна и выберите «Просмотр».
3. Чтобы добавить эскиз на главную страницу, щелкните правой кнопкой мыши значок «+».
4. Откроется мастер создания закладок, где нужно указать адрес сайта, название, выбрать превью и установить период автообновления информации о ресурсе.
5. Вы можете создавать группы закладок и переключаться между ними. Для этого щелкните значок «+» в верхней левой части интерфейса главного окна Google Chrome.
Плагин имеет множество настроек, которые открываются при нажатии на соответствующий значок, где вы можете установить фон, шрифт, синхронизацию и многое другое.
Совет! Чтобы использовать функцию синхронизации, вам необходимо установить надстройку EverSync, которую также можно найти в магазине расширений Chrome.
Заключение
Этот плагин, несомненно, имеет множество преимуществ, например, установка фона главной страницы, закладок, синхронизации и т. Д. Он очень удобен и имеет интуитивно понятный интерфейс, поэтому вряд ли кому-то будет сложно с ним работать.
Сволочи !!! Это была первая мысль после запуска браузера Firefox сегодня вечером.
Конечно, я слышал, что браузер Firefox обновлен до принципиально новой версии 57.0 (круто, красиво, быстро, заваривает кофе, исполняет желания и т. Д. И т. Д.), Которая не поддерживает расширения, выпущенные до его обновления.
Но у меня отключены автоматические обновления. Firefox портативен. Ничего подобного не угрожает.
Это то, о чем я подумал, когда запустил. А он, такой, завелся, а тут сразу проснулся !, новый Firefox на тебя. Говорят, Гавайи восхищаются.И не откатывайтесь! Но самое главное, больше нет поддержки моего любимого плагина SpeedDial, в котором я удобно хранил нужные мне сайты, разделив их на группы.
Помните, что было написано на обложке Galaxy Автостопом по Галактике? Там было написано «Без паники».))
Ремонт Speed Dial, Live !!!
Сразу скажу, что исправить «лоб» Speed Dial не возможно. Его последнее обновление датировано 14 марта 2017 года.включай, попробуй бежать, это дохлый номер. Мы пойдем другим путем.
Итак, открываю firefox , перехожу по ссылке и устанавливаю расширение GroupSpeedDial с официального сайта Mozilla. По сути, это аналог моего любимого SpeedDial для Firefox.
Отлично. В правом верхнем углу браузера появился значок в виде синего червяка. На рисунке показана верхняя стрелка.
Картинки кликабельны!
Нажимаю на этот значок, и в открывшемся меню нажимаю на пункт «Настройки».Если все сделано правильно, откроется такое же окно, как показано.
В левом столбце выберите вкладку «Импорт / резервное копирование». В правом окне нахожу заголовок «Импортировать диалоги из SpeedDial от расширения Josep del Rio» и под ним нажимаю кнопку «Импортировать файл CurrentSetting.speeddial».
Откроется окно выбора файла. Я ввожу этот текст в поле «Имя файла» % APPDATA% \ Mozilla \ Firefox \ Profiles \ , нажимаю Enter и попадаю в папку профилей Firefox.
Профили — это папки с именами «.default».
Обычно такая папка всего одна, а у меня их несколько. Так что вам придется обходить по очереди.
Итак, я захожу в одну из этих папок и вижу в ней папку Sdbackups . Это именно то, что вам нужно! Открываю, встраиваю в него файлы по дате создания, чтобы сверху был последний файл. Я нажимаю этот последний файл.
Импорт завершен!
Теперь перехожу во вкладку «Общие» в левом меню, ставлю галочку в пункте «Всегда открывать циферблаты в новой вкладке».Нажимаю кнопку «Сохранить изменения».
Никогда не забывай экономить !!!)))
Мои циферблаты вернулись. Надеюсь, ты вернешься.
Помогло? Админ пошел пить чай.
ОБНОВЛЕНИЕ 05.05.2019: Опять слетело!
Разработчики (вероятно, мы говорим о разработчиках Firefox, но это не совсем так), снова они в чем-то обречены. В итоге SpeedDial снова накрылся волосатым тазом. Да, все, что было «устаревшим» с их точки зрения, перестало работать.
Пользователям предлагается обновить установленные решения, но это невозможно (например, ошибка сервера или что-то в этом роде).
Если не исправят в новом обновлении, я пойду в Google Chrome. Не хочется этого делать по ряду причин, но без SpeedDial, по моему чисто ИМХО, ну это Firefox для Opera.
Эта неподдерживаемость «устаревших расширений» давно волновала.
С одной стороны, я понимаю желание «защитить пользователей» браузера от происков мирового зла и потребовать, чтобы надстройки соответствовали новым «высоким» стандартам Firefox.Но с другой стороны, меня, не спросив и не предупредив, снова лишили удобной микросхемы, которую я сам установил. Это как плевок в лицо. А что эти ребята зафигачат в следующий раз?
А вот что пишет по этому поводу @mozamo в Твиттере (ниже мой в некотором роде перевод этого опуса на русский язык).

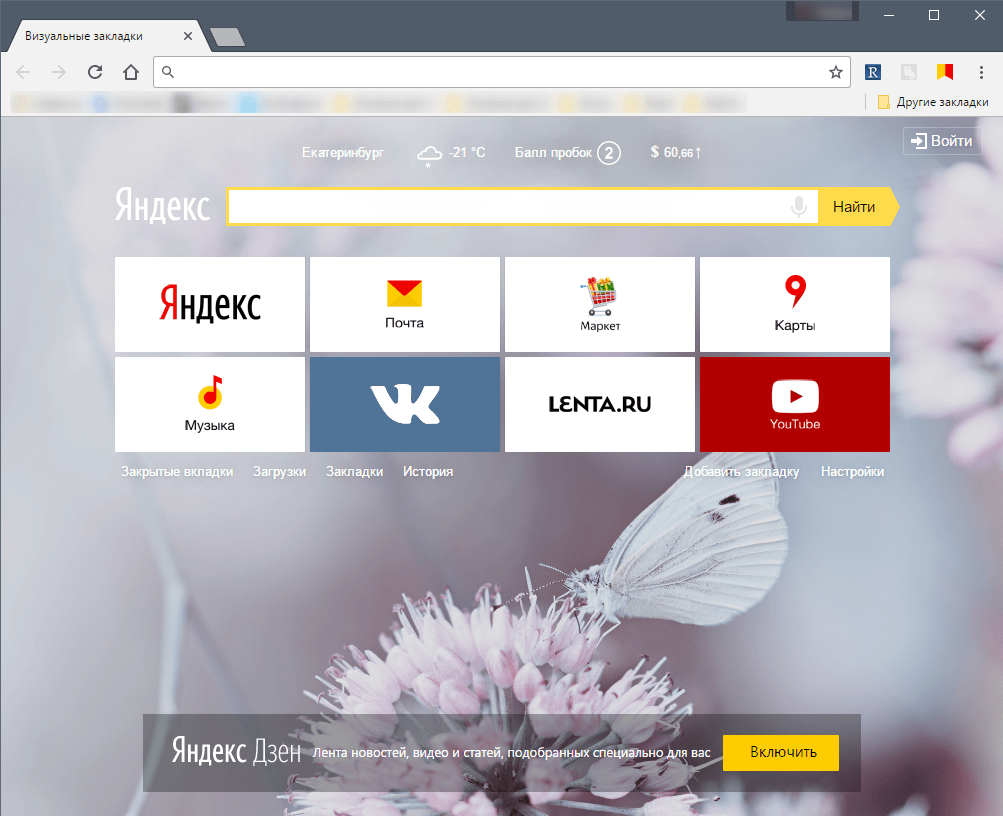 com/webstore/category/extensions.
com/webstore/category/extensions.
 После наведения требуется нажать на ссылке правой клавишей мыши – появится контекстное меню с возможными вариантами действий. Необходимо выбрать пункт «Добавить ссылку в закладки», в открывшемся окне подтвердить сохранение.
После наведения требуется нажать на ссылке правой клавишей мыши – появится контекстное меню с возможными вариантами действий. Необходимо выбрать пункт «Добавить ссылку в закладки», в открывшемся окне подтвердить сохранение.