Как создать новую почту на Mail.ru? — Help Mail.ru. Почта
- Перейдите на страницу регистрации.
- Заполните регистрационную анкету:
| Имя и фамилия | Укажите имя и фамилию, которые будут отображаться при отправке писем с ящика |
| Дата рождения | Укажите дату рождения |
| Пол | Укажите пол |
| Почтовый адрес | Придумайте имя ящика, а в выпадающем списке выберите домен: mail.ru, list.ru, bk.ru или inbox.ru. Воспользуйтесь советами, как выбрать электронный адрес. Изменить адрес в будущем невозможно |
| Пароль | Придумайте надежный пароль. Чтобы выбрать пароль, который обезопасит ваш почтовый ящик, воспользуйтесь советами |
| Подтверждение пароля | Повторите пароль, чтобы не ошибиться |
| Выберите в выпадающем списке страну и введите номер телефона. Если вы забудете пароль, его можно будет восстановить по коду из СМС. Если у вас нет мобильного телефона, нажмите «У меня нет мобильного телефона» и укажите дополнительный адрес почты |
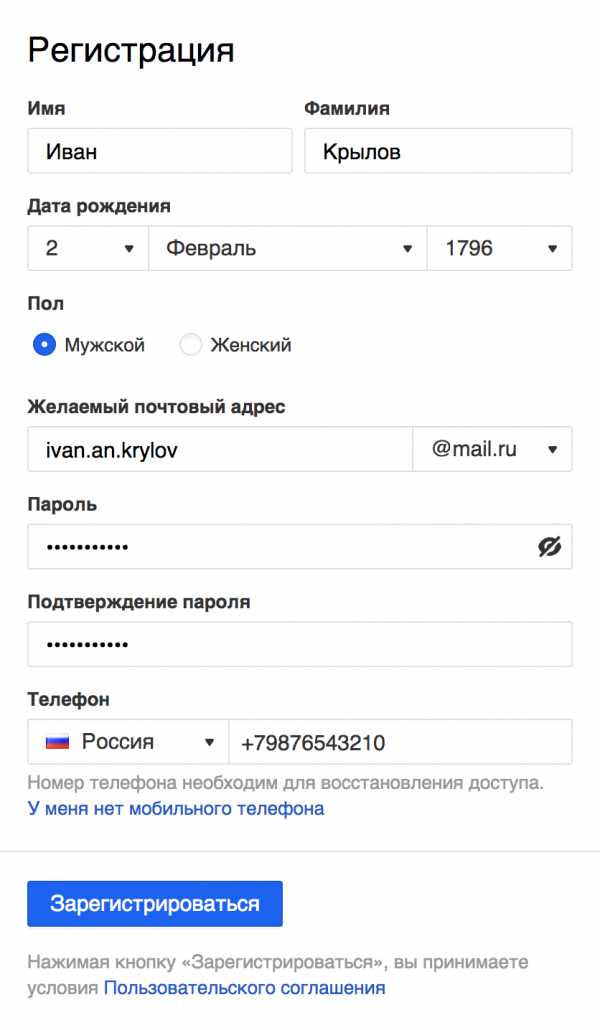
- Нажмите «Зарегистрироваться».
- Введите код из СМС, если вы указывали телефон, или код с картинки, если дополнительную почту.
Если код введен правильно, вы попадете в ваш новый почтовый ящик. Логин и пароль можно использовать на всех проектах Mail.Ru.
Обязательно привяжите к ящику номер телефона или укажите дополнительную почту. Если вы забудете пароль от ящика, это поможет восстановить к нему доступ за пару минут.
Если у вас возникли проблемы с регистрацией, воспользуйтесь нашим помощником.
help.mail.ru
пошаговая инструкция с нужными настройками
Здравствуйте, дорогие читатели блога!
Без email невозможно в режиме онлайн записаться к врачу, зарабатывать удаленно, покупать в интернет-магазинах. Чтобы помочь вам, я подготовила пошаговую инструкцию о том, как создать почту на Mail. Вам понадобится 10 минут, доступ к интернету, блокнот или документ, где вы будете хранить логин и пароль.
Почему именно Mail.ru
Mail.ru – это русскоязычный сайт, предлагающий пользователям 40 сервисов. Среди них есть Почта, Новости, Знакомства, Гороскопы и т. д.
Завести здесь email стоит хотя бы потому, что вы сможете:
- отправлять вложения весом более 25 Мбайт,
- редактировать документы прямо в переписке,
- слушать музыку,
- бесплатно пользоваться облаком на 10 Гбайт,
- отправлять виртуальные открытки,
- войти в Знакомства по адресу love.mail.ru без регистрации.
У каждой почты есть свои фишки. Например, создать Яндекс.Почту стоит хотя бы ради электронного кошелька.
Регистрируемся
Шаг 1. Откройте стартовую страницу – mail.ru. Нажмите “Регистрация нового ящика”.
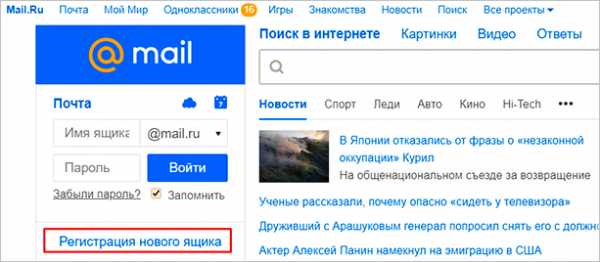
Шаг 2. Переходим к анкете. Напишите настоящие имя и фамилию.
Шаг 3. Укажите дату рождения.
Шаг 4. Выберите свой пол.
Шаг 5. Придумайте ник. Это часть электронного адреса перед @mail.ru.
Переименовать email невозможно, поэтому люди часто впадают в ступор, когда дело доходит до названия.
Под игровые аккаунты подойдет что-то креативное вроде “warrior” или “winner”. Звучит красиво, да и соратники по сражениям проникнутся уважением.
Если вы ломаете голову, какой можно придумать почтовый ящик для работы, то лучше использовать имя, фамилию. Невозможно серьезно воспринимать человека с электронным адресом [email protected]. Бывает, что нужный логин занят, тогда можно придумать что-нибудь необычное. Написать свои инициалы в дательном падеже или добавить цифры, точку. Пример: [email protected].
Шаг 6. Придумайте пароль. Он защищает аккаунт. Понадобится, когда вы захотите войти и проверить почту. По правилам пароль должен быть от 8 до 31 знаков. Используйте буквы разного регистра и цифры без смысловой связи, чтобы не взломали. День рождения, дата свадьбы – плохая идея.
Повторите введенный пароль в нижней строке. Чтобы увидеть, какой пароль вы написали, нажмите на значок глаза.
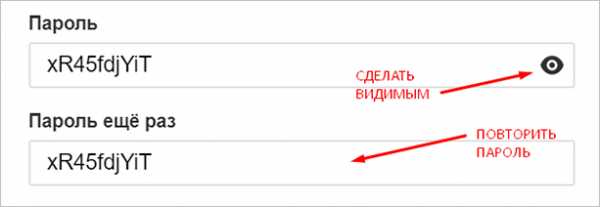
Шаг 7. Далее укажите номер телефона.
Если нет возможности или желания писать номер мобильного, можно нажать “У меня нет мобильного телефона” внизу строки. Вам предложат указать дополнительную почту.
Почтовый адрес, который вы придумали, может быть занят. В таком случае добавляем буквы, цифры, меняем @mail.ru на @inbox.ru, @list.ru или @bk.ru.
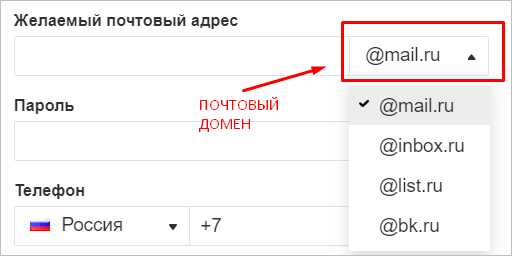
Шаг 8. Если поля заполнены правильно, нажмите “Зарегистрироваться”.
Теперь вы можете давать свой электронный адрес другим людям, отправлять письма и указывать его во время регистрации на других сайтах.
Входим и проверяем почту
Снова откройте главную страницу. Введите в левом окошке электронный адрес и пароль. Кликните “Войти”.
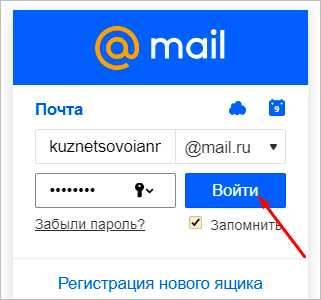
Поздравляю, вы авторизовались. Нажмите на заголовок письма, чтобы открыть его.
Не забудьте выходить из почты, когда оставляете компьютер надолго без присмотра. Чтобы покинуть профиль, нажмите “выход” в правом верхнем углу рядом с электронным адресом.
Отмечаем все письма разом
Ставить галочки на 20, 30, а то и 600 писем вручную – нудное занятие. Можно отметить все разом. Стоит нажать на квадратик вверху и выбрать “Выделить все письма”.
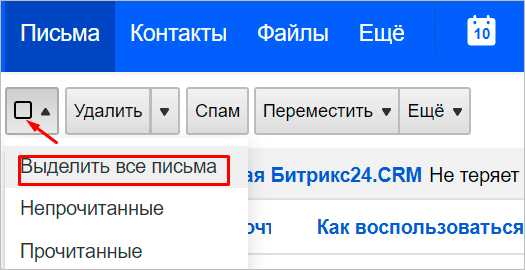
Горячие клавиши действий с письмами:
- удалить (Delete),
- переместить (V),
- пометить прочитанными (Q),
- отправить в спам (J),
- отметить флажком (I),
- добавить в архив (E).
Создаем новую папку для писем
Не хочется, чтобы деловая переписка перемешалась с личной во входящих? Тогда можно создать отдельные папки под каждый случай. Слева снизу от списка выберите “Настроить папки”.
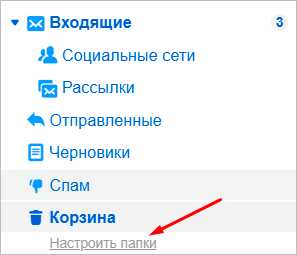
Нажмите на кнопку “Добавить папку”.
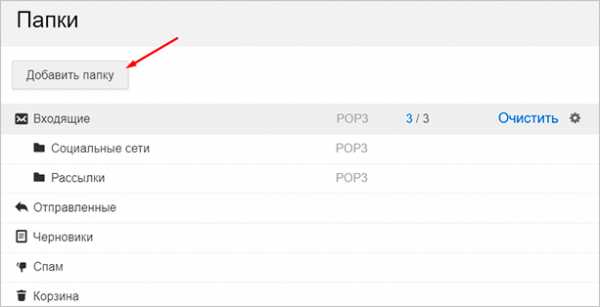
Придумайте название. Можно выбрать ее положение. На верхнем уровне она будет наравне с папкой “Входящие”, выбирая нижний, вы делаете ее подпапкой.
Тем, кто собирается хранить важные письма подальше от чужих глаз, советую установить пароль, поставив соответствующую галочку.
Выберите “Недоступна для почтовых программ”, если хотите повысить защиту.
Когда придумаете название и определитесь с параметрами, нажмите “Добавить”.
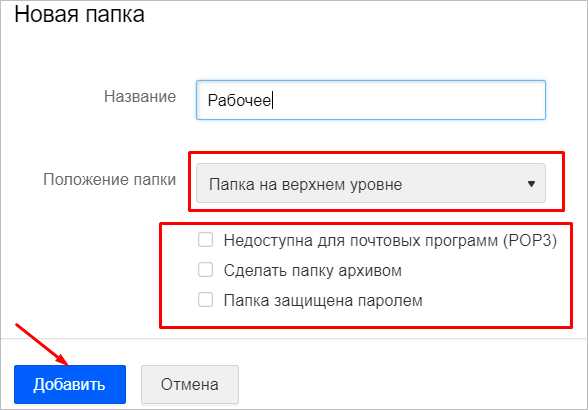
Чтобы перейти к другим параметрам, кликните вверху “Еще”. Выберите в контекстном меню “Настройки”.
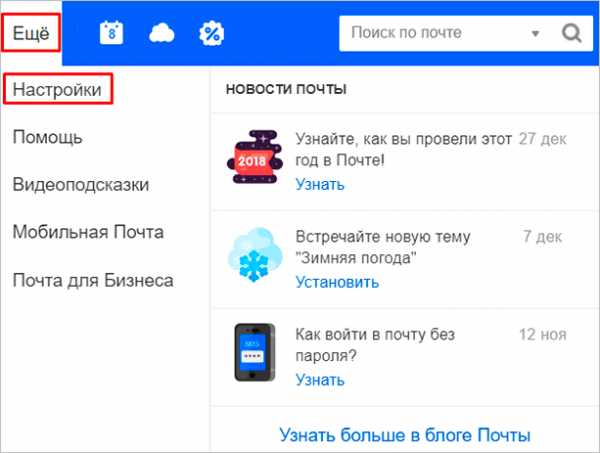
Настройки
Оформление, уведомления – мелочи. Но когда вы сделаете все под себя, заметите разницу. А моя задача – провести короткий инструктаж по настройкам для вас.
Переадресация писем в папку
Если вы хотите установить папку для определенных писем, нужно в настройках выбрать “Правила фильтрации”.
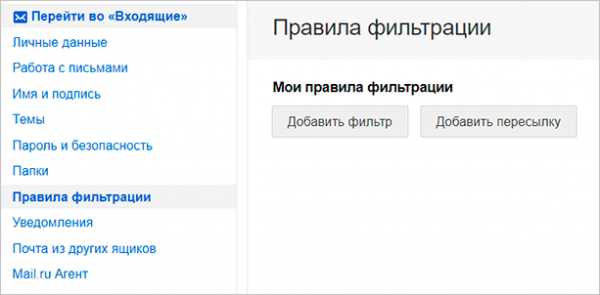
Кликните “Добавить фильтр”.
Для начала нужно указать, какие слова, символы должны содержаться или нет в адресе письма. Если в условиях вы написали ann93, то сообщение от [email protected], попадет в папку.
Можно помечать сообщения как прочитанные, важные или удалять их.
Если еще не создали папку, то сделайте это прямо в фильтре. Нажмите на “Входящие”, выберите в контекстном меню “Создать”.
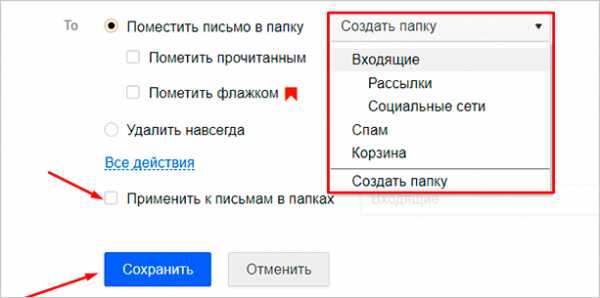
Когда установите все параметры, кликните внизу “Сохранить”. Готово.
Уведомления
Боитесь пропустить важное сообщение? Включите оповещение в браузере и по SMS в разделе настроек “Уведомления”. Это бесплатно.
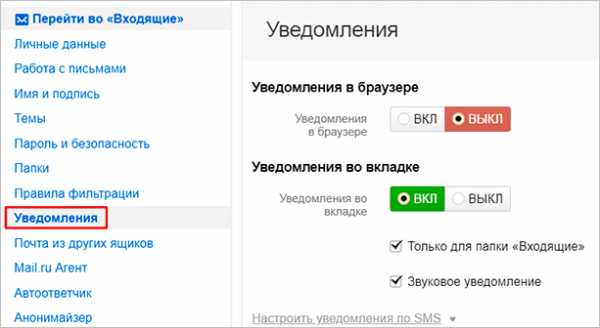
Нажмите “Настроить уведомления по SMS” и выберите “ВКЛ”. Их можно настраивать по времени, часовому поясу, количеству (1 или более в 30 минут).
Кликните “Сохранить”, чтобы все заработало.
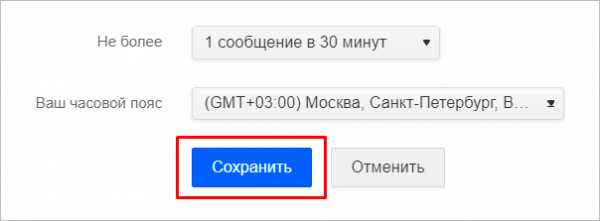
Объединение с другими почтовыми ящиками
Хотите сделать канал на YouTube, но проверка нескольких почтовых ящиков напрягает? Создайте почту на Gmail и просто подключите синхронизацию. Зайдите “Еще” → “Настройки” → “Почта из других ящиков”.
На новой странице кликните “Добавить ящик”.
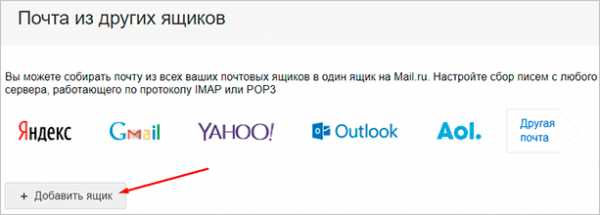
Укажите логин email, выберите нужный домен из списка. Кликните “Добавить ящик”.
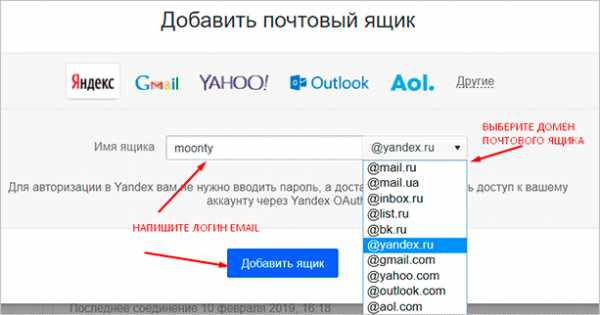
Вы автоматически перейдете на сайт почтового ящика. Проверьте, правильно ли написали адрес.

Введите пароль от старой почты. Воспользуйтесь кнопкой “Войти”, чтобы продолжить.
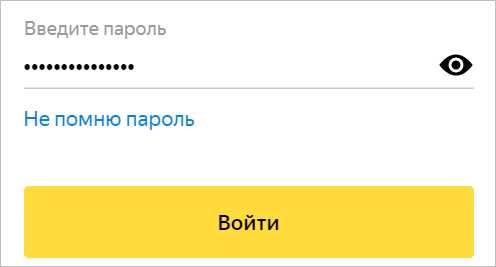
Разрешите доступ к своему старому email, чтобы вся корреспонденция без проблем переадресовывалась на новый.
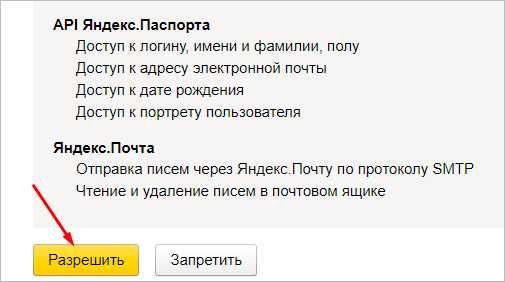
Вы почти у цели. Осталось определиться с папкой для хранения писем. Удобнее их разделять. Поставьте галочку напротив “Применять фильтры к полученным письмам”, тогда они будут распределяться по вашим условиям. Нажмите “Сохранить”, чтобы закончить синхронизацию. Через несколько часов все сообщения придут на новый email.
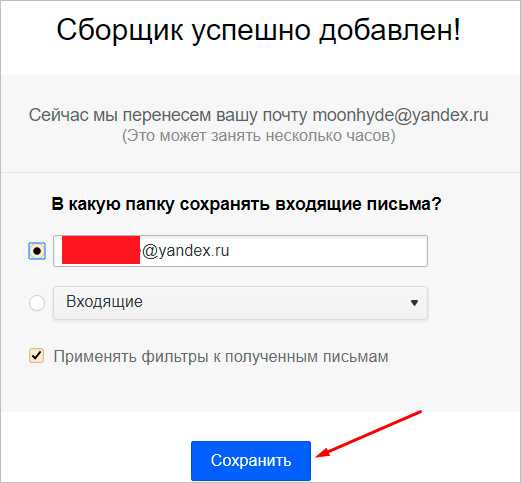
В этом же разделе можно удалять добавленные email.
Изменение оформления
Открываем в меню “Еще” → “Настройки” → “Темы”.
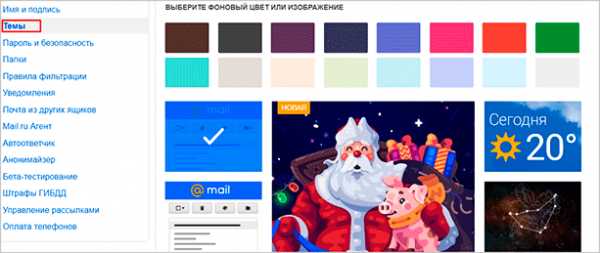
Нажмите на левую кнопку мыши и любое изображение установится как тема. Минус: нет размытия, поэтому пестрая картинка смотрится не очень.
Заключение
Теперь вы знаете, как зарегистрировать почтовый ящик на Mail.ru и пользоваться им. Для вас открылись новые возможности интернета: онлайн-покупки, регистрации на других сайтах, переписки. Если возникнут трудности, пишите, я помогу.
У вас раньше был email? Почему перешли на Mail? Поделитесь мнением в комментариях.
На этом я с вами прощаюсь. До скорых встреч на страницах нашего блога.
iklife.ru
Регистрация — Help Mail.ru. Почта
Заполнение анкеты
- Перейдите на страницу регистрации.
- Заполните регистрационную анкету:
| Имя и фамилия | Укажите имя и фамилию, которые будут отображаться при отправке писем с ящика |
| Дата рождения | Укажите дату рождения |
| Пол | Укажите пол |
| Почтовый адрес | Придумайте имя ящика и выберите домен. Воспользуйтесь советами, как выбрать адрес. Изменить адрес в будущем невозможно |
| Пароль | Придумайте надежный пароль. Чтобы выбрать надёжный пароль, воспользуйтесь советами |
| Пароль ещё раз | Повторите пароль, чтобы не ошибиться |
| Телефон | Выберите страну и введите номер телефона. Нажмите «У меня нет мобильного телефона», если у вас его нет, и укажите дополнительную почту |
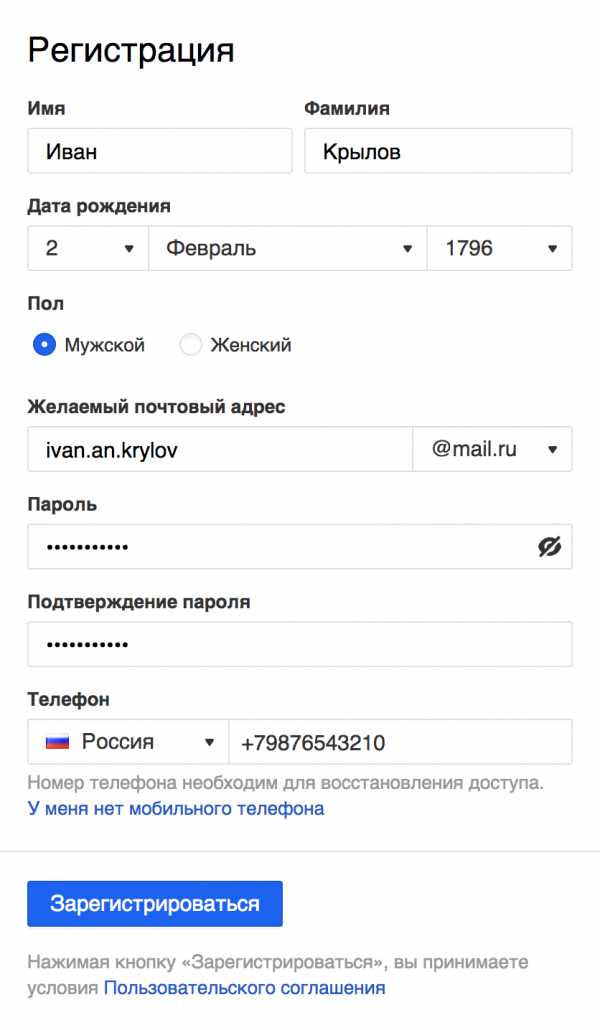
- Нажмите «Зарегистрироваться».
Обязательно привяжите к ящику номер телефона или укажите дополнительную почту. Если вы забудете пароль от ящика, это поможет восстановить доступ за пару минут.
Подтверждение регистрации
По звонку
Если ваш оператор подключен к подтверждению по звонку, мы позвоним на указанный вами номер.
В окне подтверждения введите последние шесть цифр номера, с которого вам позвонили. Например, если звонок поступил с номера +1 987 654 3210, нужно ввести цифры 543210.
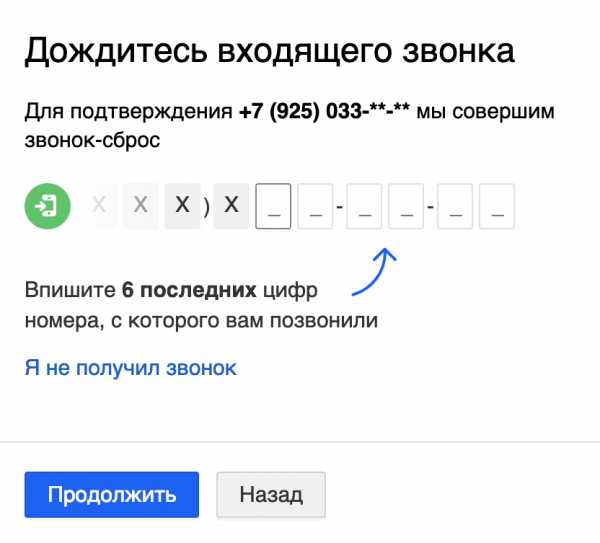
Нажмите «Я не получил звонок», если вам не позвонили, и подтвердите номер по СМС.
По СМС
Введите код из СМС. Если через 5 минут сообщение не пришло, нажмите «Не пришло SMS».
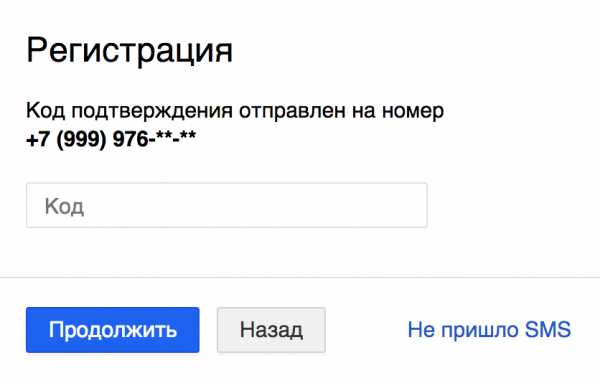
По коду
Если вы не указывали номер телефона при регистрации, введите код с картинки.
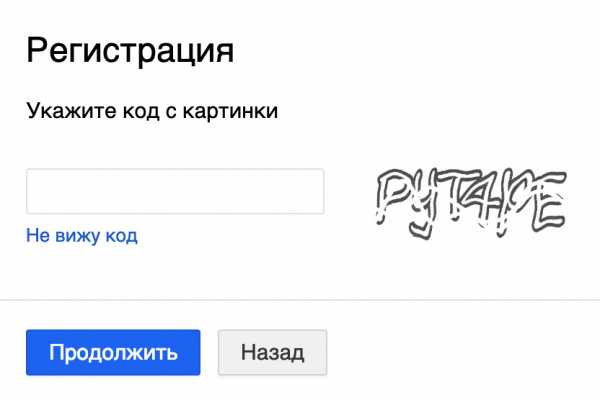
Если код введен правильно, вы попадете в ваш новый почтовый ящик. Логин и пароль можно использовать на всех проектах Mail.ru.
Если у вас возникли проблемы с регистрацией, воспользуйтесь нашим помощником.
help.mail.ru
Как создать электронную почту на mail.ru
Создание почты – процесс легкий, но почему-то достаточное количество людей задают один и тот же вопрос: а как, как создать свой почтовый адрес? Именно об этом и будет данная статья. Здесь вы узнаете, как быстро и без проблем зарегистрироваться и начать пользоваться всеми функциями сервиса.
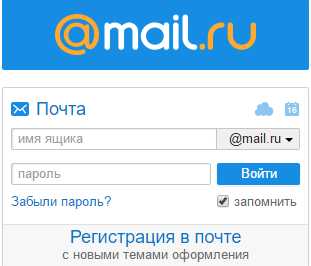 Начальное окно
Начальное окноДля начала регистрации нужно перейти на сайт mail.ru и сразу же бросается кнопка «Регистрация в почте». Нажимаем ее и наблюдаем следующее окно. Именно здесь и указывается вся информация, большую ее часть впредь измениться нельзя. Более тщательно подходите к этому деду и проверяйте все по несколько раз.
Имя, фамилия, дата рождения, город и прочая информация заполняется примерно так, как видно на фотографии. Если есть трудности с подбором почтового ящика, то система предложит свои варианты. Напротив пароля указывается уровень сложности, желательно добиться максимального результата.
Зачем нужен дополнительный e-mail, и что делать, если его нет?
Он нужен для того, чтобы потом можно было связать два почтовых ящика для более удобного обмена сообщениями. Указывать его — нет надобности, на свое усмотрение. Разработчики не упустили момент забывания пользователем пароля. Для этого был создан раздел добавления мобильного телефона и дополнительного адреса. Это позволит потом легко восстановить доступ к своему аккаунту.
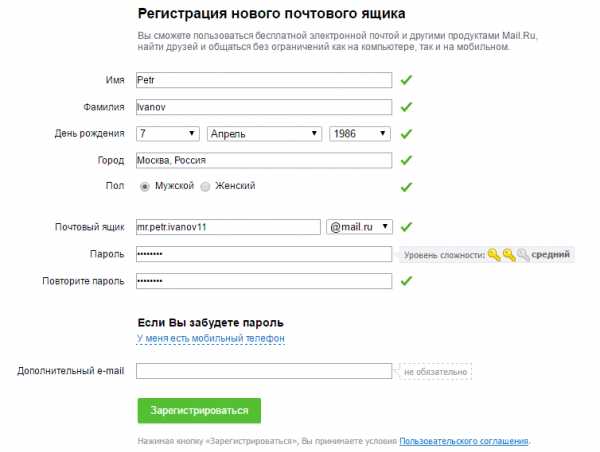 Окно заполнения регистрационных данных
Окно заполнения регистрационных данных
Окончание регистрации
После нажатия на кнопку «Зарегистрироваться» появится окно, обязывающее ввести капчу. Пройдя этот простой шаг, вы являетесь полноценным пользователем сервиса mail.ru. Во входящих сообщениях стандартом есть 3 сообщения от технической поддержки. В них находиться полезная информация касательно дальнейшего пользования почтой.
Интерфейс почтыВот так выглядит активный почтовый адрес. Входящие сообщения, написать письмо, выход из аккаунта, поиск по письмам – все это и даже больше становиться доступным абсолютно для каждого.
Вот и все, теперь можно писать новые сообщения своим друзьям или коллегам по работе. Делиться фотографиями, видео или просто ссылками. В общем, можно отправить другу все, что желаете. Это очень удобно и с каждым годом почтовые сервисы совершенствуются. Приятного пользования и не забывайте периодически менять пароль, чтобы не попасть в руки мошенников
poisk-v-seti.ru
Как создать новый почтовый ящик на mail.ru
Каждый пользователь сети должен иметь хоть одну электронную почту. Рассмотрим пошаговую инструкцию, как создать почтовый ящик на mail.ru.

Содержание:
Регистрация на этом почтовом клиенте осуществляется примерно так же, как и на других популярных сервисах.
Создание почтового ящика mail.ru
Чтобы создать почтовый ящик на mail ru, наберите в адресной строке любого браузера www.mail.ru и нажмите «Enter».
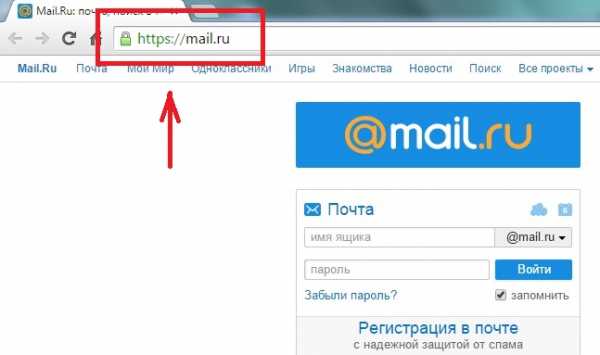
В браузере вы увидите главную страницу сервиса. Далее щелкните ссылку «Регистрация в почте».
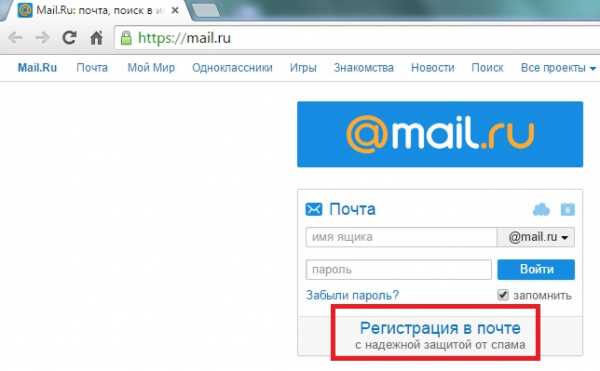
Внимательно заполняем все поля, отмеченные красной звездочкой. Во время создания почтового ящика на mail.ru и регистрации своих личных данных (фамилия, имя, дата рождения, город, пол) желательно писать свои настоящие данные.
Конечно, проверять никто не будет, но если вы потеряете доступ к почте (ваш ящик взломают или вы просто забудете пароль) это упростит его восстановление.
Для названия своей электронной почты пользователи обычно используют свои персональные данные. В идеале название совпадает с вашими именем и фамилией и еще никем не используется.
Уникальность названия подтвердит появившаяся зеленая галочка справа.
Если адрес уже занят, система предложит вам несколько доступных альтернативных вариантов.
Важно! Необходимо определиться с доменной частью почты, она прописывается после символа @ (собачка). Вы можете выбрать mail.ru, list.ru inbox.ru, bk.ru. Выбирайте любой.
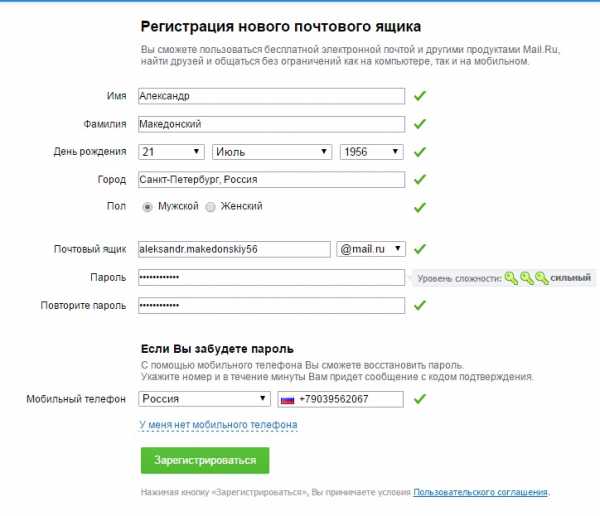
Дальше следует поле «Пароль». Стоит придумать пароль как можно надежнее. И чем сложнее он будет, тем лучше. Лучше не применять пароль из комбинации цифр, являющихся датой вашего рождения.
Как правило, эта информация открыта, ее легко установить на ваших персональных страницах в соцсетях. Этим могут воспользоваться злоумышленниками для взлома вашего ящика.
Введите пароль для входа и повторите его немного ниже, продемонстрировав системе, что вы запомнили его. С правой стороны появится подсказка о степени сложности вводимого пароля.
Постарайтесь запомнить его, а еще лучше где-то записать.
В последнем блоке из выпадающего списка необходимо выбрать страну проживания, а также написать номер телефона (домашние номера не поддерживаются).
Для России он будет начинаться с +7. Теперь осталось нажать кнопку «Зарегистрироваться».
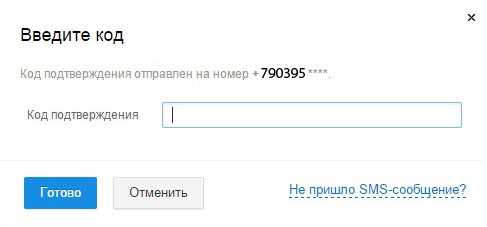
Через несколько секунд придет сообщение с проверочным кодом, внесите его в предложенное поле и закончите регистрацию.
Если вам необходимо создать почтовый ящик на mail.ru без номера телефона, то выберите способ «у меня нет мобильного телефона».
После этого из выпадающего списка выберите или придумайте самостоятельно свой секретный вопрос, но постарайтесь запомнить введенный на него ответ (это можно тоже записать).
Также не поленитесь ввести и дополнительный e-mail (если вы им располагаете).
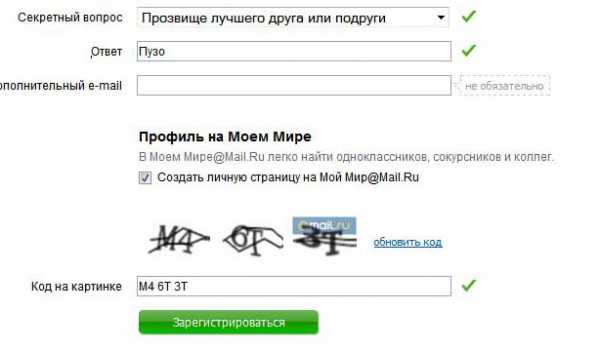
Если поставить галочку напротив пункта «Создать личную страницу» у вас автоматически появится профиль в соцсети Mail.ru.
В графе «Код на картинке» введите показанные буквы и цифры как на картинке. Если символы написаны неразборчиво, нажмите «обновить код».
Когда напротив каждой строки появятся зеленые галочки, нажмите «Зарегистрироваться».
к содержанию ↑
Настройка почты Mail.Ru
Если у вас есть личные электронные адреса, находящиеся на различных серверах, перед тем как перенаправить вас в электронный ящик, система предложит собирать все письма в ящик Mail.Ru.
Это поможет вам немного сэкономить время, ведь на наличие новых писем необходимо будет проверять только один ящик.
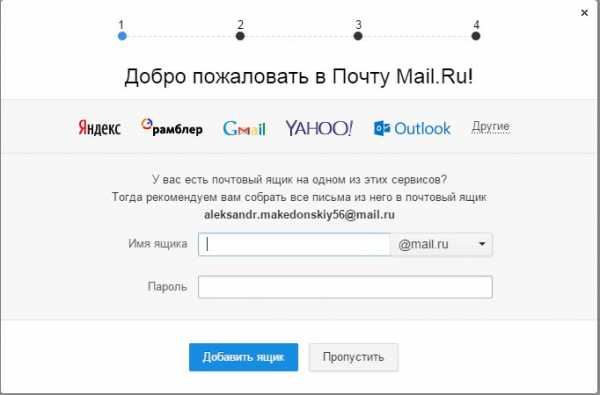
Следующим шагом будет загрузка фотографии и создание подписи.
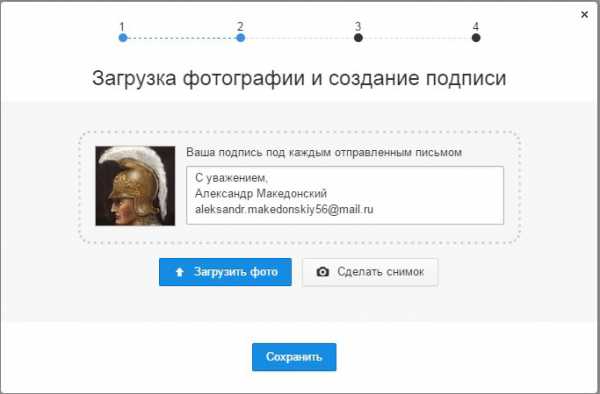
Последний шаг – выбор темы. Выберите ту, которая вам больше по душе. Если не знаете что выбрать – не переживайте.
Впоследствии вы сможете легко изменить свой выбор, используя раздел «Настройки».
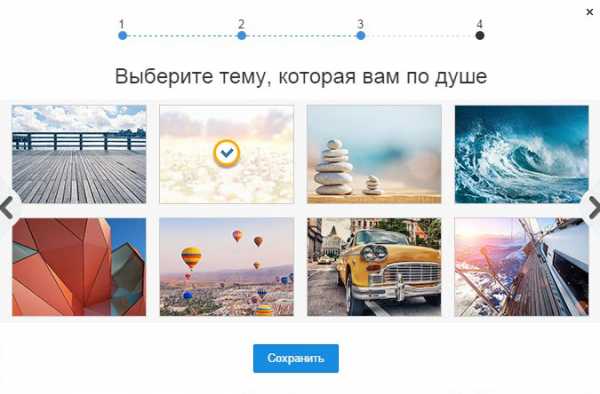
Это все. Создание почтового ящика на mail.ru завершено! Следующее окно – ваш почтовый ящик, в котором вас ожидает три письма.
Они от mail.ru. Служба приветствует вас, благодарит за регистрацию, а также рассказывает о возможностях сервиса. Эти письма можно удалить.
Чтобы настроить защиту вашей учетной записи в правом верхнем углу сервиса выберите настройки. Затем пароль и безопасность. Поставьте галочки у всех пунктов.
- Запретить параллельные сессии – если вы войдете в свой почтовый ящик при включенной опции, то все остальные пользователи, находящиеся в вашем аккаунте, будут разлогинены.
- Показывать данные о последнем входе – при работе с ящиком над перечнем писем будет отображаться способ входа, дата и время последнего посещения, IP-адрес.
- Сессия с одного IP-адреса – в системе будет проверяться, откуда идут запросы. Если они идут с другого IP, то сессия признается неправильной, при этом пользователя переправят на авторизацию.
- Сохранять и отображать последние выполненные действия в ящике – хороший инструмент постоянного контроля своего почтового ящика. Данные будут отображаться в разделе «Настройки» → «Пароль и безопасность».
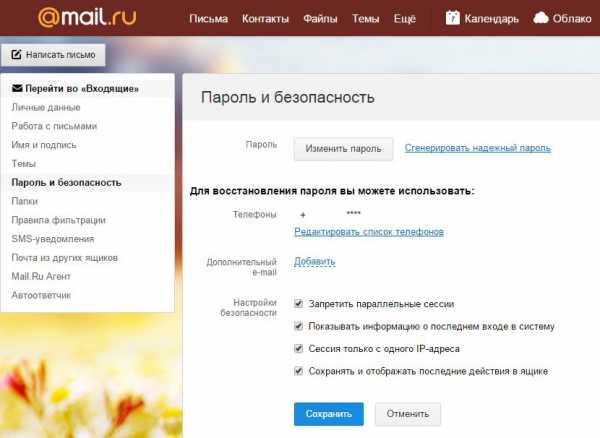
Нажмите сохранить.
Обратите внимание! При создании почтового ящика на mail.ru бесплатно вам предоставляется право устанавливать дополнительный пароль на каждую папку ящика. Это повысит безопасность электронной почты в целом.
В меню слева кликните «Настроить папки».
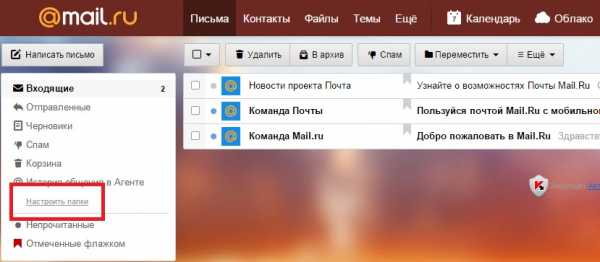
В отобразившемся перечне папок наведите курсор на папку, которую необходимо защитить паролем и кликните на появившуюся шестеренку возле нее.
Поставьте галочку возле надписи «Папка защищена паролем» и внесите все необходимые данные.
Теперь для доступа и работы с этой папкой каждый раз потребуется вводить пароль.
Чтобы полностью защититься от деструктивных действий взломщиков, находящихся в вашем почтовом ящике, можно установить пароль и на папку «Корзина».
Это блокирует удаление писем из вашего электронного ящика – для удаления письма в корзину и ее очистки потребуется ввести пароль.
Удалять папки, на которых установлены пароли через настройки без ввода защитной комбинации, тоже нельзя.
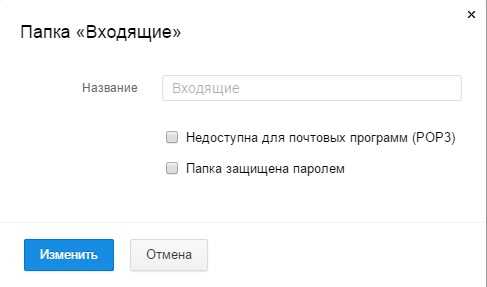
Раздел «Правила фильтрации» предназначен для автоматических действий с вашими входящими письмами, это сделает работу с ящиком максимально комфортной.
Фильтры действуют по принципу сравнения свойств входящего письма с условием «Если» и совершения действий, установленных в «То» в настройках, когда письмо соответствует условию «Если».
Пример: открываете почтовый ящик и видите несколько рекламных писем и выписку из банка. Автоматически будет задействован фильтр «ЕСЛИ письмо реклама, ТО положить письмо в корзину. ЕСЛИ письмо из банка, ТО направить письмо в папку документы». Создайте условия нового фильтра и нажмите «Сохранить».
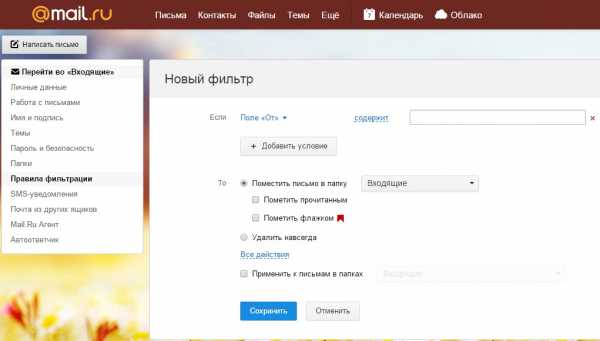
Приведенные указания по настройке электронного ящика на mail.ru — просто пример. Вы вольны настраивать его так, как вам удобнее!
geek-nose.com
Подключить почту для домена — Help Mail.ru. Mail.ru для бизнеса
Вы можете создать почту на своем домене или выбрать имя в бесплатной зоне bizml.ru. В первом случае потребуется подтвердить, что вы владелец домена, и настроить работу почты. Во втором — вы сразу сможете пользоваться Почтой для домена: ничего подтверждать или настраивать не придётся.
Выберите аккаунт администратора
- Перейдите на biz.mail.ru.
- Нажмите «Регистрация».
- Войдите в аккаунт Mail.ru, который будет администратором домена.
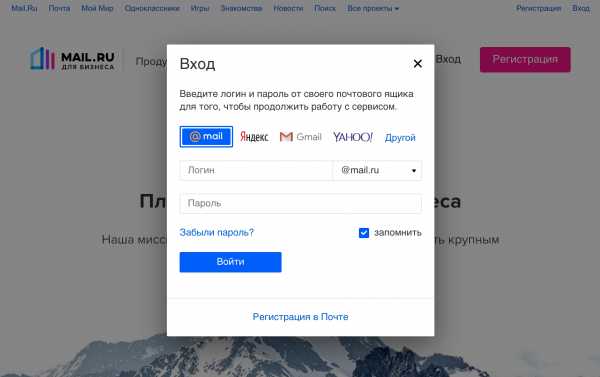
Почта администратора должна быть создана на Mail.ru и располагаться на доменах mail.ru, bk.ru, list.ru, inbox.ru или mail.ua.
Создайте проект
Если подключаете почту на bizml.ru
- Нажмите «Создать проект».
- Введите название проекта.
- Подтвердите, что вы не робот.
- Установите галочки согласия.
- Нажмите «Создать проект».
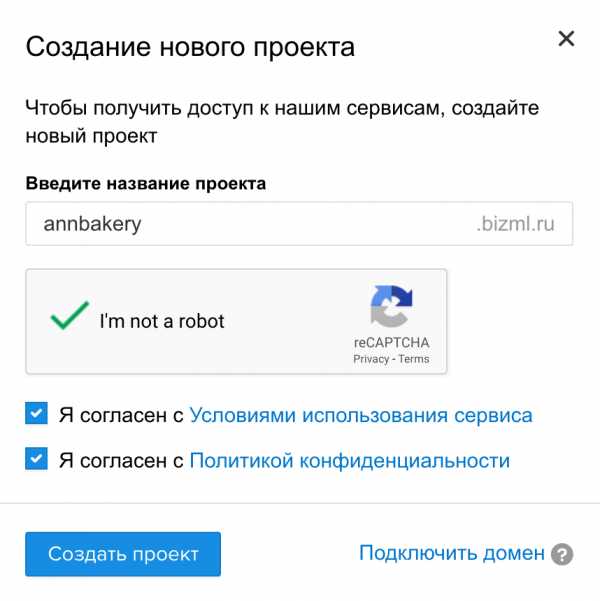
Вы попадёте в интерфейс администрирования Mail.ru для бизнеса.
Если подключаете почту на своём домене
- Перейдите на страницу подключения домена.
- Введите имя домена.
- Нажмите «Подключить».
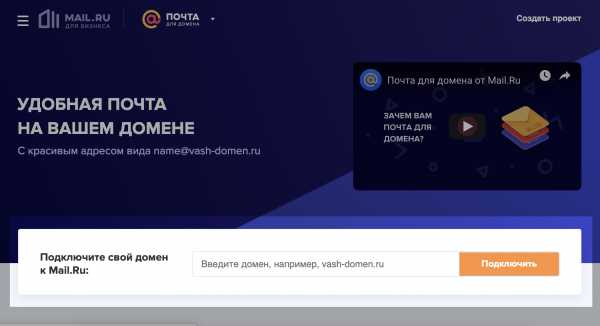
Вы попадёте на страницу подтверждения домена.
Подтвердите домен
Если вы создаёте почту на своём домене, необходимо подтвердить, что вы его владелец. Это можно сделать одним из четырёх способов: DNS-проверка, HTML-файл, метатег и перенос DNS.
Выберите нужный способ на странице подтверждения и следуйте подсказкам. Также мы подготовили инструкции по каждому способу для популярных регистраторов.
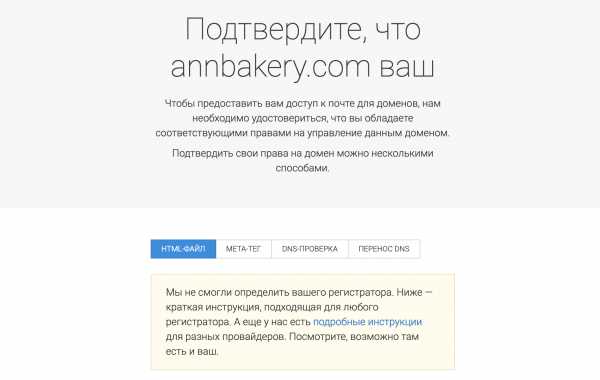
Настройки обновления домена занимают до 72 часов. Вы можете закрыть страницу и проверить результат позже. Если получится подтвердить домен, при следующем входе на biz.mail.ru откроется интерфейс администратора.
После того, как домен будет подтверждён, настройте MX-записи. Они отвечают за работу почты.
После настройки MX вы сможете создавать почтовые ящики на домене.
Если у вас появились проблемы с подключением домена, воспользуйтесь нашим помощником.
help.mail.ru
Как создать свою почту Mail.ru и войти в нее

В наше время полезно иметь собственную электронную почту, так как с её помощью можно регистрироваться на многих сайтах, получать электронные письма и выполнять большое количество других важных и полезных дел. Почта от mail.ru в русскоязычном сегменте интернета является одной из самых популярных, она весьма удобна и функциональна, поэтому люди предпочитают именно её. Если вы желаете узнать, как создать свою почту mail.ru и войти в нее, тогда эта статья может быть вам полезна.
Регистрация почты mail.ru
Для того чтобы создать почту на mail ru необходимо выполнить следующие действия:
- Заходим на сайт mail.ru, находим ссылку “Регистрация” и кликаем по ней.
- Перед нами появляется регистрационная форма, которую необходимо заполнить.
- Вводим свою фамилию и имя, эти данные всегда будут отображаться при отправке письма.
- Указываем дату рождения, сделать это можно, если выбрать нужные значения из выпадающего списка.
- Указываем свой пол.
- Выбираем логин,затем выберите один из доступных доменов для вашей почты, среди них имеются
- Необходимо придумать пароль, не забывайте, чтобы создать электронную почту mail ru, которая будет надёжной, следует подбирать хороший секретный код. Для этого лучше всего руководствоваться советами.
- Осуществите выбор страны из выпадающего списка, а также укажите свой номер телефона. Он необходим для того, чтобы вы всегда имели возможность восстановить пароль от почтового ящика, в том случае, если вы его вдруг забудете. На введённый номер телефона в течение минуты должен прийти специальный код подтверждения. Лучше не удаляйте его, он будет нужен вам в будущем.
- Кликнете по кнопке “Зарегистрироваться”.
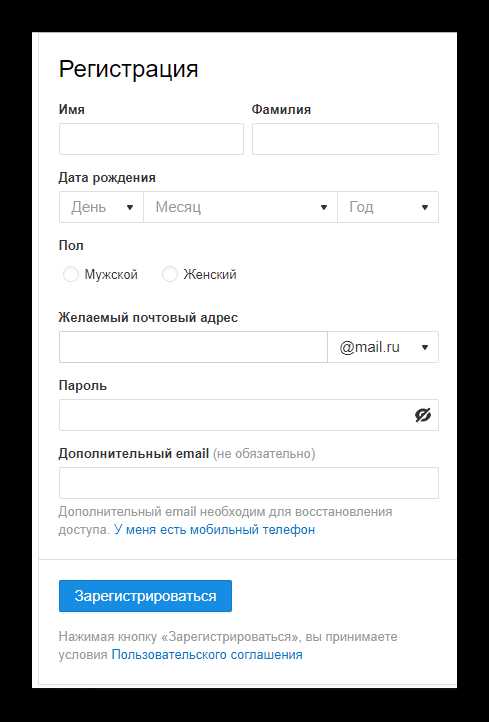
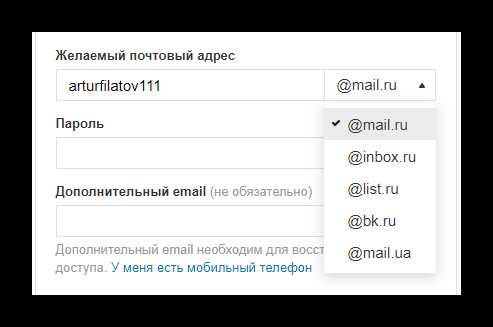
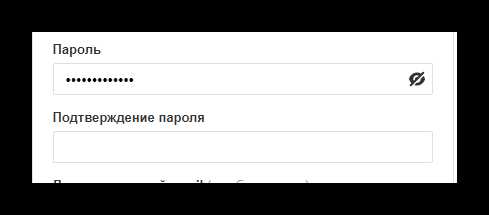
Всё, регистрация осуществлена, теперь вы можете использовать этот сервис для того, чтобы читать и отправлять электронные сообщения, а также пользоваться другими возможностями почты на mail.ru.
Как войти в созданную почту
Вход в почту mail ru можно осуБвить несколькими способами.
Через форму авторизации
Вам следует перейти на сайт mail.ru, далее найти ссылку “Вход” и кликнуть по ней.
После этого перед вами возникнет окно авторизации, в которое нужно ввести login от своей почты, а также пароль.
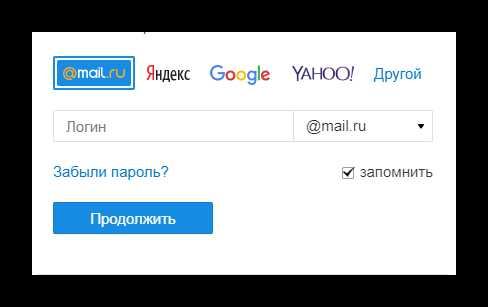
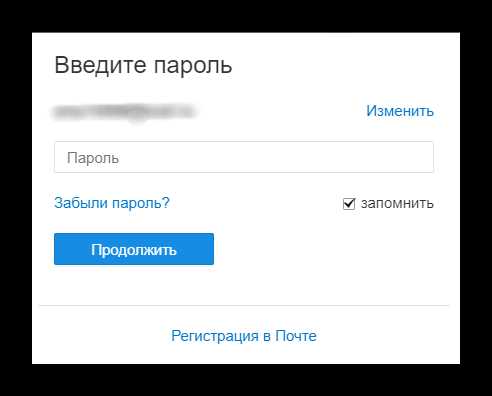
Ещё вам следует выбрать в выпадающем списке домен вашей почты (mail.ru, list.ru, bk.ru или inbox.ru). Если вы не ошиблись при вводе этих параметров, то сможете спокойно зайти в свою почту и воспользоваться всеми её возможностями.
Через приложение
Для использования своего емейла вы можете установить специальное приложение для смартфона от mail.ru. Сделать это можно в любой удобный момент, просто скачав его из Гугл Плей или App Store.
Вход в почту mail ru не сильно отличается от входа в почту через форму авторизации. Вам также необходимо нажать на кнопку «Вход», после чего ввести свои данные (логин и пароль) и выбрать домен почты в специальной форме.
Правильная настройка почтового ящика
Многих людей, пользующихся почтой маил ру интересует правильная настройка почтового ящика. Делается это достаточно просто, необходимо выполнить следующие шаги:
- Запускаем приложение Электронная Почта на своём устройстве.
- Вводим свои данные (логин и пароль), для того чтобы зайти в свой почтовый ящик.
- Нажимаем на кнопку “Вручную”.
- Выбираем IMAP.
- Появится страница, на которой вам нужно будет ввести следующие данные, предназначенные для входящей почты: Сервер IMAP — imap.mail.ru, Тип защиты — SSL/TLS, Порт — 993.
- После этого установить следующие данные для сервера исходящей почты: Сервер IMAP — imap.mail.ru, Тип защиты — SSL/TLS, Порт — 465.
- Нажмите на кнопку “Готово”.
- Укажите название для учётной записи, а также имя, которое будет отображаться в графе “От”, после чего нажмите кнопку “Далее”.
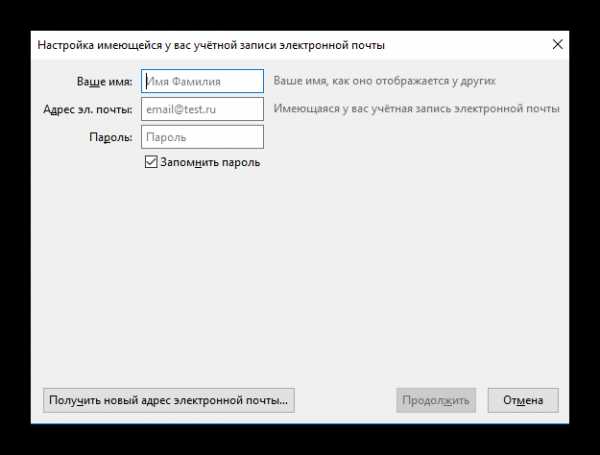
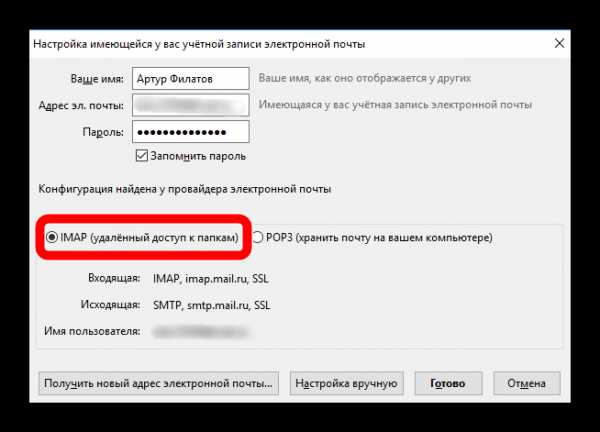
Заключение
Надеемся эта статья была полезной для вас, поэтому теперь вы сможете создать, атакже открыть почту mail ru в любой нужный для вас момент.
Автор статьи
Техник по компьютерным системам, специалист среднего звена. С 2017 года основатель данного блога, в 2018 году окончил обучение.
Написано статей
177
kompukter.ru
