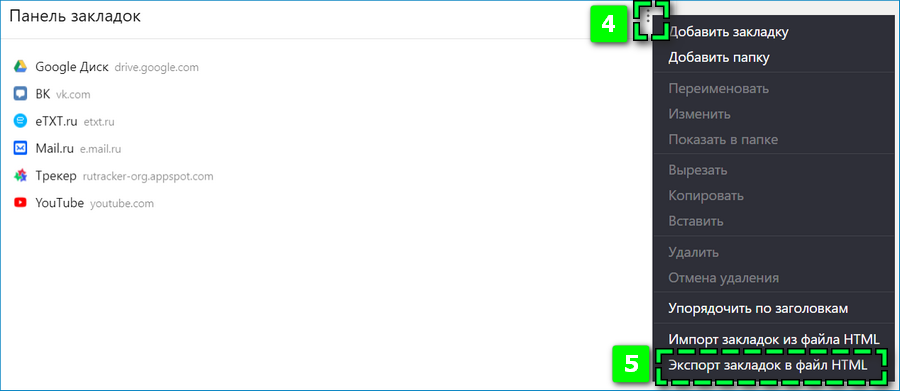Закладки из Яндекс браузера можно сохранить файлом html себе на персональный компьютер. Если вам интересен данный способ сохранения своих заметок из браузера, то читайте мою инструкцию ниже, и вы узнаете, как сохранить закладки в формате html или с помощью синхронизации.
На компьютере
Способ по экспорту всех закладок на персональный компьютер выглядит следующим образом:
Все в html файл
- Зайдем в раздел с настройками Яндекса. Для этого кликаем левой кнопкой мыши по трем линиям вверху страницы, а затем жмем на значок в виде шестеренки.

- После этого запустится меню браузера. Переходим в пункт «Закладки», который находится первый в списке среди всех разделов.

- Нас перебросит на страницу со всеми ранее сохраненными сайтами. Правее строчки «

- В выдвинувшемся окошке находим графу «Экспорт закладок в файл HTML».

- После этих действий откроется новое окно «Сохранить как». Там нужно будет выбрать место, куда будут экспортироваться все закладки из нашего браузера. Для удобства я выберу рабочий стол. Так же там можно будет изменить имя файла, поменяем его на «Все закладки».

- Как все сделали, кликаем левой кнопкой мыши на кнопку «Сохранить». Теперь на нашем рабочем столе, или в месте, куда вы выбрали экспорт данного файла, появится такой значок.

- Если нажать на него несколько раз левой кнопкой мыши, откроется страница в яндексе со следующим содержанием:

- Уже из этого окна можно будет перейти на любой сайт, который мы сохранили ранее. Щелкнем, например, на графу «Добро пожаловать ВКонтакте».

- Как видно из скриншота выше, мы легко смогли попасть на наш сохраненный сайт.
С помощью файла Bookmarks
Это был способ по сохранению всех закладок сразу. Теперь разберем файл, который сохраняет и запоминает все наши закладки. Называется он – Bookmarks. Благодаря данному файлу, можно будет перенести все наши старые закладки в браузер, после его переустановки. Файл Bookmarks возможно найти следующим образом: C:\Users\User\AppData\Local\Yandex\YandexBrowser
- Кликаем правой кнопкой мыши на ярлык Яндекс браузера. В самом низу появившегося окна будет пункт «Свойства». Жмем на него.

- В запустившемся окошке жмем на графу «Расположение файла».

- Откроется папка «Application». Нам она не нужна, поэтому перейдем в раздел «YandexBrowser». Делается это при помощи клика левой кнопки мыши на данную строку.

- После этого переходим в папку «User Data».

- Теперь в «Default».

- В данной папке и находится наш файл «Bookmarks», остается его теперь лишь найти. После нахождения его можно копировать и сохранить в безопасное место. А как браузер переустановлен, можно его загрузить в специальный раздел, и наши закладки вернутся на своё место.

Сохраняем одну закладку
Для того чтобы сохранить одну конкретную закладку в формате html на компьютере, воспользуемся следующим способом:
- Свернем браузер так, чтобы осталось видно кусочек свободного промежутка на рабочем столе.

- В левой части окна Яндекса кликнем левой кнопкой мыши на значок звездочки.

- После этого жмем на строчку «Панель закладок».

- Выбираем любую закладку, и зажимаем левую кнопку прямо на ней. Перетягиваем заметку на рабочий стол.

- Готово! Теперь на нашем рабочем столе будет отображаться закладка со страницей ВК в формате html.

- Если мы нажмем на неё несколько раз ЛКМ, то запустится ранее сохраненный нами сайт.

На телефон
Если мы хотим сохранить какой-либо сайт из закладок себе на мобильное устройство, то нужно будет воспользоваться таким способом:
- Зайдем в раздел с нашими «помеченными» сайтами. Делается это через главную страницу браузера, при помощи клика по этому значку:

- В запустившемся разделе перейдем в самое первое окно, которое отмечено звездочкой.

- Теперь на область закладки, которую хотим сохранить на телефон, зажмем пальцем. После этого вылезет следующее окно:

- Кликаем на пунктик «Поделиться». Всплывет меню с выбором места экспорта. Выбираем вариант «Сохранить на диск».

- После этих действий появится новое окно. В нем можно выбрать название будущего документа, аккаунт, куда будет сохранена закладка, а так же папку. Как все отредактировано, жмем кнопку «Сохранить».

- Как это выполнено, внизу экрана будет отображена надпись «Загрузка одного файла».

- После скачки файла, заходим в наш диск и кликаем на скачанный ранее файл. В моем случае, он будет иметь название «Мобильная версия ВКонтакте».

- Откроется файл с одной единственной ссылкой.

- Выделяем её полностью и жмем на слово «Открыть».

- В моем случае всплыло окно с выбором браузера, через который будет открыта данная ссылка. У вас может такого и не быть, но все же выбираем Яндекс и кликаем на графу «Всегда».

- Вот собственно и все, что нужно было сделать. После выполнения всех действий, будет запущен наш сохраненный сайт. В моей ситуации – это ВКонтакте.

Синхронизация
Благодаря данной функции Яндекса, можно будет перенести данные браузера на любое другое устройство. Делаться это может по различным причинам, если вы хотите узнать про процесс синхронизации более подробно, то ознакомьтесь с этой статьей — https://ya-browsers.ru/nastrojki/sinhronizatsiya-yandeks-brauzera) . Из неё вы узнаете:
- Что дает синхронизация;
- Как её настроить на компьютере;
- Как активировать синхронизацию на телефоне;
- Почему не работает синхронизация.
Все же разберемся в данной статье, как включить синхронизация на телефоне или компьютере. Ниже будет представлена более подробная инструкция.
На пк
Синхронизация на персональном компьютере включается следующим образом:
- Кликаем левой кнопкой на три линии вверху страницы Яндекс браузера.

- В новом окне увидим желтую кнопку «Сохранить данные», жмем на неё, после чего откроется окно с синхронизацией. Кликаем на строку «Включить синхронизацию».

- Как это сделали, нас перебросит на страницу, где можно установить яндекс диск для хранения файлов и работы с ними. Так же можно будет изменить настройки данных синхронизации. Жмем на пункт «Закрыть окно».

- После этих действий синхронизация в браузере с нашим аккаунтом будет успешно активирована.
На телефоне
Если вы хотите включить синхронизацию в мобильной версии Яндекс браузера, то выполните следующие действия:
- Рядом с поисковой строкой найдем три точки и кликнем на них. Откроется меню браузера, в котором увидим пункт «Синхронизация», нужно будет нажать на синюю надпись «Сохранить».

- Если вы ранее не авторизовывались в Яндексе, то вам предложут это сделать. А если у вас уже есть войденный аккаунт, то появится вот такая страница, на которой нужно кликнуть в область графы «Закрыть»

Из данной статьи вы узнали, как сохранить все закладки себе на персональный компьютер, а так же теперь можете сохранить по одной заметке не только на ПК, но и на телефон.
Как сохранить закладки в Яндекс браузере
Иногда при работе с компьютером или ноутбуком может произойти непредвиденный сбой системы или аппаратной составляющей: появится критическая ошибка системы, повредятся важные данные жесткого диска, выйдет из строя какое-то комплектующее. Иногда это застает пользователей непосредственно во время пользования интернетом. Зачастую результатом таких ошибок является переустановка системы. Чтобы не потерять свои закладки (особенно, если адрес длинный или сложно запоминаемый), стоит сохранить закладки или хотя бы перенести их на другой браузер, если система все еще работоспособна.

Как сохранить закладки в Яндекс браузере
Сохранение закладок
- Кликнуть по иконке из трех полосок в правом верхнем углу.

Кликаем по иконке из трех полосок в правом верхнем углу
- Открыть пункт «Настройки» в браузере.

Открываем пункт «Настройки»
- Выбрать меню «Закладки» в верхней строке меню.

Выбираем меню «Закладки» в верхней строке
- Открыть меню опции «Действия» левым щелчком мышки.

Открываем меню опции «Действия» левым щелчком мышки
- Выбрать пункт «Экспортировать закладки в файл HTML».

Выбираем пункт «Экспортировать закладки в файл HTML»
- Открыть путь к папке для загрузки или сохранить файл на рабочий стол.

Выбираем папку для загрузки файла, нажимаем «Сохранить»
Восстановление закладок
Восстановить недавно удаленную закладку можно следующим образом:
- Открыть настройки браузера.

Кликаем по иконке из трех полосок в правом верхнем углу
- Навести курсор мышки на пункт «Закладки».

Наводим курсор мышки на пункт «Закладки»
- Открыть «Диспетчер закладок» через меню или «Shift+Ctrl+O».

Открываем «Диспетчер закладок»
- В меню «Действия» кликнуть по опции «Отмена удаления».

Открываем меню опции «Действия» левым щелчком мышки

Нажимаем левой кнопкой мышки по строке «Отмена удаления»
На заметку! Такой способ временный и работает до перезапуска браузера.
Восстановить постоянно может помочь откат системы до последнего изменения:
- Нужно найти инструмент «Восстановление системы», через меню «Пуск».

В поле для поиска меню «Пуск» вводим «восстановление системы», открываем программу
- Поставить флажок «Показывать другие точки».

Ставим флажок «Показывать другие точки»
- Найти необходимую точку восстановления, выделить ее левым кликом мышки, нажать «Далее».

Выделяем левым кликом мышки, выбранную точку, нажимаем «Далее»
- Запустить процесс восстановления.

Нажимаем «Готово»
Перенос закладок в другой браузер
Рассмотрим перенос закладок из Яндекс браузера в Гугл Хром. Для этого необходимо:
- Найти в главном меню пункт работы с закладками (обычно он называется «Диспетчер закладок» или вынесен в отдельный пункт).

Открываем меню настроек, нажимаем по строке «Закладки»
- Выбрать строку «Импорт закладок и настроек».

Выбираем строку «Импорт закладок и настроек»
- Из предложенных вариантов отметить вариант файла с закладками, затем выбрать сохраненный файл при помощи кнопки выбора.

Выбираем вариант «HTML-файл с закладками»
- Открыть выбранный файл.

Открываем папку, где сохранен файл с закладками Яндекса, щелкаем по файлу, нажимаем «Открыть»
- По желанию активировать опцию показа панели с закладками, нажать «Готово».

Активируем бегунок «Показывать панель закладок» по желанию, нажимаем «Готово»
Сохранение закладок в браузере перед переустановкой системы
- Выполнить действия, описанные в начале статьи.

Открываем «Диспетчер закладок»

Выбираем пункт «Экспортировать закладки в файл HTML»
- В качестве места хранения файла с закладками выбрать съемный носитель, он сохранит закладки, даже если потребуется полностью стереть жесткий диск.

Выбираем флешку, нажимаем «Сохранить»
- Начать переустановку системы.
После переустановки начать импортировать закладки с внешнего носителя:
- Вставить флешку, на которую ранее сохраняли файл с закладками.
- Перейти в настройки, далее в «Закладки», затем выбрать «Импортировать закладки».

Открываем меню настроек, выбираем «Закладки», затем «Импортировать закладки»
- Из списка выбрать «HTML-файл с закладками».

Выбираем файл с закладками
- Далее нажать «Выберите файл».

Нажимаем «Выберите файл»
- Выбрать накопитель из списка дисков, выделить файл, нажать «Открыть».

Открываем флешку, кликаем по файлу с закладками, нажимаем «Открыть»
- Отметить по желанию пункт «Всегда показывать панель закладок», нажать «Готово».

Нажимаем «Готово», по желанию активировав пункт «Всегда показывать панель…»
Синхронизация Яндекс-браузера
- Войти в свой аккаунт или создать его.

Входим в свой аккаунт
- Зайти в настройки через главное меню браузера.

Открываем пункт «Настройки»
- Найти строку «Синхронизация» в меню настроек и выбрать включение синхронизации.

Находим строку «Синхронизация», нажимаем «Настроить синхронизацию»

Нажимаем «Включить синхронизацию»
- Если учетная запись уже есть, то синхронизация пройдет автоматически.

Нажимаем «Закрыть окно»
Если учетной записи еще нет, то откроется окно создания учетной записи.
- Под строками для ввода логина и пароля нужно найти строчку «Регистрация» и нажать на нее.

Нажимаем по ссылке «Регистрация»
- Заполнить поля предложенной формы и «Зарегистрироваться».

Заполняем поля, нажимаем «Зарегистрироваться»
- Ввести в появившейся форме пароль и нажать кнопку «Включить синхронизацию».

Вводим данные, нажимаем «Включить синхронизацию»
- Система даст выбор: устанавливать на компьютер «Яндекс-диск» либо продолжить работу, пропустив этот пункт. Здесь нужно выбрать по своему усмотрению.

Выбираем подходящий вариант
- В меню настроек в строке «Синхронизация» должна появиться надпись «Включена синхронизация с аккаунтом…».

В строке «Синхронизация» проверяем надпись
- Во вкладке «Показать параметры», можно настроить синхронизацию. Всего там есть девять параметров: закладки, пароли, история, автозаполнение форм, открытые вкладки, табло, расширения, приложения, настройки браузера.

Нажимаем на кнопку «Показать параметры»

Меняем настройки по желанию
Синхронизация позволит переустановить браузер в случае неполадок, не боясь потерять все ссылки и пароли к учетным записям.
Импорт в Яндекс из другого браузера
- Выбрать в главном меню строку управления закладками.

Наводим курсор мышки на пункт «Закладки»
- В подменю закладок выбрать импорт закладок.

Открываем меню настроек, выбираем «Закладки», затем «Импортировать закладки»
- Выбрать один из предложенных браузеров или созданный файл закладок.

Из списка выбираем нужный браузер
- Нажать «Перенести».

Нажимаем «Перенести»

Нажимаем по кнопке «Готово»
Прямой перенос
На данный момент импорт закладок из Яндекс-браузера возможен только через html-файл. В настройках браузеров других производителей (по крайней мере, таких, как Microsoft Edge, Internet Explorer, Google Chrome) отсутствует выбор «Яндекса» как браузера для переноски закладок.
Импорт закладок из других браузеров
В текущей версии «Яндекса» присутствует возможность импортировать закладки из:
- Opera;
- Google Chrome;
- Internet Explorer;
- Mozilla Firefox.
Перенос закладок из таких браузеров, как Microsoft Edge возможен только при помощи html. Для этого нужно:
- Через диспетчер закладок в «Яндексе» выбрать «Экспорт в html-файл».

Открываем «Диспетчер закладок»

Открываем меню опции «Действия» левым щелчком мышки

Выбираем пункт «Экспортировать закладки в файл HTML»
- После этого выбрать место хранения, а также имя файла и нажать «Сохранить».

Выбираем папку для загрузки файла, нажимаем «Сохранить»
- После этого открыть другой браузер и в главном меню в списке закладок найти пункт «Импортировать закладки».

Кликаем по трем точкам в правом верхнем углу, нажимаем «Импортировать»
- В открывшемся окне выбрать «html-файл с закладками», после — «Выбрать файл».

Нажимаем «Выберите файл»
- Остается только найти нужный файл и нажать кнопку «Открыть».

Открываем папку, где сохранен файл с закладками Яндекса, щелкаем по файлу, нажимаем «Открыть»
Что перенесется из «Яндекса» при импорте:
- история – можно просмотреть страницы, которые когда-либо открывались в «Яндексе»;
- избранное и закладки – важные и интересные страницы теперь будут и в новом браузере;
- сохраненные пароли – если в браузере хранились пароли, то они перенесутся в новый браузер и их не придется запоминать или сбрасывать;
- последние открытые вкладки – если вдруг «Яндекс» по какой-то причине экстренно закрыл окно, то в новом браузере можно будет сразу продолжить с места, на котором произошел сбой.
Видео — Как сделать и сохранить закладки в Яндекс Браузере
Видео — Как в Яндекс.Браузере импортировать-экспортировать закладки
Понравилась статья?
Сохраните, чтобы не потерять!
Временем нажитые ссылки на полезные статьи и открытые страницы точно нет желания потерять при очередном закрытии веб-обозревателя или после его переустановки. Благо, что разработчики Яндекс браузера позаботились об этом и создали все необходимые функции, чтобы сохранить вкладки и закладки на компьютере на неограниченный срок. Встроенные технологии веб-обозревателя от Яндекса позволяют вернуться к тому же месту веб-сёрфинга, на котором завершён предыдущий сеанс. Присутствует и поддержка сохранения, переноса всех закладок даже после удаления браузера.

Как сохранить страницу в закладки в Яндекс браузере на компьютере
Есть масса способов, которые позволяют сохранить закладки Яндекс браузера на ПК.
Способ 1: специальной кнопкой на активной странице
Один из простейших путей, 2 клика и всё готово. Метод не вызывает особых трудностей даже у новичков, поэтому с него лучше и начать.
Инструкция:
- Открываем полезный сайт.
- Нажимаем на крайний правый значок в «Умной строке» с изображением язычка книжной закладки.
- Жмём на кнопку «Готово».

Между вторым и третьим шагом есть возможность выбрать место, куда поместится сохранённая ссылка. Есть несколько вариантов: «Панель закладок», «Несортированные закладки» и «Другие закладки». Если нужно добавить страницу на панель под адресной строкой, обязательно выбираем первый вариант.
Способ 2: через панель закладок
Способ немного сложнее, чем предыдущий, но не требует открытия ссылки на страницы, которые желаем добавить в избранное. У него другое обязательное условие, оно заключается в необходимости отображения «Панели закладок». Если под поисковой строкой браузера Яндекс не отображаются добавленные в закладки ссылки, нажимаем Ctrl + Shift + B. Эта комбинация горячих клавиш включает показ панели с закладками.
Как записать ссылку в закладки:
- Копируем ссылку с любого источника: текстового файла, социальной сети, адресной строки и т.п. Для этого выделяем её мышью, жмём правой кнопкой мыши (ПКМ) и выбираем «Копировать». Кстати, можем нажать ПКМ по ссылке на любом сайте и выбрать вариант «Копировать адрес ссылки».
- Кликаем ПКМ по «Панели закладок» (ниже «Умной строки») и активируем пункт «Добавить страницу».

- Указываем любое название, а в строку «Адрес» вставляем ссылку (ПКМ по ней и «Вставить»). Если строка непустая, перед вставкой очищаем её, выделив содержимое и нажав кнопку Del. Жмем «Сохранить».

Способ 3: добавление всех вкладок в закладки
В Яндекс браузере есть возможность сохранения сразу всех вкладок в закладки. Для них создаётся отдельная папка, а внутри уже размещается список ссылок. Использовать функцию можем только при наличии минимум двух вкладок. Максимальное количество ограничено только способностью компьютера их открыть.
Как выполнить перенос вкладок в закладки:
- Запускаем все полезные страницы в Yandex browser и закрываем все случайные, ненужные вкладки.
- Нажимаем ПКМ по любой из вкладок и выбираем пункт «Добавить все вкладки в закладки».

- Указываем название для новой папки и щёлкаем по кнопке «Сохранить».

Если основной директорией сохранения выбрали «Панель закладок», в ней появится соответствующая папка. Нажимая на неё один раз, открывается список всех только что сохранённых ссылок.
Способ 4: используя «Диспетчер закладок»
В Яндекс веб-обозревателе есть специальная страница для управления закладками. Очевидным является то, что на ней также можем создавать закладки, а не только их редактировать и удалять.
Запись ссылки в закладки на компе:
- Добавляем в буфер обмена ссылку на материал.
- Жмём на сочетание клавиш Ctrl + Shift + O.
- На свободном участке рабочей области кликаем ПКМ и выбираем «Добавить закладку».

- Указываем название, вставляем ранее сохранённую ссылку и щёлкаем по кнопке «Добавить».

Способ 5: с помощью меню браузера
Текущий метод напоминает первый путь сохранения закладок, но реализуется несколько иначе.
Алгоритм действий:
- Переходим на полезный сайт (открываем страницу, если ранее этого не сделали).
- Нажимаем на меню браузера – это кнопка слева от «Свернуть» в правом верхнем углу.
- Наводим курсор на пункт «Закладки», а в выпадающем списке жмём на «Создать закладку».

- Выбираем папку для сохранения ссылки и жмём на «Готово».
Способ 6: посредством горячих клавиш
Это самый быстрый метод из всех, чтобы им воспользоваться нужно только применить одну из комбинаций клавиш.
Всего есть 2 подходящих набора клавиш для быстрых действий:
- Ctrl + Shift + D запускает создание папки со всеми вкладками, открытыми на текущий момент. Интересная черта функции заключается в том, что можем создать папку всего с одной открытой вкладкой. Аналогичное действие в третьем способе этого сделать не позволяет.
- Ctrl + D инициирует создание одной закладки, которая активна в текущий момент времени.
После нажатия клавиш ещё нужно указать название папки и место сохранения, а затем завершить процедуру кнопками «Сохранить» или «Готово».
Как записать сайт в закладки в мобильном браузере Яндекс
Метод сохранения на смартфоне единственный и он подразумевает разворачивания меню браузера на целевом сайте.
Инструкция:
- Запускаем в браузере на телефоне нужный сайт.
- Нажимаем на кнопку с многоточием в нижнем правом углу.
- Жмём на вариант меню «Добавить в закладки».

Об успешном завершении процедуры свидетельствует сообщение «Страница добавлена в закладки». Теперь можем нажать на квадрат с цифрой внутри, а затем – на изображение звезды. Таким образом попадаем в меню «Закладки», где доступны все добавленные ссылки.
Как сохранить закладки в файл в Yandex веб-обозревателе
Перед переустановкой браузера Яндекс или перед сменой компьютера стоит задуматься над переносом закладок. Их заново создавать долго и неэффективно. Лучший способ – сохранить все закладки в файл, а затем импортировать их в новый браузер.
Как выполнить экспорт/импорт закладок:
- Жмём сочетание клавиш Ctrl + Shift + O.
- В правом верхнем углу рабочей области жмём на три точки и выбираем «Экспорт закладок в файл HTML».

- Указываем место для записи и жмём на кнопку «Сохранить».

- В случае с переустановкой браузера дополнительных действий от нас не потребуется, но при желании установить закладки на другой компьютер, предварительно переносим на него файл. Можем использовать облако или флешку.
- Открываем другой браузер и нажимаем Ctrl + Shift + O.
- Снова кликаем по трём точкам, но на этот раз выбираем «Импорт закладок из файла HTML».
- Указываем путь и жмём «Открыть».
Почему не сохраняются закладки в Яндекс браузере
Большинство причин сводятся к простой невнимательности пользователя, но есть и более серьёзные нарушения работы браузера, которые исправить поможет только переустановка.
Причины и способы устранения:
- Вкладка не сохраняется в закладки Яндекс браузера из-за того, что ссылка уже добавлена в избранное. Веб-обозреватель блокирует повторное добавление той же самой страницы. Изучаем список закладок в поиске ссылки, которую безуспешно пытаемся добавить. Если её здесь нет, открываем всевозможные папки, скорее всего ссылка скрыта в одном из подразделов.
- Что-то сделали неправильно. Порой небольшая ошибка может привести к полному исчезновению результата. Рекомендуем попробовать заново или сменить способ.
- Очередное обновление веб-обозревателя Яндекс. Достаточно часто выходят крупные обновления браузера, в которых меняется интерфейс, расположение функций и способ их использования. Вполне возможно, что к моменту чтения материала какой-то метод перестал быть актуальным. Мы стараемся следить за материалом, поэтому напишите об этом в комментариях и воспользуйтесь другим способом.
- Браузер от Яндекса работает неправильно. Искать причину проблемы обычно бессмысленно, лучше всего – переустановить веб-обозреватель. На «Панели управления» находим «Программы и компоненты» и удаляем текущий браузер, предварительно сохранив закладки в файл. Скачиваем последнюю версию с сайта и устанавливаем её. Извлекаем закладки из файла в веб-обозреватель.
Как сохранить открытые вкладки в браузере от Яндекса
Для сохранения запущенных вкладок в долгосрочной перспективе обычно используются закладки. Однако, бывает такое, что загруженные страницы полезны всего несколько сеансов и всё это время нужно держать их открытыми. В таком случае имеет смысл сделать так, чтобы браузер открывал вкладки с прошлого сеанса. Альтернативный вариант предназначается для тех вкладок, которые нужны на постоянной основе и их каждый раз открывать с закладок не удобно. Здесь может помочь функция закрепления вкладок.
Способ 1: изменение параметров запуска
Как сделать, чтобы Яндекс браузер запускал открытые страницы с прошлой сессии:
- Открываем меню и переходим в «Настройки».

- В графе «Вкладки» устанавливаем флажок напротив «При запуске браузера открывать ранее открытые вкладки».

Теперь если закрыть веб-обозреватель с двумя вкладками ВК, например, с ними он и загрузится в следующий раз.
Способ 2: фиксация полезных вкладок
Если вкладка нужна постоянно, её лучше закрепить. Независимо от поведения браузера при запуске, закреплённая страница останется открытой. Все фиксированные вкладки располагаются в левом крайнем положении панели и имеют небольшой размер, поэтому не мешают пользоваться веб-обозревателем Яндекс.
Что нужно делать:
- Нажимаем ПКМ по целевой вкладке.
- Выбираем опцию «Закрепить вкладку».

Сохранение открытых страниц в Yandex browser после переустановки
На самом деле все вкладки останутся открытыми даже после переустановки браузера, если установлена настройка запуска заранее открытых ссылок. Единственное условие – в процессе деинсталляции нужно сохранить временные данные веб-обозревателя.
Руководство:
- Заходим в Windows в раздел «Программы и компоненты».
- Выделяем Яндекс.Браузер и жмём на кнопку «Удалить».

- В следующем уведомлении «Вы хотите удалить…» нажимаем «Удалить».
- Проверяем, что не стоит галочка возле «Удалить настройки браузера…» и жмём «Удалить браузер».

- Устанавливаем его заново и открываем.
Яндекс веб-обозреватель откроется с ранее незакрытыми вкладками.
Как перенести вкладки и закладки с ПК на смартфон и наоборот
Существующие вкладки с закладками можем «перемещать» между разными устройствами, если они синхронизированы с одним и тем же аккаунтом.
Как открыть вкладки с телефона на компе:
- Жмём на меню и открываем «Настройки».
- Идём на вкладку «Другие устройства».
- Выбираем элементы из графы «Открытые сайты». Один клик приведёт к открытию сайта.

На телефоне всё работает по аналогичному принципу:
- Нажимаем на квадрат с цифрой внутри (количество вкладок).
- Посередине нижнего меню жмём на изображение монитора с телефоном.

- Открываем список «Компьютер» (может называться иначе) и одним касанием вкладки открываем её.
Перенос закладок со смартфона на ПК:
- Открываем «Диспетчер закладок» комбинацией Ctrl + Shift + O.
- В меню слева выбираем «Смартфон» или другой соответствующий пункт.
- Запускаем сайт кликом левой кнопки мыши.
Как посмотреть и запустить закладки с компьютера на телефоне:
- Жмём на кнопку с цифрой слева от троеточия в «Умной строке».
- Выбираем значок звезды – крайний элемент слева.
- В разделе «Компьютер» доступны все сохранённые закладки.

Вывод прост – в Yandex браузере есть все необходимые функции, чтобы сохранить закладки и вкладки на любой случай жизни. Создание закладки вообще не должно вызывать трудностей, но и на эти случаи здесь есть решение. Всех доступных возможностей веб-обозревателя от Яндекса достаточно, чтобы перенести закладки и вкладки на другое устройство, зарезервировать в файле или просто сохранить от потери навсегда. Осталось только подобрать сценарий, применимый в конкретном случае и воспользоваться им.
Вопрос — как не потерять закладки после замены яндекс браузера или переустановки Windows остаётся для многих неопытных пользователей открытым? В самом деле: это осознаёшь только тогда, когда теряешь интересные сохранённые странички, например, при аварии ОС — бац, приходится переустанавливать систему или браузер, и, как следствие, потеря ценных сохранённых данных.
Всё это оттого, что, большинство начинающих знакомство с интернет, с трудом разбираются в системных недрах браузера — накопленное богатство теряется! Горе-горькое!
Научимся же, чтобы больше не терять по крупицам сложенное богатство полезных закладок: в теме — Яндекс Браузер.
Давайте по быстренькому с этой проблемой разберёмся:
как сохранить закладки браузера в случае его замены или переустановки Windows
Запускаем яндекс браузер… заходим в настройки… (смотрим на фотки)
…в правом верхнем углу Я.Б жмём «значок меню настроек» откроется такое замечательное окошко инструментов браузера-обозревателя…

Далее (что интересно) нужно выбрать одноимённое подменю — т.е жмите «Настройки»…
Нас замечательным образом перенесёт на страничку утончённых настроек всеми дополнениями браузера: нам же нужна опция «Закладок».
…и коли требуется, то и выбираем в верхнем горизонтальном меню ссылку «закладки».

Перед нами предстанут все сохранённые в недрах браузера закладки на странички, …в виде такой забавной ленты ссылок книзу…
Переходим к следующему фото:
…и перенесём взор опять же к правому верхнему углу окна браузера; отыскиваем регулятор «упорядочить» — смело жмём!
Выпадет другое окошко настроек закладок Яндекс-обозревателя-браузера…

Здесь нужно выбрать ни что иное как «Экспортировать закладки в html файл» (таким образом мы сохраним html файл всех наших закладок у себя на компьютере) —
…придумываем имя файлу в котором будут спрятаны закладки и помещаем его в заранее подготовленное место (в папку).
Всё это дело ещё можно хранить как в облаке (на Яндекс Диск, например), так и на флешке или где-то на ином внешнем диске…
как восстановить закладки Яндекс браузера из сохранённого файла html
примечание:
…после переустановки операционной системы виндовз или замены программы браузера, для того, чтобы привинтить свои сохранённые закладки к новенькому Яндекс браузеру, поступаете в обратном от описанного выше порядке: с той разницей что в этом случае нужно кликнуть опцию «Скопировать из html файла…» понимаете !? нужно указать наш ранее сохранённый файл закладок: бекап.
ГОТОВО !! теперь все наши прежние накопленные закладки браузера Яндекс снова с нами (главное не забывать время от времени делать бэкпчик этих закладок)).
Отныне вы знаете как не терять свои закладки при смене системы или любимого другого браузера (подобная функция существует абсолютно во всех браузерах — кстати и тема: Браузеры -Обозреватели) в которой много полезного добра…
Очень рекомендую познакомиться со статьёй коллеги: она написана в следствие поступающих комментариев, в которых отражено негодование многих пользователей — в связи с обновлением Яндекс Браузера перестали работать настройки!! а именно — невозможно восстановить сохранённый html файл закладок.
А вот как всё же научиться сохранять и восстанавливать сохранённые закладки, рассказано ТУТ. и ещё многое полезное в выборке соответствующих меток…
Оч. рекомендую… !! Очень!
Думаю, самое время поделиться информацией этой статьи с другом! Смелее жмите на кнопочки ниже…
На этом занавес представления опускается…
…на рампы пыль печальная ложится…
 Online консультация по работе c сайтом на WordPress
Online консультация по работе c сайтом на WordPress
…город веб мастеров Михалика.ru © — запросто с WordPress
Очень полезное кино о том, чтобы не потерять сохранённые пароли!! Очень рекомендую познакомиться с текстом и программкой.
…вопросы в комментариях — помогу, в чём дюжу…
mihalica.ru !
При обновлении дескотпного устройства рекомендуется сохранить закладки в Яндекс.Браузере, чтобы не утратить накопленные за все время данные. Файл с закладками, настройками и паролями можно перенести на флешку и после перезагрузки ПК повторно загрузить в веб-обозреватель.
Как скачать закладки с Яндекс.Браузера на компьютере
С помощью параметров персонального компьютера и веб-обозревателя можно перенести на USB-накопитель сохраненные файлы с избранными сайтами при полной переустановке системы тремя основными способами:

- поочередно загрузить нужные вкладки;
- выгрузить все сохраненные ссылки с Яндекс.Браузера одним файлом;
- найти в памяти ПК готовый файл.
Описываемые далее способы загрузки файлов с закладками применимы для десктопов с операционной системой Windows. Действия на ноутбуках macOS выполняются по идентичному алгоритму – может отличаться интерфейс и расположение вкладок.
Способ 1: Выгрузка всех закладок
Чтобы сохранить пароли в браузере Яндекс одним html-файлом:
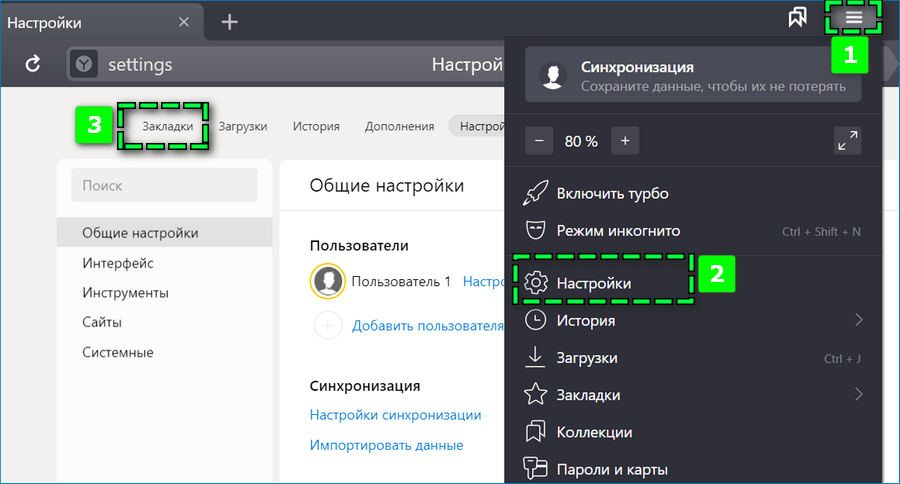
- Перейдите в панель управления веб-обозревателя с помощью иконки в виде трех параллельных прямых.
- Выберите пункт «Настройки».
- Найдите в верхней части экрана вкладку «Закладки».

- Кликните по иконке справа от раздела «Панель закладок».
- Нажмите «Экспорт закладок» — пункт расположен на последней строке.
Остается выбрать удобную для поиска документа папку и задать понятное имя файла – например, «Закладки Яндекс Браузера». После кликните «Сохранить».

На компьютере появится новый файл формата HTML. Если запустить документ, в веб-обозревателе «по умолчанию» откроется новая вкладка со всеми избранными страницами из браузера Яндекс. Кликните на любой пункт, после чего перенесет на указанный веб-сайт.
Перед переустановкой ПК скопируйте данные с закладками на флешку. В дальнейшем по завершении обновления Windows потребуется переместить информацию обратно в браузер:
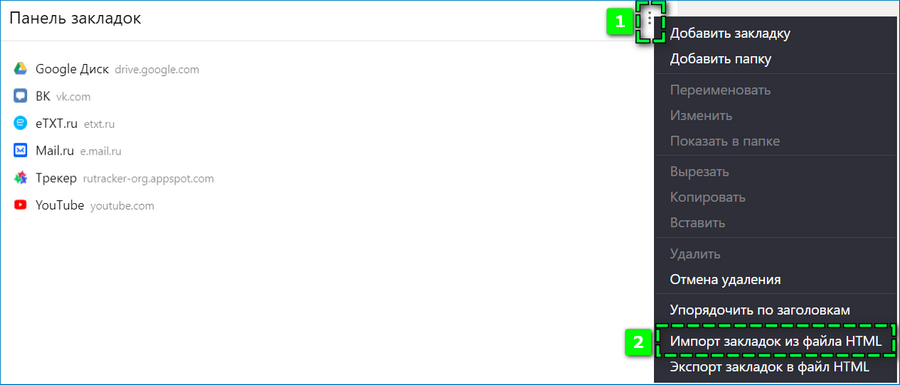
- Аналогичным образом перейдите в раздел «Панель закладок».
- Выберите в параметрах пункт «Импорт закладок».
- Найдите через проводник HTML-файл.
- Кликните «Открыть».
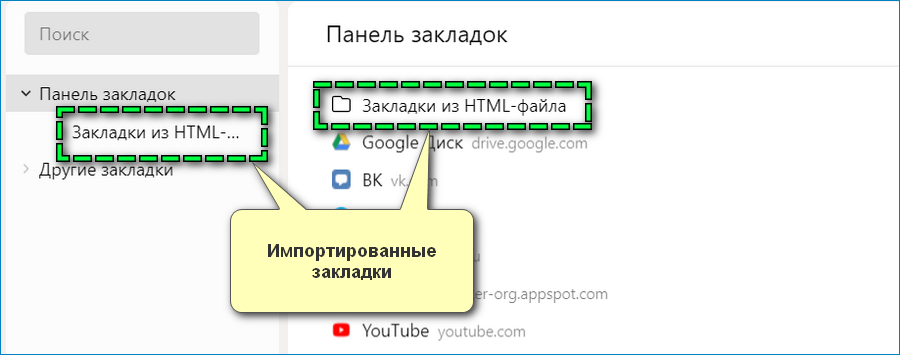
На странице отобразится новая папка со всеми импортированными вкладками.
Способ 2: Экспорт одной закладки
Чтобы сохранить конкретную закладку из браузера Яндекс на компьютер или флешку:
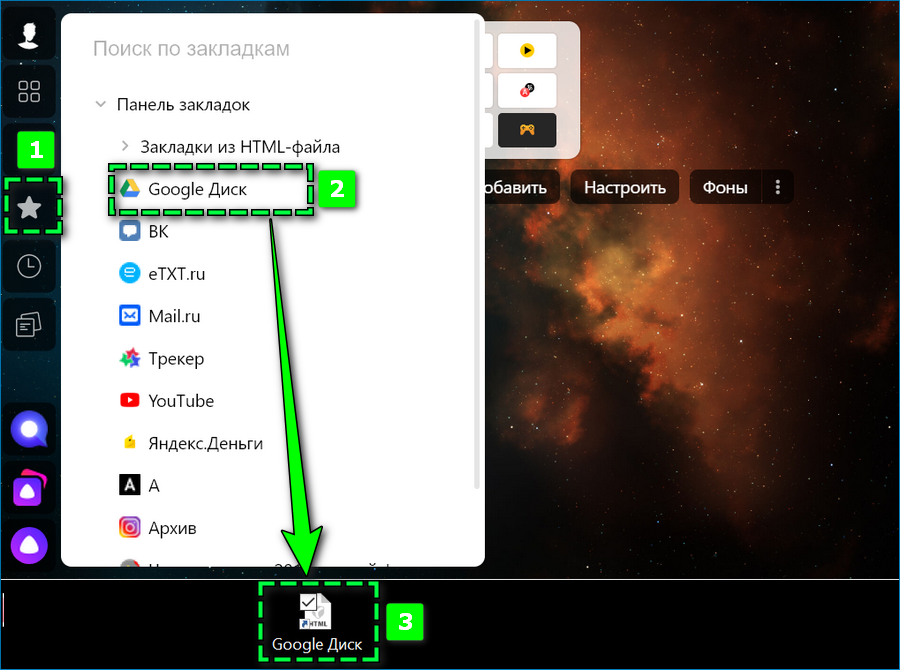
- Откройте левую панель веб-обозревателя.
- Кликните на иконку в виде звезды.
- Перейдите по пункту «Панель закладок».
- Найдите нужный веб-сайт.
- Перенесите вкладку на ПК, удерживая файл левой кнопкой мыши.
В выбранной папке отобразится HTML-файл с исходным названием закладки. Документ аналогичным способом можно открыть или импортировать в веб-обозреватель.
Можно поочередно выгрузить нужные данные. Подобный вариант может показаться более длительным, однако способ удобен в случаях, когда в памяти браузера много лишних закладок.
Способ 3: Файл Bookmarks
Все созданные в браузере закладки можно не загружать на компьютер, поскольку в памяти устройства уже присутствует файл с этими данными – документ имеет имя Bookmarks. Найти можно следующим образом:
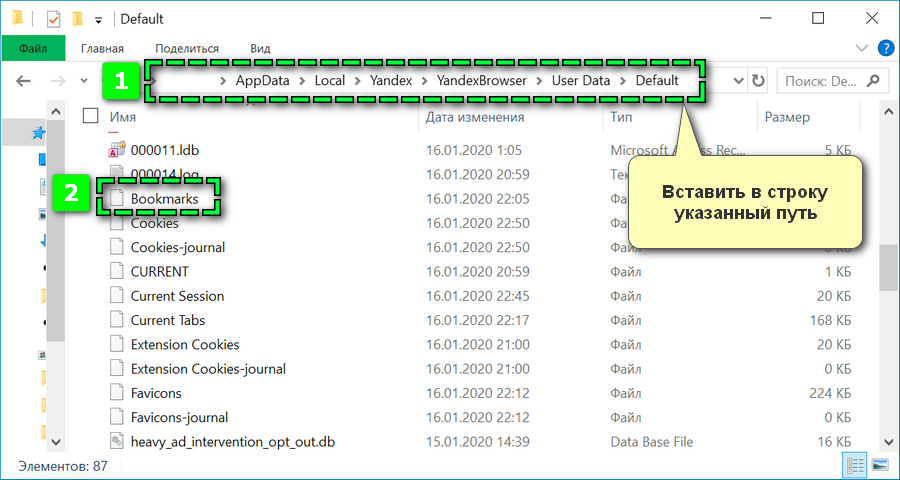
- Откройте окно проводника.
- Введите в поисковой строке путь к файлу – C:\Users\werty\AppData\Local\Yandex\YandexBrowser\User Data\Default.
- Пролистайте папку вниз, пока не найдете наименование Bookmarks.
Документ нужно перенести на флеш-накопитель и после переустановке перенести в аналогичную папку веб-обозревателя.
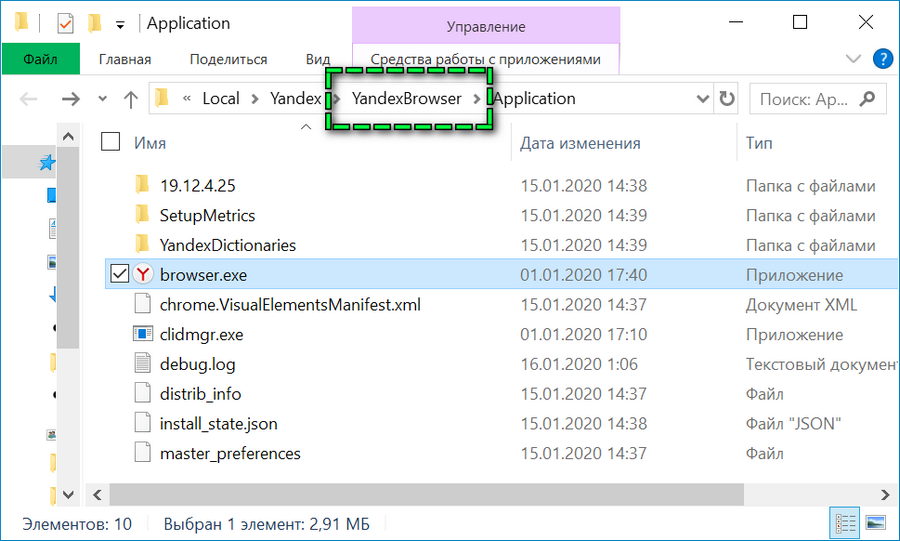
Альтернативный способ найти файл – кликните ПКМ по ярлыку Яндекс.Браузера. Выберите пункт «Свойства», затем «Расположение файла». С помощью строки, где отображается путь, откройте папку YandexBrowser. После перейдите в User Data — Default. Здесь расположен Bookmarks.
Альтернативный способ
Вместо того, чтобы сохранять и восстанавливать закладки браузера при переустановке Windows, проще воспользоваться опцией синхронизации данных. Потребуется подключиться к единому почтовому адресу Яндекс с разных устройств.
Чтобы активировать синхронизацию на десктопе:

- Откройте «Настройки» браузера.
- Найдите в разделе «Общие настройки» пункт «Настройки синхронизации».
- Кликните по «Включить».
- Введите рабочую электронную почту.
- Подтвердите действие кнопкой «Включить синхронизацию».
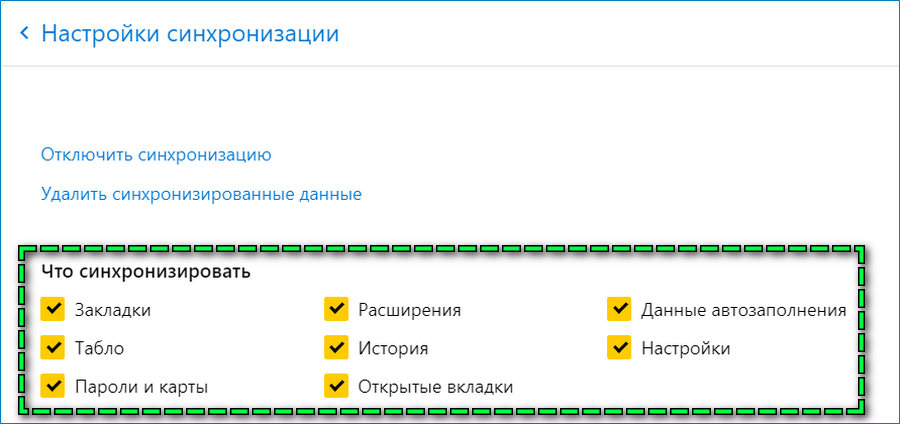
Преимущество способа заключается в том, что можно моментально через Яндекс.Браузер сохранить закладки и настройки браузера. По желанию можно синхронизировать пароли, расширения и прочие базовые параметры.
Чтобы включить копирование данных на телефоне, необходимо:

- перейти в параметры через главную страницу;
- открыть «Настройки»;
- выбрать вкладку «Включить синхронизацию»;
- ввести логин и пароль аналогичного аккаунта.
С учетом указанной почты будут отображены новые табло, закладки и пароли в мобильном браузере.
Как скачать закладки со смартфона
Напрямую создать файл с закладками со смартфона в последних версиях Яндекс.Браузера невозможно. При необходимости потребуется синхронизировать используемые мобильное и десктопное устройство. Затем через компьютер загрузить избранные вкладки одним из перечисленных выше способов.
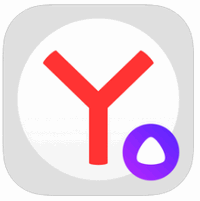
Сохраненные параметры позволят возобновить привычный вид Яндекс.Браузера после переустановки операционной системы или самого веб-обозревателя в два клика. В зависимости от желаний пользователя, можно скачивать закладки единым файлом или по отдельности.
Очень часто, например, после переустановки браузера или в процессе перехода на другой браузер, нужно восстановить все ранее сохранённые закладки (ссылки на сайты). Это, конечно, можно сделать и вручную — ну уж очень кропотливо набирать адреса и сохранять их. Оптимально в данном случае импортировать закладки и экспортировать закладки, то есть создавать резервные копии URL в автоматическом режиме и пользоваться ими.
Это руководство расскажет вам, как сохранить закладки в Яндекс браузере различными способами и как перенести сохранённые ссылки из других браузеров на компьютере различными способами, используя штатные настройки.
Экспорт
Экспорт закладок из Яндекс браузера, или их резервирование, можно выполнять двумя способами. Выполняйте эту процедуру регулярно, если много сохраняете ссылок, чтобы не потерять ничего важного. Лучше иметь несколько последних бэкапов, чем один трёхмесячной давности.
Способ №1: сохранение в файл
1. Откройте панель меню. Выберите «Настройки».
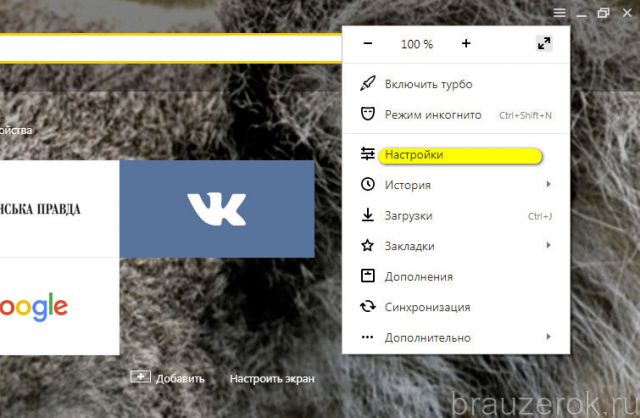
2. Перейдите в подраздел «Закладки».

3. В правой части страницы Диспетчера кликните опцию «Упорядочить». В выпавшем списке запустите команду «Экспортировать… » (самая последняя в списке).
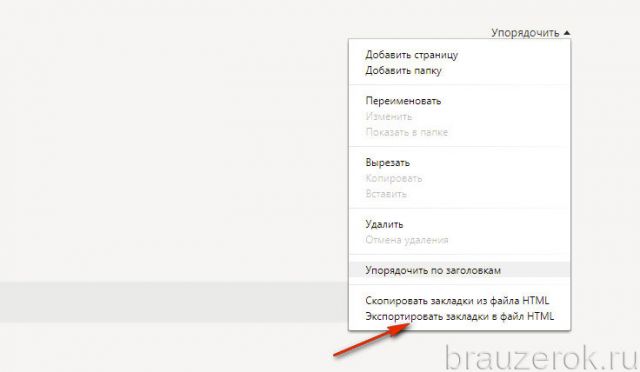
4. В системном окне укажите папку, в которую нужно поместить файл с копией закладок. По умолчанию ему присваивается имя «bookmarks_», но вы можете указать свой вариант названия. Затем нажмите «Сохранить».
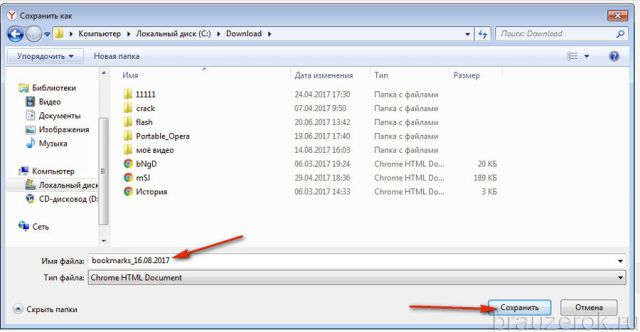
5. Сохранив ссылки в формате HTML, вы можете открывать их в любом браузере.
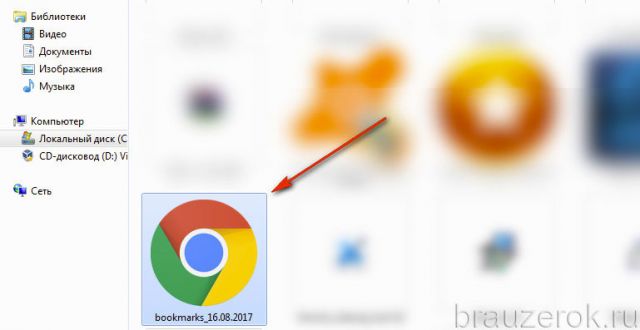
Клацните по иконке файла два раза и список URL, рассортированный по директориям (как вы их и размещали), откроется во вкладке.
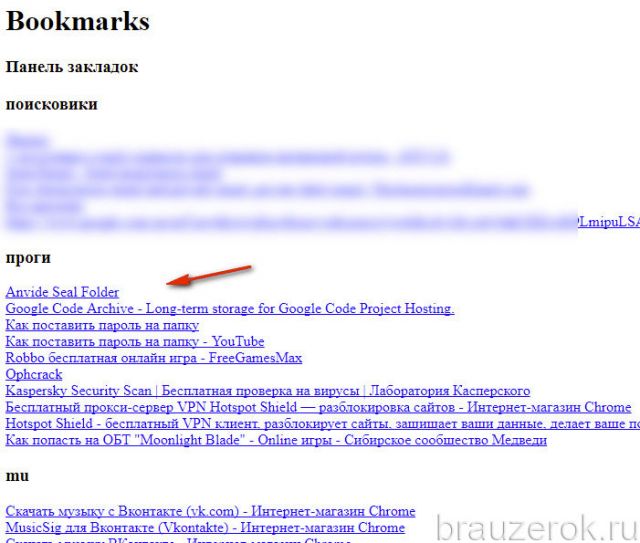
Любая закладка открывается при помощи клика мышкой. С этого же резервного файла можно выполнить и импорт URL, если вдруг возникнет вопрос, как переустановить закладки в Яндекс браузере после его удаления и повторной инсталляции.
Способ №2: синхронизация
Этот метод более продвинутый. Так как подразумевает удалённое хранение ссылок и других важных пользовательских данных и их перенос в браузер на других устройствах (а не только на домашнем ПК). Но для его реализации вам понадобится аккаунт в системе Яндекс (или учётные данные почтового ящика на Yandex). За неимением его обязательно нужно зарегистрировать (ссылка на форму на страничке поисковика).
1. Через меню браузера перейдите в раздел «Настройки». Вверху вкладки нажмите кнопку «Настроить …».
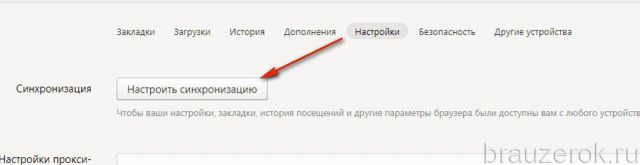
2. Авторизуйтесь в аккаунте (введите e-mail и пароль).
3. Кликните в панели «Включить…».
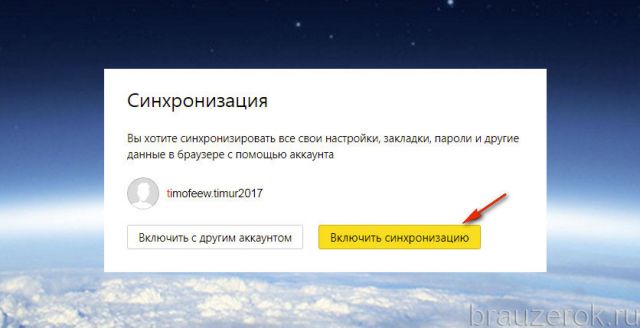
Для тонкой отстройки синхронизации в следующем окне кликните «Изменить… ».
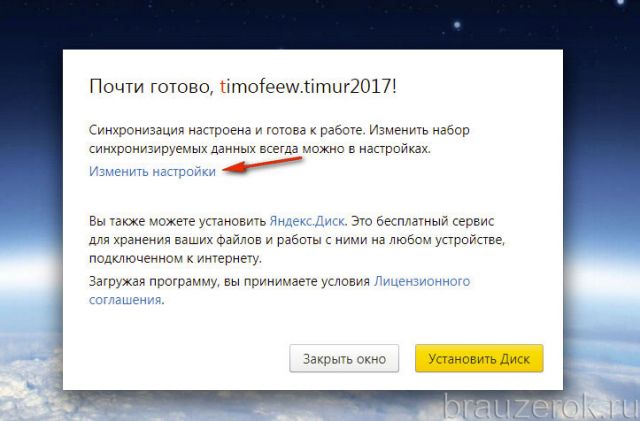
Уберите флажки возле тех элементов, которые резервировать не нужно, например, пароли (то есть неотмеченные типы данных не сохраняются).
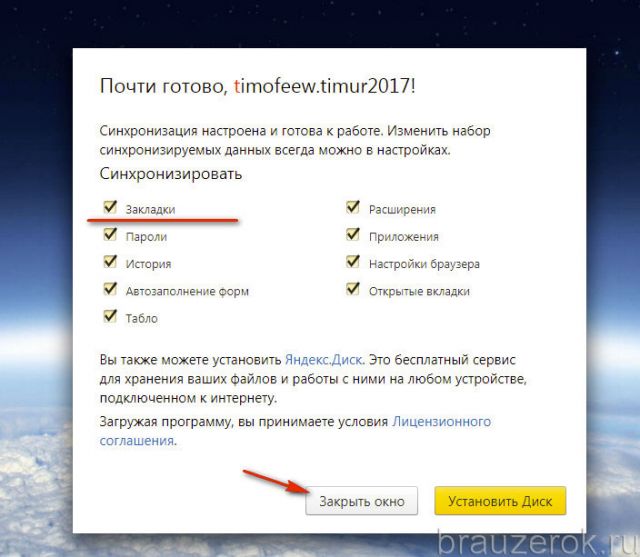
По завершении настройки клацните «Закрыть окно».
Процесс загрузки закладок посредством опции «Синхронизации» выполняется аналогичным образом. Нужно снова активировать опцию и пройти авторизацию в профиле Яндекса.
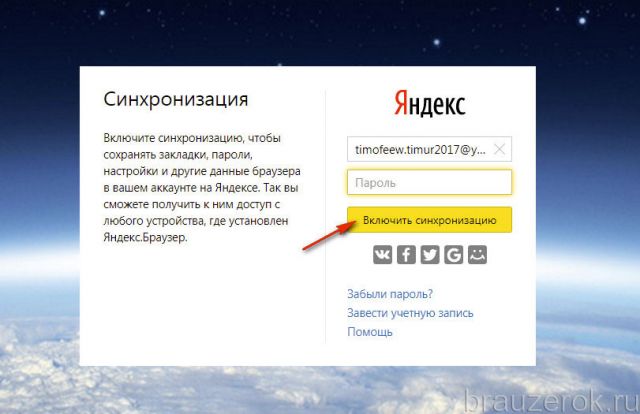
Импорт
Импортирование закладок тоже может осуществляться двумя способами. Каждый из них по-своему хорош в зависимости от конкретной пользовательской задачи. Рассмотрим пошагово их выполнение.
Способ №1: загрузка файла
Создание копии
Итак, чтобы перенести закладки из другого браузера, нужно предварительно их сохранить в файл в этом самом браузере. Эта процедура базируется на принципе экспортирования (см. предыдущую инструкцию).
Ниже приведены руководства сохранения копии для популярных браузеров:
Google Chrome
1. В меню Хрома откройте: Меню → Диспетчер закладок.
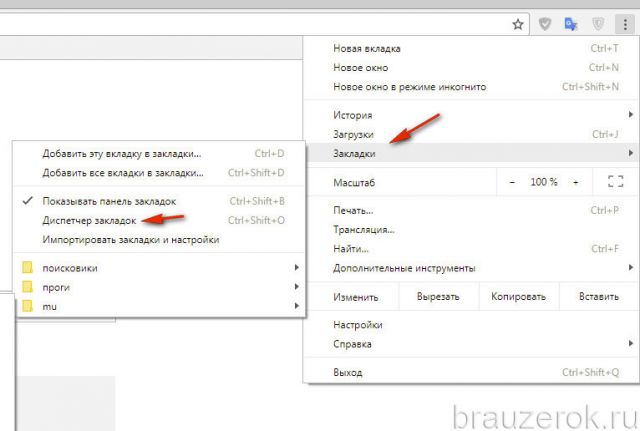
2. В панели клацните «Управление» и в списке активируйте «Экспортировать… ».
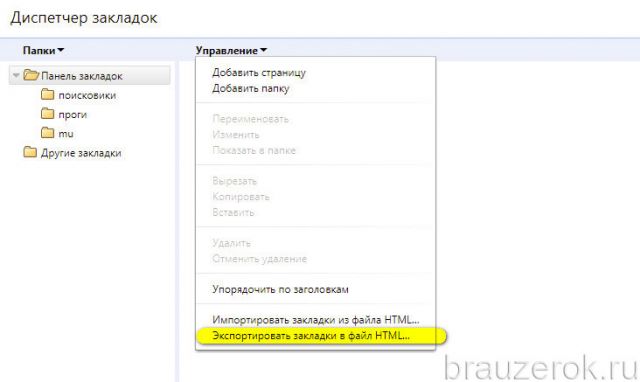
3. В окне «Сохранить как… » укажите папку для сохранения копии. При необходимости измените имя файла.
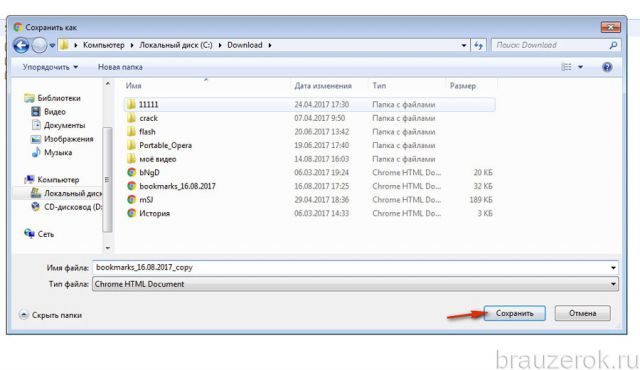
Firefox
1. Щёлкните в меню раздел «Закладки».
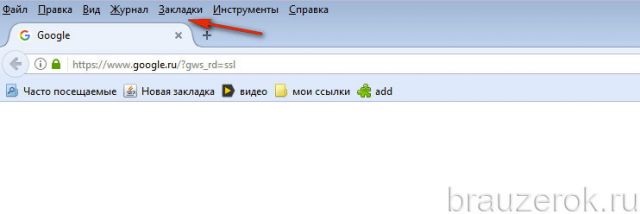
2. В панели нажмите «Показать все… » (первый пункт).
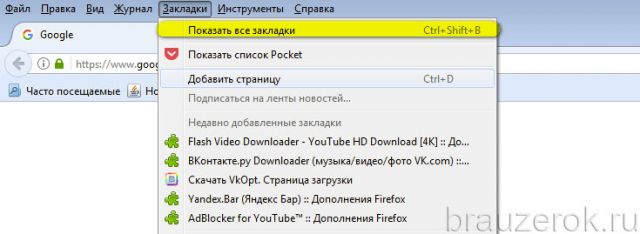
3. В Библиотеке кликом мышкой откройте список «Импорт … » и кликните пункт «Экспорт … в HTML-файл».
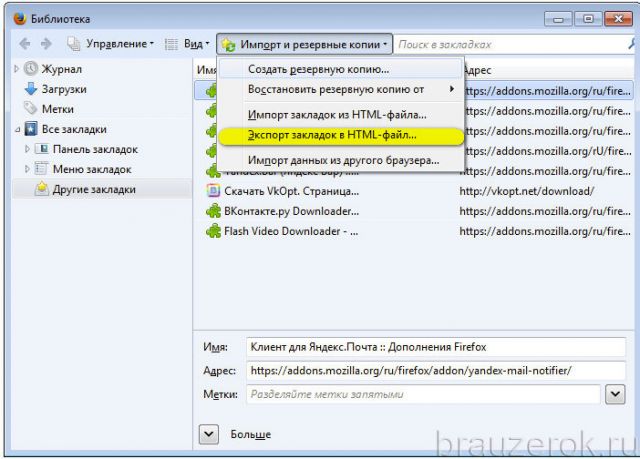
4. Укажите путь для сохранения файла.
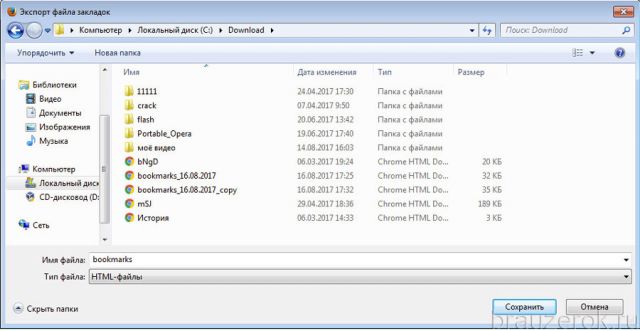
Опера
В Опера резервирование лучше выполнять при помощи специального аддона Bookmarks Import & Export. Его можно скачать в официальном магазине приложений для браузера.
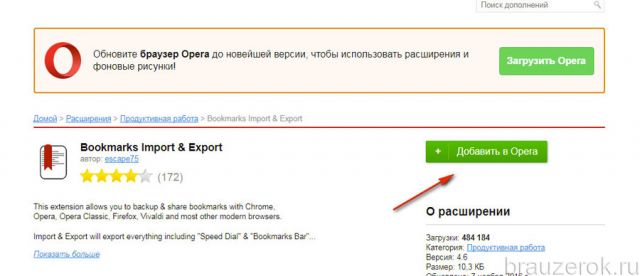
По окончании установки кликните по его иконке. На открывшейся страничке клацните «Export».
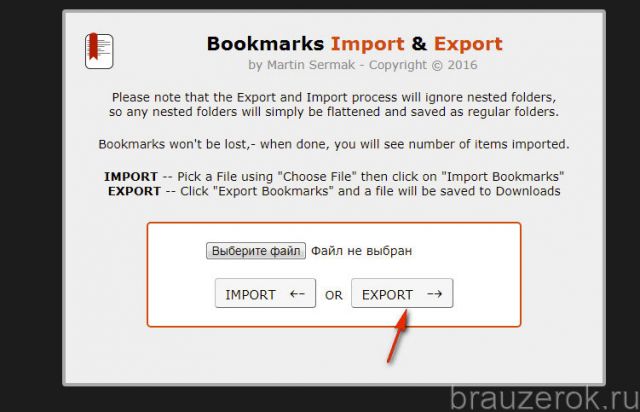
Резервная копия закладок сохраняется в папку загрузок. Эта директория задаётся в панели основных настроек Opera, в блоке «Загрузки».
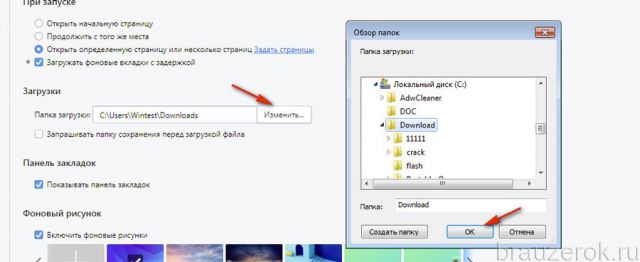
Чтобы просмотреть содержимое файла (убедиться в том, что все закладки успешно сохранены), кликните иконку «папка» в появившемся дополнительном окне по завершении процедуры импортирования.
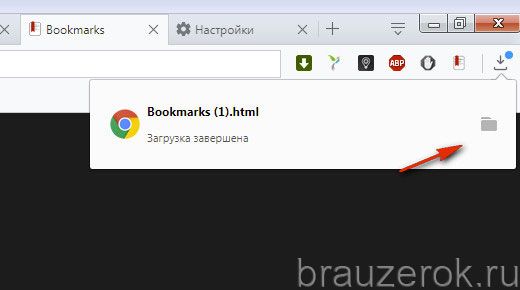
Восстановление из копии
Теперь, когда есть HTML-файл с копией, можно смело приступать к переносу закладок:
1. В меню нажмите: Закладки → Импортировать закладки.
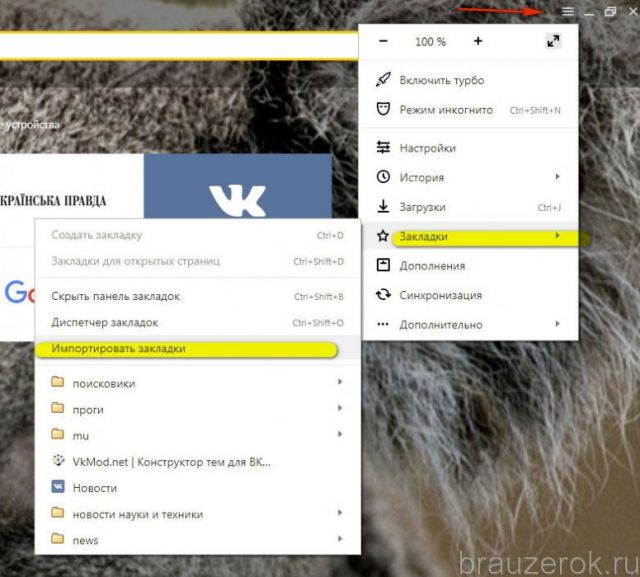
2. В панели «Перенос… », в ниспадающем списке, задайте «HTML-файл с закладками». Кликните «Перенести».
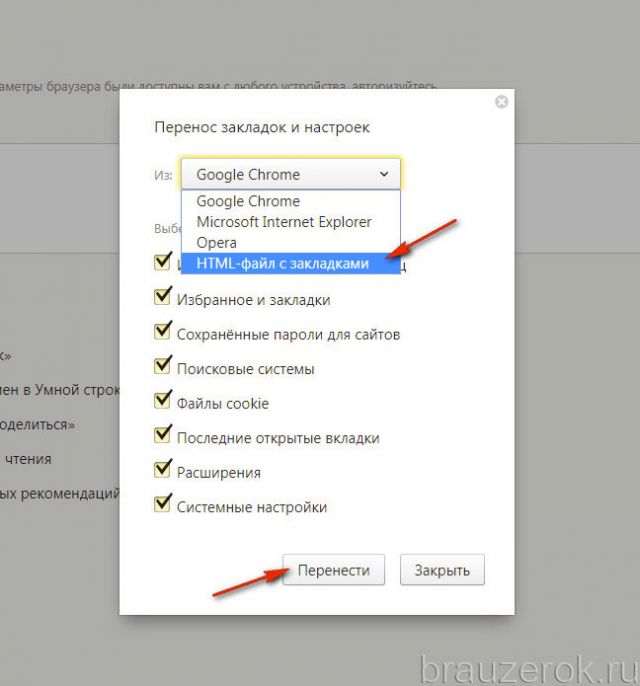
3. Нажмите «Выберите файл».
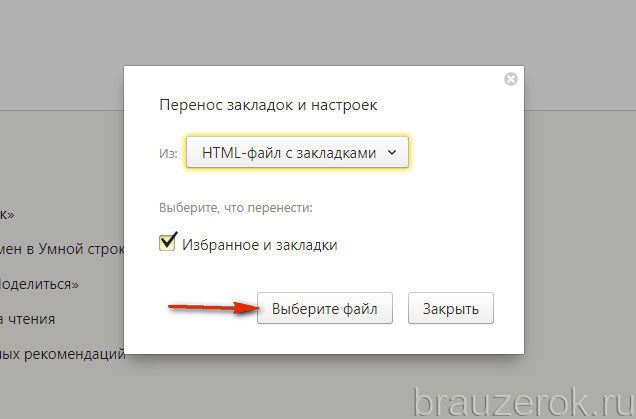
4. Укажите путь к копии. Кликните «Выбрать».
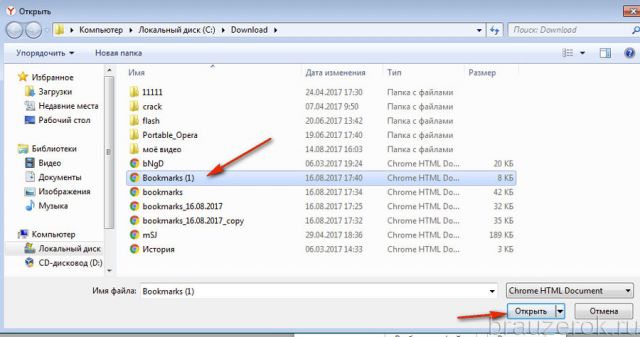
5. Чтобы папка с перенесёнными закладками отображалась на внешней панели, установите в окне «Получилось!» флажок возле строчки «Всегда показывать… ». Нажмите «Готово».
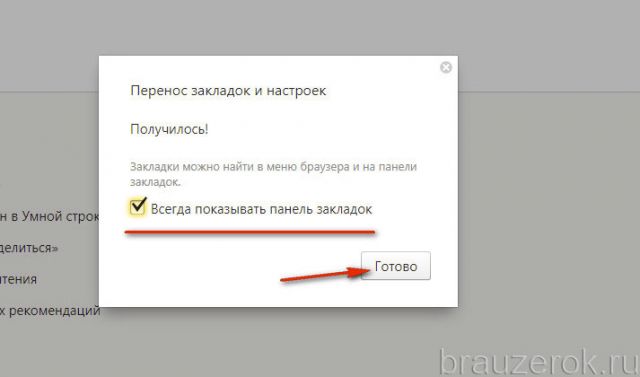
Ссылки из файла хранятся в директории Диспетчера «Другие закладки».
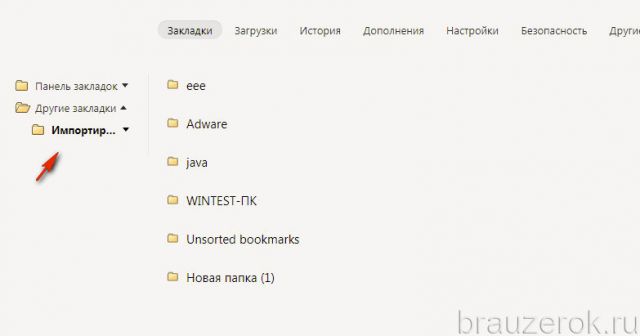
Способ №2: автоматический перенос из других браузеров
В этом способе используется такая же опция, как и в Способе №1, но с другой надстройкой.
1. Откройте: Закладки → Импортировать закладки.
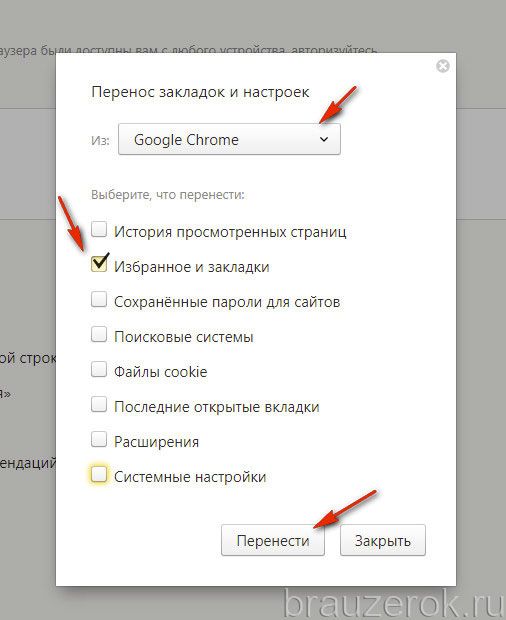
2. В списке «Из» укажите браузер, из которого вы хотите перенести закладки.
3. В перечне элементов обязательно установите «галочку» возле «Избранное и закладки».
Внимание! Таким же образом можно перенести и другие доступные данные. Для этого также отметьте их в списке.
4. Нажмите «Перенести».
5. Кликните «Готово» после импортирования.
Не забудьте воспользоваться настройкой отображения папки на внешней панели для быстрого доступа. По умолчанию название папки будет в формате «Закладки ».
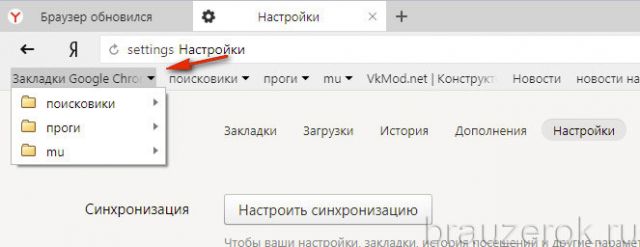
Сохраняйте закладки в файле, храните его на ПК, флешке, в удалённом хранилище, синхронизируйте их в профиле Яндекса. Со временем ваша коллекция закладок может насчитывать десятки, а то и сотни ссылок, и нужно следить за тем, чтобы они не потерялись. О том, как добавлять, удалять, просматривать закладки в Яндекс браузере, вы можете прочитать тут.
Как скопировать закладки из Яндекс.Браузера
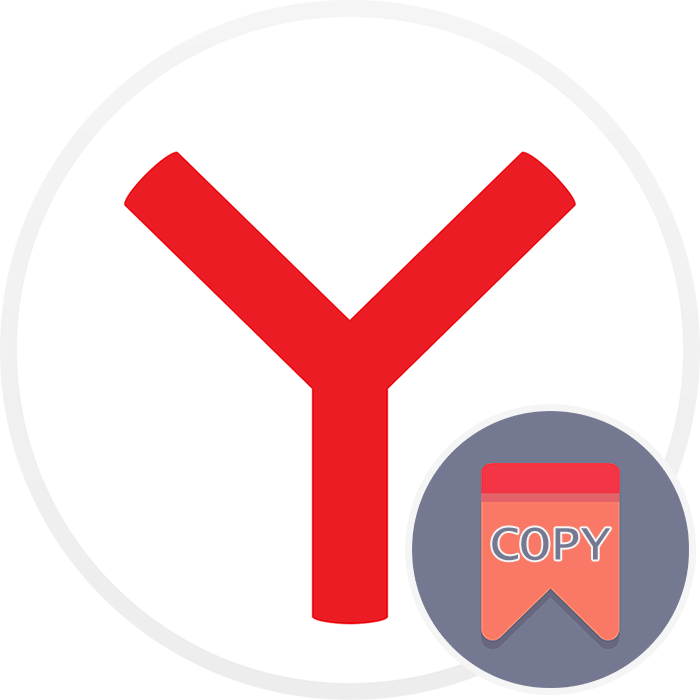
Закладки в Яндекс.Браузере, как и в любом другом веб-обозревателе, представляют собой специальный файл, в котором иерархично хранятся сайты, важные для пользователя и сохраненные им вручную. В любой момент их можно без труда скопировать, чтобы сохранить в дальнейшем как резервную копию, передать на другой компьютер без использования синхронизации. Рассмотрим способы того, как можно это выполнить.
Способ 1: Меню «Диспетчер закладок»
Как известно, закладкам в браузере от Яндекс отведен отдельный раздел. Через него можно не только управлять самими сохранениями и папками, но и выполнять импорт с экспортом. Так как сегодня нас интересует тема копирования, далее будет показано, как это осуществляется. Сам способ довольно удобный, но пригодится лишь тем, кто может запустить браузер. Когда такой возможности нет (например, после попытки его открыть появляется ошибка или ничего не происходит), переходите ко второму способу.
- Раскройте «Меню», наведите курсор на «Закладки» и оттуда перейдите в «Диспетчер закладок».
- Найдите сервисную кнопку в правой части и щелкните по ней. Выберите пункт «Экспорт закладок в файл HTML».
- Откроется окно с системным Проводником. Тут укажите директорию, если нужно, задайте имя на свое усмотрение и нажмите «Сохранить».
- Созданный файл можно открыть через любой браузер, поскольку это простейшая HTML-страница со ссылками.


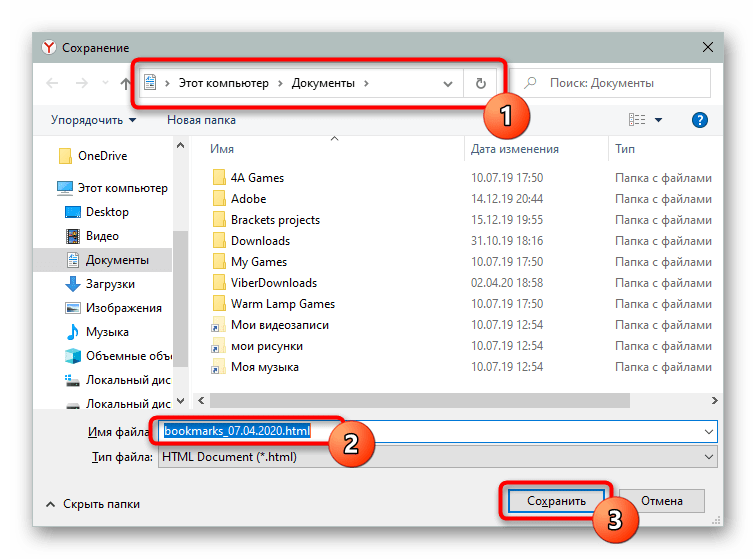

Но вот если в дальнейшем вы захотите снова вернуть все эти закладки в Яндекс.Браузер или другой веб-обозреватель, понадобится провести процедуру импорта. Выполнение этого действия меняется вместе с используемым проводником в интернет. В Яндекс.Браузере достаточно открыть «Меню», снова перейти в «Закладки», оттуда в «Импортировать закладки» и указать источник «HTML-файл с закладками». Либо зайти в то же сервисное меню из шага 2, но вместо экспорта воспользоваться пунктом «Импорт закладок из файла HTML». В обоих случаях он указывается через Проводник Windows.
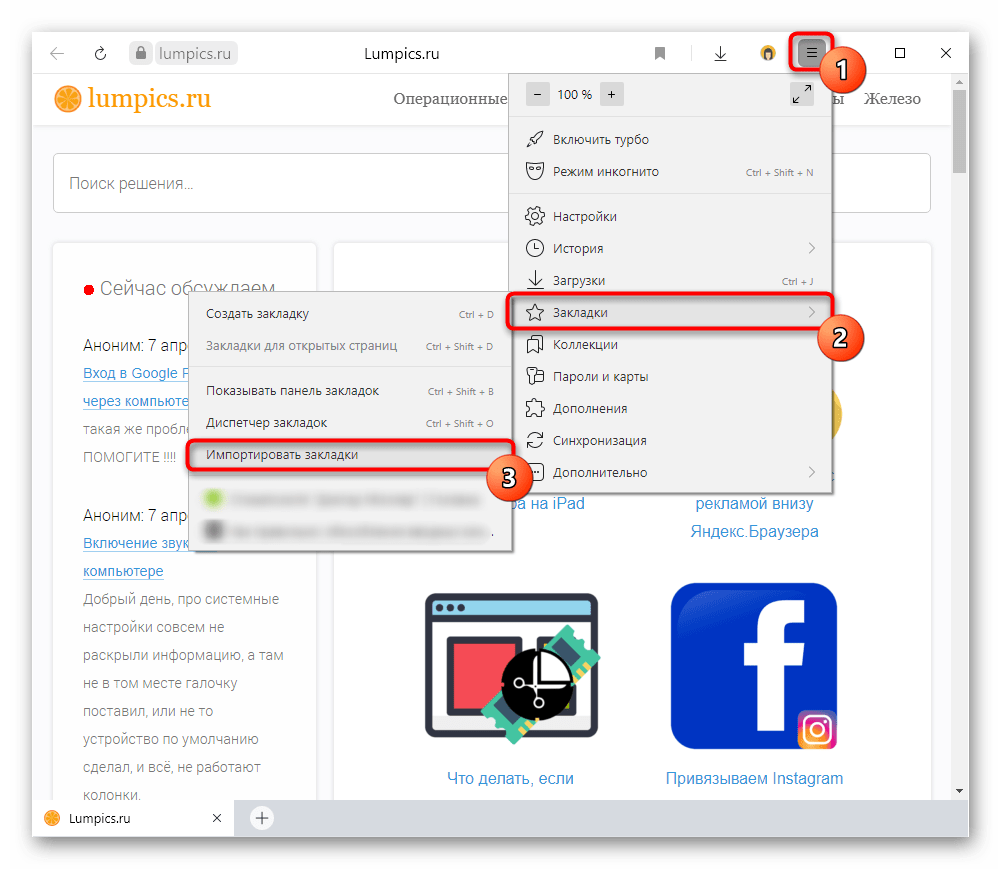
Читайте также: Импорт закладок в Google Chrome / Mozilla Firefox / Opera / Internet Explorer
Способ 2: Проводник Windows
Когда не открывается браузер или есть желание выполнить копирование в обход его запуска, можно воспользоваться системным Проводником. Суть метода заключается в копировании файла, содержащего закладки.
- Первым делом перейдите по пути
C:\Users\ИМЯ_ПОЛЬЗОВАТЕЛЯ\AppData\Local\Yandex\YandexBrowser\User Data, где вместо ИМЯ_ПОЛЬЗОВАТЕЛЯ будет папка с именем учетной записи. Если в Yandex всего один профиль, переходите в папку «Default». При использовании двух и более профилей ищите папку «Profile 1», «Profile 2» и т.д. Номер профиля зависит от даты его создания: «Default» — первый, автоматически создающийся после установки Яндекс.Браузера, «Profile 1» — первый профиль, созданный пользователем вручную, и так по цепочке. - Найдите файл «Bookmarks». Теперь вы можете делать с ним, что хотите: копировать, перетаскивать, удалить, открыть (как уже было сказано выше, это можно сделать и текстовым редактором, и любым браузером). Файлы «Bookmarks Log» и «Bookmarks Log-journal» на работоспособность и полноту закладок не влияют. В будущем вы можете поместить этот файл в ту же папку другого Яндекс.Браузера или даже другого обозревателя на этом движке, но учтите, что если там уже есть закладки, новым файлом вы замените список прошлых! Поэтому для их слияния необходимо использовать Способ 1.

Если вы не видите папку «AppData», значит, в Windows отключено отображение скрытых файлов и папок. Включите их видимость, воспользовавшись инструкцией по ссылке ниже.
Подробнее: Отображение скрытых папок в Windows 10 / Windows 8 / Windows 7
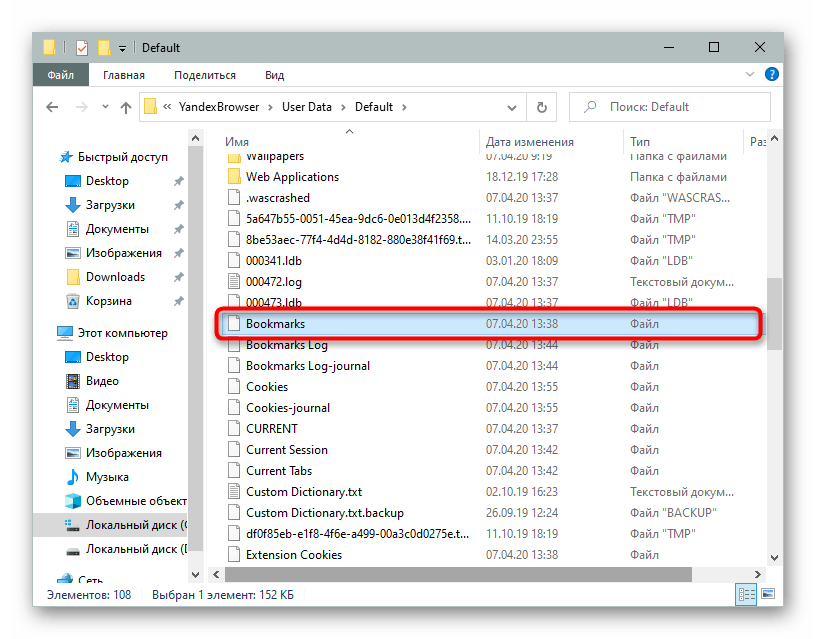
Способ 3: Включение синхронизации
Альтернативой предыдущим способам смело можно считать включение синхронизации, позволяющее пользователю, авторизовавшемуся под учетной записью Яндекс, получить список закладок на любом другом компьютере или мобильном устройстве. Если прошлые методы помогали скопировать и вставить их только в пределах компьютера, то для работы с избранными сайтами со смартфона и планшета понадобится именно синхронизация. Впрочем, она одинаково актуальна и при наличии нескольких ПК, где требуется иметь доступ к одним и тем же закладкам. Подробнее о настройке синхронизации мы уже рассказывали ранее в материале по следующей ссылке.
Подробнее: Как настроить синхронизацию в Яндекс.Браузере
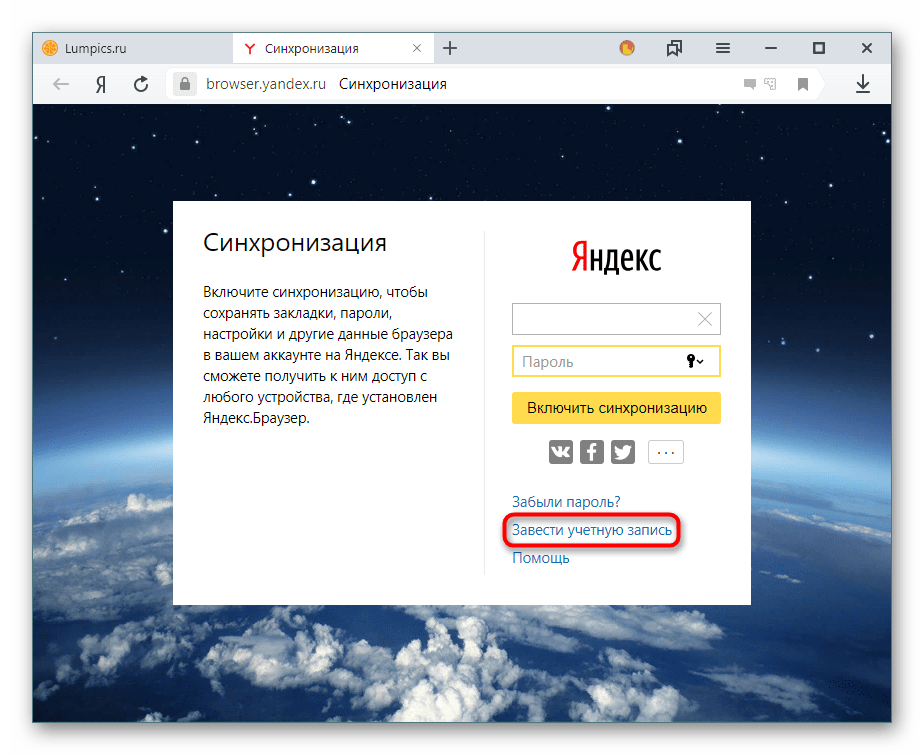
В этой статье мы показали 3 метода копирования закладок из Яндекс.Браузера целиком. Этого должно быть достаточно для того, чтобы перенести их на другое устройство или сохранить как копию.
 Мы рады, что смогли помочь Вам в решении проблемы.
Мы рады, что смогли помочь Вам в решении проблемы. Опишите, что у вас не получилось.
Наши специалисты постараются ответить максимально быстро.
Опишите, что у вас не получилось.
Наши специалисты постараются ответить максимально быстро.Помогла ли вам эта статья?
ДА НЕТКак из «Яндекс.Браузера» экспортировать закладки Каждый современный пользователь должен знать ответ на этот вопрос, потому что работа с закладками может быть очень полезной, особенно если вы хотите перенести интересные страницы с вашего компьютера на ваш компьютер или при переустановке Интернет браузер. Далее мы расскажем вам все об импорте и экспорте закладок в Яндекс.Браузере. В идеале эти операции проводятся без сторонних программ и приложений.
Закладки и браузеры
Как экспортировать закладки из Яндекс.Браузера? Первый шаг — это создать их. В противном случае задача не имеет смысла.
Для этого вам необходимо:
- Открыть интересующую вас страницу в браузере.
- В правом углу адресной строки нажмите на изображение звезды.
- Подтвердите операцию.
После этого формируется журнал закладок. Это то, что мы будем загружать и загружать в интернет-браузер.
А что называется закладками? Это название интересных страниц, добавленных в соответствующий журнал для быстрого перехода к определенному сайту. Ничего сложного или непонятного в этом нет.
Экспорт
Начиная с «Яндекс.Браузера» для экспорта закладок, вы можете использовать стандартные настройки приложения, которые чаще всего используются современными пользователями. Для импорта и экспорта интересных страниц не требуется установка сторонних программ и приложения.
Инструкции по выгрузке закладок будут выглядеть следующим образом:
- Откройте браузер.
- Нажмите на картинку с изображением шестерни. Это в правом верхнем углу браузера.
- Выберите «Закладки».
- Перейдите в «Диспетчер закладок».
- Нажмите на кнопку «Аранжировать».
- Выберите «Экспорт в HTML».
- Укажите путь сохранения и назовите полученный файл.
- Нажмите на ОК.
Осталось подождать несколько минут. Отныне понятно, как экспортировать закладки из Яндекс.Браузера. После выполненных действий на компьютере (по указанному пути) будет сформирован журнал интересных страниц в формате html.Его можно скопировать, например, на USB-накопитель, а затем использовать для импорта. Это еще одна простая задача, о которой должен знать каждый.
Импорт закладок
Мы выяснили, как экспортировать закладки из «Яндекс.Браузера». И как я могу вернуть интересные страницы в браузер? Скажите, после переустановки операционной системы или программы для интернет-серфинга?
Сделать это, как уже упоминалось, не сложно. Если человек знает, как экспортировать закладки из яндекса.Браузер, то их импорт не вызовет никаких сложностей.
Требуется:
- Запустите интернет-браузер.
- Откройте настройки программы.
- Перейдите в меню «Закладки» — «Диспетчер закладок».
- Нажмите на строку «Аранжировать».
- Выберите команду «Экспорт из HTML …».
- Укажите путь к заранее подготовленному журналу интересных страниц.
- Нажмите на ОК.
Через несколько минут пользователь сможет просмотреть журнал закладок.Все ранее доступные в браузере интересные страницы будут перенесены в интернет-браузер в полном объеме. Скорость обработки запроса зависит от объема журнала.
Расширение в помощь
Как экспортировать закладки в файл? «Яндекс.Браузер», как и любой другой интернет-браузер, позволяет реализовать идею всего за несколько минут, но этот сценарий подходит не каждому пользователю, поскольку документы могут быть потеряны, поэтому вы можете поступить иначе, используя специальное расширение, менеджер закладок.Atavi.
Как экспортировать закладки из Яндекс.Браузера? В html атави интересные страницы не создаются. Все данные хранятся на сервисе, что упрощает жизнь.
Инструкция в этой ситуации выглядит следующим образом:
- Загрузите и установите Atavi.
- Зарегистрируйтесь на сервисе.
- Выберите все закладки (страницы), которые вы хотите скопировать. В настройках можно нажать «Добавить в Atavi».
Вот и все. Чтобы загрузить данные, просто перейдите в приложение и нажмите кнопку «Начать импорт».Все это абсолютно бесплатно, быстро и удобно. Предлагаемый способ работает. Только этот метод используется не очень часто. Обычно пользователи предпочитают стандартные настройки интернет-браузеров.
Чтобы не потерять сгенерированный html, можно загрузить, скажем, специальное облако данных. И перейти на флешку. Тогда журнал интересных страниц останется нетронутым. Отныне каждый пользователь сможет ответить, как экспортировать закладки из Яндекс.Браузера.
р> ,В этой статье объясняется, как экспортировать закладки в файл HTML, который можно использовать в качестве резервной копии или для импорта в другой веб-браузер.
Нажмите кнопку Библиотека на вашей панели инструментов. (Если вы не видите его там, нажмите кнопку меню затем нажмите.) Нажмите, а затем нажмите Показать все закладки в нижней части.
- На панели инструментов в окне библиотеки щелкните Импорт и резервное копирование и выберите.
- В открывшемся окне «Экспорт файла закладок» выберите место для сохранения файла, который по умолчанию называется «bookmarks.html». Рабочий стол обычно является хорошим местом, но подойдет любое место, которое легко запомнить.
- Нажмите кнопку Сохранить. Окно «Экспорт файла закладок» закроется.
- Закройте окно библиотеки.
Ваши закладки успешно экспортированы из Firefox. HTML-файл закладок, который вы сохранили, теперь готов для импорта в другой веб-браузер.
,Прочтите о просмотре паролей учетных записей пользователей в их браузере на ПК или мобильном гаджете, с конкретными руководствами для каждого из 5 лучших браузеров. Любой современный браузер имеет функцию сохранения паролей. Это избавляет вас от необходимости каждый раз вводить регистрационные данные — мало кто может запомнить сотни логинов и паролей для своих любимых веб-сайтов и онлайн-сервисов.

Но что вы можете сделать, если автозаполнение по какой-то причине не работает, и вы не помните пароль или логин? Другая ситуация — когда вы хотите удалить все автоматически заполненные данные из вашего браузера, такие как логины, пароли, адреса и банковские реквизиты, чтобы убедиться, что другие люди их не видят.
Давайте узнаем, как просмотреть или удалить сохраненные пароли в Google Chrome, Opera, Яндекс.Браузере, Mozilla Firefox, Microsoft Edge или других браузерах. Вы также узнаете, как настроить автоматическое заполнение для логинов и адресов, а также данных банковской карты.
Google Chrome
Начнем с Google Chrome. Чтобы просмотреть все пароли, сохраненные вашим браузером:
Перейдите к Меню / Настройки / Дополнительно / Пароли и формы / Управление паролями


Это меню содержит все пароли, сохраненные вашим браузером в формате Сайт — Имя пользователя — Пароль .

По умолчанию пароль скрыт.Нажмите на кнопку в форме глаза, чтобы увидеть пароль.
Однако вы сможете увидеть его, только если эта функция включена. По умолчанию во всех браузерах эта функция включена. Если вы не хотите сохранять свои пароли и логины — отключите эту функцию и каждый раз вводите логины и пароли вручную.
Чтобы удалить сохраненный пароль, нажмите кнопку меню с тремя вертикальными точками рядом с паролем и выберите «Удалить».

Если вам нужно удалить все данные о сохраненных паролях, вы можете сделать это из меню для очистки истории просмотра.Для этого перейдите в меню Google Chrome и выберите История / История / Очистить данные . Установите флажок «Пароли» и нажмите «« Очистить данные ».

Узнайте больше о просмотре и очистке истории просмотра в нашем блоге.
Если вы используете Chrome Sync и учетную запись Google, все ваши логины и пароли также автоматически синхронизируются с вашей учетной записью Google. Вы можете просмотреть их все на странице своего аккаунта Google — https: // пароли.google.com.
Они синхронизируются как с вашего компьютера, так и с Android-устройств.

Яндекс.Браузер
Для просмотра сохраненных паролей в Яндекс.Браузере:
Перейти к Меню / Настройки / Настройки / Пароли и формы / Управление паролями .


Это меню содержит все пароли, сохраненные вашим браузером в формате Веб-сайт — Имя пользователя — Пароль .

По умолчанию пароль скрыт. Чтобы просмотреть его, нажмите на него и выберите Показать .

Иногда система может запросить пароль вашей учетной записи. В этом случае введите его.
Однако вы сможете увидеть пароли, только если эта функция включена.
Чтобы удалить все сохраненные пароли в Яндекс.Браузере, перейдите в меню очистки данных просмотра, выберите «Сохраненные пароли» и нажмите «Очистить данные просмотра.”

Подробнее о просмотре и очистке истории посещений в нашем блоге.
Opera
В Opera:
Перейдите к Меню / Настройки / Конфиденциальность и безопасность / Пароли и нажмите «Показать все пароли».

Это меню содержит все пароли, сохраненные вашим браузером в формате Сайт — Имя пользователя — Пароль .

По умолчанию пароль скрыт. Чтобы просмотреть его, нажмите на него и выберите Показать. Если система запрашивает пароль вашей учетной записи, введите его.
Пароли будут сохранены, только если эта функция активна. По умолчанию эта функция включена. При необходимости отключите эту функцию и каждый раз вводите логины и пароли вручную.
Чтобы удалить сохраненный пароль для веб-сайта, нажмите крестообразную кнопку напротив.
Вы можете удалить данные на всех сохраненных паролях с помощью функции очистки данных просмотра.Установите флажок «Пароли» и нажмите «« Очистить данные просмотра ».

Подробнее о просмотре и очистке истории посещений в нашем блоге.
Mozilla Firefox
Для просмотра сохраненных паролей в Mozilla Firefox:
Перейти к Меню / Опции / Конфиденциальность и безопасность / Формы и пароли / Сохраненные логины

Это меню содержит все логины и пароли, сохраненные вашим браузером в формате Сайт — Имя пользователя — Последнее изменение

По умолчанию пароли не отображаются.Чтобы показать их, нажмите на кнопку Показать пароли .
Если вы не хотите, чтобы ваши пароли и логины сохранялись — отключите эту функцию и каждый раз вводите логины и пароли вручную. Для этого просто отметьте функцию «Запоминать логины и пароли для сайтов».
В отличие от других браузеров, Mozilla Firefox не запрашивает пароль учетной записи Windows для просмотра других паролей. Для этого у Mozilla есть мастер-пароль.Когда вы установите его, никто не увидит ваши логины и пароли без вас.

Чтобы удалить один из сохраненных паролей, выберите его и нажмите «Удалить». Если вам нужно удалить все пароли, сохраненные в браузере, нажмите «Удалить все».

Microsoft Edge
В Microsoft Edge:
Перейти к Настройки / Расширенные настройки / Просмотреть дополнительные настройки / Управление моими сохраненными паролями

Это меню содержит все пароли, сохраненные вашим браузером

Однако в этом меню вы можете только удалить или изменить сохраненный пароль, но не можете его просмотреть.

Поскольку Edge — это встроенный в систему браузер с интегрированной системой безопасности и другими настройками Windows, данные его учетной записи хранятся в специальном системном расположении.
Для просмотра:
Перейти к панели управления / Диспетчер учетных данных / Веб-учетные данные Все логины и пароли, сохраненные с помощью Edge, хранятся здесь.

Чтобы просмотреть любой пароль, нажмите стрелку рядом с именем веб-сайта и выберите «Показать.” Для этого вам также потребуется ввести пароль вашей учетной записи — тот, который вы используете при входе в систему.

Чтобы удалить один из паролей, нажмите на ссылку «Удалить» ниже, в диспетчере учетных данных.
Чтобы удалить все сохраненные логины и пароли, перейдите в настройки Microsoft Edge и нажмите «Выберите, что очистить». Установите флажок «Пароли» и нажмите «Очистить».

Автозаполнение
Я хотел бы сказать пару слов о функции автозаполнения в браузерах, которая обычно встречается рядом с функцией запоминания паролей для веб-сайтов.Эта функция похожа на сохранение логинов и паролей. Таким же образом ваш браузер может запоминать имена, адреса, номера телефонов и даже данные банковской карты.
Как это работает? Например, вы заходите на сайт, чтобы совершить покупку (или заполните определенную форму или анкету). Когда вы нажимаете на поля для ввода данных, ваш браузер автоматически предложит использовать уже сохраненные данные. Просто выберите нужный вам вариант.

То же самое происходит с данными банковских карт.

Обычно, когда вы вводите данные в определенное поле, браузеры предлагают сохранить такую информацию.
Вы можете просмотреть или добавить такие данные автозаполнения в меню автозаполнения или в настройках автозаполнения вашего браузера. Это можно найти в настройках логина и пароля.

В этом меню вы можете просмотреть все данные, сохраненные для автоматического заполнения (адреса, имена, данные банковской карты), изменить, добавить или удалить их.

Данные автозаполнения могут быть полностью очищены вместе с историей просмотра.

Такие настройки выглядят аналогично в других браузерах. Я думаю, что нет необходимости вдаваться в детали для каждого из них.
Версии браузеров для мобильных устройств
Говоря о браузерах, которые люди используют на смартфонах или планшетах, все они имеют функции и настройки, аналогичные тем, которые есть в версиях для ПК. В мобильных версиях браузеров пункты меню могут иметь разные названия, но они работают одинаково.