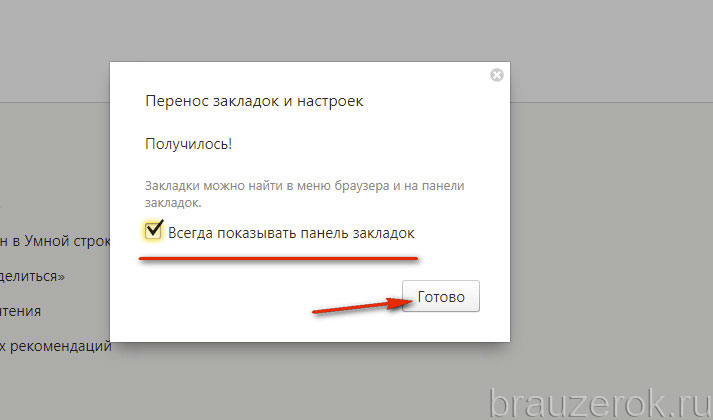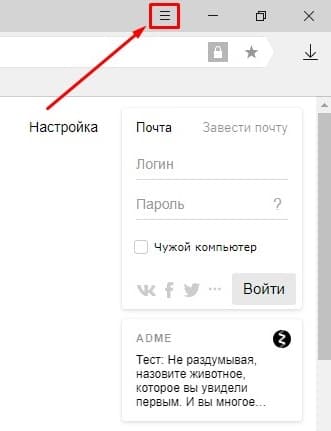Как экспортировать закладки из Яндекс Браузера
Иногда случается так, что необходимо сохранить закладки своего интернет браузера. Например, нужно его переустановить, так как начал глючить, или вы делаете переустановку операционной системы, или меняете свое устройство. Рассмотрим процесс сохранения закладок в Яндекс браузере.
Допустим, вы несколько лет накапливали закладки, они очень нужны для дальнейшего использования. Вручную их перебивать – это долго и трудно. Задача стоит такая: одним файлом сохранить закладки и, установив браузер повторно, экспортировать их.
Содержание статьи:
Выполняем экспорт закладок
Это весьма простое дело. Нужно только знать точную инструкцию и никаких проблем не будет. В вашем браузере существует “Диспетчер закладок”, найдите там кнопку “Упорядочить” и ссылку “Экспортировать ваши закладки в файл HTML…” Стоит, всего лишь, на нее нажать, указать желаемый путь и ваши закладки будут сохранены. Многие пользователи просто боятся кликать на кнопку “Упорядочить”, так как почему-то считают, что это означает “Упорядочить по алфавиту”.
Теперь нужен импорт закладок
В том случае, когда вы желаете вставить их в иной Яндекс браузер, понадобится выполнить почти полностью все предыдущие пункты, кроме самого последнего. Вместо операции “Экспортировать ваши закладки в файл HTML…” необходимо выбрать другую: “Импортировать” и обязательно указать правильный путь к файлу. Все, дело сделано. Можно пользоваться в новом компьютере браузером Яндекс, как будто ничего не изменилось.
Применение облачного хранилища
Большим прогрессом в последние годы стала возможность хранить всю информацию в “облаке”. Сломался ваш компьютер, потерялось, с любого другого можно получить доступ ко всем данным в облачном хранилище. Если включена синхронизация. Так и вам не нужно будет никуда ничего импортировать.
Онлайн-сервис Atavi
Также существуют сервисы, которые занимаются онлайн-менеджментом букмарков (закладок). Один из таких – бесплатный, новый и универсальный – Atavi. Он подходит для всех браузеров и устройств. Остальные функции программы:
- Выделяем мышкой необходимые букмарки и за 10 секунд отравляем их на другое устройство. Раз и экспорт выполнен.
- Всего за несколько нажатий в них можно зайти с любого устройства, включая Android и IOS.
- Это касается любого браузера, для всех есть расширение.
- Когда вы добавляете новую букмарку, она тут же появляется во всех устройствах. Вы забудете такие фразы, как скопировать и перенести.
 Информация не потеряется нигде.
Информация не потеряется нигде. - Закладки можно легко разбить на группы.
- Хранятся они в облаке и доступ к ним будет всегда иметься. Он не потеряется. Можно и Windows переустанавливать и Яндекс не бояться удалять, затем заново ставить.
- Автоматически всегда создаются для букмарков.
Установка сервиса
Делается это просто. Всего лишь нужно зарегистрироваться на Atavi.com. Для этого вводим только почту и дважды пароль. Аккаунт сразу же создан и выполняем настройку закладок. Рекомендуется сразу же установить для браузера Яндекс расширение Atavi. Сразу же можно импортировать все букмакеры с Яндекс браузера. Экспортировать отдельно их не надо. И все готово для работы.
Есть большой смысл установить данный сервис: можно навсегда забыть о такой операции, как импорт – экспорт закладок и шанс когда-либо их потерять.
Самая основная задача статьи выполнена. Теперь мы хорошо знаем, как импортировать наши букмарки, как вывести их из браузера, сохранив при этом в целостности и сохранности.
Статья была полезна?
Поддержите проект — поделитесь в соцсетях:
Яндекс Браузер как сохранить закладки в файл
Как быть если вы решили переустановить операционную систему Windows, что делать с Яндекс Браузер, как сохранить закладки в файл? Ведь никто не захочет терять нажитые не посильным трудом ссылки на важные страницы. Я подготовил для вас краткую инструкцию.
Сохраняем закладки
Как сохранить закладки в файл в Яндекс браузере? Существует два способа, один из них – синхронизация, второй – экспорт букмарков в HTML-файл, рассмотрим оба варианта.
Читайте также:
Синхронизация
Данная функция позволяет сохранить данные и настройки пользователя на облаке Яндекса. Сделать это довольно просто:
Сделать это довольно просто:
- Перейдите в настройки веб-обозревателя, кликнув по специальному значку в правом верхнем углу интерфейса и выбрав соответствующий пункт.
- Если вы не настраивали синхронизацию ранее, кликните по кнопке «Настроить синхронизацию».
- Укажите свои данные и нажмите кнопку «Включить синхронизацию».
- Браузер предложит установить Яндекс Диск, сделайте это, если есть такая необходимость.
- Теперь в настройках браузера, в разделе «Синхронизация» следует кликнуть на кнопку «Показать параметры».
- Там вы можете настроить, какие данные будут сохранены на серверах Яндекс.
Обязательно отметьте галочкой пункт «Закладки», если они по-настоящему вам дороги.
HTML-файл
Второй способ, как сохранить закладки в Яндекс браузере при переустановке винды или других обстоятельствах – перенести их в специальный файл:
- Запустите компьютер, браузер и откройте меню веб-обозревателя.

- Там наведите курсором на пункт «Закладки» и кликните на «Диспетчер закладок».
- Откроется Диспетчер, там нужно кликнуть по маленькой стрелочке в верхнем углу справа и выбрать
- Далее остается выбрать место на жестком диске, куда произойдет сохранение файла с bookmarks и нажать кнопку «Сохранить».
Также можно произвести экспорт настроек Яндекс браузера в файл и скопировать его на флешку, если нужно.
Заключение
Надеюсь вам все понятно, и вы справитесь с сохранением закладок. Задавайте свои вопросы в комментариях, постараюсь на все ответить.
Автор статьи
Артур Филатов
Техник по компьютерным системам, специалист среднего звена. С 2017 года основатель данного блога, в 2018 году окончил обучение.
Написано статей
222
Как сохранить закладки браузера перед переустановкой
Данная статья будет полезна тем кто собрался переустановить Windows, или хочет переустановить браузер, перенести закладки на другой компьютер. Многие из нас собирают закладки сайтов в избранное, а здесь в один прекрасный момент слетела Windows, или все ужасно тупит и вы ее решили переустановить, и все собранное за долгое время уходит в бытие. Чтобы с вами такого не случилось, и ваши закладки всегда были с вами – читайте статью, в ней мы рассмотрим самые популярные браузеры, и разные способы сохранить закладки, или как держать их всегда под рукой.
Многие из нас собирают закладки сайтов в избранное, а здесь в один прекрасный момент слетела Windows, или все ужасно тупит и вы ее решили переустановить, и все собранное за долгое время уходит в бытие. Чтобы с вами такого не случилось, и ваши закладки всегда были с вами – читайте статью, в ней мы рассмотрим самые популярные браузеры, и разные способы сохранить закладки, или как держать их всегда под рукой.
1. Сохранить закладки Google Chrome ;
2. Сохранить закладки Mozilla Firefox;
3. Сохранить закладки Opera;
4. Сохранить закладки Yandex;
5. Сохранить закладки Internet Explorer;
Google Chrome
Синхронизация с аккаунтом Google
:Чем хорош Google Chrome – достаточно иметь аккаунт Google и ваши закладки будут с вами всегда на любом компьютере!
Создайте аккаунт Google – данное действие вам позволит синхронизировать закладки и пароли на любых компьютерах.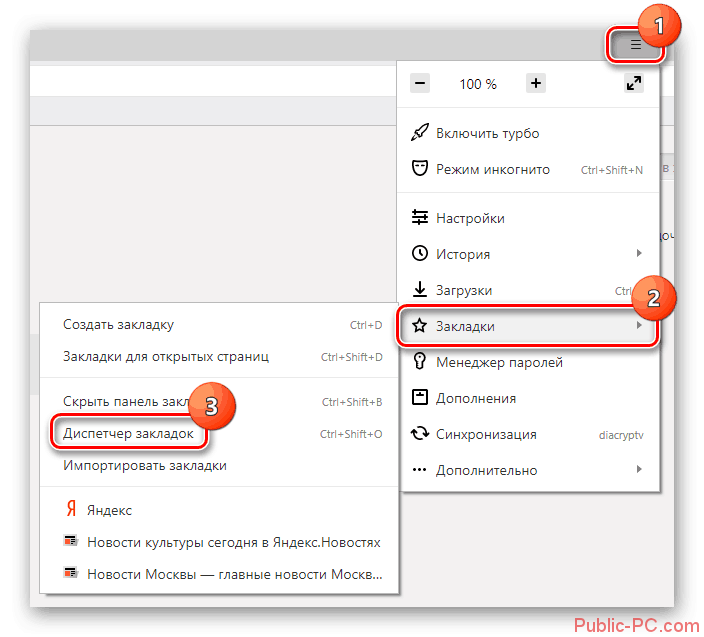 Кроме этого у вас будет почта на gmail, возможность работать с play market, облако для хранения ваших данных и открытия их с любого компьютера, и много других нужных функций.
Кроме этого у вас будет почта на gmail, возможность работать с play market, облако для хранения ваших данных и открытия их с любого компьютера, и много других нужных функций.
Если аккаунт у вас есть – зайдите в браузер Google Chrome. При первом запуске вам предложит ввести данные вашей учетной записи Google. Если этого не произошло – откройте форму, введите логин и пароль. Теперь всё, что вы будете сохранять в закладки – будет доступно на любом устройстве, где вы введете данные аккаунта Google. Проще говоря можно смело переустанавливать Windows, потом установить Chrome, ввести туда свой логин и пароль, и все закладки подтянутся. А можно подключить свой аккаунт на другом компьютере и все закладки (пароли, история, и т.д.) появятся и там. Настройки синхронизации закладок в браузере Google Chrome можно глянуть или изменить здесь.
С помощью файла Bookmarks
Если вы не хотите создавать аккаунт Google – есть второй способ сохранить закладки Google Chrome перед переустановкой:
1. Откройте Google Chrome и зайдите в “Диспетчер закладок”: нажмите клавиши Ctrl+Shift+O (или справа вверху нажмите на три точки => выберите “Закладки” => Диспетчер закладок => Упорядочить => Экспортировать закладки в файл Html.
Откройте Google Chrome и зайдите в “Диспетчер закладок”: нажмите клавиши Ctrl+Shift+O (или справа вверху нажмите на три точки => выберите “Закладки” => Диспетчер закладок => Упорядочить => Экспортировать закладки в файл Html.
2. Вам предложит сохранить файл с закладками, выберите путь сохранения (если вы собрались переустанавливать Windows, то лучше на флешку или в облако), переименуйте если вам не нравится название, и нажмите на “Сохранить”.
Чтобы после переустановки браузера подтянуть закладки – нужно в том же диспетчере закладок выбрать “Импортировать закладки из файла Html”=> выбрать файл который вы сохранили перед переустановкой и нажать “Открыть”.
Ваш профиль Google Chrome хранится по пути “C:\Users\имя пользователя \AppData\ Local\ Google\ Chrome\”.
Вывод: есть два способа сохранения закладок в Google Chrome, но самый практичный -создать аккаунт Google и подвязать к вашему браузеру. Ведь возможно завтра уехав за пару сотен километров вам понадобится страница из закладок на вашем компьютере, а вы просто войдете в хром под свое записью и откроете ее.
Ведь возможно завтра уехав за пару сотен километров вам понадобится страница из закладок на вашем компьютере, а вы просто войдете в хром под свое записью и откроете ее.
Как сохранить закладки Mozilla Firefox
С помощью файла Bookmarks:
1. В открытом браузере Firefox нажмите клавиши Ctrl+Shift+b (или справа вверху нажмите на “Просмотр истории, сохраненных закладок и других данных” => “Закладки” => “Показать все закладки”)
2. С левой стороны выберите “Все закладки” => вверху нажмите на “Импорт и резервные копии” => Экспорт закладок в HTML -файл.
3. Выберите куда сохранить файл с закладками (лучше всего на флешку или в облако), назовите его и нажмите на “Сохранить”.
Чтобы подтянуть закладки в новый браузер – выполните первый пункт с инструкции выше, нажмите на “Импорт закладок из HTML файла” => выберите файл с закладками и нажмите “Открыть”.
Синхронизация с помощью почты:Синхронизация удобная вещь, ввели логин и пароль в браузер Mozilla Firefox, и во время работы с ним все закладки (пароли, история и т.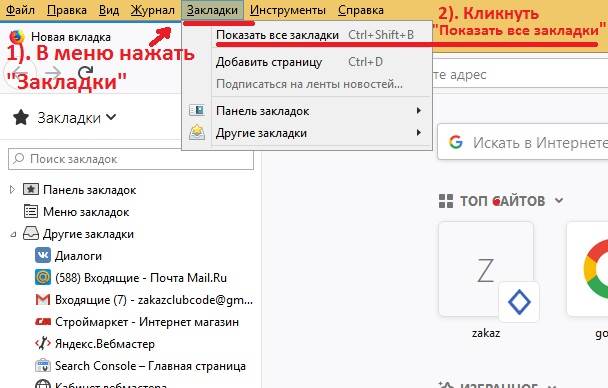 д.) будут подвязаны к вашей почте. Это даст вам возможность восстановить все настройки браузера на другом компьютере, или после переустановки браузера.
д.) будут подвязаны к вашей почте. Это даст вам возможность восстановить все настройки браузера на другом компьютере, или после переустановки браузера.
1.В открытом браузере нажмите на три линии справа вверху и выберите “Войти в Синхронизацию” (как показано на рисунке). Нажмите на “Нет учетной записи? Давайте создадим”.
2. Введите адрес любой своей электронной почты => придумайте и напишите пароль для учетной записи Firefox => введите сколько вам лет и нажмите на “Создать учетную запись”.
3. На вашу почту (введенную в предыдущем пункте) придет письмо с ссылкой на подтверждение регистрации, откройте письмо => нажмите на ссылку и после этого у вас в браузере появится окошко с выбором параметров синхронизации. Поставьте галочки на нужных настройках, нажмите на “Начать”. Всё, с этого момента все закладки, пароли, история (все, что вы выбрали в настройках), будет вам доступно на любом компьютере, или после переустановки браузера.
Ваш профиль браузера Mozilla Firefox находится по адресу “C:\Users\имя пользователя\ AppData\ Roaming\ Mozilla\”.
Вывод: у вас есть два способа сохранить закладки в браузере Mozilla Firefox. Но самый простой – синхронизация с почтой, закладки всегда под рукой в любом месте земного шара.
Как сохранить закладки Opera
Используя синхронизацию:
1. В открытом браузере слева вверху нажмите на “Opera” => Синхронизация.
2. Если вы ранее пользовались синхронизацией Opera – нажмите на “Войти” => введите логин и пароль, после этого все данные синхронизируются. Если ранее вы не пользовались синхронизацией в “Opera” => нажмите на “Создать учетную запись” => напишите любую свою электронную почту, придумайте и напишите пароль => нажмите на “Создать учетную запись” => нажмите на “Синхронизация”. Чтобы настроить то, что вы хотите синхронизировать – в адресную строку введите opera://settings/syncSetup и нажмите клавишу Enter.
После синхронизации закладки будут привязаны к созданной вами учетной записи и если вы войдете под ней на другом компьютере в “Opera” (или если переустановите браузер на своем компьютере и войдете под ранее созданной учетной записью) – все закладки подтянутся.
С помощью файла Bookmarks:
1. В открытом браузере нажмите на “Opera” => “Закладки” => “Экспорт закладок”.
2. Выберите место для сохранения и нажмите на “Сохранить”.
Чтобы импортировать из файла сохраненные закладки – в открытом браузере нажмите на “Opera” => “Закладки” => “Импорт закладок и настроек” => возле “Откуда” выберите “HTML-файл закладок” и нажмите на “Выберите файл”.
Выберите файл с сохраненными закладками и нажмите на “Открыть”.
С помощью расширения:
Также вы можете установить расширение Bookmarks Import & Export и с его помощью экспортировать закладки в HTML файл или импортировать их с него.
Ваш профиль браузер Opera находится в C:\Users\имя пользователя\AppData\Roaming\Opera Software\Opera Stable\ .
Вывод: есть несколько вариантов сохранения закладок, все несложные и не требуют от вас много действий.
Как сохранить закладки Yandex
Настроить синхронизацию закладок Yandex
:Откройте браузер Yandex => зайдите в меню (три линии справа вверху) => Синхронизация => введите логин и пароль от вашего почтового ящика Яндекс, если у вас его нет- нажмите на “Завести учетную запись” => нажмите на “Включить синхронизацию” => выберите то, что вы хотите синхронизировать.
Всё, теперь все данные будут привязаны к вашему почтовому ящику и вы сможете открыть свои закладки из любого места на планете, главное помнить свой логин и пароль.
С помощью файла Bookmarks:
1. Откройте “Диспетчер закладок”, с помощью кнопок Ctrl+Shift+O, или зайдя в меню => Закладки => Диспетчер закладок.
2. Нажмите на “Упорядочить” => Экспортировать закладки в файл HTML.
3. Выберите куда сохранить файл (лучше на флешку, или в облако) и нажмите “Сохранить”.
Чтобы подтянуть закладки из файла после переустановки браузера – нужно зайти в “Диспетчер закладок” => Упорядочить => Скопировать закладки из файла HTML” => выбрать файл с закладками нажать на “Открыть”.
Ваш профиль Яндекс браузера хранится по адресу C:\Users\имя пользователя\AppData\Local\Yandex\.
Вывод: Проще всего завести себе ящик яндекса и привязать его к вашему браузеру, после чего вы сможете подтягивать свои настройки на любом компьютере и в любой точке земного шара. И конечно же сможете просто переустановить Windows, установить Яндекс браузер, ввести ваши данные, после чего подтянутся все настройки.
Как сохранить закладки Internet Explorer
К сожалению, на момент написания статьи у меня не было доступа к Windows 8 и выше, там если вы входите под своей учетной записью майкрософт, то настройки Internet Explorer синхронизируются.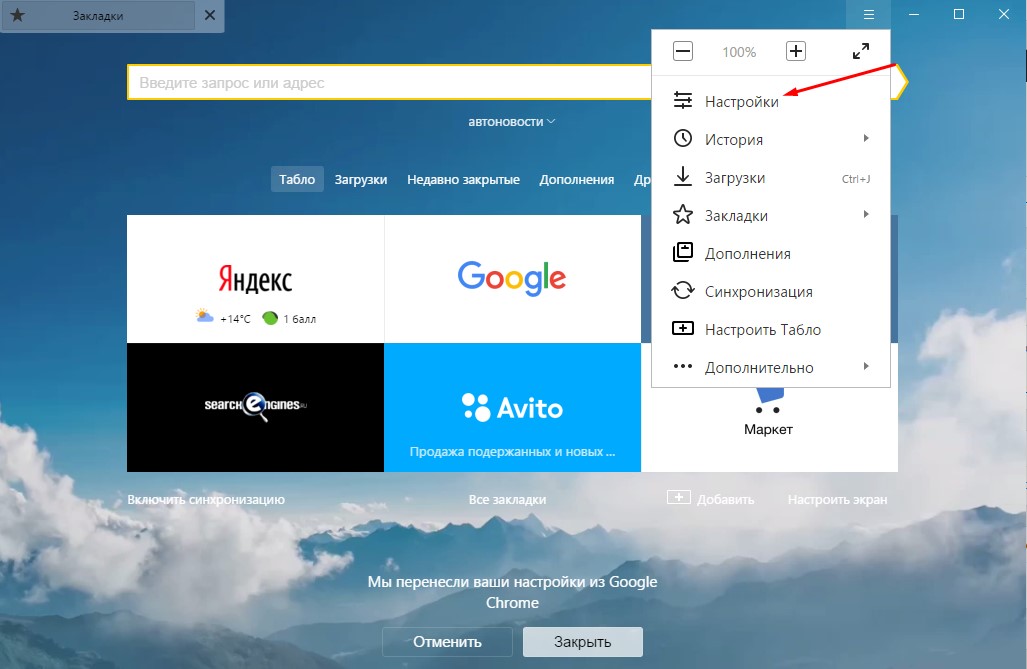 А до 8ой версии Windows синхронизация не доступна, по этому сохраняем закладки в файл Bookmarks.
А до 8ой версии Windows синхронизация не доступна, по этому сохраняем закладки в файл Bookmarks.
1. Откройте Internet Explorer => зайдите в “Файл” слева вверху, если данного меню нет -нажмите Alt на клавиатуре и меню появится => Импорт и экспорт.
2. Вам предложит экспортировать или импортировать файл, ставим галочку напротив “Экспортировать в файл” и нажимаем “Далее” (импорт вам понадобится когда вы захотите вытянуть настройки браузера Internet Explorer из файла).
3.Выберите, что и куда вы хотите сохранить и нажмите “Далее”.
На сегодня всё, если вы знаете другие способы – пишите в комментариях. Удачи Вам 🙂
Читайте также: Как восстановить несохраненный документ Word;
Как восстановить удаленный файл: Полное руководство;
Как отключить автозапуск лишних программ в Windows
Как создать и управлять закладками в Яндекс Браузере
Удобно, когда любимые сайты всегда под рукой. Достаточно кликнуть на иконку, закреплённую в верхней панели под умной строкой, и страница тут же открывается. Не приходится вспоминать полный адрес сайта или искать его через поиск. Но не все пользователи знают, как сделать закладку в Яндекс Браузере — в этой статье мы расскажем, как работать с сохраненными страницами, как создавать группы закладок, как закрепить их на табло и многое другое.
Достаточно кликнуть на иконку, закреплённую в верхней панели под умной строкой, и страница тут же открывается. Не приходится вспоминать полный адрес сайта или искать его через поиск. Но не все пользователи знают, как сделать закладку в Яндекс Браузере — в этой статье мы расскажем, как работать с сохраненными страницами, как создавать группы закладок, как закрепить их на табло и многое другое.
Включаем видимость панели закладок
Перед тем, как добавить закладки в Яндекс на панель быстрого доступа её нужно включить. Она расположена сразу под «умной» строкой, куда вы пишете свои поисковые запросы. По умолчанию после установки браузера она отключена.
- Открываем меню настроек Яндекс.Браузера.
- Переходим в «Настройки».
- Пишем в поисковой строке в левой колонке «Панель закладок» для быстрого поиска нужного раздела.
- Отмечаем галочкой пункт «Показывать панель закладок».
Обратите внимание, чтобы была установлена галочка «Показывать иконки сайтов» — это маленькие изображения (фавикон) рядом с названием, они помогут быстрее сориентироваться, найти нужный сайт, если страниц много.
Избранное в Яндекс.Браузере
Для хранения любимых сайтов в Яндекс.Браузере есть специальная страница, она называется «Диспетчер закладок». Попасть туда можно тремя способами:
- скопировать ссылку browser://bookmarks/ и вставить в адресную строку;
- открыть диспетчер через меню настроек Яндекс.Браузера;
- с помощью комбинации горячих клавиш Ctrl+Shift+O.
Добавляем страницу на панель в Яндексе
Сделать новую закладку в Яндексе можно несколькими способами как через меню настроек, так и с помощью горячих клавиш.
Через значок в «Умной строке»
В конце «Умной строки» расположена иконка в виде флажка. В более ранних версиях браузера эта кнопка выглядела как звёздочка.
- Находясь на странице, которую мы хотим сохранить, кликаем на этот флажок — откроется небольшое окно.
- Здесь выбираем, куда мы хотим сохранить сайт. На панель, отдельную папку или в коллекцию.
- В верхней части окна мы можем отредактировать название сайта, кликнув на иконку в виде карандаша.

- Выбираем папку «Панель закладок» и кликаем «Готово».
Через меню Bookmarks
- Открываем «Закладки» (Bookmarks).
- В правом верхнем углу нажимаем меню и выбираем «Создать закладку».
- Пишем в диалоговом окне название сайта и его адрес — кликаем «Готово».
С помощью «горячих» клавиш
Находясь на интересующей странице, которую мы хотим сохранить, нажимаем комбинацию клавиш Ctrl+В. В открывшемся окне выбираем папку, куда мы будем сохранять нашу страницу, при необходимости редактируем имя.
Просмотр и действия с сохраненными страницами
На странице Bookmarks (browser://bookmarks/) мы видим список всех наших сохранённых сайтов. Они могут быть рассортированы по папкам или просто одним списком.
При клике правой клавишей мыши на конкретном сайте в этом списке мы можем выполнять следующие действия:
- Открыть в новой вкладке
- Открыть в новом окне
- Открыть в режиме инкогнито
- Изменить
- Вырезать
- Копировать
- Добавить закладку
- Добавить папку
При клике «Добавить папку» задаём ей имя. Дальше эти страницы, в любую папку, можно перемещать обычным перетаскиванием. Зажимаем мышкой конкретную ссылку и не отпуская, тащим её в эту новую папку. Таким образом, мы можем отсортировать все сайты по категориям для удобного поиска, если их много.
Дальше эти страницы, в любую папку, можно перемещать обычным перетаскиванием. Зажимаем мышкой конкретную ссылку и не отпуская, тащим её в эту новую папку. Таким образом, мы можем отсортировать все сайты по категориям для удобного поиска, если их много.
На панели закладок их также можно перетаскивать с места на место и из папки в папку.
Импорт закладок
Настройки и сохраненные сайты можно перенести из другого браузера.
- Для этого открываем меню настроек браузера и выбираем «Закладки» во всплывающем окне выбираем «Импортировать закладки».
- В разделе «Источник» выбираем обозреватель или HTML-файл, откуда мы ходим перенести настройки.
- Следуем подсказкам.
Все настройки этого браузера, откуда мы импортировали данные, будут перенесены в Яндекс.Браузер.
Экспорт закладок в файл
Если нам нужно, наоборот, сохраненные сайты перенести в другой браузер:
- На странице Bookmarks открываем меню и выбираем «Экспорт закладок в HTML-файл».

- Откроется окно — сохраняем файл на диске компьютера.
- При необходимости задаём ему примечательное имя. Не забываем, куда мы сохранили файл, он нам понадобится при импорте настроек.
Синхронизация закладок
Отличный способ сохранить все свои пользовательские настройки — это синхронизировать их со своим аккаунтом Яндекс. В этом случае все ваши данные, сохранённые в браузере: история просмотров, cookie, сохранённые пароли и, конечно, же часто посещаемые сайты, будут доступны с любого устройства: будь то рабочий ПК, смартфон или планшет.
- Открываем главную страницу и кликаем по кнопке «Настройки Яндекс.Браузера».
- Жмём в открывшемся окне «Сохранить данные».
- Вводим логин и пароль от аккаунта Яндекс.
Если у вас нет аккаунта Яндекс создайте его, кликнув на соответствующую ссылку. Это займёт не более 2 минут.
Подробнее о синхронизации в Яндекс.Браузере вы можете прочитать в этой статье.Создаём несколько закладок за один раз в Яндексе
Если вам нужно сохранить сразу несколько вкладок — это можно сделать одним кликом:
- Наводим курсор мыши на одну из открытых вкладок и выполняем правый клик мыши. Выбираем в контекстном меню пункт «Добавить все вкладки в закладки».
- Задайте название для новой папки и выберите, куда её сохранить.
Добавляем визуальные закладки в Яндексе
Яндекс.Браузер позволяет добавлять визуальные плитки с сайтами на главный экран. Это табло на стартовой странице. По умолчанию там отображаются 8 самых часто посещаемых страниц. Но вы можете настроить его по своему усмотрению.
- Переходим на главную страницу браузера.
- Наводим курсор мыши на одну из плиток на табло.
- Здесь мы можем удалить, кликнув на крестик, или закрепить, тогда она всегда будет располагаться на этом табло в этой ячейке.
- Нажимаем «Добавить» и выбираем «Сайт» или «Папку».
- Вставляем в поле адрес сайта или выбираем из недавно посещённых.
- Захватив плитку курсором мыши, мы можем перетаскивать её, чтобы разместить в удобном месте. Мы можем создавать неограниченное количество визуальных закладок. Здесь также мы можем создавать папки с сайтами, отсортированными по категориями.
Удаляем визуальные закладки в Яндексе
Удалить плитки из табло ещё проще, чем их туда добавить. Наводим курсор мыши на плитку, тут же подсветятся кнопки управления, нажимаем на крестик или выполняем правый клик мыши и в контекстном меню выбираем «Удалить».
Создаём закладку в Яндексе на Андроид
Яндекс.Браузер для мобильных устройств также поддерживает функцию сохранения закладок.
- Чтобы сохранить страницу на Андроид переходим на интересующий сайт со своего смартфона.
- Кликаем в нижней панели на кнопку меню в виде трёх точек.
- Здесь выбираем «Добавить в закладки».
- Меню с сохраненными страницами в мобильном браузере можно открыть, кликнув на кнопку в виде трёх полос. Здесь выберите «Синхронизировать ваши закладки с компьютером».
Если вы выполняли синхронизацию с аккаунтом Яндекс все ваши сохраненные сайты будут перенесены в мобильное устройство. Страницы, сохранённые непосредственно в телефоне, будут помещены в папку «Телефон».
Как сохранить закладки в Яндекс.Браузере с помощью диспетчера закладок и с помощью файлового менеджера
10 Январь 2017 Юрий Хрипачев Главная страница » О софте » Браузеры Просмотров: 2181Со временем в браузере накапливается много полезных закладок, которые не хочется терять при покупке нового компьютера или при новой установке операционной системы. И если вы не хотите заново искать полезные интернет ресурсы и создавать свою коллекцию сайтов с нуля, тогда эта статья будет вам полезна.
Прочитав данную статью вы узнаете, как сохранить закладки в Яндекс браузере средствами самого обозревателя и с помощью любого файлового менеджера и как их потом быстро восстановить.
Если вы только начинаете свое знакомство с этим обозревателем, тогда вам будет интересно узнать, как сохранить сайт в его закладках и как их потом редактировать.
Операция сохранения ссылок называется – экспорт файлов, а операция восстановления, называется импорт файлов.
Чтобы сохранить ссылки на любимые сайты, нужно открыть менеджер закладок и сделать это можно несколькими способами.
В теории самый простой способ это сделать, нажать сочетание горячих клавиш: Ctrl+Shift+O, но вся беда в том, что эту комбинацию клавиш можно просто забыть и поэтому самым простым для пользователя способом будет, это воспользоваться меню обозревателя.
Нажмите на кнопку входа в настройки обозревателя, которая находится в правом верхнем углу окна и в меню перейдите по пункту:
Закладки – Диспетчер закладок
Или откройте страницу “Табло” браузера и в самом низу визуальных закладок нажмите кнопку “Закладки”.
На странице диспетчера нужно нажать на кнопку “Упорядочить” и в списке меню выбрать пункт “Экспортировать закладки в файл HTML”.
Затем нужно будет указать каталог для его сохранения и при желании изменить ему имя. Когда все будет готово, нажмите кнопку “Сохранить”.
Этот файл после того, как вы его сохранили, можно будет открыть в любом браузере и открыть нужный вам сайт. Плюсом этого способа является то, что сохраненный HTML файл вы можете носить с собой на флешке и открывать любой сайт из этого списка на любом компьютере или браузере.
К минусам данного способа следует отнести то, что неудобно постоянно открывать отдельный файл для того, чтобы открыть веб-страницу в браузере, но как запасной вариант этот способ использовать можно.
Для того, чтобы восстановить закладки в этом браузере, также перейдите в менеджер и нажав на кнопку “Упорядочить” нажмите на пункт меню “Скопировать закладки из HTML файла”.
Затем укажите тот файл, который вы хотите восстановить и нажмите на кнопку “Открыть” и через несколько секунд все закладки будут восстановлены.
Для просто пользователя данный способ сохранения и восстановления закладок будет самым удобным, но есть и еще один вариант, с помощью которого можно скопировать файл с закладками, для его последующего восстановления.
Для выполнения этой задачи нам подойдет любой файловый менеджер, главное, чтобы он показывал нам скрытые и системные файлы.
Откройте файловый менеджер и перейдите по пути:
Пользователи – Имя пользователя – AppData – Local – Yandex – YandexBrowser – User Data – Default
Найдите в каталоге “Default” файл Bookmarks без расширения и скопируйте его в надежное место, можно скопировать и файл Bookmarks.bak, но на самом деле хватит и одного файла.
После того, как вы заново установите браузер, скопируйте этот файл в тот же каталог с заменой старого и после перезапуска веб-обозревателя у вас должны восстановиться все старые закладки, которые были до этого.
На момент написания этой статьи у Яндекс.Браузера нет возможности также легко сохранить визуальные закладки, здесь это можно сделать или с помощью синхронизации или вручную, копируя каждую ссылку отдельно.
Но так, как всего можно создать только двадцать визуальных закладок, то этот процесс не займет много времени.
Чтобы скопировать ссылку, нажмите в окне Табло на нужную вам закладку, правой кнопкой мыши и в меню выберите пункт “Скопировать ссылку”.
Или наведите курсор на нужный прямоугольник и нажмите на иконку в виде шестеренки, после чего скопируйте ссылку в буфер обмена.
После этого сохраните все ссылки Табло в отдельном файле и после обновления браузера скопируйте их обратно, при создании новый закладок.
Если вы пользуетесь этим обозревателем на нескольких компьютерах, тогда имеет смысл активировать синхронизацию между браузерами. Так все ссылки Табло одного компьютера, будут доступны вам на другом компьютере.
Увидеть их можно, если перейти в диспетчере закладок во вкладку “Другие устройства”, здесь вы увидите, браузеры каких устройств синхронизируются с вашим. Вам нужно выбрать то устройство, закладки которого вы хотите сохранить и после этого вы их можете быстро скопировать их в текстовый файл, а после восстановления системы и установки браузера, вернуть их обратно.
Но перед тем, как посмотреть эти ссылки, вам нужно в настройках браузера, в котором вы их будете смотреть, в разделе “Синхронизация” активировать пункт “Открытые вкладки”, иначе вы не сможете посмотреть их.
Надеюсь эта статья поможет вам и вы сможете переустановить систему не потеряв свои закладки. Если вы знаете еще способ, как можно сохранить ссылки на любимые сайты в Яндекс.Браузере, поделитесь этим в комментариях.
Удачи!
С уважением Юрий Хрипачев.
Как перенести закладки из Яндекс.Браузера в Mozilla Firefox
Фаерфокс в настоящий момент является чрезвычайно удобным интернет-обозревателем для компьютера (присутствуют и версии для мобильных устройств). Поэтому многие пользователи решают перейти на него с других подобных программ, при этом сохранив свои данные. К счастью, существует простой способ, как перенести закладки из Яндекс.Браузера в Мозилу. В процессе повествования мы также рассмотрим несколько вариантов достижения желаемого, обратную ситуацию.
Инструкция
Для переноса данных из веб-обозревателя от Яндекса в «Огненную лисицу» очень удобно пользоваться функцией экспорта сведений об избранных сайтах в файл, а вслед за этим – импорта из него же. А для обратной процедуры достаточно прибегнуть к автоматическому импорту. Рассмотрим каждый из случаев по отдельности.
Случай №1: Через файл
Таким способом выйдет перенести информацию об избранных интернет-страницах с Яндекса в Фаерфокс. Делается все так:
- Запускаем браузер от компании Yandex.
- Используем сочетание клавиш Ctrl + Shift + O.
- Кликаем на иконку вызова меню, изображенную на этой картинке:
- Выбираем последний пункт («Экспорт…»).
- Сохраняем документ в удобный каталог.
- Далее, запускаем Firefox.
- Жмем на клавиатуре Ctrl + Shift + B.
- В верхней части окна выбираем сначала «Импорт и резервные копии», а затем «Импорт…».
- Указываем путь до ранее сохраненного документа с расширением html и завершаем процедуру.
Случай №2: Автоматический импорт
А теперь рассмотрим инструкцию для обратной процедуры:
- Запустите Yandex Browser.
- В адресную строку вставьте browser://settings и потом нажмите Enter.
- Пролистайте страницу параметров до раздела «Профиль».
- Здесь кликните на «Импортировать закладки и настройки».
- В графе «Из:» выберите Mozilla Firefox, выделите желаемые пункты и нажмите «Перенести».
Подведем итоги
Импорт закладок в Firefox из Яндекс.Браузера осуществляется чрезвычайно просто. То же самое касается и обратной операции. Причем существует два способа, как перенести избранные сайты, каждый из которых по-своему удобен.
Как найти/сохранить/восстановить закладки в Яндекс Браузера
Эта небольшая статья-дополнение к прошлой, в которой рассказывалось как сохранить закладки Яндекс браузера штатными средствами ос Windows (виндовс): есть комментарии, гости делись вариантами…
Так получилось, что нынче многие (в связи отказом настроек обновлённого Яндекс браузера) обеспокоены этим обстоятельством, а посему поделюсь решением как всё это дело поправить.
…расскажу как восстановить свои закладки из ранее сохранённого html файла. Откроем скрытые папки и файлы — т. есть поработаем напрямую с ядром обозревателя; или импортируем сохранённый html файл. Т.е научимся открывать файлы яндекс браузера — сохраним и восстановим закладки из файла напрямую. А также изучим как сохранять полностью рабочий браузер яндекса к себе на компьютер, и быстро восстанавливать привычную среду!!
Как найти файл с закладки Яндекс Браузера
Первым делом, чтобы увидеть папки и файлы Яндекс Браузера, нудно разрешить «показ скрытых папок и файлов».
К сожалению, не располагаю скринами (дам позже) — а пока опишу как это сделать:
Открываете проводник Windows… Подводите курсор к «Упорядочить» и выбираете «Параметры папок и поиска» — кликаете… Появится всплывающее окошко, в нём выбираем «Вид», проматываем книзу — выбираем «Показать скрытые файлы и диски» (устанавливаем флажок).
Теперь все скрытые папки, а в том числе и нужные документы Яндекс Браузера ОТКРЫТЫ !!
Не забывайте после внесения изменений вновь «скрывать папки» !!
Далее…
вернуться к оглавлению ↑
путь к файлу закладок Bookmarks Яндекс Браузера
Один из вариантов такой:
1. Windows На диске «С» — в папке «Пользователи» находим «Имя Вашей учетной записи» — «AppData» — «Local» — «Yandex — YandexBrowser» — «User Data» — «Default» и наконец «Bookmarks» либо «Bookmarks.bak»…
Файл Bookmarks.bak — место импортируемых закладок.
Можно как-то этот файл сохранять на комп и в последствии восстанавливать…
вернуться к оглавлению ↑
Как восстановить из ране сохранённого html файла закладки Я. браузера
Однако, если у вас есть ранее сохранённый html файл, то:
…импортировать его в браузер правильнее через вкладку «импортировать закладки настройки» (выбрать html-файл) — это в настройках.
Ну и в плане совета:
можно сохранять свой рабочий браузер в отдельный файл YandexBrowser (т.е копировать папку целиком на комп) — таким образом быстро восстанавливать после переустановки Windows (виндовс), например.
Также можно сохранить отдельный файл Default — и просто-напросто заменять им в новоустановленном браузере «новый» — на этот ваш — с закладками…
Этот дефолтный файл содержит все наши данные — данные пользователя. так что смело работайте…
Либо же, как и говорилось оперировать отдельными файлами: об этом говорилось выше…
И ещё, для тех которые хотят изучить структуры различных обозревателей, очень рекомендую читать рубрику ТОНКИХ НАСТРОЕК РАЗЛИЧНЫХ БРАУЗЕРОВ у моего коллеги.
Очень и очень полезно!!
!..подписываясь —
мы расстаёмся с невежеством..!
Подписаться на life-News сайта Комплитра
Делитесь статьями с друзьями, вероятно это информация будет им полезна!
Будем внимательнее друг к другу!
Если что-то не ясно и остались вопросы, делитесь ими в комментариях…
Самое время рассказать о статье в соцсетях, буду признателен… complitra.ru !
Яндекс сохранит закладок. Как перенести закладки из браузеров
Инструкция по эксплуатации
В Opera откройте раздел «Закладки» в меню и нажмите «Управление закладками». Этому действию назначены горячие клавиши CTRL + SHIFT + B, вы можете их использовать. Окно управления закладками имеет собственное меню — откройте в нем раздел «Файл» и выберите пункт «Сохранить как». В диалоговом окне сохранения файла укажите безопасное место для хранения и имя файла закладок, а затем нажмите кнопку «Сохранить».
В Mozilla FireFox вы можете использовать те же сочетания клавиш CTRL + SHIFT + B или открыть раздел «Закладки» в меню и нажать «Управление закладками». Окно управления закладками здесь тоже имеет свое меню — откройте в нем раздел «Импорт и резервное копирование» и нажмите на строку «Резервное копирование». В диалоговом окне сохранения укажите желаемое местоположение и имя файла, а затем нажмите «Сохранить».
В Internet Explorer закладки сохраняются с помощью мастера импорта и экспорта .Для его запуска откройте в меню раздел «Файл» и выберите «Импорт и экспорт». В первом окне мастера просто нажмите кнопку «Далее», во втором — щелкните строку «Экспорт избранного» в списке под заголовком «Выбрать действие» и нажмите «Далее». Затем мастер предложит вам выбрать полное сохранение или сохранить отдельные папки и указать адрес хранения по умолчанию. Вам необходимо нажать кнопку «Обзор» и указать безопасное место. Затем нажмите «Далее», а в следующем окне нажмите кнопку «Готово», чтобы начать процесс сохранения.
В Google Chrome выберите в меню «Диспетчер закладок». В браузере откроется страница, вверху которой есть выпадающий список «Упорядочить» — откройте его. Выберите самый нижний элемент («Экспорт закладок») и в диалоговом окне сохранения файла укажите место хранения и имя файла.
Я, как и многие, практикуюсь в работе сразу с несколькими браузерами. Каждый день я постоянно пользуюсь минимум 3 браузерами. У каждого браузера есть свои преимущества. Например, я не могу выделить какой именно универсальный инструмент для просмотра веб-страниц.
Когда было более 3-х браузеров, которыми я активно пользуюсь, я задумался о необходимости как-то переносить закладки из каждого браузера.
Как перенести закладки Chrome
Мой любимый браузер, конечно же, — Google Chrome. Без него, честно говоря, не могу представить свое путешествие по Интернету. Перенести закладки из Google Chrome мне не составило труда. Далее я опишу метод, который пришел в голову лично мне.
Первый шаг — открыть браузер Google Chrome.Далее вам нужно найти в правом углу окна меню Chrome. Просто посмотрите в окно, там вы увидите 3 горизонтальные полосы. Это то меню, которое нам нужно. Затем ищем в ушедшем списке собственно «Закладки», в которых находим Диспетчер.
Щелкните «Управление» и выберите «Экспорт закладок в файл HTML». Chrome предлагает переместить ваши любимые закладки в HTML.
Теперь ваши закладки можно импортировать в другой браузер. Делается это точно так же, только в конце выбираем пункт Импортировать закладки из файла HTML.
Как перенести закладки из яндекс браузера
Что касается браузера, который занимает почетное второе место среди моих любимых инструментов — Яндекс, то с переносом тоже все просто. Вам не нужно быть программистом, чтобы экспортировать свои обычные закладки. Здесь мы также находим в настройках диспетчера закладок, которые копируем в файл.
Теперь нажмите «Упорядочить» и выберите «Экспортировать закладки в файл HTML». Далее вам нужно придумать имя файла.
Не злоупотребляйте никакими пафосными названиями, потому что тогда вам просто не найти.Главное, чтобы вы сами запомнили название файла. Если не хватает памяти, всегда лучше писать. Далее выберите место, где вы хотите сохранить этот документ. Вот и все, теперь файл с закладкой можно добавить в любой браузер.
Как перенести закладки из firefox
Не так часто, но все же пользуюсь Mozilla Firefox. Скорее всего, я вхожу в этот браузер по привычке, потому что сегодня есть более мощные инструменты. Но поскольку я все равно автоматически захожу в этот браузер, есть смысл перенести закладки из Firefox.Традиционно ищем меню закладок в браузере и нажимаем Показать все закладки.
Выберите библиотеку закладок Все закладки, которые будут отражать наши любимые страницы. Затем выберите «Импорт и резервные копии» и «Экспорт закладок в файл HTML». И по старой схеме — все закладки сохраняем в один файл.
Как видите, старый добрый Firefox ничего нового не изобрел. Так что из Mozilla мы также можем перенести стандартный набор наших любимых закладок.
Как перенести закладки из оперы
На браузере Opera нужно остановиться подробнее. Создатели этого инструмента уже облегчили жизнь его пользователям. Ведь Opera сама создает файл резервной копии с популярными закладками. Лично для меня это был приятный сюрприз. Вы можете найти файл с закладкой по следующему адресу
C: \ Users \ Admin \ AppData \ Roaming \ Opera Software \ Opera Stable
В этой папке два файла. закладки это ваша закладка.
Как перенести закладки на другой компьютер
Иногда мне приходится работать на других компьютерах. Поскольку я использую в основном браузер Chrome, для меня любой компьютер станет «домашним домом». Вы можете войти в свою учетную запись Google Chrome с любого компьютера, введя свое имя пользователя и пароль. Таким образом, где бы я ни был, все мои закладки будут сохранены в моем личном кабинете. Google дает вам возможность выбрать, что вам нужно синхронизировать для работы на новом месте.Для меня это наиболее приемлемый и удобный способ. Эту методику можно посоветовать всем новичкам, если вы не хотите заморачиваться с файлом закладок и переносить его на флешке на другой компьютер или ноутбук.
Мне нужно посещать определенные веб-страницы ежедневно. Обязательно буду следить за последними новостями, активно использую несколько социальных сетей, веду блог. Мне не нужно искать эти страницы снова и снова в каждом браузере, потому что я могу создать универсальный и единообразный набор закладок из любого интернет-браузера.
Если вы собираетесь переустановить Windows, а в вашем браузере много закладок, которые вы не хотите терять, вы можете сохранить их, установить браузер в новой системе и восстановить их.
Синхронизация
Браузеры Google Chrome, Яндекс, Opera и Mazila позволяют создать учетную запись, с помощью которой вы можете сохранять все данные, ранее записанные в браузере.
Для Internet Explorer эта функция доступна только в Windows 8 и более поздних версиях, где отображается учетная запись Microsoft.
Для начала нужно завести аккаунт. Для этого зайдите в настройки и найдите пункт «Синхронизация». Вам будет предложено зарегистрироваться, если вы ранее не создавали учетную запись. Введите в форму свой адрес электронной почты и пароль, которые вам нужно придумать. В Яндекс браузере и Google Chrome почтовый ящик должен быть зарегистрирован в этих поисковиках.
Теперь при установке нового браузера после переустановки системы вы просто заходите в синхронизацию, вводите логин и пароль, ваша информация снова появится в нужном месте.Преимущество этого метода в том, что к данным можно получить доступ с любого устройства, будь то телефон, планшет или компьютер в интернет-кафе.
Использование файла закладок
Если вам этого не хочется или по какой-то причине вы не можете создать учетные записи для синхронизации, вы можете сохранить данные с помощью закладок. Для начала зайдите в Диспетчер закладок. Открыто:
- Google Chrome и Яндекс — Ctrl + Shift + O;
- Мазил — Ctrl + Shift + b.
В верхнем меню выберите Импорт и резервное копирование — создать резервную копию или «Экспорт закладок в файл Html» в зависимости от браузера.
Далее вам будет предложено выбрать место для сохранения. При переустановке системы сохраните файл на съемный носитель или в облако.
После установки нового браузера необходимо снова войти в Диспетчер закладок и выбрать «Импортировать закладки в файл Html».
Для Оперы все немного сложнее. Чтобы сохранить файл HTML, перейдите в папку C: \ Users \ username \ AppData \ Roaming \ Opera Software \ Opera Stable. Затем сделайте скрытые папки видимыми — Инструменты — Параметры папки — Вид — Показать скрытые папки.
Теперь вам нужно скопировать либо всю папку, либо файл закладок. Чтобы восстановить закладки, пройдите по этому пути и скопируйте содержимое, если система говорит, что такие файлы уже существуют, то мы соглашаемся на замену.
Как экспортировать закладки из Яндекс.Браузера? Ответ на этот вопрос должен знать каждый современный пользователь. Ведь работа с закладками может быть очень полезной. Особенно, если вы хотите перенести интересные страницы с компьютера на компьютер. Или при переустановке интернет-браузера.Далее мы расскажем вам все об импорте и экспорте закладок в Яндекс.Браузере. В идеале эти операции проводятся без сторонних программ и приложений.
Закладки и браузеры
Как экспортировать закладки из Яндекс.Браузера? Первый шаг — создать их. В противном случае задача не имеет смысла.
Для этого вам необходимо:
- Открыть интересующую страницу в браузере.
- В правом углу адресной строки щелкните изображение звездочки.
- Подтвердите операцию.
После этого формируется журнал закладок. Именно его мы будем выгружать и закачивать в интернет-браузер.
Что такое закладки? Так называются интересные страницы, добавленные в соответствующий журнал для быстрого перехода на тот или иной сайт. В этом нет ничего сложного или непонятного.
Экспорт
Как экспортировать закладки из Яндекс.Браузера? Для этого вы можете использовать стандартные настройки приложения.Именно с ними чаще всего работают современные пользователи. Импорт и экспорт интересных страниц не требует установки сторонних программ и приложений.
Инструкции по загрузке закладок будут выглядеть так:
- Откройте браузер.
- Щелкните изображение шестеренки. Он находится в правом верхнем углу браузера.
- Выберите «Закладки».
- Перейти к диспетчеру закладок.
- Щелкните по кнопке «Упорядочить».
- Выберите «Экспорт в HTML».
- Укажите путь для сохранения и назовите получившийся файл.
- Щелкните OK.
Осталось подождать несколько минут. Теперь понятно, как экспортировать закладки из Яндекс.Браузера. После действий, произведенных на компьютере (по указанному пути), формируется журнал интересных страниц в формате html. Его можно скопировать, например, на флешку, а затем использовать для импорта. Это еще одна простая задача, о которой должен знать каждый.
Импорт закладок
Разобрались, как экспортировать закладки из Яндекс.Браузер. А как мне вернуть в браузер интересные страницы? Скажите, после переустановки операционной системы или программы для серфинга в интернете?
Сделать это, как уже было сказано, несложно. Если человек умеет экспортировать закладки из Яндекс.Браузера, то их импорт не вызовет никаких затруднений.
Потребуется:
- Запустите веб-браузер.
- Открыть настройки программы.
- Зайдите в меню закладок — Диспетчер закладок.
- Щелкните по строке «Упорядочить».
- Выберите команду «Экспорт из HTML …».
- Укажите путь к заранее подготовленному журналу из интересных страниц.
- Щелкните OK.
Подождав несколько минут, пользователь сможет использовать журнал закладок. Все ранее интересные страницы в браузере будут перенесены в Интернет-браузер в полном объеме. Скорость обработки запроса зависит от размера журнала.
Расширение в помощь
Как экспортировать закладки в файл? Яндекс.Браузер, как и любой другой интернет-браузер, позволяет воплотить вашу идею в жизнь всего за несколько минут. Но такой сценарий подходит далеко не каждому пользователю. Ведь документы могут быть потеряны. Поэтому можно поступить иначе — используйте специальное расширение — оно называется Atavi.
Как экспортировать закладки из Яндекс.Браузера? Atavi не создает интересных страниц в html. Все данные хранятся на сервисе, что упрощает жизнь.
Инструкция в данной ситуации выглядит так:
- Скачайте и установите Atavi.
- Зарегистрироваться на сервисе.
- Выберите все закладки (страницы), которые вы хотите скопировать. Вы можете нажать «Добавить в Atavi» в настройках.
Вот и все. Чтобы загрузить данные, просто зайдите в приложение и нажмите кнопку «Начать импорт». Все это абсолютно бесплатно, быстро и удобно. Предлагаемый трюк действительно работает. Только этот метод используется не слишком часто. Обычно пользователи предпочитают стандартные настройки интернет-браузеров.
Чтобы не потерять сгенерированный html, его можно загрузить, скажем, в специальное облако данных.И перенести на флешку. Тогда журнал интересных страниц будет в целости и сохранности. Отныне каждый пользователь сможет ответить, как экспортировать закладки из Яндекс.Браузера.
Как сохранить все вкладки в яндекс браузере. Как перенести закладки из браузеров
Если вы собрались переустановить Windows, а в вашем браузере много закладок, которые не хотите терять, их можно сохранить и уже в новой системе Установите браузер и восстановите их.
Синхронизация
Браузеры Google Chrome, Яндекс, Opera и Mazila позволяют создать учетную запись, с помощью которой можно сохранять все данные, ранее записанные в браузере.
Для Internet Explorer. Эта функция появляется только в Windows 8 и более поздних версиях, где появляется учетная запись Microsoft.
Для начала нужно завести аккаунт. Для этого заходим в настройки и ищем «Синхронизация». Вам будет предложено зарегистрироваться, если вы ранее не создавали учетную запись. Вводим Ваш электронный адрес формы и пароль придумываем. В Яндекс Браузере и Google Chrome почтовый ящик должен быть зарегистрирован в этих поисковиках.
Теперь при установке нового браузера после переустановки системы вы просто заходите в синхронизацию, вводите логин и пароль, ваша информация снова появляется в нужном месте.Преимущество этого метода в том, что доступ к данным можно получить с любого устройства, будь то телефон, планшет или компьютер в интернет-кафе.
Используйте файл закладок
Если вы не хотите или по какой-то причине не можете создавать учетные записи для синхронизации, вы можете сохранить данные через Закладки. Для начала заходим в Диспетчер закладок. Открыто:
- Google Chrome и Яндекс — Ctrl + Shift + O;
- Мазила — Ctrl + Shift + Б.
IN верхнее меню Выберите «Импорт и резервные копии копий — Создать резервную копию» или «Экспорт закладок в файл HTML» в зависимости от браузера.
Далее вам будет предложено выбрать место для сохранения. При переустановке системы сохраните файл на съемном носителе или в облаке.
После установки нового браузера вам необходимо снова войти в Менеджер закладок и выбрать «Импортировать закладки в файл HTML».
Для оперы все немного сложнее. Для сохранения файла hTML Вам необходимо последовательно перейти в C: \ Users \ Username \ AppData \ Roaming \ Opera Software \ Opera Stable.Далее сделать видимыми скрытые папки — Сервис — Параметры папки — Вид — Показать скрытые папки.
Теперь нужно скопировать либо всю папку, либо файл закладок. Для восстановления закладок пройдите по пути и скопируйте контент, если система говорит, что такие файлы уже доступны, соглашаемся на замену.
Как из «Яндекс.Баузера» экспортировать закладки? Ответ на этот вопрос должен знать каждый современный пользователь. Ведь работа с закладками может быть очень полезной. Особенно, если вы хотите перенести интересные страницы с компьютера на компьютер.Или при переустановке интернет-браузера. Далее мы расскажем вам все об импорте и экспорте закладок в Яндекс.Браузере. В идеале эти операции проводить без сторонних программ и приложений.
Закладки и браузеры
Как из «Яндекс.Баузера» экспортировать закладки? Прежде всего, вам нужно их создать. В противном случае задача не имеет смысла.
Для этого вам необходимо:
- Открыть страницу в браузере.
- В правом углу адресной строки нажмите на изображение звездочки.
- Подтвердите операцию.
После этого идёт бортовой журнал закладок. Его мы будем выгружать и закачивать в интернет-браузер.
Что такое закладки? Это название интересно страницам, добавленным в соответствующий журнал для быстрого перехода на тот или иной сайт. Ничего сложного или непонятного в этом нет.
Экспорт
Как из «Яндекс.Баузера» экспортировать закладки? Для этого вы можете использовать стандартные настройки приложения. Именно с ними чаще всего работают современные пользователи.Импорт и экспорт интересных страниц не требует обязательной установки сторонних программ и приложений.
Инструкция по выгрузке закладок будет выглядеть так:
- Откройте браузер.
- Кликните по картинке с изображением шестеренки. Она находится в правом верхнем углу браузера.
- Выберите «Закладки».
- Зайдите в «Диспетчер закладок».
- Нажмите кнопку «Упорядочить».
- Выберите «Экспорт в HTML».
- Укажите путь для сохранения и присвойте имя окончательному файлу.
- Нажмите ОК.
Осталось подождать несколько минут. Теперь понятно, как экспортировать закладки из Яндекс.Баузера. После проделанных действий на компьютере (по указанному пути) будет сформирован журнал интересных страниц в HTML. Его можно скопировать, например, на флешку, а затем использовать для импорта. Это еще одна простая задача, которую нужно знать каждому.
Импорт закладок
Мы узнали, как экспортировать закладки из Яндекс.Баузера. А как мне вернуть в браузер интересные страницы? Скажем после переустановки операционной системы или программ для интернет-серфинга?
Сделать это, как уже было сказано, несложно.Если человек умеет экспортировать закладки из Яндекс.Баузера, то их импорт не вызовет никаких затруднений.
Требуется:
- Запустите Internet Observer.
- Откройте настройки программы.
- Зайдите в меню «Закладки» — «Диспетчер закладок».
- Щелкните по строке «Упорядочить».
- Выберите команду «Экспорт из HTML …».
- Укажите путь к заранее подготовленному журналу интересных страниц.
- Нажмите ОК.
Подождав несколько минут, пользователь сможет использовать журнал. Все ранее доступные в браузере интересные страницы будут перенесены в Интернет-браузер полностью. Скорость обработки зависит от журнала.
Расширение в помощь
Как экспортировать закладки в файл? Яндекс.Браузер, как и любой другой интернет-браузер, позволяет всего за несколько минут воплотить идею жизни. Но такой вариант развития событий устраивает далеко не каждого пользователя.Ведь документы могут быть потеряны. Поэтому можно поступить иначе — использовать специальное расширение — оно называется ATAVI.
Как из «Яндекс.Баузера» экспортировать закладки? В HTML ATAVI не создаются интересные страницы. Все данные хранятся на сервисе, что упрощает жизнь.
Инструкция в данной ситуации выглядит так:
- Скачайте и установите ATAVI.
- Зарегистрироваться на сервисе.
- Выберите все закладки (страницы), которые вы хотите скопировать. Вы можете нажать «Добавить в Atavi» в настройках.
Вот и все. Для выгрузки данных достаточно зайти в приложение и нажать на кнопку «Начать импорт». Все это абсолютно бесплатно, быстро и удобно. Предлагаемый прием действительно работает. Только этим методом пользуются не так уж часто. Обычно пользователи предпочитают стандартные настройки интернет-обозревателей.
Чтобы не потерять сформированный HTML, его можно выгрузить, скажем, в специальное облако данных. И перенести на флешку. Тогда журнал интересных страниц будет в целости и сохранности.Отныне каждый пользователь сможет отвечать как из Яндекс.Баузера для экспорта закладок.
Инструкция
В Opera откройте раздел «Закладки» в меню и нажмите «Управление закладками». На это действие назначены горячие клавиши ctrl + SHIFT + B, их можно использовать. В окне «Управление закладками» есть собственное меню — разверните в нем раздел «Файл» и выберите «Сохранить как». В диалоговом окне «Сохранить файл» укажите безопасное место для хранения и имя файла закладки, а затем нажмите кнопку «Сохранить».
В Mozilla Firefox. Вы можете использовать те же горячие клавиши Ctrl + Shift + B или открыть раздел «Закладки» в меню и нажать Управление закладками. Окно управления закладками и здесь имеет собственное меню — откройте в нем раздел «Импорт и резервирование» и нажмите строку «Резервное копирование». В диалоговом окне сохранения укажите желаемое расположение и имя файла, затем нажмите «Сохранить».
В Internet Explorer закладки Сохраните с помощью «Мастера импорта и экспорта». Для его запуска откройте в меню раздел «Файл» и выберите «Импорт и экспорт».В первом окне мастера просто нажмите кнопку «Далее», во втором — щелкните строку «Экспорт избранного» в списке под списком «Выбрать действие» и нажмите «Далее». Затем мастер предложит выбрать полное сохранение либо сохранение отдельных папок. И укажет адрес хранилища по умолчанию. Вам необходимо нажать кнопку «Обзор» и указать безопасное место. Затем нажмите «Далее», а в следующем окне нажмите кнопку «Готово», чтобы начать процесс сохранения.
В Google Chrome выберите в меню «Диспетчер закладок».Браузер откроет страницу, вверху которой расположен выпадающий список «Упорядочить» — откройте его. Выберите самый нижний элемент («Экспорт закладок») и в диалоговом окне «Сохранить файл» укажите место хранения и имя файла.
Как сохранить закладки браузера перед переустановкой. Сохранение закладок Яндекс браузера на компьютер или флешку в формате html
В настоящее время количество веб-браузеров ( программ для работы в Интернете ) с каждым годом увеличивается. Наверняка вы сделаете закладок на сайтах, которые вам понравились (надеюсь, что наши) и со временем их накапливается довольно много.
Если вы хотите сменить браузер или компьютер, возникает вопрос: как перенести закладки?
Как экспортировать закладкиИз названия раздела понятно, что для начала нам нужно вытащить закладки сайтов из старого браузера . В разных версиях программ это делается своими способами .
Экспорт закладок из Opera (Opera)Вы можете выполнить эту операцию, щелкнув значок в верхнем левом углу и перейдя в Настройки .Затем перейдите к Импорт и экспорт , а затем выберите, в какой форме вы хотите экспортировать закладки.
Если вы планируете переход на другой браузер, то лучше выбрать вариант « Экспорт закладок HTML» . Этот вариант является наиболее универсальным.
Экспорт закладок из Google ChromeВ правом верхнем углу щелкните значок с тремя полосами и перейдите к Закладки и перейдите к Диспетчер закладок .
Там вы найдете кнопку «Управление» . Щелкните по нему и выберите «Экспорт закладок в файл HTML» . Затем определите, где сохранить файл.
Экспорт закладок из FirefoxНайдите в меню Закладки перейдите в «Импорт и резервное копирование» . Затем, как обычно, выберите экспорт в html файл .
Экспорт из Internet ExplorerСамый простой вариант — экспорт из этой программы. в Mozilla Firefox. После установки появится окошко. Импортируйте контакты и вам остается только сделать выбор.
Нужно нажать в правом верхнем углу трех полосатую иконку . Затем выберите Закладки и перейдите в Диспетчер закладок .
Появится новое окно. Найдите кнопку «Упорядочить» справа и выберите «Экспорт закладок в HTML».
Как импортировать закладкиПосле экспорта запомните расположение файлов, отмеченных закладками, или скопируйте их на новый компьютер. Если при переносе вы будете использовать флешку, то не забудьте. Теперь перейдем к их реализации в новом браузере .
Импорт закладок в OperaСкорее всего, вы будете загружать закладки на новую версию программы . Здесь вид немного другой.
Щелкните значок Opera и перейдите в «Другие инструменты», , а затем в «Импорт закладок», , а также в настройки . Затем выберите, из какой программы или HTML-файла будут взяты закладки.
Импорт закладок в ChromeЗайдите в Закладки, затем в пункт импортируйте закладки и настройки, выберите, куда вы будете скачивать файл.
Импорт закладок в FirefoxПри экспорте закладок показал, как туда попасть через верхнее меню.Есть еще один способ. Справа в адресной строке браузера щелкните квадратный значок и выберите Показать все закладки .
Заключение
На примере базовых Интернет-браузеров я показал, насколько легко выгружать и скачивать ценные закладки.
Если возникнут вопросы, пишите в комментариях к статье. Отвечу .
Иногда бывает, что вам нужно сохранить закладки вашего интернет-браузера.Например, вам нужно переустановить его, потому что он начал давать сбой, или вы переустанавливаете операционную систему, или меняете устройство. Рассмотрим процесс сохранения закладок в Яндекс браузере.
Допустим, вы уже несколько лет собираете закладки, они очень нужны в будущем. Прервать их вручную долго и сложно. Задача такая: сохранить закладки в один файл и, повторно установив браузер, экспортировать их.
Это очень простой вопрос.Вам просто нужно знать точную инструкцию и проблем не возникнет. В вашем браузере есть «Диспетчер закладок», найдите кнопку «Упорядочить» и ссылку «Экспорт закладок в файл HTML …». Вам просто нужно щелкнуть по нему, указать желаемый путь, и ваши закладки будут сохранены. . Многие пользователи просто боятся нажимать кнопку «Упорядочить», потому что почему-то думают, что это означает «Упорядочить по алфавиту». Но вам не нужно беспокоиться о том, чтобы что-то испортить; под ним именно то, что вам нужно.Для лучшего понимания этой инструкции посмотрите фото необходимых вам действий:
Теперь нужно импортировать закладки
В том случае, если вы захотите вставить их в другой браузер Яндекс, вам нужно будет заполнить почти все предыдущие абзацы, кроме самого последнего. Вместо операции «Экспорт закладок в файл HTML …» нужно выбрать другую: «Импорт» и обязательно указать правильный путь к файлу.Все сделано. Вы можете использовать Яндекс-браузер на новом компьютере, как будто ничего не изменилось.
Приложение облачного хранилища
Большим прогрессом последних лет стала возможность хранить всю информацию в «облаке». Ваш компьютер сломан, потерян, от любого другого вы можете получить доступ ко всем данным в облачном хранилище. Если синхронизация включена. Так что вам не нужно никуда ничего импортировать. Достаточно произвести «сверку данных» вашего интернет-клиента с аккаунтом на Яндексе, абсолютно все настройки сохраняются в «облаке», на сервере.И никуда, никогда не исчезнет. Оказывается, закладки, пароли и прочая информация легко восстанавливаются на каждом из используемых вами устройств. Об этом нужно только заранее побеспокоиться.
Онлайн-сервис Atavi
Есть также сервисы, которые занимаются онлайн-управлением закладками (закладками). Один из них бесплатный, новый и универсальный — Atavi. Подходит для всех браузеров и устройств. Другие функции программы:
- Подбираем мышкой нужные закладки и через 10 секунд травим их на другое устройство.Один раз и экспорт готов.
- Всего за несколько касаний к ним можно получить доступ с любого устройства, включая Android и IOS.
- Это относится к любому браузеру, для всех есть расширение.
- Когда вы добавляете новую закладку, она сразу появляется на всех устройствах. Вы забудете такие фразы, как копировать и передавать. Информация никуда не теряется.
- Закладки можно легко разделить на группы.
- Они хранятся в облаке и доступ к ним всегда будет доступен.Он не пропадёт. Можно винду переустановить и Яндекс не боится удалить, потом переустановить.
- Автоматически всегда создается для закладок.
Сервисная установка
Делается это просто. Все, что вам нужно сделать, это зарегистрироваться на Atavi.com. Для этого введите только почту и дважды пароль. Сразу создается учетная запись и настраиваются закладки. Рекомендуется сразу установить расширение Atavi для браузера Яндекс. Вы можете сразу импортировать всех букмекеров из Яндекс браузера.Их не нужно экспортировать отдельно. И все готово к работе.
Устанавливать эту услугу имеет смысл: навсегда забыть о такой операции, как импорт-экспорт закладок и о возможности их когда-либо потерять.
Самая основная задача статьи выполнена. Теперь мы хорошо знаем, как импортировать наши закладки, как получать их из браузера, сохраняя при этом целостность и безопасность.
Была ли статья полезной?
Вопрос — как не потерять закладки после замены яндекс браузера или переустановки Windows остается открытым для многих неопытных пользователей? Фактически: вы понимаете это только тогда, когда теряете интересные сохраненные страницы, например, в случае сбоя ОС — бац, вам придется переустановить систему или браузер, и, как следствие, потеря ценных сохраненных данных.
Все это потому, что большинство новичков, знакомых с Интернетом, с трудом разбираются в системных недрах браузера — накопленное богатство потеряно! Ужасно!
Узнаем, как больше не терять по крупицам богатство полезных закладок: тема — Яндекс Браузер.
Давайте быстро разберемся с этой проблемой:
как сохранить закладки браузера в случае его замены или переустановки Windows
Запускаем яндекс браузер … заходим в настройки … (смотрим картинки)
… в правом верхнем углу Я. B щелчок «значок меню настроек» открывает такое замечательное окно браузера инструментов браузера …
Прекрасным способом нас перенесут на страницу сложных настроек всех надстроек браузера: нам также понадобится опция «Закладки».
… и если требуется, то выберите ссылку на закладку в верхнем горизонтальном меню.
Увидим все закладки, хранящиеся в недрах браузера на страницах … в виде вот такой прикольной кормушки по ссылке …
Перейти к следующей фотографии:
… и снова переводим взгляд в правый верхний угол окна браузера; Ищем регулятор «обтекаемость» — смело нажимаем!
Еще одно окно настройки закладки появится Яндекс-браузер-браузер…
Здесь вам нужно выбрать только «Экспорт закладок в файл html» (таким образом мы сохраним html файл всех наших закладок на нашем компьютере) —
… придумываем имя файла, в котором будут спрятаны закладки, и кладем в заранее подготовленное место (в папку).
Весь этот бизнес еще можно хранить как в облаке (например, на Яндекс Диске), так и на флешке или где-нибудь на другом внешнем диске …
как восстановить закладки яндекс браузера из сохраненного html файла
примечание:
… после переустановки операционной системы Windows или замены программы браузера для того, чтобы прикрутить сохраненные закладки к новому браузеру Яндекс, вы сделаете обратную вышеописанной процедуре: с той разницей, что в этом случае вам нужно нажать на опцию «Копировать из html файла …» понимаете!? Вам необходимо указать наш ранее сохраненный файл закладок: backup.
СДЕЛАНО !! Теперь все наши предыдущие накопленные закладки Яндекс браузера снова с нами (главное не забывать время от времени делать резервные копии этих закладок)).
Отныне вы знаете, как не потерять свои закладки при смене системы любимого или другого браузера (подобная функция есть абсолютно во всех браузерах — кстати, и в теме :), в которой много полезного. ..
Очень рекомендую ознакомиться со статьей коллеги: она написана в результате поступивших комментариев, что отразило возмущение многих пользователей — настройки перестали работать из-за обновления Яндекс.Браузера !! а именно, невозможно восстановить сохраненный файл закладки html.
А вот как научиться сохранять и восстанавливать сохраненные закладки, рассказывается ЗДЕСЬ. и многое другое, полезное для получения релевантных тегов …
На это опускается завеса обзора …
… грустная пыль падает на пандусы …
… город вебмастеров Mikhalika.ru — легко с WordPress
Очень полезный фильм о том, как не потерять сохраненные пароли !! Очень рекомендую ознакомиться с текстом и программой.
Не теряются ли закладки после переустановки винды или замены браузера ..? самый острый вопрос для неопытного интернет-пользователя. По факту: путешествуешь, путешествуешь по паутине-морям, ищешь себе интересные моменты, копишь накопленное, а тут — бац, систему или браузер надо переустанавливать.
И поскольку большинство новичков с трудом понимают эти системные недра, накопленное богатство потеряно! Беда!
Давайте позаботимся о том, чтобы мы больше не теряли изобилие закладок на полезных страницах, накапливаемых по крупицам.
зайти в настройки браузера …
… выберите «закладки» в верхнем горизонтальном меню. Вы увидите все свои страницы, сохраненные браузером.
Как не потерять закладки после переустановки Windows или замены браузера
… теперь в правой части браузера открываем «упорядочить» Далее «Экспорт закладок в html файл» — придумываем имя и помещаем его в заранее подготовленное место (в папку).
Весь этот бизнес можно хранить как в облаке (например, на Яндекс Диске), так и на флешке или где-нибудь на внешнем диске…
как восстановить закладки яндекс браузер
примечание:
… после переустановки Windows или браузера, чтобы вернуть ваши закладки в новый браузер, вы делаете обратную вышеописанную процедуру: выбираете «Копировать из html файла …», и у вас есть все ваши предыдущие закладки. очередной раз.
Вот как бы мы закончили с закладками и их анализом!
И теперь вы знаете, как не потерять закладки при смене системы или любимого браузера (кстати, подобная функция есть абсолютно во всех браузерах).
А также зарегистрируйтесь … в следующих статьях вы найдете много нового и интересного … а главное — полезного!
Предлагаем вам новую статью (приложение), которая поможет решить проблемы, связанные с ее обновленной версией — сбой в настройках Яндекс.Браузера «», мы узнаем, как восстановить html-закладки из файла, а также рассмотрим, как сохранить все браузер или пользовательский файл.
Очень полезно для БЫСТРОГО восстановления нормальной работы браузера… при смене винды или самого браузера …
Если вы хотите установить новую версию операционной системы, скорее всего, вам захочется взять с собой визуальные закладки. Резервная копия или резервная копия также могут быть полезны. Вы можете просто сохранить копию в облаке или на флешке, а в случае крайней необходимости восстановить все свои данные. В этой статье подробно рассказывается, как сохранять визуальные и стандартные закладки в Яндекс браузере.
Этот способ самый простой и, как правило, самый удобный, так как вам не нужно следить за созданием копий.Используя этот сервис, нужные вам визуальные закладки и другая важная информация браузера будет храниться на сервере Яндекса. Как только вы внесете какое-либо изменение, система автоматически зарегистрирует его и внесет соответствующие изменения на сервере.
Недостаток синхронизации в том, что если вы сами по ошибке удалите свои визуальные закладки, у вас не будет возможности восстановить их, так как они также будут удалены из облака яндекса.
Чтобы активировать синхронизацию с сервером, следуйте инструкциям:
Теперь ваши закладки, визуальные закладки, пароли и история посещений будут храниться на сервере Яндекса.
HTML формат
Это самый тривиальный способ, реализованный в стандартном интерфейсе браузера Яндекса. С его помощью вы создаете небольшой файл в формате HTML, в который экспортируются ваши данные. К сожалению, таким образом нельзя сохранить визуальные закладки. Затем, когда информация станет необходимой, с помощью того же интерфейса вы можете легко прочитать все из файла и сохранить его в браузере.
Чтобы экспортировать данные в HTML, выполните несколько простых шагов:
Закладки
Если по какой-то причине вас не устраивают варианты, описанные выше, вы можете создать резервную копию файла закладок, который содержит всю информацию о ваших закладках в браузере.К сожалению, таким способом нельзя сохранить визуальные закладки.
Этот объект хранится в папке AppData, которая скрыта. Это значит, что без предварительной настройки кондуктора вы не сможете его увидеть. Чтобы снять эти ограничения, следуйте инструкциям ниже:
Была ли статья полезной?
Яндекс браузер, в котором хранятся закладки. Визуальные закладки в Яндекс браузере на телефоне Android
Добрый день, уважаемые подписчики и читатели блога, я уже рассказывал вам, как сбрасываются настройки браузера на начальные, но я забыл сказать вам, где эти настройки на вашем компьютере и сегодня исправлю.Итак, тема заметки будет там, где хранятся настройки браузера.
О каких браузерах сегодня пойдет речь, давайте их перечислим
Зачем это вообще нужно, зная, где хранятся настройки браузера в Windows, вы всегда можете перенести их на другой компьютер или устройство, много раз в эпоху моего администрирование Я столкнулся с ситуацией, когда при переустановке системы пользователю он внезапно вспомнил, что было в новой системе у него здесь нет плагинов браузера и закладок, вы говорите ему, что не просили об этом, а вы просили ничего не вспомнить, а он, ну админ сам должен был угадать :), так что угадывать не надо, читайте ниже.Еще хочу обратить внимание на то, как сохранить историю скайпа, что вам тоже пригодится.
Настройки Google Chrome сохраняются на вашем компьютере таким образом. Речь идет о Windows 8.1, но в 7 или 10 все будет так же.
C: \ Users \ Username \ AppData \ Local \ Google \ Chrome \ User Data \ Default
В папке Default вы найдете все настройки, например, файл закладок Ваши закладки, ниже их резервная копия.Папка Extensions содержит все установленные вами расширения. Файл истории содержит всю историю. Полезно для безопасности, скачал этот файл и изучал позже. Думаю с хранилищем гугл в настройках Хрома все понятно.
Мы идем дальше, чтобы понять, где хранятся настройки браузера в Windows, и на очереди Opera. Довольно старый серфер в интернете, но недавно в него вдохнули новую жизнь, версии выходят как орехи, старая понравилась больше, но сегодня не об этом.
Настройки Opera расположены по этому пути.
C: \ Users \ username \ AppData \ Roaming \ Opera Software \ Opera Stable
Здесь вы также видите закладки Opera, это файл закладок, также история браузера находится в файле истории. Здесь вы найдете папку с расширениями и темами.
Сама программа устанавливается по пути
C: \ Program Files (x86) \ Opera
Как сказал один персонаж из моего детства, продолжаем разговор.
Давайте разберемся, где рыжая лисица хранит свои настройки, или как правильный firefox.
Для Windows XP это правильный путь.
C: \ Documents and Settings \ username \ Application Data \ Mozilla \ Firefox \ Profiles
Для современных операционных систем так же
C: \ users \ username \ AppData \ Roaming \ \ Mozilla \ Firefox \ Profiles \
Будет такая структура данных
Где хранятся настройки Internet Explorer
Браузер не мой любимый, но без него пока сложно представить клиентские банки и электронную торговлю этажи.Во всяком случае, Microsoft его уже хоронит, приглашая всех воспользоваться новым Edge. Как и в случае с другими MS, он не хранит все в одном месте, например история лежит по этому пути
Сами настройки находятся по этому адресу
C: \\ users \\ username \\ AppData \\ Local \\ Microsoft \\ Internet Explorer
Всем привет. У вас есть Яндекс Браузер? А вы думаете, а где он вообще? Я сегодня отвечу на этот вопрос полностью, то есть напишу максимум информации.
Так что же происходит, куда деваются программы, понимаете? Думаю, вы знаете, а может, и не знаете, но я точно уверен: здесь не все так просто! Дело в том, что программы лежат в одной папке, а их настройки — в другой … И я думал, что все, но оказалось, что это не так! Есть еще места, где программы создают свои папки! Даже я, более-менее продвинутый пользователь, даже не знал о некоторых местах, где программы хранят свои данные…
Итак, сразу скажу, что у меня Windows 7 64-битная, все как обычно, винда штатная, а не какая-то сборка там. У меня уже установлен Яндекс.Браузер. Ну что тут сказать, сам браузер установлен вот в эту папку:
C: \ Users \ VirtMachine \ AppData \ Local \ Yandex \ YandexBrowser \ Application
Где VirtMachine, то здесь у вас должно быть имя вашего компьютера, ну то есть имя account.Именно в этой папке находится сам браузер, а файл browser.exe является основным файлом, запускающим браузер.
Итак, еще раз, в той папке, ну то, что я только что показал выше, тогда там установлен браузер. Что ж, выяснили, идем дальше, где Яндекс Браузер хранит профиль пользователя? Первое, что пришло мне в голову, браузер хранит профиль в папке% AppData% (можно зажать Win + R, а потом вставить и нажать Enter), это особая папка, в которой программы хранят свои настройки.Но там профиля не было, хотя что тут странного, если бы Яндекс Браузер сам даже не устанавливал туда, где обычно устанавливаются программы! Обычно программы устанавливаются в C: \ Program Files или в C: \ Program Files (x86), а куда делся Яндекс Браузер? Ну именно там, где я уже писал выше, но явно не там, где ставятся обычные программы!
А теперь посмотрите ребята, я нашел место, где лежит профиль браузера, лежит в этой папке:
C: \ Users \ VirtMachine \ AppData \ Local \ Yandex \ YandexBrowser \ User Data
Проверил, да, именно в этой папке хранится профиль Яндекс Браузера.Итак, мы уже выяснили, где установлен сам браузер и где хранится профиль пользователя. Отлично! Напомню еще раз, что я уже в пути, то есть в адресе есть слово VirtMachine, если что, то у вас здесь будет другое слово, потому что это имя компьютера или имя аккаунт, ну думаю вы понимаете о чем я
Если посмотреть адрес папки, в которой находится профиль, и адрес папки, в которой установлен браузер, то можно понять, что основная папка Яндекс.Браузера — это папка:
C: \ Users \ VirtMachine \ AppData \ Local \ Yandex
Хм, я сейчас кое-что проверю и вам что-то напишу… Все, все проверил! Вот что у меня для вас новости. Видите, на картинке выше четыре папки? Ну я их взял и скопировал в другую папку. Потом удалил Яндекс Браузер вместе с потрохами, то есть вместе с профилем пользователя удалил так сказать полностью. Потом снова установил Яндекс.Браузер. А потом я снова открыл эту папку, ну что выше на картинке, я удалил все эти четыре папки (на тот момент браузер конечно был закрыт) и вставил туда предыдущие четыре папки, которые я скопировал ДО того, как браузер был удален .Потом запустил Яндекс Браузер и супер: у меня профиль загрузился, история была, все на месте. Делаем вывод: эти четыре папки содержат весь браузер вместе с профилем пользователя. Можно скопировать этот хлам, ну положить в архив например, а потом после переустановки винды восстановить браузер со своим профилем! Ну это пример
Извините, я написал много текста, но надеюсь все понятно! Итак, давайте теперь немного пройдемся по этим четырем папкам, ну, я напишу о каждой внутри, чтобы вы знали.Первая папка у меня — BrowserManager, у меня там особо мало, и я думаю, что этот пак как-то связан с Browser Manager, это такая проприетарная программа от Яндекса, можно даже сказать, что полезная, я про нее писал здесь. Только у меня этот менеджер не установил, а папка наверно какая то пустая на будущее ну как то так.
Итак, вторая папка — Updater2, вот что внутри этой папки:
Я попытался запустить все три файла для развлечения, но ничего не вышло, никакой реакции.Я предполагаю, что в этой папке есть какие-то вещи, например модули, которые участвуют в процессе обновления браузера, мне вообще ничего не приходит в голову …
Taxes, есть еще папка ЯндексБраузер, внутри папки есть папка Application и папка User Data. Что я думаю об этих папках? Ну и первая папка, то есть ЯндексБраузер, там сидит сам браузер, то есть там установлен (хотя об этом уже писали выше).Вторая папка, то есть User Data, — это профиль пользователя (об этом я тоже писал выше). Здесь все ясно, поэтому писать мне больше нечего.
Ну, последняя папка, это просто что-то, потому что у нее какое-то такое необычное имя, это точно, это папка япин. Как япин? Не знаю, что это, но у меня в голове нет мыслей об этом … сложном моменте .. Посмотрите, что внутри этой папки япин:
Ну что ты думаешь? Это означает, что я запустил Яндекс.exe и YandexWorking.exe, по одному, и каждый из них открывал поисковую систему Яндекс в Яндекс Браузере. Далее еще есть два ярлыка, поэтому ярлык Яндекс также открывает поисковик Яндекс в Яндекс Браузере. Но вот ярлык на русском, то есть ярлык Яндекса, когда я его запускал, мне уже был открыт Internet Explorer, но не простой, а этот с красными подсветками, так сказать:
Видите, есть красные кнопки со стрелками и еще есть кнопка I, если вы ее нажмете, вы сами знаете, что откроет
Между прочим, я впервые вижу Internet Explorer с такими красными выделениями… Просто на панели задач есть такая штука, она такая оранжевая, если щелкнуть, откроется и Internet Explorer, но с оранжевой подсветкой, и сразу загрузится на него сайт Кинопоиск. Ну это такая тема, оранжевая кнопка похожа на фирменную кнопку открытия сайта Кинопоиск. Часто эта кнопка появляется после установки каких-то программ, у меня тоже было такое.
Итак, ну мы разобрались с папками, куда ставится Яндекс Браузер? Хм, не уверен, сейчас еще раз проверю кое-где в винде… Ну вот, я снова нашел эту папку:
C: \ Users \ VirtMachine \ AppData \ LocalLow \ Yandex \ Updater
Ну что тут сказать, это скорее всего отчеты, служебные данные о программах от Яндекса, потому что есть данные и о Punto Switch. Файлы в формате журнала, то есть это именно журналы (ну типа отчетов). Внутри папок, которые там есть, в моем случае это punto и yabrowser, то внутри этих папок файлы с расширением xml, то есть там тоже какие-то служебные данные, ничего криминального здесь не вижу.
Больше данных с Яндекса я нашел здесь:
C: \ Users \ VirtMachine \ AppData \ Roaming \ Yandex
Но у меня там данные только от Punto Switcher и все. Но нет, ребята, я ошибся, вот файл clids-yabrowser.xml, но я его открыл и понял, что этот файл вроде как связан с панелью инструментов Яндекса. То есть вроде не имеет отношения к браузеру. Что ж, я могу ошибаться, но вроде того.
Такса, еще папку Яндекс нашел здесь:
C: \ Program Files (x86) \ Яндекс
Сразу скажу, что ничего интересного там нет, внутри есть папка ЯндексБраузер, в которой есть папка 16.11.0.2680 (это наверное версия), ну внутри этого файла файл service_update.exe, понятно, что что-то связано с обновлением браузера.
Я тоже нашел эту папку:
C: \ ProgramData \ Яндекс
Там тоже ничего интересного, есть какой-то файл clids-punto.xml (опять же Punto) и еще одна папка ЯндексБраузера, внутри которой есть файл service_update.log, это журнал обновлений вроде ну вроде как.
Ну вроде все, может что-то упустил, может какие-то мелкие папки, просто запутался что тут уже написал а что нет, основные папки написал.Теперь, если вы вдруг захотите найти все папки наверняка, ну и все, тогда я покажу вам, как это сделать. Итак, смотрите, откройте системный диск, для этого вы можете использовать эту команду:
Нужно вставить в окно Выполнить, которое можно запустить, если зажать Win + R:
На всякий случай скажу, что буква C в команде — это буква системного диска, возможно, у вас она другая, но обычно это буква C. И все же вам нужно открыть два таких окна.
Итак, два окна открыты, это хорошо. Теперь в первом окне нужно ввести слово яндекс в поиске и сразу на всем системном диске начнется поиск всего, в названии которого упоминается слово яндекс:
Во втором окне также введите само слово, но уже на русском языке, то есть просто Яндекс:
Вот и все, теперь на системном диске вы найдете много всего про Яндекс-софт. Это просто как глобальная подсказка при удалении прог из яндекса, можно найти остатки других программ, а также места, где они сидят, то есть здесь можно побыть в роли так сказать сыщика..
Основные папки, а точнее даже самые важные и базовые, в которых установлен Яндекс Браузер, я вам их показал. Я показал еще несколько папок и сказал им, но, как я уже писал, возможно, я не упомянул все папки, поэтому дал вам подсказку о поиске, вы можете найти много чего .. А можете удалить все ненужное .. Да я понимаю, что это утомительно, ну посмотрите сами, нужно оно вам или нет …
Вот и все, ребята, если что не так, то извините, но вы могли так написать.Но надеюсь, что здесь вам все было понятно. Удачи в жизни и чтоб у тебя все хорошо, чтоб не обидел
04.12.2016 Admin нет комментариев
Как сделать закладку в яндекс браузере? Добавить, удалить, найти, восстановить. Работа с визуальными закладками. Я это ясно показываю. Объясняю понятно).
Здравствуйте!
В этой статье я покажу, зачем нужен этот инструмент и как им пользоваться.
Вроде тема вполне банальная, но когда все где-то начинается.
Скажем, я тоже не всегда знал, для чего они нужны и как их использовать.
Сейчас не представляю, как можно без них работать).
На что похож этот инструмент?
Тебе понравилась статья, или видео, тебе не обязательно все когда изучать, или ты хочешь это кому-то показать.
Ставьте, затем переходите на эту вкладку, вы попадаете на нужный сайт.
Отличаются обычным и простым.
Ниже все в порядке.
На самом деле эта процедура займет у вас 1 секунду и от одного до двух щелчков мышью).
Как сделать закладку в яндекс браузере?
1. Откройте поисковик, выберите нужную информацию.
2. В строке поиска, куда вы вбиваете запрос, ищите звездочку.
3. Щелкните звездочку. «Окно откроется».
4. «Имя» Это имя, пишите сколько хотите запомнить.
Сохранение «Finish».
Далее я покажу, где хранятся закладки Яндекс браузера.
Где в закладках Яндекса
Я сохранил нужную мне запись как «Яша»
Чтобы открыть свои закладки на Яндексе, нужно.
1. Откройте поисковую систему, щелкните 3 горизонтальных черточки.
2. Нажмите на них, наведите указатель мыши на звезду.
Далее откроется вкладка.
Слева находятся все записи, которые мы сохранили.
В данном случае «Яша» самый последний.
Далее избавимся от лишнего.
Как удалить все закладки в Яндекс браузере
1. Вернитесь в поисковик, нажмите на три горизонтальные полосы.
2. Переместите стрелку к звезде.
3. На открывшейся вкладке выберите и щелкните «Диспетчер закладок».»
4. Переместите стрелку на нужную страницу для удаления. Должен появиться треугольник. Щелкните по нему.
5. Щелкните» удалить «.
Если вам нужно удалить их все, выполните такие действия с каждым, до упора).
Далее о визуалах. Кстати, это очень интересная штука, не сильно отличается от обычных.
Главное отличие в том, что они расположены на стартовой странице и с картинками
Как добавить визуальные закладки в Яндекс
Посмотрим, что это такое.
Открываю стартовую страницу они находятся на ней.
Похоже на это.
Если вы сами ничего не добавляли, Яша добавляет сайты, на которых вы проводите больше всего времени.
Чтобы добавить нужную страницу, нажмите «Добавить».
Далее вам нужно вставить url страницы сайта или название.
Вставлю домашнюю страницу вашего блога.
В моем случае это будет выглядеть так:
веб-сайт
Нажмите «добавить подпись» и «готово»
В окончательном виде это выглядит так:
При нажатии на вкладку вы попадете на сохраненную страницу.
Если нужно удалить, наведите на него курсор, появится крестик.
Щелкните по нему, он будет удален.
Если вы потеряли закладки, не пугайтесь) и ни в коем случае не перезагружайте компьютер!
В противном случае ничего нельзя будет сделать, и все данные будут потеряны.
Далее я покажу, как исправить эту проблему)
Как восстановить закладки в Яндексе
1. Зайдите в панель управления, нажмите на три горизонтальные черточки.
2. Звездочка.
3. «Диспетчер вкладок»
4.«Расставить»
5. «Отменить удаление»
На этом урок подошел к концу.
Есть вопросы, задавайте, с удовольствием отвечу.
Всем пока!
Здравствуйте. В сегодняшней статье мы разберем вопросы, касающиеся закладок в Яндекс браузере, а точнее я покажу: как добавлять, открывать, где они находятся и как удалять закладки в Яндекс браузере на вашем телефоне и планшете Android .
Как сделать закладку в Яндекс браузере на планшете Android телефона
1.Запустите Яндекс браузер на телефоне, затем откройте сайт, который хотите добавить в закладки, например, я открыл.
2. Щелкните значок меню (три точки).
3. В меню находим пункт «Добавить в закладки», и перебираем его.
4. При необходимости отредактируйте имя закладки, проверьте адрес, затем нажмите кнопку «Сохранить».
Как открыть мои закладки в Яндекс браузере на планшете Android
Готовясь к написанию статьи, я встретил множество вопросов пользователей по поводу поиска закладок в Яндекс браузере на телефоне Android, а именно: где в Яндекс браузере хранятся закладки, открывать мои закладки на Яндексе, как просматривать закладки в Яндексе и т. ..
Ответ прост, чтобы открыть сохраненные закладки, необходимо сделать следующее.
1. Откройте Яндекс-браузер на телефоне или планшете, затем нажмите на значок «Вкладки».
2. На странице с вкладками щелкните значок «Закладки» (звездочка).
3. Перед нами открылась страничка с закладками, выберите нужную.
Как удалить закладки в Яндекс браузере на телефоне Android планшете
1. Заходим на страницу с закладками, как я описал выше.
2. Найдите закладку, которую хотите удалить, затем нажимайте на нее, пока не появится окно с задачами.
3. В окне с задачами нажмите на пункт «Удалить».
Теперь вы знаете, как убрать закладки в Яндекс. На этом все, желаю успехов.
как экспортировать или импортировать пароли между разными браузерами
В настоящее время вам предстоит запомнить огромное количество логинов и паролей с разных сайтов и социальных сетей.Разработчики браузера учли это и реализовали функцию хранения данных, чтобы не вводить их время от времени вручную. Конечно, при смене интернет-серфинга процедуру ввода / запоминания приходится повторять заново, потому что не многие знают о возможности экспорта паролей из одного браузера в другой. Теперь расскажем, как это делается.
Передача паролей между браузерами.
«Яндекс-браузер»
Для начала разберем экспорт паролей из популярного Яндекс-браузера.Сотрудничает в этом смысле только с двумя аналогичными продуктами:
Как перенести пароли в Opera:
- Сразу зайдите в него, оставив в покое Яндекс Браузер.
- Откройте «Настройки» — «Браузер».
- Вот нас интересует табличка с надписью «Импорт закладок и настроек».
- В строке «От» указываем «Яндекс».
- Здесь вам будут предложены не только пароли, но и закладки, история посещений и даже фрагменты данных, позволяющие сохранять свои настройки на определенных сайтах (например, список интересных категорий в интернет-магазине).Выберите то, что вам нужно, и оставьте напротив галочку.
- Щелкните кнопку «Импорт».
Как экспортировать пароли в Google Chrome:
- Откройте «Google Chrome» и нажмите на верхний правый значок с тремя точками.
- В меню находим «Настройки».
- Там же будет аналогичная опция «Импорт настроек и закладок».
- Подбираем все необходимое и подтверждаем операцию.
К сожалению, Яндекс не позволяет копировать данные в отдельный документ, да и импорт паролей в Яндекс.Браузер из файла тоже невозможен, но при первом запуске он автоматически распознает пресеты, которые были заданы для его предшественника, и предлагает сохранить всю имеющуюся информацию.Для импорта вручную:
- Откройте Яндекс.Браузер и нажмите на значок вверху в виде трех горизонтальных линий.
- Выберите раздел «Профили».
- Там будет кнопка, отвечающая за запуск импорта, вам останется только выбрать нужный браузер.
Некоторые трудности могут возникнуть с «Internet Explorer», который идет в комплекте с системой. Интеграция информации возможна только при наличии Windows 8 и 10.
Mozilla firefox
Экспорт паролей из Mozilla Firefox возможен в отдельный файл XML.Для этого:
- Откройте браузер и щелкните значок с тремя полосами.
- Выберите подзаголовок «Дополнения» — вам необходимо включить расширение Password Exporter.
- Введите имя в поле «Поиск» и нажмите «Установить».
- Дождитесь завершения процесса и перезапустите браузер.
- Теперь вернитесь в «Настройки» «Firefox».
- В списке слева найдите пункт «Защита» — «Импорт / экспорт паролей».
- Выберите «Экспорт».
- Укажите папку, в которой вы хотите сохранить документ, и подтвердите операцию.
В Mozilla Firefox вы можете импортировать пароли из Google Chrome и других браузеров напрямую или из файла. Сначала попробуйте первый вариант:
- Откройте «Firefox» и щелкните уже знакомый нам значок, чтобы перейти в меню.
- Выберите раздел «Закладки», разверните все.
- Нажмите кнопку «Импорт» и укажите, что вы хотите перенести данные из другого браузера.
- Укажите имя предыдущего пользователя.
- Нажмите кнопку, чтобы начать процесс импорта.
Если вы сохранили документ с паролями, то вы можете перенести их оттуда:
- Здесь мы выполняем все действия, описанные выше, где мы говорили об экспорте паролей, и мы подошли к пункту 7.
- Теперь, вместо «Экспорт» нажмите «Импорт».
- Укажите путь к файлу данных.
Обратите внимание, что при написании XML-документа в него нельзя вводить кириллические буквы — они будут перекодированы в бессмысленные символы.
Google chrome
Экспорт паролей из Google Chrome в файл выглядит следующим образом:
- В браузере «Поиск» необходимо вставить: «chrome: // flags / # пароль-импорт-экспорт» (без кавычек и пробелы) и нажмите «Enter».
- Значение в поле «Импорт / экспорт» следует изменить с «По умолчанию» на «Включить».
- Перезапустите серфер, откройте «Настройки» и разверните «Дополнительно».
- Теперь выберите «Пароли» и рядом со строкой «Запрашивать сохранение» нажмите кнопку для дополнительных опций.
- Далее выберите «Экспорт».
- Вам будет предложено ввести пароль, который привязан к вашему профилю Microsoft.
- Затем укажите папку, в которой будет храниться файл с экспортированными данными.
Полученный файл лучше всего как можно скорее передать в защищенный архив или зашифровать его, чтобы пароли Chrome не перешли в собственность посторонних лиц. Аналогичным образом можно импортировать пароли из документа: проделать все, что описано выше, только на шаге 5 выберите «Импорт» и укажите путь к файлу.Также можно обойтись без этих манипуляций, если новый браузер поддерживает чтение сохраненных паролей от своего предшественника и предлагает их перенести. Это свойство есть почти у всех популярных интернет-пользователей.
Opera
Чтобы экспортировать пароли в Opera, вам необходимо установить расширение Bookmarks:
- Откройте меню и найдите список надстроек.
- Среди них выберите нужную и включите.
- Перезапустите браузер.
- Щелкните значок надстройки и следуйте подсказкам.
- Данные будут сохранены в отдельном документе.
После этого откройте новый браузер и загрузите полученную информацию с помощью команды «Импорт». Если вам необходимо перенести пароли на другой компьютер, на котором также установлена Opera, вы можете сделать следующее:
- Откройте раздел «О программе» в меню браузера.
- Здесь вы увидите название «Профиль» и ссылку на файл, в котором хранятся все данные о пользовательских пресетах.
- Следуйте по пути и найдите набор скорости элемента.ini в общем списке.
- Скопируйте его, например, на флешку.
- Откройте Opera на другом ПК, перейдите в ту же папку с данными профиля и вставьте туда скопированный файл.
Таким образом, все ваши настройки, закладки и прочее будут перенесены в новый браузер. Теперь разберемся, как импортировать пароли в Opera:
- Снова откройте расширение «Закладки».
- Выберите команду «Импорт».
- Укажите путь к документу с паролем.
Internet Explorer
Этот браузер не позволяет экспортировать пароли другим пользователям и не поддерживает импорт из них. Такие операции возможны только с самим Internet Explorer, например, если данные теряются при переустановке системы или у вас есть другой компьютер с таким же браузером. Итак, если у вас «Internet Explorer» версий 4-6, тогда:
- Нажмите Win + R и откройте окно «Выполнить».
- Введите «regedit» (без кавычек) и нажмите «Enter».
- Таким образом вы откроете редактор реестра.
- Найдите папку HKEY_CURRENT_USER справа.
- Далее вам необходимо последовательно развернуть: Software-Microsoft-InternetExplorer-IntelliForms-SPW.
- Щелкните файл правой кнопкой мыши и экспортируйте пароли, следуя подсказкам.
Для версий 7-9 проделайте то же самое, только в последней папке вам понадобится элемент Storage2. Для более новых версий браузера процедура несколько отличается:
- Откройте «Панель управления» (выберите классическое приложение, если у вас Windows 8 или 10).
- Вот нас и интересуют «Аккаунты» и их администрирование.
- Откройте «Учетные данные Windows и резервное копирование».
- Запускаем восстановление информации через специальную опцию.
После этого все пароли, которые запомнил его предшественник, будут сохранены в браузере. При переходе с Internet Explorer на другого пользователя все данные придется вводить вручную.
Импорт данных из другого браузера
Firefox позволяет импортировать закладки из других браузеров, установленных на вашем компьютере.Он также позволяет импортировать другие данные, например историю просмотров и сохраненные пароли, из некоторых из этих браузеров.
Если у вас есть логины и пароли, хранящиеся в другом браузере, иногда Firefox предлагает импортировать эти данные для входа в Firefox, чтобы помочь вам войти на веб-сайт.
Примечание : Firefox , а не сохраняет или синхронизирует данные входа в систему из другого браузера, если вы не решите импортировать их. Эти данные хранятся локально в доступной для чтения форме на вашем компьютере другим браузером.
- Щелкните в строке меню Firefox в верхней части экрана.
- Щелкните.
- Совет : В Firefox версии 76 и выше вы также можете щелкнуть кнопку меню, щелкнуть «Справка» и выбрать из меню «Справка», чтобы начать процесс импорта.
- Следуйте подсказкам в открывшемся мастере импорта.
Мастер импорта будет выглядеть примерно так:
Выберите браузер, который содержит закладки или другие данные, которые вы хотите использовать в Firefox, а затем перейдите к следующим экранам, чтобы сделать свой выбор и завершить импорт.
После этого в меню закладок Firefox или на панели инструментов закладок появится новая папка, содержащая закладки, импортированные из другого браузера (например, папка с именем из Microsoft Edge или из Google Chrome ). Панель закладок появится автоматически, чтобы помочь вам легко найти недавно импортированные закладки.
Для получения дополнительной информации см .:
Примечание: : Если мастер импорта не перечисляет ваш другой браузер, вы все равно можете импортировать закладки из этого браузера, но вам нужно будет сначала экспортировать и сохранить закладки в виде файла HTML.Посетите сайт поддержки другого браузера, если вам понадобится помощь. Затем вы можете импортировать эти закладки в Firefox из файла HTML.
- Нажмите кнопку «Библиотека» на панели инструментов. (Если вы не видите его там, нажмите кнопку меню, а затем щелкните.) Щелкните, а затем щелкните панель Показать все закладки Управление закладками внизу.
- В окне «Библиотека» щелкните «Импорт и резервное копирование» Импорт и резервное копирование и выберите. Откроется окно Импорт файла закладок.
- Выберите файл, содержащий данные, которые вы хотите импортировать, и переходите к следующим экранам, как будет предложено.
Дополнительные сведения см. В статье «Импорт закладок из файла HTML».
Atavi — менеджер закладок
Перемещение закладок из Internet Explorer с помощью файла HTML
Загрузить HTML-файлAtavi.com не поддерживает многоуровневую структуру папок. Все подпапки будут размещены на одном уровне.Папки с одинаковым именем будут объединены в одну.
Как экспортировать?
- Зайдите в меню «Файл».
- Выберите
Импорт и экспорт Экспорт в файл Нажмите «Далее». - Выберите
Избранное Нажмите «Далее». - Укажите расположение файла HTML
- Нажмите «Экспорт»
Импортируйте закладки с помощью плагина
Атави.com не поддерживает многоуровневую структуру папок. Все подпапки будут размещены на одном уровне. Папки с одинаковым именем будут объединены в одну.
Установить расширение1
Импортируйте закладки с помощью плагинаAtavi.com не поддерживает многоуровневую структуру папок. Все подпапки будут размещены на одном уровне. Папки с одинаковым именем будут объединены в одну.
Установить расширение2
Перемещение закладок из Google Chrome с помощью файла HTML Загрузить HTML-файлАтави.com не поддерживает многоуровневую структуру папок. Все подпапки будут размещены на одном уровне. Папки с одинаковым именем будут объединены в одну.
Как экспортировать?
- Перейти к настройкам веб-браузера
Настройки - Выберите
Закладки Менеджер закладок - Откройте меню «Упорядочить»
- Выберите
Экспорт закладок в файл HTML
Перемещение закладок из Safari с помощью файла HTML
Загрузить HTML-файлАтави.com не поддерживает многоуровневую структуру папок. Все подпапки будут размещены на одном уровне. Папки с одинаковым именем будут объединены в одну.
Как экспортировать?
- Зайдите в меню «Файл».
- Выберите
Экспорт закладок …
1
Импортируйте закладки с помощью плагинаAtavi.com не поддерживает многоуровневую структуру папок.Все подпапки будут размещены на одном уровне. Папки с одинаковым именем будут объединены в одну.
Установить расширение2
Перемещение закладок из Mozilla Firefox с помощью файла HTML Загрузить HTML-файлAtavi.com не поддерживает многоуровневую структуру папок. Все подпапки будут размещены на одном уровне. Папки с одинаковым именем будут объединены в одну.
Как экспортировать?
- Нажмите «Закладки»
Показать все закладки - Открыть меню на панели инструментов окна «Библиотека»
Импорт и резервное копирование - Выбрать
Экспорт закладок в файл HTML…
1
Импортируйте закладки с помощью плагинаAtavi.

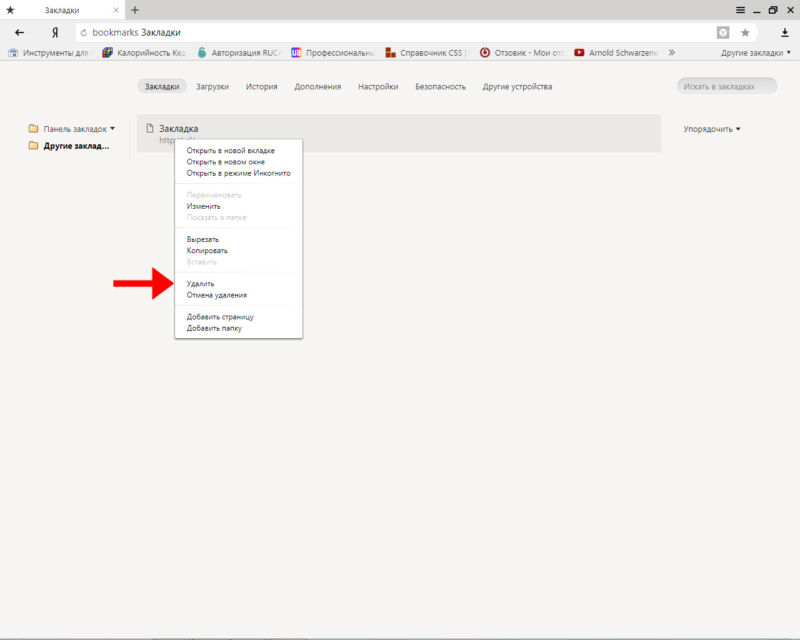 Информация не потеряется нигде.
Информация не потеряется нигде.