Как убрать PIN-код с телефона?
Зачастую необходимость постоянного набора PIN-кода раздражает, так как многие всегда держат мобильный при себе. В таких случаях лучше его вообще отключить, чтобы не мешал. Обсудим, как убрать PIN-код с телефона.

Как избавиться от необходимости ввода PIN-кода?
Забыть о том, что такое PIN-код, несложно. Достаточно отправиться в настройки SIM, где вас будет ожидать необходимая кнопка.
Опишем порядок действий более подробно
- Сначала следуем в раздел настроек
- переходим в подраздел «Безопасность SIM»
- там ищем «Защитные опции»
- отключаем
Не забывайте, что для этого вам потребуется ввести PIN-код, чтобы программа удостоверилась, что операцию производит именно владелец аппарата. Постарайтесь не ошибиться, попыток ввода будет всего три.
Другие способы отключения ввода кода
На некоторых устройствах используются блокировки графическим ключом. Забыли комбинацию движений — потеряли доступ к своему аппарату. Вам поможет переход в режим Recovery, запускаемый нажатием кнопок включения и увеличения громкости. В появившемся меню выбираем сброс настроек, а затем перезагружаем телефон, никаких ключей вводить не потребуется.
Если у вас по какой-то причине не получается отключить требование о вводе кода, обратитесь в сервисный центр, где работают профессионалы. Сотрудники таких организаций будут рады помочь вам за умеренную плату. Еще помощь в выполнении такой задачи могут оказать в салоне оператора сотовой связи.

Помните, что отключение ввода пароля на телефоне является небезопасным делом, потому прибегать к такому надо только в тех случаях, когда вы твердо уверены, что ваш телефон всегда в сохранности. Еще правильным решением будет деактивация блокировки в тех ситуациях, кода мобильным устройством пользуется пенсионер или ребенок, способный забыть код.
В остальных случаях рекомендуем оставлять механизм блокировки включенным, так снижается вероятность того, что вашим устройством смогут воспользоваться в своих целях злоумышленники.
kto-chto-gde.ru
Как убрать пин код с телефона
Автор КакПросто!
В современных реалиях умение правильно использовать мобильные телефоны избавит вас от множества проблем и трудностей. На сегодняшний день они настолько прочно вошли в повседневную жизнь рядовых граждан, что сейчас сложно найти человека, который ни разу в жизни не пользовался мобильным телефоном.

Статьи по теме:
Инструкция
В связи с этим, отечественный рынок переполнен продукцией от ведущих мировых производителей, так что каждый может подобрать для себя наиболее оптимальный вариант. Пин-код телефона в основном предназначен для защиты от несанкционированного проникновения. Он, как правило, состоит из четырех или пяти цифр, чтобы его было легко запомнить.Чтобы убрать пин-код с телефона, включите его, зайдите в главное меню, выберите “Безопасность”, найдите там пункт “пин-код выкл” и нажмите его.
Далее телефон вас попросит ввести пин-код, после чего нужно будет нажать “Выполнить”. Вот и все. Процедура убирания пин-кода довольно проста, так что справиться с ней сможет даже начинающий пользователь мобильного телефона. Стоит отметить, что в зависимости от модели телефона и его производителя, процедура выключения пин-кода может несколько отличаться от вышеприведенной. Однако, принцип остается одним и тем же: просто найдите в настройках своего телефона пункт «Безопасность» или «Защита», внутри которого отыщите функцию выключения пин-кода.Обратитесь в сервисный центр мобильного оператора или товаропроизводителя, если вам самостоятельно не удалось справиться с поставленной задачей. Дружелюбный персонал обязательно проконсультирует вас по этой проблеме и поможет с ней справиться максимально сжатые сроки. При введении пин-кода, необходимо быть предельно внимательным и сконцентрированным, так как троекратная ошибка приведет к блокировке всей системы телефона, после чего необходимо будет ввести PUK код, чтобы все вновь заработало. Смотреть пин-код и PUK код можно на упаковке вашего тарифного пакета, который был выдан вам мобильным оператором.
Хорошо запомните или запишите свой пин-код. Храните его в потаенном месте вдали от чужих глаз. Так как именно он является надежной защитой вашего мобильного телефона от несанкционированного проникновения со стороны злоумышленников и мошенников. Сейчас стало популярным отказываться от использования пин-кода, чтобы упростить включение телефона после разрядки аккумуляторы. После его ликвидации телефоном управлять еще легче.
Совет полезен?
Распечатать
Как убрать пин код с телефона
Статьи по теме:
Не получили ответ на свой вопрос?
Спросите нашего эксперта:
www.kakprosto.ru
Как отключить pin код 🚩 как убрать пин код с телефона 🚩 Мобильные телефоны
Автор КакПросто!
Pin-код является хорошей защитой для вашего телефона от злоумышленников, но если вы постоянно его забываете или же считаете, что он вам вовсе не нужен, то можно его легко отключить.
Инструкция
Для начала заходите в меню вашего мобильного телефона, находите «параметры» или «настройки» телефона. Название определяется в зависимости от модели мобильного устройства.
Далее выбираете «телефон» или «основное», а также иногда встречается такое название, как «общие настройки». Заходите в эту папку, выбираете «управление телефоном», «безопасность» или «защиту», что именно определяет модель вашего телефона, как описывалось выше. Открываете данную папку и находите такие ссылки, как «телефон и sim-карта» или «pin-код». Для того чтобы отключить pin-код, выбираете ссылку отключить pin, но для выполнения этой функции необходимо будет ввести ваш pin-код, который принадлежит данной sim-карте. После введения кода телефон завершит операцию и pin-код больше не будет запрашиваться вашим мобильным устройством при включении устройства.Чтобы вам было более понятно, как отключить pin-код в вашем мобильном устройстве, разберем 2 конкретных примера. Возьмем телефон модели Nokia с сенсорным экраном, а также телефон модели Sumsung без такого экрана.
Итак, телефон Nokia. Заходите в меню, выбираете папку «параметры», после чего открывается новое окно, где вы выбираете папку «телефон», далее «управление телефоном», «защиту» и в конечном итоге выходите на папку «телефон и sim карта». Здесь вы находите «запрос кода pin» , нажимаете на это окошко, выбираете отключить и по запросу телефона вводите pin, который принадлежит данной sim-карте. После проделанной вами операции pin отключается.
Второй вариант — на примере телефона модели Sumsung. Заходите в меню мобильного телефона, выбираете папку «настройки», затем «безопасность, потом «проверка pin», нажимаете на окошко «отключить», после чего необходимо будет ввести pin. По завершению данной операции он отключается.
Обратите внимание
Если вы несколько раз подряд введете неправильный pin-код, ваша sim-карта заблокируется. В таком случае вам придется обратиться к оператору мобильной связи, который вас обслуживает.
Полезный совет
Прежде чем вводить pin-код, убедитесь, что вы его не забыли, иначе это может привести к блокировке вашей sim-карты
Многие из нас используют защитные коды телефона — в основном, для того, чтобы ограничить конфиденциальную информацию как от третьих лиц, так и просто от случайных свидетелей. Бывает, что совершенно случайно мы вдруг забываем защитный код, а из соображений безопасности мы никуда его не записывали. Для того, чтобы восстановить либо сбить защитный код телефона, можно использовать определенные методы.

Инструкция
В случае, если информация, которая скрыта за защитным кодом телефона, не несет особой ценности для вас лично и легко восстановима, перепрошейте телефон. Для этого сначала синхронизируйте его с компьютером, используя дата кабель и драйвера, которые должны быть в комплекте с телефоном. В случае, если комплектакция телефона неполная, либо у вас просто нет в наличии этого, купите дата кабель, а драйвера скачайте из сети интернет.Для того, чтобы перепрошить телефон, используйте специальное программное обеспечение и заводскую версию прошивки. Все это вы с легкостью сможете найти в сети интернет. Перед перепрошивкой обязательно сохраните исходную версию прошивки — на случай, если что-то пойдет не так с новой версией прошивки.
В случае, если на вашем телефоне содержатся какие-либо важные сведения, причем именно в той зоне, которая защищена кодом, используйте код сброса настроек. Для того, чтобы его получить, обратитесь к производителю вашего сотового телефона, предоставив документальное подтверждение факта законного владения телефоном. После этого наберите код сброса настроек на клавиатуре телефона.Видео по теме
Источники:
- нокиа 500 поставил защитный код и забыл его, что теперь делать
Вы вернулись из отпуска и забыли пароль на вход в систему собственного компьютера? Или забыли пароли к программам? К сожалению, в операционной системе Windows не предусмотрено простого способа восстановления пароля — что и вполне понятно, иначе этим способом легко можно было бы воспользоваться в корыстных целях.

Вам понадобится
- — компьютер;
- — диск с ERD Commander.
Инструкция
Однако, существуют сервисные программы, которые могут помочь в данной проблеме — например, ERD Commander. Купите диск с данным программным обеспечением в магазине или скачайте в интернете. Вставьте загрузочный диск с программой ERD Commander в привод и включите компьютер. Необходимо загрузить компьютер с сервисного диска ERD Commander, а для этого нужно сделать соответствующие настройки BIOS.
Сразу после включения компьютера нажмите кнопку Del (на некоторых компьютерах это могут быть кнопки F2 или Esc), чтобы войти в BIOS материнской платы. Зайдите в раздел Boot и установите первым загрузочным устройством привод DVD. Это нужно для того, чтобы при загрузке операционной системы проверялось наличие диска. Если в приводе есть диск, то он загрузится еще раньше, чем операционная система.
Нажмите F10 для сохранения изменений и подтвердите свое решение. Компьютер отправится на перезагрузку. Подождите, пока загрузится программа ERD Commander с диска. Затем нажмите кнопку Start, зайдите в раздел System Tools и выберите утилиту LockSmith. Именно эта утилита поможет вам быстро и легко установить новый пароль для своего пользователя. Можно также менять пароль или имя пользователя. В любом случае, данная программа всегда вам поможет в подобных случаях.
Выберите пользователя в программе LockSmith и задайте новый пароль. Программа попросит ввести его еще раз для подтверждения. Закройте программу и отправьте компьютер на перезагрузку. Будет также полезно изучить утилиты сервисного диска ERD Commander. С помощью этой программы легко не только снять пароль с системы, но и восстановить системные файлы, удалить вирусы, подправить реестр и решить множество других проблем. В целом можно сказать, что в дальнейшем у вас не возникнет подобных проблем.
Видео по теме
При работе в операционной системе Windows 7 у вас есть возможность включать, отключать или менять ПИН-код мобильного высокоскоростного подключения. Для этого нужно выполнить следующие действия.

Инструкция
Для включения ПИН-кода мобильного высокоскоростного подключения сначала откройте компонент под названием «Подключение к сети». Сделать это можно, кликнув по значку сети в области уведомлений. Далее щелкните правой кнопкой мышки по этому значку, выберите пункт «Свойства», после чего выберите вкладку «Безопасность». Теперь осталось нажать на кнопочку «Включить ПИН-код», ввести его и нажать «Ок».
Стоит заметить следующее: если вы несколько раз подряд введете неправильный ПИН-код, учетная запись будет заблокирована. Для ее разблокировки получите соответствующий ключ (PUK) от вашего оператора сети мобильной связи. Если учетная запись будет заблокирована в тот момент, когда активно интернет-соединение, оно будет отключено. И еще: если устройство использование ПИН-кода не поддерживает, вкладка «Безопасность» для вас будет недоступна, а если ПИН-код в данный момент включен, недоступной будет кнопка «Включить ПИН-код».Для отключения ПИН-кода мобильного высокоскоростного соединения откройте компонент, который называется «Подключение к сети», кликнув по находящемуся в области уведомлений значку сети. Правой кнопкой мыши щелкните по этому значку и в открывшемся меню выберите пункт «Свойства» и вкладку «Безопасность». После этого кликните по кнопке «Отключить ПИН-код», введите его и нажмите кнопочку «Ок» — ПИН-код отключится.
Если в попытках отключить ПИН-код вы введете его неверно несколько раз, соединение заблокируется и вам придется брать ключ разблокировки у оператора. Если в данный момент ПИН-код отключен либо его использование не поддерживается устройством, кнопочка «Отключить ПИН-код» будет неактивной и недоступной.
Чтобы изменить существующий ПИН-код высокоскоростного подключения, откройте все тот же компонент «Подключение к сети», кликнув по значку сети в области уведомлений. Правой кнопкой мышки откройте меню, в нем выберите пункт «Свойства» и вкладку «Безопасность». Нажмите кнопку «Изменить ПИН-код», затем введите сначала текущий код, а после – новый. Еще раз введите новый ПИН-код — это необходимо для проверки. Нажмите «Ок».
Если устройством не поддерживается использование ПИН-кода, вкладка под названием «Безопасность» будет для вас недоступна. Если код отключен, кнопка «Изменить ПИН-код» также будет недоступной. Для его изменения вам сначала нужно его включить.
Видео по теме
Если ваш телефон не принимает известный вам код блокировки клавиатуры и отказывается перевести телефон в обычный режим, значит кто-то над вами подшутил и сменил код. Если телефон имеет платформу ВВ5, снять код блокировки не так просто. Вам потребуется кабель подключения телефона к компьютеру, сам компьютер и программа NSS.

Вам понадобится
Инструкция
Загрузите программу NSS на винчестер компьютера. Найти данное приложение можно на сайтах, посвященных сервисному обслуживанию телефонов Nokia или на одном из софт-порталов, например, softodrom.ru. Подключите телефон к компьютеру с помощью специального кабеля. Подключение осуществляется сначала к телефону, а уже потом к персональному компьютеру. Установите программу NSS, в процессе отметив пункт Virtual USB device.Запустите программу и нажмите кнопку Scan for new device в виде маленькой лупы, расположенную в верхнем правом углу окна программы. Окно программы изменится, подождите, пока не замигает надпись Ready в панели состояния (нижняя строка окна программы). Нажмите на кнопку Phone Info, чтобы программа просканировала устройство. Дождитесь надписи Ready и нажмите на кнопку Scan справа. В окне программы появится информация о версии вашего телефона и его IMEI. Нажмите на кнопку Permanent Memory в нижнем правом углу.
Впишите в поле start число 0, а в поле end — 512, отметьте флажком пункт To file. Затем нажмите Read, чтобы программа сформировала файл настроек телефона. Найдите данный файл по пути, указанному в конце выведенной информации. Данный файл можно открыть простым «Блокнотом». В строке, начинающейся символами 5= и будет указан код разблокировки после каждой цифры 3. Уберите каждую нечетную цифру 3, и вы получите искомый код. Введите данный код в телефон. После разблокировки телефона зайдите в настройки и измените код на привычный, либо снимите совсем.
Видео по теме
Обратите внимание
Данная инструкция и программа NSS подходят ко всем телефонам на платформе ВВ5.
Зачастую для разблокировки флеш-карты недостаточно стандартных инструментов вашего телефона. Здесь приходят на помощь различные утилиты, файловые менеджеры и так далее, но чаще всего разблокировка происходит только после форматирования.

Вам понадобится
- — доступ в интернет.
Инструкция
Выберите средство разблокировки флеш-карты вашего телефона соответственно тому способу, которым вы устанавливали на нее пароль. Обратите внимание, что если он был создан сторонней программой, то получить без нее доступ к файлам на карте может быть невозможным. Если программа была ранее удалена с вашего телефона, заново скачайте ее, предварительно убедившись, что используете одну и ту же версию приложения.
Если вы устанавливали пароль на доступ к флеш-карте телефона при помощи стандартного меню мобильного устройства, разблокируйте съемный накопитель в том же меню вашего мобильного устройства. Если вы не помните пароль, попробуйте подобрать наиболее вероятную комбинацию или обратитесь в сервисные центры вашего города.
Если на файлы вашего съемного накопителя установлена защита, снимите ее, переведя переключатель блокировки в положение Unlock. Обратите внимание, что такой вид блокировки иногда возможен и без вашего участия, просто в следующий раз будьте внимательнее при работе с картой памяти.
Если вами не устанавливалось никакой блокировки на карту памяти, но доступ к ней ограничен, проверьте ее программой антивирусов, лучше всего это выполнять при помощи компьютера. Если проверить файлы также не получается, скорее всего, вам придется отформатировать модуль памяти. В данном случае копирование может быть недоступно.
Включите ваш компьютер и загрузите операционную систему в безопасном режиме, после чего подсоедините съемный накопитель к USB-порту. Через меню «Администрирование» или «Мой компьютер» выполните полное форматирование карты. Обратите внимание, что данная операция может занять около получаса и даже больше в зависимости от емкости флеш-карты. После этого вставьте ее в ваше мобильное устройство и повторно отформатируйте из его меню.
Видео по теме
Полезный совет
Не блокируйте доступ к карте памяти сторонними программами.
Установить защиту на Usb flash может ее владелец, чтобы предотвратить несанкционированный доступ к данным. Иногда пароль возникает как ошибка. Если такая проблема появилась, удалить ее без потери данных бывает сложно. Способы решения этой задачи различны, и применять их можно в зависимости от конкретного случая.

Вам понадобится
- — компьютер;
- — флешка.
Инструкция
Сбой файловой системы на флешке может произойти из-за неправильного завершения работы с устройством. Чтобы такой проблемы не появилось, используйте функционал «Безопасное извлечение».
Некоторые накопители снабжаются специальной защитой. Внимательно рассмотрите флешку: сбоку можно обнаружить небольшой рычажок. Если вы сами, или кто-то еще нечаянно сдвинули его, защита Usb flash активируется. При подключении к компьютеру будет возникать сообщение о том, что хранящиеся на съемном диске данные защищены от записи. Вы не сможете ни скопировать файлы, ни записать новые. Передвиньте этот рычажок в противоположную сторону, и попробуйте снова подключить устройство к компьютеру. Флешка должна заработать в обычном режиме.
Если такого рычажка не обнаружилось — попробуйте переименовать Usb flash. Вставьте флешку в USB порт. Затем нажмите на значок «Мой компьютер», находящийся на рабочем столе. Щелкните по нему правой клавишей мыши, затем по значку съемного диска, выберите строку «Свойства». Вы увидите несколько вкладок: «Автозапуск», «Общие», «Доступ», «Оборудование». Usb flash можно переименовать во вкладке «Общие».
После смены имени извлеките флешку из компьютера, не забывая о безопасном функционале, и вставьте вновь. Если ошибка осталась, попробуйте восстановить умолчания, щелкнув соответствующую строчку во вкладке «Автозапуск».
Проверьте наличие ошибок с помощью дефрагментации диска. На данные, находящиеся на носителе, это не повлияет. Зайдите в меню «Сервис» и нажмите «Дефрагментация диска». Вкладка «Оборудование» и меню «Свойства» позволяют провести диагностику съемного диска или оптимизировать его для улучшения работоспособности.
Usb flash имеют разнообразный внешний вид, объем памяти, иногда снабжены дополнительными функциями. Например, флешка SanDisk Ultra — функция защиты встроена на аппаратном уровне. Разблокировать и изменить такой пароль можно, нажав правой кнопкой мыши по значку съемного диска. Просмотрите меню, найдите строчку «Защита паролем». Оставьте всплывающее окошко пустым – эта функция будет отключена. Установите пароль, если защита устройства необходима.
Установить пароль на USB flash можно с помощью специальных программ. Например, защитить накопитель позволяет USB Secure — программа работает автоматически. Обнулить защиту вы сможете только с помощью той программы, которой пользовались при ее установке.
Обратите внимание
Выбирая флешку, обращайте внимание на технические характеристики. Например, объем памяти, скорость чтения и скорость записи, наличие функции зашиты. Будьте внимательны при первом подключении устройства к компьютеру.
Полезный совет
Форматировать устройство с установленным паролем без знания самого пароля не получится, такой флешкой воспользоваться вы не сможете.
Источники:
- Форматирование флэшек, реанимация и ремонт
Владельцы флеш-карт часто сталкиваются с такой проблемой, как блокировка USB-флешек. Доступ к данным ограничивается только в случае обеспечения безопасности файлов, а также в целях их защиты от других различных действий. Поэтому важно уметь находить различные пути решения проблем.

Инструкция
Сбой файловой системы может произойти в любую минуту по разным причинам, но чаще всего из-за неправильного завершения работы съемного устройства. Для того чтобы решить возникшую проблему, необходимо использовать функцию «Безопасное извлечение».
В последнее время накопители снабжаются специальной защитой. Это значительно облегчит задачу поиска решения проблемы. Так, сбоку можно обнаружить небольшую кнопку, которая обеспечивает включение или выключение блокировки данных USB-флешки. В случае если защита будет включена, на мониторе компьютера появится сообщение о том, что диск защищен от записи. В этом случае запрещается записывать, копировать или перемещать файлы. Для решения этой проблемы необходимо нажать на кнопку сбоку. После выполнения этих действий она должна заработать в обычном режиме.
Можно снять пароль с флешки, просто переименовав ее. Для этого необходимо нажать на значок «Мой компьютер», который находится на рабочем столе. Далее требуется выбрать строчку «Свойства» и переименовать накопитель во вкладке «Общие».
После изменения имени USB-флешки ее необходимо извлечь из компьютера с помощью функции «Безопасный выход» и повторно вставить.
Обязательно нужно проверять накопитель на наличие ошибок с помощью дефрагментации диска. При выполнении этой процедуры данные не пострадают. Для выполнения этого действия необходимо на мониторе компьютера выбрать меню «Сервис» и нажать на функцию «Дефрагментация диска». Это позволит оптимизировать и улучшить работоспособность съемного носителя.
Видео по теме
Хранящаяся на карте памяти важная информация (видео, музыка, фотографии, документы и прочее) может стать недоступной, если вы забудете пароль доступа. Справиться с этой проблемой можно несколькими способами, позволяющими восстановить или, в крайнем случае, сбросить пароль.

Инструкция
Если у вас смартфон, зайдите в системные файлы по адресу: C:/System/ или C:/Sys/. Найдите файл mmcstore и измените его разрешение, для этого добавьте в конце имени .txt. Получится mmcstore.txt. Откройте его, перед вами появится список символов, среди которых найдите пароль. В вашем случае это «123456».
Вставьте заблокированную карту в смартфон, поддерживающий ее формат, и проведите форматирование носителя. В данном случае пароль в автоматическом режиме удалится. Кроме того, вы также потеряете все данные, хранившиеся на карте памяти, так что данным способом пользуйтесь крайне осторожно. Если же необходимо снять пароль в смартфоне, то вставьте заблокированную карту в другой смартфон, но с ОС Symbian версии выше и произведите те же самые операции. Чтобы снять пароль с флешки телефона Nokia, воспользуйтесь приложениями J.A.F. (Just Another Flasher) и Nokia Unlocker. Для этого подключите телефон к компьютеру (ноутбуку), запустите J.A.F., в верхней части окна зайдите в меню «ВВ5» и поставьте галочку возле поля «Read PM». Затем нажмите кнопку Service, находящуюся справой части окна. В открывшейся форме Select PM start address, кликните по кнопке ОК. Откроется окно, в котором вместо цифры 0 введите 512 и снова нажмите ОК. В появившемся окне укажите место хранения файла и нажмите «Сохранить». После этого информация начнет обрабатываться. Запустите программу Nokia Unlocker, укажите путь к сохраненному файлу и откройте его. В открывшемся окне пройдите по ссылке «Определить», после чего вам станет известен забытый пароль.Чтобы разблокировать карту памяти с потерей всех хранящихся на ней данных, воспользуйтесь специальным антиблокиратором USB SD / SDHC / MMC memory Unlock. Этот способ актуален, если информацию, хранящуюся на носителе, можно удалить.
Видео по теме
www.kakprosto.ru
Как отключить пин-код на телефоне/смартфоне Android?
Personal Identification Number (личный опознавательный номер) или PIN — это своего рода пароль. На сим-картах он необходим для того, чтобы защитить доступ к данным карты. Пин-код должен знать владелец сим-карты и никто иной.
Представим простую ситуацию: при включении телефона или смартфона каждый раз приходится вводить пин-код и вы хотите отключить эту функцию. Можно ли это сделать? Разумеется, в каждом смартфоне или телефоне представлен соответствующий функционал. Мы покажем пример на смартфоне на базе Android (Samsung Galaxy), хотя по сути эта инструкция подходит для любого мобильного устройства.
На рабочем столе найдите значок «Настройки», тапните по нему.
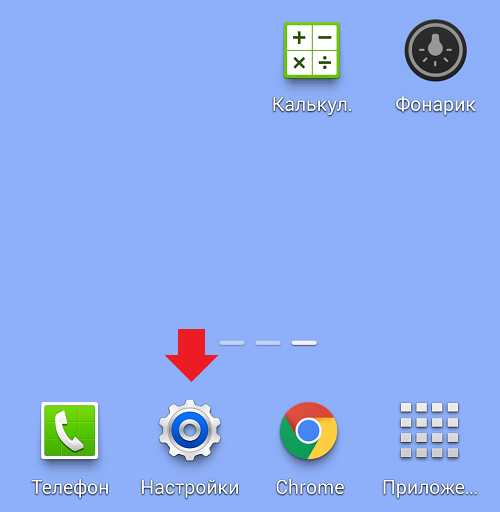
Далее найдите раздел «Безопасность». Обычно он находится в нижней части меню.

Здесь найдите раздел «Блокировка SIM-карты».

Видите установленную галочку? Ее необходимо снять простым нажатием.

Однако для того, чтобы блокировку сим-карты снять, нужно ввести текущий пин-код. Введите и нажмите «Да».
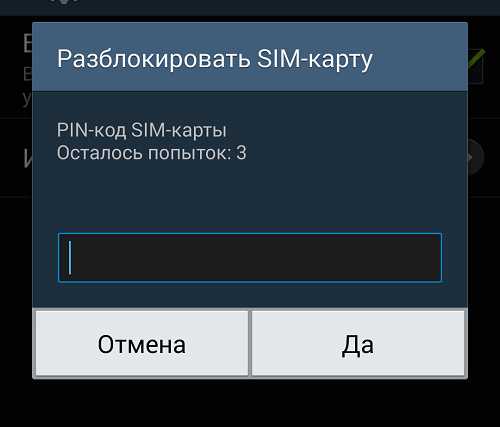
Блокировка сим-карты убрана, вам больше не нужно вводить пин-код каждый раз при загрузке устройства или, скажем, при включении/отключении режима полета.
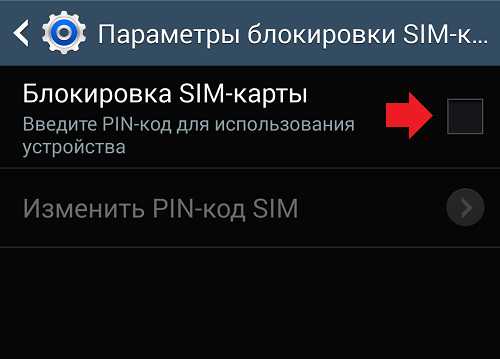 И все же мы рекомендуем этого не делать — с пин-кодом пользоваться сим-картой куда безопаснее.
И все же мы рекомендуем этого не делать — с пин-кодом пользоваться сим-картой куда безопаснее. Друзья! Если наш сайт помог вам или просто понравился, вы можете помочь нам развиваться и двигаться дальше. Для этого можно:
- Оставить комментарий к статье.
Спасибо!
androidnik.ru
Как снять пин код с андроида
Зачастую необходимость постоянного набора PIN-кода раздражает, так как многие всегда держат мобильный при себе. В таких случаях лучше его вообще отключить, чтобы не мешал. Обсудим, как убрать PIN-код с телефона.
Как избавиться от необходимости ввода PIN-кода?
Забыть о том, что такое PIN-код, несложно. Достаточно отправиться в настройки SIM, где вас будет ожидать необходимая кнопка.
Опишем порядок действий более подробно
- Сначала следуем в раздел настроек
- переходим в подраздел «Безопасность SIM»
- там ищем «Защитные опции»
- отключаем
Не забывайте, что для этого вам потребуется ввести PIN-код, чтобы программа удостоверилась, что операцию производит именно владелец аппарата. Постарайтесь не ошибиться, попыток ввода будет всего три.

Другие способы отключения ввода кода
На некоторых устройствах используются блокировки графическим ключом. Забыли комбинацию движений — потеряли доступ к своему аппарату. Вам поможет переход в режим Recovery, запускаемый нажатием кнопок включения и увеличения громкости. В появившемся меню выбираем сброс настроек, а затем перезагружаем телефон, никаких ключей вводить не потребуется.
Если у вас по какой-то причине не получается отключить требование о вводе кода, обратитесь в сервисный центр, где работают профессионалы. Сотрудники таких организаций будут рады помочь вам за умеренную плату. Еще помощь в выполнении такой задачи могут оказать в салоне оператора сотовой связи.

Помните, что отключение ввода пароля на телефоне является небезопасным делом, потому прибегать к такому надо только в тех случаях, когда вы твердо уверены, что ваш телефон всегда в сохранности. Еще правильным решением будет деактивация блокировки в тех ситуациях, кода мобильным устройством пользуется пенсионер или ребенок, способный забыть код.
Забыли пароль от своего телефона? Не расстраивайтесь! Его можно разблокировать.
Навигация
Блокировка экрана является одним из защитников вашего телефона. Она помогает избавиться от слишком любопытных личностей и защищает данные при краже или утере телефона.
Все же, в некоторых случаях, это может доставить некоторые проблемы, так как пин-код человек может забыть.
Так что же делать, если такая ситуация произошла? Как разблокировать Андроид?
Программа Android Device Manager
Это наиболее простой метод обхода блокировки, потому что он поддерживается Google и для него не требуется никаких специальных требований. Этот способ работает практически у всех пользователей, и сделать это легко.
Вам требуется — заранее настроенная программа, а Гугл в основном делает это сам практически на всех современных телефона при включении интернета.
- Заходим в свой аккаунт Гугл и переходим в удалённую панель управления системой. Сервис постарается найти ваш телефон на карте, которая загрузится, при включенном GPS и интернет
- Теперь нажмите на кнопку «Блокировка». Вы увидите экран, где можно произвести замену старого пароля экрана на новый
- Заполните все строчки и снова нажмите «Блокировать». После этого ваш телефон заблокируется автоматически
- Теперь вы можете снять с него блокировку путём ввода нового пароля. Сменить его вы сможете позднее в настройках телефона
Как мы уже сказали, это самое легкое решение, но для него требуется подключенный интернет, что не всегда удобно. К примеру, если он был отключен, то до снятия блокировки включить его не удастся.
Не стоит расстраиваться, так как есть несколько способов устранения проблемы.
Если у вам подключена отладка USB…

В данной ситуации можно взломать пароль или обойти его. В этом вам поможет Android Debug Bridge.
Данным инструметом пользуются разработчики, и он даёт возможность работать с устройством путём отправки на него определённых команд, чтобы получать данные онлайн. Все же, его можно использовать и для своих команд,.
- Установите и настройте программу. настройка отличается в зависимости от телефона и его производителя, так что по этому поводу вам, скорее всего, придётся самостоятельно искать ответы. Хотя существует и более лёгкий способ. Тут все зависит от системы на компьютере. Лучше конечно, если у вас установлен Windows, так как он универсальный и простой в настройке
- Откройте сессию в Android Debug Bridge: подключите ваш телефон к компьютеру, откройте командную строку и напишите adb devices. Вам высветится код возврата, идентифицирующий устройство, что говорит о правильной работе программы, то есть, что она может видеть ваш телефон
Если вы получите уведомление об ошибке, то, возможно, у вас не включена отладка или программа настроена неправильно
adb shell
cd data/system
rm *.key
- Так вы отправителя на телефон команду на удаление всех.KEY файлов из системы. В них хранится информация об установленной блокировке
- Перезагрузите телефон и блокировка пропадет. Если же система все равно просит пароль, то напишите любую комбинацию, и она должна сработать
Если данный способ не помог, то попробуйте другие команды:
adb shell
cd /data/data/com.android.providers.settings/databases
sqlite3 settings.db
update system set value=0 where name=’lock_pattern_autolock’;
update system set value=0 where name=’lockscreen.lockedoutpermanently’;
Снова выполните перезагрузки, введите любой набор цифр, чтобы блокировка исчезла. Если и тут ничего не вышло, то попробуйте:
adb shell rm /data/system/gesture.key
- Перезагрузитесь и проверьте, пропала ли блокировка. Если ничего не помогает, то попробуйте поискать еще методы решения таких проблем или доверьте дело специалисту. Ну, или избавьтесь от устройства
Если у вас имеются права Root или Custom Recovery

Если ваш Андроид имеет корневой доступ и Custom Recovery, то прошейтесь, чтобы файлы.key удалились при помощи скрипта. Чтобы это сделать нужно:
- Скачать файл pattern_password_disable.zip
- Перенесите его на ваш телефон. При наличии флешки, копируйте туда. В противном случае через Android Debug Bridge переносите его с командой «Push».
- Загрузить телефон в режиме восстановления. Не у каждого устройства такой способ сработает, так что уточните такую возможность именно для своего устройства
- Выполните прошивку
- Перезагрузите телефон
Если при использовании данных способов вам ничего не помогло, то вынуждены вас расстроить, что ничего больше не получится. Так как целью блокирования экрана является защита данных, то не стоит и надеяться, что снять блокировку будет просто.
Видео: Как разблокировать Андроид?
Если вы забыли собственный PIN-код на смартфоне или планшете, то снять его не самая простая задача. Однако мы собрали самые действенные и простые решения, которые помогут убрать блокировку PIN-кодом с вашего девайса или же отключить проверку лица пользователя.
Способ 1. Использование утилиты ADB Run.
Прежде чем начать рассказывать вам, что нужно делать, вы должны вспомнить, был ли на вашем девайсе включен режим отладки по USB. Если это так, то несколько простых шагов, о которых написано чуть ниже, помогут вам избавиться от PIN-кода или фейсконтроля.

Способ 2. Удаление Pin-кода и фейсконтроля через recovery
Многие известные производители смартфонов блокируют загрузчик (бутлоадер). Поэтому прежде чем приступать к данному способу, вам следует предварительно его разблокировать. Найти подробные инструкции вы можете в соответствующих темах. После этого на тематических сайтах необходимо найти модифицированное (кастомное) рекавери для вашей модели. После этого извл
droidd.ru
Как удалить ПИН код и Фейсокнтроль на Андроид

Как удалить ПИН код и Фейсокнтроль на Андроид. В одной из статей сайта более чем подробно описывали как удалить графический ключ Android, а что делать если забыли пин код или не срабатывает фейсокнтроль. Данная статья как раз про то как удалить Пин-код и Фейсокнтроль на Android.
Довольно частая проблема на смартфонах и планшетах Андроид это забытье пароли, pin коды, графический ключ или не срабатывающий фейсконроль, у тех кого возникла данная проблема посвящается данная статья.
Прежде чем начать!
Огромная просьба те кто будет читает данную статью список что вам необходимо сделать:
- Не паниковать! Больше паники меньше результата;
- Читать внимательно, не через строчку;
- Перечитывать и еще раз перечитывать;
- Не пожалейте время и потратьте на изучение статьи 30 минут вашего времени;
- Если в статье указана ссылка, то на нее необходимо перейти и прочитать ее, даже если вы очень грамотные и все это знаете;
- Делайте так как указано в статье, а не так как вы привыкли.
После прочтения 99,99% есть шанс, что вы разблокируете устройство Android! Готовы? Тогда поехали!
Теория о Pin-кодах на Android
Что происходит когда вы создаете блокировку экрана на Android в виде фейсконтроля, графического ключа, пин-кода, пароля? В момент создание блокировки в ОС Android в разделе /data/system/ создаются файлы-ключи и если их удалить, то вы снова получите разблокированный смартфон или планшет!

Способ 1 Удалить Pin-код и Фейсокнтроль на Android (ADB RUN)
Чтобы сработал данный способ вы должны вспомнить была ли у вас включена отладка по USB, если да, то отлично, если нет, то этот способ не для вас!
Для того чтобы удалить pin-код вам потребуется скачать и установить последнюю версию программы — Adb Run.
1. Подключите ваш Android планшет или смартфон к ПК
2. Запустите программу Adb Run
3. Перейдите в меню Unlcok Gesture Key/ Pin Key

4. Выбрать метод разблокировки Metod 3 или Metod 4 (если есть root)
5. Перезапустите ОС Android на устройстве (перезагрузить)
Android разблокирован!
Способ 2 Удалить Pin-код и Фейсокнтроль на Android (через recovery)
Для чтобы сбросить pin или фейсокнтроль блокировку вам предстоит выполнить вот что:
1. Для смартфонов Sony, HTC, Nexus прежде всего придется разблокировать Bootloader, если вы этого ранее не делали (во многих случаях (50/50) после этого произойдет сброс настроек и устройство будет разблокировано). Разблокировка делается один раз на устройстве.
2. После этого вам необходимо будет установить кастомное Recovery, естественно перед этим вам нужно будет поискать свое recovery в сети Internet.
3. Сбросьте файл pin_face_unlock.zip на карту памяти вашего Android (предварительно конечно ее выняв из него) и вставьте обратно MircoSD в устройтство
4. После этого зайдите в меню Recovery и установите архив-обновление pin_face_unlock.zip
5. Перезагрузите Android в обычный режим и вы увидете что он уже разблокирован!
Способ 3 Удалить Pin-код и Фейсокнтроль на Android (Aroma File Manager)
Необходимо установить кастомное Recovery, скачать последнюю версию (zip архив) Aroma File Manager и этот архив забросить на карту памяти. После этого зайдите в меню Recovery и установите архив aromafm_xxxxxx.zip.
У вас откроется подобный файловый менеджер:

Перейдите по пути /data/system и удалите следующие файлы:
- gesture.key
- cm_gesture.key
- password.key
- personalbackuppin.key
- personalpattern.key
- locksettings.db
- locksettings.db-shm
- locksettings.db-wal
После чего перезагрузите Android и увидите что код блокировки отсутствует.
Способ 4 Удаление файла gesture.key через TWRP
1 Если у вас установлено TWRP recovery (или установить), после чего перведите Android в режим Recovery;
2 Далее перейдите в меню «Advanced» -> «File Manger»;
3 Перейдите по пути:
/data/system4 Удалите файлы:
- gesture.key
- locksettings.db
- locksettings.db-wal
- locksettings.db-shm
Перезагрузить Android и блокировки нет!
Способ 5 Удалить Pin-код и Фейсокнтроль на Android (wipe)
Если предыдущие способы не сработали, то стоит попробовать выполнить сброс устройства и тогда удаляться все ваши приложения и настройки (фото, видео, музыка сохранится). Как выполнить WIPE подробно можно прочитать в статье — сброс насторек или wipe на Android. Удачных разблокировок Android!
4pda.biz
Как отключить PIN код на Андроид смартфоне
Твой android ➜ Android OS ➜ Как отключить ПИН код на Андроиде
Если вы заядлый пользователь смартфона, то вы однозначно используете свой смартфон по полной, до самой разрядки. В связи с этим вам приходится помимо аутентификации на смартфоне (код-пароль, датчик отпечатка пальца) еще и каждый раз вводить ПИН-код от своей СИМ-карты и для многих, хоть этот процесс и не занимает много времени, все равно, «напряжен». В нашей статье мы рассмотрим простой пример того как отключить ПИН КОД на Андроиде.
PIN (расшифровывается аббревиатура как Personal Identification Number — личный опознавательный номер) код — это пароль в SIM картах операторов связи, он служит для защиты конфиденциальных данных (то есть ваших контактов, номеров и т.д). Знать его должен только владелец SIM карты.
Источник: Википедия

Как отключить ПИН-код СИМ-карты на Android
Чтобы каждый раз при отключении смартфона, Вам не нужно было вводить PIN своей SIM-карты его можно отключить.
- Зайдите в приложение «Настройки» на своем Android смартфоне.
- Далее перейдите в раздел настроек «Безопасность».
- В этом разделе вы должны зайти в подраздел «Блокировка SIM-карты».
- Затем в одноименном пункте («Блокировка SIM-карты») необходимо убрать галочку или передвинуть ползунок в неактивный режим.

- Далее появится окно «Разблокировать SIM-карт» с полем для ввода PIN-кода, вашей SIM-карты. Вводите свой ПИН-код как правило он у всех стандартный (если вы не меняли — есть такая возможность или он индивидуальный для каждого) и нажмите «Да».

*В зависимости от версии Android OS путь и элементы могут отличаться.
Рекомендуем познавательную публикацию о том как создать аккаунт на Android. Будет полезна не только для «владельцев-новичков», но и опытных Андроид юзеров.
PIN-коды операторов связи
Узнать ПИН-код своего оператора вы сможете либо с упаковки от СИМ-карты, где под защитным слоем вы узнаете код, либо связавшись со своим оператором связи. Все зависит от региона и страны в которой вы находитесь. Но как правило большинство владельцев телефонов знают PIN-код от своей «симки».
Читайте также статьи:
Загрузка…tvoy-android.com
