что делать и как разблокировать смартфон?
Нередко пользователи оказываются в ситуации, когда они забыли свой пароль на Android-смартфоне или свою учетную запись Google. Причина в том, что в тот момент, когда аппарат куплен, и вы только начинаете им пользоваться, электронную почту Google вы создаете случайным образом — лишь бы начать пользоваться телефоном. Вы ее не записываете, не запоминаете, поэтому, когда понадобится восстановить пароль, неизбежно возникают сложности. Одна из таких ситуаций — сброс Android-смартфона к заводским настройкам, при котором нужно войти в систему с учетной записью «владельца» телефона (той, которую вы использовали для настройки).Здесь вступает в действие защита от сброса к заводским настройкам FRP. Это метод безопасности, разработанный для того, чтобы кто-то посторонний в случае кражи или утери телефона не мог выполнить сброс его настроек к заводским и стереть всю информацию. Начиная с Android Lollipop, FRP является «стандартным» софтом для чистого Android.

Еще одна ситуация, когда может понадобиться восстановить забытый пароль на Андроиде — продажа телефона. Новый владелец обязательно будет настраивать его «под себя», ваши данные ему не нужны. Решить проблему поможет программа iMyFone LockWiper. Она создана специально для тех, кто забыл свой пароль для Android или забыл графический ключ для разблокировки экрана. Программа может удалить любой PIN-код, пароль или отпечаток пальца с вашего Android-устройства за считанные минуты, а также снять блокировку FRP Google на Android-устройствах, не зная пароля. Неважно, как именно ваше устройство заблокировано — вам не понадобятся дополнительные технические знания, чтобы использовать эту программу на всех ваших устройствах Android.
 Достаточно выполнить несколько шагов, о которых мы расскажем ниже.
Достаточно выполнить несколько шагов, о которых мы расскажем ниже.Как снять блокировку Google FRP с Android-смартфона?
1. Подготовка к разблокировке
Прежде всего, скачайте и установите iMyFone LockWiper на свой ПК. После этого, если вы хотите снять блокировку Google (FRP)», простым нажатием выберите этот режим. Далее нажмите «Start» и подключите свой смартфон к ПК с помощью хорошего USB-кабеля;
2. Подтвердите данные своего устройства
Утилита выполнит поиск, и информация о вашем устройстве будет автоматически обнаружена. Однако, если она отобразилась неверно, вы можете ввести код модели своего аппарата вручную. Выберите правильную страну и оператора связи. Нажмите «Скачать», чтобы продолжить. После того, как все выполнено, нажмите «Далее», чтобы продолжить.
3. Загрузка пакета данных вашего устройства
После того, как вы подтвердите информацию в вашем аппарате, инструмент начнет загружать пакет данных для этого устройства.
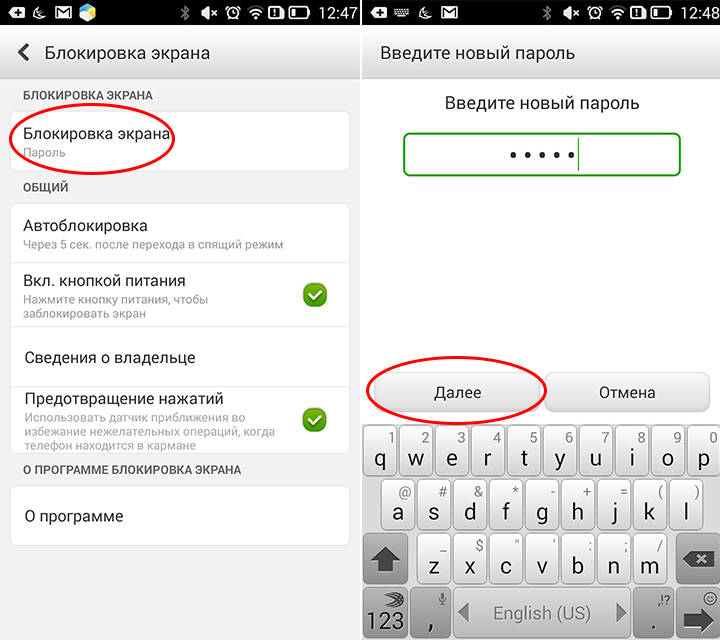 Как только процесс завершится, откроется новый экран, где вам нужно выбрать «Начать извлечение», чтобы распаковать пакет. По окончании извлечения данных переведите устройство в режим загрузки (нажмите «Пуск»).
Как только процесс завершится, откроется новый экран, где вам нужно выбрать «Начать извлечение», чтобы распаковать пакет. По окончании извлечения данных переведите устройство в режим загрузки (нажмите «Пуск»).Подтвердите действие, введя «000000», чтобы начать процесс установки данных. После успешной установки следуйте инструкциям: включите «Отладку USB» и «Разблокировку OEM» на вашем устройстве. Разблокировку OEM необходимо подтвердить.
4. Подготовьте и установите прошивку для вашего устройства
Следуйте инструкциям для сброса устройства к заводским настройкам. После успешного сброса вам необходимо снова перевести ваше устройство в режим загрузки, чтобы загрузить пакет микропрограмм для него. После завершения загрузки пакета прошивки нажмите «Начать извлечение», и прошивка для вашего устройства будет установлена.
5. Разблокировка Google
После успешной установки прошивки программа начнет выполнять разблокировку Google. Это не займет много времени.
 Когда все будет готово, блокировка FPR будет снята, ваше устройство окажется успешно разблокированным, и вы можете начать использовать его снова с новой учетной записью, продать или подарить.
Когда все будет готово, блокировка FPR будет снята, ваше устройство окажется успешно разблокированным, и вы можете начать использовать его снова с новой учетной записью, продать или подарить. Как разблокировать забытый графический пароль на Андроиде?
iMyFone LockWiper поможет и в том случае, если вы забыли графический ключ. На этот раз вам нужно выбрать режим «Удалить блокировку экрана». После этого вы можете подключить ваше устройство к компьютеру через USB-кабель. Затем подождите, пока программа загрузит информацию об устройстве (если информация неверна, вы также можете отредактировать ее вручную).
Снова программа начнет загружать ваш пакет данных, подождите несколько секунд, пока загрузка не будет завершена. Далее следуйте инструкциям для сброса вашего устройства, затем просто подождите, пока программа снимет блокировку экрана с вашего устройства.
IMyFone LockWiper — универсальная программа, позволяющая обойти не только пароли, графические ключи и PIN-коды, но и дактилоскопический сканер, а также Face Unlock (функция идентификации пользователя по лицу).
 Утилита может работать более чем на 6 тысячах моделей всевозможных Android- устройств, устанавливается на любые ПК и ноутбуки с ОС Windows от 7 и новее. В течение пробного периода можно использовать IMyFone LockWiper бесплатно. Далее вам придется выбирать между различными тарифными планами, предлагаемыми компанией. Базовый план предлагает год поддержки на одном устройстве за 39,95 $. Но вы также можете выбрать семейный или многопользовательский план, где предлагается пожизненная поддержка для переменного количества устройств. Источник: http://gizchina.com
Утилита может работать более чем на 6 тысячах моделей всевозможных Android- устройств, устанавливается на любые ПК и ноутбуки с ОС Windows от 7 и новее. В течение пробного периода можно использовать IMyFone LockWiper бесплатно. Далее вам придется выбирать между различными тарифными планами, предлагаемыми компанией. Базовый план предлагает год поддержки на одном устройстве за 39,95 $. Но вы также можете выбрать семейный или многопользовательский план, где предлагается пожизненная поддержка для переменного количества устройств. Источник: http://gizchina.comКак снять графическую блокировку андроид, если вы забыли пароль?
Если Вы – владелец телефона на Android и, как многие, заботитесь о безопасности личных данных, хранящихся на Вашем устройстве, то данная статья – для Вас. Возможно, Вы уже сталкивались с ситуацией, когда, поставив сложный пароль на свой телефон, Вы понимаете, что однажды забыли его и не можете повторить, утратив доступ ко всему содержимому смартфона. Если же нет – то на всякий случай и Вам не помешает знать, что же можно сделать в такой ситуации. И хотя блокировка экрана телефона ставится именно для защиты телефона от проникновения, снять блокировку, не зная пароль, все же можно. При этом главным остается вопрос – необходимо ли Вам при этом сохранить все файлы устройства. Итак, предлагаем Вашему вниманию 5 способов обхода блокировки экрана на телефоне Android.
Если же нет – то на всякий случай и Вам не помешает знать, что же можно сделать в такой ситуации. И хотя блокировка экрана телефона ставится именно для защиты телефона от проникновения, снять блокировку, не зная пароль, все же можно. При этом главным остается вопрос – необходимо ли Вам при этом сохранить все файлы устройства. Итак, предлагаем Вашему вниманию 5 способов обхода блокировки экрана на телефоне Android.
Tenorshare 4uKey for Android – это программа, созданная специально для снятия блокировки экрана любых смартфонов на системе Android. Дружественный интерфейс, пошаговые инструкции, приводимые в самой программе, и быстрое достижение желаемого результата – вот главные характеристики данной утилиты, которые покорят Вас с первого использования.
Шаг 1.Скачайте загрузочный файл программы с веб-сайта компании Tenorshare и установите программу на компьютере. Подключите Ваше устройство к ПК с помощью USB-кабеля
Шаг 2.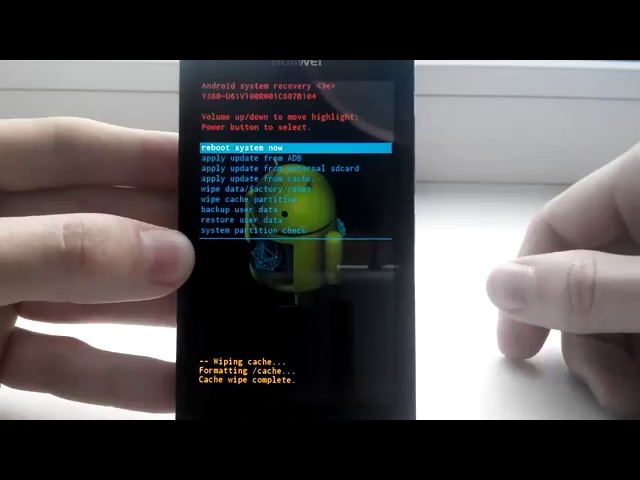 Запустите утилиту на Вашем ПК. В окне программы появится главное меню, где Вам следует нажать на кнопку «Удалить».
Запустите утилиту на Вашем ПК. В окне программы появится главное меню, где Вам следует нажать на кнопку «Удалить».
Шаг 3.После этого программа запустит проверку данных и начнет удалять блокировку Вашего смартфона.
Шаг 4.Когда отобразится сообщение о необходимости удаления всех данных на Вашем телефоне, выберите «Окей».
Шаг 5.Как только программа удалит блокировку экрана, переведите телефон в режим восстановления, следуя приведенным в окне программы инструкциям.
Шаг 6.Затем выберите «Далее». Для того чтобы восстановить на устройстве заводские настройки, выполните указания программы. Затем перезагрузите устройство. Блокировка экрана будет удалена.
Способ 2. Как снять блокировку с телефона через диспетчер устройств Android
Сервис от Google позволяет использовать функцию «Find my device» для отключения блокировки телефонов Android. Для этого Вам важно помнить свой логин и пароль от учетной записи Google, используемой на Вашем смартфоне.
После обойти блокировку экрана, как установить новый экранный пароль?
Шаг 1.
Шаг 2. Из перечня имеющихся устройств (если их более одного) выберите Вашу модель. Часто она уже отображается по умолчанию.
Шаг 3. Нажмите на «Блокировать». Придумайте и дважды введите новый пароль для блокировки экрана телефона, после чего снова нажмите на «Блокировать».
Шаг 4. еперь Вы можете использовать данный пароль для разблокировки Вашего смартфона Android. При желании Вы можете сменить пароль на графический ключ / пин-код в настройках телефона.
Способ 3. Как отключить пароль на телефоне Android через учетную запись Google
Данный способ может помочь, если на Вашем смартфоне стоит Android 4.4 или ниже. При этом заблокированное устройство должно быть подключено к сети Wi-Fi.
Шаг 1. Прежде всего, Вам необходимо ввести на экране телефона любую неверную комбинацию пароля/графического ключа/пин-кода 5 раз.
Шаг 2. После появления сообщения о возможности повторить попытку через 30 секунд в нижней части экрана появятся несколько опций. Вам нужно выбрать вариант «Забыли узор/пароль».
Шаг 3. алее необходимо ввести верные логин и пароль от аккаунта Google, используемого на телефоне. Если Вы не помните их, для снятия блокировки можно использовать пин-код резервной копии.
Способ 4. Как снять блокировку телефона в безопасном режиме
Следующий способ подойдет пользователям, у которых блокировка экрана осуществляется не через настройки телефона, а с помощью стороннего приложения.
Шаг 1. На экране блокировки активируйте меню выключения устройства. Далее нажмите на опцию «Выключить питание» и удерживайте ее в течение нескольких секунд.
Шаг 2. При появлении запроса на загрузку устройства в безопасном режиме нажмите «ОК». После этого экран блокировки будет временно деактивирован.
Шаг 3. Перейдите в Настройки –> Приложения –> [Имя стороннего приложения]. Выберите «Очистить данные» или «Удалить».
Выберите «Очистить данные» или «Удалить».
Шаг 4. Перезагрузите телефон в обычном режиме. При этом блокировка экрана будет снята.
Способ 5. Как удалить пароль на телефоне Android с помощью hard reset
Радикальный способ отключения блокировки экрана заключается в сбросе телефона до заводских настроек (hard reset). При этом все файлы устройства будут стерты. Для частичного сохранения данных перед сбросом извлеките SD-карту из устройства. Обратите внимание, что если Ваш телефон был выпущен в 2016 году или позднее, то встроенная функция «Защита от сброса к заводским настройкам» потребует у Вас сначала ввести логин и пароль от учетной записи Google.
Шаг 1. Переведите Ваше устройство в режим восстановления. Способ перевода отличается для различных моделей Android-устройств.
Шаг 2. С помощью кнопок громкости перейдите к опции «Стереть данные / Сброс до заводских настроек» («Wipe data / factory reset»). Чтобы выбрать ее, нажмите на кнопку включения устройства. При появлении предупреждения об удалении всех данных устройства выберите «Да».
При появлении предупреждения об удалении всех данных устройства выберите «Да».
Шаг 3. После завершения процесса, так же выберите опцию «Перезагрузить систему сейчас» («Reboot system now»). После перезагрузки настройки телефона будут сброшены до заводских, а данные, включая пароль/код блокировки экрана, удалены.
Таким образом, даже при забытом пароле/ключе блокировки экрана можно вернуть доступ к Android-устройству. Выбор будет зависеть лишь от того, помните ли Вы необходимые для разблокировки экрана данные (логин/пароль от аккаунта Google, пин-код резервной копии и т.д.) и того, важно ли Вам сохранить имеющиеся на смартфоне файлы. Если Вы хотите быстро обойти блокировку телефона, не используя дополнительные данные, Вы можете обратиться к профессиональной утилите 4uKey, представленной в нашей статье.
5 способов для разблокировать графический ключ
Одним из способов блокировки экрана любого смартфона является рисунок, или графический ключ. Использование защитного рисунка предотвращает случайное нажатие сенсорных кнопок, а также ограничивает доступ посторонних лиц к файлам устройства.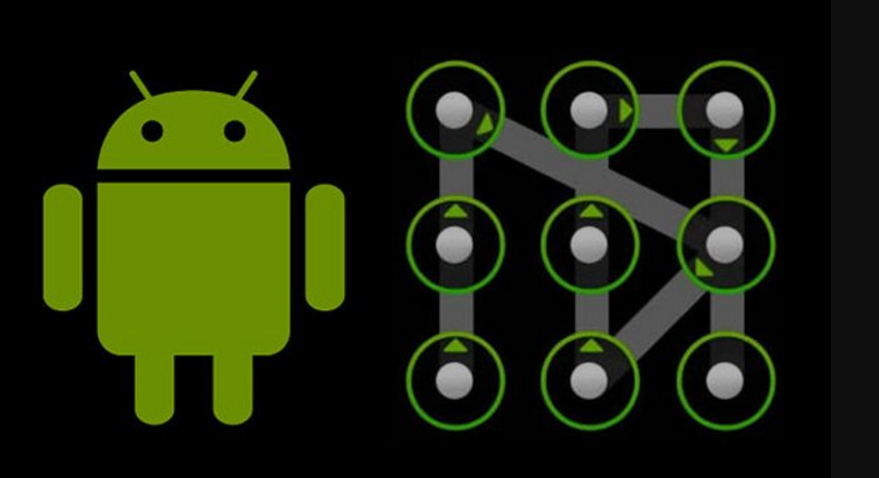 Важно придумать не самый простой рисунок блокировки, чтобы в случае потери или кражи устройства злоумышленникам было невозможно его использовать, но в то же время графический ключ должен хорошо запомниться Вам самим.Потому что, нередко случается, что владелец забывает графический ключ блокировки своего Android-устройства. Если это случилось и с Вами – то именно для Вас мы представили в данной статье топ 5 способов разблокировки смартфона без использования оригинального рисунка блокировки.
Важно придумать не самый простой рисунок блокировки, чтобы в случае потери или кражи устройства злоумышленникам было невозможно его использовать, но в то же время графический ключ должен хорошо запомниться Вам самим.Потому что, нередко случается, что владелец забывает графический ключ блокировки своего Android-устройства. Если это случилось и с Вами – то именно для Вас мы представили в данной статье топ 5 способов разблокировки смартфона без использования оригинального рисунка блокировки.
Способ 1. Что делать, если забыл графический ключ – профессиональная утилита 4uKey for Android
Случаи забытого пароля / пин-кода / графического ключа – не редкость, поэтому именно для таких ситуаций была создана программа 4uKey for Android. Утилита позволяет всего с помощью пары кликов мыши удалить блокировку Вашего устройства Android без использования дополнительных данных.
Шаг 1. Установите на Вашем ПК программу 4uKey for Android. С помощью USB-кабеля подключите смартфон к ПК.
Шаг 2. Запустите утилиту. В окне программы нажмите «Удалить».
Шаг 3. После проверки данных начнется удаление графического ключа блокировки.
Шаг 4. Когда появится запрос на стирание данных устройства, выберите «ОК».
Шаг 5. Затем переведите телефон в режим восстановления. В окне программы будут отображены пошаговые инструкции, как это сделать.
Шаг 6. Выберите «Далее». С помощью подсказок на экране компьютера восстановите заводские настройки телефона, а затем перезагрузите его. Графический ключ блокировки будет удален с устройства.
Способ 2. Как разблокировать забытый графический ключ на телефоне Android с помощью сервиса Find My Device
Сервис Find My Device позволяет пользователям Android удаленно управлять своим устройством для розыска пропавшего телефона или для его блокировки/разблокировки. Чтобы удалить графический ключ на Вашем смартфоне перейдите на любом другом устройстве на страницу сервиса https://www.google.com/android/devicemanager.
Шаг 1. На странице сервиса войдите в учетную запись Google, используемую на Вашем телефоне.
Шаг 2. Если Ваше устройство не будет обнаружено автоматически, выберите его из списка имеющихся устройств вручную. Выберите опцию «Блокировать».
Шаг 3. Введите дважды новый пароль для Вашего смартфона и снова нажмите «Блокировать».
Шаг 4. Теперь введите новый пароль на заблокированном телефоне. После этого Вы можете настроить новый графический ключ или любой другой тип блокировки в настройках устройства.
Способ 3. Как разблокировать экран через ввод в безопасный режим
Если для блокировки экрана Вы используете стороннее приложение, предлагающее дополнительные функции (например, снимок фронтальной камеры при неверном вводе пароля 3 раза или использование собственного текста в слайдере и т.д.), то отключить рисунок блокировки экрана можно через ввод устройства в безопасный режим.
Шаг 1. Активируйте меню выключения на экране смартфона. Нажмите на кнопку «Выключить питание» и зажмите ее на непродолжительное время.
Шаг 2. На экран будет выведено уведомление о переводе телефона в безопасный режим. Выберите «ОК».
Шаг 3. После загрузки устройства в безопасном режиме перейдите в Настройки, затем выберите приложение, обеспечивающее блокировку Вашего телефона, и удалите его либо просто очистите данные.
Шаг 4. После запуска смартфона в обычном режиме графический ключ будет отключен.
Способ 4. Как разблокировать Android без графического ключа с помощью сброса до заводских настроек
Удалить графический ключ блокировки можно путем сброса всех настроек телефона до заводских. При этом стоит учитывать, что файлы смартфона также будут удалены. Однако если Вы создавали резервные копии содержимого, позже их можно будет полностью восстановить. В новых телефонах Android для сброса всех настроек потребуется ввести имя пользователя и пароль от учетной записи Google. Для устройств, выпущенных до 2016 года, данные меры не понадобятся.
Шаг 1. Осуществите вход в режим восстановления на Вашем смартфоне. Для разных Android-устройств способы перевода в данный режим немного отличаются.
Для разных Android-устройств способы перевода в данный режим немного отличаются.
Шаг 2. После входа в режим восстановления выберите опцию «Wipe data / factory reset» («Стереть данные / Сброс до заводских настроек»). При появлении запроса на стирание данных устройства выберите «Да».
Шаг 3. Затем выберите опцию «Reboot system now» («Перезагрузить систему сейчас»).
Теперь Вы можете восстановить все необходимые данные из резервной копии и задать новый пароль / пин-код / рисунок блокировки экрана.
Способ 5. Когда забыл графический ключ андроид, что делать можно восстановлить доступа через учетную запись Google
Если Ваше устройство подключено к сети Wi-Fi и на нем установлена версия Android 4.4 или ниже, то Вы можете воспользоваться восстановлением доступа к содержимому телефона через Ваш аккаунт Google.
Шаг 1. Введите любые неверные комбинации графического ключа не менее 5 раз.
Шаг 2. Внизу экрана появятся несколько опций, из которых нужно выбрать «Забыли узор».
Шаг 3. Вы перейдете в меню разблокировки экрана. Здесь введите имя пользователя и пароль от Вашего аккаунта Google, используемого на смартфоне. Если Вы заранее вводили пин-код резервной копии, Вы также можете использовать для разблокировки экрана данный пин-код.
Шаг 4. Нажмите «ОК», после чего телефон будет разблокирован, и Вы сможете установить новый рисунок блокировки экрана
Заключительные замечания
Итак, забытый графический ключ блокировки экрана смартфона все же можно восстановить. Отталкиваясь от собственных необходимостей (важно ли сохранять данные или нет) и имеющихся данных (известны ли логин и пароль аккаунта Google), выбирайте любой способ и делитесь в комментариях, какой способ подошел именно Вам!
6 способов обойти экран блокировки Android
Если Вы, вдруг, забыли графический ключ, PIN-код или пароль, который блокирует ваше Android устройство, вы, возможно, думаете что столкнулись с серьезной проблемой и не сможете обойти блокировку Андроид. Эти методы защиты созданы так, что их трудно взломать, но и во многих случаях, это можно сделать и получить доступ к заблокированному устройству.
Эти методы защиты созданы так, что их трудно взломать, но и во многих случаях, это можно сделать и получить доступ к заблокированному устройству.
Есть несколько различных способов взломать блокировку экрана Android смартфона или планшета, но, к сожалению, нет одного способа, который подходит всем. Поэтому мы приведем 6 самых эффективных методов, и, надеемся, Вам удастся получить получить доступ к устройству без потери данных. Творческие личности могут выбрать какой метод использовать первым. Кстати, для них рекомендуем самую последнюю версии Майнкрафт http://droidsplay.com/games/strategy/288-maynkraft-0121-mod-.html, доступную для скачивания без регистрации.
Метод 1: Использование Диспетчера Устройств Android
Для новых телефонов и планшетов на Android, использование сервиса, который называется Диспетчер устройств Android, вероятно, лучший выбор. Как только Вы вошли в свой аккаунт Google, вы можете использовать любое устройство или компьютер для доступа к сервису https://www. google.com/android/devicemanager.
google.com/android/devicemanager.
Как это не удивительно, разблокировать устройство, можно нажав на кнопку «Блокировать» в Диспетчере устройств, который получает доступ на управление устройством. Если у службы возникают проблемы с поиском устройства, нажмите кнопку обновления страницы браузера несколько раз, и если ваш телефон связан с этим аккаунтом, сервис должен установить связь с 5 попыток.
После нажатия кнопки «Блокировать», Вам будет предложено ввести новый пароль, который заменит графический ключ, PIN-код или пароль, который вы забыли. Введите новый пароль дважды, чтобы подтвердить свой выбор, а затем нажмите кнопку «Блокировать».
Изменение пароля может занять до 5 минут, но, когда это произойдет, вы сможете ввести новый пароль для разблокировки устройства.
Способ 2: Используйте сервис Samsung «Find My Mobile»
Если у вас устройство от Samsung, сервис под названием Find My Mobile должно быть первым, который вы попытаетесь использовать. Для начала перейдите по ссылке https://findmymobile. samsung.com/login.do с любого веб-браузера, а затем войти в свой аккаунт Samsung. Если вы никогда не создали учетную запись Samsung, к сожалению, этот метод не будет работать. Кроме того, некоторые провайдеры, например Sprint, блокируют этот сервис, который может быть очень полезен, если вы потеряете телефон.
samsung.com/login.do с любого веб-браузера, а затем войти в свой аккаунт Samsung. Если вы никогда не создали учетную запись Samsung, к сожалению, этот метод не будет работать. Кроме того, некоторые провайдеры, например Sprint, блокируют этот сервис, который может быть очень полезен, если вы потеряете телефон.
После того как вы вошли в свой аккаунт Samsung, нажмите кнопку «Блокировать мой экран» в левой панели. Введите новый ПИН-код в первом поле, а затем нажмите кнопку «Блокировать» в нижней части экрана. Через минуту или две, ваш пароль экрана блокировки должен быть изменен на PIN, который вы только что ввели, и Вы можете использовать его, чтобы разблокировать устройство.
Способ 3: Использование функции «Забыли графический ключ?»
Если ваше устройство работает на Android 4.4 или ниже, попробуйте использовать функцию «Забыли графический ключ». После 5 неудачных попыток разблокировки, вы увидите сообщение «Повтор через 30 секунд.» В то время как отображается это сообщение, нажмите на кнопку «Забыли графический ключ?» в нижней части экрана.
Здесь выберите «Введите данные учетной записи Google» (в зависимости от вашего устройства, вы можете перейти непосредственно к этой опции), затем введите Gmail логин и пароль. Google либо отправит Вам письмо с вашим рисунком разблокировки, или вы сможете изменить его прямо там.
Способ 4: Выполните Factory Reset
Если вы больше озабочены разблокированием вашего телефона, чем сохранением каких-либо данных, хранящихся на нем, сброс до заводских настроек должен работать практически в любой ситуации.
Этот процесс будет варьироваться в зависимости от типа устройства, но для большинства телефонов он начинается с полного отключения питания устройства. Когда экран станет черным, нажмите и удерживайте кнопки громкости и питания одновременно, это должно вызвать меню загрузчика Android. Здесь нажмите кнопку громкости вниз дважды, чтобы выделить опцию «Режим восстановления», а затем нажмите кнопку питания, чтобы выбрать ее.
Затем, удерживая нажатой кнопку питания, нажмите кнопку регулировки громкости вверх один раз — ваш телефон должен войти в режим восстановления. Далее, используя кнопки регулировки громкости, чтобы выделить вариант «Wipe data/factory reset», а затем нажмите кнопку питания, чтобы выбрать его. Когда процесс будет завершен, выберите «Reboot system now», и ваш телефон будет разблокирован.
Далее, используя кнопки регулировки громкости, чтобы выделить вариант «Wipe data/factory reset», а затем нажмите кнопку питания, чтобы выбрать его. Когда процесс будет завершен, выберите «Reboot system now», и ваш телефон будет разблокирован.
Метод 5: Использование ADB чтобы удалить файл паролей
Следующий вариант будет работать только, если вы ранее включили режим отладки USB на вашем телефоне, и даже тогда, он будет работать, только если вы позволили компьютеру, который вы используете подключение с помощью ADB. Но если все эти требования соблюдены, это идеальный способ, чтобы разблокировать устройство.
Начните с подключением телефона к компьютеру с помощью кабеля передачи данных USB, затем откройте окно командной строки в каталоге установки ADB. Отсюда, введите следующую команду, а затем нажмите Enter.
adb shell rm /data/system/gesture.key
Далее, перезагрузите телефон и экран блокировки должен исчезнуть, что позволяет подключиться к телефону.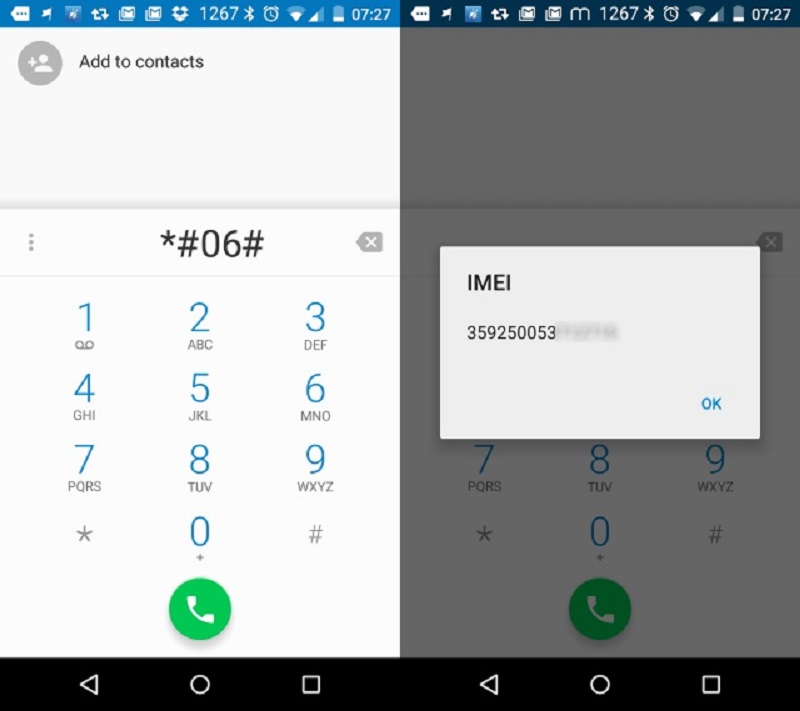 После этого убедитесь, что установлен новый шаблон или графический паттерн, PIN-код или пароль до следующей перезагрузки.
После этого убедитесь, что установлен новый шаблон или графический паттерн, PIN-код или пароль до следующей перезагрузки.
Метод 6: Загрузка в безопасном режиме, чтобы обойти блокировку экрана сторонними приложениями
Если экран блокировки, который Вы пытаетесь обойти выводится сторонним приложением, а не на системной утилитой защиты, загрузка в безопасном режиме это самый простой способ обойти его.
Для большинства телефонов, вы можете загрузиться в безопасном режиме, нажав и удерживая клавишу питания прямо на экране блокировки. В появившемся меню произведите длинное нажатие на опцию «Отключить питание». Выберите «OK», когда Вас спросят, хотите ли Вы загрузиться в безопасном режиме. Когда процесс закончится, все сторонние приложения, производящие блокировку экрана будет временно отключены.
После этого, просто удалите или измените пароль стороннего приложения экрана блокировки или удалите его, а затем перезагрузить телефон, чтобы выйти из безопасного режима. Экран блокировки стороннего приложения должен исчезнуть.
Экран блокировки стороннего приложения должен исчезнуть.
Какой метод используете Вы? Знаете ли вы, какие-либо другие хаки, которые смогут обойти экран блокировки Android? Дайте нам знать в комментариях ниже.
Как разблокировать телефон (планшет) на Android, если забыл пароль или графический ключ
Говорят, что тупой карандаш острее самой острой памяти, но увы: мы не перестаем забывать пароли, а вместе с ними и то, что их хранение лучше доверить бумаге или специализированной программе. Помимо свойств человеческой памяти «забывая забывать», пароли теряются и по другим причинам — из-за детских шалостей с телефоном или диверсий кого-то из близких. Хотя… когда проблема уже возникла, причина уходит на второй план. А на первый выходит желание быстро разобраться, как разблокировать телефон. Поэтому сейчас мы и займемся изучением способов снятия блокировки.
Разблокировка с помощью фирменных сервисов и приложений
О том, что ваш смартфон однажды окажется намертво заблокированным, лучше помнить до того, как это произошло. И заранее готовить обходные пути, благо такую возможность предоставляют некоторые производители мобильных устройств. Например, у Samsung есть сервис Find my mobile, который позволяет удалить любой пароль, пин-код и отпечаток пальца владельца без прямого доступа к девайсу. Условие — наличие у вас учетной записи Самсунг, привязка к ней телефона и предварительная настройка его на удаленное управление.
И заранее готовить обходные пути, благо такую возможность предоставляют некоторые производители мобильных устройств. Например, у Samsung есть сервис Find my mobile, который позволяет удалить любой пароль, пин-код и отпечаток пальца владельца без прямого доступа к девайсу. Условие — наличие у вас учетной записи Самсунг, привязка к ней телефона и предварительная настройка его на удаленное управление.
Позаботились о пользователях и производители гаджетов Huawey, создав фирменную утилиту HiSuite, которая позволяет восстановить забытый пароль через компьютер.
Для гаджетов марки HTC существует фирменная Windows-утилита HTC Sync Manager, дающая возможность устанавливать приложения на телефон через ПК, с которым первый соединен USB-кабелем. С ее помощью нужно залить в мобильный девайс утилиту Screen Lock Bypass (поддерживает версии от 1.5) и выполнить действия по разблокировке. Однако для использования этой возможности на заблокированном гаджете должны быть включены отладка по USB и Интернет.
Похожие штучки есть и для устройств других марок, поэтому прежде чем переходить к хардкорным методам, вроде аппаратного сброса или перепрошивки, попытайтесь поискать информацию о фирменных секретах разблокировки своего смартфона или планшета на просторах сети. Если такие существуют, о них обязательно где-нибудь написано.
Как включить Интернет на заблокированном гаджете
Основная масса способов разблокировки смартфонов и планшетов эффективна при одном условии — если девайс подключен к Интернету. Включить Интернет без доступа на рабочий стол можно разными способами, но срабатывают они, к сожалению, не всегда.
Вот некоторые из таких способов:
- Перезагрузите устройство. Ваша задача — уловить момент появления в верхней части экрана панели уведомлений, за которой скрывается шторка, и успеть оттянуть ее вниз, пока не открылся экран блокировки. При этом у вас появится возможность включить Wi-Fi или пакетную передачу данных через 3G/4G. Метод работает на смартфонах и планшетах разных марок — Meizu, Xiaomi, Lenovo, Asus и т.
 д., но не на всех.
д., но не на всех. - На смартфонах Sony Xperia доступ в Интернет включается через сервисное меню, которое открывается звонком на номер *#*#7378423#*#*. Номер можно набрать на клавиатуре экстренного вызова, находясь на экране блокировки. Открыв меню, перейдите в раздел «Service Tests» -> «WLAN», где доступна опция активации Wi-Fi, и включите Интернет. Кстати, не исключено, что способ сработает и на девайсах других марок.
- На некоторых смартфонах функция пакетной передачи данных 3G/4G активируется через меню копки питания.
- Иногда помогает замена SIM-карты на другую, на тарифном плане которой есть услуга подключения к Интернету, а на счету достаточно средств.
- Если ни один из способов не помог подключить мобильное устройство к Интернету, остается последнее — подсоединить его напрямую к LAN-порту роутера, используя переходник LAN-USB и кабель OTG. Положительный результат достигается примерно в половине случаев.
Разблокировка с помощью аккаунта Google
Важно! Прежде чем устанавливать на телефон пароль или графический ключ, необходимо зарегистрировать на нем аккаунт Google, данные которого вы хорошо помните. А лучше — храните в надежном месте. Этим вы застрахуете себя от многих серьезных проблем в будущем!
А лучше — храните в надежном месте. Этим вы застрахуете себя от многих серьезных проблем в будущем!
После 5-кратного ввода неправильного графического ключа устройство предложит повторить попытку через 30 секунд. Нажмите ОК. Спустя полминуты на экране блокировки появится сообщение «Забыли комбинацию?». После нажатия на него система предложит вам ввести логин и пароль учетной записи Google, которая привязана к телефону. Ввод правильных данных разблокирует экран, а далее Android предложит вам создать новый графический ключ.
Способ снятия блокировки путем ввода известного логина и пароля от аккаунта Google, привязанного к девайсу, помог очень многим, но, не всем. Более или менее стабильно он работает на смартфонах и планшетах под Андроид версий 2.2-5.0, реже на современных. Однако существуют устройства, которые вообще «не ведутся» на этот прием, и для их разблокировки приходится искать иные средства.
Некоторые пользователи, которые успели забыть пароль своего аккаунта Гугл, восстанавливают его, точнее, меняют, заходя на сервис через компьютер. Если вы изменили пароль учетной записи, скорее всего, сможете разблокировать телефон не раньше, чем через 72 часа.
Если вы изменили пароль учетной записи, скорее всего, сможете разблокировать телефон не раньше, чем через 72 часа.
Разблокировка звонком
Способ снятия блокировки звонком эксплуатирует некую уязвимость в прошивке, поэтому на современных аппаратах он срабатывает крайне редко, практически никогда. Зато основная масса устройств на Андроиде 2.1 и старше разблокируются с его помощью довольно часто.
Метод заключается в звонке на заблокированный телефон. После принятия вызова нажмите кнопку «Home», чтобы перейти на рабочий стол. Не прерывая звонка, откройте приложение «Параметры» и отключите запрос ввода ключа.
Другой вариант этого способа — исходящий звонок с заблокированного телефона (если функция поддерживается). После набора номера несуществующего абонента на короткое время открывается рабочий стол и появляется возможность вытянуть шторку, из которой можно перейти в настройки и отключить защиту. Для успеха операции, скорее всего, придется сделать несколько попыток.
Разблокировка устройств с правами root
Девайсы, чьи владельцы успели получить права root, разблокировать несколько проще, так как для этого есть чуть больше возможностей. Одна из них — мобильное приложение SMS Bypass. Оно платное, стоит около $2, но в ситуации блокировки может оказать вам неоценимую помощь.
Внимание! Если ваше устройство пока не заблокировано, успейте установить приложение до того, как наступит случай его применить! Сделайте это сейчас!
Работает SMS Bypass очень просто. Пока смартфон не заблокирован, приложение никак не беспокоит владельца. Но в случае проблем вам достаточно отправить на свой номер SMS-сообщение с текстом «1234 reset», чтобы блокировка была сброшена. После получения SMS проблемный смартфон перезагрузится. После повторного включения вам следует ввести на экране блокировки любой графический ключ или пароль, и доступ будет открыт.
Кстати, некоторые устройства с правами root поддерживают установку приложений даже в заблокированном состоянии. Естественно, не напрямую, а через компьютер. Для этого понадобится программа синхронизации телефона и ПК, доступ в Интернет и пароль от аккаунта Google.
Естественно, не напрямую, а через компьютер. Для этого понадобится программа синхронизации телефона и ПК, доступ в Интернет и пароль от аккаунта Google.
Если на устройстве 2 учетных записи Google, у обеих есть root, а вход заблокирован только для одной
Войдите в систему под учетной записью второго пользователя. Используя файловый менеджер Root Explorer, Root Browser или их аналоги, откройте каталог /data/system и удалите следующие файлы:
- gesture.key;
- locksettings.db-wal;
- locksettings.db;
- locksettings.db-shm.
После этого вход для первого пользователя тоже будет свободен.
Разблокировка устройств с кастомным меню Recovery
Кастомное меню восстановления — Clockwordmod (CWM) или TWRP, которое вызывается нажатием определенных клавиш до загрузки операционной системы на Андроид-гаджетах, пользователи устанавливают сами. Если вы оснастили свой девайс подобным инструментом, значит, вам доступно еще несколько способов снятия блокировки.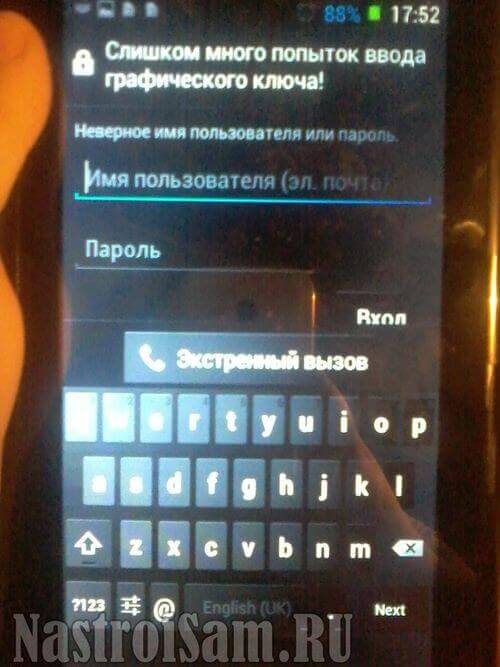
В дополнение к меню потребуется файловый менеджер AROMA Filemanager, который работает в среде восстановления. Это приложение можно проинсталлировать даже на заблокированный телефон, поместив установочный файл на карту памяти и загрузившись в Recovery. С его помощью вы получите полный доступ к каталогам OS Android, не загружая систему.
Далее просто откройте в AROMA Filemanager папку /data/system и удалите файлы хранения ключей и паролей (перечислены выше).
Владельцы смартфонов, на которых установлено меню CWM, могут воспользоваться еще одним приложением — Screen Lock Cracker. Его единственная функция — сбрасывать пароли и графические ключи, охраняющие вход в систему. Приложение достаточно разместить на SD-карточке, вставить ее в гаджет, войти в меню восстановления и запустить. После того как оно отработает, вход разблокируется.
К сожалению, разработчики Screen Lock Cracker не гарантируют его корректное выполнение на всех устройствах, но за данные в памяти аппарата можете не опасаться. Даже если пароль не сбросится, пользовательские файлы не пострадают.
Даже если пароль не сбросится, пользовательские файлы не пострадают.
Разблокировка с использованием ADB
ADB (отладочный мост ОС Андроид) — это консольное приложение, которое устанавливается на компьютер в составе пакета Android-SDK и используется для управления подключенными Андроид-девайсами. ADB предназначен для отладки системы, устройств и разработки приложений, но может послужить и нашим задачам. Если на вашем ПК установлен такой пакет + ADB Android Drivers, а на смартфоне или планшете включена отладка по USB (либо установлено recovery-меню CWM), то у вас в запасе есть еще несколько способов снятия блокировки.
Для применения перечисленных ниже методик дополнительно нужны права root (поскольку вы пользуетесь ADB, они у вас, скорее всего, уже получены). Если же их нет, инструкция может не сработать.
Способ 1
- Подключите заблокированный телефон к ПК с помощью USB-кабеля.
- Запустите командную строку с правами администратора (если вы работаете под Windows) и поочередно выполните в ней следующие команды:
cd [каталог с ADB]
adb shell
su [при отсутствии прав рут пропустите]
cd /data/data/com.android.providers.settings/databases
sqlite3 settings.db
update system set value=0 where name='lock_pattern_autolock';
update system set value=0 where name='lockscreen.lockedoutpermanently';
.quit
После выполнения перезагрузите телефон и введите на экране блокировки любой пароль или ключ. Если он снова не пустит вас в систему, попробуйте применить второй способ.
Способ 2
- Запустите командную строку от имени администратора.
- Выполните в ней следующие инструкции:
cd [каталог с ADB]
adb shell
su [при отсутствии прав рут пропустите]
rm /data/system/gesture.key
rm /data/system/locksettings.db
rm /data/system/locksettings.db-wal
rm /data/system/locksettings.db-shm
reboot
Телефон перезапустится.
Если на устройстве не включена отладка по USB, выполняйте приведенные выше команды в среде CWM.
Оригинальное описание этих способов разблокировки на английском языке приведено здесь.
Hard Reset и перепрошивка
Два оставшихся варианта восстановления доступа к блокированному телефону или планшету можно назвать методами отчаяния. К ним прибегают тогда, когда было испробовано абсолютно всё, что только можно применить к девайсу, а «воз и ныне там». К сожалению, обе методики не предусматривают сохранение пользовательских данных, а это значит, все фотографии, видео и другие файлы, которые вы хранили только на мобильном устройстве, будут потеряны.
При выполнении Hard Reset телефон или планшет вернется в состояние, как после покупки. А перепрошивка равнозначна полной переустановке операционной системы.
Аппаратный сброс выполняется быстро и просто. Используя инструкцию для вашей модели гаджета, войдите в меню Recovery (на скриншоте приведено стандартное меню восстановления, которое установлено на большинстве аппаратов) и выберите опцию Wipe data/Factory reset. Девайс перезагрузится и через несколько минут станет девственно-чистым.
Перепрошивка тоже не представляет собой особых сложностей. Самое трудоемкое в ней — найти подходящий для вашей модели дистрибутив. Дальше просто следуйте инструкциям по установке, которые, как правило, его сопровождают.
Самое трудоемкое в ней — найти подходящий для вашей модели дистрибутив. Дальше просто следуйте инструкциям по установке, которые, как правило, его сопровождают.
Как снять пароль блокировки экрана устройства Android
Забыли пароль блокировки экрана своего Android смартфона? Есть несколько способов обойти и сбросить блокировку графическим ключом. Root для этого не требуется.
Примечание: Для первых двух методов потребуется наличие сети и зарегистрированная учетная запись Google.
Вариант 1
1) Попробуйте угадать комбинацию несколько раз.
2) После 5 неверных попыток экран заблокируется и появится сообщение с просьбой повторить попытку позже.
3) Но теперь вы заметите, что в нижней правой части экрана появилась возможность выбрать «Забыли графический ключ?». Нажимаем.
4) Укажите имя пользователя и пароль учётной записи Google, используемые в устройстве.
5) Нажмите кнопку «Войти».
6) Теперь у вас есть возможность нарисовать новый графический ключ разблокировки. Делаете это (главное — в этот раз запомнить).
Делаете это (главное — в этот раз запомнить).
7) Нажмите кнопку «Подтвердить» в правом нижнем углу.
8) Вот и все! Теперь на вашем смартфоне Android новый пароль блокировки экрана.
Вариант 2
1) Войти в Google Play через веб-интерфейс с помощью компьютера по этой ссылке.
2) Установите приложение «Screen Lock Bypass» на ваше устройство.
3) Затем, опять же с помощью веб-интерфейса, установите любое другое приложение, что вызовет приложение «Screen Lock Bypass» и блокировка экрана будет отключена.
4) Это приложение будет запускаться каждый раз при запуске смартфона, так что вы всегда сможете обойти блокировку экрана.
5) Если же вы хотите сбросить пароль навсегда, то попробуйте PRO версию этого приложения.
Примечание: Если приложение у вас не работает, возможно ваша версия Android не поддерживается или данный пользовательский экран блокировки нельзя обойти.
Вариант 3
Дочитайте до конца, прежде чем его применить.
Сделать Hard-Reset: при выключенном телефоне зажать клавишу громкости вниз (или вверх) и не отпуская нажать кнопку включения. Удерживать обе кнопки до момента появления логотипа, после чего отпустить их.
С помощью кнопок громкости выбрать пункт Wipe data (Очистить память) и подтвердите нажатием кнопки включения. Появится еще один экран с предупреждением и требующим подтверждения ваших действий. Сделать это можно с помощью клавиш громкости.
Всё, пароль сброшен. Но также с телефона удалены все ваши пользовательские данные. Если нет бэкапа, хорошо подумайте, стоит ли применять этот метод.
У вас есть вопросы? Задавайте их в комментариях.
P.S. Возможно, с помощью средства восстановления логина-пароля от Google можно будет избежать потери таких порою ценных персональных данных на телефоне. Перейти можно по этой ссылке. Кстати, логин обычно — это первая часть электронного адреса, то есть до @gmail. Узнать его запросто, если настройки электронной почты GMail есть на компьютере (собственно, там и пароль от учётной записи сохранен). Если же нет, то логин можно узнать, если подключить телефон к компьютеру и запустить соответствующую программку — для Samsung это Kies, для HTC — HTC Sync и т.д. В окошке «Об устройстве» можно найти искомый логин. Ну а далее уже можно будет сделать попытку восстановления пароля.
Если же нет, то логин можно узнать, если подключить телефон к компьютеру и запустить соответствующую программку — для Samsung это Kies, для HTC — HTC Sync и т.д. В окошке «Об устройстве» можно найти искомый логин. Ну а далее уже можно будет сделать попытку восстановления пароля.
Кроме того, можно попробовать позвонить на заблокированный смартфон (или планшет) с другого телефона, принять входящий и затем не прекращая его свернуть кнопкой Home (Домик), а уже оттуда можно либо через настройки отключить блокировку или сделать полный сброс, либо попасть в звонилку и там набрать сервисный код для полного сброса и нажать вызов.
Еще один вариант. Возможно, вы помните свои логин-пароль для аккаунта Google, но не можете их активировать, потому как на смартфоне была отключена передача данных. Ну, для экономии батареи, к примеру. Естественно, при заблокированном экране включить её не получится. Есть выход — вставить другую симку с активированной функцией передачи данных — появится интернет и Hard reset делать не придется.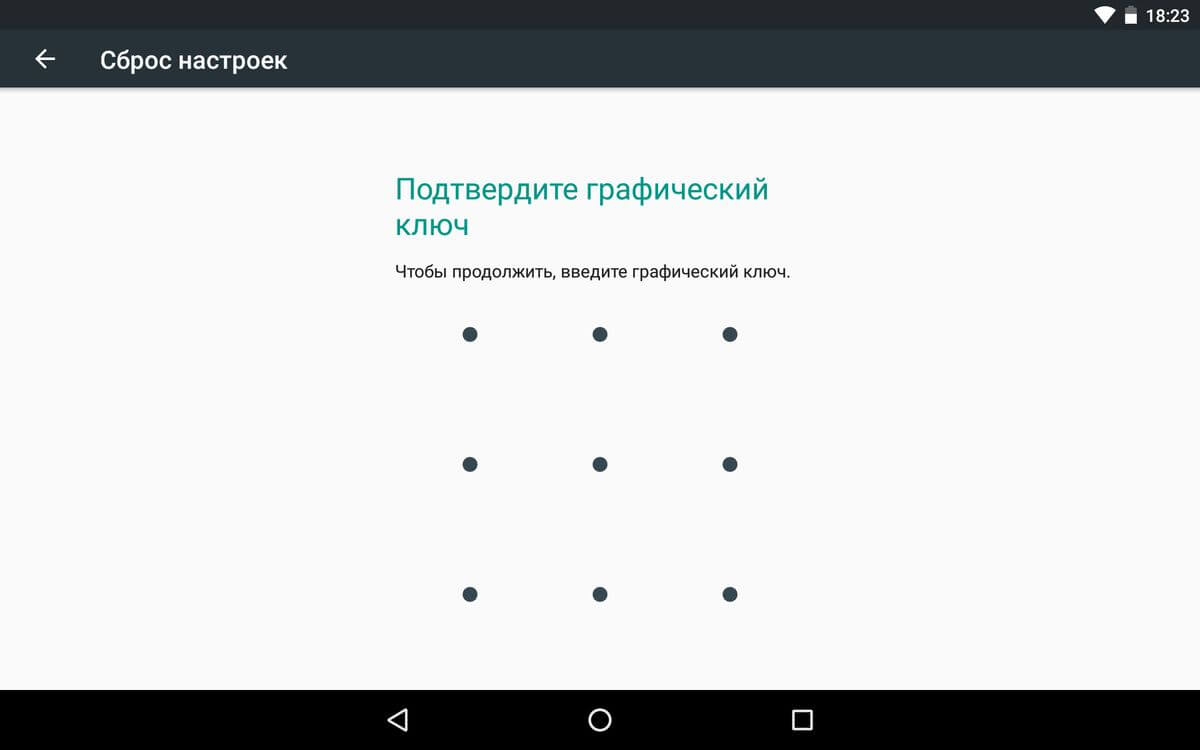
Кстати, экспериментальным путем наш читатель Ales добился (и поделился успехами, за что ему большое спасибо!) разблокировки телефона подобным способом. Подробности в комментарии от 3 апреля.
Вариант без потери данных
(работает, если включен режим отладки через USB и установлен CWM. Требуется ROOT)
1. Скачиваете AROMA Filemanager
2. Поместите его в корневой каталог SDCard
3. Перезагрузитесь в режиме Recovery
4. Для CWM:
Смонтировать все разделы (в том числе SD-EXT, если у вас есть). Запустите флэш-Aroma File Manager из SDCard
Для стандартного Recovery (Samsung, к примеру):
Здесь нет опции монтирования разделов, так что запускаете Aroma File Manager, выбираете Меню и переходите в настройки. Выберите Mount All Partitions. Перезапускаете Aroma File Manager (выйти из него и снова запустить не перезагружаясь).
5. Теперь перейдите в /data/system
Примечание: Если у вас есть SD-EXT мод для увеличения внутренней памяти, перейдите в /sd-ext/system/
6. Далее, если у вас установлена графическая блокировка, удалите gesture.key. Если цифровая комбинация, удаляете password.key
Далее, если у вас установлена графическая блокировка, удалите gesture.key. Если цифровая комбинация, удаляете password.key
7. Выходите из Aroma File Manager.
8. Перезагружаетесь
Как активировать соединение
Например, вы находились в автономном режиме (будь то смартфон или планшет), заблокировали экран, забыли пароль, а восстановить с помощью активации не получается, потому как нет соединения.
Что делаем: нажимаем экстренный вызов, набираем номер 112 и звоним. Активируется радиоблок и включаются все доступные соединения! Теперь спокойно вводим по запросу логин и пароль (или, если не помним, восстанавливаем с помощью компьютера), ждем синхронизации и отключаем пароль.
Ещё одна возможность (добавлено 25.09.2013)
Подробности в этой статье.
Как сменить раскладку клавиатуры
Случилось следующее: вы ввели пароль несколько раз неправильно и получили заблокированный экран. Когда пытаетесь вводить данные учетной записи, то обнаруживаете, что доступен только русский язык и поменять его на английский не получается, а ведь именно используя его нужно вводить e-mail. ..
..
Что же делать? Можно попробовать два варианта:
1. Подключить компьютерную USB клавиатуру либо через OTG (если есть такая возможность, конечно) и переключить раскладку с помощью клавиш Shift, CTRL, Alt (нужно подобрать правильную комбинацию).
2. Нет в наличии клавиатуры или OTG. Ну или ещё какая-то сложность… Просто зажимаем и удерживаем на 2-3 секунды иконку настройки клавиатуры до появления списка выбора языков и выбираем английскую раскладку.
Как включить Wi-Fi на заблокированном устройстве
Способ точно работает на Sony Xperia, но можно попробовать и на других. К примеру, телефон заблокирован, вы хотите сменить пароль, но не можете подключиться к сети Wi-Fi, потому как эта функция была выключена. Как активировать: заходим в экстренный вызов, набираем комбинацию сервисного меню *#*#7378423#*#*, там выбираем Service tests — WLAN, потом точку доступа (и пароль). Всё, Wi-Fi активирован, можно подключаться.
Добавлено 11.12.2014: Ещё пару способов можно изучить в этой статье.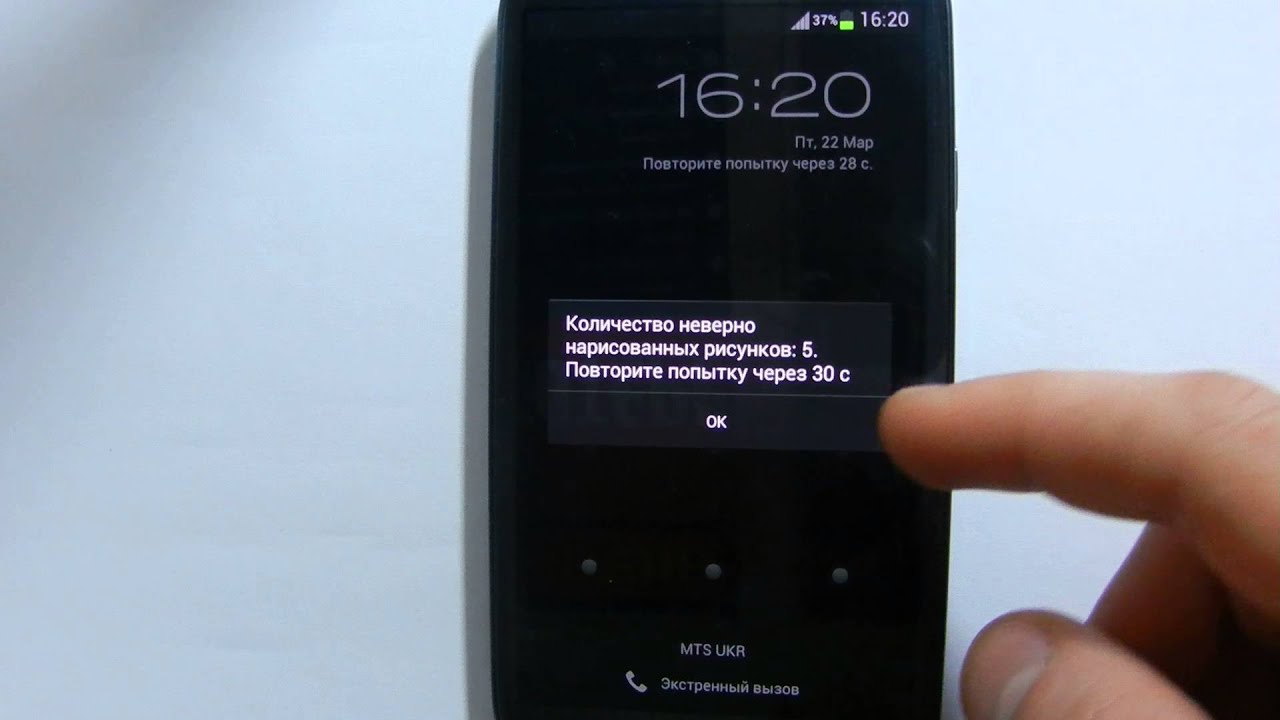
[sotmarket_popular_3columns_3_both_default___]
← Как передать данные с Android смартфона на новый iPhone Чем очистить экран телевизора HDTV →Разблокировать телефон, если забыл графический ключ или пароль!
Типичная ситуация, когда пользователь забыл пароль или графический ключ и не знает как разблокировать телефон. Решение проблемы зависит прежде всего от модели телефона или планшета и версии операционной системы. Существует так же множество способов разблокировки телефонов, некоторые из них рассмотрим ниже.
Как удалить графический ключ или пароль
- Удаление при помощи сброса настроек телефона(хард ресета), но!!! Если у вас установлена операционная система андроид версии 5 и выше, то при активации телефона придётся вводить логин и пароль от аккаунта гугл(если вы его создавали конечно)
- Удаление пароля и графического ключа перепрошивкой программного обеспечения телефона. Логин и пароль от аккаунта гугл придётся вводить и в этом случае.

- Считывание графического ключа или кода при помощи программаторов в сервисных центрах
- Полная переустановка программного обеспечения телефона или планшетного компьютера в сервисном центре с удалением всех паролей и восстановлением данных пользователя.
Как разблокировать телефон своими руками
Существует много бесплатного софта для прошивки и разблокировки телефонов. С их помощью можно установить ПО телефона, удалить пароль, а также удалить вирусы. Таких программ множество, наиболее популярны такие как Flastool и Odin. Инструкции по работе с программами указаны на сайтах производителях программ. Подробнее про самостоятельную прошивку телефонов можно посмотреть здесь.
Разблокировка телефона — гугл аккаунт
Снятие пароля или графического ключа в нашем сервисе
У нас можно разблокировать телефон в кратчайшие сроки, дёшево и при этом сохранить данные! Как мы это делаем? Мы для работы с программным обеспечением телефона не используем бесплатный софт. Все работы мы производим с помощью программаторов и специальных программ для сервисных центров, которые позволяют восстанавливать телефоны без излишних рисков.
Все работы мы производим с помощью программаторов и специальных программ для сервисных центров, которые позволяют восстанавливать телефоны без излишних рисков.
Кроме того, перед сменой ПО или других действий, таких как разблокировка, разлочка или др. производится обязательная диагностика на предмет исправности «железа»
Сколько стоит разблокировать телефон?
Стоимость разблокировки сильно разнится в зависимости от модели телефона и сложности работ. Примерно от 300р стоит разблокировать телефоны старых моделей бюджетного сегмента. Телефоны среднего ценового диаппазона разблокируем примерно за 500р.
Более точные цены на разблокировку телефона можно узнать после бесплатной диагностики аппарата.
Смотрите так-же:
Прошивка телефона, удаление вирусов, полное восстановление!
Стекло на телефон — заменить самому или обратиться к профессионалам?
Ремонт Iphone 2G, 3G, 3GS, 4, 4S, 5, 5S, 6
Ремонт телефонов различных производителей в Тольятти
Как удалить аккаунт гугл с телефона андроид?
Замена несъёмного аккумулятора смартфона в Тольятти
Как разблокировать телефон на андроид, если забыл пароль
Ремонт телефонов Самсунг и других производителей
Ремонт айфона в Автозаводском районе Тольятти с гарантией
Новинки: телефоны Nokia семейства lumia
Iphone5 замена стекла
Ремонт смартфонов в Тольятти
Замена разъёмов в телефонах — технология ремонта
Смена ПО телефонов Nokia
что делать и как разблокировать смартфон?
Нередко пользователи оказываются в ситуации, когда они забыли свой пароль на Android-смартфоне или свою учетную запись Google . Причина в том, что в тот момент, когда аппарат куплен, и вы только начинаете пользоваться им, пользоваться электронной почтой Google вы создаете случайным образом — лишь бы начать пользоваться телефоном. Вы ее не записываете, не запоминаете, поэтому, когда понадобится восстановить пароль, неизбежно возникнут сложности.Одна из таких ситуаций — сброс Android-смартфона к заводским настройкам, при которой нужно войти в систему с учетной записью «владельца» телефона (той, которую вы использовали для настройки).
Причина в том, что в тот момент, когда аппарат куплен, и вы только начинаете пользоваться им, пользоваться электронной почтой Google вы создаете случайным образом — лишь бы начать пользоваться телефоном. Вы ее не записываете, не запоминаете, поэтому, когда понадобится восстановить пароль, неизбежно возникнут сложности.Одна из таких ситуаций — сброс Android-смартфона к заводским настройкам, при которой нужно войти в систему с учетной записью «владельца» телефона (той, которую вы использовали для настройки). Здесь действует защита от сброса к заводским настройкам FRP. Это метод безопасности, для того, чтобы кто-то посторонний в случае кражи или утери не мог выполнить сброс его настройками и стереть всю информацию . Начиная с Android Lollipop, FRP является «стандартным» софтом для чистого Android.Большинство производителей смартфонов также внедрили его в свои собственные модели. Это хорошо, так как делает украденный телефон более сложным в использовании, а значит, привлекательным для воров.
 К тому же эта защита помогает сохранить данные владельца на потерянном телефоне.
К тому же эта защита помогает сохранить данные владельца на потерянном телефоне. Еще одна ситуация, когда может понадобиться восстановить забытый пароль на Андроиде — продажа телефона . Новый владелец обязательно будет настраивать его «под себя», ваши данные ему не нужны.Решить проблему поможет программа iMyFone LockWiper. Она создана специально для тех, кто забыл свой пароль для Android или забыл графический ключ для разблокировки экрана. Программа может любой PIN-код, пароль или удалить отпечаток пальца с вашего Android-устройства за считанные минуты, а также снять блокировку FRP Google на Android-устройстве, не зная пароль. Вам не нужны специальные технические знания, чтобы использовать эту программу на всех ваших устройствах Android.Достаточно выполнить несколько шагов, о которых мы расскажем ниже.
Как снять блокировку Google FRP с Android-смартфона?
1. Подготовка к разблокировке
Прежде всего, скачайте и установите iMyFone LockWiper на свой ПК.
 После этого, если вы хотите снять блокировку Google (FRP) », нажатием на этот режим. Далее нажмите «Пуск» и подключите свой смартфон к ПК с помощью хорошего USB-кабеля;
После этого, если вы хотите снять блокировку Google (FRP) », нажатием на этот режим. Далее нажмите «Пуск» и подключите свой смартфон к ПК с помощью хорошего USB-кабеля; 2. Подтвердите данные своего устройства
Утилита выполнит поиск, и информация о вашем устройстве будет автоматически обнаружена.Однако, если она отображается неверно, вы можете кодировать своего аппарата вручную. Выберите правильную страну и оператора связи. Нажмите «Скачать», чтобы продолжить. После того, как все выполнено, нажмите «Далее», чтобы продолжить.
3. Загрузка пакета данных вашего устройства
, как вы подтвердите информацию в вашем аппарате, инструмент начал загружать пакет данных для этого устройства. Как только процесс завершится, откроется новый экран, где вам нужно выбрать «Начать извлечение», чтобы распаковать пакет.По окончании извлечения переведите устройство в режим загрузки данных (нажмите «Пуск»).
Подтвердите действие, введя «000000», чтобы начать процесс установки данных.
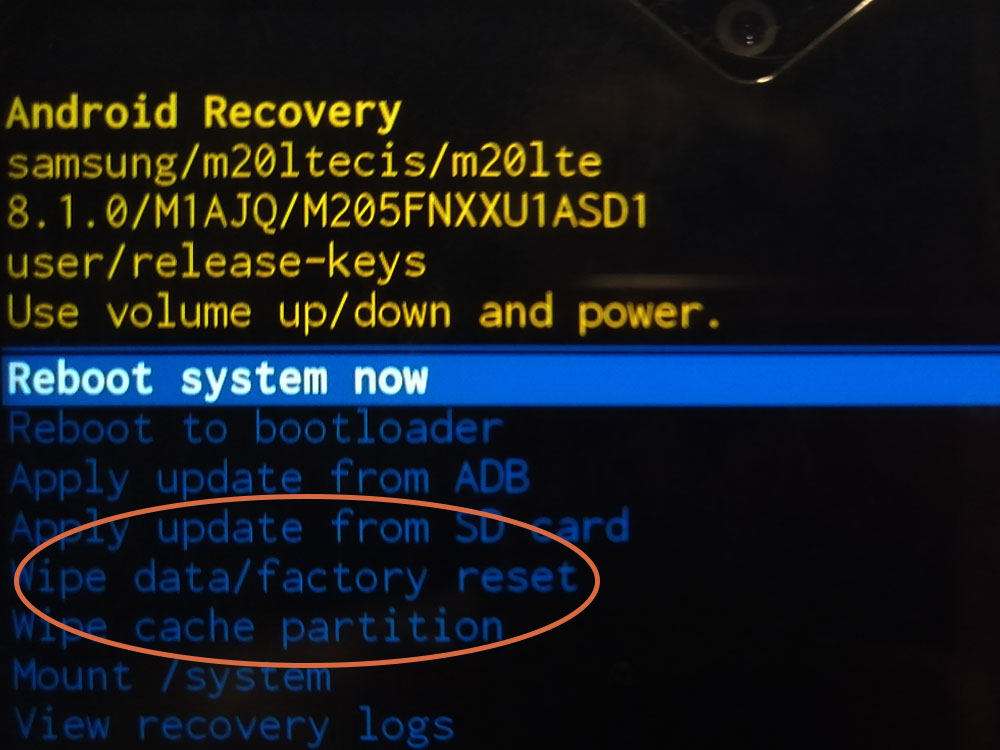 После успешной установки следуйте инструкциям: включите «Отладку USB» и «вашу Разблокировку OEM» на устройстве. Разблокировку OEM необходимо подтвердить.
После успешной установки следуйте инструкциям: включите «Отладку USB» и «вашу Разблокировку OEM» на устройстве. Разблокировку OEM необходимо подтвердить. 4. Подготовьте и установите прошивку для вашего устройства
Следуйте инструкциям для сброса устройства к заводским настройкам. После успешного сброса вам необходимо снова перевести устройство в режим загрузки, чтобы загрузить пакет микропрограмм для него.После завершения загрузки пакета прошивки нажмите «Начать извлечение», и прошивка для вашего устройства будет установлена.
5. Разблокировка Google
После выполнения разблокировки Google. Это не займет много времени. Когда все будет готово, блокировка FPR будет снята, ваше устройство успешно разблокировано, и вы можете использовать его снова с новой записью, продать или подарить.
Как разблокировать забытый графический пароль на Андроиде?
iMyFone LockWiper поможет и в том случае, если вы забыли графический ключ .
 На этот раз вам нужно выбрать режим «Удалить блокировку экрана». После этого вы можете подключить ваше устройство к компьютеру через USB-кабель. Затем подождите, пока программа загрузит информацию об устройстве (если информация неверна, вы также можете отредактировать ее вручную).
На этот раз вам нужно выбрать режим «Удалить блокировку экрана». После этого вы можете подключить ваше устройство к компьютеру через USB-кабель. Затем подождите, пока программа загрузит информацию об устройстве (если информация неверна, вы также можете отредактировать ее вручную). Снова программа начинает загружать ваш пакет данных, подождите несколько секунд, пока загрузка не будет завершена. Далее следуйте инструкциям для сброса вашего устройства, затем просто подождите, пока программа снимает блокировку экрана с вашего устройства.
IMyFone LockWiper — универсальная программа, позволяющая обойти не только пароли, графические и PIN-коды, но и дактилоскопический сканер, а также Face Unlock (функция идентификации пользователя по лицу). Утилита может работать более чем на 6 тысячах моделей всевозможных устройств Android , устанавливается на любые ПК и ноутбуки с ОС Windows от 7 и новее. В течение пробного периода можно использовать IMyFone LockWiper бесплатно.
 Далее вам придется выбирать между различными тарифными планами предлагаемыми компанией.Базовый план предлагает год поддержки на одном устройстве за 39,95 $. Предлагается также пожизненная поддержка для различных устройств.
Далее вам придется выбирать между различными тарифными планами предлагаемыми компанией.Базовый план предлагает год поддержки на одном устройстве за 39,95 $. Предлагается также пожизненная поддержка для различных устройств.Источник: http://gizchina.com
Как снять графическую блокировку андроид, если вы забыли пароль?
Если Вы — владелец телефона на Android, как многие, заботитесь о безопасности личных данных, хранящихся на вашем устройстве, данное статья для Вас.Возможно, Вы уже сталкивались с ситуацией, поставив сложный пароль на свой телефон, Вы понимаете, что однажды забыли его и не можете, утратив доступ ко всему содержимому смартфона. Если же нет — то на всякий случай и Вам не помешает знать, что же можно сделать в такой ситуации. И хотя блокировка экрана телефона ставится именно для защиты телефона от проникновения, снять блокировку, не зная пароль, все же можно. При этом главным остается вопрос — необходимо ли Вам при этом сохранить все файлы устройства.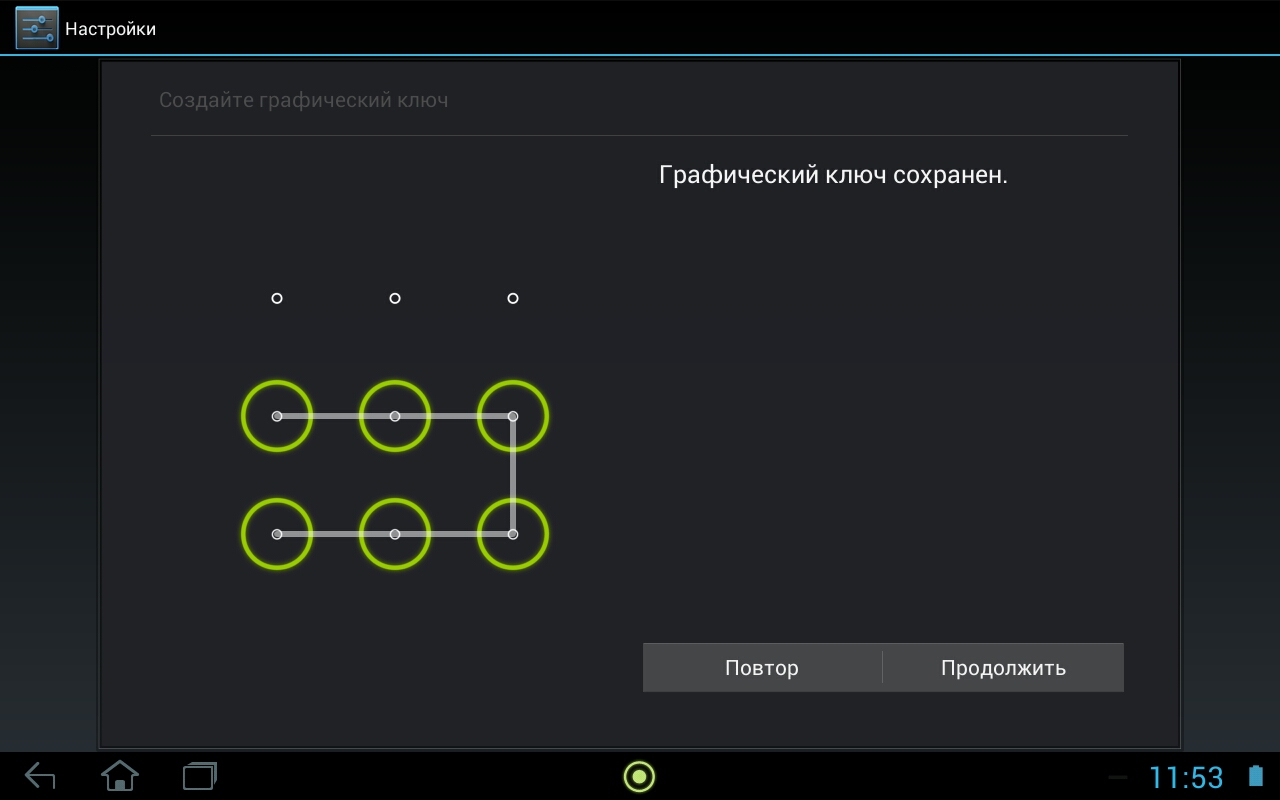 Итак, предлагаем Вашему вниманию 5 способов обхода блокировки экрана на телефоне Android.
Итак, предлагаем Вашему вниманию 5 способов обхода блокировки экрана на телефоне Android.
Tenorshare 4uKey for Android — это созданная программа, специально для снятия блокировки любых смартфонов в системе Android. Дружественный интерфейс, пошаговые инструкции, приводящие к самой программе, и достижение желаемого результата — вот главные характеристики данной утилиты, которые покорят Вас с первого использования.
Шаг 1.Скачайте загрузочный файл программы с веб-сайта компании Tenorshare и установите программу на компьютере. Подключите Ваше устройство к ПК с помощью USB-кабеля
Шаг 2.Запустите утилиту на ваш ПК. В окне появится главное меню, где Вам следует нажать на кнопку «Удалить».
Шаг 3.После этой программы запустит проверку данных и запускает блокировку Вашего смартфона.
4.Когда отображается сообщение о необходимости удаления всех данных на вашем телефоне, выберите «Окей».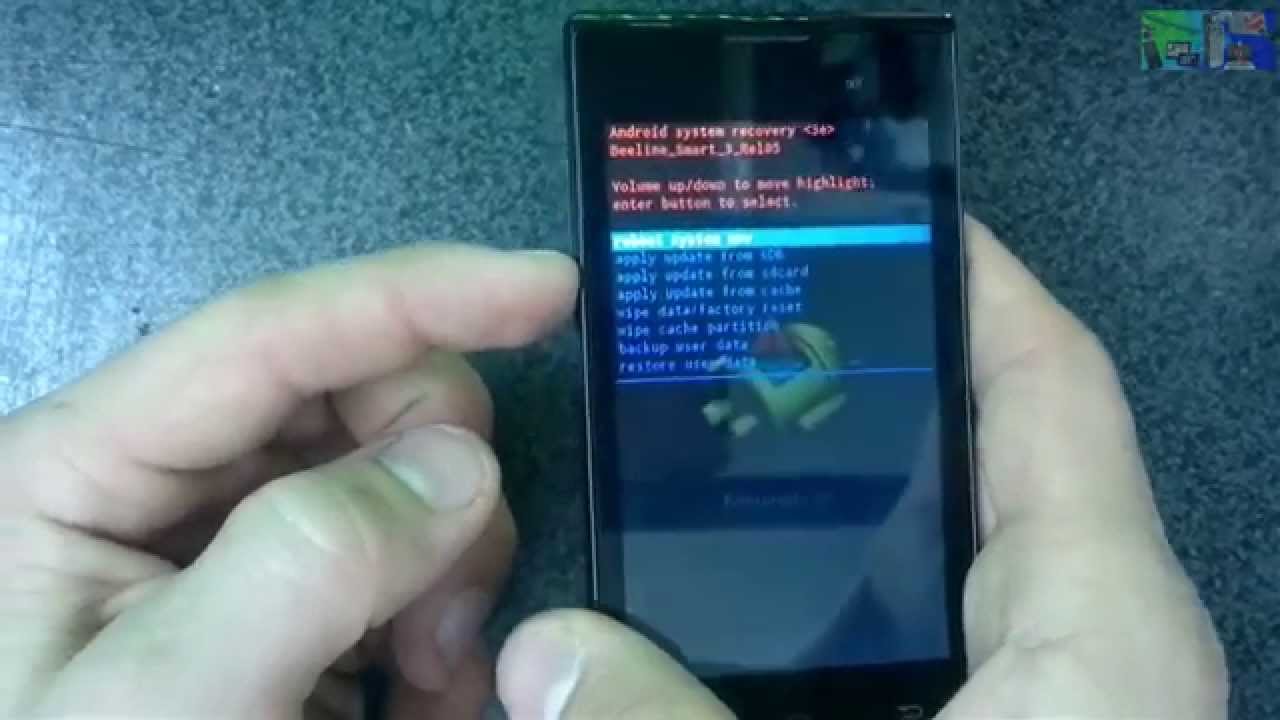
Шаг 5.Как только программа удалит блокировку экрана, переведите телефон в режим восстановления, следуя приведенным в программе инструкциям.
Шаг 6.Затем выбрать «Далее». Для того чтобы восстановить на устройстве заводские настройки, выполните инструкции программы. Затем перезагрузите устройство. Блокировка экрана будет удалена.
Способ 2. Как снять блокировку с телефона через диспетчер устройств Android
Сервис от Google позволяет использовать функцию «Найти устройство» для отключения блокировки телефонов Android.Для этого Вам важно помнить свой логин и пароль от записи Google, используемой на вашем смартфоне.
После обойти блокировку экрана, как установить новый экранный пароль?
Шаг 1. На компьютере, планшете или любом телефоне перейти на страницу диспетчера устройств android.
2. Из перечня устройств (если их более одного) Выбор Вашу модель. Часто она уже отображается по умолчанию.
Шаг 3.Нажмите на «Блокировать».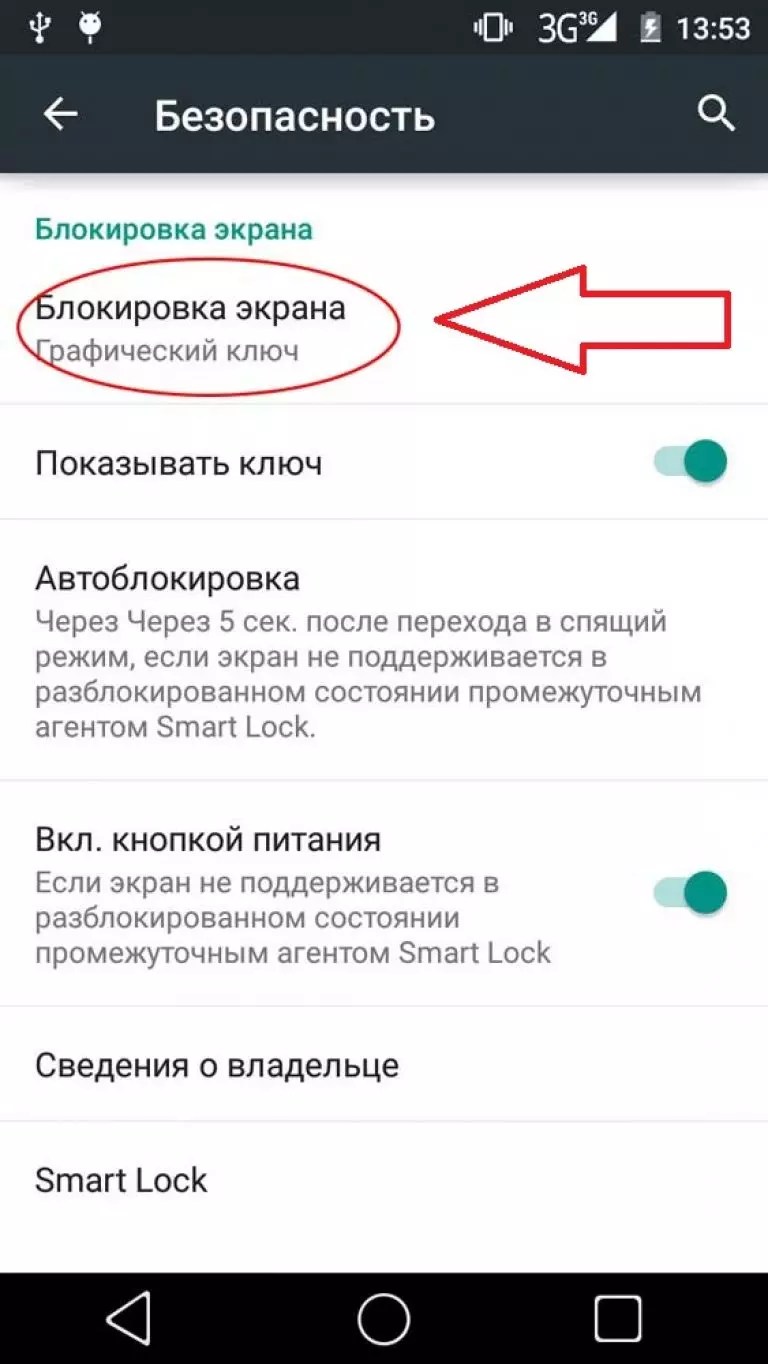 Придумайте и дважды введите новый пароль для блокировки экрана телефона, после чего снова нажмите на «Блокировать».
Придумайте и дважды введите новый пароль для блокировки экрана телефона, после чего снова нажмите на «Блокировать».
Шаг 4. еперь Вы можете использовать данный пароль для разблокировки Вашего смартфона Android. При желании Вы можете сменить пароль на графический ключ / пин-код в настройках телефона.
Способ 3. Как отключить пароль на телефоне Android через учетную запись Google
Данный способ может помочь, если на вашем смартфоне стоит Android 4.4 или ниже. При этом заблокированное устройство должно быть подключено к сети Wi-Fi.
Шаг 1. Прежде всего, Вам необходимо ввести на телефон любую неверную комбинацию пароля / графического ключа / пин-кода 5 раз.
2. После сообщения о возможности повторить попытку через 30 секунд в нижней части экрана появятся несколько опций. Вам нужно выбрать вариант «Забыли тип / пароль».
Шаг 3. алее необходимо верные логин и пароль от аккаунта Google, используемого на телефоне.Если Вы не помните их, для снятия блокировки можно использовать пин-код резервной копии.
Способ 4. Как снять блокировку телефона в безопасном режиме
Следующий способ подойдет пользователям, у которых блокировка экрана осуществляется не через настройки телефона, а с помощью стороннего приложения.
Шаг 1. На экране блокировки активациируйте меню выключения устройства. Далее нажмите на опцию «Выключить питание» и удерживать ее в течение нескольких секунд.
Шаг 2.При появлении устройства запроса на загрузку в безопасном режиме нажмите «ОК». После этого экрана блокировки будет временно деактивирован.
3. Перейдите в Настройки -> Приложения -> [Имя стороннего приложения]. Выберите «Очистить данные» или «Удалить».
Шаг 4. Перезагрузите телефон в обычном режиме. При этом блокировка экрана будет снята.
Способ 5. Как удалить пароль на телефоне Android с помощью аппаратного сброса
Радикальный способ отключения блокировки экрана заключается в сбросе телефона до заводских настроек (полный сброс).При этом все файлы устройства будут стерты.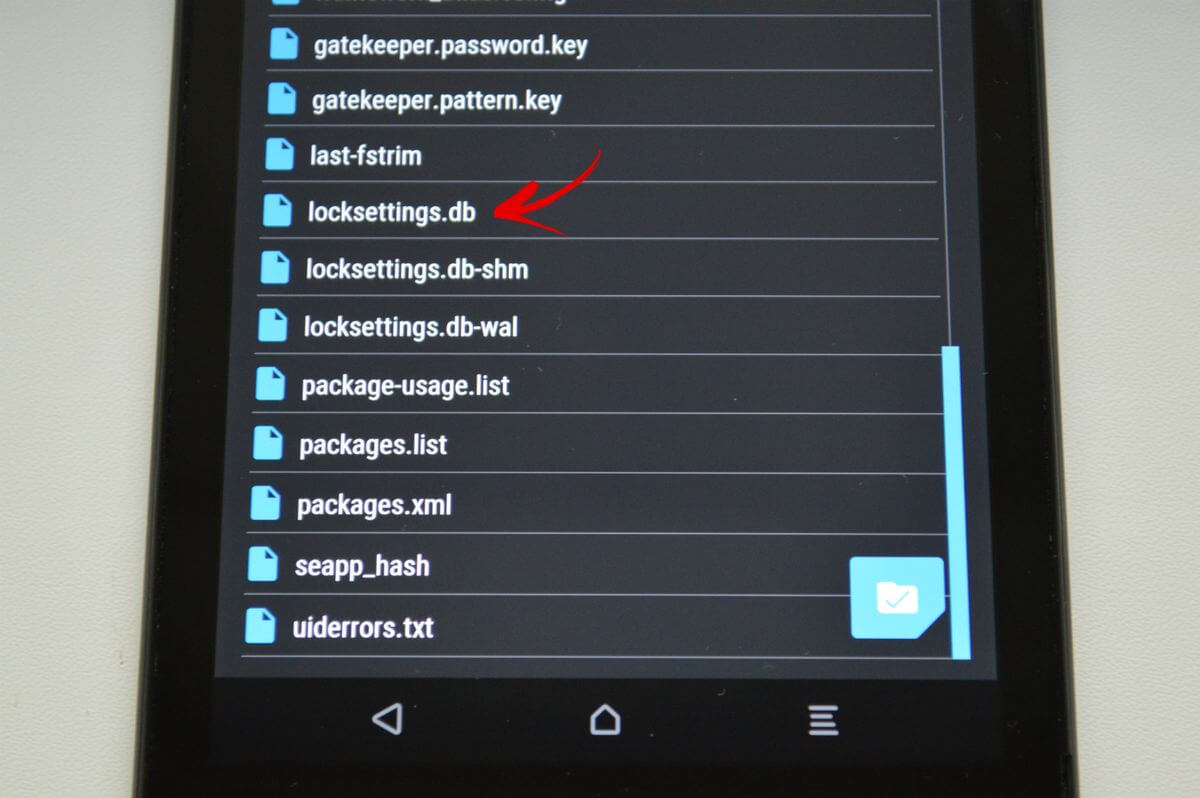 Для частичного сохранения перед сбросом извлеките SD-карту из устройства. Обратите внимание, что если Ваш телефон был выпущен в 2016 году или позднее, встроенная функция «Защита от сброса к заводским настройкам» потребует у Вас сначала введите логин и пароль от учетной записи Google.
Для частичного сохранения перед сбросом извлеките SD-карту из устройства. Обратите внимание, что если Ваш телефон был выпущен в 2016 году или позднее, встроенная функция «Защита от сброса к заводским настройкам» потребует у Вас сначала введите логин и пароль от учетной записи Google.
Шаг 1. Переведите Ваше устройство в режим восстановления. Способ перевода отличается для различных моделей Android-устройств.
Шаг 2. С помощью кнопок громкости к опции «Стереть данные / Сброс до заводских настроек» («Wipe data / factory reset»).Чтобы выбрать ее, нажмите кнопку включения устройства. При появлении предупреждения об удалении всех данных устройства «Да».
Шаг 3. После завершения процесса, так же выбрать опцию «Перезагрузить систему сейчас» («Перезагрузить систему сейчас»). После перезагрузки настройки телефона будут сброшены до заводских, данные, включая пароль / код блокировки экрана, удалены.
Таким образом, даже при забытом пароле / ключе блокировки экрана можно вернуть доступ к Android-устройству. Выбор будет зависеть лишь от того, помните ли Вы необходимые для разблокировки экрана данные (логин / пароль от аккаунта Google, пин-код резервной копии и т.д.) и того, важно ли Вам сохранить на смартфоне файлы. Вы можете быстро обойти блокировку телефона, не используя дополнительные данные, чтобы использовать 4uKey, представленной в нашей статье.
Выбор будет зависеть лишь от того, помните ли Вы необходимые для разблокировки экрана данные (логин / пароль от аккаунта Google, пин-код резервной копии и т.д.) и того, важно ли Вам сохранить на смартфоне файлы. Вы можете быстро обойти блокировку телефона, не используя дополнительные данные, чтобы использовать 4uKey, представленной в нашей статье.
Как разблокировать Samsung Galaxy, если забыт графический ключ, пин или пароль
Есть три метода:
Сервис Find My Mobile — удалит графический ключ, пин-код, пароль, отпечаток пальца.Работает через интернет.
Дополнительный пин-код или аккаунт Google — удалит только графический ключ. Подойдет только для Андроид 5.0 и ниже.
Сброс данных — удалит графический ключ, пин-код, пароль, отпечаток пальца и очистит память устройства.
Найди мой мобильный
Этот способ подойдет, если:
вы добавили аккаунт Samsung на устройство перед блокировкой и помните адрес электронной почты и пароль;
на смартфоне или планшете подключен интернет.

Чтобы разблокировать смартфон или планшет:
В браузере на компьютере откройте страницу сервиса — https://findmymobile.samsung.com/?p=ru.
Введите адрес электронной почты и пароль аккаунта Samsung, который добавлен в заблокированном смартфоне или планшете, и нажмите «Войти».
Если отображается не тот смартфон или планшет, который заблокирован, нажмите стрелку вниз и выбрать нужную модель из списка.

Нажмите «Еще», далее «Разблокировать мое устройство».
Введите пароль аккаунта Samsung и нажмите кнопку «Разблокировать».
Экран смартфона или разблокируется.
Если не помните адрес электронной почты или пароль, нажмите «Узнайте свой идентификатор или пароль» и следуйте подсказкам на экране.
Если не удалось восстановить адрес или пароль, другие способы.
Дополнительный пин-код или аккаунт Google — только для смартфонов и планшетов с Андроид 5.0 и ниже
После 5-ти неправильных попыток появится пункт «Дополнительный PIN-код». Нажмите на него и введите код из 4-х цифр, который вы указали, когда придумывали графический ключ.
Если не помните пин-код, нажмите на «Разблокировать в Google» («Забыли графический ключ?») И введите адрес
электронная почта и пароль Google.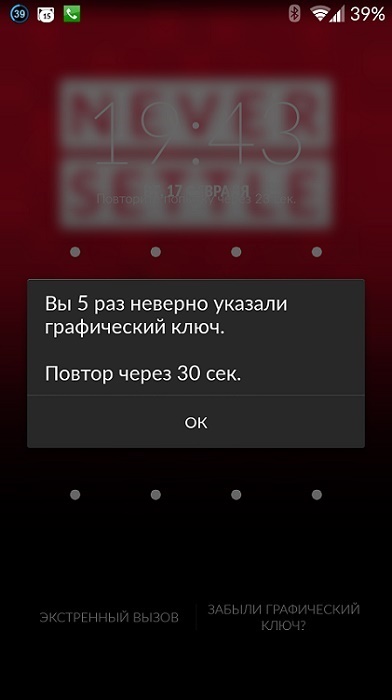 Эта же почта должна быть добавлена на устройство, которое вы
разблокируете.
Эта же почта должна быть добавлена на устройство, которое вы
разблокируете.
Если кнопки «Разблокировать в Google» («Забыли графический ключ?») Нет, значит на устройстве не добавлен аккаунт Google, используйте другие способы.
Если не помните пароль, восстановите его через специальную форму и введите на устройстве. Если пароль восстановить не удалось, используйте другие способы.
Сброс данных
Если предыдущие способы не помогли, сделайте сброс данных — вы удалите все файлы и настройки с устройства, а вместе с ними графический ключ, пин-код, пароль или отпечаток пальца.
Если ни один способ не помог
Обратитесь в сервисный центр Samsung.
Что делать, если не снимается блокировка экрана на Samsung Galaxy
Что происходит
Пытаетесь снять блокировку экрана, но в меню можно выбрать только пин-код, пароль или рисунок, в остальных случаях недоступны.
Почему не снимается блокировка
В Андроиде есть несколько настроек, которые могут не давать убрать блокировку экрана.Кроме настроек, снятие блокировки могут мешать установленные приложения.
Как снять блокировку
Неизвестно, что именно мешает убрать блокировку в вашем случае. Поэтому пробуйте советы ниже по порядку до тех пор, пока блокировка не снимется.
1. Удалите VPN
Упрощенно, VPN — это более защищенное, по сравнению с обычным подключением, соединение с интернетом.
Чтобы добавить VPN на устройство, нужно заблокировать экран пин-кодом, паролем или рисунком.Поэтому до тех пор, пока VPN будет добавлено на устройстве, разблокировать дисплей не получится.
Чтобы снять блокировку, удалите VPN.
Откройте меню устройства.
Выберите пункт «Настройки».

Выберите пункт / вкладку «Подключения».Если такого пункта / вкладки нет, перейдите к следующему шагу.
Выберите пункт «Другие настройки» или «Другие сети».
Выберите пункт «VPN».
Появятся VPN, которые добавлены на устройство.
Удалите все соединения.В зависимости от модели, на VPN нужно нажать и подержать несколько секунд, чтобы появилось всплывающее окно
или нажать на шестеренку рядом с кнопкой «Удалить».
Теперь попробуйте снять блокировку.
Если VPN удален или его не было, но блокировка все равно не снимается, попробуйте следующий совет.
2. Отлючите права администратора
Некоторые приложения не могут ограничиваться стандартными разрешениями — для нормальной работы им требуются расширенные права — права администратора.
Права администратора таких приложений могут не позволять снять блокировку экрана. Чтобы снять блокировку, отключить права администратора.
ПО ТЕМЕ:
Как отключить права администратора
Если приложения с правами администратора много, отключайте их по одному до тех пор, пока не получится снять блокировку.
Если приложения с правами администратора нет или они все отключены, но блокировка не снимается, попробуйте следующий совет.
3. Удалите сторонние сертификаты
Некоторые приложения, обычно корпоративные, работают только с сертификатами безопасности.
Сертификат — это специальный файл для дополнительной защиты важных данных. При установке сертификатов требуется заблокировать экран пин-кодом, паролем или рисунком. До тех пор, пока такой сертификат находится в памяти устройства, блокировку снять нельзя. Чтобы снять блокировку, удалите сертификаты.
До тех пор, пока такой сертификат находится в памяти устройства, блокировку снять нельзя. Чтобы снять блокировку, удалите сертификаты.
Кроме приложений сертификаты одна для подключения к сетям VPN и Wi-Fi, а также для просмотра электронной почты.
Откройте меню устройства.
Выберите пункт «Настройки».
Выберите пункт «Биометрические данные и безопасность» или «Безопасность». Если такого пункта нет, выберите «Экран блокировки и защита».
Выберите пункт «Другие параметры безопасности».Если такого пункта нет, перейдите к следующему шагу.
Выберите пункт «Удалить учетные данные».

Подтвердите удаление.
Готово.
Теперь попробуйте снять блокировку.
Если на устройстве нет сертификатов (не нажимается пункт «Удалить учетные данные»), или после удаления блокировка не снимается, попробуйте следующий совет.
4. Попробуйте отключить блокировку в безопасном режиме
Не давать снять блокировку может загруженное приложение, которое скачали из Play Маркета.
Чтобы выяснить, есть такое приложение в памяти устройства, загрузите его в безопасный режим. В этом режиме все загруженные приложения отключаются, работают только те, которые установили на заводе.
ПО ТЕМЕ:
Как загрузить смартфон или планшет в безопасном режиме
Теперь попробуйте снять блокировку.
Если блокировка снимается, значит виновато какое-то загруженное приложение. К сожалению, безопасный режим не сообщает именно приложение не дает снять блокировку. Поэтому удаляйте приложения по одному, начиная с последних методов, и проверяйте устройство в обычном режиме. Виновато то приложение, после удаления которого, удалось снять блокировку в обычном режиме.
ПО ТЕМЕ:
Как правильно удалять приложения
Если в безопасном режиме блокировка все равно не снимается, перейдите к следующему совету.
5. Расшифруйте устройство или карту памяти
Шифрование информации на устройстве или карте памяти от взлома. Чтобы зашифровать устройство или карту памяти, нужно заблокировать экран пин-кодом, паролем или рисунком. Поэтому до тех пор, пока устройство или карта памяти зашифрованы, разблокировать дисплей не получится.
Чтобы снять блокировку, расшифруйте устройство или карту памяти, в зависимости от того, что имено зашифровано на вашем устройстве.
Откройте меню устройства.
Выберите пункт «Настройки».
Выберите пункт «Безопасность».Если такого пункта нет, выберите «Экран блокировки и защита».
Выберите пункт «Другие параметры безопасности». Если такого пункта нет, перейдите к следующему шагу.
Если устройство зашифровано , появится пункт «Расшифровать устройство».
Если устройство не зашифровано , пункт будет называться «Зашифровать устройство».Устройство зашифровано
Если зашифрована карта памяти , то при выборе пункта «Зашифровать внешнюю карту памяти» появится надпись «Шифрование карты памяти включено».

Карта памяти зашифрована
Если карта памяти не зашифрована , при выборе пункта «Зашифровать внешнюю карту памяти» появится надпись «Шифрование карты памяти отключено».
Карта памяти не зашифрована
Чтобы расширить устройство или карту, соответствующий пункт и следуйте инструкциям на устройстве.
Теперь попробуйте снять блокировку.
Если вы расшифровали устройство и карту памяти или они не были зашифрованы, но блокировка не снимается, к следующему совету.
5. Сделайте сброс данных
Если попробовали все советы выше и они не помогли, значит, устройство неисправно — произошел программный сбой. Чтобы исправить сбой, сделайте сброс данных. Перед сбросом сохраните безопасную информацию.
ПО ТЕМЕ:
Как сделать сброс данных
Как сохранить данные
Остались вопросы или не получается снять блокировку
Обратитесь в бесплатную службу поддержки Samsung Сообщение о сообщениях.
Статьи по теме
.Как разблокировать телефон (планшет) на Android, если забыл пароль или графический ключ
Говорят, что тупой карандаш острее самой острой памяти, но увы: мы не перестаем забывать пароли, а вместе с ними и то, что их хранение лучше доверить бумаге или специализированной программе. Помимо свойств памяти «Вернуться забывая забывать», пароли теряются и по другим причинам — из-за детских шалостей с телефоном или диверсий кого-то из близких.Хотя… когда проблема уже возникла, причина уходит на второй план. А на первый выходит желание быстро разобраться, как разблокировать телефон. Поэтому сейчас мы и займемся изучением способов снятия блокировки.
Разблокировка с помощью фирменных сервисов и приложений
О том, что ваш планшет улучшенным намертво заблокированным, лучше помнить до того, как это произошло. И заранее готовить обходные пути, благо возможность предоставить некоторые производители мобильных устройств. Например, у Samsung есть сервис Найти мой мобильный, который позволяет удалить любой пароль, пин-код и отпечаток пальца владельца без прямого доступа к девайсу. Условие — наличие у вас учетной записи Самсунг, привязка к ней телефона и предварительная настройка его на удаленное управление.
Например, у Samsung есть сервис Найти мой мобильный, который позволяет удалить любой пароль, пин-код и отпечаток пальца владельца без прямого доступа к девайсу. Условие — наличие у вас учетной записи Самсунг, привязка к ней телефона и предварительная настройка его на удаленное управление.
Позаботились о пользователях и производителях гаджетов Huawey, создаваемую утилиту HiSuite, которая позволяет восстановить забытый пароль через компьютер.
Для гаджетов марки HTC существует фирменная Windows-утилита HTC Sync Manager, дающая возможность установить приложение на телефон через ПК, с которым первый соединен USB-кабелем.С ее помощью нужно залить в мобильную девайс утилиту Обход блокировки экрана (поддерживает версию от 1.5) и выполнить действие по разблокировке. Однако для этой возможности можно включить отключение по USB и Интернет.
Похожие штучки есть и для устройств марок, поэтому прежде чем переходить к хардкорным методам, вроде аппаратного сброса или перепрошивки других, попробуйте поискать информацию о фирменных секретах разблокировки своего смартфона или планшета на просторах сети. Если такие существуют, о них обязательно где-нибудь написано.
Если такие существуют, о них обязательно где-нибудь написано.
Как включить Интернет в заблокированном гаджете
Основные способы разблокировки смартфонов и планшетов эффективна при одном условии — если девайс подключен к Интернету. Включить Интернет без доступа на рабочий стол можно способами, но срабатывают они, к сожалению, не всегда.
Вот некоторые из таких способов:
- Перезагрузите устройство. Ваша задача — уловить момент открытия в верхней части экрана панели уведомлений, за которую скрывается шторка, и успеть оттянуть ее вниз, пока не открылся экран блокировки.При этом у вас появится возможность включить Wi-Fi или пакет передачи данных через 3G / 4G. Метод работает на смартфонах и планшетах разных марок — Meizu, Xiaomi, Lenovo, Asus и т. П. д., но не на всех.
- На смартфоне Sony Xperia доступ в Интернет включается через сервисное меню, которое открывается звонком на номер * # * # 7378423 # * # *. Номер можно набрать на клавиатуре экстренного вызова, находясь на блокировке экрана.
 Открыв меню, перейдите в раздел «Сервисные тесты» -> «WLAN», где доступна опция активации Wi-Fi, и включите Интернет.Кстати, не исключено, что способ сработает и на девайсах других марок.
Открыв меню, перейдите в раздел «Сервисные тесты» -> «WLAN», где доступна опция активации Wi-Fi, и включите Интернет.Кстати, не исключено, что способ сработает и на девайсах других марок.
- На некоторых смартфонах функция пакетной передачи данных 3G / 4G активируется через меню копки питания.
- Иногда помогает замена SIM-карты на другой тарифный план, который есть услуга подключения к Интернету, на счету достаточно средств.
- Если ни один из способов не помог подключить мобильное устройство к Интернету, остается последнее — подключить его напрямую к LAN-порту роутера, используя переходник LAN-USB и кабель OTG.Положительный результат достигается примерно в половине случаев.
Разблокировка с помощью аккаунта Google
Важно! Необходимо установить на телефон пароль или графический ключ, необходимо зарегистрировать на нем аккаунт Google, данные которого вы хорошо помните. А лучше — храните в надежном месте. Этим вы застрахуете себя от многих серьезных проблем в будущем!
После 5-кратного ввода неправильного графического ключа предложит повторить попытку через 30 секунд. Нажмите ОК. Спустя полминуты на экране блокировки появится сообщение «Забыли комбинацию?». После присоединения системы предложит вам логин и пароль учетной записи Google, которая привязана к телефону. Ввод правильных разблокирует экран, а далее Android предложит вам создать новый графический ключ.
Нажмите ОК. Спустя полминуты на экране блокировки появится сообщение «Забыли комбинацию?». После присоединения системы предложит вам логин и пароль учетной записи Google, которая привязана к телефону. Ввод правильных разблокирует экран, а далее Android предложит вам создать новый графический ключ.
Способ снятия блокировки путем ввода известной логина и пароля от аккаунта Google, привязка к девайсу, помог очень многим, но, не всем. Более или менее стабильно он работает на смартфонах и планшетах под Андроид версии 2.2-5.0, реже на современном. Есть устройства, которые работают на этом приеме.
Некоторые пользователи, которые успели забыть пароль своего аккаунта Гугл, восстанавливают его, точнее, меняют, заходя на сервис через компьютер. Если вы изменили пароль учетной записи, скорее всего, разблокируйте телефон не раньше, чем через 72 часа.
Разблокировка звонком
Способ снятия блокировки звонком эксплуатирует некую уязвимость в прошивке, поэтому на современных аппаратах он срабатывает крайне редко, практически никогда.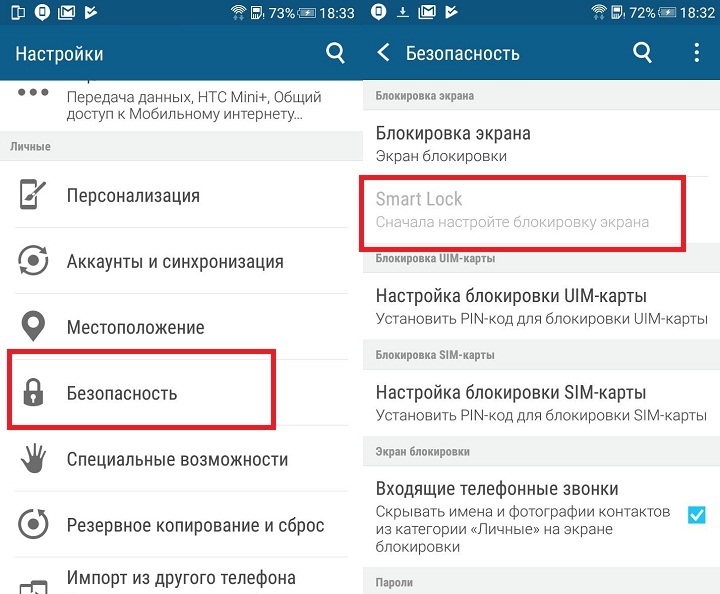 Зато базовые устройства на Андроиде 2.1 и более разблокированы с его помощью довольно часто.
Зато базовые устройства на Андроиде 2.1 и более разблокированы с его помощью довольно часто.
Метод заключается в звонке на заблокированный телефон. После вызова нажмите кнопку «На главную», чтобы перейти на рабочий стол. Не прерывая звонка, откройте приложение «Параметры» и отключите запрос ввода ключа.
Другой вариант этого метода — исходящий звонок с заблокированного телефона (если функция поддерживается). После набора номера несуществующего абонента на короткое время открывается рабочий стол и появляется возможность вытянуть шторку, из которой можно перейти в настройку и отключить защиту.Для успеха операции, скорее всего, придется сделать несколько попыток.
Разблокировка устройств с правами root
Девайсы, чьи владельцы успели получить права root, разблокировать несколько проще, так как для этого есть чуть больше возможностей. Одна из них — мобильное приложение Обход SMS. Оно платное, стоит около $ 2, но в ситуации блокировки может вам неоценимую помощь.
Внимание! Если ваше устройство пока не заблокировано, успейте установить приложение до того, как наступит случай его применить! Сделайте это сейчас!
Работает SMS Bypass очень просто.Пока смартфон не заблокирован, приложение никак не беспокоит владельца. Но в случае проблем вам достаточно отправить на свой номер SMS-сообщение с текстом «1234 reset», чтобы блокировка была сброшена. После получения SMS проблемный смартфон перезагрузится. После повторного включения вам необходимо на заблокировать любой графический ключ или пароль, и доступ будет открыт.
Кстати, некоторые устройства с правами root, вход в систему приложений даже в заблокированном состоянии.Естественно, не напрямую, а через компьютер. Для этой программы использует синхронизацию телефона и ПК, доступ в Интернет и пароль от аккаунта Google.
Если на устройстве 2 учетных записи Google, у обеих есть root, вход заблокирован только для одной
Войти в систему под записью второго пользователя.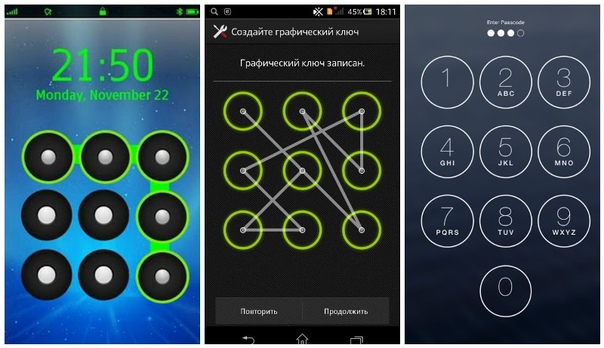 Используя файловый менеджер Root Explorer, Root Browser или их аналоги, откройте каталог / data / system и удалите следующие файлы:
Используя файловый менеджер Root Explorer, Root Browser или их аналоги, откройте каталог / data / system и удалите следующие файлы:
- gesture.key;
- замков.db-wal;
- locksettings.db;
- locksettings.db-shm.
После этого входа для первого пользователя тоже будет свободен.
Разблокировка устройств с кастомным меню Recovery
Кастомное меню восстановления — Clockwordmod (CWM) или TWRP, которое вызывается нажатием определенных клавиш до операционной системы на Андроид-гаджетах, приложения устанавливают сами. Если вы оснастили свой девайс подобным инструментом, значит, вам доступно еще несколько способов снятия блокировки.
В дополнение к меню потребуется файловый менеджер AROMA Filemanager, который работает в среде восстановления. Это приложение можно проинсталлировать даже на заблокированный телефон, поместив установочный файл на карту памяти и загрузившись в Recovery. С его помощью вы получите полный доступ к каталогам ОС Android, не загруженная система.
Далее просто откройте в AROMA Filemanager папку / data / system и удалите файлы хранения ключей и паролей (круг выше).
Владельцы смартфонов, на которых установлено меню CWM, могут воспользоваться еще одним приложением — Screen Lock Cracker. Его единственная функция — сбрасывать пароли и графические ключи, охраняющие вход в систему. Приложение достаточно link на SD-карточке, вставить ее в гаджет, войти в меню восстановления и запустить карточку. После того как оно отработает, вход разблокируется.
К сожалению, Screen Lock Cracker не гарантирует его корректное выполнение на всех устройствах, но данные в памяти аппарата могут не опасаться.Даже если пароль не сбросится, пользовательские файлы не пострадают.
Разблокировка с использованием ADB
ADB (отладочный мост ОС Андроид) — это консольное приложение, которое устанавливается в составе пакета Android-SDK и используется для управления подключенными Андроид-девайсами. ADB для отладки систем, устройств и разработки приложений, но может послужить и нашим задачам. Если на вашем ПК установлен такой пакет + ADB Android Drivers, а на смартфоне или планшете включена отладка по USB (либо установлено меню восстановления CWM), то у вас в запасе есть еще несколько способов снятия блокировки.
Если на вашем ПК установлен такой пакет + ADB Android Drivers, а на смартфоне или планшете включена отладка по USB (либо установлено меню восстановления CWM), то у вас в запасе есть еще несколько способов снятия блокировки.
Для применения перечисленных ниже методов тоже коренные права (поскольку вы пользуетесь ADB, они у вас, скорее всего, уже получены). Если же их нет, инструкция может не сработать.
Способ 1
- Подключите заблокированный телефон к ПК с помощью USB-кабеля.
- Запустите командную команду с правами администратора (если вы работаете под Windows) и поочередно выполните следующие ней команды:
cd [каталог с ADB]
adb shell
su [при отсутствии прав рут пропустите]
cd / data / данные / ком.android.providers.settings / databases
sqlite3 settings.db
обновить системное значение = 0, где name = 'lock_pattern_autolock';
система обновлений установила значение = 0, где name = 'lockscreen.lockedoutpermanently';
.quit
После перезагрузки телефона и введите на экране блокировки любой пароль или ключ. Если он снова не пустит вас в систему, попробуйте применить второй способ.
Способ 2
- Запустите командную команду от имени администратора.
- Выполните в следующих инструкциях:
cd [каталог с ADB]
adb shell
su [при отсутствии рут пропустите]
rm /data/system/gesture.key
rm / data / system / locksettings. db
rm /data/system/locksettings.db-wal
rm /data/system/locksettings.db-shm
reboot
Телефон перезапустится.
Если на устройстве не включена функция USB, выполните указанные выше команды в среде CWM.
Оригинальное описание этих способов разблокировки на английском языке приведено здесь.
Полный сброс и перепрошивка
Два оставшихся варианта восстановления доступа к блокированному или планшету можно назвать методами отчаяния. К ним прибегают тогда, когда было испробовано абсолютно всё, что только можно применить к девайсу, а «воз и ныне там». К сожалению, обе методики не предусматривает сохранение пользовательских данных, а это значит, все фотографии, видео и другие файлы.
К ним прибегают тогда, когда было испробовано абсолютно всё, что только можно применить к девайсу, а «воз и ныне там». К сожалению, обе методики не предусматривает сохранение пользовательских данных, а это значит, все фотографии, видео и другие файлы.
При выполнении Hard Reset телефон или планшет вернется в состояние, как после покупки. А перепрошивка равнозначна полной переустановке операционной системы.
Аппаратный сброс выполняется быстро и просто. Используя инструкцию для вашей модели гаджета, войдите в меню Recovery (на скриншоте приведено стандартное меню восстановления, которое находится на большинстве аппаратов) и выберите опцию Wipe data / Factory reset. Девайс перезагрузится и через несколько минут станет девственно-чистым.
Перепрошивка тоже не представляет собой особых сложностей. Самое трудоемкое в ней — найти подходящий для вашей модели дистрибутив. Дальше просто следуйте инструкциям по установке, которые, как правило, его сопровождают.
Лучший способ разблокировать телефон Android Забыл пароль без потерь
Советы о том, как Сбросить пароль для Android
Есть несколько способов, которые можно выгрузить Android, забыли пароль. Вы можете сбросить с помощью учетной записи Google или выполнить сброс настроек.
Вы можете сбросить с помощью учетной записи Google или выполнить сброс настроек.
Использование аккаунта Google
Эта функция доступна на Android 4.0 и более ранних версий. Так что, если вы подали в суд на Android 5.0 и выше вы можете выбрать для возврата к заводским.
Шаг 1. Введите неверный PIN-код на вашем телефоне в пять раз.
Шаг 2. Далее нажмите «Забыли пароль».Если это шаблон, который вы увидите «Забыли Pattern»
Шаг 3. Затем он предложит добавить вам имя аккаунта Google и пароль.
Шаг 4. Браво! Теперь вы можете восстановить свой пароль.
Выполните Factory Reset
Если вам не удалось описанным выше способом, вы можете выбрать, чтобы выполнить сброс настроек. Этот метод должен быть последним, так как вы потеряете данные, которые не синхронизируют с аккаунтом Google.Это разумно, чтобы удалить вас SD карту перед выполнением сброса Android.
Шаг 1. Выключите Android забыл пароль телефона и удалить SD-карту, если таковые имеются.
Шаг 2. Теперь нажмите кнопку Home + Volume Up и кнопку питания одновременно на телефонах Samsung и Alcatel, пока он не перейдет в режим восстановления. Для некоторых телефонов Android, как HTC вы добиться этого, сделать кнопку питания + кнопку увеличения громкости только.
Шаг 3. Используйте кнопку питания, чтобы войти в режим восстановления. Оттуда нажмите кнопку питания и отпустите, а затем кнопку громкости, чтобы войти на восстановление Android
Шаг 4. Используйте клавиши громкости для прокрутки завод настроек Data / сброса кским установкам, а затем использовать кнопку питания, чтобы выбрать этот режим питания.
Шаг 5. При Wipe сброса данных / завод выберите «Да», а затем перезагрузить андроид устройство.
После того, как ваш телефон включен, вы можете установить другой пароль, контактный или шаблон для вас заблокировать экран.
В заключение, когда у вас есть Android пароль забыл телефон в руке, рекомендуется выполнить восстановление Android с помощью пароля dr. fone — Android Блокировка экрана удаления. Это программное обеспечение быстро, безопасно и убедитесь, что ваши данные нетронутыми. Однако, непосредственный метод восстановления пароля Android сбрасывает с помощью учетной записи Google.
fone — Android Блокировка экрана удаления. Это программное обеспечение быстро, безопасно и убедитесь, что ваши данные нетронутыми. Однако, непосредственный метод восстановления пароля Android сбрасывает с помощью учетной записи Google.
Разблокировать телефон, если забыл графический ключ или пароль!
Типичная ситуация, когда пользователь забыл пароль или графический ключ и не знает как разблокировать телефон. Решение проблемы зависит прежде всего от моделей телефона или планшета и версии операционной системы. Существует так же множество способов разблокировки телефонов.
Как удалить графический ключ или пароль
- Удаление при помощи сброса настроек телефона (хард ресета), но !!! Если у вас установлена операционная система андроид версии 5 и выше, для активации телефона введите ввод логин и пароль от аккаунта гугл (если вы его создавали конечно)
- Удаление пароля и графического ключа перепрошивкой программного обеспечения телефона.Логин и пароль от аккаунта гугл придётся ввести и в этом случае.

- Считывание графического ключа или при помощи программаторов в сервисных центрах
- Полная переустановка программного обеспечения телефона или планшетного компьютера в сервисном режиме с удалением всех паролей и восстановлением данных пользователя.
Как разблокировать телефон своими руками
Существует много бесплатного софта для прошивки и разблокировки телефонов. С их помощью можно установить ПО телефона, удалить пароль, а также удалить вирусы.Таких программ множество, наиболее популярные такие как Flastool и Odin. Инструкции по работе с программой указаны на сайтах производителях программ. Подробнее про самостоятельную прошивку телефонов можно посмотреть здесь.
Разблокировка телефона — гугл аккаунт
Снятие пароля или графического ключа в нашем сервисе
У нас можно разблокировать телефон в кратчайшие сроки, дёшево и при этом сохранить данные! Как мы это делаем? Мы для работы с программным телефоном не используем бесплатный софт.

 д., но не на всех.
д., но не на всех. android.providers.settings/databases
android.providers.settings/databases





 Открыв меню, перейдите в раздел «Сервисные тесты» -> «WLAN», где доступна опция активации Wi-Fi, и включите Интернет.Кстати, не исключено, что способ сработает и на девайсах других марок.
Открыв меню, перейдите в раздел «Сервисные тесты» -> «WLAN», где доступна опция активации Wi-Fi, и включите Интернет.Кстати, не исключено, что способ сработает и на девайсах других марок. lockedoutpermanently';
lockedoutpermanently'; 