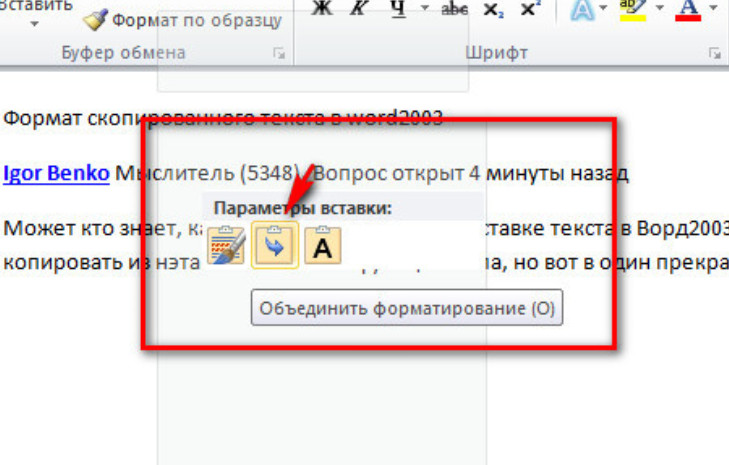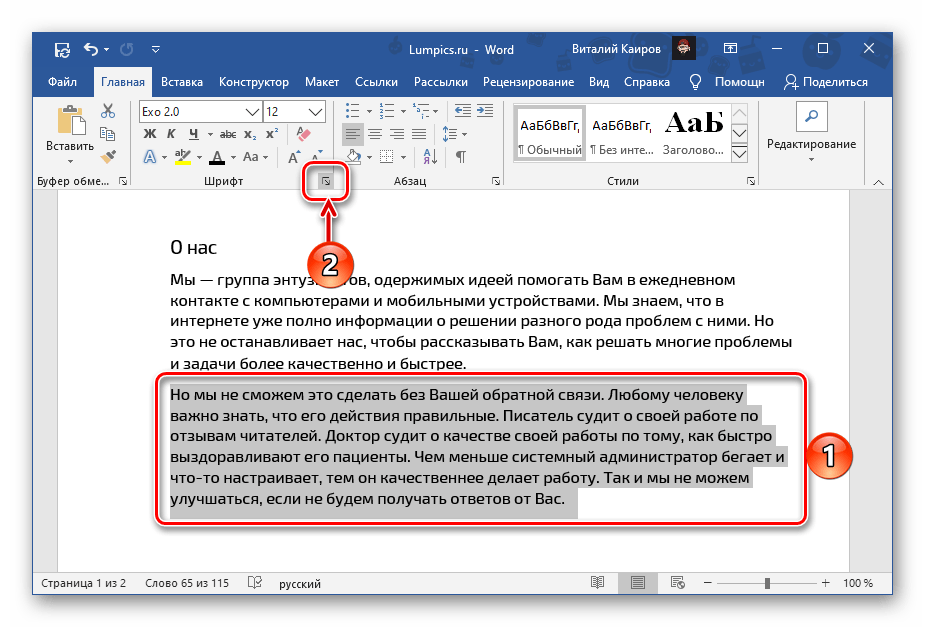Копирование/вставка текста, отмена/повтор действий — Р7-Офис
Использование основных операций с буфером обмена
Для выполнения операций вырезания, копирования и вставки фрагментов текста и вставленных объектов (автофигур, рисунков, диаграмм) в текущем документе используйте соответствующие команды контекстного меню или значки, доступные на любой вкладке верхней панели инструментов:
- Вырезать – выделите фрагмент текста или объект и используйте опцию контекстного меню Вырезать, чтобы удалить выделенный фрагмент и отправить его в буфер обмена компьютера. Вырезанные данные можно затем вставить в другое место этого же документа.
- Копировать – выделите фрагмент текста или объект и используйте опцию контекстного меню Копировать или значок Копировать на верхней панели инструментов, чтобы скопировать выделенный фрагмент в буфер обмена компьютера.

- Вставить – найдите в документе то место, куда необходимо вставить ранее скопированный фрагмент текста/объект, и используйте опцию контекстного меню Вставить или значок Вставить на верхней панели инструментов. Текст/объект будет вставлен в текущей позиции курсора. Данные могут быть ранее скопированы из того же самого документа.
В онлайн-версии для копирования данных из другого документа или какой-то другой программы или вставки данных в них используются только сочетания клавиш, в десктопной версии для любых операций копирования и вставки можно использовать как кнопки на панели инструментов или опции контекстного меню, так и сочетания клавиш:
- сочетание клавиш Ctrl+X для вырезания;
- сочетание клавиш Ctrl+C для копирования;
- сочетание клавиш Ctrl+V для вставки.

Примечание: вместо того чтобы вырезать и вставлять текст в рамках одного и того же документа, можно просто выделить нужный фрагмент текста и перетащить его мышкой в нужное место.
Использование функции Специальная вставка
После вставки скопированного текста рядом со вставленным фрагментом текста появляется кнопка Специальная вставка . Нажмите на эту кнопку, чтобы выбрать нужный параметр вставки.
При вставке текста абзаца или текста в автофигурах доступны следующие параметры:
- Вставить — позволяет вставить скопированный текст, сохранив его исходное форматирование.
- Сохранить только текст — позволяет вставить текст без исходного форматирования.
При вставке скопированной таблицы в существующую таблицу доступны следующие параметры:
- Заменить содержимое ячеек — позволяет заменить текущее содержимое таблицы вставленными данными.
 Эта опция выбрана по умолчанию.
Эта опция выбрана по умолчанию. - Вставить как вложенную таблицу — позволяет вставить скопированную таблицу как вложенную таблицу в выделенную ячейку существующей таблицы.
- Сохранить только текст — позволяет вставить содержимое таблицы как текстовые значения, разделенные символом табуляции.
Отмена / повтор действий
Для выполнения операций отмены/повтора используйте соответствующие значки в шапке редактора или сочетания клавиш:
- Отменить – чтобы отменить последнее выполненное действие, используйте значок Отменить в левой части шапки редактора или сочетание клавиш Ctrl+Z.
- Повторить – чтобы повторить последнее отмененное действие, используйте значок Повторить в левой части шапки редактора или сочетание клавиш Ctrl+Y.
Обратите внимание: при совместном редактировании документа в Быстром режиме недоступна возможность Повторить последнее отмененное действие.
Все о том как скопировать или вставить текст
1. Как мне cкопировать данные обратно в буфер?
- Выберите строку с нужными данными
- Выберите в меню Clip -> Copy to Clipboard
- Кликните на иконке копирования в буфер, расположенной на тулбаре
- Просто нажмите привычную комбинацию Ctrl+C
2. Как мне быстро выбрать и скопировать данные в буфер?
Одной из больших возможностей Clipdiary, которая позволяет вам почти мговенно возвращаться к недавно скопированным данным, является функция быстрого копирования данных без открытия окна просмотра истории. В любой программе нажмите комбинацию Ctrl+Shift+стрелка вверх, и Clipdiary скопирует в буфер обмена предыдущий клип в истории и покажет вам скопированный текст в виде всплывающей подсказки.
Комбинация Ctrl+Shift+стрелка вниз копирует следующий клип в истории.
3. Как вставить данные прямо в приложение, с которым я работаю?
Когда курсор находится в поле ввода текста нужного приложения:
- Нажмите Ctrl+D для вызова окна истории.
- Используйте клавиши управления курсором для выбора нужной строки.
- Нажмите Enter (или воспользуйтесь иконкой «Paste to Target» на тулбаре)
Окно Clipdiary пропадет, а данные будет вставлены в поле ввода.
4. Я хочу удалить из текста все форматирование, так чтобы я мог вставить чистый текст.
Используйте меню Clip -> Paste as Plain Text или клавиши Shift + Enter для вставки чистого текста без форматирования.
Используйте меню Clip -> Copy as Plain Text или клавиши Shift + Ctrl + Insert (или C) для удаления форматирования и копирования простого текста обратно в буфер обмена.
5. Как удалить clip из истории, или даже сразу несколько?
Выберите нужную строку и нажмите Ctrl+Delete на клавиатуре. Также на тулбаре есть иконка Delete Clip.
Также на тулбаре есть иконка Delete Clip.
К сожалению, выделение сразу несколько клипов не поддерживается программой на данный момент, но обязательно будет добавленно в следующих версиях.
6. Как удалить все сохраненные данные?
- Откройте опции программы (File -> Option или F4)
- Перейдите на вкадку Database
- Нажмите Кнопку Empty Database.
7. Можно ли автоматически очищать историю буфера обмена при выходе из программы?
В опциях на вкладке Database установите максимальное количество сохраняемых клипов в 0.
8. Где хранится история буфера обмена?
Всю сохраненые данные Clipdiary хранит в одном файле базы данных. Путь к файлу можно посмотреть на вкладке Database настроек программы.
9. Как мне перенести базу данных на другой компьютер?
- Скопируйте базу данных (см. предыдуший вопрос) на новый компьютер, в любое удобное место.
- Откройте вкадку Database в настройках программы.

- Нажмите Swith to other database и укажите путь к скопированному файлу.
10. Как сделать так, чтобы вставленные из истории данные оставались в буфере обмена для повторного использования?
Когда вы вставляете текст из Clipdiary в другое приложение, Clipdiary запоминает текущее содержимое буфера обмена, вставляет текст и затем восстанавливает клипбоард. Если вам удобнее, чтобы выбранный и вставленный текст оставался в буфере, например, чтобы вставить его еще несколько раз, отключите восстановление содержимого буфера обмена в настройках программы, на вкладке paste options.
11. Я хочу вставить несколько клипов вместе. Как мне сделать, чтобы окно программы не пряталось после каждого копирования или вставки?
В меню File и снимите галочку ‘Hide after copying or pasting’, либо нажмите Ctrl+F2 на клавиатуре. Вы также можете пользоваться drag&drop’ом.
12. Как мне изменить заголовок клипа?
Выделите клип и нажмите F2.
13. Я скопировал несколько кусков текста. Могу ли я сохранить их в файл?
Вы можете сохранять клипы в txt файл. Для этого выделите нужные клипы и выберите пункт меню Clip->Advanced->Save text to file.
14. Могу ли я удалить несколько клипов сразу?
Да. Выделите несколько клипов, используя мышь и клавиши Ctrl или Shift и удалите выделенные клипы все вместе.
Как на iPhone и iPad копировать, вырезать и вставлять текст, фото и ссылки: все способы
Использовать опции копирования и вставки на iPhone, iPod touch и iPad также просто, как и на компьютере. При помощи их вы сможете без труда перемещать тексты, ссылки, изображения, рисунки и даже видео. В этом материале мы расскажем как копировать, вырезать и вставлять информацию при помощи контекстного меню, жестов, а также при помощи Smart Keyboard.
♥ ПО ТЕМЕ: Как убрать / показать иконку микрофона на клавиатуре iPhone.

Большинство пользователей Mac привыкло работать с сочетанием клавиш ⌘Cmd + C и ⌘Cmd + V, которые отвечают за копирование и вставку в большинстве программ. А для Windows вместо ⌘Cmd просто используется Ctrl, но суть остается той же. А вот как осуществлять аналогичную операцию на iPhone?
Для большинства это действие кажется слишком простым, чтобы задумываться о его реализации. Но в то же время, для новых пользователей iPhone и iPad, еще не до конца погрузившихся в мир мобильной культуры, эта информация будет весьма полезной.
♥ ПО ТЕМЕ: Как опускать экран iPhone, чтобы дотягиваться пальцем одной руки до верхней части дисплея.
Как копировать, вырезать и вставлять при помощи контекстного меню на iPhone и iPad?
1. Откройте интересующее приложение откуда необходимо выполнить копирование, например Safari.
2. Сделайте долгий тап (нажмите и удерживайте) по контенту (текст, ссылка, фото), который вы хотите скопировать в буфер обмена. При копировании текста используйте «ползунки» выделения для увеличения или уменьшения количества копируемых слов. Вы можете перетащить указатели влево и вправо, а также вверх и вниз.
При копировании текста используйте «ползунки» выделения для увеличения или уменьшения количества копируемых слов. Вы можете перетащить указатели влево и вправо, а также вверх и вниз.
3. В текстовых редакторах, например, в Заметках, можно использовать еще и последовательности нажатий, чтобы выбрать (выделить) слово, предложение, абзац или весь текст на экране:
- Для выбора слова дважды нажмите по нему одним пальцем.
- При выборе предложения нажмите по нему три раза.
- Если вы хотите выбрать абзац, то нажмите на него четыре раза.
- Чтобы выделить весь текст на странице, дважды нажмите в начале и жестом передвиньте два пальца вниз по странице.
4. Выбрав текст (ссылку, фото и т.д.), который вы хотите скопировать, нажмите «Скопировать» или «Вырезать». Скопированный текст окажется в «буфере обмена», готовым для вставки в любое место. «Буфер обмена» работает в фоновом режиме и невидим пользователями. Учтите, что там может храниться только один элемент.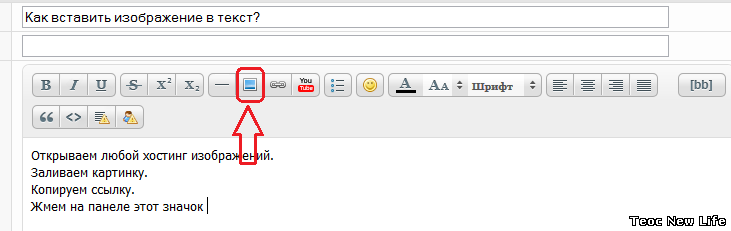 Если вы скопируете что-то еще, то предыдущее копирование будет удалено из буфера.
Если вы скопируете что-то еще, то предыдущее копирование будет удалено из буфера.
Функция «Вырезать» отличается от «Скопировать» тем, что информация удаляется из исходного приложения. Это возможно сделать лишь в тех приложениях, где допускается редактирование материалов или файлов.
5. Нажмите на местоположение в приложении или документе, куда вы хотите вставить текст. Теперь удерживайте на этом месте палец до появления меню. Нажмите «Вставить», чтобы поместить сюда скопированные данные.
♥ ПО ТЕМЕ: Как отключить автокоррекцию (Т9) на iPhone или iPad.
Как копировать и вставлять текст с помощью жестов
Apple представила множество новых жестов в iOS 13. Например, теперь с помощью быстрых движений тремя пальцами можно выполнять такие обычные операции, как копирование и вставку. В зависимости от ваших предпочтений, вы можете или нажимать на Копировать/Вставить через меню, как описано выше, или использовать эти жесты. Лучше всего осуществлять их большим пальцем и двумя другими пальцами. Выберите текст, а потом:
Лучше всего осуществлять их большим пальцем и двумя другими пальцами. Выберите текст, а потом:
Вырезать: дважды сделайте щипок тремя пальцами.
Копировать: сведите вместе три пальца (представьте, что вы собираете в кучку слова с экрана).
Вставить: разведите три пальца (представьте, что вы кладете что-то на экран).
Необходимо отметить, что у некоторых пользователей iPhone возникают смешанные чувства относительно использования этих жестов. Это может быть связано со старыми привычками или короткими пальцами, которыми неудобно активно работать с экраном iPhone. Но лучше попробовать жесты самим и решить, насколько они подходят конкретно вам.
♥ ПО ТЕМЕ: Как отключать функцию «Привет, Siri», не заходя в «Настройки» и не касаясь никаких переключателей.
Как копировать URL-ссылки на iPhone или iPad
Можно с уверенностью сказать, что URL (или гиперссылки) – это именно то, что мы копируем и вставляем чаще всего.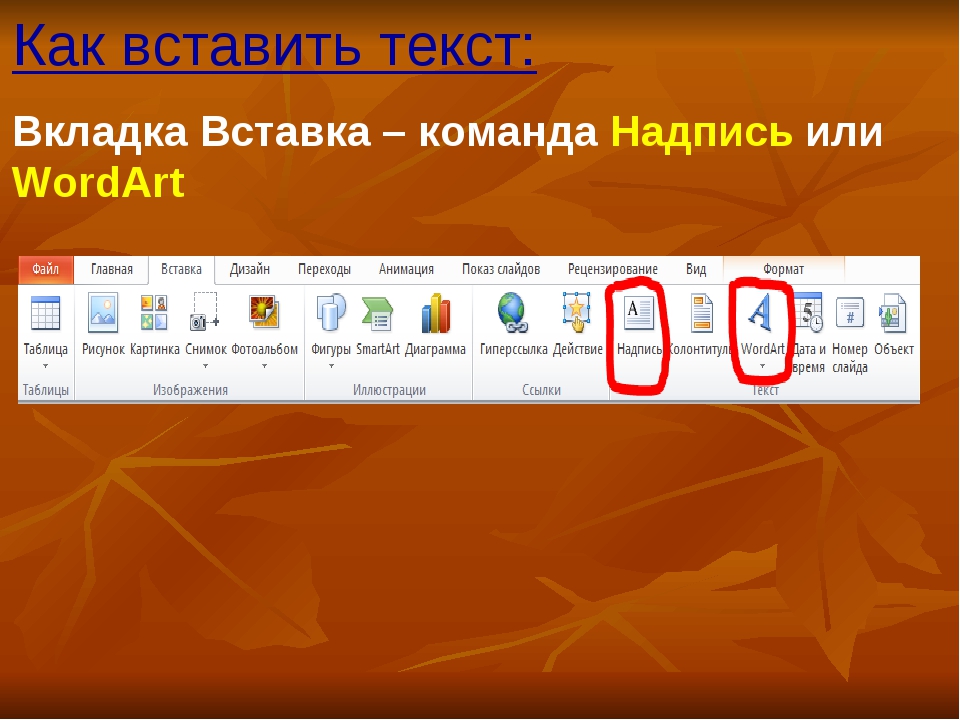 К счастью, процесс работы с ними похож на копирование обычного текста.
К счастью, процесс работы с ними похож на копирование обычного текста.
Нажмите и удерживайте ссылку, пока в нижней части экрана не появится всплывающее меню. В нем нажмите «Скопировать».
Вы можете вставить URL в любом месте на вашем телефоне, используя те же шаги, что и с обычным текстом.
♥ ПО ТЕМЕ: Как добавить голосовое оповещение об окончании зарядки iPhone или iPad.
Как скопировать URL в Safari
Нажмите и удерживайте палец в адресной строке. Затем во всплывающем меню нажмите «Скопировать». Safari скопирует URL-адрес в буфер обмена.
Для вставки скопированной ссылки в браузер просто нажмите палец и удерживайте его в адресной строке. Во всплывающем окне выберите «Вставить и перейти», что приведет к автоматической вставке ссылки и переходу на нее.
♥ ПО ТЕМЕ: Темы оформления на iPhone (новые иконки): как менять, где скачать, как заработать на этом.

Как скопировать текстовое сообщение
Копирование текстовых сообщений в «Сообщениях» или мессенджерах, наподобие WhatsApp, обычно требуется для их пересылки. Вот как это работает в «Сообщениях» на вашем iPhone:
1. Нажмите и удерживайте сообщение, которое хотите скопировать.
2. Появится всплывающее меню с одним из вариантов копирования. Нажмите на него, а затем вставьте текст в любое место.
В зависимости от содержания сообщения, на экране появится другое меню быстрого действия, которое можно коснуться и удерживать. Приложения iOS динамически обновляют свои быстрые действия, когда появляется новая информация. Есть три типа меню:
Меню по умолчанию с опцией «Скопировать», которая выбирает все сообщение.
Предварительный просмотр отображается вместе с параметром «Копировать ссылку» в меню быстрого действия, если в сообщении содержится ссылка.
Номер телефона в сообщении отображает меню быстрого действия с одним из вариантов «Скопировать».
♥ ПО ТЕМЕ: Как включить офлайн-поиск «Найти iPhone (iPad)» для нахождения выключенных устройств.
Как копировать и вставлять изображения на iPhone или iPad
Вы можете также легко копировать и вставлять изображения из одного приложения в любое другое, которое поддерживает такую возможность.
Нажмите и удерживайте изображение, пока под ним не появится меню с опцией «Скопировать».
Разные приложения могут вести себя по-разному при этом. Например, Twitter позволит вам сохранить изображение в «Фото», но не даст вам возможности скопировать его. В этих случаях вы можете открыть статью или фотографию в Safari, а затем использовать опцию «Скопировать», нажав и удерживая нужную картинку.
♥ ПО ТЕМЕ: Как скрывать от посторонних текст уведомлений с экрана блокировки на iPhone или iPad.
Как копировать и вставлять эмодзи на iPhone или iPad
Ваш iPhone или iPad имеет специальную клавиатуру с эмодзи. Но иногда вы можете захотеть засыпать кого-нибудь смайликами. В этом случае копирование эмодзи и многочисленная их вставка сэкономит время.
Но иногда вы можете захотеть засыпать кого-нибудь смайликами. В этом случае копирование эмодзи и многочисленная их вставка сэкономит время.
Следуйте все тому же принципу Выбрать с помощью нажатия → Копировать → Вставить, описанному нами в этом руководстве.
А эмодзи сейчас присутствуют практически везде. Но что насчет специальных символов, которые труднее найти? Подумайте о таких юридических значках, как авторское право и товарный знак, символах иностранной валюты и даже модных шрифтах в Instagram.
Вы можете использовать сайт, наподобие Cool Symbol, чтобы скопировать там эти символы, а потом вставить в любом приложении на вашем iPhone или iPad.
♥ ПО ТЕМЕ: Как сделать и установить мелодию звонка (рингтон) на любой Айфон без компьютера прямо на устройстве?
Альтернатива копированию и вставке: Поделиться
Теперь вы знаете, как скопировать и вставить практически все, что угодно на вашем iPhone или iPad. Но в этом не всегда есть необходимость. Вы часто можете вообще избавить себя от необходимости копировать-вставлять, так как требуемый вариант реализует меню «Поделиться».
Но в этом не всегда есть необходимость. Вы часто можете вообще избавить себя от необходимости копировать-вставлять, так как требуемый вариант реализует меню «Поделиться».
Например, вы можете поделиться чем-то из какого-то приложения социальных сетей, например, Facebook или Twitter. Лист обмена в iOS позволяет не только копировать информацию, но и быстро делиться ею посредством электронной почты, сообщений и приложений для социальных сетей.
Для того чтобы поделиться контентом, найдите на странице значок меню «Поделиться» и нажмите его.
Выберите удобный способ и отправьте данные.
♥ ПО ТЕМЕ: 20 функций iPhone, которые можно отключить большинству пользователей.
Универсальный буфер обмена
Функция универсального буфера обмена позволяет копировать и вставлять содержимое на устройствах Apple, если вы вошли на все из них с одинаковым идентификатором Apple ID. Это позволяет, например, скопировать текст или что-либо еще на вашем iPhone, а затем вставить его в документ на вашем Mac или iPad.
Это позволяет, например, скопировать текст или что-либо еще на вашем iPhone, а затем вставить его в документ на вашем Mac или iPad.
Проделайте следующие действия, чтобы универсальный буфер работал на ваших устройствах Apple:
- Войдите с одним и тем же Apple ID.
- Включите Wi-Fi для всех устройств.
- Включите Bluetooth и держите устройства на небольшом расстоянии друг от друга (не более 10 метров).
- Включите Handoff на всех устройствах.
Универсальный буфер обмена работает с iOS 10, iPadOS 13, macOS 10.12 и более поздними версиями операционных систем. Это часть функций Continuity, благодаря которым все устройства Apple работают совместно с помощью iCloud.
Подробнее о работе и настройке этой функции мы писали в этом материале.
♥ ПО ТЕМЕ: Как проверить, новый ли iPhone (активирован или нет) вы купили?
Как копировать, вырезать и вставлять на iPad при помощи клавиатуры Smart Keyboard
Пользователи которые приобрели физическую клавиатуру Smart Keyboard могут воспользоваться специальными шорткатами (горячими клавишами) для быстрого выполнения рассматриваемых действий. Используйте следующие сочетания клавиш:
Используйте следующие сочетания клавиш:
- ⌘Cmd + X – вырезать;
- ⌘Cmd + C – скопировать;
- ⌘Cmd + V – вставить.
Как видите, шорткаты не отличаются от тех которые используют пользователи Mac.
Смотрите также:
Как скопировать и вставить текст в смартфоне Samsung
Вам необходимо срочно запомнить некоторые детали присланного сообщения? Или часть текста в документе? А может и вовсе скопировать большую часть документа, добавив его в новый?
В смартфоне Samsung копирование и последующая вставка текста производятся очень просто. При этом нет разницы в каком приложении Вы производите данные процедуры. Алгоритм их идентичен и может отличаться лишь внешним видом кнопок меню.
Копирование и вставка текста
- Откройте текстовый документ или сообщение.
- Нажмите и удерживайте часть текста пока не появятся рамки выделения.

- Растяните их, чтобы они перекрыли весь копируемый текст.
- Над выделенным фрагментом появится меню. Выберите «Копировать» или нажмите кнопку в виде двух наложенных друг на друга листов бумаги.
- Теперь перейдите к другой части документа (сообщения) или в новый документ (создайте новое сообщение) и нажмите на пустую область.
- В открывшемся меню выберите «Вставить» или нажмите кнопку в виде папки и листа бумаги.
- Для того чтобы вырезать текст необходимо нажать «Вырезать» или кнопку в виде ножниц. Вставка вырезанного текста производится аналогичным образом, как и при копировании.
Вставка текста из буфера обмена
Если Вы копировали несколько фрагментов различных текстов, то для выбора нужного необходимо сначала попасть в буфер обмена.
- Открываем новый документ (сообщение) и жмем на пустую
текстовую область.

- В открывшемся меню выбираем «Буфер обмена».
- В открывшемся меню выбираем нужный фрагмент текста и он тут же отобразится (скопируется) в текстовом поле.
- Для очистки буфера обмена необходимо нажать в нем «Удалить все» или же нажимать и удерживать по очереди каждый фрагмент и в открывшемся меню выбирать «Удалить из буфера обмена».
Видео
Теги: Сообщения,
Комментарии (0) | Обновлено: April 26, 2019
Как вставить текст в командную строку Windows?
- – Автор: Игорь (Администратор)
Иногда возникает необходимость скопировать и вставить текст в командную строку Windows.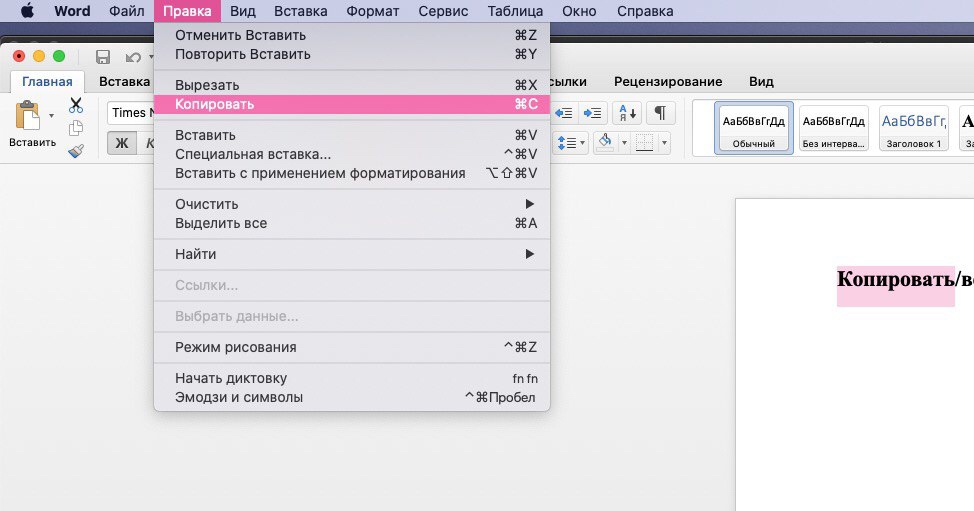 V». Это связано со спецификой командной строки. Однако, существует простой способ, как можно включить копирование и вставку текста в командную строку. Вот сама процедура:
V». Это связано со спецификой командной строки. Однако, существует простой способ, как можно включить копирование и вставку текста в командную строку. Вот сама процедура:
Примечание: Несмотря на процедуру, комбинация Ctrl + V так же не будет вставлять текст, однако будет доступна другая возможность, но обо всем по порядку.
- Откройте командную строку
- Щелкните на иконку в левом верхнем углу окна консоли. Откроется меню, как показано на рисунке чуть выше
- В открывшемся меню, выберите пункт «Свойства»
- Откроется диалоговое окно. Необходимо перейти на вкладку «Общие», а затем в области «Правка» выставить галочку напротив пункта «Быстрая вставка» (показано на рисунке чуть ниже)
- Нажмите на кнопку «ОК» внизу окна (на рисунке данная кнопка не отображена)
Теперь всякий раз, когда вам нужно вставить текст в командную строку, скопируйте его в буфер обмена обычным способом, а затем щелкните правой кнопкой мыши на нужном месте в консоли и выберите пункт «Вставить». И текст будет вставлен.
И текст будет вставлен.
Данный метод применим к Windows XP, Vista, 7, 8.
Теперь вы знаете как включить возможность вставки текста в командную строку Windows, а так же как правильно копировать текст.
☕ Хотите выразить благодарность автору? Поделитесь с друзьями!
- Как из картинки создать иконки для Windows (ico)?
- Как быстро узнать какие cookies (куки) использует любой сайт?
Добавить комментарий / отзыв
Эффективная работа с буфером обмена Windows 💻
В своей работе я часто сталкиваюсь с необходимостью иметь несколько вариантов текста, находящегося в буфере обмена. Думаю, я не один такой, кто хотел бы получить больше возможностей и увеличить эффективность работы с буфером обмена, и потому хочу рассказать об одной замечательной программе ClipDiary, возможности которой вас приятно удивят.
Напомню стандартные приёмы работы с буфером обмена Windows:
- Ctrl+C или Ctrl+Insert – скопировать выделенный фрагмент в буфер обмена
- Ctrl+X или Shift+Delete – вырезать, т.
 е. скопировать в буфер обмена и удалить из текста
е. скопировать в буфер обмена и удалить из текста - Ctrl+V или Shift+Insert – вставить последний скопированный элемент
Также можно пользоваться контекстным меню правой кнопки мышки:
Я лично пользуюсь только комбинациями с «Insert», по-моему так намного удобнее, может просто не все знают об этом. На некоторых клавиатурах на кнопках «C», «V», «X» уже нанесены обозначения, чтобы не забыть как ими пользоваться. Но у стандартного метода есть недостаток, ведь вставить можно только последний скопированный элемент, т. е. каждый новый текст затирает предыдущий.
Программа для работы с буфером обмена
Скачайте и установите программку ClipDiary.
Скачать ClipDiary
Программа бесплатная для домашнего использования. При первом запуске появится мастер-помощник, который сам покажет все возможности программы, а также поможет настроить её. В главном окне программы можно открыть текущий буфер обмена с помощью иконки внизу экрана.
Суть работы простая – всё что вы скопируете в буфер обмена с помощью кнопок «Ctrl+C» или «Ctrl+Insert» сохраняется в списке и называется «клипами», причём даже после перезагрузки компьютера. В любой момент можно открыть список и найти ранее скопированный текст. Я перерыл несколько похожих программ, но ClipDiary оказалась единственной, которая умеет вставлять данные из истории с помощью горячих кнопок. Другие программы лишь открывали весь список, из которого можно было что-то выбрать, а потом вручную вставить куда надо.
В любой момент можно открыть список и найти ранее скопированный текст. Я перерыл несколько похожих программ, но ClipDiary оказалась единственной, которая умеет вставлять данные из истории с помощью горячих кнопок. Другие программы лишь открывали весь список, из которого можно было что-то выбрать, а потом вручную вставить куда надо.
Здесь же всё автоматически. Нажимаем назначенную комбинацию клавиш один или несколько раз, пока не найдёте скопированный текст, и он сразу вставляется в документ. Единственно, чего мне не хватает, так это чтобы можно было связать горячую клавишу с одним конкретным словосочетанием, которое приходится часто вставлять. Приходится много раз нажимать кнопки, пока не доберёшься до чего нужно по списку.
Выглядит это вот так:
В списке перечислены все последние скопированные элементы. Свои горячие клавиши я настроил вот таким образом:
Соответственно, я могу перемещаться по истории с помощью комбинаций «Ctrl+Shift+Insert» и «Ctrl+Shift+Home», пока не увижу в маленьком всплывающем окошке текст, который я ранее копировал, например фразу «Я лично пользуюсь только»
А с помощью кнопок «Ctrl+Shift+End» я могу зайти в буфер обмена, открыв главное окно программы.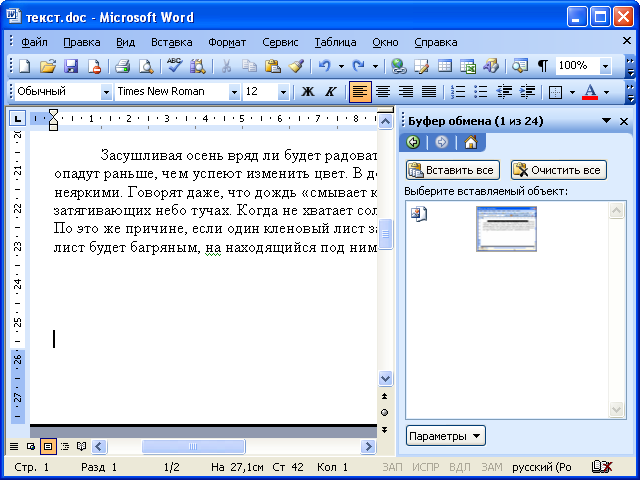
Посмотрите это небольшое видео:
С помощью горячих кнопок «Ctrl+I» можно очистить буфер обмена Windows, при этом не очищая список Clipdiary. Чтобы очистить и его, нужно открыть окно программы, выделить всё что там есть и нажать красный крестик или «Ctrl+Del». Если список окажется на нескольких страницах, то проделайте это несколько раз.
В настройках программы ClipDiary в разделе «Дополнительно» есть куча тонких настроек, с помощью которых можно настроить всё под себя.
История буфера обмена в Microsoft office
В программы пакета Microsoft Office Word, Excel, PowerPoint включена возможность работы с расширенным буфером обмена. Чтобы активировать его нужно кликнуть на едва заметную кнопочку вот здесь:
и тогда попадаете в дополнительное окошко, в котором находится буфер обмена. Здесь сохраняются последние 20 скопированных элементов, в том числе и скриншоты.
Вставлять оттуда можно только вручную, а список очищается после закрытия программы.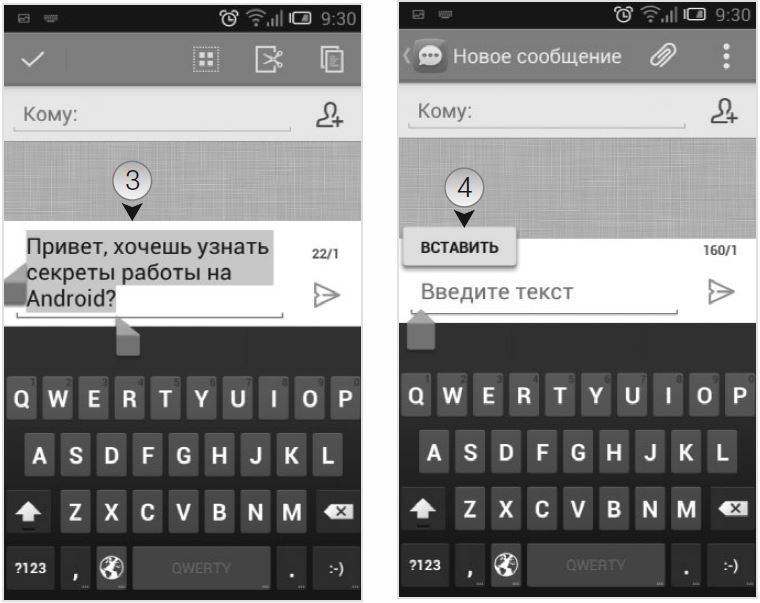 Также можно очистить буфер обмена по кнопке «Очистить всё». Кстати, работать с документами Word и Excel можно онлайн.
Также можно очистить буфер обмена по кнопке «Очистить всё». Кстати, работать с документами Word и Excel можно онлайн.
Вот такие пироги 🙂 Надеюсь вам понравилась идея, так поделитесь статьёй с друзьями в социальных сетях!
Как скопировать и вставить текст с отслеженными изменениями в Word 2013
Автор Архипов Егор На чтение 2 мин. Просмотров 73 Опубликовано
Функция отслеживания изменений в Word – полезная функция для отслеживания изменений, которые вы вносите в документ, особенно при совместной работе над документом с другими. Иногда вам может потребоваться скопировать текст в другой документ, сохраняя отслеженные изменения.
Это кажется простым, но это больше, чем просто копирование и вставка текста. Для начала выделите текст с изменениями в вашем документе.
Первый ключ к сохранению отслеживаемых изменений в копируемом тексте – убедиться, что функция «Отслеживание изменений» отключена. Для этого перейдите на вкладку «Обзор» на ленте. Если кнопка «Отслеживание изменений» в разделе «Отслеживание» выделена синим цветом, функция «Отслеживание изменений» включена. Нажмите нижнюю половину кнопки «Отслеживание изменений» и выберите «Отслеживание изменений» в раскрывающемся меню. Кнопка «Отслеживание изменений» не должна выделяться, когда функция отключена.
Для этого перейдите на вкладку «Обзор» на ленте. Если кнопка «Отслеживание изменений» в разделе «Отслеживание» выделена синим цветом, функция «Отслеживание изменений» включена. Нажмите нижнюю половину кнопки «Отслеживание изменений» и выберите «Отслеживание изменений» в раскрывающемся меню. Кнопка «Отслеживание изменений» не должна выделяться, когда функция отключена.
ПРИМЕЧАНИЕ. Если вы не отключили функцию «Отслеживать изменения», Word предполагает, что вы хотите скопировать текст, как если бы все изменения в выборке были приняты. Изменения будут включены в текст.
Нажмите «Ctrl + C», чтобы скопировать текст. Теперь мы создадим новый документ, в который вставим скопированный текст. Нажмите на вкладку «Файл».
ПРИМЕЧАНИЕ. Вы также можете вставить текст в любой существующий документ Word.
Нажмите на вкладку «Файл».
Нажмите «Новый» в списке элементов слева.
На экране «Новый» нажмите значок «Пустой документ».
Второй ключ к успешному сохранению отслеженных изменений в скопированном тексте – убедиться, что «Отслеживать изменения» в новом (или другом) документе отключено. Затем нажмите «Ctrl + V», чтобы вставить текст с отслеженными изменениями.
Вы также можете использовать Spike in Word для копирования текста. Это особенно полезно, если вы копируете несколько несмежных блоков текста и/или изображений.
Как использовать копирование и вставку на Android
Если подумать, на каком устройстве вы набираете чаще всего за день, это, скорее всего, ваш телефон, и это нормально. Иногда, однако, набор текста на телефоне может вызывать у кейстера небольшую боль, и если вы набрали длинную тираду текста и хотите поделиться им с кем-то еще, набирать его снова и снова — отстой. Как и на компьютере, вы можете просто скопировать и вставить текст на свой телефон или планшет Android. Это очень просто, и вот как это сделать!
Как скопировать и вставить текст
- Найдите текст , который вы хотите скопировать и вставить.

- Нажмите и удерживайте текст .
- Нажмите и перетащите маркеры выделения , чтобы выделить весь текст, который вы хотите скопировать и вставить.
- Нажмите Копировать в появившемся меню.
- Нажмите и удерживайте в области , куда вы хотите вставить текст.
Нажмите Вставить в появившемся меню. Вы также можете выбрать «Вставить как обычный текст».
Источник: Android Central
Некоторые телефоны (например, Samsung Galaxy Note 9, который я использовал здесь) могут иметь опцию буфера обмена, которая позволяет вам выбирать из нескольких ваших самых последних копий и вставлять их снова.В этом случае шаги вставки такие же.
- В некоторых приложениях у вас может быть доступ к буферу обмена только при нажатии и удерживании для вставки. В таких случаях (например, здесь с Google Keep) нажмите и удерживайте то место, куда вы хотите вставить текст.

- Нажмите на Буфер обмена .
Выберите текст из буфера обмена, и он будет вставлен туда, куда вы выбрали.
Источник: Android Central
Как скопировать и вставить ссылку
Если вы хотите поделиться с кем-либо ссылкой, вы можете скопировать ссылку из адресной строки в браузере или скопировать адрес ссылки из связанного текста.Вот как:
- Найдите ссылку , которую вы хотите скопировать и вставить.
- Нажмите и удерживайте ссылку .
- Нажмите Копировать ссылку .
- Нажмите и удерживайте в области , куда вы хотите вставить ссылку.
Нажмите Вставить в появившемся меню.
Источник: Android Central- Вы также можете поделиться ссылкой, скопировав ее текст из адресной строки. Нажмите и удерживайте в адресной строке , чтобы скопировать URL.

- Откройте в новой вкладке браузера.
Нажмите ** Вставить * в новой вкладке браузера.
Источник: Android Central
Теперь вы знаете, как копировать и вставлять текст и ссылки (изображения работают точно так же), поэтому ничто не мешает вам стать профессиональным пользователем на ходу. Но используйте свои силы с умом!
Из этого мира
Galaxy S20 +
Достаточно места для копирования / вставки
Преемником прошлогоднего топового телефона на этот раз стал средний ребенок, но он не теряет своей привлекательности.Фактически, с более управляемым размером и весом, а также превосходной основной камерой, которая обязательно улучшится с обновлениями, Galaxy S20 + может стать лучшим телефоном 2020 года.
Мы можем получать комиссию за покупки, используя наши ссылки. Учить больше.
Лучшее от LGЛучшие смартфоны LG, о которых вам нужно знать
LG, возможно, больше не занимается производством телефонов, но у нее все еще есть много надежных телефонов по отличным ценам в существующей линейке.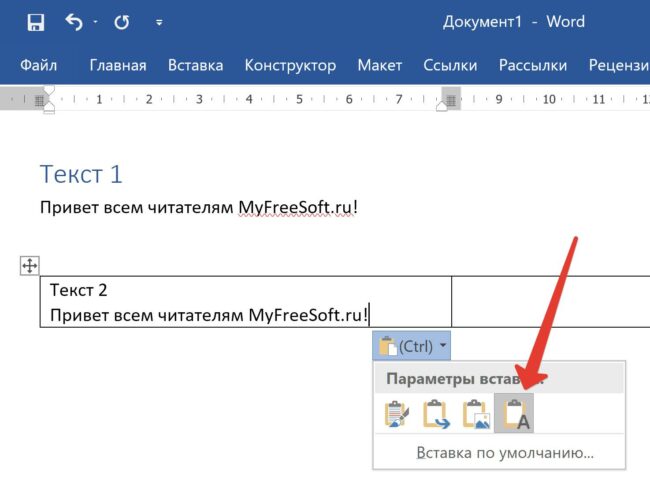 Какие из них вам следует заботиться? Мы вас прикрыли!
Какие из них вам следует заботиться? Мы вас прикрыли!
Moto G Stylus — впечатляющий телефон, поэтому храните его в чехле.
Moto G Stylus (2021) предлагает отличную цену со встроенным стилусом, не разбивая банк.И хотя наличие всех этих дополнительных функций — это здорово, вы не хотите, чтобы телефон стал бесполезным из-за того, что он упал и случайно сломался. Мы собрали для вас лучшие чехлы для Moto G Stylus (2021).
Как скопировать и вставить
Копирование и вставка — одни из самых распространенных и игнорируемых команд, которые можно найти в любой операционной системе, будь то Windows или MacOS. Функция используется для мгновенного перемещения текста. Тем не менее, не все знают, как пользоваться этими функциями.К счастью, есть несколько простых способов сделать это с помощью мыши, трекпада или других периферийных устройств.
Вот краткое изложение операций копирования и вставки.
Как скопировать и вставить в Windows 10
Несмотря на то, что ПК с Windows имеют общую тему для копирования и вставки, есть несколько разных способов сделать это. В зависимости от программного обеспечения вы можете использовать мышь, клавиатуру, строку меню или комбинацию всех трех для выполнения работы.
В зависимости от программного обеспечения вы можете использовать мышь, клавиатуру, строку меню или комбинацию всех трех для выполнения работы.
Хотя вы можете утверждать, что одни методы быстрее других, выбор, который вы выберете, будет зависеть от ваших личных предпочтений, поэтому мы разберем каждый из них по очереди, а затем вы сможете выбрать тот, который подходит именно вам.
Советы:
- Щелчок правой кнопкой мыши по выбранному элементу обычно вызывает меню с опцией Копировать . Щелчок правой кнопкой мыши по пробелу обычно вызывает меню с опцией Вставить .
- Клавиатурная команда для копирования — Ctrl + C, , а клавиатурная команда для вставки — Ctrl + V.
Метод 1. Использование мыши
Шаг 1: Правильный выбор содержимого, которое вы хотите воспроизвести, является первым шагом при копировании и вставке.Если вы хотите скопировать изображение, щелкните его правой кнопкой мыши и выберите Копировать изображение , чтобы сохранить дубликат в буфер обмена.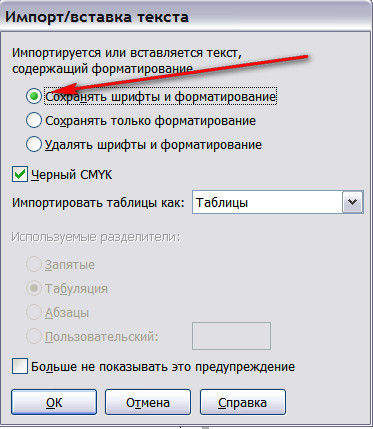 Затем переходите к шагу 3.
Затем переходите к шагу 3.
Для текста щелкните левой кнопкой мыши и перетащите курсор мыши на ту часть документа или окна браузера, которую вы хотите выделить. Для папок и других элементов щелкните один раз правой кнопкой мыши или щелкните левой кнопкой мыши и перетащите рамку выбора вокруг нескольких файлов.
Если вы хотите перенести клавиатуру, вы можете удерживать Ctrl , щелкнуть несколько файлов или щелкнуть первый элемент в списке, удерживая Shift , а затем щелкнуть последний элемент, который вы хотите скопировать.
Шаг 2: После выделения содержимого, которое вы хотите скопировать, щелкните правой кнопкой мыши, наведя курсор на любую часть выбранного содержимого, и выберите Копировать из выпадающего меню.
Шаг 3: После того, как вы скопировали выбранное изображение, текст или файл, поместите курсор в то место, куда вы хотите его скопировать. Затем щелкните правой кнопкой мыши и выберите Вставить из выпадающего меню.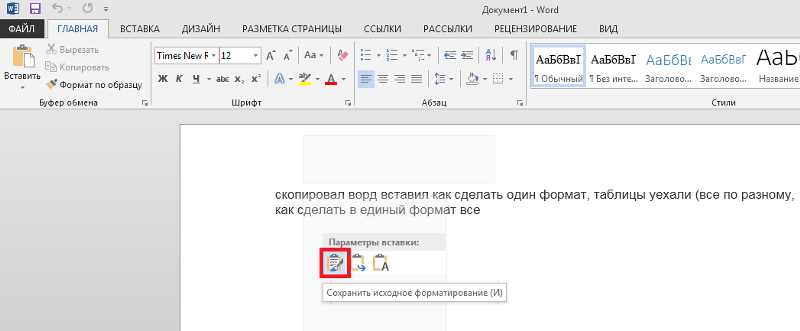
Метод 2: Использование команд с клавиатуры
Шаг 1: Чтобы выделить текст с помощью клавиатуры, используйте клавиши со стрелкой , чтобы переместить мигающий курсор к предложению или абзацу, которое вы хотите скопировать, и нажмите клавишу Shift .Продолжайте перемещать курсор по тексту, который вы хотите скопировать, и вокруг него появится поле выбора — обычно синее. Остановитесь, когда выделите все, что хотите.
Для файлов и папок вы можете использовать клавишу Tab для перемещения между разделами папки, в которой вы сейчас находитесь. Когда папка выделена, удерживайте клавишу Shift и используйте клавиши со стрелкой для закрытия все те, которые вы хотите скопировать.
Изображения немного сложнее, но используются тот же принцип, что и выше.Используя комбинацию клавиш Tab и со стрелкой , перейдите к изображению, которое вы хотите выбрать. Нажмите и удерживайте клавишу Shift и переместите свой выбор, чтобы выделить его.
Шаг 2: После выделения файла, текста или изображения нажмите и удерживайте клавишу Ctrl и нажмите клавишу C , чтобы скопировать его.
Хотя клавиатурная команда для копирования относительно универсальна, некоторые программные макрокоманды или сочетания клавиш могут мешать работе встроенных клавиатурных команд Windows.Если вы сомневаетесь в правильности комбинации клавиш, поищите функции команд непосредственно в меню справки приложения или с помощью веб-поиска.
Шаг 3: После того, как нужный контент будет скопирован, перейдите туда, куда вы хотите его поместить, и снова удерживайте клавишу Ctrl . Однако на этот раз нажмите клавишу V . Ваше изображение, текст или папка теперь должны быть вставлены прямо там, где вы хотите.
Метод 3. Использование строки меню
Шаг 1: Многие приложения имеют свою собственную систему меню для включения копирования и вставки, но для выделения того, что вы хотите скопировать, вам потребуется использовать мышь или клавиатуру.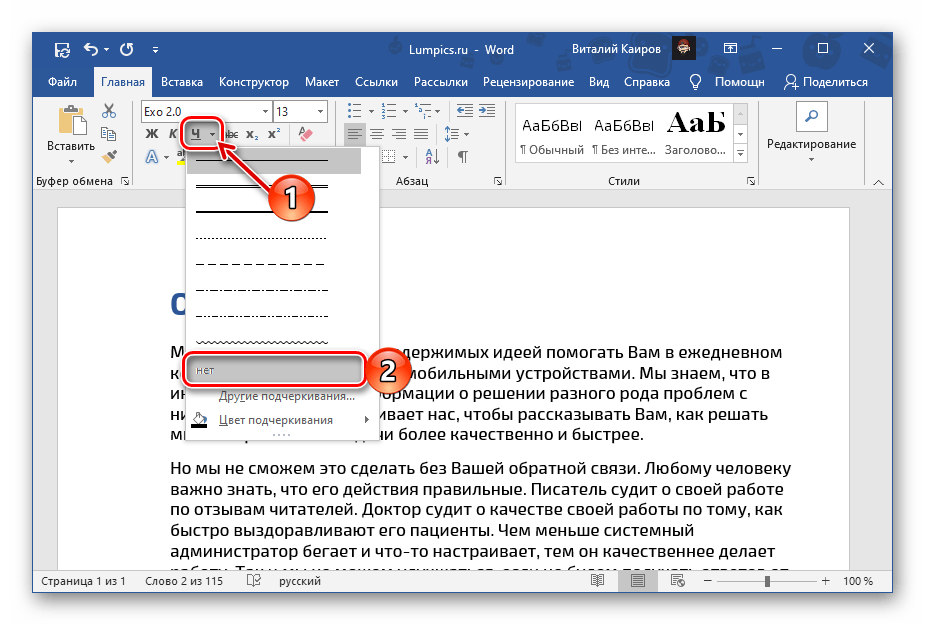 Используйте описанные выше методы, чтобы выделить то, что вы хотите скопировать.
Используйте описанные выше методы, чтобы выделить то, что вы хотите скопировать.
Шаг 2: Выделив выбранный контент, посмотрите на верхнюю строку меню в своем приложении или папке и нажмите кнопку меню Edit или Home . S elect Скопируйте из выпадающего меню.
Если вы не можете определить эту конкретную команду, поищите классический символ наложенной бумаги, который используется во многих приложениях для обозначения функции копирования.
Шаг 3: После того, как вы скопировали то, что хотите продублировать, перейдите в то же раскрывающееся меню и выберите Вставить .
Как скопировать и вставить в MacOS
Хотя Windows и MacOS — разные операционные системы, они выполняют копирование и вставку одинаково. Это означает, что это так же просто, независимо от того, используете ли вы мышь, клавиатуру или меню в приложении.
Советы:
- Command + C скопирует выделенный элемент.

- Command + V вставляет скопированный элемент.
Метод 1. Использование мыши
Шаг 1: Если вы хотите скопировать текст с помощью мыши Apple — волшебная или нет — щелкните и перетащите курсор на ту часть документа или веб-страницы, которую хотите выделить. Для файлов и папок щелкните элемент один раз. Либо щелкните и перетащите рамку выбора вокруг нескольких файлов.
Чтобы легко выделить изображение, вам также понадобится играть на клавиатуре.Удерживая клавишу Control , щелкните изображение и выберите Копировать изображение , чтобы продублировать и сохранить его в буфер обмена. Затем переходите к шагу 3.
Шаг 2: После того, как вы выделили то, что хотите скопировать, щелкните правой кнопкой мыши, наведя курсор на любую часть выбранного содержимого, и выберите Копировать из выпадающего меню.
Шаг 3: После того, как все, что вы хотите, скопировано, поместите курсор в то место, куда вы хотите вставить контент, удерживайте Control и щелкните, затем выберите Paste из выпадающего меню.
Метод 2: Использование команд с клавиатуры
Шаг 1: Хотя в MacOS он немного более ограничен, чем в Windows, вы можете использовать клавишу Tab для перехода между текстовыми полями для выбора с клавиатуры. Когда вы дойдете до раздела, который хотите выделить, удерживайте клавишу S hift и используйте клавиши со стрелкой , чтобы выделить текст, который вы хотите скопировать.
Или используйте мышь, чтобы поместить указатель в нужное место, а затем используйте описанный выше метод.Файлы и папки можно выбирать таким же образом.
Для изображений лучше всего использовать мышь для выделения.
Шаг 2: После того, как все выбрано, удерживайте клавишу Command и нажмите C для копирования.
Хотя этот конкретный ярлык является довольно универсальным, некоторые программные макрокоманды или сочетания клавиш могут мешать работе собственных клавиатурных команд MacOS.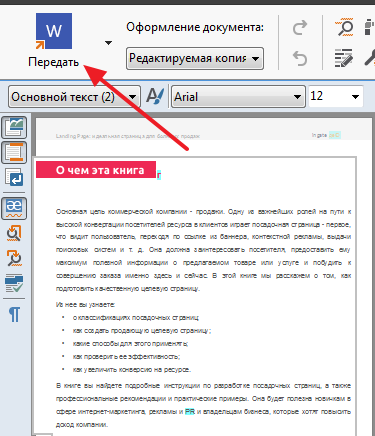 Если вы сомневаетесь в правильности комбинации клавиш, поищите функции команд непосредственно в меню справки приложения или с помощью веб-поиска.
Если вы сомневаетесь в правильности комбинации клавиш, поищите функции команд непосредственно в меню справки приложения или с помощью веб-поиска.
Шаг 3: После того, как все, что вы хотите, скопировано, поместите курсор в то место, куда вы хотите вставить контент, удерживайте нажатой клавишу Command и нажмите клавишу V , чтобы вставить его.
Метод 3. Использование строки меню
Шаг 1. Выделение — это не то, что большинство приложений делают сами по себе, поэтому лучше всего выделить текст, изображение, файлы или папки одним из методов, упомянутых выше.
Шаг 2: После того, как вы выделили данные, которые хотите скопировать, будь то изображение, текст или и то, и другое, перейдите к значку Gear или меню Edit .Затем выберите Копировать из выпадающего меню. Вы можете обнаружить, что этот процесс немного отличается от приложения к приложению, но в большинстве случаев он будет одинаковым.
Шаг 3 : Скопируйте выбранные данные в буфер обмена, а затем щелкните файл или место, куда вы вставите скопированную информацию. Нажмите значок Gear , если вы используете Mac OS, или меню Edit , если вы используете Windows. Затем вы увидите раскрывающийся список параметров, из которого вы выберите Вставить , чтобы добавить то, что вы скопировали в свой файл.
Вы сэкономите много времени и стресса, когда поймете, что копирование и вставка устраняют необходимость вручную вводить цитаты или ждать загрузки изображения или текстового поля, чтобы вы могли его использовать. Хотя расширения браузера могут помочь вам копировать и вставлять материал, знание того, как это сделать самостоятельно, важно для продуктивности.
Следуя этим простым рекомендациям, вы сможете копировать и вставлять любой письменный или визуальный контент в любую программу, которую вы выберете.
Рекомендации редакции
Все, что вам нужно знать!
Вы хотите скопировать и вставить длинное текстовое сообщение или быстро поделиться адресом веб-сайта с другом, но не знаете, как это сделать. Копирование и вставка — один из самых популярных и полезных ярлыков на любом компьютере, но многие люди не знают, как это сделать на iPhone. Эта статья покажет вам , как скопировать и вставить на iPhone , чтобы вы могли сэкономить время при наборе текста!
Копирование и вставка — один из самых популярных и полезных ярлыков на любом компьютере, но многие люди не знают, как это сделать на iPhone. Эта статья покажет вам , как скопировать и вставить на iPhone , чтобы вы могли сэкономить время при наборе текста!
Что я могу скопировать и вставить на iPhone?
Вы можете копировать текст, адреса веб-сайтов (URL), текстовые сообщения, которые вы получаете в приложении «Сообщения», и многое другое на iPhone. Все, что вы решите скопировать, можно вставить в любое приложение, в котором используется клавиатура iPhone, например приложение «Сообщения», приложение «Заметки» и ваши любимые приложения для социальных сетей.Мы покажем вам, как копировать и вставлять текст, URL-адреса и текстовые сообщения, чтобы вы могли стать экспертом!
Как скопировать и вставить на iPhone
Прежде чем вы сможете скопировать что-либо на iPhone, сначала вам нужно выбрать это. Другими словами, вам нужно сказать своему iPhone: «Это текст, который я хочу скопировать». Некоторые люди говорят, что выделяет текст вместо , выбирая , но поскольку select — это «правильный» термин, мы будем использовать его в этой статье.
Некоторые люди говорят, что выделяет текст вместо , выбирая , но поскольку select — это «правильный» термин, мы будем использовать его в этой статье.
Чтобы скопировать текст, дважды коснитесь одного из слов, которые вы хотите скопировать и вставить.Это выберет это слово, и появится небольшое меню с опциями для «Вырезать», «Копировать», «Вставить» и т. Д. Если вы хотите выделить более одного слова, перетащите маленький кружок с любого конца выделенного текста. После того, как вы выбрали текст, который хотите скопировать, нажмите Копировать .
Когда вы будете готовы вставить, нажмите внутри текстового поля, куда вы хотите вставить скопированный текст (для демонстрации я воспользуюсь приложением «Заметки»). Когда вы коснетесь текстового поля, вы увидите опцию «Вставить» и, возможно, многое другое, в зависимости от того, какое приложение вы используете.Коснитесь Вставить , и скопированный текст появится в текстовом поле.
Совет: Может быть полезно переместить курсор туда, куда вы хотите вставить текст перед тем, как вы попытаетесь вставить его. Процесс заключается в следующем: переместите курсор туда, где вы хотите, нажмите на курсор, а затем нажмите Вставить .
Как переместить курсор на iPhone?
Чтобы переместить курсор на iPhone, нажмите и удерживайте пальцем экран прямо в том месте, где вы хотите, чтобы курсор переместился.Появится небольшой инструмент увеличения, который поможет вам перетащить курсор в нужное место. Когда он окажется в нужном месте, отпустите.
Как скопировать и вставить URL-адрес на iPhone
Адреса веб-сайтов обычно длинные и их трудно запомнить, поэтому знание того, как скопировать и вставить URL-адрес, сэкономит вам много времени, когда вы захотите поделиться веб-сайт с другом или членом семьи. Чтобы скопировать и вставить URL-адрес на свой iPhone, сначала откройте приложение Safari или предпочитаемое приложение веб-браузера. В поле URL-адреса в верхней части экрана iPhone коснитесь адреса веб-сайта, чтобы выделить его. Затем коснитесь его еще раз, чтобы отобразить параметр «Вырезать», «Копировать» или «Вставить», и коснитесь « Копировать».
В поле URL-адреса в верхней части экрана iPhone коснитесь адреса веб-сайта, чтобы выделить его. Затем коснитесь его еще раз, чтобы отобразить параметр «Вырезать», «Копировать» или «Вставить», и коснитесь « Копировать».
Когда вы будете готовы вставить, коснитесь текстового поля, в которое вы хотите вставить URL (для демонстрации я воспользуюсь приложением «Сообщения»). Коснитесь Вставить , когда на экране появится опция для вставки URL-адреса.
Как скопировать и вставить сообщение в приложение «Сообщения»
В iOS 10 вы также можете копировать iMessages и текстовые сообщения, которые вы получаете в приложении «Сообщения».Сначала нажмите и удерживайте сообщение, которое хотите скопировать. Через секунду или две на экране вашего iPhone появится список реакций на сообщения (новая функция iOS 10), а также возможность скопировать сообщение.
Чтобы скопировать iMessage или текстовое сообщение, нажмите Копировать. Чтобы вставить скопированное сообщение, коснитесь текстового поля. Коснитесь Вставить , когда на экране iPhone появится соответствующий параметр.
Чтобы вставить скопированное сообщение, коснитесь текстового поля. Коснитесь Вставить , когда на экране iPhone появится соответствующий параметр.
Вы эксперт по копированию и вставке!
Вы официально являетесь экспертом в области копирования и вставки на свой iPhone! Обязательно поделитесь этой статьей в социальных сетях со своими друзьями и семьей, чтобы они научились копировать и вставлять на iPhone! Спасибо, что прочитали эту статью, и не стесняйтесь оставлять нам комментарий ниже, если у вас есть другие вопросы о наборе текста на вашем iPhone.
Как скопировать и вставить простой текст в Windows [Подсказка]
Когда вы выделяете связку текста и нажимаете Ctrl + C , вы копируете не только содержимое текста, но и формат этих текстов в буфер обмена. Затем, когда вы хотите вставить их в другое приложение, вы одновременно вставляете и контент, и формат. Это нормальный процесс копирования и вставки, который мы выполняем на наших компьютерах почти каждый день. Но во многих ситуациях нам нужно только скопировать и вставить текст, потому что формат, который идет с текстом, часто нарушает формат, который мы уже установили.
Но во многих ситуациях нам нужно только скопировать и вставить текст, потому что формат, который идет с текстом, часто нарушает формат, который мы уже установили.
Вот несколько советов, которые могут оказаться полезными, когда дело доходит до копирования и вставки только простого текста.
В MS Office Word и Outlook
ПриложенияOffice имеют встроенную опцию вставки Keep Text Only , которая позволяет вставлять неформатированный текст в документ. Вы можете щелкнуть маленькую стрелку вниз под кнопкой Вставить на панели ленты и выбрать вариант Сохранить только текст .
Вы даже можете установить параметр вставки по умолчанию, чтобы текст оставался только при желании.Перейдите в File> Options , перейдите на вкладку Advanced и измените параметры в Cut, copy and paste section.
В браузере Google Chrome
Интересно, что в браузере Chrome есть скрытая функция, которая позволяет вставлять простой текст прямо в браузер. Заполнение информации онлайн в формате RTF становится обычным делом, поэтому встроенная функция вставки в обычный текст будет полезна время от времени.
Заполнение информации онлайн в формате RTF становится обычным делом, поэтому встроенная функция вставки в обычный текст будет полезна время от времени.
Нажмите сочетание клавиш Ctrl + Shift + V в Chrome удалит все форматирование содержимого в буфере обмена и вставит только простой текст в текстовое поле.
Мне не удалось найти аналогичные горячие клавиши для других браузеров. Так что, если знаете, не стесняйтесь делиться.
Универсальный инструмент для всего
Но если вам нужно постоянно вставлять текстовое содержимое по всей системе, вам понадобится инструмент, который будет доступен для вас в любое время в любом приложении, которое вы используете.
PureText — мой выбор, он был со мной очень давно. Его очень легко настроить и использовать. И это всегда срабатывает. Это один из инструментов, без которого я не могу жить. И что самое главное, он бесплатный и портативный.
Он работает во всех системах Windows, от Windows 95 до Windows 10 с поддержкой как 32-битных, так и 64-битных платформ. Загрузите версию, подходящую для вашей системы, и просто запустите ее. Когда он запускается в первый раз, вам нужно будет немного настроить, какие горячие клавиши вы будете использовать для вставки чистого текста.Я всегда использую Ctrl + G, но вы можете выбрать то, что вам подходит.
Загрузите версию, подходящую для вашей системы, и просто запустите ее. Когда он запускается в первый раз, вам нужно будет немного настроить, какие горячие клавиши вы будете использовать для вставки чистого текста.Я всегда использую Ctrl + G, но вы можете выбрать то, что вам подходит.
И если вы используете последнюю версию Windows 10 (версия 1607 и выше), теперь вы можете установить PureText прямо из Магазина Windows. Это тот же инструмент, но Магазин обеспечивает простую установку, удаление и автоматическое обновление новых версий PureText в будущем.
Как копировать, вырезать и вставлять для начинающих
Это настолько простая операция, что можно подумать, что все уже знают, как копировать, вырезать и вставлять.Но мой отец несколько раз спрашивал меня, как это сделать, и, скорее всего, вам постоянно задают такие простые вопросы.
Чтобы помочь вам в вашей роли технической поддержки и помочь новым пользователям компьютеров, молодым и старым, изучить основы, мы каждую неделю будем предлагать (легко отправлять по электронной почте) инструкции по простым техническим концепциям.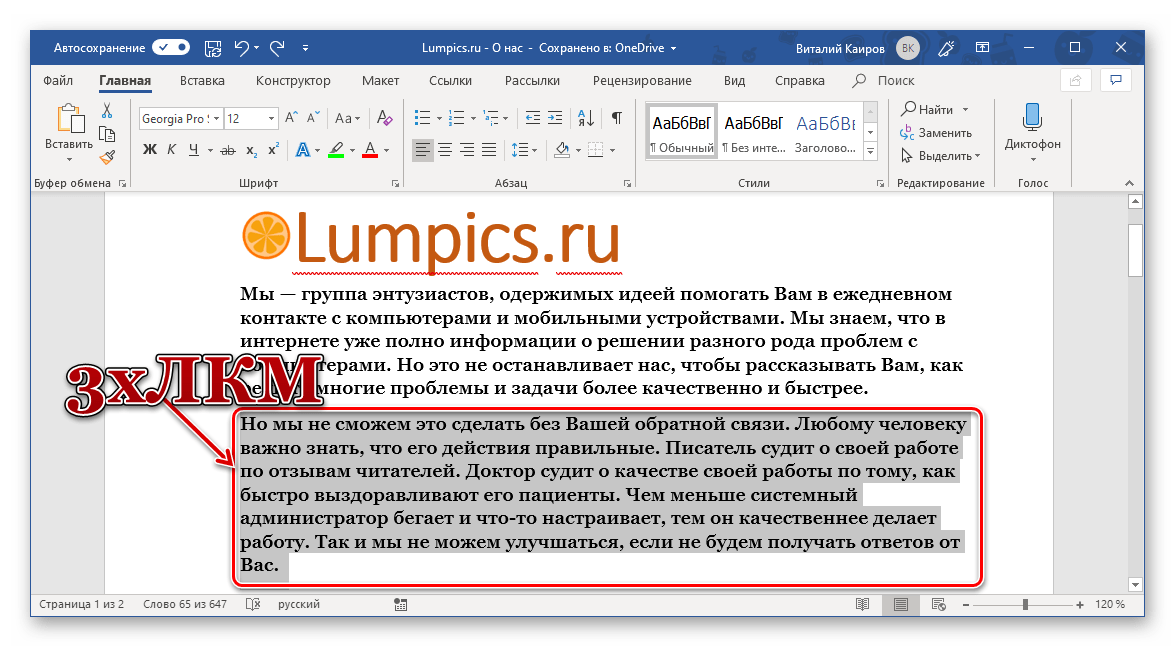 Сегодня: как копировать, вырезать и вставлять. (Это тебе, папа!)
Сегодня: как копировать, вырезать и вставлять. (Это тебе, папа!)
Во-первых, еще один FAQ: В чем разница между копированием и вырезанием?
Вы можете думать об этом как о реальном листе бумаги, например о письме.Когда вы фотокопируете письмо, создается его дубликат, а оригинал остается нетронутым. С другой стороны, вырезание блока текста из буквы удаляет эту часть из буквы.
На вашем компьютере, когда вы копируете файл, изображение, текст или другой элемент, он создает дубликат этого элемента во временной памяти вашего компьютера.
При вырезании элемента он будет удален со страницы или папки и сохранен в памяти, как указано выше.
G / O Media может получить комиссию
Вы почти всегда можете скопировать (продублировать) что-то, например фразу на веб-странице, но вырезание возможно только в том случае, если у вас есть редактирование или административный контроль над этим элементом.Например, вы не можете вырезать фразы из веб-страниц, которые вы посещаете в своем браузере (представьте, как бы выглядела сеть, если бы все могли!).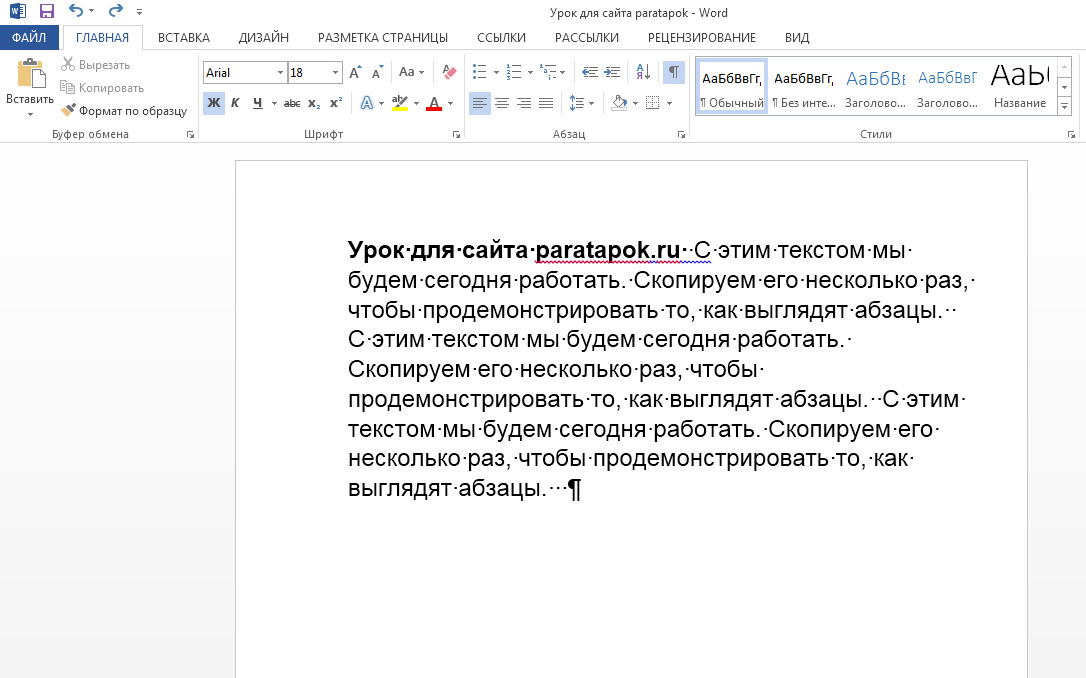 Есть исключения, такие как редактируемые веб-сайты, такие как Википедия, но это потому, что у вас есть контроль редактирования на этом сайте.
Есть исключения, такие как редактируемые веб-сайты, такие как Википедия, но это потому, что у вас есть контроль редактирования на этом сайте.
После того, как вы скопировали или вставили что-либо в память, вы можете вставить это в другой документ, файл или папку. Вот как.
Выделите или выберите то, что вы хотите скопировать или вырезать
Сначала выберите элемент, который вы хотите скопировать или вырезать:
- Если это файл в папке, который вы хотите скопировать (дублировать) или вырезать (чтобы переместить ) в другую папку, щелкните файл, чтобы выбрать его.Чтобы выбрать сразу несколько файлов, удерживайте нажатой клавишу Control (CTRL) (в Windows) или клавишу Command (на старых компьютерах Mac это логотип Apple; на новых компьютерах Mac это фигурная скобка: ⌘), одновременно щелкая другие файлы. .
- Для изображений щелкните изображение правой кнопкой мыши, затем выберите «Копировать» или «Копировать изображение» в зависимости от приложения.

- Если вы хотите скопировать какой-либо текст, выделите его, щелкнув непосредственно перед первой буквой, которую вы хотите скопировать, удерживайте кнопку мыши, перетаскивая ее вправо, а затем отпустите после того, как вы выбрали текст.
Совет: В некоторых приложениях, таких как Thunderbird, вы можете выделить весь текст и изображения, щелкнув правой кнопкой мыши и выбрав «Выбрать все».
Копирование / вырезание и вставка: метод «наведи и щелкни»
Далее, во многих приложениях вы увидите вверху окна приложения «Редактировать» рядом с «Файл». Нажмите «Правка», чтобы открыть раскрывающееся меню, и выберите «Копировать» или «Вырезать», в зависимости от того, что вы хотите сделать, и от того, можно ли вырезать.
Примечание : В зависимости от вашей операционной системы и приложения у вас может не быть этого меню «Правка».Например, он есть в Microsoft Word 2011 для Mac, но не в Microsoft Word 2007 и выше для Windows. Начиная с Office 2003, классическое меню было заменено полосой ленты, поэтому в этих программах вместо этого вы увидите значки, на которые можно щелкнуть для вырезания (ножницы), копирования (два документа) и вставки (буфер обмена).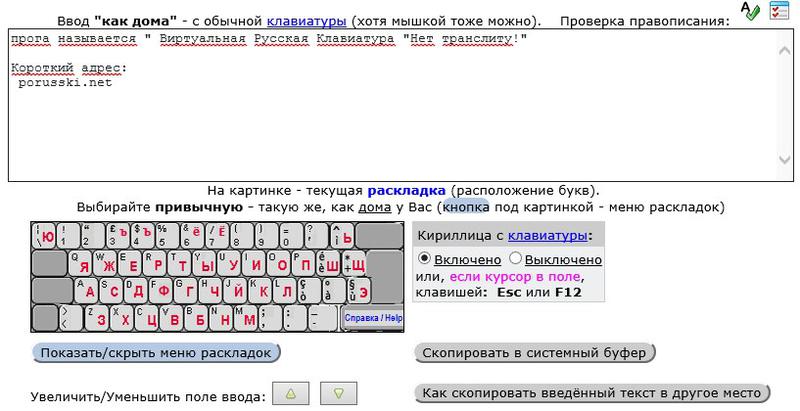 (Вы можете вернуться к классическому меню в Office 2007 с помощью надстройки, если хотите.)
(Вы можете вернуться к классическому меню в Office 2007 с помощью надстройки, если хотите.)
Хорошо, теперь, когда мы выбрали элемент и скопировали / вырезали его в памяти, мы можем вставить его в другое место.В новом документе или папке вернитесь в меню «Правка» и выберите «Вставить». Либо, если у вас нет этого меню «Правка» (например, в проводнике Windows), щелкните правой кнопкой мыши документ или папку и выберите «Вставить».
Более быстрый метод: сочетания клавиш
Копирование, вырезание и вставка с помощью мыши довольно просты, но использование сочетаний клавиш может сэкономить вам много времени.
Выберите элементы для копирования или вырезания, как указано выше. Чтобы выбрать всех элементов на странице или в папке, вы можете использовать сочетание клавиш CTRL + A или Command + A: удерживая кнопку CTRL (в Windows) или клавишу Command (в Mac), нажмите клавишу A.
Затем нажмите эти клавиши вместе, чтобы скопировать, вырезать и вставить их:
Windows : Удерживая нажатой клавишу CTRL , нажмите
- C , чтобы скопировать
или - X , чтобы вырезать
- V для вставки
Mac : Удерживайте нажатой клавишу Command (⌘). Затем, как и в Windows, щелкните:
Затем, как и в Windows, щелкните:
- C , чтобы скопировать
или - X , чтобы вырезать
- V , чтобы вставить
Метод перетаскивания
Вы также можете использовать мышь для быстрого перетаскивания выделенного текста, изображения или файла из одного приложения в другое.Например, вы можете открыть два окна проводника Windows рядом друг с другом и перетащить файл из одного в другое, чтобы скопировать его.
- Выберите элемент, как на первом шаге.
- Нажмите и удерживайте кнопку мыши, чтобы «схватить» его.
- Затем переместите указатель мыши в другое окно и отпустите кнопку.
Примечание: Обратите внимание на значок или подсказку при наведении указателя мыши на новое окно / место: он должен сообщать вам, будет ли элемент скопирован (продублирован) или вырезан (перемещен). При перетаскивании текста, например, из одного документа Word в другой, скопирует текст поверх . При перетаскивании файлов в WIndows Explorer или Mac Finder переместит файл на .
При перетаскивании текста, например, из одного документа Word в другой, скопирует текст поверх . При перетаскивании файлов в WIndows Explorer или Mac Finder переместит файл на .
Как только вы научитесь перетаскивать или нажимать CTRL + C, CTRL + X и CTRL + V (или их аналоги Command), вы будете копировать, вырезать и вставлять как профессионал.
Отправляемая по электронной почте техническая поддержка — это трехнедельная серия простых руководств для менее технически подкованных людей в вашей жизни.Есть вопрос для новичков в техподдержке, на который вы постоянно отвечаете? Дайте нам знать по адресу tips@lifehacker.com. Помните, что когда вы только начинаете заниматься вычислениями, есть очень немногое, чему нельзя научиться.
Вырезать, скопировать и вставить | CustomGuide
Вы можете переместить или скопировать текст в документе, вырезав или скопировав выделенный фрагмент, а затем вставив текст в новое место. Вы можете вырезать, копировать и вставлять любой элемент, например изображения, фигуры или таблицы, а не только текст.
Вы можете вырезать, копировать и вставлять любой элемент, например изображения, фигуры или таблицы, а не только текст.
Вырезание или копирование элемента помещает его в специальную область, называемую буфером обмена, где данные временно хранятся до тех пор, пока их можно будет разместить в другом месте.
Копирование и вставка
Копирование текста позволяет дублировать выделенный текст, чтобы его можно было использовать в другом месте.
- Выделите текст, который хотите скопировать.
- Щелкните Изменить в строке меню.
- Выбрать Копировать .
Копия выделенного текста помещается в буфер обмена.
Нажмите Ctrl + C .
- Щелкните в том месте, куда вы хотите вставить текст.
- Щелкните Изменить в строке меню.
- Выберите Вставьте .
Нажмите Ctrl + V .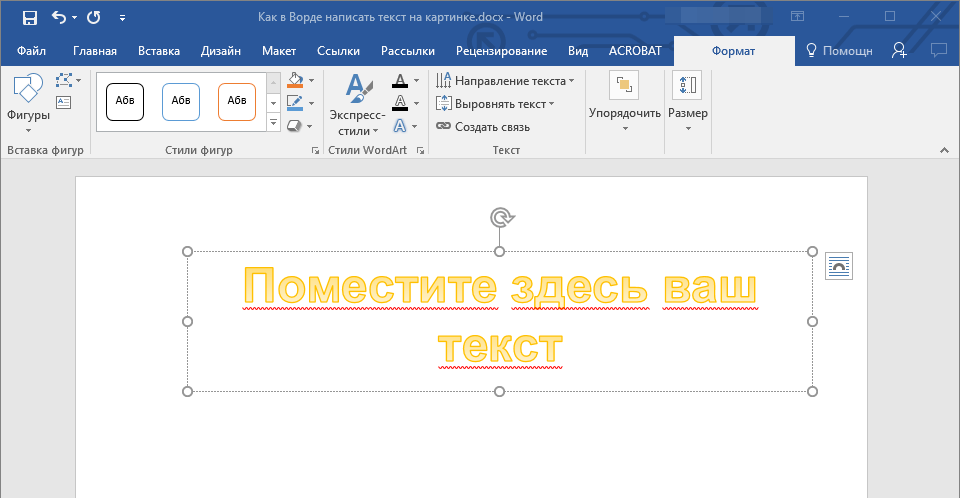
Текст, который вы скопировали, дублируется в новом месте.
Вырезать и вставить
Когда вы вырезаете текст, он удаляется из исходного положения и помещается в буфер обмена.
- Выделите текст, который хотите вырезать.
- Щелкните Изменить в строке меню.
- Выберите Cut .
- Щелкните в том месте, куда вы хотите вставить текст.
- Щелкните Изменить в строке меню.
- Выберите Вставить .
Нажмите Ctrl + X .
Перемещение с помощью перетаскивания
Вы также можете перемещать текст в документе, просто щелкая и перетаскивая выделенный текст.
- Выделите текст, который хотите переместить.
- Щелкните и перетащите текст в новое место в документе.
Выделенный текст перемещается туда, куда вы его перетащили.
Использование отмены, вырезания, копирования и вставки
Использование отмены, вырезания, копирования и вставки
Как отменить ввод или самую последнюю команду …
- Щелкните или нажмите Ctrl + Z (ПК) или Cmd + Z (Mac).
Если последнюю команду нельзя отменить, кнопка будет отключена, и в меню «Правка» отобразится сообщение «Отменить нельзя».
- Щелкните еще раз, чтобы вернуться к исходному состоянию, если вы случайно выбрали команду «Отменить».
Как вырезать (удалить) текст или картинки …
- Выделите текст или рисунок, строку или столбец, которые нужно удалить.
- Щелкните или нажмите Ctrl + X (ПК) или Cmd + X (Mac), чтобы удалить текст или изображение. Генератор тестов ExamView вырезает текст или изображение и помещает их в буфер обмена.
- Чтобы удалить текст или изображение из вопроса, не помещая его в буфер обмена, щелкните «Правка» и выберите «Очистить».

Как копировать текст или изображения …
- Выделите текст, рисунок, строку или столбец, которые нужно скопировать.
- Щелкните или нажмите Ctrl + C (ПК) или Cmd + C (Mac), чтобы поместить копию текста или изображения в буфер обмена.
После копирования текста или изображения вы можете вставить их в тот же вопрос, другой вопрос или другое приложение.Например, вы можете использовать программу рисования, чтобы создать изображение, скопировать его, а затем вставить в вопрос.
СОВЕТЕсли вы хотите продублировать весь вопрос (за исключением совпадающих групп) в одном тесте или банке, используйте команду «Дублировать» в меню вопроса. Если вы хотите скопировать весь вопрос в другой тест, банк или текстовый процессор, используйте команду «Копировать» в меню «Вопрос».
Как вставить текст или изображения …
- Поместите курсор в то место, куда вы хотите вставить текст, рисунок, столбец или строку.


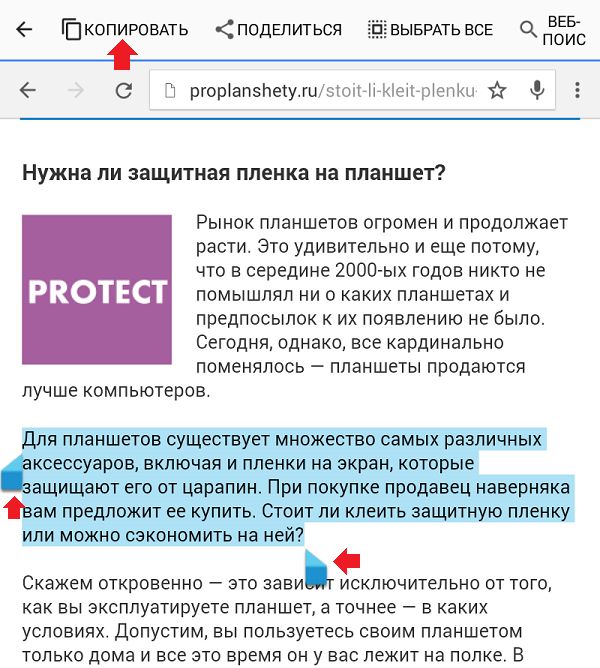
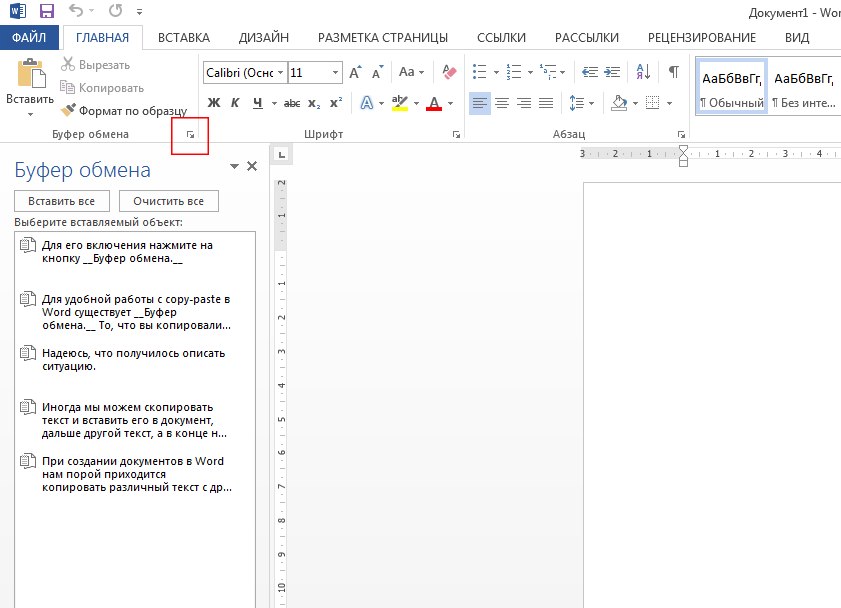
 Эта опция выбрана по умолчанию.
Эта опция выбрана по умолчанию.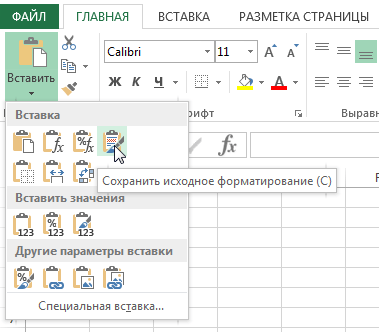




 е. скопировать в буфер обмена и удалить из текста
е. скопировать в буфер обмена и удалить из текста