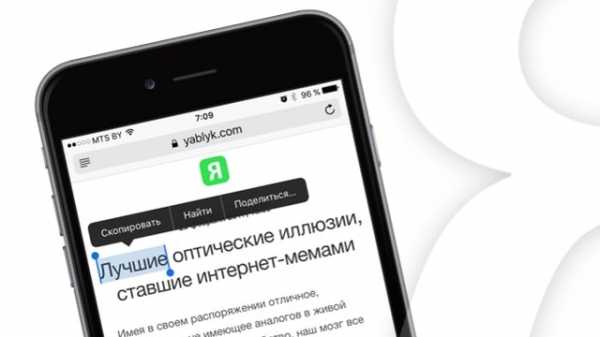Как на iPhone и iPad копировать, вырезать и вставлять текст, фото и ссылки
Использовать опции копирования и вставки на iPhone, iPod touch и iPad также просто, как и на компьютере. При помощи их вы сможете без труда перемещать тексты, ссылки, изображения, рисунки и даже видео. В этом материале мы расскажем как копировать, вырезать и вставлять информацию при помощи контекстных меню, расширенной виртуальной клавиатуры на iPhone и iPad, а также при помощи Smart Keyboard.
Вконтакте
Google+
Как копировать, вырезать и вставлять при помощи контекстного меню на iPhone и iPad?
1. Откройте интересующее приложение откуда необходимо выполнить копирование, например Safari.
2. Сделайте долгий тап по контенту (текст, ссылка, фото), который вы хотите скопировать в буфер обмена. При копировании текста используйте «ползунки» выделения для увеличения или уменьшения количества копируемых слов.
3. В появившемся контекстном меню выберите «
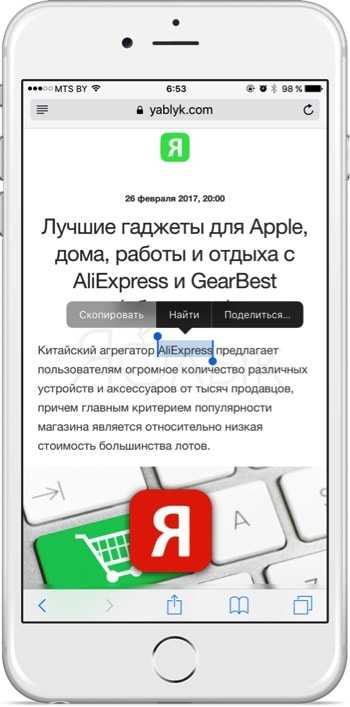
4. Откройте приложение, в которое вам необходимо вставить скопированный контент. Сделайте долгий тап по месту, где необходимо расположить информацию и во всплывающем контекстном меню нажмите «Вставить».

Функция «Вырезать» отличается от «Скопировать» тем, что информация удаляется из исходного приложения. Это возможно сделать лишь в тех приложениях, где допускается редактирование материалов или файлов.
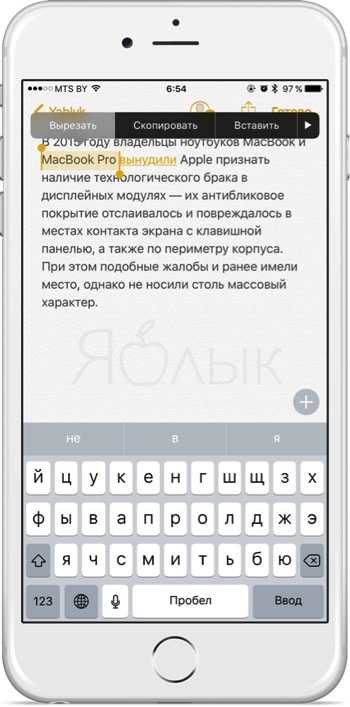
Как копировать, вырезать и вставлять при помощи расширенной клавиатуры на iPhone или iPad
В альбомной ориентации 5,5-дюймовой версии iPhone и в iPad имеется расширенная клавиатура с дополнительным набором клавиш облегчающих не только набор текста, но и позволяющих копировать, вырезать и вставлять текст.
1
. Выделите интересующий фрагмент текста.2. Воспользуйтесь следующей кнопкой для копирования

или этой для вырезания

3. Установите курсор в нужном месте и для вставки нажмите на специальную кнопку

Как копировать, вырезать и вставлять на iPad при помощи клавиатуры Smart Keyboard

Пользователи которые приобрели физическую клавиатуру Smart Keyboard могут воспользоваться специальными шорткатами (горячими клавишами) для быстрого выполнения рассматриваемых действий. Используйте следующие сочетания клавиш:
- ⌘Cmd + X — вырезать;
- ⌘Cmd + C — скопировать;
- ⌘Cmd + V — вставить.
Как видите, шорткаты не отличаются от тех которые используют пользователи Mac.
Универсальный буфер обмена

Ну и в заключение хочется напомнить о замечательной функции Универсальный буфер обмена работающей между устройствами на базе iOS и macOS. Благодаря ей, вы сможете скопировать или вырезать текст, изображение или любой другой поддерживаемый контент на Mac и вставить его в iPhone, iPod touch и iPad, и наоборот. Подробнее о работе и настройке этой функции мы писали в этом материале.
Смотрите также:
yablyk.com
Как cкопировать текст или файл на Маке (Mac OS)
После перехода с компьютера под управлением Windows на компьютер с операционной системой Mac OS по началу у большинства пользователей возникают разные вопросы.
Одним из первых, безусловно, является вопрос «как скопировать и вставить на Mac», и совершенно не важно что: часть текста, файл, или папку. К несчастью, привычный ctrl+c и ctrl+v не работает. Как же копировать на Маке? Очень просто!
Совсем недавно мы писали о том, как переключать язык на Маке, где рассказывалось о клавише command и её жизненной необходимости в среде Mac OS. Собственно, для того что бы копировать и вставлять, используется она же.
Комбинации клавиш аналогичны комбинациям в Windows, только вместо привычного ctrl используется кнопка command (cmd), та самая, что слева от пробела.
1. Как скопировать на Mac
Для того, что бы скопировать текст, или файл, или папку нажмите cmd+c

2. Как вставить на Mac
Для того, что бы вставить скопированную ранее информацию нажмите cmd+v

3. Как вырезать на Mac
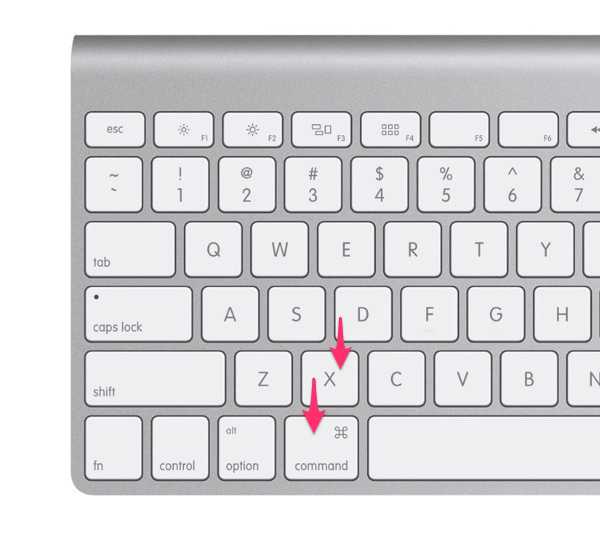
Как видите, скопировать и вставить на Маке не сложнее, чем в Windows.
Если же нам надо выделить несколько файлов для последующего копирования, так же пользуйтесь клавишей cmd — зажмите её и выделяйте мышью столько файлов, сколько понадобится. Хотите скопировать много файлов сразу, например всю папку — нажмите cmd+A — так можно выделить все на Mac, то есть все файлы в текущей папке.
Стоит добавить, что в Mac OS есть одна интересная и очень удобная особенность, которой нет в Windows. Для того, что бы сохранить, например, какой-нибудь отрывок текста, не обязательно создавать новый текстовый документ в редакторе, а достаточно просто выделить текст и перетащить его на рабочий стол.
В результате на десктопе автоматически будет создан текстовый файл, содержащий выделенный вами текст. На деле это очень удобная функция, этакий своеобразный буфер обмена прямо на рабочем столе.
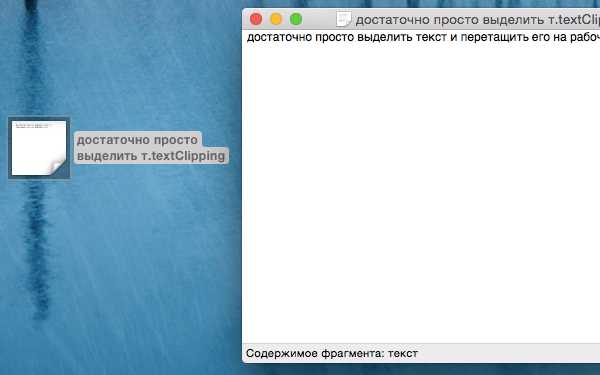
© OchProsto.com
ochprosto.com
Как копировать вставить в PuTTY
 Добрый день, вот небольшая памятка для себя описывающая, как копировать вставить в PuTTY. Протокол SSH был разработан, как безопасная, зашифрованная замена протокола RSH. RSH используется для удаленного доступа оболочки к системе UNIX (или UNIX-подобной) и когда-то был популярен среди системных администраторов до того, как безопасность сети стала постоянной проблемой, которой она является сейчас. Теперь, благодаря SSH, можно получить надежность, с помощью зашифрованного протокола, известного своей универсальностью и безопасностью. Хотя OpenSSH, вероятно, является наиболее используемой реализацией SSH в мире, и PuTTY, является наиболее часто используемым SSH-клиентом для платформы MS Windows.
Добрый день, вот небольшая памятка для себя описывающая, как копировать вставить в PuTTY. Протокол SSH был разработан, как безопасная, зашифрованная замена протокола RSH. RSH используется для удаленного доступа оболочки к системе UNIX (или UNIX-подобной) и когда-то был популярен среди системных администраторов до того, как безопасность сети стала постоянной проблемой, которой она является сейчас. Теперь, благодаря SSH, можно получить надежность, с помощью зашифрованного протокола, известного своей универсальностью и безопасностью. Хотя OpenSSH, вероятно, является наиболее используемой реализацией SSH в мире, и PuTTY, является наиболее часто используемым SSH-клиентом для платформы MS Windows.
Основные возможности PuTTY
Как и OpenSSH, PuTTY — очень универсальный инструмент для удаленного доступа к другому компьютеру. Вероятно, он чаще используется людьми, которым нужен безопасный удаленный доступ к оболочке в системе UNIX или Linux, чем для каких-либо других целей, хотя это только одно из многих его применений. PuTTY — это больше, чем просто клиент SSH. Он поддерживает все следующие протоколы:
- raw: необработанный протокол обычно используется для отладки сети.
- rlogin: это незашифрованный протокол удаленного входа в систему UNIX, который использует порт 513 по умолчанию.
- serial: опция serial используется для подключения к последовательной линии. Наиболее распространенная цель для этого — установить последовательное соединение между компьютерами вместо Ethernet или другого сетевого соединения.
- SSH: Как уже отмечалось, SSH — это зашифрованный протокол безопасного удаленного входа, который по умолчанию использует порт 22.
- Telnet: является незашифрованным протоколом удаленного доступа. Обычно он использует порт 23 и доступен во многих системах, кроме UNIX. Как и rlogin, популярность Telnet снизилась из-за проблем с конфиденциальностью.
- В дополнение к пяти протоколам, поддерживаемым PuTTY, он также поддерживает такие функции, как сохраненные конфигурации сеансов, ведение журнала сеансов, настройки языка (языка) и сеансы прокси.
Важность SSH в Windows
Конечно, есть ряд причин использовать такой инструмент, как PuTTY. Но наиболее распространенные цели связаны с протоколом SSH. Это ужасная идея — подключиться к веб-хосту через незашифрованное соединение для управления веб-хостингом и для передачи файлов. Использование незашифрованного имени входа — это хороший способ сделать вашу учетную запись веб-хостинга «принадлежащей» злоумышленнику. Использование безопасного, зашифрованного протокола, такого как SSH, для таких целей является гораздо лучшим вариантом.
SSH через PuTTY предлагает быстрый и простой способ безопасного доступа к среде оболочки UNIX из системы Windows. Это удобно не только из-за очевидной потребности некоторых людей в работе с системами Windows и UNIX/Linux, но также и для людей, которые вынуждены использовать Windows и хотят получить доступ к возможностям оболочки UNIX. Как и в случае OpenSSH, PuTTY может использоваться в качестве защищенного веб-прокси. PuTTY может использоваться для защиты соединений TortoiseSVN с сервером Subversion.
Комбинации копирования и вставки
- paste — Shift+Insert — Из Win в PuTTY
- copy — выделение мышкой (без нажатия кнопок как в Unix)- из PuTTY в Win
- copy — Ctrl+f / paste — Shift+F5 — из PuTTY в PuTTY
Надеюсь, что было интересно. С вами был Иван Семин, автор и создатель IT блога Pyatilistnik.org.
pyatilistnik.org