
Наверняка, почти каждому из нас случалось хоть раз забывать пароль. И когда этот пароль от аккаунта в социальных сетях или какого-нибудь сайта, это ещё полбеды, ведь всегда можно восстановить его, используя электронную почту или телефон. Но вот что же придумать, если заблокирован, оказался телефон? Данная статья расскажет обо всех способах как сбросить пароль на андроиде без потери данных.
Но если вам повезёт и ваш телефон подойдёт под критерии, то вы разделаетесь с этой проблемой очень быстро, ведь чтобы разблокировать его достаточно будет позвонить на телефон. Все устройства с версией android 2.2 и ниже, автоматически снимают блокировку, если на них поступает вызов, однако, совсем на короткий период, а затем она включится вновь. Поэтому, когда вы ответите на звонок, вам нужно успеть очень быстро перейти в “Настройки” и в разделе “Безопасность”отключить блокировку.
Методы разблокировки от разработчиков
Теперь обсудим методы снятия защиты на телефоне,созданные их разработчиками. Данные методики совсем несложные и справится с ними любой пользователь, ноподходят они только для определённых фирм и моделей телефонов.
Если вы обладатель телефона фирмы HTC, то для снятия блокировки вы всегда можете использовать специальную утилиту под названиемHTCSync. Она служит для синхронизации двух устройств, например ноутбука и телефона и с её помощью можно также снять пароль.
Вот инструкция, как сбросить пароль на андроиде без потери данных, через данную программу:
- Установите HTCSync на свой компьютер.
- Подсоедините ваш смартфон к ПК через USB кабель.
- ЧерезHTCSyncскачайтеScreenLockBypass.
- Затем, перезапуститеваш телефон.
- Выберите “Снять блокировку”, если проблема не исчезла, попробуйте ещё раз.
Следующий способ для владельцев Samsung. Чтобы воспользоваться данной инструкцией, у вас на телефоне должна быть активирована учётная запись Samsungaccount.
Если это так, то сделайте следующее:
- Зайдите на сайт Samsung.
- Введите данные, те же, что и в телефоне.
- Перейдите в раздел “Контент и сервисы”.
- Здесь выберите “Найти устройство” и “Разблокировать экран”.
Также без внимания не оставила свои телефоны фирма Huawei.
Если ваш телефон от этого разработчика, то сделайте следующее:
- Установите утилиту под названиемHiSuiteна ваш ПК.
- Далее соедините телефон и компьютер через кабель.
- Запустите программу и зайдите в раздел “Контакты”.
- Далее выберите ваш E-mail.

- Затем к вам должно прийти уведомление, нажав на него, вы попадёте в параметры.
- Здесь перейдите на главный экран настроек и в разделе “Безопасность” отключите защиту.
Как сбросить пароль на андроиде с разряженной батареей
Следующий метод очень простой, однако, чтобы его использовать, вам придётся дождаться, пока батарея не разрядится почти до нуля. Когда это случится, вам придёт уведомление о низком уровне заряда. Нажав на него, вы окажетесьв разделе параметров“Потребление энергии”. Здесь, вам нужно вернуться на главный экран настроек и через раздел “Безопасность” выключить блокировку.
Разблокировка Андроида с помощью аккаунта Google
Если у вас на телефоне выполнен вход в учётную запись Google, то вы можете использовать ещё парочку методов для того, чтобы получить доступ к вашему смартфону.
1 способ
Если вы неоднократно введёте неправильный пароль, то рано или поздно телефон может предложить вам войти в ваш Google аккаунт. Достаточно будет просто ввести ваши данные от учётной записи, чтобы зайти в телефон, игнорируя защиту. Это лучший вариант как сбросить пароль без потери данных.

2 способ
Прежде всего, надо обратить ваше внимание на то, что этот способ разблокирует ваш телефон, однако, сотрёт все ваши файлы, хранящиеся в его памяти. Если вас это устраивает, то нужно зайти в аккаунт Google используя компьютер. Здесь выберите “Найти устройство”. Неважно, найдёт система ваш телефон или нет, так или иначе вы попадёте на новую вкладку, где слева можно будет выбрать вариант “Стереть данные”. Нажмите на него, а затем на “Очистить”.
Оба эти способа требуют подключиться к интернет-сети. Если у вас был активен доступ к сети, то всё хорошо. Если же нет, то обратите внимание на следующий раздел статьи.
Как сбросить пароль на Андроиде если он заблокирован
Как подключить телефон к сети, если он заблокирован? Самый простой способ подключиться к вайфаю. Для этого перезапустите телефон и во время его включения, когда появится строка уведомлений (панель сверху, где отображаются уровни сигналов, заряд батареи, время и т.д.), хватайте её и быстро тащите вниз. После этого просто подключитесь к сети, как делаете это обычно. Таким же способом можно включить и мобильный интернет.

Как сбросить пароль без интернета
Когда рядом нет Wi-fi сети, то вы можете подключиться через Lan-переходник. Это специальное устройство, концы которого вставляются в ваш телефон и маршрутизатор. При таком варианте подключения перезагружать и активировать ничего не надо, подождите, и интернет сам заработает.
Перепрошивка
Чтобы получить доступ к заблокированному телефону вы также можете перепрошить его. Данный способ должен сбросить защиту вашего телефона, оставив не тронутыми основные файлы. К сожалению, в данной статье мы не можем привести инструкцию как это сделать, так как она будет уникальна для каждой модели телефона.
Как сбросить пароль на андроиде через ПК
Самый лучший способ сбросить пароль через компьютер, это воспользоваться командной строкой. Он работает только, если включён параметр “Отладка по USB”, к сожалению, узнать был ли он включён у вас невозможно. Только если вы сами уверены в этом.
- Первым делом стоит подключить смартфон к ПК. В этот момент на многих телефонах появляется сообщение предлагающее включить ту самую отладку. Если у вас оно появилось, то поставьте отметку рядом с “Отладка по USB”. Если же нет. То просто следуйте далее и надейтесь на удачу.

- Далее, вам нужно включить командную строку. Вы можете включить её в меню “Пуск” в папке “Служебные”. Или зажать клавиши Win+R, а затем в появившемся окне ввестиcmd.

- В командной строке вам друг за другом нужно ввести эти команды(жмитеEnterза каждой строкой):
adb shell
cd /data/data/com.android.providers.settings/databases
sqlite3 settings.db
update system set value=0 where name=’lock_pattern_autolock’
update system set value=0 where name=’lockscreen.lockedoutpermanently
.quit
- Затем перезапустите ваше устройство. И еслибудет нужно введите любой пароль.
Удаление системных файлов
Этот способ подойдёт устройствам, сroot-правами (что означает, повышенный доступ, позволяющий редактировать файлы из корневых папок). Вы можете удалить файлы, отвечающие за блокировку вашего смартфона.
- Для этого вам понадобится файловый менеджер,поддерживающий root-права (в качестве примера Aroma). Чтобы воспользоваться им скачайте его на ваш ПК, а затем забросьте на телефон не извлекая из архива (запомните папку переброски).
- Теперь вам надо попасть вRecovery. Отключите ваш телефон и зажмите комбинацию кнопок. Для каждой модели телефона она может быть разной, но вот несколько основных: Повышение звука + Включение, Понижение звука + Включение, Повышение звука+ Включение + Домашний экран, Понижение звука+ Включение + Домашний экран.
- Далее вы попадёте в CWMRecowery, здесь выберите “InstallZip”. Перемещение по меню может быть либо сенсорным либо осуществляться при помощи всё тех же клавиш.

- Теперь выберите “Choosezipfrom /sdcard” и включите каталог, в которую до этого сбросили менеджер. Так же вы можете выбрать пункт “Choose zip from last install folder” где увидите файлы скачанные на телефон за последнее время. Найдите и запустите архив.

- В программе идите по пути /data/system/ и избавьтесь от этих файлов: gesture.key, password.key, locksettings.db, locksettings.db-wal, locksettings.db-shm.

- Перезапустите ваш телефон и, если он попросит, введите любой пароль.
Как сбросить пароль или как сбросить графический ключ на Android (официальный способ не взлом): видео
Данная статья рассказывает обо всех способах как сбросить пароль на андроиде без потери данных. Мы надеемся, что она помогла вам получить доступ к телефону, не потеряв никаких важных файлов. Однако, в заключение следует сказать, что не стоит давать этой ситуации повториться. Сразу после того как вы сбросите пароль вашего смартфона, позаботьтесь о том, чтобы эта ситуация никогда не повторилась. Есть множество способов как это сделать, уже оговореные аккаунты, приложения родительской защиты и т.д. Помните, “профилактика лучше лечения”.
 Загрузка…
Загрузка…Если вы забыли установленный пароль или графический ключ на Android, это не повод паниковать. Доступ к смартфону можно восстановить, причем существуют несколько способов снять блокировку. В обновленной инструкции подробно рассказано о каждом из них.
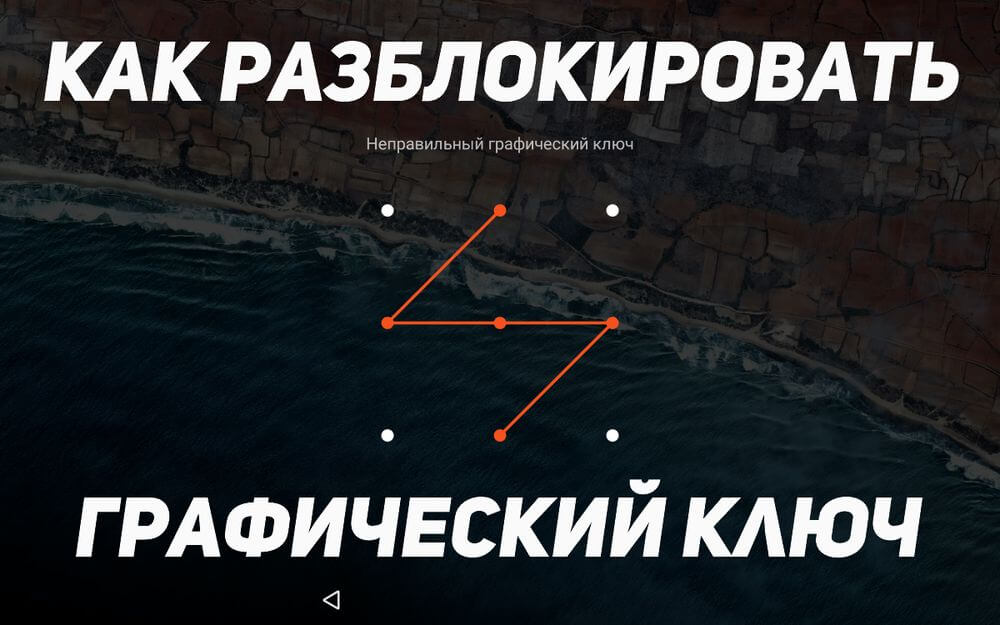
Как сбросить пароль или блокировку в Android
(!)
В статье собраны основные способы сброса пароля/графического ключа, начиная от самого простого (когда вы помните имя пользователя и пароль аккаунта Google) и заканчивая более сложными: Hard Reset, удалением файлов «gesture.key» и «password.key». Внимательно читайте все пункты, переходите по указанным ссылкам на подробные инструкции, и все получится!
Способ 1. Ввести данные аккаунта Google
Рабочий способ для устройств на Android 4.4 и ниже. Начиная с Android 5.0, эту опцию убрали из многих прошивок. Но так поступили не все производители, поэтому проверьте, работает у вас или нет.
Когда телефон или планшет подключены к мобильной сети или Wi-Fi, чтобы убрать блокировку, достаточно просто указать e-mail и пароль. Для этого 5-10 раз неправильно введите графический ключ, после чего всплывет предупреждение о блокировании устройства на 30 секунд.
На экране появится кнопка «Забыли графический ключ?», щелкнув по которой, можно ввести свои данные и разблокировать аппарат.
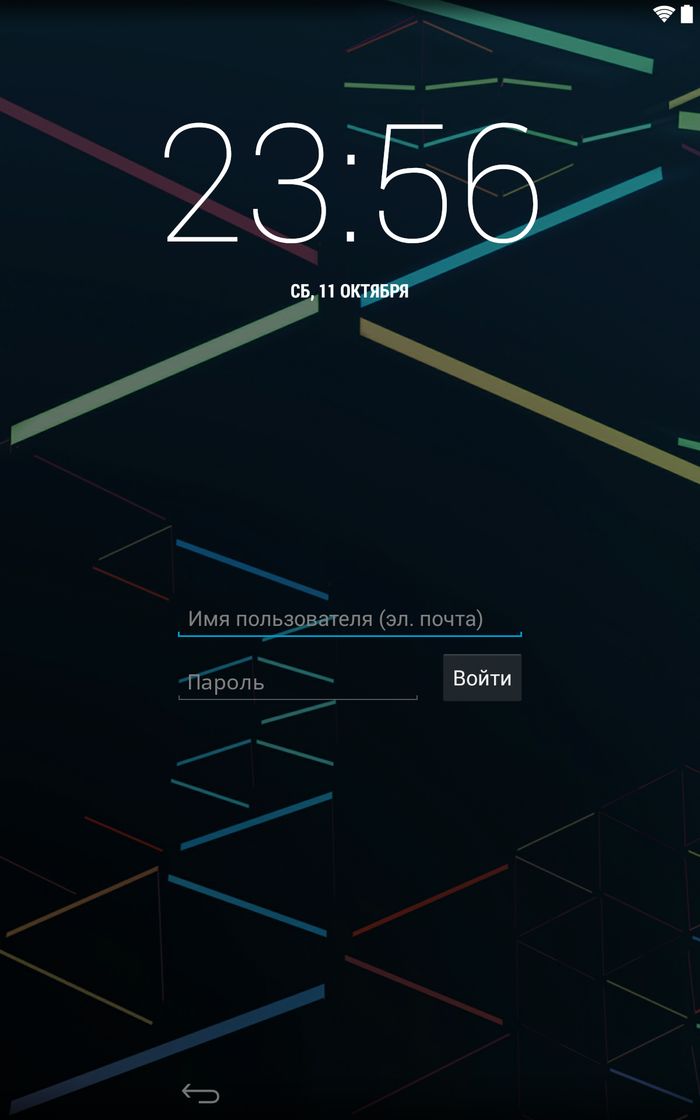
Если забыли пароль от аккаунта, придется его восстановить – перейдите на эту страницу с работающего гаджета либо ПК.
Обратите внимание, что данный способ требует обязательного доступа к Интернету. Поэтому откройте панель быстрых настроек, сделав свайп вниз («шторку» можно раскрыть прямо с экрана блокировки на Android 5.0 Lollipop и новее) и включите мобильные данные либо Wi-Fi. Устройство подключится к точке доступа, если оно работало в этой сети ранее.
2. Сброс графического пароля при помощи ADB
Графический ключ можно удалить, используя ADB. Вам необходимо подключить аппарат через USB к компьютеру и вводить нужные команды. Все подробности в инструкции →

Метод будет работать только при включенной отладке по USB.
Cпособ 3. Сброс до заводских настроек
Следующий способ проще предыдущего, но используя его, удалятся все данные с внутренней памяти, такие как установленные приложения, привязанные аккаунты, СМС и т.д. Фотографии, аудио и другие файлы на SD останутся нетронутыми. Полную инструкцию вы найдете в статье: как сбросить настройки на Android (Hard Reset).
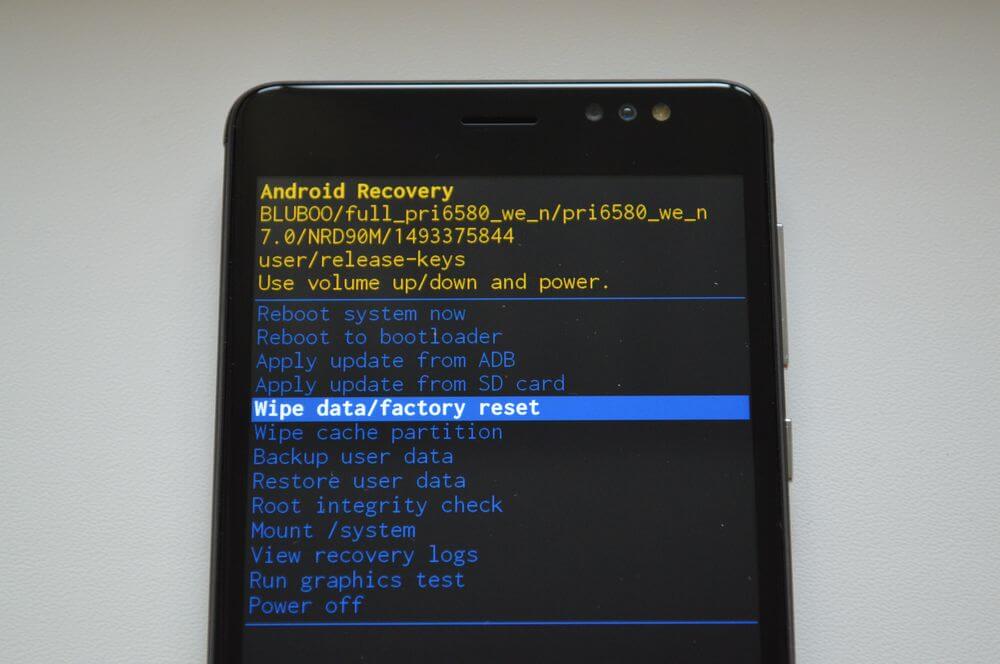
Во время следующей активации аппарата, восстановите данные из резервной копии – работает при условии, если ранее была проведена синхронизация.
Способ 4. Прошить смартфон или планшет
Прошив Android телефон или планшет, вы снимете блокировку или пароль. На нашем сайте есть подробнейшая инструкция по прошивке Android девайсов различных производителей, отдельно Samsung с помощью Odin и LG через KDZ Updater.
Способ 5. Удаление gesture.key (разблокировка графического узора) и password.key (сброс пароля)
Способ предназначен для владельцев телефонов и планшетов с с root-правами и CWM Recovery. Его действие заключается в том, что удаляются системные файлы «gesture.key» и «password.key», отвечающие за вывод графической блокировки и пароля соответственно.
Для этого необходим файловый менеджер Aroma. Скачайте архив по ссылке и скиньте на телефон либо планшет не распаковывая. Затем выключите аппарат и зайдите в меню Recovery. Чтобы это сделать, вместо кнопки включения зажмите и удерживайте одну из возможных комбинаций (либо читайте FAQ для конкретных моделей):
- Громкость вверх + «ВКЛ»
- Громкость вниз + «ВКЛ»
- Громкость вверх/вниз + Питание + Домой
При помощи кнопок увеличения, уменьшения громкости осуществляется перемещение вверх и вниз соответственно, а подтверждение выбора – кнопкой включения/блокировки. В новых смартфонах Recovery может быть сенсорным.
Инструкция:
1. В меню CWM Recovery выберите пункт «Install zip».
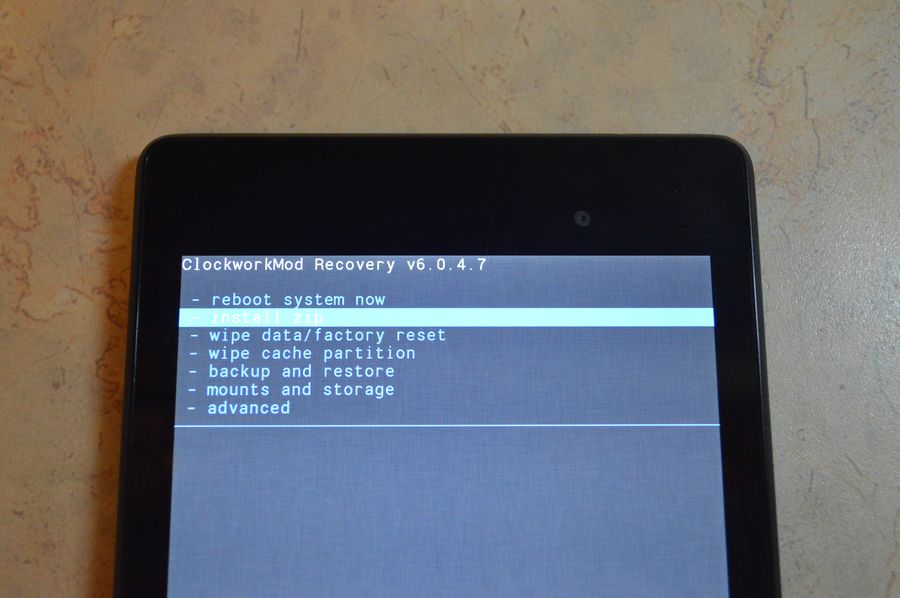
2. Затем нажмите «Choose zip from /sdcard» и перейдите в папку, куда скинули Aroma или же используйте «Choose zip from last install folder». Во втором случае увидите все последние загруженные архивы, среди которых и найдете нужный.
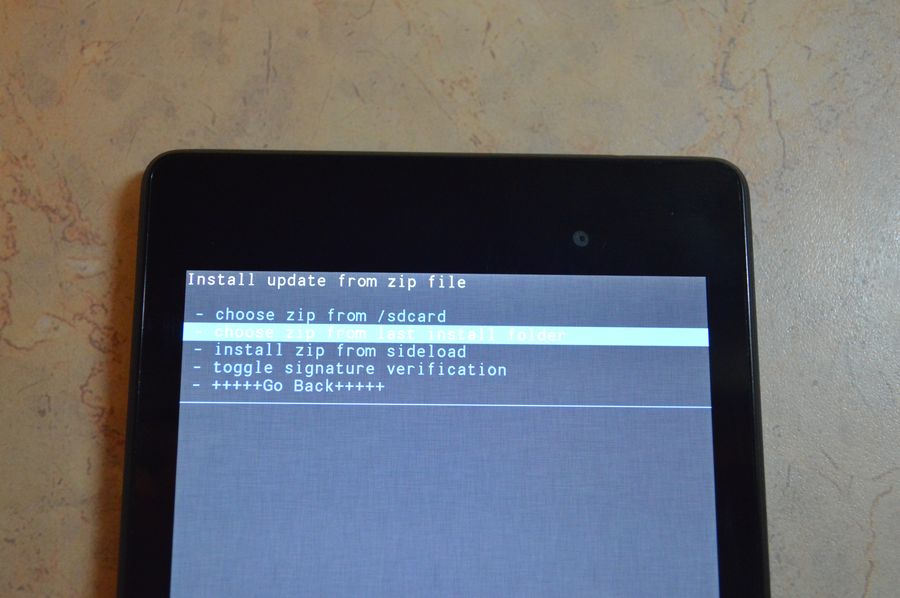
3. Выберите архив с Проводником Aroma.
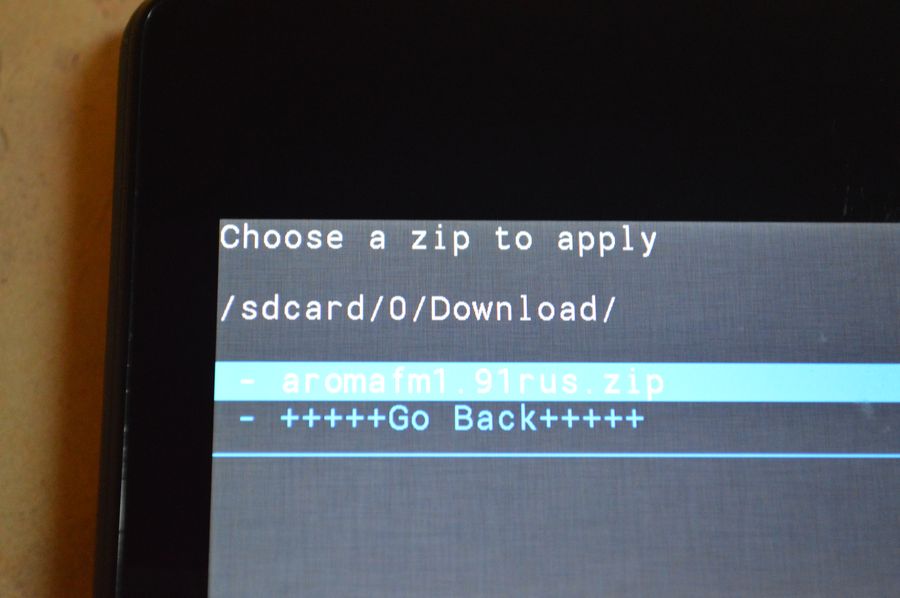
4. Дальше откроется сам файловый менеджер. Перейдите по пути /data/system/
и удалите файлы:
- «gesture.key» («gatekeeper.pattern.key» в новых прошивках)
- «password.key» (либо «gatekeeper.password.key» вместо него)
- «locksettings.db»
- «locksettings.db-wal»
- «locksettings.db-shm»
Выделите их и в дополнительном меню нажмите «Удалить».
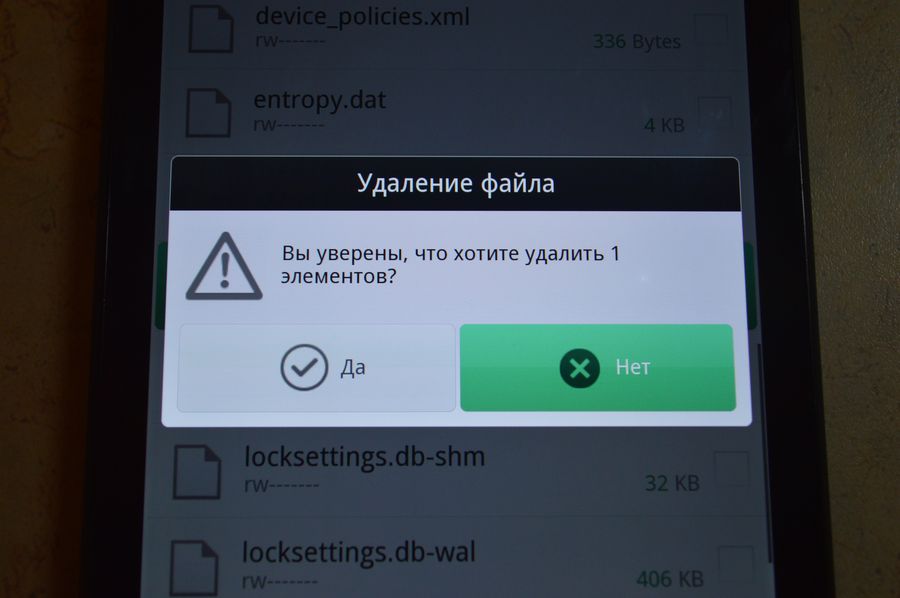
В конце перезагрузите устройство. Можете вводить любой пароль и телефон разблокируется. Дальше смело идите в настройки и выставляйте новую блокировку.
6. Как снять графическую блокировку через TWRP Recovery
В TWRP Recovery есть файловый менеджер – через него производится удаление файлов, которые выводят пароль либо графический ключ, без установки Aroma File Manager. Для этого переведите мобильный гаджет в режим восстановления (см. предыдущий метод) и откройте «Advanced».
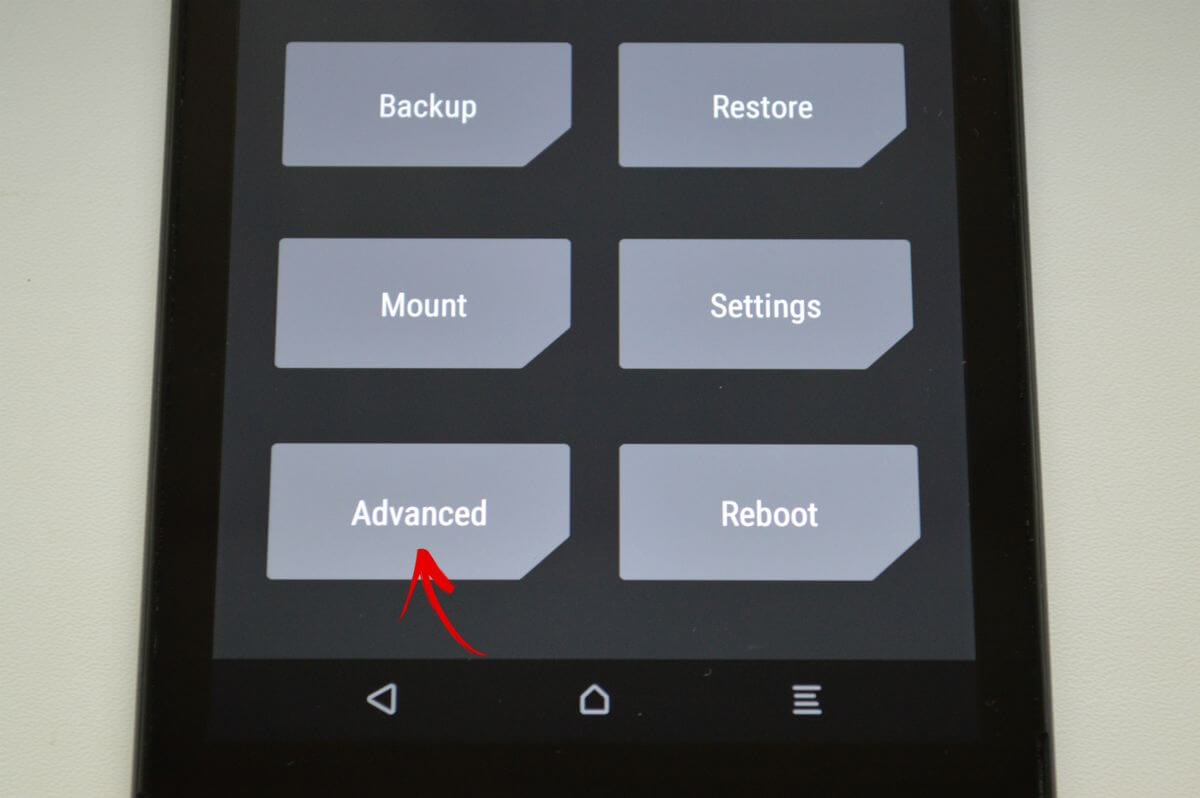
Затем нажмите «File Manager».
Зайдите в папку /data/system/
и удалите следующие файлы:
- «gatekeeper.password.key» (в старых версиях Android файл называется «password.key»)
- «gatekeeper.pattern.key» (в старых прошивках – «gesture.key»)
- «locksettings.db»
- «locksettings.db-shm»
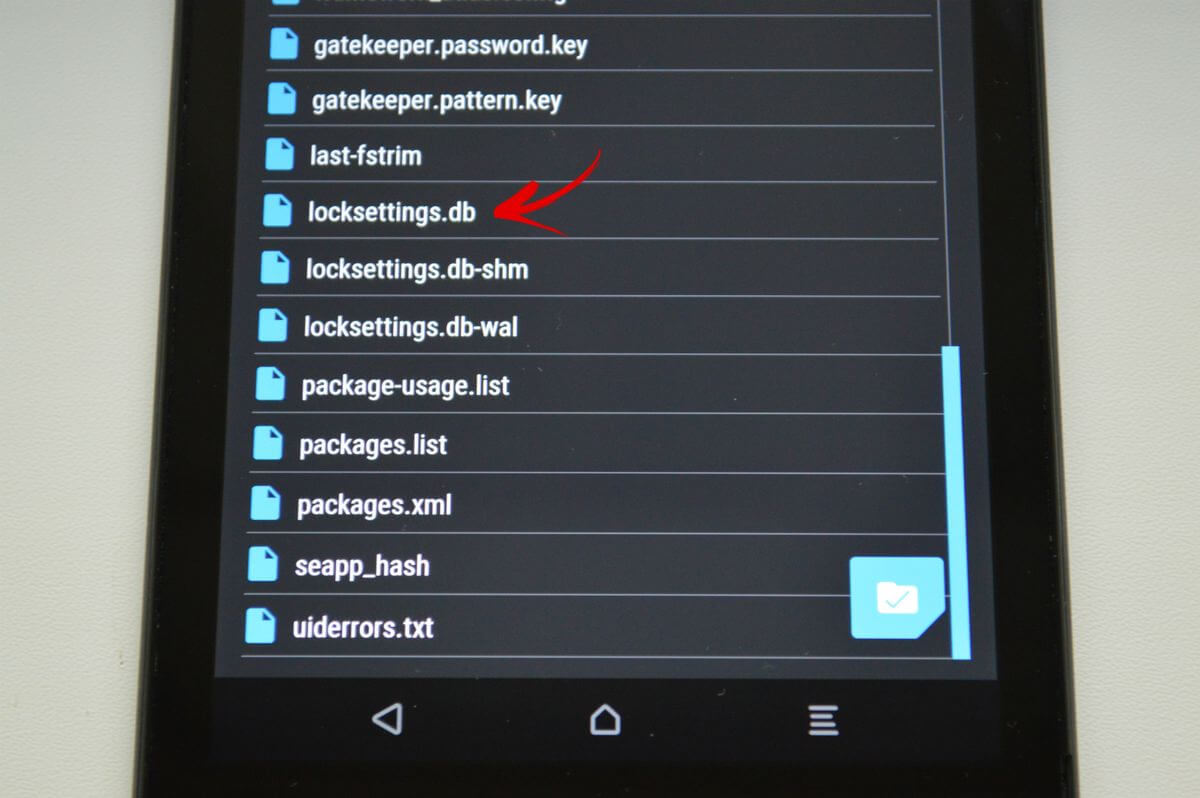
Тапните по одному из файлов и в появившемся списке выберите «Delete».
Чтобы подтвердить, сделайте свайп вправо.
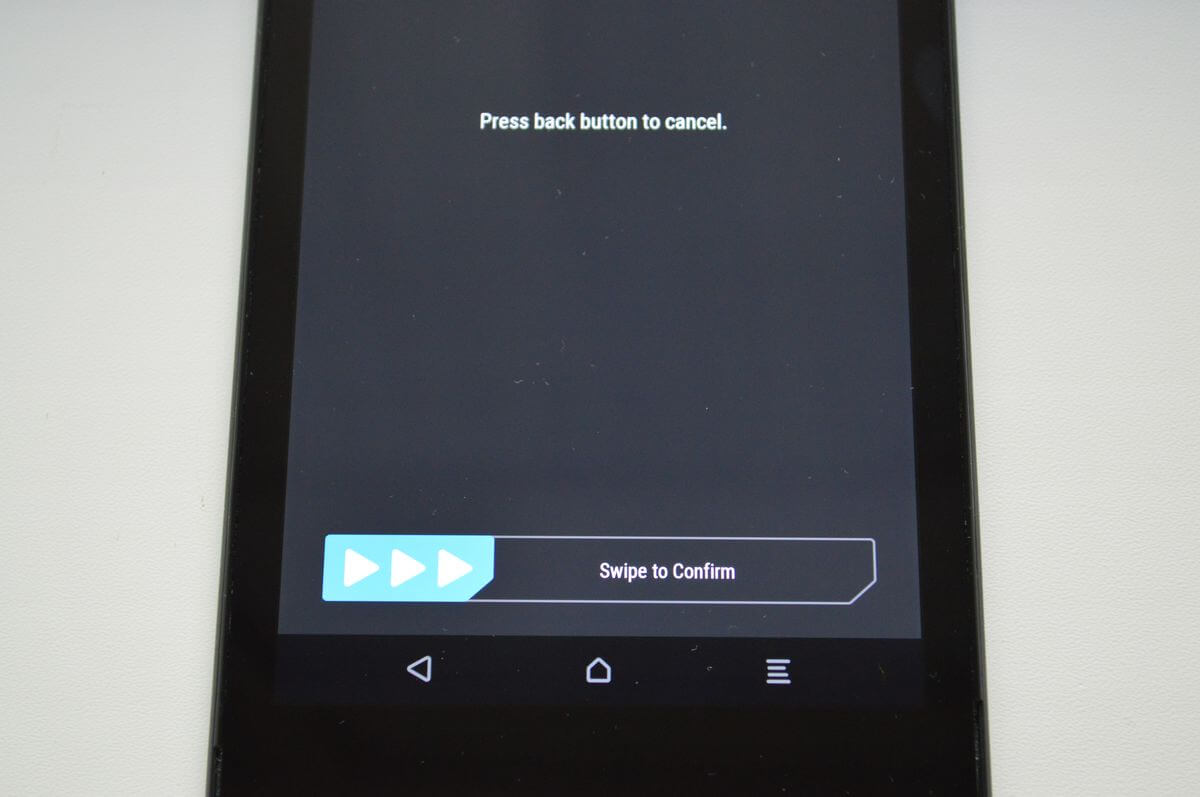
Далее нажмите «Back» и выполните аналогичные действия с оставшимися файлами.
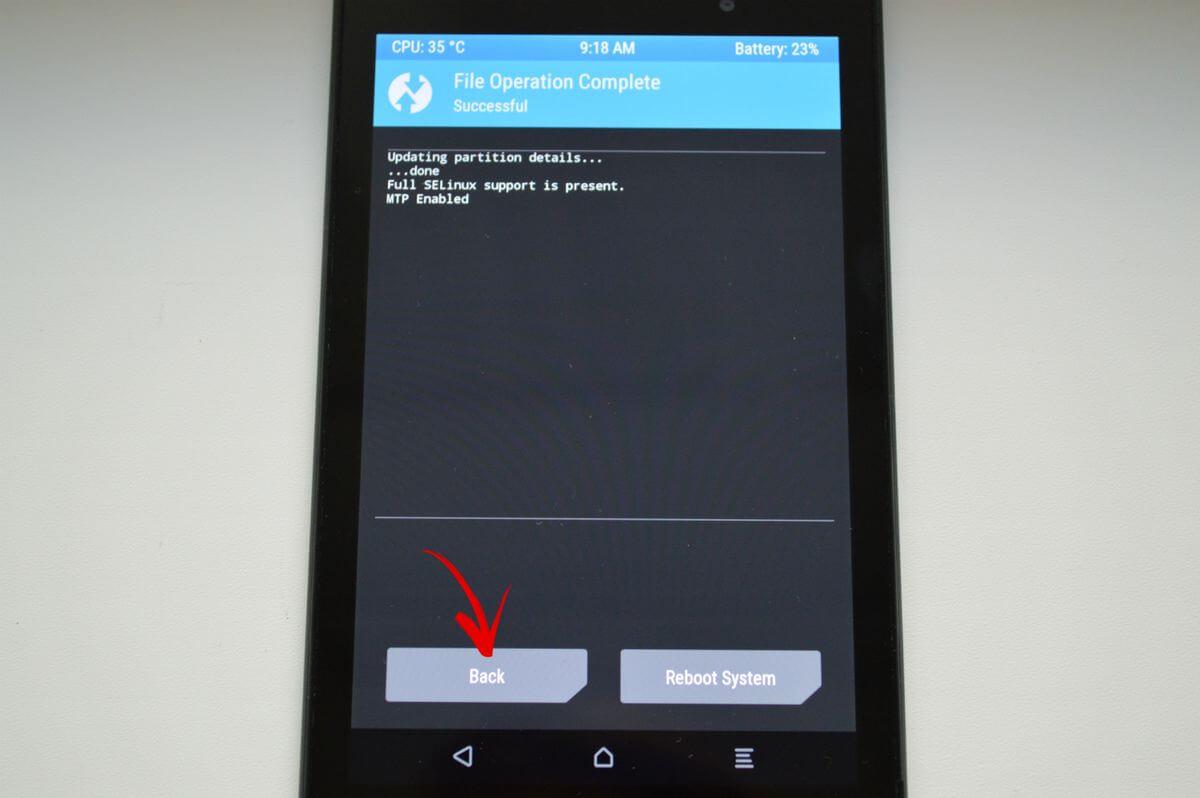
Для перезагрузки Android, вернитесь в главное меню и выберите «Reboot» → «System».
7. Очищаем внутреннюю память при помощи Fastboot
На всех телефонах и планшетах под управлением Android (кроме Samsung) есть режим прошивки – Fastboot. Перезагрузив в него мобильный девайс, аппаратом можно управлять с компьютера с помощью одноименной утилиты. Об установке Fastboot и USB драйверов написано в отдельной инструкции. Еще потребуется разблокировать загрузчик на смартфонах Sony, Huawei, LG, HTC, Pixel, Nexus, Motorola и некоторых других моделях.
(!)
Разблокировка Bootloader также делается через Fastboot и в процессе стираются данные с внутренней памяти. В дальнейшем для очистки смартфона достаточно будет выполнить действия, описанные ниже.
Чтобы перезагрузить устройство в режим Fastboot, удерживайте кнопку понижения громкости во время включения.
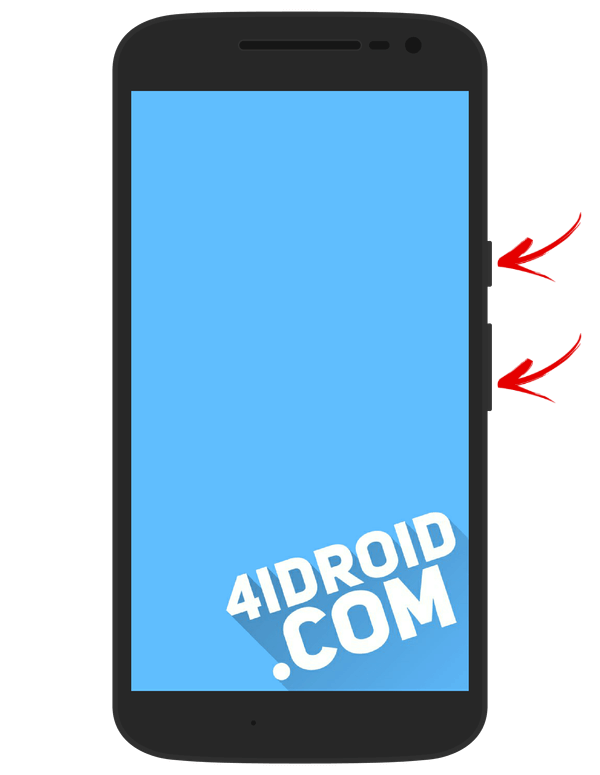
Кроме того, перевести Android в режим прошивки можно ADB командой, если активирована отладка по USB. Подробно изучите FAQ на сайте по работе с Fastboot и ADB, запустите командную строку (либо PowerShell в Windows 10) от имени администратора из папки «platform-tools», введите команду и кликните «Enter»:
adb reboot bootloader
В PowerShell впереди необходимо добавлять:
.
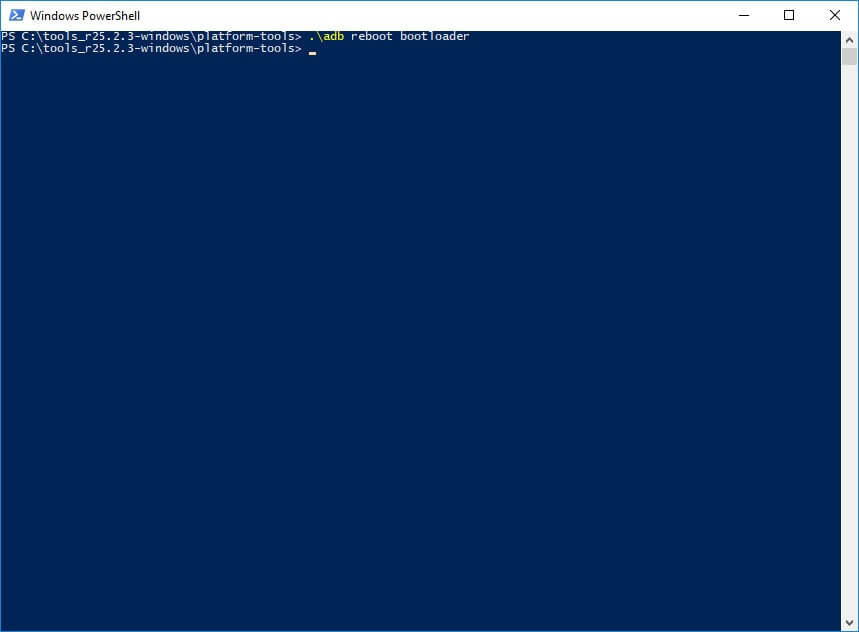
Когда на аппарате загружен Bootloader, используйте одну из следующих Fastboot команд. Очистится внутренняя память, тем самым разблокировав девайс:
fastboot erase userdata
или
fastboot -w
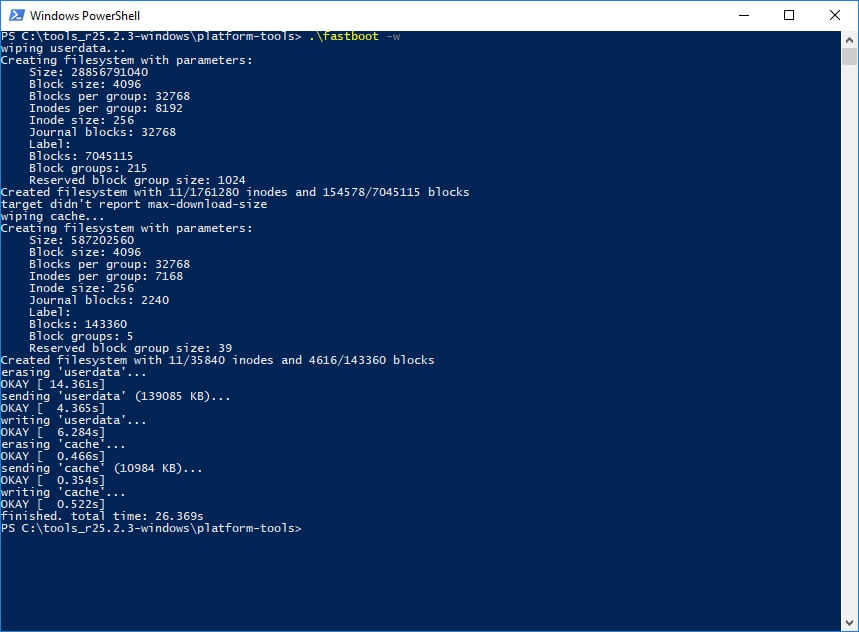
Чтобы перевести гаджет из загрузчика в Android, введите:
fastboot reboot

8. Разблокируем графический ключ на китайских телефонах с процессорами MTK
(!)
Для некоторых китайских смартфонов с заблокированным загрузчиком, работающих на Android 7.0 Nougat и выше, данный метод не подойдет. На них необходимо активировать пункт «Заводская разблокировка» («OEM unlock»). Это делается через меню «Настройки» → «Для разработчиков», куда невозможно попасть на заблокированном телефоне.

Загрузите актуальную версию программы с официального сайта: http://spflashtool.com/, ссылка на USB драйверы под чипы MTK находится в инструкции по установке Fastboot. Скачайте файл образа Рекавери и «…scatter.txt» для вашего процессора – их можно найти в топиках соответствующих моделей на таких форумах как 4PDA, XDA-Developers, Needrom. Поместите файлы в одну папку, чтобы путь не содержал кириллических символов. Образ переименуйте в «recovery» с расширением «.img».

Разархивируйте SP Flash Tools на диск «C:». Откройте папку и запустите «flash_tool.exe» от имени администратора.

Щелкните на «Scatter-loading», перейдите в папку где находится «recovery.img» и выберите scatter файл.
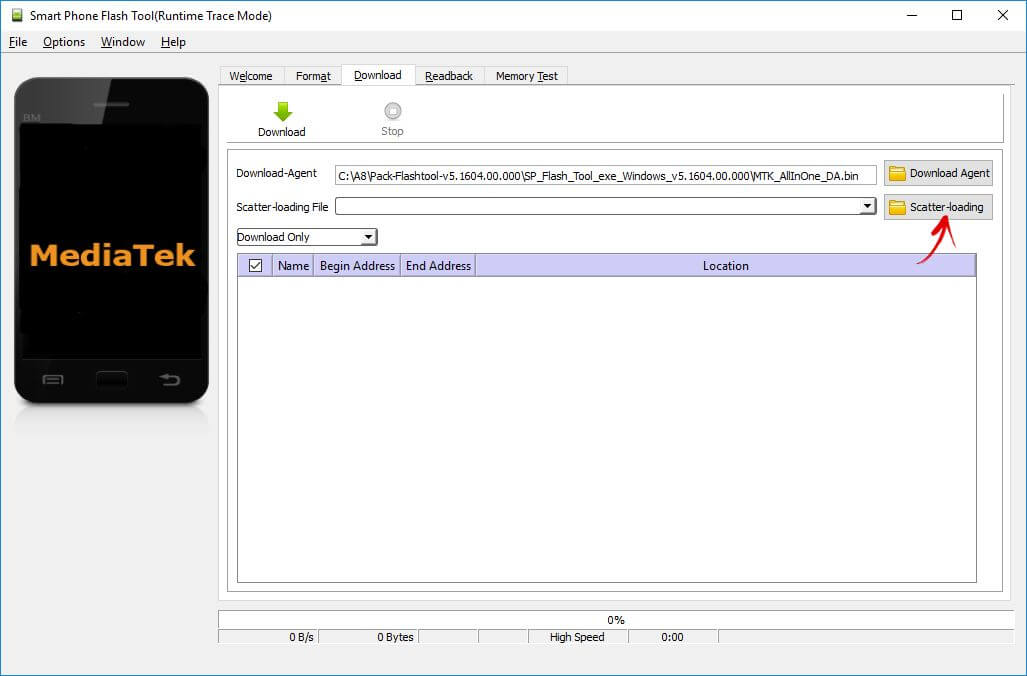
Отмечен будет только раздел «recovery». Вверху нажмите «Download».
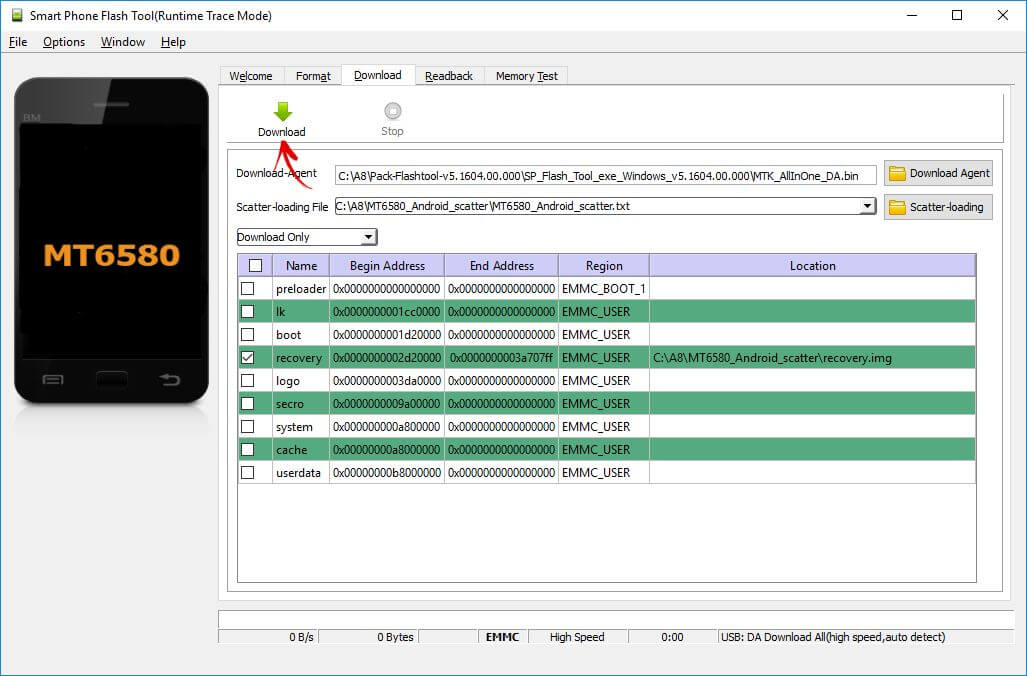
Теперь отключите смартфон, достаньте батарею (если возможно) на несколько секунд, вставьте обратно и подключите выключенный аппарат к ПК через USB.
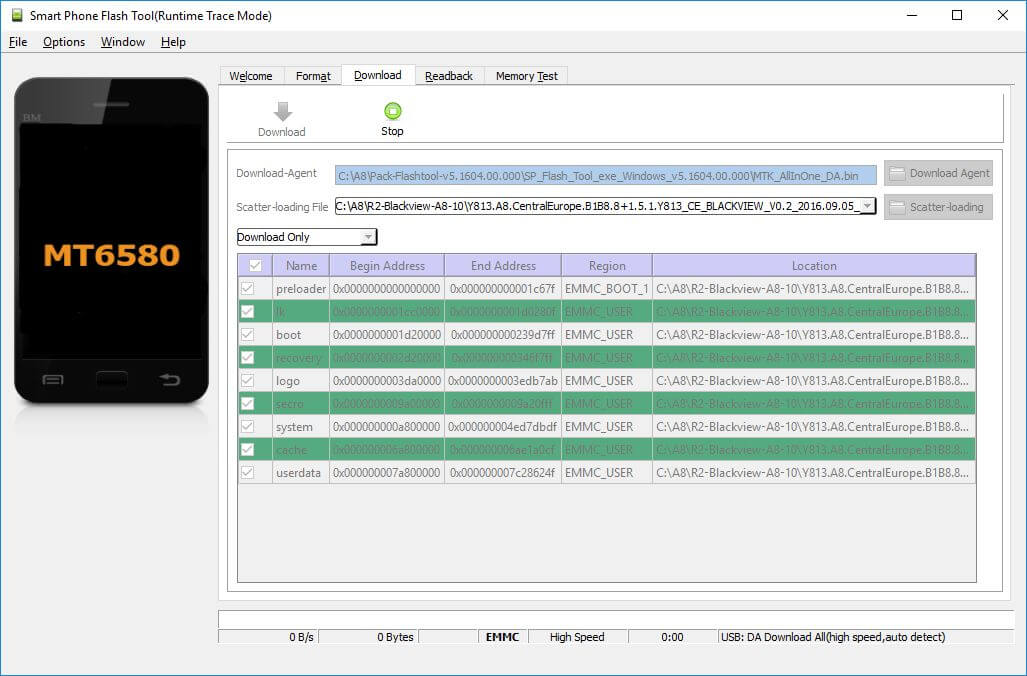
Появится красная полоса «Download DA 100%».
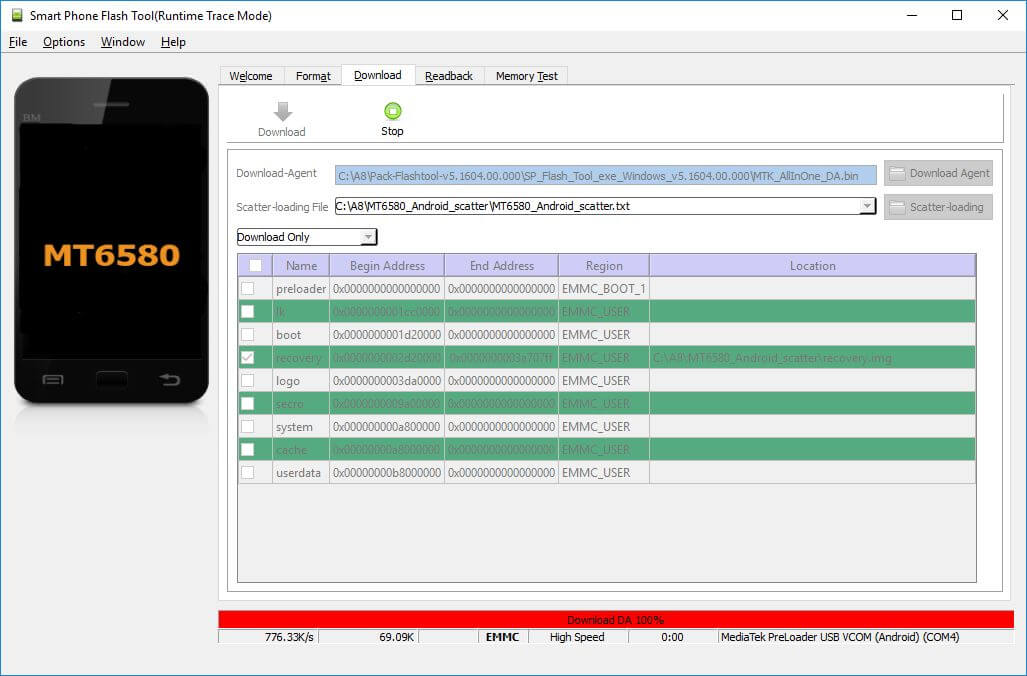
Далее желтая, которая покажет на сколько процентов завершен процесс прошивки.

В конце появится окно «Download Ok», что обозначает успешную установку Recovery.
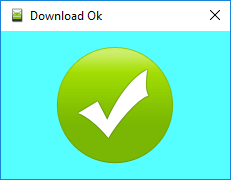
Затем нужно сразу запустить Рекавери, чтобы стоковое не перезаписало кастомное при первом включении. Обычно на китайских телефонах необходимо удерживать клавиши включения и увеличения громкости до появления специального меню. Кнопкой Volume «UP» переместитесь на пункт «Recovery» и подтвердите при помощи Volume «Down».
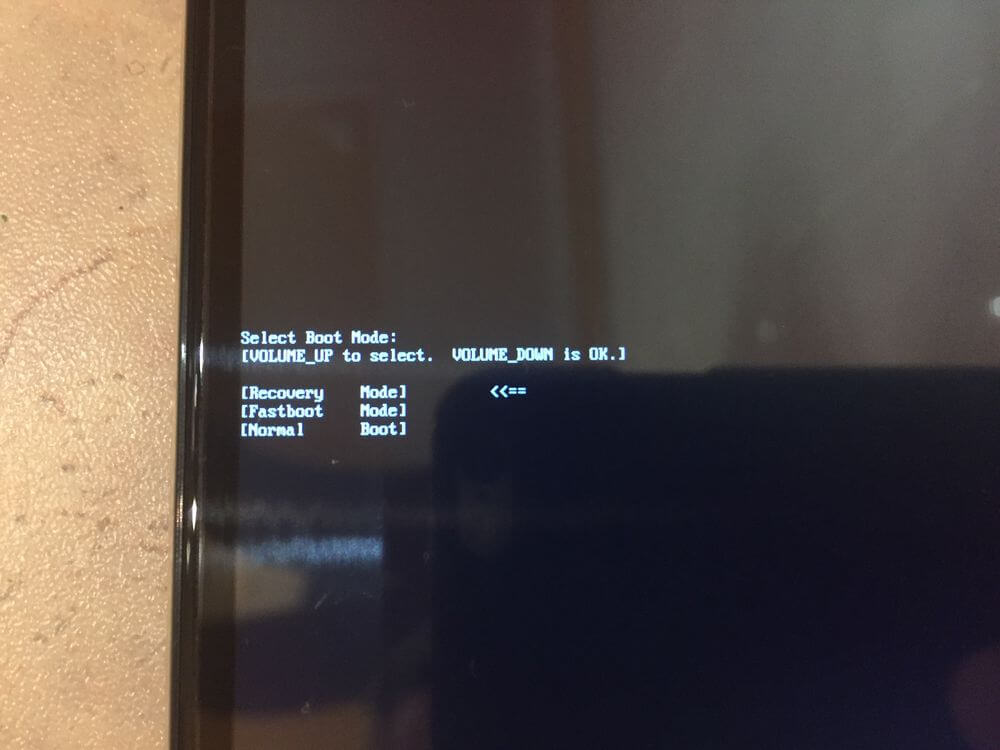
Теперь переходим к пунктам инструкции 5 или 6 (в зависимости от установленного Recovery: CWM либо TWRP) и удаляем забытый пароль.
Способ 9. Используем сервис «Найти устройство»
Google создали сервис «Найти устройство», в котором есть функция Hard Reset. Соответственно сбрасывается блокировка.
1. Если девайс не подключен к Интернету, раскройте панель быстрых настроек и подключитесь к мобильной или Wi-Fi сети (открытой либо той, к которой подключались раньше).
2. С компьютера либо другого аппарата зайдите на страницу https://www.google.com/android/find и авторизуйтесь.
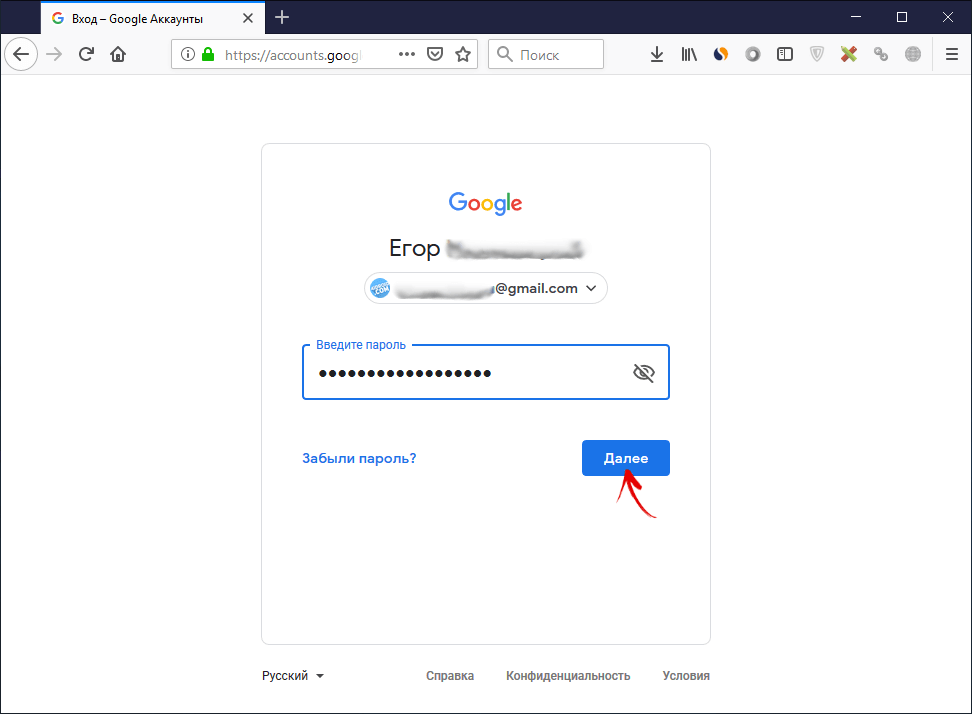
3. Сервис определит местонахождение телефона и когда он в последний раз находился в Сети. В списке опций выберите «Очистить устройство».
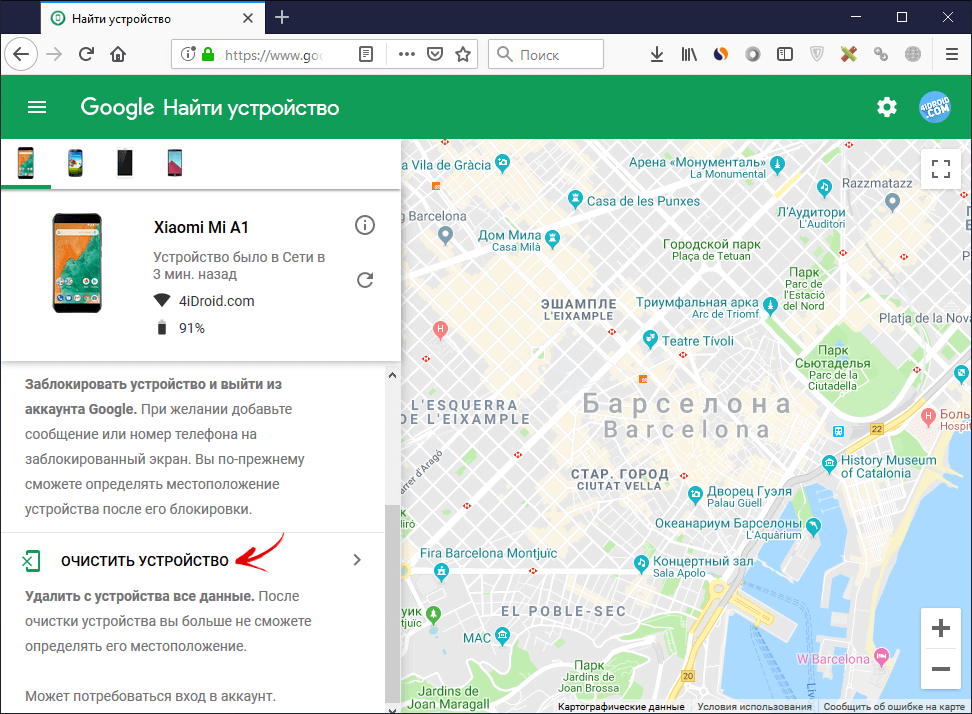
4. Снова нажмите «Очистить устройство».
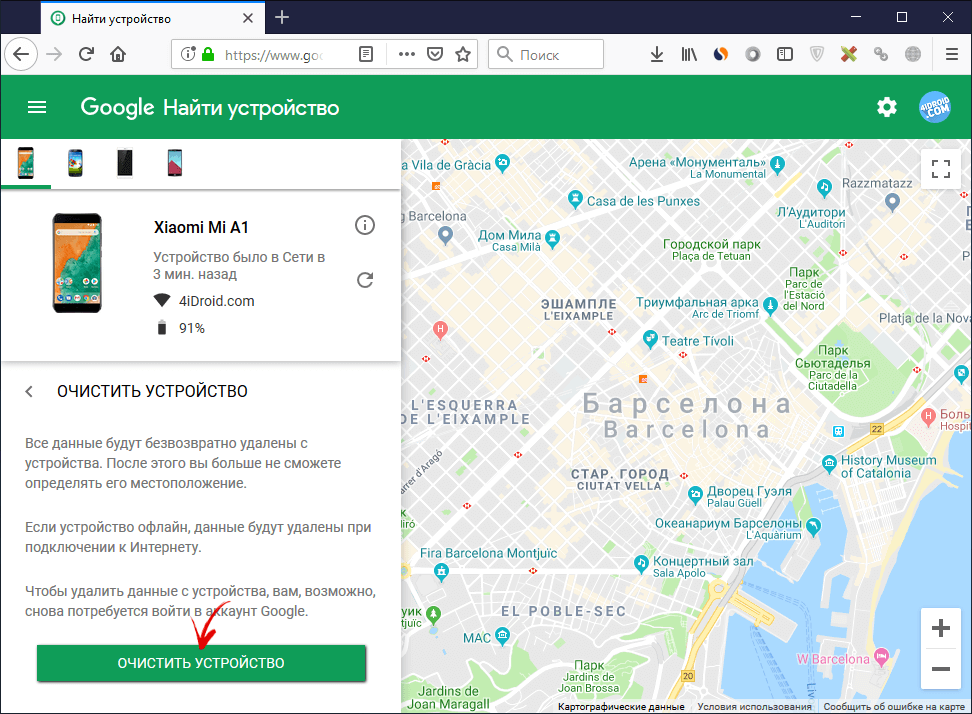
5. Для подтверждения удаления кликните по кнопке «Очистить».
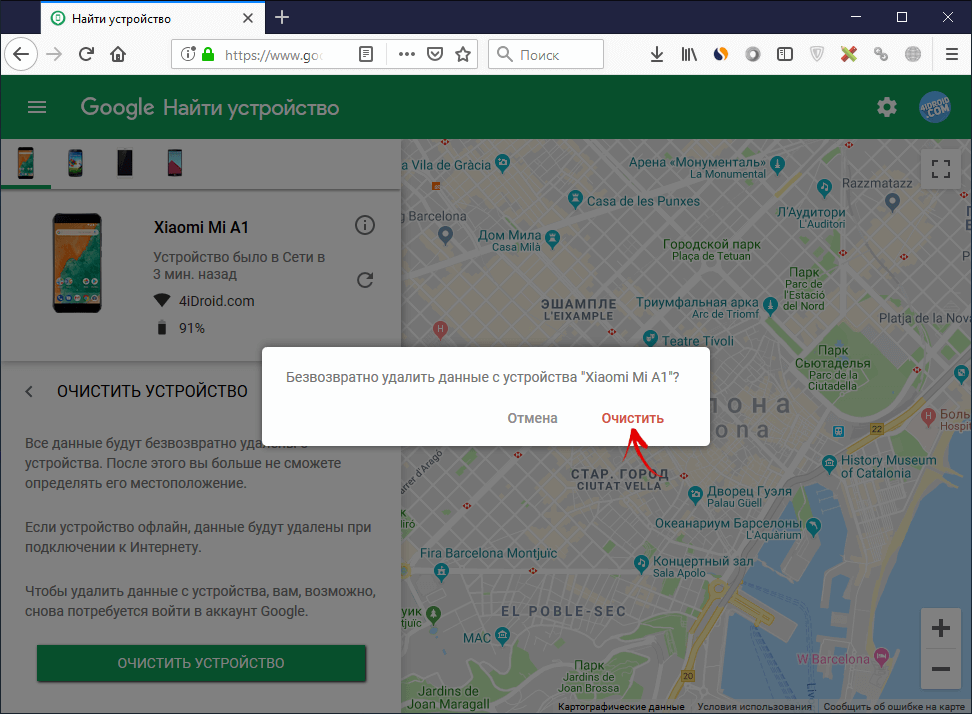
Когда устройство офлайн, Wipe сделается при первом подключении к Интернету.
10. Как снять графический ключ на телефонах Samsung с помощью «Find My Mobile»
Владельцы смартфонов популярнейшего бренда имеют возможность разблокировать девайс, если на нем включен Интернет и добавлен аккаунт Samsung. Нужно пройти на https://findmymobile.samsung.com/, щелкнуть «Войти» и ввести свои login и password.
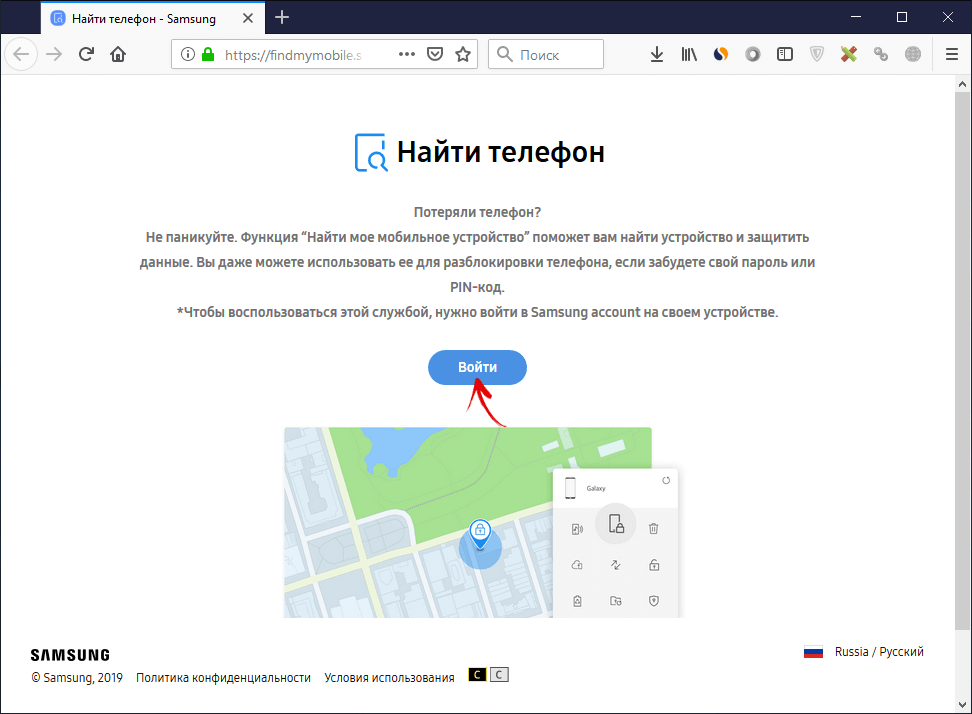
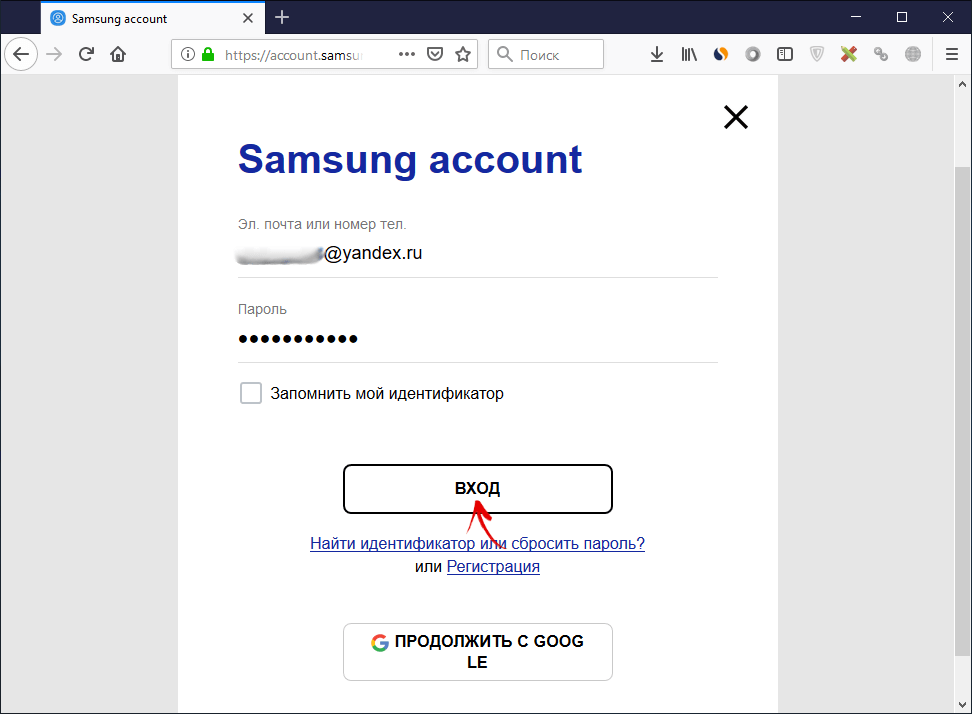
После обнаружения вашего планшета, телефона Samsung, сбоку в опциях кликните «Разблокировать», потом еще раз «Разблокировать» во всплывшем окне, и повторно введите пароль.
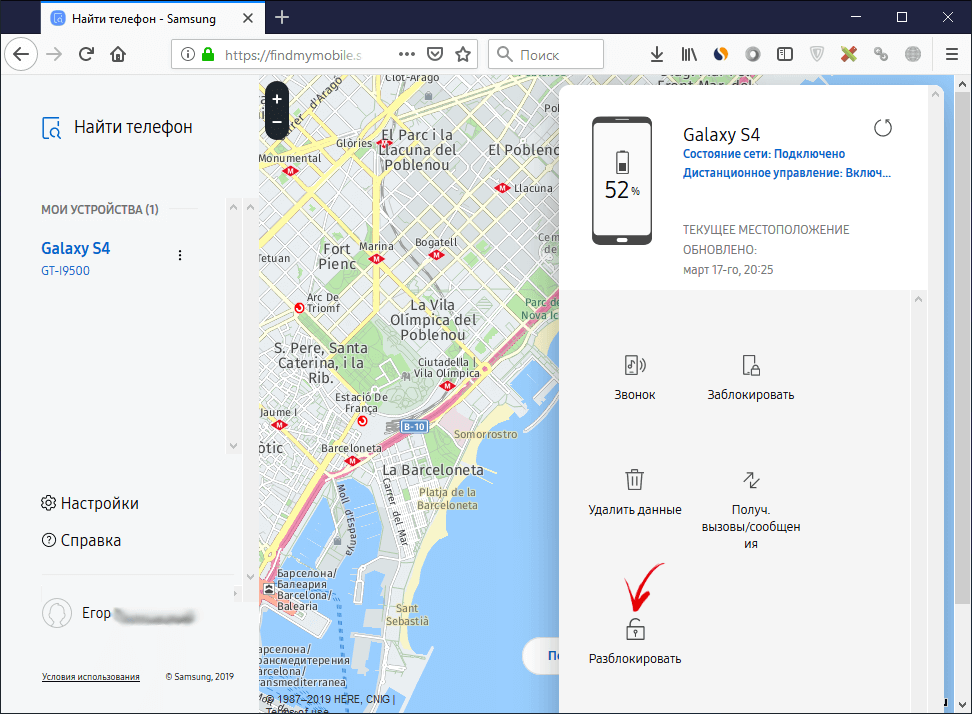
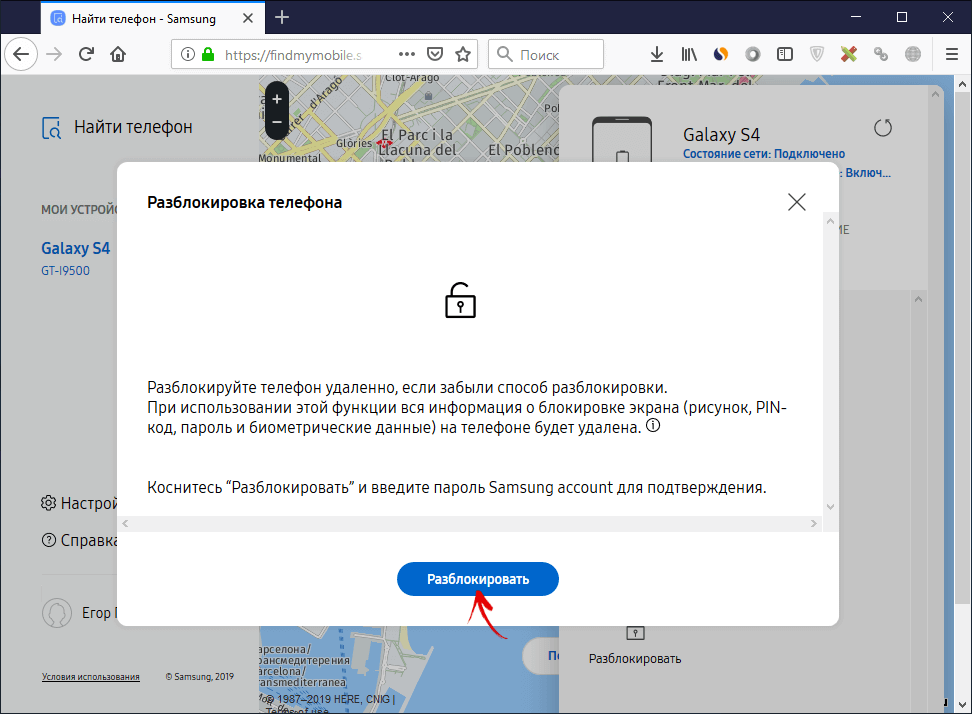
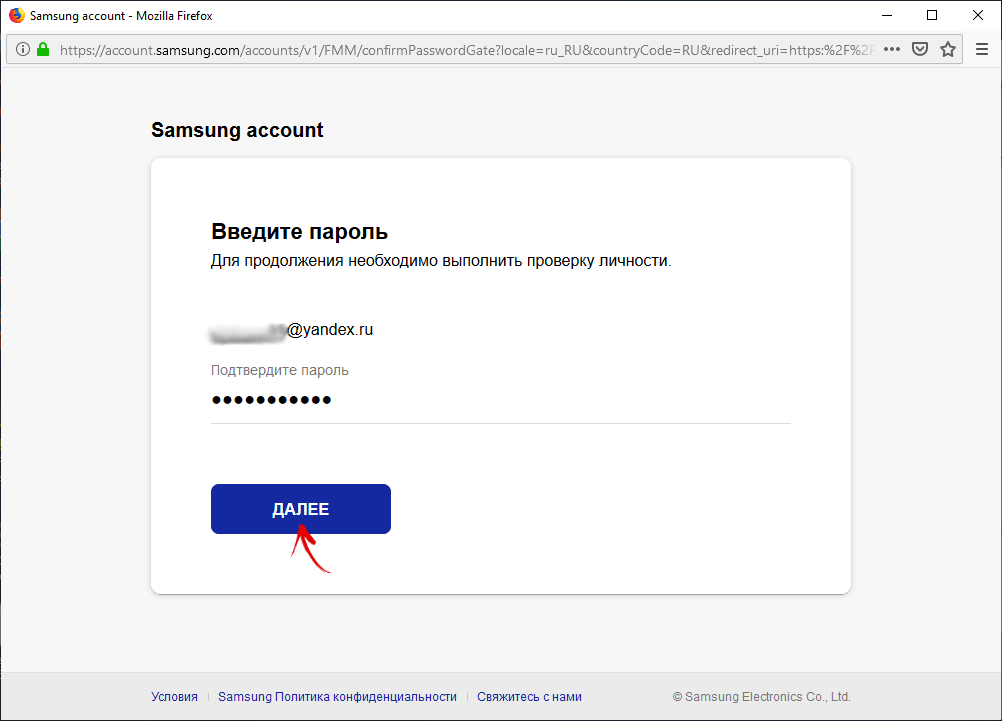
Готово – в шторке Android появится уведомление о снятии ключа либо пина с экрана.
11. Дополнительный PIN-код на Samsung
На телефонах Самсунг, работающих под управлением Андроид 5.0 и ниже, задавая рисунок, нужно устанавливать дополнительный PIN-код. И если графический ключ вы забыли, а PIN-код помните, его можно ввести и разблокировать смартфон.

Рисуйте любой неправильный узор до появления сообщения, что повторить попытку можно только через 30 секунд.

Затем подождите пол минуты и щелкните на кнопку «Дополнительный PIN-код» в нижнем правом углу. Введите PIN и нажмите «ОК».

Блокировка на телефоне полностью удалится.
12. Как сбросить графический ключ на смартфонах Samsung, используя Odin
Для телефонов и планшетов Samsung, работающих под управлением Android ниже 7-й версии, есть простой метод снятия блокировки. Сначала прошивается TWRP или CWM Recovery с помощью программы Odin, и через кастомное Рекавери удаляется пароль.
(!)
На устройствах Самсунг с Android 7.0 и новее, для установки кастомного Recovery потребуется активировать функцию «OEM unlocking», что находится в «Настройках». Перейти туда с заблокированного экрана не выйдет.

Установите драйверы и скачайте файл образа CWM или TWRP в формате .tar для вашей модели – его можно найти в соответствующих топиках на сайтах Needrom, XDA-Developers, Sammobile, 4PDA, twrp.me.
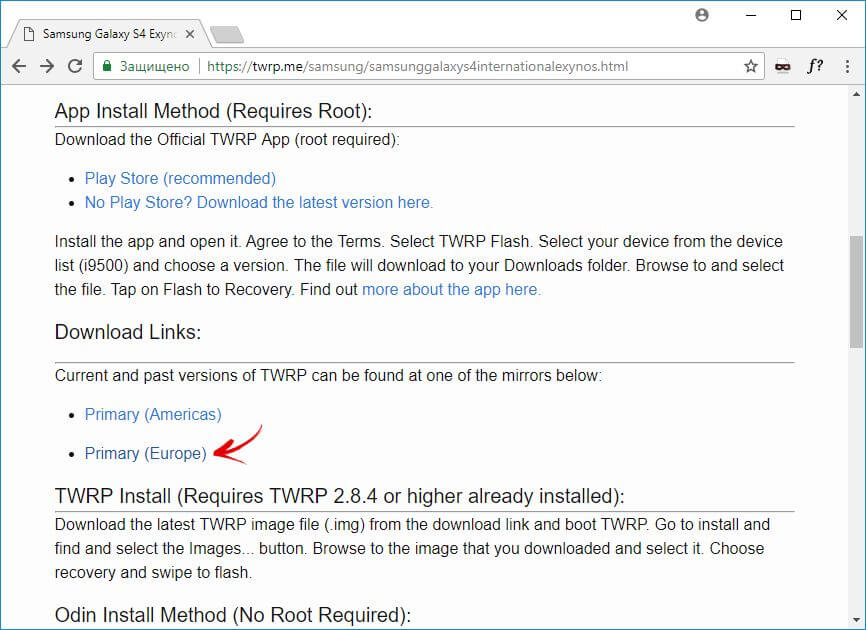
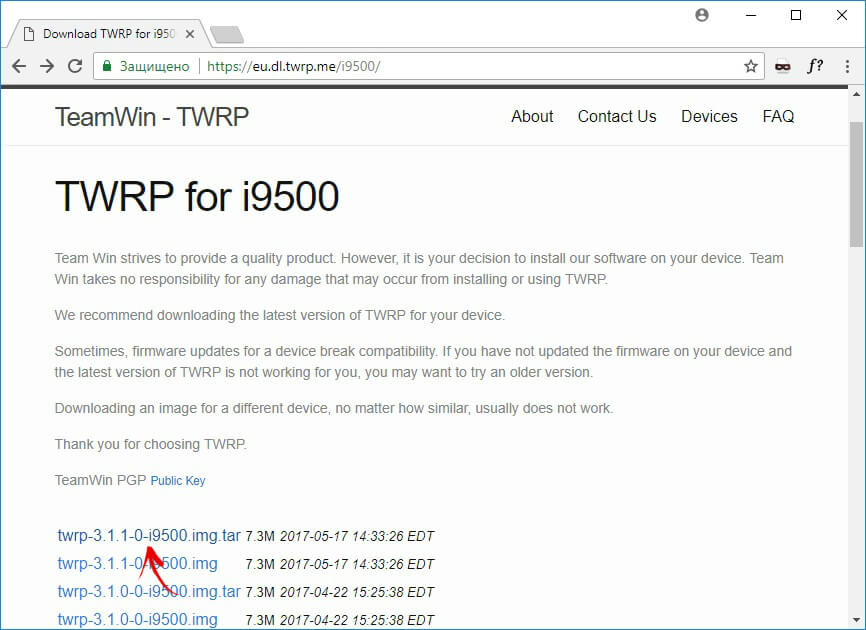
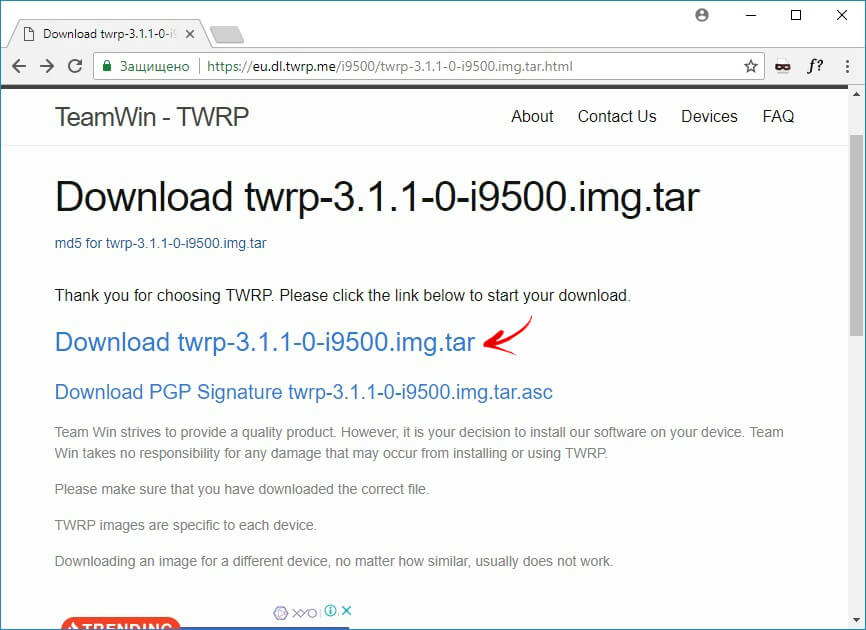
Загрузите Odin с официального сайта.
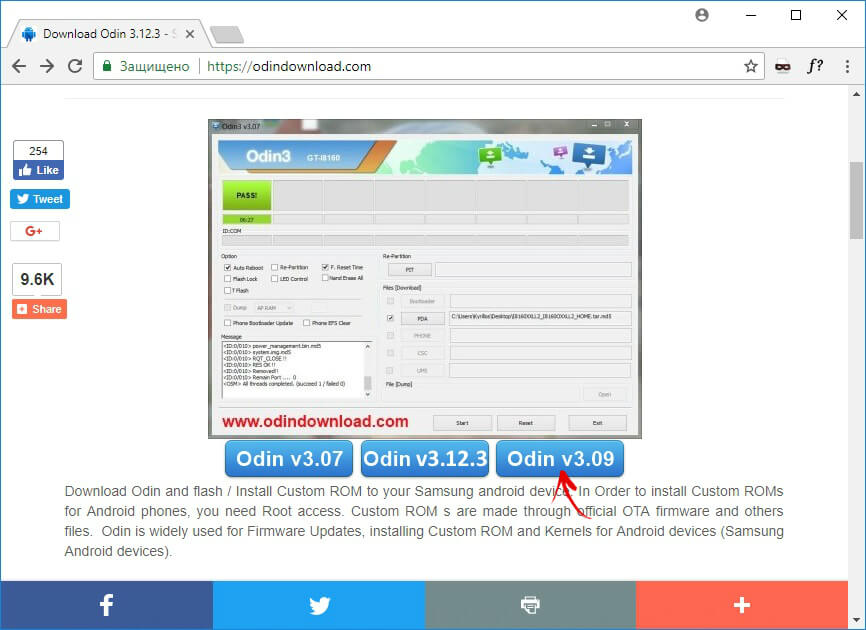
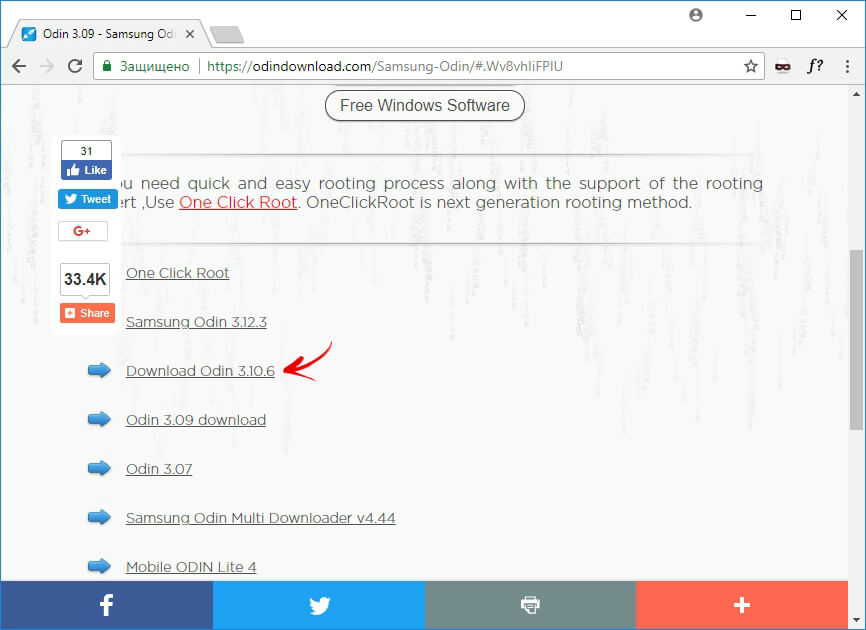
Распакуйте архив с Odin и запустите программу.
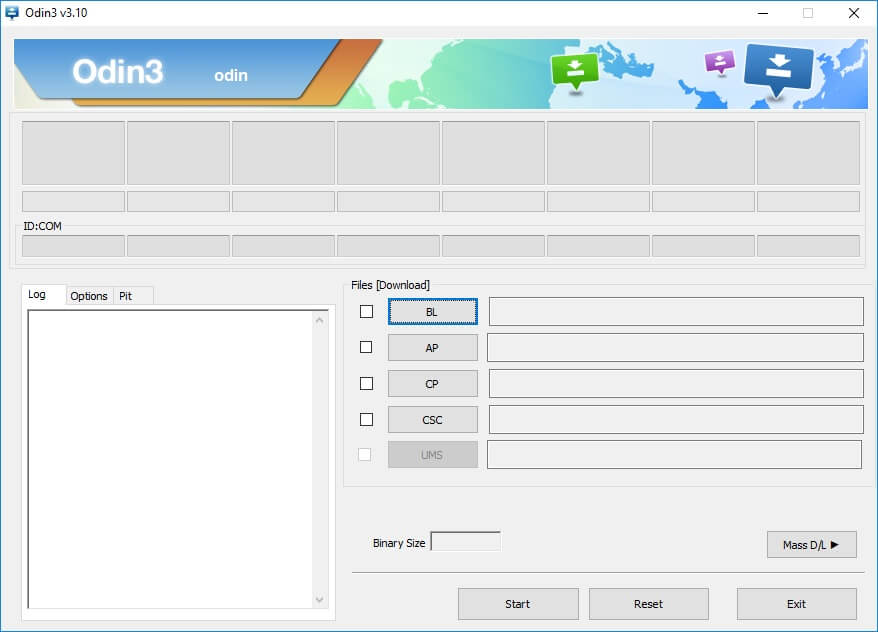
Переведите смартфон в режим прошивки (он же Bootloader, режим загрузки). Для этого на выключенном аппарате зажмите и удерживайте 3 клавиши:
- «ВКЛ» + понижение громкости + кнопка «Домой» («Home»)
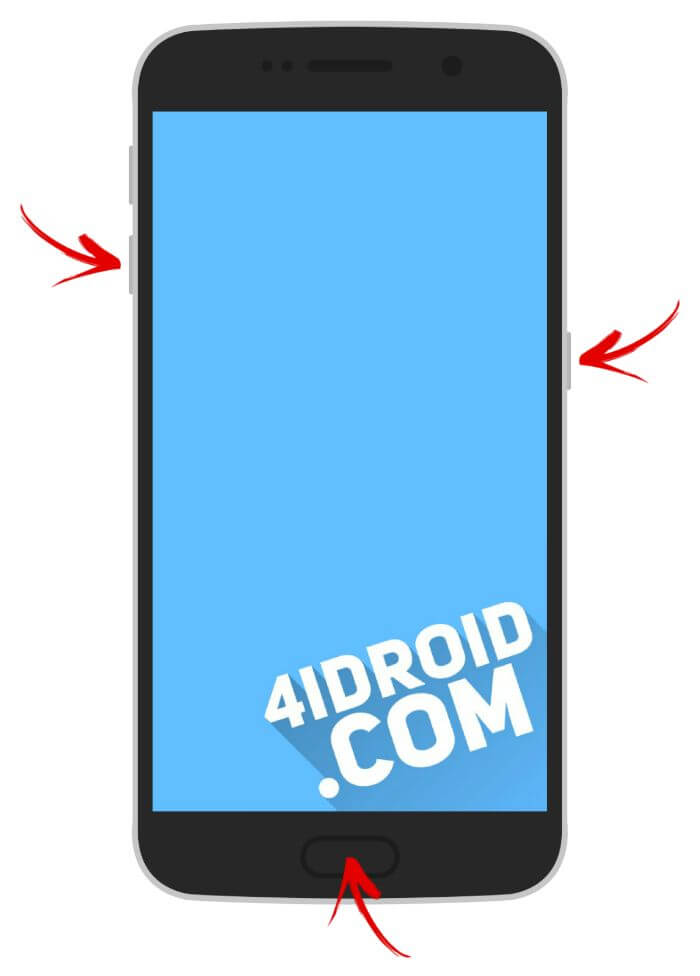
Когда попадете в такое меню, нажмите клавишу увеличения громкости, чтобы продолжить.
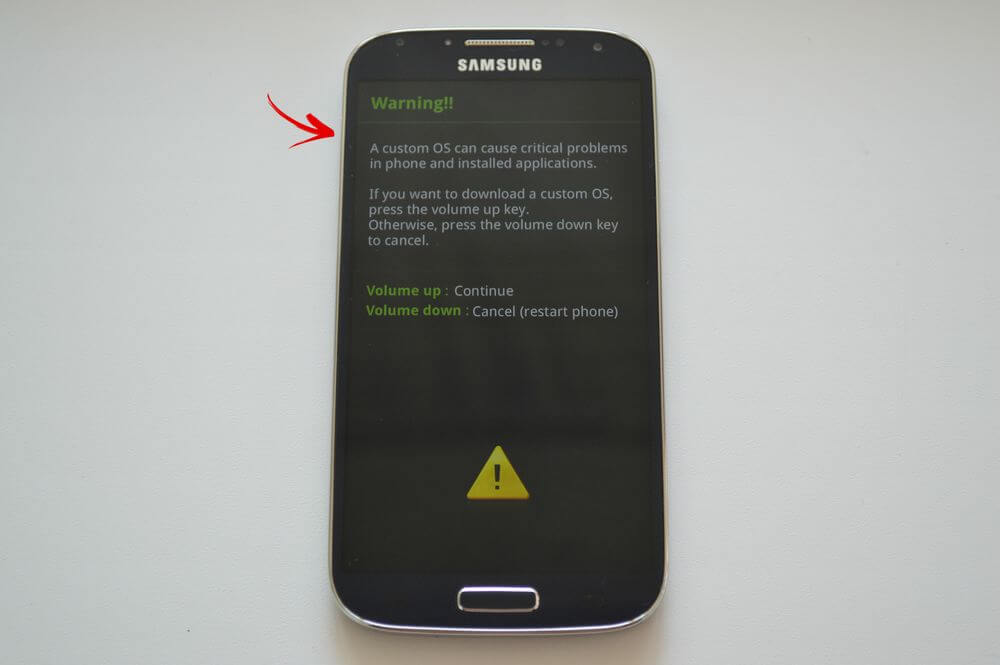
На экране появится Андроид и надпись «Downloading» – значит, вы перевели Samsung в режим прошивки.

Подсоедините телефон к компьютеру через USB и дождитесь установки драйверов. В первой ячейке «ID:COM» отобразится подключенный порт, а в логах появится сообщение «Added».
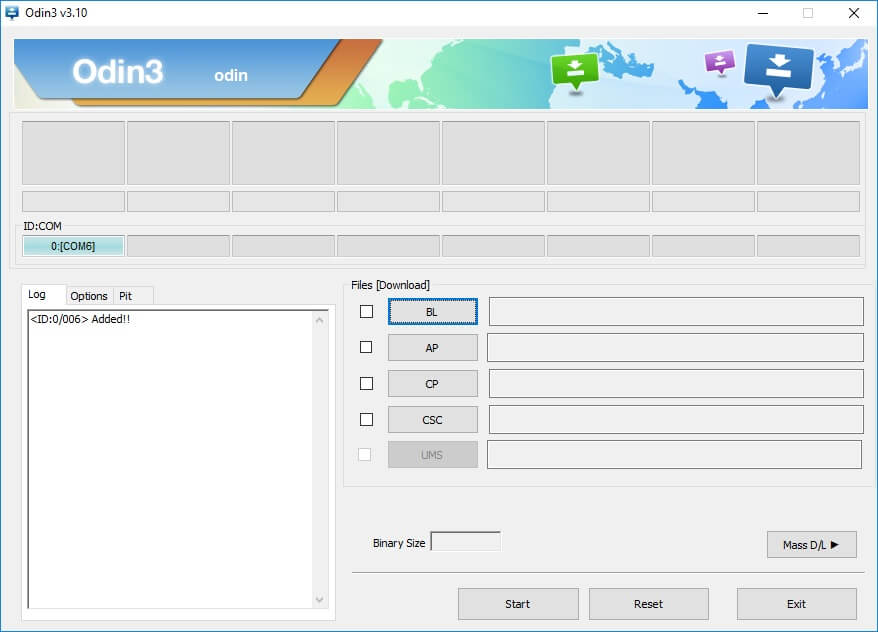
Теперь нажмите кнопку «AP» («PDA» в старых версиях Odin) и выберите файл Recovery.
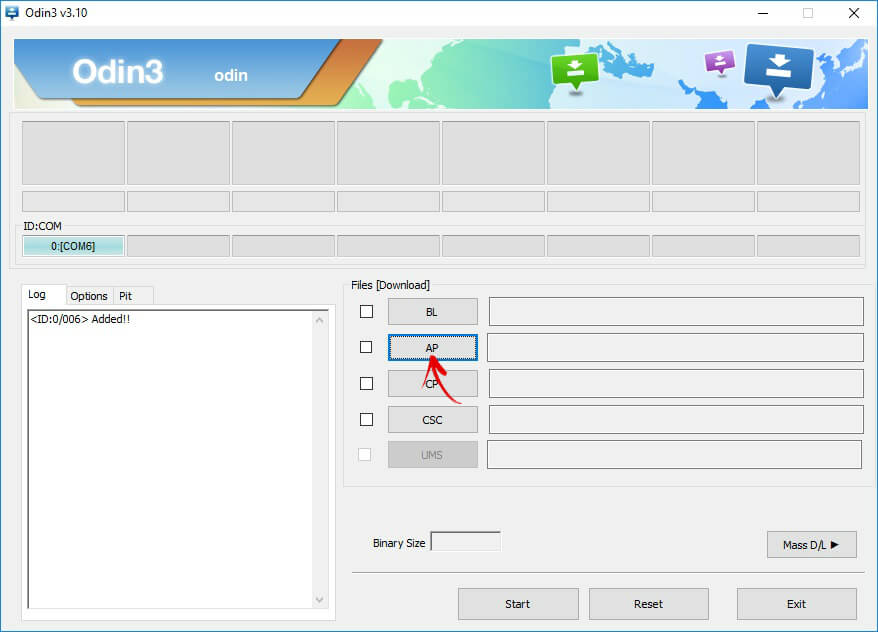
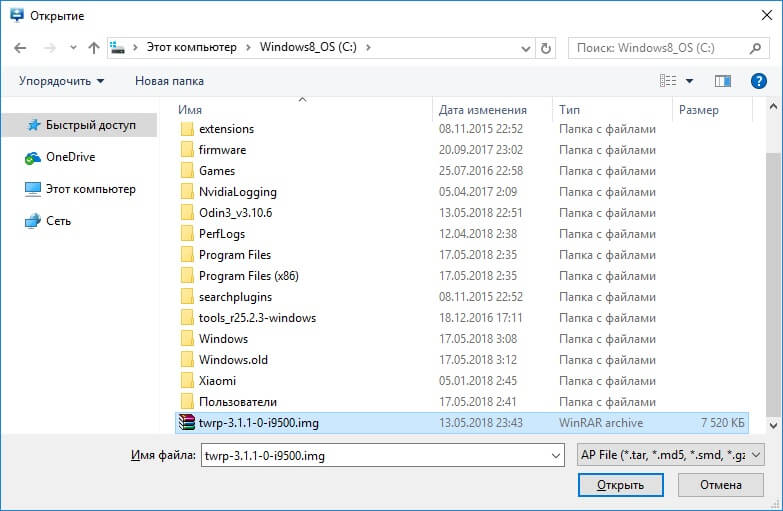
Если напротив «AP» стоит галочка, а в поле рядом прописан путь к файлу, можно приступать.
Чтобы начать прошивку, щелкните «Start».
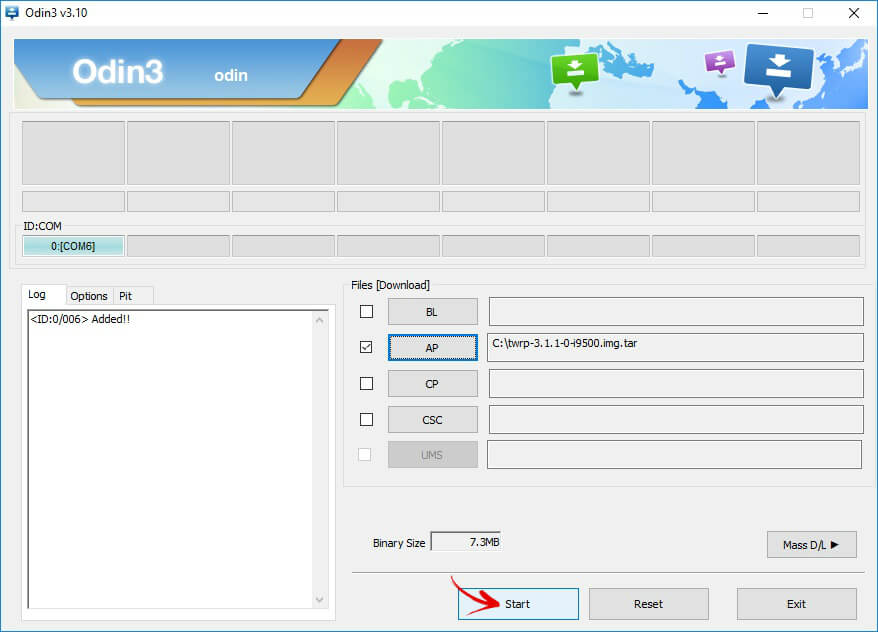
Поскольку вес файла Рекавери маленький, процесс займет пару секунд. В логах появится сообщение «All threads completed. (succeed 1 / failed 0)», а в верхней левой ячейке – «PASS!». Это означает, что прошивка кастомного Recovery прошла успешно.
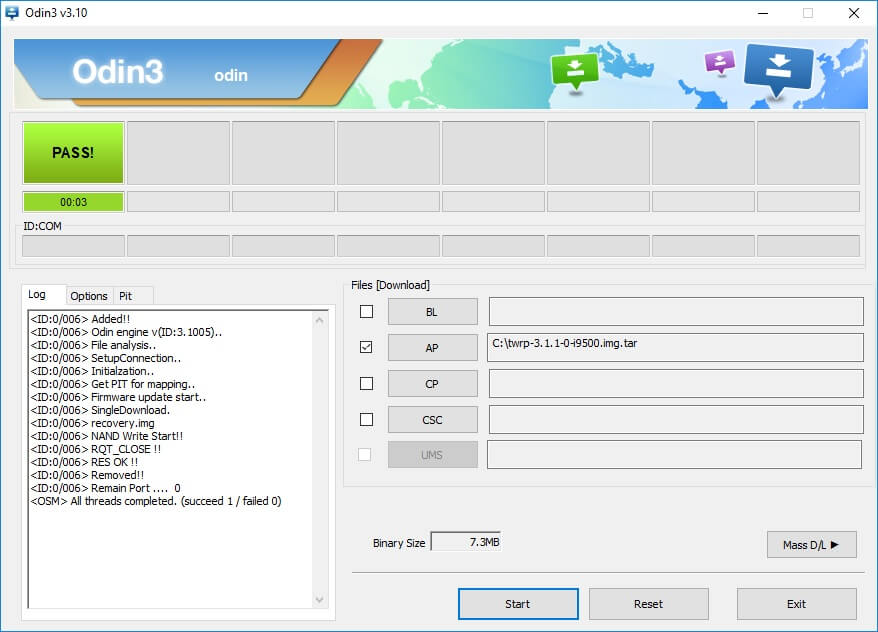
Теперь выключите телефон и удерживайте одну из комбинаций клавиш, чтобы попасть в Recovery:
- «Домой» + повышение громкости + включение
- «Домой» + «ВКЛ» (на старых Samsung)
- Увеличение громкости + включение (на старых планшетах)
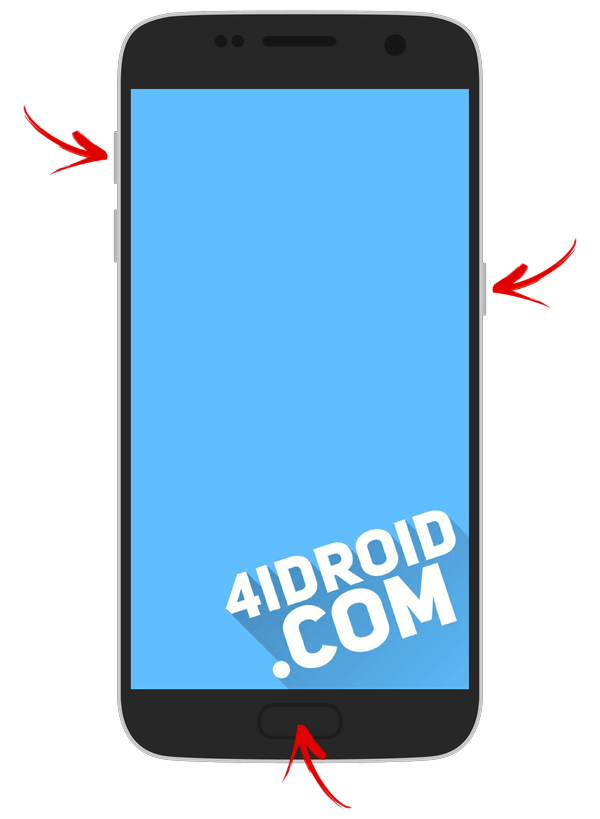
В зависимости от установленного Рекавери: CWM либо TWRP, переходите к пунктам 5 или 6 данной статьи и удаляйте файлы:
- «password.key» («gatekeeper.password.key»)
- «gesture.key» («gatekeeper.pattern.key»)
- «locksettings.db»
- «locksettings.db-wal»
- «locksettings.db-shm»
13. Как убрать ключ разблокировки на Huawei и Honor: резервный PIN-код
На Huawei и Honor, помимо графического ключа, используется резервный PIN-код. Поэтому чтобы разблокировать девайс, нужно 5 раз неправильно нарисовать узор, и на дисплее высветится сообщение: «Повторите попытку через 1 минуту». Подождите 60 секунд пока кнопка «Резервный PIN-код» в правом нижнем углу станет активной. Щелкните на нее, введите PIN и ключ разблокировки моментально сбросится.
14. Резервный PIN-код на LG
Устанавливая блокировку экрана на LG, нужно задать резервный PIN-код, который можно ввести вместо графического ключа или пароля, и разблокировать телефон.


Для этого рисуйте неправильный графический узор до появления сообщения о блокировке ввода на 30 секунд. Щелкните «ОК», внизу выберите «Забыли графический ключ?», введите PIN-код и нажмите «ОК».

15. Функция Smart Lock
Начиная с Android 5.0, в системе есть функция Smart Lock, позволяющая отключать блокировку экрана в определенных ситуациях. Например, когда аппарат находится дома или подключен к надежному устройству по Bluetooth. В зависимости от производителя девайса, а также версии Android, существуют разные варианты разблокировки с помощью Smart Lock, такие как определение голоса, распознавание лиц и другие.
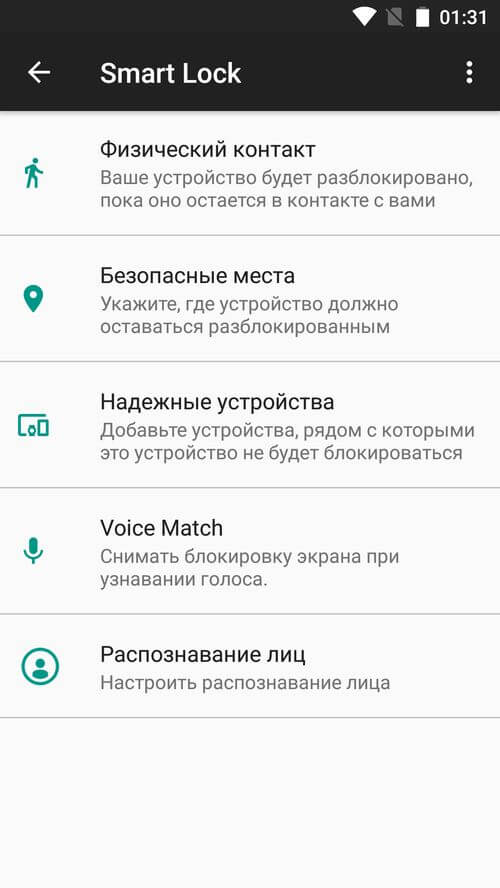
Безусловно, Smart Lock – удобная функция, упрощающая использование мобильного устройства. Но благодаря ней злоумышленники могут получить доступ к персональной информации, хранящейся в смартфоне. К примеру, если вы укажете офис как безопасное место и оставите телефон на рабочем месте, любой желающий сможет его разблокировать. Поэтому грамотно настраивайте Smart Lock, а лучше несколько раз подумайте прежде чем включать данную функцию.
Оцените статью:

Как сбросить пароль на андроиде
- Сброс настроек на заводские
является одним из самых глобальных способов, который затрагивает все данные в памяти устройства (не считая SD-карту). Его функция отражена в самом названии: с помощью специальной комбинации клавиш при включении телефона вы можете перейти в системное меню сброса, которое удаляет все файлы, настройки и предустановки с вашего устройства. Почти для каждой модели Android комбинация клавиш является разной, но в большинстве способов требует одновременного нажатия клавиши громкости и клавиши «Home», если таковая имеется. Используйте этот метод только в том случае, если не храните ничего важного в памяти телефона и ничего не потеряете при полном сбросе.
- Обновление прошивки.
Вторым способом, который частично будет похож на первый, будет обновление прошивки на вашем смартфоне. Работает это по принципу того, что на ваш телефон загружаются новые системные данные, при этом удаляя старые предустановки и настройки. Личные данные в виде фотографий, музыки и прочего при этом способе не затрагиваются. Обновление можно произвести с помощью специализированной программы на компьютере, используя USB-кабель или поместив файл с новой прошивкой в устройство, впоследствии выбрав его из специального меню «Recovery». - ADB и командная строка.
Если вас особенно сильно интересует то, как сбросить пароль на андроиде через пк, то можете воспользоваться командной строкой вашего компьютера. Делается это только при наличии установленной программы ADB (Android Debug Bridge) на вашем смартфоне. Скачайте архив с дистрибутивом программы и поместите в любое место на вашем устройстве. Чтобы совершить сброс пароля этим способом, вам нужно подключить устройство к вашему компьютеру с помощью USB-провода и среди преложенных режимов выбрать «Режим отладки по USB».

Далее путём разархивирования, поместите все нужные файлы данной утилиты в любую папку вашего смартфона. Нужная нам программа будет находится по пути sdk/platform-tools.
Запускайте командную строку на вашем компьютере, введя cmd в поле выполнения команды, которое вызывается нажатием клавиш Win + R, и пропишите в открывшемся окне консоли следующее:
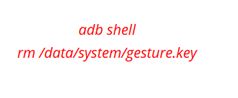
Если же вам нужно сбросить не графический ключ, а именно пароль, то замените gesture.key на password.key, после чего можете перезагружать ваше Android устройство, и оно не потребует у вас пароля на вход.
4. Разряженная батарея.
Существуют также и более хитрые способы того, как сбросить пароль на андроиде. Заключаются они в некоем обмане устройства и обходу экрана с вводом пароля. Один из таких способов — это разряженный аккумулятор. Здесь всё довольно просто: подождите, пока ресурсы вашей батареи не дойдут до низкого заряда, и пока устройство не выдаст вам предупреждение про это. Когда на экране появится оповещение о низком заряде, нажмите на него и попадёте в меню состояния вашей батареи. Нажмите стрелку назад, чтобы попасть в предыдущую директорию, войдите в настройки безопасности вашего устройства и просто отключите запрос пароля.
Аналогичной хитростью с обманом устройства является входящий или исходящий звонок на смартфоне. Суть этого метода заключается в том, что при отмене или завершении вызова, на экране появляется на короткий миг ваш рабочий стол, где вы можете успеть нажать в какое-либо место. Пользуясь этим, звоните на ваш телефон, сбрасывайте и постепенно нажимая на нужные места экрана, зайдите в меню с настройками безопасности и благополучно отключайте запрос пароля.
5. Гугл аккаунт.
Следующий способ отключения пароля на вашем Android смартфоне будет завязан на аккаунте Google. Как же правильно им воспользоваться? Введите парочку раз неправильно ваш пароль от устройства (обычно это пять-шесть раз), затем в нижней части экрана вы увидите пункт «Забыли графический ключ/пароль?». Нажимайте туда и система предложит вам ввести пароль с логином от вашего Google аккаунта, после чего телефон будет разблокирован. Данный способ может также помочь тем, кто задумывается о том, как сбросить пароль без потери данных.
6. Сервис «Найти устройство»
. Следующий по списку способ весьма необычный. Нужно вновь обратиться к сервисам Google, чтобы спасти наш телефон от блокировки. Называется он «Найти устройство», который выполняет не только функцию, отраженную в названии, но и позволяет выполнить полный сброс устройства. Для того, чтобы им воспользоваться, вам необходимо быть подключенным к интернету. После того, как на вашем устройстве появился туда доступ, зайдите через ваш компьютер на страницу сервиса Google по ссылке https://www.google.com/android/find и пройдите процесс авторизации. Местоположение вашего устройства будет отображено на карте и будет соответствовать тому времени, когда смартфон последний раз выходил в сеть. Откройте список доступных опций и выберите «Стереть данные».
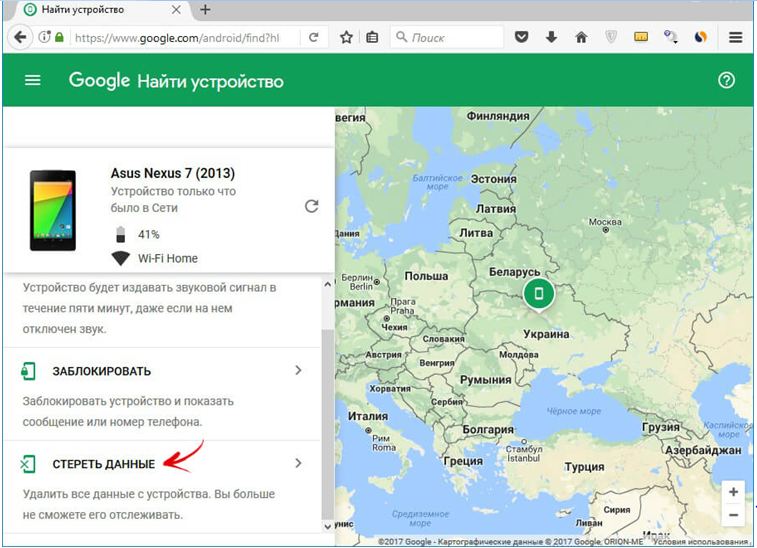
В следующем окне повторно щёлкните на «Стереть данные» и потом «Очистить».
Аналогичные сервисы и программы есть для большинства производителей телефонов вроде Sony или Samsung. Можно пользоваться как их сервисами, так и обратиться к сервисам Google.
7. Функция Smart Lock
. Одним из заключительных рассмотренных способов станет замечательная штука под названием SmartLock, появившаяся впервые с версии Android 5.0. Суть её очень проста: вместо различных паролей, кодовых фраз, графических ключей и прочего, она может разблокировать ваш телефон по отпечатку пальца, снимку лица или же по распознаванию голоса. Поэтому в том случае, если вы с помощью SmartLock’a указывали какие-либо дополнительные варианты снятия блока на вашем устройстве, попробуйте разблокировать ваш телефон с их помощью. Но будьте осторожны при использовании этой технологии: любая неосторожность при настройке может привести к хищению ваших личных данных злоумышленниками. В случае, если вы не уверены, что для вас этот вариант безопасен — лучше сразу от него откажитесь.
8. Дополнительный PIN-код на Samsung.
Последний рассмотренный способ подойдет для пользователей смартфонов Samsung, так как является довольно надёжным и безопасным способом разблокировки. Дело в том, что когда вы хотите поставить на телефон защиту с помощью графического ключа, вам нужно будет вводить дополнительный PIN-код.
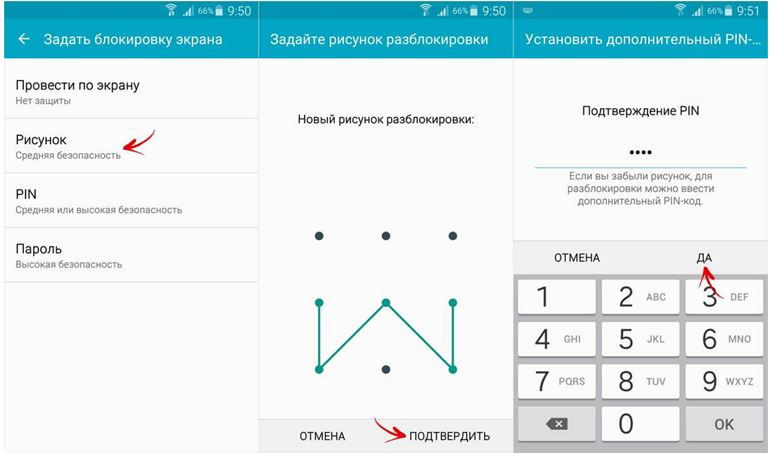
Делается это для того, чтобы пользователь, который забыл установленный рисунок, мог ввести дополнительную комбинацию чисел, которую он указал для разблокировки своего устройства. На картинке ниже показано, как вызвать меню с вводом дополнительного кода и вновь получить управление своим устройством.
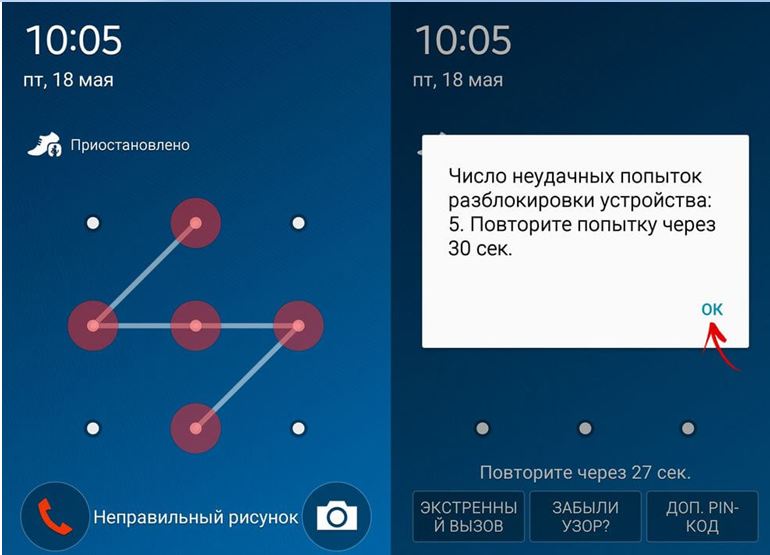
Как вы можете видеть, нужная вам функция находится в правом нижнем углу экрана и появляется только после пяти неудачных попыток разблокировки.
Как удалить графический ключ на Андроиде: видео
Заключение
Теперь вы знаете почти все основные способы того, как сбросить пароль на андроиде, и какие программы или хитрости можно использовать для этих махинаций. Выбирайте для себя более простой и удобный способ, чтобы больше не испытывать сложностей с блокировкой смартфона
Как сбросить пароль на андроиде без потери данных
Автор Анна Апрельская На чтение 7 мин. Опубликовано
 Если Android оказался заблокирован или вы просто забыли пароль, то это сложная, но, тем не менее, вполне решаемая проблема. Разблокировать смартфон можно при помощи нескольких действенных способов. В приведенной ниже инструкции подробно рассказано, как сбросить пароль на Андроиде самостоятельно, без посторонней помощи. Приступая к работе по снятию блокировки, будьте готовы потратить на это определенное количество времени, так как данный процесс потребует целенаправленного алгоритма действий.
Если Android оказался заблокирован или вы просто забыли пароль, то это сложная, но, тем не менее, вполне решаемая проблема. Разблокировать смартфон можно при помощи нескольких действенных способов. В приведенной ниже инструкции подробно рассказано, как сбросить пароль на Андроиде самостоятельно, без посторонней помощи. Приступая к работе по снятию блокировки, будьте готовы потратить на это определенное количество времени, так как данный процесс потребует целенаправленного алгоритма действий.
Легкий сброс или предотвращение блокировки
Тем, кто осознает высокий риск случайной блокировки своего Андроида, сможет пригодиться способ, основанный на отправке сообщения с заранее подготовленным текстом. Когда сообщение доходит до смартфона, он сразу разблокируется. Подготовительный порядок действий здесь следующий:
- Получите доступ к Root правам, информацию о которых можно найти в интернете.
- Поставьте доступную версию SMS Bypass для системы Android (стоимость приложения составляет $1).
- Дайте разрешение этому приложению на использование прав.
- Установите по умолчанию любой пароль для приложения, к примеру – 1122.
- Если смартфон заблокируется, просто скиньте на него с другого телефона сообщение – 1122 reset.
После чего ваш телефон должен будет перезагрузиться и разблокироваться!
Как сбросить пароль, когда смартфон уже заблокирован?
Имейте в виду, что на Андроид можно установить приложение, даже удалено! Для этого потребуется выполнение нескольких условий:
- смартфон должен быть подключен к Интернету;
- в устройстве необходим блок учетной записи Гугл;
- получены Root права.
Теперь осталось с компьютера только поставить SMS Bypass. А в нем контрольный текст – 1122. Затем с любого другого телефона пошлите сообщение на ваш номер — 1122 reset. После перезагрузки Андроида потребуется ввести произвольный графическое иображение, и ваше устройство сразу разблокируется!
Разблокировка графического ключа на Андроиде
Одним из самых простых вариантов разблокирования смартфона может стать звонок на него с другого телефона. Он сработает, если устройство имеет операционную систему, начиная от 2.2 и ниже. Принцип действия такого способа состоит в том, что после поступившего вызова, необходимо будет принять входящий звонок и сразу после этого, зайти через меню в раздел «безопасность», где выключить функцию графического ключа.
При наборе номера телефона
Этот способ имеет некоторую схожесть с предшествующим, однако отличается от него тем, что потребуется еще до набора номера зайти в приложение, найти в меню функцию графической блокировки и попытаться её выключить.
Данный вариант не всегда срабатывает, но попробовать его все же нужно.
С разряженной батареей
Подождите, пока батарея смартфона не подсядет и устройство не начнет подавать сигнал оповещения об этом. Как только вы услышите сигнал о том, что батарее необходима зарядка, сразу идите через меню Андроида, которое отображает состояние аккумулятора в настройки, и отключайте рабочую функцию графического ключа.
Сброс пароля при помощи компьютера
Нередко возникает и такой вопрос, как сбросить пароль на андроиде через ПК. Это действительно возможно, причем в данном случае даже двумя способами:
- Найти и установить компьютерную программу Adb Run.
- Проверить наличие драйверов, и подключить Андроид к компьютеру.
Сначала потребуется открыть Adb Run, а затем найти в меню открыть «Gesture Key». Все последующие действия проводятся кнопками цифр и клавишей «Ввод». Можно начать с первого варианта, а если не получится, то переходить на другой.
Разблокировать Android при помощи аккаунта Google
Если было слишком много попыток ввести неправильный пароль, то оперативная система может предложить указать действующий аккаунт Google, сохраненный в ваших настройках. При его помощи осуществляется вход в Google Play. Для вызова данного окна потребуется графический ключ. Кроме того, после нескольких неудачных попыток, устройство обязательно попросит вас немного подождать, а затем откроется новое окно, где необходимо будет выбрать опцию – «забыл графический ключ». Остается только ввести туда Гугл аккаунт и Андроид сразу откроется.
Важно! Если пароль изменился, но операционная система все также блокирована, то дайте отдохнуть вашему устройству 72 часа, после чего попытайтесь провести всю процедуру заново.
Как сбросить пароль на андроиде, когда рядом нет доступного Wi-Fi
Если возможна разблокировка Android с использованием интернета, но рядом нет работающей сети Wi-Fi, то в этом случае остается только поменять карту вашего оператора на какую-нибудь другую. На ней должно быть достаточное количество денег и включена услуга по предоставлению интернета. Получив доступ к интернету, можно будет приступать к разблокировке смартфона.
Включение интернета
Иногда бывает так, что вводится корректный пароль, но устройство его не принимает. Причиной называется отсутствие доступного интернета. Тогда потребуется предпринять следующие шаги:
- сначала выключаем смартфон, а затем его заново включаем и делаем полную перезагрузку операционной системы;
- как только на экране устройства появляется знак центра уведомлений, сразу перекидываем его в нижнюю часть и ставим галочку на WI-FI либо напротив мобильных данных;
- теперь пишем Login и password для Google.
После проведения этих операций Андроид должен разблокироваться и быть доступным для нормальной работы.
Запуск интернета при помощи сервисного кода
Если отсутствует правильный пароль для доступа в аккаунт Гугла то, как сбросить пароль на андроиде? Это вполне возможно, но сначала необходимо воссоздать предыдущий пароль. Как только он будет восстановлен, так можно будет сразу приступать к разблокировке Андроида.
Важно! Для данного метода необходима рабочая сеть интернета!
Запуск WI-FI:
- В блокированном Андроиде заходим в функцию «экстренный вызов».
- Вбиваем следующую комбинацию — *#*#7378423#*#*.
- Потом в меню Service выбираем – WLAN
- Соединяемся с WI-FI.
Комбинацию сервисного кода рекомендуется сохранить для последующего использования.
Подключение к интернету через переходник
Этот способ понадобится для всех тех, кто так и не сумел запустить работу WI-FI либо пакетных данных. Чтобы этот вариант заработал, возьмем роутер и переходник LAN для подключения к интернету. При этом такой вопрос, как сбросить пароль без потери данных даже не стоит. Все, что было в смартфоне, в нем и останется. Далее устанавливаем маршрутизатор и соединяем его с заблокированным Андроидом. Затем дадим пару минут для активации интернета и сразу вбиваем правильный пароль. Оперативная система должна загрузиться и девайс начать свою работу. Здесь хотелось бы заметить, что далеко не все из смартфонов имеют поддержку для LAN переходников и соответственно не смогут с ними работать. Поэтому рекомендуется не выкидывать упаковку переходника, так как она потом еще сможет понадобиться для его обмена в магазине.
Очистка раздела при помощи функции Fastboot
Когда не удается по какой-то причине зайти в меню своего телефона для полного сброса настроек и включения функции «Recovery», то можно будет воспользоваться запасным вариантом с помощью режима «Fastboot». Для этого:
- загрузите программу Adb Run;
- проверьте наличие драйверов;
- установите девайс в режим работы «Fastboot»;
- откройте программу «ADB», после чего запустите её;
- перейдите по следующей цепочке – «Manual Command», с переходом в «ADB»;
- наберите команду «Fastboot – w»;
- сделайте перезагрузку устройства.
Данный способ можно применять только при полной недоступности режима «Recovery», так как обычно он не гарантирует пользователю сохранение всех его личных данных.
Разблокировка ключа HTC
Здесь будет необходимо:
- поставить HTC Sync;
- подсоединить смартфон к персональному компьютеру;
- установить при помощи установленной HTC Sync специализированную программу «Screen Lock Bypas»;
- перезагрузить устройство;
- убрать блокировку.
Если же блокировка не исчезла с первого раза, рекомендуется данную процедуру повторять по несколько раз, до полного открытия девайса.
Удаление gesture.key с использованием обновления
Прежде чем, как сбросить пароль на андроиде с использованием функции по удалению прописанного файла, как «gesture.key» во время обновления, потребуется выполнить основное условие для начала данного процесса – на Андроиде необходима установка TWRP либо CWM в меню «Recovery». В дальнейшем надо также скачать и поставить потом в меню «Recovery» следующий файл в архивированном формате — «GEST.zip». После этого можно будет перезагрузить устройство и ввести в него какую-нибудь случайную графику для снятия блокировки. По окончанию всех процедур, Андроид должен будет открыться.
Как видите, разблокировка устройств с оперативной системой Android действительно возможна, и для полного обхода пароля существует немало реальных способов. А самым надежным из них является сброс старых настроек через ваш аккаунт в Гугле. Поэтому рекомендуется привязать учетную запись аккаунта к своему девайсу. Иначе риск потери значительной части личных данных при блокировке Андроида будет оставаться на постоянно высоком уровне.
Как сбросить пароль на Андроиде: 3 лучших способа
Многие пользователи смартфонов нередко забывают пароль или графический ключ от своего устройства. В этих ситуациях можно воспользоваться различными методами восстановления доступа к телефону. В данной статье мы рассмотрим 3 способа как сбросить пароль на Андроиде если вы его забыли.
Способ 1: через аккаунт Google
Для выполнения данного метода потребуется наличие учётной записи гугл в телефоне. Перед началом процедуры сброса пароля нужно включить интернет. Для этого откройте шторку уведомлений и включите WIFI или мобильную передачу данных. Если шторка не открывается, то попробуйте перезагрузить телефон. Итак, приступим к восстановлению пароля:
- Для начала введите пароль или графический ключ 5-7 раз неверно до блокировки смартфона на 30 секунд.
- После этого нажмите на кнопку «Забыли пароль» либо «Забыли ключ». В появившемся окне введите данные от учётной записи Google (e-mail и пароль). Если со входом есть какие-то проблемы, то восстановить пароль можно по этой ссылке. Сделать это можно как с компьютера, так и с другого смартфона или планшета.
- После завершения авторизации система потребует задать новый пароль или графический ключ. Рекомендуем где-то его записать, дабы опять не попасть в такую ситуацию.


Обратите внимание!
Этот способ работает не на всех смартфонах и планшетах. Обычно он не срабатывает на устройствах с Андроидом выше 5.0.
Что делать, если сеть отключена?
Если WIFI никак не удаётся включить, то можно попробовать активировать его через инженерное меню. Для этого:
- Нажмите на кнопку «SOS» или «Экстренный вызов».
- Введите такую комбинацию цифр *#*#7378423#*#* для входа в меню. На некоторых смартфонах нужно вводить другие цифры, поэтому предварительно загуглите информацию.
- Откройте вкладку «Service tests» и включите интернет.


После выполнения всех действий доступ к смартфону должен восстановиться. Но если вы не знаете, как сбросить забытый пароль на андроид, то переходите к следующему способу.
Способ 2: разблокировка с удалением данных
В данном методе будет рассмотрен сброс пароля на Андроид с последующим удалением хранящихся на телефоне данных. То есть все сообщения, фотографии, музыка, приложения будут навсегда стёрты с памяти устройства. Однако данные находящиеся на SD-карте затронуты не будут. Итак, приступим:
- Выключите смартфон или планшет полностью.
- Одновременно нажмите на кнопку включения и регулировки громкости. На некоторых телефонах комбинация клавиш немного отличается. Поэтому чтобы узнать информацию по своему смартфону, введите в поиск запрос «как сделать hard reset на *», где вместо звёздочки укажите название вашего устройства.
- Следуйте найденной инструкции.


Но на некоторых современных смартфонах и планшетах сбросить пароль можно не выключая устройство. В виде примера будет выступать телефон Xiaomi. Чтобы восстановить графический ключ нужно выполнить следующее:
- Введите неверный код 5 или 7 раз до блокировки гаджета на 30 секунд.
- Затем нажмите кнопку «Забыли пароль».
- Кликните «Далее» и подтвердите удаление.


Теперь вы может задать новый пароль или PIN-код в настройках.
Таком образом, после прочтения данного мануала вы знаете, как сбросить пароль на Андроиде. В статью будут периодически добавляться новые способы и дополняться старые. Если у вас возникли какие-то вопросы, то смело пишите их в комментариях. Мы обязательно вам поможем!


Всем привет! Меня зовут Максим. Я являюсь главным редактором на сайте helpad.ru. Пишу качественные и проверенные на личном опыте статьи. Также веду YouTube-канал, где в видеоформате показываю выполнение определенных инструкций.
Как сбросить пароль на Android устройстве
Человеческая память не идеальная, потому что в ответственный момент важная информация часто забывается. К примеру, логин и пароль для входа в учетную запись, личный кабинет на сайте, пин-код от банковской карты или пароль для разблокировки Андроид телефона. Как бы то ни было, в современных девайсах хранится много информации. Заметки, фотографии, приложения и прочее становится недоступным, так как для разблокировки нужно ввести графический ключ или комбинацию цифр. Чтобы получить доступ к хранилищу, нужно сбросить пароль на Android устройстве.

Для чего нужен пароль или графический ключ на смартфоне
Во внутренней памяти обычного Андроид пользователя находится 90% информации. В нее входят пароли от социальных сетей, мобильный банкинг, личные данные — фотографии, СМС-сообщения, заметки и так далее. С помощью этих данных злоумышленнику удастся провернуть аферу — украсть деньги со счета, шантажировать при помощи личных фотографий. Схем существует много, но факт остается неизменным — информацию нужно защищать. В операционной системе Android есть несколько способов защиты:
- цифровой пин-код;
- пароль;
- графический ключ;
- на некоторых устройствах — сканер лица или отпечатков пальцев.
Защита помогает не только от злоумышленников, но и от детей, которые способны случайно удалить нужный файл, документ.
Как сбросить пароль, если забыл его
Большинства владельцев девайсов с операционной системой Android интересуют методы, после которых на телефоне останется информация. Но, увы, не всегда удается сделать это. Существуют менее радикальные способы:
- использование учетной записи;
- экстренный вызов.
Первый способ работает не на всех устройствах. Для этого необходимо использовать официальный веб-сайт от разработчика. Такой метод предусмотрен производителем. Чтобы сбросить защиту, понадобится аккаунт Google и доступ к сети Интернет (мобильные данные или Wi-Fi). Разблокировать при помощи экстренного вызова гораздо сложнее. Метод не предусмотрен производителем.
Однако не всем пользователем везет, поэтому приходится использовать более радикальные методы. В таком случае теряется вся информация. К этим способам относятся:
- сброс до заводских настроек;
- перепрошивка устройства.
Хоть они работают со 100-процентной вероятностью (если сделать все правильно), но, увы, данные спасти не удастся. Операционная система сбросится до заводских настроек.
Большинство методов работают на планшетах с ОС Андроид.
Сброс пароля при помощи аккаунта Google
Сначала прочтите рекомендации разработчика. У продуктов более известных концернов самый распространенный способ — использование аккаунта Google. Это самый быстрый и легкий путь. Однако нужно иметь данные для входа в учетную запись, которая привязана к девайсу. Если логина и пароля не имеется, то стоит восстановить их на компьютере или другом телефоне, планшете. Чтобы разблокировать гаджет:
- Введите любой пароль 5 раз или больше. На девайсе появится сообщение, что достигнут лимит неверных попыток, после чего пользователь не сможет вводить код в течение нескольких секунд.
- Внизу появится кнопка «Забыл ключ/пароль?». Нажмите на нее, откроется окно. Введи необходимые данные в поля. Если кнопка не появляется, повторите первый шаг, дополнительно нажмите на кнопку «Домой».
Имейте в виду, что время блокировки с каждым разом увеличивается.

Операционная система автоматически предложит воспользоваться этой функцией. Главное — выполнить необходимые условия: ввести правильную информацию, подключить девайс к сети Интернет. После успешной авторизации нужно ввести новые пароль и подтвердить свой выбор.
Также существует функция дистанционного управления. С ее помощью восстанавливается код. Для этого подключите телефон к интернету (мобильные данные или Wi-Fi). После успешной авторизации сервис отобразит все устройства пользователя, которые привязанные к электронной почте. Выберите заблокированное и нажмите «Заблокировать».

После этого поменяйте пароль при помощи следующего окна.

Спустя несколько минут на устройстве сбросится старый пароль, начнет действовать тот, который ввели в поле.
Использования приложений от разработчиков
Такая возможность есть у владельцев устройств от корейского концерна Samsung. У пользователей есть личный аккаунт, который позволяет разблокировать устройство при помощи специальной программы. Для этого сделайте следующее:
- Зайдите на сайт «Аккаунт Самсунг» («Samsung Account»).
- Авторизуйтесь — введите данные в поля «Логин/Email» и «Пароль». Если нет учетной записи — создайте.
- Нажмите не кнопку «Войти».

- Откройте вкладку «Контент и сервисы» («Content & Services»).
- На странице есть функция «Разблокировать экран» («Unlock display»). Воспользуйтесь этим параметром. После выполненных действий дисплей разблокируется.
Однако такая возможность есть только у пользователей продуктов от компании Samsung.
Удаление файла «system.db»
В этом файле находится вся информация о системе, включая защиту от разблокировки гаджета. Если его удалить, то исчезнет все, блокировка тоже. Это радикальный метод. Перед тем, как использовать его, сделайте резервную копию важных файлов любым удобным способом.
Чтобы использовать этот метод, получите права суперпользователя. Имейте в виду, что после следующих действий пользователь лишается возможности ремонтировать устройство по гарантии. Рут-права возможно получить следующими способами:
- использовать стороннее ПО;
- перепрошить девайс.
Поскольку невозможно узнать пароль, если есть доступ к внутреннему коду операционной системе, то придется удалить системный файл:
- Подключите телефон к компьютеру, получив доступ к системным папкам.
- Найдите файл «system.db».
- Удалите его.
Для сброса графического ключа удалите «gesture.key».
Полный сброс устройства
Еще один радикальный метод. Сброс пароля также называют «hard reset». С его помощью полностью очищается система, защита также удаляется. Чтобы выполнить полный сброс, нужно зайти в меню рекавери. Делается это двумя способами:
- на выключенном смартфоне в определенной последовательности нажмите на клавиши громкости, питания и «Домой»;
- вводом специальных команд через меню экстренного вызова.
Команды и комбинации клавиш отличаются. Все зависит от производителя. Подробные инструкции есть в интернете.
После открытия меню «Recovery» выберите опцию «wipe data/factory reset». В других телефонах она называется «clear storage».

После перезапуска устройство станет чистым, вся информация удалится. Система потребует повторную привязку гугл-аккаунта. Для этого заполните необходимые поля.
Служба поддержки
Иногда пользователю не удается получить доступ к своим файлам. А удалять их не хочется. В таком случае стоит обратиться в службу поддержки Google или сервис от производителя. Не стоит идти в «подвальную» мастерскую, так как там, скорее всего, удалят систему вместе с файлами.
При обращении в сервис придется подтвердить, что человек является владельцем устройства.
Эти способы помогут быстро разблокировать устройство или поменять пароль.
Сброс настроек – одна из самых полезных функций в телефоне, о которой мы вспоминаем при возникновении неполадок или, когда аппарат начинает сильно тормозить. Но как сбросить настройки на андроиде до заводских если забыл пароль? Такая ситуация кажется безвыходной, однако решения есть.


Можно ли сделать сброс настроек без пароля?
Если вы забыли PIN-код от своего устройства, именно полный recovery сможет помочь вам. К счастью, в современных устройствах прописан сценарий для случая, если нужно сбросить настройки на андроиде, когда забыл пароль или если разблокировка по каким-то причинам не срабатывает. Рассмотрим самые известные варианты перезагрузить устройство и сбросить все до нуля.
Как сбросить пароль на Android если забыл пароль
Маленький лайфхак для людей, поставивших слишком сложный для запоминания шифр для входа в телефон.Если ваше устройство находится в сети, попросите кого-либо из ваших знакомых позвонить вам. Во время режима звонка блокировка с экрана снимается, и можно легко зайти в меню телефона, и даже в настройки. Попав туда, вы без труда сможете сменить пароль и поставить новый, более легкий. Также заметим, что в большинстве современных смартфонов имеется возможность разблокировки при помощи лица, отпечатка пальца или графического ключа. Данные методы защиты являются более современными и удобными, к тому же, их можно комбинировать.
Как восстановить пароль на Андроиде
Для данного метода пригодятся активные права разработчика. Принцип метода заключается в удалении файлов, в которых хранятся пароли: «gesture.key» и «password.key»,
Понадобится также файловый менеджер под названием Aroma. Скачать его можно в сети, загрузив файл не распаковывайте его, а сразу закиньте в память телефона. Затем отключите устройство и активируйте меню Recovery, зажав одновременно верхней кнопки громкости и питания.
Используйте качельку громкости для перемещения между элементами вверх и вниз, а кнопку питания – как кнопку выбора или подтверждения действия.
Далее следуйте инструкции:
- Откройте пункт CWM Recovery под названием «Install zip».


- На появившемся экране выберите строку «Choose zip from sdcard» – это откроет папку, где лежит Aroma.


- Выберите архивный файл Aroma.
- Файловый менеджер успешно запустится. Откройте папку data, вкладку system и удалите файлы:
- gesture.key;
- password.key;
- locksettigs.dp.


Теперь перезагрузите устройство. После перезагрузки введите любую комбинацию цифр и телефон разблокируется. Теперь в настройках можно настроить доступ.
Как сбросить пароль на Android

Установка пароля на устройстве Android — одна из основных функций, используемых среди пользователей, беспокоящихся о сохранности личных данных. Но нередки случаи, когда требуется сменить или полностью сбросить пароль. Для таких ситуаций и потребуется информация, приведенная в этой статье.
Сброс пароля на Андроид
Для начала любых манипуляций с изменением пароля требуется его помнить. Если же пользователь забыл код разблокировки, то следует обратиться к следующей статье на нашем сайте:
Урок: Что делать, если забыл пароль на Андроид
Если же проблем со старым кодом доступа нет, следует воспользоваться системными возможностями:
- Разблокируйте смартфон и откройте «Настройки».
- Пролистайте меню вниз, до пункта «Безопасность».
- Откройте его и в разделе «Безопасность устройства» нажмите на значок настройки напротив «Блокировки экрана» (или непосредственно на этот пункт).
- Для внесения изменений потребуется ввести действующий PIN-код или графический ключ (в зависимости от действующих настроек).
- После верного ввода данных в новом окне можно будет выбрать тип новой блокировки. Это может быть графический ключ, PIN-код, пароль, провести по экрану или полное отсутствие блокировки. В зависимости от потребности, выберите необходимый пункт.


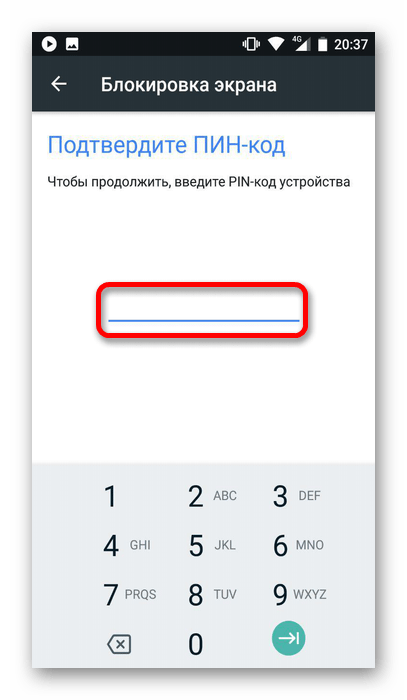
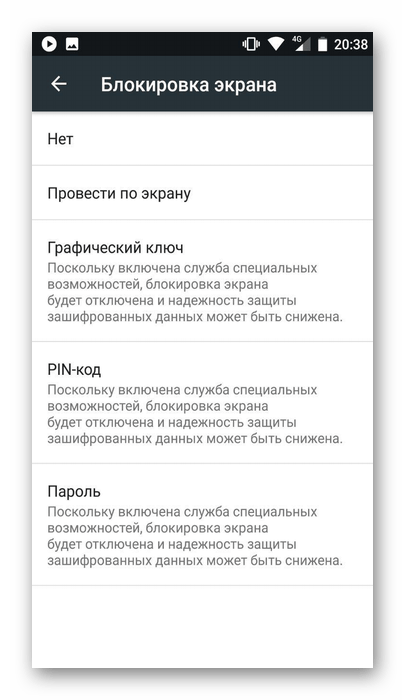
Внимание! Последние два варианта не рекомендуются для использования, поскольку полностью убирают защиту с устройства и делают информацию на нем легкодоступной для посторонних.
Сбросить или сменить пароль на Андроид-устройстве достаточно просто и быстро. При этом следует позаботиться о новом способе защиты данных, во избежание неприятностей.
 Мы рады, что смогли помочь Вам в решении проблемы.
Мы рады, что смогли помочь Вам в решении проблемы. Опишите, что у вас не получилось.
Наши специалисты постараются ответить максимально быстро.
Опишите, что у вас не получилось.
Наши специалисты постараются ответить максимально быстро.Помогла ли вам эта статья?
ДА НЕТПоделиться статьей в социальных сетях:
Знакомство с 1Password для Android
Если вы новичок в 1Password, узнайте, как использовать приложение Android для управления своими паролями, кредитными картами, безопасными заметками и многим другим.1Password для Android — это простой, красивый менеджер паролей, который вы искали. Легко упорядочивайте свою защищенную информацию, заполняйте пароли в своих браузерах и приложениях и всегда держите все под рукой.
Прежде чем начать, настройте 1Password на устройстве Android или Chrome OS.
Создание и редактирование элементов
Чтобы создать элемент, нажмите и выберите категорию. Введите данные и нажмите Сохранить.
Чтобы отредактировать элемент, нажмите его, затем нажмите. Когда вы закончите вносить изменения, нажмите Сохранить.
Чтобы вернуться к списку товаров, нажмите.
Чтобы увидеть все в текущем хранилище, нажмите «Категории», затем нажмите «Все элементы». Чтобы увидеть только определенные типы элементов, выберите другую категорию из списка.
Использование 1Password в других приложениях
Перетаскивание для заполнения других приложений
В Android 7 или более поздней версии вы можете использовать режим разделенного экрана для одновременного открытия 1Password и другого приложения.Узнайте, как использовать режим разделенного экрана.
При использовании режима разделенного экрана вы можете перетаскивать сведения об элементах, например имена пользователей и пароли, из 1Password в другие приложения.
Вы также можете перетаскивать текст из других приложений в 1Password при создании или редактировании элемента.
Вы можете упорядочить свои элементы по тегам или пометить их как избранные для быстрого доступа к ним, когда они вам нужны.
Чтобы пометить элемент как избранный, нажмите на него, чтобы увидеть его детали, затем нажмите
Чтобы создать тег, отредактируйте элемент, затем прокрутите вниз до раздела тегов. Нажмите «Добавить тег», введите имя тега и нажмите «Создать тег». Когда вы закончите, нажмите, чтобы вернуться к деталям элемента, затем нажмите Сохранить.
Подробнее о избранных и тегах.
Поиск 1Password
Поиск — это самый быстрый способ найти то, что вам нужно в 1Password.
Для поиска 1Пароля по названию товара и веб-сайтам коснитесь увеличительного стекла над списком товаров.
Подробнее о поиске 1Password.
Сортировка предметов
Вы можете сортировать предметы в любом списке, чтобы быстро найти то, что вам нужно.
Чтобы изменить порядок сортировки элементов, нажмите «Сортировать по» в верхней части списка элементов, затем выберите параметр. Нажмите опцию еще раз, чтобы изменить порядок.
Переключение хранилищ и учетных записей
Вы можете использовать хранилища в 1Password, чтобы упорядочивать свои предметы и делиться ими с другими. Если у вас есть несколько учетных записей 1Password, каждая учетная запись будет иметь свои собственные хранилища.
Чтобы переключиться на конкретное хранилище или просмотреть элементы из всех хранилищ в учетной записи, нажмите и выберите хранилище или учетную запись из списка.Если у вас выбрано другое хранилище, вы увидите его значок вместо.
Узнайте, как использовать все хранилища, чтобы увидеть все свои предметы одновременно.
Перемещение и копирование элементов
Чтобы переместить или скопировать элементы из одного хранилища в другое:
- В любом списке элементов нажмите и удерживайте элемент, затем нажмите другие элементы, которые вы хотите выбрать. Чтобы выбрать все элементы в списке, нажмите > Выбрать все.
- Чтобы переместить элементы, нажмите. Чтобы скопировать элементы, нажмите. Затем выберите хранилище.
Если вы не видите, сначала нажмите .
Подробнее о перемещении и копировании предметов.
Использование Сторожевой Башни
Сторожевая Башня сообщает вам о взломах паролей и других проблемах безопасности на сайтах, которые вы сохранили в 1Пароле.
Чтобы получать оповещения о добавлении веб-сайта, на который у вас есть учетная запись, в «Сторожевую башню», перейдите в «Настройки»> «Уведомления» и включите «Предупреждения о сторожевой башне».
Узнайте, как использовать Сторожевую башню.
Форматирование защищенных заметок
Увеличение паролей
Вы можете временно увеличить пароль, чтобы его было легче увидеть при вводе на другом устройстве или при чтении вслух.
Чтобы увеличить пароль, коснитесь его и выберите Большой тип.
Использование темной темы
Вы можете использовать 1Password с темным фоном, который может помочь сэкономить заряд батареи на устройствах с OLED-экранами и снизить нагрузку на глаза, особенно при слабом освещении. Нажмите Настройки> Дисплей> Тема.
Чтобы всегда использовать темную тему, выберите Dark.
Чтобы следовать настройкам вашего устройства, выберите «System default» или «Set by Battery Saver».
Удаление элементов
Чтобы удалить элемент, нажмите его, затем нажмите > Переместить в корзину.
Чтобы просмотреть элементы в Корзине, нажмите «Категории», затем нажмите «Корзина».
Чтобы очистить корзину, нажмите.
Чтобы восстановить элемент из корзины, нажмите его, затем нажмите.
Чтобы восстановить все элементы, нажмите > Выбрать все, затем нажмите.
Узнайте, как восстановить предыдущие версии элементов.
Блокировка и разблокировка 1Пароль
Подробнее
.Настройка заполнения
Прежде чем вы сможете настроить заполнение, вам нужно настроить 1Password на вашем устройстве. Затем выполните следующие действия:- Откройте и разблокируйте 1Password.
- Коснитесь Настройки> Автозаполнение.
Вы можете создавать новые элементы входа в приложения и браузеры на любом устройстве Android. В зависимости от версии Android вы также можете выбрать разные варианты заполнения:
* Поддерживаемые браузеры включают DuckDuckGo, Firefox и Firefox Focus.
Чтобы включить автозаполнение, коснитесь его. В списке служб автозаполнения нажмите 1Пароль, затем нажмите OK.
Чтобы включить функцию доступности, коснитесь ее. В списке сервисов специальных возможностей коснитесь 1Password и включите его. Нажмите OK, затем нажмите, чтобы вернуться.
Заполнение, сохранение и создание паролей
Чтобы заполнить, сохранить или создать пароль, посетите веб-сайт или откройте приложение, в которое вы хотите войти, затем выполните следующие действия.
Заполните логин
С помощью функции автозаполнения и специальных возможностей вы можете заполнять приложения и браузеры.Чтобы заполнить логин:- Нажмите поле имени пользователя, затем нажмите «Автозаполнение 1 паролем».
- Коснитесь элемента входа, который вы хотите заполнить. Если совпадений нет, коснитесь Поиск 1Пароль.
- Войдите в свой аккаунт.
Каждое приложение Android имеет уникальный идентификатор приложения. Если элемент входа в систему не содержит идентификатора приложения, соответствующего приложению, в котором вы пытаетесь его заполнить, 1Password предупредит вас. Чтобы создать элемент входа в систему, содержащий идентификатор приложения, сохраните его с помощью автозаполнения.
Сохранить логин
С помощью функции автозаполнения вы также можете сохранять пароли в приложениях и поддерживаемых браузерах. Чтобы сохранить логин:- Введите имя пользователя и пароль, затем войдите в систему.
- Коснитесь Сохранить, когда увидите «Сохранить имя пользователя и пароль в 1Password?»
- Введите название для элемента входа в систему, выберите хранилище, в котором вы хотите сохранить его, затем нажмите «Сохранить».
Создание новой учетной записи
Вы также можете подписаться на новые учетные записи в приложениях и браузерах на любом устройстве Android. Чтобы создать новый логин:- Нажмите поле имени пользователя или пароля, затем нажмите «Автозаполнение 1 паролем».
- Нажмите «Создать новый логин», затем введите свое имя пользователя.
- Нажмите рядом с полем для пароля и настройте параметры для нового пароля.
- Нажмите «Далее», когда закончите, затем нажмите «Сохранить» и завершите регистрацию для своей учетной записи.
Получение справки
Если у вас есть элемент в 1Password, которого нет в вашем браузере, измените его, чтобы убедиться, что его поле веб-сайта соответствует сайту, который вы посещаете.
Если вы не можете заполнить свои данные для веб-сайта или приложения, вы можете использовать режим разделенного экрана, чтобы вместо этого перетаскивать данные вашего элемента.Узнайте, как использовать режим разделенного экрана на Android 7 или более поздней версии.
Подробнее
Следующие шаги
Вы также можете заполнить пароли:
.Как справиться с потерянным паролем KeyStore в Android?
Переполнение стека- Товары
- Клиенты
- Случаи использования
- Переполнение стека Публичные вопросы и ответы
- Команды Частные вопросы и ответы для вашей команды
- предприятие Частные вопросы и ответы для вашего предприятия
- работы Программирование и связанные с ним технические возможности карьерного роста
- Талант Нанимать технический талант
- реклама Связаться с разработчиками по всему миру
Android — Все темы | Справочный центр
 МЕНЮ
МЕНЮ- Характеристики
- Менеджер паролей
- Автозаполнение и автологин
- Генератор паролей
- Цифровой кошелек
- Безопасные заметки
- Безопасный обмен
- синхронизация
- Платформы и браузеры
- USB менеджер паролей
- Безопасность
- Бесплатно × Премиум
- Больше
- Команды
- Служба поддержки
- Центр помощи
- Доска обсуждений
- Загрузки и релизы
- Авторизоваться
- Компания
- Блог
- О нас
- Спасение ламантинов
- контакт
- Авторизоваться
- Получить бесплатно
- Купить Премиум
- Все темы
- Общее
- Монтаж
- Активация
и лицензия - Начало
началось - Браузеры
и автозаполнение - мобильный
- Синхронизация —
- Советы
и хитрости
- Все платформы
- Windows
- Android
- макинтош
- IOS
Популярный
Как загрузить приложение Sticky Password из Google Play на Android
AndroidПопулярный
Как установить Sticky Password на Android
AndroidПопулярный
Использование автозаполнения Firefox на устройстве Android
AndroidПопулярный
Автозаполнение в приложениях на вашем Android устройстве — кнопка «Действие»
Android




