Работа с Вордом — создание рамок, абзаца, альбомного листа
Ранее в статье были рассмотрены примеры создания таблицы, содержания и пр. В данной статье будут раскрыты не менее интересные вопросы: создание абзаца, альбомного листа и рамок.

Как сделать альбомный лист в Ворде?
С таким вопросом часто сталкиваются пользователи со средним уровнем владения программой Ворд. Горизонтальное положение листа может понадобиться школьникам и студентам в процессе выполнения учебных заданий, таких как подготовка реферата или курсовой работы. В частности такая задача возникает при необходимости разместить на листе таблицу, формат которой велик для вертикально расположенного листа и не помещается на нем полностью. О том, как создать альбомный лист в этой программе, узнаете из обзора.
Горизонтально расположенная страница шире, чем привычный книжный формат, но при этом короче. В этом ее отличие и главный плюс. На альбомном листе запросто вместится большая таблица, схема или иллюстрация. Сейчас вы убедитесь, что поменять расположение листа сможет даже начинающий пользователь.
Как создать альбомный лист в Ворд 2003 года?
Word 2003 года – достаточно старая версия текстового редактора. Тем не менее создать горизонтальную страницу в данной версии также очень просто. Выделите содержимое страницы, положение которой будете менять, и перейдите в раздел «Файл». В данном разделе выберите «Параметры страницы» и далее «Альбомную». Сохраните результат нажатием кнопки ОК.
Как сделать альбомный лист в Ворд 2007 года?
Программа 2007 года очень распространена, в ней работает большинство пользователей, поэтому рассмотрим изначально именно ее. Для изменения расположения страницы, вверху выберите пункт «Разметка страницы». Перейдите в «Параметры страницы». В разделе «Поля» нажмите «Ориентация страницы». Выберите «Альбомную» и подтвердите свой выбор нажатием ОК. Вот и все, если сделали все правильно – у вас получится страница альбомного формата.
Как сделать альбомный лист в Ворд 2016 года?
Вы наверняка заметили, что в любых версиях Ворд, независимо от года выпуска программы, страницы по умолчанию имеют книжный формат. Но, как и в устаревших версиях данной программы, изменить положение страницы в Ворде 2016 года очень просто.
Сделать надо следующее. В верхнем меню зайдите в раздел «Макет». Далее выберите «Параметры страницы», затем «Ориентация». В открывшемся диалоговом окне найдите вариант «Альбомная». Не забывайте сохранять выбранные вами параметры (кнопка ОК). Лист изменит свое расположение с вертикального на горизонтальное. Как видите, и здесь нет никаких трудностей.
Обратите внимание, что в разделе «Параметры страницы» есть возможность выбора различных параметров, не только расположения. Это очень удобные и полезные возможности. Можно задать определенные поля в документе, разбить текст на колонки, выбрать размер бумаги. С помощью данных инструментов у вас есть возможность редактировать документ в зависимости от конкретных задач и требований.
Как сделать один альбомный лист в середине документа?
Для изменения расположения одной из страниц документа, в котором остальные листы нужно оставить в первоначальном виде, начинаем также с раздела «Макет». Далее выбираем меню «Разметка страницы» и проходим по угловой стрелке. Раскроется дополнительное меню, где будет возможность задать необходимое расположение страницы и вариант применения. Вы можете применить альбомный формат либо только к конкретной странице, либо к целому документу (тогда нажимаете «ко всему документу»). Не забывайте подтверждать свой выбор.
Возврат к прежнему формату с альбомного на книжный происходит аналогично.
Как сделать абзац в Ворде?
Оформление абзаца в Ворде также не требует от пользователя особых умений и знаний. Способы несколько отличаются в зависимости от версии программы, однако в целом это не отнимает много сил и времени. Рассмотрим, как сделать абзац в Ворде.
Опять же, абзац является важнейшим способом правильно и красиво оформить документ в целом. Независимо от того, какой степени официальности приходиться оформлять документ, абзац придает особую статику и структурированность всему тексту. Давайте рассмотрим несколько способов оформления.
Как сделать абзац первой строки?
Как мы выяснили, абзац является важным элементом оформления, особенно первой строки. Для того, чтобы сделать абзац на первой строке, нужно выделить эту часть документа, нажать правой кнопкой мыши и зайти в подраздел «Абзац». В появившемся окне есть строка «Отступ», в которой нужно указать «первая строка». После чего нажмите ОК. После чего вы можете заметить, как появился отступ у первой строки.
Аналогичным образом можно оформить весь документ. Этот способ не обязательно применяется только для первой строки. Ворд — универсальная система редактирования текстов, поэтому все так просто.
Как сделать абзац в Ворде с помощью линейки?
Этот метод имеет свою специфику. Абзац делается путем специального инструмента, предусмотренного Ворд- линейкой. Этот инструмент находится вверху листа. Помимо своих непосредственных функций- меры расстояния, линейка помогает делать абзацы.
Для этого нужно выделить нужную часть текста, и переместить указатели на линейке.
На первый взгляд, результат получается аналогичный первому. Однако эти указатели (маркеры) в разных частях текста могут иметь разное положение, поэтому возможно будет иметь место некая хаотичность и неупорядоченность текста.
Оформление абзаца в Ворде версии 2003 года
Пользователи одной из старейших версий нередко задаются вопросом, как сделать абзац именно в этой версии 2003 года? Строго говоря, нет какой-то особой специфики.
Если по каким-то причинам не подходят способы, которые были перечислены выше, существует универсальный способ, его принято называть «ручным». Для этого нужно поставить курсор на строке, которою необходимо передвинуть для образования абзаца. Стоит только нажать кнопку на клавиатуре Tab- абзац тут же появится.
Но в большинстве случаев этого не требуется, данный способ займет большое количество времени. Лучше использовать стандартные способы- при помощи меню «Абзац» через правую кнопку мыши, либо используя линейку.
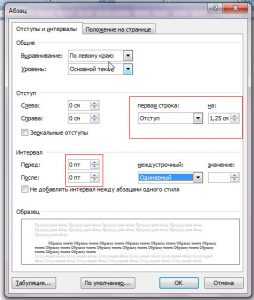
Как сделать рамку в Ворде?
Данная тема станет полезной, скорее для людей, которые будут создавать официальный документ по общепринятым законам. К примеру, рамки требуются со студентов, учеников при создании доклада, исследовательской и других научных работ по различным специальностям. Существует множество вариантов добавления рамок. Рассмотрим из них те, которые под силу каждому.
Отступы в работе требуются по ГОСТу, к тому же ширина левого поля позволяет сшить документ в будущем. Размеры полей зависят от типа документа. К примеру, для учебных документов требуются параметры по ГОСТу, которые соответствуют следующему:
- Отступ сверху 20 мм (2 см)
- Отступ снизу 20 мм (2 см)
- Отступ справа— 12 мм (1,5 см)
- Отступ слева— 30 мм (3 см)
Предлагаем вам инструкцию по правильному оформлению рамок в текстовом редакторе:
- В открытом документе зайдите в раздел меню и воспользуйтесь командой «Разметка страницы»
- Откройте вкладку «Настраиваемые поля»
- Скорректируйте параметры для всех полей
- Зайдите в меню «Разметка страницы» и найдите «Границы страниц». Откройте вкладку «Рамка», затем выберите пункт «Параметры»
- После этого введите данные параметры границ: верхняя — 25, нижняя 3, левая — 21, правая — 20. Сохраните изменения, подтвердив командой ОК
Как сделать штамп или основную надпись?
Штамп представляет собой такую табличку, которая находится в самой нижней строке документа. В этом разделе располагают все требуемые данные (к примеру, наименование таблицы и т.п.). Для создания такой таблицы придерживайтесь следующих рекомендациями:
- Указатель вашей мыши переместите в самый нижний край листа и нажмите левой клавишей мышки 2 раза
- Раскроется меню для редактирования параметров нижнего колонтитула страницы
- Открыв «Конструктор», поменяйте 1,25 на 0
- Затем — создайте таблицу со следующими значениями: 9 столбцов и 8 строчек
- Вставьте таблицу, не забывая выравнивать её по левому краю страницы
- Затем следует поменять форматы ячеек. С этой целью выберите целиком ячейки и во вкладке «Размерячейки» замените значения 0,48 на 0,5
- Объедините данные ячейки, как только завершите настройки предыдущих параметров
Стиль рамок в Word
В редакторе можно оформлять рамки разными способами, изменяя тип границ или их цвет. Если нужно сделать границы пунктиром, то в контекстном меню «Границы и заливки» зайдите в подраздел «Страница». Отправляйтесь во вкладу «Тип» и выберите нужный вариант, измените граничную линию по ширине или цвету. Подтвердите изменения, нажав команду ОК. Как поместить текст в рамку в Word? Можно создать также рамки на основе выбранного фрагмента текста. К примеру, вам предстоит выделить в рамку цитату.
Как сделать рамку в которую будет помещен текст?
Сначала определитесь с фрагментом текста, который в будующем будет помещён в рамку и выделите его. Не сделав этого, программа автоматически выделит в рамку тот текст, у которого будет расположен указатель мышки. Далее, перейдя в меню «Формат», нажмите на надпись «Границы и заливка». Когда вы нажмёте на эту надпись появится меню редактирования. Среди него выберите вариант, который вам необходим. Затем, в этом же окне, можно установить параметры рамки и настроить линии.
Нажмите «Применить» и установите к чему применить. А теперь нажмите команду ОК. Теперь выделенный прежде абзац поместится в рамку. Для того, чтобы выровнять текст воспользуйтесь пунктами, расположенными в меню сверху. С их помощью можно сдвинуть текст по краям, разместить в центре или же выровнять «по ширине».
Все действия только выглядят сложными для начального использования, но благодаря упорству мы и становимся опытными пользователями.
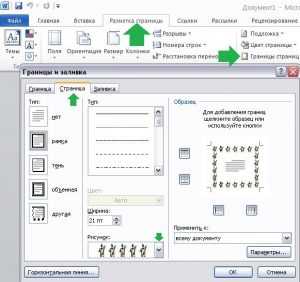
Как сделать оглавление в Ворде?
Студенческая жизнь — это учебный процесс который требует опреденых упений. И в это время нужно готовить рефераты и курсовые работы. А на последнем курсе и вовсе дипломную работу. Данные труды проверяются в университетах на соблюдение стандартов, таких как количество страниц, шрифт и наличия оглавления. Только данную страницу многие не умеют делать, поэтому и получают свои работы назад, даже если весь документ сделан на «отлично».
Разберем полее подробно некоторые нюансы.
Как сделать оглавление в Ворде — первый способ
В большинстве университетов по стандартам оглавление ставится в самое начало работы. Обычно, на второй или третьей странице. Данный раздел представлен одним листом (в реферате, курсовой работе). В дипломной работе он может состоять из двух страниц. На выбранном листе пишется «Оглавление». После указываются названия разделов работы. Первый пункт абсолютно во всех документах – «Введение». После названия пишут номер страницы, который соответствует данному пункту. Отделение номера страницы от названия производится при помощи пробела или пунктира.
Новый раздел пишется с новой строки. Только у данного способа есть один «минус» — номера страниц размещены не прямо. Когда проходит проверка на норм контроль, такие оглавления не принимаются.
Как сделать оглавление в Ворде — второй способ
При выборе данного способа оглавление будет выглядеть красивее. Ведь номера страниц размещены ровно. Для оглавления будем использовать таблицу. Следуем алгоритму:
- Нарисовать таблицу, или вставить готовую от Word
- Сделать границы невидимыми
Рассмотрим вопрос, который может возникнуть при выполнении второго пункта. Границы находятся в разделе «Абзац». Выделив таблицу нужно выбрать «Нет границы». Таким образом, страницы и названия разделов у Вас будут выглядеть ровно, и соответствовать стандартам. Однако у данного способа есть один недостаток – нужно самостоятельно регулировать ширину столбцов.
Как сделать оглавление в Word автоматическим?
В предыдущих пунктах, которые были описаны требовалось некоторое вмешательство пользователя. Здесь же это практически незаметно. Самый удобный и несложный способ. Для того, чтобы создать оглавление, нужно присвоить каждому заголовку свой уровень. Например в вашем документе есть один большой раздел а далее подразделы. Присваиваем главному разделу уровень «Заголовок 1». Подразделу – «Заголовок 2». Можно подстроить под своё форматирование. Например жирный шрифт Times New Roman 14 пт.
Следующим нашим действием будет непосредственно сборка оглавления. Для этого становимся на нужную страницу, выбираем меню «Ссылки» и пункт «Оглавление». После требуется выбрать понравившейся вариант. При правильном распределении действий Вы получите красивое оглавление на выбранной странице.
Бывают ситуации, когда появляется лишний текст в содержании. Сначала нужно найти данный фрагмент в документе. Далее выделяем заголовок и в меню стили выбираем «обычный». После возвращаемся к оглавлению, нажимаем правую кнопку мыши, выбираем «Обновить содержание», затем «Обновить полностью». Лишний заголовок будет убран.
Не стоит забывать, что после перевода заголовка в обычный текст теряется всё форматирование. Никаких навыков для создания оглавления не нужно и создать его может каждый.

Общие данные

Название статьи
Работа с Вордом — создание рамок, абзаца, альбомного листа
Краткое описание
В данной статье будут раскрыты не менее интересные вопросы: создание абзаца, альбомного листа и рамок. О всех подробностях вы можете ознакомиться в самой статье.
Автор
Алексей Брусницкий
Опубликовано
DNSIS
Логотип
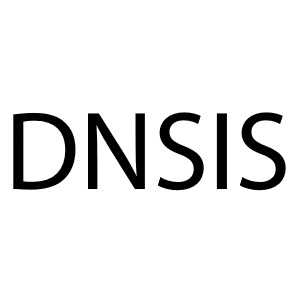
Похожие статьи
dnsis.ru
Добавление элементов, повторяющихся на каждой странице
Если нужно добавить определенные элементы (например, текст или изображения) на несколько страниц документа, можно создать эталонную страницу с такими элементами. Страницы, созданные на основе эталонной страницы, содержат добавленные на нее элементы. Кроме того, эталонные страницы могут включать направляющие линейки, которые позволяют одинаково разместить надписи и другие элементы на всех страницах документа.
В документе может быть несколько эталонных страниц, а разные страницы содержимого могут быть основаны на разных эталонных страницах.
Добавление элементов на эталонную страницу
-
В меню Вид выберите пункт Режим публикации.
Если появится сообщение с запросом, следует ли создать документ в режиме публикации, нажмите кнопку Продолжить.
-
В правом нижнем углу окна документа откройте вкладку Главные страницы.
Откроется эталонная страница.
-
Добавьте элементы, которые должны отображаться на каждой странице, например рисунок или надпись.
Эти рисунок и надпись будут отображаться на каждой странице
-
В правом нижнем углу окна документа откройте вкладку Все содержимое.
Эталонная страница закроется, и откроется обычная страница.
Использование разных эталонных страниц в документе
-
В меню Вид выберите пункт Режим публикации.
Если появится сообщение с запросом, следует ли создать документ в режиме публикации, нажмите кнопку Продолжить.
-
В правом нижнем углу окна документа откройте вкладку Главные страницы.
Откроется эталонная страница.
-
Откройте вкладку Колонтитулы, а затем в разделе Параметры выполните одно из указанных ниже действий.
Задача | Необходимые действия |
|---|---|
|
Использовать другую эталонную страницу для первой страницы документа |
Установите флажок Др. колонтитул стр. 1. |
|
Использовать различные эталонные страницы для нечетных и четных страниц |
Установите флажок Разные колонтитулы для четных и нечетных страниц. |
|
Сделать следующую страницу такой же, как главная |
Выберите пункт Как в предыдущем. |
-
В правом нижнем углу окна документа откройте вкладку Все содержимое.
Эталонная страница закроется, и откроется обычная страница.
Совет: Чтобы создать дополнительные эталонные страницы для документа, откройте вкладку Все содержимое, а затем в меню Вставка выберите пункт Новая главная страница. Откройте вкладку Главные страницы и прокрутите список вниз до новой эталонной страницы, чтобы начать ее редактирование.
Дополнительные сведения
Добавление и удаление страницы
Примечание: Эта страница переведена автоматически, поэтому ее текст может содержать неточности и грамматические ошибки. Для нас важно, чтобы эта статья была вам полезна. Была ли информация полезной? Для удобства также приводим ссылку на оригинал (на английском языке).
support.office.com
Как напечатать две страницы на одной
Автор КакПросто!
Текстовый редактор Microsoft Word имеет встроенные возможности для разных способов размещения текста на листах бумаги. Кроме использования колонок и книжных шаблонов, есть и варианты помещения двух страниц рядом друг с дружкой в горизонтальной или вертикальной плоскости.
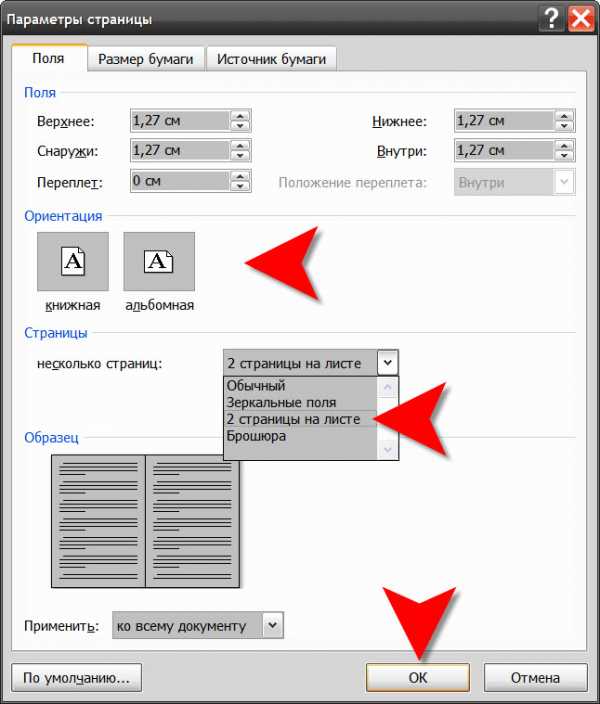
Статьи по теме:
Вам понадобится
- Текстовый редактор Microsoft Word
Инструкция
Откройте в текстовом редакторе документ, страницы которого надо разместить по две на листе — соответствующий диалог запускается нажатием сочетания клавиш CTRL + O. Перейдите на вкладку «Разметка страницы» и раскройте выпадающий список на пиктограмме с надписью «Поля» — она помещена здесь в секцию «Параметры страницы». Самый нижний пункт в этом списке называется «Настраиваемые поля» — щелкните его. Таким способом открывается окно с более полным набором настроек параметров страницы. Выберите способ размещения страниц на листе бумаги. Вкладка «Поля», которая открывается по умолчанию, разделена на несколько секций. В секции «Ориентация» помещено два варианта расположения страниц на листе бумаги — книжная и альбомная (или портретная и ландшафтная). Если вам нужно разместить две страницы рядом, то щелкните вариант «альбомная», если одну над другой — оставьте «книжная».Найдите в секции «Страницы» выпадающий список, помещенный напротив надписи «несколько страниц». Раскройте его и выберите строку «две страницы на листе». При этом в секции «Поля», которая помещена первой на этой кладке, произойдут изменения в названиях настроек — установите нужные значения отступов от краев листа и между страницами на этом листе.
По умолчанию в настройках для печати выбран формат A4. Если вы собираетесь использовать для печати двух страниц на листе другой формат, то перейдите на вкладку «Размер бумаги» и выберите нужный формат в самом верхнем выпадающем списке.
Нажмите кнопку «OK», когда все настройки форматирования будет установлены.
В более ранних, чем Microsoft Word 2007 версиях этого редактора доступ ко всем перечисленным настройкам открывается выбором пункта «Параметры страницы» в разделе меню «Файл».
Совет полезен?
Статьи по теме:
Не получили ответ на свой вопрос?
Спросите нашего эксперта:
www.kakprosto.ru
Как сделать в Ворде альбомный лист; красивые рамки для листа в «Word»
Здравствуйте, уважаемые читатели!
Иногда, работая с текстовыми редакторами, довольно сложно быстро сориентироваться в форматировании, особенно, если учитывать постоянное обновление интерфейса программного обеспечения.
Так, например, сделать лист с альбомной разверткой или красивую рамку начинающим иногда сложно. А ведь это может потребоваться во многих ситуациях, ведь при помощи текстовых редакторов создается множество различных документов, объявлений и презентаций.
Иногда, работая с текстовыми редакторами, довольно сложно быстро сориентироваться в форматировании, особенно, если учитывать постоянное обновление интерфейса программного обеспечения.
Так, например, сделать лист с альбомной разверткой или красивую рамку начинающим иногда сложно. А ведь это может потребоваться во многих ситуациях, ведь при помощи текстовых редакторов создается множество различных документов, объявлений и презентаций.
Как изменить книжный лист на альбомный
Изменение ориентирования страницы может потребоваться при добавлении изображений, схем, графиков и чертежей.
Для начала создайте текстовый документ или откройте тот, в котором необходимо произвести изменения. К слову, в некоторых случаях разворот страницы в альбомную необходим не для всего документа, а для его отдельных частей, что может вызвать сложности с правильностью форматирования.
Чтобы изменить разворот, используйте вкладку «Разметка страницы». Для изменения всего документа, просто откройте его и выберите на второй панели вышеназванной вкладки пункт «Ориентация», а затем в выпадающем списке позицию «Альбомная».

Если же изменить положение нужно только для одной страницы, установите на ней курсор и внизу той же панели выберите кнопку «Параметры страницы». В появившемся окне можно выбрать ориентирование, а затем в поле «Применить» нужно выбрать позицию «до конца документа». Для следующей за альбомной страницей необходимо повторить то же самое, при этом уже выбрать книжное ориентирование.
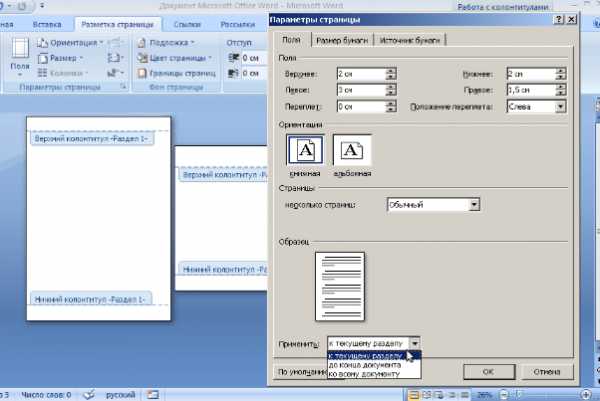
Как сделать красивую рамку в Ворде
Рамка в каком-либо текстовом документе может потребоваться, если, например, вы готовите презентацию или хотите напечатать красочную листовку, обучающий материал и т. д..
Выполняются рамки в той же вкладке «Разметка страницы» при помощи инструментов, расположенных на панели «Фон страницы».

Откройте нужный текстовый документ или создайте новый, а затем перейдите на страницу, где будет выполнено форматирование. Выберите пункт «Границы страниц» и в появившемся окне настройте вид необходимой вам рамки. Для этого, на вкладке «Страница» выберите тип линии рамки, ее толщину и цвет.
К слову, тут также предложено множество вариантов декоративных рамок из готовых орнаментов.
Готовую рамку можно применить ко всему текстовому документу или к определенной его части. Если же выбрать пункт «Параметры» в окне настроек рамки, можно задать размеры полей и выравнивание рамки на листе.
Благодарю за внимание! С уважением,
Николай Мурашкин, автор NikMurashkin.ru
nikmurashkin.ru
