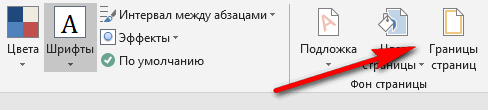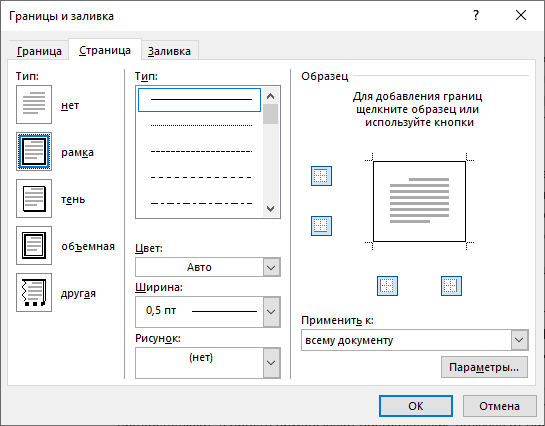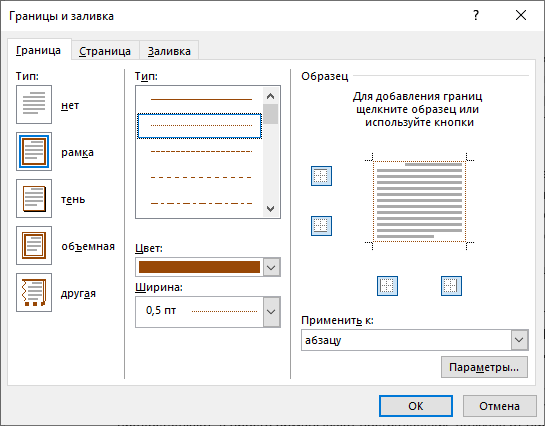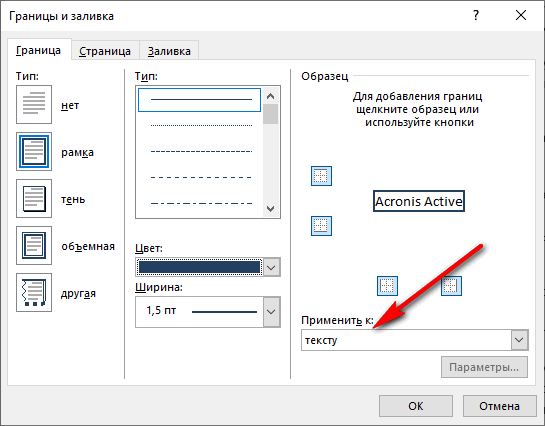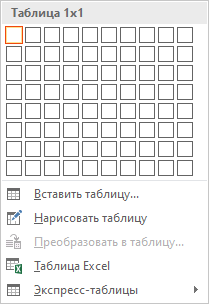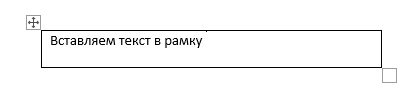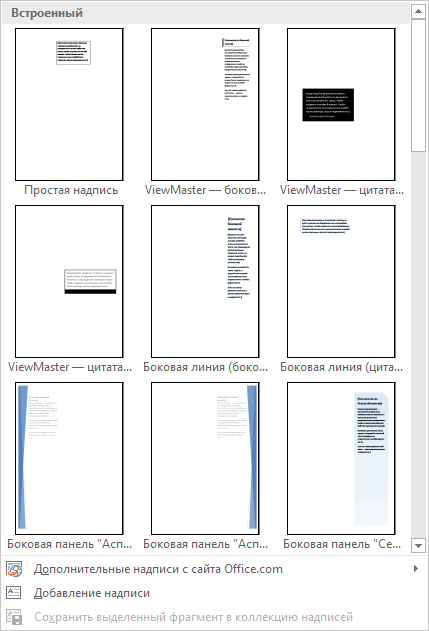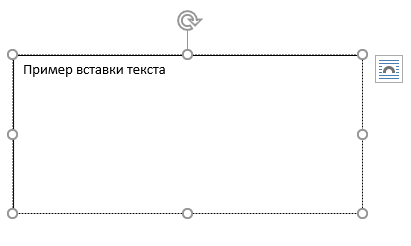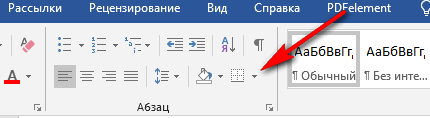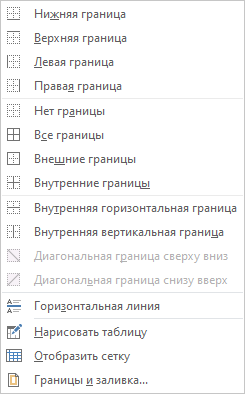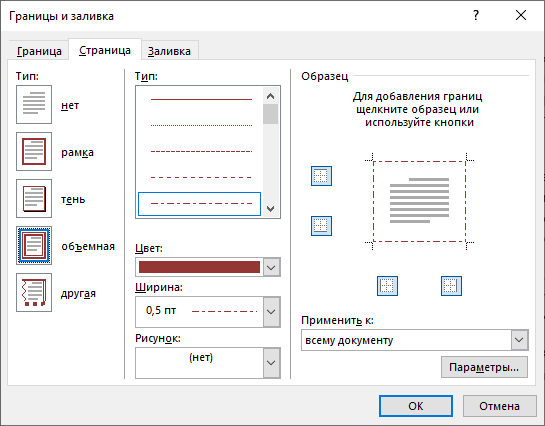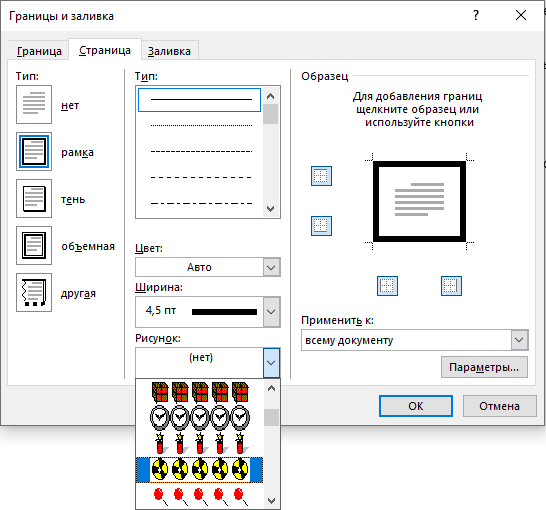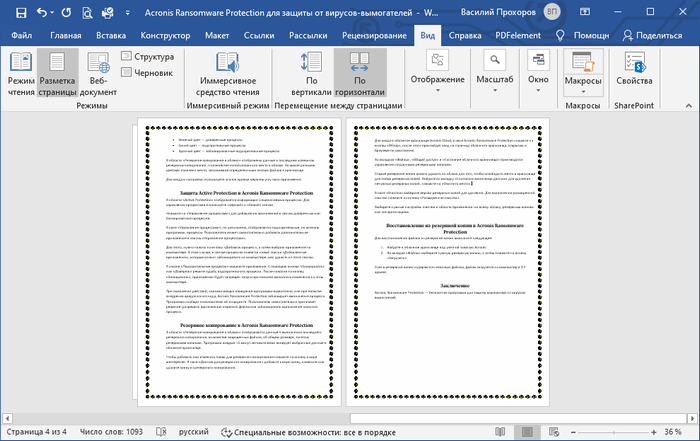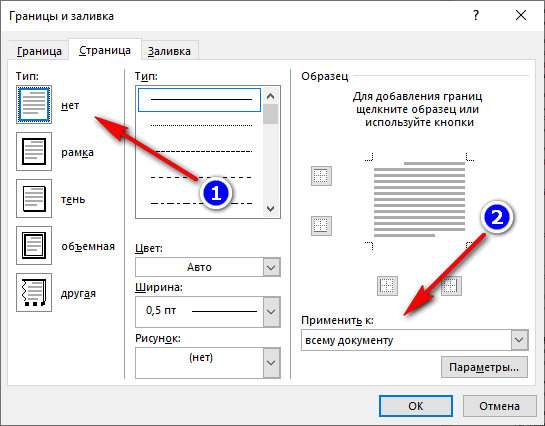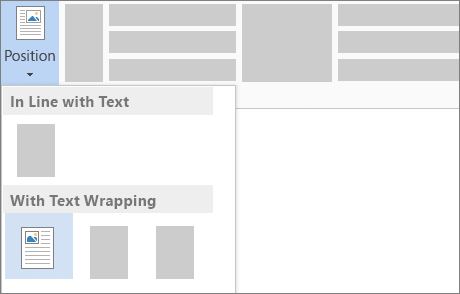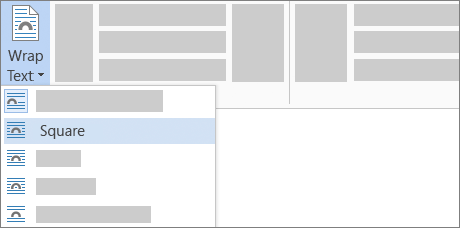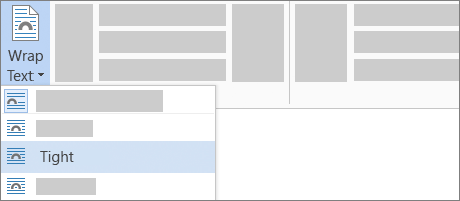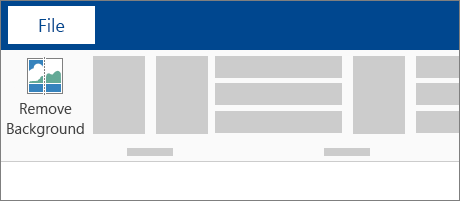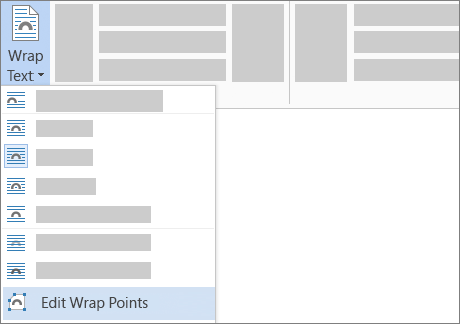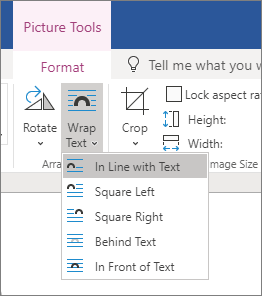Как сделать рамку в Ворде для текста
При работе в текстовом процессоре Майкрософт Word, юзеры используют рамки для оформления текста в Ворде. При оформлении, рамка обрамляет фрагмент текста на странице, абзац, или весь текстовку на листе документа.
При помощи рамки выделяются важные части текста, визуально украшается внешний вид документа при помощи элементов форматирования. Так что рамки частенько применяются при оформлении документов Word.


В программу встроена функция создания рамок, имеется готовый шаблон рамок Word. Юзер может сделать обычную рамку или красивую декоративную рамку, в зависимости от своих предпочтений, или уместности такого вида дизайна в конкретном документе.
Выполняя оформление Ворда, рамки в разных вариациях вставляются в текстовку страницы, или рамкой обрамляется вся страница документа, к примеру, титульный лист. В текстовом редакторе Word можно создать несколько видов рамок, в зависимости от задач оформления документа, так что юзер может выбрать образец рамки в Word по своему желанию.
Рамка для текста в Word используется для следующих типов вставок:
- Рамка для слов и предложений — рамкой обводятся слова или предложения в тексте документа.
- Рамка для абзаца — рамка вставляется вокруг 1-го или несколько абзацев текста.
- Рамка для листа документа — в рамку обрамляется весь текстовку на странице документа, или вся страница по краям документа.
В зависимости от ситуации, юзер может сделать простую рамку или оригинальную, красивую рамку, выполненную в виде рисунка.
Как сделать рамку в Ворде, как сделать рамку вокруг текста? В записи мы разберем способы, как вставить рамку в Ворде, которые можно применить для разных типов оформления документа.
В данном руководстве предложены инструкции, подходящие для разных версий программы Word: Microsoft Word 2019, Microsoft Word 2016, Microsoft Word 2013, Microsoft Word 2010, Microsoft Word 2007.
Как сделать рамку в Word вокруг абзаца
Сейчас мы разберем, как сделать рамку вокруг текста в Word, выделив определенный абзац на странице документа. Сначала потребуется выделить текст, вокруг которого будет обрамлена рамка.
В разных версиях приложения, названия разделов меню отличаются, обратите внимание на сегодняшний день при работе.
В Word 2019 пройдите шаги:
- Войдите в меню «Конструктор».
- Перейдите в группу «Фон страницы», щёлкните по кнопке «Границы страниц».


В Word 2016 и в Word 2013 сделайте следующее:
- Перейдите во вкладку «Дизайн».
- В группе «Фон страницы» нажмите на «Границы страниц».
В программах Word 2010 и Word 2007 проделайте следующие действия:
- Откройте вкладку «Разметка страницы».
- В группе «Фон страницы» выберите «Границы страниц».Далее выполняются одинаковые действия:
- В окне «Границы и заливка», во вкладке «Граница» выберите тип границы: «рамка», а затем настройте параметры вставки рамки в текстовку документа.


- Настройте тип создаваемой рамки:
— выберите тип из разных вариантов сплошной или прерывистой линии;
— подберите цвет рамки, нужную ширину;
— укажите область применения: к абзацу.
— посмотрите на образец, в котором можно для добавить или удалить некоторые границы у рамки.

- Нажмите на кнопку «OK».
В результате, нужный абзац на странице документа Word выделен рамкой, согласно ранее выбранным параметрам.


На одной странице документа Word можно вставить рамку вокруг абзаца, текста (отдельных слов или предложений), или всего листа. При оформлении, на одной странице можно сделать несколько рамок разного типа.
Как вставить рамку вокруг текста
В отличие от предыдущего способа, сейчас мы выделим в рамке не весь абзац, а лишь определенный фрагмент текста на странице документа.
Потребуется пройти аналогичные шаги:
- Выделите участок текста, который необходимо выделить в рамке.
- Войдите в меню «Конструктор» (в Word 2019), «Дизайн» (в Word 2016, Word 2013) или «Разметка страницы» (в Word 2010, Word 2007).
- Нажмите на кнопку «Границы страниц», находящуюся в группе «Фон страницы».
- В окне «Граница и заливка», во вкладке «Граница» нажмите на параметр «рамка».
- Выберите подходящие опции для вставки рамки. В параметре «Применить к:» выберите опцию: «тексту».


После применения настроек, фрагмент текста (слова или предложения) будет выделен в рамке.


Как в Ворде сделать текст в рамке — способ №1
Простой способ для вставки текста в рамку: использование функции создания таблицы в документе Word.
- В программе Word откройте меню «Вставка», нажмите на кнопку «Таблица», расположенную в группе «Таблицы».
- В открытом меню выберите одну ячейку.


- Вставьте ячейку в нужное место на странице документа.
- Введите текстовку в рамку.


- Щелкните на странице для окончания операции вставки рамки.
Вставка текста в рамку — способ №2
Для вставки текста в рамку можно воспользоваться еще одним способом:
- В меню «Вставка» перейдите в группу «Текст».
- Нажмите на кнопку «Текстовое поле».
- В выпадающем меню «Встроенный» выберите «Простая надпись».


- Перетащите редактируемое поле в нужное место документа, а затем напишите там нужный текст.


- Для окончания редактирования, щелкните мышью внутри документа Word.
Как в Ворде сделать рамку вокруг текста
На странице документа можно обвести текстовку рамкой, добавив границы по краям определенного текста.
- Выделите текстовку в документе Word.
- В меню «Главная», в группе «Абзац» нажмите на стрелку около кнопочки «Границы».


- В открывшемся меню можно выбрать расположение границ.


- Выберите подходящий вариант рамки.
- Нажмите на пункт «Границы и заливка…» для выбора опций на странице «Граница и заливка», о которых написано выше в записи.
Как в Word сделать рамку вокруг страницы
При оформлении документа, частенько требуется сделать обрамление рамкой всех или некоторых страниц в документе Word. Для этого необходимо выполнить следующие действия:
- Во вкладке «Главная» перейдите в группу «Абзац», нажмите на стрелку у кнопочки «Границы».
- В контекстном меню выберите пункт «Границы и заливка…».
- В окне «Границы и заливка» откройте вкладку «Страница».
- Настройте визуальные параметры вывода рамки на странице документа.
- Выберите параметры вставки рамки.
В программе Word доступны следующие варианты для вставки рамки на страницы:
- всему документу — обрамление рамкой будет на всех страницах документа;
- этому разделу — рамка будет вставлена лишь на данный раздел документа;
- этому разделу (лишь 1-й странице) — вывод рамки лишь на первой странице документа;
- этому разделу (кроме 1-й страницы) — вставка рамки на всех страницах документа, помимо первого листа.


После применения настроек, страницы в документе Word обведены рамкой.
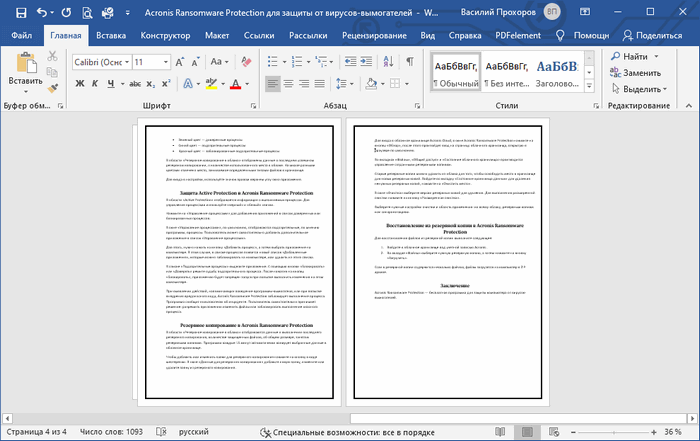
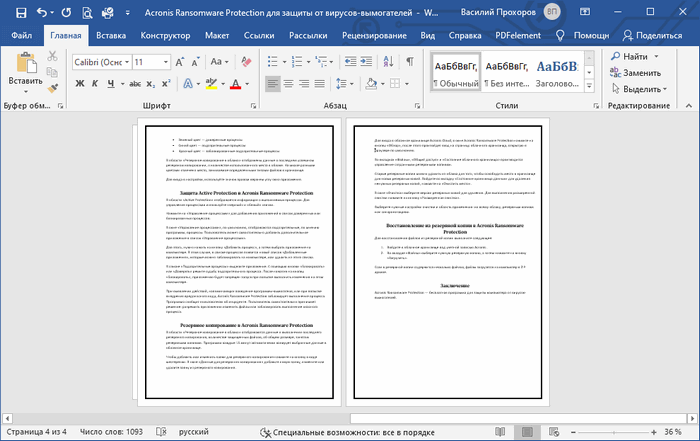
Как сделать красивую рамку вокруг текста в Ворде
В некоторых случаях, необходимо вставить в документ красивую рамку. В программе Word имеются встроенные шаблоны рамок, которые можно юзать для изменения внешнего вида.
В результате, красивое обрамление добавится вокруг страницы документа:
- В программе Word войдите в меню «Главная».
- В группе «Абзац» нажмите на стрелку кнопочки «Границы».
- В выпадающем меню нажмите на «Границы и заливка…».
- В окне «Границы и заливка» откройте вкладку «Страница».
- Нажмите на опцию «рамка», выберите тип, ширину, а затем в параметре «Рисунок» выберите подходящий шаблон рамки.


- В разделе предварительного просмотра оцените вариант рамки, а затем выберите области документа для применения настроек.


Как убрать рамку в Ворде
Если рамка больше не нужна, перед юзером возникает вопрос о том, как убрать рамку в тексте, вставленную в Ворде. Сделать это достаточно просто:
- Перейдите к группе «Фон страницы» нажмите на «Границы страниц».
- В окне «Граница и заливка», во вкладках «Граница» или «Страница», в зависимости от типа рамки в данном документе, нажмите на кнопку «нет», а в параметре «Применить к:» выберите абзац или страницы, с которых потребовалось удалить рамки.


Видео туториалы
В первом видео автор показывает, как сделать рамку в Word. По видео инструкции автор ориентирует пользователя, в какой раздел необходимо переходить и что выбирать.
На втором видео девушка показывает три способа, как сделать рамку вокруг текста в Word.
Итог
Во время работы при оформлении документа, юзеры сталкиваются с необходимостью вставки рамки для текста в Ворде. Рамка привлекает внимание к нужному месту или меняет внешний вид документа, делая его более красивым. В программе Microsoft Word можно вставить несколько типов рамок, в зависимости от потребностей пользователя.
Как сделать красивые рамки оформления текста в Word

В Word можно красиво украшать свои творческие работы. В этой статье мы вас расскажем как сделать красивую рамку для оформления текста. В редакторе можно делать обычные рамки и рамки в виде рисунка.
1. Открываем документ в Ворде и выбираем вкладку «Разметка страницы».
2. Среди множества разделов открываем «Границы страниц».

Границы страниц
3. В открывшемся окне переходим во вкладку «Страница».

Вкладка «Страница»
4. Если вы хотите вставить в документ строгую рамку, то обратите внимание на пункт «Тип».

Строгие рамки для Ворд
Если вы хотите интересно украсить вашу работу в Ворд, то нажмите на выпадающее меню под надписью «Рисунок». Здесь вы увидите множество красивых и интересных рамок на все случаи жизни.

Красивые рамки оформления Word
5. Выбираем понравившуюся рамку и нажимаем «Параметры».

Отрываем параметры рамок
6. Здесь вы можете настроить поля, расположить рамку относительно края страницы или текста. Нажимаем «Ок».

Настройки рамок
7. Также вы можете применить рамку ко всему документу, к этому разделу, на 1-ой странице или на всех страницах, кроме первой. Для сохранения нажимаем «Ок» и рамка тут же появится в вашем файле.

Отображение рамки на странице
Вот так легко и быстро вы можете украшать ваши вордовские документы просто вставляя красивые рамки в Word.
Как создать красивую рамку в Word
Очень часто бывает, что необходимо быстренько создать какую-нибудь поздравительную открыточку или просто написать что-нибудь в красивой рамочке. Можно создать красивую открытку в Фотошоп или Gimp, но многие даже не слышали об этих программах, и не имеют их под рукой. А потом их еще необходимо изучить, а открытка или рамка для текста нужна прямо сейчас. Вот тут-то опять на помощь нам придет текстовый редактор Microsoft Word. В нем прекрасно можно создать любую открытку ничуть не хуже типографской. Для начала хорошо бы сделать красивую рамку. Вот об этом мы сейчас и поговорим, и вы увидите, что это легко осуществить при помощи ворда. Как сделать рамку в word?
Мы уже рассматривали с вами некоторые приемы работы в Word, такие, как изменить цвет страницы, как создать фирменный бланк и брошюру, как создать шаблон, как разместить рисунок, как работать с разделительными линиями.
Все это пригодиться вам при создании графики и открыток. А сегодня мы научимся делать красивые рамки. Для этого нам ничего не понадобится, кроме текстового редактора Word. В нем есть все, что нам необходимо.
Как сделать рамку в Word
Для того, чтобы создать красивую рамку в Word 2003, откройте новый документ. Войдите в меню – Формат – Границы и заливка….

Откроется окно «Границы и заливка».

Перейдите на вкладку «Страница». Выберите слева тип рамки. В центре окна выбираете цвет будущей рамки и рисунок. На образце Вы увидите вид Вашей рамки.
Поэкспериментируйте и подберите то, что Вам понравится. После выбора нажмите кнопку «ОК» и Ваша рамка готова. Не забудьте её сохранить.
Для создания красивой рамки в Word 2007/2010 необходимо открыть меню Разметка страницы и в блоке Фон страницы выбрать Границы страниц.

Все остальное проделать также как и в Word 2003. Читайте выше.
Создание рамки в Ворде очень увлекательное занятие, которое очень пригодится вам в вашем творчестве.
Удачи Вам!
Понравилась статья — нажмите на кнопки:
Как сделать цветную рамку в word?
Как сделать красивые рамки в Word?
Как сделать красивые рамки в Word? |
Оформляя творческие работы, мы стараемся украсить свои документы рамками.
В различных версиях программы Word есть возможность делать рамки в виде рисунка для одной или нескольких страниц.
Если Вы не знаете как сделать красивые рамки в ворде, значит сегодня мы разберем этот вопрос, чтобы не осталось неизвестных моментов.
Готовы? Тогда читаем.
Вставляем рамки
1. Открываем окно «Границы страниц».
1.1. В Word 2013 переходим на вкладку «Дизайн» и нажимаем кнопку «Границы страниц».
Нажав на вкладке — Дизайн, нажимаем кнопку — Разметка страниц
(рисунок 1)
1.2. В Word 2010 переходим на вкладку «Разметка страницы» и нажимаем кнопку «Границы страниц».
Здесь вместо вкладки — Дизайн, нажимаем вкладку — Разметка страницы
(рисунок 2)
1.3. В word 2003 открываем документ Word, можно чистый, а можно с уже напечатанным текстом.
Нажимаем «Формат» — «Границы и заливка», если этой надписи нет, то нажимаем на двойные кавычки, чтобы раскрыть весь список.
Нажимаем «Формат» — «Границы и заливка»
(рисунок 3)
2. Переходим к выбору границ
2.1. В окне «Границы и заливка» переключаемся на вкладку «Страница», это нужно чтобы сделать рамку вокруг страницы, а не вокруг текста.
2.2. Нажимаем на черный треугольник и в выпадающем списке выбираем понравившийся рисунок.
Выбор рисунка для рамки
(рисунок 4)
2.3. Так же можно выбрать на каких страницах будет отображаться ваша рамка, на всех или только на первой.
Указываем будет ли рамка только на главной
(рисунок 5)
2.4. На струйных принтерах нижняя граница рамки полностью не печатается.
Нажав на кнопку «Параметры» (цифра 5) можно сделать отступы от края страницы, что позволит пропечатать нижнюю границу рамки больше чем обычно.
Далее, в открывшемся окне переключаемся на закладку страница
(рисунок 6)
В параметрах можно сделать отступы от края страницы
(рисунок 7)
Выводы
Если Вы хотите сделать рамку не целиком, а только с трех сторон листа, то для этого можно нажать на соответствующие кнопки в окне «Границы и заливка».
Рамка с трех сторон листа
(рисунок 8)
Вот так, достаточно просто можно быстро украсить любой документ.
Обращаю ваше внимание, что деловые документы следует оформлять более строгими рамками.
За время работы с текстовым процессором Microsoft Word мне пришлось изучить его так, что при необходимости консультирую по телефону не глядя в экран монитора.
Предположу, что вы тоже легко освоите возможность вставки рамок и уже к вам будут обращаться за помощью.
Спасибо за внимание.
Автор: Титов Сергей
Доброго времени суток, уважаемые читатели delajblog.ru!
Настало время, когда умение работать пакетом Microsoft Office и в частности в word стала такой же необходимостью, как читать и писать. Рассмотрим один из множества вопросов по работе с этой замечательной программой и научимся делать рамку в word, которая сделает сделает текст более красивым.
В этой статье будем работать в Microsoft Office 2013.
Как сделать красивую рамку в ворде
Прежде всего откроем документ ворд 2013 с текстом в котором нужно сделать соответствующие изменения. Переходим на вкладку Дизайн.
После этого в правом верхнем углу нажимаем на пиктограмму Границы страниц. Открывается окно Границы и заливка. Здесь имеется куча всяких настроек, сначала сделаем всё просто — научимся делать рамку ко всему тексту страницы.
Выбираем тип Рамка, затем устанавливаем Применить ко всему документу (если хотим применить ко всему документу) и нажимаем ОК.
Теперь начнём извращаться и делать более красивый вариант (тем более, что имеется масса настроек — выбирай на вкус и цвет).
Вот мы и сделали обводку ко всей странице документа.
Теперь будем совершенствоваться. Сделаем цветную обводку абзаца. Всё делаем аналогично: открываем документ, переходим на закладку Дизайн. Ставим курсор, на тот абзац, который хотим оформить. В открывшемся окне переходим на вкладку Граница.
Обратите внимание на правый нижний угол, где показано, что все изменения будут применяться к абзацу. На этой вкладке можно выбрать.
Тип:
- нет — никакой рамки не будет;
- рамка;
- тень;
- объемная;
- другая.
Обратите внимание, что все изменения сразу видны на схемке справа. Выбираем Рамка. Выбираем тип (кликаем мышкой по соответствующей иконке)
Выбираем цвет. Для этого в разделе Цвет, нажимаем на маленький треугольник. В открывшемся меню мышкой кликаем и выбираем нужный нам цвет (например красный).
В разделе Ширина выбираем размер в пунктах. Для этого в разделе Ширина кликаем мышкой по соответствующему пункту. Смотрим на изменения справа. если всё нас устраивает, то нажимаем кнопку ОК.
Вот и всё, там где был курсор, там оказалась красивая обводка абзаца.
А что нужно для того, чтобы сделать всё это не к одному абзацу, а к нескольким? Для этого выделяем нужный нам текст .
Снова на вкладке Дизайн нажимаем иконку Границы страниц. Переходим на вкладку Граница и нажимаем тип Рамка.
Выбираем цвет и ширину и нажимаем кнопку ОК.
Вот и получили другой вариант. Кстати, а можно сделать и с рисунками, а не сплошным цветом.
Все эти действия можно посмотреть и на видео.
С уважением, Александр.
Если возникает необходимость сделать рамку в Word большинство пользователей идут по самому очевидному пути – они создают огромную таблицу на всю страницу, внутрь которой помещают текст. Но, не смотря на свою простоту такой способ создания рамки не очень удобен. Особенно если в тексте есть другие таблицы.
Вместо этого лучше использовать инструмент под названием «Границы страниц». С его помощью можно сделать рамку в Word для всех страниц документа, только для отдельных страниц или даже для отдельных абзацев текста. О том, как это делается, вы сможете узнать этой статье.
Как сделать рамку в Word 2007 и 2010
Если вы используете Word 2007 и 2010, то для того чтобы сделать рамку вам нужно открыть вкладку «Разметка страницы» и нажать на кнопку «Границы страниц». Если у вас Word 2016, то кнопку «Границы страниц» нужно искать на вкладке «Дизайн».
После этого появится окно «Границы и заливка». Здесь нужно выбрать рамку и нажать на кнопку «Ok». После этого каждая страница документа будет обрамлена рамкой.
При необходимости вы можете сделать рамку такой, какой вам нужно. В окне «Границы и заливка» можно выбрать тип рамки, ее цвет и толщину.
Если рамку нужно добавить только на определенных страницах, то вы можете разбить документ Word на несколько разделов и потом применить рамку только к тем страницам, к которым необходимо.
Как сделать рамку вокруг текста в Word
Если вам не нужно сделать рамку вокруг всей страницы, то вы можете сделать ее вокруг выбранного вами абзаца текста. Для этого установите курсор на тот абзац, вокруг которого вы хотите сделать рамку, нажмите на кнопку «Границы страниц» и перейдите на вкладку «Граница».
Ну а дальше, все почти также как и с рамкой вокруг страницы. Выбираем «Рамка», потом выбираем «Применить к абзацу» и нажимаем на кнопку «Ok».
Быстрый способ сделать рамку вокруг текста
Также существует более быстрый способ сделать рамку вокруг текста в Ворде. На вкладке «Главная» есть кнопка, которую обычно пользователи не замечают.
Данная кнопка позволяет быстро делать рамки вокруг текста. Для этого достаточно установить курсор на нужный абзац текста, нажать на эту кнопку и выбрать подходящую рамку.
Как сделать рамку в Word 2013 и 2016
Если у вас Word 2013 и 2016, то рамка добавляется точно таким же способом, как описано выше. Единственное исключение, кнопка «Границы страниц» будет находиться не на вкладке «Разметка страницы», а на вкладке «Дизайн».
В остальном процесс создания рамки точно такой же, как в Word 2007 и 2010.
Как сделать рамочки для текста word?
Когда возникает задача сделать рамку вокруг текста в документе Ворд, обычно пользователи идут самым знакомым и простым на их взгляд путем, а именно заключают текст в одну большую таблицу. Тем не менее, в текстовом редакторе Ворд предусмотрены все необходимые функции для более удобного выполнения данного действия. С помощью встроенных средств программы вы можете быстро создать рамку вокруг отдельного слова, предложения, абзаца, или же полностью заключить все содержимое в рамку, легко настраиваемую по внешнему виду.
Как сделать рамку вокруг слова, предложения или абзаца В тех случаях, когда нужно заключить в рамку какую-либо отдельную часть текста вам необходимо воспользоваться инструментом для создания границ для текста. Выполняется это следующим образом.
- Выделите мышкой ту часть текста, которую необходимо заключить в рамку.
- Перейдите на вкладку Главная в текстовом редакторе.
- Нажмите стрелочку, чтобы раскрыть список доступных вариантов инструмента Настройка границ и в появившемся списке выберите пункт Внешние границы.
создание рамки для слова, предложения, абзаца
При данном способе в рамку будет заключен выбранный вами структурный элемент документа: часть слова или все слово, часть предложения или целое предложение, или целый абзац. Если выделено несколько абзацев, то каждый из них будет заключен в отдельную рамку.
Как сделать рамку вокруг всего текстаВ том случае, когда в рамку нужно заключить весь текст в документе, это выполняется несколько иным способом.
- Перейдите в раздел Разметка страницы главного меню программы.
- Нажмите кнопку инструмента Границы страниц в данном разделе.
создание рамки во всем документе
- В открывшемся окне выберите тип нужной вам рамки, ее цвет, ширину линий и другие необходимые настройки, выберите к какой область документа применить рамку, ко всему или какой-то части, и нажмите кнопку Ок.
настройка рамки
Описанным выше способом выполняется обрамление в рамку в текстовом редакторе Word 2007 и Word 2010. В более новых версиях Word 2013 и Word 2016 все выполняется аналогичным образом за исключением того, что вместо раздела
Разметка страницы вам нужно использовать вкладку
Дизайн .
14:46
Людмила
Просмотров: 5369
Текстовый редактор Ворд настолько гибок, что при желании в нем можно создать, и брошюру, и рекламный буклет, и диаграмму, и даже красивый календарь. А при помощи средства WordArt и рисования можно делать поздравительные открытки и не сложные коллажи. Было бы желание и фантазия, и в том же ворде можно создавать, и визитки, и грамоты, и даже красочные электронные книги. Многие используют Ворд только, как текстовый редактор, и не более того, но достаточно добавить рамку и тот же простой текст документ станет намного интереснее и привлекательнее.
Как в ворде сделать рамку вокруг текста
Как добавить рамку в документ, я покажу вам на примере текстового редактора Microsoft Word 2010. У кого на компьютере установлен еще старенький ворд версии 2003, можете почитать эту статью. А начиная с версии 2007 можно руководствоваться этой статьей.
Перейдите на вкладку Разметка страницы, и выберите инструмент под названием Границы страницы.
Если вы хотите сделать рамку только к определенному абзацу или блоку с текстом, то лучше перейти на вкладку Граница.
Если рамка вам необходима на весь лист или даже документ, то оставайтесь на вкладке Страница. Процесс создания рамки для определенного абзаца, блока или целой страницы совершенно одинаков.
Выбираем Тип линии будущей рамки, Цвет, Ширину и как ее применить (ко всему листу или только к абзацу).
В поле, где показан образец вашей будущей рамки, слева и снизу стоят квадратики, нажимая на которые можно добавлять или убирать боковые и верхние и нижние границы.
На вкладке Страница есть еще интересная функция Рисунок. Если нажать сбоку на маленькую черную стрелочку, то появиться выпадающий список с маленькими рисунками елочек, сердечек, яблок и т.д. Выберите какой-нибудь рисунок и посмотрите, что у вас получиться.
Есть еще внизу слева интересная кнопка Горизонтальная линия, при помощи которой можно в нужном месте документа сделать красивую разделительную линию. Главное перед ее созданием поставить курсор в то место, где она должна находиться.
Ну, вот мы и рассмотрели еще один инструмент для нашего творчества. Надеюсь, что рамки вам не раз пригодятся в вашей работе.
Удачи Вам, Людмила
Понравилась статья — нажмите на кнопки:
Если возникает необходимость сделать рамку в Word большинство пользователей идут по самому очевидному пути – они создают огромную таблицу на всю страницу, внутрь которой помещают текст. Но, не смотря на свою простоту такой способ создания рамки не очень удобен. Особенно если в тексте есть другие таблицы.
Вместо этого лучше использовать инструмент под названием «Границы страниц». С его помощью можно сделать рамку в Word для всех страниц документа, только для отдельных страниц или даже для отдельных абзацев текста. О том, как это делается, вы сможете узнать этой статье.
Как сделать рамку в Word 2007 и 2010
Если вы используете Word 2007 и 2010, то для того чтобы сделать рамку вам нужно открыть вкладку «Разметка страницы» и нажать на кнопку «Границы страниц». Если у вас Word 2016, то кнопку «Границы страниц» нужно искать на вкладке «Дизайн».
После этого появится окно «Границы и заливка». Здесь нужно выбрать рамку и нажать на кнопку «Ok». После этого каждая страница документа будет обрамлена рамкой.
При необходимости вы можете сделать рамку такой, какой вам нужно. В окне «Границы и заливка» можно выбрать тип рамки, ее цвет и толщину.
Если рамку нужно добавить только на определенных страницах, то вы можете разбить документ Word на несколько разделов и потом применить рамку только к тем страницам, к которым необходимо.
Как сделать рамку вокруг текста в Word
Если вам не нужно сделать рамку вокруг всей страницы, то вы можете сделать ее вокруг выбранного вами абзаца текста. Для этого установите курсор на тот абзац, вокруг которого вы хотите сделать рамку, нажмите на кнопку «Границы страниц» и перейдите на вкладку «Граница».
Ну а дальше, все почти также как и с рамкой вокруг страницы. Выбираем «Рамка», потом выбираем «Применить к абзацу» и нажимаем на кнопку «Ok».
Быстрый способ сделать рамку вокруг текста
Также существует более быстрый способ сделать рамку вокруг текста в Ворде. На вкладке «Главная» есть кнопка, которую обычно пользователи не замечают.
Данная кнопка позволяет быстро делать рамки вокруг текста. Для этого достаточно установить курсор на нужный абзац текста, нажать на эту кнопку и выбрать подходящую рамку.
Как сделать рамку в Word 2013 и 2016
Если у вас Word 2013 и 2016, то рамка добавляется точно таким же способом, как описано выше. Единственное исключение, кнопка «Границы страниц» будет находиться не на вкладке «Разметка страницы», а на вкладке «Дизайн».
В остальном процесс создания рамки точно такой же, как в Word 2007 и 2010.
Как сделать так, чтоб текст в Word был в рамке?
Иногда хочется как-то по-особенному выделить некоторые части текста и тогда мы начинаем искать в интернете инфо о том, как, к примеру, выделить отрывок каким-то цветом, как изменить шрифт или добавить рамку.
Сегодня мы будем говорить о последнем.
Существует довольно много способов для того, чтобы это сделать. Большинство из них актуальны для всех версий Microsoft Word и они все выполняются максимально просто.
В данном случае не нужно очень много знать об устройстве данной программы или даже быть более-менее продвинутым пользователем, достаточно просто следовать инструкциям, приведённым ниже.
Поехали!
Содержание:
Способ №1. Стандартный
Если коротко, данный способ заключается в том, чтобы просто выделить текст, найти в одной из вкладок программы на верхней панели пункт «Границы и заливка» и с его помощью уже сделать рамку вокруг выделенного фрагмента.
Если подробнее, то всё это выглядит следующим образом:
- Выделяем определённый фрагмент текста путём нажатия левой кнопкой мыши в его начале и, не отпуская, в конце.
- После этого переходим на вкладку «Разметка страницы» в Word 2010 и 2007, на вкладку «Дизайн» в Word 2013 и в меню «Формат» в Word 2003.
- Нажимаем на пункт «Границы страниц» в Word 2007, 2010 и 2013 и на пункт «Границы и заливка» в Word 2003.
Откроется одинаковое для всех версий окно «Границы и заливка» (отличаться будет только оформление самого окна).
- Переходим на вкладку «Граница».
Важно: при открытии данного окна автоматически открывается вкладка «Страница». Интерфейс у них одинаковый, но первая будет выполнять определённые действия для выделенного фрагмента текста, а вторая – для всей страницы целиком.
В открытой вкладке «Граница» выбираем на тип «рамка».
Процесс добавления рамки к фрагменту текста через меню «Границы и заливка»
Жмём «ОК» внизу окна – и всё готово.
Это интересно: попробуйте поэкспериментировать с типом границ рамки. Для этого есть специальный раздел, который так и называется – «Тип».
Как видим, там можно выбрать рамку с границами в виде точки-тире, штрихпунктира и так далее. Также в этом окне можно выбрать цвет линий, их ширину и много других параметров.
А саму рамку можно сделать объёмной, с тенью, бесцветной или сделать её особенной другими способами.
Данное окно точно пригодится людям, которые часто работают с Вордом.
вернуться к меню ↑ Способ №2. С помощью таблиц
Этот способ тоже работает в абсолютно всех версиях Microsoft Word и не вызывает особых сложностей.
Заключается он в том, чтобы сначала создать таблицу на одну ячейку и один столбец, написать в нём какой-то текст, а потом просто «подогнать» размер таблицы под размер текста.
Если более детально, то в Microsoft Word 2007, 2010 и 2013 все это выполняется следующим образом:
- Переходим на вкладку «Вставка» на верхней панели программы;
- Нажимаем кнопку «Таблица»;
- Наводим на сетку таким образом, чтобы был выделен всего один квадратик. Жмём на него.
Процесс вставки таблицы на один столбец и одну строку
- На экране появится нужная нам таблица 1×1.
- Наводим на неё курсор мыши, жмём левой кнопкой и вводим нужный текст.
- Наводим курсор мыши на границы данной таблицы, видим, что он приобретает вид линии со стрелками с двух сторон. Перемещаем их таким образом, чтобы уменьшить размеры таблицы.
В Microsoft Word 2003 то же самое происходит вот так:
- На верхней панели выбираем меню «Таблица»;
- В выпадающем списке наводим курсор на пункт «Вставить», затем снова «Таблица»
- Откроется окно, где возле надписей «Число столбцов» и «Число строк» нужно указать «1»;
- Дальнейшие действия точно такие же – нажимаем на таблицу, вставляем туда нужный текст и изменяем её размеры при помощи курсора мыши.
Процесс создания таблицы размером 1×1 в Word 2003
В принципе, таким путём можно создавать таблицы и в более поздних версиях Microsoft Word, но там уже есть более удобный способ, который и был описан выше.
вернуться к меню ↑ Способ №3. При помощи фигур
Как известно, в Microsoft Word есть возможность вставлять в документ всевозможные прямоугольники, круги, конусы и тому подобное. Во всех версиях наборы фигур идентичны.
Суть способа – создать обычный квадрат и в него добавить текст.
Фактически мы создаем ту же таблицу 1×1, только уже в виде рисунка. В Microsoft Word 2007, 2010 и 2013 данный способ подразумевает следующие действия:
- Заходим во вкладку «Вставка»;
- Выбираем пункт «Фигуры»;
- Выбираем обычный прямоугольник. Во время нанесения прямоугольника пользователь сразу может редактировать его размеры;
- Когда прямоугольник нанесён на страницу, нажимаем на прямоугольнике правой кнопкой мыши и выбираем пункт «Вставить текст»;
- Пишем нужный текст.
Процесс добавления прямоугольника в Word 2007, 2010 и 2013
В Microsoft Word 2003 весь этот процесс выглядит несколько иначе. В этой программе список фигур просто находится в другом месте.
Но сами фигуры, как говорилось выше, точно те же самые, что и в более поздних версиях. Там чтобы добавить прямоугольник, нужно сделать следующее:
- На нижней панели навести курсор мыши на пункт «Автофигуры».
- В выпадающем меню выбираем пункт «Основные фигуры».
- В списке стоит просто нажать на прямоугольник (цифра 1 на рисунке ниже).
- Дальше работа с фигурой происходит точно таким же образом, как и в более поздних версиях Word – расширяем или сужаем, нажимаем правой кнопкой мыши, выбираем «Добавить текст» и вставляем нужную надпись.
Есть другой способ, который состоит в том, чтобы просто нажать на прямоугольник на нижней панели и дальше работать с ним таким же образом.
Этот вариант на рисунке ниже обозначен цифрой 2.
Процесс добавления прямоугольника в Word 2003
Как видим, все эти способы крайне простые и не должны вызывать особых сложностей. Чтобы найти нужные пункты меню, не нужно долго ходить по вкладкам Ворда и искать нужное.
Зато результат будет очень эффектным.
вернуться к меню ↑ Способ №4. Инструмент «Надпись»
В Microsoft Word 2007, 2010 и 2013 есть инструмент «Надпись». Он находится во вкладке «Вставка».
Чтобы сделать текст в рамке с помощью такого инструмента, необходимо выполнить такие действия:
- Открыть вкладку «Вставка»;
- Нажать на кнопку «Надпись».
- Выбрать один из стилей надписи.
Как видим, самый первый стиль представляет собой обычную рамку. Жмём на неё, вставляем текст и нажимаем на пустое место страницы.
После этого рамку можно редактировать традиционным способом – менять размеры, перемещать и так далее.
Процесс добавления текста в рамке через инструмент «Надпись» в Word 2007, 2010 и 2013
Как видим, в этом меню имеются и другие варианты вставки текста – к примеру, есть очень эффектная надпись в виде панели сбоку. В Word 2003 такой инструмент тоже имеется.
Там весь процесс его использования выглядит вот так:
- Нажимаем на меню «Вставка»;
- В нём выбираем пункт «Надпись».
Дальше все выглядит практически так же, как и в более поздних версиях Microsoft Word, только варианты вставки надписи показываются в одном окне, а не в виде выпадающего списка в той же панели.
Процесс добавления текста в рамке через инструмент «Надпись» в Word 2003
В любом случае использовать данный инструмент очень удобно.
вернуться к меню ↑ Способ №5. Использование линий
В одном из способов выше мы рассматривали процесс использования меню «Фигуры» для нанесения прямоугольника на страницу с текстом.
Но в том же меню есть и другой элемент, который поможет нам сделать рамку вокруг определённого фрагмента текста. Этот элемент – самые обычные линии.
В Microsoft Word 2007, 2010 и 2013 этот способа состоит в следующем:
- Выбираем меню «Фигуры» во вкладке «Вставка»;
- Выбираем обычную линию;
- Наносим линию 4 раза со всех сторон текста таким образом, чтобы их края совпадали, то есть получилась единая фигура.
Важно: следует быть внимательным, чтобы не сделать линии синего или красного цвета. Обычно Ворд выбирает эти цвета по умолчанию.
Чтобы изменить цвет, нужно выбрать его среди вариантов на верхней панели (на рисунке ниже выделено красным овалом).
Нанесение рамки с помощью линий в Word 2007, 2010 и 2013
В Word 2003, соответственно, процесс будет точно таким же, только там линию нужно выбирать на панели снизу в меню «Автофигуры». В остальном процесс нанесения тот же и правила те же.
Наверняка один из этих способов поможет вам сделать рамку вокруг текста в вашей версии Word.
Возможно, вам также будет интересно почитать наш материал про изготовление визитки в Word, автоматическое создание оглавления в Word, или пошаговое руководство по созданию формул в Word.
В видеоролике ниже вы увидите наглядную инструкцию по созданию рамки вокруг текста
5 способов сделать текст в рамке в MS Word – инструкции для всех версий
Проголосовать
Перенос текста вокруг текстового поля или рамки (Microsoft Word)
После того, как вы вставили в документ текстовое поле или фрейм, вы можете управлять тем, как окружающий текст обтекает его.Вы можете либо отключить обтекание, либо заставить Word обтекать текст вокруг фрейма или текстового поля. Если вы используете текстовые поля, у вас есть еще больше вариантов переноса. Чтобы управлять переносом текста в текстовое поле, выполните следующие действия:
- Щелкните текстовое поле правой кнопкой мыши. Word отображает контекстное меню.
- Выберите «Форматировать текстовое поле» в контекстном меню. Word отображает диалоговое окно «Форматировать текстовое поле».
- Щелкните вкладку Layout (в Word 97 щелкните вкладку Wrapping).(См. Рисунок 1.)
- Выберите метод обтекания текстом в области «Стиль обтекания» диалогового окна.
- Щелкните ОК.
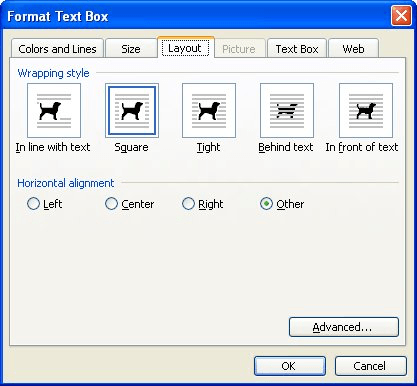
Рисунок 1. Вкладка Layout диалогового окна Format Text Box.
Если вы оборачиваете текст вокруг фрейма, процесс немного отличается:
- Щелкните рамку правой кнопкой мыши. Word отображает контекстное меню.
- Выберите «Форматировать рамку» в контекстном меню.Word отображает диалоговое окно «Фрейм». (См. Рисунок 2.)
- Выберите метод переноса текста в области переноса текста диалогового окна.
- Щелкните ОК.
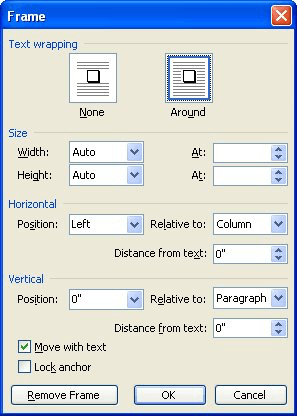
Рисунок 2. Диалоговое окно Frame.
WordTips — ваш источник экономичного обучения работе с Microsoft Word. (Microsoft Word — самая популярная программа для обработки текстов в мире.) Этот совет (3499) применим к Microsoft Word 97, 2000, 2002 и 2003.
Автор Биография
Аллен Вятт
Аллен Вятт — всемирно признанный автор, автор более чем 50 научно-популярных книг и многочисленных журнальных статей. Он является президентом Sharon Parq Associates, компании, предоставляющей компьютерные и издательские услуги. Узнать больше о Allen …
Установка шага по глубине знаменателя в редакторе формул
Как изменить расстояние между дробной чертой и базовой линией числа под ней.
Открой для себя большеОтображение меток строк и столбцов
При создании рабочего листа заголовки обычно размещаются вверху каждого столбца и слева от каждой строки, чтобы вы могли …
Открой для себя большеЗамена некоторых формул формулами Результаты
Макросычасто используются для обработки данных, хранящихся на листе. Некоторые из этих потребностей обработки могут быть довольно специфичными для …
Открой для себя больше .Обтекание изображения текстом в Word
Выберите картинку.
Выберите Параметры макета .

Выберите нужный макет.
Совет: В строке с текстом помещает изображение в абзац, как если бы это был текст. Картинка будет менять положение по мере добавления или удаления текста. Другие варианты позволяют перемещать изображение по странице, обтекая его текстом.
Для получения дополнительной информации о параметрах переноса текста и точках переноса см. Параметры переноса текста.
Вы можете добавить изображение в верхний левый угол документа и обвести его текстом.

Выберите изображение.
Перейдите к Формат изображения или Формат > Позиция и в разделе Формат с переносом текста выберите Вверху слева .

Совет: Вы можете перетащить изображение по документу и выровнять его по своему усмотрению. Внесите собственные изменения в перенос слов, выбрав Формат > Перенос текста > Дополнительные параметры макета .
Вы можете добавить изображение в центр документа, чтобы текст обтекал его.
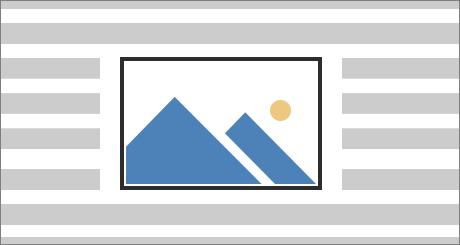
Выберите изображение.
Перейти к Формат изображения или Формат > Перенос текста > Квадрат .

Выберите Позиция > Дополнительные параметры макета .
На вкладке Позиция выберите Выравнивание и измените раскрывающееся поле на По центру .
Рядом с относительно выберите Страница и выберите OK .
Примечание. Вы можете перетащить изображение по документу и выровнять его по своему усмотрению.Внесите собственные изменения в перенос слов, щелкнув Формат > Перенос текста > Дополнительные параметры макета .
Вы можете добавить изображение в документ и сделать так, чтобы текст обтекал его так, чтобы он соответствовал форме изображения.
Совет: Для получения наилучших результатов используйте изображение с прозрачным, белым или однотонным фоном.
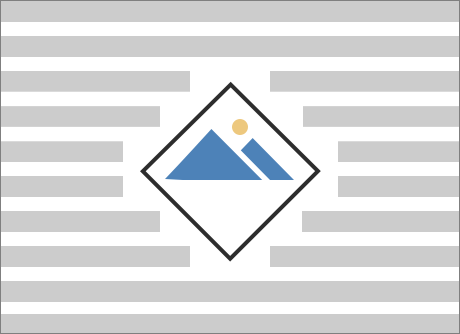
Выберите изображение и перетащите его в середину страницы или в другое место.
Перейти к Формат изображения или Формат > Перенос текста > Плотно .

На вкладке Формат выберите Удалить фон .

Примечание. Невозможно удалить фон с векторных изображений.
Выберите любое место за пределами изображения, чтобы увидеть, как текст обтекает изображение.
Тонкая настройка переноса текста
Если между текстом и изображением слишком много места, вы можете установить точки обтекания вручную.
Выберите изображение и перейдите к Формат изображения или Формат и выберите Перенос текста > Редактировать точки переноса .

Перетащите черные точки обтекания ближе или дальше от изображения, пока не будете довольны его внешним видом. Перетащите красную линию, чтобы создать дополнительные точки обтекания.
Для получения дополнительной информации о параметрах переноса текста и точках переноса см. Параметры переноса текста.
Изображения, вставленные в строку, привязываются к тому месту в тексте, куда они были вставлены, и обрабатываются как любой текстовый символ — «в строке с текстом». Они автоматически перемещаются вместе с окружающим текстом.
Выберите изображение.
Перейдите к Формат изображения или Формат и выберите Перенести текст > в строку с текстом .
Вы можете убедиться, что изображение остается на месте при добавлении или удалении текста.
Выберите изображение.
Перейдите к Формат изображения или Формат и выберите Перенос текста > Фиксировать положение на странице .
Существует ограниченная группа параметров обтекания текстом для изображений в Word для Интернета.
Вставьте и выберите изображение.
Перейти к Работа с рисунками > Формат > Перенос текста .
Выберите макет.

Если вы вставили изображение в документ во время использования Word в Интернете, вы можете вырезать и вставить его, чтобы переместить в документ, и вы можете применить к нему форматирование абзаца, например вертикальный интервал и центрирование. Однако вы не можете переместить изображение, которое было вставлено при использовании настольной версии Word, если изображение имеет обтекание текстом или фиксированное положение на странице.
Если вы обнаружите, что не можете вносить изменения в изображение и у вас установлена настольная версия Word, выберите Открыть в Word , чтобы открыть документ в Word и внести изменения в его макет.
Когда вы закончите, нажмите Ctrl + S, чтобы сохранить документ в исходном месте. Затем вы можете снова открыть документ в Word в Интернете и продолжить редактирование. Веб-приложение Word сохранит параметры макета, которые вы применили в классической версии Word.
.Перенос текста вокруг рисунка в текстовом поле (Microsoft Word)
 Обратите внимание: Эта статья написана для пользователей следующих версий Microsoft Word: 97, 2000, 2002 и 2003. Если вы используете более позднюю версию (Word 2007 или новее), , этот совет может вам не подойти . Чтобы ознакомиться с версией этого совета, написанного специально для более поздних версий Word, щелкните здесь: Обтекание текстом рисунка в текстовом поле.
Обратите внимание: Эта статья написана для пользователей следующих версий Microsoft Word: 97, 2000, 2002 и 2003. Если вы используете более позднюю версию (Word 2007 или новее), , этот совет может вам не подойти . Чтобы ознакомиться с версией этого совета, написанного специально для более поздних версий Word, щелкните здесь: Обтекание текстом рисунка в текстовом поле.
Дорис пытается составить информационный бюллетень и использует текстовые поля, чтобы можно было перенаправить продолжение статьи с первой страницы на более позднюю.Она хочет использовать графическое изображение в одной из статей, но не может заставить Word обтекать текст вокруг изображения в текстовом поле.
Причина, по которой это не сработает, заключается в том, что перенос текста в Word реализуется посредством взаимодействия двух слоев содержимого: текстового слоя и слоя рисования. Когда объект находится на слое рисования, информация на текстовом слое может быть обернута вокруг него. Любой текст в текстовом поле нельзя обернуть вокруг другого объекта в текстовом поле, потому что и текст, и объект находятся на одном слое — слое рисования.
Это означает, что если вы по-прежнему хотите обтекать графику текстом, вам нужно будет использовать другой подход к оформлению информационного бюллетеня. Например, вы можете использовать несколько текстовых полей, расположенных бок о бок друг с другом, чтобы создать вид текста, обтекающего графику.
Если вы хотите придерживаться одного текстового поля, вы можете вставить таблицу из двух или трех столбцов внутри текстового поля и поместить графику в один из столбцов. Затем вы можете добавить текст в другой столбец, и он появится рядом с изображением.Конечно, вам нужно поэкспериментировать с границами и затенением таблицы, чтобы убедиться, что они не отвлекают от макета, которого вы пытаетесь достичь.
WordTips — ваш источник экономичного обучения работе с Microsoft Word. (Microsoft Word — самая популярная программа для обработки текстов в мире.) Этот совет (430) применим к Microsoft Word 97, 2000, 2002 и 2003. Вы можете найти версию этого совета для ленточного интерфейса Word (Word 2007 и более поздних версий) здесь: Обтекание текста вокруг изображения в текстовом поле .
Автор Биография
Аллен Вятт
Аллен Вятт — всемирно признанный автор, автор более чем 50 научно-популярных книг и многочисленных журнальных статей. Он является президентом Sharon Parq Associates, компании, предоставляющей компьютерные и издательские услуги. Узнать больше о Allen …
Повторение первого столбца таблицы
Нужно, чтобы первый столбец таблицы повторялся на нескольких страницах? Вы не можете сделать это автоматически в Word, но можете использовать…
Открой для себя большеПерекрестная ссылка на автоматический номер
Word позволяет добавлять автоматическую нумерацию к различным элементам документа, например к заголовкам. Если вы хотите …
Открой для себя большеПроверка ошибок ввода данных в течение времени
Когда вы вводите значение времени в Excel, программа изо всех сил пытается преобразовать значение в действительное время. Это может привести к …
Открой для себя больше .Использование границ текста (Microsoft Word)
Если вы часто работаете в режиме макета печати, границы текста могут оказаться полезными. Это пунктирные линии, которые появляются в вашем документе, чтобы отметить границы текстовых элементов. Например, когда вы используете границы текста, пунктирные линии появляются вокруг полей вашего текста, а также вокруг верхних и нижних колонтитулов, сносок и т. Д.
Для управления отображением границ текста выполните следующие действия:
- Отобразить диалоговое окно «Параметры Word».(В Word 2007 нажмите кнопку Office, а затем щелкните Параметры Word. В Word 2010 или более поздней версии откройте вкладку Файл на ленте и щелкните Параметры.)
- Щелкните «Дополнительно» в левой части диалогового окна.
- Прокрутите список параметров, пока не увидите раздел «Показать содержимое документа». (Вам нужно будет прокрутить несколько вариантов вниз.) (См. Рисунок 1.)
- Используйте флажок «Показать границы текста», чтобы указать, использует ли Word границы текста или нет.Установите флажок, чтобы включить или выключить функцию; флажок в поле означает, что он включен.
- Щелкните ОК.
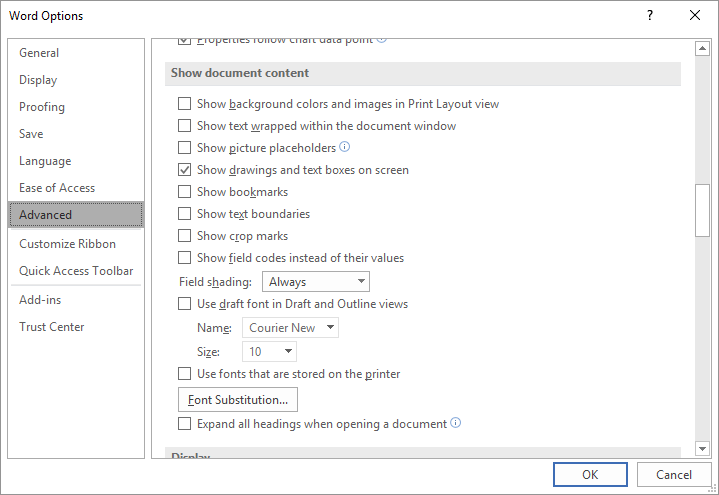
Рисунок 1. Дополнительные параметры диалогового окна Параметры Word.
Способ реализации границ текста в Word со временем изменился. В Word 2007 и 2010, когда вы включаете границы текста, вы обычно видите границу основной части страницы — другими словами, вы можете видеть, где находятся поля вашей страницы.
Начиная с Word 2013, границы текста были изменены, чтобы включить абзацы в качестве элемента страницы.Это означает, что границы текста отображаются вокруг каждого абзаца на странице. Это разочаровывает многих пользователей, но, насколько мы смогли выяснить, нет никакого способа «вернуться» к старому способу обозначения границ текста.
WordTips — ваш источник экономичного обучения работе с Microsoft Word. (Microsoft Word — самая популярная программа для обработки текстов в мире.) Этот совет (8840) применим к Microsoft Word 2007, 2010, 2013, 2016, 2019 и Word в Office 365.Вы можете найти версию этого совета для более старого интерфейса меню Word здесь: Использование границ текста .
Автор Биография
Аллен Вятт
Аллен Вятт — всемирно признанный автор, автор более чем 50 научно-популярных книг и многочисленных журнальных статей. Он является президентом Sharon Parq Associates, компании, предоставляющей компьютерные и издательские услуги.Узнать больше о Allen …
Выделение каждого тысячного символа
Не удовлетворены подробностями, предоставляемыми функцией подсчета слов в Word? Возможно, вы действительно хотите знать, где каждые …
Открой для себя большестрок в сводной таблице
Сводные таблицыиспользуются для анализа огромных объемов данных. Количество строк, используемых в сводной таблице, зависит от типа…
Открой для себя большеИсправление нечетного поведения сортировки
При сортировке данных, содержащих как числа, так и текст, вы можете не получить в точности ожидаемый результат. Знать …
Открой для себя больше .