Как сделать рамку только на одной странице word?
Рубрика Word
Также статьи о создании рамок в Ворде:
- Как сделать рамку в Word?
- Как настроить рамку в Word?
- Как в Word вставить рамку из картинок?
- Как сделать рамку в Ворде 2013 вокруг текста?
- Как сделать рамку для диплома в Ворде 2013?
- Как убрать рамку в Ворде 2013?
Вставить рамку в Ворде несложная задача и также просто разобраться, как сделать рамку в Ворде на одну страницу. Эта настройка находится там же, где производится и основная настройка рамок в Word, в меню «Границы и заливка».
В настройках можно найти пункт «Применить к:», в котором и можно выбрать соответствующий пункт «этому разделу (только 1-й странице)», что позволит вставить рамку в Ворде только на первую страницу.
Если же необходимо сделать рамку в Ворде на одну страницу и причем эта страница должна быть внутри документа, то необходимо разбить документ на разделы. В каждом разделе можно производить различные настройки многих элементов, в том числе и рамок.
Обучение Ворд для чайников Вас это может заинтересовать
- Как сделать рамку в Ворде по ГОСТу?
- Как сделать рамку в Ворде вокруг текста?
- Как добавить строку в таблицу Word?
- Как добавить столбец в таблицу Ворд?
Очень часто ко мне обращаются с вопросом создания рамок в документах Word. Обычно, рамку делают при написании каких-нибудь методичек и пособий, так же когда готовят доклады в свободных формах. Иногда, рамку можно встретить в некоторых книгах.
Давайте рассмотрим пошагово как сделать рамку в Word 2013 (в Word 2007, 2010 она делается подобным образом).
1) Первым делом создаете документ (или открываете уже готовый) и переходите в раздел «ДИЗАЙН» (в более старых версиях эта опция находится в разделе «Разметка страницы»).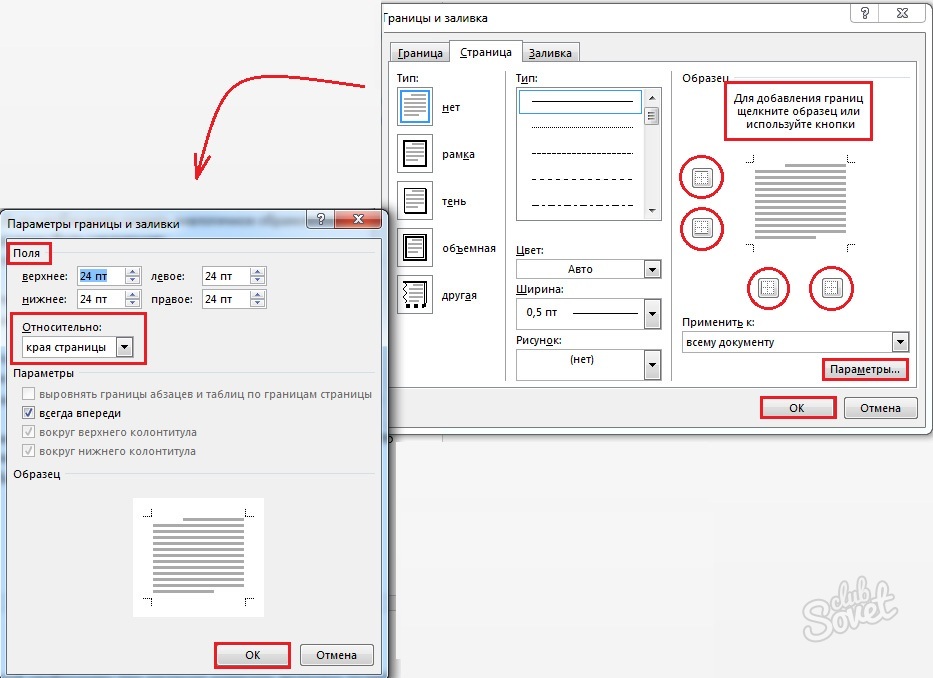
2) Справа в меню появиться вкладка «Границы страниц», переходим в нее.
3) В открывшемся окне «Границы и заливка» у нас есть различные варианты выбора рамок. Есть пунктирные линии, жирные, трехслойные и пр. Кстати, помимо этого можно задать требуемый отступ от границы листа, а так же ширину рамки. Да кстати, не забудьте, что рамку можно создат ькак к отдельной страницы, так и применить эту опцию ко всему документу.
4) После нажатия на кнопку «OK» на листе появиться рамка, в данном случае черная. Чтобы сделать ее цветной или с рисунком (иногда ее называют графической) нужно выбрать при создании рамки соответствующую опцию. Чуть ниже, покажем на примере.
5) Снова переходим в раздел границы страниц.
6) В самом низу видим небольшую возможность по украшению рамки каким-нибудь рисунком. Возможностей достаточно много, выберите одну из многих картинок.
7) Я выбрал рамку в форме красных яблок. Смотрится очень эффектно, подойдет для какого-нибудь доклада о садоводческих успехах…
Оцените статью:
(3 голоса, среднее: 5 из 5)
Общие сведения о проекте
На сегодняшний день наш сайт является уникальным проектом на просторах российского интернета. На страницах сайта infowall.ru всегда можно найти самую свежую и исчерпывающую информацию о новинках компьютерных программ, а также практические советы по работе в сети Интернет, настройке и использованию компьютера, установке программного обеспечения и другую полезную информацию. Информационное наполнение сайта, а также программы для компьютера рассчитаны как на простых пользователей, так и на людей, имеющих практический опыт в области информационных технологий, программного обеспечения и администрирования сетевых ресурсов (операторов компьютерных систем, программистов, а также системных администраторов). Целью проекта является создание оптимизированного ресурса для размещения актуальной и полезной информации, а также практическая поддержка пользователей сайта.
На страницах сайта infowall.ru всегда можно найти самую свежую и исчерпывающую информацию о новинках компьютерных программ, а также практические советы по работе в сети Интернет, настройке и использованию компьютера, установке программного обеспечения и другую полезную информацию. Информационное наполнение сайта, а также программы для компьютера рассчитаны как на простых пользователей, так и на людей, имеющих практический опыт в области информационных технологий, программного обеспечения и администрирования сетевых ресурсов (операторов компьютерных систем, программистов, а также системных администраторов). Целью проекта является создание оптимизированного ресурса для размещения актуальной и полезной информации, а также практическая поддержка пользователей сайта.
Практические руководства и инструкции
Многие бесплатные программы, которые размещены на нашем сайте, зачастую требуют от пользователей определенных базовых навыков работы с ними. Для облегчения процесса знакомства с новыми популярными программами в разделе База знаний мы ежедневно размещаем подробные инструкции по использованию тех или иных наиболее востребованных на наш взгляд программ, с которыми приходится сталкиваться в повседневной работе.
Программное обеспечение
Наш сайт также содержит регулярно обновляемый каталог программ, которые станут вашими незаменимыми помощниками в процессе практической работы на компьютере, как дома, так и на работе. Наши специалисты тестируют и размещают бесплатные программы для компьютера, различные утилиты, антивирусы и прочий софт. У нас можно скачать офисные программы и приложения, мультимедиа софт, кодеки, утилиты для восстановления данных, файловые менеджеры, архиваторы, программы для интернета, для работы с электронной почтой и многое другое.
Мы стремимся обеспечить максимальный комфорт для наших пользователей, именно поэтому все программы для компьютера, размещенные на нашем сайте, доступны для простого и бесплатного скачивания, а также имеют в своей структуре подробное описание, что позволяет пользователям предварительно ознакомиться с той или иной программой.
Кроме того, если в процессе работы с компьютером у вас возникли какие-либо сложности, то вы всегда можете оставить у нас заявку в специальном разделе Помогите найти или задать вопрос в разделе Вопросы. Мы ежедневно прилагаем все усилия, чтобы в максимально сжатые сроки предоставить вам исчерпывающую и подробную информацию по всем интересующим вопросам.
Развитие проекта
Мы также приветствуем всякую посильную помощь от наших пользователей в развитии проекта. Если у вас есть чем поделиться с другими, вы всегда можете разместить на сайте любую программу, которая, по вашему мнению, будет полезна пользователям и посетителям нашего сайта.
Проект infowall.ru является некоммерческим. При этом его развитие осуществляется благодаря энтузиазму сообщества небезразличных людей. Вы также можете поделиться с нами вашими идеями, статьями, ссылками или любым другим способом принять участие в развитии проекта. Для этого достаточно связаться с администрацией сайта. Мы будем рады любому вашему участию!
Как сделать или удалить рамку в Word
В приложении Microsoft Office Word есть множество способов отформатировать и украсить файл: выбрать стиль и цвет шрифта, добавить графический объект или таблицу, сделать заливку фона и прочее. К ним относится создание граней элемента или страницы.
В технической документации используют специальное оформление текста
Границы в Ворд позволяют придать частям документа выразительность или более интересный внешний вид. Рамку можно применить к целому листу, абзацу содержимого, картинке, графику, ячейке таблицы. Эту функцию применяют при создании методических материалов, руководств, отчётов, докладов и прочих работ. Линии могут быть установлены со всех сторон элемента или страницы, либо только с выбранных пользователем. Ей можно придать стиль и окраску полос.
Линии могут быть установлены со всех сторон элемента или страницы, либо только с выбранных пользователем. Ей можно придать стиль и окраску полос.
Кроме того, в некоторых случаях использование разделительных линий в файле является обязательным. Например, при оформлении юридических документов или работ для учебного заведения. Грани применяются для отделения части содержимого от остального, выделения таблиц или картинок и рисунков. В этом случае важно знать, как применить ту или иную окантовку, которая требуется по условиям.
Всего в Word существует два типа разделительных полос:
- Для страницы. Используются для декорации файла или придания ему вида, соответствующего некоторому обязательному стандарту.
- Для элемента, то есть части листа — это все остальные, включая окантовки для содержимого или изображений.
Бывают и обратные ситуации, когда необходимо удалить края по ненадобности или в связи с ошибкой отображения Ворд. Все эти действия мы рассмотрим далее.
Все эти действия мы рассмотрим далее.
Как добавить грани в документе Word
Полосы делятся на два вида: для объекта на странице либо для неё самой. При создании граней можно выставить множество опций (с каких сторон и какого элемента её отображать, прочее) и свойств (цвет, стиль окантовки и толщина).
Как добавить края к тексту, таблице, графику или рисунку
Эта функция используется для того, чтобы отделить тот или иной элемент в файле и сделать его более выразительным либо просто украсить:
- Выделите фрагмент содержимого, содержимое всей таблицы или конкретных ячеек, либо графическую вставку, к которой хотите добавить окантовку.
- Перейдите во вкладку «Дизайн» на главной панели.
- В области «Фон» кликните на «Границы страницы».
- Перейдите во вкладку «Граница».
- Установите тип обрамления и линии окантовки, цвет, толщину и рисунок краёв в соответствующих опциях.
- В области «Образец» можно использовать меню для создания пользовательских полос.

- Активируйте подходящий параметр в «Применить к» — с его помощью можно настроить принадлежность функции.
- Нажмите «ОК».
Как добавить линии к листу
С помощью этих линий можно оформить один или несколько элементов Ворд — с декоративной целью либо, чтобы содержимое соответствовало определённому стандарту. Для этого:
- Перейдите во вкладку «Дизайн» на главной панели.
- В области «Фон» кликните на «Границы страницы».
- Перейдите во вкладку «Страница».
- Установите тип обрамления и полосы окантовки, цвет, толщину и рисунок окантовки в соответствующих опциях.
- В области «Образец» можно использовать меню для создания пользовательских краёв.
- Назначьте подходящий параметр в «Применить к» — с его помощью можно настроить принадлежность функции.
- Нажмите «ОК».
В области «Применить к» (выпадающее меню и кнопка «Параметры») можно сделать настройки:
- Для того чтобы указать принадлежность граней на листе, назначьте подходящую опцию, кликнув на стрелочку.

- Для указания точного местоположения граней на листе нажмите «Параметры» и активируйте требуемый.
Четыре функции выпадающего меню «Применить к»:
- «Для всего документа». Если в нём содержится больше 1 листа, а края необходимо применить на все, то эта опция позволяет сделать всё за одно нажатие. Грани появятся на всех листах файла.
- «Для одного раздела». Если документ разбит на разделы, то вы можете использовать линии для одного из них.
- «Для этого раздела» (края используется только на первом листе) — это способ для создания титульного листа.
- «Для этого раздела» (наоборот, окантовка появится на всех страницах, кроме первой) — это важно для оформления по тому или иному стандарту, тогда как первый лист можно сделать титульным с другой заставкой либо с подписью автора и заголовком.
Как добавить края к графическому элементу
Есть второй способ для того, чтобы сделать окантовку вокруг вставки:
- Кликните на место в файле, где хотите разместить объект с краями.

- Кликните «Вставка» — «Иллюстрации» — «Фигуры», создайте «Новое полотно».
- В новом окне подберите цвет, стиль и толщину линии.
- Добавляйте в полотно графические элементы.
Как изменить параметры и свойства границы
Если вы работаете с текстом, который создал другой автор, то может возникнуть необходимость исправить установленные им линии в файле. Как и при создании, края в этом случае делятся на 2 типа — края объекта и листа.
Изменение границы объекта
Для того, чтобы отредактировать грани части текста, рисунка, таблицы или графика:
- Выделите фрагмент файла.
- Перейдите во вкладку «Дизайн» — «Границы страниц» — «Граница».
- Настройте опции.
- Сохраните изменения.
Изменение краёв листа
Для редактирования краёв всего листа:
- Выделите фрагмент файла.
- Перейдите во вкладку «Дизайн» — «Границы страниц» — «Страница».
- Настройте параметры.
- Сохраните изменения.

Нестандартные окантовки в Word
В программе Ворд можно создать необычные края отрывка или листа:
- Выделите элемент файла, для которого будете делать функцию.
- Перейдите в «Вставка» — «Фигуры» и найдите подходящий вариант.
- Появится указатель, который определит, куда вставить фигуру — кликните в необходимое место (потом её можно будет видоизменить, кликнув «Формат фигуры» в контекстном меню).
- Сделать нестандартную рамку вокруг отрывка документа нельзя, для этого нужно сначала создать фигуру, после чего кликнуть по ней правой клавишей мыши и выбрать «Добавить текст».
Рамка по определённому стандарту
Некоторым юзерам бывает необходимо оформить документ Ворд в соответствии с неким стандартом, например, Государственным, на создание текстов. Для этого используется определённый тип окантовки, который играет важную роль. Его можно сделать самостоятельно, но зачастую это слишком сложно и долго, а также есть риск ошибиться. Лучшим вариантом будет скачать окантовку или документ, в котором она применена. Для её установки в ваш документ:
Лучшим вариантом будет скачать окантовку или документ, в котором она применена. Для её установки в ваш документ:
- Откройте файл, в котором используется нужный образец разделительных полос.
- Нажмите на линии правой клавишей мыши, в контекстном меню выберите «Копировать».
- Откройте документ, в который её необходимо скопировать.
- На панели инструментов выберите «Вставка» — «Верхний колонтитул», затем «Пустой».
- Если нужно, отредактируйте разделительные полосы.
- Установите, где она должна располагаться.
- Кликните «ОК» и она появится на листе (или нескольких) вашего документа.
Границы, которые приняты Государственным стандартом об оформлении текста, необходимо использовать при создании официальных документов, в том числе связанных с точными науками. Кроме того, разделительные полосы того или иного вида потребуются для оформления дипломной работы по черчению.
Как удалить края в Word
В некоторых случаях разделительные полосы в текстовом документе нужно убрать, если:
- появился дополнительный объект с выносками-стрелками и надписями «Отформатировано» или «Удалено» — произошла ошибка и необходимо заменить края;
- вы сделали рамку по ошибке в том месте, где она не требуется;
- вы работаете с документом, который создал другой автор, если он допустил ошибки при оформлении текста и объектов или создал лишние линии.

Как быстро удалить рамку отрывка вместе с содержимым
Простой и быстрый способ, с помощью которого можно убрать линии около фрагмента вместе с их содержимым:
- Выделите фрагмент содержимого.
- Нажмите Delete.
Как удалить разделительные полосы страницы
Этот способ также подойдёт, если требуется убрать линии вставки, но сохранить содержимое:
- Выделите фрагмент или выберите лист, на котором нужно убрать рамку.
- Перейдите в «Дизайн» — «Границы страниц».
- В «Границы» можно управлять линиями около объектов, а в «Страница» — на всём листе Ворд.
- Для удаления примите пункт «Нет» в «Тип».
Как удалить некоторые грани разделительных полос
Для того, чтобы удалить только часть разделительных линий:
- Выделите объект с рамкой или выберите страницу.
- Нажмите «Дизайн» — «Границы страниц».
- Откройте вкладку, которая соответствует цели — «Границы» или «Страница».
- С помощью интерактивной панели в области «Образец» настройте полосы таким образом, каким вам требуется.

Итог
Рамка в Ворд — средство для придания файлу выразительности. Некоторым пользователям нужна для того, чтобы оформить содержимое в соответствии с определённым стандартом. Для работы с краями важно знать, как их создавать, редактировать и удалять.
Поделить страницу пополам в ворде
Как можно поделить пополам страницу в Microsoft Word?
Да, лист можно разбить пополам. Но здесь нужно знать, что вы в результате хотите получить. Первый вариант – вы хотите разбить стандартный лист А4 на два маленьких листа. То есть при просмотре будет показаны два листа, но на печать вы будете выгонять его на обычный стандартный размер А4. Для этого идем в закладку Разметка страницы- выбираем команду Параметры страницы. В этом окне на закладке Поля выбираем из раскрывающегося списка Несколько страниц команду 2 страницы на листе. Результат работы команды будет такой:
Можно выставить в параметрах страницы формат А-5. Вы не описали в каком именно 2003-м, 2007-м или в 2010-м ворде, тогда можно было бы приложить картинку к ответу с более полным и наглядным описанием.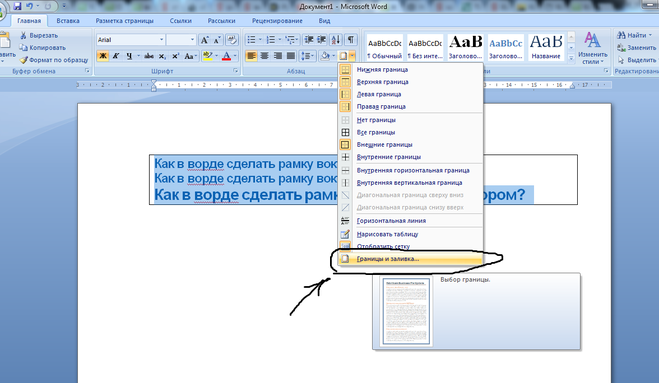 Для 2007-го ворда.
Для 2007-го ворда.
При работе с текстом иногда есть необходимость поделить документ пополам, чтобы не возникало необходимости перемещать страницу колесиком вверх или вниз. Каким образом можно разделить страницы на 2 части в программе Ворд – мы рассмотрим далее в статье.
Разделение страницы на 2 части в Word горизонтально
Для этой задачи у программы имеются штатные инструменты . Две колонки текста будут иметь каждая свою полосу прокрутки, а также каждую можно редактировать отдельно от другой. Но, несмотря на то, что части текста мы будем наблюдать в разных областях, настройки, вносимые в одну из них, могут также распространяться и на весь документ.
- Откройте раздел « Вид » и выделите группу инструментов « Окно ». Нам нужен инструмент « Разделить ».
- Нажимаем на него и видим, что документ разделен полосой по горизонтали на 2 блока. Для этого действия есть еще горячие клавиши. Нажав на CTRL+ALT+S будет произведено то же действие со страницей.

Разделенная страница по горизонтали в Word
Используя мышь, указав стрелочкой на горизонтальную или вертикальную линию и удерживая ее, можно изменить размер блока с текстом обычным перетаскиваем до нужного размера. С первого впечатления может показаться, что работать сразу с двумя блоками сложно. Но работая с большим объемом текста в этом режиме, вы убедитесь, насколько проще это делать, удерживая 2 блока текста в поле зрения.
Если нужно убрать разделение страницы на две части, переходим на вкладку « Вид » и в разделе « Окно » делаем клик на кнопке «Снять разделение». Нужно сказать, что разделение документа на 2 части не касается самого документа, а относится к программной оболочке. При сохранении и последующем открытии этого же документа он откроется в обычной форме, одним блоком.
Деление текста пополам вертикально
Другой способ предлагает разбить страницу в Word по вертикали или создать колонки с текстом.
- Текст, который предполагается разбить на колонки, выделите мышью или наведите курсор на то место в документе, где должны начинаться колонки.
- Перейдите во вкладку « Разметка страницы ». Далее в блоке « Параметры страницы » необходимо выбрать пункт « Колонки ».
- Выберите пункт « Другие колонки ».
- Укажите, сколько колонок вам требуется на странице.
- Далее в разделе « Применить » необходимо выбрать « До конца документа » или « К выделенному тексту ».
- Также, чтобы установить между блоками вертикальную линию, выберите « Колонки », « Другие колонки » и поставьте галочку на пункте « Разделитель ». Колонки можно настроить, задав их ширину и расстояние меду ними.
- Чтобы внести изменения в следующих частях документа, выберите нужный участок текста и проделайте те же действия, которые описаны выше.
 К примеру, можно сделать из одной колонки – две, а на другом участке, ниже, перейти снова к одной колонке.
К примеру, можно сделать из одной колонки – две, а на другом участке, ниже, перейти снова к одной колонке.
Разделение страницы по вертикали в Word
Дробление страницы в Ворде при помощи таблицы
Есть еще один нестандартный подход к решению этой задачи – разделение страницы при помощи таблицы.
- На панели инструментов текстового редактора Word нажимаем раздел « Таблица », в выпавшем меню выбираем « Вставить » и снова далее выбираем « Таблица » с параметрами 2 столбца, 1 строка.
- Наша таблица выделяется рамкой. Если она нежелательна, перейдите « Таблица », « Свойства таблицы », « Границы и заливка ».
- Далее в настройках уберите рамку. Если оставшаяся сетка, которая выделяет столбцы и строки, также не желательна, им можно задать цвет фона – белый, таким образом, сетка растворится в фоне листа.
- Далее в столбцы записываем необходимую информацию.
Разделение страницы в Word при помощи таблицы
Особенности работы на разделенным документом
Существуют некоторые особенности, когда страница в Word поделена на 2 части:
| Особенности: | Пояснения: |
|---|---|
При переводе строки на другой блок при помощи клавиши ENTER ничего не получится. | Чтобы это сделать, необходимо использовать мышь. |
| Расстояние между разделенными блоками называется промежутком, а также внутренним отступом. | По умолчанию программа создает его размером в полдюйма. Если нужно этот параметр можно изменить в настройках. |
| Размер отдельных колонок при необходимости также можно изменять. | Для этого нужно установить необходимые параметры в разделе «Колонки». |
| Количество колонок зависит от ширины страницы. | Если брать в расчет стандартные настройки, то на одном листе поместиться до 12 колонок. |
| Текст, который разделен на 2 или 3 колонки отлично воспринимается в альбомной ориентации страницы. | Именно в таком формате создается большинство брошюр. |
| Все настройки и режимы форматирования текста можно применять к колонкам. | Отличием является лишь то, что левой или правой границей, является поля колонок. |
Чтобы колонка не растягивалась по ширине, необходимо использовать символ разрыва колонки. | Для этого перейдите на « Вставка », « Разрыв » и на этом окне укажите опцию « Новая колонка ». Нажмите « Ок ». Последующий текст, который расположен за колонкой, будет перенесен на следующую страницу. |
В статье мы разобрали, каким образом можно разделить страницы в документе на две части в Ворде разными способами.
Горизонтальное разделение пополам
- Перейдите на вкладку «Вид».
- Выберите инструмент «Разделитель».
- В результате лист будет разделен по горизонтали.
С помощью мыши можно перетаскивать линейки, тем самым изменяя размер каждой области.
Вертикальное разделение листа
- Выделите текст, который должен быть разбит на две колонки.
- Откройте вкладку «Разметка страницы» (Макет).
- Нажмите на перевернутый треугольник под кнопкой «Колонки».
- Выберите пункт «Две колонки». Здесь же можно разделить лист на 3 или более частей.
С использованием таблиц
Использование таблиц позволяет получить больше гибкости при настройке и редактировании колонок. Первым делом нужно вставить обычную таблицу из двух колонок. Делается это с помощью инструмента «Вставить — Таблица». После заполнения таблицы текстом нужно скрыть ее границы. Уберите рамку в разделе «Таблицы — Свойства таблицы — Границы и заливка».
Первым делом нужно вставить обычную таблицу из двух колонок. Делается это с помощью инструмента «Вставить — Таблица». После заполнения таблицы текстом нужно скрыть ее границы. Уберите рамку в разделе «Таблицы — Свойства таблицы — Границы и заливка».
Удалить разделение страницы
Отключить разделение так же просто. Перейдите на вкладку «Вид» и в разделе «Окно» нажмите на кнопку «Снять разделение».
Как использовать линейку в Microsoft Word
Читайте, как включить, отключить и использовать линейку в документе Microsoft Word. Рассмотрены основные настройки табуляции. Microsoft Word – это программа, обладающая самым большим набором инструментов, позволяющих вам создавать, компоновать и редактировать любые текстовые файлы. По окончанию работы вы получаете готовый текстовый документ.
Одним из инструментов, помогающим вам в работе с текстовым документом, является линейка.
Содержание
Перейти к просмотру
Восстановление удаленных Word (DOC, DOCX) документов в 2019 программой Hetman Word Recovery ⚕️📁💥
Линейка в программе Microsoft Word позволяет вам контролировать размер границ вашей страницы и отступы абзацев. Она отлично подходят для точной компоновки изображений, правильного размещения текста, таблиц, диаграмм и других элементов. Когда вы печатаете документ, то линейка поможет вам убедиться, что ваш документ, который вы видите на экране, будет абсолютно таким же и на печатной странице.
Она отлично подходят для точной компоновки изображений, правильного размещения текста, таблиц, диаграмм и других элементов. Когда вы печатаете документ, то линейка поможет вам убедиться, что ваш документ, который вы видите на экране, будет абсолютно таким же и на печатной странице.
К сожалению, линейка, по умолчанию, не отражается при создании начальной страницы документа в программе Word. Здесь мы покажем порядок действий, как правильно включить и максимально использовать ее возможности.
Для примера, в этой статье мы рассмотрим работу с программой Microsoft Office 2016. Данный алгоритм решения будет правильным и для других версий программы Microsoft Word.
Как включить линейку
Во-первых, убедитесь, что вы находитесь в режиме «Разметка страницы». Для этого в ленте главного меню перейдите на вкладку «Вид» (ближе к правому краю страницы). Если ячейка «Разметка страницы» еще не отмечена, то выделите ее, щелкнув один раз.
Теперь посмотрите в центр открывшейся вкладки «Вид».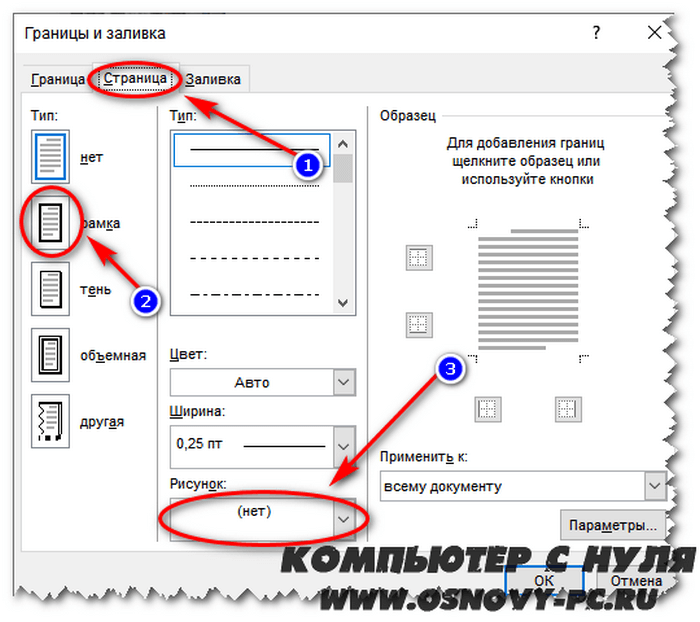 В ленте этого раздела включите опцию «Линейка», поставив метку в соответствующей ячейке. Вы должны сразу увидеть горизонтальную линейку над открытым документом и вертикальную линейку слева от него.
В ленте этого раздела включите опцию «Линейка», поставив метку в соответствующей ячейке. Вы должны сразу увидеть горизонтальную линейку над открытым документом и вертикальную линейку слева от него.
Примечание: Горизонтальная разметка линейки также видна в режиме «Веб-документ» и «Черновик», а вертикальная разметка отсутствует.
Доступ в окно настройки страницы
Выполните двойной щелчок в любом пустом месте на линейке, чтобы открыть окно «Параметры страницы».
Это же самое окно вы можете открыть и вторым способом: нажмите в главном меню вкладку «Файл», в левой части экрана, выберите вкладку «Печать», используйте ссылку «Параметры страницы» в нижней части экрана.
Окно «Параметры страницы» отображает большинство физических свойств и возможностей макета документа. Вкладка «Поля» позволяет установить границы полей для верхнего, нижнего, левого и правого краев листа документа, которые вы можете проверить с помощью маркеров на линейке (см.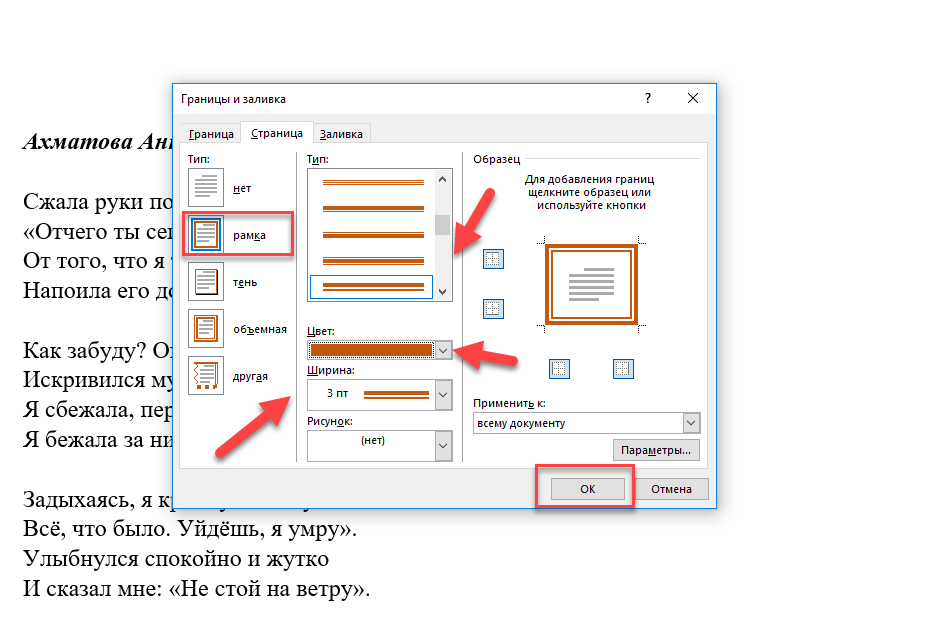 Ниже). «Положение переплета» – это дополнительное свободное пространство на странице, которое обычно используется как место для прошивки документов. По умолчанию отметка в этой ячейке установлена в положении “Слева”. Вы также можете использовать и эту вкладку для управления ориентацией страницы и выбора правильного места для размещения текста.
Ниже). «Положение переплета» – это дополнительное свободное пространство на странице, которое обычно используется как место для прошивки документов. По умолчанию отметка в этой ячейке установлена в положении “Слева”. Вы также можете использовать и эту вкладку для управления ориентацией страницы и выбора правильного места для размещения текста.
Когда вы будете распечатывать документ, то в разделе «Размер бумаги» вы сможете выбрать требуемое значение размера бумаги в зависимости от размера листа, находящегося в принтере. Значение размеров листа по умолчанию составляет 210×297 мм – это стандартный размер бумаги для печати «А4». Вы сможете увидеть результат этой настройки на начальной странице документа со стандартными полями. Размер свободного места для печати на горизонтальной линейке составит 16,5 см и 25,7 см для вертикальной линейки. Если вы планируете распечатывать документы дома или в офисе, используя стандартные настройки границ печати, то оставьте данное значение без изменений.
Изменение размера полей
Поля показаны на линейке в серых и белых областях. Серые области на обоих концах линейки являются вашим запасом, а белые области – это активная страница. Нумерация линейки поначалу кажется немного странным. Оно фактически начинается в крайнем левом углу (или в самом верху для вертикальной линейки) номером, указывающим размер отступа вашего поля, а затем идет обратный отсчет. Когда он достигает белой активной области линейки, нулевая отметка, начинается прямой отсчет. Это видно на изображении, представленном ниже, где шаг градации линейки составляет один сантиметр, а отступ установлен на 3 см.
В стандартной по умолчанию настройке страницы формата «А4» горизонтальная линейка начинает свой отсчет с 3 см, постепенно приближаясь к нулю. И затем начинает свой отсчет от нуля до 16,5 см, отмеряя активное пространство для работы с текстом. В конце остается неактивное место длиной 1,5 см, которое может быть использовано для увеличения зоны работы с текстом. То же самое происходит и с вертикальной линейкой. Активная зона листа по высоте имеет допуски по 2 см сверху и снизу листа, и основное тело документа длиной 25,7 см.
То же самое происходит и с вертикальной линейкой. Активная зона листа по высоте имеет допуски по 2 см сверху и снизу листа, и основное тело документа длиной 25,7 см.
Важно помнить: Линейка в программе Word использует единицы измерения, которые вы можете выставить в меню: «Файл» – «Параметры» – «Дополнительно» – «Единицы измерения». Вы можете использовать любые из предложенных вариантов единиц: дюймы, сантиметры, миллиметры, пункты, пики. Однако следует помнить, что эти настройки будут применены ко всему документу Word, а не только к измерительной линейке.
Вы также можете быстро отрегулировать длину полей. Наведите курсор мыши на линию, разделяющую белую и серую область линейки. Вы увидите указатель, который превратится в двойную стрелку, и всплывающую подсказку, позволяющую вам найти разделяющую границу. Теперь просто нажмите и перетащите эту строку влево или вправо, чтобы отрегулировать необходимый размер окна. Это правило одинаково действует для каждой из сторон.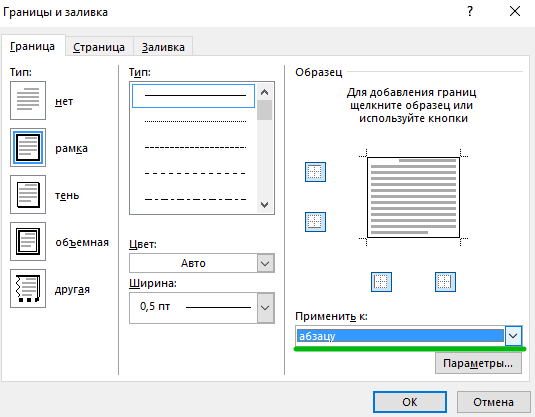
Свободное изменение отступов
На границе белого и серого полей линейки находятся маленькие треугольные и прямоугольные маркеры, которые весьма удобны. Они контролируют отступы отдельных абзацев. Для изменения границ просто поместите курсор в абзац, который вы хотите настроить, и сдвиньте его. Если вы хотите изменить несколько абзацев, выберите те, которые вы хотите изменить, и сделайте это одновременно. А если вы хотите изменить отступы по всему документу, то просто нажмите комбинацию клавиш «Ctrl» + «A» (чтобы выбрать все элементы) и затем настройте ползунки.
Вот как работает каждый из отступов.
Перетаскивание маркера «Общий левый отступ» изменяет отступ для всех строк абзаца. Когда вы сдвигаете его, другие два маркера отступа движутся вместе с ним. Ниже представлен пример при перемещении левого отступа на один сантиметр от левого края.
Перетаскивание маркера «Отступ первой строки» изменяет отступ только для первой строки абзаца, оставляя остальные строки без изменения.
Перетаскивание маркера «Нижний отступ» изменяет отступ всех строк абзаца, кроме первой строки.
На правом конце линейки вы найдете только один маркер: маркер «Правый отступ». Перетащите его, чтобы ограничить длину абзаца с правой стороны.
Настройка позиции табуляции
Табуляция – это отступ, на который перемещается курсор, когда вы нажимаете клавишу «Tab». По умолчанию при открытии нового документа линейка не имеет меток табуляции. Поэтому каждый раз, когда вы нажимаете клавишу «Tab», курсор пердвигается вперед на предустановленное стандартное значение шага отступа в 1,25 см. Но вы можете настроить любой свой собственный интервал табуляции. Настройка табуляции позволит вам лучше контролировать и выстраивать текст, улучшить читаемость и формат документа.
В Word существует достаточное количество предустановленных вариантов табуляции, чтобы упростить вам процесс создания документа. Если вы посмотрите на левый край вашего документа, чуть выше вертикальной линейки, вы увидите кнопку «Инструмент выбора позиций».
Нажимая эту кнопку, вы можете выбрать любые позиции табуляции, представленные в Word. Доступные позиции табуляции:
- По левому краю: при установке данного маркера текст будет двигаться вправо от метки позиции табуляции;
- По центру: при наборе текст центрируется относительно выбранной метки табуляции;
- По правому краю: текст будет двигаться влево от метки позиции табуляции.
- По разделителю: данная позиция выполняет выравнивание чисел по их целой и дробной частям. Выбранный маркер остается на одном месте независимо от количества имеющихся цифр.
- С чертой: выбранная позиция не создает фактической табуляции. Она позволяет вставлять в текст, в отмеченном месте, вертикальную линию не изменяя размера и формата текста.
- Отступы: позволяет задавать отступы в выбранном тексте. Выберите нужный абзац и установите маркер позиции табуляции на белом активном поле линейки, чтобы поставить там отступ. Данная позиция работает аналогично функции отступов, описанных в предыдущем разделе.

Небольшой совет: если вы переключаетесь между вкладками и не помните, что обозначает каждый символ, отодвиньте курсор от кнопки, а затем верните назад, чтобы активировать подсказку, описывающую эту вкладку.
Чтобы вставить маркер, просто используйте кнопку «Инструмент выбора позиций», чтобы выбрать нужный тип табуляции. Каждый раз, нажимая кнопку, вы будете менять вид табуляции. Теперь наведите курсор мыши на белую часть горизонтальной линейки (на нижнюю ее линию), и поставьте маркер в нужном месте. Появится символ, указывающий тип табуляции, которую вы разместили. Установленный маркер табуляции показывает, куда будет передвигаться текст, если вы нажмете кнопку «Tab» на клавиатуре.
Рассмотрим пример. В этом абзаце «Общий левый отступ» находится на расстоянии 1 сантиметр от левого края, а маркер «Отступ первой строки» – еще на 1 сантиметр дальше. Я установил маркер табуляции «По левому краю» на отметку в три сантиметра. Размещаем курсор перед словом «Microsoft». После нажатия на клавиатуре кнопки «Tab», текст переместился к отметке табуляции, настроенной вручную.
После нажатия на клавиатуре кнопки «Tab», текст переместился к отметке табуляции, настроенной вручную.
При необходимости вы можете использовать сразу несколько маркеров табуляции. Выберите требуемые маркеры и установите их на линейке в нужном месте.
Чтобы убрать маркер позиции табуляции, просто перетащите его с тела линейки и отпустите кнопку мыши. Маркер табуляции исчезнет.
Если вы предпочитаете вручную настраивать свои позиции табуляции (для более точного указания места положения), дважды щелкните любой маркер, чтобы открыть окно «Табуляция».
Линейка является лишь одним из немногих инструментов Word, которая обладает гораздо большей функциональностью, чем принято считать. Она обеспечивает быстрый способ управления полями, задает различные отступы для абзацев и помогает форматировать текст с помощью табуляторов. Почему Word не включает линейку по умолчанию, не понятно. Но, по крайней мере, теперь вы знаете, как включать ее и использовать.
Перейти к просмотру
Как восстановить несохраненный или поврежденный документ Microsoft Word, Excel или PowerPoint ⚕️📖💥
Как в Word залить страницы документа цветом
Как в Word залить страницы документа цветом
- Форматирование абзацев
- вкладка «Разметка страницы» группа «Параметры страницы», вызвать диалоговое окно «Параметры страницы» на вкладке «Источник бумаги» воспользоваться пунктом «Вертикальное выравнивание»;
- вкладка/меню «Файл», пункт меню «Печать», команда «Параметры страницы» на вкладке «Источник бумаги» воспользоваться пунктом «Вертикальное выравнивание».
- Табуляция
- левостороння табуляция – используется по умолчанию и выравнивает текст по левому краю относительно позиции табуляции;
- табуляция по центру – выравнивает текст по центру относительно позиции табуляции;
- правосторонняя табуляция – выравнивает текст по правому краю относительно позиции табуляции;
- табуляция по разделителю – выравнивает текст по разделителю. Используется, как правило, для того чтобы выровнять числа относительно разделителя целой и дробной части в числах;
- табуляция с чертой –добавляет вертикальную линию на месте где установлен разделитель табуляции.
- Работа с одноуровневыми списками
- Работа с многоуровневыми списками (основы)
- Открыть документ, который получился в результате выполнения практических заданий третьего занятия.
- Удалить объект WordArt.
- Установить курсор в строке «представление ms word 2013» и с помощью инструмента «формат по образцу» отформатировать остальную часть перечня аналогично названию первого занятия.
- Установить курсор в любой строке перечня тем и вопросов и, с помощью диалогового окна «Абзац», из вкладки «Главная», настроить отступы после абзаца 0 пт., междустрочный интервал – 1,5, установить отступ для первой строки 1,25 см.
- Обновить стиль «Для основного текста» в соответствии с проделанными изменениями.
- Сохранить документ для следующего задания.
- В документе расставить правильные регистры символов (новое предложение с большой буквы, сокращение MS Word).
- Для занятий 2-3 и всех вопросов применить форматирование маркированным списком, а для занятий 4-5 с вопросами применить форматирование нумерованным списком.
- С помощью клавиши «Tab» отделить вопросы занятий от тем в отдельные уровни.
- В качестве маркера второго уровня маркированного списка установить картинку котика, а в для нумерованного списка выбрать римские цифры.
- Для пятой темы в списке задать нумерацию перечня заново. Перед пятой темой увеличить отступ для абзаца. Конечный результат представлен на рисунке.
- Открыть документ из предыдущего задания.
- Выделить весь текст и очистить его от форматирования.
- Первый вопрос первой темы отформатировать стилем «Для основного текста» (в общем перечне это будет вторая строка) и обновить встроенный стиль «Заголовок 2» в соответствии с форматированием данной строки.
- Применить форматирование стилем «Заголовок 1» для названий занятий, а стилем «Заголовок 2» для остальных вопросов перечня.
- В стиль «Заголовок 2» добавить выделение текста полужирным шрифтом.
- Открыть панель навигации и убедиться в том, что структура документа создана.
- Сохранить документ под новым именем.
- Открыть документ из предыдущего задания.
- Выделить весь текст и очистить его от форматирования.
- Изменить свойства стиля «Заголовок 1» установив следующие настройки: шрифт Times New Roman 14пт. выравнивание по центру, начинать абзац с новой страницы, отступ перед абзацем – 0, после абзаца 18 пт. В настройках шрифта сделать все буквы прописными.
- Изменить свойства стиля «Заголовок 2» установив шрифт Times New Roman 14пт, полужирный, выравнивание по ширине, отступ первой строки 1,25, отступ после абзаца 12 пт.
- Сохранить документ под новым именем «Практика тема 4.4».
- Эти инструкции применимы к Word 2013. Хотя большая часть функций осталась точно такой же при обновлении с 2010 по 2013 год, вы можете найти несколько отличий в программном обеспечении.
Выберите слово, строку или абзац.
Перейдите на главную страницу > Границы , а затем откройте меню выбора границ.
Выберите желаемый тип границы:
После того, как вы выбрали текст и нашли основной тип рамки, который вам нужен, снова откройте меню Границы и выберите Границы и заливка .
Сделайте свой выбор стиля, цвета и ширины, а затем примените выбор с помощью кнопок в разделе Предварительный просмотр диалогового окна.Когда предварительный просмотр будет таким, каким вы хотите, нажмите ОК .
Примечание: Убедитесь, что в поле Применить к указано правильное значение: Текст или Параграф .
- Откройте новый документ и установите нужную ориентацию бумаги и поля.
- Вставьте в документ таблицу с тремя столбцами и одной строкой.
- При желании удалите границы вокруг стола.
- Отформатируйте второй (центральный) столбец так, чтобы он был достаточно узким. Этот столбец будет служить полем между левым и правым столбцами.
- Отрегулируйте ширину других столбцов по желанию.
- Убедитесь, что ячейки отформатированы так, чтобы их содержимое могло разбиваться по страницам.
- В левом столбце введите информацию о вашем ученике; в правом столбце введите соответствующий комментарий учителя.
- Всякий раз, когда вам нужно «выровнять» или «синхронизировать» содержимое столбцов, начинайте новую строку.
- Выделите текст на странице, который нужно разделить на две половины.
- Не выделяйте текст, если вы хотите разделить все страницы в документе Word.
- Щелкните вкладку Layout .
- В группе Page Setup нажмите кнопку Columns . Появится контекстное меню с пятью вариантами столбцов.
- Чтобы разделить страницу или страницы поровну, выберите вариант с двумя столбцами.
- Используйте параметр Три столбца , чтобы разделить страницу или страницы на три части.
- Однако, если вы хотите разделить страницу более чем на три столбца, нажмите Дополнительные столбцы .
- Появится диалоговое окно столбца. Сделайте необходимые настройки. В поле Number of Columns введите количество столбцов, на которые вы хотите разделить страницы.Установите флажок «Линия между », если вы хотите разделить страницы линией, разделяющей столбцы.
- Чтобы разделить страницу на две равные части:
- Используйте команду «Вставить таблицу», чтобы вставить таблицу с двумя столбцами и одной строкой.
- Используя средство изменения размера таблицы в правом нижнем углу таблицы, щелкните и перетащите, чтобы изменить размер таблицы так, чтобы она покрывала часть страницы, которую вы хотите разделить.
- Заполните свое содержание с обеих сторон таблицы.
- Удалите границы или скройте строки таблицы. Чтобы скрыть границы строк таблицы, сначала выберите всю таблицу и перейдите на вкладку Table Tools Design , нажмите Borders, появится список границ, выберите No Border . Это удалит все границы таблицы, и у вас останется два столбца текста.
- Щелкните вкладку «Вставка», щелкните «Фигуры» в группе «Иллюстрации», щелкните фигуру «Прямоугольник» и задайте размер по размеру листа ( Рисунок B ).
- В раскрывающемся списке «Заливка фигуры» в группе «Стили фигур» выберите цвет из палитры.
- Выделив прямоугольник, щелкните параметр «Отправить назад» в группе «Упорядочить» и выберите «Отправить за текстом» (, рис. C ).
- Выберите изображение, которое нужно обрезать. Откроется вкладка Формат .
- На вкладке «Формат» щелкните команду «Обрезка » . При нажатии команды «Обрезать»
- Вокруг изображения появятся маркеры обрезки . Щелкните, удерживайте и перетащите маркер , чтобы обрезать изображение.Обрезка изображения
- Снова щелкните команду Обрезать . Изображение будет обрезано. Обрезанное изображение
- Выберите изображение, которое хотите обрезать, затем щелкните вкладку Формат .
- Щелкните стрелку раскрывающегося списка Crop . Наведите указатель мыши на Crop to Shape , затем выберите желаемую форму из раскрывающегося меню.Выбор формы
- Изображение будет отформатировано как форма. Изображение будет обрезано до формы
- Выберите изображение, которое вы хотите добавить рамкой к , , затем щелкните вкладку Формат .
- Щелкните команду Граница изображения . Появится раскрывающееся меню.
- Отсюда вы можете выбрать цвет , вес (толщина), а также будет ли линия пунктирной .Изменение границы изображения
- Вокруг изображения появится рамка.
- Corrections : Эта команда находится в группе Adjust . Отсюда вы можете повысить резкость или смягчить изображение, чтобы настроить его размытость или четкость. Вы также можете настроить яркость , и контраст , , который определяет, насколько светлым или темным будет изображение.Команда «Коррекция»
- Цвет : Эта команда находится в группе Настроить . Отсюда вы можете отрегулировать насыщенность изображения, (насколько яркие цвета), тон, (температура изображения от холодного до теплого) и цветовой тон, (изменение общего цвета изображения). Команда цвета
- Художественные эффекты : Эта команда находится в группе Настроить . Отсюда вы можете добавлять художественные эффекты, такие как пастель, акварель и светящиеся края.Команда Художественные эффекты
- Группа стилей изображения : Эта группа содержит различные стили, которые можно применить к изображению, например рамки, границы и плавные края. Раскрывающееся меню Стили изображения
- Выберите изображение, которое вы хотите сжать, затем щелкните вкладку Формат .
- Щелкните команду Сжать изображения . Щелкните команду Сжать изображения
- Появится диалоговое окно.Установите флажок рядом с Удалить обрезанные области изображения . Вы также можете выбрать, применять ли настройки к только это изображение или ко всем изображениям в документе.
- Выберите Целевой выход . Если вы отправляете документ по электронной почте, вы можете выбрать Электронная почта , что дает наименьший размер файла.
- Нажмите OK . Диалоговое окно «Сжать изображения»
- Выберите желаемое изображение, затем щелкните вкладку Формат .
- Щелкните команду Удалить фон .При нажатии «Удалить фон»
- Word попытается угадать, какую часть изображения нужно удалить, и пометит фон заливкой пурпурного цвета . Он также поместит рамку с маркерами выделения вокруг изображения. Фоновые области отмечены пурпурным цветом.
- Перетаскивайте маркеры выделения, пока весь передний план не окажется внутри рамки. После этого Word может скорректировать фон.
- На этом этапе вам может потребоваться помочь Word решить, какие части изображения находятся на переднем плане , а какие — на фоне .Вы можете сделать это с помощью команд Отметить области для сохранения и Отметить области для удаления команд :
- Если Word пометил часть переднего плана пурпурным цветом, нажмите Отметить области для сохранения и нарисуйте линию в этой области изображение.
- Если часть фона не была отмечена пурпурным цветом, нажмите Отметить области для удаления и нарисуйте линию в этой области изображения.
- После того, как вы добавите отметки, Word скорректирует изображение.После добавления меток
- Когда изображение вас удовлетворит, нажмите Сохранить изменения . Нажатие Сохранить изменения
- Фон будет удален. Вы можете отрегулировать изображение в любое время, снова щелкнув команду Удалить фон . Готовое изображение
- Создайте новый документ Word. Если хотите, можете воспользоваться нашим практическим документом.
- Вставьте изображение из файла в документ.
- Обрезать изображение. Если вы используете этот пример, обрежьте изображение в разделе Pool Re-Opening & Celebration до нужной формы.
- Поэкспериментируйте с различными настройками цвета и цветов .
- Добавьте к изображению художественный эффект . Если вы используете этот пример, добавьте художественный эффект к изображению в разделе New Online Resident Portal .
- Попробуйте сжать изображение.Если вы используете этот пример, сожмите изображение в разделе Memorial Day Bar барбекю .
- Удалите фон с изображения. Если вы используете этот пример, удалите фон изображения в разделе Важная контактная информация .
Сегодня поговорим о том, как нам сделать страницы документа Word разного цвета. Говорить будем не только о заливке страницы каким-то одним выбранным нами цветом, но и о градиенте, и о других видах заливки. Работать будем в Word 2010.
Говорить будем не только о заливке страницы каким-то одним выбранным нами цветом, но и о градиенте, и о других видах заливки. Работать будем в Word 2010.
Для окраса или заливки страницы цветом в текстовом редакторе Word имеется специальная опция. Эта опция называется «Цвет страницы» и находится в разделе «Фон страницы» вкладки верхнего меню «Разметка страницы»:
С помощью этой опции мы можем сделать страницы документа цветными. Следует иметь в виду, что все страницы документа будут залиты одним и тем же, выбранным нами цветом. Говоря ещё проще — все страницы (листы) документа будут одного цвета. Залить страницы документа разными цветами с помощью этой опции нельзя. Не помогут нам ни поочерёдное выделение каждой страницы, ни разрыв страницы, ни разрыв раздела:
Залить страницы документа мы можем до ввода текста, а можем и после того, как уже ввели текст. Для того чтобы заливку цветом произвести нам нужно обычным щелчком мыши раскрыть содержание данной опции и выбрать желаемый цвет:
Если в палитре цветов темы нет желаемого цвета, то тогда мы можем выбрать нужный цвет, раскрыв пункт «Другие цвета»:
И сделать выбор цвета, находясь «внутри» пункта «Другие цвета»:
Достичь большего цветового эффекта мы можем залив страницы градиентом. Доступ к градиентной заливке осуществляется через пункт «Способы заливки»:
Доступ к градиентной заливке осуществляется через пункт «Способы заливки»:
Щелчком мыши раскроем содержание данного пункта:
Открывшееся окно содержит четыре варианта заливки страниц:
Градиент, Узор, Текстура, Рисунок. Выбрав в меню этого окна способ «Градиентная» мы можем залить страницы документа градиентом. Настройки градиентной заливки, на мой взгляд, очень даже понятны. Каким будет градиентная заливка всех страниц документа, мы можем видеть во внутреннем окошке «Образец»:
Я выбрал горизонтальный градиент из 2-х цветов и вариант, в котором тёмно-синий цвет вверху страницы, а голубой цвет в нижней части страницы. После того как мы сделали настройки нажимаем кнопку «Ок»:
И все страницы нашего документа зальются выбранным градиентом:
Поскольку на повестке дня главный вопрос: Как сделать страницы документа Word разного цвета, то заливку узором, текстурой и рисунком, мы рассматривать подробно сегодня не будем, — сконцентрируемся на цветных страницах.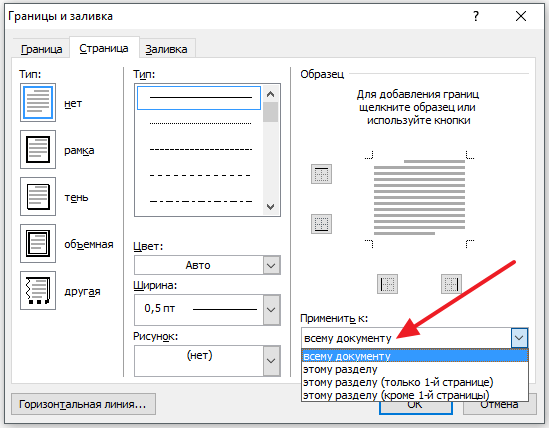
Желая знать о возможности с помощью опции «Цвет страницы» окрасить листы документа разными цветами в Word 2016, я обратился к инструктивным материалам разработчика. После ознакомления с ними я сделал вывод: Залить листы различными цветами с помощью опции «Цвет страницы» и в Word 2016 нельзя. Вернёмся в Word 2010 и продолжим разбираться с заливкой страниц цветом.
Мы можем сделать разноцветными области, предназначенные для текста, которые ограничиваются (определяются) полями, которые мы имеем возможность изменять. То есть, увеличивать или уменьшать. Ну, или говоря иначе — отступы от краёв листа. Справа, слева, сверху, снизу. Изначально, в Word поля (отступы) страницы настроены. Давайте ничего менять не будем и окрасим области для текста на каждом листе своим определённым цветом и сделаем это на тех листах, которые мы уже залили сине-голубым градиентом с помощью опции «Цвет страницы».
Установим курсор вначале первой страницы, а затем развернём вкладку «Главная» и устремимся в раздел «Абзац» где выберем опцию заливки фона текста или абзаца. Раскрыв её содержание, выберем, например, красный цвет для заливки области на первой странице:
Раскрыв её содержание, выберем, например, красный цвет для заливки области на первой странице:
После выбора красного цвета, строка, на которой стоит курсор, окрасилась красным цветом. Теперь будем нажимать клавишу «Enter» до тех пор, пока не перескочим на следующую страницу:
Как только на следующей странице появилась первая строка, мы вновь обращаемся к заливке и выбираем другой цвет, например, голубой. И первая красная строка на второй странице окрашивается голубым цветом:
И мы, вновь, продолжаем нажимать клавишу «Enter» до тех пор, пока не перескочим на третью страницу:
Вновь меняем цвет. Например, на жёлтый цвет и продолжаем нажимать клавишу «Enter»:
Ну и так далее.
При окрасе фона под будущий текст, клавишу «Enter» можно не всё время нажимать, а периодически удерживать нажатой. В процессе окраса областей будущего текста могут появляться дополнительные не нужные нам страницы. Для их удаления необходимо установить курсор на последней лишней странице и начать нажимать клавишу «Backspace» до тех пор, пока все лишние страницы (листы) одна за другой не исчезнут.
Произвести выделение для окраса фона текста можно и другим способом.
Сейчас я удалю градиентную заливку страниц — для лучшей видимости другого способа выделения областей для окраса цветом:
Это способ выделения можно использовать как для удаления уже окрашенных областей, так и для заливки цветом.
Сначала удалим одну жёлтую строку. Установим курсор в её начале:
А затем обратимся к опции заливка, где выберем вариант «Нет заливки», помня о том, что данная заливка находится во вкладке «Главная» верхнего меню. После такого нашего выбора жёлтая полоса исчезнет:
Теперь установим курсор вначале жёлтого поля, то есть, в его верхнем левом углу:
И нажав, и продолжая удерживать левую кнопку мыши, проведём вертикальную линию сверху вниз:
После этого вновь обратимся к опции заливки и выберем вариант «Нет заливки»:
Жёлтое поле исчезло. Продолжая действовать, как говорят, в том же духе, мы удаляем все окрашенные области под будущий текст:
Если нажимать клавишу «Delete», то удалятся и страница, и цветная область вместе.
Для того, чтобы мы могли использовать данный способ выделения для окраса полей под будущий текст и при этом не испытывали трудностей, лучшим будет сначала создать несколько пустых страниц, используя клавишу «Enter». А затем, начиная с первой страницы, делать выделение и окрашивать области будущего текста. И так делать страница за страницей:
Появившееся ненужные страницы (листы) удаляем уже известными нам способами. Думается, что удаление лишних страниц лучше произвести после ввода текста, чтобы быть уверенными в том, что подготовленных окрашенных страниц нам хватит для будущего текста.
На самом деле, затея с предварительным окрашиванием областей под будущий текст очень плохая. При вводе текста самым обычным способом, окрас областей начнёт изменяться смещаясь:
Произвести заливку цветом лучше после того как введён текст:
Наиболее эффективным способом сделать текст на цветном фоне, на мой взгляд, является ввод текста с одновременным созданием нужной нам цветной подложки (фона).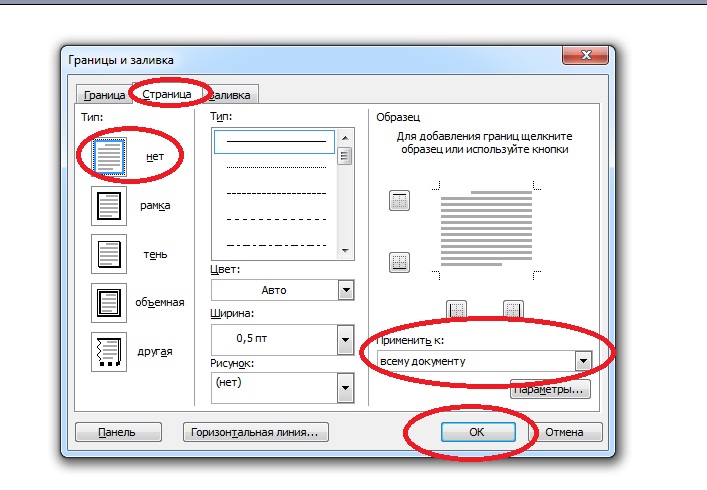 Поскольку мы уже о многом поговорили, сделать это будет легче лёгкого.
Поскольку мы уже о многом поговорили, сделать это будет легче лёгкого.
Приступая к созданию текстового документа и установив курсор в начале первой строки на первой странице, мы начнём не с ввода текста, а с выбора цвета для фона за текстом. После такого нашего выбора первая строка, согласно установленным полям (отступам) зальётся выбранным цветом (в примере голубой цвет):
Теперь мы можем приступать к вводу текста. Каждая последующая строка, которую мы будем вводить, сразу же будет окрашиваться цветом:
После введения последнего символа, мы нажимаем клавишу «Enter» и окрашиваем страницу до конца, перепрыгнув одной строкой на новую, появившуюся страницу:
Прежде чем начать ввод текста на второй странице, сначала изменим цвет:
И уже после этого начнём вводить текст:
И так страница за страницей. Но всё то, о чём мы до сих пор так много говорили, касается окраса фона за текстом и применимо только к тексту. Вставка между строками или абзацами, например, таблиц или схем повлечёт за собой нежелательные изменения.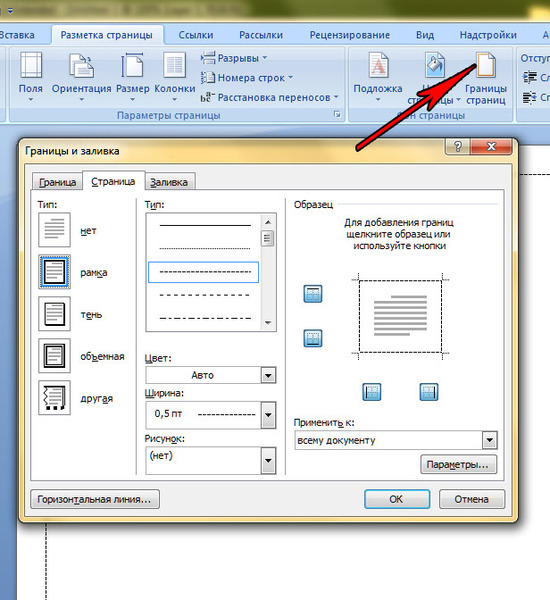
Но как же нам залить страницы разными цветами полностью? Есть ли такая возможность?
Да, есть!
Желая залить страницы документа разным цветом, мы должны работать с каждой страницей индивидуально. Так что вполне можем считать данный процесс трудоёмким. Постараемся облегчить себе задачу, воспользовавшись одним из шаблонов титульных страниц.
Почему же мы заговорили о шаблонах титульных страниц? А по той причине, что многие шаблоны титульных страниц цветные и я бы сказал, что они даже красочные. Поэтому они и привлекли наше внимание.
Давайте откроем вкладку верхнего меню «Вставка» и раскроем содержание опции «Титульная страница», где выберем подходящий шаблон:
Почему я предлагаю выбрать шаблон, залитый синим градиентом? Потому что градиент покрывает страницу полностью. На этом шаблоне отсутствует рамка и контур.
Щелчком мыши выберем данный шаблон и титульная страница станет первой в нашем документе:
Давайте щёлкнем мышью на синем фоне титульной страницы для выделения. Синий фон захватили маркеры редактирования:
Синий фон захватили маркеры редактирования:
А в верхнем меню появилась вкладка «Формат» функционала «Средства рисования». Маркеры и вкладка «Формат» говорят нам о том, что залитая синим градиентом область есть фигура «Прямоугольник». Вот и ответ на наш вопрос о том, как нам сделать страницы документа цветными.
Давайте продолжим называть фигуру «Прямоугольник» областью или фоном.
Всё что нам нужно теперь сделать, так это скопировать фон титульной страницы и вставить его на страницы нашего документа. Сделаем это удобным для себя способом. Ну, а я предлагаю произвести процедуру «копировать — вставить» путём перетаскивания.
Нажмём и продолжим удерживать клавишу клавиатуры компьютера «Ctrl», а затем схватим, выделенный маркерами фон титульной страницы мышью (левая кнопка мыши нажата и удерживается), и перетащим его на первую страницу нашего документа:
Заведя фон титульной страницы на лист нашего документа, первой отпускаем левую кнопку мыши, а уже затем клавишу «Ctrl». Выровняем положение фона на листе, помогая себе клавишами – стрелками:
Выровняем положение фона на листе, помогая себе клавишами – стрелками:
Титульную страницу уже сейчас можно удалить, вновь обратившись к опции «Титульная страница» во вкладке «Вставка» верхнего меню, выбрав вариант «Удалить титульную страницу»:
Теперь, перетащим, уже перенесённый фон, на следующую страницу нашего документа. Затем повторим те же действия в отношении следующих страниц нашего документа. Титульную страницу можно и не спешить удалять, а сделать это в последнюю очередь. Её наличие поможет лучше ориентироваться с выравниванием переносимых фонов:
Мы не могли не заметить, что переносимые фоны, скопированные с титульной страницы, сразу же размещались за текстом. Это и позволило нам уменьшить трудоёмкость процедуры. То есть, нам не пришлось делать это собственноручно, обращаясь к опции «Разместить за текстом». Теперь, выделяя фон на каждой странице (щелкаем мышью в местах без текста), мы, раскрыв вкладку «Формат» функционала «Средства рисования» заливаем фоны желаемыми цветами или градиентами:
Можем произвести заливку страниц (листов) изображением или текстурой:
Оставить комментарий
Как разделить страницу в MS Word на 2 части
При редактировании документа MS Word бывает полезно просматривать не весь документ целиком, а 2 его разные части, но так, чтоб происходило это одновременно. То есть если на первой странице мы пишем краткую аннотацию о содержании глав, было бы очень удобно иметь перед собой эти самые главы, а не листать документ туда-сюда сверху вниз.
То есть если на первой странице мы пишем краткую аннотацию о содержании глав, было бы очень удобно иметь перед собой эти самые главы, а не листать документ туда-сюда сверху вниз.
К счастью, в нашем распоряжении имеется штатная возможность позволяющая виртуально разделить страницу в MS Word на 2 части, каждая из которых будет иметь свою полосу прокрутки, и может редактироваться независимо от другой. При этом, несмотря на то, что фрагменты текста мы увидим в разных рабочих областях, изменения вносимые в любую из них, распространяются на весь документ.
Разделяем страницу MS Word на 2 части
Откройте вкладку “Вид”, и найдите группу инструментов “Окно”. Нас интересует инструмент “Разделить”. Смело нажимаем на его пиктограмму и видим как наш исходный документ вдруг оказывается разделенным горизонтальной полосой на две части. Того же эффекта можно добиться одновременным нажатием на клавиатуре клавиш Ctrl + Alt + S.
Чтобы разделить страницу в MS Word на 2 части нажмите сюда
С помощью мыши (щелкнув на горизонтальную линию левой кнопкой мыши и удерживая её) вы можете изменять размер верхнего и нижнего фрагмента текста простым перетаскиванием границ.
Страница текстового редактора Word разделенная на две части
С первого взгляда работа сразу в двух окнах может показаться совсем не привычной, но это только попробуйте поработать над большим документом в таком режиме, и сразу же убедитесь во всех преимуществах разделения страницы на две рабочих области.
Как убрать разделение страницы на две части?
Снова переходим на вкладку “Вид”, и в группе инструментов “Окно”, нажимаем на пиктограмму инструмента “Снять разделение”. Готово.
Отключить разделение страницы также просто как и включить
Обратите внимание – механизм разделения документа на два окна никак не затрагивает самого документа и касается только окна программы.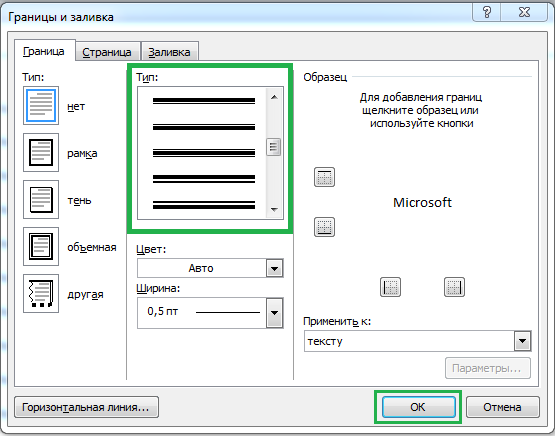 Соответственно, если вы сохраните на диск “разделенный” документ, при следующем открытии, он откроется в обычном виде, в одном окне.
Соответственно, если вы сохраните на диск “разделенный” документ, при следующем открытии, он откроется в обычном виде, в одном окне.
Занятие 4. Форматирование абзацев в MS Word
ПрезентацияВ четвертом занятии курса будут рассмотрены возможности текстового процессора в области форматирования абзацев, настройка позиций табуляции, а также ее виды. В заключительной части будут рассмотрена работа с одноуровневыми списками, как маркированными, так и нумерованными, а также, основы работы с многоуровневыми списками.
Навыки MOS 77-418| Название навыка | Номер навыка |
|---|---|
| Настройка интервалов для абзаца | 2.2.4 |
| Настройка интервалов для строк | 2.2.5 |
| Настройка отступов | 2.2.7 |
| Добавление маркированного или нумерованного списка | 3.3.1 |
| Создание пользовательских маркеров | 3. 3.2 3.2 |
| Изменение отступов для списка | 3.3.3 |
| Изменение интервала между абзацами | 3.3.4 |
| Увеличение и уменьшение уровня списка | 3.3.5 |
| Изменение нумерации | 3.3.6 |
Видеоверсия
Текстовая версия
Форматирование абзацев является неотъемлемой частью создания профессиональных текстов в процессоре MS Word. Правильно отформатированный текст позволит читателю сконцентрировать внимание на самом содержимом документа. MS Word позволяет настраивать выравнивание текста в абзаце, отступы, а также интервалы, как междустрочные, так и между абзацами.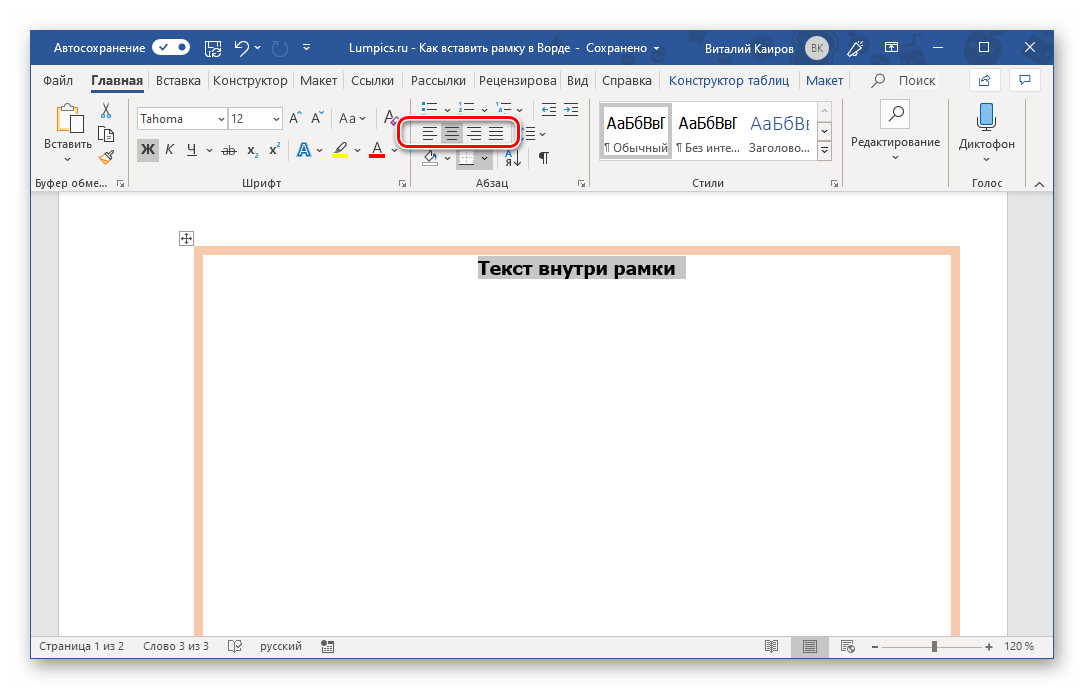
Настройка отступов
Отступ –это пустое пространство между текстом и границами страницы.
С помощью отступов абзацы и отличаются от основного текста. В Word можно настроить отступы первой строки, отступы остального текста абзаца как справа, так и слева, также можно устанавливать так называемые «отрицательные отступы», когда текст абзаца выходит за границы страницы. Настраивать параметры абзаца можно с помощью линейки – одного из элементов интерфейса Word, групп «Абзац», первая группа находится на вкладке «Главная», вторая на вкладке «Разметка страницы» (несмотря на одинаковое название они не идентичны, группа, находящаяся на кладке «Разметка страницы» позволяет, всего лишь, настроить отступы и интервалы, но делает это более точно), а также с помощью диалогового окна настройки параметров абзаца. Диалоговое окно настройки параметров абзаца можно вызвать из группы «Абзац» либо в ходе настройки параметров стиля абзаца. Соответственно, все проделанные изменения можно сохранить в виде стиля абзаца.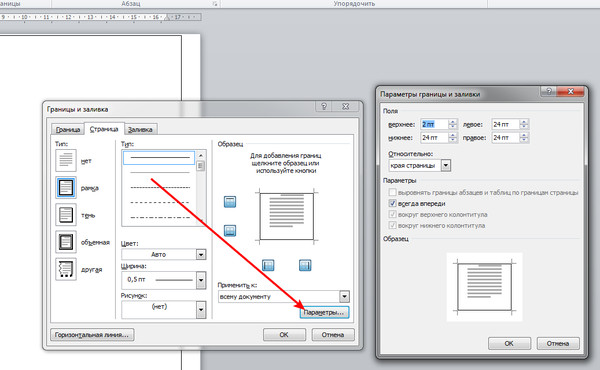
В подавляющем большинстве случаев настройки абзаца производят при настройке стиля, либо потом изменения сохраняют как стиль. Конечно, можно настроить параметры абзаца, а потом копировать их с помощью инструмента «Формат по образцу», но это яркий пример того, как делать не стоит.
Произведем несколько различных настроек отступов для абзаца с помощью инструментов, описанных выше.
Настройка выравнивания текста
Выравнивание текста в абзаце заключается в его позиционировании между границами документа. По умолчанию текст выровнен по левому краю. Можно выровнять по правому, по центру, либо растянуть по ширине. Это что касается горизонтального позиционирования текста.
Для быстрого позиционирования текста можно воспользоваться горячие сочетанием клавиш: Ctrl+L, Ctrl+E, Ctrl+R, Ctrl+J, по левому краю, по центру, по правому краю и растянуть по ширине страницы соответственно.
Существует и вертикальное выравнивание, которое показывает, как текст будет размещен между нижней и верхней границами документа.
По умолчанию текст на страницах документа выровнен по верхнему краю. Еще можно выровнять по центру страницы, по нижнему краю либо растянуть по высоте страницы (растягивание произойдет за счет увеличения интервалов между абзацами).
Существует два способа настроить вертикальное выравнивание текста на странице:
Горизонтальное выравнивание текста можно настраивать с помощью инструментов группы «Абзац» вкладки «Главная», с помощью горячих клавиш либо в настройках стиля абзаца.
Заливка цветом абзаца и установка границ
В MS Word существует возможность установить в качестве фона абзаца (аналогично раскрашиванию текста) произвольный цвет, а также установить границы для абзаца. Это делается с помощью элементов интерфейса группы «Абзац», либо с помощью диалогового окна «Границы и заливка», которое вызывается через команду «Границы»/ «Границы и заливка…».
Это делается с помощью элементов интерфейса группы «Абзац», либо с помощью диалогового окна «Границы и заливка», которое вызывается через команду «Границы»/ «Границы и заливка…».
Если существует необходимость установить видимые границы абзаца либо установить цвет фона при настройке стиля, то в настройках стиля нужно будет выбрать команду «Формат/Граница…».
Настройка междустрочных интервалов, а также интервалов между абзацами
Возможность заливки цветом абзаца, и установка для него границ не является востребованной при составлении профессиональных текстов, в отличие от настройки междустрочных интервалов, а также интервалов между самими абзацами.
Более того, как правило, междустрочные интервалы в обязательном порядке указываются в требованиях к материалам в статьях, тезисах, дипломах и других стандартизированных отчетах.
Быстро установить интервал можно с помощью выпадающего меню «Интервал» группы «Абзац», вкладки «Главная», в этом случае придется воспользоваться одной из предустановленных настроек междустрочных интервалов, также можно добавить/удалить интервалы перед либо после абзаца на величину 12 пт. Для более точной настройки придется воспользоваться командой «Другие варианты междустрочных интервалов…», которая запускает стандартное диалоговое окно «Абзац», о котором мы уже неоднократно говорили. Таким образом, это уже четвертый способ запуска данного диалогового окна.
Для одинарного и двойного междустрочного интервала существует горячее сочетание клавиш: Ctrl+1, Ctrl+2 соответственно.
Настроить интервалы можно еще с использованием вкладки «Дизайн» группа «Форматирование документа». Команда «Интервал между абзацами» содержит несколько предустановленных настроек интервалов между абзацами и между строками, а если подходящего варианта не удалось найти, можно воспользоваться последним пунктом меню «Пользовательские интервалы для абзаца». Откроется диалоговое окно «Управление стилями».
Внимание! С помощью вкладки «Дизайн» (в последних версиях обновлений Word 2016 она переименована в «Макет») изменяются настройки стилей абзаца, поэтому, во-первых, ничего выделять не нужно изменится тот стиль абзаца, на котором установлен курсор, а, во-вторых, поскольку интервал изменяется для стиля, то изменения коснуться всего документа, где используется данный стиль.
Видеоверсия
Текстовая версия
Табуляция — это инструмент для выравнивания текста в документе Word.Она настраивается для абзаца, а позиции табуляции легко прописываются в настройках стиля абзаца. Тема табуляции в MS Word относится к разряду, так называемых, вспомогательных тем: с помощью табуляции можно организовать заполнение текста в колонках или выравнивание номера для формулы, табуляция используется в списках и т.д. Соответственно, тему табуляции желательно закрыть пораньше, поскольку к ней мы будем часто прибегать в дальнейшем.
Для того, чтобы сделать отступ табуляции необходимо нажать клавишу Tab, а для того, чтобы увидеть табуляции по тексту необходимо отобразить непечатаемые символы в тексте. По умолчанию позиции табуляции в Word настроены на каждый пол дюйма и ставятся левосторонние табуляции (о типах поговорим немного позже). Вот, кстати, от куда значение по умолчанию для отступа первой строки абзаца 1,25 см для русской версии Word и 1,27 см. для английской (если используется метрическая система мер) оно соответствует первой табуляции. В английской версии величина в сантиметрах более правильно соответствует половине дюйма, напомним, что 1 дюйм – 2,54 см. Автору часто встречались пользователи, которые пользуются табуляцией для отступа первой строки. Никогда не делайте так.
Всего существует пять типов табуляций:
Для быстрой установки позиции табуляции достаточно щелчка мыши по линейке, двойной щелчок по знаку табуляции вызовет диалоговое окно «Табуляция» и позволит произвести более тонкую настройку табуляции (точно настроить позиции табуляции, сменить тип, либо установить заполнитель). Здесь же можно изменить значение «по умолчанию» для табуляции.
Диалоговое окно табуляция вызывается через диалоговое окно «Абзац», а способ вызова окна «Абзац» мы уже рассмотрели достаточно. Это и при настройке стиля и из вкладки «Главная», и из вкладки «Разметка страницы», можно даже вызвать контекстное меню прямо в тексте и выбрать пункт «Абзац».
После установки позиций табуляции на линейке их можно перемещать, банально передвигая мышкой, либо удалить, просто потянув за указатель табуляции вниз, либо вверх, или через диалоговое окно «Табуляция».
На этом, что касается табуляции, все. В дальнейшем мы будем возвращаться к данной теме, и начнем эту практику уже со следующего вопроса.
Видеоверсия
Текстовая версия
Часто, для наглядности, упорядочивания, или другим соображениям информацию необходимо подать в виде определенного перечня, другими словами, списка.В MS Word списки бывают одноуровневыми и многоуровневыми, а также маркированными и нумерованными. Отдельным подвидом можно выделить одноуровневые списки с имитацией нескольких уровней.
Маркированный список
Если информация, которая подается в виде списка не требует упорядочивания, ее, как правило, подают в виде ненумерованного списка. Маркер для такого типа списка может быть представлен любым символом либо рисунком, часто в качестве маркера в профессиональных текстах выбирают тире либо точку, но здесь жестких требований нет.
Для вставки одноуровневого маркированного списка следует воспользоваться соответствующей командой в группе «Абзац» вкладки «Главная». Само выпадающее меню разделено на три зоны: последние использованные маркеры, библиотека маркеров и маркеры в документе. Предназначение первой и последней зоны понятно исходя из название, а что касается библиотеки маркеров, то сюда добавляются маркеры с которыми планируется работать в дальнейшем. По умолчанию в библиотеку автоматически добавляется маркер, который вставляется в список в документе, если нужно самостоятельно добавить маркер в библиотеку, то делается это через правый щелчок мышкой.
В выпадающем меню можно выбрать тип маркера, а также изменить уровень списка. Да, да в одноуровневом списке можно сделать несколько уровней, но это не будет полноценным многоуровневым списком, а, скорее, одноуровневым списком с несколькими уровнями, как-то так. Кстати, изменить уровень списка можно с помощью клавиши Tab.
Разница между полноценным многоуровневым списком и одноуровневым с несколькими уровнями, заключается в том, что для каждого уровня во многоуровневом списке можно настроить не только сложную нумерацию которая будет зависеть от предыдущих уровней, а выбрать другой шрифт или даже создать полноценный стиль под конкретный уровень. Это настолько мощный инструмент для управления документом, что под него мы выделим отдельное занятие (занятие 7).
Если маркеров, которые представлены изначально в выпадающем списке, недостаточно, можно воспользоваться командой «Определить новый маркер» вызвав диалоговое окно «Определение нового маркера» в качестве самого маркера можно выбрать символ, либо рисунок, здесь же можно выбрать выравнивание маркера относительно ползунка «Отступ первой строки». На первый взгляд разницы между установками нет, но, все-таки, она есть, хотя и минимальна, чтобы убедиться в этом желательно выбрать маркер побольше, например, фотографию и увеличить масштаб документа.
Маркированный список можно быстро преобразовать в нумерованный, для этого нужно просто выделить элементы списка и нажать на команду создания нумерованного списка группы «Абзац» вкладки «Главная». Естественно, такое преобразование можно произвести в обратном порядке.
Отступы и междустрочные интервалы для одноуровневых списков
Отступы, как первой строки, так и текста одноуровневого списка, настраиваются с помощью ползунков линейки, либо диалогового окна «Абзац» аналогично настройке отступов абзацев тексте, с той лишь разницей, что отступом первой строки будет отступ для маркера либо номера, если это нумерованный список. Левосторонние и правосторонние отступы для списка действуют аналогично абзацным, справедливы и отрицательные отступы, когда отступ справа либо слева может заходить за границы документа обозначенные серым цветом.
Что же касается настройки междустрочных интервалов для списка, то она ничем не отличается от таковой для обыкновенного абзаца и может быть произведена либо с помощью команд группы «Абзац», либо с помощью диалогового окна «Абзац».
Отдельно стоит уделить внимание глобальной настройке одноуровневых списков с помощью стилей. Дело в том, что для одноуровневых списков в MS Word зарезервирован стиль «Абзац списка», соответственно, все изменения в данном стиле будут влиять на ВСЕ списки, созданные с помощью инструментов «Создание маркированного списка» и «Создание нумерованного списка». Причем эти изменения не ограничиваются настройкой отступов либо интервалов, а позволяют изменить весь спектр параметров доступных с помощью инструмента «Стили».
Нумерованный список
Одноуровневый нумерованный список отличается от маркированного одноуровневого лишь тем, что в порядке добавления элементов, нумерация их значений возрастает, что логично. Плюс появляется возможность задать начальное значение для номера, чего, по понятным причинам, не было в маркированном списке. Диалоговое окно «Задание начального значения» можно вызвать из выпадающего меню «Нумерация» либо из диалогового окна «Определение нового формата номера». В остальном, это тот же маркированный список, с едва заметным выравниванием номера относительно ползунка отступа первой строки, быстрой возможностью стать маркированным списком, или одноуровневым списком с несколькими уровнями.
Видеоверсия
Текстовая версия
В профессиональных научных текстах использование больше трех уровней во многоуровневом списке не приветствуется. Как правило, подавляющее число списков, вообще одноуровневые, а многоуровневые списки редко имеют больше двух уровней. Несмотря на это, автор настоятельно рекомендует использовать именно инструмент создания многоуровневых списков в MS Word даже при построении одноуровневых списков. Возможности по созданию одноуровневых списков, рассмотренные нами в предыдущем вопросе, не следует использовать, при построении профессиональных текстов ни под каким предлогом. Исключением может быть сбитый на скорую руку перечень покупок в продуктовом магазине или подобный список, где нет ни малейших требований к качеству оформления самого текста.
По мнению автора, команды создания одноуровневых маркированных и нумерованных списков в Word оставлены только ради неопытных пользователей, которые пытаются отформатировать текст методом проб и ошибок, нажимая на команды, которые хотя бы отдаленно напоминают желаемый результат. Несмотря на кажущуюся схожесть в инструментах по созданию списков в MS Word между одноуровневыми и многоуровневыми списками лежит просто пропасть различий. Часть функционала работы с многоуровневым списком мы рассмотрим в данном вопросе, а часть в специально отведенном занятии.
Основы многоуровневых списков
Для работы с многоуровневыми списками команда выпадающего меню находится рядом с командами по созданию одноуровневых списков в группе «Абзац» вкладки «Главная». Даже сами выпадающие меню очень похожи.
Первое визуальное отличие видно после открытия диалогового окна «Определение нового многоуровневого списка». Здесь есть уже знакомые команды: формат номера, шрифт и выравнивание номера относительно ползунка отступа первой строки.
Что касается новых настроек, то их функционал более интересен.
Во-первых, благодаря команде «Включить номер уровня» появляется возможность создавать сложную нумерацию многоуровневого списка: 2.3, 1.5.6, 2.а.5 и т.д.
Во-вторых, кроме бесполезной возможности выравнивания самого номера относительно ползунка отступа первой строки, появились чрезвычайно полезные функции отступа положения номера и самого текста в списке от левой границы документа. Такие отступы можно настроить индивидуально для каждого уровня списка, а можно задать параметры для всех уровне сразу. В последнем случае индивидуально настраиваются параметры для первого уровня и устанавливается дополнительный отступ для каждого последующего уровня.
И, в-третьих, на чем мы сейчас обратим внимание, появилась возможность выбрать каким будет отступ текста от самого номера: без символа (номер в плотную прилегает к тексту), пробел или знак табуляции (с настройкой позиции табуляции). В силу своего опыта, этот параметр автор рекомендует установить в позиции «пробел», поскольку, когда отступа совсем нет, список выглядит некрасиво, а когда в качестве отступа стоит знак табуляции, то отступы будут неравномерными для номеров с разным количеством знаков, например, в длинном списке расстояние между «1» и «11» будет разным. Если для первого уровня проблема кажется надуманной, то для составного списка, скажем, третьего уровня –вполне реальной. С другой стороны, если заблаговременно правильно предусмотреть количество номеров, можно красиво выровнять текст в своем многоуровневом списке.
Кажется, мы рассмотрели исчерпывающее возможности MS Word в области создания многоуровневых списков, однако, мы практически не рассматривали команды правой части диалогового окна «Определение нового многоуровневого списка». На самом деле, та часть материала, что была нами рассмотрена здесь – лишь вершина айсберга функционала многоуровневых списков. Погружение в пучину возможностей многоуровневого списка будет произведено буквально через несколько занятий, сначала нам необходимо детально разобраться с иерархией устройства стилей, а также научится работать со структурированными документами.
Сортировка списка
Список подразумевает по собой определенного рода упорядочивание, т.е. сортировку, если она не была произведена непосредственно до ввода данных в документ, то MS Word позволяет сделать это после составления списка. Для сортировки элементов списка достаточно воспользоваться соответствующей командой группы «Абзац» и настроить параметры сортировки. Среди последних: тип сортировки (по возрастанию или убыванию), тип данных для сортировки (текст, число либо дата) и непосредственная часть документа, по которой будет осуществляться сортировка (по умолчанию настроено на начало абзаца, однако можно перенастроить на конкретное слово в тексте). Также можно задать очередность сортировки до трех уровней. Ярким примером сортировки может быть сортировка по «ФИО» группы людей.
До встречи в следующем занятии.
В практической части вы найдете задания по прошедшему занятию. Задание расписано по пунктам, поэтому выполнение не должно составить большого труда. После выполнения у вас есть возможность сравнить свой вариант с подготовленным лектором ответом. Настоятельно рекомендуется смотреть решение только после того, как вы выполнили задание самостоятельно.
Задание 1. Работа с настройками абзаца.
Посмотреть решение
Задание 2. Работа с одноуровневыми списками.
Посмотреть решение
Задание 3. Работа со стилями и создание структуры документа.
Посмотреть решение
Задание 4. Изменение настроек стилей структуры.
Посмотреть решение
Тест
Как применить разные границы к одной странице в Microsoft Word | Small Business
Если вы хотите обрисовать в рамке свои последние сообщения Microsoft Word, программа автоматизирует этот процесс с помощью пары щелчков мышью с помощью кнопки «Границы страницы» на вкладке «Макет страницы». Однако, если вам нужно несколько границ на одной странице, вы должны проявить творческий подход и использовать обходной путь, который требует, чтобы вы относились к Word как к настольной издательской программе, добавляя элементы страницы, а затем заставляя их действовать как границы.Получатели вашего документа никогда не заметят разницы, и вы сохраните полный контроль над тем, куда отправляются элементы и как они появляются.
Откройте документ Word, к которому нужно применить различные границы. Вы также можете просто начать с нуля, используя новую пустую страницу Word.
Нажмите кнопку «Просмотр», а затем выберите «Одна страница». Это позволяет вам видеть всю страницу при работе с границами.
Щелкните вкладку «Вставка», нажмите кнопку «Текстовое поле» на ленте, а затем выберите первый вариант «Простое текстовое поле».«Не беспокойтесь о тексте-заполнителе, который отображается в примере текстового поля. Word вставляет на страницу небольшое текстовое поле.
Перетащите текстовое поле в верхний угол документа Word, но следите за тем, чтобы оставаться в пределах полей и не выходить за край страницы. Может помочь щелкнуть вкладку «Просмотр» и установить флажок «Линейка», чтобы вы всегда могли видеть свои поля.
Перетащите край текстового поля вправо и вниз, чтобы он занимал столько страницы, сколько вы хотите, например, на полпути вниз, в основном разделяя страницу на две.
Щелкните текстовое поле, чтобы открыть оранжевую вкладку и ленту «Инструменты для текстового поля». Вы не увидите эту вкладку или ленту, пока текстовое поле не будет активировано. Щелкните меню «Заливка фигуры» на ленте, а затем выберите «Без заливки». Это делает внутреннюю часть коробки чистой, так что у вас действительно есть граница, и ничто позади не затемняется.
Щелкните меню «Контур фигуры». Здесь вы можете отформатировать границу. Выберите один из цветных квадратов для цвета границы и поэкспериментируйте с меню «Толщина» и «Узор».Вы также можете попробовать варианты в разделе «Стили» на ленте, чтобы выбрать дополнительные границы.
Если форматирование вас устраивает, щелкните правой кнопкой мыши границу и выберите «Копировать». Щелкните правой кнопкой мыши в любом месте документа и выберите «Вставить». Перетащите копию границы на место на странице, например в нижнюю половину документа в этом примере.
Щелкните границу, чтобы снова открыть вкладку «Инструменты для текстового поля», а затем измените форматирование с помощью меню «Контур фигуры», чтобы применить другую границу.
Добавьте дополнительные границы по желанию, а затем сохраните документ.
Ссылки
Советы
Writer Bio
Fionia LeChat — технический писатель, основные навыки которого включают MS Office Suite (Word, PowerPoint, Excel, Publisher), Photoshop, Paint, настольные издательские системы, дизайн и графику.LeChat имеет степень магистра технических наук, магистра искусств в области связей с общественностью и коммуникаций и бакалавра искусств в области письменной речи / английского языка.
Добавить рамку к тексту
Иногда для достижения аналогичного вида в документе лучше поместить рамку вокруг текста, чем вставить текстовое поле или таблицу с одной ячейкой.
Настроить границу
См. Также
Добавление, изменение или удаление границ документов или изображений
Добавить рамку к таблице
Вы можете добавить рамку к отдельному слову, строке текста или целому абзацу.Вы можете сделать бордюры настолько простыми или красивыми, насколько захотите.
Вы также можете добавить рамку к изображению, поставить рамку вокруг таблицы, добавить рамку к отдельной странице.
Создание разделенной страницы (Microsoft Word)
WordPerfect имеет функцию, которая позволяет создавать «разделенную страницу», что означает, что вы можете создавать различные «зоны» на странице и размещать их рядом. Эта функция отлично подходит для создания информации, которую необходимо размещать рядом, например, материала для учащихся и комментариев учителя к этому материалу.
Те, кто приходит в Word из среды WordPerfect, могут задаться вопросом, как в Word можно создать разделенный макет страницы. Лучше всего использовать таблицы в Word. Даже для очень длинных документов вы можете использовать таблицы для создания параллельной информации. Выполните следующие общие шаги:
Используя эту технику, вы можете создавать документы практически любой длины, какой захотите. Единственное, чего вам следует остерегаться, — это периодически начинать новую строку. Word, как известно, «нестабилен» при создании таблиц, в которых одна строка распространяется на страницы и страницы.
WordTips — ваш источник экономичного обучения работе с Microsoft Word. (Microsoft Word — самая популярная программа для обработки текстов в мире.) Этот совет (9409) применим к Microsoft Word 2007, 2010, 2013, 2016, 2019 и Word в Office 365. Вы можете найти версию этого совета для старого интерфейса меню Word здесь: Создание разделенной страницы .
Автор Биография
Аллен Вятт
Аллен Вятт — всемирно признанный автор, автор более чем 50 научно-популярных книг и многочисленных журнальных статей.Он является президентом Sharon Parq Associates, компании, предоставляющей компьютерные и издательские услуги. Узнать больше о Allen …
Подтверждение преобразования файлов
Откройте файл, который не является документом Word, и Word все равно попытается преобразовать его в документ Word. Если вы хотите, чтобы Word позволял …
Открой для себя большеЗамена обычного текста гиперссылкой
Активные гиперссылки могут быть желательной функцией в некоторых типах документов.Если вы хотите заменить несколько экземпляров простого …
Открой для себя большеИндексирование на основе диапазона букв
Word предоставляет множество возможностей для создания указателей. Один из вариантов позволяет указать, что индекс содержит только записи …
Открой для себя большеНевозможно установить строки заголовка в таблице
Word позволяет указать, какие строки в таблице следует считать заголовками.Что делать, если установка заголовков не работает …
Открой для себя большеСоздание и использование стандартизированных таблиц
Если у вас есть общий макет таблицы, который вы хотите использовать снова и снова, вы выиграете, имея простой способ сохранить это …
Открой для себя большеИзменение размера стола
Хотите изменить размер стола? Это легко сделать, используя ту же общую технику, что и при изменении размера …
Открой для себя большеКак разделить страницу в Word на половину — используя столбцы
По умолчанию в документах Word есть только один столбец текста.Есть несколько способов разделить страницу в документе Word, чтобы получить два столбца (например, разделить пополам). Однако в этом руководстве я расскажу вам о двух самых простых способах, которыми вы можете без труда разделить свои страницы в Word. Один связан с использованием столбцов, а другой — с использованием таблиц.
Разделив страницу в Word, вы можете разделить текст так, чтобы он располагался в отдельных столбцах на странице.
Смотрите скриншот:
Без лишних слов, ниже приведены параметры, которые вы можете использовать для разделения страницы или страниц в MS Word.
Использование двух столбцов для вертикального разделения страницы (пополам) в WordДля разделения страниц в Word по столбцам:
В Word разрыв раздела влияет на столбцы. Таким образом, если в вашем документе только один раздел, то столбцы применяются ко всем страницам. Однако, если ваш документ содержит более одного раздела, разделение будет применяться только к страницам текущего раздела
.Вот как можно разделить страницу в Word по столбцам.
Разделение страниц с помощью таблицЭтот вариант предполагает использование таблиц сетки в качестве макета для разделения страницы по вашему желанию.С помощью опции таблиц вы можете разделить свою страницу на половины или даже на четыре части сетки, если вы хотите отобразить четыре отдельных изображения, диаграммы или даже блог с текстом.
Вот как это работает:
Это два простых способа разделить страницу в Word.
Статьи, которые могут вас заинтересовать:
Как раскрашивать страницы в документе Word
Узнайте три простых способа добавить немного цвета к страницам документа Microsoft Word.
Изображение: iStock / Laures
Добавление немного цвета — простой способ оживить или иным образом придать профессиональный вид документу Microsoft Word. Вы можете добавить спокойный цвет к рекламному письму или резюме. Или вы можете добавить значимый цвет, например цвет команды, к букве-бустеру. Какими бы ни были ваши причины, легко добавить цвет ко всем страницам документа.Чтобы раскрасить отдельные страницы, потребуется немного больше работы. В этой статье я покажу вам, как сделать и то, и другое, и немного больше.
SEE: 60 советов по Excel, которые должен освоить каждый пользователь
Я использую Microsoft 365 в 64-разрядной системе Windows 10, но вы можете использовать более ранние версии. Нет загружаемого демонстрационного файла; он тебе не понадобится. Версия браузера ненадежна при отображении цветов.
Как добавить один цвет ко всем страницам в Word
Если у вас закончилась бумага для цветной печати, вы можете быстро добавить цвет на каждую страницу документа Word, а затем распечатать документ.В большинстве случаев чернила будут стоить больше, чем цветная бумага, поэтому я не рекомендую делать это все время. Если документ отправляется в Интернет или по электронной почте, вам ничего не нужно!
СМ. . Выберите цвет из раскрывающейся палитры или выберите «Другие цвета» или даже «Эффекты заливки».Позже вы можете изучить оба последних варианта, а пока давайте придерживаться цветов в существующей палитре. Если вам нужна граница, выберите параметр «Границы страницы». Мы не будем обсуждать все варианты, но Рисунок A показывает двухстраничный документ со светло-синим фоном и темно-зеленой рамкой.
Рисунок A
Раскрасьте страницу и добавьте границу менее чем за минуту.
При использовании параметров «Цвет страницы» и «Границы страницы» это заняло менее минуты. Это было легко, но не всегда хочется добавлять цвет на каждую страницу.
Как добавить один цвет для отдельной страницы в Word
К лучшему или худшему, Word не предлагает опции для добавления цвета фона на одну или несколько страниц. Это настройка «все или ничего». Если вы хотите раскрасить одну или несколько страниц, но не весь документ, вы можете вставить прямоугольник, размер которого соответствует размеру страницы, и задать несколько свойств. Теперь давайте воспользуемся этим методом на второй странице трехстраничного документа:
Рисунок B
Добавьте прямоугольник того же размера, что и страница.
Рисунок C
Примените цвет и раскройте текст и изображения.
Используя этот метод, вы можете добавить более одного цвета к фону, используя несколько прямоугольников или даже другие формы, но я рекомендую вам не усложнять.Чтобы добавить границу, добавьте второй прямоугольник, измените его размер, затем удалите цвет заливки и добавьте цвет границы.
SEE: Как использовать функцию «Диктовать» вместо набора текста в Microsoft Word (Tech Republic)
После того, как вы установили прямоугольник и свойства ( Рисунок D ), вы можете быстро скопировать его на другие страницы . Выделив прямоугольник, нажмите Ctrl + D, чтобы сделать копию. Перетащите эту копию и поместите ее на другую страницу. С помощью этого метода вы можете изменить цвет для разных страниц.
Рисунок D
Используйте закрашенный прямоугольник для отдельных страниц.
Убедитесь, что ваша цветная страница распечатана.
Если цвет фона не распечатывается, есть простое решение. Щелкните вкладку «Файл» и выберите «Отображение» на левой панели. В разделе «Параметры печати» убедитесь, что установлен флажок «Печатать цвета фона и изображений», как показано на рисунке Рисунок E . Проблема в том, что немногие принтеры могут выполнить обещанное. В большинстве случаев по краям листа бумаги остается небольшая неокрашенная рамка.С этим ничего не поделаешь.
Рисунок E
Убедитесь, что цвет фона распечатывается.
Как раскрасить только один раздел страницы в Word
Если вы не хотите раскрашивать всю страницу, вы можете рассмотреть возможность добавления цвета в качестве формата абзаца. Хорошая новость в том, что его легко применить или удалить — вам даже не нужно текстовое поле!
СМ.: 4 совета по более эффективной работе с сносками и концевыми сносками в Word (TechRepublic)
Сначала выберите абзацы, которые нужно раскрасить.Затем в группе «Абзац» щелкните раскрывающееся меню «Затенение» и выберите цвет из палитры. Как вы можете видеть на рис. F , я использовал голубой цвет, чтобы заштриховать несколько абзацев. Вы можете использовать этот метод, чтобы раскрасить всю часть страницы внутри границ, оставив границы белыми. Цвет — это свойство абзаца, поэтому, если вы переместите абзац, цвет будет вместе с ним.
Рисунок F
Добавьте цвет как формат абзаца.
Следите за обновлениями
Добавление закрашенных прямоугольников может быть утомительной работой.Но вам повезло, если вы хотите добавить в документ разделы. В следующей статье я покажу вам, как раскрасить фон всех страниц в разделе одним прямоугольником.
Еженедельный бюллетень Microsoft
Будьте инсайдером Microsoft в своей компании, прочитав эти советы, рекомендации и шпаргалки по Windows и Office.Доставка по понедельникам и средам.
Зарегистрироваться СегодняСм. Также
Бесплатные рамки и фоны | Мгновенная загрузка и без регистрации
Границы страницы
На этом сайте доступны сотни бесплатных границ.После того, как вы выбрали дизайн, который хотите использовать, нажмите «распечатать» или «добавить текст или изображения». Откроется средство создания границ страницы. Затем вы можете добавить текст, щелкнув значок «A», или вы можете добавить изображение, щелкнув значок изображения. Если вы хотите напечатать пустую рамку, просто нажмите на загрузку или печать. Загружаемые рамки доступны в виде файла изображения PNG или документа PDF. Вы также можете распечатать его, не скачивая.
Праздничные бордюры
Вы можете добавить текст или изображения в соответствии с приведенными выше инструкциями.На некоторых границах страницы уже есть поздравления с праздником. Если вы предпочитаете печатать пустую рамку без текста, просто удалите текст, щелкнув «x» в правом нижнем углу.
Бесплатные фоны
Создайте свой собственный фон с помощью следующих шаблонов. Выберите тему из списка ниже, чтобы создать свой собственный фон любого цвета с собственным текстом и изображениями.
Праздничные фоны
Бордюр PNG
Если вам нужна рамка в формате png, щелкните значок облака, чтобы загрузить рамку в виде файла png.Если вы предпочитаете PDF-документ, щелкните значок страницы.
Границы для печати
Печатные рамки можно распечатать прямо из браузера, не загружая их на свой компьютер. Сначала выберите шаблон страницы, который вы хотите распечатать, и нажмите кнопку «Печать». Откроется версия с высоким разрешением. Щелкните значок принтера. Убедитесь, что ваш принтер установлен в альбомную или книжную ориентацию в зависимости от выбранной вами страницы.
Бесплатный онлайн-конструктор плакатов
Воспользуйтесь нашим бесплатным конструктором плакатов, чтобы превратить любую рамку или фон на этом сайте в плакат для печати.
Создайте свой собственный фон
Вы можете создать свой собственный фон с помощью нашего бесплатного онлайн-приложения. Выберите любую категорию из списка выше. После этого вы увидите список шаблонов. Выберите любой шаблон и начните его персонализировать. Вы можете добавить фотографию, текст или изображение из нашей подборки картинок.
Бесплатные рамки для Word
Вы можете использовать любую из бесплатно загружаемых рамок в Microsoft Word. Выберите шаблон границы, который вы хотите использовать.Загрузите его как изображение. Некоторые границы страниц на этом сайте могут быть загружены только как документ PDF и не могут быть загружены как изображение. Если вы нажмете на значок облака, а граница не загрузится, вы сможете использовать ее в Word. Большинство шаблонов границ можно загрузить в виде изображения и использовать в Word. После того, как вы загрузили изображение, откройте документ Word. Нажмите «Вставить», затем «Изображение», а затем выберите загруженное изображение границы. На панели инструментов отображения изображений нажмите кнопку «Перенос текста».Выберите «За текстом».
Использование в личных и коммерческих целях
Печатные копии содержания этого сайта бесплатны только для личного использования и не могут быть размещены в Интернете или использованы в коммерческих целях. Ни одно из изображений с этого сайта не может быть размещено на каком-либо сайте без обратной ссылки на этот сайт. Вы не можете использовать какие-либо изображения на любых веб-сайтах , которые предлагают аналогичные продукты бесплатно или для продажи. Вы не можете использовать границы страницы с этого сайта в печатных материалах, которые вы распространяете через Интернет, без обратной ссылки на сайт.
Word 2013: форматирование изображений
Урок 19: Форматирование изображений
/ ru / word2013 / images-and-text-wrapping / content /
Введение
Существует множество способов отформатировать изображений в документе. В зависимости от того, как используются изображения и где они размещаются, вы можете использовать инструменты Word с изображениями с по , чтобы персонализировать и , чтобы изменить их интересными способами.
Необязательно: загрузите наш практический документ.
Для кадрирования изображения:
При кадрировании изображения часть изображения удаляется. Обрезка может быть полезна, когда изображение содержит много контента, и вы хотите сосредоточиться только на его части.
Угловые ручки используются для одновременной обрезки изображения по горизонтали и вертикали.
Чтобы обрезать изображение до формы:
Чтобы добавить границу к изображению:
Настройки изображения
Word предлагает несколько вариантов изменения способа отображения изображений в документе. Например, вы можете добавить кадр , внести в изображение исправления , изменить цвет изображения или яркость и даже добавить несколько стильных художественных эффектов . Эти параметры расположены в группах Настроить и Стили изображения на вкладке Формат .
Параметры настройки изображенияКогда вы будете готовы внести изменения или поэкспериментировать с внешним видом изображения, выберите изображение и выберите один из следующих вариантов на вкладке Формат :
Сжатие изображений
Если вы собираетесь отправить документ, содержащий изображения, по электронной почте, вам необходимо следить за его размером файла . Большие изображения с высоким разрешением могут быстро привести к тому, что ваш документ станет очень большим, что может затруднить или сделать невозможным прикрепление к электронному письму.Кроме того, обрезанных областей изображений сохраняются с документом по умолчанию, что может увеличить размер файла. Word может уменьшить размер файла на при сжатии изображений, что снизит их разрешение до и удалит обрезанные области .
Для сжатия изображения:
Удаление фона с изображения
Удаление фона с изображения может сделать его более чистым.Если вы печатаете документ, это также может сэкономить чернила.
Об удалении фона
С Удаление фона Word использует специальные алгоритмы, чтобы определить, какие части изображения являются фоном, а затем удаляет эти области из изображения.
Перед ПослеЧтобы удалить фон с изображения:
Challenge!
/ ru / word2013 / shape / content /
.





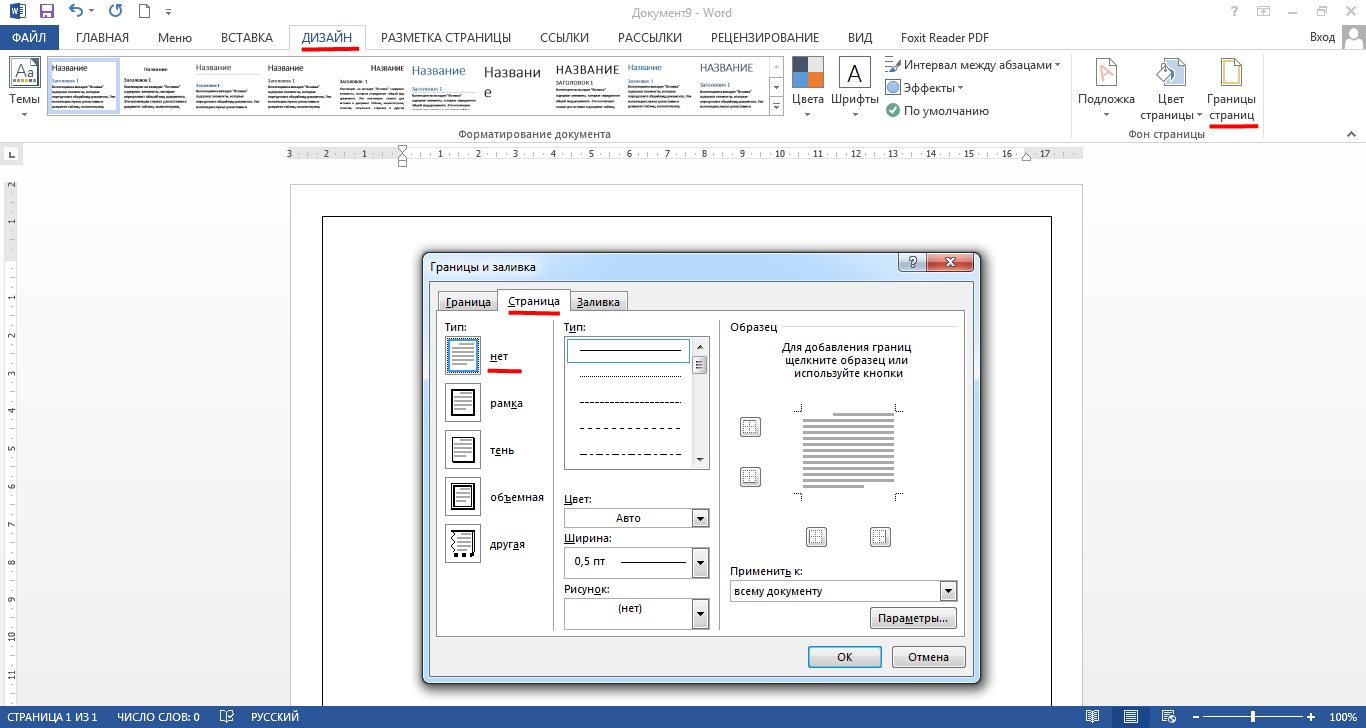

 К примеру, можно сделать из одной колонки – две, а на другом участке, ниже, перейти снова к одной колонке.
К примеру, можно сделать из одной колонки – две, а на другом участке, ниже, перейти снова к одной колонке.