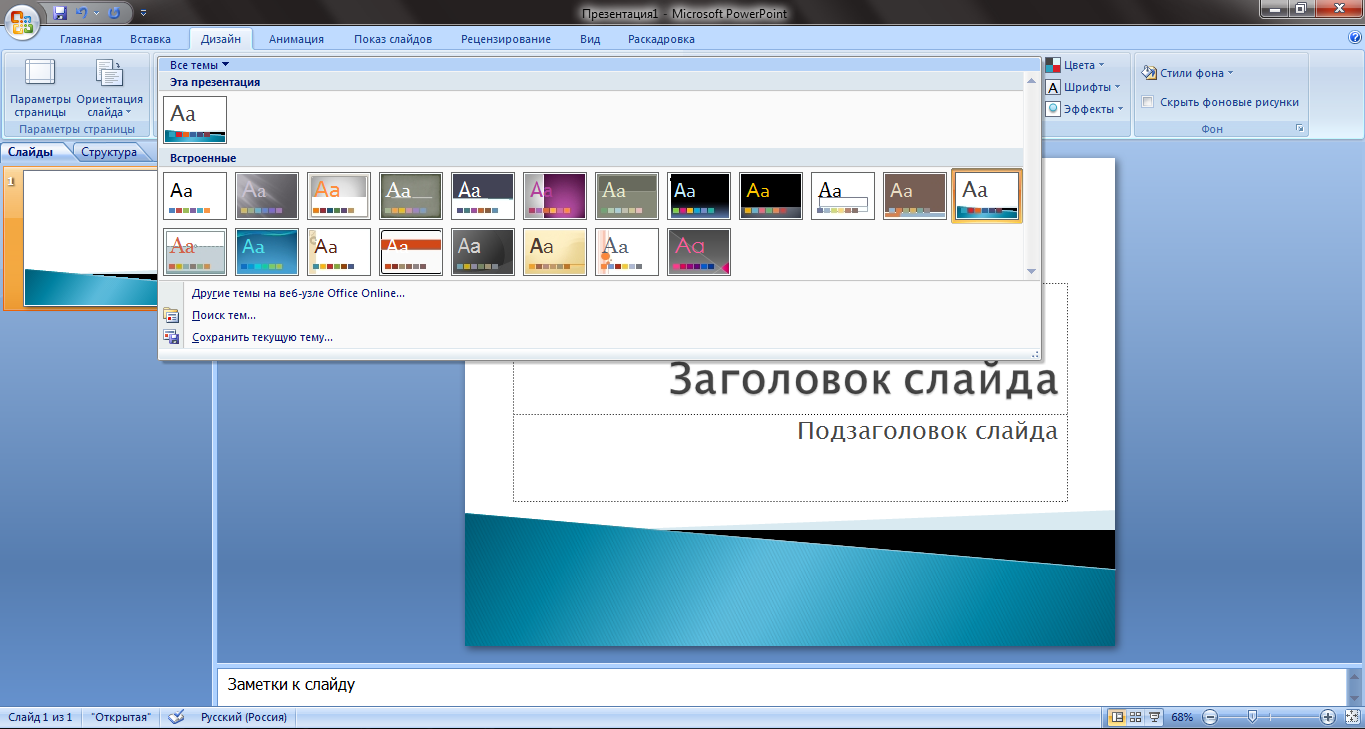⭐️Как сделать PowerPoint презентацию с триггерами⭐️
В этой статье мы расскажем, как вставить триггеры в PowerPoint-презентацию, сделать с их помощью игру, загрузить ее в блог или отправить по email всему классу.
Триггер в PowerPoint — это инструмент, который позволяет создать «горячую клавишу» для запуска анимации, аудио- и видеоэффектов.
Один клик мышью — и выбранный объект (картинка, фигура, отдельное слово) приходит в движение на слайде. Исчезает, выезжает справа или слева, меняет цвет — действует по заданному сценарию. Например, вот так:
Как сделать триггер в презентации
Посмотрите нашу короткую видеоинструкцию:
Рассмотрим на конкретном примере, как сделать триггер в PowerPoint. Мне нужно, чтобы при нажатии на портрет Пушкина всплывала подсказка — окошко с фамилией и инициалами поэта. А при нажатии изображения Лермонтова появлялся текст «М.Ю. Лермонтов». Итак, цель задана. Рассмотрим создание триггеров в презентации пошагово.
1. Создаем пустой слайд
Запускаем PowerPoint. В нашем случае это версия 13-го года. Перед нами первый слайд с графами Заголовок и Подзаголовок. Для удобства сделаем его пустым. Наведите курсор на свободное место на слайде, кликните по нему один раз правой кнопкой мыши, выберите пункт Макет и Пустой слайд.
2. Добавляем изображения для анимации
Для этого на вкладке Вставка в группе Изображения нажмите кнопку Рисунки.
В открывшемся диалоговом окне найдите нужное изображение, выберите его и нажмите кнопку Вставить.
СОВЕТ: если вы хотите одновременно вставить несколько рисунков, выберите необходимые файлы, удерживая клавишу CTRL.
3. Вставляем подсказки
Для этого выбираем меню Вставка — Фигуры — Выноска.
После вставляем в фигуру текст с подсказкой. Выполняем данные действия для двух фото. Должно получиться так:
4. Создаем анимацию
Для этого выделяем фигуру с текстом, выбираем меню Анимация — Добавить анимацию — Появление.
5. Настраиваем триггер
Для этого выделяем подсказку, далее Анимация — Область анимации — Триггер — По щелчку — Рисунок 3.
Для второй подсказки применяем ту же схему. Только в конце выбираем Рисунок 4. В итоге должно получиться следующее:
Точно так же можно поставить триггеры на другие объекты слайда: надписи, рисунки, автофигуры, добавить анимацию, аудио- и видеоэффекты. Именно триггеры «прокачают» вашу PowerPoint-презентацию до уровня:
Как поделиться интерактивной презентацией с учениками
Вы создали презентацию с триггерами, курс или тест и хотите поделиться ими с учениками. Можно провести урок в компьютерном классе или показать презентацию через проектор. А можно расширить «географию». Например, залить материал в интернет и скинуть ссылку школьникам соцсетях или по почте. Тогда дети смогут ознакомиться с презентацией в удобное время.
Простой способ поделиться презентацией в интернете — загрузить материалы в «облачный» сервис iSpring Cloud. Программа предлагает четыре удобных варианта распространения презентаций, которые можно будет открыть на любом компьютере:
- Короткая ссылка — вы можете просто скопировать ссылку и отправить ее ученикам по смс, через Skype или любой другой сервис для обмена сообщениями. Вставьте ссылку в рекламный баннер или промо материалы.
- Email — укажите адрес электронной почты получателя, и из iSpring Cloud придет приглашение к просмотру материала.
- Социальные сети — делитесь презентацией с учениками в социальных сетях (Facebook, Twitter, LinkedIn, Вконтакте).
- Embed-код — скопируйте код и разместите презентацию на сайте или в блоге.
В iSpring Cloud можно не только делиться курсами, но и смотреть по ним статистику: кто открывал, сколько слайдов просмотрено, сколько в среднем тратят времени на изучение.
Никто не испортит вашу презентацию. В iSpring Cloud она защищена от редактирования. Сохранить авторские права помогут настройки приватности: установите пароль, и доступ к материалам смогут получить только те пользователи, кому вы доверяете.
Читайте подробную инструкцию о том, как поделиться презентацией с помощью iSpring Cloud.
Если вам понравилась статья, дайте нам знать — нажмите кнопку Поделиться.
А если у вас есть идеи для полезных статей на тему электронного обучения — напишите нам в комментариях, и мы будем рады поработать над новым материалом.
Создание презентаций в PowerPoint 2007
2.3. Презентации PowerPoint 2007
2.3.2. Создание презентаций в Microsoft PowerPoint 2007
После запуска окна приложения PowerPoint 2007 можно приступать к созданию презентации. Все способы создания новых презентаций отображаются в диалоговом окне Создание презентации. Рассмотрим три основных способа создания презентаций: presentation на основе установленных шаблонов, установленных тем и пустых шаблонов.
Создание новой презентации на основе установленных шаблонов. Для создания новой презентации на основе установленных шаблонов необходимо в открытом приложении PowerPoint 2007 щелкнуть на кнопке «Office», и в открывшемся меню выбрать пункт «Создать». В раскрывшемся окне диалога «Создание презентации» выбрать пункт «Установленные шаблоны». Из появившегося списка встроенных шаблонов выбрать тот, который требуется для презентации.
Например, выберем тему «Знакомство с PowerPoint 2007». Откроется готовая presentation, состоящая из 18 слайдов выполненных в едином стиле. Полная presentation (все миниатюры слайдов) отображается в области Слайды/Структура в окне PowerPoint (рис. 1).
Рис. 1
Необходимо отметить, что содержимое на слайдах помещено в заполнителях. Например, титульный слайд имеет два текстовых заполнителя: один для заголовка — Знакомство с PowerPoint 2007, а второй для подзаголовка — Обзор новых возможностей.
Содержимое этих текстовых заполнителей можно заменить своим заголовком и подзаголовком. Для этого необходимо установить курсор в текстовом поле и ввести новый текст. Далее переходим на второй slide. На этом слайде используются различные заполнители, содержимое которых также можно заменить нужными сведениями. Аналогично редактируются последующие slides презентации.
Для этого необходимо установить курсор в текстовом поле и ввести новый текст. Далее переходим на второй slide. На этом слайде используются различные заполнители, содержимое которых также можно заменить нужными сведениями. Аналогично редактируются последующие slides презентации.
Если необходимо изменить дизайн слайдов, то следует выполнить следующие действия: на вкладке «Дизайн» в группе «Темы» выбрать требуемую тему и щелкнуть на ней.
Кроме того, в открытой презентации можно удалять или добавить новые slides, заменять их разметку, а также можно изменять порядок их следования. При необходимости можно добавлять эффекты анимации для текста и объектов слайдов, а также эффекты переходов от slide к слайду. После создания новой презентации на основе установленных шаблонов, ее надо сохранить.
Создание новой презентации на основе установленных тем. В этом случае в окне «Создание презентации» надо выбрать пункт «Установленные темы». Далее из существующих шаблонов выбрать такую тему, которая требуется для презентации. Например, выберем тему «Официальная» и щелкнем на кнопке «Создать». Открытая presentation на основе выбранной темы содержит только титульную страницу (рисунок 2).
Рис. 2
Эта титульная страница содержит разметку, т.е. два текстовых заполнителя (для заголовка и подзаголовка) и отформатирована в стиле «Официальный». Далее в текстовые заполнители титульного слайда надо добавить требуемое содержимое.
Остальные слайды пользователь должен добавлять самостоятельно по своему усмотрению. Для этого создатель презентации может выбирать макеты слайда с требуемой разметкой из списка встроенных макетов, который раскрывается при щелчке на стрелке «Создать слайд» (рисунок 3).
Рис. 3
В раскрывшемся списке макеты слайдов имеют различную разметку, но выполнены в едином стиле, который соответствует выбранной теме «Официальная» (рис. 4) .
4) .
Рис. 4
После добавления второго слайда, в нем необходимо только заполнить заполнители, например, текстом, рисунками, таблицами или другими объектами. Аналогично создаются последующие slides презентации. При необходимости можно заменить разметку текущего слайда, щелкнув на пиктограмме «Макет» в группе «Слайды» на вкладке «Главная» и выбрав макет с требуемой разметкой.
Таким образом, для вставки последующего слайда с требуемыми заполнителями необходимо использовать пиктограмму создать slide, а для замены разметки текущего слайда надо пользоваться пиктограммой «Макет».
Создание презентаций на основе пустых шаблонов. Для этого случая в окне «Создание презентации» надо выбрать пункт «Пустые и последние». Далее щелкнуть на пиктограмме «Новая презентация», а затем на кнопке «Создать». Откроется окно приложения, в котором по умолчанию отображается «Титульный slide» с двумя текстовыми заполнителями (для заголовка и подзаголовка).
Для создания слайдов новой презентации можно использовать либо макеты с типовой разметкой либо макеты без разметки, т.е. пустые slides. Список макетов, который открывается при щелчке на кнопке «Макет» в группе «Слайды» на вкладке «Главная», представлен на рис. 5.
Рис. 5
Для создания презентации на базе пустого слайда необходимо щелкнуть на «Пустой слайд». Титульный slide с двумя текстовыми заполнителями, который отображен в главном окне приложения, будет заменен на чистый slide, т.е. слайд без разметки.
В этом случае пользователь должен самостоятельно создавать разметку и дизайн слайдов. Поэтому способ создания презентации на основе пустых шаблонов следует использовать лишь в том случае, когда пользователь ясно представляет себе внешний вид создаваемой презентации (дизайн) и ее содержимое.
Далее …>>> Тема: 2.3.3. Текст и другие объекты на слайдах презентаций
Дизайн презентации в PowerPoint: оформление и дизайн слайдов
Мы часто думаем, что дизайн в презентациях нужен, «чтобы было красиво». Но у него есть и другие функции. Главная задача дизайна презентаций – усилить ваше выступление через визуальную составляющую. А в результате – помочь достичь своей цели, будь то продажа, следующий этап переговоров или донесение идеи.
Но у него есть и другие функции. Главная задача дизайна презентаций – усилить ваше выступление через визуальную составляющую. А в результате – помочь достичь своей цели, будь то продажа, следующий этап переговоров или донесение идеи.
Делать профессиональные презентации стало модно, хотя некачественного контента все также довольно много.
Американский предприниматель Томас Уотсон говорит: «Хороший дизайн — это хороший бизнес».
Три основных принципа дизайна слайдов
Принцип 1. Порядок
Помните, мама постоянно просила навести порядок в комнате и проговаривала: «Порядок на столе, порядок в голове» (ладно, может, у меня был частный случай).
Так же думают люди, которые видят вашу презентацию. Если вы последовательно и структурно рассказываете о своей теме, вас воспринимают как человека, которому можно довериться.
Правильно выполненный дизайн в Powerpoint этому способствуют.
Готовый шаблон презентации PowerPoint:
инфографики, таблицы, графики
Спасибо. Будет интересно!
Представьте другую презентацию, где спикер «прыгает» со слайда на слайд, мямлит и сбивается с мысли. Вспомнили такого? Доверите ему свои деньги?
Порядок на слайде помогает фокусироваться на нужных элементах и создает логику считывания информации.
Нэнси Дуарте, основатель одной из крупнейших компаний, занимающихся дизайном:
90 процентов креативного процесса – это разрушение.
Когда мы работаем над слайдами, большую часть времени что-то убираем, сокращаем и структурируем. Разрушаем и снова строим. Давайте разберемся, как же привести слайды в порядок.
Оформляйте слайды в одном стиле. Для создания визуальной иерархии используйте шрифт, цвет, фигуры.
Это простая черно-белая презентация с четкой иерархией.
Используйте встроенные инструменты выравнивания (линейку, направляющие и сетку в PowerPoint).
Выравнивать объекты в PowerPoint не так сложно, как может показаться. Для этого нужно на вкладке «Вид» активировать: «Линейка», «Сетка», «Направляющие».
Кликните на изображение, чтобы увеличить его
Если кликнуть на направляющую правой кнопкой мыши, можно изменить ее цвет, а также добавить горизонтальную или вертикальную направляющую.
Кликните на изображение, чтобы увеличить его
Хорошо помогают выравнивать объекты «Смарт направляющие», которые автоматически показывают (с помощью красных стрелок) симметричное расположение объектов относительно друг друга.
Кликните на изображение, чтобы увеличить его
Копируйте слайды и элементы вместо того, чтобы создавать слайды заново.
Хороший дизайн презентации – это повторяемость элементов, цветов и других объектов.
Здесь используется повторяющийся в одном и том же месте на слайде элемент — линия. Этого можно добиться, используя «Образец слайдов» или просто копируя предыдущий слайд.
Даже такая, казалось бы, незначительная деталь, способна значительно улучшить дизайн презентации Powerpoint.
Принцип 2. Фокус
Наше зрение устроено таким образом, что сфокусироваться на всем сразу невозможно. Поэтому мы выделяем отдельные элементы или видим всю картину целиком.
Например, на этом слайде хоть и есть фокус, но считывается он достаточно сложно.
На этом слайде вы в первую очередь считаете число 78%, а потом обратите внимание на текстовую информацию.
Важно, чтобы аудитория могла сразу уловить ключевую цифру или мысль, для этого и существует фокус. Это как снайперский прицел, в который вы даете заглянуть вашим зрителям.
Как создать фокус на слайдах
Расположите элементы таким образом, чтобы человек сразу мог считать самое важное сообщение. Например, здесь в первую очередь вы увидите изображение с надписью «Services».
Выделите важный элемент цветом, формой или расположением. Создайте контраст или цветовое пятно. Фраза «Best Products» явно выделяется на слайде ниже.
В тексте старайтесь выделять наиболее важные фразы. Это можно сделать с помощью цвета, толщины или размера текста. Например, как на этом слайде.
Принцип 3. Простота и понятность
Эволюция — это упрощение, а не усложнение. После ребрендингов логотипы международных компаний и брендов становятся максимально простыми. То же происходит с дизайном систем: к примеру, Microsoft перешел от 3D-элементов и прорисовки деталей к плоским иконкам и простым формам.
Например, «Знакомьтесь, наша команда» можно написать текстом без усложнений.
Вот пример надписи с нестандартным шрифтом, которая сразу задаст тон всей презентации
Из чего состоит дизайн презентации
Совокупность всех элементов создает дизайн презентации. Условно их можно сформулировать так:
1. Оптимизируем текст
Когда готовите презентацию, старайтесь подавать информацию тезисно, без сложных формулировок. Если выступаете публично – сократите текстовую часть по максимуму (помните, что вы можете ее рассказать). Такие нехитрые рекомендации улучшат восприятие дизайна слайдов Powerpoint.
Иерархия текста
Когда смотрите на этот слайд, первой в глаза бросается надпись большими буквами AUDIENCE.
Создать иерархию в тексте помогут размер шрифта, цвет или полужирное начертание. Декоративные шрифты хорошо подходят для заголовков, но для основного текста их лучше не использовать. А расставить приоритеты можно с помощью слоев информации (не более 2–3).
По смыслу старайтесь строить вашу презентацию исходя из следующей иерархии:
главная мысль
основное содержание слайда
кому интересно — смотрит дальше
подробности, пояснения, разъяснения
Читабельность и размер шрифта
Я рекомендую использовать от 24-28 пунктов в презентациях для публичных выступлений, и от 12-14 пунктов в презентациях на отправку и для чтения.
Старайтесь не выравнивать по центру большие абзацы текста, используйте выравнивание по левому краю. Например, как здесь
Кликните на изображение, чтобы увеличить его
Проверка правописания
Я не раз попадал в ситуации, когда проводил презентацию с ошибкой на слайде. Люди это замечают, а самые смелые сразу кричат из зала. Но с кем не бывает.
Это скриншот рекламы из Facebook. Обратите внимание, к чему привела ошибка. Мне было смешно, страшно (это же реклама, а значит — в нее вложили деньги) и обидно одновременно. Вместо фразы «создатель брендов», было написано «создатель БРЕДОВ».
Кликните на изображение, чтобы увеличить его
Проверяйте текст, чтобы не получился бред.
2. Выбираем шрифт
Вот основное правило для шрифтов в презентации
Сделай его большим и читабельным.
Шрифт – это тон, которым вы разговариваете с вашей аудиторией.
Он может кричать, говорить спокойно, быть игривым или строгим.
Я рекомендую использовать не более 2-3 шрифтов в одной презентации.
Заголовок. Можно использовать декоративный шрифт.
Основной текст. Между шрифтом заголовка и основным должна быть видимая разница.
Комментарии, пометки. Используется для уточнения деталей.
До сих пор не совсем понятно?
Посмотрите эту инфографику — и все станет ясно.
Кликните на изображение, чтобы увеличить его
А вот здесь вы можете бесплатно скачать шрифты.
3. Подбираем цветовую палитру презентации
Цвет — важная визуальная составляющая презентации. Цвет может менять отношение аудитории — от агрессии и фокуса до расслабленности и дружелюбия.
При выборе цвета нужно отталкиваться от корпоративного стиля или тематики презентации. Рекомендую сначала определиться с фокусным цветом, затем подбирать цветовую палитру (или сразу применить готовую). Если вы выступаете в темном помещении, используйте темный фон, если в светлом — светлый. Фокусный цвет не стоит использовать повсюду — он должен выделяться.
Обратите внимание на эти презентации:
Кликните на изображение, чтобы увеличить его
Я использую цветовую палитру, в которой цвета сочетаются друг с другом. Готовую палитру можно выбрать здесь.
Один из способов интегрировать цвета Powerpoint — использовать пипетку.
Кликните на изображение, чтобы увеличить его
Принцип инструмента очень простой — он копирует цвет и применяет его к выбранному объекту или фигуре. Всего в один клик мой прямоугольник стал такого же бирюзового цвета, как на изображении.
Кликните на изображение, чтобы увеличить его
4. Подбираем иконки
Если вы услышали какую-то информацию, через три дня вспомните лишь 10%. Но если проиллюстрировать данные картинкой или иконкой, то процент вырастет до 65. Вряд ли это стало для вас открытием, но не стоит забывать о таком эффекте.
Существует много сайтов с иконками, не нужно быть дизайнером и рисовать их. Главное — использовать иконки одного стиля, в одной цветовой палитре, дополняющие текст по смыслу.
Вот пример рождественской презентации с использованием иконок
5. Используем фигуры
Первый вопрос, который может у вас возникнуть — где взять эти фигуры. В PowerPoint их много, они на видном месте.
Кликните на изображение, чтобы увеличить его
Давайте посмотрим, как они могут дополнять и формировать дизайн презентации.
Фигуры-разделители
Эти фигуры помогают собрать объекты на слайде в смысловые блоки. Например, здесь линия четко отделяет заголовок с подзаголовком от основной текстовой части.
А здесь — изображение от текстовой части
В этом случае иконки разделены на разные секторы для упрощенного восприятия.
Фокусные фигуры
Фокус можно создавать не только с помощью цвета или размера, но и с помощью графических элементов. Они могут управлять вниманием на вашем слайде. Как здесь
Правда вы смотрите в первую очередь на прямоугольники?
Чтобы сделать фигуры в форме прямоугольника без заливки, необходимо нарисовать прямоугольник и выбрать на вкладке «Формат» — «Заливка фигуры» — «Нет заливки»
Кликните на изображените, чтобы увеличить его
А в разделе «Контур фигур» можно менять ширину линии
Кликните на изображените, чтобы увеличить его
Линии не обязательно должны быть сплошными, можно задать длину штриха, ставить стрелки на концах, выбирать другие настройки.
Кликните на изображените, чтобы увеличить его
Помните, что есть три основных критерия успешной презентации: что вы рассказываете, как вы это делаете и что вы показываете (дизайн). Плохой дизайн не сделает вашу презентацию провальной, если вы интересный рассказчик. Но красивый и функциональный дизайн точно усилит понимание материала.
Подписывайтесь на нашу рассылку
Спасибо за подписку!
Как сделать презентацию в PowerPoint 2013
Всем привет, сегодня я хотел вам показать, как сделать презентацию в PowerPoint 2013 из офиса 2013.
Смотрите видео: Как сделать презентацию в PowerPoint 2013.
Как видите, здесь очень большой выбор по сравнению с 2010 различных шаблонов, также есть возможность выбора шаблоны из Интернета, можно добавить в свои заготовки, шаблоны. Их тут очень много. Сделав на основе шаблонов какой-то категории, например, Бизнес, можно подумать, что это вам сделали на заказ.
Давайте посмотрим, как создать презентацию в PowerPoint 2013, если вы уже знаете, как это делать в ранних версиях, все равно напомню.
Презентация состоит из слайдов, каждый слайд имеет заголовок и подзаголовок слайда. Между слайдами можно организовать эффекты переходов, на самих слайдах применяется анимация к заголовкам, подзаголовкам, рисункам, диаграммам, схемам и т.д.
Создаем новый слайд нажав правой кнопкой, либо Вставка Создать слайд. Макет можно изменить, тип действующего, там дальше его размножить, в нужном количестве. Также у нас остались как в PowerPoint 2010, пункты на ленте, Вставка, Дизайн, Переходы, Анимация, Показ слайдов, Рецензирование, Вид. Дополнительные пункты на ленте появляются при взаимодействии с объектами на слайде.
На вкладке Дизайн, есть пункт Размер слайда, в прошлом видео я вам показывал, как изменить размер слайда, если вдруг понадобится сделать размер слайда для квадратного монитора или проектора с соотношением сторон 4:3, вместо 16:9, так можно выбрать больше количество размеров, создать книжную, альбомную ориентацию слайдов, изменить под ваши нужды.
Мы будем делать под разрешение 1920 на 1080, это соотношение 16 на 9, допустим напишем заголовок Тема встречи, подзаголовок слайда – Как сделать презентацию в PowerPoint 2013.
Создадим второй слайд, заголовок Пункт 1, текст слайда – Определитесь с темой… Совсем белая презентация нам не нужна, давайте изменим формат фона, можно выбрать какой-нибудь вид. Давайте выберем рисунок, и нажмем кнопку Применить ко всем. Можно выбрать текстуру, задать допустим такую, но тогда цвет надо будет поменять у заголовка. И давайте, создадим следующий слайд — Пункт 2, текст – Выберите фоновое изображение. Еще создадим слайд, Пункт 3, с текстом — Напишите хорошие текст
Добавим ещё один слайд, Пункт 4, с текстом – Сделайте все это! И последний слайд, Пункт 5 – Не забудьте сохранить!
Ну и теперь давайте посмотрим, что можно сделать еще, картинку добавить можно через Вставка, Рисунки, выбрать вот допустим, медузу, лилию. Подогнать, масштабировать под размер слайда, напоследок просто для разнообразия тут накидаю.
Давайте теперь запустим предпросмотр слайдов, и посмотрим, что у нас получится. Сделать это проще всего нажав F5 на клавиатуре. У меня два монитора и если вы сейчас видите эту сторону, теперь я переключусь на второй экран, вот это у меня часть находится на втором мониторе.
Вот это у меня первый монитор, вот это у меня второй, нажимая на следующий слайд, я делаю переключения, можно хоть тут, хоть тут. Я могу тут какие-то заметки делать, посмотрим, что такое лазерная указка и что ей можно делать. Тоже хорошее дело. Можно кому что-то объяснять и показывать указкой.
Можно добавлять переходы между слайдами, например, прорезания, или выделить все слайды и применить Случайный, то соответственно запустив на просмотр мы будем видеть такую картинку, и всё это будет плавно появляться. Вот это на другом мониторе так выглядит. Можно применить к слайдам различную анимацию, я добавлял к рисункам различные виды анимации, нажав F5 с первого слайда, мы увидим, что у нас происходит появление самого слайда и получается по второму щелчку срабатывает анимация.
Сперва грузится слайд, потом добавляется рисунок, можно их добавить несколько, сколько будет, столько и будет появляться. Вот это у нас что касалось презентации, которую мы делали сами, из пустого шаблона.
Что же касается готовых шаблонов, давайте сохраним, пусть будет и создадим новую презентацию из шаблона. Теперь давайте что-нибудь выберем из интернета, очень много на любой выбор, труда никакого не составляет, вот допустим темный шаблон мне нравится.
Нажали создать, у нас получается макет заголовка, с диаграммами для начальства. Давайте запустим и посмотрим, как это будет выглядеть, и что тут есть. Обратите внимание, Лазерная указка не даёт перехода на следующий слайд. Меняем на свои тексты, вставляем пункты, сколько нам надо.
Давайте какой-нибудь ещё шаблон посмотрим, для примера, допустим для бизнеса, светлый, красиво смотрится. Хорошая картинка, это у нас текст, посмотрим формат фона. Фоном у нас выступает рисунок, где-то он в шаблоне находится, давайте сохраним его как Рисунок1.jpg. Дальше его можно использовать как фон нашей презентации, откроем ее.
Формат фона, выбрали рисунок, применить ко всему и теперь можно использовать, как бы чужое, которое станет как бы свое. Здесь не очень хорошо вписывается этот фон, хотя кому как, вот вид со второго экрана. Ну так выглядит.
Давайте ещё что-нибудь посмотрим. Схемы. Сколько тут всего всякого разного. А ну что это за Монстр с мотором, слайд 1. Создать. Разноцветный. F5, кто забыл или не знал, запустить показ слайдов, Esc остановить показ.
В общем так это всё работает в 2013 офисе и PowerPoint соответственно. В одном шаблоне могут содержаться различные по цвету заготовки. Вот тут можно добавлять различные элементы.
Смотрите видео: Как сделать презентацию в PowerPoint 2013.
Понравилась статья? Поделитесь ею с друзьями и напишите отзыв в комментариях!
Советы по Windows 10: как добавить 3D-объект в презентацию PowerPoint за 5 шагов
Знаете ли вы, что в Windows 10 Fall Creators Update можно быстро добавлять трехмерные объекты в презентации PowerPoint, документы Word и таблицы Excel?
С выходом Fall Creators Update пользователям Windows с подпиской на Office 365 стало гораздо проще использовать 3D-объекты в PowerPoint, Word и Excel. В результате документы и презентации становятся эффектнее и отлично запоминаются. Новые средства для работы с трехмерными моделями позволяют добавлять их в презентации легко и быстро — за 5 простых шагов. Сегодня мы покажем, как сделать презентацию PowerPoint более интересной!
В результате документы и презентации становятся эффектнее и отлично запоминаются. Новые средства для работы с трехмерными моделями позволяют добавлять их в презентации легко и быстро — за 5 простых шагов. Сегодня мы покажем, как сделать презентацию PowerPoint более интересной!
- Откройте презентацию в PowerPoint.
Вам не понадобятся никакие сложные программы и плагины. Все необходимое уже есть в последней версии Office 365.
- Вставьте 3D-модель. Это так же легко, как вставить фото или видео.
На вкладке «Вставка» (Insert) вы найдете раскрывающееся меню «Трехмерные модели» (3D Models). В этом меню можно выбрать модель, созданную в Paint 3D, или любую из множества моделей, предлагаемых онлайн-сообществом Remix3D.
- Рассмотрите ваш трехмерный объект. Поворачивайте его, меняйте размер.
Перетащите объект на слайд и придайте ему желаемый вид, используя элементы управления для вращения, изменения размера и положения. На ленте появится новая контекстная вкладка 3D Model Tools с коллекцией 3D Model Views. Здесь можно выбрать то положение объекта, которое увидят ваши зрители.
- Дублируйте слайд и измените положение объекта, чтобы показать его с другой стороны.
Чтобы изменить угол зрения, не нужно искать дополнительные изображения, можно просто изменить положение трехмерного объекта!
- Используйте новый тип перехода «Трансформация» (Morph) для кинематографических переходов между слайдами.
Последний шаг — добавьте переход, который автоматически анимирует трехмерный объект для плавного перехода от слайда к слайду.
Подробнее о Fall Creators Update и о новых возможностях, появившихся в этом обновлении, читайте в нашем блоге.
Как сделать видео презентацию 🚩 Конвертировать презентацию в видео из слайдов
Как из PowerPoint сделать видео
Хотите сделать видео из презентации PowerPoint 2007, а потом
записать на диск или выложить на YouTube? В этом вам поможет программа для записи видео
с экрана Экранная Камера. В ней вы сможете дополнительно наложить музыку или собственный
голос. Читайте наше пошаговое руководство, как из презентации PowerPoint 2010 делать
видео всего за 4 простых шага!
В ней вы сможете дополнительно наложить музыку или собственный
голос. Читайте наше пошаговое руководство, как из презентации PowerPoint 2010 делать
видео всего за 4 простых шага!
Шаг 1. Установка программы Экранная камера
Сначала вам надо скачать программу для захвата видео Экранная камера с официального ресурса. Её дистрибутив весит мало, поэтому загрузка не продлится дольше пары минут. Двойным щелчком мыши запустите скачанный файл и следуйте указаниям Мастера Установки. Не забудьте создать ярлык программы на рабочем столе для обеспечения быстрого и удобного доступа к ней. Запустите софт, чтобы конвертировать презентацию в видео.
Шаг 2. Запишите слайд-шоу на видео
Преобразовать файл .PPT в более удобный MP4 или AVI достаточно легко. В главном меню на выбор доступны несколько пунктов, в том числе и онлайн-учебник, где вы сможете узнать больше о том, как сделать видео презентацию.
Мы будем создавать ролик через захват экрана. То есть снимать показ презентации, тем самым получая видеозапись. Для начала съёмки в стартовом окне нажмите на кнопку «Запись экрана».
Нажмите на кнопку «Запись экрана»Появится рамка и небольшое меню. Вам нужно будет выбрать область захвата. Её можно настроить, растягивая рамку вручную, либо воспользоваться одним из готовых вариантов: полный экран, фрагмент экрана или выбранное окно. Если взять «Выбранное окно», программа для создания видео из презентации автоматически захватит открытую в этот момент вкладку.
Отметьте часть экрана для записиДалее нужно выполнить настройки. Вы можете установить разрешение видео, выбрать, с какого устройства будет происходить захват звука, включить или выключить параллельную запись с микрофона.
Теперь кликните по кнопке «Записать» и запустите показ слайд-шоу. Когда презентация
окончится, нажмите F10 на клавиатуре. Это остановит запись.
Таким же образом можно записать
прохождение игры на видео, онлайн-лекцию, трансляцию матча или передачи,
урок по обработке фото и т.п.
Когда презентация
окончится, нажмите F10 на клавиатуре. Это остановит запись.
Таким же образом можно записать
прохождение игры на видео, онлайн-лекцию, трансляцию матча или передачи,
урок по обработке фото и т.п.
Шаг 3. Оформите видеоролик
После того, как вы завершили запись клавишей F10, получившийся ролик можно посмотреть во встроенном плеере. Если вы хотите обрезать лишние части видео или добавить яркие заставки, необходимо сначала сохранить проект на компьютере, а затем перейти в редактор с помощью кнопки «Редактирование». При желании вы также можете разнообразить свое слайд-шоу тематическими треками из коллекции или добавить закадровый текст. Когда преобразование будет закончено — переходите к сохранению файла.
Настройте заставкуШаг 4. Сохраните видео-презентацию
Теперь остается экспортировать готовый видеоролик в нужный формат. Для этого выберите функцию «Создание видео». Программа для захвата видео с экрана позволяет из PowerPoint сделать видео и бесплатно изменить формат на любой желаемый. Если вы хотите смотреть видеозапись на ноутбуке или послать по e-mail, воспользуйтесь режимом «Создать экранное видео». Чтобы записать видео-презентацию на DVD-диск, перейдите во вкладку «Записать видео на DVD». Если вам хочется записать презентацию PowerPoint как видео и загрузить его на YouTube, RuTube, VK или другой хостинг, нажмите «Опубликовать в интернет».
Выберите подходящий формат записиКак сделать презентацию в powerpoint 2016 пошаговая инструкция?
Презентация — это отличный способ сделать свой доклад более понятным и интересным публике. Сейчас презентации создают в основном в программе PowerPoint, которая идет в комплекте офисных программ от Microsoft. В этой статье вы можете ознакомиться с небольшой пошаговой инструкцией по созданию презентаций в программе Microsoft PowerPoint. Статья будет актуальна для PowerPoint 2007, 2010, 2013 и 2016.
Статья будет актуальна для PowerPoint 2007, 2010, 2013 и 2016.
Шаг 1. Запускаем PowerPoint.
Для того чтобы начать создание презентации, достаточно просто запустить программу PowerPoint. Это можно сделать с помощью ярлыка на рабочем столе.
Если же на вашем рабочем столе нет ярлыка PowerPoint, то вы можете запустить эту программу с помощью поиска в меню «Пуск». Для этого откройте меню «Пуск» и введите в поиск «PowerPoint».
Шаг № 2. Выбираем дизайн будущей презентации.
После того, как PowerPoint запущен можно сразу приступать к созданию презентации. Лучше всего начать с дизайна, для этого перейдите на вкладку «Дизайн». На этой вкладке вы увидите большой список готовых дизайнов презентации. Выберите один из доступных вариантов.
Справа от списка готовых дизайнов, есть кнопки «Цвета», «Шрифты», «Эффекты» и «Стили фона». С помощью этих кнопок можно подогнать выбранный дизайн под ваши требования. Вы можете изменить цвет и шрифт текста, цвет фона презентации, а также добавить дополнительные эффекты.
Если готовых дизайнов вам недостаточно, то вы можете поискать в интернете другие шаблоны для презентаций PowerPoint.
Шаг № 3. Создание слайдов.
После выбора дизайна, можно начинать создавать слайды будущей презентации. Делается это при помощи кнопки «Создать слайд», которая находится на вкладке «Главная». Нажмите на стрелку вниз, под кнопкой «Создать слайд», так чтобы открылось меню с доступными слайдами.
В открывшемся меню вы увидите слайды нескольких типов. Это «Титульный слайд, слайд «Заголовок и объект», слайд «Заголовок раздела», слайд «Два объекта» и т.д. Выберите подходящий вам тип слайда и кликните по нему мышкой. Для примера мы создадим слайд «Заголовок и объект». В результате появится новый слайд с заголовком в верхней части слайда и пустым полем внизу.
Шаг № 4. Заполнение созданных слайдов.
После создания слайда его можно заполнить информацией. Для начала можно изменить заголовок слайда, для этого кликаем два раза мышкой по надписи «Заголовок слайда» и вводим другой текст.
После того, как заголовок введен, можно заполнять пустое поле под заголовком. Если под заголовком должен быть текст, то просто кликаем по пустому полю и вводим нужный текст.
Если же под заголовком должна быть какая-то другая информация, например, видео или картинка, то для этого нужно воспользоваться кнопками, которые находится посередине этого поля. Здесь доступно шесть кнопок для вставки таблиц, диаграмм, рисунков SmartArt, фотографий, картинок из библиотеки PowerPoint и видео.
При создании презентаций в PowerPoint чаще всего вставляют фотографии, поэтому рассмотрим именно этот вариант. Для того чтобы вставить фотографию из файла нужно нажать на кнопку с изображением фотографии. После этого появится окно для выбора фотографии. Выбираем нужную фотографию и нажимаем на кнопку «Вставить».
После этого выбранная вами фотография появится под заголовком слайда.
Таким образом вы создали презентацию PowerPoint из одного слайда. Для того чтобы добавить еще один слайд вернитесь на вкладку «Главная», снова нажмите на кнопку «Создать слайд» и добавьте в презентацию еще один слайд. После этого можно будет заполнить информацией еще один слайд. Повторяйте эту процедуру пока презентация не будет готова.
Шаг № 5. Предварительный просмотр презентации.
Для того чтобы оценить созданную презентацию перейдите на вкладку «Показ слайдов» и нажмите там на кнопку «С начала». После этого презентация откроется на весь экран, и вы сможете увидеть, как это будет выглядит в законченном виде.
Также можно нажать на кнопку «С текущего слайда». В этом случае воспроизведение презентации начнется не с начала, а с того кадра, на котором вы остановились при работе с презентацией.
Шаг № 6. Сохранение презентации.
После того как презентация создана, ее нужно сохранить. Для этого нужно открыть меню «Файл» и выбрать вариант «Сохранить как».
В результате откроется окно для сохранения файла. В этом окне нужно выбрать папку и нажать на кнопку «Сохранить». Таким образом вы получите файл презентации PowerPoint в формате PPTX, который потом можно будет открыть и продолжить создание презентации.
В этом окне нужно выбрать папку и нажать на кнопку «Сохранить». Таким образом вы получите файл презентации PowerPoint в формате PPTX, который потом можно будет открыть и продолжить создание презентации.
Если ваша презентация уже готова к показу, то ее нужно дополнительно сохранить в другом формате. Для этого нужно точно также использовать меню «Файл – Сохранить как», но перед сохранением изменить формат на «Демонстрация PowerPoint».
После такого сохранения вы получите файл в формате PPSX. Преимуществом данного формата является то, что презентация начинает воспроизводиться сразу после его открытия, при этом интерфейс программы PowerPoint даже не появляется. Но, файлы в формате PPSX нельзя редактировать, поэтому презентацию обязательно нужно сохранять и в формате PPTX и в PPSX.
Подробности Категория: Личностный рост
Здравствуйте, мои уважаемые читатели. Сегодня поговорим о незаменимом инструменте каждого блоггера и интернет-бизнесмена с помощью которого можно качественно представить свой продукт или сделать классный доклад.
Microsoft PowerPoint – абсолютный и безоговорочный лидер в сфере программного обеспечения для создания красивых интерактивных презентаций. Всем, кто выступает перед аудиторией, рассказывая о чем-либо или демонстрируя отчеты, умение пользоваться этой программы категорично необходимо. Это залог взаимодействия с публикой и, часто, воздействия на нее. Разберемся, как быстро сделать презентацию в PowerPoint 2016. (Выбрана последняя версия, потому в нее встроены шаблоны, которые необходимо минимально настраивать, дабы произвести хорошее впечатление). Предыдущие версии могут отличаться внешним видом и функциональностью, но, в целом, предлагают одни и те же возможности для пользователей, поэтому вам не составит труда адаптировать указанные действия для своего случая.
Cоздание презентации в PowerPoint пошаговое руководство
Только пройдя все этапы создания качественного проекта, можно добиться впечатляющего результата. Использовать максимальное количество элементов для разнообразия материала, задать им интерактивность, дабы презентация выглядела интерактивной, и подобрать максимально подходящий дизайн именно для этой темы.
Как делать презентацию в PowerPoint с помощью шаблонов
Наверняка, вы знаете не так много программ с подобной функциональностью. А компания Microsoft (создатели PowerPoint) понимает, что их программа для создания презентации пользуется необыкновенной популярностью и распространена и среди людей, которые не имеют опыта общения с компьютером. Но чтоб даже они смогли сделать свои проекты привлекательными, были созданы шаблоны, которые представляют из себя заготовленный дизайн из фона, набора цветовых схем, подобранных шрифтов и декоративных элементов. Выбрать такой шаблон можно сразу при открытии программы.
Каждая из них обладает достаточно простым, но привлекательным дизайном и возможностью подобрать другие профильные цвета. На стартовом экране представлены лишь те, которые предзагружены вместе с программой. Воспользовавшись поиском в верхней части экрана, можно поискать среди тысяч других в интернете. После этого нажимаем «Создать» и приступаем к работе. Если планируете делать ее собственными силами, то нажимайте «Пустая презентация».
Как добавить фон и создавать новые слайды
Это один из простых, но важных уроков, которые важно запомнить, чтоб у вас получилось красивая презентация. Все слайды выглядят одинаковым образом, только если вы не поработаете над каждым из них отдельно. Это займет намного больше времени. В большинстве же случаев, единый дизайн даже выигрывает.
По умолчанию рабочее окно программы выглядит так. В верхней части панель инструментов. По центру расположено содержимое вашего проекта, слева – список кадров. Создавать их можно несколькими способами.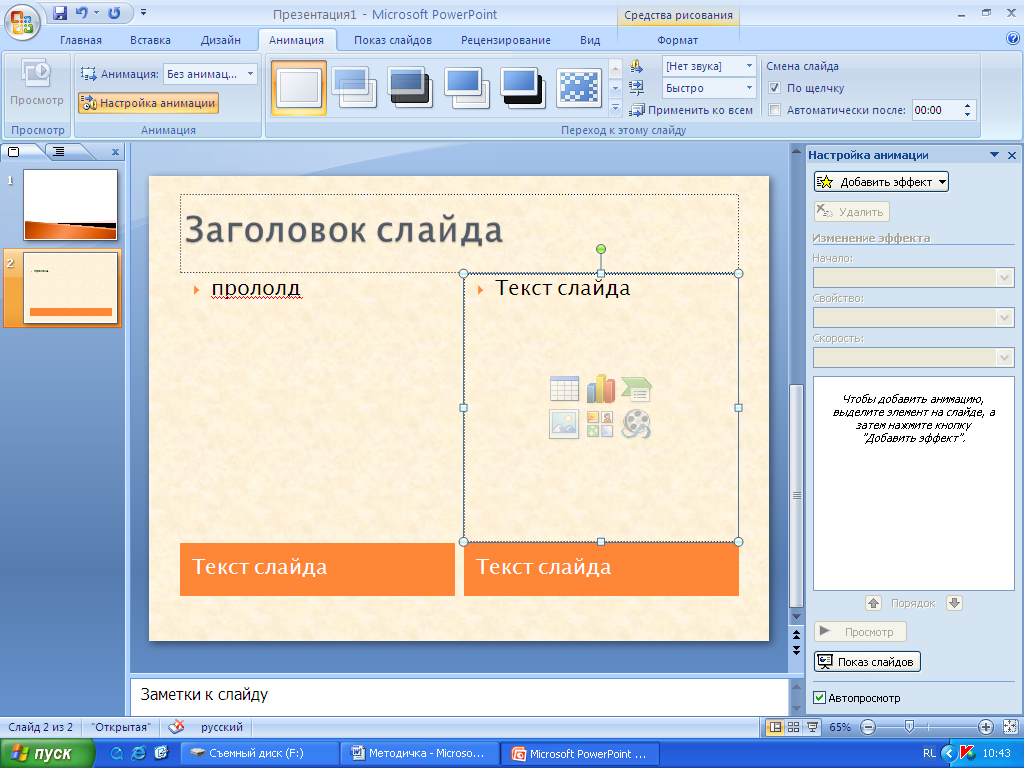 Самый простой – правой кнопкой кликнуть по пустому пространству в списке и нажать «Создать слайд». Также соответствующая кнопка расположена на панели инструментов во вкладках «Главная» и «Вставка». Если нажать на нее, то появится новый слайд, если же кликнуть тексту со стрелкой, направленной вниз, можно выбрать будущий макет. В миниатюрном окне вы увидите, как он будет выглядеть.
Самый простой – правой кнопкой кликнуть по пустому пространству в списке и нажать «Создать слайд». Также соответствующая кнопка расположена на панели инструментов во вкладках «Главная» и «Вставка». Если нажать на нее, то появится новый слайд, если же кликнуть тексту со стрелкой, направленной вниз, можно выбрать будущий макет. В миниатюрном окне вы увидите, как он будет выглядеть.
Чтоб создать фон необходимо перейти на вкладку «Дизайн». В списке тем вы выбираете понравившуюся, а в вариантах можно определиться с цветовой палитры для выбранной схемы. Стоит отметить, что если использовать тему, то она автоматически будет применена ко всем слайдам презентации. Возможно, что только дизайн первой будет незначительно отличаться. Если же с зажатой клавишей Ctrl выбрать в списке нужные, а затем правой кнопкой нажать на нужном дизайне и кликнуть на «Применить к выделенным», то новый дизайн отобразится только на них.
Правее в разделе «Настроить» можно выбрать пункт «Формат фона». В правой части экрана откроется окно, в котором очень детально настраивается фон слайда. Сплошная или градиентная заливка, узорный фон или целая картинка. С каждым из этих пунктов можно играть, настраивая на собственный вкус. По умолчанию фон будет применяться только к активному слайду, но нажав «Применить ко всем», он настроится для всей презентации сразу.
Как работать с анимацией в PowerPoint
Одна из самых интересных возможностей программы, которой тем не менее нельзя злоупотреблять – анимация и переходы. Она позволяет задать интерактивность абсолютно всем элементам содержимого слайда, начиная от фона и заканчивая отдельными буквами.
Переходы – это эффекты, с которыми пропадает предыдущий и выезжает следующий слайд. Для того чтоб их настроить нужно открыть вкладку «Переходы». После этого просто выбрать понравившийся из списка. Важно, чтоб при этом был выбран один интересующий вас слайд. Переход можно также применить ко всем одновременно, или выбрать для каждого отдельно. В разделе «Время показа слайдов» настраивается следующее:
В разделе «Время показа слайдов» настраивается следующее:
- Звук;
- Сколько будет длиться переход;
- Как будет происходить переход слайда: по щелчку или по прошествии определенного времени.
Анимация контролирует то, как будут вести себя элементы на слайде. Ее возможности чуть шире, но ими также лучше не злоупотреблять. Для ее применения нужно выбрать один элемент (текст, картинку или что-либо еще) и нажать на вкладку «Анимация». Она может выбрать 4 видов:
- Вход;
- Выделение;
- Выход;
- Перемещение.
Название каждого из них вполне соответствует себе. Для применения анимации нужно лишь выбрать понравившуюся. Если нажимать на анимацию в списке, то выбранная будет заменять ранее примененные. Если же правее нажать на кнопку «Добавить анимацию», то она будет добавляться к ранее использованным эффектам. Таким образом, один эффект может быть анимирован большим количеством способов. Далее, также есть определенные настройки. Определение триггера, с которым будет работать, ее длительность, задержка до начала. Нажав на кнопку «Область активации» в правой части экрана откроется окно, в котором можно переопределить порядок применения эффектов.
Как добавить видео в презентацию
На слайды можно добавить текст, таблицы, диаграммы, элементы SmartArt, картинки с компьютера и даже из интернета, и, наконец, вставить видео. PowerPointпредлагает несколько вариантов, как это сделать. Для этого нужно либо воспользоваться той, которая есть на макете любого слайда, либо, если он пуст, то открыть вкладку «Вставка» и нажать «Видео» в разделе «Мультимедиа».
После этого откроется окно со всеми вариантами.
- Из файла. Нажимаем на «обзор» и выбираем нужный файл на компьютере. Здесь сразу стоит отметить, что видеофайл обязательно должен хранится в том же месте, из которого вы его вставляли при показе презентации. То есть если вы будете отправлять ее на другой компьютер или на носители, тогда то же самое нужно сделать и с видео.

Для всех последующих вариантов обязательно понадобится наличие Интернета.
- OneDrive персональный. Благодаря тесной интеграции всех продуктов Microsoft, вы можете использовать видео, имеющееся в вашем личном облачно хранилище OneDrive. Для этого нажмите «обзор» и найдите нужный файл.
- YouTube. Для того чтоб добавить видео с этого сайта, введите в поиск, интересующий вас запрос и в списке результатов выберите нужное видео. Обязательно проверьте, как оно работает, ведь многие правообладатели запрещают встраивание своих видео куда-либо. PowerPoint сюда тоже относится.
- Из кода внедрения видео. Многие видеохостинги предлагают собственные уникальные коды, чаще всего начинающиеся с «Как в Инстаграме через компьютер добавить фото
- Crm системы что это такое простыми словами
- Онлайн трансляция periscope. Что это за приложение и как пользоваться
- Почему нет звука при просмотре видео на компьютере
- Aутсорсинг что это такое простыми словами
- Поиск по фото Гугл и Яндекс и как работает сам алгоритм поиска по фотографии
- Завести почту на gmail.com: регистрация и привязка к домену
Добрый день!
В сегодняшней статье мы подробно рассмотрим как сделать презентацию, какие проблемы возникают при изготовлении, на что следует обратить внимание. Разберем некоторые тонкости и хитрости.
Вообще, что это такое? Лично, дал бы простое определение — это краткое и наглядное представление информации, помогающее докладчику более детально раскрыть суть его работы. Сейчас их используют не только бизнесмены (как раньше), но и простые студенты, школьники, да в общем, во многих сферах нашей жизни!
Как правило, презентация состоит из нескольких листов, на которых представляют изображения, диаграммы, таблицы, краткое описание.
И так, начнем разбираться со всем этим подробно…
Примечание! Рекомендую так же ознакомиться со статьей по правильному оформлению презентации —
Основные составляющие
Основная программа для работы — это Microsoft PowerPoint (причем, она есть на большинстве компьютеров, т. к. идет вместе в комплекте с Word и Excel).
к. идет вместе в комплекте с Word и Excel).
Далее вам нужен качественный материал: текст, картинки, звуки, возможно и видео. Немного затронем тему, откуда все это взять…
Пример презентации.
Текст
Самый лучший вариант, если вы сами в теме презентации и сами можете написать текст из личного опыта. Для слушателей это будет интересно и увлекательно, но такой вариант подойдет не для всех.
Можно обойтись книгами, особенно, если у вас на полке неплохая коллекция. Текст из книг можно отсканировать и распознать, а далее перевести в формат Word. Если у вас нет книг, или их мало, можно воспользоваться электронными библиотеками.
Кроме книг, хорошим вариантом могут стать рефераты, возможно даже те, которые вы сами писали и сдавали ранее. Можно воспользоваться популярными сайтами из каталога. Если собрать несколько интересных рефератов по нужной тематике — может получиться отличная презентация.
Не лишним будет просто поискать статьи в интернете на различных форумах, блогах, сайтах. Очень часто попадаются отменные материалы.
Картинки, схемы, графики
Конечно, самым интересным вариантом были бы ваши личные фотографии, которые вы сделали в процессе подготовки к написанию презентации. Но можно обойтись и поиском Яндекса. К тому же, не всегда есть время и возможности для этого.
Графики и схемы можно начертить самому, если у вас есть какие-то закономерности, или вы считали что-нибудь по формуле. Например, для математических расчетов, есть интересная программа для составления графиков graph.
Если не сможете найти подходящую программу, график можно составить и вручную, нарисовать в Excel’e, или просто на листе бумаге, а затем его сфотографировать или отсканировать. Вариантов много…
Рекомендуемые материалы:
Перевод картинки в текст:
Делаем из картинок файл PDF:
Как сделать скриншот экрана:
Видео
Снять качественное видео — дело не простое, да еще и затратное. Одна видеокамера не всем по карману, а еще нужно правильно обработать видео. Если у вас есть такая возможность — непременно используйте ее. А мы попробуем постараться обойтись…
Если качеством видео можно несколько пренебречь — вполне для записи сойдет и мобильный телефон (во многих «средней» ценовой категории мобильников установлены камеры). Некоторые вещи можно снять и им, чтобы показать детально какую-то конкретную вещь, которую сложно объяснить на картинке.
Кстати, многие популярные вещи уже кто-то снял и их можно найти на youtube (или на других хостингах видео).
Кстати, не лишним будет статья о том, как редактировать видео:
И еще один интересный вариант создания видео — его можно записать с экрана монитора, причем добавить еще и звуковое сопровождение, например, свой голос, рассказывающий что происходит на экране монитора.
Пожалуй, если у вас все вышеперечисленное уже есть и лежит на жестком диске, можно приступить делать презентацию, точнее к ее оформлению.
Как сделать презентацию в PowerPoint
Прежде чем переходить к технической части, хотелось бы остановиться на самом главном — плане выступления (доклада).
План
Какой бы ни была красивой ваша презентация — без вашего выступления она всего лишь набор картинок и текста. Поэтому, прежде чем начинать делать, определитесь с планом вашего выступления!
Во-первых, кто будут слушатели вашего доклада? Какие у них интересы, что больше бы им понравилось. Порой успех зависит больше не от полноты информации, а от того, на чем вы сфокусируете внимание!
Во-вторых, определите главную цель вашей презентации. Что она доказывает или опровергает? Возможно, она рассказывает о каких-то методах или событиях, вашем личном опыте и пр. Не следует мешать разные направления в один доклад. Поэтому сразу определитесь с концепцией своего выступления, продумайте, что вы будете говорить вначале, в конце — и, соответственно, какие слайды и с какой информацией вам понадобятся.
В-третьих, большинство докладчиков не могут правильно рассчитать время своего доклада. Если вам дают совсем немного времени — то делать огромный доклад с видео и звуками — почти нет смысла. У слушателей не будет времени даже просмотреть ее! Гораздо лучше, сделать небольшое выступление, а остальной материал разместить в другой статье и всем заинтересовавшимся — скопировать ее на носители.
Работа со слайдом
Обычно, первое что делают, при начале работ над презентацией — это добавление слайдов (т. е. страничек, которые будут содержать текстовую и графическую информацию). Сделать это просто: запускаете Power Point (кстати, в примере будет показана версия 2007), и нажимаете «главная/создать слайд«.
Кстати, слайды можно удалять (щелкните в колонке слева по нужному и нажмите клавишу DEL, перемещать, менять между собой местами — при помощи мышки).
Как мы уже заметили, слайд у нас получился самый простой: заголовок и текст под ним. Чтобы была возможность, например, разместить текст в две колонки (легко сравнивать объекты при таком расположении) — можно изменить макет слайда. Для этого щелкаем правой кнопкой мышки по слайду слева в колонке и выбираем настройку: «макет/…«. См. на картинку ниже.
Я добавлю еще пару слайдов и моя презентация будет состоять из 4-х страничек (слайдов).
Все страницы нашей работы — пока белые. Неплохо было бы придать им какой-нибудь дизайн (т.е. выбрать нужную тему). Для этого откройте вкладку «дизайн/темы«.
Теперь наша презентация уже не такая блеклая…
Пора перейти к редактированию текстовой информации нашей презентации.
Работа с текстом
С текстом в Power Point работать просто и легко. Достаточно нажать в нужный блок мышкой и вписать текст, либо просто его скопировать и вставить из другого документа.
Так же при помощи мышки его можно легко переместить или повернуть, если зажать левую кнопку мышки на границе рамочки, окружающей текст.
Кстати, в Power Point, как и в обычном Word, подчеркиваются красной чертой все слова, написанные с ошибками. Поэтому обращайте внимание на орфографию — очень неприятно, когда на презентации видишь грубые ошибки!
В своем примере я добавлю текст на все странички, получится примерно следующее.
Редактирование и вставка графиков, диаграмм, таблиц
Диаграммы и графики, обычно, применяются для того, чтобы наглядно продемонстрировать изменение одних показателей, относительно других. Например, показать прибыль этого года, относительно прошлого.
Для вставки диаграммы, нажмите в программе Power Point: «вставка/диаграммы«.
Далее появится окно, в котором будет много различных видов диаграмм и графиков -вам осталось только выбрать подходящую. Здесь можно найти: круговые диаграммы, точечные, линейные и т.д.
После того, как вы определитесь с выбором, перед вами откроется окно Excel с предложение ввести показатели, которые будут отображаться на графике.
В своем примере я решил сделать показатель популярности презентаций по годам: с 2010 по 2013 год. См. картинку ниже.
Для вставки таблиц, нажмите на: «вставка/таблица«. Обратите внимание, что вы сразу же можете выбрать количество строк и столбцов в создаваемой табличке.
Вот, что получилось, после заполнения:
Работа с медиа
Современную презентацию очень сложно представить без картинок. Поэтому вставлять их крайне желательно, ведь большинству людей будет скучновато, если не будет интересных снимков.
Для начала не мельчите! Старайтесь не размещать много картинок на одном слайде, лучше сделайте картинки по крупнее и добавьте еще один слайд. С задних рядов, иногда, очень сложно разглядеть маленькие детали изображений.
Добавить картинку просто: жмете «вставка/изображения«. Далее выбираете место, где хранятся у вас картинки и добавляете нужную.
Вставка звука и видео очень похожи по своей сути. Вообще, эти вещи не всегда и везде стоит включать в презентацию. Во-первых, не всегда и не везде уместно, если у вас будет звучать музыка посреди молчания слушателей, пытающихся проанализировать вашу работу. Во-вторых, на компьютере, на котором вы будете представлять свою презентацию может не оказаться нужных кодеков или еще каких-либо файлов.
Для добавления музыки или фильма, щелкните: «вставка/фильм(звук)«, далее укажите место на вашем жестком диске, где лежит файл.
Программа вас предупредит, что при просмотре данного слайда она автоматически начнет воспроизводить видео. Соглашаемся.
Наложение эффектов, переходов и анимации
Наверное, многие видели на презентациях, и даже в фильмах, что между некоторыми кадрами сделаны красивые переходы: например, кадр как страница книги, перелистывается на следующий лист, или плавно растворяется. То же самое можно сделать и в программе power Point.
Для этого выберите нужный слайд в колонке слева. Далее в разделе «анимация» выберите «стиль перехода». Здесь можно выбрать десятки разных смен страниц! Кстати, при наведении на каждую — вы будете видеть, как страничка будет отображаться при демонстрации.
Важно! Переход действует только на один слайд, который вы выбрали. Если вы выбрали первый слайд, то запуск начнется с этого перехода!
Примерно те же самые эффекты, которые накладываются на страницы презентации, можно наложить и на наши объекты на странице: например на текст (эта штука называется анимацией). Это позволит сделать резко всплывающий текст, или появляющийся из пустоты и т.п.
Для наложения такого эффекта выберите нужный текст, щелкните по вкладке «анимация», а затем нажмите по «настройке анимации».
Перед вами, справа, будет колонка, в которой можно добавить различные эффекты. Кстати, результат будет отображаться моментально, в режиме реального времени, поэтому вы без труда подберете нужные эффекты.
Демонстрация и представление
Для начала показа своей презентации можете нажать просто на кнопку F5 (или нажать вкладку «показ слайдов», а затем выбрать «начать показ с начала»).
Желательно еще зайти в настройки показа и отрегулировать все, как вам необходимо.
Например, можно запускать презентацию в полноэкранном режиме, менять слайды по времени или в ручную (здесь зависит от вашей подготовки и вида доклада), настроить параметры показа изображений и пр.
Как не допустить ошибок
- Проверяйте орфографию. Грубые орфографические ошибки могут полностью испортить общее впечатление о вашей проделанной работе. Ошибки в тексте подчеркиваются красной волнистой чертой.
- Если вы использовали звук или фильмы в своей презентации, и собираетесь ее представлять не со своего ноутбука (компьютера), то скопируйте эти мультимедиа файлы вместе с документом! Не лишним будет взять кодеки, которыми они должны воспроизводиться. Очень часто оказывается, что на другом компьютере отсутствуют данные материалы и вы не сможете продемонстрировать в полном свете свою работу.
- Следует из второго пункта. Если вы планируете доклад, и представить ее в бумажном виде — то не добавляйте в нее видео и музыку — все равно не будет видно и слышно на бумаге!
- Презентация – это не только слайды с картинками, ваш доклад – очень важен!
- Не мельчите – с задних рядов увидеть мелкий текст затруднительно.
- Не используйте блеклых цветов: желтый, светло серый и пр. Лучше замените их на черный, темно-синий, бардовый и пр. Это позволит слушателям более четко видеть ваш материал.
- Последний совет, наверное, очень пригодится студентам. Не откладывайте разработкуна последний день! По закону подлости — в этот день все будет идти наперекосяк!
В этой статье, в принципе, мы с вами создали самую обычную презентацию. В заключении не хотелось бы останавливаться на каких то технических моментах, или советах о использовании альтернативных программ. В любом случае, основа — это качество вашего материала, чем интереснее ваш доклад (добавьте к этому фото, видео, текст) — тем лучше будет ваше выступление. Удачи!
Оцените статью:
(50 голосов, среднее: 4.4 из 5)
14 советов по презентации PowerPoint для создания более креативных слайд-шоу [+ шаблоны]
Мне нравится думать о Microsoft PowerPoint как о тесте базовых маркетинговых навыков. Чтобы создать проходящую презентацию, мне нужно продемонстрировать дизайнерские навыки, техническую грамотность и чувство личного стиля.
Если в презентации есть проблема (например, непредусмотренный шрифт, неработающая ссылка или нечитаемый текст), значит, я, вероятно, не прошел тест.
Загрузить сейчас
Даже если моя устная презентация хорошо отрепетирована, плохой визуальный опыт может испортить ее для аудитории.
Опыт ничего не значит без хорошей презентации, подтверждающей это. Для начала возьмите свою коллекцию из бесплатных шаблонов PowerPoint ниже и используйте следующие советы, чтобы улучшить свою следующую презентацию.
Независимо от вашей темы успешность PowerPoints зависит от трех основных факторов: вашего владения инструментами дизайна PowerPoint, вашего внимания к процессам презентации и вашей приверженности последовательному стилю. Вот несколько простых советов, которые помогут вам начать осваивать каждый из этих факторов, и не забудьте ознакомиться с дополнительными ресурсами внизу этого поста.
Как сделать слайд PowerPoint
- Откройте Microsoft PowerPoint.
- Если страница с шаблонами не открывается автоматически, перейдите в «Файл» в верхнем левом углу экрана и нажмите «Новая презентация».
- Чтобы использовать шаблон, щелкните вкладку «Дизайн» или снова перейдите в «Файл» и нажмите «Создать из шаблона».
- Вставьте новый слайд, щелкнув вкладку «Главная», а затем кнопку «Новый слайд».
- Подумайте, какое содержимое вы хотите разместить на слайде, включая заголовок, текст и изображения.
- Держите размер текста ниже 6-8 строк (или 30 слов) размером не менее 24 pt.
- Добавьте изображения, щелкнув «Вставить» и щелкнув значок «Изображение».
- Добавьте другие элементы, используя функции вкладок «Главная» и «Вставка» на верхней ленте.
- Поэкспериментируйте с макетом, перетаскивая элементы с помощью мыши.
Как сделать презентацию PowerPoint
Презентация состоит из нескольких слайдов, и теперь, когда вы знаете, как сделать один, вы можете глубже изучить возможности PowerPoint.
1. Снова откройте пустую презентацию или начните с уже созданной.
Если вы уже создали презентацию, дважды щелкните значок, чтобы открыть существующий файл. В противном случае откройте Microsoft PowerPoint, нажмите «Файл» в верхнем левом углу и нажмите «Новая презентация».»Оттуда вы можете следовать подсказкам, чтобы настроить новую презентацию.
2. Выберите «тему» или создайте свою.
Microsoft предлагает встроенные темы и цветовые вариации, которые помогут вам создать целостный вид слайдов. Чтобы выбрать одну из этих предварительно созданных тем, снова выберите вкладку «Файл», выберите «Создать», выберите один из вариантов и нажмите «Создать».
В противном случае вы можете использовать элементы PowerPoint, свое дизайнерское чутье и цветовую палитру вашего бренда, чтобы создать свою собственную «тему».«
3. Создавайте множество слайдов для разных целей.
Вы не хотите представлять один и тот же слайд, только с разным содержанием. Это утомит вашу аудиторию. Убедитесь, что вы создали несколько вариантов, подходящих для некоторых из распространенных вариантов использования слайдов. Как минимум вам понадобится:
- Титульный слайд
- Слайд повестки дня или содержания
- Слайд, представляющий оратора
- Слайды с различным контентом (создавайте разные макеты в зависимости от того, какой тип мультимедиа вы будете использовать)
4.Используйте функцию дублирования слайдов, чтобы сэкономить время.
Нет причин создавать эти дизайны снова и снова. Теперь, когда у вас есть несколько из них, вы можете просто продублировать их перед вводом содержимого. Вот как это сделать:
- На левой панели щелкните правой кнопкой мыши эскиз слайда, который нужно продублировать.
- Выберите «Дублировать слайд» во всплывающем меню.
Это автоматически добавит копию этого слайда в презентацию.Оттуда вы можете настроить его под свои нужды.
5. Добавьте переходы к слайдам (необязательно).
Если все сделано правильно, переходы могут добавить немного движения и зрелищности вашей презентации. В PowerPoint есть несколько встроенных переходов, из которых вы можете выбирать.
Чтобы получить к ним доступ, выберите вкладку «Переходы» на верхней ленте. Оттуда вы можете выбрать переход для предварительного просмотра на экране. Чтобы настроить его дальше, нажмите «Параметры эффекта» и поиграйте с функциями, чтобы найти то, что вам больше нравится.Чтобы удалить переход, выберите «Переходы» и нажмите «Нет».
6. Добавьте анимацию к слайдам (необязательно).
Подобно переходам, анимация может добавлять движение, раскрывать информацию и помогать подчеркивать моменты, которые вы хотите затронуть во время речи. Чтобы оживить элемент, выполните следующие действия:
- Выберите элемент, который вы хотите анимировать, щелкнув по нему.
- Выберите «Анимация» на верхней ленте.
- У вас будет возможность выбрать один из нескольких эффектов, отображаемых на ленте.
- Щелчок по одному из них откроет предварительный просмотр.
- Чтобы настроить анимацию, выберите «Параметры эффекта».
- Чтобы удалить анимацию, щелкните на ленте «Нет».
Некоторые способы настройки анимации включают:
- По нажатию
- с предыдущей
- После предыдущего
- Продолжительность
- Задержка
Они описывают, как вы хотите, чтобы эффект вел себя, поэтому поиграйте с ними, пока не найдете эффект, который вам подходит.
У вас также будет возможность перемещать анимацию при редактировании слайдов с помощью функции «Изменить порядок анимации» на верхней ленте.
7. Сохраните презентацию.
Щелкните «Файл» и «Сохранить», не забудьте указать, в какой папке или месте назначения вы хотите сохранить PowerPoint.
8. Запустите презентацию.
Всегда хорошо провести пробный запуск, чтобы убедиться, что слайды настроены правильно, а анимация срабатывает именно так, как вы от них ожидаете.
Чтобы представить PowerPoint, перейдите на вкладку «Слайд-шоу» и нажмите «Воспроизвести с начала». Слайд покроет весь экран, блокируя рабочий стол и программное обеспечение PowerPoint. Это сделано для того, чтобы ваша аудитория (в данном случае вы для пробного запуска) была сосредоточена исключительно на визуальных элементах вашей презентации.
9. Продвиньте слайды.
Когда вы закончите работу с одним слайдом и захотите показать следующий в своей последовательности, щелкните мышью в режиме презентации. Это продвинет слайд.
Советы по презентации PowerPoint
- Не позволяйте PowerPoint решать, как вы используете PowerPoint.
- Создавайте нестандартные размеры слайдов.
- Измените дизайн шаблона слайда.
- Пишите текст, думая о своей аудитории.
- Убедитесь, что все ваши объекты правильно выровнены.
- Используйте «Меню форматирования», чтобы лучше контролировать дизайн ваших объектов.
- Воспользуйтесь преимуществами фигур PowerPoint.
- Создавайте нестандартные формы.
- Обрезка изображений в произвольные формы.
- Представьте веб-сайты в PowerPoint.
- Попробуйте использовать GIF.
- Будьте проще.
- Вставьте файлы шрифтов.
- Сохраните слайды в формате JPEG.
- Вставить мультимедиа.
- Принесите собственное оборудование.
- Используйте «Вид докладчика».
Стиль PowerPoint
1. Не позволяйте PowerPoint решать, как вы используете PowerPoint.
Microsoft хотела предоставить пользователям PowerPoint множество инструментов. Но это не значит, что вы должны использовать их все.Вот некоторые ключевые моменты, на которые следует обратить внимание:
- Убедитесь, что предустановленные темы PPT соответствуют вашим потребностям, прежде чем применять их.
- Попробуйте отказаться от использования шрифтов Microsoft Office по умолчанию, Calibri и Cambria. Использование этих двух гарнитур может сделать презентацию не впечатляющей.
- Профессионалы никогда не должны использовать звуки действия PPT. (Пожалуйста, учитывайте вашу аудиторию выше личных предпочтений).
- PowerPoint делает маркировку автоматическим, но спросите себя: действительно ли маркеры подходят для того, что вам нужно делать? Иногда да, но не всегда.
- Последние настройки PPT по умолчанию включают небольшую тень на всех фигурах. Удалите эту тень, если она на самом деле не нужна. Кроме того, не оставляйте формы синего цвета по умолчанию.
2. Создавайте нестандартные размеры слайдов.
Хотя обычно для большинства презентаций можно обойтись без размера слайда по умолчанию, вам может потребоваться настроить его для более крупных презентаций на дисплеях странного размера. Если вам нужно это сделать, вот как это сделать.
- В верхнем левом углу выберите «Файл».
- Выберите «Параметры страницы».«
- Введите желаемую высоту и ширину фона и нажмите «ОК».
- Появится диалоговое окно. Еще раз нажмите «ОК».
- Размер вашего фона изменен!
Подсказка : Измените размер слайдов перед добавлением к ним каких-либо объектов, иначе размеры ваших объектов будут искажены.
3. Измените дизайн шаблона слайда.
Часто бывает намного проще отредактировать шаблон PowerPoint перед началом работы — так вам не придется создавать каждый слайд вручную.Вот как это сделать.
- Выберите «Темы» в верхней части навигации.
- В крайнем правом углу нажмите «Редактировать образец», затем «Образец слайдов».
- Внесите любые изменения, затем нажмите «Закрыть мастер». Все текущие и будущие слайды в этой презентации будут использовать этот шаблон.
4. Пишите текст, думая о своей аудитории.
Значительную часть содержимого PowerPoint составляет текст. Хорошая копия может сделать или испортить вашу презентацию, поэтому оценка вашей письменной работы с нескольких разных сторон может сделать вас более убедительным.Думая о том, как воспринимается ваш текст, отличает хороших докладчиков от лучших.
Типографика:Многие люди недооценивают влияние шрифта, но выбор правильного шрифта важен — восприятие вашего типа шрифта может повлиять на впечатление вашей аудитории о вас. Правильный шрифт — это возможность передать неизменную индивидуальность и профессионализм бренда.
Некоторые шрифты выглядят чистыми и профессиональными, но это не значит, что они скучные.Распространенная ошибка — думать, что ваш шрифт недостаточно «захватывающий», что может побудить вас выбрать шрифт, который отвлекает от общего сообщения.
Источник: Workfront
Тем не менее, вы все равно можете использовать забавные и эксцентричные шрифты — в умеренных количествах. Смещение забавного шрифта или крупных букв чем-то более профессиональным может создать увлекательную презентацию. Прежде всего, убедитесь, что вы последовательны, чтобы ваша презентация выглядела одинаково на каждом слайде, чтобы ваша аудитория не отвлекалась на слишком много разрозненных шрифтов.
Источник: Design Shack
5. Убедитесь, что все ваши объекты правильно выровнены.
Правильно выровненные объекты на слайде — ключ к тому, чтобы он выглядел безупречно и профессионально. Вы, , можете вручную попытаться выровнять свои изображения … но мы все знаем, как это обычно работает. Вы пытаетесь убедиться, что все ваши объекты свисают в середине слайда, но когда вы перетаскиваете их туда, это все равно выглядит не совсем правильно.Избавьтесь от игры в угадайку и позвольте PowerPoint творить чудеса с помощью этого трюка.
Как выровнять несколько объектов:
- Выберите все объекты, удерживая «Shift» и щелкая по всем из них.
- Выберите «Упорядочить» на верхней панели параметров, затем выберите «Выровнять или распределить».
- Выберите желаемый тип выравнивания.
Как выровнять объекты по слайду:
- Выберите все объекты, удерживая «Shift» и щелкая по всем из них.
- Выберите «Упорядочить» на верхней панели параметров, затем выберите «Выровнять или распределить».
- Выберите «Выровнять по слайду».
- Снова выберите «Упорядочить» на верхней панели параметров, затем выберите «Выровнять или распределить».
- Выберите желаемый тип выравнивания.
Дизайн PowerPoint
6. Используйте «Меню форматирования», чтобы лучше контролировать дизайн ваших объектов.
Меню форматирования позволяют выполнять точные настройки, которые в противном случае кажутся невозможными.Для этого щелкните объект правой кнопкой мыши и выберите параметр «Форматировать». Здесь вы можете точно настроить тени, отрегулировать размеры формы, создать отражения и многое другое. Всплывающее меню выглядит так:
Хотя основные параметры можно найти на панелях инструментов форматирования PowerPoint, полный контроль можно найти в меню окна форматирования. Другие примеры доступных опций:
- Корректировка текста внутри фигуры.
- Создание естественной перспективы тени позади объекта.
- Перекрашивание фотографий вручную и с автоматическими настройками.
7. Воспользуйтесь преимуществами фигур PowerPoint.
Многие пользователи не осознают, насколько гибкими стали инструменты фигур в PowerPoint. В сочетании с расширенными опциями формата, выпущенными Microsoft в 2010 году, потенциал для хорошего дизайна с формами легко доступен. PowerPoint предоставляет пользователю множество великолепных вариантов формы, помимо традиционных прямоугольников, овалов и закругленных прямоугольников, в отличие от даже профессиональных дизайнерских программ, таких как Adobe Creative Suite или Quark.
Сегодняшние фигуры включают в себя высокофункциональную функцию Smart Shapes, которая позволяет мгновенно создавать диаграммы и блок-схемы. Эти инструменты особенно ценны, если учесть, что PowerPoint — это визуальный носитель. Абзацы и маркированные списки утомительны — вы можете использовать формы, чтобы выразить свое сообщение более четко.
8. Создавайте собственные формы.
Когда вы создаете фигуру, щелкните правой кнопкой мыши и нажмите «Редактировать точки». Редактируя точки, вы можете создавать собственные формы, соответствующие вашим конкретным потребностям.Например, вы можете изменить форму стрелок, чтобы они соответствовали нужным вам размерам.
Другой вариант — объединить две формы вместе. При выборе двух фигур щелкните правой кнопкой мыши и перейдите в подменю «Группировка», чтобы увидеть множество вариантов.
- Комбинирование создает пользовательскую форму, в которой вырезаны перекрывающиеся части двух предыдущих фигур.
- Union образует одну полностью объединенную форму.
- Пересечение строит форму только из перекрывающихся секций двух предыдущих фигур.
- Вычесть вырезает перекрывающуюся часть одной формы из другой.
9. Обрезайте изображения в произвольные формы.
Помимо создания пользовательских фигур в презентации, вы также можете использовать PowerPoint для кадрирования существующих изображений в новые формы. Вот как это сделать:
- Щелкните изображение и выберите «Форматировать» на панели параметров.
- Выберите «Обрезать», затем «Маска для формы», а затем выберите желаемую форму. Та-да! Фотографии нестандартной формы.
Узнайте больше о создании изображений для ваших маркетинговых каналов в видео ниже.
10. Представляйте веб-сайты в PowerPoint.
Традиция гласит, что если вы хотите показать веб-сайт в PowerPoint, вы должны просто создать ссылку на страницу и предложить браузеру открыть ее. Для пользователей ПК есть вариант получше.
Стороннее программное обеспечение, которое полностью интегрируется во вкладку разработчика PowerPoint, можно использовать для встраивания веб-сайта непосредственно в PowerPoint с помощью обычного iframe HTML. Один из лучших инструментов — LiveWeb, стороннее программное обеспечение, разработанное независимо.
Используя LiveWeb, вам не нужно прерывать работу PowerPoint, и ваша презентация останется плавной и естественной. Независимо от того, встраиваете ли вы целую веб-страницу или только видео YouTube, это может быть качественным улучшением сторонних разработчиков.
К сожалению, у пользователей Mac нет такой возможности. Хороший второй вариант — сделать снимки экрана веб-сайта, добавить ссылку через браузер или встроить мультимедийный контент (например, видео с YouTube), загрузив его прямо на свой компьютер.
11. Попробуйте использовать GIF.
GIF — это зацикленные анимированные изображения, используемые для передачи настроения, идеи, информации и многого другого. Пользователи добавляют GIF-файлы в Powerpoints, чтобы быть забавными или быстро продемонстрировать процесс. На слайды легко добавлять GIF. Для этого просто выполните следующие действия:
- Загрузите и сохраните нужный GIF.
- Перейдите к слайду, на котором хотите разместить GIF.
- Перейдите на вкладку «Главная» и нажмите «Вставить» или «Рисунок».
- В раскрывающемся меню «Изображение» выберите «Изображение из файла».
- Перейдите туда, где вы сохранили свой GIF, и выберите его. Затем выберите «Вставить».
- Чтобы воспроизвести анимированный GIF, щелкните вкладку «Слайд-шоу», а затем «Воспроизвести с текущего слайда».
Процесс PowerPoint
12. Будьте проще.
PowerPoint — отличный инструмент для поддержки вашей презентации с помощью визуальной информации, графики и дополнительных элементов.Это означает, что ваша презентация не должна быть всей вашей презентацией. Ваши слайды — какими бы креативными и красивыми они ни были — не должны быть звездой шоу. Сделайте свой текст и изображения четкими и лаконичными, используя их только для дополнения вашего сообщения и авторитета.
Если на ваших слайдах содержится плотная и беспорядочная информация, это отвлечет аудиторию и повысит вероятность того, что вы потеряете ее внимание. Ничего лишнего в ваших слайдах быть не должно! Держите вашу презентацию убедительной, сохраняя ее чистой.Есть несколько способов сделать это:
- Ограничение маркеров и текста.
- Избегайте абзацев и длинных кавычек.
- Сохранять «пустое пространство» или «отрицательное пространство».
- Сохраняйте простые проценты, графики и данные.
13. Вставьте файлы шрифтов.
Одна постоянная проблема, с которой выступающие сталкиваются с PowerPoint, заключается в том, что шрифты меняются, когда докладчики переходят с одного компьютера на другой. На самом деле шрифты не меняются — на презентационном компьютере просто не установлены те же файлы шрифтов.Если вы используете ПК и проводите презентацию на ПК, эту проблему можно легко решить. (Когда вы задействуете системы Mac, решение будет немного более грубым. См. Совет № 11.)
Вот трюк: когда вы сохраняете файл PowerPoint (только на ПК), вы должны нажать «Сохранить параметры» в «Сохранить как…» «диалоговое окно. Затем установите флажок «Встраивать шрифты TrueType» и нажмите «ОК». Теперь ваша презентация сохранит файл шрифта, и ваши шрифты не будут меняться при перемещении компьютеров (если вы не показываете презентацию на Mac).
14. Сохраните слайды в формате JPEG.
В PowerPoint для Mac 2011 нет возможности встраивать шрифты в презентацию. Поэтому, если вы не используете вездесущие шрифты, такие как Arial или Tahoma, ваш PPT, скорее всего, столкнется с изменениями шрифтов на разных компьютерах.
Самый верный способ избежать этого — сохранить окончательную презентацию в формате JPEG, а затем вставить эти файлы в формате JPEG на слайды. На Mac пользователи могут легко перетаскивать файлы JPEG в PPT с быстрой загрузкой.Если вы не используете действия в своей презентации, то этот вариант работает особенно хорошо.
Если вы хотите, чтобы ваша презентация выглядела «анимированной», вам нужно немного повозиться. Все, что вам нужно сделать, это сохранить JPEG каждого «кадра» анимации. Затем в финальной презентации вы просто отобразите эти файлы JPEG в том порядке, в котором хотите, чтобы анимация отображалась. Хотя технически у вас будет несколько новых слайдов вместо одного оригинального, ваша аудитория не заметит разницы.
Важное замечание: если ваш PPT содержит много файлов JPEG, размер файла увеличится.
15. Встроить мультимедиа.
PowerPoint позволяет создавать внешние ссылки на видео / аудиофайлы или встраивать медиафайлы непосредственно в презентацию. Вы должны встроить эти файлы, если можете, но если вы используете Mac, вы не можете встроить видео (см. Примечание ниже). Для ПК есть две веские причины для встраивания:
- Встраивание позволяет воспроизводить мультимедиа прямо в презентации. Это будет выглядеть намного профессиональнее, чем переключение между окнами.
- Встраивание также означает, что файл остается в презентации PowerPoint, поэтому он должен воспроизводиться в обычном режиме без дополнительной работы (кроме Mac).
Примечание : Пользователи PowerPoint в Mac OS должны быть особенно осторожны при использовании мультимедийных файлов.
Если вы используете PowerPoint для Mac, вам всегда нужно будет брать с собой видео- и / или аудиофайл в той же папке, что и презентация PowerPoint. Лучше всего вставлять видео или аудио файлы только после того, как презентация и содержащая ее папка были сохранены на переносном диске в их постоянной папке. Кроме того, если презентация будет воспроизводиться на компьютере с Windows, пользователям Mac необходимо убедиться, что их мультимедийные файлы находятся в формате WMV.Этот совет немного усложняется, поэтому, если вы хотите эффективно использовать PowerPoint, подумайте об использовании одной и той же операционной системы для разработки презентаций и , несмотря ни на что.
16. Принесите собственное оборудование.
Между операционными системами PowerPoint все еще немного нестабилен. Все может измениться даже между разными версиями PPT. Один из способов решить эти проблемы — убедиться, что у вас есть подходящее оборудование, поэтому просто возьмите с собой собственный ноутбук во время презентации.
17.Используйте «Просмотр докладчика».
В большинстве презентационных ситуаций для презентации будет и экран докладчика, и основной проецируемый экран. В PowerPoint есть отличный инструмент под названием Presenter View, который можно найти на вкладке «Слайд-шоу» в PowerPoint 2010 (или 2011 для Mac). В представление докладчика входит область для заметок, таймер / часы и отображение презентации.
Для многих докладчиков этот инструмент может помочь объединить их устную презентацию и наглядные пособия.Вы никогда не захотите, чтобы PowerPoint выглядел как стопка заметок, которые вы используете костыль. Используйте опцию Presenter View, чтобы создать более естественную презентацию.
Pro Tip : В начале презентации вы также должны нажать CTRL + H, чтобы курсор исчез. Нажатие клавиши «A» вернет его, если вам это нужно!
Обладая стилем, дизайном и процессами презентации, вы можете делать с PowerPoint гораздо больше, чем просто презентации для своих клиентов.PowerPoint и аналогичные слайд-приложения — это гибкие инструменты, о которых нельзя забывать. С помощью отличного шаблона вы сможете создавать презентации, которые поразят вашу аудиторию.
Примечание редактора: этот пост был первоначально опубликован в августе 2019 года и был обновлен для полноты.
Как создать презентацию PowerPoint (шаг за шагом)
Когда вы делаете презентацию PowerPoint, вам нужно подумать об общем дизайне вашей презентации.Теперь, когда у вас есть некоторый контент в вашей презентации, вы можете использовать вкладку «Дизайн», чтобы изменить внешний вид ваших слайдов.
Чтобы получить дополнительную помощь в продумывании дизайна презентации, прочтите наше руководство здесь.
Выберите размер слайда PowerPoint.
Если у вас PowerPoint 2013 или более поздней версии, при создании пустого документа в PowerPoint вы автоматически начинаете с широкоэкранного макета с соотношением сторон 16: 9. Эти размеры подходят для большинства презентаций, поскольку они соответствуют экранам большинства компьютеров и проекторов.
Однако вы можете изменить размеры, если захотите.
Например, ваша презентация может быть больше документом, который будет распечатан или распечатан в формате PDF. В этом случае вы можете легко переключиться на стандартные размеры с соотношением сторон 4: 3, но выбирая их из раскрывающегося списка (A).
Вы также можете выбрать нестандартный размер слайда или изменить ориентацию слайда с альбомной на книжную в диалоговом окне «Пользовательский размер слайда» (B).
Здесь вы можете узнать больше о различных параметрах размера слайда (включая то, что происходит при переключении с одного на другой) в PowerPoint.
Чтобы узнать все о различных размерах слайдов PowerPoint и о некоторых проблемах, с которыми вы столкнетесь при изменении размера слайда непустой презентации, прочтите наше руководство по размеру слайдов здесь.
Выберите тему PowerPoint
Следующее, что вы можете сделать, это изменить тему презентации на заранее созданную. Подробное объяснение того, что такое тема PowerPoint и как ее лучше всего использовать, можно найти в нашей статье здесь.
В начале этого руководства мы начали с пустой презентации, в которой используется тема Office по умолчанию, как вы можете видеть выбранную на рисунке ниже.
Это дает вам максимальную гибкость, поскольку имеет пустой фон и очень простые макеты, которые подходят для большинства презентаций. Однако это также означает, что вы несете ответственность за улучшение дизайна самостоятельно.
Если вас это устраивает, вы можете оставить тему по умолчанию или создать свою собственную тему (узнайте, как это сделать здесь). Но если вы не хотите думать о дизайне, вы можете выбрать заранее разработанную тему.
Microsoft предоставляет 46 других готовых тем, которые включают макеты слайдов, цветовые варианты и палитры, а также шрифты.Каждый из них сильно различается, поэтому внимательно их просматривайте.
Чтобы выбрать другую тему, перейдите на вкладку Дизайн на ленте и щелкните стрелку раскрывающегося списка в разделе Темы .
Для этого урока давайте выберем тему Frame , а затем выберем третий вариант в теме. Это изменит макет, цвета и шрифты вашей презентации.
Примечание: В раскрывающейся области темы также можно импортировать или сохранять настраиваемые темы.Чтобы узнать, где можно купить отличные шаблоны PowerPoint, прочитайте нашу статью здесь.
Изменить общий фон
Следующее, что нужно решить, — это то, как вы хотите, чтобы ваш фон выглядел для всей презентации. На вкладке «Дизайн» в области «Варианты » вы можете увидеть четыре варианта фона.
В этом примере мы хотим, чтобы наша презентация имела темный фон, поэтому давайте выберем Стиль 3. Когда вы это сделаете, вы заметите, что:
- Цвет фона автоматически меняется на всех слайдах
- Цвет текста на большинстве слайдов автоматически становится белым, чтобы он был виден на темном фоне
- Цвета объектов на слайдах №6 и 7 также изменяются, что нам может не понадобиться (нам, вероятно, придется вручную отрегулируйте эти слайды)
Примечание: Если вы хотите изменить фон слайда только для этого слайда, не щелкайте стиль левой кнопкой мыши.Вместо этого щелкните его правой кнопкой мыши и выберите Применить к выбранным слайдам .
После изменения фона для всей презентации вы можете легко настроить фон для отдельного слайда.
Чтобы изменить форматирование фона слайда, выполните одно из следующих действий:
- Щелкните правой кнопкой мыши слайд и выберите Форматировать фон в контекстном меню
- Перейдите на вкладку Design на ленте и выберите Формат фона
Каждый из этих параметров предоставляет вам способы сделать ваш фон красивым… а также некоторые предостережения.
Примечание: Чтобы узнать все, что нужно знать о фонах PowerPoint, в том числе о том, где найти бесплатные в Интернете, прочтите наше руководство по фонам здесь
На панели «Формат фона» вы можете увидеть, что у вас есть следующие параметры.
- Сплошная заливка
- Градиентная заливка
- Заливка рисунка или текстуры
- Заливка узором
- Скрыть фон
Вы можете изучить эти параметры, чтобы найти фон PowerPoint, который лучше всего подходит для вашей презентации.
Измените цветовую палитру
Еще одна вещь, которую вы можете настроить в PowerPoint, — это цветовую схему.
Каждая тема PowerPoint имеет свою цветовую палитру. По умолчанию тема Office включает цветовую палитру Office. Это влияет на цвета, которые вы представляете при форматировании любого элемента в вашей презентации (текст, фигуры, SmartArt и т. Д.).
Хорошая новость в том, что цвета здесь легко изменить. Чтобы переключить цветовую палитру, просто:
- Перейдите на вкладку Design на ленте
- В области Варианты щелкните стрелку раскрывающегося списка и выберите Цвета
- Выберите цветовую палитру (или цвета темы), которые вы хотите
Вы можете выбрать одну из предварительно созданных цветовых палитр из Office или настроить их, чтобы создать свою собственную.
Примечание: Чтобы узнать больше о том, как создать настраиваемую цветовую палитру как часть настраиваемой темы, ознакомьтесь с этой статьей здесь.
Пока вы использовали цвета из своей темы для форматирования объектов в нашей презентации, изменение цветовой палитры приводит к корректировке всех цветов в вашей презентации.
Измените шрифты PowerPoint
Так же, как мы изменили цветовую палитру, вы можете сделать то же самое для пары шрифтов.
Каждая тема PowerPoint имеет собственную комбинацию шрифтов.По умолчанию тема Office включает комбинацию шрифтов Office. Это влияет на шрифты, назначенные для всего текста в вашей презентации.
Хорошая новость в том, что сочетания шрифтов легко изменить. Чтобы переключить шрифты темы, просто:
- Перейдите на вкладку Design на ленте
- Щелкните стрелку раскрывающегося списка в области Варианты
- Выберите шрифты
- Выберите шрифт нужное сопряжение
Вы можете выбрать один из предварительно созданных шрифтов из Office или настроить их, чтобы создать свой собственный.
Чтобы узнать больше о том, как создавать собственные комбинации пользовательских шрифтов в рамках создания пользовательской темы PowerPoint, прочтите наше руководство здесь.
Если вы работаете с презентациями PowerPoint на компьютерах Mac и ПК, убедитесь, что вы выбрали безопасный шрифт PowerPoint. Чтобы увидеть список самых безопасных шрифтов PowerPoint, прочтите нашу статью здесь.
Пока вы использовали цвета из темы, изменение комбинации шрифтов должно привести к корректировке всех шрифтов в вашей презентации.
Примечание: Дополнительные советы о том, как создать привлекательный дизайн PowerPoint, см. В этой статье с полезными советами по дизайну презентации.
13 советов по созданию презентаций PowerPoint для создания увлекательных презентаций
Хотите создать презентацию PowerPoint и боитесь ее? Ваши презентации не всегда должны быть сухими, скучными и ограниченными. С помощью этих советов по презентации PowerPoint вы сможете создать динамичную и увлекательную презентацию.
Давайте начнем с самого начала, еще до того, как вы откроете свой инструмент для презентаций.
- Начните с написания ваших тем для разговора.
- Проявите творческий подход к дизайну слайдов.
- Сохраняйте единый дизайн во всем.
- Сделайте вашу презентацию интерактивной.
- Добавить анимацию.
- Создайте бесшовные переходы.
- Используйте текст творчески.
- Выровняйте объекты по сетке.
- Создавайте нелинейные презентации.
- Размещайте фигуры стратегически.
- Обрезка изображений в формы.
- Используйте заметки докладчика.
- Используйте программное обеспечение для динамических презентаций.
Первое, что вам нужно сделать, прежде чем даже задумываться о дизайне презентации, — это записать тезисы для обсуждения и обрисовать в общих чертах свою речь.
Обращайте внимание на популярные и привлекательные структуры презентаций, чтобы вы знали структуру, которой хотите следовать на протяжении всего выступления. Это также упростит создание плана, в котором основное внимание уделяется каждой из ваших тем для обсуждения.
После того, как вы составили план, который представляет вашу тему и затрагивает каждый важный элемент, который вам нужно охватить, вы можете начать поиск шаблона презентации PowerPoint, который будет соответствовать вашей теме.
Или вы можете начать просматривать шаблоны презентаций Visme, представленные ниже.
Шаблоны презентацийСоздайте потрясающую презентацию онлайн быстро и легко, начав работу с одним из готовых шаблонов презентаций Visme. Делитесь контентом со своей аудиторией визуально. Найдите бесплатный шаблон презентации , который вы можете легко настроить для своего бизнеса.
2. Проявите творческий подход к дизайну слайдов презентации PowerPoint.Когда дело доходит до размещения содержания на слайдах презентации PowerPoint, вы должны быть уверены, что ваши слайды чистые, удобные для чтения и увлекательные.
Это означает, что вам следует опробовать множество различных творческих тем. И хотя у нас есть пост с более чем 100 креативными идеями для презентаций, которые вы должны проверить, вот несколько способов действительно выделить ваше слайд-шоу.
Используйте больше элементов дизайна, чем фотографий.Хотя фотоколлаж или фоновое изображение обычно используются в презентациях PowerPoint, мы пытаемся дать вам возможность сделать что-то другое!
Возьмите страницу из книги этого шаблона, воспользовавшись различными элементами дизайна.Здесь мы видим сплошной цветной фон, фигуры, значки и текст, украшающие слайды этой презентации.
И конечно, мы все еще видим добавленную фотографию, чтобы подчеркнуть суть на одном из слайдов, но она используется как элемент дизайна, а не как основа слайда.
Используйте жирную цветовую схему.Ваша цветовая палитра имеет значение, и использование более смелой и яркой цветовой схемы — отличный способ привлечь внимание аудитории. и заставят вас казаться более серьезными в отношении вашей темы.
Более яркая цветовая схема производит впечатление на ваших зрителей, помогая им еще больше видеть в вас авторитета в отношении информации, которой вы делитесь.
В этом шаблоне презентации для выделения используется смелая сине-оранжевая цветовая схема. Чтобы составить представление о цветовой палитре для вашей следующей презентации, взгляните на эти 50 комбинаций.
3. Сохраняйте единый дизайн во всем.Мы просто поделились парой различных шаблонов презентаций, доступных на нашей платформе в последнем пункте.Что ты заметил?
Вот вам еще один пример.
Все слайды имеют схожий внешний вид, создавая целостную презентацию, которая выглядит намеренно и профессионально разработанной.
Представьте, что вы сидите на презентации, которая выглядит примерно так.
Это выглядит неаккуратно и загромождено. Это непрофессиональный дизайн, и ваша аудитория будет сбита с толку, увидев, что эти слайды имеют какой-то смысл вместе.
Поскольку обеспечение единообразия дизайна является важной частью создания привлекательной презентации, мы также создали несколько разных тем для презентаций с сотнями слайдов, которые соответствуют одной и той же теме дизайна.
Вот пример нашей современной темы презентации ниже с более чем 900 различными слайдами, так что вы можете найти множество слайдов, идеально подходящих для вашей следующей колоды слайдов.
4. Сделайте презентацию интерактивной.Один из способов создать действительно динамичную презентацию, которая увлечет вашу аудиторию и создаст незабываемые впечатления, — это сделать вашу презентацию интерактивной.
Хотя мы уже рассмотрели 17 способов создания интерактивной презентации, давайте рассмотрим, как это можно сделать с помощью такого инструмента, как Visme.
PowerPoint широко известен как программное обеспечение для презентаций, но существует множество альтернатив, которые могут привести вас к лучшему решению и лучшему конечному результату.
В конструкторе презентаций Visme вы можете легко добавлять ссылки на любой объект в презентации, которые ведут на веб-страницы, другие слайды в презентации или создавать всплывающие окна или эффекты наведения на другие объекты на слайде.
Просто щелкните элемент, к которому вы хотите добавить ссылку, перейдите в меню Действия , затем выберите тип интерактивной ссылки, которую вы хотите добавить.
Вы также можете создавать интерактивные карты и визуализации данных, которые позволяют вам или вашим зрителям наводить курсор на каждый элемент вашего изображения, чтобы увидеть дополнительную информацию.
Вот пример интерактивной карты, которую вы можете легко создать для демонстрации дополнительной информации в более удобном для восприятия формате.
Visme также позволяет встраивать внешний контент, такой как видео, опросы, формы, опросы, викторины и многое другое. Кроме того, есть несколько сторонних интеграций, которые вы можете использовать для встраивания и подключения еще большего количества интерактивного контента.
5. Добавьте анимацию.Еще один способ выделить слайды — добавить анимированные элементы. Попробуйте включить эффекты входа и выхода для различных объектов на своих слайдах, чтобы привлечь внимание аудитории, когда на экране появляются новые слайды.
Вот отличный пример того, как это может выглядеть.
Или, если вы составите презентацию PowerPoint с помощью другого инструмента — например, Visme, подмигиваете — вы можете получить доступ к еще большему количеству анимированных элементов.
Visme предоставляет пользователям полностью настраиваемые анимированные иллюстрации, значки, формы и многое другое, размер, цвет и скорость анимации которых можно изменять в соответствии с вашими потребностями.
Эти иллюстрации идеально подходят для добавления большей глубины слайдам презентации, особенно когда речь идет о слайдах заголовков и заголовках разделов, которые помогают разбить презентацию.
Вот отличный пример того, как это может выглядеть.
6. Соберите бесшовные переходы.Почему бы не попробовать несколько творческих переходов вместо того, чтобы один слайд исчезал, а другой появлялся полностью?
Для нас важно отметить, что если вы найдете переход, который вам нравится, вы должны придерживаться его на протяжении всей презентации. Это восходит к нашей точке зрения о связном дизайне. Вы хотите, чтобы все шло хорошо.
Это означает, что вы не хотите добавлять в микс тонну различных дизайнов слайдов, типов анимации и переходов, иначе вы получите загроможденную и сложную для понимания презентацию.
Уникальные переходыVisme предлагают не только переходы между слайдами, но и способ плавно перенести все ваши элементы на экран.
Взгляните на эту презентацию ниже, чтобы увидеть, как это выглядит. Щелкните слайды, чтобы увидеть их переход.
Чтобы получить этот эффект, просто выберите один из следующих переходов, которые также показывают элементы слайда, следующие их примеру после появления фона.
7. Используйте текст творчески.Существуют сотни шрифтов на выбор, так как же узнать, какие из них лучше всего использовать, и как выделить их на слайдах?
Во-первых, вы можете ознакомиться с нашим руководством по сочетанию шрифтов, чтобы понять некоторые основы выбора правильных шрифтов для ваших слайдов.
Например, убедитесь, что вы используете максимум 3 шрифта, и каждый из них играет определенную роль в вашей презентации, как показано ниже.
После того, как вы выбрали предпочтительные шрифты, просматриваете ли вы нашу подборку лучших шрифтов, современных шрифтов, красивых шрифтов или где-то еще, начните думать, как вы можете творчески использовать их в дизайне своей презентации.
Pro Совет: Важно помнить, что в презентации на экране не будет много слов. Итак, вы хотите убедиться, что текст, который вы включаете – , фокусируется на вашей основной теме каждого слайда и привлекает внимание.
Давайте рассмотрим несколько способов творческого использования текста, чтобы ваши слайды действительно выделялись среди зрителей.
Обведите текст фигурами.Если вы действительно хотите, чтобы определенные слова появлялись на слайде, добавьте форму позади них, как вы видите в этой презентации о динозаврах выше.
Хотя это скорее информационная презентация, эту тактику также можно использовать для бизнес-презентаций.
Просто найдите в библиотеке форм Visme что-то, что соответствует вашей теме, и установите это в основу своего контента.
Поместите текст на белое пространство фотографии.Попробуйте расположить фотографии стратегически и использовать изображения с большим количеством белого пространства, чем обычно. Это поможет вам найти идеальное место для размещения текста, чтобы вашей аудитории было легко читать, оставаясь при этом визуально.
В приведенном выше примере шаблона презентации эти минималистичные фотографии природы являются идеальным фоном для текста, обеспечивая массу белого пространства, но при этом предлагая текстуру и визуальные элементы.
Использовать цветные наложения.Еще один отличный способ сделать ваши слова яркими — это добавить полупрозрачное цветное наложение поверх фоновой фотографии.
Включение фотографии в слайд презентации помогает придать большей глубины и визуализировать слова, которые вы говорите, но вы все равно хотите, чтобы текст был разборчивым на всей панели слайдов.
8. Выровняйте объекты по сетке.При использовании такого инструмента, как Visme, для создания вашей презентации вы можете включить сетку, которая позволит вам гарантировать, что ваши элементы дизайна правильно выровнены и идеально симметричны.
Чтобы получить доступ к сетке в редакторе Visme, щелкните гамбургер-меню, затем перейдите к Параметры просмотра , затем включите параметр Показать сетку , чтобы включить его.
Вы можете установить желаемый размер сетки для стратегического выравнивания элементов вокруг слайда, а также установить степень непрозрачности линий сетки.
9. Создавайте нелинейные презентации.Вам не нужно переходить от слайда к слайду в презентации PowerPoint. Фактически, существует бесконечное количество вариантов перехода между слайдами во время презентации.
Позволяете ли вы аудитории определять направление вашей презентации, предлагая им различные варианты на выбор, вы создаете панель навигации для своей презентации или позволяете себе определять ход вашей презентации, добавляя индикатор выполнения, у вас есть множество параметры.
Вот отличный пример того, как могла бы выглядеть ваша презентация с меню навигации в слайдах.
10. Размещайте фигуры стратегически.Не стоит недооценивать силу форм в дизайне презентации. Или вообще любой дизайн.
Использование различных геометрических фигур или даже форм, о которых вы, возможно, не слышали раньше, для привлечения внимания к различным элементам на экране — отличный дизайнерский прием.
Наша тема презентации «Креатив» с более чем 300 различными макетами слайдов — отличный пример стратегического использования фигур для добавления элементов дизайна и выделения различных частей вашего контента.
Visme имеет библиотеку, полную различных типов фигур, которые можно использовать в диаграммах, в качестве фона для значков, для обрамления текста и многого другого.
Составьте набор руководящих принципов для форм, которые вы планируете использовать в своей презентации, и придерживайтесь не более двух или трех различных форм на всем протяжении. Хотя вы можете изменять их размер в соответствии с вашими потребностями, вы не хотите загромождать слайды.
11. Обрезка изображений в формы.Вернемся к формам! Еще один творческий способ придать фигуру вашему дизайну — это обрезать фотографии до различных геометрических фигур.
Шаблон презентации, представленный ниже, является прекрасным примером того, как можно визуально включить эти обрезанные изображения в дизайн слайдов.
Это легко сделать с помощью такого инструмента, как Visme. Просто перетащите выбранную фотографию из библиотеки фотографий на левой боковой панели на слайд, щелкните по нему, выберите Frames на панели навигации и выберите ту, которая соответствует вашему дизайну.
Взгляните на несколько рамок, доступных в нашем программном обеспечении.
12.Используйте заметки докладчика.Хотите действительно сделать хорошую презентацию? Важно не зачитывать слайд, а прямо говорить с аудиторией на протяжении всей презентации PowerPoint.
Отличный способ сосредоточиться на задаче и убедиться, что вы не пропустите важную информацию, — это воспользоваться заметками докладчика, доступными вам, когда вы находитесь на сцене или перед вашей аудиторией.
Visme имеет встроенные динамические и подробные заметки для докладчика, которые помогают снизить нагрузку на презентацию.
Посмотрите ниже, что вы можете ожидать увидеть на своем экране во время презентации — в то время как ваша аудитория видит только слайд, который вы демонстрируете.
Вы получаете доступ к времени вашей презентации, текущему слайду, слайду, который вы можете ожидать рядом, чтобы помочь в потоке вашего слайд-шоу, и заметкам, которые вы подготовили для своих тезисов.
13. Используйте программное обеспечение для динамических презентаций.Последний способ создать потрясающую и увлекательную презентацию PowerPoint — это использовать программное обеспечение для динамических презентаций, которое не является PowerPoint.
Я знаю, о чем вы думаете — как можно доставить PowerPoint с помощью другого программного обеспечения?
С помощью такого инструмента, как Visme, вы можете как импортировать существующие PowerPoints, чтобы редактировать, так и приправлять их. и экспортировать редактируемые PowerPoints для представления в автономном режиме и внесения любых изменений в последний момент.
Узнайте больше о превращении Vismes в презентации PowerPoint в этом кратком обучающем видео.
Начните улучшать свои презентации PowerPoint с Visme.Готовы начать создавать презентации PowerPoint с Visme? Зарегистрируйте бизнес-аккаунт сегодня и улучшите свой бренд и презентации, которыми вы делитесь со своей аудиторией. Начните создавать увлекательные интерактивные презентации, которые понравятся вашим зрителям.
Делаем презентации PowerPoint лучше | Центр обучения
Версия для печати
Мы все испытали боль из-за плохой презентации PowerPoint. И хотя мы обещаем себе никогда не повторять тех же ошибок, мы все равно можем стать жертвой типичных ошибок дизайна.Хорошая новость в том, что ваша презентация PowerPoint не обязательно должна быть обычной. Помня несколько рекомендаций, ваши презентации в классе будут выделяться из толпы!
«От дизайна легко отказаться — свести его к простому орнаменту, украшению мест и предметов, чтобы скрыть их банальность. Но это серьезное непонимание того, что такое дизайн и почему он важен ». Даниэль Пинк
Модель рабочей памяти Баддели и Хитча.
Одним из фреймворков, который может быть полезен при принятии решений о дизайне слайдов PowerPoint, является модель рабочей памяти Баддели и Хитча.
Как показано на диаграмме выше, Central Executive координирует работу трех систем, систематизируя информацию, которую мы слышим, видим и сохраняем в рабочей памяти.
Фонологический Петля работает с любой слуховой информацией. Студенты в классе потенциально слушают разные вещи: преподавателя, вопросы сверстников, звуковые эффекты или звук из презентации PowerPoint и свой собственный «внутренний голос».”
Визуально-пространственный блокнот работает с информацией, которую мы видим. Сюда входят такие аспекты, как форма, цвет, размер, расстояние между объектами и их движение. Для студентов это будет включать: размер и цвет шрифтов, соотношение между изображениями и текстом на экране, траекторию движения текстовой анимации и переходы между слайдами, а также любые жесты рук, выражения лица или демонстрации в классе, сделанные инструктором. .
Эпизодический буфер объединяет информацию из этих сенсорных областей и взаимодействует с долговременной памятью.Все эти элементы помещаются в сборный резервуар, называемый «эпизодическим буфером». Этот буфер имеет ограниченную емкость и из-за этого может стать «перегруженным», что приведет к ограничению объема информации, которую студенты могут принять за один раз.
Исследование предпочтений учащихся в отношении PowerPoint
Лаура Эдельман и Кэтлин Харринг из колледжа Мюленберг, Аллентаун, штат Пенсильвания, разработали подход к дизайну PowerPoint с использованием модели Баддели и Хитча. В ходе своей работы они провели опрос студентов колледжа, спрашивая, что им нравится и не нравится в презентациях PowerPoint их профессора.Они обнаружили следующее:
Характеристики, которые не нравятся студентам в презентациях профессоров в презентациях PowerPoint
- Слишком много слов на слайде
- Картинки
- Движение (переходы между слайдами или анимация слов)
- Шаблоны со слишком большим количеством цветов
Характеристики, которые нравятся студентам в презентациях профессоров в PowerPoint
- Графики улучшают понимание контента
- Маркированные списки помогают им систематизировать идеи
- PowerPoint может помочь структурировать лекции
- Устные пояснения к изображениям / графикам помогают больше, чем письменные пояснения
Согласно Эдельману и Харрингу, некоторые выводы исследования в Мюленберге заключаются в том, что студенты узнают больше, когда:
- Материал представлен короткими фразами, а не полными абзацами.
- профессор говорит об информации на слайде, а не заставляет студентов читать ее самостоятельно. Использовано
- релевантных изображений. Нерелевантные изображения ухудшают обучение по сравнению со слайдами PowerPoint без изображения
- делают записи (если профессор не разговаривает). Но если профессор читает лекции, ведение заметок и аудирование ухудшают обучение.
- им дают слайды PowerPoint перед классом.
Советы Эдельмана и Харринга по использованию рабочей памяти в PowerPoint:
- Используйте рабочую память, разделяя информацию между зрительной и слуховой модальностями.Это снижает вероятность перегрузки одной системы. Например, произносимые слова с изображениями лучше, чем изображения с текстом, поскольку объединение изображения и повествования требует меньше когнитивных усилий, чем объединение изображения и текста.
- Сведите к минимуму возможность отвлечения внимания, удалив любой ненужный материал, такой как музыка, звуковые эффекты, анимация и фоновые изображения.
- Используйте простые подсказки, чтобы направлять учащихся к важным моментам или содержанию.Использование размера текста, выделения жирным шрифтом, курсивом или размещение содержимого в выделенном или заштрихованном текстовом поле — это все, что требуется для передачи значимости ключевых идей в вашей презентации.
- Не помещайте каждое слово, которое вы собираетесь сказать, на слайде PowerPoint. Вместо этого сохраняйте информацию, отображаемую короткими фрагментами, которые легко читать и понимать.
Ресурсы для улучшения презентаций PowerPoint
- Одним из наиболее посещаемых веб-сайтов о дизайне PowerPoint является блог Гарра Рейнольдса, Presentation Zen.В своей записи в блоге: «Что такое хороший дизайн PowerPoint?» Рейнольдс объясняет, как сохранить простой, но не упрощенный дизайн слайдов, и включает несколько примеров слайдов, которые он «переделал», чтобы продемонстрировать, как улучшить его читаемость и эффективность. Он также включает образцы слайдов из своей презентации о дизайне слайдов в PowerPoint.
- Другой гуру презентаций, Дэвид Паради, автор книги «Визуальная революция слайдов: преобразование перегруженных текстовых слайдов в убедительные презентации», ведет серию видеоподкастов под названием «Думай вне слайда», где он также демонстрирует преобразование слайдов в PowerPoint.Примеры на этом сайте обычно относятся к корпоративной перспективе, но процесс принятия решений по содержанию по-прежнему актуален для высшего образования. Paradi также разработал пятиэтапный метод под названием KWICK, который можно использовать в качестве простого руководства при разработке презентаций PowerPoint.
- В видеоклипе ниже комик Дон Макмиллан рассказывает о некоторых распространенных злоупотреблениях PowerPoint в своей программе под названием «Жизнь после смерти с помощью PowerPoint».
Библиография
Представляя для победы: Искусство рассказывать свою историю, Джерри Вайсман, Прентис Холл, 2006
Presentation Zen: Simple Ideas on Presentation Design and Delivery, by Garr Reynolds, New Riders Press, 2008
Решение затруднений, связанных с PowerPoint: с использованием цифровых носителей для эффективного общения, Тома Бунзела , Que, 2006
Когнитивный стиль Power Point , Эдвард Р.Tufte, Graphics Pr, 2003
Революция визуальных слайдов: Преобразование перегруженных текстовых слайдов в убедительные презентации , Дэйв Паради, Communications Skills Press, 2000
Почему большинство презентаций PowerPoint — отстой: И как вы можете сделать их лучше, Рик Альтман, Harvest Books, 2007
Это учебное руководство находится под лицензией Creative Commons Attribution-NonCommercial 4.0 Международная лицензия.
Как создать простую презентацию PowerPoint
Кристина Морилло / Пекселс
Вы можете выделить свой следующий класс или офисную презентацию, создав слайды в PowerPoint — простой процесс, которому любой может научиться, немного потренировавшись.
Начало работы
Корпорация Майкрософт
Когда вы впервые откроете PowerPoint, вы увидите пустой «слайд» с пространством для заголовка и подзаголовка в разных полях.Вы можете использовать эту страницу, чтобы сразу приступить к созданию вашей презентации. Добавьте заголовок и подзаголовок в поля, если хотите, но вы также можете удалить поля и вставить фотографию, график или другой объект на слайд.
Создание слайдов
Корпорация Майкрософт
Вот пример заголовка в поле «заголовок», но вместо подзаголовка в поле подзаголовка есть фотография.
Чтобы создать такой слайд, щелкните внутри поля «Заголовок» и введите заголовок.Поле «субтитры» — это контейнер для вставки текста, но если вы не хотите, чтобы там были субтитры, вы можете удалить это поле, щелкнув один край, чтобы выделить его, а затем нажав «удалить». Чтобы вставить изображение в это пространство, перейдите к «Вставить» в строке меню и выберите «Изображение». Выберите фотографию из ваших сохраненных файлов фотографий в таких местах, как «Мои изображения» или на флэш-накопителе.
Выбранное изображение будет вставлено на слайд, но оно может быть настолько большим, что покрывает весь слайд. Вы можете выбрать изображение и уменьшить его, переместив курсор к краю фотографии и перетащив углы внутрь.
Новый слайд
Корпорация Майкрософт
Теперь, когда у вас есть титульный слайд, вы можете создавать дополнительные страницы презентации. Перейдите в строку меню вверху страницы и выберите «Вставить» и «Новый слайд». Вы увидите новый пустой слайд, который выглядит немного иначе. Создатели PowerPoint постарались упростить эту задачу и догадались, что вы хотите, чтобы на второй странице был заголовок и текст. Вот почему вы видите «Щелкните, чтобы добавить заголовок» и «Щелкните, чтобы добавить текст».”
Вы можете ввести заголовок и текст в эти поля или удалить их и добавить любой тип текста, фотографии или объекта, который вам нравится, с помощью команды «Вставить» .
Текст маркеров или абзаца
Корпорация Майкрософт
Заголовок и текст были вставлены в поля этого шаблона слайда. Страница настроена для вставки текста в формате маркера. Вы можете использовать маркеры или удалить маркеры и ввести абзац.
Если вы решите остаться с форматом маркера, введите текст и нажмите «Return», чтобы появился следующий маркер.
Добавление дизайна
Корпорация Майкрософт
После того, как вы создали свою первую пару слайдов, вы можете добавить дизайн в свою презентацию. Введите текст для следующего слайда, затем перейдите к «Форматировать» в строке меню и выберите «Фон слайда». Выбранные вами варианты дизайна появятся в правой части страницы. Нажмите на различные дизайны, чтобы увидеть, как ваш слайд будет выглядеть в каждом формате. Выбранный вами дизайн будет автоматически применен ко всем вашим слайдам.Вы можете поэкспериментировать с дизайнами и изменить их в любой момент.
Посмотрите слайд-шоу
Корпорация Майкрософт
Вы можете предварительно просмотреть свое слайд-шоу в любое время. Чтобы увидеть, как создается новое творение, перейдите в «Просмотр» в строке меню и выберите «Слайд-шоу». Ваша презентация появится. Для перехода от одного слайда к другому используйте клавиши со стрелками на клавиатуре компьютера.
Чтобы вернуться в режим дизайна, нажмите клавишу «Escape». Теперь, когда у вас есть некоторый опыт работы с PowerPoint, вы готовы поэкспериментировать с некоторыми другими функциями программы.
PowerPoint 2013: создание и открытие презентаций
Урок 5: Создание и открытие презентаций
/ ru / powerpoint2013 / знакомство с powerpoint / content /
Введение
файлов PowerPoint называются презентациями. Каждый раз, когда вы начинаете новый проект в PowerPoint, вам нужно создать новую презентацию , , которая может быть либо пустым, , либо из шаблона . Вам также необходимо знать, как открыть существующую презентацию .
Чтобы создать новую презентацию:
- Выберите вкладку File , чтобы перейти к представлению Backstage . Щелкните вкладку File
- Выберите New в левой части окна, затем щелкните Blank Presentation или выберите тему . презентация
- Появится новая презентация.
Чтобы открыть существующую презентацию:
- Выберите вкладку Файл , чтобы перейти к представлению Backstage .
- Выберите Открыть . Щелкните Открыть
- Выберите Компьютер , затем щелкните Обзор . Кроме того, вы можете выбрать OneDrive (ранее известный как SkyDrive), чтобы открывать файлы, хранящиеся на вашем OneDrive. Нажав «Обзор»
- , появится диалоговое окно « Открыть ». Найдите и выберите свою презентацию , затем щелкните Открыть .Открытие презентации
Если вы недавно открывали нужную презентацию, вы можете просмотреть свои Недавние презентации вместо поиска файла.
Недавние презентацииЧтобы закрепить презентацию:
Если вы часто работаете с презентацией , вы можете закрепить ее в представлении Backstage для облегчения доступа.
- Выберите вкладку Файл , чтобы перейти к представлению Backstage . Щелкните Открыть . Появятся ваши Недавние презентации .
- Наведите указатель мыши на презентацию , которую вы хотите закрепить. Значок кнопки появится рядом с презентацией.Щелкните значок канцелярской кнопки . Закрепление презентации
- Презентация останется в разделе «Последние презентации». Чтобы открепить презентацию, просто щелкните значок канцелярской кнопки еще раз. Закрепленная презентация
Вы также можете закрепить папки в представлении Backstage для легкого доступа. В представлении Backstage щелкните Открыть, найдите папку , которую вы хотите закрепить, затем щелкните значок кнопки .
Закрепление папкиИспользование шаблонов
Шаблон — это предварительно разработанная презентация , которую можно использовать для быстрого создания нового слайд-шоу.Шаблоны часто включают пользовательское форматирование , и дизайн , , поэтому они могут сэкономить вам много времени и усилий при запуске нового проекта.
Чтобы создать новую презентацию на основе шаблона:
- Щелкните вкладку Файл , чтобы получить доступ к представлению Backstage .
- Выбрать Новый . Вы можете щелкнуть предложенный поиск, чтобы найти шаблоны, или использовать поиск bar , чтобы найти что-то более конкретное. В нашем примере мы будем искать презентации Business .Поиск шаблонов
- Выберите шаблон , чтобы просмотреть его. Выбор шаблона
- Появится предварительный просмотр шаблона вместе с дополнительной информацией о том, как можно использовать шаблон.
- Нажмите Создать , чтобы использовать выбранный шаблон. Создание новой презентации с шаблоном
- Появится новая презентация с выбранным шаблоном .
Важно отметить, что не все шаблоны созданы Microsoft.Многие из них созданы сторонними поставщиками и даже отдельными пользователями, поэтому некоторые шаблоны могут работать лучше, чем другие.
Режим совместимости
Иногда может потребоваться работа с презентациями, которые были созданы в более ранних версиях PowerPoint, таких как PowerPoint 2003 или PowerPoint 2000. Когда вы открываете эти типы презентаций, они отображаются в режиме совместимости .
Режим совместимости отключает определенные функции , поэтому вы сможете получить доступ только к командам из программы, которая использовалась для создания презентации.Например, если вы открываете презентацию, созданную в PowerPoint 2003, вы можете использовать только вкладки и команды, имеющиеся в PowerPoint 2003.
На изображении ниже вы можете видеть, что презентация находится в режиме совместимости. Это отключит некоторые функции PowerPoint 2013, такие как новые типы переходов между слайдами.
Режим совместимостиЧтобы выйти из режима совместимости, вам нужно преобразовать презентацию в текущий тип версии. Однако, если вы сотрудничаете с другими людьми, у которых есть доступ только к более ранней версии PowerPoint, лучше оставить презентацию в режиме совместимости, чтобы формат не изменился.
Вы можете просмотреть эту страницу поддержки Microsoft, чтобы узнать больше о том, какие функции отключены в режиме совместимости.
Для преобразования презентации:
Если вам нужен доступ ко всем функциям PowerPoint 2013, вы можете преобразовать презентацию в формат файла 2013.
Обратите внимание, что преобразование файла может вызвать некоторые изменения исходного макета презентации.
- Щелкните вкладку Файл , чтобы получить доступ к представлению Backstage.Щелкните вкладку «Файл».
- Найдите и выберите команду « Преобразовать ». Преобразование презентации в файл новейшего типа
- Откроется диалоговое окно « Сохранить как ». Выберите местоположение , в котором вы хотите сохранить презентацию, введите имя файла и нажмите Сохранить . Сохранение новой версии книги
- Презентация будет преобразована в файл новейшего типа.
Вызов!
- Создайте новую пустую презентацию .
- Откройте существующую презентацию со своего компьютера или OneDrive.
- Закрепите папку в представлении Backstage.
- Создайте новую презентацию, используя шаблон .
/ ru / powerpoint2013 / save-and-sharing / content /
Как сделать презентации в PowerPoint более интерактивными
70% бизнес-профессионалов считают, что презентации являются ключом к успеху на рабочем месте, но такая же доля также считает презентации на основе слайдов скучными и неэффективными.По оценкам Microsoft, плохие презентации PowerPoint тратят до 250 миллионов долларов в день!
Так как же улучшить презентации PowerPoint?
Сделав их более интерактивными.
Люди с большей вероятностью обратят внимание, если знают, что в какой-то момент их попросят поучаствовать. Поэтому в следующий раз, когда вы планируете презентацию, помните об этих 7 интерактивных идеях презентации, чтобы ваша аудитория была заинтересована и активно слушала.
(Хотя мы дадим некоторые конкретные рекомендации по их выполнению в PowerPoint, все эти советы можно использовать на любой платформе или в любой презентации — будь то команда из четырех человек или аудитория из сотен человек.)
1. Разбить ледРаскройте интересы людей с помощью забавного ледокола, который задает правильное настроение для вашей презентации. Мы составили список из 20 ледокольных мероприятий, которые вы можете проводить в Pigeonhole Live, которые легко интегрируются в слайды PowerPoint для беспроблемного выполнения.
Если ваша аудитория состоит из коллег, мы рекомендуем «Время признательности» и «Никогда не было у меня когда-либо» — они отлично подходят для укрепления деловых отношений и помогают людям лучше узнать друг друга в увлекательной и небрежной манере.
2. Помогите людям переехатьИнтервал внимания падает до нуля всего через 10 минут. Если вы заметили, что аудитория уходит, попробуйте использовать физическую активность как способ перефокусировать внимание и буквально разбудить их.
- Запланируйте регулярные перерывы на растяжку — вы даже можете назначить кого-нибудь из аудитории в качестве «инструктора», который будет вести занятие.
- Играть Где ты стоишь? задавая аудитории вопрос вроде «Насколько вы знакомы с сегодняшней темой?» или «Насколько вы согласны с этим утверждением?» и уговаривать их отойти в сторону комнаты в зависимости от их ответа.
- Используйте метательные микрофоны во время сеансов вопросов и ответов или на протяжении всей презентации, чтобы держать людей в напряжении — вы можете достать что-нибудь простое, например плюшевый, или вложиться в что-нибудь более интересное, например, напечатанный на заказ Catchbox с логотипом вашей компании.
Опросы и опросы в режиме реального времени — один из лучших способов привлечь аудиторию, и есть множество способов использовать их, чтобы сделать ваши презентации интересными и запоминающимися.
- Проведите опрос в самом начале, чтобы люди с самого начала задумались и сошлись на вашей теме. Например, если ваша тема касается устойчивости, опрашивайте аудиторию о том, насколько они сознательны в отношении экологии на ежедневной основе.
- Используйте его непосредственно перед тем, как раскрыть статистику, чтобы проверить, каковы предположения людей (конкурентоспособным в аудитории также понравится видеть, правы ли они).
- Проведите опросы, чтобы собрать идеи и получить информацию. Например, если ваша презентация посвящена эффективности команды или целям продаж, вы можете опросить свою аудиторию, чтобы узнать, какие стимулы лучше всего повысят их мотивацию.
Наша платформа предлагает гибкие форматы, такие как опросы с несколькими вариантами ответов, открытые вопросы и облака слов с результатами в реальном времени, которые вы можете интегрировать в свои слайды PowerPoint, не прерывая поток презентации.
4. На слайдах почти ничего не говоритеЛюди не могут читать и слушать одновременно — это называется теорией когнитивной нагрузки, которая в основном означает, что многозадачность перегружает вычислительную способность мозга и препятствует его способности сохранять информацию.
Другими словами, чем больше вы заполняете слайды PowerPoint словами, диаграммами и пунктами, тем меньше вероятность того, что ваша аудитория обратит на вас внимание.
По словам профессора Свеллера, основателя теории когнитивной нагрузки, «PowerPoint может иметь неприятные последствия, если информация на экране совпадает с вербализованной, потому что внимание аудитории будет разделено». Так что тратьте меньше времени на слайды PowerPoint и больше на репетиции презентации, если вы хотите привлечь внимание аудитории.
5. Используйте аудиовизуальные средства массовой информации Было обнаружено, что визуальные эффектыувеличивают вовлеченность аудитории на целых 94%, поэтому обязательно используйте их стратегически — помня теорию когнитивной нагрузки.
Если вы представляете ключевые данные, попробуйте визуализировать их, а не оставлять только в виде таблицы, и добавьте анимацию, где это необходимо. Вы можете анимировать свои диаграммы прямо в PowerPoint, используя вкладку Animations > Animation Pane .
Вы также можете рассмотреть возможность добавления соответствующих юмористических мемов, GIF и видео с YouTube или Vimeo, все из которых вы можете встроить в свои слайды PowerPoint с помощью Insert > Video > Movie Browser или Movie из файла .
6. Разрешить анонимные вопросыАнонимность показала, что она улучшает скорость отклика и повышает правдивость, поэтому предоставление вашей аудитории средств для анонимного взаимодействия побудит их принять участие в вашей презентации.
Наша функция интерактивных вопросов и ответов дает вашей аудитории возможность задавать вопросы анонимно и голосовать за те, на которые они хотят получить ответы. Таким образом, вопросы будут решаться по приоритету и актуальности, а не в порядке очереди, и время вопросов и ответов больше не будет отниматься у самых откровенных людей в группе.
7. Добавьте геймификацииХотите, чтобы люди обратили внимание на вашу презентацию? Дайте им долю в этом. 80% учащихся говорят, что у них больше шансов быть продуктивными, если то, что они делают, будет включать в себя элементы, похожие на игры, и более 60% сочтут таблицы лидеров и усиление конкуренции мотивирующими.
Вот несколько идей по включению геймификации в вашу презентацию PowerPoint:
- Проведите викторину в конце презентации, которая обобщит ваши ключевые выводы. Рассмотрите возможность ранжирования победителей и раздачи мини-призов в конце, чтобы действительно повысить внимательность.