Презентация — это отличный способ сделать свой доклад более понятным и интересным публике. Сейчас презентации создают в основном в программе PowerPoint, которая идет в комплекте офисных программ от Microsoft. В этой статье вы можете ознакомиться с небольшой пошаговой инструкцией по созданию презентаций в программе Microsoft PowerPoint. Статья будет актуальна для PowerPoint 2007, 2010, 2013 и 2016.
Шаг 1. Запускаем PowerPoint.
Для того чтобы начать создание презентации, достаточно просто запустить программу PowerPoint. Это можно сделать с помощью ярлыка на рабочем столе.

Если же на вашем рабочем столе нет ярлыка PowerPoint, то вы можете запустить эту программу с помощью поиска в меню «Пуск». Для этого откройте меню «Пуск» и введите в поиск «PowerPoint».
Шаг № 2. Выбираем дизайн будущей презентации.
После того, как PowerPoint запущен можно сразу приступать к созданию презентации. Лучше всего начать с дизайна, для этого перейдите на вкладку «Дизайн». На этой вкладке вы увидите большой список готовых дизайнов презентации. Выберите один из доступных вариантов.

Справа от списка готовых дизайнов, есть кнопки «Цвета», «Шрифты», «Эффекты» и «Стили фона». С помощью этих кнопок можно подогнать выбранный дизайн под ваши требования. Вы можете изменить цвет и шрифт текста, цвет фона презентации, а также добавить дополнительные эффекты.

Если готовых дизайнов вам недостаточно, то вы можете поискать в интернете другие шаблоны для презентаций PowerPoint.
Шаг № 3. Создание слайдов.
После выбора дизайна, можно начинать создавать слайды будущей презентации. Делается это при помощи кнопки «Создать слайд», которая находится на вкладке «Главная». Нажмите на стрелку вниз, под кнопкой «Создать слайд», так чтобы открылось меню с доступными слайдами.

В открывшемся меню вы увидите слайды нескольких типов. Это «Титульный слайд, слайд «Заголовок и объект», слайд «Заголовок раздела», слайд «Два объекта» и т.д. Выберите подходящий вам тип слайда и кликните по нему мышкой. Для примера мы создадим слайд «Заголовок и объект». В результате появится новый слайд с заголовком в верхней части слайда и пустым полем внизу.
Шаг № 4. Заполнение созданных слайдов.
После создания слайда его можно заполнить информацией. Для начала можно изменить заголовок слайда, для этого кликаем два раза мышкой по надписи «Заголовок слайда» и вводим другой текст.

После того, как заголовок введен, можно заполнять пустое поле под заголовком. Если под заголовком должен быть текст, то просто кликаем по пустому полю и вводим нужный текст.

Если же под заголовком должна быть какая-то другая информация, например, видео или картинка, то для этого нужно воспользоваться кнопками, которые находится посередине этого поля. Здесь доступно шесть кнопок для вставки таблиц, диаграмм, рисунков SmartArt, фотографий, картинок из библиотеки PowerPoint и видео.

При создании презентаций в PowerPoint чаще всего вставляют фотографии, поэтому рассмотрим именно этот вариант. Для того чтобы вставить фотографию из файла нужно нажать на кнопку с изображением фотографии. После этого появится окно для выбора фотографии. Выбираем нужную фотографию и нажимаем на кнопку «Вставить».

После этого выбранная вами фотография появится под заголовком слайда.

Таким образом вы создали презентацию PowerPoint из одного слайда. Для того чтобы добавить еще один слайд вернитесь на вкладку «Главная», снова нажмите на кнопку «Создать слайд» и добавьте в презентацию еще один слайд. После этого можно будет заполнить информацией еще один слайд. Повторяйте эту процедуру пока презентация не будет готова.
Шаг № 5. Предварительный просмотр презентации.
Для того чтобы оценить созданную презентацию перейдите на вкладку «Показ слайдов» и нажмите там на кнопку «С начала». После этого презентация откроется на весь экран, и вы сможете увидеть, как это будет выглядит в законченном виде.

Также можно нажать на кнопку «С текущего слайда». В этом случае воспроизведение презентации начнется не с начала, а с того кадра, на котором вы остановились при работе с презентацией.
Шаг № 6. Сохранение презентации.
После того как презентация создана, ее нужно сохранить. Для этого нужно открыть меню «Файл» и выбрать вариант «Сохранить как».

В результате откроется окно для сохранения файла. В этом окне нужно выбрать папку и нажать на кнопку «Сохранить». Таким образом вы получите файл презентации PowerPoint в формате PPTX, который потом можно будет открыть и продолжить создание презентации.

Если ваша презентация уже готова к показу, то ее нужно дополнительно сохранить в другом формате. Для этого нужно точно также использовать меню «Файл – Сохранить как», но перед сохранением изменить формат на «Демонстрация PowerPoint».

После такого сохранения вы получите файл в формате PPSX. Преимуществом данного формата является то, что презентация начинает воспроизводиться сразу после его открытия, при этом интерфейс программы PowerPoint даже не появляется. Но, файлы в формате PPSX нельзя редактировать, поэтому презентацию обязательно нужно сохранять и в формате PPTX и в PPSX.
Посмотрите также
Приветствую уважаемые читатели BiznesSystem.ru. Сегодня я расскажу и покажу как сделать презентацию в PowerPoint на примере версии программы 2016 (интерфейс 2010 и 2007 отличается мало, так что по инструкции вы сможете работать и с ними). На первый взгляд может показаться что в создании презентации нет ничего сложного, но на деле плохо продуманная презентация может испортить все впечатление о выступлении. Рассмотрим вопрос оформления и наполнения презентации, функции показа слайдов и форматы сохранения файлов презентации.
Приступим.
Начало работы в PowerPoint
Запускаем программу PowerPoint через «Пуск» или ярлыком (предварительно она должна быть установлена – входит в стандартный пакет Microsoft Office).
После запуска откроется окно как на скриншоте выше, в этом окне вы можете выбрать уже готовый шаблон презентации, подходящий под вашу тематику.
Шаблон – это пример готовой презентации. Вы можете открыть любой из предложенных вариантов и ознакомиться с внешним видом шаблона и параллельно прочитать информацию о нем.
Но так как мы учимся создавать презентации самостоятельно, то нас интересует пустая презентация.
Перед началом создания презентации в PowerPoint познакомимся с рабочим пространством программы. Сверху находится меню ленточного типа. Слева навигация по слайдам, тут будут отображаться пиктограммы ваших слайдов, через навигацию вы можете удалить лишние слайды или изменить их порядок. По центру отображается слайд, который на данный момент вы редактируете.
Оформление презентации в PowerPoint
Создание слайда и выбор макета
Для начала добавим несколько слайдов, нажав на кнопку «создать слайд». Если нажать на белую иконку над надписью «создать слайд», то он автоматически будет добавлен с макетом заголовок и объект, если же нажать на саму надпись со стрелочкой вниз, то появится выпадающее меню со всеми доступными макетами.
По ходу создания презентации вы сможете изменить макет слайда нажав на кнопку «макет» рядом с кнопкой создания слайда.
На данном этапе я обычно заполняю заголовки слайдов по своему докладу чтобы понять сколько мне необходимо слайдов и какие макеты им подойдут. После этого уже можно перейти к оформлению презентации.
Выбор темы презентации
Один из важных моментов в создании презентации в PowerPoint это её оформление. Для начала подберем тему, для этого переходим в меню во вкладку «дизайн».
В теме подобраны фон слайда и стиль текста
Для того чтобы открыть полный список тем нажмите на стрелочку с горизонтальной линией над ней. Тем не так уж и мало, есть из чего выбрать.
В каждой теме можно изменить цветовое решение, что расширяет ваши возможности. Для смены цветовой палитры в разделе «варианты» нужно открыть выпадающее меню нажав на стрелочку с горизонтальной линией и выбрать «цвет».
В некоторых темах слайды с разными макетами выглядят по-разному.
Не ограничивайте себя предустановленными в PowerPoint темами, поищите новые темы в сети, на сегодняшний день выбор огромен. Если вы работаете в крупной компании, где есть корпоративные цвета и свой логотип, то вероятно у этой компании есть и специально разработанная фирменная тема.
Следите, чтобы оформление не отвлекало внимание от основной информации в презентации PowerPoint.
Последнее, на что стоит обратить внимание на вкладке «дизайн», это размер слайдов. PowerPoint предлагает два стандартных размера, но и предоставляет возможность настроить размеры вручную. Данная характеристика зависит от оборудования, на котором будет показываться презентация.
Переходы между слайдами
Перейдем на вкладку «переходы». Переходы – это анимация, с которой один слайд будет сменять другой. В PowerPoint существует три вида анимации переходов: простые, сложные и динамическое содержимое. Для каждого слайда можно выбрать свой переход, но лучше придерживаться единого стиля.
Вы можете настроить звук и длительность анимации перехода, звук сейчас используют крайне редко, а длительность должна быть как можно меньше.
Тут же можно настроить смену слайдов, будет ли один слайд сменять другой по вашей команде «по щелчку» или смена будет производиться автоматически после того как истечет указанное вами время. Если презентация сопровождает ваше выступление, то смену слайдов лучше делать «по щелчку», вы никогда не будете уверены, что на тот или иной слайд у вас уйдет именно столько времени, сколько было запланировано. Могут возникнуть неполадки или вам могут задать вопрос, при автоматической смене презентация убежит вперед. Если же вы создаете мини ролик с помощью PowerPoint, то автоматическая смена слайдов для вас.
Как лучше подавать информацию
Основные принципы заполнения при создании презентации в PowerPoint:
- меньше текста;
- больше наглядных материалов (рисунки, графики, таблицы).
Текст
Текст должен быть хорошо читаем. Используйте контрастный фон (темный текст и светлый фон). На большом экране может пострадать четкость картинки, поэтому не используйте шрифты с закруглениями и засечками, на большом расстоянии их будет трудно воспринимать.
Пример:
Не используйте мелкий шрифт, для проверки читаемости уменьшите масштаб слайда до 50-60%, в случае необходимости внесите изменения. В идеале используйте размер шрифта от 28 и выше.
Вот несколько шрифтов, которые отлично подойдут для оформления презентации: Calibri, Arial, Tahoma, Verdana.
Выделение текста курсивом, подчеркивание и использование полужирного начертания допускается только для выделения ключевых моментов (1-2 штуки на слайд).
Наглядная информация
Изображения, графики и таблицы всегда воспринимаются лучше, чем длинные постулаты.
В большинстве макетов вставка различных медиа, таблиц и графиков уже предусмотрена, достаточно нажать на нужную иконку.
Или вы можете вставить определенный элемент через вкладку «вставка» в меню.
Даже при использовании наглядной информации необходимо следить за читаемостью, не надо впихивать таблицы с сотнями позиций в один слайд, лучше разбейте её на 2-3 слайда или оставьте только несколько позиций для примера.
Хочу обратить внимание на функцию SmartArt, с её помощью вы сможете систематизировать и без лишних усилий оформить любую информацию.
Как видно по скриншоту ниже, тут можно оформить списки, процессы, циклы и так далее. Помню, как в первых версиях PowerPoint приходилось мучиться при создании иерархии вырисовывая все простыми фигурами, а сколько времени все это занимало…
Сейчас же находим подходящий список и просто заносим в шаблон информацию. Стилистическое оформление блоков вы можете подогнать под оформление всей вашей презентации в любой момент.
Если с картинками, графиками, таблицами и схемами все более-менее понятно, то с использованием аудио и видео очень легко попасть в просак. Если при создании презентации в PowerPoint вы используете аудио или видео файлы, то при переносе файла презентации на другой накопитель обязательно переносите и медиа файлы, иначе они будут недоступны для воспроизведения.
Анимация в PowerPoint
Мы уже рассмотрели анимацию смены слайдов, но анимацию можно настроить абсолютно для всех элементов презентации. Для этого переходим на вкладку «анимация», выделяем, например, заголовок и выбираем любую анимацию.
При настройке анимации, каждое действие будет происходить в определенном порядке, порядковые номера указываются слева сверху от объекта.
Порядок вы можете изменить в процессе создания презентации также на вкладке «анимация».
Самой необычной презентацией, которую я видел, была презентация, состоящая из 2ух слайдов: титульный и слайд с информацией, где элементы сменяли друг друга с помощью грамотной настройки анимации.
После полного оформления презентации PowerPoint переходим к показу.
Показ слайдов презентации PowerPoint
Для показа слайдов переходим в меню на вкладку «слайд-шоу».
Презентацию можно запустить как с самого начала, так и с текущего слайда (слайд, который открыт на данный момент).
Также PowerPoint предлагает настройку времени для автоматической смены слайдов, это своего рода репетиция перед выступлением. Программа запишет сколько времени вы тратите на каждый слайд и на основании этих данных вы можете скорректировать таймер смены слайдов.
Звуковое сопровождение
Запись слайд-шоу позволяет записать текстовое сопровождение презентации, которое будет воспроизводиться при показе. Вы можете озвучить выборочно слайды или всю презентацию целиком. На озвученных слайдах будет значок и проигрыватель как на скриншоте ниже.
Произвольное слайд-шоу позволяет настроить показ не всей презентации, а лишь её части. Данная функция пригодится для адаптации презентации под разные группы зрителей.
Сохранение презентации (качество и типы файлов)
Презентация оформлена, заполнена, настроена и отрепетирована, можно перейти к её сохранению. Для этого в меню нажимаем «файл».
Если вы записывали звуковое сопровождение, то для начала настройте параметры сохранения записи.
PowerPoint предлагает три варианта сохранения мультимедиа и возможность отменять предыдущее сжатие.
Далее нажимаем «сохранить как», выбираем место для сохранения, название файла и указываем формат.
Если вы в дальнейшем планируете редактировать презентацию в PowerPoint, то выбираете “презентация PowerPoint.pptx”.
Для сохранения без возможности дальнейшего редактирования выбираете “демонстрация PowerPoint.ppsx”. При выборе этого варианта презентация будет запускаться сразу при открытии файла.
Лучше всегда сохранять и .pptx и .ppsx файлы, легче отредактировать уже созданную презентацию, чем создавать её заново.
Теперь вы знаете как сделать презентацию в PowerPoint, используйте фантазию и помните об основных принципах создания, тогда все ваши выступления будут незабываемыми.
Как сделать презентацию в PowerPoint

Microsoft PowerPoint – мощный набор инструментов для создания презентаций. При первом изучении программы может показаться, что создать здесь демонстрацию действительно просто. Может и так, но выйдет скорее всего достаточно примитивный вариант, который подойдет для самых незначительных показов. А вот для создания чего-то более комплексного нужно как следует покопаться в функционале.
Начало работы
Прежде всего нужно создать файл презентации. Здесь два варианта.
- Первый – щелкнуть правой кнопкой мыши в любом устраивающем месте (на рабочем столе, в папке) и во всплывающем меню выбрать пункт «Создать». Здесь же остается щелкнуть на вариант «Презентация Microsoft PowerPoint».
- Второй – открыть эту программу через «Пуск». Вследствие нужно будет сохранить свою работу, выбрав адресный путь в любую папку или на рабочий стол.


Теперь, когда PowerPoint работает, нужно создать слайды – кадры нашей презентации. Для этого служит кнопка «Создать слайд» во вкладке «Главная», либо сочетание горячих клавиш «Ctrl» + «M».

Изначально создается заглавный слайд, на котором будет демонстрироваться название темы презентации.
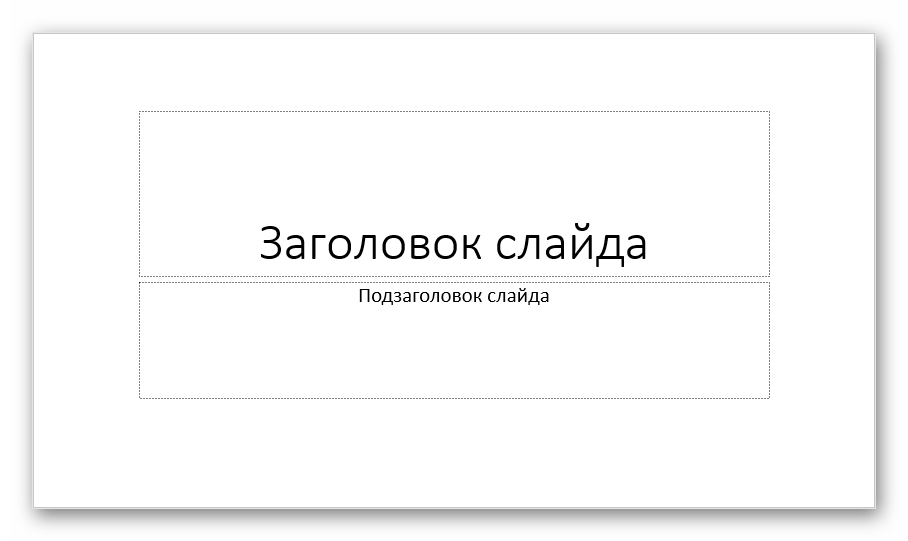
Все дальнейшие кадры будут по умолчанию стандартными и иметь две области – для заголовка и содержимого.
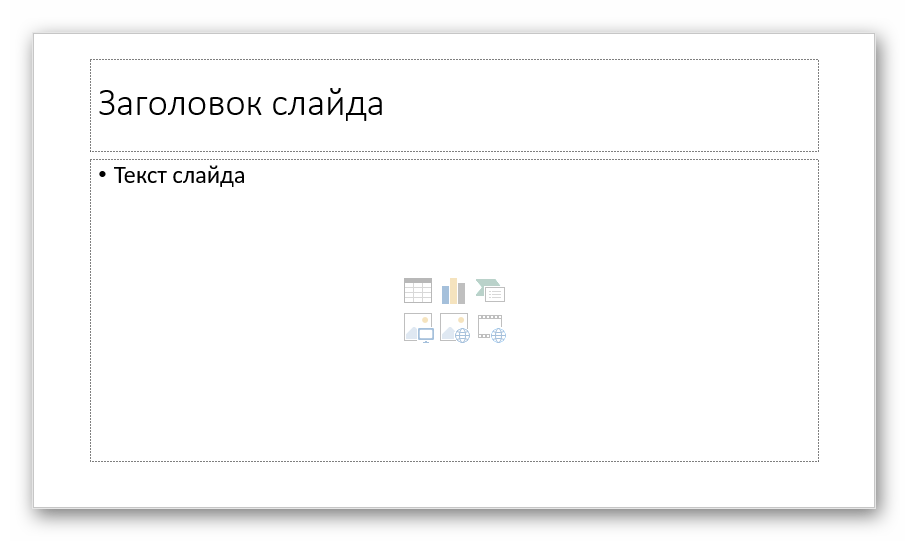
Начало положено. Теперь следует лишь наполнять свою презентацию данными, изменять дизайн и так далее. Порядок выполнения не особо имеет значение, так что дальнейшие шаги не обязательно выполнять последовательно.
Настройка внешнего вида
Как правило, еще до начала заполнения презентации данными настраивается дизайн. По большей части, так делают потому, что после настройки внешнего вида уже имеющиеся элементы сайтов могут выглядеть не очень хорошо, и приходится серьезно перерабатывать готовый документ. Потому чаще всего этим занимаются сразу. Для этого служит одноименная вкладка в шапке программы, она является четвертой по счету слева.
Для настройки нужно зайти во вкладку «Дизайн».
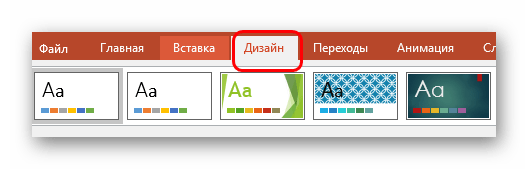
Здесь имеется три основные области.

Про последний вариант стоит рассказать чуть подробнее.
Кнопка «Формат фона» открывает дополнительное боковое меню справа. Здесь в случае установки какого-либо дизайна присутствуют три закладки.
- «Заливка» предлагает настройку фонового изображения. Можно как произвести заполнение одним цветом или узором, так и вставить какое-либо изображение с его последующим дополнительным редактированием.
- «Эффекты» позволяет применить дополнительные художественные приемы для улучшения визуального стиля. Например, можно добавить эффект тени, устаревшей фотографии, лупы и так далее. После выбора эффекта также можно будет его настроить – например, изменить интенсивность.
- Последний пункт – «Рисунок» – работает с установленным на фон изображением, позволяя изменить его яркость, резкость и так далее.
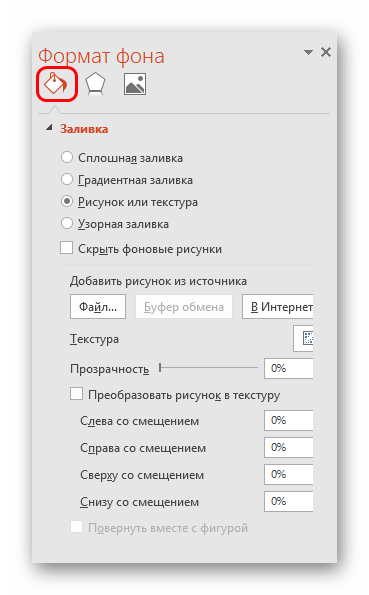
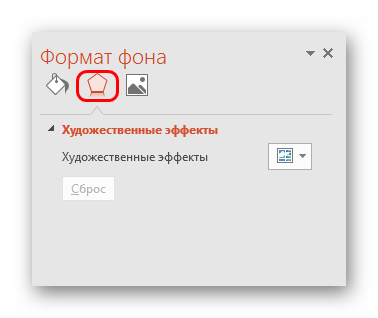
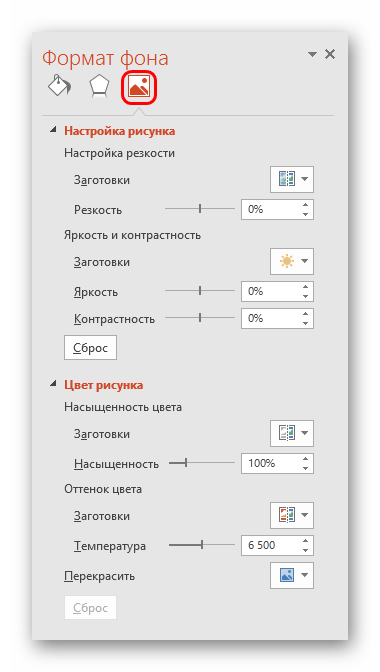
Данных инструментов вполне достаточно для того, чтобы сделать дизайн презентации не только красочным, но и полностью уникальным. Если в презентации не будет к этому моменту выбран заданный стандартный стиль, то в меню «Формат фона» будет только «Заливка».
Настройка компоновки слайдов
Как правило, перед наполнением презентации информацией также настраивается формат. Для этого существует широкий набор шаблонов. Чаще всего никаких дополнительных настроек макетов не требуется, поскольку разработчиками предусмотрен хороший и функциональный ассортимент.
- Для выбора заготовки для слайда нужно нажать по нему правой кнопкой мыши в левом боковом списке кадров. Во всплывающем меню нужно навести на вариант «Макет».
- Сбоку от всплывающего меню отобразится список имеющихся шаблонов. Здесь можно выбирать любой, который больше всего подходит для сути конкретного листа. Например, если планируется демонстрировать сравнение двух вещей на картинках, то подойдет вариант «Сравнение».
- После выбора данная заготовка будет применена и слайд можно заполнять.
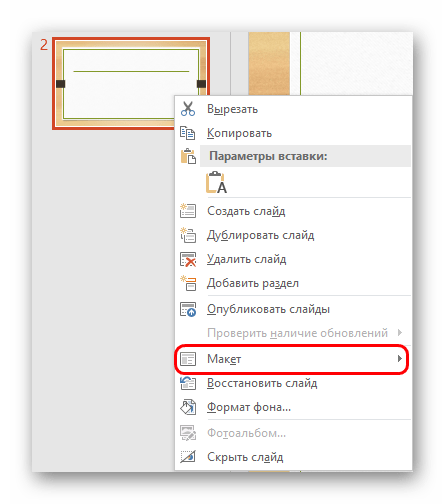
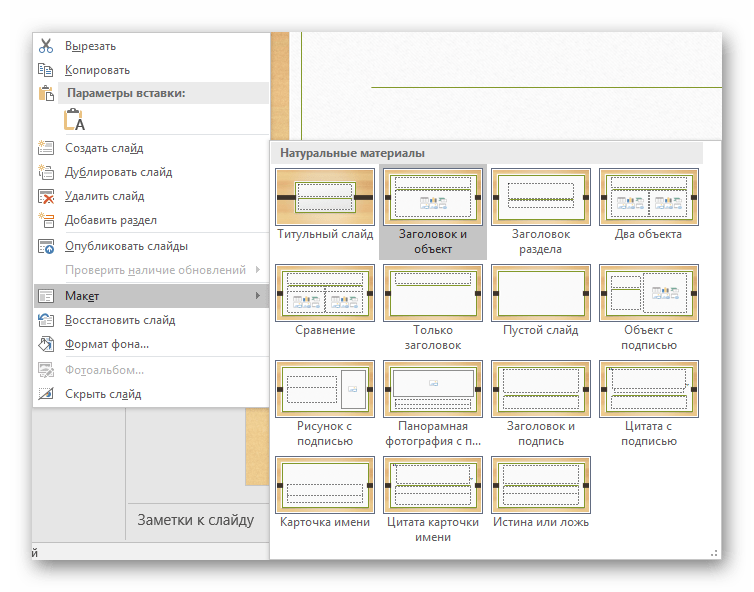

Если все-таки возникает потребность в создании слайда в той компоновке, которая не предусмотрена стандартными шаблонами, то можно сделать и свою заготовку.
- Для этого отправляемся во вкладку «Вид».
- Здесь нас интересует кнопка «Образец слайдов».
- Программа перейдет в режим работы с шаблонами. Шапка и функции полностью изменятся. Слева теперь будут не имеющиеся уже слайды, а список шаблонов. Здесь можно выбрать как имеющийся для редактирования, так и создать свой.
- Для последнего варианта используется кнопка «Вставить макет». Системно будет добавлен абсолютно пустой слайд, пользователю нужно будет добавлять все поля для данных самому.
- Для этого используется кнопка «Вставить заполнитель». Там предлагается широкий выбор областей – например, для заголовка, текста, медиафайлов и так далее. После выбора нужно будет начертить на кадре окно, в котором выбранное содержимое будет находиться. Можно создавать сколько угодно областей.
- После окончания создания уникального слайда будет не лишним дать ему собственное имя. Для этого служит кнопка «Переименовать».
- Остальные функции здесь предназначены для настройки внешнего вида шаблонов и редактирования размеров слайда.
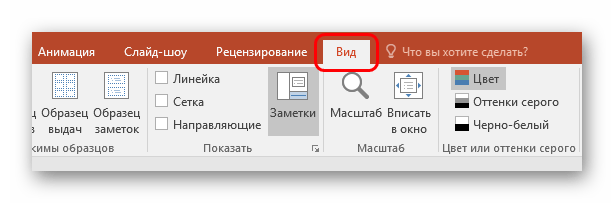




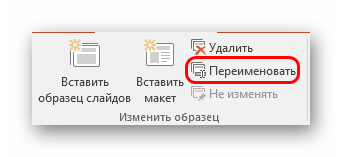

По окончанию всех работ следует нажать кнопку «Закрыть режим образца». После этого система вновь вернется к работе с презентацией, и шаблон можно будет применить к слайду вышеописанным образом.
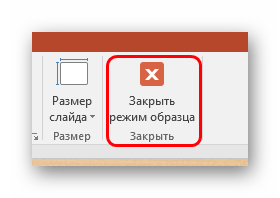
Наполнение данными
Что бы ни было описано выше, главное в презентации – наполнение ее информацией. В показ можно вставить все, что угодно, лишь бы гармонично сочеталось друг с другом.
По умолчанию каждый слайд имеет свой заголовок и под это отводится отдельная область. Здесь следует вписать название слайда, тему, о чем говорится в данном случае, и так далее. Если же серия слайдов говорит об одном и том же, то можно либо удалить заголовок, либо просто туда ничего не писать – пустая область не отображается при показе презентации. В первом же случае нужно нажать на границу рамки и нажать кнопку «Del». В обоих случаях слайд не будет иметь названия и система будет маркировать его как «безымянный».
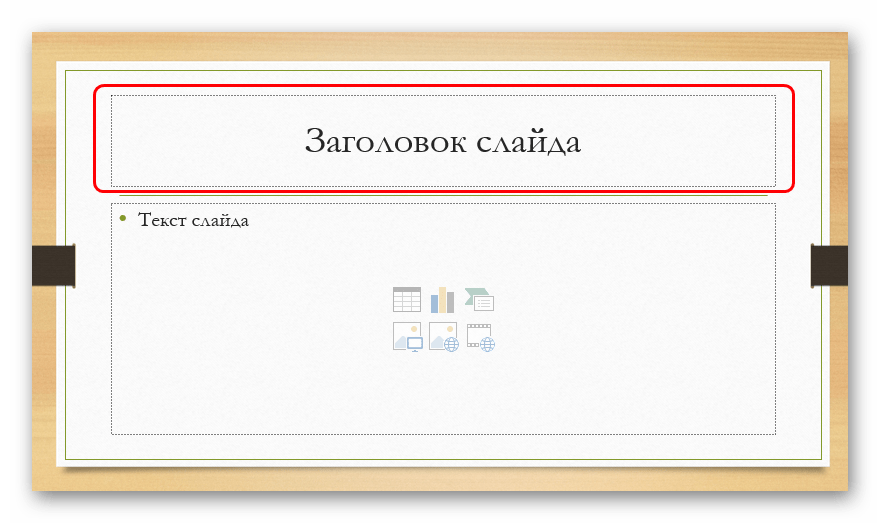
В большинстве макетов слайдов для ввода текстовых и других форматов данных используется «Область содержимого». Данный участок может использоваться как для введения текста, так и для вставки других файлов. В принципе, любое вносимое на сайт содержимое автоматически старается занимать именно этот слот, подстраиваясь по размеру самостоятельно.
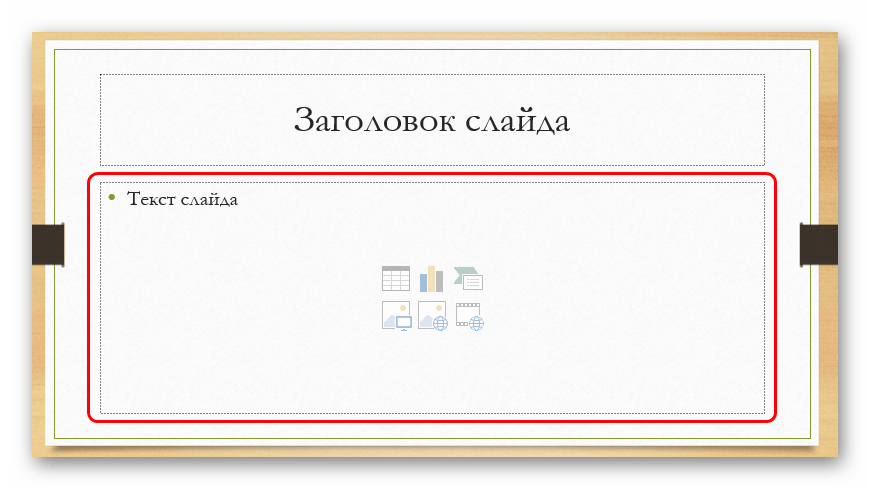
Если говорить о тексте, то он спокойно форматируется стандартными средствами Microsoft Office, которые также присутствуют и в других продуктах этого пакета. То есть, пользователь может свободно изменять шрифт, цвет, размеры специальные эффекты и прочие аспекты.

Что касается добавления файлов, то список здесь широкий. Это могут быть:
Для добавления всего этого используются самые разные способы. В большинстве случаев это делается через вкладку «Вставка».

Также сама область содержимого содержит 6 иконок для быстрого добавления таблиц, диаграмм, объектов SmartArt, картинок с компьютера, изображений из интернета, а также видеофайлов. Для вставки нужно кликнуть на соответствующую иконку, после чего откроется инструментарий или обозреватель для выбора нужного объекта.
Вставляемые элементы можно свободно перемещать по слайду с помощью мыши, выбирая уже вручную необходимую компоновку. Также никто не запрещает изменять размеры, приоритет позиции и так далее.
Дополнительные функции
Имеется также широкий ряд различных возможностей, которые позволяют улучшить презентацию, но не являются обязательными для использования.
Настройка перехода
Этот пункт наполовину относится к дизайну и внешнему виду презентации. Он не имеет такого первостепенного значения, как настройка внешнего, так что его необязательно делать вовсе. Находится данный инструментарий во вкладке «Переходы».

В области «Переход к этому слайду» представлен широкий выбор различных анимационных композиций, которые будут использоваться для переходов от одного слайда к другому. Можно выбрать наиболее понравившуюся или подходящую к настроению презентации, а также воспользоваться функцией настройки. Для этого служит кнопка «Параметры эффектов», там для каждой анимации предусмотрен свой набор настроек.

Область «Время показа слайдов» уже не имеет отношения к визуальному стилю. Здесь настраивается длительность просмотра одного слайда при условии, что меняться они будут без команды автора. Но также стоит отметить тут важную для прошлого пункта кнопку – «Применить ко всем» позволяет не накладывать эффект перехода между слайдами на каждый кадр вручную.

Настройка анимации
К каждому элементу, будь то текст, медиафайл или что угодно еще, можно добавить специальный эффект. Называется он «Анимация». Настройки данного аспекта находятся в соответствующей вкладке в шапке программы. Можно добавить, например, анимацию появления того или иного объекта, а также последующего исчезновения. Подробная инструкция по созданию и настройке анимации находится в отдельной статье.
Урок: Создание анимации в PowerPoint
Гиперссылки и система контроля
Во многих серьезных презентациях также настраиваются системы управления – контролирующие клавиши, меню слайдов и так далее. Для всего этого используется настройка гиперссылок. Далеко не во всех случаях подобные компоненты должны быть, но во многих примерах это улучшает восприятие и неплохо систематизирует презентацию, практически превращая в отдельное пособие или программу с интерфейсом.
Урок: Создание и настройка гиперссылок
Итог
Исходя из всего вышесказанного, можно прийти к следующему наиболее оптимальному алгоритму создания презентации, состоящему из 7 шагов:
- Создать нужное количества слайдов
Далеко не всегда пользователь может заранее сказать о том, какая длительность будет у презентации, но лучше всего все-таки иметь представление. Это поможет в дальнейшем гармонично распределить весь объем информации, настраивать различные меню и так далее.
- Настроить визуальное оформление
Очень часто при создании презентации авторы сталкиваются с тем, что уже внесенные данные плохо сочетаются с дальнейшими вариантами дизайна. Так что большинство профессионалов рекомендуют заранее разрабатывать визуальный стиль.
- Распределить варианты компоновки слайдов
Для этого либо выбираются уже существующие шаблоны, либо создаются новые, а затем распределяются по каждому слайду в отдельности, исходя из его назначения. В некоторых случаях этот шаг может и вовсе предшествовать настройке визуального стиля, чтобы автор мог подстраивать параметры дизайна как раз под выбранное расположение элементов.
- Внести все данные
Пользователь вносит все необходимые текстовые, медийные или другие типы данных в презентацию, распределяя по слайдам в нужной логической последовательности. Тут же производится редактирование и форматирование всей информации.
- Создать и настроить дополнительные элементы
На этом этапе автор создает кнопки управления, различные меню содержимого и так далее. Также нередко отдельные моменты (например, создание кнопок управления слайдами) создаются этапе работы с компоновкой кадров, чтобы не приходилось вручную добавлять кнопки каждый раз.
- Добавить вторичные компоненты и эффекты
Настройка анимации, переходов, музыкального сопровождения и так далее. Обычно делается уже на последнем этапе, когда все остальное готово. Эти аспекты мало влияют на готовый документ и от них всегда можно отказаться, потому ими и занимаются в последнюю очередь.
- Проверить и исправить недочеты
Остается лишь все перепроверить, запустив просмотр, и внести необходимые коррективы.
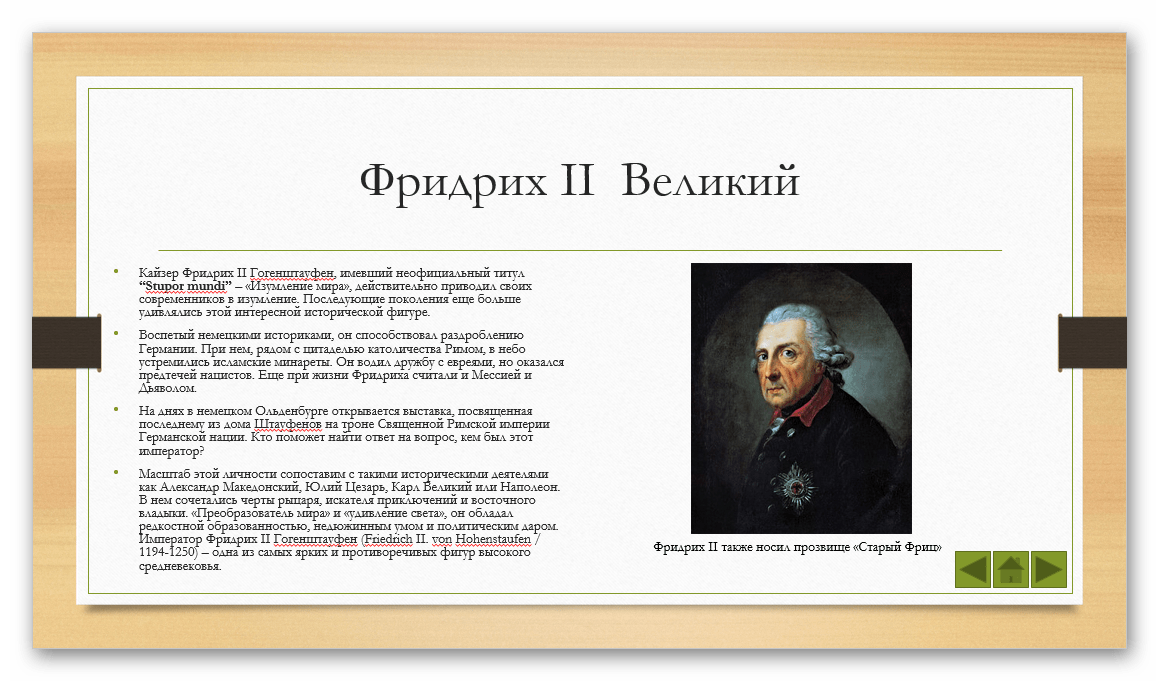
Дополнительно
В конце хотелось бы оговорить пару важных моментов.
- Как и любой другой документ, презентация имеет свой вес. И он тем крупнее, чем больше объектов вставлено внутрь. Особенно это касается музыки и видеофайлов в высоком качестве. Так что следует лишний раз позаботиться о том, чтобы добавлять оптимизированные медиафайлы, поскольку многогигабайтная презентация не только предоставляет трудности с транспортировкой и передачей на другие устройства, но вообще работать может крайне медленно.
- Существуют различные требования к оформлению и наполнению презентации. Перед началом работы лучше всего узнать регламент у руководства, чтобы точно не ошибиться и не прийти к необходимости полностью переделывать готовый труд.
- По стандартам профессиональных презентаций, рекомендуется не делать крупные нагромождения текста для тех случаев, когда работа предназначена для сопровождения выступления. Читать это все никто не будет, всю основную информацию должен произносить диктор. Если же презентация предназначена для индивидуального изучения получателем (например, инструкция), то это правило не распространяется.
Как можно понять, процедура создания презентации включает в себя гораздо больше возможностей и шагов, чем может показаться с самого начала. Никакой туториал не научит создавать демонстрации лучше, чем попросту опыт. Так что нужно практиковаться, пробовать различные элементы, действия, искать новые решения.
 Мы рады, что смогли помочь Вам в решении проблемы.
Мы рады, что смогли помочь Вам в решении проблемы. Опишите, что у вас не получилось.
Наши специалисты постараются ответить максимально быстро.
Опишите, что у вас не получилось.
Наши специалисты постараются ответить максимально быстро.Помогла ли вам эта статья?
ДА НЕТДобрый день!
В сегодняшней статье мы подробно рассмотрим как сделать презентацию, какие проблемы возникают при изготовлении, на что следует обратить внимание. Разберем некоторые тонкости и хитрости.
Вообще, что это такое? Лично, дал бы простое определение — это краткое и наглядное представление информации, помогающее докладчику более детально раскрыть суть его работы. Сейчас их используют не только бизнесмены (как раньше), но и простые студенты, школьники, да в общем, во многих сферах нашей жизни!
Как правило, презентация состоит из нескольких листов, на которых представляют изображения, диаграммы, таблицы, краткое описание.
И так, начнем разбираться со всем этим подробно…
Примечание! Рекомендую так же ознакомиться со статьей по правильному оформлению презентации — https://pcpro100.info/oformlenie-prezentatsii/
Основные составляющие
Основная программа для работы — это Microsoft PowerPoint (причем, она есть на большинстве компьютеров, т. к. идет вместе в комплекте с Word и Excel).
Далее вам нужен качественный материал: текст, картинки, звуки, возможно и видео. Немного затронем тему, откуда все это взять…

Пример презентации.
Текст
Самый лучший вариант, если вы сами в теме презентации и сами можете написать текст из личного опыта. Для слушателей это будет интересно и увлекательно, но такой вариант подойдет не для всех.
Можно обойтись книгами, особенно, если у вас на полке неплохая коллекция. Текст из книг можно отсканировать и распознать, а далее перевести в формат Word. Если у вас нет книг, или их мало, можно воспользоваться электронными библиотеками.
Кроме книг, хорошим вариантом могут стать рефераты, возможно даже те, которые вы сами писали и сдавали ранее. Можно воспользоваться популярными сайтами из каталога. Если собрать несколько интересных рефератов по нужной тематике — может получиться отличная презентация.
Не лишним будет просто поискать статьи в интернете на различных форумах, блогах, сайтах. Очень часто попадаются отменные материалы.
Картинки, схемы, графики
Конечно, самым интересным вариантом были бы ваши личные фотографии, которые вы сделали в процессе подготовки к написанию презентации. Но можно обойтись и поиском Яндекса. К тому же, не всегда есть время и возможности для этого.
Графики и схемы можно начертить самому, если у вас есть какие-то закономерности, или вы считали что-нибудь по формуле. Например, для математических расчетов, есть интересная программа для составления графиков graph.
Если не сможете найти подходящую программу, график можно составить и вручную, нарисовать в Excel’e, или просто на листе бумаге, а затем его сфотографировать или отсканировать. Вариантов много…
Рекомендуемые материалы:
Перевод картинки в текст: https://pcpro100.info/kak-perevesti-kartinku-v-tekst-pri-pomoshhi-abbyy-finereader/
Делаем из картинок файл PDF: https://pcpro100.info/kak-iz-kartinok-sdelat-pdf-fayl/
Как сделать скриншот экрана: https://pcpro100.info/kak-sdelat-skrinshot-ekrana/
Видео
Снять качественное видео — дело не простое, да еще и затратное. Одна видеокамера не всем по карману, а еще нужно правильно обработать видео. Если у вас есть такая возможность — непременно используйте ее. А мы попробуем постараться обойтись…
Если качеством видео можно несколько пренебречь — вполне для записи сойдет и мобильный телефон (во многих «средней» ценовой категории мобильников установлены камеры). Некоторые вещи можно снять и им, чтобы показать детально какую-то конкретную вещь, которую сложно объяснить на картинке.
Кстати, многие популярные вещи уже кто-то снял и их можно найти на youtube (или на других хостингах видео).
Кстати, не лишним будет статья о том, как редактировать видео: https://pcpro100.info/kak-rezat-video/.
И еще один интересный вариант создания видео — его можно записать с экрана монитора, причем добавить еще и звуковое сопровождение, например, свой голос, рассказывающий что происходит на экране монитора.
Пожалуй, если у вас все вышеперечисленное уже есть и лежит на жестком диске, можно приступить делать презентацию, точнее к ее оформлению.
Как сделать презентацию в PowerPoint
Прежде чем переходить к технической части, хотелось бы остановиться на самом главном — плане выступления (доклада).
План
Какой бы ни была красивой ваша презентация — без вашего выступления она всего лишь набор картинок и текста. Поэтому, прежде чем начинать делать, определитесь с планом вашего выступления!
Во-первых, кто будут слушатели вашего доклада? Какие у них интересы, что больше бы им понравилось. Порой успех зависит больше не от полноты информации, а от того, на чем вы сфокусируете внимание!
Во-вторых, определите главную цель вашей презентации. Что она доказывает или опровергает? Возможно, она рассказывает о каких-то методах или событиях, вашем личном опыте и пр. Не следует мешать разные направления в один доклад. Поэтому сразу определитесь с концепцией своего выступления, продумайте, что вы будете говорить вначале, в конце — и, соответственно, какие слайды и с какой информацией вам понадобятся.
В-третьих, большинство докладчиков не могут правильно рассчитать время своего доклада. Если вам дают совсем немного времени — то делать огромный доклад с видео и звуками — почти нет смысла. У слушателей не будет времени даже просмотреть ее! Гораздо лучше, сделать небольшое выступление, а остальной материал разместить в другой статье и всем заинтересовавшимся — скопировать ее на носители.
Работа со слайдом
Обычно, первое что делают, при начале работ над презентацией — это добавление слайдов (т. е. страничек, которые будут содержать текстовую и графическую информацию). Сделать это просто: запускаете Power Point (кстати, в примере будет показана версия 2007), и нажимаете «главная/создать слайд«.
![2014-01-19 22_44_02-Microsoft PowerPoint - [Презентация1]](/800/600/https/pcpro100.info/wp-content/uploads/2014/01/2014-01-19-22_44_02-Microsoft-PowerPoint-Prezentatsiya1-590x434.gif)
![2014-01-19 22_44_10-Microsoft PowerPoint - [Презентация1]](/800/600/https/pcpro100.info/wp-content/uploads/2014/01/2014-01-19-22_44_10-Microsoft-PowerPoint-Prezentatsiya1-590x446.gif)
Кстати, слайды можно удалять (щелкните в колонке слева по нужному и нажмите клавишу DEL, перемещать, менять между собой местами — при помощи мышки).
Как мы уже заметили, слайд у нас получился самый простой: заголовок и текст под ним. Чтобы была возможность, например, разместить текст в две колонки (легко сравнивать объекты при таком расположении) — можно изменить макет слайда. Для этого щелкаем правой кнопкой мышки по слайду слева в колонке и выбираем настройку: «макет/…«. См. на картинку ниже.
![2014-01-19 22_50_32-Microsoft PowerPoint - [Презентация1]](/800/600/https/pcpro100.info/wp-content/uploads/2014/01/2014-01-19-22_50_32-Microsoft-PowerPoint-Prezentatsiya1-590x488.gif) Я добавлю еще пару слайдов и моя презентация будет состоять из 4-х страничек (слайдов).
Я добавлю еще пару слайдов и моя презентация будет состоять из 4-х страничек (слайдов).
Все страницы нашей работы — пока белые. Неплохо было бы придать им какой-нибудь дизайн (т.е. выбрать нужную тему). Для этого откройте вкладку «дизайн/темы«.
![2014-01-19 23_00_24-Microsoft PowerPoint - [Презентация1]](/800/600/https/pcpro100.info/wp-content/uploads/2014/01/2014-01-19-23_00_24-Microsoft-PowerPoint-Prezentatsiya1-590x451.gif)
![2014-01-19 23_00_32-Microsoft PowerPoint - [Презентация1]](/800/600/https/pcpro100.info/wp-content/uploads/2014/01/2014-01-19-23_00_32-Microsoft-PowerPoint-Prezentatsiya1-590x490.gif)
Теперь наша презентация уже не такая блеклая…
Пора перейти к редактированию текстовой информации нашей презентации.
Работа с текстом
С текстом в Power Point работать просто и легко. Достаточно нажать в нужный блок мышкой и вписать текст, либо просто его скопировать и вставить из другого документа.
Так же при помощи мышки его можно легко переместить или повернуть, если зажать левую кнопку мышки на границе рамочки, окружающей текст.
Кстати, в Power Point, как и в обычном Word, подчеркиваются красной чертой все слова, написанные с ошибками. Поэтому обращайте внимание на орфографию — очень неприятно, когда на презентации видишь грубые ошибки!
В своем примере я добавлю текст на все странички, получится примерно следующее.
![2014-01-19 23_15_56-Microsoft PowerPoint - [Презентация1]](/800/600/https/pcpro100.info/wp-content/uploads/2014/01/2014-01-19-23_15_56-Microsoft-PowerPoint-Prezentatsiya1-590x480.gif)
![2014-01-19 23_16_01-Microsoft PowerPoint - [Презентация1]](/800/600/https/pcpro100.info/wp-content/uploads/2014/01/2014-01-19-23_16_01-Microsoft-PowerPoint-Prezentatsiya1-590x483.gif)
Редактирование и вставка графиков, диаграмм, таблиц
Диаграммы и графики, обычно, применяются для того, чтобы наглядно продемонстрировать изменение одних показателей, относительно других. Например, показать прибыль этого года, относительно прошлого.
Для вставки диаграммы, нажмите в программе Power Point: «вставка/диаграммы«.
![2014-01-19 23_19_27-Microsoft PowerPoint - [Презентация1]](/800/600/https/pcpro100.info/wp-content/uploads/2014/01/2014-01-19-23_19_27-Microsoft-PowerPoint-Prezentatsiya1-590x402.gif) Далее появится окно, в котором будет много различных видов диаграмм и графиков -вам осталось только выбрать подходящую. Здесь можно найти: круговые диаграммы, точечные, линейные и т.д.
Далее появится окно, в котором будет много различных видов диаграмм и графиков -вам осталось только выбрать подходящую. Здесь можно найти: круговые диаграммы, точечные, линейные и т.д.
 После того, как вы определитесь с выбором, перед вами откроется окно Excel с предложение ввести показатели, которые будут отображаться на графике.
После того, как вы определитесь с выбором, перед вами откроется окно Excel с предложение ввести показатели, которые будут отображаться на графике.
В своем примере я решил сделать показатель популярности презентаций по годам: с 2010 по 2013 год. См. картинку ниже.

![2014-01-19 23_21_38-Microsoft PowerPoint - [Презентация1]](/800/600/https/pcpro100.info/wp-content/uploads/2014/01/2014-01-19-23_21_38-Microsoft-PowerPoint-Prezentatsiya1-590x489.gif)
Для вставки таблиц, нажмите на: «вставка/таблица«. Обратите внимание, что вы сразу же можете выбрать количество строк и столбцов в создаваемой табличке.
![2014-01-19 23_26_04-Microsoft PowerPoint - [Презентация1]](/800/600/https/pcpro100.info/wp-content/uploads/2014/01/2014-01-19-23_26_04-Microsoft-PowerPoint-Prezentatsiya1-590x548.gif)
 Вот, что получилось, после заполнения:
Вот, что получилось, после заполнения:
![2014-01-19 23_27_11-Microsoft PowerPoint - [Презентация1]](/800/600/https/pcpro100.info/wp-content/uploads/2014/01/2014-01-19-23_27_11-Microsoft-PowerPoint-Prezentatsiya1-590x471.gif)
Работа с медиа
Современную презентацию очень сложно представить без картинок. Поэтому вставлять их крайне желательно, ведь большинству людей будет скучновато, если не будет интересных снимков.
Для начала не мельчите! Старайтесь не размещать много картинок на одном слайде, лучше сделайте картинки по крупнее и добавьте еще один слайд. С задних рядов, иногда, очень сложно разглядеть маленькие детали изображений.
Добавить картинку просто: жмете «вставка/изображения«. Далее выбираете место, где хранятся у вас картинки и добавляете нужную.
![2014-01-19 23_37_25-Microsoft PowerPoint - [Презентация1]](/800/600/https/pcpro100.info/wp-content/uploads/2014/01/2014-01-19-23_37_25-Microsoft-PowerPoint-Prezentatsiya1-590x445.gif)

![2014-01-19 23_37_58-Microsoft PowerPoint - [Презентация1]](/800/600/https/pcpro100.info/wp-content/uploads/2014/01/2014-01-19-23_37_58-Microsoft-PowerPoint-Prezentatsiya1-590x472.gif)
Вставка звука и видео очень похожи по своей сути. Вообще, эти вещи не всегда и везде стоит включать в презентацию. Во-первых, не всегда и не везде уместно, если у вас будет звучать музыка посреди молчания слушателей, пытающихся проанализировать вашу работу. Во-вторых, на компьютере, на котором вы будете представлять свою презентацию может не оказаться нужных кодеков или еще каких-либо файлов.
Для добавления музыки или фильма, щелкните: «вставка/фильм(звук)«, далее укажите место на вашем жестком диске, где лежит файл.
![2014-01-19 23_42_57-Microsoft PowerPoint - [Презентация1]](/800/600/https/pcpro100.info/wp-content/uploads/2014/01/2014-01-19-23_42_57-Microsoft-PowerPoint-Prezentatsiya1-590x315.gif) Программа вас предупредит, что при просмотре данного слайда она автоматически начнет воспроизводить видео. Соглашаемся.
Программа вас предупредит, что при просмотре данного слайда она автоматически начнет воспроизводить видео. Соглашаемся.

![2014-01-19 23_46_17-Microsoft PowerPoint - [Презентация1]](/800/600/https/pcpro100.info/wp-content/uploads/2014/01/2014-01-19-23_46_17-Microsoft-PowerPoint-Prezentatsiya1.gif)
Наложение эффектов, переходов и анимации
Наверное, многие видели на презентациях, и даже в фильмах, что между некоторыми кадрами сделаны красивые переходы: например, кадр как страница книги, перелистывается на следующий лист, или плавно растворяется. То же самое можно сделать и в программе power Point.
Для этого выберите нужный слайд в колонке слева. Далее в разделе «анимация» выберите «стиль перехода». Здесь можно выбрать десятки разных смен страниц! Кстати, при наведении на каждую — вы будете видеть, как страничка будет отображаться при демонстрации.
Важно! Переход действует только на один слайд, который вы выбрали. Если вы выбрали первый слайд, то запуск начнется с этого перехода!
![2014-01-19 23_52_04-Microsoft PowerPoint - [Презентация1]](/800/600/https/pcpro100.info/wp-content/uploads/2014/01/2014-01-19-23_52_04-Microsoft-PowerPoint-Prezentatsiya1.gif)
Примерно те же самые эффекты, которые накладываются на страницы презентации, можно наложить и на наши объекты на странице: например на текст (эта штука называется анимацией). Это позволит сделать резко всплывающий текст, или появляющийся из пустоты и т.п.
Для наложения такого эффекта выберите нужный текст, щелкните по вкладке «анимация», а затем нажмите по «настройке анимации».
![2014-01-19 23_56_25-Microsoft PowerPoint - [Презентация1]](/800/600/https/pcpro100.info/wp-content/uploads/2014/01/2014-01-19-23_56_25-Microsoft-PowerPoint-Prezentatsiya1.gif)
Перед вами, справа, будет колонка, в которой можно добавить различные эффекты. Кстати, результат будет отображаться моментально, в режиме реального времени, поэтому вы без труда подберете нужные эффекты.

Демонстрация и представление
Для начала показа своей презентации можете нажать просто на кнопку F5 (или нажать вкладку «показ слайдов», а затем выбрать «начать показ с начала»).
![2014-01-20 00_03_16-Microsoft PowerPoint - [Презентация1]](/800/600/https/pcpro100.info/wp-content/uploads/2014/01/2014-01-20-00_03_16-Microsoft-PowerPoint-Prezentatsiya1-538x550.gif) Желательно еще зайти в настройки показа и отрегулировать все, как вам необходимо.
Желательно еще зайти в настройки показа и отрегулировать все, как вам необходимо.
![2014-01-20 00_05_28-Microsoft PowerPoint - [Презентация1]](/800/600/https/pcpro100.info/wp-content/uploads/2014/01/2014-01-20-00_05_28-Microsoft-PowerPoint-Prezentatsiya1.gif) Например, можно запускать презентацию в полноэкранном режиме, менять слайды по времени или в ручную (здесь зависит от вашей подготовки и вида доклада), настроить параметры показа изображений и пр.
Например, можно запускать презентацию в полноэкранном режиме, менять слайды по времени или в ручную (здесь зависит от вашей подготовки и вида доклада), настроить параметры показа изображений и пр.

Как не допустить ошибок
- Проверяйте орфографию. Грубые орфографические ошибки могут полностью испортить общее впечатление о вашей проделанной работе. Ошибки в тексте подчеркиваются красной волнистой чертой.
- Если вы использовали звук или фильмы в своей презентации, и собираетесь ее представлять не со своего ноутбука (компьютера), то скопируйте эти мультимедиа файлы вместе с документом! Не лишним будет взять кодеки, которыми они должны воспроизводиться. Очень часто оказывается, что на другом компьютере отсутствуют данные материалы и вы не сможете продемонстрировать в полном свете свою работу.
- Следует из второго пункта. Если вы планируете распечатать доклад, и представить ее в бумажном виде — то не добавляйте в нее видео и музыку — все равно не будет видно и слышно на бумаге!
- Презентация – это не только слайды с картинками, ваш доклад – очень важен!
- Не мельчите – с задних рядов увидеть мелкий текст затруднительно.
- Не используйте блеклых цветов: желтый, светло серый и пр. Лучше замените их на черный, темно-синий, бардовый и пр. Это позволит слушателям более четко видеть ваш материал.
- Последний совет, наверное, очень пригодится студентам. Не откладывайте разработкуна последний день! По закону подлости — в этот день все будет идти наперекосяк!
В этой статье, в принципе, мы с вами создали самую обычную презентацию. В заключении не хотелось бы останавливаться на каких то технических моментах, или советах о использовании альтернативных программ. В любом случае, основа — это качество вашего материала, чем интереснее ваш доклад (добавьте к этому фото, видео, текст) — тем лучше будет ваше выступление. Удачи!
Как сделать презентацию на компьютере в Powerpoint

Многие люди не знают, как сделать презентацию. Существует два способа ее создания в Windows7:
- Запустить фотографии через стандартное слайд шоу.
- С помощью программы Microsoft Power Point.
Power Point лучше, благодаря большому набору инструментов и множеству функций. В статье описана пошаговая инструкция, как сделать презентацию на компьютере.
Также не забывайте о том, что вы с легкостью можете создать презентацию онлайн!
Содержимое статьи
Как сделать презентацию на компьютере со слайдами в Powerpoint
Для того чтобы сделать качественную презентацию на компьютере, нам понадобится программа Power Point. Она должна находиться в пакете Microsoft Office вместе с программой windows 10. При необходимости, ее можно скачать с интернета. Также нам понадобится текст и прочая необходимая для презентации информация (изображения и видео).
Для того чтобы сделать презентацию в Power Point, нам понадобятся слайды. Можно создать любое их количество. Но если вы хотите, чтобы ваша статья не была скучной, рекомендуется отобрать 10-15 слайдов, при наличии максимума таблиц, графиков и картинок, при минимуме текста.
Важно! Если мы хотим сделать нашу презентацию крутой, следует украсить ее.

Для начала тема. Она находится во вкладке «Дизайн». Выбранная вами тема изменит оформление всех слайдов. Но если вам нужно, чтобы тема присутствовала только на некоторых слайдах, можно нажать правую кнопку мыши и выбрать раздел «Применить только к выделенным слайдам». Таким образом, можно сделать разные темы для каждого слайда.
Чтобы сделать презентацию на ноутбуке, нам необходимы:
- Текст.
- Картинки.
- Графики таблицы.
- Видео.
- Анимации.
- Музыка.
Добавляем текст

Печатается или копируется с компьютера. Вы можете сделать гиперссылку в презентации. Для этого нужно:
- Выделить текст.
- Нажать правую кнопку мыши.
- Выбрать пункт «Гиперссылка».
- Внизу задать адрес необходимой интернет страницы.
Можно приступать к его обработке. Панель инструментов для работы с текстом похожа на стандартный Microsoft word. Вы можете:
- Выбрать необходимый размер текста.
- Задать ему определенный цвет.
- Выделить его жирным или полужирным, а также подчеркнуть.
- Поменять шрифт.
- Выровнять текст (по левому или правому краю, а также по центру).
- Создать списки (нумерованные или маркированные).
Внимание! Сделать обтекание текстом не получится. Но можно вставить текст в любое место на слайде.

Добавляем картинки
Теперь можно вставить изображение. Есть 2 способа:
- Выбрать в разделе «Вставка» картинку или рисунок.
- Можно добавить ее непосредственно на слайде. В поле «текст слайда», мы увидим шесть маленьких значков. Один из них – для вставки фото.
Мы можем менять размер картинки или ее расположение. Для этого необходимо использовать точки и квадратики вокруг. А еще можно поместить картинку на задний план, таким образом, напечатать текст поверх нее.
Для обоих способов нам откроется окно проводника, через которое мы можем найти необходимое нам фото на компьютере.
Внимание. Функции обтекания картинки текстом в Power Point пока нет. Возможно, она будет придумана в будущем. Но есть множество вариантов имитации. К примеру, вы можете сделать текст над объектом, справа и слева от него и под ним.



Добавляем графики, диаграммы и таблицы
Их также можно использовать в презентации. Таблицу можно скопировать с Microsoft Excel или нарисовать самостоятельно. В любом случае нам нужно перейти в раздел – вставить – вкладка – таблица.
Если вы выбрали Excel, таблица получится такой же, как и в Microsoft Excel.
Если вы решили нарисовать ее самостоятельно, задайте количество столбцов и строк. Вы можете менять размер таблицы и ячеек. Теперь следует заполнить ее нужной информацией.
Для того чтобы сделать диаграмму, нам нужно создать слайд и нажать на значок добавления диаграммы. У нас высветится окно для выбора ее типа. Самые распространенные:
- Круговая.
- Гистограмма.
- График.
После выбора нужной диаграммы у нас возникнет окно Excel. Нам нужно заполнить таблицу информацией. После этого у нас автоматически появляется диаграмма. Ничего рисовать не нужно.



Как сделать фон в презентации в powerpoint
Для презентации нужен фон. Это заливка цветом вокруг текста. Важно, чтобы он был не очень ярким, дабы люди смогли видеть написанный текст. Цвет фона может быть любым. Просто выберите нужный в панели инструментов.
Для того чтобы сделать фон, нам нужно нажать правой кнопкой мыши на место в презентации, где нет текста. Выберите раздел «Формат фона». У вас высветится 4 варианта фона:
- Сплошная заливка. Фон будет одного цвета.
- Градиентная заливка. Фон будет состоять из нескольких цветов. Например, сверху синий, который будет постепенно менять яркость, переходя в красный. Вы сможете также задавать тип фона (изменение цвета сверху вниз, справа налево или с одного угла на другой). Также вы сможете задавать точки градиента. То есть установить, где именно будет синий или красный цвета.
- Рисунок или текстура. На фоне будут узоры. К примеру, капли воды или рыбки на песке.
- Узорная заливка. Фон будет в виде линий, точек или различных фигур. Их цвет вы сможете задать самостоятельно.
Самыми красивыми считаются варианты 2 и 3. Второй позволяет создать фон с несколькими цветами одновременно. Третий же – сделать красивые узоры на слайде.
Вы также можете использовать картинку в качестве фона для презентации. Для этого переходим в раздел 3 «Рисунок или текстура». Под функцией «Вставить из» будет кнопка «Файл». Нажмите на нее. Нам откроется проводник, где мы сможем выбрать фотографию.
Составляем план
Чтобы сделать красивую презентацию, нам нужен план. Приготовьте текст и фото заранее. Рекомендуется также сделать схему слайдов (что будет в начале, а что в конце). Благодаря плану, мы поймем, как правильно сделать презентацию.
Делаем титульный лист
Это будет основой презентации. Титульный лист должен быть максимально красивым и завлекать людей посмотреть дальше. Обратите внимание на следующие аспекты:
- Цвет фона. Рекомендуется белый, но вы можете выбрать его по своему усмотрению. Самое главное – уделить внимание тексту, а не фону. Также рекомендуется воздержаться от звуковых эффектов.
- Размер текста должен быть крупным. Для заголовка подойдет 30 кегль. Для обычного текста – 22.
- Необходимо, чтобы титульная страница была в форме альбомного листа, то есть горизонтальной.
Титульный лист состоит из заголовка и подзаголовка. При необходимости можно добавить картинки или другие подзаголовки.
Что именно должно быть на титульном листе?
Если вы хотите, чтобы презентация была хорошей, следует сделать следующее:
- Название вашего проекта.
- Ваши инициалы. Фамилию, имя и должность.
- Коротко – цели вашего проекта. Значимость поставленной проблемы, а также результаты, которых необходимо достигнуть.
Для заголовка на титульном листе будет уместно применить объект «WordArt». Эти объекты позволяют сделать ваш текст красивее. Например, с цветным оттенком. Чтобы применить данную функцию, необходимо перейти во вкладку «Вставка» и выбрать большую букву «А» на панели инструментов. Теперь выбираем, какой именно объект мы хотим использовать.
Как сделать слайды для презентации


Чтобы создать новый слайд, нужно нажать правой кнопкой мыши по левому окну и выбрать пункт «Создать слайд». Другой способ – выбрать в панели инструментов нужную нам функцию. У нового слайда будет следующая структура:
- Заголовок сайда.
- Текст слайда.
В раздел «Текст слайда» можно написать текст, вставить таблицу, график или изображение.
Структуру слайда можно изменить. Для этого необходимо перейти в меню «Разметка слайда». Всего существует 9 вариантов структуры:
- Титульная страница. Самая первая станица презентации. Ее можно создавать повторно, если на презентации рассматриваются две отдельных темы.
- Заголовок и объект. Стандартный слайд с заголовком и текстом. Вместо текста могут быть график, диаграмма, изображение или таблица.
- Заголовок раздела. Если нам нужно только название раздела, без какой-либо информации.
- Два объекта. Подойдет, если необходимо, чтобы на слайде было два вида текста или два фото одновременно.
- Сравнение. По структуре похож на предыдущий. Но здесь еще появляется место, где можно написать результаты сравнения. Находятся они над изображениями или текстами с правой и с левой стороны.
- Только заголовок. Подойдет в качестве титульного слайда, если вам необходимо только название, без лишней информации.
- Пустой слайд. Делается, если вам необходимо отделить одну информацию от другой. На пустые слайды можно добавлять фоновое изображение. Текст же отсутствует.
- Объект с подписью. Состоит из трех частей. Слева находится заголовок текста и сам текст. Справа – необходимая нам картинка, таблица или график.
- Рисунок с подписью. На слайде будет находиться фото, а под ним – место для подписи. Подобные слайды не предусматривают наличие большого текста. Если вам нужно большое описание, лучше подойдет второй пункт. Для коротких же описаний рисунок с подписью будет незаменим.
Как сделать видео презентацию (добавляем видео)
Для добавления видео нам нужно перейти в раздел «Вставка» и «Выбрать видео». Там будет выбор между вставкой видео из файла или с сайта. Выбираем необходимое. С помощью проводника находим видео на компьютере и вставляем его. Теперь нам придется немного подождать, поскольку видео загружаются достаточно долго.
Добавить видеоролик можно на каждом из слайдов.
Как сделать презентацию с музыкой?
В Power point можно также добавить звуковое или музыкальное сопровождение.
Чтобы сделать презентацию с музыкой, в разделе «Вставка» выбираем пункт «Звук». Затем подраздел «Звук из файла». Нам откроется проводник для выбора музыки на компьютере. Если вы хотите, чтобы звуковое сопровождение присутствовало на всех слайдах, выберите пункт «Воспроизведение», раздел «Начало», значение «Для всех слайдов».
Вы можете также установить необходимую громкость. Для этого нужно зайти во вкладку «Воспроизведение», раздел «Громкость».
Когда вы добавляете звуковое сопровождение, на слайдах появляется небольшой значок. Вы можете его убрать, поставив галочку рядом с пунктом «Скрывать при показе».
Используем анимацию, эффекты и переходы



Необходимы для украшения презентации. Спецэффекты подразумевают анимации – появления текста при переходе между слайдами. Для того чтобы создать анимацию в презентации, выберите нужный слайд, перейдите во вкладку «Анимация» и выберите нужный эффект появления. Вы можете задать длительность анимации, а также время ее появления.
Простая презентация со слайдами на компьютере (слайд-шоу)
Не обязательно создавать презентацию в программе Power Point. Если у вас ряд изображений, которые нужно показать, их можно просто запустить как слайд-шоу. Для этого придется зайти в папку, где находятся нужные нам изображения, и нажать клавишу F11. Или же выбрать меню «Показ слайдов», в нижней части экрана. Изображения будут меняться со щелчком мыши.
Недостатки данного способа:
- Невозможно задать время перехода с одного слайда на другой. Необходимо постоянно менять их вручную.
- Данным способом можно показывать только картинки, а не текст. Конечно, можно сделать скриншоты нужного нам текста.
- Невозможно задать фон, звуки, анимации.
- Невозможно менять размер нужного нам текста.
Слайд шоу работает только с картинками. Он не подойдет, если ваша презентация текстовая.
Как из презентации сделать видеоролик?
Презентацию можно превратить в видеоролик. Для этого нам понадобится:
- Звуковое сопровождение (музыка, или записанное текстовое сообщение).
- Анимация. Присутствует при смене слайдов.
- Время. Необходимо задать, через сколько времени поменяется слайд.
- Изображения. То, что вы хотите показать зрителям.
По своей сути, презентация, с перечисленными параметрами, уже считается видеороликом. Но ее можно полностью переделать в видеоролик. Есть два способа:
- Сохранить презентацию в формате MP
- Сохранить при помощи файла демонстрации PowerPoint (PPSX). Если вы откроете такой файл, презентация будет отображаться в режиме слайд-шоу на весь экран.
Показываем презентацию
Когда вы сделали все необходимое, стоит проверить, как будет работать ваша презентация. Чтобы начать показ слайдов, нажмите клавишу F5. Теперь можно скидывать презентацию на флешку.
Вывод
Сделать работу в среде программы Microsoft Power Point очень просто. В результате у вас получится очень красивая презентация.
10 приемов для создания крутых презентаций
1 Не используйте шаблоны PowerPoint в вашей презентации.
Хочу вас разочаровать, но в PowerPoint не заложены дизайнерские шаблоны. Зачастую эти шаблоны уже не в моде и сразу будут восприняты вашей аудитории как «некачественный товар».
Я предлагаю 2 решения:
1. Вообще не используйте шаблоны. Объедините ваши слайды единым цветовым решением и сделайте формат и расположение заголовков одинаковым на всех слайдах, кроме первого и последнего.
2.Создавайте собственные шаблоны, если вы планируете использовать и редактировать данную презентацию в будущем. Для этого нам нужно перейти во вкладку Вид -> Образец слайдов. Это тайная комната, про которую знает далеко не каждый, как показывает практика 🙂
В этом разделе мы можем создать свой шаблон!
Обычно я удаляю все стандартные шаблонные слайды в левой вкладке и создаю свои с нуля. Все что вам потребуется здесь — это добавить наполнители и оформить их.
Далее выходим из этого режима (сверху справа есть красный крестик) и пробуем применить шаблонные слайды — Правая Кнопка мыши -> макеты слайдов.
Теперь у вас есть собственный шаблон.Бонус: В качестве награждения за прочитанный раздел хочу вам дать свое секретное оружие по созданию презентаций — бесплатный шаблон из 800 анимированных слайдов с инфографикой, иконками и картами, который очень помогает креативить. Поверьте, он того стоит 🙂 (на нашей странице вы сможете оформить подписку и получить 800 заветных шаблонов)
2 Используйте 3-5 базовых цветов при создании презентаций.
Пожалуйста, не используйте больше 5 различных цветов при создании своей презентации. Более того, используйте только 3 базовых цвета, так как 2 остальных — это как правило оттенки основных цветов.Как подобрать цветовую палитру.
⁃ Один из трех оттенков должен быть выделен для фона. Определитесь сразу — это будет презентация со светлым или темным фоном. Если вы продвинутый дизайнер, то можете попробовать чередовать, но в этой статье я пропускаю эти эксперименты.
⁃ Далее выбираем цвет для текста. Он должен быть максимально контрастным по отношению к цвету фона. Идеальный и часто встречающийся вариант: фон белый — текст черный. Но этот вариант уступает по части креатива:)Поэтому давайте рассмотрим несколько примеров. Может, я смогу подкинуть вам идеи:Серый фон, голубой основной текст и темно-серый акцент. 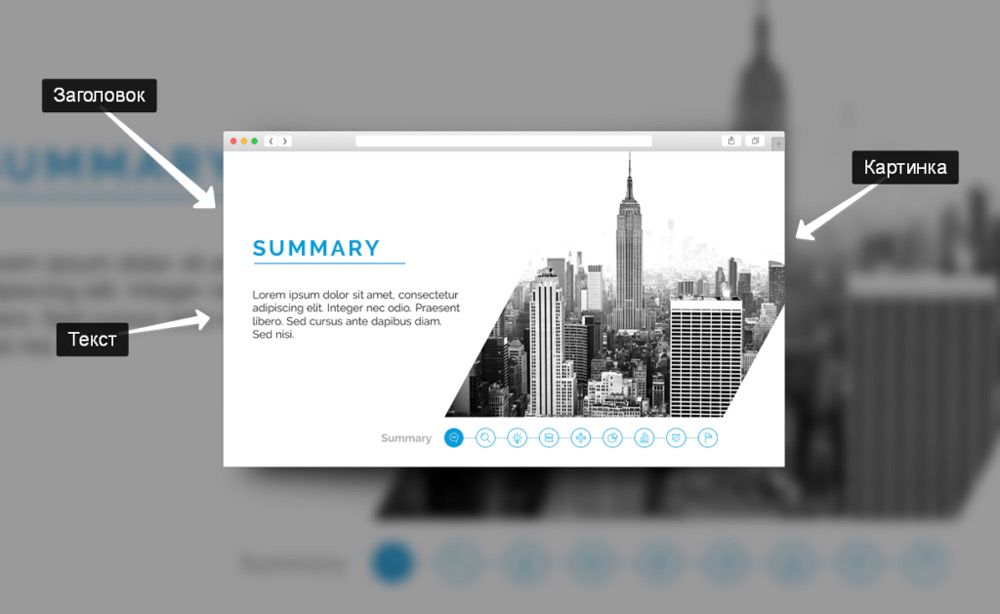 Белый фон, черный текст, синий акцентный. 3 Цвета. Чередуется с темным фоном и белым текстом.
Белый фон, черный текст, синий акцентный. 3 Цвета. Чередуется с темным фоном и белым текстом.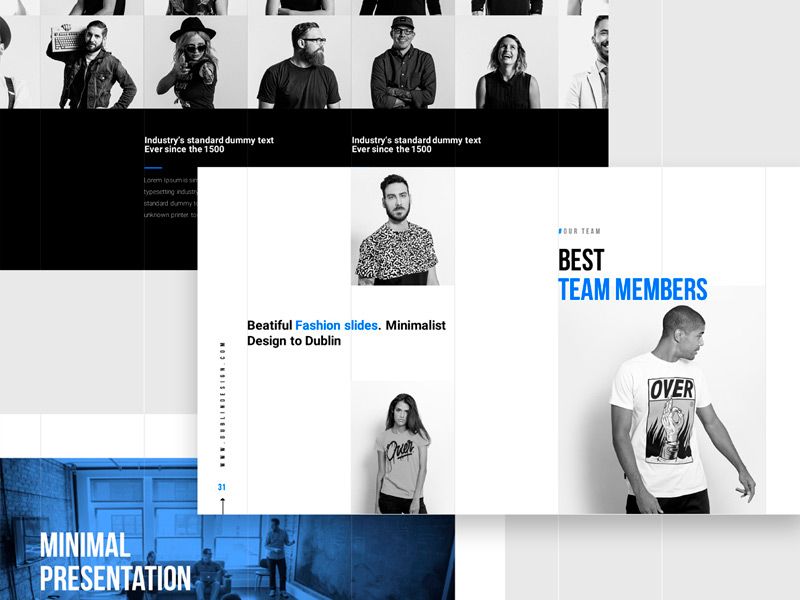 Темный фон, белый текст, салатовый акцентный. Здесь также используются оттенки салатового и чередуется темный и светлый фон.
Темный фон, белый текст, салатовый акцентный. Здесь также используются оттенки салатового и чередуется темный и светлый фон.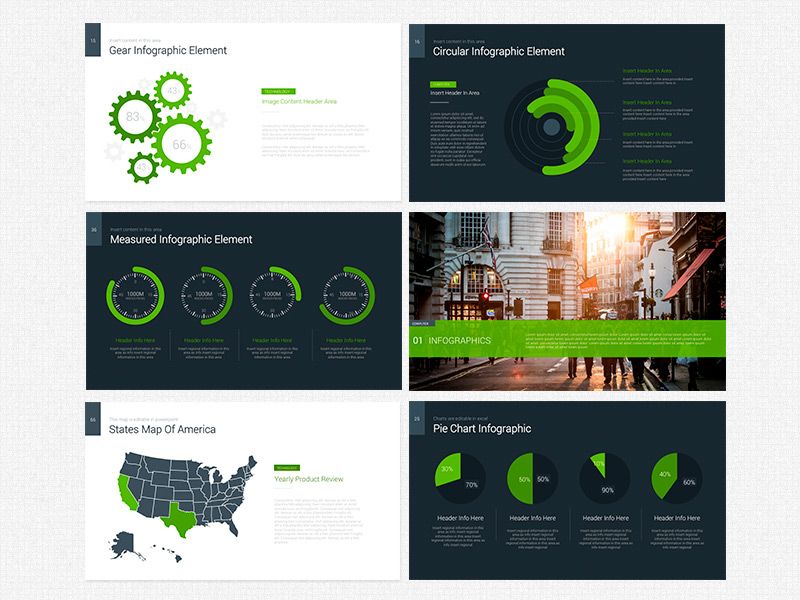
Если вы все же не смогли определиться с цветовой палитрой или у вас нет брендбука компании/проекта, то предлагаю вам следующий ресурс color.adobe.com
Тут вы сможете подобрать цветовую палитру на основе изображения, а также во вкладке «Explore» (Смотреть) увидеть решения других пользователей и даже узнать количество просмотров и лайков 🙂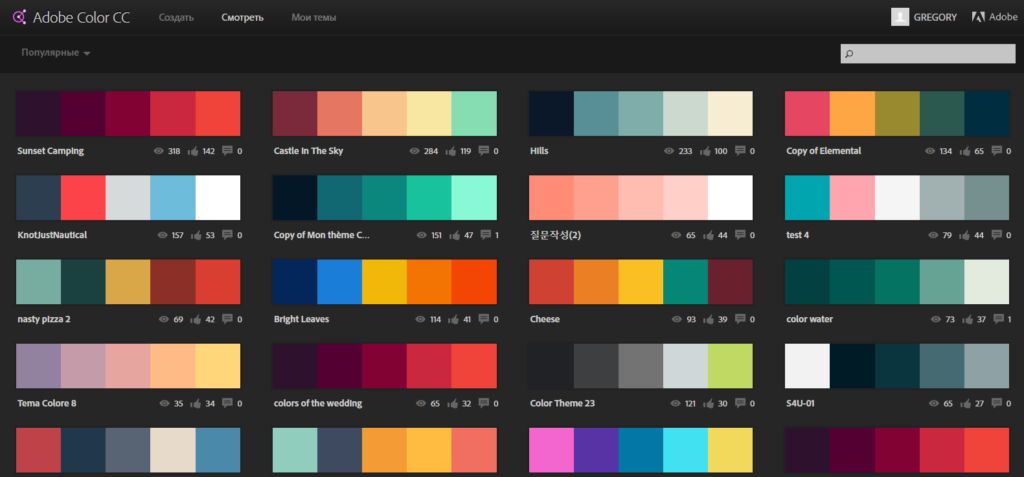
3 Откажитесь от 3D иконок из поисковиков — обратитесь к линейным и плоским иконкам.
К сожалению, я все еще часто встречаю слайды, в которых используются объемные некачественные иконки. Сейчас это устаревшая тема и выглядит очень некрасиво. А некоторые вообще не используют иконки, что тоже плохо, потому что в презентации важна визуализация, а не просто сплошной текст. Цель иконок : заменить лишний текст и ускорить запоминаемость и усвояемость информации. Мой совет вам : при создании презентации используйте иконки из этого ресурса — flaticon.com
Иконки из flaticon сделают вашу презентацию более современной и лаконичной.
Там есть раздел «Packs«, где можно найти иконки единого стиля по конкретной тематике от одного дизайнера. Советую таким образом комплексно подбирать иконки, чтобы все были в едином стиле.
Подсознательно мы чувствуем каждую деталь в презентации вплоть до толщины линии у иконок, и если эта толщина разная между иконками, то презентация сразу же перестает гармонировать, и подсознательно мы уже не воспринимаем ее как качественную.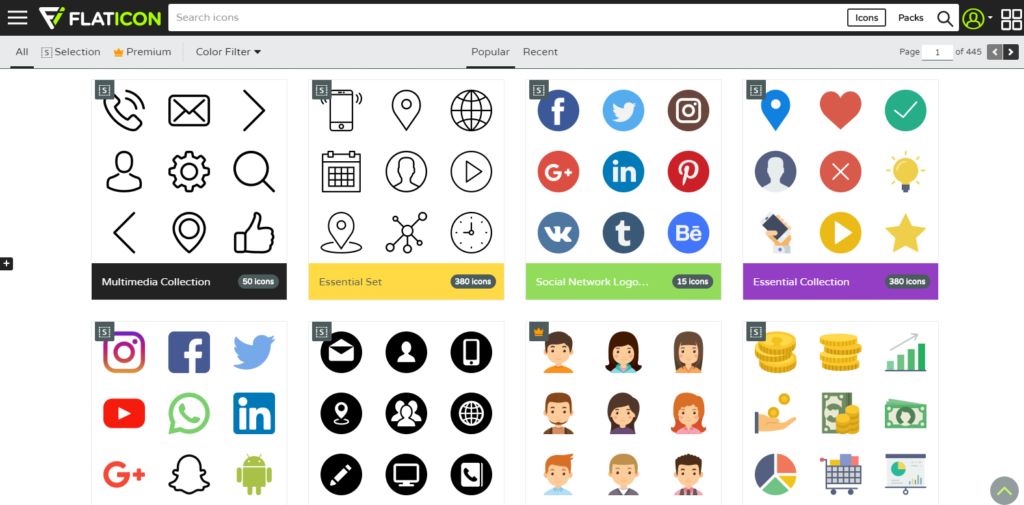
Также при работе с иконками хочу отметить такую тенденцию у людей как «синдром слепоты». Это когда в презентации все делается больших размеров — «чтобы увидели все». Если вы делаете огромным все подряд, то это значительно понизит качество вашей презентаций, а ведь иконки смотрятся хорошо только при небольших размерах.Давайте рассмотрим пример: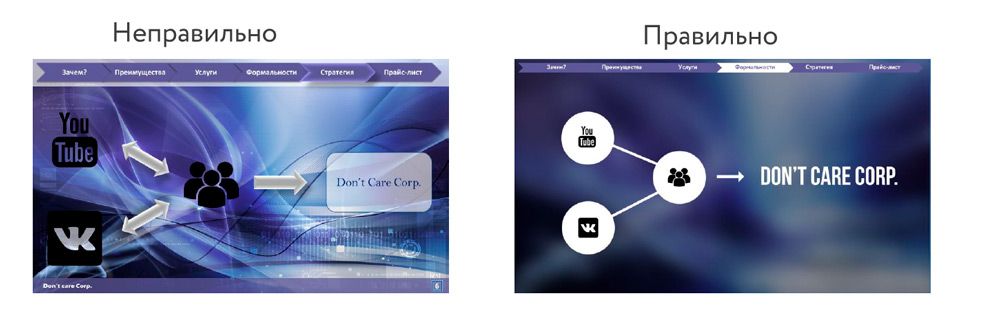
4 Каждый слайд — это картина, и ей нужна рамка. Или не нужна?
При создании презентации соблюдайте рамку от границ слайда. Причем в моде сейчас крупные рамки.Важно: расстояние от границ до содержания слайда должно быть одинаковым со всех сторон.Пример: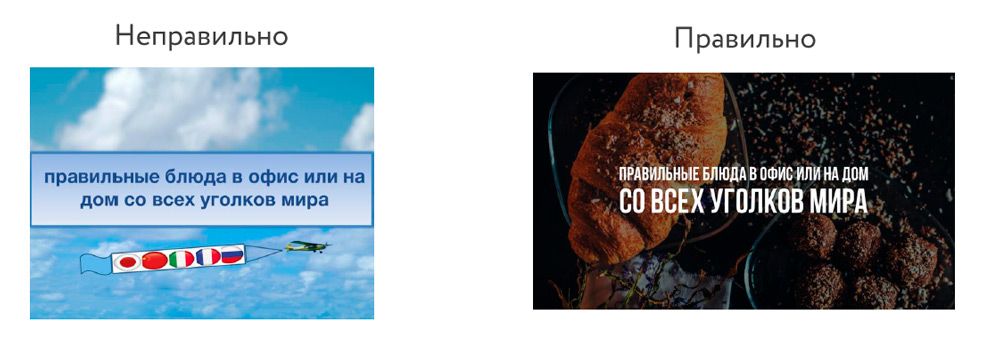 Что может произойти? Может получится так, что содержание, которое вы планировали разместить, не уместиться на одном слайде, и это хорошо! Не нужно пытаться втиснуть все на одной странице. Лучше разделите на два слайда с одним заголовком.
Что может произойти? Может получится так, что содержание, которое вы планировали разместить, не уместиться на одном слайде, и это хорошо! Не нужно пытаться втиснуть все на одной странице. Лучше разделите на два слайда с одним заголовком.
Один слайд — один посыл.
Зачем все делать больших размеров — слайду нужен воздух.
5 Откажитесь от вредных привычек. Завяжите со шрифтами с засечками.
Если вы не заядлый дизайнер и не экспериментируете со шрифтами, то я советую не использовать шрифты с засечками.
Предлагаю вам следующий список шрифтов:Системные шрифты:
Arial
Arial narrow
Arial Black (только для заголовков)
CalibriСторонние шрифты:
Bebas (только для заголовков)
Raleway
Roboto
Helvetica
Circe
Open Sans
Gotham ProКак сочетать шрифты при создании презентации?
Если вы никогда ранее не затрагивали тему сочетания шрифтов, то советую при создании презентации использовать только одну группу шрифтов и менять только его тип. Например, заголовок сделать Arial Black, а для обычного текста Arial, или еще вариант из сторонних шрифтов — заголовок Raleway Bold, а основной текст Raleway Regular.
Если вы все же решили экспериментировать, то можно попробовать следующие сочетания:
Bebas Bold — заголовок
Raleway Regular — обычный текст
Остальным сочетаниям я предпочитаю выбрать один шрифт и менять только его тип. Это правильнее.
А вот пару ссылок, которые я лично использую для скачивания шрифтов:
⁃ Google Fonts
⁃ Font Squirrel
6 Во время создания презентации используйте только качественные изображения.
Это вообще больная тема. Особенно у нас в России. Если кто читал книгу Артемия Лебедева «Ководство», то там он ясно отмечает, как в связи с падением культуры дизайна после развала СССР, у нашего населения параллельно исказился вкус к качественному дизайну. Возможно, вы сейчас читаете и никогда не оцените те работы, которые я здесь прославляю. И это не потому что вы плохой человек, а потому что наша среда не позволила вам развить хороший дизайнерский вкус.
Я могу лишь посоветовать то, что отлично работает у нас в студии на протяжении нескольких лет и ценится на международном уровне (проверено на на всех континентах планеты Земля):
⁃ Не используйте в качестве фоновых изображений картинки из поисковиков, если в этом нет необходимости
⁃ Скачивайте изображения только со специализированных сайтов, где фотографы публикуют свои работы
⁃ В качестве фона используйте изображения высокого разрешения — для меня это не менее 1000 пикселей по высоте и ширине
⁃ Не используйте стоковые изображения с натянутыми улыбками людей и белым фоном. Это выглядит неестественно.
⁃ В качестве источников вы можете использовать следующие ресурсы: flickr, unsplash, everypixel
7 Не используйте контуры. Либо толстые, либо ничего.
Теперь немного углубимся в дизайн.
Вы можете заметить, что при рисовании фигуры в PowerPoint, она может получится синей и с голубым контуром.Важно: сразу же убирайте эти контуры. Они только подчеркнут, что вы не в тренде и не хотели париться с оформлением презентации.
Напрашивается вопрос: теперь контуры вообще вышли из моды?
Ответ: нет, они просто мутировали в крупные рамки :).Вот какие контуры сейчас еще можно использовать: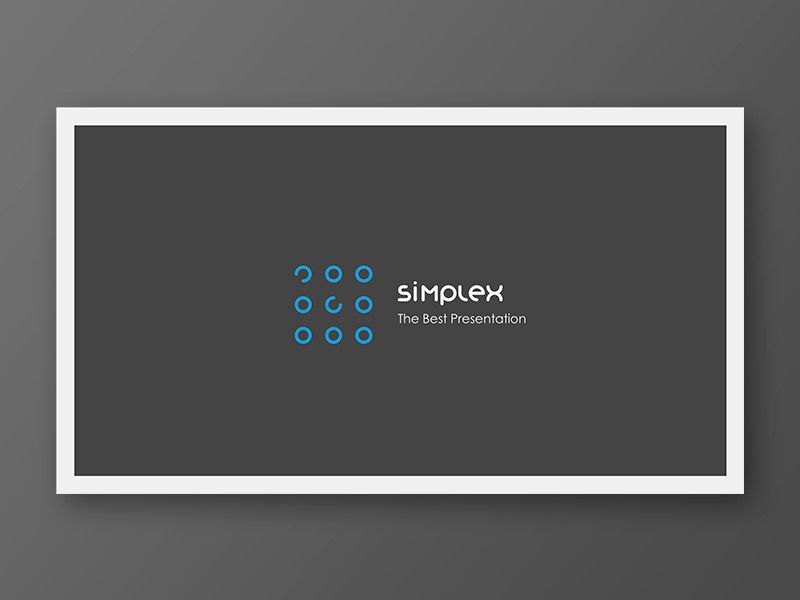
А в остальном — да, контуры вышли из моды как когда-то белые парики.
8 Не используйте тени. Либо большие и размытые, либо никакие.
Тени, конечно, не вышли из моды, в отличие от контуров. Но они превратились в нечто эксклюзивное и дорогое. Как часы Patek Philippe. Вы либо покупаете оригинал, либо китайскую подделку и все понимают, что это китайская подделка.
Мораль сей истории такова: если вы умеете создавать трендовые тени — отлично! Если нет, то, пожалуйста, отмените их везде во вкладке «Формат«.
В PowerPoint бывают стандартно установлены тени (особенно в ранних версиях). И я могу вам сказать наверняка, что такие тени нужно убирать сразу из шаблона.Давайте рассмотрим примеры:Плохие тени из PowerPoint

Хорошая тень из Dribbble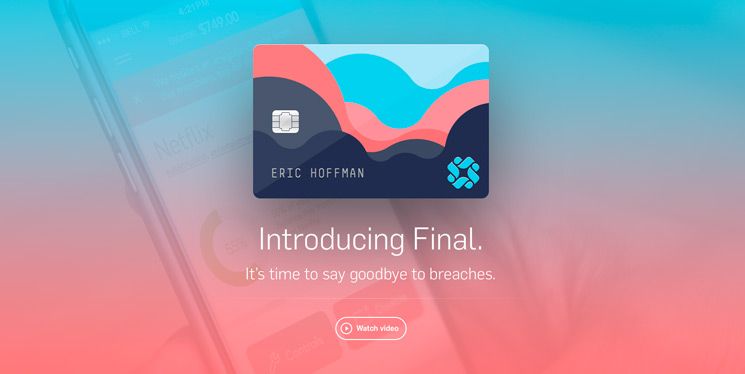 Хорошая тень из PowerPoint
Хорошая тень из PowerPoint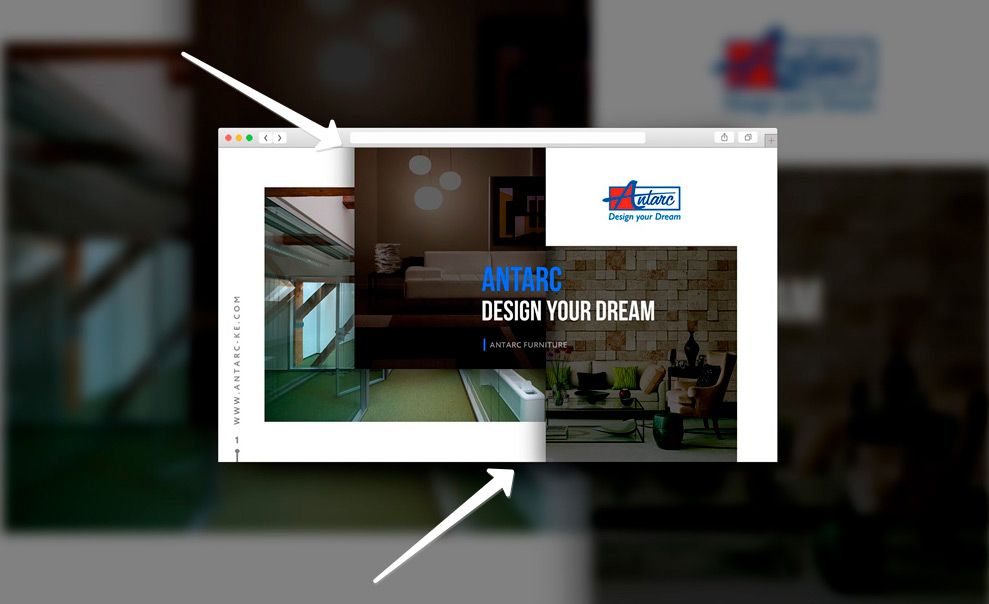 Прикрепляю вам даже настройки, если вы все-таки хотите использовать тени. Но используйте эту силу с умом ☝и не накладывайте такую тень на все фигуры подряд, чтобы они не заполнили весь фон.
Прикрепляю вам даже настройки, если вы все-таки хотите использовать тени. Но используйте эту силу с умом ☝и не накладывайте такую тень на все фигуры подряд, чтобы они не заполнили весь фон.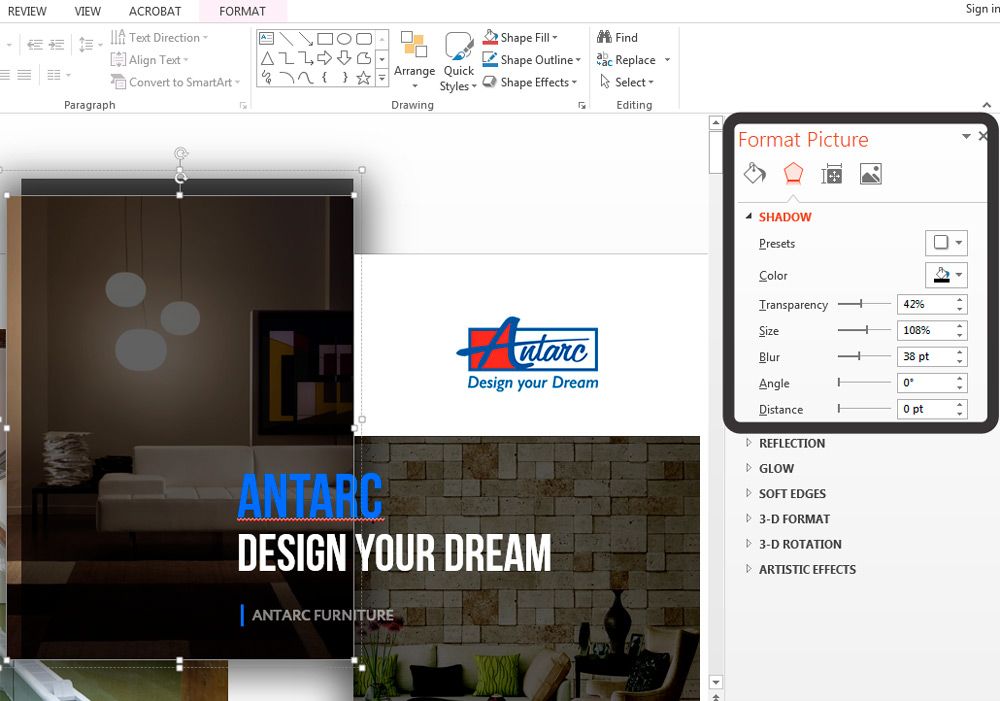
9 Как сделать таблицы и диаграммы красивыми? Убрать все лишнее.
Здесь на самом деле правила пересекаются, но я заметил, что у некоторых, когда дело доходит до таблиц и диаграмм, они как будто все забывают: о правиле цветов, контурах, тенях, рамках и тому подобное.
Впрочем, я вам уже описал все ошибки. Осталось их только не совершать. 🙂Давайте рассмотрим на практике:
Вот таблица курильщика:
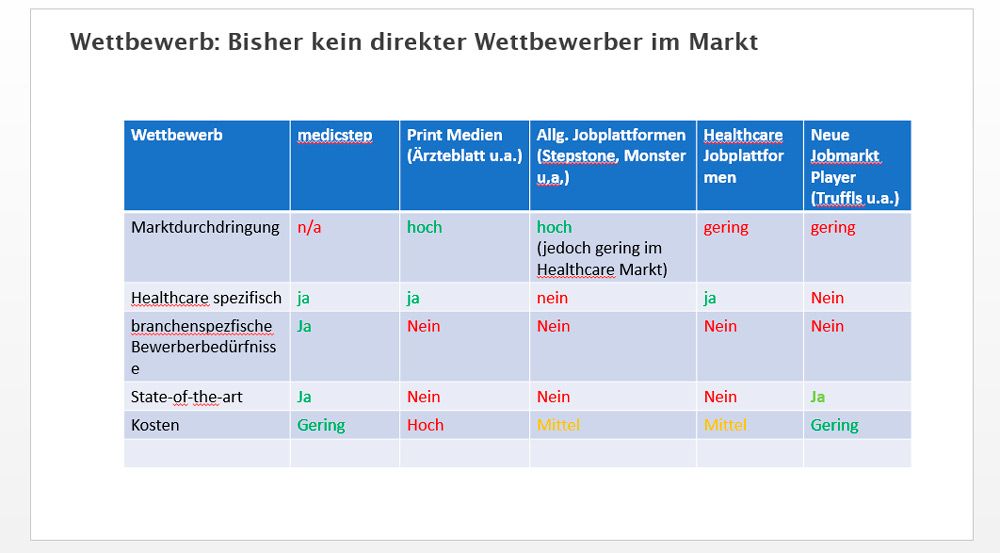
А вот здорового человека:
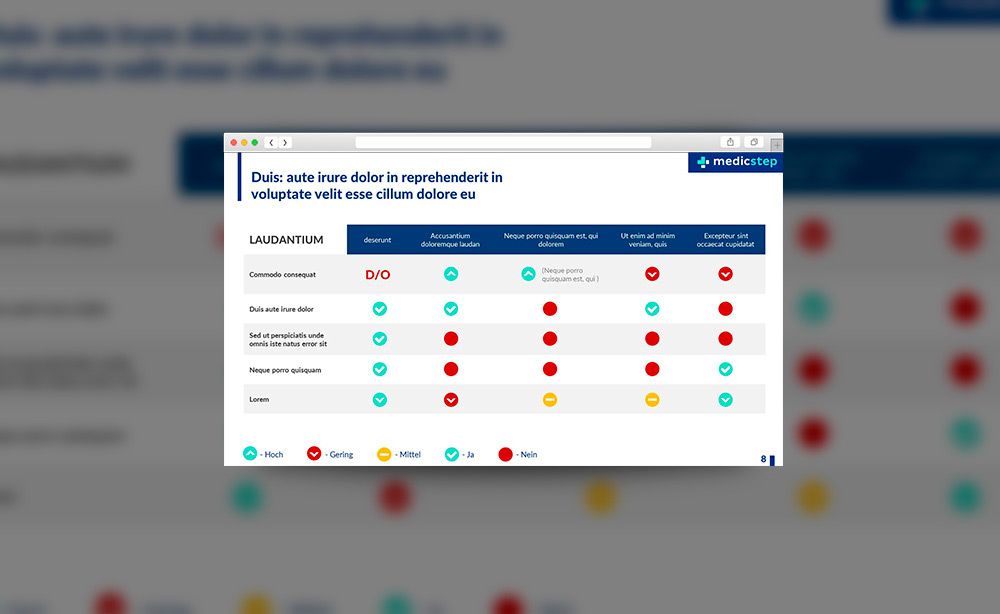 В чем разница? Одна тяжелая и громоздкая, другая чистая и лаконичная.Обратите внимание:
В чем разница? Одна тяжелая и громоздкая, другая чистая и лаконичная.Обратите внимание:
⁃ Есть свободное пространство между границей ячейки и содержанием.
⁃ Конечно же нет контуров
⁃ Нет лишних теней
⁃ Некоторые поля вообще не закрашены
10 Слайд — это ваш холст. Будьте креативны. Представьте, что у вас в руке кисть.
Если бы презентации создавались в Paint, то слайды выглядели бы намного креативнее. Я говорю это к тому, что часто мы сами загоняем себя в шаблонные рамки PowerPoint, хотя там тоже можно создавать уникальные произведения искусства.Рассмотрим примеры слайдов, созданных в PowerPoint: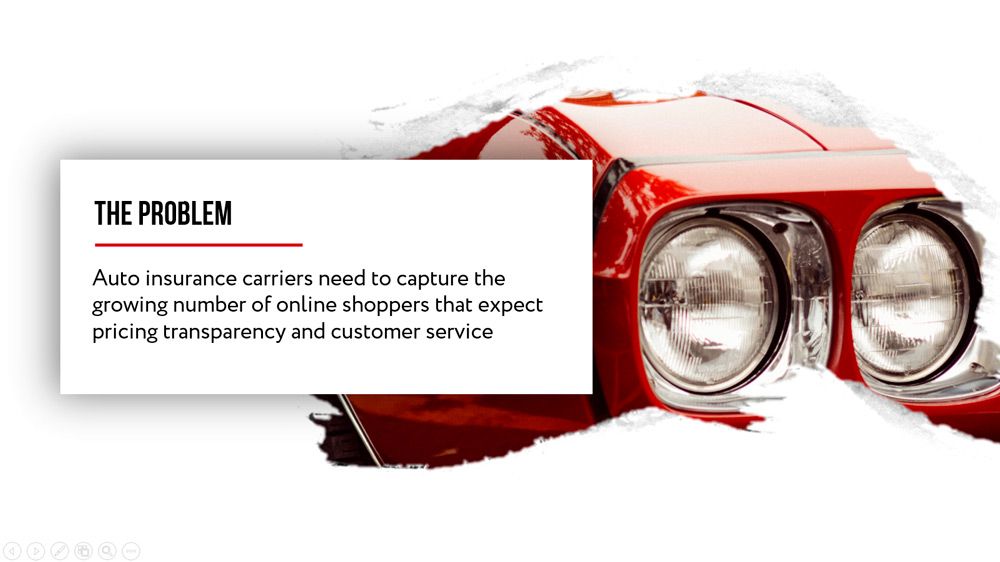
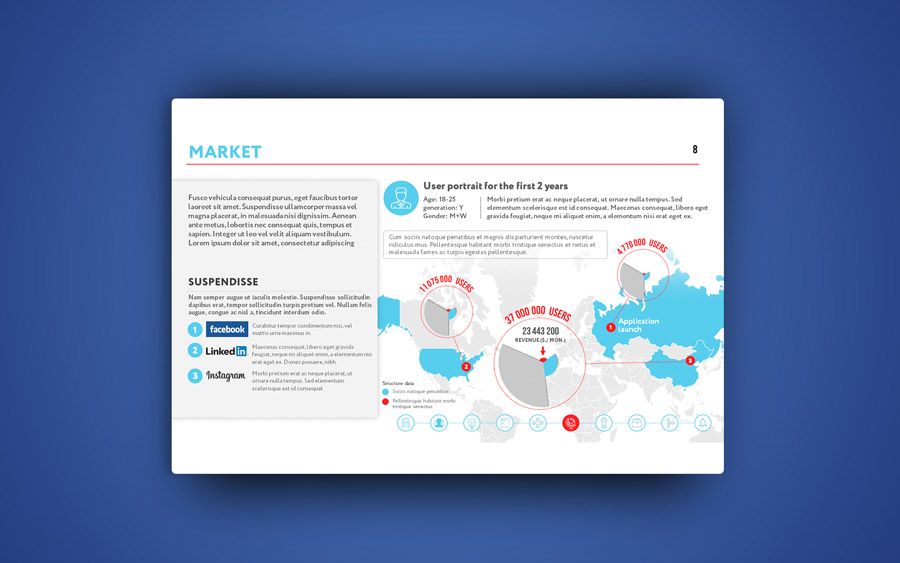

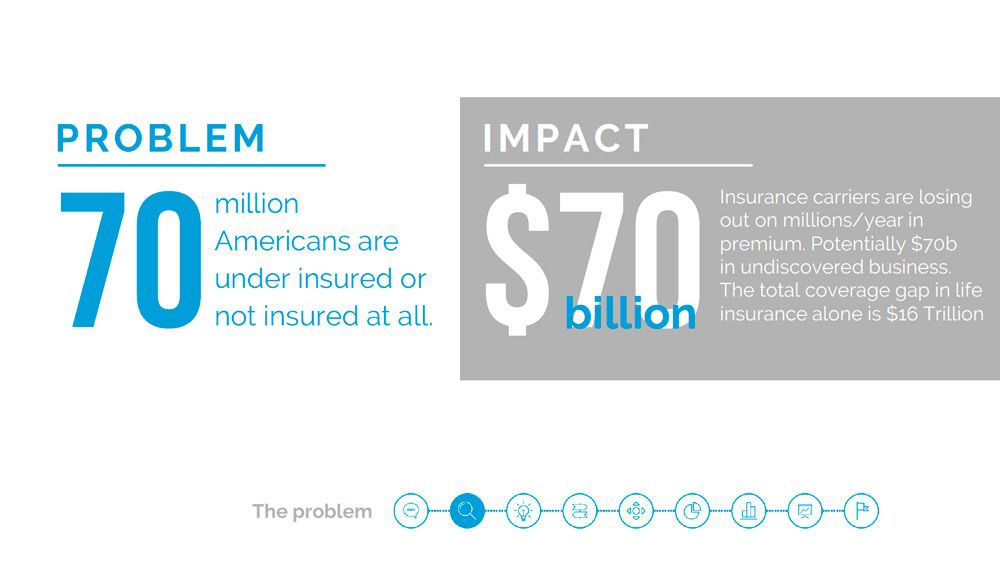

 Желаю вам создавать только качественные презентации для ваших проектов!
Желаю вам создавать только качественные презентации для ваших проектов!
Автор статьи: Григорий Арт, CEO и сооснователь Artrange
Приветствую Вас друзья! Раз уж вы читаете эти строки, то наверное Вам нужна презентация.. А Вы может быть испытываете некоторые затруднения, так как до этого никогда не делали подобных документов? Сегодня это довольно востребованная вещь. Материал будет полезен тем, кто учиться и тем кто работает. Ведь можно сделать классное по исполнению наглядное пособие, которое пригодится в учебе или работе.

Все что Вам нужно — это установить пакет Power Point на свой компьютер или ноутбук, еще подготовить текстовый и мультимедиа -контент для своего будущего проекта. Сегодняшняя статья — это простой сквозной пример. В следующих статьях мы будем подробнее разбирать, как и что делать.
Презентации состоят из страниц — слайдов, которые демонстрируются с определенным временным интервалом в виде изображений на мониторе компьютера. Если есть проектор, то подключив его можно представить свой материал большой аудитории. Можно делать это под красивую музыку. Сейчас мы с Вами это дело и оформим.
Как добавить новый слайд в презентацию powerpoint ?
Открываем наш Power Point. Пока не будем выбирать предложенные стили. Выберем пустой документ. Так мы создадим новый документ.

Попадаем в основной интерфейс программы. Те, кто работал в Word — сразу увидят много знакомых значков. Все правильно, программы входящие в пакет MS Office можно сказать родственники, так как очень похожи.

Титульный лист уже готов. Можно добавлять следующие слайды-листы нажав на эту кнопку:

Тут уже есть готовые макеты, которые можно использовать. Можно так же дублировать уже выбранные слайды и так далее.
Как добавить текст в презентацию powerpoint
Поработаем с текстом. Возьмем наш титульный лист и добавим туда текст, набирая его. Многие заранее готовят текст и другие материалы, а потом просто копируют в свой проект.

Вот как у меня это получилось на выходе. Все делается быстро и просто. Так как такой материал проще показать, чем рассказать,смотрим видео — как добавить текст в вашу презентацию
Вставляем картинку в презентацию в powerpoint так, чтобы был текст
Если мы всталяем картину, нужно добавить и текст под нее. Для того, чтобы вставить следующий слайд, в котором будет текст и картинка, выберем макет » Рисунок с подписью»:

Немного поработав, я получил на выходе вот такое красивое изображение:

Смотрим на видео, как это делается:
Как вставить таблицу из excel в презентацию powerpoint 2016
Следующим шагом в моем проекте будет добавление таблицы. Табличный материал довольно часто используется при анализе той или иной информации, а так же при подведении итогов. Можно вставлять таблицы из word-документов, можно создавать их непосредственно в Power Point:

У меня получилась вот такая табличка. В ней я просто перечислил то, что посчитал необходимым. Можно подавать и цифровой материал. Да и вообще любой материал. Power Point позволяет умеет работать практически с любым контентом:
Из эксель можно вставлять таблицы двумя способами — просто сначала копировать и вставить таблицу. Результат будет похож на только что полученный. Или воспользоваться мастером вставки таблиц из меню «Вставка»:

Расширяем полученную область, а готовую таблицу вставляем из буфера уже в нее:

Таблица ляжет в соответствии с настройками макета слайда. Нужно будет корректировать размеры в случае больших таблиц. Смотрим видео, как вставлять таблицы:
Добавление анимации в слайд Power Point
Анимация — важнейшая настройка в любой презентации. Вы можете украшать этим инструментом свой проект, добавляя ему дополнительный шарм, делая его отличным от других. Анимация позволяет концентрировать внимание слушателей на подаваемом материале, она должна быть ненавязчивой, доставлять удовольствие.
Кажется, разработчики сумели создать достаточно широкий набор инструментов, чтобы можно было эффектно использовать анимацию. Вы можете вставленные объекты (как наша только что созданная таблица, заголовки и подзаголовки) подавать с различными эффектами — проявления, затухания, вращения масштабирования и так далее. Причем можно делать это при входе в документ, при выходе из документа, а так же в процессе просмотра:

Назначение презентации — произвести эффект на аудиторию. Например, путем изменения поведения того или иного объекта можно добиться нужного эффекта. Можно делать анимацию абсолютно на любым элементе презентации. По одному или по всем, назначая каждому свою анимацию, свой эффект. Это может быть любой элемент — заголовок (текст), таблица, фото. Смотрим, как это работает, чтобы было понятно, о чем речь:
В результате этой нехитрой манипуляции наша презентация приобретает совсем другой вид. Важно только потренироваться и правильно настроить эффекты, чтобы заголовки например анимировались в начале, важный контент в середине просмотра, а какой-нибудь дополнительный — на выходе из слайда.
Как в презентации настроить переход между слайдами?
Переходы между слайдами — это эффект, так же имеющий большое значение. Многие настраивают сначала переходы, потом анимацию. Эффектов более двух десятков; разработчики разделили их на простые, сложные и переходы с динамическим содержимым. Они так же смотрятся очень неплохо. В меню откроем «Переходы» и посмотрим, насколько это эффектно.

Опять же, без видео не обойтись. Лучше один раз увидеть:
Переходы можно настраивать для каждого слайда свой. Таким образом в сочетании с анимацией можно подобрать эффекты по вкусу.
Делаем вставку видео и звука в презентацию
Ну и напоследок расскажу, как вставить звук или видео в презентацию. К слову сказать, видеоклипы в презентации все же не такая преобладающая вещь. Может быть, короткий клип на одну или две минутки. В основном конечно текстовый, графический материал преобладает больше. Например Smart — Art обекты, это типовые макеты схем, отображающих связи, какие-либо рабочие, производственные процессы, алгоритмы, иерархии и так далее.
А что если этой информации дать звуковое сопровождение? Например, речь и комментарии записать заранее, включить в презентацию. А в процессе показа можно сосредоточится на чем-то другом. Пусть себе бубнит, вам останется только на кнопки нажимать. Итак, идем в раздел меню «Вставка» и обнаруживаем, что…

… видео можно записывать как с компьютера, так и вставить ссылку на него из интернета. Так же можно делать и со звуком. Можно записать звук с микрофона, можно загрузить уже готовую запись с компьютера через проводник:

Чтобы легче было разобраться, вставим еще один слайд (выбрав шаблон «Два объекта»). У меня уже готов заголовок. Поздаголовки «Текст слайда» тоже меняем:

Можно выбрать любой другой нужный Вам шаблон. Любой слайд можно оформить по своему вкусу и вставить туда любой контент.
Если мы захотим вставить видео из Интернета или компьютера, то программа предложит нам следующие варианты загрузки:

Далее, мы можем выбрать стили оформления видео, а так же сделать монтаж видео, т.е. попросту говоря обрезать его. Я обрезал с 59 секунды а закончил на 01:19,139 сек.

Со звуком точно так же. Идем в меню «Вставка» и пробуем вставить звуковые файлы через соответствующую панель:

После вставки звука мы попадаем в панель управления звуками. Она предоставляет собой набор инструментов для настройки звукового сопровождения, так же можно обрезать файл:

Можно настроить звуковой фон для одного или всех слайдов, в фоне и так далее. Экспериментируйте! Ниже короткое видео о том как можно стилизовать оформление:
Как видите, Power Point предоставляет довольно широкие возможности для творчества. Если овладеть им, можно делать очень даже красивые и эффектные вещи. И все довольно просто.
Главное, чтобы под рукой был нужный материал. Тогда процесс пойдет легко и быстро. Вы сможете с легкостью презентовать и защитить свои работы — от рефератов и курсовых до реальных рабочих проектов. Удачи Вам!
Автор публикации
не в сети 1 день
admin
Как сделать привлекательный PowerPoint
Вам не нужно быть профессиональным дизайнером, чтобы сделать красивую презентацию PowerPoint. Эти восемь советов помогут любому создать эффективные, убедительные слайды.
Сколько раз вы сидели за плохо разработанными презентациями PowerPoint, которые были скучными, беспорядочными и отвлекающими? Наверное, слишком много. Несмотря на то, что мы все ненавидим скучную презентацию, когда приходит время делать свои собственные, разве мы действительно лучше? Хорошей новостью является то, что вам не нужно быть профессиональным дизайнером, чтобы знать, как сделать потрясающую и привлекательную презентацию.
Есть несколько простых правил и советов, которым вы можете следовать для создания профессиональной, красиво оформленной колоды. Поскольку PowerPoint остается одной из самых популярных программ для создания презентаций, мы также расскажем вам о некоторых советах и рекомендациях по дизайну, которые позволят максимально повысить ваши навыки в PowerPoint и помогут вам выглядеть действительно хорошо в следующий раз, когда вы окажетесь перед толпой. ,
1. Используйте макет для вашего преимущества
Большинство западных языков читаются слева направо, сверху вниз.Зная этот естественный порядок чтения, вы можете целенаправленно смотреть людям на определенные ключевые части слайда, которые вы хотите подчеркнуть. Использование макета — это простой, но эффективный способ управления потоком и визуальной иерархией информации.
Вы можете направить свою аудиторию с помощью простых настроек макета. Используйте размер текста и чередующиеся шрифты или цвета, чтобы отличить заголовки от основного текста. Размещение также имеет значение. Существует много неортодоксальных способов структурирования слайда, но большинству участников аудитории придется сделать несколько ударов, чтобы упорядочить информацию в своей голове — это драгоценное время, потраченное на прослушивание вашей доставки и сохранение информации.
Попробуйте структурировать свои слайды больше так:

И не так:
 Макет
Макет— это одна из самых сложных концепций проектирования PowerPoint, поэтому у нас уже есть эти бесплатные шаблоны PowerPoint — используйте их в качестве отправной точки для своей презентации или используйте их оптом!
2. Нет предложений
Слайды — это упрощенные визуальные карточки для заметок, которые фиксируют и укрепляют основные идеи, а не полные мысли.Как докладчик, вы должны предоставлять большую часть контента и информации, а не размещать их на слайдах, чтобы все могли их прочитать (и, вероятно, проигнорировать). Если ваша аудитория читает вашу презентацию вместо того, чтобы слушать, как вы ее читаете, ваше сообщение утратило свою эффективность.
Сократите свое основное сообщение и используйте ключевые слова для его передачи — вы должны стараться избегать полных предложений, если вы не цитируете кого-то или что-то.
Придерживайтесь этого:

И избежать этого:

3.Следуйте правилу 6 × 6
Один из главных грехов плохих PowerPoints — это слишком много деталей и идей на одном слайде, что мешает людям сохранять информацию. Оставляя много «пустого пространства» на слайде, люди могут сосредоточиться на ваших ключевых моментах.
Попробуйте использовать правило 6 × 6, чтобы сделать ваш контент лаконичным и чистым. Правило 6 × 6 означает максимум шесть пунктов маркера на слайд и шесть слов на элемент маркера. Фактически, некоторые люди даже говорят, что вы не должны иметь больше шести слов на слайд! Просто следите за «сиротами» (когда последнее слово предложения / фразы переходит на следующую строку).Это выглядит загроможденным, поэтому либо поместите его в одну строку, либо добавьте другое слово во вторую строку.

Слайды никогда не должны иметь столько информации:

4. Сохраняйте цвета простыми
Придерживайтесь простых светлых и темных цветов. Исключительно яркий текст может вызвать утомление глаз, поэтому используйте эти цвета с осторожностью. Темный текст на светлом фоне или светлый текст на темном фоне будут работать хорошо. Также избегайте интенсивных градиентов, которые могут затруднить чтение текста.
Если вы представляете от имени своего бренда, проверьте, каковы правила бренда вашей компании. У компаний часто есть основной цвет бренда и вторичный цвет бренда, поэтому рекомендуется использовать их в своей презентации, чтобы они соответствовали фирменному стилю и стилю вашей компании.
Если вы ищете вдохновение цвета на следующей презентации, вы можете ознакомиться с 101 комбинацией цветов, где вы можете просмотреть тонны привлекательных цветовых палитр, созданных профессионалом.Когда вы найдете тот, который вам нравится, просто введите соответствующий цветовой код в инструменты форматирования презентации.

Держитесь подальше от цветовых комбинаций, как это:

5. Используйте шрифты без засечек
Традиционно шрифты с засечками (Times New Roman, Garamond, Bookman) лучше всего подходят для печатных страниц, а шрифты без засечек (Helvetica, Tahoma, Verdana) легче читать на экранах. Это всегда безопасный выбор, но если вы хотите добавить больше типографского характера, попробуйте изучить наш список лучших бесплатных интернет-шрифтов.Вы найдете все: от классических шрифтов с засечками и без засечек до сложных современных шрифтов и эффектных экранных шрифтов. Просто держите разборчивость в центре внимания, когда вы делаете выбор.
Попробуйте придерживаться одного шрифта или выбрать максимум два. Шрифты имеют очень разную индивидуальность и эмоциональное воздействие, поэтому убедитесь, что ваш шрифт соответствует тону, цели и содержанию вашей презентации.

6. Придерживайтесь 30pt шрифта или больше
Многие эксперты сходятся во мнении, что размер вашего шрифта должен быть не менее 30pt.Это не только гарантирует, что ваш текст читабелен, но также заставляет вас включать только самые важные пункты вашего сообщения и эффективно его объяснять, поскольку пространство ограничено.

7. Избегайте Overstyling Текст
Три самых простых и эффективных способа привлечь внимание к тексту:
- жирный шрифт
- курсив
- изменение цвета
Наши глаза естественно обращены на вещи, которые выделяются, но используйте эти изменения с осторожностью.Избыточный стиль может заставить слайд выглядеть занятым и отвлекающим.

8. Выберите правильные изображения
Изображения, которые вы выбираете для своей презентации, возможно, так же важны, как и сообщение. Вам нужны изображения, которые не только поддерживают сообщение, но и поднимают его — редкое достижение в зачастую сухом мире PowerPoint. Но что является правильным изображением? Мы будем честны. Нет прямого ответа на этот концептуальный, почти мистический предмет, но мы можем разрушить некоторые стратегии подхода к выбору изображений, которые помогут вам курировать вашу следующую презентацию.
Идеальные изображения презентации:
- Relatable
- Аутентичные
- Вдохновляющие
Изображение с помощью oneinchpunch.
Это может показаться расплывчатым качеством, но общая идея состоит в том, чтобы выходил за пределы буквального . Подумайте о символах на изображении и истории, которую они рассказывают. Подумайте о цветах и композиции на изображении, а также об особом настроении, которое оно создает для вашей презентации.С этим подходом вы можете проявить творческий подход к охоте за реальными, аутентичными и вдохновляющими изображениями.
Вот еще несколько рекомендаций по выбору великолепных изображений.
Иллюстративный, но не общий
Итак, данный слайд посвящен сотрудничеству в команде. Естественно, вы ищете изображения людей, встречающихся в зале заседаний, верно? В то время как это совершенно нормально, чтобы быть супер буквальным, иногда эти изображения падают; То, что буквально, не обязательно эмоционально связано с вашей аудиторией.Будут ли они действительно реагировать на общие изображения людей , которые не встречаются в зале заседаний ?
В отсутствие фотографии вашей действующей команды или любого другого изображения, которое непосредственно иллюстрирует данный предмет, ищите образы убедительного реализма и человечности, которые отражают идею вашего сообщения. Это соединяет зрителей, позволяя им соединиться с вашим сообщением.
Не бойтесь вдохновиться — пока вы держитесь подальше от мотивационного плаката «держитесь там», вы можете сделать свое сообщение изысканным. Изображение через Erdem Saritas .Изображение выше можно интерпретировать по-разному. Но когда мы применяем это к слайду о сотрудничестве, смысл становится ясным. Не повредит, что здесь есть хорошая обстановка и хорошая фотография.
Поддерживающий, но не отвлекающий
Теперь, когда мы сказали вам проявить творческий подход к выбору изображения, следующий урок — это обуздать его. Хотя существует бесконечный выбор образов, существует предел тому, что имеет смысл в вашей презентации.Допустим, вы проводите презентацию ИТ для новых сотрудников. Вы могли бы подумать, что изображение двух собак, прижимающихся к огню, является достоверным, подлинным и вдохновляющим, но действительно ли оно говорит «управление данными» вашей аудитории?
Чтобы найти лучшие изображения поддержки, попробуйте поискать термины на периферии вашего фактического сообщения. Вы найдете изображения, которые дополняют ваше сообщение, а не отвлекают от него. В примере презентации ИТ вместо «соединения данных» или другого буквального термина попробуйте тесно связанный «трафик» или «связь».«Это приведет к появлению изображений вне технологий, но относительно идеи о том, как все движется.
Это можно использовать для презентации, охватывающей данные — почти буквально, но это хорошая фотография, которая намекает на движение, в отличие от диаграммы или графика. Изображение через KitiphongPho30Воодушевление и увлечение
Широко распространено заблуждение, что презентации предназначены только для предоставления информации. Это частично способствует возникновению тусклых PowerPoints, которые мы все пережили.На самом деле, отличная презентация вдохновляет. Мы не имеем в виду, что вашей аудитории не терпится нарисовать шедевр, когда он будет готов. В этом случае вдохновение связано с вовлеченностью — ваша аудитория задает себе вопросы? Они приходят с новыми идеями? Они помнят ключевую информацию, которую можно использовать позже? Вы будете в значительной степени выполнять это задание с фактической доставкой, но неожиданные изображения также могут сыграть свою роль.
Когда вы используете более абстрактные или вдохновляющие образы, у вашей аудитории будет место для создания своих собственных связей.Это не только означает, что они обращают внимание, но и привлекают и сохраняют ваше сообщение. Чтобы найти правильные абстрактные или нетрадиционные изображения, используйте условия поиска, связанные с тоном презентации. Это может включать в себя изображения с разными ракурсами, такие как снимки сверху и антенны, длинные выдержки, сделанные в течение определенного периода времени, фотографии природы, красочные рынки и так далее.
Когда аудитории требуется время, чтобы подумать о ваших изображениях, они также думают о вашем сообщении. Изображение с помощью Avigator FortunerБольшая идея здесь сродни включению изображения вашей очаровательной собаки, которая делает глупое лицо в конце встречи заработка. После того, как вы только что собрали их мозги с данными, у аудитории появляется хорошее человеческое чувство. Используйте эту концепцию приятного сюрприза, когда вы выбираете изображения для своей презентации.
9. Редактирование изображений PowerPoint
Настройка соответствующего разрешения изображения в PowerPoint
Хотя вы можете перетаскивать изображения в PowerPoint, вы можете контролировать разрешение, отображаемое в файле.Для управления размером файла и точной настройки ваших презентаций вы можете уменьшить или увеличить разрешение. Просто нажмите Файл> Сжать картинки в главном меню приложения.
Изображение через Dikky OesinЕсли ваш файл презентации большой и будет просматриваться только онлайн, вы можете уменьшить его до На экране , а затем установить флажок Применить к: Все снимки в этом файле , и будьте уверены, что качество будет одинаковым.
Это разрешение, вероятно, подходит для проверки по электронной почте, но слишком мало для презентации.Для получения более высокого разрешения в печатном виде попробуйте настройку Print , которая при 220 PPI является очень хорошим качеством.
Для больших экранов, таких как проекция, используйте настройку HD , поскольку увеличение до этого масштаба покажет любые недостатки в разрешении. Низкое разрешение может не только отвлекать от сообщения, но оно выглядит низким качеством, что отражается на докладчике. Если размер не имеет значения, используйте High Fidelity (максимальный PPI) , и уменьшайте его только в том случае, если размер файла создает проблемы с вашим компьютером.
Качество HD заметно острее.Качество изображения действительно начинается, когда вы добавляете изображения в файл презентации. Используйте изображения наивысшего качества, которые вы можете, затем позвольте PowerPoint уменьшить разрешение для вас, уменьшая избыток при установке на HD или ниже.
Изменение размера, редактирование и добавление эффектов к изображениям в PowerPoint
Powerpoint поставляется с арсеналом инструментов для работы с изображениями. Когда изображение выбрано, в верхней строке меню активируется запутанное имя Изображение Формат , и в правой части окна приложения открывается окно Формат изображения .
Изображение с помощью Dragon ImagesВ меню «Формат изображения» справа расположены четыре раздела, и каждый из этих разделов раскрывается, чтобы показать их параметры, нажимая стрелки с именем:
- Заливка и линия (значок заливки). Содержит параметры цветов, узоров, градиентов и фоновых заливок блока, а также параметры его контура.
- Эффекты (значок пятиугольника): Содержит тени, отражения, свечение, мягкие края, трехмерные форматы и вращения, а также художественные эффекты.
- Размер и свойства (значок с размерами): размер, положение и текстовое поле позволяют контролировать физический размер и расположение изображения или текстовых полей.
- Изображение (значок горы): коррекция изображения, цвета и прозрачность позволяют контролировать внешний вид изображения. В разделе «Обрезка» можно изменить размер поля, содержащего изображение, а не само изображение, как в разделе «Размер и свойства» выше.
Меню в верхней части более обширное, содержит предустановки меню для Исправления, Цвет, Эффекты, Анимация и многое другое.В этом разделе вы можете обрезать более точно, чем просто выбирая размеры на панели изображений справа.
Обрезка изображений в PowerPoint
Простой способ обрезать изображение — использовать панель «Изображение» в меню «Формат изображения» в правой части окна. Используйте элементы управления положением изображения, чтобы переместить изображение внутри его поля, или используйте элементы управления положением кадрирования, чтобы управлять размерами блока.
Чтобы использовать более продвинутый контроль или использовать специальные формы, выберите изображение, которое хотите обрезать, затем щелкните «Формат изображения» в верхнем меню, чтобы активировать его.
Нажмите кнопку Crop , а затем используйте элементы управления на коробке изображения, чтобы изменить размер на глаз. Или щелкните стрелку, чтобы отобразить дополнительные параметры, в том числе изменить форму рамки (для более творческого внешнего вида) и использовать предварительно заданные пропорции для более равномерного представления изображений.
Изображение с помощью Zamurovic PhotographyВ следующий раз, когда вы разрабатываете презентацию PowerPoint, помните, что простота — это ключ, а меньше — это больше. Приняв эти простые советы по дизайну, вы получите ясное, мощное визуальное сообщение для вашей аудитории.
Хотите узнать больше советов по PowerPoint? Проверьте эти статьи:
Ничто не делает презентацию более привлекательной, чем удачно расположенное изображение. На самом деле вы можете искать, просматривать и вставлять увлекательные изображения из коллекции Shutterstock прямо в свои слайды с нашей надстройкой для PowerPoint. Загрузите надстройку и упростите процесс презентации.
Главное изображение от run4it
,стать мастером презентаций!
Как вставить встроенные GIF-файлы в презентацию PowerPoint
Хотите улучшить свою презентацию? Один из лучших способов сделать это — использовать GIF! Они забавные, их легко добавлять и предоставляют забавный способ поддержки вашей собственной информации. Хотите узнать больше о том, как добавить GIF в свои слайды?..
Как добавить инфографику в PowerPoint
При попытке объяснить сложные темы или информацию стоит использовать некоторые наглядные пособия. Таким образом, ум быстро получит связь между идеями или разделением понятий. Вы когда-нибудь пробовали использовать инфографику? Инфографика — это диаграммы, которые помогут вам представить или показать информацию.Неважно, если …
,  Слайд-шоу быстро создаются, легко обновляются и эффективны для привлечения визуального интереса к презентации.
Слайд-шоу быстро создаются, легко обновляются и эффективны для привлечения визуального интереса к презентации.
Тем не менее, слайд-шоу могут также означать катастрофу даже для опытных докладчиков. Ключ к успеху заключается в том, чтобы убедиться, что ваше слайд-шоу является визуальным пособием, а не визуальным отвлечением.
советов по созданию эффективных презентаций PowerPoint
- Используйте функцию «Мастер слайдов» для создания единого и простого шаблона дизайна.Можно изменять представление содержимого (т. Е. Маркированный список, текст из двух столбцов, текст и изображение), но соответствовать другим элементам, таким как шрифт, цвета и фон.
- Упростите и ограничьте количество слов на каждом экране. Используйте ключевые фразы и включайте только важную информацию.
- Ограничить знаки препинания и не вводить слова заглавными буквами. Пустое место на слайде улучшит читабельность.
- Используйте контрастные цвета для текста и фона. Светлый текст на темном фоне лучше всего.Узорные фоны могут снизить читабельность текста.
- Избегайте использования броских переходов, таких как текстовые надписи. Эти функции на первый взгляд могут показаться впечатляющими, но они отвлекают и быстро устаревают.
- Злоупотребление специальными эффектами, такими как анимация и звуки, может сделать вашу презентацию «приятной» и негативно повлиять на ваш авторитет.
- Используйте изображения хорошего качества, которые усиливают и дополняют ваше сообщение. Убедитесь, что ваше изображение сохраняет свое влияние и разрешение при проецировании на большой экран.
- Если вы используете сборки (строки текста, появляющиеся каждый раз, когда вы щелкаете мышью), контент должен отображаться на экране последовательно и просто; сверху или слева лучше. Только «строить» экраны, когда это необходимо, потому что сборки могут замедлить вашу презентацию.
- Ограничить количество слайдов. Докладчики, которые постоянно переходят к следующему слайду, могут потерять свою аудиторию. Хорошее эмпирическое правило — один слайд в минуту.
- Научитесь ориентироваться в вашей презентации нелинейным образом.PowerPoint позволяет докладчику прыгать вперед или назад без необходимости пролистывать все промежуточные слайды.
- Знать, как и практиковаться в движении вперед и назад в рамках вашей презентации. Зрители часто просят снова увидеть предыдущий экран.
- Если возможно, просмотрите слайды на экране, который вы будете использовать для презентации. Убедитесь, что слайды читаются с сидений заднего ряда. Текст и графические изображения должны быть достаточно большими для чтения, но не такими большими, чтобы казаться «громкими».
- Иметь план Б на случай технических трудностей. Помните, что прозрачные пленки и раздаточные материалы не будут отображать анимацию или другие специальные эффекты.
- Практикуйтесь с тем, кто никогда не видел вашу презентацию. Попросите их дать честный отзыв о цветах, содержании и любых эффектах или графических изображениях, которые вы включили.
- Не читайте со своих слайдов. Содержание ваших слайдов предназначено для аудитории, а не для докладчика.
- Не говорите со своими слайдами.Многие докладчики обращают внимание на направление своей презентации, а не на свою аудиторию.
- Не извиняйтесь за что-либо в вашей презентации. Если вы считаете, что что-то будет трудно читать или понимать, не используйте его.
- Когда это возможно, запустите презентацию с жесткого диска, а не с дискеты. Запуск с дискеты может замедлить вашу презентацию.
Семь смертных грехов презентаций PowerPoint
Джозеф Соммервилль
Неудивительно, что слайд-шоу PowerPoint © стали нормой для визуальных изображений в большинстве бизнес-презентаций.Слайд-шоу быстро создаются, легко обновляются и эффективно привносят визуальный интерес в презентацию. Тем не менее, слайд-шоу могут также означать катастрофу даже для опытных докладчиков. Ключ к успеху заключается в том, чтобы убедиться, что ваше слайд-шоу является наглядным пособием, а не визуальным отвлечением. Для достижения наилучших результатов избегайте этих «семи смертных грехов» презентаций PowerPoint ©.
- Переходы между слайдами и звуковые эффекты: Переходы и звуковые эффекты могут стать центром внимания, что, в свою очередь, отвлекает аудиторию.Хуже того, когда презентация, содержащая несколько эффектов и переходов, выполняется на компьютере намного медленнее, чем тот, на котором она была создана, результат выглядит вялым, почти комичным при просмотре. Такие уловки редко усиливают сообщение, которое вы пытаетесь передать. Если вы не выступаете на научной фантастике, не используйте текст с лазерным наведением! Оставьте постепенное исчезновение, постепенное исчезновение, вытирание, жалюзи, растворение, шахматные доски, сокращения, покрытия и расколы к голливудским кинематографистам. Даже «сборки» (строки текста, появляющиеся каждый раз, когда вы щелкаете мышью) могут отвлекать.Сосредоточьтесь на своем сообщении, а не на технологии ..
- Стандартный клипарт: Смерть экранным бобам! PowerPoint © теперь так широко используется, что включенный в него клипарт стал «визуальным клише». Это свидетельствует о нехватке творчества и усталости от соблюдения стандартной формы. Во-первых, убедитесь, что вам нужны графические изображения для улучшения вашего сообщения. Если вы это сделаете, используйте ваши собственные отсканированные фотографии или графику лучшего качества от таких компаний, как PhotoDisc (www.photodisc.com) или Photomes от Hemera (www.hemera.com). Снимки экрана могут добавить реалистичности при представлении информации о веб-сайте или компьютерной программе. Двумя популярными программами захвата экрана являются Snagit (www.techsmith.com) для Windows и Snapz Pro (www.ambrosiasw.com) для Macintosh. Оба доступны как условно-бесплатные.
- Шаблоны презентаций: Еще одно визуальное клише. Шаблоны заставляют вас втиснуть ваши оригинальные идеи в готовую форму другого человека. Шаблоны часто содержат отвлекающие фоны и плохие цветовые комбинации.Выберите хорошую книгу по веб-графике и примените те же принципы к своим слайдам. Создайте свой собственный образ или используйте логотип вашей компании в углу экрана.
- Текстовые слайды: Спроектированные слайды являются хорошим средством для графического представления идеи или предоставления обзора. Слайды — плохая среда для детализации и чтения. Избегайте абзацев, цитат и даже полных предложений. Ограничьте свои слайды пятью строками текста и используйте слова и фразы, чтобы сделать ваши пункты.Аудитория сможет легче переваривать и сохранять ключевые моменты. Не используйте свои слайды в качестве заметок докладчика или просто проецируйте набросок презентации.
- Парадигма «Я»: Представители часто сканируют таблицу или графическое изображение непосредственно из существующих печатных корпоративных материалов и включают их в свои презентации в виде слайд-шоу. Результаты почти всегда неоптимальны. Печатные изображения обычно предназначены для просмотра с 8-12 дюймов, а не с нескольких футов.Как правило, эти изображения слишком маленькие, слишком подробные и слишком текстовые для эффективного визуального представления. То же самое верно для размера шрифта; 12-ти точечный шрифт подходит, когда текст перед вами. В слайд-шоу наведите шрифт минимум на 40 пунктов. Запомните аудиторию и переместите круг от «меня» к «мы». Убедитесь, что все элементы любого конкретного слайда достаточно велики, чтобы их было легко увидеть. Размер действительно имеет значение.
- Чтение: Устная презентация должна быть ориентирована на интерактивную речь и аудирование, а не на чтение говорящим или аудиториейТребования разговорной и письменной речи существенно различаются. Разговорный язык короче, менее формален и более прямолинеен. Чтение текста портит презентацию. Связанный пункт имеет отношение к раздаточным материалам для аудитории. Одна из ваших целей как докладчика — привлечь внимание аудитории. Если вы распространяете материалы до презентации, ваша аудитория будет скорее читать раздаточные материалы, чем слушать вас. Часто части эффективной презентации зависят от создания ожидания для привлечения аудитории.Если аудитория может прочитать все, что вы собираетесь сказать, этот элемент теряется.
- Faith in Technology: Вы никогда не знаете, когда неисправность оборудования или несовместимые интерфейсы заставят вас провести презентацию на другом компьютере. Будьте готовы, сделав резервную копию вашей презентации на CD-ROM. Еще лучше — карта памяти Compact Flash с адаптером для слота PCMCIA в вашем ноутбуке. С его помощью вы все еще можете вносить изменения в последнюю минуту. Также неплохо подготовить несколько прозрачных пленок для ваших ключевых слайдов.В худшем случае ни одна из технологий не работает, и у вас нет визуальных представлений. Вы все еще должны быть в состоянии дать отличную презентацию, если вы сосредоточены на сообщении. Всегда ознакомьтесь с презентацией, попрактикуйтесь и будьте готовы привлечь аудиторию независимо от доступных технологий. Это почти потерянное искусство.
Джозеф Соммервилль получил звание «Эксперта по презентациям» за помощь профессионалам в разработке, разработке и проведении более эффективных презентаций.Он является руководителем Peak Communication Performance, хьюстонской фирмы, работающей по всему миру, чтобы помочь профессионалам развить навыки стратегического общения.
советов по эффективной презентации PowerPoint
Шрифты
- Выберите один шрифт без засечек, такой как Arial или Helvetica. Избегайте шрифтов с засечками, таких как Times New Roman или Palatino, потому что эти шрифты иногда труднее читать.
- Не используйте размер шрифта меньше 24 пунктов.
- Используйте один и тот же шрифт для всех ваших заголовков.
- Выберите шрифт для основного текста и другой для заголовков.
- Используйте жирный шрифт разных размеров для подписей и подзаголовков.
- Добавьте четвертый шрифт для номеров страниц или в качестве дополнительного основного шрифта для боковых панелей.
- Не используйте более четырех шрифтов в одной публикации.
- Четко обозначьте каждый экран. Используйте больший шрифт (35-45 точек) или другой цвет для заголовка.
- Используйте более крупные шрифты для обозначения важности.
- Используйте разные цвета, размеры и стили (например,г., жирный) для воздействия.
- Избегайте курсивных шрифтов, так как их трудно быстро прочитать.
- Избегайте длинных предложений.
- Избегайте сокращений и аббревиатур.
- Предельные знаки препинания.
- Не более 6-8 слов в строке
- Для пунктов маркера используйте правило 6 x 6. Одна мысль в строке, не более 6 слов в строке и не более 6 строк в слайде
- Используйте темный текст на светлом фоне или светлый текст на темном фоне. Однако темные фоны иногда затрудняют чтение текста некоторыми людьми.
- Не используйте все заглавные буквы, кроме названий.
- Разместите повторяющиеся элементы (например, номера страниц) в одном и том же месте на каждой странице многостраничного документа.
- Чтобы проверить шрифт, встаньте в шести футах от монитора и посмотрите, сможете ли вы прочитать слайд.
Дизайн и графические изображения
- Используйте шаблоны дизайна.
- Стандартизируйте положение, цвета и стили.
- Включите только необходимую информацию.
- Ограничьте информацию до самого необходимого.
- Содержание должно быть самоочевидным
- Используйте цвета, которые контрастируют и дополняют.
- Слишком большие слайды могут потерять вашу аудиторию.
- Держите фон непротиворечивым и тонким.
- Ограничить количество используемых переходов. Часто лучше использовать только один, чтобы аудитория знала, чего ожидать.
- Используйте один стиль дингбата для пуль по всей странице.
- Используйте одно и то же графическое правило вверху всех страниц многостраничного документа.
- Используйте одно или два больших изображения, а не несколько маленьких.
- Приоритет изображений вместо множества изображений для привлечения внимания.
- Сделайте изображения всех одинакового размера.
- Используйте ту же границу.
- Упорядочить изображения по вертикали или по горизонтали.
- Используйте достаточно текста только при использовании диаграмм или графических изображений, чтобы объяснить диаграмму или график и четко обозначить изображение.
- Держите дизайн в чистоте и без помех. Оставьте пустое пространство вокруг текста и графических изображений.
- Используйте качественный клипарт и используйте его экономно. Графическое изображение должно касаться и улучшать тему слайда.
- Старайтесь использовать одно и то же графическое изображение в течение всей презентации (например, мультфильм, фотографии).
- Ограничьте количество графических изображений на каждом слайде.
- Повторение изображения усиливает сообщение. Свяжите количество копий изображения с числами в вашем тексте.
- Изменить размер, перекрасить, повернуть, чтобы превратить одно изображение во множество.Используйте дубликаты разных размеров, цветов и ориентаций, чтобы увеличить полезность одного изображения.
- Выделите одно изображение с драматическим контрастом. Используйте цвет, чтобы кардинально изменить одну копию картинки.
- Проверьте все изображения на проекционном экране перед фактической презентацией.
- Избегайте ярких изображений и шумных анимационных эффектов, если они не относятся непосредственно к слайду.
Цвет
- Ограничить количество цветов на одном экране.
- Яркие цвета выделяют мелкие предметы и тонкие линии. Однако некоторые яркие цвета трудно читать при проецировании.
- Используйте не более четырех цветов на одном графике.
- Проверьте все цвета на проекционном экране перед фактической презентацией. Цвета могут проецироваться не так, как на мониторе.
Общая презентация
- Планируй внимательно.
- Проведите исследование.
- Знай свою аудиторию.
- Время вашей презентации.
- Говорите удобно и четко.
- Проверьте орфографию и грамматику.
- Не читать презентацию. Практикуйте презентацию, чтобы вы могли говорить с пулевыми точками. Текст должен быть подсказкой для докладчика, а не сообщением для зрителя.
- Дайте краткий обзор в начале. Затем представьте информацию. Напоследок рассмотрим важные моменты.
- Часто более эффективно, чтобы маркированные пункты появлялись по одному, поэтому аудитория слушает докладчика, а не читает экран.
- Используйте беспроводную мышь или возьмите проводную мышь, чтобы вы могли передвигаться во время разговора.
- Если используются звуковые эффекты, подождите, пока звук не закончится.
- Если содержание сложное, распечатайте слайды, чтобы аудитория могла делать заметки.
- Не отворачивайся от зрителей. Попробуйте установить монитор так, чтобы вы могли говорить с него.
Дополнительные ресурсы
,Как сделать эффективную презентацию PowerPoint
Привет, если вы зашли на эту страницу, выполнив поиск в Google «Как сделать эффективную презентацию PowerPoint», вас также заинтересует мое Руководство «Как сделать эффективную презентацию PowerPoint».
Я попросил несколько экспертов дать советы о том, как сделать эффективную презентацию PowerPoint. Следуйте этим советам, и вы сможете создавать простые и понятные слайды PowerPoint.
1.Спланируй свой контент первым
Многие эксперты предупреждают об опасности планирования вашей презентации в PowerPoint:
Эллен Финкельштейн: Многие люди начинают процесс создания презентации в PowerPoint, вводя текст на слайдах. Плохая идея. Содержание должно управлять дизайном.
Берт Декер: конечный результат полностью основан на PowerPoint, и у нас есть информация без влияния и данные без эмоций.
Итак, самая важная рекомендация — сначала спланировать свой контент.Эта рекомендация появлялась снова и снова. В некоторых случаях это была единственная рекомендация, которую сделали участники:
Джои Ашер: Вот что я хотел бы видеть в будущем. Давайте начнем создавать презентации, вынув чистый лист бумаги и записав, чего мы хотим достичь и о чем заботится наша аудитория.
Geetesh Bajaj: Всегда начинайте свою презентацию на бумаге — рисуйте свои идеи, связывайте отношения между концепциями и создавайте раскадровку.
Джордж Торок: Первое, что нужно сделать докладчикам, это задать эти важные вопросы перед созданием презентации. Какова цель вашей презентации? Что вы хотите, чтобы ваша аудитория делала из-за вашей презентации? Какое сообщение вы хотите донести, чтобы помочь вам достичь этой цели?
2. Используйте простой фон и удалите ненужные детали.
Удалите этот шаблон PowerPoint. Шаблоны Powerpoint исходят из того, что слайды PowerPoint похожи на документы и должны быть фирменными.Шаблоны добавляют беспорядок и отвлекают от визуального воздействия слайда. Вот только 3 предложения, из которых сделаны:
M J Плебон: Пусть большинство людей начинают создавать с чистого белого холста.
Джероми Тиммер: Все стандартные шаблоны Microsoft PowerPoint воняют. Horribly. Те, кто не совсем ужасен, настолько злоупотреблены, что стали клише. Не используйте ни один из них.
Кристоф Харрер: Когда дело доходит до дизайна слайдов, вы должны думать не об украшении, а о коммуникации.Все, что вы добавляете в свои слайды, должно иметь положительное влияние на сообщение, которое вы передаете. Вот почему я всегда использую очень простую тему оформления для своих слайдов.
Исследование
Прямых исследований по использованию шаблонов в PowerPoint нет. Тем не менее, есть исследования, которые показывают, что любой материал (изображения, звуки или информация), который концептуально не имеет отношения к теме, вредит изучению.
Клифф Аткинсон: результаты фундаментальных исследований в 2009 году остаются такими же верными, как и в 2008 году — удаление посторонней информации с экрана фактически увеличивает обучение.
Дженнифер Каммейер: PowerPoint с нерелевантными изображениями может быть вредным для обучения (Bartsch, R.A. & Cobern, K.M. (2003). Эффективность презентаций PowerPoint в лекциях. Компьютеры и образование, 41, 77-86.)
А как насчет корпоративных шаблонов?
Практически в каждой организации есть шаблон, который вы должны использовать при создании презентации PowerPoint. За этим стоит благие намерения. Художественно-сложные сотрудники могут попасть в ужасный дизайнерский беспорядок без руководства.Но корпоративные шаблоны имеют тенденцию включать много отвлекающих посторонних деталей. Проверьте этот пример из Skype (спасибо Ян Шультинк за выделение этого).
Если вам это сойдет с рук, просто используйте простой фон, основанный на ваших корпоративных цветах. Джероми Тиммер предлагает:
Вы все еще можете включить свой бренд в свой презентационный материал. Создайте цветовую палитру на основе вашего логотипа или фотографии представителя вашей отрасли. Мой любимый инструмент для этого — Кулер.
Вы можете позволить себе маленький заниженный логотип в углу — как на этом фоне от Дуарте.
3. Одна идея на слайд
Итак, теперь у вас есть простой фон вместо загроможденного и отвлекающего шаблона PowerPoint. Используйте каждый слайд, чтобы выразить одну идею:
Эллен Финкельштейн
Докладчики могут полностью трансформировать свои презентации из скучных пуль в яркие визуальные эффекты, поместив одну точку на слайде.
Роберт Лейн
Докладчики должны убедиться, что слайды соответствуют хорошим принципам когнитивного проектирования. Такая простая вещь, как наличие только одной основной идеи на слайд, имеет огромное значение.
Исследование
Майкл Элли является ведущим исследователем в этой области. Его исследования показывают, что идея должна быть выражена в виде полного предложения. Дженнифер Каммейер говорит:
Alley (et. Al.) Обнаружил, что учащиеся могли лучше вспомнить основное утверждение слайдов, когда им был представлен заголовок с полным предложением, написанный как утверждение, по сравнению с заголовком слова или фразы.Alley, M., Schreiber, M., Ramsdell, K. & Muffo, J. (2006). Как дизайн заголовков в слайдах презентации влияет на удержание аудитории. Техническая связь, 53, 225-234.
Майкл Элли повторяет это в своем вкладе в этот проект:
Меньше слов на каждом слайде (в идеале заголовок одного предложения, не более двух строк, в котором указано утверждение слайда).
4. Подкрепите заголовок графическим доказательством
Вместо пуль, подкрепите свои очки графическим доказательством.Это может включать фотографии, изображения, диаграммы и диаграммы.
Кристоф Харрер: Скажите слова и нарисуйте на слайдах визуальные эффекты.
Лиза Брейтуэйт: Подкрепите свои очки креативными и актуальными изображениями.
Michael Alley: используйте графику, а не маркеры для поддержки заголовка.
Исследование
Ричард Майер называет это принципом мультимедиа: используйте слова и графику, а не одни слова. Это подтверждается исследованиями по электронному обучению.В своей книге, написанной в соавторстве с Рут Кларк «Электронное обучение и наука об обучении», Ричард Майер рассматривает результаты десяти различных исследований, сравнивая успеваемость студентов, которые учились на словах плюс графика или только на словах:
Во всех десяти сравнениях учащиеся, которые получили мультимедийный урок, состоящий из слов и изображений, показали лучшие результаты в последующем тесте по передаче, чем студенты, которые получили ту же информацию только в словах.
Эти исследования касаются электронного обучения, а не PowerPoint.Однако Ричард Майер считает, что эти исследования имеют отношение к PowerPoint. В своем вкладе в этот проект он говорит:
В течение последних 20 лет мы с коллегами из Калифорнийского университета в Санта-Барбаре проводили научно строгие эксперименты, направленные на определение того, что работает с мультимедийными презентациями. Я надеюсь на будущее, что результаты этого исследования могут быть использованы для повышения эффективности сообщений PowerPoint.
5.Вам не всегда нужен слайд
Не каждый пункт вашей презентации нуждается в слайде:
Andrew Lightheart: визуальный помощник в презентации нужен только в том случае, если он нужен в разговоре.
Michael Alley: слайды следует проецировать только тогда, когда они служат для презентации.
Что вы делаете, когда не показываете слайд? Вы вставляете простой черный слайд в слайд-шоу.
Берт Декер: Это простая концепция, и все же она глубока, когда вы используете ее постоянно.Это изменит правила игры!
Или, может быть, PowerPoint не самый подходящий инструмент в то время в вашей презентации.
Лиза Брейтуэйт: Так же, как никто не может удовлетворить все ваши потребности в отношениях, так и ни один инструмент не может удовлетворить все ваши потребности в презентации. Мне нравится использовать флип-чарты с или без PowerPoint; флип-чарты, используемые для того, чтобы набросать идею, получить информацию от аудитории или обеспечить групповую активность, поддерживают презентацию живой. Есть движение, есть взаимодействие, есть решение проблем, и деятельность является спонтанной, созданной на месте.
6. Положите детали в раздаточный материал
Этот товар рекомендовался чаще всего! Если вы хотите следовать рекомендациям, просто распечатка слайдов PowerPoint для создания раздаточного материала больше не подходит. Вот некоторые из просмотров:
Майк Пульсифер: Хорошо спроектированные слайды — ужасные раздаточные материалы, поскольку в них отсутствует текст на слайде, необходимый для формирования информативного повествования. [Создать] раздаточные материалы, которые распространяются после презентации.
Клифф Аткинсон: Ваши раздаточные материалы [являются] хранилищем для подробной информации.
Саймон Рейбоулд: [Иметь] хорошо написанные раздаточные материалы, которые следует оставить после презентации для тех, кто хочет знать, почему и где. Конечно, они должны отличаться от слайдов!
Исследование
Мне неизвестно о каких-либо исследованиях по этому вопросу. Но, учитывая, что исследования указывают на то, что с слайдов будет снят подробный текст, создание раздаточных материалов для подробной информации имеет смысл.
Примечание:
Эта публикация является частью проекта по написанию группы, который я запускал в 2009 году.Вот все вклады:
- Список всех постов в блоге с одним или двумя предложениями для каждого сообщения.
- Список всех постов блога с цитатами из каждого поста.
- Вклады электронной почты, которые я получил, указаны полностью. Это Клифф Аткинсон, Гай Кавасаки, Джули Терберг, Майкл Элли, Нэнси Дуарте, Ричард Майер и Сет Годин.
А вот и другие посты:
- Дизайн слайдов PowerPoint: имеет ли значение дизайн?
- Простота и детализация в дизайне слайдов PowerPoint.
- Самая перспективная технология слайдов 2009 года.
