Как сделать скриншот на iPhone?
Сделать снимок экрана на айфоне очень просто. В самом смартфоне уже заложена эта опция, причем фото экрана можно сделать 2-мя способами: нажатием кнопок и с помощью дополнительного меню (самого меню на готовом скриншоте видно не будет).
Скриншоты на iPhone можно делать практически при любых задачах: просмотр смс сообщений, на главном экране с иконками приложений, и даже во время фото/видео съемки.
Скриншот, нажатием 2-х кнопок
Вам просто нужно одновременно нажать клавишу блокировки и “HOME”:
Для iPhone 4/4s, 5/5s


Для iPhone 6/6 Plus, 6s/6s Plus, 7/7 Plus, 8/8 plus


Для iPhone X


В качестве подтверждения экран моргнет 1 раз, и дополнительно вы услышите характерный звук. Все скриншоты сохраняются в папку с вашими фотографиями.
Теперь рассмотрим второй способ сделать снимок экрана.
Скриншот, через экранное меню
Чтобы появилось меню, следуйте по шагам:
1 Заходим в меню “Настройки”.


2 п. “Основные”.


3 п. “Универсальный доступ”.


4 п. “AssistiveTouch”.


5 Активируем ползунок.


6 Внизу должна появиться иконка меню.


7 Теперь переходим на то место, которое нужно заснять (у меня для примера это будет просто главный экран с иконками), затем нажимаем на значок меню, после чего откроется дополнительное меню.


8 п. “Аппарат”.


9 п. “Еще”.


10 п. “Снимок экрана”.


Для готовых скриншотов можно сделать красивую рамку в форме айфона. Для этого существует бесплатное приложение под названием “Screenshot — Frame Maker”.
Делаем рамку для скриншота в программе “Screenshot — Frame Maker”
После установки самой программы проделываем следующие шаги:
1 Жмем на иконку “Screenshot”.


2 Нажимаем на крестик.


3 Откроется папка с вашими фото, где должен находиться уже готовый скриншот. Выбираем его.


4 Переходим дальше.


5 Здесь можно выбрать вид нашей рамки.


6 Теперь выбираем, что нужно сделать с готовым скрином. Я выбрал “Сохранить в папку с фото”.


Итоговый вариант выглядит так:


Каждому пользователю смартфона хоть раз нужно было отправить снимок экрана другому человеку. Порой хочется запечатлеть фотку в инстаграмм, переписку в социальной сети, вайбере, ватсапе, название песни или понравившееся платье в интернет-магазине, чтобы потом отправить подруге. Проблема в том, что у каждого устройства, даже одной и той же фирмы, свои способы. В этой статье вы узнаете, как сделать скриншот на Айфоне.
Мануал универсален и подойдет для iPhone всех моделей: 4 , 4s, 5, 5c, 5s,6, 6 Plus, 6s, 6s Plus, SE, 7, 7 Plus, 8, 8 Plus, X, XS, XS Max, XR, 11, 11 Pro, 11 Pro Max.
Стандартные способы (с помощью кнопок)
1
Через Assistive Touch
1
Сторонние программы
0
Стандартные способы
Создатели смартфонов позаботились о том, чтобы вы могли сделать нужный снимок легко и быстро, штатными средствами, без скачивания дополнительных программ.
Ниже представлены самые основные способы.
iPhone X/XR, XS/XS Max, 11/11 Pro/11 Pro Max
У безрамочных iPhone с Face ID исчезла механическая клавиша Home, поэтому большую часть функций взяла на себе кнопка питания. Создать скриншот на iPhone X и боле поздних моделях можно всего в три простых шага.
- Одновременно зажмите кнопку блокировки экрана и кнопку для увеличения громкости сбоку устройства;
- Затем быстро отпустите обе кнопки;
- Если все сделано правильно; внизу, слева временно появится миниатюра снимка.


Нажав на миниатюру, вы получите возможность отредактировать снимок. У молодых айфонов можно использовать фломастеры, ручки различных цветов для выделения нужных элементов.
6/6 Plus, 6s/6s Plus, 7/7 Plus, 8/8 plus
Чтобы сделать скриншот на этих моделях iPhone:
- Одновременно нажать на клавишу «Домой» и кнопку блокировки, которая находится с правой стороны устройства;
- Опустить кнопки;
- Проверить, все ли получилось: в левом нижнем углу экрана должна появится миниатюра принтскрина. При надобности ее можно смахнуть. Фото сохраняется автоматически.


Сделанный случайно кадр можно сразу убрать. Для этого нажмите на миниатюру. Скрин откроется в режиме обычного фото, которое можно удалить при желании.
4/4S, 5/5S/5C, SE
Снимок экрана на старых телефонах компании apple делается так же, как и на более новых моделях с рамками. Для этого:
- Зажмите кнопку блокировки и домашнюю клавишу;
- Быстро отпустите обе кнопки;
- Экран на мгновение станет белым, и в нижнем левом углу дисплея вы увидите миниатюру снимка.


Скриншот таким способом далеко не всегда может получиться с первого раза. Если несколько попыток оказались тщетными, попробуйте зажимать клавиши с небольшим интервалом. Или же воспользуйтесь советами данными ниже.
Если не работает кнопка «ВКЛ»
Бывает так, что кнопка «ВКЛ», которая блокирует экран, не работает. В этом случае можно воспользоваться нестандартными способами создания скриншота через встроенную опцию или стороннее приложение.
Через Assistive Touch
Assistive Touch — функция айфонов, которая позволяет управлять устройством при помощи жестов и получать быстрый доступ к нужным приложениям. Это удобная штука, особенно, если механические кнопки сломаны или временно неисправны.
Пошаговая инструкция для Assistive Touch:
- Зайдите в настройки айфона — основные и выберете раздел «Универсальный доступ»
- В «универсальном доступе» нажмите на пункт «касание». Он будет ближе к концу списка настроек;
- В открывшимся окне включите «AssistiveTouch»;
- В меню «AssistiveTouch» нажмите на «Меню верхнего уровня»;
- На всплывшем окне выберете «Еще»;
- Появится кнопка «Снимок экрана».
Одноименную пиктограмму можете добавить в удобное расположение, чтобы делать скриншоты было делать легче.
Сторонние программы
Для создания принтскринов можно использовать специальные приложения из App Store. Вот некоторые из них.
Awesome Screenshot – уже достаточно старый сервис. Он позволяет как создавать, так и редактировать и обрабатывать скриншоты.
Приложение бесплатное и к тому же довольно простое в использовании.
Инструкция:
- Для начала скачайте Awesome Screenshot из App Store;
- Откройте любую вкладку в браузере Safari и нажмите на меню;
- Затем нажмите на прямоугольник со стрелочкой (вкладка Actions) и выберете «еще»
- В «действиях» нужно включить Screenshot в рабочее положение при помощи тумблера;
- Теперь во вкладке Actions у вас появится иконка Screenshot. Она позволит использовать приложение Awesome Screenshot.
У этого приложения есть преимущество пред стандартным способом, через кнопку блокировки. Awesome Screenshot способен сделать снимок не только видимой части экрана, но и всей страницы.
Еще одна программа с хорошим рейтингом и отзывами — Screenshots Creator for iPhone. Приложение может делать скрины под любой формат. Оно больше подойдет тем, кто делает скриншоты для работы. В нем есть куча дополнительных функций, которые оценят любители креатива. Это, к примеру, коллекция шаблонов, возможность размытия и затемнения фона, настройка цвета надписей на скриншотах.
Вопрос-ответ
Ниже представлены ответы на наиболее популярные вопросы.
Как сделать снимок во время разговора
Снять принтскрин во время звонка можно штатными средствами, зажимаете кнопки и сохраняете фотку.
Где сохраняется снимок
Найти сохраненный скриншот очень просто. Для этого достаточно зайти в «фото» и нажать на «альбомы». Там вы заметите специальную папку с названием «Снимки экрана», в нём и будут сохраняться кадры.
Как отредактировать скриншот
Для обладателей устройств на iOS 11 и выше доступна встроенная функция редактирования скриншотов, с ее помощью можно делать на снимках нужные примечания и отметки.Вам понадобиться, всего лишь, нажать на миниатюру кадра и у вас на экране появится специальный редактор.
В нем можно обрезать часть картинки, добавить комментарий маркером, ручкой или карандашом (доступно шесть разных цветов), выделить элемент, требующий внимания. Это очень упрощает работу, так как все необходимую редактуру можно сделать удобно и быстро.
Для старых моделей:
Можно открыть скрин в альбоме и отредактировать, как обычное фото (так можно обрезать лишнее). Если вам нужно отметить что-то маркером, то придется воспользоваться сторонними приложениями. О них говорилось выше.
Если нужно сделать длинный скрин
Иногда возникает потребность сделать длинный скриншот. Но часто вся страница в интернет браузере не умещается на видимой части экрана.Разработчики apple, начиная с iOS 13, дали владельцам iPhone и iPad возможность легко делать полностраничный, непрерывный снимок.
Осуществить это предельно просто:
- Откройте нужную веб-страницу
- Сделайте скриншот обычным способом
- Нажмите на предпросмотр снимка (миниатюра, появившаяся в левом углу)
- В редакторе вверху появится опция «Полная страница», выберете ее
- В конце нажмите «готово»
- Снимок полной страницы сохранится у вас в галерее.
Если требуется лишь часть экрана
Порой возникает необходимость запечатлеть лишь какой-то небольшой фрагмент с веб-страницы. Для этого вам вновь поможет встроенный редактор.Как это осуществить?
- Сделайте принтскрин обычным способом.
- Нажмите на предпросмотр картинки (миниатюра, появившаяся в левом углу).
- В открывшимся редакторе в правом верхнем углу, рядом с «готово» будет значок кадрирования.
- Нажмите на него и выделите нужную область.
- По завершении работы нажмите «готово», чтобы сохранить фото.
Как сжать фото без потери качества
Камера iPhone позволяет делать снимки очень высокого качества. Однако хорошие фото могут занимать слишком большое место в памяти телефона из-за своего внушительного веса.Поэтому иногда может возникнуть потребность сжать фото без потери качества.
Для обладателей iOS 11 и выше:
- Необходимо перейти в настройки,
- Найдите в списке «камера», в опциях выберете «форматы»,
- Поставьте галочку на «высокая эффективность».
Так, вы переключите устройство на новый формат, при котором изображения на айфоне станут весить в два раза меньше. При этом вы не заметите ухудшения качества картинки, даже при сильном приближении.
Для устройств со старой операционной системой (iOs ниже 11):
Обладателям более старых моделей придется воспользоваться сторонними фоторедакторами. Например, приложение из App store — Photo Compress. В опциях можно сжать фото без потери его размеров и настроить степень сжатия JPG. Для этого нужно установить на телефон редактор, загрузить нужное фото и в опциях приложения выбрать соответствующий пункт.
https://apps.apple.com/us/app/photo-compress-shrink-pics/id966242098
Что такое видео-скриншот
Заключение
Чтобы завершить разговор о скриншотах, осветив все вопросы, подведем итоги. Снимок можно сделать несколькими способами: при помощи зажатия клавиш, через стороннее приложение или встроенную опцию. Все фото сохраняются в альбоме снимки экрана. Если нужна вся страница из браузера — воспользуйтесь встроенным редактором. Там же можно выделять текст маркерами и кадрировать изображение.
Стандартные способы (с помощью кнопок)
1
Через Assistive Touch
1
Сторонние программы
0
( 2 оценки, среднее 4.5 из 5 )
Как сделать скриншот на айфоне? Ответ здесь
Скриншот экрана — полезная функция, но не все знают, как его сделать. Расскажем 2 способа создания скринов экрана для владельцев айфонов.

Как сделать скриншот на айфоне
Как сделать скриншот на айфоне: самый простой способ.
Скриншот на айфоне можно сделать с помощью всего лишь двух кнопок. Итак:
1. Откройте страницу или изображение, скриншот которых хотите получить.
2. Одновременно нажмите кнопки «Домой» и «Режим сна/Пробуждение» (или «Питание»). «Домой» — круглая кнопка прямо под экраном айфона, «Режим сна/Пробуждение» — на правой панели корпуса или на верхней, если говорить о iPhone 5S и более старых моделях. Экран на доли секунды станет белым, а также раздастся характерный щелчок, если звук не выключен.

Кнопки «Домой» и «Режим сна/Пробуждение»
3. Затем зайдите в «Фото», нажмите «Альбомы», а затем «Фотопленка» в верхнем левом углу экрана и увидите скриншот первым в списке изображений.
Скрин на айфоне с помощью AssistiveTouch
Если по каким-то причинам кнопки iPhone не работают, то можно воспользоваться приложением AssistiveTouch.
1. Откройте «Настройки» (изображение шестеренки).
2. Перейдите в «Основные».
3. Найдите «Универсальный доступ» и нажмите на него.
4. В разделе «Взаимодействие» находится AssistiveTouch. Включите его, передвинув ползунок вправо, и увидите маленький серый квадрат на правой стороне экрана.
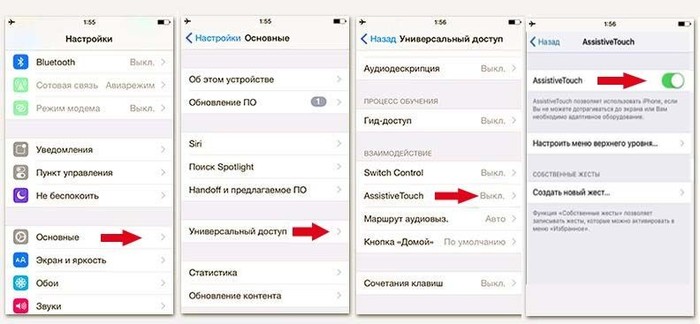
Как включить AssistiveTouch
5. Откройте страницу, скриншот которой хотите сделать, и нажмите на серый квадрат. Появится меню с несколькими опциями.
6. Щелкните «Устройство», затем «Еще» и увидите в правой части окна кнопку «Скриншот». Нажмите на нее.

AssistiveTouch
7. Точно так же, как и в первом способе», переходите в «Фотопленку». Изображение будет первым в списке.
Кстати, описанные способы создания скриншотов работают не только на iPhone, но и на других iOS-устройствах: iPad и iPod Touch.
Как сделать скриншот на iPhone

Любому пользователю может понадобится сделать снимок экрана своего iPhone. Объектом «съемки» может быть что угодно: забавный момент в игре, страница с рецептом из кулинарного приложения, цены из прайс-листа на веб-сайте и т.д. Да и просто уметь пользоваться всеми функциями своего смартфона в наше время необходимо. В этой короткой инструкции мы показали как сделать скриншот на iPhone.
В iOS, как и в других популярных мобильных операционных системах, для того чтобы сделать снимок экрана не нужно устанавливать дополнительных приложений. Функция встроена в iOS по умолчанию и одинаково работает на всех моделях iPhone, iPad и iPod touch.
Как сделать скриншот на iPhone
Шаг 1. Одновременно нажмите кнопки Домой и Питание для того чтобы сделать скриншот.
Шаг 2. В случае успешного создания скриншота вы услышите характерный звук, а экран на долю секунды станет белым.
 Шаг 3. Сделанный вами снимок экрана тут же появится в приложении «Фото».
Шаг 3. Сделанный вами снимок экрана тут же появится в приложении «Фото».
Отметим, что в последних версиях iOS для скриншотов в приложении «Фото» создается специальный альбом с соответствующим названием. В нем вы можете наиболее удобным образом просматривать созданные скриншоты.
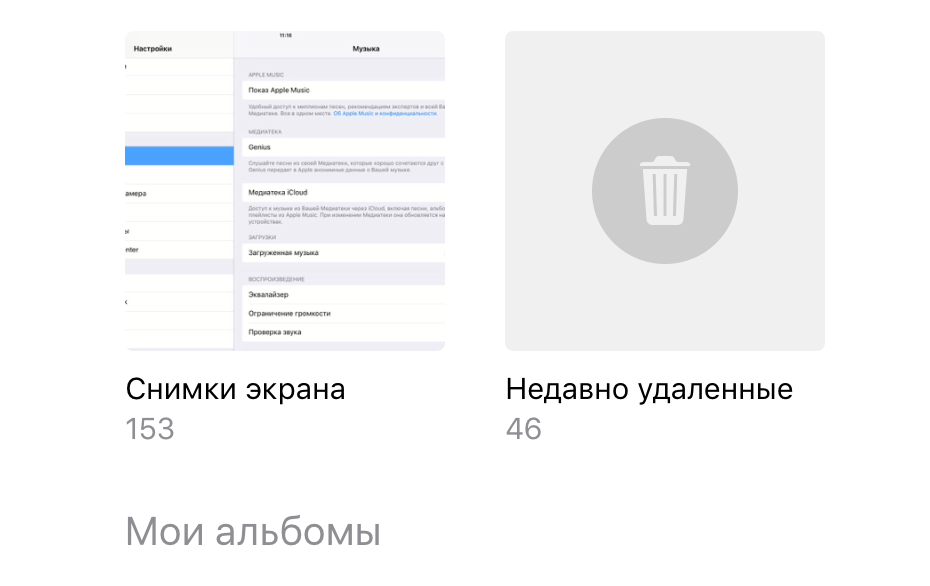 Смотрите также:
Смотрите также:
Поделиться ссылкой
Поставьте 5 звезд внизу статьи, если нравится эта тема. Подписывайтесь на нас Telegram, ВКонтакте, Instagram, Facebook, Twitter, Viber, Дзен, YouTube.
 Загрузка…
Загрузка…Как сделать скриншот на Айфоне
Необходимость сделать снимок экрана на Айфоне возникает, когда пользователь желает поделиться с друзьями игровым достижением или частью переписки в социальной сети. Сфотографировать содержимое экрана проще простого, если механические кнопки гаджета в порядке, однако, даже если одна из них неисправна, это не является препятствием для бывалых и опытных пользователей. Статья расскажет о нескольких методах, как сделать скриншот на Айфоне.
Стандартный способ сделать скрин на Айфоне
Выберите изображение, которое вы хотели бы «заскринить», и нажмите одновременно кнопки «Home» (расположена по центру под экраном) и «Power» (находится на верхней кромке корпуса). Затем немедленно отпустите их.

Вы услышите характерный звук, сравнимый со спуском затвора на фотоаппарате. Скриншот на iPhone будет сохранен в стандартном приложении «Фото» — его вы сможете найти в галерее последним в очереди. Формат изображения – png.
Обратите внимание на такие аспекты:
- Не удерживайте кнопки «Home» и «Power» зажатыми, иначе вы рискуете произвести «жесткую» перезагрузку смартфона.
- Делая скрин таким образом, вы фотографируете весь экран, а не какую-либо его часть. Если вам нужно «снять» часть экрана, лучше воспользоваться специальной утилитой или встроенным фоторедактором.
Описанный способ создания скринов актуален для всех моделей iPhone, кроме самой первой, а также для iPad и iPod.
Как сделать скрин, если не работает кнопка «Power»?
Сделать скрин на Айфоне можно и без использования механических клавиш – для этого нужно воспользоваться функцией «Assistive Touch» (о которой многие пользователи, увы, и не догадываются). Действуйте так:
Шаг 1. На устройстве пройдите по пути «Настройки» — «Основные» — «Универсальный доступ» и в блоке «Физиология и моторика» найдите «Assistive Touch».

Шаг 2. Активируйте тумблер напротив «Assistive Touch», и вы увидите, что на экране образовалась прозрачная круглая кнопка.

Шаг 3. Нажмите на прозрачную кнопку – появится такое меню:

Шаг 4. Выберите «Аппарат», а в следующем подменю – «Еще», и вы окажетесь здесь:

Шаг 4. Нажмите «Снимок экрана», и скрин будет сделан. Однако меню программы «Assistive Touch» вы на этом изображении не увидите.
Что делать, если нужно сфотографировать лишь часть экрана?
В такой ситуации выход есть: вы можете сделать скрин всего экрана и затем обрезать его с помощью встроенного фоторедактора. Делается это так:
Шаг 1. Найдите в фотогалерее нужный снимок. Для примера подойдет этот:

Шаг 2. Нажмите кнопку «Изменить» в верхнем правом углу.

Так вы попадете в режим фоторедактора.
Шаг 3. В режиме фоторедактора выберите последний по счету инструмент в нижней панели. К сожалению, проиллюстрировать этот процесс не удастся – iPhone не «скринит» опции фоторедактора.
Шаг 4. Обрежьте картинку и нажмите «Сохранить» — исправленное изображение появится в галерее. Из первоначальной картинки по нашему примеру получилось это:

Заключение
Наличие функции «Assistive Touch» и встроенного фоторедактора — очередное подтверждение того, как внимательны разработчики к проблемам пользователей. В ситуациях, когда Android не обойдется без установки стороннего софта (например, при необходимости вырезать изображение), Айфон справится за счет интегрированных программных решений.
Как сделать скриншот на Айфоне разными способами


Если вы являетесь счастливым обладателем «яблочного» гаджета, у вас наверняка возникала необходимость выполнить снимок с телефонного монитора. В таких случаях остро встает вопрос – как сделать скриншот на Айфоне. Для чего может быть это нужно? К примеру, понадобилось оставить копии важных данных, взятых из Сети, или скинуть кусочек заинтересовавшей статьи. Сейчас я расскажу обо всех тонкостях этой процедуры.
Как сделать снимок дисплея iPhone
Скрин экрана на iPhone можно получить одним из двух вариантов:
- Скриншот кнопкой;
- Без ее использования.
В первом случае предстоит зажимать сразу две клавиши. Первая из них – Home (кнопочка круглой формы на переднем элементе корпуса устройства). Далее нажимаем находящуюся в верхней части корпуса блокировочную клавишу. Этот простейший «дуэт» помогает сделать скриншот процесса, отображаемого в этот конкретный момент на экране. Система в автоматическом режиме сохраняет снимок в папке с фотографиями. Здесь важно помнить:
- Не стоит удерживать две кнопочки зажатыми, так появляется риск выполнения «жесткой» перезагрузки устройства.
- Делая скриншот кнопкой, вы получите фото всего экрана, а не конкретной его части. Если нужно «заснять» кусочек монитора, лучше подключить к делу специализированную утилиту или встроенный фоторедактор.


Второй вариант понадобится, если не кнопка блокировки не «фунциклирует», или по каким-то причинам так делать изображение не захотелось. Проводим активацию опции «AssistiveTouch». Для этого нужно будет:
- Открыть основные настройки;
- Перейти к разделу «Доступ универсальный»;
- Во втором блоке с «Моторикой и физиологией» вы найдете нужную строку.
После активации тумблера на экране появляется прозрачная круглая клавиша, кликаете на нее и в выплывшем меню выбираете «аппарат» и «еще», после чего просто нажимаете на «снимок экрана».


Появляющуюся круглую кнопочку на экране легко передвигать на разные места. Она позволит обладателю мобильного гаджета щелкать на «Home» без нажимания по остальным имеющимся клавишам Айфона, то есть – исключительно на дисплее. Если он не сможет выполнить блокировку оборудования, изменять показатель громкости – на помощь приходят сенсорные разработки.


Сделать скриншот можно даже если уже функционирует какая-то программа или на момент съемки задействована камера.
Автор рекомендует:
Часто после проведения процедуры нужно переслать кому-либо созданное изображение или поделиться им в соцсети. В таких случаях понадобится его отредактировать, для этого есть многочисленные приложения. Одно из них – Screenshot Maker Pro. С помощью этой программы легко изменить размер фото, стереть или добавить эффекты, оформить рамкой, которая напоминает панель Айфона.


Этот софт англоязычный, но обладает простейшим и доступным интерфейсом. Возможность платная, но дважды в сутки функционалом реально воспользоваться «на халяву». Обычному пользователю вполне хватит этого.
Тонкости создания фото экрана iPhone
Снимок получится сделать любому пользователю девайса от Эппл, но стоит рассказать о некоторых нюансах.
- Система идентифицирует все принтскрины как фотографии, так что сделанный screenshot моментально окажется в галерее;
- На «первенце» Айфоне не было опции снимка экрана, хотя сложно сегодня найти подобного пользователя, если только аграгат хранится в роли раритета;
- Во время процедуры синхронизации смартфона с компьютером, созданный скрин (один и более) попадет во все подключенные к аккаунту девайсы.
Вот и узнали, как сделать скриншот на Айфоне. Разработчики сразу позаботились о пользователях «яблочных» гаджетов и позволили самостоятельно выбирать то, что удобнее. Если по каким-то причинам не работают клавиши, воспользуйтесь дополнительным приложением. А какой способ удобнее для вас? Жду ваших комментариев.
Как сделать скриншот экрана на iPhone
Приведенные в статье способы подойдут для большинства моделей iPhone, включая: iPhone 4, 4S, 5, 5S, 6, 6S, 7, 8, iPhone X.
Надо нажать одновременно HOME (круглая кнопка внизу экрана) и кнопку блокировки (в верхнем торце). Скриншот на айфоне будет сохранён в папке «Фотоплёнка» — там, куда кладутся снимки с камеры.
Теперь откройте приложение «Фото», снятое изображение экрана будет последним в списке.
Снимок можно делать с любых программ и игр. Сделать скриншот экрана iPhone возможно даже во время использования камеры или телефона. Чтобы отключить характерный звук при создании скриншота, достаточно отключить звук звонка телефона.
Как сделать скриншот экрана на айфоне без кнопок
Apple рассказала, какие новые смайлики появятся на iPhone Apple выпустила iOS 12.4.8 для старых устройствИ такое тоже возможно. В случае, если у вас не работает какая либо из физических кнопок, вы все равно можете сделать скрин на айфоне. Данный метод также подойдет когда нужно делать снимки экрана в точно в определенный момент. Для этого нужно включить панель AssistiveTouch в настройках.
Откройте приложение «Настройки» – «Основные«. Найдите «Универсальный доступ» и активируйте «AssistiveTouch«.
На экране устройство появляется полупрозрачная кнопка, которую можно передвинуть куда угодно.
Если нажать на нее, то появляется меню управления девайсом. Вам нужно выбрать пункт «Аппарат» Затем «Еще» и нажать на пункт «Снимок экрана«. Скриншот экрана на iPhone готов.
Меню AssistiveTouch на этом скриншоте отображаться не будет. Теперь вы знаете, как на айфоне сделать скриншот экрана.
Как сделать скриншот на iPhone
В сегодняшнюю эпоху совместного использования всего понемногу обязательно наступит время, когда вы захотите поделиться тем, что на вашем экране, с другом или коллегой. На самом деле, вам может понадобиться знать, как снимать скриншоты на вашем iPhone каждый день.
В этом руководстве мы рассмотрим, как именно вы можете сделать снимок экрана на своем iPhone, и мы предоставим вам покрытие независимо от того, какая у вас модель. Это позволит вам быстро захватить любое приложение или изображение на экране во время использования вашего устройства iOS.
Это немного сложно, так как есть два разных способа сделать снимок экрана на iPhone. Какой из них вы хотите узнать, будет зависеть от модели вашего iPhone, поэтому вы должны знать об этом, прежде чем продолжить.
После того, как вы сделали снимки экрана на своем iPhone, вы можете отправлять их через множество приложений, используя «Общий лист» в iOS, или аннотировать их текстом или «Разметка». Это идеально подходит для обводки ключевой области изображения или добавления некоторой формулировки для контекста.
Как сделать снимок экрана на iPhone X и более поздних версиях
Несмотря на то, что предыдущая форма iPhone основывалась на использовании кнопки «Домой» для создания снимков экрана, настройка практически всех экранов на современных iPhone вызвала изменения в мышлении Apple.
Этот метод следует использовать, если у вас есть iPhone 11, iPhone 11 Pro, iPhone 11 Pro Max, iPhone XS, iPhone XS Max, iPhone XR или iPhone X.
Во всяком случае, мы нашли проще сделать скриншот на этих айфонах. Просто нажмите и удерживайте кнопку питания / блокировки (это кнопка, которую вы используете, чтобы разбудить iPhone) и кнопка увеличения громкости на противоположной стороне.
Это сделает снимок экрана и отправит небольшой эскиз в нижний угол экрана. Сам снимок экрана автоматически сохраняется в Фото, и через несколько секунд миниатюра исчезает, а снимок экрана сохраняется в приложении Фотографии.
Вы можете нажать на миниатюру, чтобы обрезать скриншот или набросать его на свой вкус.
Затем нажмите «Готово» в верхнем левом углу, когда вы закончите редактирование, и вам будет предложено сохранить отредактированный снимок экрана в приложении «Фотографии» (и «Файлы» в iOS 13) или полностью удалить снимок экрана.
Конечно, вы можете просто поделиться скриншотом — просто держите миниатюру, чтобы поделиться изображением через любые поддерживаемые приложения, такие как iMessage, WhatsApp, Facebook или Twitter.
Как сделать снимок экрана на других iPhone
Если вы используете старый iPhone или 2020 iPhone SE, вам придется использовать другой метод. Это относится к таким устройствам, как iPhone 8, iPhone 7 и даже iPod Touch.
Чтобы сделать снимок экрана на устройстве, имеющем кнопку Touch ID, удерживайте верхнюю кнопку (или боковую кнопку, в зависимости от вашего устройства) и одновременно нажмите эту кнопку «Домой» под экраном. Там у вас есть, вы сделали снимок экрана.
Как и в новых моделях iPhone, вы можете добавить рисунки и текст, нажав на появившееся миниатюру, или поделиться изображением, как есть, долгим нажатием на миниатюру.
,Относится к: iPhone XS / XS Max / XR, iPhone X, iPhone 8/8 Plus
Довольно часто вы хотите сделать снимок экрана на своем iPhone 8/8 Plus, iPhone X или iPhone XS / XS Max / XR, так как вы можете поделиться снимком экрана с другими или сохранить важную информацию в скриншот на вашем устройстве. Вот почему эта статья, которая охватывает два способа сделать снимок экрана на вашем iPhone (от iPhone 8/8 Plus до недавно выпущенного iPhone XS / XS Max / XR).Помимо способов сделать снимок экрана на вашем iPhone, также предусмотрены способы просмотра, редактирования и публикации снимка экрана на вашем устройстве. Читайте, чтобы узнать подробности.
Вам также могут понадобиться решения распространенной проблемы «сенсорный экран не работает» на вашем iPhone / iPad. Следуйте подробным исправлениям, чтобы устранить проблему, если она вас беспокоит.
часть 1: как сделать снимок экрана на iPhone 8 / iPhone 8 Plus
Вообще говоря, вы можете снимать скриншоты на вашем iPhone двумя способами: с помощью кнопок или с помощью Assistive Touch.
Совет 1. Снимок экрана iPhone 8/8 Plus с помощью кнопок iPhone
Шаг 1 : перейдите на экран, который вы хотите захватить на вашем iPhone.
Шаг 2 : Быстро нажмите и отпустите кнопки «Режим сна / Пробуждение» (также называемые «Боковая кнопка») и Кнопка «Домой» на iPhone 8/8 Plus, чтобы сделать снимок экрана.
Шаг 3 : Затем вы можете увидеть предварительный просмотр скриншота в левом нижнем углу экрана. Если вы хотите отредактировать снимок экрана, нажмите на предварительный просмотр, и вы можете обрезать / разметить изображение или добавить текст / подпись / увеличитель к изображению.Затем нажмите Готово > Сохранить в фотографии , чтобы сохранить снимок экрана на своем iPhone, или нажмите кнопку «Поделиться», чтобы поделиться снимком экрана с помощью сообщения, почты или другими способами. Если вы сохраните скриншот напрямую, проведите пальцем влево по предварительному просмотру, и он будет автоматически сохранен на вашем iPhone. Если вы хотите проверить это позже, перейдите к Фото > Альбомы > Скриншоты на вашем iPhone.

На самом деле, использование AssistiveTouch для скриншота вашего iPhone более удобно, если вы обнаружите, что использование кнопок может по ошибке активировать Siri или заблокировать ваш iPhone, если вы не нажмете кнопки одновременно.Шаги ниже покажут вам, как это сделать.
Шаг 1 : перейдите к Настройки > Общие > Доступность на вашем iPhone. (В разделе «Доступность» можно также инвертировать цвета на iPhone 8/8 Plus, чтобы сделать экран iPhone более приятным для глаз.)
Шаг 2 : Прокрутите вниз, чтобы щелкнуть AssistiveTouch , и включите его.
Шаг 3 : Затем перейдите к Настройте меню верхнего уровня … и нажмите на знак Плюс , чтобы добавить новый значок.
Шаг 4 : Нажмите на недавно добавленный значок, выберите Снимок экрана и нажмите Готово . Затем вы увидите опцию «Снимок экрана» в меню AssistiveTouch.
Шаг 5 : Перейдите на экран, на котором вы хотите сделать снимок экрана на вашем iPhone 8/8 Plus, нажмите кнопку AssistiveTouch на вашем экране и выберите Снимок экрана , чтобы сделать снимок экрана вашего iPhone.

часть 2: как сделать снимок экрана на iPhone X
На iPhone X способ сделать скриншот немного отличается, так как на нем нет кнопки Home.
Шаг 1 : перейдите к экрану, который вы хотите захватить на вашем устройстве.
Шаг 2 : нажмите и удерживайте одновременно кнопки Side и Volume Up , чтобы сделать снимок экрана на вашем iPhone X.
Шаг 3 : После того, как сделан скриншот, вы можете щелкнуть миниатюру в левом нижнем углу вашего iPhone X, чтобы внести дополнительные изменения, или оставить его для автоматического сохранения на вашем устройстве. Вы можете получить доступ к скриншотам, перейдя на Фотографии > Альбомы > Camera Roll / Скриншоты в iOS 11.В iOS 12, если вы хотите посетить альбом «Снимки экрана», откройте «Фото», нажмите « Альбомы », перейдите к «Типы мультимедиа » и выберите «Снимки экрана» .
Примечание : аналогично, вы также можете сделать снимок экрана своего iPhone X с помощью Assistive Touch, представленного в Совет 2 из части 1.

часть 3: как сделать снимок экрана iPhone XS / XS Max / XR
На вашем iPhone XS / XS Max или iPhone XR вы также можете сделать снимок экрана с помощью кнопок или вспомогательного касания.
Вам также может понадобиться:
Совет 1: Снимок экрана на iPhone XS / XS Max / XR с кнопками
Шаг 1 : перейдите к экрану, который вы хотите захватить.
Шаг 2 : нажмите и удерживайте кнопку Side на правой стороне iPhone XS / XS Max / XR, затем быстро нажмите кнопку Volume Up , чтобы сделать снимок экрана своего iPhone.
Шаг 3 : Затем вы увидите миниатюру скриншота, который появляется на вашем iPhone.Вы можете: коснитесь миниатюры, чтобы отредактировать фотографию, или нажмите и удерживайте ее, чтобы поделиться снимком экрана с помощью AirDrop, Сообщения, Почта и т. Д.

Совет 2. Сделайте снимок экрана на iPhone XS / XS Max / XR с помощью Assistive Touch
Включив Assistive Touch и добавив в меню элемент управления «Снимок экрана», вы можете делать снимки экрана на своем iPhone XS / XS Max / XR без нажатия кнопок.
Шаг 1 : перейдите к Настройки > Общие > Доступность на вашем iPhone XS / XS Max или iPhone XR.
Шаг 2 : Прокрутите вниз, чтобы щелкнуть AssistiveTouch , и включите его.
Шаг 3 : Нажмите Настроить меню верхнего уровня … и нажмите на знак Плюс , чтобы добавить новый значок.
Шаг 4 : Нажмите на недавно добавленный значок, выберите Снимок экрана и нажмите Готово .
Шаг 5 : перейдите на экран, на котором вы хотите сделать снимок экрана, нажмите кнопку AssistiveTouch на экране и выберите Снимок экрана , чтобы сделать снимок экрана вашего iPhone XS / XS Max / XR.

Часть 4. Как перенести скриншоты с iPhone на компьютер (или другой iDevice)
Хотите абсолютно бесплатное средство передачи данных iOS , которое поможет вам копировать снимки экрана вашего iPhone на компьютер и другие устройства iDevices? Если да, то EaseUS MobiMover Free — хороший выбор для вас. Пока ваш iPhone / iPad работает на iOS 8 или более поздней версии, а ваш компьютер работает под управлением Windows 7 и более поздней версии или OS X 10.7 и более поздней версии, вы можете использовать MobiMover для копирования содержимого с вашего iPhone / iPad на компьютер и освободить место на iPhone / iPad, переносите файлы с одного iPhone / iPad на другой, чтобы синхронизировать данные, экспортируйте файлы с компьютера, чтобы обогащать содержимое вашего iPhone / iPad по своему усмотрению.Файлы, которые вы можете передавать, включают фотографии, видео, аудио, контакты, сообщения, заметки и многое другое, в зависимости от функции, которую вы хотите использовать. Звучит здорово? Скачайте MobiMover и попробуйте сами. (В приведенном ниже руководстве показано, как импортировать фотографии с iPhone на компьютер. При необходимости вы также можете перенести фотографии с iPhone на iPhone.)
MobiMover также можно использовать в качестве файлового менеджера и загрузчика видео , с помощью которого вы можете легко удалять фотографии iPhone с ПК или загружать видео с веб-сайтов на свой компьютер или iPhone / iPad.
Шаг 1 . Подключите iPhone к компьютеру под управлением Windows 7 и более поздних версий или Mac OS X 10.7 и более поздних версий. Запустите EaseUS MobiMover, выберите «Телефон на ПК» на главном экране и нажмите кнопку «Далее», чтобы продолжить.

Шаг 2 . Выберите категорию «Изображения», которую хотите скопировать с iPhone на компьютер. Это правильный выбор для передачи файлов других поддерживаемых типов вместе с фотографиями с вашего iPhone на компьютер для создания резервной копии.

Шаг 3 . Нажмите кнопку «Перенести», чтобы начать перенос фотографий с вашего iPhone на компьютер. В зависимости от размера файлов, импорт изображений с вашего iPhone на компьютер может занять несколько секунд. Подождите, пока процесс завершится, и проверьте элементы в выбранной папке после этого.
 ,
, 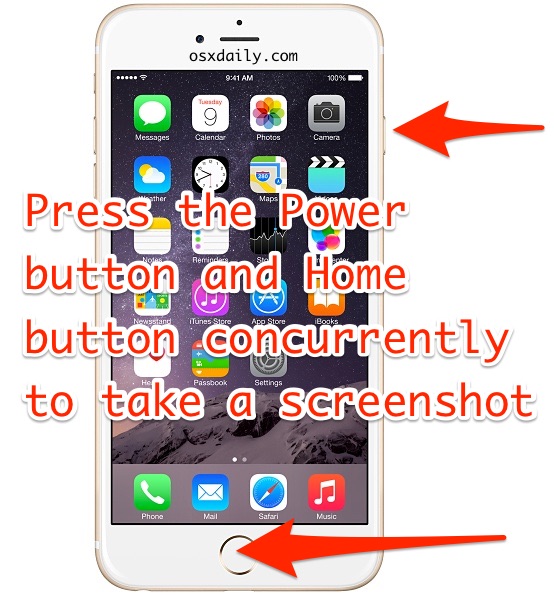
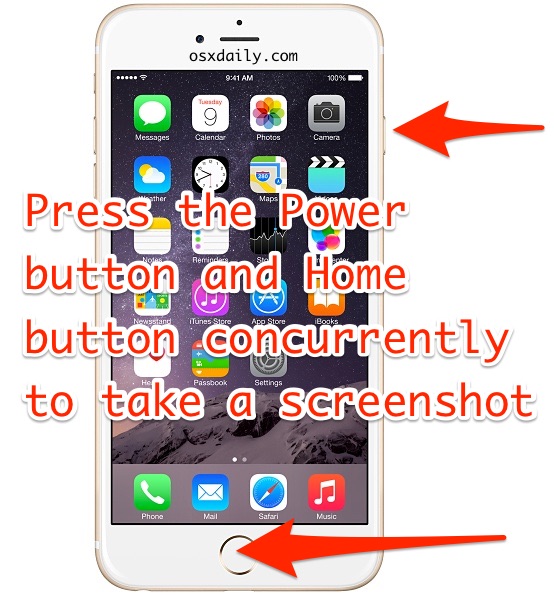
Если вы хотите сделать снимок экрана с iPhone, на котором есть кнопка «Домой», вы обнаружите, что процесс очень прост. На самом деле, сделать снимок экрана с помощью iPhone, iPod touch или iPad очень просто, и процесс одинаков для всех устройств, независимо от того, какая у него модель, если на них есть физическая кнопка «Домой».
Давайте посмотрим, как получить снимок экрана устройства:
Как делать снимки экрана с iPhone 8, iPhone 8 Plus, iPhone 7 Plus, iPhone 7, iPhone 6s, iPhone 6s Plus, iPhone SE, iPhone 6, iPhone 6 Plus, iPhone 5s и более ранних версий
Чтобы сделать снимок экрана любого устройства iOS с кнопкой «Домой» , просто сделайте следующее:
- Нажмите кнопку питания и кнопку «Домой» одновременно
- Когда экран мигает, снимок экрана делает все, что на экране в iOS
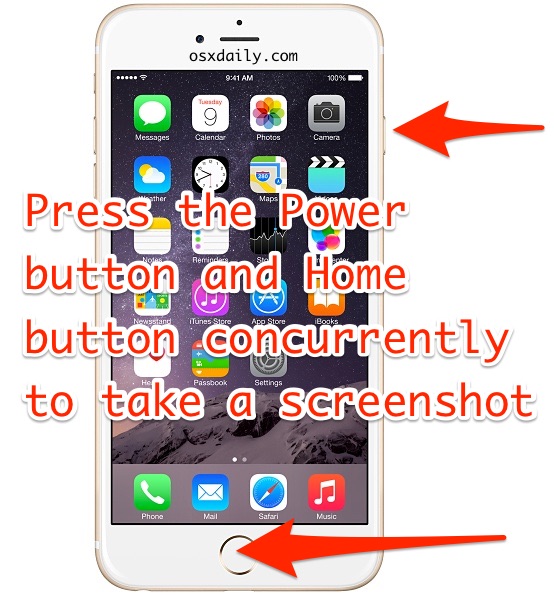
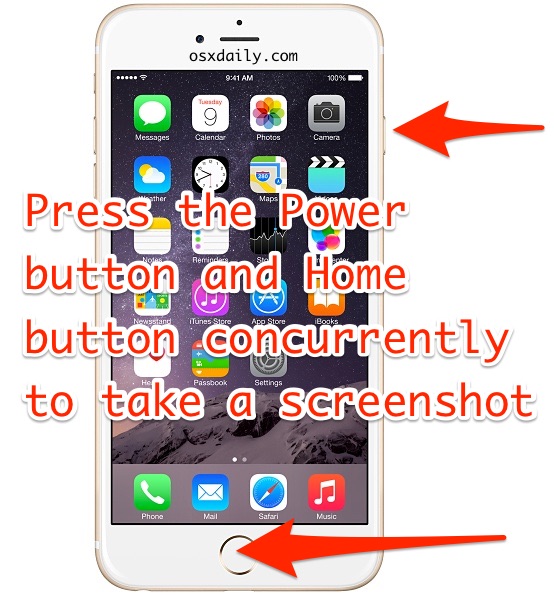
Вам просто нужно быстро нажать одновременно обе кнопки Power и Home, снимок экрана очевиден, потому что экран iPhone или iPad мигает и при успешной записи появляется звуковой эффект.
Ваши скриншоты будут автоматически сохранены в вашем приложении iPhone Photos. Чтобы просмотреть их, просто нажмите на «Фотографии», и вы увидите скриншот в самом конце просмотра «Фотопленка» или «Альбомы» на фотографиях.
Если вы в замешательстве, просто посмотрите на изображения в этом посте, которые продемонстрируют, где вы можете видеть выделенные кнопки питания и дома. Кнопка «Питание» находится на боковой панели новых моделей iPhone и верхней части старых моделей iPhone, а кнопка «Домой» расположена внизу всех устройств посередине.
Именно здесь кнопка питания и кнопки «Домой» находятся на новых моделях iPhone: все, что новее, чем iPhone 6 и iPhone 6 Plus, включая iPhone 8 Plus, iPhone 8, iPhone 7 Plus, iPhone 7, iPhone 6s, iPhone 6s Plus:
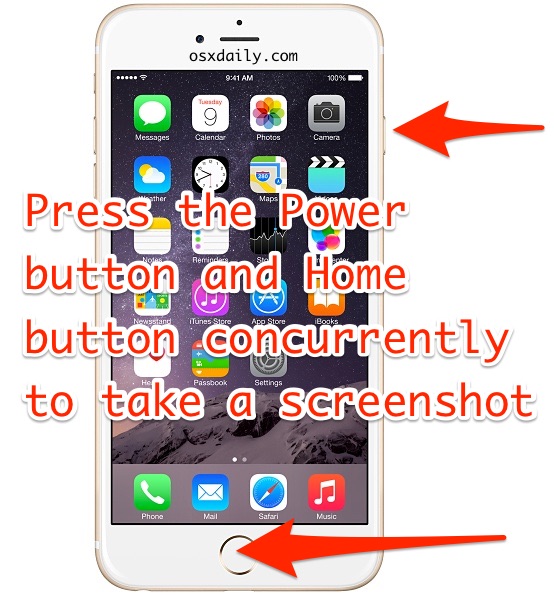
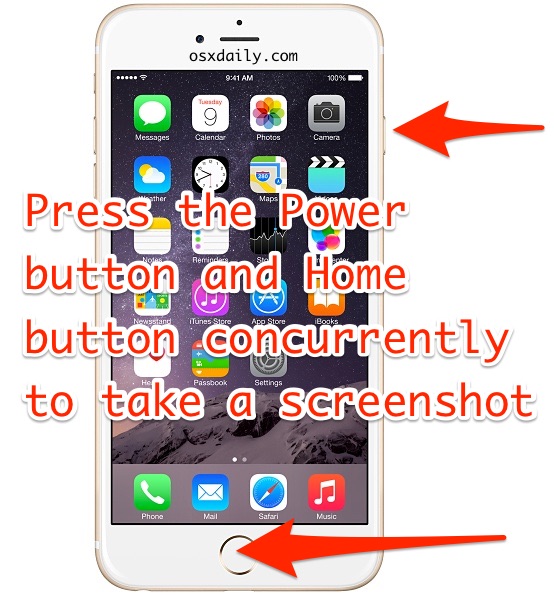
Вот где кнопка питания и кнопка «Домой» находятся на iPhone 5S, iPhone 5, iPhone 4S, 4, 3GS, 3G и 2G:


Важно помнить, что снимки экрана на любом устройстве iPhone с кнопкой «Домой» одинаковы: все iPhone 8, iPhone 8 Plus, iPhone 7 Plus, iPhone 7, iPhone 6s, iPhone 6s Plus, iPhone SE, iPhone 6 iPhone 6 Plus, iPhone 5s, iPhone 5, iPhone 4s, iPhone 4, iPhone 3GS, iPhone 3g и оригинальный iPhone — все снимки экрана одинаковы.Этот процесс теперь отличается от новейших моделей iPhone без кнопок «Домой», которые вместо этого используют разные методы снимков экрана. Если у вас новое устройство, вы можете узнать, как делать снимки экрана iPhone 11, iPhone 11 Pro, iPhone 11 Pro max и как делать снимки экрана на iPhone X, XR, XS, XS Max, поскольку на этих устройствах используется кнопка громкости, а не Кнопка «Домой» в комбинации кнопок, нажимающая на снимки экрана.
Я знаю, что это может показаться новичком, но на днях меня спросили, как сделать это на днях кого-то, кого я бы назвал чрезвычайно технически подкованным, так что, возможно, он не так широко известен, как это должно быть особенно для недавних новообращенных на iPhone.Я также довольно часто сталкиваюсь с вопросом, как печатать экран на Mac, но, хотя Mac может потребоваться запоминание ключевой комбинации, iOS еще проще. Это в отличие от более старых версий Android, которые, по-видимому, включают в себя сначала установку SDK… хм, однако это было изменено в более новых версиях, поэтому независимо от того, какой у вас тип устройства, в настоящее время довольно просто снимать экран.
Обновлено: 19.12.2009
Похожие
,Сделайте скриншот на вашем Mac
Вы можете захватить весь экран, окно или только часть экрана.
Как сделать скриншот на вашем Mac
- Чтобы сделать снимок экрана, нажмите и удерживайте эти три клавиши вместе: Shift, Command и 3.
- Если вы видите миниатюру в углу экрана, щелкните ее, чтобы отредактировать снимок экрана. Или дождитесь сохранения скриншота на рабочем столе.

Как захватить часть экрана
- Нажмите и удерживайте эти три клавиши вместе: Shift, Command и 4.
- Перетащите перекрестие, чтобы выбрать область экрана для захвата.Чтобы переместить выделение, нажмите и удерживайте клавишу пробела при перетаскивании. Чтобы отменить снимок экрана, нажмите клавишу Esc (Escape).
- Чтобы сделать скриншот, отпустите кнопку мыши или трекпада.
- Если вы видите миниатюру в углу экрана, щелкните ее, чтобы отредактировать снимок экрана. Или дождитесь сохранения скриншота на рабочем столе.

Как захватить окно или меню
- Откройте окно или меню, которое вы хотите захватить.
- Нажмите и удерживайте эти клавиши вместе: Shift, Command, 4 и пробел. Указатель изменится на значок камеры. Чтобы отменить снимок экрана, нажмите клавишу Esc (Escape).
- Нажмите на окно или меню, чтобы сделать снимок. Чтобы исключить тень окна из скриншота, нажмите и удерживайте нажатой клавишу «Option».
- Если вы видите миниатюру в углу экрана, щелкните ее, чтобы отредактировать снимок экрана. Или дождитесь сохранения скриншота на рабочем столе.

Где найти скриншоты
По умолчанию скриншоты сохраняются на рабочем столе с именем «Снимок экрана [дата] в [время]».PNG «.
В macOS Mojave или более поздней версии вы можете изменить расположение сохраненных снимков экрана по умолчанию из меню «Параметры» в приложении «Снимок экрана». Вы также можете перетащить миниатюру в папку или документ.

Узнать больше
- В macOS Mojave или более поздней версии вы также можете установить таймер и выбрать место сохранения снимков экрана с помощью приложения «Снимок экрана».Чтобы открыть приложение, нажмите и удерживайте эти три клавиши вместе: Shift, Command и 5. Узнайте больше о приложении «Снимок экрана».
- Некоторые приложения, такие как приложение Apple TV, могут не позволять вам делать снимки экрана своих окон.
- Чтобы скопировать снимок экрана в буфер обмена, нажмите и удерживайте клавишу «Control», пока вы делаете снимок экрана. Затем вы можете вставить скриншот в другом месте. Или используйте Universal Clipboard, чтобы вставить его на другое устройство Apple.
Дата публикации:
,