Как сделать снимок экрана на iPhone
Каждый из нас наверняка хоть раз делал снимок экрана своего iPhone. Иногда скриншот нужен, чтобы зафиксировать в памяти телефона какую-то важную информацию. Или, например, отправить какой-то прикол друзьям; или интересный пост в социальной сети, когда не хочется искать кнопку «Поделиться» и проще нажать две кнопки, выбрать получателя и отправить все скриншотом. Чтобы нам было проще найти снимки экрана, Apple даже сделала в приложении «Фото» на iOS специальный раздел со скриншотами. Но в зависимости от модели iPhone способы сделать снимок экрана на iPhone отличаются.
Можно делать скриншоты одной рукой, но двумя все же удобнее
Как сделать снимок экрана на iPhone с Face ID
К таким телефонам относятся все модели iPhone X и новее (только кроме iPhone SE 2020). Всю лицевую панель данных смартфонов занимает дисплей, и здесь нет круглой кнопки «Домой». Чтобы сделать снимок экрана на том же iPhone 11, нужно одновременно зажать боковую кнопку (которая справа) и кнопку увеличения громкости (верхняя слева).
Как сделать скриншот на iPhone X и новее
Признаюсь честно, сам иногда путаюсь, какую именно кнопку громкости нажимать. Порой не удавалось делать скриншот, потому что нажимал кнопку уменьшения громкости и кнопку выключения, и экран блокировался вместо того, чтобы сделать снимок экрана.
Как сделать снимок экрана на iPhone c Touch ID и боковой кнопкой
В iPhone 6 и iPhone 6 Plus (вплоть до iPhone 8) Apple использовала другую конфигурацию кнопок. Кнопка включения / выключения «переехала» на правый бок. Чтобы сделать скриншот на этих смартфонах, нужно одновременно нажать на боковую кнопку и на кнопку «Домой» (круглая под экраном).
На iPhone 6 и новее (до iPhone 8) кнопка блокировки сбоку
Как сделать снимок экрана на старых iPhone
В классическом варианте в iPhone кнопка блокировки экрана была сверху. Здесь логика почти такая же, как с iPhone 6, просто вместо боковой кнопки блокировки нужно нажать на верхнюю кнопку и (одновременно) на кнопку «Домой». После этого быстро отпустите обе кнопки.
После этого быстро отпустите обе кнопки.
На старых iPhone кнопка блокировки сверху
Каким бы способом вы ни делали снимок экрана, после создания скриншота в левом нижнем углу экрана временно появится миниатюра вашего снимка. Можно нажать на миниатюру, чтобы сразу посмотреть снимок и отредактировать его (например, добавить указатели или что-то другое), или смахнуть по ней влево — тогда снимок экрана просто сохранится в приложение «Фото».
Как редактировать скриншоты на iPhone
После того, как вы сделали снимок экрана, можно нажать на его миниатюру в углу, чтобы быстро внести какие-то правки. Например, обвести какую-то область на скриншоте карандашом или добавить указатель на то или иное место, чтобы акцентировать на нем внимание. Инструментов для редактирования не очень много, но, что интересно, прямо здесь можно добавить подпись или даже открыть лупу.
Быстрое редактирование скриншота в iOS
Для расширенного редактирования снимков экрана лучше воспользоваться встроенным приложением «Фото». Ранее для редактирования скриншотов нужно было использовать сторонние приложения, которые занимают много места, но используются даже не на половину из возможностей. Последние версии iOS имеют продвинутые меню для изменения снимков экрана и обычных фотографий. После того, как вы выберете меню редактирования, вам откроются дополнительные инструменты: фильтры, яркость, контрастность и прочее. Мне очень понравилась возможность кадрирования и изменения наклона скриншота.
Чтобы получить доступ к фильтрам и другим меню, нужно открыть приложение «Фото»
Есть как минимум 3 функции приложения "Фото", которые могут упростить вам жизнь.
Как сделать снимок экрана всей страницы на iPhone
Важным нововведением iOS 13 стала возможность создания пролистываемых скриншотов. Они сохраняются в формате PDF, а не PNG, и при этом позволяют захватить не только видимую часть экрана, но и ту, которая выходит за его пределы.
Это основные советы по работе со скриншотами в iOS 13 и новее. Если знаете какие-то еще хитрости, поделитесь в комментариях и в нашем Telegram-чате. И не забывайте, что если даже вы знали все эти фишки, есть много пользователей, которым эта информация может оказаться полезной.
Если знаете какие-то еще хитрости, поделитесь в комментариях и в нашем Telegram-чате. И не забывайте, что если даже вы знали все эти фишки, есть много пользователей, которым эта информация может оказаться полезной.
Как сделать скриншот на iPhone 12 Pro: разные способы
У вас был iPhone 6s, iPhone 7 или iPhone 8, и вы решили купить себе новый iPhone 12 Pro? Добро пожаловать в мир Face ID и навигации жестами. Вы не будете скучать по кнопке Home, пока вас не понадобится сделать скриншот. Из-за отсутствия кнопки способ изменился.
Если вы использовали iPhone X, iPhone XS или даже iPhone XR, то вам уже знаком новый способ. Для остальных ниже мы расскажем, как сделать скриншот на iPhone 12 Pro.
Как сделать скриншот на iPhone 12 Pro
Шаг 1: Одновременно зажмите кнопку Увеличения громкости и Боковую кнопку (кнопку включения) на iPhone 12 Pro. Как только вы отпустите кнопки, будет сделан скриншот.
Шаг 2: Вы услышите звук снимка, а в левом нижнем углу появится превью скриншота. Нажмите превью, чтобы отредактировать скриншот.
Можно добавить на него текст, подпись, стрелки и др. Здесь же можно обрезать скриншот.
Чтобы сделать скриншот без звука, просто отключите звук на iPhone.
Шаг 3: Зажмите превью скриншота, чтобы сразу же поделиться им через какое-то приложение.
Можно и просто смахнуть скриншот. Тогда он сохранится в приложении Фото.
Как сделать скриншот на iPhone 12 Pro через Assistive Touch
Если вы хотите делать скриншот одной рукой, можно использовать меню Assistive Touch.
Шаг 1: Откройте приложение Настройки и зайдите в Основные -> Универсальный доступ -> Assistive Touch. Здесь нажмите на переключатель рядом с Assistive Touch. На экране появится полупрозрачная кнопка Assistive Touch.
Шаг 2: Нажмите Меню верхнего уровня, выберите иконку со звездой, а затем Снимок экрана. В меню Assistive Touch будет добавлена возможность делать скриншот. Вы также можете заменить стандартные действия на другие.
В меню Assistive Touch будет добавлена возможность делать скриншот. Вы также можете заменить стандартные действия на другие.
Шаг 3: Теперь вы в любой момент можете сделать скриншот одной рукой, выбрав значок скриншота в меню Assistive Touch.
Как сделать скриншот с помощью Siri на iPhone 12 Pro
Если вы хотите сделать скриншот, совсем не используя рук, можно воспользоваться Siri. Активируйте персонального помощника голосовой командой «привет, Siri» или зажатием кнопки включения.
Внизу экрана появится новый упрощённый интерфейс Siri. Попросите персонального помощника сделать скриншот, и скриншот будет сделан. В углу экрана появится превью скриншота.
Вы также можете попросить Siri открыть приложение Фото, чтобы увидеть скриншот там.
Как просматривать скриншоты на iPhone 12 Pro
Все свои скриншоты вы найдёте в альбоме «Снимки экрана» в приложении Фото. Этот альбом создаётся автоматически. Каждый скриншот, сделанный вами, будет появляться там.
Оцените пост
[всего: 2 рейтинг: 4.5]Смотрите похожее
iPhone 12 ProКак сделать длинный скриншот на iPhone
Благодаря тому, что сделать скриншот на iPhone очень просто, этой функцией часто пользуются при повседневном использовании смартфона. Изображением легко поделиться и почти всегда это удобнее, чем отправлять ссылку. Но если вам нужно сохранить большую статью или переписку, которая не умещается на одном экране, возникают сложности. Приходится делать несколько снимков экрана, а затем отправлять их скопом. Это неудобно, к тому же текст на изображениях дублируется и приходится искать, где начинается новая информация. Хранить разрозненные файлы тоже неудобно. Хорошо если переписка, которую нужно сохранить, всего одна, а не несколько десятков страниц.
На самом деле, сделать длинный скриншот, то есть скриншот с прокруткой не так сложно. К сожалению, встроенной функции в iPhone нет, но можно установить приложение. Вариант с графическим редактором и ручным объединением нескольких скриншотов в один мы не будем рассматривать, хотя это тоже выход. К примеру, для склейки есть приложение WebShot. Кроме того, это же можно сделать и на компьютере в любой программе для обработки изображений.
Вариант с графическим редактором и ручным объединением нескольких скриншотов в один мы не будем рассматривать, хотя это тоже выход. К примеру, для склейки есть приложение WebShot. Кроме того, это же можно сделать и на компьютере в любой программе для обработки изображений.
Чтобы сделать длинный скриншот в автоматическом режиме, мы установим стороннее приложение. Рассмотрим создание длинного скриншота на примере LongShot. Это бесплатное приложение со встроенными покупками. Нужный нам функционал не ограничен, но на каждое изображение ставится водяной знак. Для домашнего использования это не имеет значения, если же скриншоты нужны для рабочих задач, то за небольшую плату штамп можно убрать.
Все подобные приложения работают по схожему принципу. Чтобы сделать скриншот, его нужно как бы записать на видео. Поэтому алгоритм действий такой же, как если бы вы записывали видео с экрана iPhone. Подробнее об этом можно прочитать в нашем материале «Как записать видео с экрана iPhone или iPad».
- Зайдите на нужную вам страницу или откройте переписку.
- Смахните от нижнего края экрана вверх, чтобы вызвать пункт управления.
- Удерживайте палец на иконке записи.
- Выберите приложение LongShot.
- Нажмите «Начать трансляцию».
- Закройте пункт управления и дождитесь начала записи.
- Прокручивайте страницу столько, сколько вам нужно.
- После остановки появится окошко с предложением перейти в приложение.
- Теперь вам останется только сохранить изображение, нажав на иконку со стрелкой в правом верхнем углу.
Полученное изображение сохраняется в галерее. Далее с ним можно работать, как и с любой фотографией: переслать или сохранить на компьютер.
Как сохранить PDF без приложенийЕсть еще один способ сохранить веб-страницу целиком. Его преимущество в том, что никаких дополнительных приложений не нужно, но есть и недостаток — на выходе вы получите не изображение, а файл формата PDF. Кроме того, работает он только в браузере Safari. Тем не менее, возможно, вам подойдет именно этот способ.
Кроме того, работает он только в браузере Safari. Тем не менее, возможно, вам подойдет именно этот способ.
- Откройте нужную страницу в браузере Safari.
- Сделайте стандартный скриншот и нажмите на его миниатюру, появившуюся в левом нижнем углу.
- Нажмите на «Вся страница», чтобы открыть ее полностью.
- Нажмите «Готово» и выберите «Сохранить в файлы» либо перешлите получившийся PDF в мессенджер или по электронной почте.
Это тоже интересно:
Во время загрузки произошла ошибка.Как сделать скриншот на iPhone, нажав на заднюю часть телефона
Включаем новую функцию Back Tap в iPhone: лупа, скриншоты и другое
Итак, если говорить вкратце, то у вашего нового iPhone есть секретная кнопка, о существовании которой вы, вероятно, даже не подозревали. А зря, ведь ее использование значительно упростит вашу жизнь — в буквальном смысле вы сможете по-новому управлять своим iPhone, запрограммировав новую функцию.
фото: Apple
Для того чтобы воспользоваться функцией, вам нужно будет выполнить обновление своего iPhone до операционной системы iOS 14.
Функция получила название «Back Tap» и является частью нового обновления программного обеспечения iOS 14.
Также не стоит забывать, что функция «постукивания по спинке» доступна только для наиболее современных и актуальных устройств, вот исчерпывающий список смартфонов от Apple, поддерживающих новый функционал:
- iPhone 12 mini
- iPhone 12
- iPhone 12 Pro
- iPhone 12Pro Max
- iPhone 11
- iPhone 11 Pro
- iPhone 11 Pro Max
- iPhone X
- iPhone XR
- iPhone XS
- iPhone XS Max
- iPhone SE 2020
Как использовать Back Tap на iPhone?
1. Чтобы включить эту функцию, убедитесь, что вы обновились до операционной системы iOS 14 ;
2. Перейдите в «Настройки» > «Основные»;
3. Прокрутите вниз и нажмите «Универсальный доступ», а затем нажмите кнопку «Касание».
Прокрутите вниз и нажмите «Универсальный доступ», а затем нажмите кнопку «Касание».
фото: Apple
«Тап» спрятан в вашем приложении настроек.
Затем прокрутите вниз до кнопки функции «Back Tap».
Когда вы зайдете в подменю, у вас появится выбор на включение «Двойного касания» или «Тройного касания». Какой бы тап вы ни выбрали, возможности управления в итоге получите одинаковые.
Смотрите такжеВладелец Айфон может назначить действия, которые будут выполняться по двойному и тройному постукиванию по крышке смартфона.
4. По умолчанию функция отключена. Чтобы ее активировать, нужно добавить определенные опции к каждому «тапу».
Список функций широк, нажмите на один из вариантов, чтобы ознакомиться с ними. Нажмите, чтобы увидеть, какими функциями вы теперь можете управлять двойным или тройным касанием задней панели телефона.
В список входит: создание снимков экрана, увеличение или уменьшение громкости, увеличение, прокрутки и многие-многие другие дополнительные возможности вроде включения лупы и так далее.
Например, если вы хотите использовать двойное касание для создания снимков экрана, выберите вариант «Двойное касание», а затем отметьте «Снимок экрана»/«Screenshot».
Теперь вы сможете сделать снимок экрана, просто дважды коснувшись задней панели телефона пальцем:
Помните, что эта функция может не работать, если на ваш смартфон установлен толстый чехол
Чтобы переключить элементы управления в функции Back Tap или отключить ее, необходимо выполнить те же действия, что описаны выше.
Как установить iOS 14 на свой iPhone
фото: Thom Bradley / unsplash.com
Чтобы получить последнее обновление на ваш iPhone, если оно не пришло раньше, перейдите в «Настройки» > «Основные»> «Обновление ПО».
Там вы увидите все доступные обновления программного обеспечения, включая последнюю версию iOS 14.
Если обновление доступно, вам необходимо загрузить и установить его, что может занять некоторое время в зависимости от модели вашего iPhone.
Ваш iPhone автоматически перезагрузится, и вот новейшая версия iOS 14 с одной из лучших функций на современных смартфонах — ваша!
Внимание! Не забудьте сделать резервную копию содержимого вашего iPhone, прежде чем устанавливать обновление. Это гарантирует, что вы не потеряете данные, если что-то пойдет не так.
Вот так просто сделать скриншот на iPhone (или выполнить любую из доступных функций из списка), тапнув по задней части телефона.
Обложка: Miguel Tomás / unsplash.com
Как сделать скриншот на iPhone
Порой нам необходимо сделать снимок экрана (скриншот), это может быть важная часть переписки, особенно в пабликах социальных сетей, где очень высокая интенсивность бесед. Это может быть маршрут проезда, если планируется добраться до незнакомого места, но нет уверенности, что там будет доступен мобильный интернет. Подробное описание, как сделать скриншот на Айфоне или screenshot на iPad в данном информационном разделе.
Скриншот на iPhone
Существует множество важных вещей, которые необходимо сохранить и держать под рукой. Кроме того, с помощью скриншотов можно быстро сохранить нужную картинку, не используя специальные пункты меню (Нажать и удерживать изображение, после чего нажать «Сохранить изображение»). Гораздо быстрее сделать скриншот, для горизонтальной ориентации картинки просто поверните телефон или планшет.
К тому же, зачастую разрешение снимка будет не хуже скачанной картинки.
Снимок экрана
На устройствах под управлением системы iOS сделать снимок экрана предельно просто, для этого необходимо одновременно нажать на клавишу выключения экрана (блокировки) и кнопку «Домой». Вы услышите щелчок, экран мигнет белым светом, и ваш снимок готов. Скриншоты сохраняются в «Фото», в последних версиях iOS для скриншотов еще есть отдельная папка «Снимки экрана».
Вы услышите щелчок, экран мигнет белым светом, и ваш снимок готов. Скриншоты сохраняются в «Фото», в последних версиях iOS для скриншотов еще есть отдельная папка «Снимки экрана».
Если на вашем устройстве не работает клавиша «Домой» (это касается телефонов вплоть до версии 6S, все модели выше лишены физической кнопки), то можно использовать ее виртуальный двойник с помощью функции Assistive Touch. Включить ее можно в настройках, далее
Безусловно, этот метод можно использовать только как экстренный, а клавишу лучше всего починить.
В новой версии iOS
Новейшая версия операционной системы – 11-я, радует нас расширенными возможностями в работе со скриншотами. Появилась функция редактирования, кадрирования, добавление надписей, рамок, стрелок, выбор цвета и т.д. Процесс изготовления снимка экрана такой же, как и в других версиях, но теперь, после съемки, появляется миниатюра снимка в левом нижнем углу экрана, после нажатия на нее появляется возможность редактирования. Причем редактировать можно сразу несколько снимков одновременно.
В нижней части экрана представлены инструменты редактирования, на кнопке с крестиком в правом нижнем углу размещены расширенные возможности, и даже «лупа», больше не потребуются настольные приложения, чтобы создать эффект увеличения произвольной области. В верхнем правом углу расположены клавиши отмены действий. Команда «Готово» предложит сохранить ваш скриншот.
Как просто сделать длинный скриншот на iPhone и iPad? — Wylsacom
Иногда наступают моменты, когда вам требуется длинный скриншот. Например, в одном файле нужно сохранить длинную интернет-страницу, которая умещается в нескольких экранах.
Но тут мы сталкиваемся с проблемой: айфон или айпэд умеет скриншотить только ту область, которая сейчас отображается на экране. Но это ограниченные возможности. Иногда нужны именно длинные скриншоты.
Но это ограниченные возможности. Иногда нужны именно длинные скриншоты.
Вариант 1. Сохранение в PDF
Не скриншот, но его альтернатива. Сделать ПДФ-ку очень просто.
Для начала вам нужно открыть в Safari нужную страницу. Затем нажмите на кнопку «Поделиться» и выберите там опцию «Создать PDF»:
У этого метода есть несколько недостатков. Например, иногда длинный скриншот нужно сделать именно в формате иллюстрации, а не ПДФ-ки. Да и работает этот метод только с Safari.
Вариант 2. Чуть посложнее
Для начала из AppStore нужно скачать приложение вроде Tailor.
Затем зайдите в приложение и разрешите ему доступ к фотоплёнке:
Затем в любом приложении несколькими скриншотами заскриньте всю необходимую вам часть экрана. Причём каждый последующий скрин должен содержать совпадающую с предыдущим область:
С помощью этих совпадающих областей приложение поймёт, где нужно склеивать.
Затем заходите в Tailor. Приложение само распознает недавно сделанные скрины и автоматически слепит их:
Затем нажимайте на Share и экспортируйте скриншот в «Фото», нажав на эту кнопку:
Скриншот определится айфоном как панорама.
P. S.: Tailor — приложение условно-платное. Можно без проблем пользоваться его бесплатной версией, но в конце каждого скриншота будет небольшая плашка. На ней будет название приложения. Но эту плашку легко обрезать.
А третий вариант вы найдёте в этом видео:
Как сделать скриншот (снимок) экрана на Айфоне 10 (X) и 8?
Скриншоты экрана вашего iPhone очень удобно использовать для того, чтобы поделиться интересными фрагментами из ваших любимых видео, результатами спортивных состязаний, диалогами в социальных сетях – например, Twitter или Facebook, ошибками в работе устройства, о которых хотите сообщить, и многим другим.
Сделать скриншот на Айфоне очень просто, однако технология отличается, если дело касается разных моделей смартфона. В этой статье мы покажем, как сделать скриншот экрана на Айфоне X и 8 и расскажем про все манипуляции, которые с ними можно сделать после.
Как сделать скриншот экрана на Айфоне 10, с помощью боковых кнопок?
1. Откройте приложение или экран, снимок которого хотите сделать.
2. Установите все таким образом, каким вы хотите видеть его на снимке.
3. Нажмите и удерживайте боковую кнопку в правой части телефона.
4. Одновременно нажмите на кнопку увеличения громкости (вместо кнопки перехода на домашний экран).
5. На экране увидите вспышку и услышите звук затвора (если звук на телефоне включен).
После того, как сделался скриншот экрана на Айфоне X, можете использовать функции разметки iOS 11 для мгновенной редакции, только что сделанного снимка экрана.
Смотрите также: Как отключить HEIC формат в iOS? | Скачать живые обои рыбки на Айфон
[dzs_videogallery id=”skrinshot-ekrana-na-iphone-x-i-8″ db=”main”]
Как сделать скриншот экрана на Айфоне 8 и 8 Plus, двумя кнопками?
1. Нажмите боковую кнопку (ранее она называлась кнопкой блокировки (Sleep/Wake) или кнопкой выключения питания).
2. Одновременно с ней нажмите кнопку возврата на домашний экран.
3. Дисплей телефона вспыхнет, и вы услышите звук затвора (если телефон не находится в беззвучном режиме). Это означает, что вам удалось сделать скриншот и он был сохранен на вашем устройстве.
При неодновременном нажатии кнопок блокировки и возврата на домашний экран iPhone выполнит соответствующую функцию – например, вызовет Сири или заблокирует телефон. Поэтому вам стоит лишний раз убедиться, что нажимаете обе кнопки одновременно.
Смотрите также: Как сохранить фото и видео в iCloud? | Как узнать жизнеспособность батареи Айфона?
[dzs_videogallery id=”skrinshot-ekrana-na-iphone-8″ db=”main”]
Как сделать снимок с помощью функции Assistive Touch?
Используйте функцию AssistiveTouch (вспомогательное касание) для того, чтобы сделать скриншот одной рукой.
Вот как скриншот экрана на Айфоне X и 8, с помощью AssistiveTouch:
1. Для этого, откройте меню настроек и перейдите «Общие» (General).
2. Промотайте вниз до функции «Accessibility».
3. Тапните по вкладке AssistiveTouch.
4. Переведите переключатель AssistiveTouch в положение «Включено».
5. На этом же экране найдите опцию «Настройка меню верхнего уровня» (Customize Top Level Menu). Нажмите на нее.
6. Нажмите на кнопку с изображением звездочки «По выбору» (Custom) и из списка выберите «Скриншот» (Screenshot).
7. После добавления опции Screenshot в меню AssistiveTouch, вы получите возможность делать снимки экрана, с помощью кнопки, которая появится в правой части экрана.
Смотрите также: Почему не заряжается Айфон? | Как обновить Айфон, если выдает ошибку?
Как просмотреть и отправить сохраненный скриншот на Айфоне X и 8?
Можете отправлять скриншоты из приложения «Фото» (Photos) или меню приложения. Способ отправки зависит исключительно от ваших предпочтений, так как он не влияет на качество или скорость отправки файла.
Как отправить скриншот через «Фото»
1. Откройте приложение «Фото» (Photos).
2. Войдите в «Альбомы» (Albums) и откройте альбом «Скриншоты» (Screenshots).
3. Прокрутите альбом и в конце найдете сохраненный скриншот. Нажмите на него, чтобы открыть.
4. Нажмите на иконку «Поделиться» со стрелкой вверх в левом верхнем углу экрана, и сможете отправить скриншот через нужное вам приложение.
В iOS 11 Apple упростила доступ к просмотру, отправке, нанесению меток и обрезке скриншота.
Как отправить скриншот через меню приложения
1. Первое, что вам необходимо сделать, это зайти в приложение, которое поддерживает возможность отправки фото (зачастую это мессенджеры или приложения поддерживающие функцию чата).
2. Прикрепите фото с помощью встроенного приложением инструмента (зачастую он находится слева от строчки ввода сообщения или справа в верхнем углу).
Как просмотреть скриншот на Айфоне 8 и Айфоне X (Икс)?
После того, как сделали скриншот экрана на Айфоне, его изображение появится в левом нижнем углу. Нажмите на него, чтобы просмотреть его. Однако, если не хотите отправлять снимок прямо сейчас и он вам попросту мешает, просто смахните его с экрана, и он исчезнет.
Если делали скриншоты ранее и у вас появилась необходимость просмотреть их, откройте приложения «Фото» (Photos), выберите «Альбомы» (Albums) и откройте альбом «Скриншоты» (Screenshots).
Как обрезать скриншот на Айфоне 8 и Айфоне X?
Используя функцию «Быстрая разметка» (Instant Markup), можете легко обрезать скриншот. Для этого не нужны никакие специальные режимы или иконки, спрятанные глубоко в меню (как в случае с приложением Photos).
1. Если только что сделали скриншот, он появится в нижнем левом углу.
2. Нажмите на него.
3. Итак, увидите фото в голубой рамке, на краях которой будут располагаться толстые указатели. Для обрезки скриншота кликните на лассо и, удерживая его, перемещайте. Ваша картинка будет обрезана по выделению.
Как нанести метки на скриншот с помощью Айфона?
После того, получили скриншот, на него можно нанести метку, указывающую ваше местоположение, увеличить часть изображения, выделить фразу в электронном письме, а также применить другие эффекты, доступные на Айфон 8 и Айфон X.
1. Все также откройте только что сделанный скриншот.
2. Выберите один из доступных инструментов для его редакции.
Возникли вопросы? Напишите комментарий, мы обязательно поможем.
Как сделать снимок экрана на каждой модели iPhone
Неважно, какая у вас модель iPhone, сделать снимок экрана очень просто.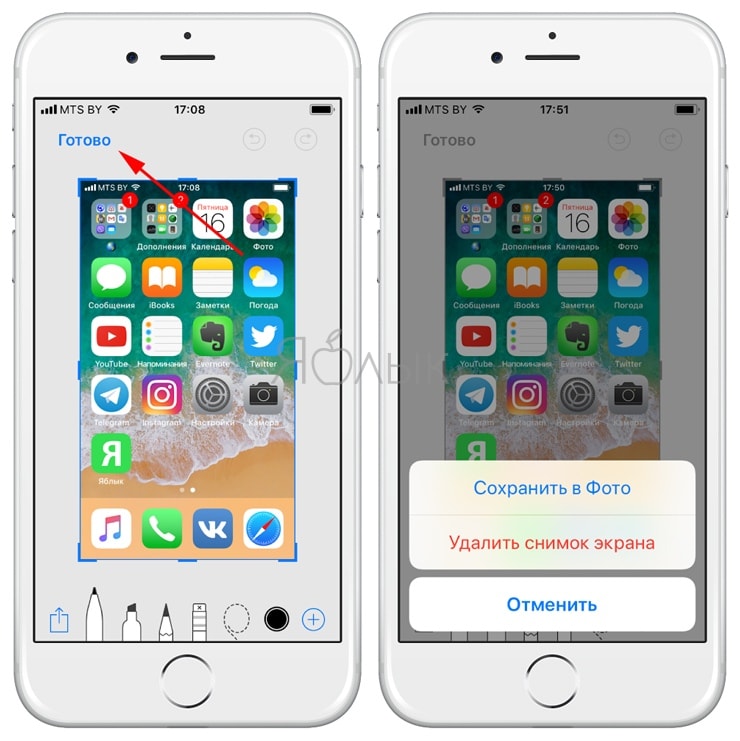
Сделать снимок экрана на iPhone, будь то iPhone SE, iPhone 6, iPhone 11 или iPhone 12, невероятно просто.Снимки экрана — это простой способ показать высокий балл в любимой игре, сохранить текст на веб-странице для облегчения доступа в дальнейшем или помочь другу в устранении проблемы. И когда я говорю, что делать скриншоты легко, я имею в виду это. Особенно на айфоне. Вы быстро нажимаете пару кнопок на телефоне, экран мигает, и все готово. Вот и все.
Способ создания снимка экрана меняется в зависимости от того, есть ли у вас iPhone (600 долларов в Best Buy) с Face ID или один с печально известной кнопкой «Домой» от Apple. В любом случае, это простой процесс, который вы освоите с первой попытки.Я обещаю.
Знаменитая кнопка «Домой» Apple — ключ к созданию снимков экрана.
Анджела Ланг / CNETЕсть кнопка домой? Сделайте это.
Если у вас есть новый iPhone SE или любой iPhone с кнопкой «Домой», если на то пошло, нажмите кнопку «Домой» и кнопку сна / пробуждения одновременно.
Получите больше от своих технологий
Изучите интеллектуальные гаджеты и советы и рекомендации в Интернете с помощью информационного бюллетеня CNET How To.
Вам не нужно удерживать кнопки в течение длительного времени. Фактически, если вы это сделаете, ничего не произойдет. Это быстрое нажатие. Вы услышите звук затвора камеры из своего телефона, и эскиз скриншота плавно переместится в нижний угол экрана.
Оттуда вы можете либо продолжать делать снимки экрана (не волнуйтесь, эскиз не будет отображаться), либо нажмите на изображение, чтобы отредактировать его и поделиться им.
У iPhone нет кнопки «Домой»? Никакого пота.
Эндрю Хойл / CNETУ вас новый iPhone с Face ID? Вот что делать
Если у вас есть устройство в стиле iPhone X — вы знаете, с выемкой в верхней части экрана, как у iPhone 11 и iPhone 12 — тогда вам нужно будет действовать немного по-другому, поскольку кнопки домой нет.
Нажмите кнопку увеличения громкости на левой стороне телефона и кнопку сна / пробуждения на правой стороне телефона одновременно.Опять же, вам совсем не нужно их сдерживать. Это очень короткое нажатие, а затем выпуск.
Просто правильно рассчитайте время, и вы увидите, как экран мигает, а затем появляется небольшое изображение для предварительного просмотра. Если вы нажимаете кнопки слишком долго, ваш iPhone даст вам возможность выключить телефон. Если вы продолжите удерживать, вы активируете функцию экстренной помощи, которая автоматически вызывает помощь. Вы же не хотите этого делать! Итак, просто быстрое нажатие, хорошо?
Как и в случае с iPhone с кнопкой «Домой», вы можете нажать на изображение предварительного просмотра на скриншоте, чтобы отредактировать его и поделиться им.Вы также можете продолжать делать снимки экрана даже с изображением предварительного просмотра в углу экрана. iOS не включает это ни в какие дополнительные снимки экрана.
Если съемка видео более полезна для вас, чем снимок экрана, это тоже возможно, и мы поможем вам сделать запись экрана. Теперь, когда вы знаете, как делать снимки экрана, обязательно изучите все скрытые функции iPhone и лучшие функции iOS 14.
Как сделать снимок экрана на iPhone (любое поколение)
Краткий ответ: одновременно нажмите кнопки «Домой» и «Блокировка» на телефоне, чтобы сделать снимок экрана.Если у вас нет iPhone X или новее, в этом случае это кнопки блокировки и увеличения громкости. Для более подробного объяснения того, как сделать снимок экрана на iPhone и альтернативного метода, читайте дальше.
Apple упростила создание снимков экрана на вашем iPhone. Это позволяет вам сохранять то, что отображается на вашем экране, в виде файла PNG, поэтому вы можете быстро редактировать изображение и делиться им с друзьями по электронной почте, тексту или в популярных социальных сетях, таких как Facebook и Twitter.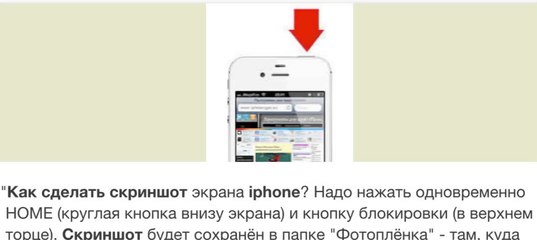 Черт, вы даже можете отправить скриншоты в техподдержку для дальнейшего анализа или использовать их, чтобы составить руководство по различным советам и уловкам Pokemon Go .Независимо от аргументации, вот все, что вам нужно знать.
Черт, вы даже можете отправить скриншоты в техподдержку для дальнейшего анализа или использовать их, чтобы составить руководство по различным советам и уловкам Pokemon Go .Независимо от аргументации, вот все, что вам нужно знать.
Вы пользователь MacOS? Если это так, у нас также есть подробное руководство о том, как сделать снимок экрана на Mac.
Создание снимков экрана с помощью физических кнопокШаг 1. Найдите необходимые кнопки. — Вам нужно будет найти кнопку «Домой» и «Блокировка» на вашем iPhone. Скорее всего, вы знаете, где они находятся, потому что это буквально единственные физические кнопки на телефоне, которые не являются клавишами регулировки громкости.Если нет, не переживайте. Кнопка «Домой» имеет круглую форму и расположена на лицевой стороне телефона, прямо под экраном. Кнопка «Домой» занимает одно и то же место на всех моделях iPhone, за исключением iPhone X. Кнопка блокировки, также известная как кнопка сна / пробуждения, расположена на правой стороне телефона, по крайней мере, если вы используете iPhone 6 или новее. В противном случае он находится в верхней части вашего устройства.
Если у вас iPhone X, iPhone XS, iPhone XS Max или iPhone XR, вам нужно будет нажать кнопку блокировки (сна / пробуждения) с правой стороны и кнопку увеличения громкости с левой стороны.
Шаг 2. Сделайте снимок экрана. — Нажмите кнопки «Домой» и «Блокировка» одновременно, когда вы видите то, что хотите сделать (или кнопки увеличения громкости и блокировки на iPhone X или новее). Затем дисплей iPhone на короткое время мигнет белым, указывая на то, что снимок экрана выполнен правильно. Вы также будете слышать слабый шум затвора, если ваше устройство не находится в бесшумном режиме.
Если вы нажмете кнопку блокировки за долю секунды до кнопки «Домой», экран вашего iPhone выключится.Если вы нажмете и удерживаете кнопку «Домой» слишком долго, вы активируете Siri.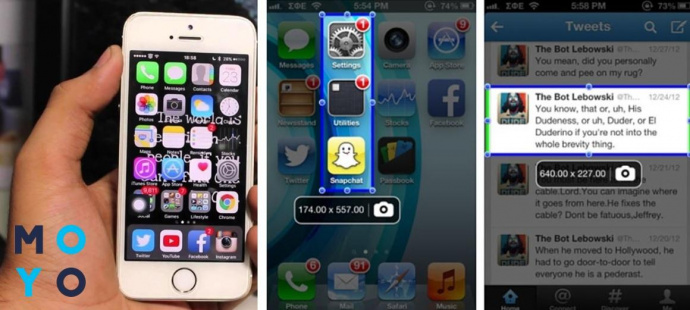 Время здесь решает все, поэтому, если это ваше первое родео, вам, возможно, придется попробовать его пару раз, чтобы правильно рассчитать время.
Время здесь решает все, поэтому, если это ваше первое родео, вам, возможно, придется попробовать его пару раз, чтобы правильно рассчитать время.
Шаг 3. Отредактируйте снимки экрана — После успешного создания снимка экрана в нижнем левом углу экрана появится небольшой предварительный просмотр. Этот предварительный просмотр автоматически исчезнет примерно через пять секунд, но вы также можете провести по нему влево, чтобы закрыть. Нажав на миниатюру, вы сможете обрезать или увеличить изображение, а также пометить его ручкой и различными формами.Когда вы закончите редактировать, нажмите Готово в верхнем левом углу и выберите, хотите ли вы: Сохранить в фото или Удалить снимок экрана .
Шаг 4. Просмотрите и отправьте снимки экрана. — После съемки ваш iPhone автоматически сохранит снимок экрана прямо в фотопленку (также известную как приложение «Фотографии»). Просто коснитесь приложения «Фотографии», которое представлено разноцветным значком подсолнуха, и прокрутите вниз фотопоток, чтобы просмотреть недавно сделанные снимки экрана.Затем коснитесь миниатюры, чтобы увеличить изображения, или поля в нижнем левом углу во время просмотра изображения, чтобы получить доступ к параметрам отправки снимка экрана с помощью текста, электронной почты, AirDrop, Facebook, Twitter и других служб.
Дополнительная литература
Создание снимков экрана с помощью AssistiveTouchШаг 1. Включите AssistiveTouch — AssistiveTouch позволяет пользователю выполнять на iPhone более сложные сенсорные тактики — например, щипать, смахивать несколькими пальцами или активировать 3D Touch — через простое меню, которое находится всего в нескольких прикосновениях. .Сначала перейдите в приложение Settings и выберите General , затем нажмите Accessibility и переключите AssistiveTouch на .
Шаг 2: Вызов меню AssistiveTouch — После включения на вашем экране появится серая фигура, которая напоминает серию блеклых концентрических кругов внутри прямоугольника. Это меню AssistiveTouch. Вы можете нажать и удерживать значок, чтобы перетащить его по экрану, и он будет оставаться, пока вы не отключите AssistiveTouch.После того, как вы приземлились на экране, который хотите захватить, коснитесь вышеупомянутого значка.
Это меню AssistiveTouch. Вы можете нажать и удерживать значок, чтобы перетащить его по экрану, и он будет оставаться, пока вы не отключите AssistiveTouch.После того, как вы приземлились на экране, который хотите захватить, коснитесь вышеупомянутого значка.
Шаг 2: Сделайте снимок экрана — Меню AssistiveTouch включает в себя множество различных опций. Чтобы сделать снимок экрана, выберите значок Устройство с силуэтом iPhone в правой части меню. На экране устройства вы можете отрегулировать громкость, повернуть экран или заблокировать его. Чтобы сделать снимок экрана, выберите Еще и коснитесь параметра Снимок экрана в правой части появившегося меню.Затем дисплей вашего iPhone на короткое время мигнет белым, показывая, что снимок экрана выполнен правильно. Вы также будете слышать слабый шум затвора, если ваше устройство не находится в бесшумном режиме.
Шаг 3. Просмотрите и отправьте снимки экрана. — После съемки ваш iPhone автоматически сохранит снимок экрана прямо в фотопленку (также известную как приложение «Фотографии»). Просто коснитесь приложения «Фотографии», которое представлено разноцветным значком подсолнуха, и прокрутите вниз фотопоток, чтобы просмотреть недавно сделанные снимки экрана.Затем коснитесь миниатюры, чтобы увеличить изображение, или поля в нижнем левом углу во время просмотра изображения, чтобы получить доступ к параметрам отправки снимка экрана с помощью текста, электронной почты, AirDrop, Facebook, Twitter и других служб.
Знаете ли вы, что вы можете использовать комбинации кнопок для восстановления вашего iPhone? Ознакомьтесь с нашим руководством, чтобы узнать, как это сделать. Если вы новичок в iOS, есть еще несколько советов и приемов iOS, которые помогут вам освоить свой iPhone.
Рекомендации редакции
Как сделать снимок экрана на iPhone
Так же, как выключить iPhone, сделать снимок экрана с помощью iPhone — очень простая задача — при условии, что вы знаете, как это сделать на телефоне Apple, который вы используете.
Телефоны Apple за прошедшие годы изменились незначительно: в 2017 году произошло самое крупное изменение дизайна с представлением iPhone X. В нем был введен Face ID, но с телефонов Apple также была удалена физическая кнопка «Домой». И это был основной способ делать скриншоты за предыдущее десятилетие.
Но даже старые iPhone делают скриншоты по-разному, благодаря тому, что Apple изменила расположение кнопки сна / пробуждения. В iPhone 6 он переместился с верхней части телефона на правую сторону, поэтому, нажимая те же кнопки, что и на оригинальном iPhone SE, вы нажимаете их в разных местах.
Запутались? Вы не будете после того, как прочтете наше руководство о том, как сделать снимок экрана на вашем iPhone, которое охватывает различные модели.
Как сделать снимок экрана на iPhone X или новее (включая iPhone 11 и iPhone 12)
1. Нажмите кнопку сна / пробуждения на правой стороне телефона и кнопку увеличения громкости на левой стороне телефон одновременно.
(Изображение предоставлено Tom’s Guide)2. Быстро отпустите обе кнопки .
В последней версии iOS ваш снимок экрана ненадолго появится на вашем экране. Проведите по нему влево, чтобы добавить снимок в свою фото-библиотеку; вы также можете ничего не делать, и снимок экрана окажется в библиотеке фотографий. Коснитесь снимка экрана, чтобы открыть и отредактировать его.
(Изображение предоставлено Tom’s Guide)Отредактировав снимок экрана, вы можете обрезать его или пометить маркером разных стилей и цветов — это полезно, если вы делаете снимки экрана для устранения неполадок. Вы также можете удалить снимок экрана, коснувшись корзины в верхней части экрана.(Обратите внимание, что вы сможете редактировать снимки экрана, нажав на изображение, независимо от того, какой телефон вы используете — это поведение одинаково для всей iOS 14.)
Как сделать снимок экрана на iPhone 6, iPhone 7, iPhone 8 или iPhone SE (2020)
1. Одновременно нажмите кнопку «Режим сна / Пробуждение» на правой стороне телефона и кнопку «Домой» на нижней панели.
Одновременно нажмите кнопку «Режим сна / Пробуждение» на правой стороне телефона и кнопку «Домой» на нижней панели.
2. Быстро отпустите обе кнопки .
Как и раньше, ваш снимок экрана ненадолго появится в нижнем левом углу экрана, давая вам возможность отредактировать его.
Как сделать снимок экрана с помощью оригинального iPhone SE, iPhone 5 или более ранней версии
1. Нажмите кнопку «Режим сна / Пробуждение» в верхней части телефона и кнопку «Домой» в нижней части экрана одновременно.
(Изображение предоставлено Tom’s Guide)2. Отпустите обе кнопки .
Как и в случае с другими телефонами, описанными здесь, появится эскиз вашего снимка экрана. Коснитесь его, чтобы отредактировать снимок экрана.
Лучшие на сегодня Apple AirPods Pro предлагает
Как сделать снимок экрана на iPhone
Узнайте, как сделать снимок на iPhone и сохранить содержимое экрана на устройстве iOS для дальнейшего использования.
Есть несколько причин, по которым вы хотите сделать снимок экрана на своем iPhone или iPad. Это может быть сообщение об ошибке в приложении, это может быть, чтобы поделиться чем-то на экране с друзьями или семьей, или это может быть, чтобы сохранить что-то на экране на iPhone или iPad для использования в будущем. Как бы то ни было, мы все делаем снимки экрана на наших устройствах iOS несколько раз, настолько, что Apple добавила целый умный альбом под названием «Скриншоты» в приложение «Фотографии» по умолчанию на iOS.
Тем не менее, процесс создания снимка экрана на iPhone или iPad отличается в зависимости от того, какое у вас поколение iPhone. Давайте подробно рассмотрим, как сделать снимок экрана на каждом устройстве iPhone.
Как сделать снимок экрана на устройствах iPhone X, iPhone Xs и iPhone Xr
Если у вас есть iPhone X, iPhone Xs или iPhone Xs Max, или даже устройство iPhone Xr, вот как легко сделать снимок экрана на вашем телефоне.
- Поместите палец на кнопку сна / пробуждения на правом краю iPhone
- Еще одним пальцем коснитесь кнопки увеличения громкости на левом краю iPhone.
- Одновременно нажмите обе эти кнопки и подождите, пока не услышите звук подтверждения, и экран вашего устройства кратко мигнет один раз.
- Если ваше устройство работает под управлением iOS 11 или более поздней версии, только что сделанный снимок экрана будет уменьшен до нижней части экрана, где вы можете выполнить любое действие с ним напрямую, например поделиться им с кем угодно или обрезать его. на любой размер, который вы хотите.
- Если не предпринять никаких действий, снимок экрана iPhone X автоматически сохраняется в Фотопленку.
- Для устройств под управлением более старых версий iOS вы не увидите предварительный просмотр эскизов, но снимок экрана автоматически сохраняется в альбоме «Фотопленка».
Как сделать снимок экрана на устройствах iPhone 5, iPhone 6, iPhone 7/7 Plus и iPhone 8/8 Plus
Если ваш iPhone принадлежит к одному из поколений iPhone, перечисленных выше, вот как сохранить копию экрана iPhone и сделать снимок экрана для использования в будущем.Не волнуйтесь, процесс такой же простой, как и на современных iPhone, только с другим набором кнопок.
- Поместите палец на кнопку «Домой» в нижней части экрана.

- Еще одним пальцем коснитесь кнопки увеличения громкости.
- Нажмите обе кнопки одновременно, подождите, пока не услышите звук подтверждения и не заметите кратковременное мигание экрана.
- Если ваше устройство работает под управлением iOS 11 или более поздней версии, только что сделанный снимок экрана будет уменьшен до нижней части экрана, где вы можете выполнить любое действие с ним напрямую, например поделиться им с кем угодно или обрезать его. на любой размер, который вы хотите.
- Если не предпринять никаких действий, снимок экрана автоматически сохраняется в альбоме «Фотопленка».
- Для устройств под управлением более старых версий iOS вы не увидите предварительный просмотр эскизов, но снимок экрана автоматически сохраняется в альбоме «Фотопленка».
Как делать снимки экрана на iPhone
В этой статье объясняется, как делать снимки экрана на iPhone и iPad с кнопкой «Домой», а также на iPhone и iPad без кнопки «Домой».Продолжайте читать, чтобы узнать, как это делается.
- Создание снимка экрана на iPhone X, XR, XS, XS Max, 11, 11 Pro и 11 Pro Max
- Создание снимка экрана на iPhone 6s, 6s Plus, 7, 7 Plus, 8, 8 Plus и iPhone SE
Возможность делать снимки экрана на iPhone может пригодиться по ряду причин. Может быть, у вас есть блог, в котором вы хотите написать о приложении, которое вам нравится, и вы хотите включить несколько изображений, или, может быть, вы хотите быстро записать что-то полезное, что вы нашли на веб-странице.Если вы устраняете неполадки в своем «iPhone» и нуждаетесь в поддержке, или вы помогаете кому-то другому с его устройством, они также могут вам пригодиться.
Создание снимка экрана на iPhone X, XR, XS, XS Max, 11, 11 Pro и 11 Pro Max
В 2017 году Apple выпустила «iPhone» X — первый смартфон Apple без кнопки «Домой».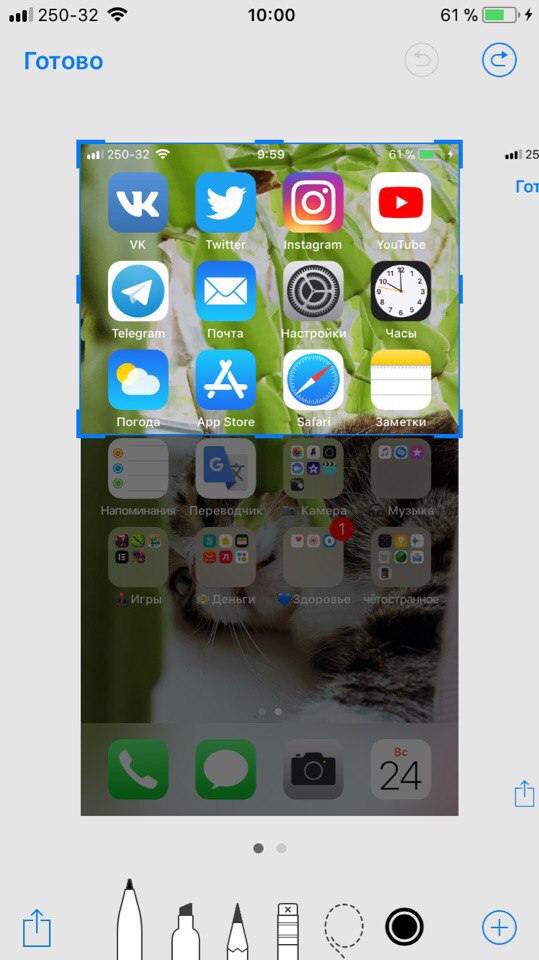 Apple продолжает выпускать iPhone без кнопки «Домой», поэтому некоторые функции iOS выполняются иначе, чем старые iPhone с кнопкой «Домой», включая создание снимков экрана.
Apple продолжает выпускать iPhone без кнопки «Домой», поэтому некоторые функции iOS выполняются иначе, чем старые iPhone с кнопкой «Домой», включая создание снимков экрана.
- Нажмите одновременно кнопки Side и Увеличить громкость .
- Быстро отпустите обе кнопки.
- Предварительный просмотр снимка экрана появится в левом нижнем углу дисплея. Коснитесь его, чтобы открыть интерфейс мгновенной разметки, или позвольте ему исчезнуть (это займет около пяти секунд), и он будет сохранен как есть.
Интерфейс Instant Markup позволяет добавлять текст, обрезать, выделять определенные области на снимке экрана.Чтобы узнать больше о быстром редактировании снимков экрана с помощью Instant Markup, щелкните здесь.
Создание снимка экрана на iPhone 6s, 6s Plus, 7, 7 Plus, 8, 8 Plus и iPhone SE
Эти инструкции применимы для iPhone 8 и более ранних моделей, а также для iPod touch.
- Нажмите кнопку Side справа от устройства и кнопку Home одновременно.
- Быстро отпустите обе кнопки.
- Предварительный просмотр снимка экрана появится в левом нижнем углу дисплея.Коснитесь его, чтобы открыть интерфейс мгновенной разметки, или позвольте ему исчезнуть (это займет около пяти секунд), и он будет сохранен как есть.
Интерфейс Instant Markup позволяет добавлять текст, обрезать, выделять определенные области на снимке экрана. Чтобы узнать больше о быстром редактировании снимков экрана с помощью Instant Markup, щелкните здесь.
Где сохраняются скриншоты?
Когда вы делаете снимок экрана на устройстве iOS, он автоматически сохраняется в вашей библиотеке фотографий. В приложении «Фото» также есть папка «Снимки экрана», в которой можно легко получить доступ ко всем сделанным вами снимкам.
Как сделать снимок экрана на iPhone 12
Что нужно знать
- Нажмите одновременно кнопку увеличения громкости и боковую кнопку, чтобы сделать снимок экрана.
- снимков экрана сохраняются в приложении «Фото» в разделе «Снимки экрана».
- Чтобы поделиться снимком экрана, откройте приложение Photos , коснитесь снимка экрана> Поделиться > выберите приложение.
В этой статье объясняется, как сделать снимок экрана на iPhone 12, где их найти и как ими поделиться.
Как сделать снимок экрана на iPhone 12
Сделать снимок экрана на iPhone 12 — отличный способ удержать значимое сообщение, отличную шутку или другой важный момент. Хотя есть сторонние приложения, которые делают снимки экрана, они вам не нужны. Возможность сделать снимок экрана на iPhone 12 встроена в iOS. Вот что вам нужно сделать:
Получите все, что хотите, на свой iPhone. Это может быть текстовое сообщение, веб-страница или что-то в приложении.
Одновременно нажмите кнопки Side и Volume up .
Когда экран мигает и вы слышите шум камеры, это означает, что вы сделали снимок экрана. В нижнем левом углу появится его миниатюра.
Чтобы сохранить снимок экрана и больше ничего не делать с ним, смахните его от левого края экрана. Если вы хотите отредактировать снимок экрана или поделиться им, коснитесь его миниатюры.
Где найти свой iPhone 12 Скриншот
После того, как вы сделаете снимок экрана на iPhone 12, снимок экрана сохраняется в специальной папке в предварительно установленном приложении «Фотографии» на вашем телефоне. Чтобы просмотреть снимок экрана, выполните следующие действия:
Коснитесь приложения Фото .
Если Альбомы еще не выбраны на нижней панели, коснитесь его.
Прокрутите вниз и коснитесь Скриншоты. Это коллекция всех сделанных вами скриншотов.
Ваши скриншоты также находятся в вашем альбоме Camera Roll , смешанные с другими фотографиями.
Как поделиться iPhone 12 Скриншоты
После того, как у вас есть снимок экрана, сохраненный на вашем iPhone 12, вы можете поделиться им так же, как и любой другой фотографией: через текст, электронную почту, в социальных сетях и т. Д. Вы также можете удалить его или синхронизировать со своим компьютером. Чтобы поделиться снимком экрана, выполните следующие действия:
В приложении Photos найдите снимок экрана в альбоме Camera Roll или Screenshots .Затем коснитесь снимка экрана, чтобы открыть его.
Нажмите кнопку Поделиться (прямоугольник со стрелкой, выходящей из него).
Коснитесь приложения, которое хотите использовать, чтобы поделиться снимком экрана. В этом примере мы скопировали фотографию, чтобы вставить ее в другое приложение.
Если вы коснулись приложения во второй строке, оно откроется. Завершите совместное использование, следуя инструкциям для этого приложения. В нашем случае мы вставим новый твит.
Спасибо, что сообщили нам об этом!
Расскажите, почему!
Другой Недостаточно подробностей Сложно понятьКак сделать снимок экрана на iPhone
Бывает, что вы в пути на своем iPhone и сталкиваетесь с идеальной статьей, веселым изображением или чем-то еще, что стоит отложить на потом.Создание снимка экрана — идеальное решение, и в нашем пошаговом руководстве вы узнаете, как сделать снимок экрана на любом iPhone.
Хорошая новость в том, что Apple упростила создание снимков экрана. Во многом благодаря упрощенным, минималистичным элементам управления iPhone (или любого другого устройства iOS) легко сделать снимок этой статьи, публикации в социальных сетях или изображения и сохранить их на будущее. Вот как сделать идеальные скриншоты на iPhone.
Чтобы сделать снимок экрана на iPhone SE 2020, iPhone 8 или более ранней версии:
- Нажмите и удерживайте кнопку сна / пробуждения на боковой стороне устройства
- Немедленно нажмите и отпустите кнопку «Домой».
- Вы найдете свой снимок экрана в Фотопленке, которая находится в области «Альбомы» приложения «Фото».
Чтобы сделать снимок экрана на iPhone X, iPhone XS, iPhone XS Max, iPhone XR, iPhone 11, iPhone 11 Pro и iPhone 11 Pro Max:
- Нажмите и удерживайте кнопку сна / пробуждения на боковой стороне устройства
- Немедленно нажмите и отпустите кнопку увеличения громкости на другой стороне устройства
- Вы найдете свой снимок экрана в Фотопленке, которая находится в области «Альбомы» приложения «Фото».
Связано: iOS 10 советы и рекомендации
После того, как вы сделаете снимок экрана, вы сможете мгновенно отредактировать и пометить его, не переходя в свою библиотеку фотографий.
Прикрепляйте снимки экрана к электронным письмам или сообщениям, чтобы отправлять их друзьям и коллегам. Использование iPhone для создания снимков экрана — это многофункциональный инструмент, который легко освоить.
Связано: Лучший iPhone 2020 — Рейтинг всех iPhone, которые вы можете купить прямо сейчас
Если вы ищете совет по покупке iPhone, попробуйте наш шорт-лист «Лучший iPhone 2020». Он использует лучшие мобильные предложения от Apple, доступные прямо сейчас.
- Связаться через Twitter
- Связаться через LinkedIn
Штатный писатель
Джордж недавно присоединился к команде Trusted Reviews после получения степени магистра журнальной журналистики в Университете Шеффилда.Ранее он был техническим редактором журнала The National Student и получил награду BBC…
- Связаться через Twitter
- Связаться через LinkedIn

