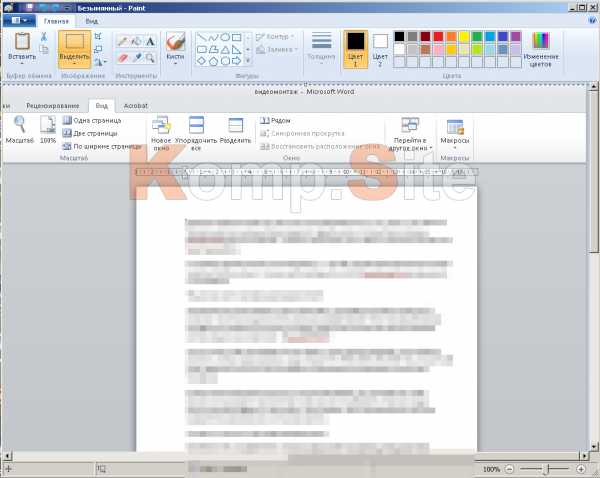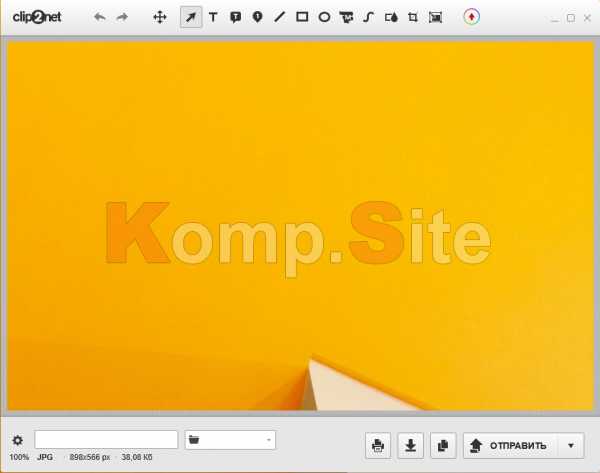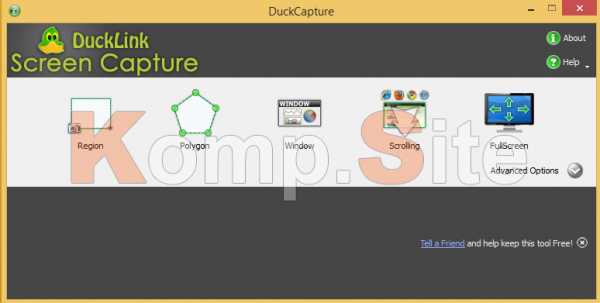скриншот на ноутбуке и компьютере
 Снимок экрана является очень удобным способом сохранения в виде картинки текущего изображения дисплея. Снимок экрана также называют скрин (англ. screen — экран) или скриншот (англ. screenshot — снимок экрана). Знания вариантов того, как сделать скриншот экрана на ноутбуке или компьютере, необходимо каждому пользователю.
Снимок экрана является очень удобным способом сохранения в виде картинки текущего изображения дисплея. Снимок экрана также называют скрин (англ. screen — экран) или скриншот (англ. screenshot — снимок экрана). Знания вариантов того, как сделать скриншот экрана на ноутбуке или компьютере, необходимо каждому пользователю.
Скриншот стандартными средствами
Во всех популярных операционных системах есть стандартные средства, позволяющие сделать скриншот на компьютере.
Использование клавиши Print Scrееn
Универсальным способом screenshot в операционных системах семейства Windows является использование клавиши Print Scrin (принт скрин). Print Scrin находится на клавиатуре компьютера в блоке клавиш управления. В этом же блоке находятся клавиши управления курсором («Вниз», «Вверх», «Влево», «Вправо»), клавиша удаление Del, клавиша домой Home и некоторые другие.
В ноутбуке клавиатура миниатюрнее, компактнее. Количество клавиш на ней меньше чем на клавиатуре компьютера.
Поэтому на клавиатуре ноутбука появляется специальная клавиша Fn (функциональная) которая расширяет возможности клавиатуры.
Находится она в нижнем левом углу среди клавиш Ctrl и Alt.
Как сделать скрин на ноуте, если с первого раза не получается.
На многих ноутбуках для нажатия PrntScr (Print Scrin) необходимо удерживать функциональную клавишу модификатора клавиатуры Fn, что в компьютерной нотации записывается как Fn + PrntScr, т. е. одновременное нажатие этих двух клавиш.
Расположена клавиша PrntScr на различных моделях ноутбуках по-разному, ориентиром для её поиска является клавиша F10 и Backspace. Есть ноутбуки — исключения из правил, где для нажатия PrntScr не требуется удерживания Fn.
Нажимая на PrntScr, ничего видимого не произойдёт. Однако в буфере обмена «Виндовс» сохранится копия экрана. Для извлечения её из невидимого буфера и дальнейшего использования понадобится графический редактор. Простейшим графическим редактором является Paint.
Алгоритм создания копии экрана стандартными средствами:
 Создают копию экрана, нажимая на PrntScr (для ноутбука Fn + PrntScr).
Создают копию экрана, нажимая на PrntScr (для ноутбука Fn + PrntScr).- Открывают графический редактор, выполняя действия «Пуск» — «Найти» — Paint.
- После открытия редактора любым из известных способов вставляют в него изображение из невидимого буфера обмена, например, комбинацией Cntr + V.
- В графическом редакторе отобразится ранее сделанный снимок экрана. Полученное изображение редактируется: удалить лишнее, сделать надписи, выделить в рамочки, начертить стрелочки.
- Готовое изображение сохраняют в любом графическом формате. Для этого нажимают комбинацию клавиши Cntr + S. В открывшемся диалоговом окне выбирают тип графического файла, например, самый популярный — PNG, и нажимают кнопку «Сохранить».
- При одновременно удержании Alt + PrntScr (для ноутбука Fn + Alt + PrntScr) в буфер обмена копируется не весь экран, а только активное окно.
Особенности использования PrntScr в Windows 8 и 10
В современных версиях windows 8 и 10 упростили создание screenshot одновременным нажатием комбинации Win + PrntScr:
- При одновременном нажатии Win+ PrntScr на экране компьютера, видимого ничего не происходит, скриншот создаётся автоматически в папке «Скриншоты», которая находится в папке «Изображения».
- В Windows 10 комбинация Win + G открывает «Игровую панель», на которой есть иконка «Фотоаппарата». «Фотоаппаратом» делают снимок экрана.
Снимок экрана для неопытных пользователей
В версиях Windows 7,8,10 есть программа «Ножницы», облегчающая процесс создания снимков экрана.
Особенно она рекомендуется для новичков, пользователей, неуверенно чувствующих себя за компьютером.
- Для открытия программы «Ножницы» выполняют «Пуск» — «Найти» — «Ножницы».
- В меню «Создать» программы «Ножниц» есть настройки по выбору типа скриншота.
- Созданный скриншот можно редактировать с помощью простейшего редактора, содержащего инструмент «Карандаш» и «Маркер».
- Нажимая на иконку «Дискета» или Cntr + S, сохраняем полученное изображение.
Скриншот на MacBook
Как делать screenshot на ноутбуке под управлением операционной системы Mac — для этого используют сочетания клавиш:
 Command + Shift + 3 — создаёт screenshot экрана.
Command + Shift + 3 — создаёт screenshot экрана.- Command + Shift + 4 — создаёт screenshot выбранной области. После нажатия комбинации клавиш мышкой выделяют необходимую часть экрана.
- Command + Shift + 3 + «Пробел» — создание screenshot выбранного окна.
- Чтобы сохранить screenshot в буфере обмена нужно ещё удерживать клавишу Ctrl.
Во всех случаях скриншот сохраняется на рабочем столе. Клавиши Command сокращённо на клавиатуре может обозначаться cmd или значком ⌘.
Программы «ЯндексДиск» и Dropbox
Как сделать скрин экрана на компьютере, используя сторонние программы — одними из распространённых программ для помощи создания скриншотов, являются облачные сервисы хранения данных: «Яндекс.Диск» и Dropbox. Регистрируются на выбранном сервисе и устанавливают на компьютер дополнительное одноимённое программное обеспечение. Одним из преимуществ этих сервисов является мгновенное сохранение скриншотов в интернете.
Скриншот с помощью сервиса Dropboх:
- Нажимают клавиши PrntScr, Alt+PrntScr, Ctrl+Alt+ PrntScr, Ctrl + PrntScr, создают screenshot и сохраняют его на облачном сервере хранения данных.
- Удерживания Ctrl — позволяет сразу копировать ссылку на screenshot в облачное хранилище.
Скриншот с помощью сервиса «Яндекс.Диск».
 PrntScr — создаёт скрин области экрана.
PrntScr — создаёт скрин области экрана.- Alt + PrntScr — создаёт скрин окна.
- Ctrl + Shift + 1 — скрин области экрана.
- Ctrl + Shift + 2 — публичную ссылку сразу после создания скрина.
- Ctrl + Shift + 3 — screen всего экрана.
- + Shift + 4 — скрин выбранного окна.
Комбинацией Ctrl+Shift+1 или PrntScr открывается графический редактор позволяющий доработать скриншот: обрезать, подписи, нарисовать.
Обзор программ для создания снимков
Как сделать скрин на ноутбуке с помощью программ обладающих множеством различных дополнительных функций:
- DuckCapture — программа создания скриншотов. Поддерживает все возможные виды скриншотов. Одной из замечательных особенностей программы является скрин с прокруткой. Если информация не умещается на экране, для её просмотра нужно воспользоваться прокруткой. DuckCapture выполнит screenshot и в невидимой области экрана.
- Lightshot — лёгкая и простая программа, похожая на «Ножницы». Дополнительной особенностью является возможность выкладывать картинки в социальные сети.
- FastStone Capture — программа создания скриншотов с множеством настроек. Минусом программы является ограниченный бесплатный пробный период работы.
- Clip2net — удобная программа для создания скриншотов. Имеется встроенный графический редактор, возможность сохранения снимков на облачное хранилище, публикация в чате или социальной чети.
- ShotTheScreen — одна из лучших утилит по созданию скриншотов, интересной особенностью, которой является возможность выполнять screenshot автоматически через заранее отведённое время.
- SnagIt — условно-бесплатная утилита по созданию скриншотов. Имеется множество опций: screenshot области прокрутки, скрин экрана DOS, скрин приложений, использующих технологии Direct3D, DirectDraw, DirectX.
Как сделать принтскрин на компьютере, каким способом воспользоваться — решают пользователи.
Однако стоит учитывать, что для разового создания снимков экрана используют стандартные средства операционных систем, а для постоянного и комфортного создания screenshot используют сторонние программы со всевозможными опциями.
kompy.guru
Как сделать скриншот на ноутбуке (3 способа получить снимок)
Скриншот (от английского screenshot) — это мгновенный снимок экрана, картинка, на которой изображено все в точности как на вашем экране. Скриншоты используются для того чтобы продемонстрировать другим людям то, что происходит на вашем компьютере. Например, на данном сайте скриншоты используются в качестве иллюстраций к статьям.
Этот материал будет посвящен тому, как сделать скриншот на ноутбуке. Несложно догадаться, что в этом плане ноутбук ничем не отличается от обычного компьютера. Как и на настольном компьютере, на ноутбуке можно создавать скриншоты двумя способами: с помощью стандартной функции Windows и с помощью сторонних программ. Сейчас мы рассмотрим оба этих способа.
Простой способ сделать скриншот на ноутбуке
Самый простой способ сделать скриншот на ноутбуке или настольном компьютере, это воспользоваться встроенной в Windows функцией. Для этого достаточно просто нажать на кнопку Print Screen (или Prt Sc). Данная кнопка находится в левой верхней части клавиатуры и ее несложно найти.
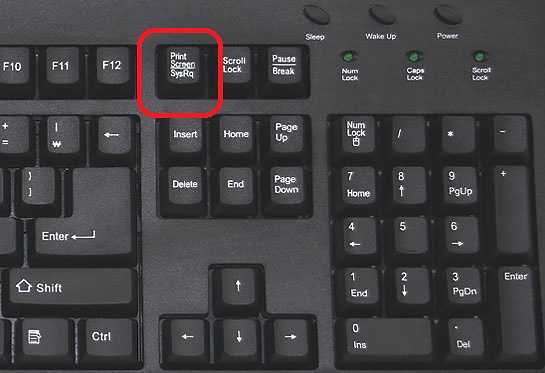
После нажатия эту кнопку операционная система Windows создаст скриншот экрана и поместит его в буфер обмена. Для того чтобы сохранить данный скриншот в виде файла вы должны открыть любой графический редактор (например, вы можете использовать Photoshop или стандартную программу Paint), вставить картинку из буфера обмена и сохранить ее как файл. Для вставки полученного снимка в графический редактор можно использовать комбинацию клавиш Ctrl-V либо воспользоваться соответствующей кнопкой в интерфейсе программы.
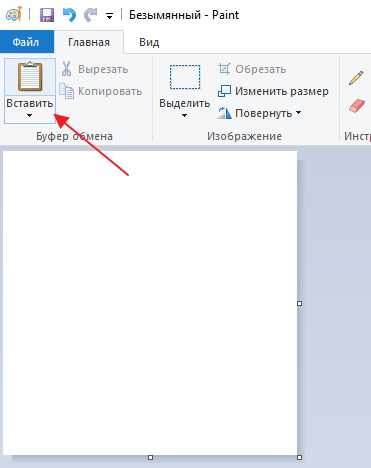
При создании скриншотов с помощью Windows есть одна хитрость. Если нажимать на кнопку Print Screen вместе с кнопкой Alt, то вы получите скрин не всего экрана, а только того окна, с которым вы работаете на данный момент. Это позволяет сэкономить время при последующей обработке скриншота.
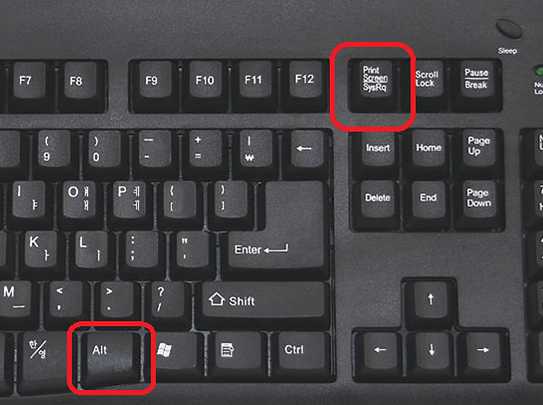
Нужно отметить, что на некоторых ноутбуках кнопка Print Screen (Prt Sc) может не срабатывать. В этом случае ее нужно нажимать вместе с кнопкой FN. Например, вместо Alt-PrintScreen нужно использовать Fn-Alt-PrintScreen.
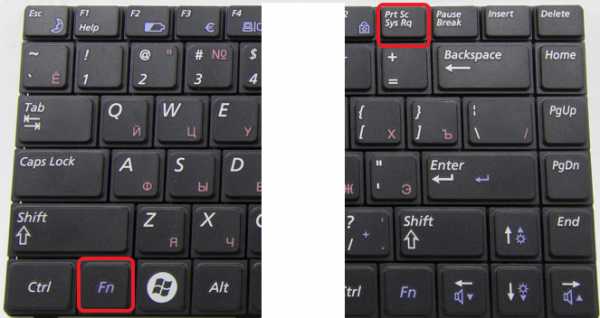
Как сделать скриншот при помощи «Ножниц»
Если на вашем ноутбуке установлена операционная система Windows 7, Windows 8 или Windows 10, то вы можете создавать скриншоты при помощи стандартной программы «Ножницы». Данная программа отлично работает как на обычных компьютерах, так и на ноутбуках. Она позволяет делать скриншот выбранной области, добавлять к скриншоту рукописные заметки, а также сохранять сделанные на ноутбуке скриншоты в виде файлов.
Для того чтобы запустить данную программу найдите ее в меню Пуск или воспользуйтесь поиском.
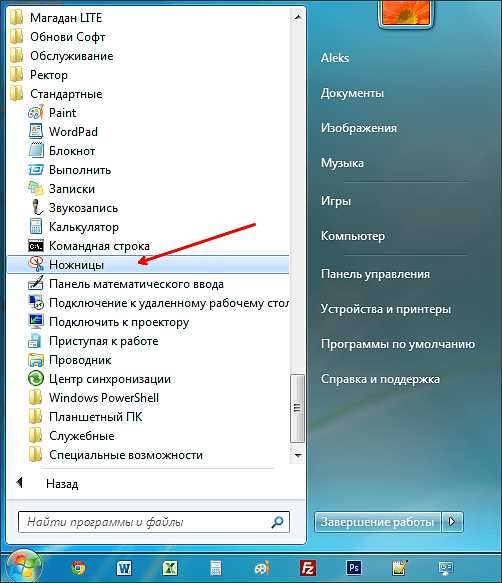
После запуска программы Ножницы перед вами появится небольшое окно. В нем нужно нажать на кнопку «Создать» и выделить мышкой область экрана, скриншот которой вы хотите получить.
После создания скриншота выделенной области появится небольшое окно, в котором можно выполнить базовое редактирование скриншота.
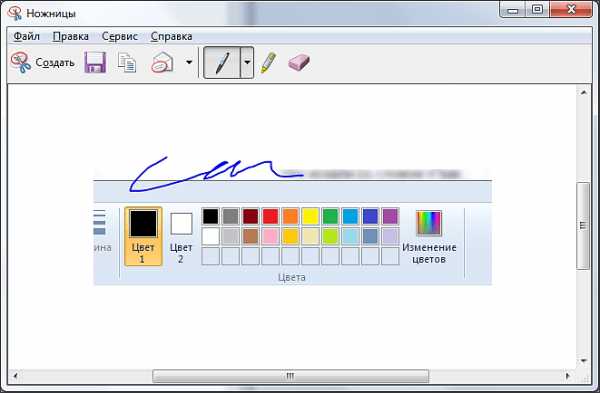
После завершения редактирования вы можете сохранить полученный скриншот. Для этого нужно открыть меню «Файл – Сохранить».
Сторонние программы для создания скриншотов
Также вы можете сделать скриншот на ноутбуке, воспользовавшись сторонним софтом. Сейчас существует множество программ для создания скриншотов. Дальше мы рассмотрим несколько наиболее популярных программ такого плана.
DuckCapture — бесплатная программа для создания снимков экрана. С ее помощью можно создавать скриншоты как всего экрана, так и отдельных окон и областей. Также есть возможность создавать снимки окон с прокруткой содержимого, а также управлять программой при помощи горячих клавиш, которые можно настроить по своему усмотрению. Полученные с помощью DuckCapture изображения можно скопировать в буфер обмена для дальнейшей вставки и редактирования в графическом редакторе, или сохранить в формате BMP, PNG, JPG. В настройках можно определить шаблон имен, которые будут даваться скриншотам, и выбрать папку для автоматического сохранения.
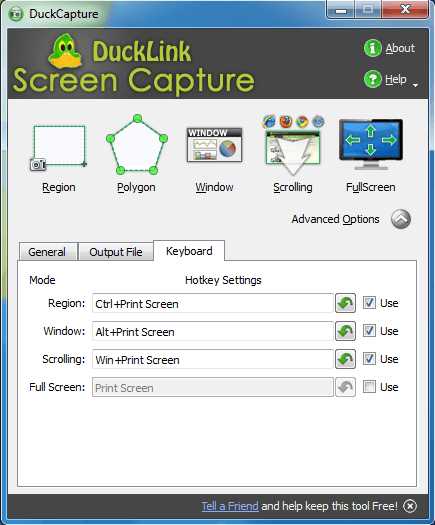
Также DuckCapture позволяет редактировать полученные изображения. После создания скриншота пользователь может добавить к нему надписи, стрелки и другие иллюстрации. Скачать DuckCapture можно на сайте softonic.com.
PicPick — бесплатная программа для захвата и обработки изображений с экрана. С помощью PicPick можно получить скрин всего экрана, отдельного окна или области. Также имеется функция создания скриншотов с прокруткой окна. Полученный снимок можно отредактировать прямо в программе. По своим возможностям редактор PicPick похож на редактор Paint. Здесь можно вырезать часть изображения, добавить стрелки, текст и т.д.
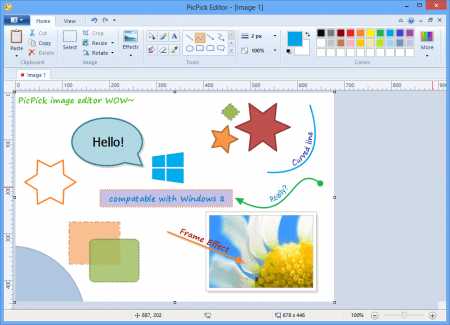
Одной из особенностей PicPick является возможность передачи изображений в другие программы (например, в Word, Excel или Skype) и социальные сети (Facebook, Twitter). Функция сохранения поддерживает такие форматы изображений как BMP, JPG, GIF, PNG и PDF. При этом программа PicPick является полностью бесплатной для личного использования и доступна для скачивания на сайте picpick.app.
FastStone Capture — платная программа для создания сриншотов и их редактирования. Для управления FastStone Capture можно использовать специальную плавающую панель инструментов, иконку на панели задач или с комбинации клавиш. В FastStone Capture включает в себя простой графический редактор, с помощью которого можно поворачивать, обрезать и производить другие базовые операции с полученными изображениями.
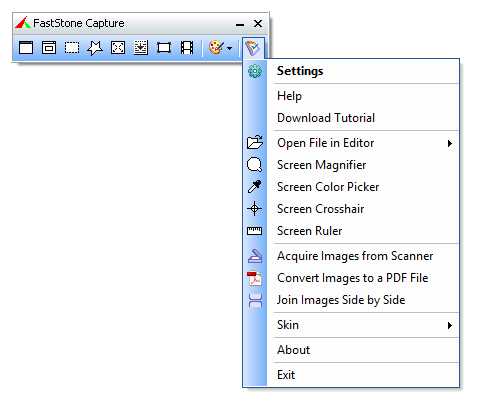
Для сохранения скриншотов можно использовать практически любой формат графики (BMP, JPEG, GIF, JPEG 2000, WMF, PNG, TIFF, PCX, ICO и TGA). Ранее FastStone Capture распространялась бесплатно, но последние версии этой программы стали платными (около 20 долларов). Получить программу можно на сайте faststone.org.
Clip2Net — условно-бесплатная утилита для снятия скриншотов и записи видео с экрана. Основным преимуществом данной Clip2Net является возможность быстро загрузить полученные снимки или видео на сайт Clip2Net и получить код для дальнейшей публикации этих материалов на других сайтах. При этом сайт Clip2Net предоставляет возможность просматривать статистику, публиковать комментарии, создавать закрытые папки и многое другое.
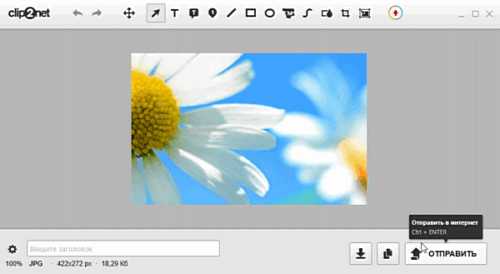
Clip2Net распространяется как бесплатно, так так и по подписке на год. Владельцы платной подписки получают возможность загружать больше данных на сервер Clip2Net и хранить эти данные без ограничения по времени. Скачать программу можно на сайте clip2net.com.
SSmaker — небольшая небольшая бесплатная программа для создания скриншотов. SSmaker можно скачать как в виде полноценной программы, которая требует установки на компьютер, так и в виде портативной утилиты.
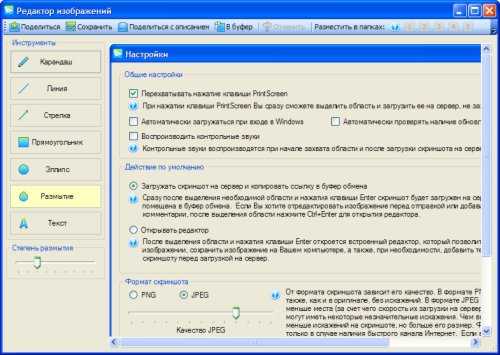
SSmaker позволяет быстро получить снимок экрана, отредактировать его во встроенном редкторе, загрузить на сервер SSmaker и получить ссылку для публикации в Интернете. Скачать SSmaker можно на сайте ssmaker.ru.
comp-security.net
Как сделать скриншот на ноутбуке 🚩 как пользоваться принт скрином 🚩 Ноутбуки
Первые шаги
Найти программу для снятия скриншотов не составляет особого труда. Достаточно ввести правильный запрос в любой поисковой системе и тщательно поискать в интернете на сайтах с софтом. Подобных программ много. И как правило, принцип работы так называемых скринилок однотипен. Поэтому освоить процедуру снятия скрина довольно просто.
Внимание: снимаем!
Чтобы снять скриншот, запустите на компьютере приложение, кликнув по ярлыку на рабочем столе (обычно в процессе установки он создается автоматически) или найдя его в списке программ (через кнопку «Пуск»). После этого в открывшемся рабочем окне выберите необходимую для вас функцию. В данной программе можно выполнить захват экрана: весь экран, элемент окна, окно с прокруткой, выделенную область, фиксированную область, произвольную область или снять скриншот с предыдущего выбора.
Панель инструментов открывается и при нажатии кнопки «Файл» в главном меню программы.
Из названий опций понятно, какая часть рабочего окна будет выделена в процессе снятия скрина. Вы сможете одним нажатием кнопки «сфотографировать» весь экран или какую-либо его часть. Также здесь можно задать определенную область или часть экрана, которая будет соответствовать заданным ранее параметрам. В общем, заскринить можно абсолютно все.
Кроме этого, в программе есть небольшой перечень необходимых для обработки изображения инструментов: цветовая палитра, цвет курсора, окно увеличения, линейка, при помощи которой можно с точностью до миллиметра просчитать расстояние от одной точки до другой, угломер, перекрытие и даже грифельная доска, позволяющая производить записи и чертежи прямо на экране.
Для выполнения дальнейших действий нажмите кнопку «Главное», после чего на экране появится дополнительная панель с определенным набором инструментов. С их помощью вы сможете обрезать изображение, задать его размер, выделить цветом определенную часть, наложить текст, выбрать цвет шрифта и заливки.
Кнопка «Вид» в главном меню позволяет изменить масштаб, работать с линейкой, настроить вид заскриненных документов: каскадом, мозаикой.
После того как вы снимите скриншот, нажмите кнопку «Файл» на верхней панели приложения и в выпадающем окне выберите опцию «Сохранить как». После этого в правой части откроется дополнительное окно, в котором нужно будет выбрать тип файла: PNG, BMP, JPG, GIF, PDF. Затем останется только указать папку, в которую следует сохранить файл.
www.kakprosto.ru
Все способы сделать и сохранить скриншот экрана на ноутбуке
Порой случается ситуация, при которой пользователю ПК необходимо получить снимок экрана. Есть несколько способов выполнить эту процедуру, и ниже рассказано, как сделать скриншот экрана с помощью встроенных средств Windows или же посредством сторонних утилит.
Встроенные средства Windows
Операционная система Windows хороша тем, что разработчики стараются максимально упростить жизнь пользователей и позволяют выполнять разные действия встроенными средствами без скачивания отдельных программ. Неважно, ноутбук это или стационарный компьютер, а также независимо от производителя устройств, сделать скриншот страницы можно двумя способами: через кнопки на клавиатуре или же специальным приложением, которое уже есть в системе.
Скриншот на клавиатуре
Первый вариант, который приходит на ум пользователю при необходимости сделать скриншот на ноутбуке или ПК – воспользоваться специальной клавишей на клавиатуре. Она имеет название Prt Scr. Если речь идет об настольном ПК, то получить принтскрин можно просто нажатием на указанную выше кнопку. Если в руках пользователя настольное устройство, то потребуется нажать комбинацию клавиш — Prt Scr и Fn

Важно! Изображение, которое сделал пользователь, сохраняется в буфер обмена, то есть сразу найти его в памяти устройства нельзя. Предварительно нужно выбрать место, куда вставить изображение. Вариантов может быть несколько: документ World, точечный рисунок Paint, письмо электронной почты.
Последний вариант предполагает, что пользователю необходимо открыть браузер, войти в почту и выбрать создание нового письма, после этого необходимо в рабочем поле нажать «вставить» или зажать комбинацию клавиш «Ctrl+V». Если добавить в письмо изображение таким способом, то его нельзя извлечь, так как оно не придет адресату в форме вложения. Он просто увидит его, но не сможет как-то отредактировать или сохранить исходный файл.
Второй вариант – сохранить картинку в текстовом документе или точечном рисунке. В целом, принцип действий одинаковый. Следует открыть соответствующее приложение – MS Word или Paint, создать новый документ и нажать на «Ctrl+V», а после сохранить в любом удобном месте на устройстве. Минус метода в том, что он требует выполнения большого количества действий и занимает некоторое время.
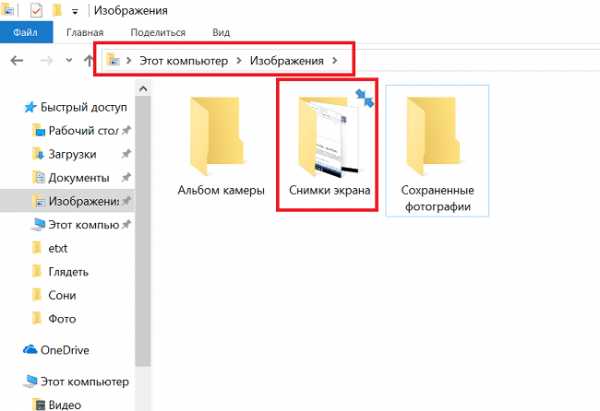
Чтобы упростить задачу, в Виндовс 10 и более ранних версиях ОС есть комбинация клавиш – «Win+Prt Scr». После ее нажатия картинка автоматически сохраняется в папку «Снимки экрана» по адресу «Этот компьютер – Изображения». В зависимости от операционной системы местоположение папки незначительно меняется, но найти ее можно в предусмотренной системой папке с документами, фотографиями, видео на том же локальном диске, где установлена сама ОС.
Важно! Если сделать скрин экрана на ноутбуке таким образом, то он автоматически сохранится с разрешением PNG. Дальше можно картинку отредактировать – обрезать лишнее, сжать или сохранить в новом формате через редакторы фото. Для этого подойдет даже самый простой встроенный Paint.
Еще один способ сделать скриншот экрана на ноутбуке, но при этом зафиксировать лишь открытое приложение, а не весь экран – воспользоваться комбинацией «Fn+Alt+Prt Scr». Дальше необходимо сохранить изображение аналогично тому, как было рассказано в первом случае – в Ворд, письмо или точечном изображении.
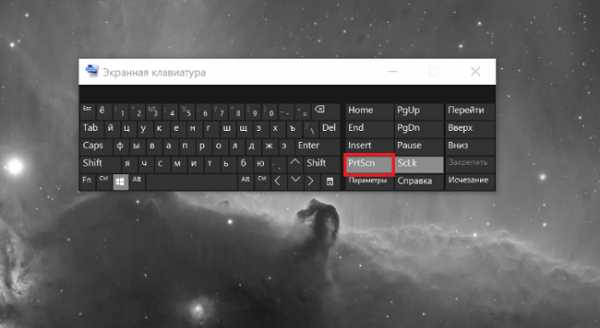
Сделать скрин на ноутбуке без помощи клавиатуры можно с использованием экранной клавиатуры, единственный нюанс, что получится снять весь экран, а область можно будет уже выбрать позже в редакторе изображений. Экранная клавиатура находится в меню Пуск – Все программы-Специальные возможности. Минус метода в том, что даже если клавиатуру уменьшить до минимальных размеров, она все равно займет некоторую область на экране.
Утилита «ножницы»
Что делать, если нужно сделать скрин на ноутбуке или компьютере, но по какой-то причине кнопками это не получается, или снимок не сохраняется? В таком случае разработчики Виндовс 8 предусмотрели еще один инструмент, который позволяет сделать снимок не только целого экрана, но и выбранной области. Инструмент называется «ножницы» и находится в «Пуск-Все программы-Стандартные».
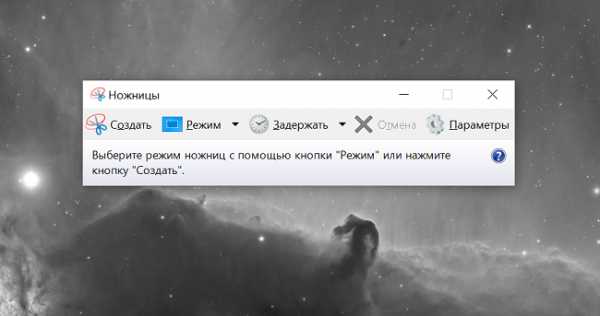
На экране появится небольшое окно, в котором есть подсказки. Все, что необходимо сделать пользователю – это выбрать тип выделения. Это может быть прямоугольная или овальная область, или же произвольная, тогда можно просто обвести необходимый кусок любого размера. После выделения области утилита автоматически отправит ее в указанную ранее пользователем папку, а если до этого место сохранения не было настроено, то при закрытии утилиты появится окно с предложением, в каком формате сохранить файл, и куда это сделать.
Онлайн сервисы
Делать скрин на ноутбуке удобнее всего кнопками, но случается так, что по каким-то причинам нет редактора изображений, установленного на ПК. В таком случае можно воспользоваться онлайн сервисами, которые позволяют отредактировать захваченную картинку и сохранить в формате PNG. Наиболее удобными сервисами для таких задач считаются:
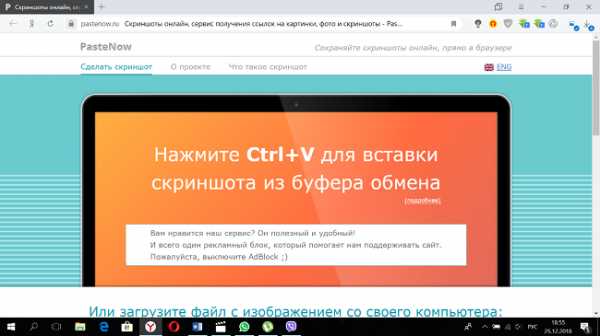
Чтобы отредактировать на таких сайтах скриншот, достаточно сделать его любым способом и сохранить в буфер обмена. После этого следует просто открыть один из указанных выше сайтов и нажать «ctrl+V». Появится изображение и инструменты для работы с ним.
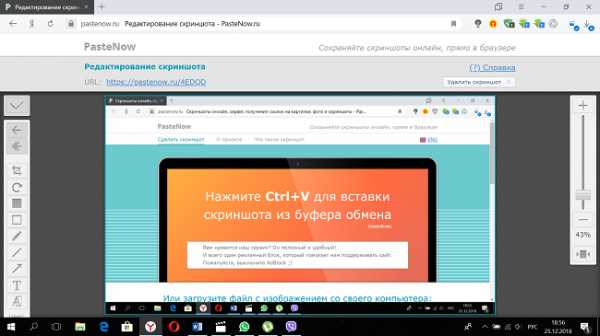
Еще один полезный англоязычный ресурс для создания скриншота всего сайта – snapito.com. Несмотря на то, что сайт не переведен на русский язык, разобраться с ним очень просто. Необходимо ввести адрес той страницы, которую нужно заскринить. После обработки запроса пользователь увидит результат и сможет сохранить его в формате PDF.
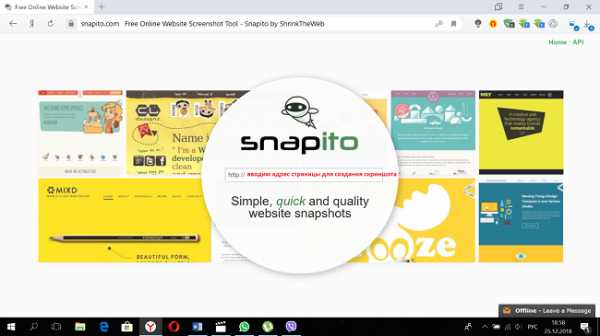
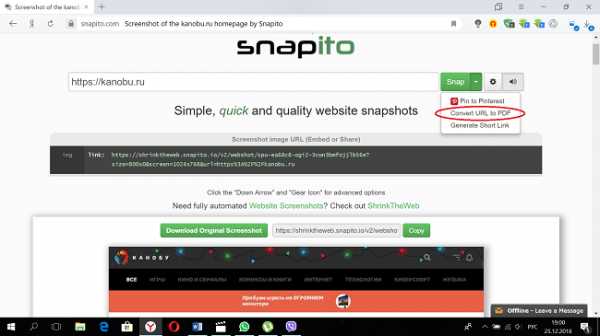
Сторонние утилиты
Достоинством родных утилит ОС Виндовс является отсутствие необходимости что-либо скачивать и устанавливать. Но порой приходится совершать много лишних действий, чтобы выложить скриншот с ноутбука на каком-то сайте или как-то его отредактировать. Для тех, кто любит упрощать задачи, создали специальные приложения. Они есть и для того, чтобы получить скрин с экрана ноутбука.
Удобным приложением является Joxi. Оно бесплатное и занимает мало места на ПК. После установки в панели задач появляется значок приложения. Когда нужно получить скриншот, необходимо лишь кликнуть по значку, и откроется окно с инструментами и местом, куда сохранить фото экрана.
На заметку! Приятной функцией является возможность сразу опубликовать снимок в популярных социальных сетях.

Вторая полезная утилита – Lightshot. Программа бесплатная. Работает на Windows и MacOS, имеет множество разных режимов – от размера скрина и его формы до возможности редактирования полученного снимка. Скриншот экрана сохраняется либо в облако, и пользователь получает общедоступную ссылку на него, или же непосредственно в память гаджета.
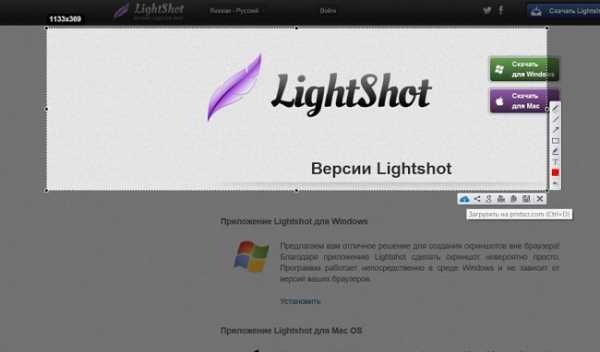
Почему не получается сделать скриншот
Иногда случается так, что обычными способами не делается скриншот экрана, а ставить отдельные утилиты желания нет. Необходимо проверить несколько моментов, которые могут повлиять на выполнение этой функции.
- Кнопка скриншота на ноутбуке часто имеет две функции, одна их которых активируется нажатием на клавишу Fn. Необходимо проверить, работает ли скриншот с нажатой Fn и без нее.
- Кнопка физически сломана, или после установки операционной системы не были полноценно установлены драйвера, и часть кнопок выполняет только прямую функцию. В таком случае можно установить описанный выше «lightshot», который позволяет сделать любую кнопку на клавиатуре ответственной за скриншоты. Фактически пользователь просто переназначит функции.
- Некоторые утилиты способны перехватывать информацию во время создания скриншота. Например, такими свойствами обладает Яндекс.скриншот. Сама по себе эта утилита эффективная и имеет интересный функционал, но она может быть не слишком удобна за счет того, что грузит систему и хранит данные в облаке. При этом если приложение установлено на ноутбуке, то оно автоматически извлекает снимок экрана из буфера, и пользователь не может вставить его в Paint или сохранить другими способами.
Где находится кнопка скрина на ноутбуке
Часто пользователи сталкиваются с тем, что не могут найти в своем ноутбуке кнопку Prt Scr. Обычно она совмещена с еще одной функцией и расположена в одном ряду с клавишами F. Ниже приведен стандартный вариант размещения кнопки создания скриншота у разных производителей, но в зависимости от модели положение может меняться.
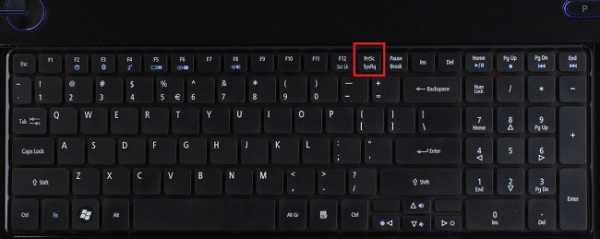
- В ноутбуках Самсунг — Prt Scr расположен вместе с Insert второй кнопкой после F
- Устройства Леново – вторая кнопка после F12, не совмещена с другими функциями.
- Асус, Acer – вторая кнопка после F12, совмещена с SysRq.
- HP — Prt Scr совмещена с Insert, расположена рядом с F12 справа или через одну с ней же.
- Тошиба – третья клавиша справа в верхнем ряду. Совмещается с End.
- Dell – верхний ряд, вторая клавиша справа. Не совмещается с другими функциями.
В Макбук сделать скриншот можно сочетанием следующих клавиш.
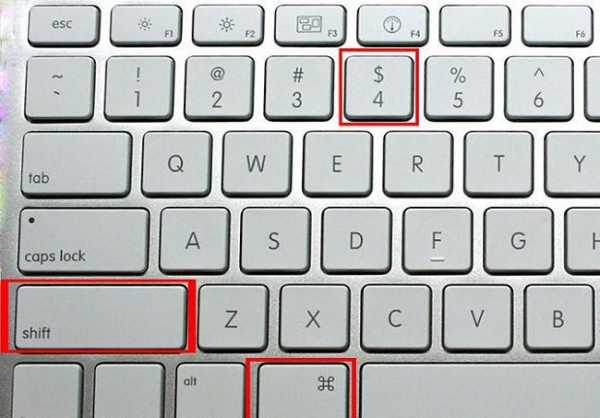
- Shift-Command-3 – снять весь экран.
- Shift-Command-4, пробел — снять окно.
- Shift-Command-4 и выделить область – сделать снимок определенного участка.
Популярные ноутбуки 2019 года
Ноутбук Apple MacBook Air 13 with Retina display Late 2018 на Яндекс Маркете
Ноутбук Xiaomi Mi Notebook Air 13.3″ 2018 на Яндекс Маркете
Ноутбук Lenovo ThinkPad Edge E480 на Яндекс Маркете
Ноутбук Acer SWIFT 3 (SF314-54G) на Яндекс Маркете
Ноутбук Acer ASPIRE 7 (A717-71G) на Яндекс Маркете
tehnika.expert
Как сделать скриншот на ноутбуке быстро и просто
Как сделать скриншот (снимок экрана) на ноутбуке или компьютере одной клавишей
И так, давайте рассмотрим, как сделать скриншот на ноутбуке без особого труда и лишних программ. Для тех кто не любит читать много текста, вот как это осуществляется:
Нажимаем клавишу на клавиатуре PrtScr, далее открываем paint, вставляем внего наше отснятое изображение сочетанием кнопок Ctrl+v и, если картинка того, что Вы снимали появилась, то просто сохраняем её сочетанием клавиш Ctrl+s (или файл-сохранить как…). Для тех, кто хотел бы ознакомиться с данной операцией подробно – читаем дальше.
Рекомендуем к прочтению статью поисковики в интернете. Очень популярно рассмотрены, как поисковики гиганты (google, yandex), так и беларуские поисковые системы в интернете.
Итак начнём, скриншот – это снимок экрана, то есть это ситуация, когда нам понадобилось, к примеру, сделать снимок из сериала или игры или какую-либо ошибку на экране, которые можно послать друзьям по почте (как создать свой почтовый ящик в интернете) или по социальной сети.
Для того, чтобы получить снимок нам нужно всего лишь нажать одну клавишу. Но прежде чем перейти к действиям, выделим основные необходимые операции, для того, чтобы сделать скриншот на ноутбуке:
- Нажать кнопку на клавиатуре, которая делает снимок экрана
- Открыть программу, к примеру, стандартную — paint ( это может быть photoshop или другие графические редакторы) в которую можно поместить этот снимок
- Сохранить полученное нами изображение в файл, который можно будет открывать, как обычную картинку jpg или любой другой формат
Первый шаг это нажать всего лишь одну кнопку для фото экрана. Она обычно она располагается с права в верхней части клавиатуры. Подписана она такими буквами – PrtScr и на ней же чуть пониже.
Нажав данную клавишу, мы делаем снимок того, что сейчас есть на экране монитора. Вы можете не замечать, но отснятая информация хранится в буфере обмена (так сказать в быстрой памяти, это как будто мы запоминаем в уме) операционной системы ноутбука, пока туда не понадобится поместить, что-либо другое или бук не будет выключен или перезагружен.
То есть это работает как операции с текстом в word. Мы сначала копируем текст (он также хранится во временной памяти), а потом вставляем его в нужное нам место, так и здесь со скриншотом.
Далее открываем любую программу, воспользуемся стандартным графическим редактором windows — paint (находится: Пуск-все программы-стандартные-paint). Открыли программу, теперь нужно поместить сюда сделанный нами скриншот экрана.
Вот мы уже почти решили вопрос, как сделать скриншот на ноутбуке. После вставляем наш скопированный рисунок в этот новый файл комбинацией клавиш Ctrl+v. Должен появиться сделанный нами скриншот экрана.
Теперь если нужно можно его под редактировать – там, к примеру, закрасить что-нибудь или просто подписать, в общем, всё, что хотите и на, что способна программа. Всё теперь нам осталось сохранить это изображение в файл, которым мы можем свободно пользоваться, в том числе и пересылать друзьям.
Для этого или идём в меню в левом верхнем углу программы и нажимаем там «Файл», потом чуть ниже «Сохранить как» или нажимаем сочетание клавиш Ctrl+s. Перед Вами появится окно сохранения файла. Если Вам всё равно, в каком формате сохранять, то здесь можете всего лишь дать название файлу, потом указываем куда его поместить, можно просто указать рабочий стол, и всё, нажимаем «сохранить».
Теперь отправляемся на рабочий стол и находим там картинку под названием, которое дали ей при сохранении. Также можно ознакомиться со статьёй установить текущее время, дату и другие настройки календаря компьютера. Иногда оно сбиватся по разным причинам и дополнительная настройка времени не помешает.
Мы рассмотрели вопрос, как сделать скриншот на ноутбуке, максимально быстрым и удобным способом, без применения сторонних программ.
Вернуться на главную страницу
19
Мне понравилось4
Мне непонравилось
Извините! Но вы уже оставили свой голос.
- 23 мая 2014
- Alex Rempc.by
rempc.by
Как сделать скриншот на ноутбуке windows 7, 8, 10
Бывают ситуации, когда при работе на компьютере необходимо сохранить изображение с монитора. Иными словами, сделать скриншот экрана. Для того чтобы это осуществить, не требуется каких-либо дополнительных программ. На сегодняшний день, самые популярные версии операционной системы Windows оснащены инструментами, которые помогут это сделать быстро и легко.
Итак, чтобы сделать фотографию экрана, можно воспользоваться любым из предложенных ниже способов. Рассмотрим, как это сделать в ОС Windows 7, 8 и 10.
Как сделать скриншот на ноутбуке Windows 7?
Посредством кнопки «PrtScr».
На клавиатуре любого ноутбука или компьютера есть клавиша «PrtScr» либо «Print Screen». Нажимаем на нее и получаем снимок экрана, но он пока находится в оперативной памяти вашей машины. Чтобы его сохранить и посмотреть, нужно вставить его в какой либо графический редактор, самым простым из которых является Paint, к тому же он не требует установки, так как уже входит в состав операционной системы:
- Нажимаем «Пуск»;
- Открываем «Все программы»;
- Папка «Стандартные»;
- И нажимаем на «Paint».

Вставляем изображение, одновременным нажатием клавиш «Ctrl» и «V». Если изображение требует редактирования, то здесь же можно это сделать.
А теперь сохраняем наше изображение. Нажимаем на значок дискеты или на «Сохранить как» выбираем папку, в которую необходимо сохранить картинку, задаем формат картинки (как правило, это jpeg) и жмем «Ок».
Вместо Paint можно открывать любой другой графический редактор или даже Word.
Воспользовавшись утилитой «Ножницы».
Эта утилита понятна и проста в использовании. С ее помощью можно сделать не только снимок всего экрана, но и желаемой ее области или окна. Чтобы ее открыть нужно:
- Нажать «Пуск»;
- Выбрать «Все программы»;
- И в папке «Стандартные»;
- Находим «Ножницы».
Выделяем нужный фрагмент и сохраняем его, предварительно отредактировав, если это необходимо.
Используя кнопки «PrtScr» и «Alt».
Чтобы сделать скриншот только активного в данный момент окна, необходимо одновременно нажать «PrtScr» и «Alt». После этого открыть любой графический редактор или Word и вставить изображение.
Итак, как делать скриншот на ноутбуке Windows 7 мы разобрались, теперь переходим к более новым версиям ОС Windows.
Как сделать скриншот на ноутбуке Windows 8?
Все способы, которые рассмотрены выше, применимы и для Windows 8. Кроме того, в операционной системе Windows 8 скриншоты могут сразу сохраняться в определенную папку на диске. И, кстати, каждый новый снимок не стирается из памяти буфера обмена. Это очень удобно, когда приходится делать несколько снимков экрана.
Чтобы сделать скриншот, который сразу же сохранится в папку, нужно нажать одновременно кнопки «Win» и «PrtScr». Причем, сначала нужно нажать «Win», а только после этого «PrtScr».
Теперь мы разобрались, как делать скриншот на ноутбуке Windows 8. Впереди у нас еще Windows 10. Переходим к ней.
Как сделать скриншот на ноутбуке Windows 10?
Что касается 10 версии ОС Windows, то все рассмотренные способы легко применимы и для нее.
Также в этой версии, одновременным нажатием кнопок «Win» и «G», при запущенном игровом приложении, можно открыть игровую панель, с помощью которой можно записать видео или сделать скриншот экрана.
Еще в Windows 10 есть функция PSR, которая записывает все действия и делает соответствующие скриншоты.
Программы для создания снимков экрана.
Делать скриншоты можно не только стандартными средствами Windows, а и специальными программами. Среди них можно выделить следующие:
- FastStone Capture;
- Skitch;
- DropBox;
- Clip2Net;
- Screenshot Captor;
- Steam;
- EasyCapture;
- DuckCapture.
Рассмотрим подробнее некоторые из них.
Создаем скриншот программой Сlip2Net.
Эта программа помогает не только делать скриншоты, но и редактировать изображения, а также размещать их в интернете. Найти ее не составит труда, программа бесплатна. Рассмотрим порядок действий:
- Для начала устанавливаем программу. После этого значок программы вы можете лицезреть в области уведомлений.
- Нажимаем на него мышкой и после этого выделяем нужный вам фрагмент.
- Как только вы выделяете фрагмент экрана, сразу появляется редактор изображений.
- В случае необходимости вы делаете какие-либо исправления или преобразования снимка. И тут же сохраняете его на диск или отправляете снимок в интернет.

Очень удобно в этой программе то, что можно настроить горячие клавиши, которые помогут вам производить действия со снимками. Сделать это можно нажав правой кнопкой на значок программы в области уведомлений, и выбрав настройки.
Создаем скриншот с помощью DuckCapture.
Эта программа бесплатная и простая в эксплуатации. После установки программы, открываем ее. Пользователю предлагается 5 видов захвата экрана:
- Полноэкранный режим;
- Окно полностью или его фрагмент;
- Полигон, то есть фигура произвольной формы;
- Выделенная область экрана;
- Выделенная область экрана с прокруткой.

После того как вы сделали снимок одним из предложенных видов захвата, он откроется в режиме редактирования. Исправляете изображение если это нужно и сохраняете его.
Использование программы FastStone Capture для создания снимков экрана.
У этой программы очень расширенный функционал. Кроме создания снимков, она может изменять параметры изображения, добавлять эффекты и аннотации, а также записывать видео. Установив и открыв эту программу, вы увидите огромное количество вариантов захвата экрана.
С помощью опции «Autocaption» можно добавлять к изображению дату или системную информацию. В опции «Destination» вы указываете, куда нужно изображение отправить: в буфер обмена, на сайт, в редактор, в офисные приложения и др.
После того, как скриншот сделан, он автоматически открывается в окне редактора. Отредактировав изображение, сохраняете его в удобном для вас формате.
Как сделать скриншот экрана мы уже рассмотрели, а теперь давайте рассмотрим, куда компьютер сохраняет эти изображения.
Где хранятся скриншоты экрана на Windows 7?
При нажатии кнопки «PrtScr» в 7 версии Windows, изображение сохраняется в буфер обмена. То есть, в памяти компьютера, в которой хранятся временные файлы. И, если вы не задали путь сохранения сделанного фото и не подтвердили сохранение, то вы его не найдете нигде. Временные файлы все не сохраняются, они замещаются новыми.
Резюмируя сказанное, можно сделать вывод, что сохраняются скриншоты на Виндовс 7 в той папке, к которой вы прописали путь сохранения.
Где сохраняются скриншоты на Виндовс 8?
С операционной системой Windows 8 дело обстоит немного по-другому. Начиная с 8 версии, операционная система Windows оснащена функцией сохранения скриншотов на жесткий диск. Изображения, которые создаются нажатием «PrtScr» и «Win» сохраняются в определенную папку компьютера «Снимки экрана». Чтобы найти ее открываем «Проводник», выбираем «Изображения» и там находим нужную папку.
Где хранятся скриншоты экрана на Windows 10?
В 10 версии Windows, точно так же, как и в 8, все скриншоты, созданные нажатием «PrtScr» и «Win» сохраняются в папку «Снимки экрана», которую можно найти там же, где и в Windows 8.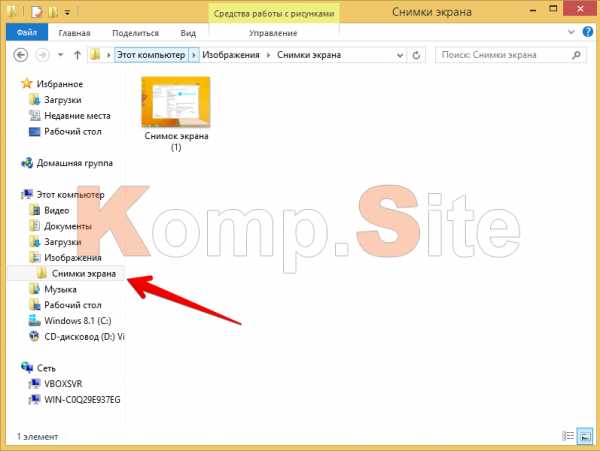
komp.site
снимок экрана 🚩 как сделать скрин страницы на ноутбуке 🚩 Ноутбуки
Скриншоты часто используются для того, чтобы сохранить информацию с веб-страницы у себя на компьютере, а также в случаях отказа программного обеспечения: для последующего обращения в техподдержку бывает необходимо сделать скриншот возникшей ошибки. Для создания скриншота можно обойтись возможностями операционной системы «Windows».
Для того чтобы сделать скриншот экрана ноутбука, нужно:
· Открыть на экране те окна и приложения, которые необходимо сохранить, расположить их в нужном порядке.
· Нажать клавишу Print Screen на клавиатуре. В зависимости от модели ноутбука эта клавиша может находиться в разных местах, но всегда ближе к правому верхнему углу клавиатуры. Как правило, на самой кнопке значится ее сокращенное название: «PrtSc» или «PrtScrn».
Нажатие кнопки копирует изображение в так называемый буфер обмена – место промежуточного хранения каких-либо данных. Теперь его нужно переместить из буфера на жесткий диск ноутбука. В этом поможет любой графический редактор, например, «Adobe Photoshop» или «Picasa», подойдет даже стандартное Windows-приложение «Paint». Для этого:
· Открыть графическую программу.
· Вставить изображение из буфера в документ. Для этого нужно нажать комбинацию клавиш «Ctrl+V» или открыть меню и выбрать пункт «Вставить».
· Сохранить полученную картинку, нажав комбинацию клавиш «Ctrl+S», либо выбрав пункт «Сохранить» или «Сохранить как» в меню. При этом вначале изображение можно отредактировать: вырезать только часть или оптимизировать размер, чтобы подготовить к отправке через Интернет.
Кроме этого, можно сделать скриншот только активного окна какой-либо программы. Для этого вместе с клавишей «PrtSc» нужно одновременно нажать «Alt», а потом сохранить в графическом редакторе, как и обычный скриншот.
Если требуется поместить скриншот работы какого-либо приложения в документ Microsoft Word, достаточно после нажатия кнопки «PrtSc» перейти к окну документа и нажать «Ctrl+V» (либо выбрать пункт меню «Вставить»), и скриншот будет помещен в документ. Там же можно подкорректировать изображение путем изменения яркости, контрастности, обрезать лишнее или масштабировать размер.
Для удобного и быстрого создания скриншотов также создаются специальные программы, они могут не только сохранить изображение, но и отредактировать его, а также сделать скриншот с таких программ, которые обычными средствами не снимаются, например, с видеоплеера.
www.kakprosto.ru

 Создают копию экрана, нажимая на PrntScr (для ноутбука Fn + PrntScr).
Создают копию экрана, нажимая на PrntScr (для ноутбука Fn + PrntScr). Command + Shift + 3 — создаёт screenshot экрана.
Command + Shift + 3 — создаёт screenshot экрана.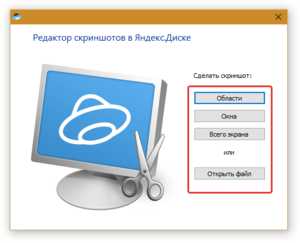 PrntScr — создаёт скрин области экрана.
PrntScr — создаёт скрин области экрана.