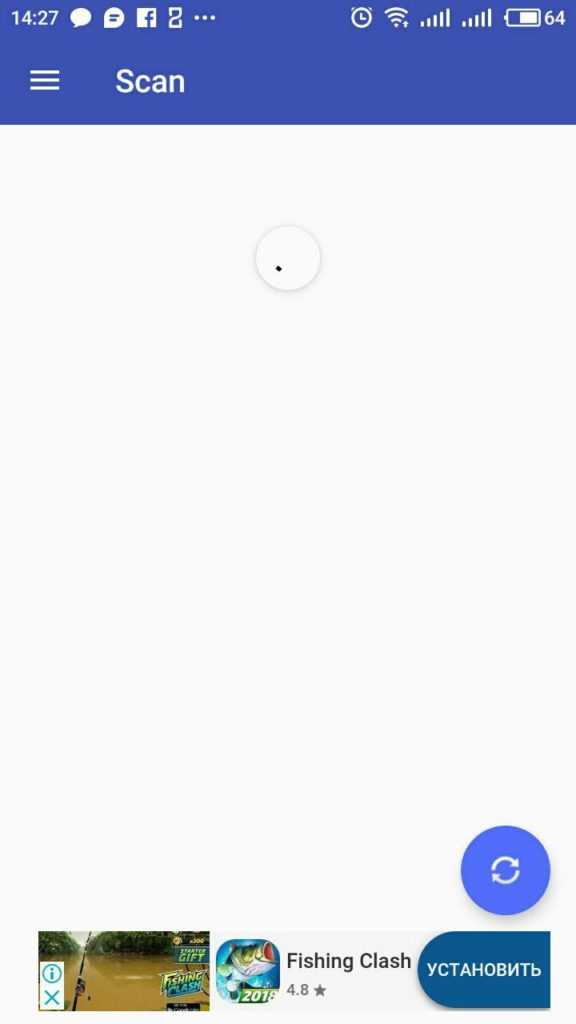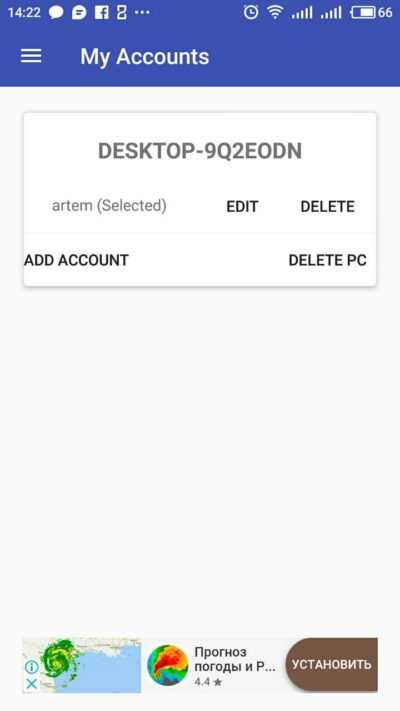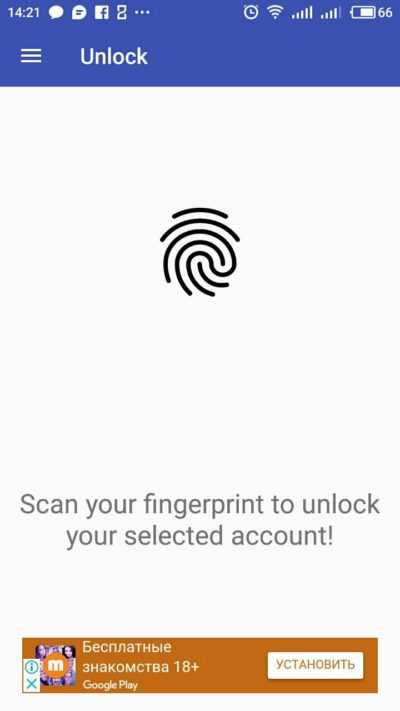Как разблокировать телефон Android без потери данных
Часть 3.Using Минимальная ADB и FastBoot, чтобы разблокировать свой телефон Android
Если вы не смогли подключиться к Iinternet, но, к счастью, активировали USB опции отладки, прежде чем устройство было заблокировано, инструмент ARONSDB из пакета Android SDK может помочь вам разблокировать ваш телефон.
ШАГОВ
1. Перейдите к Minimal АБР и FastBoot загрузки страницы.
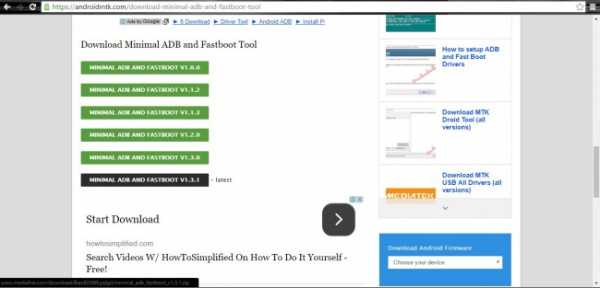
2. Загрузите последнюю версию инструмента.
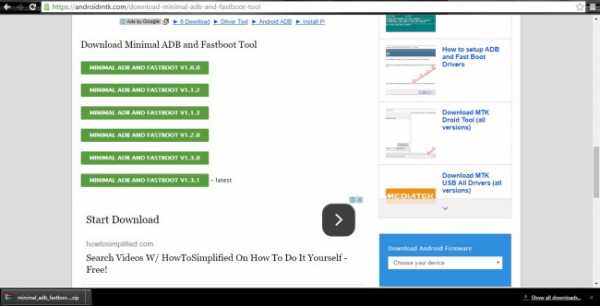
3. Откройте загруженный Minimal АБР и Fastbootzip файл и установить его.
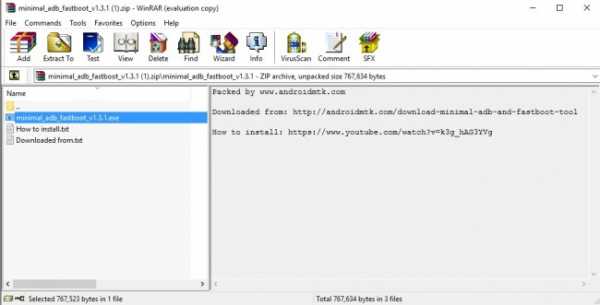
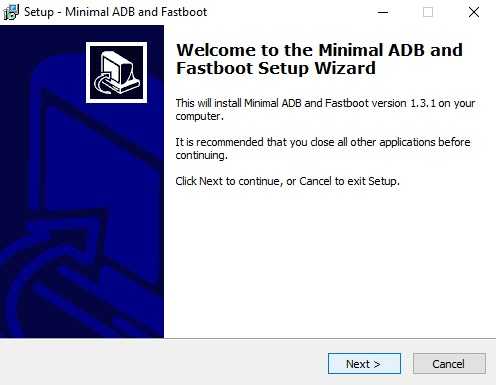
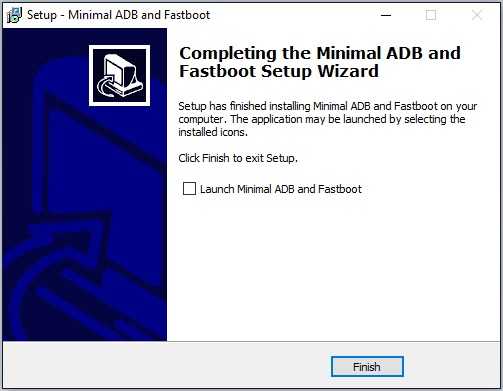
4. Убедитесь , что устройство подключено, а затем перейти к Minimal АБР и каталог установки FastBoot.
Этот ПК [Win 8 и 10] или Мой компьютер [Windows 7 и ниже]> Локальный диск (C 🙂 [основной диск]> Program Files [для 32-разрядных] или Program Files (x86) [64-бит]> Минимальная АБР и Fasboot.
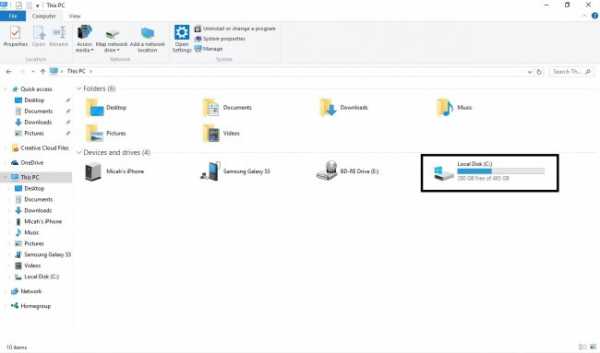
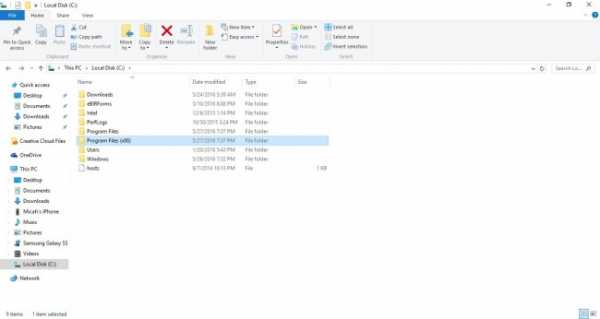
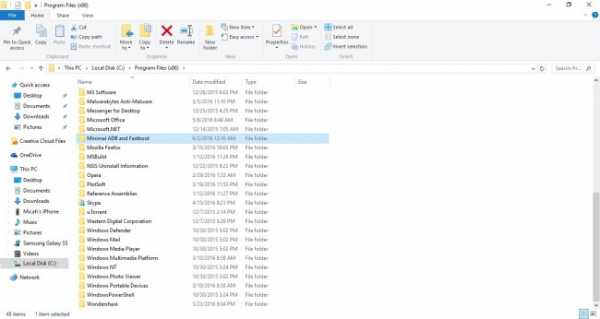
5. Внутри папки, удерживая клавишу Shift , на клавиатуре, а затем щелкните правой кнопкой мыши. Дополнительное «Открыть окно команд здесь» появится так выбрать , что.
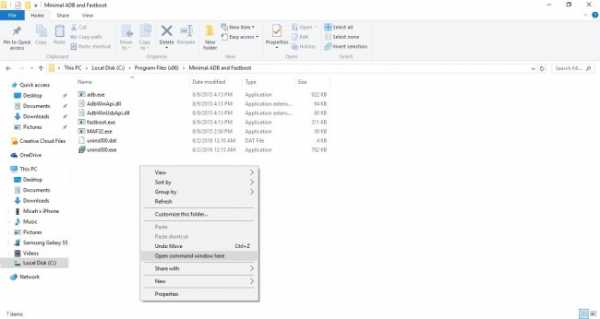
6. Терминал АБР выскочить. Теперь, первое , это ввести в БД устройств . Это проверить , если устройство распознается АБР. Если нет устройства в списке ниже, попробуйте удалить и подключите устройство и повторите команду. Если перечислены устройства уже действуйте.
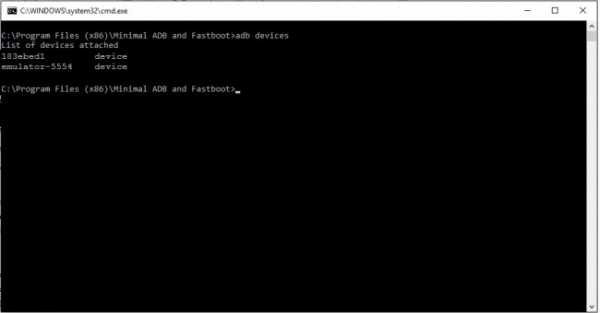
7. Наконец, введите следующие команды один за другим . Эти команды будут удалены экран блокировки.
ADB оболочки
CD /data/data/com.android.providers.settings/databases
sqlite3 settings.db
Обновление системы установленное значение = 0, где
имя = ‘lock_pattern_autolock’;
имя = ‘lockscreen.lockedoutpermanently’;
.уволиться
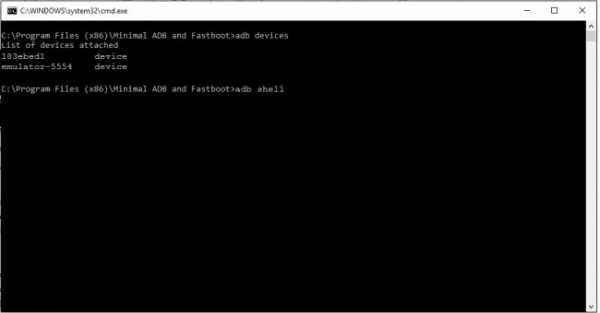
Это будет работать, если у вас есть отладки USB включены, прежде чем она была заперта. Вот как разблокировать Android usingADB.
global.drfone.biz
Блокировка/Разблокировка PC с использованием смартфона
Мы добавили новую экспериментальную функцию для Windows-аутентификации: используйте свой мобильный телефон как беспроводной ключ для разблокировки вашего PC.

Чем достигается безопасность
- Ваш пароль Windows хранится на мобильном телефоне (Android /iOS).
- Нет необходимости помнить длинные и сложные пароли.
- Два варианта аутентификации – либо автоматически при входе в сеть (PC <-> Phone) или с использованием QR-кода.
- Включает использование одноразового пароля – каждые сигнал аутентификации или QR-код содержит элемент одноразового пароля и он действителен только 5 секунд.
- Один мобильный телефон может использоваться для нескольких пользовательских профилей Windows или Mac и зашифрованных дисков.
Упрощенная аутентификация с помощью мобильного телефона:
- Беспроводной ключ – сигнал аутентификации посылается через Wi-Fi (в локальную сеть).
- Нет необходимости подключать USB ключ в физический порт.
- Используйте ваш телефон также и для открытия зашифрованного диска Rohos. Не нужно носить дополнительных ключей для безопасности ваших данных.
- Безопасный вход в Windows/Mac OS X с использованием Android/iOS телефона.
Как это работает
Вы прикасаетесь или постукиваете по своему телефону для того чтобы войти или разблокировать рабочий стол Windows. Если сеть WiFi не доступна, телефон рисует QR-код на своем экране, который сканирует камера компьютера.
Как попробовать
Обратите внимание, что компьютер и телефон должны быть подключены к вашей офисной или домашней сети WiFi/LAN, чтобы установить связь друг с другом. В настоящее время поддерживается только вход в Windows c/п телефона Android.
Загрузите и установите Rohos Logon Key v.3.2 (beta) на компьютере Windows
Загрузите и установите Rohos Logon mobile на ваш телефон Android
Загрузите и установите Rohos Logon mobile на ваш iPhone/iPod (iOS). Эта программа будет скоро доступна на iTunes App Store.
- На компьютере откройте программу Rohos Logon Key > Options и выберите “Mobile phone” как устройство аутентификации. OK
- Откройте диалог ”Setup USB Key” > введите ваш пароль Windows > получите QR-код:
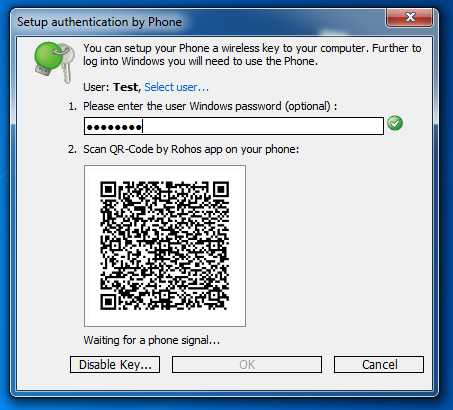
Теперь вы можете использовать мобильное приложение Rohos Logon для входа в свою учетную запись или для разблокировки компьютера, всего лишь нажмите кнопку ‘Unlock’ на телефоне!
Если вам нравится это решение и вы хотите помочь нам улучшить его, сообщите нам на “info @ rohos . com”. Мы ответим вам с бесплатным лицензионным ключем.
Программы с открытым исходным кодом для мобильных платформ
Когда Rohos Logon Key отображает QR-код на экране – он содержит ключ шифрования и зашифрованные данные аутентификации (они могут содержать ваш пароль).
Для разблокировки рабочего стола Windows ваш телефон передаст сигнал через WiFi. Этот сикнал – это строка, содержащая ваше имя, имя компьютера и зашифрованный блок данных с: T-OTP кодом, случайными данными, зашифрованным профилем авторизации. Только ваш компьютер может расшифровать их и проверить T-OTP(одноразовый пароль) на пригодность.
Вы можете найти исходный код Rohos Logon на GitHub .
Планы разработок
Пожалуйста, имейте в виду, что это решение все еще в стадии разработки:
Что еще будет:
- Аутентификация по QR-коду отображаемому на экране телефона, если сеть WiFi недоступна для телефона или PC.
- Поддержка компьютеров Mac.
- Поддержка Rohos Disk.
- Пользователь может постучать по телефону 2-3 раза для генерации сигнала аутентификации.
- Добавление 2-факторной аутентификации : телефон + PIN код, вводимый на PC (с блокировкой после 3 неудачных попыток)
скриншот Rohos Logon mobile для Android:
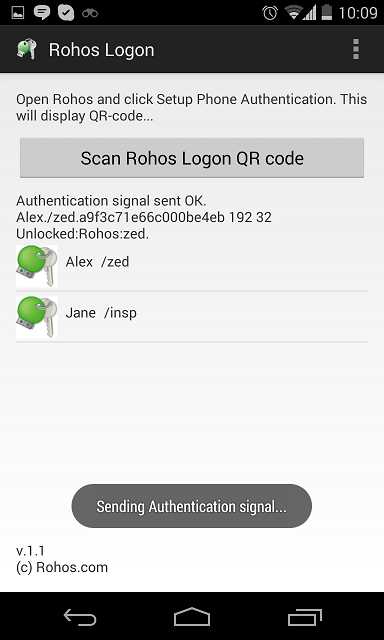
скриншот Rohos Logon mobile для iPhone:
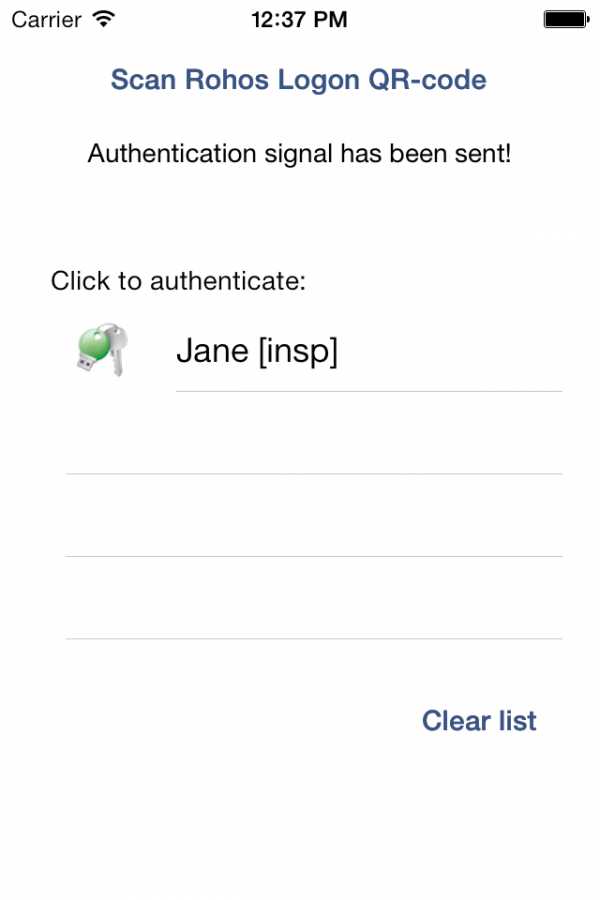
Исходный код Rohos Logon mobile GitHub
Загрузить Rohos Logon Key (betta) для Windows.
Источник: http://www.rohos.ru/2014/01/phone/
Данный материал является частной записью члена сообщества Club.CNews.
Редакция CNews не несет ответственности за его содержание.
club.cnews.ru
Как разблокировать компьютер через телефон пошаговая инструкция

Оказывается с помощью сканера отпечатков пальца теперь можно разблокировать не только свой телефон, но и компьютер. Читайте дальше и узнаете как разблокировать компьютер через телефон. Простая пошаговая инструкция поможет даже далеким от техники людям.
Пароли для сохранности данных
До недавнего времени основным и парктически едиснтвенным способом защитить свои данные на компьютере был пароль. Но это проверенный годами способ все же имеет несколько серьезных недостатков:
- его надо делать сложным, а значит трудно запомнить;
- есть риски того что он станет известен злоумышленникам;
- его можно просто забыть и потерять доступ к собственному компьютеру.
Но сейчас ситуация изменилась. Сегодня мы расскажем как разблокировать компьютер через телефон используя сканер отпечатков пальца. Больше не надо запоминать или записывать сложные пароли. Ваш палец и телефон всегда с вами и сохранить конфиденциальность своих данных стало проще.
Приложение Remote Fingerprint Unlock
Для того чтобы разблокировать компьютер через смартфон мы будем использовать приложение Remote Fingerprint Unlock. Этот инструмент работает операционными системати:
- Windows Vista.
- Windows 7.
- Windows 8.
- Windows 8.1 .
- Windows 10.
Операционная система Windows может быть 64 или 32 битной, в любом варианте приложение будет с ней работать.
Как разблокировать компьютер через телефон
Пошаговая инструкция как разблокировать компьютер через телефон включает в себя следующие действия:
- Скачать и установить на свой телефон из Google Play приложение Fingerprint Unlock.
- Скачать и инсталлировать на компьютер программу finger_unlock для компьютера.
- Заблокировать компьютер.
- Включить Fingerprint Unlock на телефоне, зайти в раздел сканирования (Scan).

- Добавить и сохранить свой компьютер в памяти приложения.

- Сделать подтверждение своих действий с помощью сканирования отпечатка пальцев.
- Перейти в раздел Unlock и использовать сканер отпечатков пальцев. Ваш компьютер будет разблокирован.

Теперь вам не нужно запоминать сложные пароли и вбивать их перед каждым входом в учетную запись. Достаточно лишь приложить палец к сканеру отпечатков на телефоне и можно начинать использовать ПК.
Подписывайтесь на наш канал в Яндекс.Дзен — там вы найдете еще больше интересных и полезных материалов
« Предыдущая запись Следующая запись »
gadget-explorer.com
Защита доступа в компьютер с использованием смартфона(Android, iOs) — Rohos
Мы добавили новую функцию для аутентификации: используйте свой мобильный телефон как беспроводной ключ для разблокировки вашего PC или MAC.

Чем достигается безопасность
- Ваш пароль хранится на мобильном телефоне (Android /iOS).
- Нет необходимости помнить и постоянно вводить длинный и сложный пароль.
- Авторизация основана на использовании открытой технологии одноразовых паролей OATH — cигнал аутентификации содержит элемент одноразового пароля и он действителен только 30 секунд.
- Один мобильный телефон может использоваться для нескольких пользовательских профилей Windows или Mac и зашифрованных дисков. Возможна сетевая аутентификация (Удаленный рабочий стол)
Упрощенная аутентификация с помощью мобильного телефона:
- Беспроводной ключ — сигнал аутентификации посылается через Wi-Fi или Bluetooth (в локальную сеть).
- Нет необходимости подключать USB ключ в физический порт.
- Ваш профиль на Windows/Mac может быть защищен длинным сложным паролем, но нет необходимости запоминать его или вводить вручную;
- Используйте ваш телефон также и для открытия зашифрованного диска Rohos. Не нужно носить дополнительных ключей для безопасности ваших данных.
- Вы можете разблокировать компьютер, легонько постучав по телефону в кармане;
- Безопасный вход в Windows/Mac OS X с использованием Android/iOS телефона.
Как это работает
Вы включаете экран смартфона или постукиваете по нему для того чтобы войти или разблокировать рабочий стол Windows. Если сеть WiFi не доступна, телефон отправляет Blueooth сигнал, который распознает компьютер.
Как попробовать
Обратите внимание, что компьютер и телефон должны быть подключены к вашей офисной или домашней сети WiFi/LAN, чтобы установить связь друг с другом.
Установите программу Rohos Logon Key на Windows или MAC компьютере:
Rohos at Google Play Store
Загрузить для Windows | Загрузить для Mac OS X 10.9 (v.2.7 beta)
Загрузить для Android.
Загрузить для iOS (iPhone/iPod).
Setting up phone as electronic key for you PC:
- На компьютере откройте программу Rohos Logon Key > Options и выберите Mobile phone как устройство аутентификации. OK
- На компьютере под управлением Windows:
По умолчанию, Windows спросит вас, разрешить ли доступ для Rohos Logon Key ко входящим сетевым подключениям. Следует ответить да для всех видов сетей. Еще Rohos добавляет программу Winlogon к списку разрешенных программ в Брандмауэре Windows. Если этого не произошло и и компьютер не получил сигнал от телефона, настройте Брандмауэр вручную:
– откройте Панель управления, Безопасность, Брандмауэр Windows, Разрешение взаимодействия, Изменить параметры, разрешенные программы:
– Нажмите кнопку Разрешить другое приложение
– Найдите: C:Windows\System32
– Выберите: LogonUI.exe
– добавить, нажмите OK. - Откройте диалог Setup USB Key > введите ваш пароль Windows > получите QR-код:
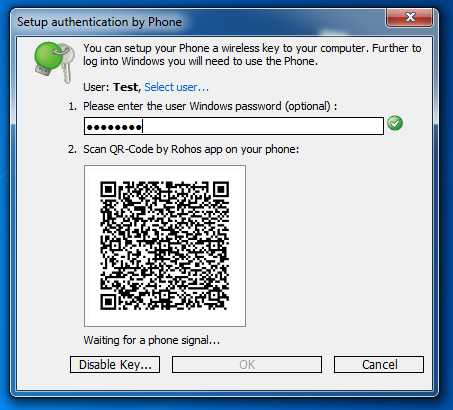
- На телефоне откройте Rohos Logon и просканируйте QR-код
— как только ваш телефон распознает QR-код, он автоматически отправит сигнал компьютеру с подтверждением
— «Phone signal received» означает, что идентификационный сигнал успешно получен. Если сигнал не получен, нажмите кнопку «Unlock PC» на телефоне вручную.
— Нажмите OK для завершения настройки.
Теперь вы можете использовать мобильное приложение Rohos Logon для входа в свою учетную запись или для разблокировки компьютера, всего лишь нажмите кнопку ‘Unlock’ на телефоне!
Если вы добавите телефон как Bluetooth устройство в Windows/Mac тогда телефон будет использовать Bluetooth сигнал для доступа по возможности.
Если вам нравится это решение и вы хотите помочь нам улучшить его, сообщите нам на «info @ rohos . com». Мы ответим вам с бесплатным лицензионным ключем.
Программы с открытым исходным кодом для мобильных платформ
Когда Rohos Logon Key отображает QR-код на экране — он содержит ключ шифрования и зашифрованные данные аутентификации (они могут содержать ваш пароль).
Для разблокировки рабочего стола Windows ваш телефон передаст сигнал через WiFi. Этот сикнал — это строка, содержащая ваше имя, имя компьютера и зашифрованный блок данных с: T-OTP кодом, случайными данными, зашифрованным профилем авторизации. Только ваш компьютер может расшифровать их и проверить T-OTP(одноразовый пароль) на пригодность.
Вы можете найти исходный код Rohos Logon на GitHub .
Планы разработок
Пожалуйста, имейте в виду, что это решение все еще в стадии разработки:
Что еще будет:
- Аутентификация по QR-коду отображаемому на экране телефона, если сеть WiFi недоступна для телефона или PC.
- Поддержка компьютеров Mac.
- Поддержка Rohos Disk.
- Пользователь может постучать по телефону 2-3 раза для генерации сигнала аутентификации.
- Добавление 2-факторной аутентификации : телефон + PIN код, вводимый на PC (с блокировкой после 3 неудачных попыток)
Скриншоты
Rohos Logon mobile для Android:
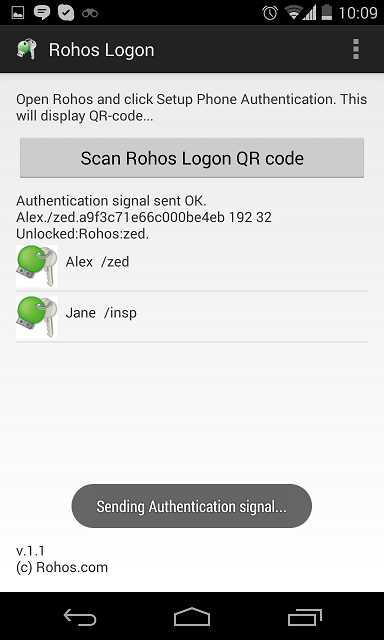
Rohos Logon mobile для iPhone:
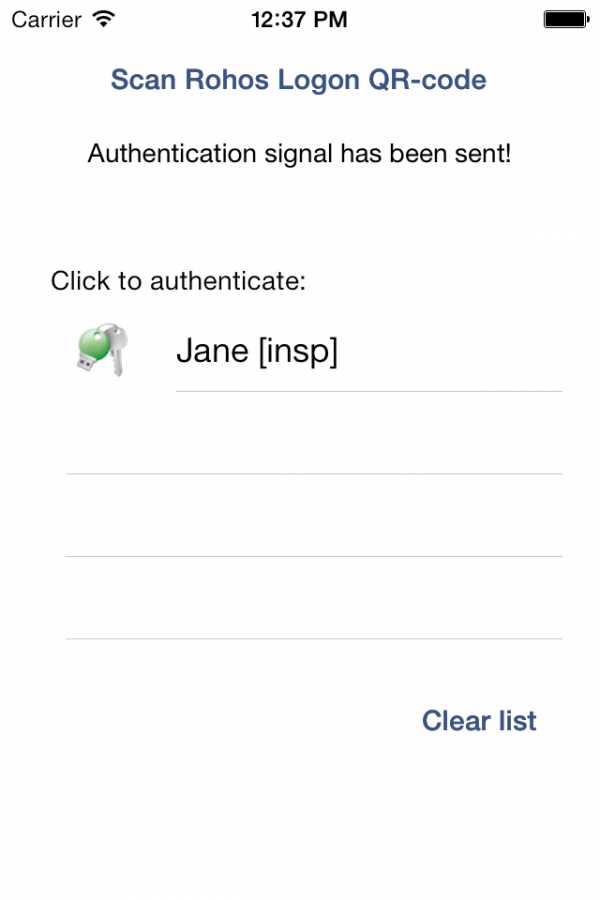
Настройка Windows Firewall.
По умолчанию Windows спросит вас, можно ли разрешить программе Rohos Logon Key принимать входящие сетевые соединения. Но процесс входа в Windows должен быть также занесен в список программ, которым это разрешено:
- Откройте: Control Panel\System and Security\Windows Firewall\Allowed Programs
- Нажмите: Allows another program
- Найдите: C:\Windows\System32
- Выберите: LogonUI.exe
- Добавить(Add).
В 64-разрядной версии Windows следует явно указать разрешение для доступа программе Windows Logon к частным и публичным сетям.
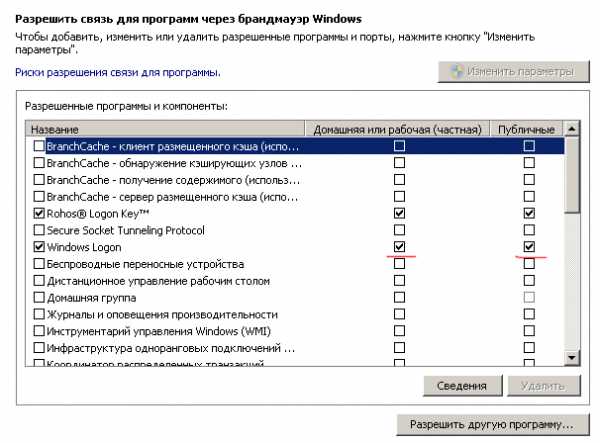 Загрузите Rohos Logon и протестируйте его в течение 15 дней:
Загрузите Rohos Logon и протестируйте его в течение 15 дней:Загрузить для Windows | Загрузить для Mac OS X 10.9 (v.2.7 beta)
Найдите и установите бесплатно Rohos Logon на iOS/Android.
www.rohos.ru