Нумерация страниц в ворде (как пронумеровывать листы в word) — с 2 страницы, с 3 страницы, убрать, без титульника
Добавление титульной страницы
На вкладке Вставка нажмите кнопку Титульная страница.


Выберите макет титульной страницы из коллекции.
Добавив титульную страницу, вы можете заменить текст образца собственным вариантом. Для этого щелкните, чтобы выделить определенную область страницы (например, заголовок), и введите своей текст.
Советы:
Чтобы увидеть, как будет выглядеть титульная страница, в меню Вид выберите Разметка страницы или Веб-документ.
Если вы добавите в документ еще одну титульную страницу, она заменит вставленную ранее.
Чтобы заменить титульную страницу, созданную в одной из предыдущих версий Word, сначала нужно удалить старую страницу вручную, а затем вставить новую из коллекции Word.
Удаление титульной страницы
Как пронумеровать страницы в Ворде без титульного листа
Чтобы пронумеровать страницы без титульного листа сделайте следующее:
- Перейдите на вкладку «Разметка страницы».
- Кликните на кнопку «Параметры страницы».


- Откроется диалоговое окно, в котором нужно перейти на вкладку «Источник бумаги» (как бы странно это не казалось).
- В разделе «Различать колонтитулы…» отметьте галочкой пункт «…первой страницы» и нажмите ОК.


После всего этого номер на титульном листе пропадет. Единственное, возможно придется поправить порядок нумерации, но вы уже знаете, что сделать это можно через «Формат номеров страниц…».
Вот и сказочке конец, а кто слушал – молодец. Надеюсь, у вас все получилось. Если остались вопросы, буду рад на них ответить. Кстати, если у вас не удаляются страницы в ворде, на которых ничего нет (такое иногда бывает), то читайте нашу статью «Как удалить пустую страницу в ворде«.
Выставляем номер на всех страничках.
- Если перед вами возникла задача выполнить нумерацию всех листов, но без титульной страницы, прежде всего, понадобится просто добавить номера на все странички.
- Для этого достаточно лишь перейти ко вкладке «Вставка» и кликнуть по кнопке «Номер страницы».


- В появившемся меню можно выбрать вариант расположения номера на листе: вверху, внизу или даже на полях. Выберете тот, который удобен вам.


- После того, как произведена нумерация всех страничек документа, останется лишь удалить номер с главного листа. О том, каким образом это выполнить, будет рассказано далее.
Удаляем нумерацию с главного листа.
Для этого потребуется перейти ко вкладке «разметка» и там кликнуть по кнопке «Параметры». Эта кнопка достаточно маленькая и располагается с правой стороны от пункта «Параметры листа».


Если вдруг не получится отыскать заветную кнопку, можно просто щелкнуть несколько раз по линейке файла, в котором проводится работа.


В любом случае, будет открыто окошко «Параметры». Там имеется блок с настройками под названием «Различать колонтитулы», а снизу – несколько опций. Для нумерации странички без титульного листа, необходимо выставить отметку рядом со второй опцией, которая называется «Колонтитулы первой странички».


После этого предстоит сохранить настройки путем нажатия на клавишу «Ок». В итоге в вордовском файле номер не будет отображен на главном листе. Однако, на второй странице нумерация будет начата с цифры 2. Если подобный вариант вас устраивает, на этом можно закончить.
Минутку внимания, возможно вам будет интересно узнать как сделать черный вк на андроид или как посмотреть удаленные сообщение в вк.
Цель достигнута. Однако если вы хотите добиться того, чтобы на второй страничке располагалась единица, следует выполнить нижеприведенные действия.
Корректируем нумерацию
Если перед вами стоит задача не только избавиться от номера на титульном листочке, но и начать нумерацию с цифры 2, предстоит вернуться ко вкладке «Вставка», заново кликнуть по клавише «Номер» и в меню, которое появится, выбрать пункт под названием «Формат номеров».


В итоге будет открыто окошко под названием «Формат номера листов», в котором можно внести корректировки в настройки. Для выставления цифры «2» на второй странице файла, необходимо выбрать функцию «Начасть с…» и пропечатать цифру «0». Наглядно это изображено на нижеприведенной картинке.


В конце остается только сохранить настройки путем клика по кнопке «ОК» и получить нужный результат. Теперь странички пронумерованы без учета главного листа. При этом на второй странице красуется двойка.
Microsoft 2003
Word 2003 года всё ещё является популярной версией, поэтому начнем разбираться с него:
- Открываем «Вставку». Выбираем строку «Номера страниц…».


- Появляется окно, при помощи которого можно выбрать место расположения номера: внизу, вверху страницы. Также регулируется выравнивание (центр или левый/правый край).
- Иногда в документе присутствует титульник. Если на нём не обязательно проставлять счёт страниц, то просто следует убрать галочку с пункта «Номер на первой странице». При этом 2 лист начинается с цифры 2.
Как пронумеровать страницы без титульного листа и содержания в ворде 2007?
Нумерация страниц в ворде версии 2007 принципиально ничем не отличается. Отличается оформление, но мы так же переходим во вкладке «Вставка» в поле «Номер страницы».


В выпавшем меню выбираем, где будет находится номер страницы: вверху или внизу, или вообще на полях документа. Выбрав нужный вариант, в той же вкладке переходим к полю «формат номеров страниц».
Здесь делаем все те же операции, что были описаны выше. В результате получаем нумерацию не с первой страницы – титульного листа, а со второго листа.
Нумеруем листы с третей страницы в документе ворд 2010 (без титульного листа)
Иногда возникает ситуация, когда необходимо пронумеровать страницы не с первого и даже не второго листа, а с третьего или четвертого. Описанные выше действия сделать это не помогут. Вернее они понадобятся, но уже на втором этапе процесса нумерации. А в начале необходимо сделать на листах разрывы.
Итак, открываем документ. Поскольку нам нужна нумерация именно с третьей страницы, следовательно переходим вниз второй страницы, где в конце текста устанавливаем курсор. После чего переходим во вкладку «разметка страницы». Здесь необходимо выбирать пункт «Разрывы», где нажимаем на поле «Следующая страница».


В результате установится разрыв страницы. После этого нумеруем все страницы полностью, как описано ранее. Выбираем нужный формат. В результате будет пронумерован весь документ. А нам нужно пронумеровать только с третьего листа.
Переходим на третью страницу. Двойным кликом по номеру страницы вызываем колонтитулы. Выделяем номер страницы (это цифра три). Наверху находим кнопку «Как в предыдущем разделе» и отключаем ее.


Во включенном состоянии она подсвечена желтым. Отключив кнопку (желтый цвет исчез), поднимаемся на первую страницу, выделяем номер и удаляем его кнопкой del. Прокрутив вниз до второй страницы, увидим, что ее номер так же удалился. А вот на третьей и последующих страницах нумерация осталась.
Нумерация страницы со второй в ворд 2013-2016
Более поздние версии редактора ворд в проведении операций по нумерации страниц ничем принципиально от предыдущих версий не отличаются. Здесь все только выглядит иначе, опять другое оформление, изменилась лента, в которой теперь наши инструменты для работы в ворд
Так же начинаем разметку страниц через вкладку «Вставка» — «Колонтитулы» — «Номер страницы». Далее выбираем где ставить эти номера — вверху или внизу страницы. В «Конструкторе» во вкладке «Параметры» настраиваем вид нумерации. После чего закрываем окно колонтитулов (выделено зеленым).


В результате все страницы у нас пронумеровались. Теперь необходимо изменить нумерацию, и сделать ее не с первой, а со второй. Для этого двойным кликом по номеру в колонтитуле страницы вызываем редактор колонтитулов и в панели «Конструктор» и ставим галочку в поле «Особый колонтитул для первой страницы».
После выхода из редактора номер первой страницы исчезнет. Вторая страница будет начинаться с цифры 2. Вот пожалуй и все рекомендации, как видите, ничего сложного. Можно сделать нумерацию на любой вкус и так, как надо Вам. Удачи!
Нумерация страниц без титульного листа в ворде 2016
Итак, открываем нужный документ. Находим вкладку «Вставка». В ней нажимаем на кнопку «Колонтитулы». В раскрывшемся меню выбираем «Номер страницы». Раскроется меню с такими вариантами, как вверху или внизу страницы, на полях и так далее.


Далее выбираем нужный вариант расстановки. Колонтитулы можно ставить вверху или внизу страницы, на полях .Если, например вы решили поставить классическую нумерацию снизу, ну или сверху страницы, то увидите такое изображение:


Это рисунок для нумерации сверху, естественно, что при нумерации снизу, картинка будет выглядеть обратно. На примерах изображено, как будет выглядеть номер на странице. Выбираете тот вариант, который вам больше нравится. Кроме того, в меню конструктор, выбрав вкладку «положение», можно настроить расстояние от верхнего и нижнего края страницы.


Во время расстановки страниц сверху или снизу, в зависимости от того, что вы выбрали, увидите в соответствующем месте пунктирную линию. Это и есть колонтитул, где нумеруются страницы. После того, как вы выйдете из режима редактирования колонтитулов, пунктирная линия исчезнет, а цифра останется.


Здесь стоит заметить, что цифра будет недоступна для изменения. Если вам необходимо отредактировать номера страниц, надо два раза нажать на область расположения цифры и вам откроется рамка колонтитула. Теперь пунктирная линия появилась вновь и вы можете изменять нумерацию.
При такой установке страниц, вы нумеруете начиная с первой. Но, чаще всего необходимо начинать нумерацию со второй страницы, поскольку первая всегда идет как титульная. Чтобы изменить порядок нумерации, опять таки в меню «Конструктор» выбираем пункт «параметры» и в раскрывшемся меню ставим галочку в пункте «Особый колонтитул для первой страницы».


В результате, на первой странице номер исчезнет, а со второй уже будет идти нумерация. Кроме того, номера страниц можно форматировать. Для этого выбираем в «Колонтитулах» — «Номер страницы» и там кликаем по полю «формат номеров страниц».


После этого откроется окно, в котором можно изменив настройки, сделать нумерацию такой, какую необходимо. Ворд умеет форматировать номер, включать главы в документе, задавать стили.


В поле «формат номера» можно выбрать цифровое или буквенное отображение нумерации страниц. Цифровое можно настроить как кириллицей, так и латиницей. А в самом низу располагается поле «нумерация страниц» из двух пунктов: «Продолжить» и «Начать с». Выбрав вторую, в поле рядом указываем с какого номера начинать обозначение. Выставив цифру 2, у вас нумерация начнется с номера 3, если 3 – то с четвертого и так далее. То есть, та цифра, которую вы выставляете в этом поле является начальной для первой страницы.
Как поставить автоматическую нумерацию в редакторе
В программе Word есть интересная особенность. Вставленная нумерация продолжается автоматически. Цифры не путаются, даже если вы удалите какой-либо лист. Это довольно удобно, так как не придётся заново их проставлять.
Источники
- https://support.office.com/ru-ru/article/%D0%B4%D0%BE%D0%B1%D0%B0%D0%B2%D0%BB%D0%B5%D0%BD%D0%B8%D0%B5-%D1%82%D0%B8%D1%82%D1%83%D0%BB%D1%8C%D0%BD%D0%BE%D0%B9-%D1%81%D1%82%D1%80%D0%B0%D0%BD%D0%B8%D1%86%D1%8B-79df80ec-266d-46d6-9382-6d70f1d13777
- https://digital-boom.ru/software/kak-v-vorde-pronumerovat-stranitsy.html
- https://bezkompa.ru/kak-pronumerovat-stranicy-v-vorde-bez-titulnogo-lista.html
- http://osnov-computer.ru/numeraciya-stranic-v-vorde/
- https://fast-wolker.ru/kak-pronumerovat-stranicy-v-dokumente-vord-numeruem-listy-s-lyuboj-stranicy.html
[свернуть]
Как в ворде пронумеровать с 3 страницы (без титульного листа)?
 Приветствую, уважаемые ценители моего скромного творчества. Данный выпуск будет на удивление непродолжительным, но при этом одним из самых (если конечно не самым) полезных, на данном канале. Он будет посвящён извечной, уже порядком набившей оскомину, проблеме, с которой ежегодно сталкиваются десятки тысяч студентов по всей стране. При написании рефератов, курсовых и дипломных работ от ребят требуют нумеровать эти документы, не иначе, как с 3 страницы. Но как спрашивается это сделать?
Приветствую, уважаемые ценители моего скромного творчества. Данный выпуск будет на удивление непродолжительным, но при этом одним из самых (если конечно не самым) полезных, на данном канале. Он будет посвящён извечной, уже порядком набившей оскомину, проблеме, с которой ежегодно сталкиваются десятки тысяч студентов по всей стране. При написании рефератов, курсовых и дипломных работ от ребят требуют нумеровать эти документы, не иначе, как с 3 страницы. Но как спрашивается это сделать?
На самом деле, всё очень просто, если руководствоваться заранее проверенным алгоритмом. Принципы нумерации при этом абсолютно аналогичны во всех версиях MicrosoftWord. Т.е. научившись делать это в каком-нибудь 2010 офисе, вы с лёгкостью сможете повторить эти же действия в новых версиях текстового редактора 2013, 2016 и даже 2019 года. Окей. Давайте же наконец приступим к практике и пронумеруем страницы в документе так, чтобы первые две были без номеров.
Шаг 1. Открываем в ворде нужный нам файл. Я открою дипломную работу. В ней первый лист — это титульник, а второй соответственно — содержание. Для того, чтобы начать нумерацию именно с 3 листа, ставим курсор в конце второй страницы и в верхнем меню переходим на вкладку «Макет». Если вы работаете на компьютере со старой версией офиса (2010 или 2013), то выбираете в меню «Разметка страницы». Далее ищем пункт «Разрывы», жмём на него и подпункте «Разрывы разделов» выбираем «Следующая страница».

Шаг 2. Курсор автоматически спрыгнет на 3 страницу. Если это произошло, значит мы всё сделали верно и в документе появился новый разрыв. Отлично. Не убирая курсор с получившейся 3 страницы, на вкладке «Вставка», раскрываем «Нижний колонтитул» и выбираем пункт «Изменить нижний колонтитул».

Шаг 3. Деактивируем параметр «Связать с предыдущим». Кстати, в прошлых версиях MSWordон назывался «Как в предыдущем разделе». В любом случае, ваша задача заключается в том, чтобы данный значок стал неактивным.

Шаг 4. Почти закончили. Осталось разобраться с нумерацией. На вкладке «Вставка» дважды проваливаемся в пункт «Номер страницы».

Шаг 5. И задаём выравнивание «От центра». Далее кликаем по кнопке «Формат».

Шаг 6. В открывшемся окне находим пункт «Нумерация страниц» и задаём принудительное «Начало» с 3. «ОК».

Шаг 7. Документ обновился и в наших колонтитулах появилась сквозная нумерация начиная с 3 листа.

Шаг 8. Кликаем в рабочую область. Ещё раз убеждаемся, что всё хорошо и убираем лишний отступ, получившийся перед введением. Вот теперь можно смело сохранять изменения в нашем документе.

Друзья, на этом у меня всё. Если вы хотите более детально разобраться во всех тонкостях грамотного оформления рефератов, курсовых и дипломных работ, то рекомендую вам ознакомиться с моим новым обучающим курсом «Диплом за неделю». В нём не только рассмотрены все нюансы по оформлению, но также подробно изложена информация о таких ключевых понятиях, как: цель работы, объект и предмет исследования, постановка задач, практическая значимость и т.д.

>>>КЛИКНИТЕ, ЧТОБЫ УЗНАТЬ ПОДРОБНОСТИ<<<
Вы узнаете, где и как собирать информацию для написания. Как обойти проверку на антиплагиат. Как сделать выигрышную презентацию. Как подготовить речь на предстоящую защиту и ещё куча, куча всего полезного. На самом деле уникальнейший материл, аналогов которому, лично я, в рунете пока не встречал. Напоминаю, что до 31 декабря вы можете приобрести его с 50% скидкой. Т.к. сейчас не сезон и все подобные вещи станут актуальны, лишь во второй половине года.
Вот тогда-то я и подниму цену до максимума. Ну а пока, можете воспользоваться возможностью и заранее подготовиться к одному из важнейших этапов в своей жизни. Но это если конечно хотите. Можете не заморачиваться и надеяться на авось. Главное, не забудьте поставить лайк, если данный урок оказался для вас полезным и поделиться этим видосом со своими одногруппниками, которые до сих пор тупят и не знают, как пронумеровать дипломку или курсач с 3 страницы.
Не будьте жлобами. Помогите такими товарищам. И добро обязательно вам зачтётся. Что ж, друзья, напоследок хочу пожелать вам удачи, успеха и самое главное отличного настроения. Берегите себя. До новых встреч.
 class=»eliadunit»>
class=»eliadunit»>Полезные материалы:
Как пронумеровать страницы в Ворде без титульного листа
Люди, использующие компьютер для работы, учебы периодически сталкиваются с необходимостью создания или редактирования электронных текстовых документов. Часто существует необходимость правильного оформления, но незнание как правильно пронумеровать страницы в Ворде, ставит под угрозу выполнение работы. Для этих целей используется Microsoft Word различных версий (в составе пакетов офисных программ Майкрософт офис 2003, 2007, 2010, 2013). Для вас предоставлена подробная информация с описанием важного этапа для правильного оформления документа – нумерация в Ворде.
Статьи по темеКак в Ворде 2007 и 2013 сделать нумерацию страниц
В Word 2007 и 2013 для текстового файла автоматически создается сквозная нумерация страниц. Но если колонтитулы разделов будут различаться, то разметка сможет автоматически проставляться только в выделенных или текущих разделах. Можете добавить такую функцию, как новый отсчет для разных разделов. Для ее простановки, придерживаясь определенного порядка во всем документе, эту процедуру нужно повторить для каждого подраздела отдельно.


- Для этого найдите меню «Вставка».
- Перейдите на «Номера».
- Нажмите кнопку «Формат».
- В поле «Начать с» введите значение первого номера листа данного раздела. При желании можете изменить формат его написания.
Как пронумеровать страницы в Ворде 2003
Более удобной является разметка текстовых листов, когда применяется меню «Вставка». Используйте ее и подменю «Номера».


- В окне «Номера», раскрывшегося списка «Положение», выберите верхний или нижний колонтитул.
- Раскрывающийся список «Выравнивание» предоставляет возможность выбрать расположение по отношению к краям листа.
- Чтобы настроить параметры разметки, нажмите на кнопку «Формат» и выберите особенности проставления.
Как сделать нумерацию в документе без титульного листа
Титульная страница Ворд не всегда должна иметь обозначение. Эта ситуация возникает при случае, когда отсчет текстового файла должен начинаться не с первого листа, как это происходит при распечатывании доклада либо реферата.


- Зайдите на раздел редактирования колонтитулов. Сделайте двойной клик мышкой по верхнему или нижнему полю.
- В подразделе «Параметры» поставьте «галочку» для самого верхнего пункта «Особый колонтитул для первой…».
- Закройте редактор этого подраздела.
- При форматировании документа его отсчет начнется сразу со второго листа.
С третьей страницы
Для текстового файла, который не требует сквозной нумерации, начинающейся с первой страницы, можете применить разрыв. Этот прием подойдет, если имеется не только титульный лист, но и содержание либо план документа. В Ворде возможно выставлять параметры колонтитулов отдельно по каждому из разделов. Находясь в меню «Работа с колонтитулами», отключите функцию «Как в предыдущем разделе».
- Зайдите на раздел «Вставка» и выберете «Разрыв».
- Произойдет автоматический переход всего текста за курсором на новый пустой лист.
- Для текста создается дополнительный раздел.
Как поставить номера страниц в колонтитуле


Сначала немного информации, что же такое колонтитулы. Это свободная верхняя или нижняя часть листа, на котором располагается текст или таблицы. Они могут содержать такую информацию, как название работы, имя автора, дату создания и нумерацию. На поле с колонтитулом возможно разместить не только текстовую информацию, но и добавить штамп либо логотип.
Расположение на каждом последующем листе может отличаться от предыдущего, зависимо от необходимости. Форматируются они при этом только в конструкторе «Работа с колонтитулами» и в отредактированном тексте выглядят фоном, находящимся на полях. Применяя Word 2010, чтобы попасть на меню «Работа с колонтитулами», дважды кликните левой клавишей мышки по нижнему или верхнему полю.
В группе «Работа с колонтитулами» существуют отдельные команды для нижнего и верхнего положения. Нажав на одну из них, вы сможете увидеть список готовых шаблонов с учетом любых предпочтений. Для учета количества печатаемых листов часто применяются шаблоны из подменю «Номер», где вы сможете выбрать местоположение поля с номером, а также его внешний вид.
В рамке
В Ворд 2010 страница нумеруется с использованием специального объекта «Рамка». Чтобы его применить, необходимо войти в режим работы редактирования колонтитула, использовать «Вставка – Экспресс блоки – Поле» и выбрать из списка полей Page. Определите его формат и нажмите «ОК». Изменение формата осуществляется через меню «Вставка – Колонтитулы – Номер – Формат номеров».
Что значит сквозная нумерация


В текстовом файле может осуществляться автоматическая нумерация: по всему объему документа или отдельно по каждому конкретному разделу. Сквозная означает, что для каждой страницы, не включая первую, будет добавляться на единицу большее значение, чем было на предыдущей. Отсчет выполняется как арабскими цифрами, так и римскими (обычными или маленькими). Иногда используются прописные, строчные латинские буквы.
Нумерация текстового файла может начинаться с любого целого числа, за исключением отрицательных, выставляется сверху или на нижней строке колонтитула. Для документов, которые предполагается печатать на обеих сторонах листа, можете установить нумерацию на четных и нечетных сторонах, она называется зеркальной. При необходимости вы сможете отказаться от простановки значения на первой странице текста. Цифровые или буквенные значения отсчета отображаются только для режима просмотра документа «Разметка».
Как удалить неправильную разметку страниц


Как убрать нумерацию, если она оказалась не нужна? Удаление происходит только при работе с колонтитулами. Нужно удалить числовое или буквенное значение на одной странице документа, чтобы убрать все остальные. Но если установлены параметры «разделение колонтитулов четных и нечетных страниц», то номера будут удаляться отдельно для каждого этапа. Если документ был поделен на разделы, например, реферат, то нумерация удаляется отдельно, по каждой части.
Числовые или буквенные обозначения, которые были установлены с помощью меню «Вставка», далее «Номера», желательно удалять их вместе с рамкой. Чтобы выполнить эту операцию – щелкните мышью по номеру, появится отображение рамки поля. Затем нажмите по самой рамке, чтобы появились маркеры. Для завершения удаления нужно нажать на клавиатуре кнопку «Delete».
Видео: как правильно нумеровать страницы в Ворде
Сталкиваясь с необходимостью как пронумеровать страницы в документе Ворд, некоторые люди, не имеющие навыков такого опыта, прибегают к работе проставления цифр или букв вручную. Это не только неудобно, долго, но и может привести к ошибке, тогда работу придется начинать сначала. Как сделать этот процесс простым и автоматическим, поможет просмотр предложенных вам видеороликов.
Каждая страница Word получает присвоенное буквенное или цифровое значение, зависимо от заданных требований: с первой страницы, со второй или выборочно; вверху или внизу, посередине или сбоку (слева, справа), книжный или альбомный формат; с рамкой в виде штампа или таблицы. Поставленная задача, как пронумеровать в Ворде 2013, станет легко выполнимой, если понять суть проводимых действий, как и с другими версиями офисных программ Майкрософт.
Как вставить номер страницы в Word 2010
 Как нумеровать страницы Word 2010
Смотреть видео
Как нумеровать страницы Word 2010
Смотреть видео
Нумерация реферата без содержания
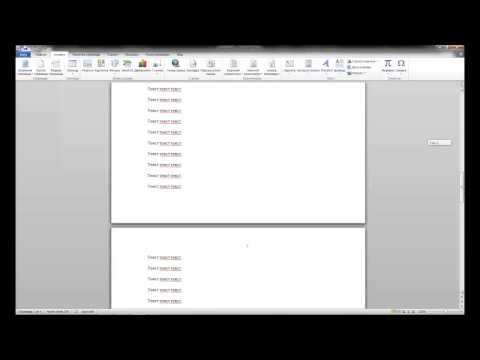 Номера страниц в word 2007, word 2010. Нумерация со второй страницы. Нумерация с третьей страницы.
Смотреть видео
Номера страниц в word 2007, word 2010. Нумерация со второй страницы. Нумерация с третьей страницы.
Смотреть видео
Проставить номера выборочно
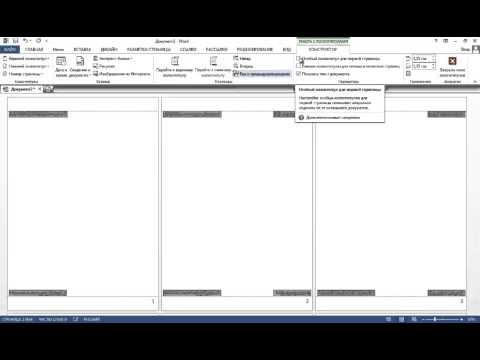 Как пронумеровать страницы в Ворде выборочно?
Смотреть видео
Как пронумеровать страницы в Ворде выборочно?
Смотреть видео
2010, 2007 и др. 100% Решение!
Всем привет, дорогие читатели! И сегодня я расскажу вам как пронумеровать страницы в Ворде автоматически, или со 2 страницы и так же с 3 страницы. В общем вордом сейчас пользуются почти все пользователи компьютеров, а как сделать нумерацию страниц на пример, без титульного листа не знают. Ну что, поехали?


Каждый, кто работает с вордовскими документами сталкивался с такой ситуацией как нумерация страниц. Дело в том, что найти как это сделать, получается не сразу, хотя это довольно просто. Давайте я расскажу вам как это сделать.
Как пронумеровать страницы в ворде 2003
Давайте я покажу для начала как это сделать в версии 2003 года т.к она еще остается довольно популярной. Для начала проделываем следующие махинации:
- Как только откроете программу, сразу переходите на вкладку «Вставка» и уже там выбирайте раздел «Номера страниц».


- В открытом окошке вы сможете выбрать лучший для вас вариант нумерации, а именно:
- Можете выбрать положение или вверху или внизу
- Выравнивать число — справа или слева, а так же внутри или снаружи от центра
Так же не забываем про возможность сделать нумерацию не только цифрами, а и надписью (словами).


Как пронумеровать страницы в ворде 2010, 2007, 2013
В этих версиях уже сделали более продуманный интерфейс у программы. Все сделано на столько просто, что даже двух летнему ребенку будет понятно. Для нумерации проделываем следующие махинации:
- Для начала переходим в раздел «Вставка».


- Тут мы ищем раздел «Номер страницы» и регулируем отображение смаой нумерации. Выбор можно сделать какой угодно, а именно (в верхней части страницы, внизу или на полях).


- В этом же разделе существует вкладка «Формат номеров страниц», с помощью которой вы можете задать номер страницы, отчет с которой будет начинаться.


- Для этого ставим галочку на против пункта («начать») и впишите в окно список с которой страницы нужно начать отчет.
Минутку внимания, возможно вам будет интересно узнать как написать в службу поддержки авито или как разморозить страницу вконтакте.
Как пронумеровать страницы в Ворд без титульного листа?
Еще бывает одна проблема у пользователей, а именно им нужно пронумеровать страницу без титульного листа. То есть нужно пронумеровать страницы не с первого листа. а со второго. И сама нумерация будет начинаться с двойки, потому что на первой странице у нас будет обложка.
Тут все очень просто. Для начала нумеруем страницы как обычно, чтобы каждая была помечена. Теперь нам нужно отключить титульный лист.


Все что нам нужно — это нажать на кнопку «Вставка» и перейти в раздел «Разметка страниц». Теперь нам нужно нажать на маленькую кнопочку, которая расположена возле «Параметры страницы». Где после открытия окна ставим галочку на против «Различать колонтитулы первой страницы».


Друзья, если у вас что-то не получилось, вы всегда можете написать об этом в комментариях, и я с радостью отвечу каждому из вас. Так же советую посмотреть видео по теме статьи и пожелать всем крепкого здоровья и мира!
Как пронумеровать страницы в Word 2013 (кроме первой)?
 Одна из самых распространенных задач которая только может встретиться. Что бы вы не делали: реферат, курсовая, доклад или просто текст — вам обязательно нужно пронумеровать все страницы. Зачем? Даже если с вас это никто не требует и вы делаете документ для себя, при печати (да и при дальнейшей работе с листами) вы запросто можете перепутать листы. Хорошо если их 3-5, а если 50? Представляете сколько времени придется все распутывать?
Одна из самых распространенных задач которая только может встретиться. Что бы вы не делали: реферат, курсовая, доклад или просто текст — вам обязательно нужно пронумеровать все страницы. Зачем? Даже если с вас это никто не требует и вы делаете документ для себя, при печати (да и при дальнейшей работе с листами) вы запросто можете перепутать листы. Хорошо если их 3-5, а если 50? Представляете сколько времени придется все распутывать?
Поэтому в этой статье хочу рассмотреть вопрос: как пронумеровать страницы в Word (в версии 2013г.), а так же как нумеровать страницы все, кроме первой. Рассмотрим все по шагам, как обычно.
1) Сначала нужно открыть в верхнем меню вкладку «ВСТАВКА». Далее справа появиться вкладка «номера страницы», после перехода по ней — вы сможете выбрать тип нумерации: например, снизу или сверху, с какой стороны и пр. Более подробно на скриншоте ниже (кликабельно).

2) Чтобы нумерации была утверждена в документе, нажмите кнопку «закрыть окно колонтитулов».

3) Результат на лицо: все страницы будут пронумерованы согласно выбранным вами опциям.

4) Теперь пронумеруем все страницы, кроме первой. Часто на первой странице в докладах и рефератах (да и в дипломах тоже) идет титульный лист с автором работы, с преподавателями которые проверили работу, поэтому его нумеровать не нужно (многие просто замазывают его замазкой).
Чтобы убрать номер с этой страницы, щелкните два раза левой кнопкой мышки по номеру (титульный лист должен быть первым, кстати) и в открывшихся опциях поставьте галочку «особый колонтитул для первой страницы». Далее на первой странице у вас пропадет номер, там вы сможете указать что-нибудь уникальное, что не будет повторяться на других страницах документа. См. скриншот ниже.

5) Чуть ниже на скриншоте показано, что на том месте, где раньше был номер страницы — сейчас ничего нет. Работает. 😛

Как пронумеровать страницы в Word в особом порядке?
Пронумеровать страницы в ворде можно несколькими способами:
- все страницы, начиная с первой;
- начать со 2 страницы, без титульной.
Как в Word пронумеровать все страницы?
1 Откройте документ Microsoft Word. Найдите раздел «Вставка». Он расположен в верхней панели.


2 Теперь ваша задача — выбрать раздел, который называется «Колонтитулы», а затем нажать на «Номер страницы».


3 Далее вам нужно выбрать наиболее подходящее положение нумерации из предоставленного списка.
Вы также можете выбрать определенный формат оформления, например, выделить двоеточиями. Для этого, выбрав опцию «Номер страницы», нажмите на «Формат страницы», а затем нажмите на нужный вариант из списка.
Как в Word пронумеровать со 2 страницы без титульного листа?
Чтобы не нумеровать титульную страницу, а начать отсчет сразу со второй, то проделайте следующее:
1 Нажмите в разделе «Вставка» на «Номер страницы», а затем выберите «Формат номеров страницы».






2 Укажите, чтобы нумерация начиналась с нулевой страницы.


3 Теперь нумеруем, как было описано выше. «Вставка», далее «Номер страницы», выбираем расположение, например «Внизу страницы»






4 Последний шаг – это убрать отображение номера титульной страницы, которая сейчас под номером – 0.




Как в Word убрать нумерацию страниц?
Чтобы убрать все номера страниц – проделываем следующее:
1 Зайдите, как и раньше, во вкладку «Вставка».


2 Как вы и раньше это делали, перейдите на «Номер страницы».


3 Выберите опцию «Удалить номера страниц».


Нумерация страниц ворд 2016 с 2 страницы
Здравствуйте уважаемый посетитель сайта! Многие пользователь сталкиваются с вопросом, о том, как пронумеровать страницы в ворд 2016 со второго листа, поэтому я решил написать подробную инструкцию, о том, как убрать номер первой страницы в ворд 2016.
И так чтобы сделать нумерацию страниц в ворде с 2 страницы, вам для начала нужно будет проставить нумерацию в ворде.
Чтобы пронумеровать страницы в word 2016, вам нужно будет навести курсор мыши на вкладку «Вставка» и один раз нажать левую кнопку мыши.


Далее в правой части меню ворда вам нужно будет один раз нажать левую кнопку мыши по кнопке «Номер страницы», после чего раскроется меню, в котором, вам нужно будет навести курсор мыши на пункт «Внизу страницы», далее раскроется шаблоны нумерации.
Для примера я установлю шаблон с нумерацией «Простой пример 3».
После всех выполненных действий в ворде будет проставлена нумерация страниц.
Далее ни чего не трогаем, у вас должно открыться меню «Конструктор» в этом меню, вам нужно будет установить одну галочку.


И так после всех действий вам остается установить галочку «Особый колонтитул для первой страницы».
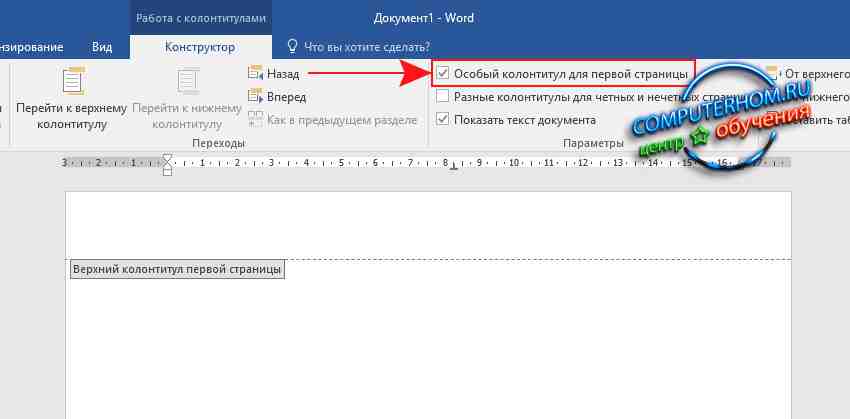
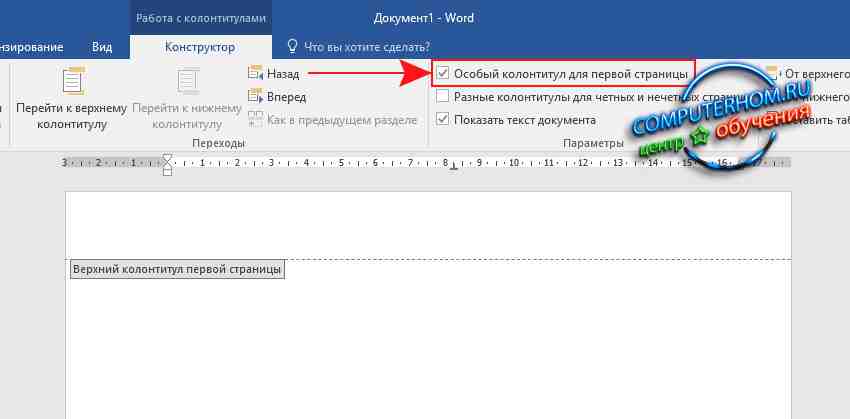
Когда вы установите галочку напротив пункта «Особый колонтитул для первой страницы», в документе ворд будет выставлена нумерация со второй страницы и будет начинаться с номера 2.
Обратите внимание: если вы хотите чтобы нумерация начиналось не с цифры 2 а начиналась с цифры 1, то вам нужно будет выполнить ряд следующих действий.


И так переходим в меню «Вставка», затем наводим курсор мыши на кнопку «Номер страниц…» и один раз нажимаем левую кнопку мыши, далее в раскрывшемся меню выбираем пункт «Формат номеров страниц…».


Далее у вас откроется окошко «Формат номеров страниц», где вам нужно будет установить галочку напротив пункта «начать с:» и в этом же поле установить значение цифры 0.
После выполненной работы нажимаем на кнопку «OK».


Когда вы нажмете на кнопку «OK», нумерация в ворде 2016 будет начинаться со второй страницы, а номер будет начинаться с единицы.
Если вам нужно пронумеровать страницу в ворд с третьего листа, то читайте инструкцию, о том, как пронумеровать страницы в ворд 2016 с 3 страницы.
На этом у меня все, всем пока, удачи! До новых встреч на сайте computerhom.ru.


Понравилось? Поделитесь с друзьями!
Почему бы не подписаться?Подпишитесь на нашу рассылку, и получайте интересные полезные материалы сайта computerhom.ru. Ни какой рекламы — бесплатная компьютерная помощь подписчикам от автора.
Удаление номера страницы с титульного листа в Word 2010
Последнее обновление: 6 марта 2017 г.
Очень часто требуется удалить номер страницы с титульного листа в Word 2010. Школы и учреждения могут требуют, чтобы документы были минимальной длины, а разреженное содержание титульной страницы обычно не учитывается ни для каких целей. Кроме того, номер страницы на первой странице также может визуально отвлекать, а начало нумерации на второй странице обычно решает многие проблемы с нумерацией, с которыми вы сталкиваетесь.
Microsoft Word 2010 предоставляет вам легкий доступ ко всем инструментам, которые могут вам понадобиться для написания статьи, документа или письма. Это включает в себя возможность настраивать информацию, которая отображается в вашем верхнем или нижнем колонтитуле, например номер страницы. Но ваша настройка не заканчивается на этом, поскольку Word также предоставляет параметры форматирования для отображения номеров страниц именно так, как вы хотите. Например, если вы хотите удалить номер страницы с титульной или титульной страницы в Word 2010, вы можете изменить настройки номера страницы для достижения своей цели.
Как удалить номер страницы с титульного листа или титульного листа в Word 2010
При изменении настроек номеров страниц Word 2010 важно точно знать, как вы хотите, чтобы они были отформатированы. У вас есть почти полный контроль над тем, как отображаются эти номера страниц, поэтому очень легко случайно применить настройку, а затем не понять, как ее удалить. Однако для целей нумерации документа, в котором номер страницы не отображается в заголовке или титульной странице, вам действительно нужно только решить, хотите ли вы, чтобы нумерация страниц начиналась с «1» или 2 ″ на первой странице содержимого вашего документа.Выполните следующие действия, чтобы отформатировать номера страниц в Word 2010.
1. Откройте документ в Word 2010, к которому вы хотите применить свои настройки номера страниц.
2. Щелкните вкладку Вставить в верхней части окна.


3. Щелкните раскрывающееся меню Номер страницы в разделе Верхний и нижний колонтитулы ленты, затем выберите место на странице, где вы хотите отобразить номера страниц.


4.Лента в верхней части окна должна теперь находиться в меню «Дизайн инструментов для верхнего и нижнего колонтитула», поэтому установите флажок слева от Другая первая страница в разделе Параметры на ленте.


5. Щелкните раскрывающееся меню Номер страницы в разделе Верхний и нижний колонтитулы в левой части ленты, затем щелкните параметр Форматировать номера страниц .


6. Нажмите кнопку Начать с под разделом окна Нумерация страниц , затем выберите 0 , если вы хотите, чтобы номер первой отображаемой страницы был равен 1, или выберите 1 , если вы
.Страница, которую вы искали, не найдена
Предложений:
- Щелкните в поле поиска в заголовке этой страницы, введите один или несколько ключевые слова, которые вы хотите найти, и нажмите кнопку «Поиск». Целиком Будет выполнен поиск по сайту Word MVP.
- Проверьте ссылки слева.
- Проверьте меню в шапке.
- Если вы перешли на эту страницу, перейдя по ссылке, которую вы нашли в другом месте, или набрав URL-адрес в адресной строке браузера, продолжайте читать ниже.
URL-адреса на этом сайте чувствительны к регистру
Вы могли попасть сюда, перейдя по ссылке, которую вы нашли в другом месте, или набрав URL-адрес в адресной строке вашего браузера.
Как объясняется на домашней странице Word, все содержимое этого сайта было перемещено из word.mvps.org с по wordmvp.com . Все старые ссылки указывают на word.mvps.org — это , автоматически перенаправляемый с на wordmvp.com . Если возможно, редирект автоматически покажет страницу со статьей старый ссылка указывает на.Если эта страница не может быть найдена, вместо нее отображается эта страница.
Товар, который вы ищете, может существовать. Проблема может заключаться в неаккуратном использовании заглавных и строчных букв в URL.
URL-адреса на этом сайте чувствительны к регистру . Прописные и строчные буквы должны использоваться точно так, как они указаны в адресной строке, когда вы щелкаете меню или ссылку на этом сайте. Например:
- Этот URL будет работать: https://wordmvp.com/ FAQ s / G eneral / Shortcuts.htm
- Этот URL-адрес не работает: https://wordmvp.com/ faq s / g eneral / Shortcuts.htm
Имя домена URL-адреса никогда не чувствительно к регистру. Например, это не имеет значения набираете ли вы W или MVP .com или w или mvp .com.
Список URL-адресов с правильным использованием верхнего и нижнего регистра
Приведенный ниже список может помочь вам исправить URL-адрес, который не работает из-за неточного использования верхнего и нижнего регистра.Перечислены только имена папок:
wordmvp.com/ wordmvp.com/FAQs/ wordmvp.com/FAQs/AppErrors/ wordmvp.com/FAQs/Customization/ wordmvp.com/FAQs/DrwGrphcs/ wordmvp.com/FAQs/Formatting/ wordmvp.com/FAQs/General/ wordmvp.com/FAQs/InterDev/ wordmvp.com/FAQs/MacrosVBA/ wordmvp.com/FAQs/MailMerge/ wordmvp.ru / FAQs / Numbering / wordmvp.com/FAQs/TblsFldsFms/ wordmvp.com/FAQs/UserForms/ wordmvp.com/FindHelp/ wordmvp.com/Mac/ wordmvp.com/Templates/ wordmvp.com/Tutorials/ |
Как начать нумерацию страниц со страницы 3 с помощью MS Word 2011 для Mac
Это работает, если вы хотите, чтобы номера ваших страниц начинались где-нибудь после страницы 1. В моем примере я хочу начать нумерацию со страницы 3, но это будет работать, даже если вы хотите, чтобы нумерация страниц начиналась со страницы 57 (например).
Делаем это, разбивая документ на разделы. В этом примере я использую следующую структуру:
Страница 1 — титульная страница
Страница 2 — страница содержания
Страница 3 — начинается реальный документ <= Я хочу, чтобы это было помечено как страница 1
Шаг 1. Вставьте разрыв раздела в конец титульной страницы и конец страницы содержания.
Поместите курсор в КОНЕЦ титульной страницы, затем нажмите Вставить => Разрыв => Разрыв раздела (следующая страница)
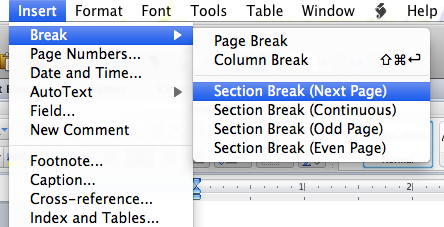
Сделайте то же самое для страницы содержания. Теперь ваш документ имеет 3 раздела, и когда мы вставим нумерацию страниц, он будет нумеровать только этот раздел.
Шаг 2. Вставьте номера страниц
Перейдите к первой странице, которую вы хотите пронумеровать (страница 3 в моем примере).
Нажмите «Вставить» => Номера страниц
.Убедитесь, что установлен флажок «Показывать номер на первой странице»
Нажмите «Форматировать»…
В разделе «Нумерация страниц» выберите «Начать с» и введите «1».
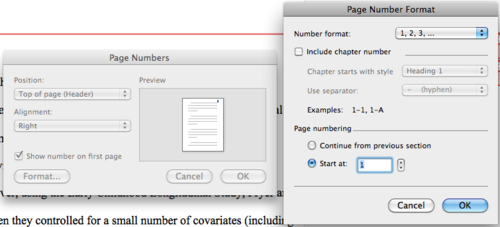
Вот и все!
Теперь вы можете обновить страницу содержимого, и она будет соответствовать новому блестящему формату номеров страниц.
Это заняло у меня много времени, чтобы разобраться. Я пишу это в первую очередь для моей замечательной жены, которая пишет гораздо больше эссе, чем я. 🙂
Дополнительная справка
Хотя я не думаю, что он охватывает именно этот сценарий, эти справочные руководства по Microsoft Word на Amazon дешевы (~ 3 доллара) и действительно помогли мне узнать, где находятся все полезные функции, без необходимости гуглить все.
Если вам нужно что-то более подробное, Office 2011 для Mac: отсутствующее руководство кажется лучшей книгой по офису для Mac, в которой форматирование рассматривается гораздо более подробно, чем в книгах Office для чайников.
,Как создать маркированный и цифровой список в Microsoft Word
Обновлено: 06.03.2020, Computer Hope
Эта страница должна отвечать на любые вопросы, которые могут у вас возникнуть о создании различных маркированных и нумерованных списков в Microsoft Word, включая любые расширенные списки. Этот документ относится к Microsoft Word 2000, однако другие версии Microsoft Word должны выполнять аналогичные действия.
Выше показано изображение кнопки нумерации и маркеров на панели инструментов форматирования, часто расположенной в верхнем левом углу экрана.
Как создать список маркеров в Microsoft Word
Чтобы создать маркированный список в Microsoft Word, выполните следующие действия.
- Поместите курсор в то место, куда вы хотите вставить маркированный список.
- На вкладке «Главная» на ленте нажмите кнопку маркированного списка, как показано вверху страницы.
- В случае успеха должна появиться пуля. Введите любой текст и нажмите Enter, чтобы начать следующий маркер. Чтобы завершить маркированный список, дважды нажмите Enter.
Ниже приведен пример маркированного списка.
Как создать нумерованный список в Microsoft Word
Чтобы создать нумерованный список в Microsoft Word, выполните следующие действия.
- Поместите курсор в то место, куда вы хотите вставить список номеров.
- На вкладке «Главная» на ленте нажмите кнопку списка номеров, как показано вверху страницы.
- В случае успеха должна появиться цифра один. Введите любой текст и нажмите Enter, чтобы начать следующее число в нумерованном списке. Чтобы закрыть нумерованный список, дважды нажмите Enter.
Выше приведен пример нумерованного списка.
Как создать нумерованный список из букв
Чтобы создать нумерованный список, который также содержит список букв в Microsoft Word, выполните следующие действия.
- Поместите курсор в то место, куда вы хотите вставить список номеров.
- На вкладке «Главная» на ленте щелкните стрелку вниз рядом с кнопкой списка номеров.
- В появившемся раскрывающемся окне выберите один из вариантов пронумерованного списка с буквами.
- Введите текст для первого пункта маркированного списка.
- Нажмите клавишу Enter, чтобы добавить дополнительные маркированные маркеры.
Ниже приведен пример нумерованного списка, в котором вместо цифр используются буквы.
A. В первом маркере используется буква
B. Во втором маркере используется буква
C. В третьем маркере используется буква
Чтобы создать нумерованный список, который также содержит список букв в Microsoft Word, выполните следующие действия.
- Поместите курсор в то место, где вы хотите добавить маркированный элемент с помощью буквы.
- Нажмите клавишу Enter, затем нажмите клавишу TAB.
- Нажмите Enter еще раз, чтобы добавить дополнительные маркированные маркеры.
Ниже приведен пример нумерованного списка с буквами в нем.
- Единый номер
- Два пронумерованных
а. Два снова пронумерованы
б. Два снова пронумерованы - Окончательный номер
Как создать несколько абзацев без создания нового маркера или номера
В некоторых ситуациях вам может потребоваться несколько абзацев в нумерованном или маркированном списке.Для этого выполните следующие действия.
- Поместите курсор в то место, куда вы хотите вставить список номеров.
- Нажмите кнопку с цифрой или кнопку с маркером (как показано в начале документа) или щелкните Формат, а затем Маркировка и нумерация .
- Когда вы будете готовы вставить новую строку без создания нового маркера или номера, нажмите Shift + Enter .
Ниже приведен пример.
- Один пронумерованный.
- Два пронумерованных.
Еще текст без номера.
- Окончательный номер.
Как создать маркированный список с нумерованным списком
Чтобы создать нумерованный список, который также содержит список букв в Microsoft Word, выполните следующие действия.
- Поместите курсор в то место, куда вы хотите вставить список номеров.
- Либо нажмите кнопку с маркерами (как показано в начале документа), либо нажмите «Форматировать», а затем «Маркировка и нумерация …».
- Когда будете готовы вставить нумерованный список в маркеры, нажмите кнопку маркеров или нажмите «Формат», а затем «Маркеры и нумерация»… «
- Если вам нужно вернуться к маркерам, нажмите кнопку нумерации еще раз или нажмите «Форматировать», а затем «Маркировка и нумерация …»
Как создать нумерованный список с маркированным списком
Чтобы создать нумерованный список, который также содержит список букв в Microsoft Word, выполните следующие действия.
- Поместите курсор в то место, куда вы хотите вставить список номеров.
- Либо нажмите цифровую кнопку (как показано в начале документа), либо нажмите «Формат», а затем «Маркеры и нумерация»… «
- Когда будете готовы вставить маркированный список в нумерованный список, нажмите кнопку нумерации или нажмите «Форматировать», а затем «Маркированный список и нумерация …».
- Если вам нужно вернуться к нумерованному списку, нажмите кнопку с маркерами еще раз или нажмите «Форматировать», а затем «Маркер и нумерация …».
Как изменить используемые маркеры или изменить внешний вид чисел
После создания списка нумерации или списка маркеров, если вам нужно изменить внешний вид, нажмите «Формат», а затем «Маркеры и нумерация»… «вариант. Вы можете настроить формат в новом окне» Маркировка и нумерация «. Ниже приведен пример того, как это окно может выглядеть в Microsoft Word.
,








