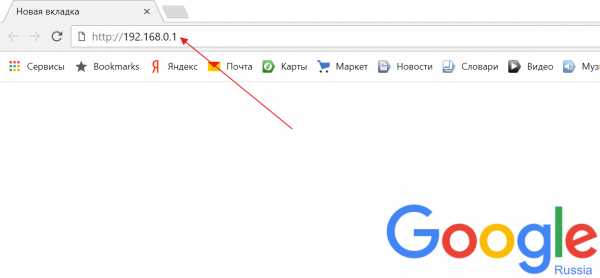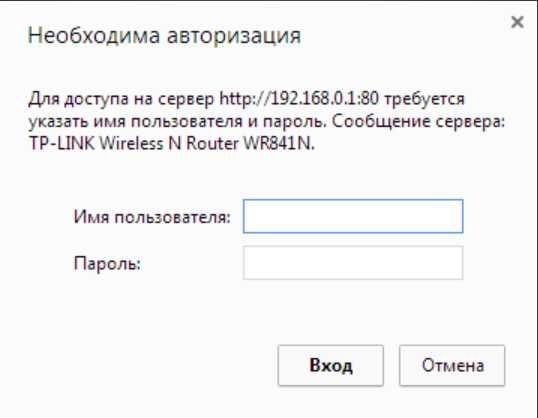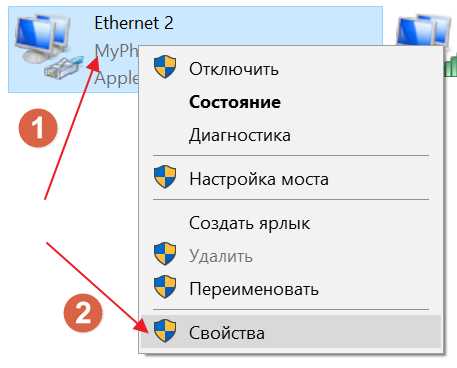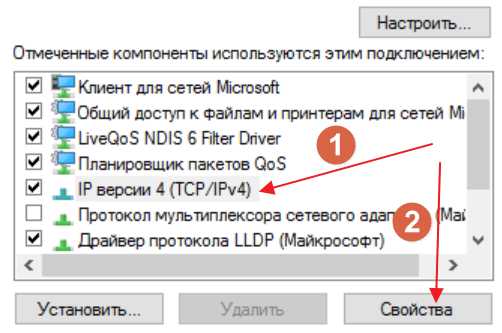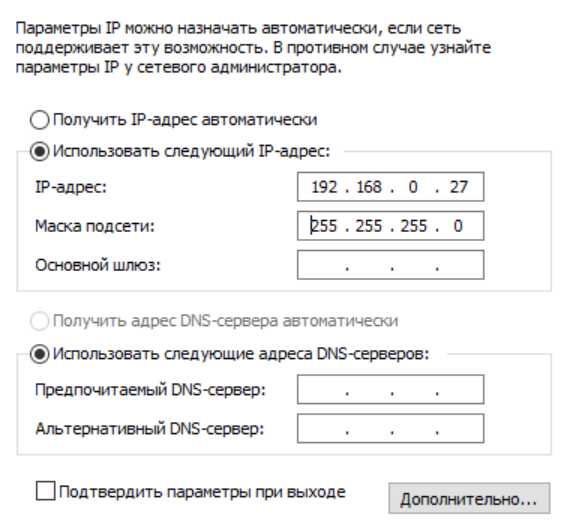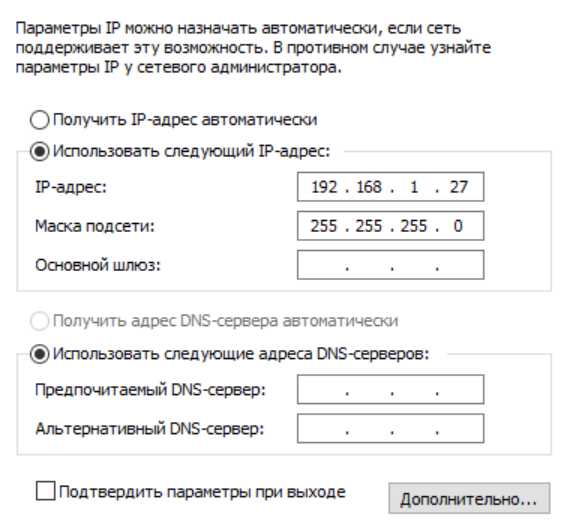Как подключить роутер к компьютеру
Большинство пользователей предпочитают доверять подключение и настройку wi-fi специалистом, опасаясь возможных трудностей. На самом деле, эту задачу нельзя назвать особенно сложной, и справиться с ней можно и без профессиональной помощи. Рассмотрим, как подключить роутер к компьютеру.
Где лучше установить Wi-Fi роутер

Чтобы интернет-соединение по всей квартире было стабильным, нужно выбрать подходящее место для роутера wifi. Лучше позаботиться об этом еще до того, как приступить к настройке.
Нетрудно определиться, где разместить маршрутизатор, если выход в интернет будет осуществляться только с одного устройства. Тогда располагать его стоит в непосредственной близости от компьютера и ноутбука. Но если подключаться к сети будут одновременно несколько гаджетов, стоит воспользоваться этими рекомендациями по поиску подходящего места:
- Поместить роутер в центральной части помещения, чтобы равномерно распределялся сигнал.
- Повесить устройство на стенку или разместить на крыше шкафа. Считается, что чем выше будет находиться маршрутизатор, тем лучше.
- Постараться расположить приставку так, чтобы антенны были в вертикальном положении.
Теперь стоит рассмотреть, что может помешать прохождению сигнала. Не нужно устанавливать wi-fi роутер в непосредственной близости от следующих объектов:
- радиотелефонов;
- микроволновок;
- любой техники, работающей частотах от 2,4 до 5 ГГц;
- зеркал и других отражающих поверхностей;
- нагревательных электроприборов;
- холодильников и сплит-систем.
А также нежелательно, чтобы между роутером и компьютером находилась несущая стена. Такое препятствие может негативно сказаться на качестве соединения.
Как подключить роутер к компьютеру с помощью витой пары

Витой парой называют специальный кабель, который прилагается к wi-fi роутеру. Считается, что при использовании такого вида подключения приставки к компьютеру качество соединения выше, а сбои в работе случаются значительно реже.
Но существуют и недостатки подключения через кабель. В такой ситуации пользователь лишается возможности переместить компьютер, ноутбук или другой гаджет слишком далеко от маршрутизатора, однако, такая потребность возникает не у всех.
Чтобы подключить вай-фай-роутер к компьютеру таким способом, нужно действовать в следующем порядке:
- Подсоединить WAN-шнур к роутеру, отыскав разъем, имеющий аналогичную маркировку или отмеченный цветом.
- Включить сетевой кабель в порт «Ethernet», а другой его конец вставить в разъем ПК.
- Открыть браузер, и ввести адрес устройства. Эти данные расположены на этикетке, которая приклеена к днищу маршрутизатора, а также прописаны в технической документации.
- Ввести идентификационные данные в строках логина и пароля, чтобы получить доступ к настройкам проводных сетей.
- В открывшемся поле заполнить соответствующие графы параметрами сети, которые указаны в договоре с провайдером.
Внимание! Если пользователь планирует выходить в интернет с нескольких гаджетов единовременно, для установления проводного соединения с сетью нужно выбирать такую модель роутера, который позволит подключать нужное количество устройств.
Беспроводное подключение маршрутизатора

Беспроводные подключения позволяют выходить в интернет с девайсов, расположенных в любой части квартиры. Для этого необязательно находиться в непосредственной близости от роутера. Чтобы произвести нужные настройки, потребуется действовать в таком порядке:
- Открыть меню роутера и отыскать раздел wi-fi.
- Нажать на вкладку ручной настройки. В зависимости от модификации маршрутизатора, название этого пункта может быть иным.
- После перехода на следующую страницу прописать наименование сети в поле «SSID».
- Выбрать канал передачи данных. Если он уже установлен, лучше оставить его прежним, изменения нужно вносить в том случае, когда в договоре с провайдером прописаны иные требования.
- Прочие данные оставить без изменений и сохранить настройки.
- Переместиться во вкладку безопасности и выбрать тип защиты «WPA2-PSK».
- В графу для ввода пароля ввести необходимую комбинацию и сохранить настройки.
Внимание! Чтобы внесённые изменения вступили в действие, после выполнения настройки потребуется перезагрузить ПК.
Возможные проблемы и их решение

Бывают случаи, когда после выполнения всех необходимых действий соединение не устанавливается. Об этом свидетельствует красный крестик, появившийся на индикаторе связи. Причина может заключаться в следующем:
- Повреждён кабель для соединения роутера с компьютером. В такой ситуации нужно попробовать подключить приставку к ПК с помощью другого шнура.
- Шнур вставлен в разъем неплотно. В этом случае потребуется извлечь его из порта и подключить снова, при этом должен раздаться легкий щелчок.
- Отключен сетевой адаптер в Windows. Чтобы проверить, действительно ли проблема заключается в этом, понадобится зайти в меню сетевых подключений и кликнуть правой кнопкой мыши по адаптеру. В выпавшем окне будет отображено его состояние.
А также нередки случаи, когда соединение установлено, но доступа к интернету нет. В такой ситуации на индикаторе связи появляется жёлтый восклицательный знак. Это может случиться по следующим причинам:
- Неправильно введены данные в настройках сетевых подключений. Чтобы устранить эту проблему, потребуется зайти в соответствующий подраздел меню и проверить корректность вписанных сведений.
- Не установлено автоматическое получение адресов IP и DNS-сервера. В такой ситуации надо пройти во вкладку сетей и интернета, выбрать поле сетевых подключений, а затем переместиться по ссылке «IP-версии» и открыть пункт свойств. В появившемся поле понадобится установить галочки напротив соответствующих пунктов.
- Допущена ошибка при внесении параметров в настройках роутера. Для этого потребуется перейти в меню устройства и проверить, насколько правильно введены данные, при необходимости делая исправления.
Если роутер и ПК исправны, и проблемы со стороны провайдера, касающиеся качества связи, отсутствуют, устранить возникшие сложности можно одним из перечисленных способов. Но в случае, когда ничего не помогает, и настроить интернет не получается, лучше обратиться за профессиональной помощью.
mobile-on.ru
Домашняя беспроводная сеть | Конфигурация и настройка | Как настроить роутер
- Видео
- Домашний кинотеатр
- Телевизор
- Проектор
- Монитор
- Blu-Ray плеер
- 3D
- Аудио
- Акустика
- Наушники
- Саундбар
- Мультимедиа
- Медиаплеер
- HDD
- Умный дом
- Бытовая техника
- Фото
- Фотокамера
- Графика
- Советы
- Сетевые устройства
- Домашний сервер
- Роутер
- Wi-Fi
- Онлайн Сервисы
- Матчасть
- Гаджеты
- Apple
- Android
- Смарт-часы
- Игровые консоли
- PS4
- XBOX One
- XBOX 360
- PS Vita
- PS3
- Обзор
- ТВ-приставки
Поиск
- Услуги
- Реклама
- Контакты
- Видео
Обзор проекторов Alfawise: доступные модели для дома
mediapure.ru
Как подключить роутер к компьютеру: пошаговая инструкция
Роутер (он же — маршрутизатор) предназначен для предоставления выхода в интернет устройствам, которые предназначены для этого. «Роутер» — это профессиональный жаргон. Такое название возникло от английского слова router. В его памяти хранится таблица маршрутизации для устройств, входящих в локальную сеть.
Абоненты могут подключаться к маршрутизатору с помощью кабельной линии или беспроводным способом, посредством WI-FI. Роутеры представлены моделями разных производителей. И если процедура их подключения во многом общая для всех, то процесс настройки может иметь свои особенности для каждого конкретного устройства. Пошаговая инструкция того, как подключить роутер, окажет помощь пользователям независимо от используемой модели.
Внешний вид роутеров

Независимо от формы корпуса и его цвета, все модели на передней панели имеют элементы индикации. Они предоставляют пользователям информацию о наличии питания, включенных режимах, состоянии линий связи с поставщиком услуг Интернета и подключенных по кабельным линиям связи устройств, исправности канала беспроводной связи WI-FI.
Как подключить роутер к Интернету? На задней панели располагаются разъемы разной конфигурации. Если провайдер доставляет Интернет по телефонной линии (ADSL), то тип разъема порта WAN должен быть RJ-11 или RJ-12. При получении информации по Ethernet или оптоволоконному кабелю (FTTx) используется разъем RJ-45.

Если возникает необходимость использовать мобильный Интернет, то приобретаемый маршрутизатор должен иметь USB-разъем, к которому можно подключить модем. При значительном удалении от провайдера модем должен иметь гнездо для внешней антенны.
Разъемы портов LAN имеют конфигурацию RJ-45. Их количество определяет число потребителей Интернета, не имеющих встроенного модуля беспроводной связи, которые к ним могут быть подключены одновременно. Здесь же имеется гнездо для подключения адаптера питания, который предоставляется в комплекте поставки к маршрутизатору. Многие модели имеют отдельные кнопки включения/отключения (ON/OFF).
Дополнительно могут присутствовать кнопки включения/отключения (ON/OFF) WI-FI, режима быстрого подключения к сети (WPS), сброса настроек роутера к исходным заводским значениям (RESET). Есть модели маршрутизаторов с переключателем режимов его использования в локальной сети. Для подключения внешних накопителей, мобильных модемов, необходимо наличие USB-разъемов. Количество высокочастотных разъемов определяется числом антенн, обеспечивающих работу беспроводной сети.
Алгоритм подключения и настройки роутера
Как подключить Wi-Fi роутер? Пошаговая инструкция определяет алгоритм или порядок действий пользователя при самостоятельном подключении и настройке роутера. При соблюдении такого порядка читателю не потребуется возвращаться повторно к тем настройкам, которые он мог пропустить, без которых дальнейшая работа не приведет к успешному решению поставленной задачи.
К основным этапам настройки можно отнести следующие:
- Распаковка изделия и проверка комплекта поставки согласно прилагаемой инструкции.
- Выбор места установки роутера в помещении (желательно в центре квартиры) с учетом длины кабелей и большей зоны покрытия беспроводной сети.
- Подключение роутера к сети переменного тока через выпрямительное устройство (адаптер).
- Подключение кабелей к портам WAN и LAN роутера, к сетевой карте компьютера.
- Выбор способа подключения роутера к ПК.
- Настройка параметров конфигурации сетевой карты.
- Сброс настроек маршрутизатора к заводским значениям.
- Вход в интерфейс настроек роутера по его IP-адресу в локальной сети.
- Изменение заводского пароля входа в главное меню.
- Настройка параметров соединения с провайдером, используя данные заключенного с ним договора.
- Настройка беспроводной сети.
- Выбор и установка параметров безопасности WI-FI сети.
После сохранения всех введенных данных и перезагрузки роутера работу можно считать законченной. Теперь можно определить наиболее подходящее место расположения настроенного маршрутизатора по качеству подключения беспроводных устройств.
Способы подключения к компьютеру
Как подключить вай-фай роутер к компьютеру? Вариантов подключения существует два. Подключение можно осуществить с помощью Ethernet-кабеля, состоящего из витых пар и посредством WI-FI. Если ноутбуки имеют в своем составе встроенный модуль беспроводной связи, то в стационарных компьютерах (ПК) изначально такого устройства нет. Их подключение чаще всего производится посредством кабельной линии.
Как подключить компьютер к роутеру через кабель?

К разъему маршрутизатора с обозначением «Интернет» (WAN) стыкуется кабель провайдера, с которым был заключен договор на поставку услуг Интернета. Кабель небольшой длины (патч-корд) находится в комплекте поставки к роутеру и используется для соединения гнезда сетевой карты ПК с одним из портов с обозначением LAN (LAN1-LAN4). Тип коннекторов с обоих его концов — RJ-45. Такое подключение является для компьютера более надежным и стабильным.
Как подключить роутер к компьютеру беспроводным способом?
Для этого можно использовать один из USB-разъемов ПК. К нему подключается сетевой адаптер, который пользователь должен приобрести дополнительно. Другим вариантом беспроводного подключения является использование отдельного модуля с антенной, который закрепляется в соответствующем разъеме материнской платы ПК винтами.

Антенна диапазона WI-FI имеет шарнирный поворотный механизм, позволяющий вручную ориентировать ее для достижения наилучшего качества приема.
Предварительные работы
К предварительным работам относится настройка сетевой карты компьютера. После соединения ее разъема с одним из портов LAN роутера на странице сетевых подключений ПК правой клавишей мыши надо нажать на иконку соединения компьютера с маршрутизатором. В контекстном меню после выбора раздела сведений о состоянии подключения надо убедиться, что DHCP включен.
После этого надо «кликнуть» по строке «Свойства». Для корректной работы получение IP-адреса и адреса DNS-сервера протокола TCP/IPv4 должно происходить в автоматическом режиме. Если это не так, то соответствующие пункты надо отметить «галочкой» и подтвердить действие, нажав клавишу OK. Обратите внимание на то, какой адрес вам дает поставщик услуг — статический или динамический. В первом случае придется прописывать его в настройках маршрутизатора и сетевой карты ПК.
Сброс настроек роутера на заводские значения
Такая процедура выполняется в том случае, если маршрутизатор уже находился в эксплуатации у другого пользователя. Он мог изменить пароль входа в интерфейс устройства. Для аппаратного сброса настроек и возвращения к их заводским значениям предназначена кнопка «RESET» на задней панели устройства. Обычно она находится в углублении и для доступа приходится использовать заостренный стержень.
Можно зайти в меню устройства и выбрать в выпадающем списке «Возврат к заводским настройкам». Произойдет откат к изначальным настройкам. Обратите внимание на то, что можно сохранить текущую конфигурацию оборудования. Обычно это требуется для случая, когда нужно настроить одинаково сразу несколько маршрутизаторов.

После того как роутер подключен к сети питающего напряжения и зажегся индикатор POWER, на передней панели нажимают и удерживают кнопку сброса настроек. Время удержания составляет порядка (10-15) секунд. Начинается работа всех индикаторов в режиме проблеска. О восстановлении заводских значений настроек можно судить по прекращению проблескового режима индикаторов. Общее время не должно превышать одной минуты.
Подключение к Интернету

При подключении маршрутизатора к Интернету надо внимательно ознакомиться с условиями конкретного провайдера. От типа подключения зависят элементы настройки. Все операции проводятся в веб-интерфейсе изделия. Чтобы он был доступен, требуется знать IP-адрес используемого роутера в сети Интернет.
Информацию о нем можно узнать в прилагаемом руководстве, на официальном сайте фирмы. У изделия, приобретенного в торговой сети, на нижней панели роутера имеется этикетка с необходимыми данными. В ней присутствует сам IP-адрес, имя пользователя (администратора), которое необходимо ввести при авторизации, а также пароль.
В панели настроек большинства роутеров после ввода данных, указанных на этикетке, следует предложение изменить пароль, заданный по умолчанию. С этим следует согласиться. Это повысит степень защиты создаваемой локальной сети. После нажатия клавиши «Ввод» можно начинать настройку параметров маршрутизатора. На первом этапе надо зайти в раздел расширенных настроек и перейти во вкладку «Сеть». Интерес представляет раздел WAN.
Подключение к сетям основных российских провайдеров
После его раскрытия требуется внимательное ознакомление с содержанием договора, заключенного с провайдером. Нужно выбрать тип соединения из предложенных вариантов. Наименьшие трудности вызывает заполнение страницы при подключении типа «Динамический IP». Его могут предоставить «Ростелеком», «Дом.ру», NetByNet. Чаще встречается подключение PPPoE. При его настройке требуется ввод назначенных провайдером имени пользователя и его пароля. Не надо путать эти данные с с теми, которые вводятся на странице входа от имени администратора.
Провайдер «Билайн» использует защищенное соединение L2TP с поддержкой сервера виртуальной частной сети (VPN). Кроме назначенного провайдером имени пользователя и его пароля требуется ввод адреса сервера, осуществляющего шифрование сообщений — tp.internet.beeline.ru. Для всех перечисленных типов соединений в настройках маршрутизатора требуется включение службы DHCP. Она назначает абонентам их адреса в локальной сети.
Настройка беспроводной сети
После авторизации с новым паролем администратора надо в основном интерфейсе найти вкладку «Беспроводной режим» (WI-FI) и нажать на нее. На странице раздела основных настроек требуется указать имя создаваемой сети (SSID), по которому она будет определяться в списке доступных подключений. В графе номера используемого канала первоначально указывается «Авто», режим работы желательно использовать смешанный (b/g/n mixed). Рекомендуется установить канал не автоматический, а конкретный (например, третий). Он позволяет согласовать роутер с любым оборудованием абонентов и добиться максимальной скорости обмена. Введенные данные требуется сохранить — нажать на трафарет «Применить». Но это не все, что нужно знать перед тем как подключить WiFi роутер и запустить его в работу.
Защита WI-FI сети
На следующем шаге устанавливаются параметры, позволяющие защитить сеть от постороннего подключения к ней. Выбирается сетевая аутентификация WPA2-PSK. Она является наиболее защищенной. Дополнением к ней служит ключ шифрования. Он должен содержать не менее восьми символов (букв латиницы с добавлением цифр). После этого выполняется команда сохранения с последующей перезагрузкой роутера.
Заключение
Как подключить проводной роутер для создания локальной сети на его базе или же маршрутизатор, способный организовать еще и беспроводную сеть, заинтересованный читатель узнает после прочтения статьи. Можно не прибегать к помощи приглашенных специалистов, а провести работу самостоятельно. Займет это не более 10 минут.
fb.ru
Как WiFi роутер подключить к компьютеру или ноутбуку
В повседневной деятельности мы часто используем устройства с выходом в интернет по беспроводным каналам, например, мобильные телефоны, планшеты, ноутбуки, даже современные телевизоры имеют возможность выхода в интернет. Поэтому использование WiFi роутера в нашем доме очень удобно, он позволяет подключить все необходимые устройства к сети Интернет без особых проблем. Перед тем как я начну рассказывать про то, как WiFi роутер подключить к компьютеру или ноутбуку,Итак, мы имеем кабель интернет-провайдера (телефонный или любой другой), роутер и настольный компьютер. Обычно в современных компьютерах есть встроенные в материнскую плату сетевые устройства, для подключения к локальным сетям. Убедитесь, что ваш компьютер также оснащен данным модулем. На задней стенке компьютера найдите такой разъем. Он называется RJ-45.

Если он есть, то вы сможете подключить кабель для соединения с роутером. Если же такого разъема вы не обнаружите, то сетевую карту необходимо будет докупить отдельно в любом компьютерном магазине и установить ее.
Кстати, если вы купите отдельно кабель и коннектора, то вам придется его обжать. Так что лучше покупать готовый кабель! На всякий случай вот вам статья: «Правильный обжим кабеля RJ-45» , из которой вы поймете, как обжимаются кабеля.
Включение роутера и несколько нюансов
Теперь переходим непосредственно к подключению. Запитаем роутер от блока питания входящего в комплект поставки, в гнездо WAN подключим кабель от интернет-провайдера, а в компьютер и к одному из гнезд LAN роутера (обычно они обозначены цифрами) подключим сетевой кабель (приобретается отдельно, заранее посчитайте, какой длины вам хватит).
Примерно вот такое творение у вас должно получится:

Включите роутер, нажав на нем кнопку питания. Чаще всего сетевые карты в компьютерах и ноутбуках оснащены индикаторами подключения в виде светодиодов желтого или зеленого цвета. Если все правильно подключено, то светодиод должен загореться (он может мигать – в этом ничего страшного нет).
Внимание! Если роутер был настроен, то индикатор «Internet» буде гореть или же мигать. Это знак, что в роутере есть интернет и тогда останется настроить компьютер.
Если вашим роутером до вас уже кто-то пользовался, то не забудьте сделать сброс установленных на нем настроек. Обычно для этого есть кнопка «Reset», которая специально труднодоступна, чтобы случайно ее не нажать. Она обычно находится внизу роутера, чтобы сделать сброс настроек на заводские, вам надо иголкой или булавкой нажать на нее и удерживать 5-10 секунд. Возможно, эти предметы вам и не понадобятся, так как эта кнопка может находиться в доступном месте.

На подключенном к роутеру компьютере нажмите «Пуск» — «Панель управления» — «Центр управления сетями и общим доступом». Найдите значок сетевого подключения по локальной сети и щелкните по нему правой кнопкой мыши. Выберите «Состояние».
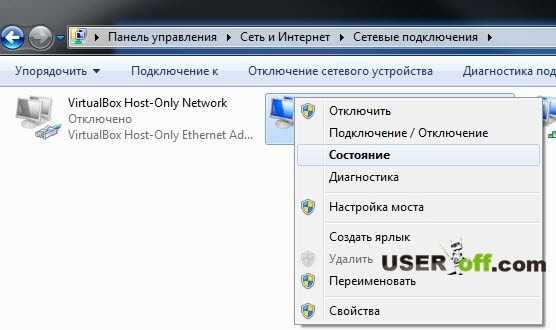
В открывшемся окне нажмите кнопку «Сведения…». Найдите строку «Шлюз по умолчанию IP…». Напротив него будет написан IP-адрес самого роутера. Запишите его. Возможно, тут не будет данных, тогда читайте статью дальше.
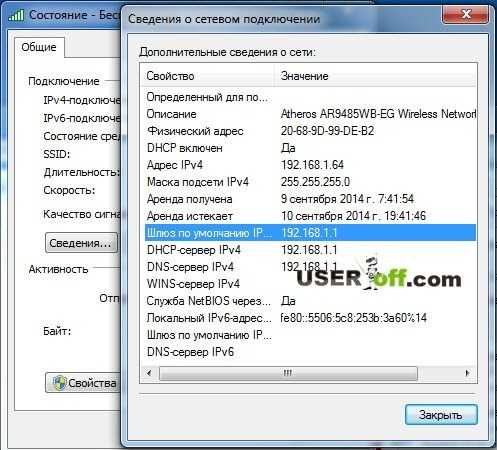
Обратите внимание на строку «DHCP включен». Если справа написано «Да», значит IP-адрес вашему компьютеру присваивается автоматически и вам нет необходимости его настраивать.
Если же DHCP отключен, то вам придется ввести IP-адрес самостоятельно. Определитесь заранее, как бы вы хотели, чтобы ваш роутер раздавал адреса: автоматически или вручную.
Закрывайте окно «Сведения о сетевом подключении» и в уже открытом окне «Состояние – Подключение по локальной сети» нажмите кнопку «Свойства». Далее во вкладке «Сеть» находим «Протокол Интернета версии 4 (TCP/IPv4), нажимаем один раз левой кнопкой мыши, а затем жмем кнопку «Свойства». Если вы решили, что ваш роутер будет раздавать адреса автоматически, то отметьте галочкой «Получить IP-адрес автоматически», если же функция DHCP вам не нужна, то отметьте маркером «Использовать следующий IP-адрес». И справа введите IP адрес из нужного диапазона, например, 192.168.1.2.
Впрочем, последние три цифры вы можете выбирать любые из диапазона от 0 до 254, главное, чтобы он не был одинаковым с IP-адресом роутера (его адрес мы записали чуть ранее). Затем щелкните в поле напротив графы «Маска подсети». Автоматически появятся цифры 255.255.255.0. Напротив графы «Основной шлюз» в поле введите IP-адрес роутера. Ниже отметьте маркером строку «Использовать следующие адреса DNS-серверов». Напротив строки «Предпочитаемый DNS-сервер» снова введите IP-адрес роутера. Для удобства запишите все адреса, маски и прочее – потом они могут вам пригодиться.
Для примера:
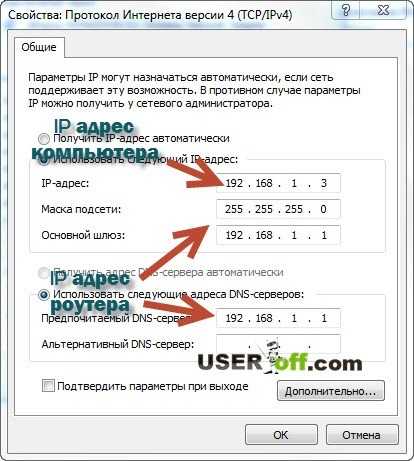
Переходим к настройке роутера. В адресной строке браузера впишите адрес роутера и перейдите по нему. Кстати, его еще можно узнать из инструкции к роутеру, а еще он иногда написан непосредственно на корпусе роутера. В этой статье есть пример: «Как узнать пароль от Wi Fi».
Настройка роутера
Выше мы с вами на примерах разобрались, как WiFi роутер подключить к компьютеру или ноутбуку, теперь осталось его настроить, чтобы получать интернет на ваше устройство. Появится окошко авторизации, в котором необходимо ввести логин и пароль. Они также написаны в руководстве или на корпусе маршрутизатора. Открывается панель настройки роутера. Заранее уточните тип подключения вашего провайдера и его настройки. Тип подключения может быть указан в договоре на предоставление услуг доступа к сети Интернет.
В панели управления ищем раздел LAN. Если вы выбрали автоматическую раздачу адресов вашим роутером, то в данном разделе включите функцию DHCP. В зависимости от провайдера, интернет канал может привязываться как к IP-адресу, так и к MAC адресу. Обычно провайдеры автоматически раздают IP адреса, если зайти в настройки роутера, то на первой странице есть информация, какой у вас сейчас IP адрес – это внешний. А то что вы прописывали в самом компьютере – это внутренний IP адрес. Для полноты информации рекомендую изучить статью: «Где посмотреть IP адрес».
Переходим в раздел WAN. В этом разделе нам нужно указать тип подключения и настройки провайдера. Все они чаще всего указаны в договоре. Эти настройки представляют собой IP-адрес или имя сервера вашего провайдера (serverIP/Name), ваш аккаунт (account) и пароль для доступа к нему (password). Сохраняем изменения.
Ищем раздел Wireless. Основное, что нам необходимо в нем сделать: включить беспроводной канал (Wireless – Enabled или поставить галочку), придумать любое имя для вашей сети (SSID), тип защиты (Authentification Method) – выбирайте WPA2, и Password – придумывайте пароль посложнее, если не хотите, чтобы вашим интернетом пользовался кто-то еще. Снова сохраним изменения.
Перезагружаем роутер, выключив и включив его. Готово! Компьютер получил доступ в интернет и создана беспроводная точка доступа!
Теперь давайте с вами рассмотрим, как к созданной точке доступа подключить ноутбук.
Убедитесь, что роутер включен и правильно настроен. Включите адаптер WiFi на ноутбуке. Система автоматически произведет поиск возможных подключений. В трее панели задач появится значок уровня сигнала. Нажмите на него и в раскрывшемся списке выберите по названию ту точку доступа, к которой хотите подключиться. Нажимаете «Подключить» и, если необходимо, вводите пароль точки доступа. Готово! Ноутбук подключен к интернету через роутер. Аналогично подключаются все другие беспроводные устройства.
Если доступ в интернет вы так и не получили, то вы должны проверить как настроили роутер, а также убедиться, что вводили правильный логин и пароль. Конечно, я рассказал основные моменты подключения роутера к компьютеру или ноутбуку, но у вас могут возникнуть какие-то трудности, которые я не описал в статье. В этом случае задайте развернутый вопрос (желательно рассказать какие меры были предприняты) и возможно я смогу вам помочь в комментариях после этой статьи.
Примечание: я не делал скриншоты для настройки роутера, так как моделей очень много, и эта не главная тема статьи.
Нашел для вас видео, в котором рассказывается про настройку и подключение роутера к компьютеру:
useroff.com
Как подключить роутер к домашнему компьютеру :: SYL.ru
Маршрутизатор или, как его еще называют, роутер давно стал частью вычислительной системы у большинства Интернет-пользователей. В определенной мере его можно сравнить с мышкой: без нее, конечно, можно работать, но об удобстве говорить не приходится.
 Тем не менее, решившись на покупку устройства и вернувшись домой с заветной коробкой, многие сталкиваются с проблемой, как подключить роутер к компьютеру. Более того, даже при успешном соединении возникает вопрос о последующей правильной настройке, что не менее важно для корректной работы.
Тем не менее, решившись на покупку устройства и вернувшись домой с заветной коробкой, многие сталкиваются с проблемой, как подключить роутер к компьютеру. Более того, даже при успешном соединении возникает вопрос о последующей правильной настройке, что не менее важно для корректной работы.Как подключить роутер
Все подобные устройства, несмотря на кажущуюся схожесть, различны. В зависимости от аппаратных особенностей той или иной модели маршрутизатора существует несколько способов, как подключить роутер. В бытовых бюджетных модификациях на корпусе присутствует несколько разъемов и антенна (в версиях со встроенным радиомодулем). Несложно догадаться, что для того, чтобы компьютер «увидел» роутер, необходимо соединить устройство и вычислительную систему кабелем или беспроводным способом.
 Провод
Провод
Хотя в продаже есть модели маршрутизаторов с USB-портами, негласным стандартом является Ethernet. Поэтому нужно приобрести кабель «витая пара» нужной длины с коннекторами на концах. После этого найти на устройстве разъем с обозначением «WAN» и подключить в него кабель, идущий от интернет-провайдера. Обычно данное гнездо выделяется цветом среди всех остальных, поэтому в том, как подключить роутер, нет ничего сложного. Далее приобретенный кабель нужно подключить одной стороной в любой разъем, а другой – к выходу сетевой карты компьютера («гнездо» на задней панели). Остается подать на маршрутизатор электропитание, подсоединив шнур от соответствующего блока. На этом основные действия, связанные с тем, как подключить роутер, будут завершены, можно приступать к настройке. Разумеется, для сетевого адаптера в системе должны быть установлены драйвера, а само устройство активировано в БИОС материнской платы.
 Беспроводные устройства
Беспроводные устройства
В последнее время пользователи все чаще задаются вопросом не о проводном соединении, а о том, как подключить роутер WiFi. В этом случае, чтобы состыковать компьютер и маршрутизатор, никаких проводов не требуется, поэтому основное требование состоит в том, чтобы устройства находились в зоне распространения радиоволн их собственных встроенных передатчиков. Порядок подключения следующий: подать питание на устройство, активировать соответствующий (в данном случае WiFi) модуль компьютера и установить драйвера. Если никаких изменений в работу устройств внесено не было, то на экране компьютера возникнет сообщение об обнаружении новой беспроводной сети. Нужно только разрешить ее использование.
Настройка
На корпусе маршрутизатора всегда есть наклейка с указанием IP-адреса для входа в меню конфигурации. Это может быть комбинация вида «192.168…» или непосредственная ссылка типа «login.net» (нужна для браузеров, не поддерживающих прямой ввод IP). Набрав данную строку в браузере компьютера, нужно будет указать пароль и логин, указанные на наклейке. Откроется окно с настройками роутера. Прежде чем вносить изменения, рекомендуется ознакомиться с инструкцией к маршрутизатору, где описан каждый параметр и его значение для работоспособности.
www.syl.ru
Как подключить роутер TP-Link — пошаговая инструкция
В настоящее время безлимитный высокоскоростной Интернет – это уже не новинка. И тем более, если речь идет о беспроводном варианте подключения, который применим даже для персонального компьютера, не говоря уже о ноутбуках, планшетах или смартфонах. Сейчас большинство мобильных устройств имеет встроенный WiFi модуль, и их комфортное использование напрямую зависит от того, насколько качественное беспроводное соединение установлено в вашем доме и как хорошо удастся всё подключить к компьютеру.
Введение
WiFi роутеры TP-Link – это удачный пример решения проблем со скоростью, радиусом действия и мощностью антенны. Также вы гарантированно избавитесь от проводов в вашей квартире. После того, как вы приобрели маршрутизатор, очень важно понимать, как правильно подключить устройство к компьютеру самостоятельно. Дело в том, что если у вас уже проведен Интернет, то отсутствие знаний по данному вопросу может привести к дополнительным расходам на вызов специалистов.
В статье мы постараемся рассказать вам, как правильно подключить ваш TP-Link к компьютеру и произвести его последующую настройку.
Подсоединение к компьютеру
Первым делом нужно вскрыть коробку и убедиться в том, что комплектация роутера TP-Link соответствует той, что была описана в документации. То есть убедиться, что все элементы на месте. Кроме самого роутера, необходимо наличие блока питания, кабелей, а также диска с программным обеспечением.
Перед тем, как подключить к компьютеру роутер TP-Link, нужно правильно его разместить. Лучше всего поместить кабель неподалеку от места, где стоит ваш ПК, так как кабель, входящий в комплект, не слишком длинный. Если это не удается, то можно приобрести более длинный кабель дополнительно. Он стоит очень дешево и продается в любом магазине электроники.
В маршрутизаторе TP-Link имеются следующие кнопки и разъёмы, большинство которых нам понадобятся при подключении и настройке:
- кнопка питания;
- разъём WAN для соединения маршрутизатора с Интернет;
- LAN-разъёмы для подключения ПК с использованием сетевого кабеля;
- выключение и включение QSS-функции;
- кнопка для сброса настроек маршрутизатора.
После того, как вы ознакомились с расположением разъёмов, необходимо подключить блок питания к маршрутизатору TP-Link, и включить блок в розетку. В гнездо WAN, расположенное на корпусе устройства подключается кабель, который был проведен провайдером, то есть подключающий непосредственно к Интернет. Конфигурация TP-Link предполагает наличие как минимум четырех LAN-портов, поэтому вы можете подключить сразу четыре персональных компьютера, если будете использовать сетевой кабель.
Настройка TP-Link маршрутизатора
Перед тем, как приступить к настройке, специалисты рекомендуют произвести предварительный сброс до заводских установок. После того, как роутер перезагрузился, воспользуйтесь любым браузером. В адресной строке введите 192.168.0.1. Другой вариант – это 192.168.1.1, в зависимости от версии прошивки. Вы автоматически получите доступ к «Мастеру настройки».
Чтобы попасть внутрь, введите пароль и логин. По умолчанию обе строки – admin. Для дальнейшей безопасности работы сети лучше смените пароль во время предварительной настройки, о которой идет речь в данный момент. Чтобы поменять входные данные, зайдите во вкладку System Tools, где нужно кликнуть на Password. В полях Old User Name и Old Password нужно будет ввести заводские логин и пароль, то есть admin. Придумайте логин и пароль. В принципе, логин можно оставить и старый. Новые данные введите в поля New User Name, New Password, Confirm New Password. Последнее поле – это подтверждение нового пароля. Не забудьте сохранить обновления, нажав Save.
На странице настройки вы можете по желанию сразу же скачать и установить последнюю версию прошивки. Сама установка осуществляется через меню System Tools, где нужно перейти на поле Firmware Upgrade. В нем следует нажать на Обзор, выбрать скачанный файл и кликнуть на Upgrade. Закачку необходимо проводить только с официальных ресурсов компании TP-Link. Полностью лицензионная прошивка предоставляется абсолютно бесплатно.
Настройка Интернет в роутере TP-Link происходит в меню Network и WAN. Первое, что нужно сделать, это выбрать тип сети. Если он вам неизвестен, то просто уточните его, позвонив на «Горячую линию» провайдера. После того, как вы выбрали тип, понадобится сохранить настройки, для чего нужно кликнуть на Save.
После успешного сохранения перейдите на следующую вкладку, обозначенную, как MAC Clone. Здесь имеется кнопка Clone MAC Address, на которую нужно нажать, после чего сохранить все с помощью Save.
Как настраивается WiFi сеть на tp link роутере
Для настройки беспроводного соединения необходимо попасть на вкладку Wireless. Здесь имеется поле под обозначением Wireless Network Name. В него вписывается название вашей сети, и оно может выбираться произвольно. При желании в поле ниже можно ввести название страны. Не забудьте сохранить все изменения.
На вкладке Wireless Security настраивается конфигурация система безопасности, в том числе и защиты от несанкционированного доступа. Для этого вам нужно придумать не слишком простой пароль и вписать его в графу PSK Password.
Все изменения в настройках должны быть сохранены, после чего роутер подлежит перезагрузке. Перезагружать устройство нужно с кнопки Reboot, расположенной на вкладке System Tools. После нажатия на кнопку нужно просто подтвердить свое действие.
Вывод
Как вы видите, ничего сложно в самостоятельном подключении и настройке маршрутизатора нет. Она действительно проста и не занимает много времени. А вы сможете сэкономить деньги на вызове специалистов и время, в течение которого вам пришлось бы их дожидаться.
instcomputer.ru
Как правильно подключить Wi-Fi роутер к компьютеру
Как должен быть подключен Wi-Fi (вай фай) роутер к компьютеру или ноутбуку, чтобы не возникало проблем со входом в настройки?
Некоторые модели Wi-Fi роутеров не требуют физического подключения к компьютеру с помощью кабеля. Их можно настроить через беспроводное соединение (например, мобильные роутеры МТС, Мегафон, Билайн). Иногда без кабельного подключения не обойтись.
Схема подключения
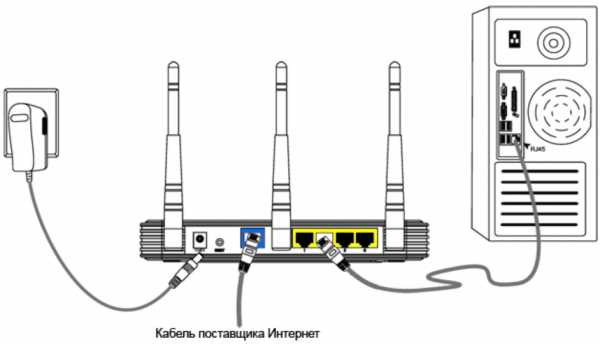
Большинство Wi-Fi роутеров необходимо подключить с помощью Ethernet кабеля к компьютеру, прежде чем приступать к настройке. Нужно также выполнить следующие условия:
- Роутер подключен к сети. Индикаторы светятся зеленым.
- Кабель с Интернетом подключен в гнездо WAN роутера.
- Wi-Fi роутер соединен с компьютером Ethernet кабелем.
Проверка подключения
Для проверки правильности подключения Wi-Fi роутера, войдите в admin-панель. Если заходит, значит все установлено правильно. Необходимо проверить два IP-адреса. Сначала http://192.168.0.1, затем http://192.168.1.1. Для TP-Link можно использовать альтернативный вариант — http://tplinklogin.net
- Откройте любой веб-браузер, например Chrome или Yandex.
- Введите в адресной строке http://192.168.0.1 или http://192.168.1.1

- После ввода настроек откроется окно авторизации (логин — admin и пароль — admin).

Если окно ввода логина и пароля admin-панели не открылось, читайте следующий раздел. Подробные параметры авторизации, необходимые для настройки можно узнать из наклейки на корпусе Wi-Fi роутера. Выглядит она примерно так:
Устранение неполадок

Возможные проблемы и решение:
Не горят индикаторы (лампочки) при включении Wi-Fi роутера в сеть.
Причины: Выключена кнопка питания с тыльной стороны роутера. Произошел программный сбой (слетела прошивка). Выход из строя из-за перепада напряжения, молнии и т.д.
Решение: Проверить, нажата ли кнопка «Вкл/Выкл» на задней панели. Сбросить настройки роутера нажав скрепкой, иголкой или зубочисткой на кнопку «Reset» на задней панели. Если не помогло — замена или ремонт роутера.
Не получается зайти в настройки Wi-Fi роутера, не открывается admin-панель в браузере.
Причины: Кабель подключен не в те порты. Ethernet кабель поврежден. Неисправна или не правильно настроена сетевая плата компьютера.
Решение: Подключить кабель в другие порты и попробовать войти снова. Заменить кабель на другой. Изменить настройки сетевой платы или попробовать подключиться на другом компьютере.
Настройка сетевой платы
В некоторых случаях может потребоваться дополнительная настройка сетевой платы компьютера. Инструкция актуальна для Windows 10:
- Откройте «Сетевые параметры» -> «Состояние» -> «Настройка параметров адаптера».

- Выберите ваше сетевое подключение. Нажмите правой кнопкой мыши и перейдите в «Свойства».

- Отметьте пункт IP версии 4 (TCP/IPv4) и нажмите кнопку свойства.

- Поочередно установите и протестируйте следующие параметры.



Полезные ссылки
В зависимости от производителя и модели устройства, способ подключения и настройки, может отличаться. Подробнее о способе подключения Wi-Fi роутера можно узнать из руководства пользователя. Изучайте информацию на сайте производителя.
Wi-Fi роутеры Zyxel:
Wi-Fi роутеры TP-Link:
Dlink:
Asus:
Видео-инструкция
В видео подробно описано подключение к компьютеру и настройка Wi-Fi роутера TP-Link.
wi-fi-help.ru