как исправить ориентацию изображения, горячие клавиши
Производители мониторов чаще начали использовать технологию, позволяющую поворачивать устройства. Некоторым людям данная необходимость нужна. К примеру, существуют верстальщики, которым удобнее смотреть на результат через монитор, повернутый на 90 градусов. Вдобавок так несколько мониторов занимают меньше места на столе. Но при покупке такого гаджета вероятно придется повернуть изображение на ОС. Но бывает, что и сам по себе перевернулся экран на ноутбуке Windows 7, как исправить это в таком случае? В этом помогут следующие инструкции.
Поворот экрана в Виндовс 7
Дисплей на «семерке» переворачивается при помощи клавиатур: по нажатию на определенную комбинацию кнопок ориентация меняется. Но бывает что нужно специально перевернуть экран на 90 или 180 градусов, но ничего не получается. В таком случае стоит воспользоваться сторонними программами.

Как изменить ориентацию изображения на Windows 7
Полезная информация! Дисплей не будет переворачиваться, если не установлены драйвера для видеокарты. Рекомендуется найти последнюю версию программного обеспечения на сайте производителя или обновиться через диспетчер устройств.
Как перевернуть экран на Виндовс 7
Исправлять перевернутый рабочий стол можно четырьмя способами:
- использовать сторонние утилиты;
- выставить нужные параметры в настройках видеокарты;
- нажать нужное сочетание клавиш;
- через панель управления.
Если компьютером пользуется ребенок, то переворот изображения при помощи комбинации клавиш можно отключить. Перед тем как перевернуть экран на ноутбуке с Windows 7, стоит нажать правую кнопку мыши по пустому месту на рабочем столе, чтобы убедиться, есть ли драйвера видеоадаптера. Если в списке есть настройки видеокарты, то программное обеспечение будет установлено.
Как повернуть экран в ОС Виндовс 7: сторонние программы
Чтобы поменять ориентацию с альбомной на портретную, можно использовать различные утилиты. Их существует сотни, но одна из самых распространенных — iRotate. Приложение бесплатное. Рекомендуется запускать от имени администратора. Пошаговое руководство по использованию программы:
- После загрузки, в папке появится установщик, этот файл нужно запустить, затем согласиться с условиями пользования, поставив галочку возле надписи «I agree…». После чего нажать на кнопку «Next». Если всплывет окно от операционной системы с просьбой подтвердить, понадобится нажать «Да».
- Далее установщик предложит выбрать папку установки. По желанию можно оставить стандартную директорию — на системном диске. Утилита весит всего лишь около 100 КБ, поэтому засорять систему программа не будет. Дальше понадобится нажать «Start».
- Следующий шаг — сама установка. Процесс занимает, как правило, несколько секунд. Затем установщик предложит выбрать три опции: создать папку в меню Пуск, создать ярлык на рабочем столе и запустить приложение. Рекомендуется оставить только последний пункт, поскольку программа переместится в автозагрузку. Это значит, что она будет запускаться вместе с операционной системой, и каждый раз открывать по ярлыку не нужно.
- В последнем окне отобразится вся информация об утилите. В списке поддерживаемых операционных систем нет Виндовс «Семь», но софт отлично справляется с ней. Если не запуститься программа, рекомендуется изменить параметры совместимости (правая кнопка мыши по ярлыку — свойства — совместимость). Ниже написано, что необходимо обновиться до последней версии драйверов видеокарты. Не рекомендуется игнорировать данный совет.

Диалоговое окно, появляющееся после завершения установки iRotate
Важно! Не стоит скачивать софт с неофициальных источников, поскольку есть риск заразить компьютер или ноут вредоносным программным обеспечением. Также стоит проверить файл антивирусом.
После всплывающего окна со сведениями установщик закроется, приложение автоматически запустится. Если на экране не появилась программа, то она находится в системном трее (в правой части панели задач). Нужно его раскрыть, и щелкнуть по иконке левой кнопкой мыши, чтобы открыть контекстное меню. В нем есть четыре параметра:
- стандартные настройки Виндовс;
- 90 градусов;
- 180 градусов;
- 270 градусов.
Каждому параметру присвоены горячие клавиши. С их помощью можно переворачивать изображение не открывая системный трей.
Как перевернуть экран на Windows 7 через параметры видеокарты
Не все графические адаптеры поддерживают данную возможность, но определенные модели оснащены нужной опцией. Кроме того, параметры на видеокартах от разных производителей отличаются. Следующие инструкции написаны для устройств с дискретными видеокартами от NVIDIA. Однако AMD или Intel настраиваются по похожему принципу.
Пошаговое руководство:
- Свернуть окна, нажать правой кнопкой мыши по пустому месту на рабочем столе. В контекстном меню необходимо щелкнуть по панели управление видеокартой NVIDIA. Если данного пункта нет, понадобится обновить программное обеспечение любым удобным способом.
- Откроется окно настройки графического адаптера. В левой части есть три раздела. Необходимо раскрыть ветку настроек дисплея и выбрать «поворот дисплея». Если пункта нет, то видеокарта не поддерживает данную возможность. В таком случае стоит воспользоваться другим методом.
- Перед пользователем появится интерфейс управления дисплеями. Если их подключено несколько, то понадобится выбрать, какой поворачивать. Все мониторы находятся под первым пунктом. Если список пуст или высветилась ошибка, то нужно установить драйвера для мониторов. Далее выбирается ориентация. Есть 4 опции: альбомная, книжная, альбомная (сложенная), книжная (сложенная). Рядом есть предпросмотр.
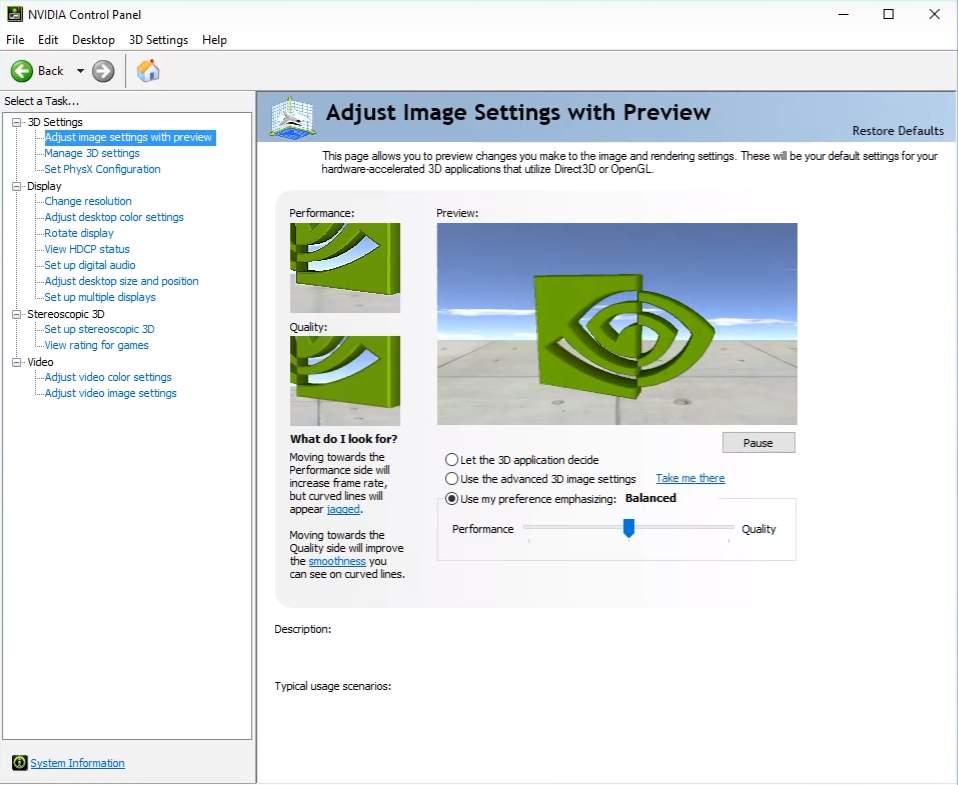 Панель управления NVIDIA
Панель управления NVIDIAЧтобы перевернуть изображение, нужно выбрать какую-нибудь опцию и применить изменения. Затем нужно нажать «Да» в появившемся окне, чтобы подтвердить выбор. Вернуть картинку в исходное положение можно таким же способом.
Полезная информация! На некоторых видеокартах есть опция, позволяющая использовать сочетания клавиш. По желанию ее также можно активировать. Для поворота используются кнопки «CTRL» + «ALT» + стрелка на клавиатуре.
Горячие клавиши: поворот экрана Windows 7
Самый быстрый метод, как перевернуть экран на седьмой версии ОС — использовать комбинации кнопок. Преимущество способа в том, что не нужно скачивать сторонние утилиты, копаться в настройках видеокарты или панели управления. Недостаток — способ работает не на всех устройствах. На некоторых гаджетах нужно включить данную опцию. Для этого нужно зайти на рабочий стол, нажать правую кнопку мыши, выбрать «Разрешить автоматический поворот экрана», применить изменения.
Для выбора, в какую сторону повернуть изображения, используются стрелки на клавиатуре. Комбинации клавиш:
- «CTRL» + «ALT» + вверх — вернуть картинку в исходное положение;
- «CTRL» + «ALT» + вправо — поворот на 90 градусов;
- «CTRL» + «ALT» + вниз — поворот на 180 градусов;
- «CTRL» + «ALT» + влево — поворот на 270 градусов.
Также рекомендуется понажимать клавиши Num: 2, 4, 6, 8 (перед этим нужно выключить Num Lock). Кроме того, переворот экрана на windows 7 горячими клавишами иногда включается в настройках видеокарты. Если данный метод не работает, стоит воспользоваться другим. К примеру, первым — загрузить утилиту. С ее помощью также можно использовать комбинации клавиш.
Перевернулся экран на Виндовс 7: как исправить через панель управления
Еще один метод — зайти в панель управления. Руководство:
- Для начала нужно открыть панель управления. Это можно сделать двумя способами. Необходимо открыть пуск, и выбрать соответствующий пункт в окне. Второй вариант — нажать сочетание клавиш «Win» + «R», ввести в поле «controls» (без кавычек).
- В правом верхнем углу выбрать режим просмотра «Категория». Затем щелкнуть по пункту настроек оформления.
- Выбрать раздел параметров экрана.
- В левой части окна щелкнуть по «Настройка разрешения экрана». Иногда бывает что нужного пункта нет. Возможно, если версия операционной системы не максимальная, то данных опций может там не быть. В таком случае нужно зайти на рабочий стол, кликнуть правой кнопкой мыши, чтобы открыть контекстное меню, нажать на «Разрешение экрана».
- Третьим пунктом расположена ориентация изображения. Ее можно переключать между альбомной, портретной, перевернутой альбомной и перевернутой портретной. В верхней части есть окно предпросмотра. Нужно выбрать определенный пункт, после чего щелкнуть по «Применить».
- В следующем всплывающем окне нужно нажать кнопку «Сохранить изменения».
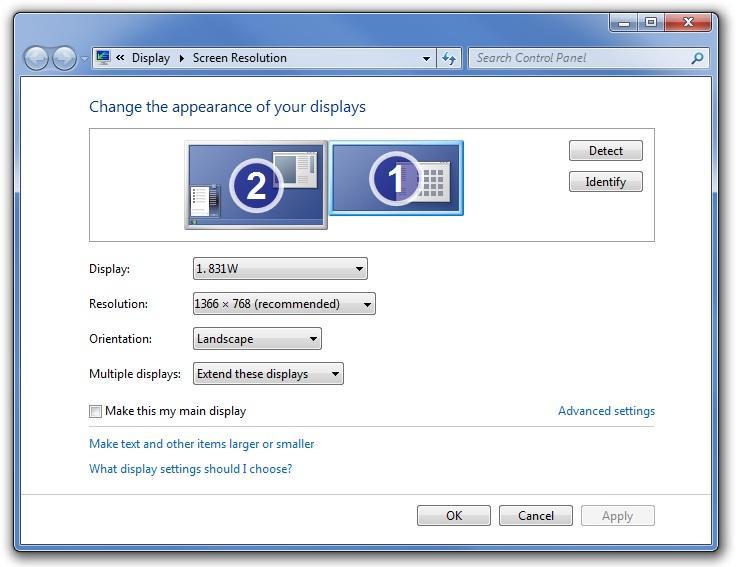
Как перевернуть экран через панель управления
Как отключить функцию изменения ориентации клавишами
Бывает, что данную опцию нужно выключить. Например, чтобы ребенок случайно не перевернул картинку. Это можно сделать следующим образом:
- Нажать сочетание клавиш «WIN» + «R». В поле ввести строку «regedit». Щелкнуть по «ОК».
- Откроется редактор реестра. Нужно перейти в следующую директорию: HKEY_LOCAL_MACHINE — SOFTWARE — Microsoft — Windows — CurrentVersion — AutoRotation. На последний пункт нужно просто кликнуть.
- В основной части окна появится несколько параметров. Необходимо правой кнопкой мыши нажать на «Enable», затем выбрать «Изменить» или «Modify».
- Последний шаг — ввести 0 в поле «Value data» или «Значение». После чего, подтвердить изменения.
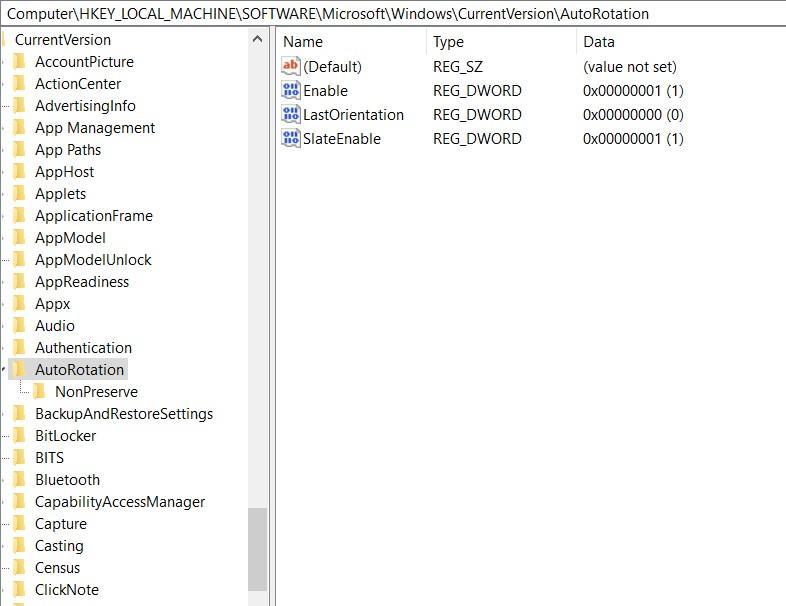
Отключение поворота экрана через редактор реестра
Важно! Не нужно ничего удалять из редактора реестра, поскольку это может навредить системе.
Эти способы помогут быстро повернуть экран на ОС Windows 7. Самый универсальный — использование стороннего софта, поскольку не все компьютеры и ноутбуки поддерживают возможность изменить ориентацию изображения.
Как перевернуть экран на ноутбуке Windows 7
Никого не удивляет опция графических редакторов, служащая для поворота картинки на определенный угол: обычно изображение можно повернуть на углы кратные 90 градусам. Этого вполне достаточно для любых практических надобностей. Почему бы не сделать то же самое с изображением дисплея? Такая функция была бы не очень полезной, но выглядело бы это уморительно. Таким образом, можно отпугивать незваных гостей от экрана монитора. Каждый, кто столкнется с экраном, поставленным вверх тормашками, будет, как минимум, введен в ступор.
Если вы не хотите, чтобы в ваше отсутствие на рабочем месте, кто-то пользовался вашим компьютером – переверните картинку рабочего стола на 180 градусов. Дальше мы выясним, как перевернуть экран на ноутбуке под управлением Windows 7.
 Были времена, когда подобные приколы делались программным способом. Существовали небольшие программки для DOS, с помощью которых было можно повернуть изображение или разрушить его тем или иным способом. Конкретный пример: осыпающиеся буквы в файловом менеджере, наподобие Volkov Commander. Работать с изображением экрана в DOS было несложно – это осуществлялось прямыми манипуляциями с байтами видеопамяти и регистрами цвета на видеокарте.
Были времена, когда подобные приколы делались программным способом. Существовали небольшие программки для DOS, с помощью которых было можно повернуть изображение или разрушить его тем или иным способом. Конкретный пример: осыпающиеся буквы в файловом менеджере, наподобие Volkov Commander. Работать с изображением экрана в DOS было несложно – это осуществлялось прямыми манипуляциями с байтами видеопамяти и регистрами цвета на видеокарте.
Особенно увлекались созданием таких приколов советские студенты. Но и другие любители компьютеров не упускали случая пошалить. С появлением Windows проделывать такие штучки стало сложнее. Потребовались познания в области внутреннего устройства самой операционной системы – ее программного API – набора процедур для управления всеми аспектами работы ОС. На самом деле рабочий стол Windows представляет собой такое же окно, как и все остальные. Но не это для нас важно.
Как перевернуть картинку?
Повернуть или инвертировать рабочий стол на Windows 7 можно двумя разными способами: при помощи меню и при помощи клавиатуры. Сделать это при помощи меню проще, так как нет нужды запоминать сочетания клавиш. Поэтому рассмотрение примеров мы начнем именно с этого способа. Итак, чтобы повернуть экран на угол кратный 90 градусам, нужно:
- Щелкнуть правой кнопкой мыши по свободному месту на рабочем столе.
- В открывшемся контекстном меню выбрать опцию «Разрешение экрана».
- Появится окно с таким вот содержимым:
 Нужно развернуть выпадающий список «Ориентация» и указать значение параметра. Всего их четыре: книжная, альбомная, перевернутая книжная и перевернутая альбомная. Эти значения знакомы тем, кто пользуется принтером – ориентация страницы при печати настраивается похожим образом.
Нужно развернуть выпадающий список «Ориентация» и указать значение параметра. Всего их четыре: книжная, альбомная, перевернутая книжная и перевернутая альбомная. Эти значения знакомы тем, кто пользуется принтером – ориентация страницы при печати настраивается похожим образом.
Если же у вас хорошая память, и вы дружите с клавиатурой – запомните такие комбинации:
- «Ctrl» + «Alt» + стрелка вверх – восстановить нормальную ориентацию.
- «Ctrl» + «Alt» + стрелка вниз – инвертировать изображение (поставить его вверх тормашками).
- «Ctrl» + «Alt» + стрелка вправо – повернуть экран на 90 градусов по часовой стрелке.
- «Ctrl» + «Alt» + стрелка влево – повернуть экран на 90 градусов против часовой стрелки.
Вот и все, имеющиеся в нашем распоряжении возможности. Если вы по какой-то причине не желаете задействовать данные комбинации и не хотите, чтобы это делали другие – отключите их. Для этого щелкните правой кнопкой мыши по рабочему столу и выберите пункт меню «Параметры графики» => «Горячие клавиши» => «Выкл.». Включит опцию обратно можно точно так же. Теперь вы можете повернуть окно рабочего стола в любую сторону, а наш рассказ закономерно подошел к концу.

Как повернуть экран на компьютере с помощью клавиатуры?
Случайный поворот экрана является очень распространенной проблемой. Согласитесь, что неудобно работать когда экран перевернулся, скажем, на 90 градусов. В данной статье вы узнаете как можно переверуть экран компьютера или ноутбука с помощью комбинации клавиш на клавиатуре.
Горячие клавиши для поворота экрана
Если экран вашего ноутбука или компьютера случайно перевернулся, то самый быстрый и простой способ вернуть его в начальное положение это воспользоваться специальной комбинацией кнопок. Для всех устройств и версий windows эта комбинация одинаковая – “CTRL”+”ALT”+”Стрелка вверх”.

Кнопки на клавиатуре для поворота экрана в исходное положение
Для того, чтобы повернуть экран на 90 градусов, нужно нажать комбинацию – “CTRL”+”ALT”+”Стрелка вправо”.

Кнопки на клавиатуре для поворота экрана на 90 градусов
Для поворота на 180 градусов – “CTRL”+”ALT”+”Стрелка вниз”.

Кнопки на клавиатуре для поворота экрана на 180 градусов
И для поворота экрана на 270 градусов – “CTRL”+”ALT”+”Стрелка влево”.

Кнопки на клавиатуре для поворота экрана на 270 градусов
Правильно пользоваться данной комбинацией клавиш так: Вначале зажимаете “CTRL”+”ALT”, а затем не отпуская их клавишу со стрелками.
Стоит отметить, что горячие данные горячие клавиши поворота экрана могут не работать при отсутствующем драйвере видеокарты.
Поворот экрана через его свойства
Для того, чтобы перевернуть экран через свойства нужно на рабочем столе нажать правой кнопкой мыши на любом свободном месте и выбрать “Персонализация“.
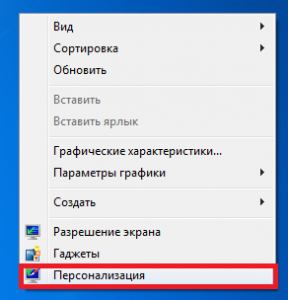
Персонализация экрана
Далее в левом нижнем углу нажимаем “Экран“.
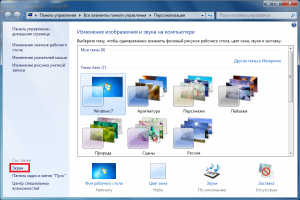
Свойства экрана
После этого в левом верхнем углу выбираем “Настройка разрешения экрана“.
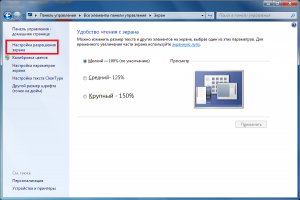
Настройка разрешения экрана
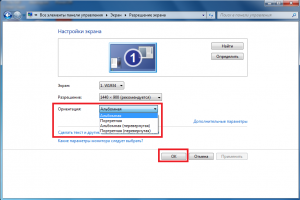
Поворот экрана в его свойствах
В строке “Ориентация” выбираете нужный вариант:
- Альбомная – без поворота, стандартное расположение;
- Портретная – поворот на 270 градусов;
- Альбомная(перевернутая) – поворот на 180 градусов;
- Портретная(перевернутая) – поворот на 90 градусов.
Последнее, что остается сделать это согласиться с изменениями, нажав “ок” и “сохранить” в соответствующих окнах.
Вот такими способами можно без труда перевернуть экран вашего компьютера или ноутбука.
Как повернуть экран на ноутбуке
 Достаточно часто простенький с виду вопрос о том, как на ноутбуке в Windows повернуть главный экран, становится для пользователей ПК своеобразным камнем преткновения, причем не только для «чайников», недавно вставших на путь компьютерной науки, но и для продвинутых юзеров со стажем. А все почему? Правильно! Потому что подобный вопрос попросту застигает неподготовленных пользователей врасплох. Однако сталкиваясь с такой вот животрепещущей проблемкой впервые, паниковать ни в коем случае не нужно, ведь вернуть экран своего ноутбука в нормальное положение проще не придумаешь!
Достаточно часто простенький с виду вопрос о том, как на ноутбуке в Windows повернуть главный экран, становится для пользователей ПК своеобразным камнем преткновения, причем не только для «чайников», недавно вставших на путь компьютерной науки, но и для продвинутых юзеров со стажем. А все почему? Правильно! Потому что подобный вопрос попросту застигает неподготовленных пользователей врасплох. Однако сталкиваясь с такой вот животрепещущей проблемкой впервые, паниковать ни в коем случае не нужно, ведь вернуть экран своего ноутбука в нормальное положение проще не придумаешь!
Вариант № 1: Используем клавишный метод
Пожалуй, объяснять, что представляет собой такое понятие, как «горячие клавиши», ни одному пользователю ОС Windows не нужно: все знают, а некоторые еще и активно применяют их в своей компьютерной практике. Однако мало кто осведомлен, что подобный клавишный метод можно использовать и в том случае, если нам по какой-то причине понадобилось перевернуть экран ноутбука. При этом достаточно будет воспользоваться вот такой вот комбинацией клавиш, как:
- Ctrl+Alt+стрелка вверх – для возвращения изображения на мониторе в нормальное положение;
- Ctrl+Alt+стрелка вниз – для отображения перевернутого вверх тормашками экрана:

- Ctrl+Alt+стрелка вправо – для поворота изображения вправо под 90 градусов;
- Ctrl+Alt+стрелка влево – для наклона экрана влево под 90 градусов:

В то же время дабы случайно не перевернуть экран в самый неподходящий для того момент, в отдельных версиях Windows можно выполнить отключение таких клавиш. Что для этого нужно? Ничего особенно: просто щелкнуть правой кнопочкой мыши по не замощенному месту на рабочем столе, выбрать в отобразившемся списке пункт «Параметры графики», затем клацнуть «Горячие клавиши» и, наконец, нажать «Выкл.»:

Как видите, с этим методом работать не только удобно, но и просто! Двигаемся дальше?
Вариант № 2: Настраиваем экран через параметры видеокарты
Независимо от установленной на ноутбуке версии Windows выполнить на нем поворот экрана на 90о или 180о можно с помощью соответствующих настроек видеокарты. Как это сделать? Для начала либо отыскать в панели задач иконку, соответствующую подключенной к ПК видеокарте, а затем клацнуть по ней для запуска рабочей программки; либо кликнуть правой кнопочкой мыши по свободному участку рабочего стола и выбрать в открывшемся меню пункт с названием видеокарты:

Что же касается дальнейших действий, то они будут отличаться в зависимости от производителя такого устройства. Так, если при работе с Windows используется видеокарта фирмы AMD, для поворота изображения на мониторе потребуется выбрать в открывшемся окошке пункт «Управление рабочим столом», далее щелкнуть вкладку «Повернуть рабочий стол» и напоследок, выбрав подходящий вариант ориентации экрана, щелкнуть кнопку «Применить»:

В то же время дабы перевернуть изображение на мониторе с видеоустройством NVIDIA, после запуска обслуживающей его программки понадобится в отобразившемся меню кликнуть вкладку «Параметры вращения», а затем выбрать один из 4 предложенных вариантов положения монитора и сохранить произведенные изменения.
Вариант № 3: Меняем отображение экрана на 7-ке
Для пользователей Windows 7 вопрос, как повернуть экран на ноутбуке, имеет еще несколько других дополнительных вариантов ответа. Так, выполнить поворот изображения во всех версиях 7-ки можно в настройках экранного разрешения, попасть в которые можно клацнув правой кнопочкой мыши по свободному пространству на рабочем столе и выбрав соответствующий пункт в открывшемся меню.
При этом дабы перевернуть экран, в появившемся окошке понадобится клацнуть кнопку «Ориентация», а затем OK после выбора подходящего варианта:

В то же время осуществить подобную процедуру можно и через параметры графики:

Правда, этот способ доступен только для версий, предшествующих Home Premium.

Как перевернуть экран рабочего стола на ноутбуке комбинация клавиш

Практически в любой ОС есть функция переворота экрана. Ее можно применять как на ноутбуке, так и на стационарном компьютере. Для этого можно использовать горячие клавиши для поворота экрана на Windows 10. Также есть и более сложные методы для совершения этого действия.
Переворачиваем экран на ноутбуке или ПК
Функция переворота экрана рабочего стола на ноутбуке осуществляется как при помощи настроек, так и горячих клавиш.
В чем суть функции, для чего нужна
Суть функции заключается в том, что она позволяет менять ориентацию рабочего стола. Т.е. в обычном режиме рабочий стол располагается в стандартном альбомном виде. В Виндовс версии 10 возможны следующие ориентации рабочего стола:
- Альбомная – стандартный вид.
- Альбомная перевернутая – поворот изображения на 180 градусов.
- Портретная, картинка перевернута на 90 градусов по часовой стрелке.
- Портретная, изображение перевернуто на 90 градусов против часовой стрелки.
Такая функция, как правило, практически не нужна рядовому пользователю компьютера. Но она достаточно полезная для представителей творческих профессий и им подобным. Например, при работе в графических редакторах при подключении второго монитора можно отобразить картинку в другой ориентации. Это позволит видеть перспективы и правильность построения картинки.
Инструкция
В некоторых случаях, по неосторожности можно перевернуть изображение рабочего стола вместе со всем функционалом. А при попытках все вернуть в стандартный режим ничего не получается. В этом случае лучше воспользоваться встроенными возможностями ОС. Есть несколько способов повернуть картинку монитора обратно.
Горячие клавиши
Итак, представляем все комбинации клавиш, чтобы перевернуть экран на компьютере:
- Сtr+Аlt+ стрелка вниз – поворачивает дисплей на 180 градусов.
- Ctrl плюс Альт и стрелочка вверх – совершает поворот в 180 градусов.
- Ctrl+альт и стрелка вправо – повернет на 90 градусов.
- Ctrl, альт со стрелкой влево – экран совершит поворот в 90 градусов.
Используя эти клавиши можно повернуть дисплей в исходное или более удобное состояние.
Параметры экрана
Чтобы использовать возможность параметра экрана для изменения ориентации дисплея, достаточно сделать такие действия:
- Кликнуть правой кнопкой мышки на пустое место рабочего стола.
- В появившемся окне выбрать пункт параметров экрана.

- Далее перейти к ориентации экрана.

- В выпадающем меню выбрать подходящий вариант расположения картинки.
- Кликнуть по «Сохранить».
После закрытия всех окон станет видно, что экран принял выбранное положение.
Параметры
Через панель управления также можно по желанию сменить ориентацию экрана. Это делается следующим образом:
- Кликнуть на ПУСК в левом нижнем углу экрана. Нажать на шестеренку.

- Откроется панель параметров. Перейти в раздел экрана.

- С левого меню перейти к параметрам экрана.

- Выбрать соответствующую ориентацию.

- Применить изменения.
Этот способ практически идентичен предыдущему. В итоге он все равно привел к параметрам экрана. Таким образом, экран поменяет ориентацию на заданную в параметрах дисплея.
Через драйвер
Изменить расположение экрана возможно и средствами драйверов видеокарт. Это более сложный и изощрённый способ сделать простое дело. Самое главное, что он работает.
AMD
Если на ПК используется видеокарта АМД, то поворот экрана осуществляется таким способом:
- На рабочий стол нужно кликнуть правой кнопкой мышки.
- Перейти в «AMD Catalyst Control Center».

- Развернуть меню общих задач дисплея.

- Появится строка поворота экрана, на нее необходимо нажать курсором.

- В появившемся окне выбрать, какой именно разворот требуется произвести.

- Сделать необходимое и закрыть все окна.
После всех действий экран займет выбранную позицию.
NVIDIA
При наличии данной видеокарты, коррекция ориентации картинки монитора происходит следующим образом:
- Щелкнуть правой кнопкой компьютерной мышки по пустому месту рабочего стола.
- В появившемся окне нажать на строчку о параметрах графики.
- Перейти в раздел экрана.
- Выбрать поворот дисплея.

- Определится с предпочтительной ориентацией изображения.
- Применить изменения.
Также попасть в драйвер видеокарты можно через скрытую панель. Она располагается около системных часов. Достаточно нажать на стрелочку и появится маленькое окошко, где отображаются работающие приложения. Из них выбрать НВИДИА и кликнуть по значку правой кнопкой мышки. Щелкнуть по строке с графикой и поменять расположение экрана.
Стороннее ПО
Помимо встроенных в Виндовс ресурсов, существуют специальные программы, которые можно скачать на ПК. Они также способные разворачивать экран в необходимое положение.
iRotate
Эта утилита позволит ускорить процесс переворачивания экрана, избавив при этом от многих проблем. Пользоваться программой очень просто:
- Для начала необходимо скачать программу на ПК и установить ее.

- После установки значок утилиты будет отображаться в скрытых ярлыках. Для удобства рекомендуется вытащить ее на нижнюю панель.

- Если кликнуть на этот ярлык, то появится окошко, где будут видны 4 варианта расположения экрана. Нужно выбрать наиболее подходящий и экран тут же перевернется.
Эта программа удобна тем, что предоставляет помощь в два клика. Не нужно постоянно переходить от панели к панели, чтобы настроить экран.
Заключение
Осуществить поворот экрана можно горячими клавишами и другими способами. Все методы достаточно просты и не вызовут затруднения даже у самого начинающего пользователя пк.
Автор статьи
Артур Филатов
Техник по компьютерным системам, специалист среднего звена. С 2017 года основатель данного блога, в 2018 году окончил обучение.
Написано статей
219
Поворот экрана в Windows 10 — Обзор программного обеспечения RT
Windows 10 не поворачивает экран? Если экран вашего компьютера перевернут боком, вы можете выполнить следующие шаги, чтобы повернуть экран компьютера на ПК с Windows 10. Обратите внимание, что это отличается от поворота экрана дисплея на компьютере. Если вы хотите изменить ориентацию экрана, вы можете перейти в Windows 10 >> Настройки >> Дисплей >> Ориентация , а затем выбрать один из четырех режимов отображения: Альбомная, Книжная, Альбомная (перевернутая) и Книжная (перевернутая) .Ознакомьтесь с приведенными ниже инструкциями по повороту экрана в Windows 10.
.Как повернуть экран компьютера в Windows 10?
Щелкните правой кнопкой мыши на рабочем столе ноутбука или рабочего стола с Windows 10, вы увидите всплывающее меню. Выберите Graphic Options из этого меню, затем выберите Rotation из подменю и выберите один из четырех режимов вращения в Windows 10: Нормальный ландшафт, 90 градусов, 180 градусов, 270 градусов .
Горячие клавиши и ярлыки поворота экрана в Windows 10
На приведенном выше экране для поворота экрана компьютера в Windows 10 вы также можете найти сочетания клавиш или горячие клавиши для быстрого поворота экрана в Windows 10, нажимая комбинации клавиш на клавиатуре.Например, если вы хотите повернуть экран на 90 градусов, вы можете просто использовать горячую клавишу (Ctrl + Alt + Left). Если экран вашего компьютера перевернут, просто нажмите клавиши Ctrl + Alt + Down или Ctrl + Alt + Up, чтобы вернуть его в нормальное состояние.
Вы можете использовать следующие горячие клавиши для поворота экрана в Windows 10.
- Ctrl + Alt + Up, чтобы повернуть к значению по умолчанию
- Ctrl + Alt + Left для поворота на 90 градусов
- Ctrl + Alt + Down для поворота на 180 градусов
- Ctrl + Alt + Right для поворота на 270 градусов
Если горячие клавиши или ярлыки не работают и Windows 10 по-прежнему не вращает экран компьютера, горячие клавиши могут быть отключены.Чтобы включить горячие клавиши поворота экрана в Windows 10, перейдите в Параметры графики >> Горячие клавиши >> Включить .
Связанные
,Как создать сочетание клавиш для поворота экрана в Windows 10
Планшеты под управлением Windows 8, Windows 8.1 и Windows 10 автоматически изменяют ориентацию экрана при повороте планшета.
Поворот ориентации экрана в Windows 10 / 8.1
Как вы, вероятно, знаете, изменение ориентации экрана на настольном компьютере или ноутбуке обычно выполняется щелчком правой кнопкой мыши на рабочем столе, щелчком по «Поворот экрана» и последующим выбором типа ориентации. Хотя большинство пользователей предпочитают этот метод поворота экрана на настольных компьютерах и ноутбуках, большое количество пользователей предпочитают вращать экран с помощью сочетаний клавиш.
Некоторые производители видеокарт предлагают удобные ярлыки для быстрого поворота экрана или изменения ориентации экрана. Например, на моем ноутбуке на базе Intel HD Graphics я могу просто нажать Ctrl + Alt + стрелка (влево / вправо / вверх / вниз), чтобы повернуть экран, не касаясь мыши или сенсорной панели. Горячие клавиши для изменения ориентации экрана по умолчанию отключены, чтобы избежать случайного изменения поворота экрана.
Если на вашем компьютере используется Intel HD Graphics и вы установили все необходимые драйверы, просто щелкните правой кнопкой мыши на рабочем столе, выберите «Параметры графики», выберите «Горячие клавиши» и затем отметьте «Включить», чтобы включить эти горячие клавиши.


А если графический драйвер вашего ПК не поддерживает поворот экрана с помощью горячих клавиш, вы можете легко создать сочетания клавиш для изменения ориентации экрана. В этом руководстве мы покажем, как создавать горячие клавиши для поворота экрана в Windows 8.1 и Windows 10.
СПОСОБ 1 из 2
Использование iRotate для изменения ориентации экрана с помощью сочетаний клавиш
iRotate is крошечная утилита, предназначенная для того, чтобы помочь вам легко изменить ориентацию экрана в Windows.Хотя он не обновлялся с 2008 года, он совместим с Windows 8, Windows 8.1 и последней версией Windows 10.


После установки iRotate вы можете использовать следующие горячие клавиши для поворота экрана.
Ctrl + Alt + Up для поворота до значения по умолчанию
Ctrl + Alt + Left для поворота на 90 градусов
Ctrl + Alt + Down для поворота на 180 градусов
Ctrl + Alt + Right для поворота на 270 градусов
СПОСОБ 2 из 2
Создание пользовательских горячих клавиш для поворота ориентации экрана с помощью утилиты Display
Если iRotate по какой-то причине не работает на вашем ПК, существует другой рабочий метод создания собственных сочетаний клавиш для поворота ориентации экрана в Windows.
Мы протестировали этот метод как на Windows 8.1, так и на Windows 10, чтобы убедиться, что он работает хорошо.
Шаг 1: Посетите эту страницу и загрузите утилиту Display, нажав кнопку «Загрузить».


Шаг 2: Сохраните исполняемый файл Display в безопасном месте. Например, вы можете создать папку с именем Display в корне диска «C» и сохранить там Display.exe.


Шаг 3: Затем вам нужно создать в общей сложности четыре ярлыка для отображения.Exe. Для этого щелкните правой кнопкой мыши на рабочем столе, выберите Новый , щелкните Ярлык , введите указанные ниже пути, а затем введите имя для ярлыка.
Как мы уже говорили, вам необходимо создать четыре ярлыка, используя указанные ниже коды:
C: \ Display / Display.exe / rotate: 0 (введите имя как 0)
C: \ Display / Display.exe / rotate: 90 (введите имя 90)
C: \ Display / Display.exe / rotate: 180 (введите имя 180)
C: \ Display / Display.exe / rotate: 270 (введите имя 270)






То есть для второго ярлыка вставьте C: \ Display / Display.exe / rotate: 90 в местоположение и введите 90 в качестве его имени. Аналогичным образом, вам нужно ввести C: \ Display / Display.exe / rotate: 270 при создании четвертого ярлыка и назвать его 270.
Обратите внимание, что если вы сохранили Display.exe не в C: \ Display \ Display.exe, внесите соответствующие изменения при создании ярлыков.
Шаг 4: Когда все четыре ярлыка появятся на рабочем столе, вам нужно щелкнуть правой кнопкой мыши на каждом ярлыке, щелкнуть Свойства , переключиться на вкладку Ярлык , а затем назначить уникальное сочетание клавиш, щелкнув значок Поле сочетания клавиш, , а затем нажмите клавиши, которые вы хотите назначить.




По завершении нажмите кнопку Применить .
Выполните эту процедуру для всех четырех ярлыков и назначьте разные горячие клавиши.Ваши пользовательские горячие клавиши для поворота экрана готовы! Удачи.
Кредит за этот совет идет на Sudo
.Как повернуть или перевернуть экран ПК в Windows
Возможно, вы подключили внешний дисплей и в результате ваш основной экран вышел из строя, или, возможно, вы пытаетесь рассматривать вертикальную инфографику целиком, а не по частям. Если ваш экран не настроен должным образом, это может затруднить выполнение ваших задач. Итак, как вы поворачиваете экран компьютера в Windows?
Продолжайте читать, чтобы узнать, как повернуть экран вручную, включить или отключить функцию автоматического поворота, а также как использовать сочетания клавиш для легкого поворота экрана компьютера.Прежде чем вы это узнаете, вы будете переворачивать экраны и переходить в портретный режим, как профессионал.
Зачем нужно поворачивать экран?
Неважно, находитесь ли вы в офисе или дома, бывают моменты, когда имеет смысл просмотреть свои проекты или другую виртуальную информацию в вертикальном формате. Возможно, вы графический дизайнер, работающий над плакатом, и вам нужно лучше понять, как будет выглядеть портретный вид вашего объекта. Или, может быть, вы регулярно создаете таблицы, которые имеют смысл только при вертикальной ориентации экрана.
Горизонтальная ориентация, конечно же, используется по умолчанию, и это также стандарт, который вы будете использовать для повседневного просмотра веб-страниц, серфинга и других общих задач. Но когда возникают такие конкретные ситуации, когда вам нужно изменить точку зрения, у нас есть шаги, которые вы можете выполнить ниже, чтобы показать вам, как повернуть экран [1].
Как повернуть экран: вертикально и обратно для Windows 7, 8 и 10
1. Нажмите клавишу Windows, введите « Display settings » и нажмите Введите
2.Откроется окно с параметрами для настройки вашего дисплея
3. Выберите дисплей, который вы хотите изменить (на вертикальную или горизонтальную ориентацию)
Если вы не используете систему с несколькими или двумя мониторами, вы будете скорее всего, вы увидите только главный экран, обозначенный 1. Если есть несколько экранов, вы увидите свой основной экран, обозначенный 1, а второй — экран, обозначенный 2, и так далее.
4. В разделе Ориентация щелкните стрелку вниз на краю коробки
5.Выберите нужную ориентацию, нажмите Применить , а затем ОК
Если вы выполнили эти шаги, чтобы изменить свой экран с альбомного на портретный режим, и теперь вы хотите вернуться в горизонтальное положение, просто повторите шаги. ,
Как изменить или обновить функцию автоматического поворота экрана
Подобно вашему мобильному устройству, которое может автоматически переворачивать или изменять ориентацию экрана при его повороте, некоторые трансформируемые ПК и планшеты могут делать то же самое. Однако иногда эта функция может мешать.Это определенно не для всех ситуаций. К счастью, функцию автоповорота легко изменить, обновить или отключить. На самом деле есть несколько способов сделать это [2].
Примечание: Автоматическое вращение экрана возможно только на тех компьютерах, которые имеют встроенные датчики акселерометра и гироскопа. Windows использует этот тип оборудования для оценки текущей ориентации экрана.
Включение или отключение поворота экрана с помощью Центра поддержки
- Откройте Центр поддержки или одновременно нажмите клавишу Windows и клавишу « A »
- Нажмите кнопку « Блокировка поворота » включить или выключить
- Не видите кнопку? Просто нажмите опцию Expand в верхнем левом углу области быстрых действий
- Если Центр действий по-прежнему не показывает вам опцию, значит ваш компьютер либо не поддерживает эту функцию, либо вам нужно вручную добавьте кнопку, выбрав Настройки > Система> Уведомления и действия> Добавить или удалить быстрые действия , а затем добавить кнопку переключения Блокировка поворота
- Если блокировка поворота неактивна, возможно, на вашем устройстве есть внешнее устройство, такое как подключенная съемная клавиатура или трансформируемый ПК, находится в режиме ноутбука.Чтобы изменить это, уберите клавиатуру или переключите конвертируемый в режим планшета
Включите или отключите поворот экрана с помощью настроек
- Откройте настройки
- Нажмите на Display
- В области «Масштаб и макет» , включите или выключите блокировку поворота
Если вы не видите опции для включения и выключения блокировки поворота, на вашем устройстве эта функция не поддерживается
Включение или отключение поворота экрана с помощью реестра
Совет для профессионалов: Перед тем, как использовать этот метод, рекомендуется сделать полную резервную копию файла вашего ПК на случай, если что-то пойдет не так.
- Открыть Начать
- Найдите regedit и щелкните первый результат, чтобы открыть реестр
- Используйте следующий путь: HKEY_LOCAL_MACHINE \ SOFTWARE \ Microsoft \ Windows \ CurrentVersion \ AutoRotation
- Дважды щелкните Включить DWORD и измените число с 1 на 0
- Нажмите OK
- Перезагрузите компьютер
Как использовать или назначить горячие клавиши или сочетания клавиш для поворота экрана
Другой способ поворота экрана — использовать сочетание клавиш или горячие клавиши.
- Для устройств с Windows 10 вы должны иметь возможность использовать следующий ярлык для поворота экрана, чтобы изменить или перевернуть экран.
- Удерживайте одновременно клавиши CTRL и ALT , а затем нажмите клавишу со стрелкой вверх, продолжая нажмите клавиши CTRL и ALT [3]
- Если вы часто переключаетесь между разными ориентациями экрана, вам может быть полезно создать собственную горячую клавишу
Примечание: Вы можете создать горячую клавишу, только если ваше устройство использует Intel HD Graphics.Если да, то вам повезло. Щелкните « горячих клавиш » и нажмите Включить .
Как повернуть экран в Windows: решения для вашей работы и образа жизни
Переворачивание или поворот экрана происходит автоматически, когда вы меняете положение смартфона — и вы, вероятно, даже не задумываетесь об этом. Однако, когда дело касается вашего ноутбука или планшета, переключение ориентации может не происходить автоматически.
Знание того, как изменить ориентацию экрана, является важным навыком в вашем наборе инструментов.Кроме того, также полезно узнать, как автоматически заблокировать поворот, если вы просматриваете видео под странным углом или вам нужно перевернуть экран для презентации.
Об авторе: Мишель Уилсон (Michelle Wilson) пишет статьи для HP® Tech Takes. Мишель — специалист по созданию контента, пишущий для различных отраслей, включая технические тенденции и новости СМИ.
.Как повернуть экран на ноутбуке Toshiba

Статьи по теме
Toshiba производит две широкие категории ноутбуков: стандартные ноутбуки и ноутбуки, которые можно преобразовать в планшетные ПК. Последний имеет вращающийся экран, который позволяет закрывать крышку, сохраняя при этом ЖК-экран видимым. Когда вы закрываете крышку, привычная альбомная ориентация экрана автоматически меняется на портретную. Однако в Toshiba есть утилита поворота экрана, которая позволяет поворачивать дисплей в любое время.На ноутбуках, отличных от планшетов, на помощь приходит Windows 7 со своей собственной утилитой ориентации, поэтому вы можете лежать горизонтально и по-прежнему видеть дисплей правой стороной вверх.
Физический поворот экрана
Шаг 1
Откройте крышку, чтобы она располагалась под углом 90 градусов к клавиатуре.
Шаг 2
Нажмите или сдвиньте кнопку питания примерно на одну секунду, пока индикатор включения / выключения не станет зеленым.
Шаг 3
Поверните экран на 180 градусов по часовой стрелке до щелчка.
Step 4
Переверните защелку крышки так, чтобы она смотрела в сторону от экрана.
Шаг 5
Закройте крышку клавиатуры.
Вращающийся дисплей ноутбука и планшета
Шаг 1
Нажмите «Пуск | Все программы | Toshiba | Утилиты | Toshiba Assist», чтобы запустить утилиту Toshiba Assist.
Шаг 2
Нажмите «Оптимизировать» на левой панели и нажмите «Утилита Toshiba Rotation».
Шаг 3
Щелкните раскрывающееся меню «Ориентация» в разделе «Режим ПК» или «Режим планшетного ПК» и выберите желаемую ориентацию.Это поворачивает дисплей, когда Toshiba используется в качестве ноутбука или планшета соответственно.
Ориентация экрана Windows 7
Шаг 1
Щелкните правой кнопкой мыши пустую область рабочего стола Windows 7 и выберите «Разрешение экрана».
Шаг 2
Щелкните раскрывающееся меню «Ориентация» и выберите желаемую ориентацию.
Шаг 3
Нажмите «Применить» и выберите «ОК».
Источники
Кредит изображения
Дэвид Беккер / Getty Images News / Getty Images
.












