Настройка Award Bios для загрузки с флешки
Каждый системный администратор должен знать, как загрузить компьютер с USB-флешки. Чаще всего это умение необходимо при установке операционной системы. Ведь дистрибутив операционной системы не обязательно должен располагаться на CD — DVD -диске. А, например, установить операционную систему на нетбук по-другому даже не получится, т.к. он, как правило, не имеет дисковода.
Сегодня я расскажу, как выставить загрузку с флешки в BIOS . Независимо от того, какая у вас версия, порядок действий будет следующим:
1. Вставляем нашу загрузочную флешку в usb-разъем компьютера. Желательно вставлять ее в порт, находящийся непосредственно на материнской плате, т.е. с задней стороны системного блока.
2. Включаем компьютер и жмем клавишу Delete (либо F2), чтобы попасть в BIOS. В зависимости от производителя и версии Биоса могут использоваться и другие клавиши (Esc, F1, Tab), поэтому нужно внимательно смотреть подсказки на экране.
3. Далее необходимо убедиться, включен ли в BIOS USB-контроллер. Затем находим вкладку “Boot” и ставим в списке загрузочных устройств нашу флешку на первое место. Сохраняем внесенные нами изменения.
В Биосе мы можем перемещаться по вкладкам и строкам только при помощи клавиатуры.
Далее я подробно опишу данный процесс на примере разных версий BIOS.
Настройка Award Bios для загрузки с флешки
Сначала проверим, включен ли USB-контроллер. Идем в “Integrated Peripherals”. Опускаемся стрелкой на клавиатуре до пункта “USB Controller”. Жмем клавишу “Enter” и в появившемся окне выбираем “Enable” (тоже с помощью “Enter”). Напротив “USB Controller 2.0” также должно стоять “Enable”.
Выходим из этой вкладки, нажав “Esc”. Затем идем в “Advanced BIOS Features” – “Hard Disk Boot Priority”. Сейчас в моем примере на первом месте стоит винчестер, а должна стоять флешка.
Становимся на строчку с названием нашей флешки (Patriot Memory) и поднимаем ее в самый верх при помощи клавиши “+” на клавиатуре.
Выходим отсюда, нажав “Esc”. Теперь на строке “First Boot Device” жмем “Enter”. У нас был выбран “CD-ROM”, а необходимо выставить “USB-HDD” (если вдруг загрузка с флешки не пойдет, вернитесь сюда и попробуйте выставить “USB-FDD”). Вторым устройством пусть стоит “Hard Disk”.
Выходим из этой вкладки, нажав Esc. Теперь выходим из BIOS, сохранив изменения. Для этого жмем “Save & Exit Setup” – жмем клавишу “Y” – “Enter”.
Вот практически и все, что нужно знать для того, чтобы загрузиться с флешки.
Кстати, еще хотел бы добавить: для того, чтобы выбрать, с какого устройства загрузиться вашему компьютеру, не обязательно менять настройки в BIOS. Можно сразу после включения компьютера вызвать специальное меню для выбора загрузочных устройств (это можно сделать клавишей F8, F10, F11, F12 или Esc). Чтобы не гадать с клавишами – смотрим внимательно на монитор сразу после включения. Нам необходимо успеть увидеть надпись вроде этой: “Press Esc to selest boot device”. В моем случае необходимо было нажать “Esc”.
cursor-programs-1.jimdo.com
Как выставлять в БИОСе загрузку с флешки

Насколько удобен в использовании USB Flash-накопитель можно говорить бесконечно. Однако перечислять преимущества и достоинства этого съемного носителя информации целью этой статьи не является.
Речь пойдет о том, как выставлять в БИОСе загрузку с флешки. Ведь зачастую пользователь сталкивается с проблемой невозможности произвести установку операционной системы или же не может воспользоваться программными средствами загрузочной оболочки Live USB используя упомянутый гаджет.
Давайте разберемся, что является причиной электронной невосприимчивости и какие настройки нужно применить для того, чтобы запоминающее Flash устройство было «замечено и определено» БИОС микросистемой как полноценный загрузчик.
Bios бывает разный
На сегодняшний день производителями вычислительной техники широко используются три основных вида БИОС микросистем:
- AMI (American Megatrends, Inc.)
- Phoenix (Phoenix Technologies, Ltd.)
Между тем, каждая из них по отдельности подразделяется на множество версий и может быть использована на компьютерах различного типа и модификаций.
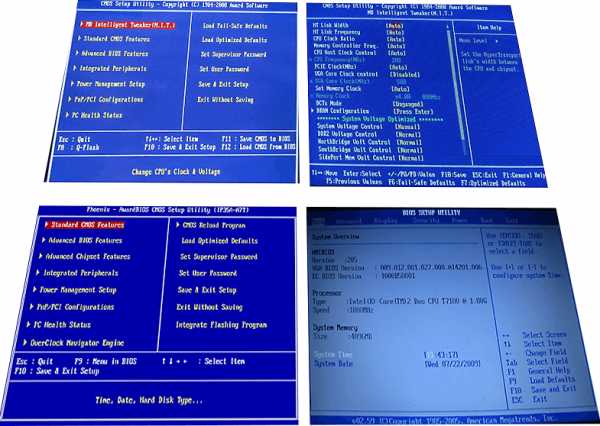
Несмотря на общепринятую аскетичность БИОС интерфейса и стандартизацию в управлении (за исключением, пожалуй, UEFI BIOS, о котором будет сказано отдельно), все же названия разделов их расположение в рабочей области микросистемы, зачастую, что называется, регламентировано изготовителем, а посему носят отличительный характер интерпретации.
Вместе с тем, не стоит забывать и о таком факторе, как заложенный уровень функциональности относительно конкретной базовой системы, что, в общем-то, может компенсироваться за счет повышения или же напротив, понижения текущей версии БИОС. Кстати, о процессе обновления BIOS на ноутбуках, вы можете подробней узнать из статьи, размещенной здесь.
Изменение приоритетов загрузочных устройств — практические примеры
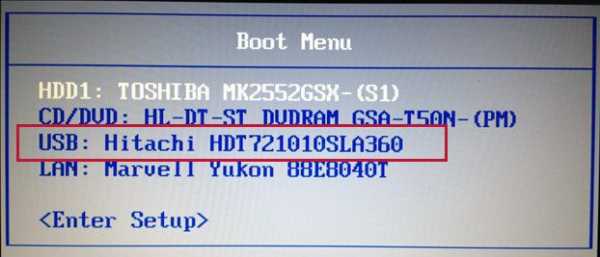
Итак, для того чтобы выставить в БИОСе загрузку с флешки необходимо выполнить несколько нехитрых манипуляций в базовой микросистеме. Однако в виду различий, описанных выше, иногда процесс этот, прямо скажем, весьма затруднителен. Поэтому имеет смысл разобраться с каждым отдельным случаем, то есть на примере посмотреть, как выставляется загрузка с флешки у каждой конкретной БИОС системы.
Назначаем запоминающее USB устройство главным загрузчиком в AMI BIOS
До того, как вы войдете в интерфейс микросистемы, флешку нужно подключить к соответствующему разъему. Используйте только основные порты.
- C помощью клавиш «вправо/влево», переместитесь на вкладку «Boot» — нажмите кнопку «Enter».
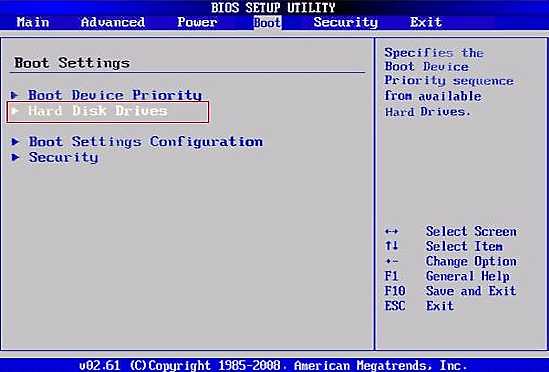
- Переходим на пункт «Hard Disk Drives» (вниз) — снова «Ввод» и при активации пункта «1st Drive», что значит «Первый диск» выбираем из ниспадающего списка название установленной флешки.
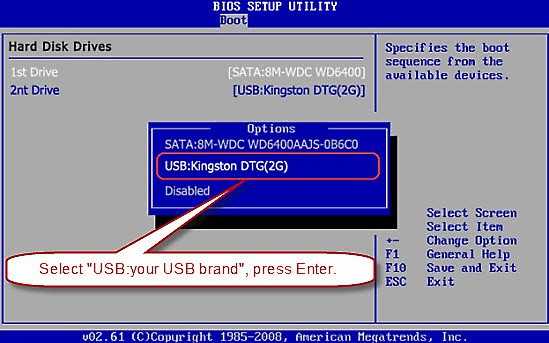
- По завершению — нажмите «ESC».
- Теперь задействуйте пункт «Boot device priority» — «1st Drive» — «Enter» и снова укажите флешку.
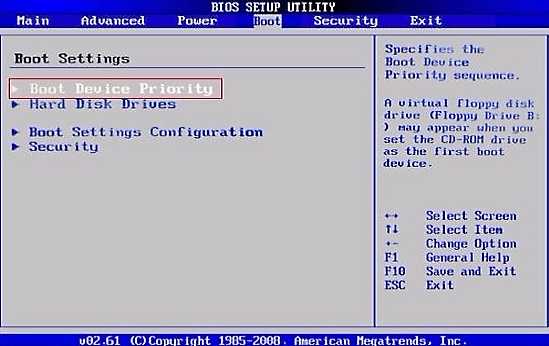
- Жмем два раза «ESC» и переходим на вкладку «Exit», где нужно активировать пункт «Exit saving changes».
- Утвердительно соглашаемся на запрос о сохранении — «Yes».
Внесенные изменения вступят в силу после того как компьютер перезагрузится.
Загрузка с флешки в AWARD и Phoenix БИОСе
- Перейдите во второй пункт «Advanced BIOS Features».
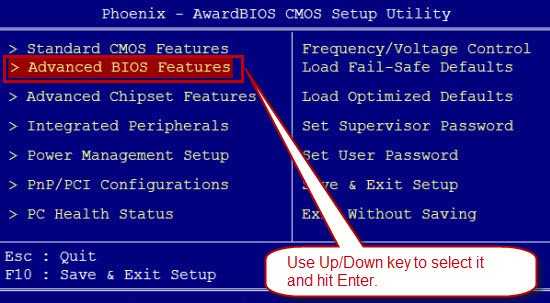
- С помощью клавиши «Enter», активируйте «First Boot Device».
- В выпадающем меню необходимо указать «USB Flash» или «USB-HDD».
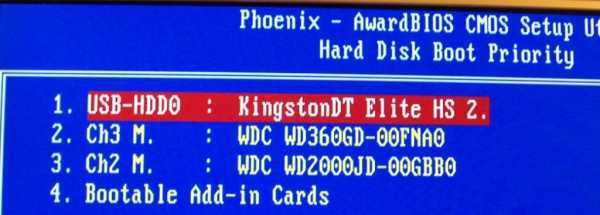
- После того как вы указали загрузочное устройство — нажмите «ESC».
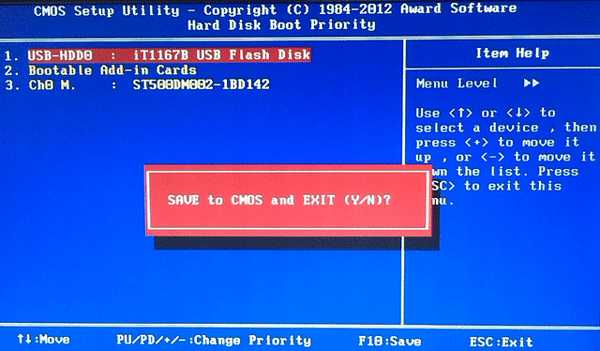
- С помощью горячей клавиши «F10» сохраните внесенные изменения.
Как настроить БИОС Insideh30 на загрузку с флешки
В некоторых моделях ноутбуков вы можете встретиться и с таким BIOS вариантом.
- Перейдите на вкладку «Boot».
- В пункте «External Device Boot» установите значение «Enabled».
- Теперь в блоке «Boot Priority», с помощью клавиш «F5» и «F6» поставьте параметр «External Device Boot» на первую позицию в списке.
- Далее переходим на вкладку «Exit» и выбираем ««Save and Exit Setup».
После, ноутбук загрузится с флешки.
Манипулируем с UEFI настройками: изменение порядка загрузки
Как правило при входе в усовершенствованную БИОС микросистему на главном экране (в его нижней части) отображаются все активные накопители. Используя мышку, перетащите флешку на первую позицию.
В некоторых версиях UEFI БИОСа такая возможность отсутствует. Однако ваше внимание должен привлечь раздел «Bios Features» или «Boot», где вам необходимо выставить приоритетным загрузчиком вашу флешку.
Буквально во всех версиях БИОС присутствует такая возможность, как, — выполнить загрузку с определенного устройства без выполнения сценария входа в интерфейс управления микросистемой.
В зависимости от типа компьютера, версии операционной системы и даже, конструкционных особенностей вычислительного устройства, процесс вызова службы «Boot menu» может кардинально отличаться.
Основные клавиши, с помощью которых можно войти в меню быстрой загрузки
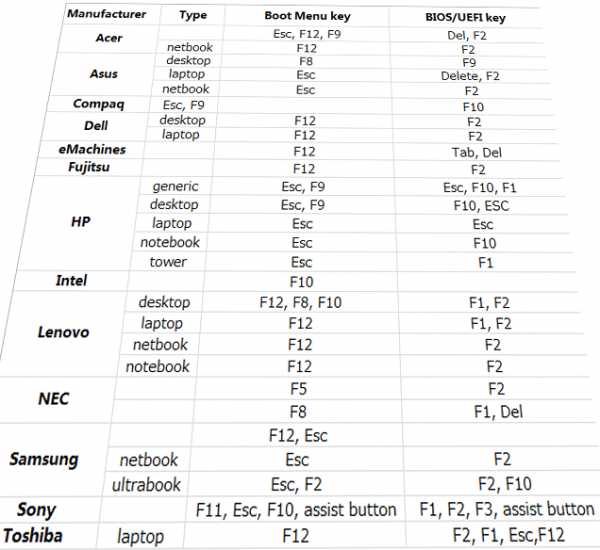
В некоторых ноутбуках производитель предусматривает специальную кнопку «Nano Button» или «One Key Recovery» (о некоторых подробностях можно узнать здесь), посредством которых также можно попасть в меню быстрой загрузки.
В заключение: о «кнопочных упущениях»
В некоторых случаях, после включения компьютера, процесс загрузки операционной системы проходит очень быстро, что в свою очередь может стать своеобразным препятствием для входа в БИОС и вызова «Boot menu». В большинстве случаев данное «неудобство» наблюдается в компьютерах с предустановленной Windows 8 или, последней, 10-ой версией.
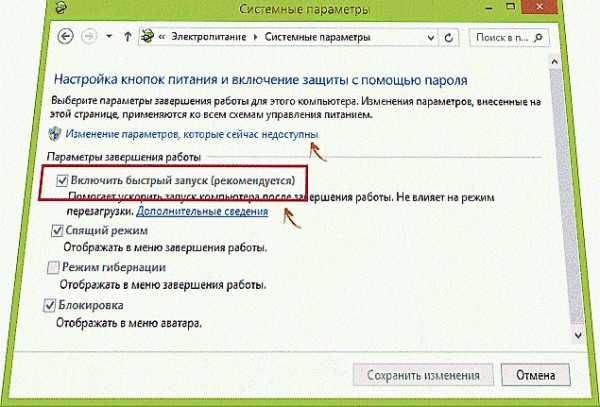
Если вы столкнулись с таким затруднением, решение находится здесь. Также можно попробовать отключить опцию «Быстрая загрузка». Введите в поисковом поле пускового меню «кнопка» и выберете «Настройка функций кнопок питания» — произведите необходимые действия. Как видите, вариантов для того, чтобы загрузиться с флешки предостаточно. Выберите наиболее приемлемый для вас.
pcmind.ru
Как в Биосе поставить загрузку с флешки? В Биосе нет загрузки с флешки: как настроить Биос для загрузки с флешки?. Как сделать, включить, выставить загрузку с флешки в БИОСе | Bios? Как выбрать, установить и переустановить Винду, загрузку с флешки в БИОСе | Bios? Загрузка Windows | Виндовс 7, 8, XP с флешки через БИОС
Подробное руководство по настройке разных версий БИОСа для установки операционной системы с флешки.
Сегодня практически все стационарные компьютеры и ноутбуки продаются с уже установленной на них операционной системой. Однако в определённый момент может потребоваться её переустановка. Большинство пользователей полагают, что сделать это можно только с помощью CD-диска, который идёт в комплекте с ПК. Но как быть, если Вы приобрели нетбук, на котором, как правило, отсутствует дисковод?
Специально для таких случаев в подсистеме BIOS предусмотрена функция загрузки с USB-флешки. Из нашей статьи Вы узнаете, как активировать эту функцию в различных версиях BIOS.

Как настроить разные версии БИОСа для установки операционной системы с USB-флешки?
Как в БИОСе поставить загрузку с флешки?
- BIOS – это стандартное программное обеспечение, которое присутствует на любом ПК. С его помощью осуществляется настройка всех комплектующих системного блока, начиная с материнской платы и заканчивая разнообразными разъёмами компьютера.
- Вход в BIOS осуществляется практически сразу после нажатия на кнопку питания компьютера и перед началом загрузки операционной системы. Для этого требуется во время загрузки ПК нажать определённую клавишу. Чаще всего используются такие кнопки, как «Del», «F2» или «F12». Однако на разных моделях компьютеров ответственные за вход кнопки могут отличаться. Поэтому во время загрузки необходимо внимательно следить за всплывающим на мониторе текстом.
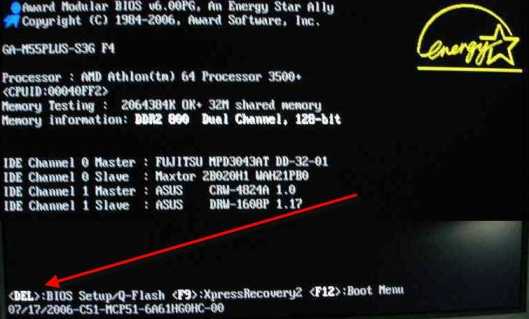
Как войти в BIOS?
- Управление БИОСом осуществляется с помощью клавиатурных стрелок и клавиш «Esc» и «Enter». Мышка в нём не работает.
- Интерфейс в различных версиях BIOS отличается между собой. Поэтому, чтобы осуществить правильную настройку загрузки с флешки, первым делом потребуется определить его версию. Понять это можно по его внешнему виду.
Как настроить Award Bios для загрузки с флешки?
Если во время входа в BIOS Вы наблюдаете меню такого типа, как показано на рисунке, значит, у Вас установлена версия Award Bios. Она довольно популярная и часто устанавливается на большинство моделей материнских плат.
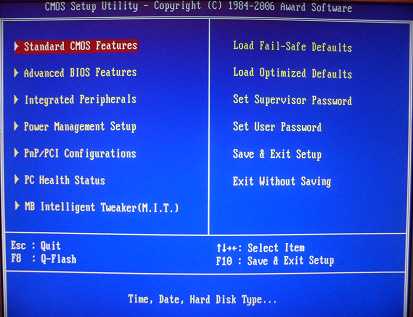
Рисунок 1. Как настроить разные версии БИОСа для установки операционной системы с USB-флешки?
Чтобы выставить загрузку с флешки, Вам потребуется выполнить несколько простых действий:
Шаг 1.
- Первым делом следует удостовериться, что в БИОСе активирован контроллер USB. Используя стрелки влево/вправо, переключитесь на вкладку «Integrated Peripherals».
- В данном разделе найдите строчки «USB Controller» и «USB Controller 2.0». По очереди встаньте на каждую из них и нажмите клавишу «Enter».
- Перед Вами появится новое окошко, где необходимо для каждого из этих двух пунктов выбрать параметр «Enable». После выбора нажмите «Esc» для выхода из этого раздела.
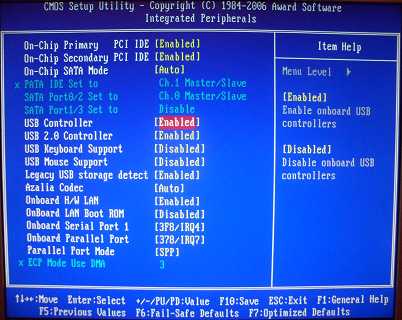
Рисунок 2. Как настроить разные версии БИОСа для установки операционной системы с USB-флешки?
Шаг 2.
- Удостоверившись, что контроллер активирован, переключитесь на вкладку «Advanced BIOS Features» и выберите подраздел «Hard Disk Boot Priority».
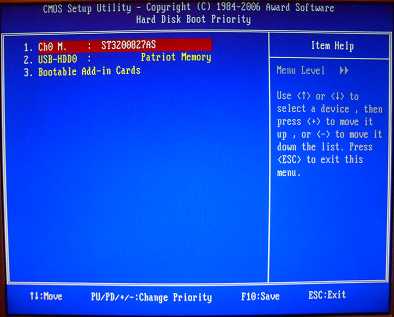
Рисунок 3. Как настроить разные версии БИОСа для установки операционной системы с USB-флешки?
- Как можно заметить, в данном подразделе имеется три строчки и в самой верхней идёт жёсткий диск. Вам нужно поставить первой в списке флешку, заранее подключённую к компьютеру.
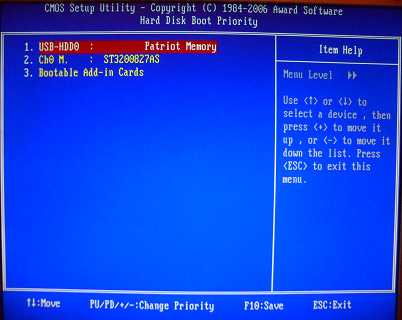
Рисунок 4. Как настроить разные версии БИОСа для установки операционной системы с USB-флешки?
- Выделите пункт «USB-HDD0» (справа находится название накопителя) и переместите его на самую верхнюю позицию, используя кнопку «+» на клавиатуре. После перемещения нажмите «Esc» для возврата к предыдущему разделу.
Шаг 3.
- На следующем этапе Вам потребуется встать на строчку «First Boot Device», нажать клавишу «Enter» и в выскочившем окошке выбрать параметр «USB-HDD». Ранее у Вас был установлен «CD-ROM».
- После выбора флешки, нажмите клавишу «Esc» для выхода из меню.
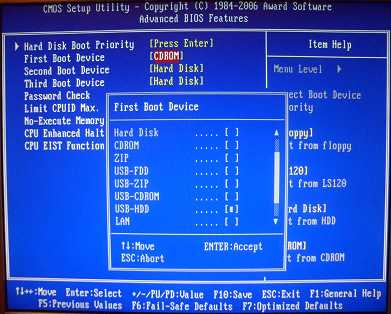
Рисунок 5. Как настроить разные версии БИОСа для установки операционной системы с USB-флешки?
Шаг 4.
- Завершающим этапом будет сохранение изменений и перезапуск компьютера. Вам потребуется выделить строчку «Save & Exit Setup», после чего подтвердить применение изменений кнопкой «Y» и нажать «Enter».
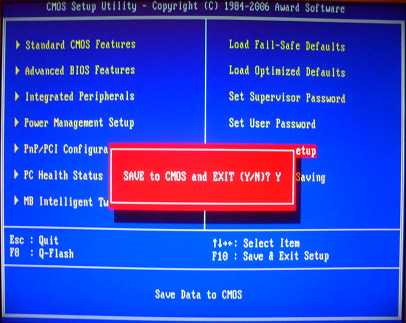
Рисунок 6. Как настроить разные версии БИОСа для установки операционной системы с USB-флешки?
- Компьютер уйдёт на перезагрузку, после чего у Вас будет работать загрузка с флешки.
Как настроить AMI Bios для загрузки с флешки?
Данная версия БИОСа более свежая и присутствует на новейших компьютерах и ноутбуках. Если на вашем экране отображается такое меню, как на изображении снизу, то Вы имеете дело с AMI Bios.
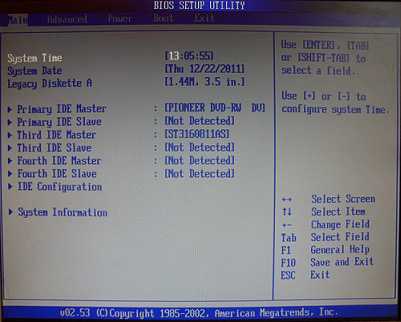
Рисунок 7. Как настроить разные версии БИОСа для установки операционной системы с USB-флешки?
Чтобы выставить загрузку с флешки в этой версии, Вам потребуется выполнить несколько простых шагов:
Шаг 1.
- Как и в прошлом варианте, первым делом необходимо удостовериться, что у Вас активирован USB-контроллер. Для этого переключитесь на раздел меню «Advanced» и выберите подраздел «USB Сonfiguration».
- Справа от строк «USB Function» и «USB Controller 2.0» отображается их нынешний статус. Вам необходимо встать на каждую строку по очереди, нажать «Enter» и установить для обеих параметр «Enable».
- Для возврата к предыдущему меню нажмите клавишу «Esc».
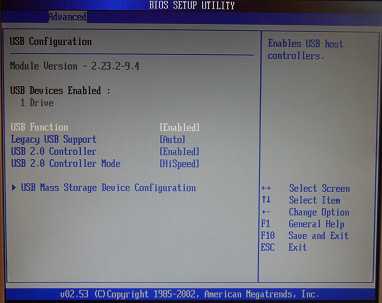
Рисунок 8. Как настроить разные версии БИОСа для установки операционной системы с USB-флешки?
Шаг 2.
- Удостоверившись, что контроллер активен, переключитесь на раздел «Boot» и выбирайте подраздел «Hard Disc Drives».
- В данном интерфейсе вместо трёх пунктов, имеется два. Первое устройство и второе. Как и в ранее приведённом примере, Вам потребуется первой установить флешку.
- Встаньте на первую строку, нажмите «Enter» и в выскочившем окошке установите свой USB-накопитель. Здесь отображается только его имя, поэтому предварительно узнайте его через «Мой компьютер».
- Для возврата в предыдущее меню опять нажмите «Esc».
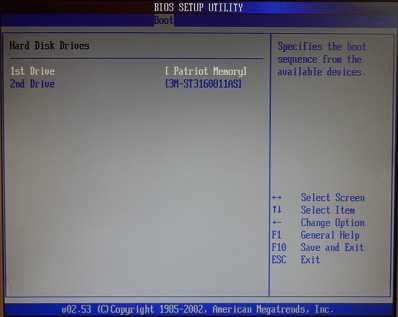
Рисунок 9. Как настроить разные версии БИОСа для установки операционной системы с USB-флешки?
Шаг 3.
- Далее Вам необходимо перейти в раздел меню «Boot Device Priority» и точно так же, как на предыдущем шаге, в первой строке установить свою флешку.
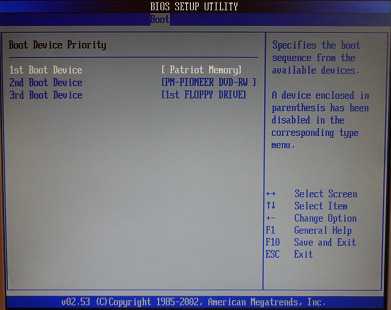
Рисунок 10. Как настроить разные версии БИОСа для установки операционной системы с USB-флешки?
Шаг 4.
- Последним этапом снова будет применение всех изменений и перезапуск ПК. Переключитесь на вкладку «Exit», выберите строчку «Exit & Save Changes» и подтвердите сохранение кнопкой «Enter».
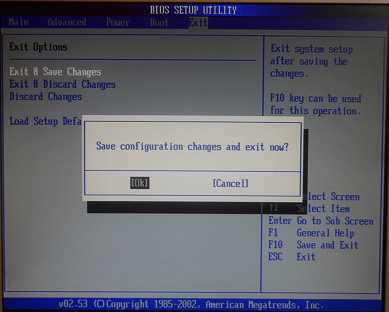
Рисунок 11. Как настроить разные версии БИОСа для установки операционной системы с USB-флешки?
- После перезапуска компьютера Вы сможете устанавливать Windows с USB-флешки.
Как настроить Phoenix-Award Bios для загрузки с флешки?
Последней в нашем списке идёт версия БИОСа Phoenix-Award. Если на экране вашего монитора отображается такое меню, как на рисунке ниже, то у Вас именно она.
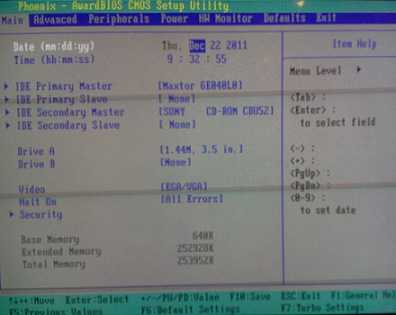
Рисунок 12. Как настроить разные версии БИОСа для установки операционной системы с USB-флешки?
Для того, чтобы настроить данную версию для загрузки с флешки, Вам потребуется выполнить несколько простых шагов:
Шаг 1.
- Точно так же, как и в прошлых примерах, первым делом следует проверить активацию контроллера. Переключитесь на раздел «Peripherals» и задайте строчкам «USB Controller» и «USB Controller 2.0» параметр «Enable».
- Для возврата в предыдущее меню нажмите «Esc».
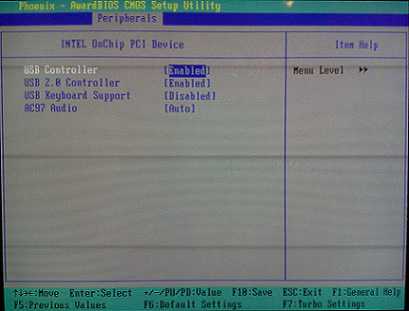
Рисунок 13. Как настроить разные версии БИОСа для установки операционной системы с USB-флешки?
Шаг 2.
- Далее переключитесь на раздел «Advanced» и задайте строке «First Boot Device» параметр «USB-HDD».
- Нажмите «Esc» для возврата к предыдущему меню.
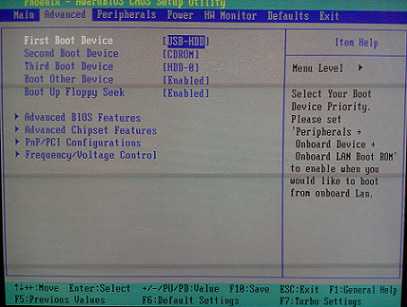
Рисунок 14. Как настроить разные версии БИОСа для установки операционной системы с USB-флешки?
Шаг 3.
- На завершающем этапе потребуется применить изменения и перезапустить компьютер. Переключитесь на раздел «Exit» и выделите строчку «Save & Exit Setup», после чего нажмите «Y» и клавишу «Enter».
- После перезагрузки Вы сможете устанавливать Windows с флешки.
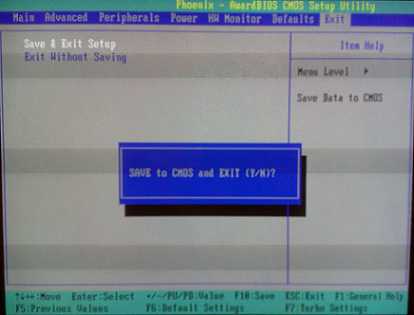
Рисунок 15. Как настроить разные версии БИОСа для установки операционной системы с USB-флешки?
В статье представлены наиболее распространённые версии БИОСа. На разных моделях компьютеров они могут внешне немного отличаться, однако настройка загрузки с флешки на каждом осуществляется примерно одинаково.
ВАЖНО: Если Вы не являетесь опытным пользователем, не пытайтесь самостоятельно изменять другие параметры в BIOS! Это может вывести ваш компьютер из строя.
ВИДЕО: Настройка BIOS для установки Windows
mobilkoy.ru
Настраиваем BIOS для загрузки с флешки. Как загрузиться с флешки или с диска
Привет друзья! Сегодня я расскажу о том как в БИОС настроить загрузку с флешки, и что делать если эта самая флешка не отображается в настройках BIOSа. Я уже писал статью о том , но сегодня я хочу более подробно написать о том как загрузится с USB накопителя , предварительно настроив БИОС.
Для чего это нужно? Ну если Вы это читаете, то я думаю вы уже знаете для чего оно Вам. Ну а если нет, то раскрою Вам секрет, можно создавать загрузочные флешки и устанавливать с них операционные системы или запускать другие образы загрузочных дисков, например . Это очень удобно, флешки более устойчивые к механическим повреждениям по сравнению с дисками, да и объем памяти у них может быть больше.
Прежде чем приступить к написанию инструкции обязательно прочитайте статью, в ней написано как войти в БИОС.Значит так, Вы уже создали загрузочную флешку и готовы загрузится с нее. Первым делом нам нужно настроить систему так, что бы наш флеш накопитель стоял на первом месте, и система вначале стартовала с него. Тут есть один прикол, через который возникают вопросы типа а в настройках BIOS не отображается флешка.
В БИОС нет загрузки с флешки?
Все очень просто, когда USB устройство не подключено к компьютеру, то оно и не будет отображаться в вариантах загрузки.
Выставляем загрузку с флешки в BIOS
Делаем так: подключаем флешку, заходим в БИОС (если не знаете как читайте статью выше, обычно это клавиши DELETE или F2 ). И переходим на страницу с настройкой порядка загрузочных устройств. Я просто покажу скриншоты. Помните, то у Вас все может выглядеть иначе, и пункты меню могут называться иначе. Ищите пункт со словом “Boot” .
Если флешка подключена, то мы увидим ее в списке.
Теперь нам нужно установить флешку на первое место в списке загрузки. Нажимаем для этого “Enter” и выбираем “” .
Сохраняем все наши изменения нажатием на F10 и перезагружаем компьютер. Если все сделано правильно и USB накопитель создан правильно, то начнется загрузка и USB накопителя. Действительно может быть что USB не отображается в настройке, то то скорее всего потому что у Вас старый компьютер и он не поддерживает эту функцию.
После скучного рассказа о настройке БИОСа я хотел бы Вам посоветовать задуматься о безопасности вашего дома или офиса и видеонаблюдение на мой взгляд это самое лучшее средство защиты. Тем более что с новыми технологиями можно установить IP видеокамеры, которые дадут Вам много новых и современных возможностей. Например создание сети с нескольких камер и даже трансляцию виде в интернет.
Ещё на сайте:
Обновлено: Январь 12, 2015 автором: admin
Существует много видов BIOS: Ami, Award, Phoenix Award, UEFI. Разберем, какие кнопки нажимать при загрузке компьютера или ноутбука, чтобы зайти в БИОС и поставить загрузку с флешки для установки windows. Хочу заметить, что традиционная клавиша delete, F2 для входа в биос. Ниже приведены комбинации кнопок, как зайти в БИОС, чтобы поставить загрузку с флешки.
Кнопки для входа в bios от производителей ноутбуков и компов .
Кнопки от производителей БИОС
Как в БИОСе поставить загрузку с флешки для установки Windows
Начну с того, что не всегда нужно заходить в БИОС, чтобы поменять местами загрузчик для установки windows. Для этого есть, так называемое меню запуска . Чтобы зайти туда, нужно при включении компьютера, иногда пишется клавиша. В данном случае F12. Нажать клавишу, которая написана в слове Boot Menu .
С чего будем запускать компьютер: USB флешка или другие устройства. Дальше пойдет установка системы windows.
Как в Ami Bios поставить загрузку с флешки
- Нажимаем Device Priority .
В строке 1st Devise задаем приоритет с флешки. На этом обычно и всё, но многие сталкивались почему я сделал всё правильно, а компьютер не запускается с флешки. Просто необходимо указывать иногда помимо приоритета, принудительную загрузку в строке Hard Disk Drives .
- В Hard Disk Drives задаем принудительный запуск с флешки.
- В 1st drive выбираем носитель.
- Жмем F10 для сохранения.
Вышло, что в настройках 1st Devise и Hard Disk Drives стоит загрузчик с USB Flash т.е. мы поставили приоритетный вариант, попробовали и не получилось. Потом мы задали принудительный запуск и у нас все вышло. И так во всех версиях биос, если не получилось приоритетная загрузка.
Как в Award Bios поставить загрузку с флешки
- Переходим в Advanced Features .
- Жмем First Device , в контекстном меню ставим с какого загрузчика будем запускать компьютер. Мы выбрали первичное устройства для запуска.
- Hard Disk Priority ставим флешку на 1-ое место. (Если в First Device выбрали запуск с накопителя, то и в Hard Disk Priority нужно поставить флешку).
- Award готов, нажимает F10 что бы сохранить.
Как в Phoenix Award Bios поставить загрузку с флешки
- Настройка Advanced , в строке First Boot Device ставим флешку или другое устройство.
- Нажимаем F10 для сохранения.
Новый UEFI БИОС в котором можно управлять мышкой.
- Строка Boot Priority , меняем местами с помощью перетаскивания мышкой. Можно сделать через расширенные настройки > Exit/Advanced mode и выбрать Advanced mode .
- Нажимает Boot и выбираем в Boot Option #1 загрузчик.
Зайти в БИОС и поставить загрузку с флешки для установки Windows оказалось весьма просто, просто нужно изменить всего лишь вид загрузки. И помните про приоритетный и принудительный загрузчик.
У вас есть загрузочная флешка с дистрибутивом операционной системы, и вы хотите сами сделать установку, но вставляя USB-накопитель в компьютер, обнаруживаете, что она не загружается. Это указывает на необходимость сделать соответствующие настройки в BIOS, ведь именно с него начинается аппаратная настройка компьютера. Есть смысл разобраться в том, как же правильно настроить ОС на загрузку именно с этого накопителя информации.
Для начала разберемся, как вообще войти в BIOS. Как известно, БИОС находится на материнской плате, и на каждом компьютере отличается версией и производителем. Поэтому для входа нет единой клавиши. Чаще всего используются Delete , F2 , F8 или F1 . Подробнее об этом читайте в нашей статье.
После перехода в меню остается только выполнить соответствующие настройки. В разных версиях его конструкция отличается, поэтому давайте подробнее рассмотрим несколько примеров от популярных производителей.
Award
В настройке для загрузки с флешки в Award BIOS нет ничего сложного. Вам требуется внимательно следовать простой инструкции и все получится:
AMI
В AMI BIOS процесс настройки немного отличается, однако все еще выполняется просто и не требует от пользователя дополнительных знаний или навыков. От вас требуется выполнить следующее:
Другие версии
Алгоритм работы с БИОС для других версий материнских плат аналогичен:
- Cначала запустите BIOS.
- Затем найдите меню с устройствами.
- После этого включите на USB-контроллере пункт «Enable» ;
- Выберите в порядке запуска устройств первым пунктом название вашей флешки.
Если настройки выполнены, а загрузка с носителя не получается, то возможны следующие причины:
- Неверно записана загрузочная флешка. При включении компьютера, идет обращение к накопителю (мигает курсор в верхней левой части экрана) или появляется ошибка «NTLDR is missing» .
- Проблемы с USB разъемом. В этом случае подключите Вашу флешку в другое гнездо.
- Неверно выполнены настройки BIOS. И основная причина – отключен USB контроллер. К тому же в старых версиях БИОС не предусмотрена загрузка с флешек. В такой ситуации следует обновить прошивку (версию) Вашего BIOS.
Более подробно о том, что делать, если БИОС отказывается видеть съемный носитель, читайте в нашем уроке, посвященном этой теме.
Возможно, вы неправильно настроили сам USB-накопитель для установки операционной системы. На всякий случай, проверьте все свои действия по нашим инструкциям.
А эти инструкции пригодятся вам, если записываете образ не с Windows, а с другой ОС.
И не забудьте вернуть настройки к исход
lab-music.ru
Как в биосе поставить загрузку с флешки
- – Автор: Игорь (Администратор)
Практически у каждого есть хотя бы одна флешка и оно не удивительно. Ее удобно носить и на ней достаточно много помещается файлов. Но, кроме транспортных задач, в последнее время флешку так же часто используют в качестве замены dvd-дискам с операционной системой Windows 7 или же LiveCD. Однако, далеко не все знают как в биосе поставить загрузку с флешки и поэтому в данной статье я постараюсь раскрыть этот вопрос.
Примечание: Если вы не знаете как вообще создаются такие флешки, то советую почитать статью Как записать Windows 7 на флешку.
Примечание: Для тех кому удобнее воспринимать инструкции с видео, оно есть в конце статьи.

По умолчанию, компьютер ищет операционную систему на жестком диске, поэтому для того, чтобы загрузиться с флешки, в биосе компьютера необходимо указать корректные настройки. Однако, они не всегда столь очевидны, в связи с тем, что существуют разные версии BIOS, в которых новичок порой сам черт ногу сломит. Сегодня, самыми распространенными типами биоса считают Award BIOS (старые версии — синий задний фон и желтые буквы), AMI BIOS (белый задний фон и синие буквы) и UEFI (с красивым интерфейсом, как на картинке чуть выше), они и будут рассмотрены.
В любом случае, какая бы у вас версия не была, вход в биос осуществляется одинаково. Как это сделать написано в статье как зайти в биос. Так же хотел бы сразу предупредить, что флешку нужно вставлять еще до включения компьютера, иначе выставить ее загрузку может не получиться. Кроме того, желательно вставлять флешку в USB 2.0 (черный или белый пластик), так как для USB 3.0 (синий пластик) еще нужны драйвера.
Итак, приступим.
Настройка загрузки с флешки в Award BIOS
1. Войдите в биос.
2. В меню найдите фразу «Advanced BIOS Features» и зайдите в него.
3. Найдите пункт «First Boot Device» и нажмите на него, появится окно с выбором устройств, необходимо выбрать «USB-FDD» — так мы у
ida-freewares.ru
Особенности работы в award bios: загрузка с флешки
Обычно необходимость загрузки БИОС с флешки возникает тогда, когда ваша операционка слетает, и ее срочно нужно устанавливать.Здесь ведь нужно понимать, что программа переустановки windows не всегда установленf на dvd-диске, да и оптический привод сегодня есть не в каждом лэптопе. Именно поэтому лучше подготовиться заблаговременно, чтобы потом просто и быстро включить загрузку с флешки в award bios.
Для начала необходимо знать, что BIOS принято различать, в зависимости от версий и производителей. Это можно выяснить в руководстве пользователя вашего компьютера или же взглянуть на верхнюю строчку во время загрузки системы, когда экран еще черный. Исходя из этих данных, заходите в требуемый БИОС.
Алгоритм award bios для загрузки с флешки
Чтобы начать процесс, следуйте такому несложному алгоритму:
- вставляйте свою флешку с загрузкой в порт USB;
- после этого, включайте свой компьютер, и жмите кнопку F2 или Delete. Но не переживайте, если с первого раза вы не сможете попасть в Биос, ведь для каждого производителя активная своя клавиша, например, это также может быть F1, Esc и т.д.;
- далее необходимо убедиться, подключен ли USB-контроллер, после чего выставляйте загрузку с флешки;
- сохраняем все изменения.
Учтите, что перемещаться в BIOS можно только клавиатурными стрелками, поэтому мышку можно спокойно отодвинуть в сторонку.
Как установить загрузку с usb-flash в award bios
Если у вас award bios, вы это знаете наверняка, предлагаю последовать таким моим нехитрым советам, а если у вас стоит ami bios, то алгоритм описан тут. Прежде всего, вновь проверьте, включен ли контроллер юсб. Для этого заходите в “Integrated Peripherals” и, не без помощи стрелочного блока, дойдите до “USB Controller”. После чего нажимайте «Enter», а в окошке, которое появится следом – «Enabled».
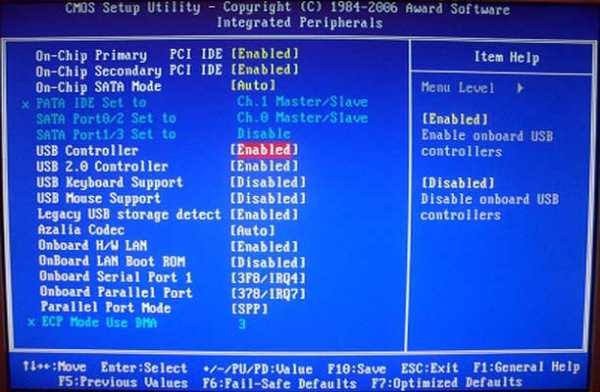
Удостоверьтесь, что такая же надпись стоит и напротив пункта USB 2.0 controller. Всё, эта вкладка нам больше не пригодится, выходим из нее, нажав Esc.
После этого топаем в “Advanced BIOS Features”, а именно в “Hard Disk Boot Priority”, и поднимаем строчку с названием загрузочной флешки на самый верх, используя знак «плюс» на клавиатуре.Выходим отсюда.
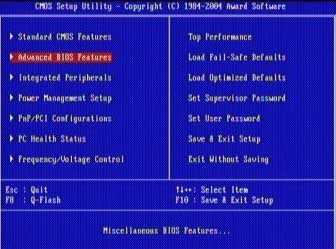
Теперь нам нужна строчка “First Boot Device”, в которой необходимо сделать позицию USB-HDD главной. Вновь выходим при помощи Esc, нажимаем “Save & Exit Setup”, а после – клавишу “Y” и “Enter”.
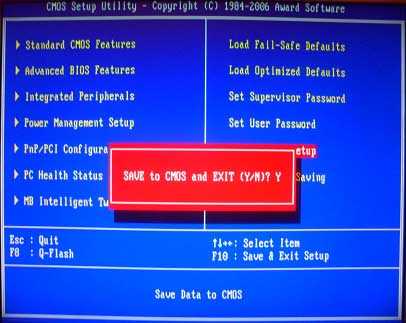
Как видите, поставить загрузку с флешки в award bios совсем несложно, как это может показаться на первый взгляд! Главное – соблюдать последовательность, и все обязательно получится!
userologia.ru
