Как сделать рамку в Ворде — подробная инструкция
Средствами программы Microsoft Word выполняются различные рамки.
Виды рамок в документе Word:
- на всю страницу,
- вокруг текста,
- вокруг абзаца.
Создание любой рамки начинается с выбора инструмента «Границы и заливка». В версиях Microsoft Word 2007 и 2010 этот инструмент можно найти двумя способами.
 Как сделать рамку в Ворде
Как сделать рамку в Ворде
Способ 1. Вкладка на панели инструментов «Разметка страницы», модуль «Границы страниц».
Переходим во вкладку на панели инструментов «Разметка страницы», модуль «Границы страниц»
Способ 2. Вкладка «Главная», модуль «Абзац», пункт «Границы и заливка».
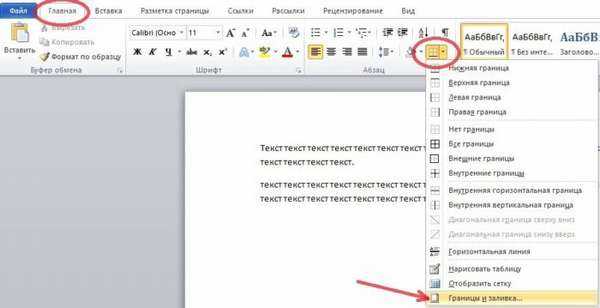 Открываем вкладку «Главная», далее модуль «Абзац», затем пункт «Границы и заливка»
Открываем вкладку «Главная», далее модуль «Абзац», затем пункт «Границы и заливка»
Рамка страницы
Опишем подробнее, как нарисовать рамку в MS Word (2010).
Шаг 1. Запустить инструмент «Границы и заливка» любым из способов, указанных выше.
Переходим во вкладку на панели инструментов «Разметка страницы», модуль «Границы страниц»
Шаг 2. Перейти в появившемся диалоговом окне на вкладку «Страница».
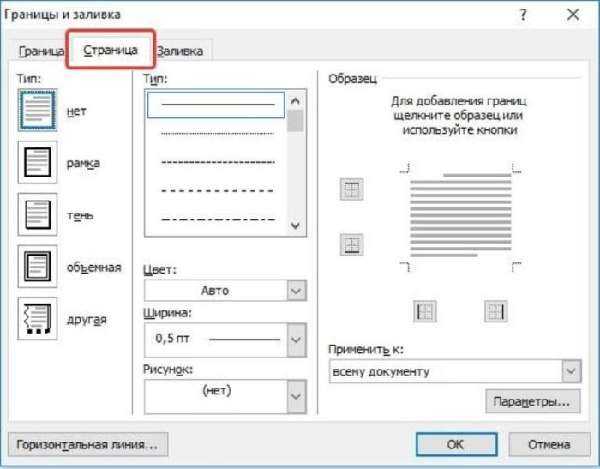 Переходим на вкладку «Страница»
Переходим на вкладку «Страница»
Шаг 3. Настроить внешний вид рамки.
- выбрать тип рамки,
 В параметре «Тип» выбираем подходящий тип рамки
В параметре «Тип» выбираем подходящий тип рамки - цвет,
 В параметре «Цвет» выбираем подходящий цвет для рамки
В параметре «Цвет» выбираем подходящий цвет для рамки - ширину,
 В параметре «Ширина» выбираем подходящее значение
В параметре «Ширина» выбираем подходящее значение - можно сделать рамку, состоящую не из линий, а из картинок. Так можно нарисовать красивую рамку в MS Word.
 В параметре «Рисунок» можем выбрать красивую рамку, состоящую из рисунков, в левой части окна будет показан образец страницы с рамкой
В параметре «Рисунок» можем выбрать красивую рамку, состоящую из рисунков, в левой части окна будет показан образец страницы с рамкой
Шаг 4. Нажимаем кнопку «ОК». Готово!
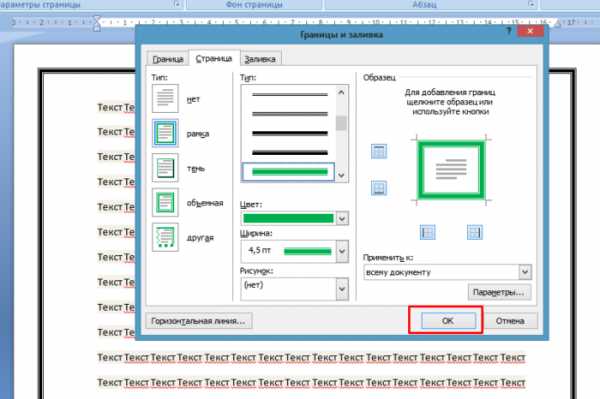 После настройки параметров рамки нажимаем «ОК»
После настройки параметров рамки нажимаем «ОК» 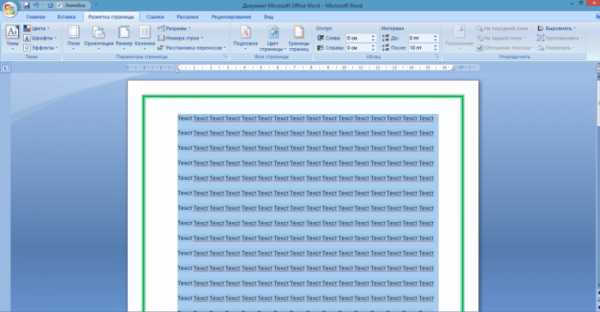 Рамка для страницы готова
Рамка для страницы готова
Рамка вокруг текста
Чтобы нарисовать рамку вокруг одной буквы, слова, предложения или любого текста в Word, нужно воспользоваться тем же инструментом: «Границы и заливка».
Шаг 1. Выделить текст, вокруг которого требуется изобразить рамку.
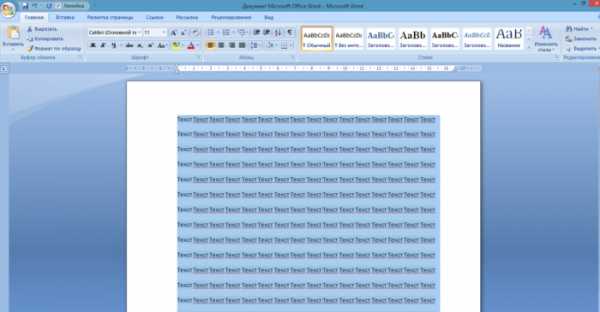 Выделим текст, вокруг которого требуется изобразить рамку
Выделим текст, вокруг которого требуется изобразить рамку
Шаг 2. Запустить инструмент «Границы и заливка».
 Переходим во вкладку «Разметка страницы», нажимаем на иконку «Границы страниц»
Переходим во вкладку «Разметка страницы», нажимаем на иконку «Границы страниц»
Шаг 3. Перейти на вкладку «Граница», справа «Применить к» из выпадающего списка выбрать «тексту».
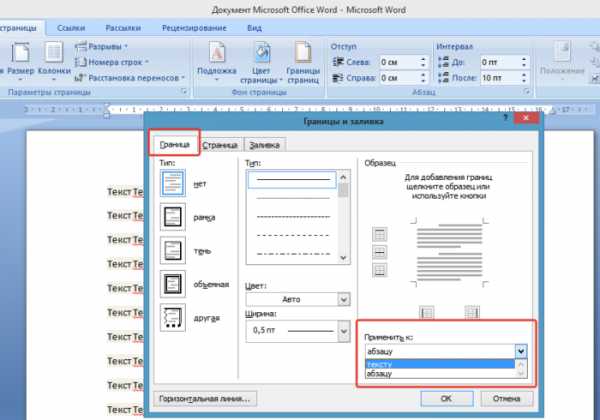 Переходим на вкладку «Граница», справа щелкаем «Применить к», из выпадающего списка выбираем «тексту»
Переходим на вкладку «Граница», справа щелкаем «Применить к», из выпадающего списка выбираем «тексту»
Шаг 4. Выбрать внешний вид рамки:
- выбрать тип,
 В параметре «Тип» из списка выбираем подходящий тип рамки
В параметре «Тип» из списка выбираем подходящий тип рамки - цвет,
 В параметре «Цвет» выбираем нужный цвет для рамки
В параметре «Цвет» выбираем нужный цвет для рамки - ширину рамки.
 Выбираем ширину рамки
Выбираем ширину рамки
Шаг 5. Нажать «ОК». Готово!
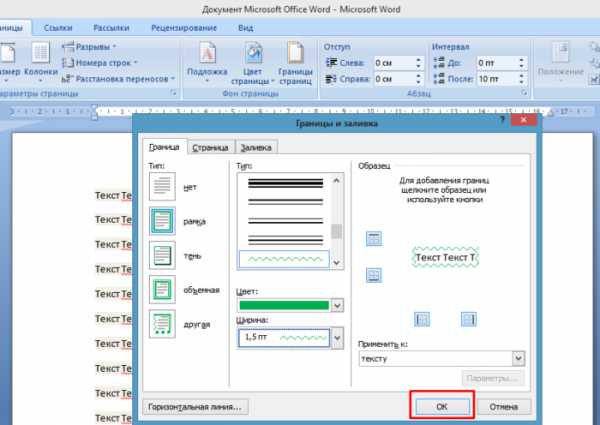 Нажимаем «ОК»
Нажимаем «ОК» 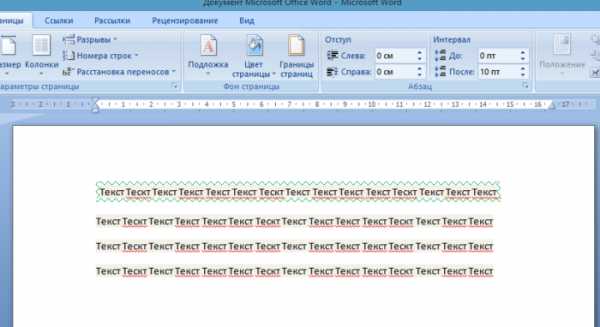 Текст в рамке
Текст в рамке
Быстрый способ рисования рамки вокруг текста
Существует и быстрый способ, чтобы нарисовать рамку вокруг текста. В этом поможет инструмент «Границы» на вкладке «Главная» панели инструментов в группе инструментов «Абзац».
Шаг 1. Выделить текст для рисования рамки.
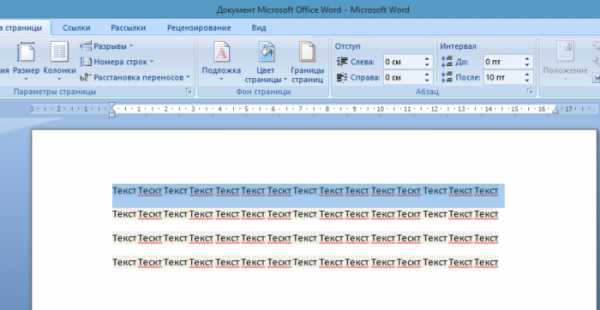 Выделим текст для рисования рамки
Выделим текст для рисования рамки
Шаг 2. Выбрать из выпадающего списка инструмента «Границы» пункт «Все границы» или «Внешние границы».
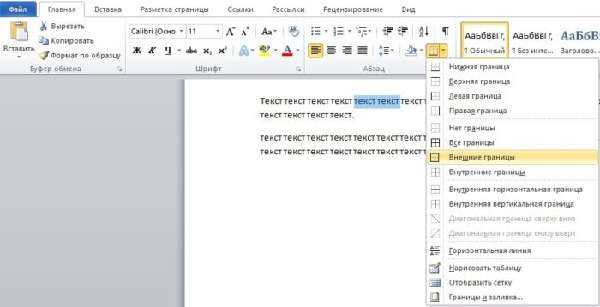 Выбираем пункт «Все границы» или «Внешние границы», щелкаем по нему мышкой
Выбираем пункт «Все границы» или «Внешние границы», щелкаем по нему мышкой
Готово!
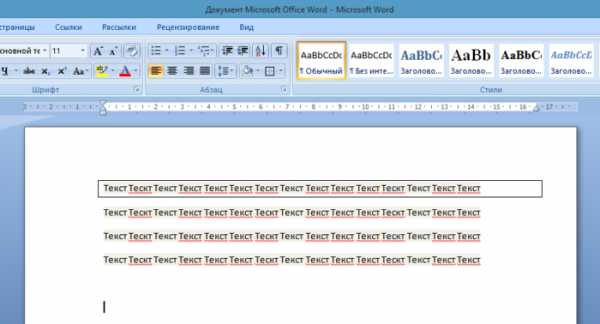 Выделенный текст станет в рамке
Выделенный текст станет в рамке
Рамка вокруг абзаца
Для того чтобы выполнить рамку вокруг абзаца, необходимо проделать последовательность действий, как и для рамки вокруг текста.
Шаг 1. Выделить нужный абзац или в любое место абзаца щелчком мыши установить курсор.
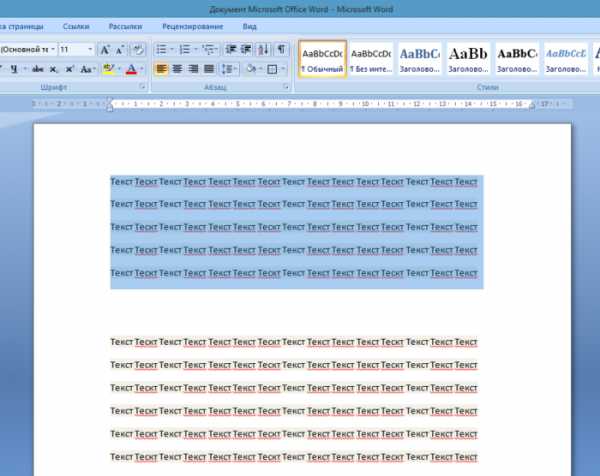 Выделим нужный абзац
Выделим нужный абзац
Шаг 2. Запустить инструмент «Границы и заливка».
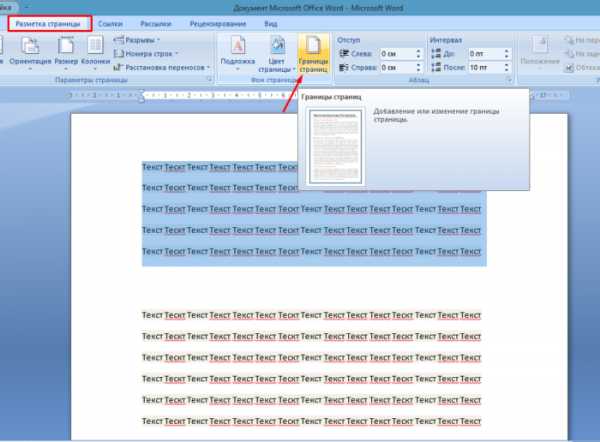 Во вкладке «Разметка страницы» нажимаем на иконку «Границы страниц»
Во вкладке «Разметка страницы» нажимаем на иконку «Границы страниц»
Шаг 3. Перейти на вкладку «Граница», в правом нижнем углу «Применить к» из выпадающего списка выбрать «абзацу».
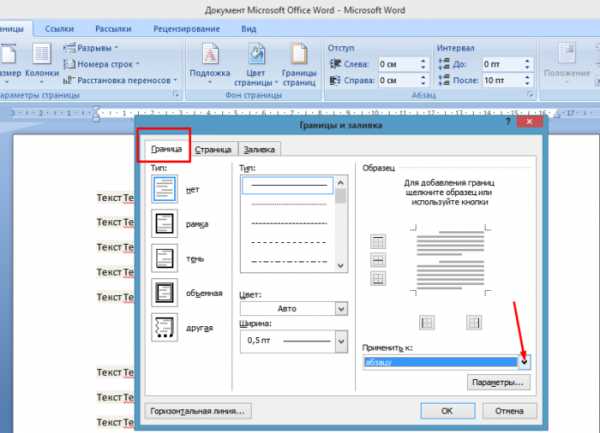 Переходим на вкладку «Граница», в правом нижнем углу «Применить к» из выпадающего списка выбираем «абзацу»
Переходим на вкладку «Граница», в правом нижнем углу «Применить к» из выпадающего списка выбираем «абзацу»
Шаг 4. Выбрать внешний вид рамки: тип, цвет и ширину.
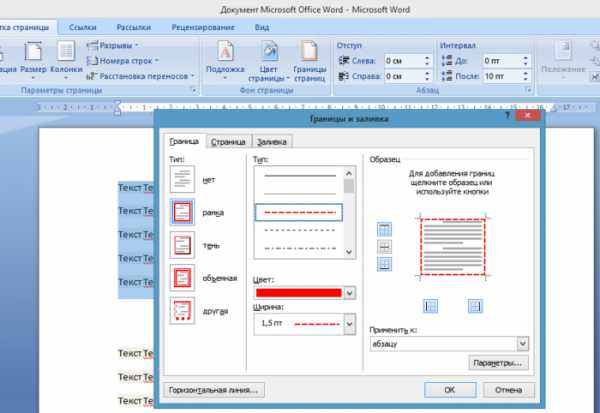 Выбираем тип, цвет и ширину рамки
Выбираем тип, цвет и ширину рамки
Шаг 5. Нажать кнопку «ОК». Готово!
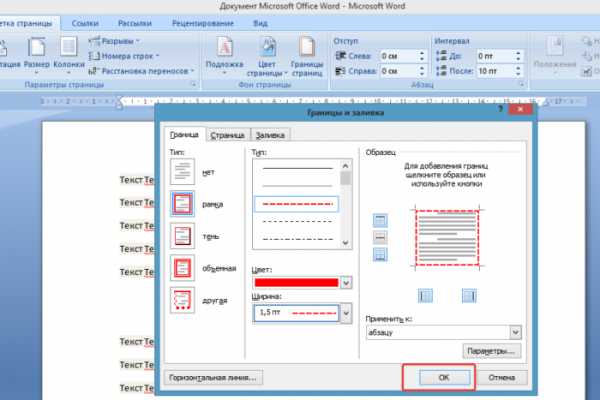 Нажимаем кнопку «ОК»
Нажимаем кнопку «ОК»  Абзац с рамкой
Абзац с рамкой
Рамка со штампом
Можно создать рамку со штампом в Ворде, пользуясь приведенным ниже алгоритмом.
Шаг 1. Настройка полей страницы
Необходимо настроить поля страницы так, чтобы текст был внутри рамки. Для этого:
- На вкладке «Разметка страницы» щелкнуть на «Поля», и в выпадающем списке пункт «Настраиваемые поля».
 Во вкладке «Разметка страницы» щелкаем на значок «Поля», затем на пункт «Настраиваемые поля»
Во вкладке «Разметка страницы» щелкаем на значок «Поля», затем на пункт «Настраиваемые поля» - Вставить туда значения 1,4 см, 0,6 см, 2,9 см, 1,3 смотрите, как на рисунке.

Шаг 2. Выбрать инструмент «Границы и заливка»
- Во вкладке «Страница» внизу справа нажать кнопку «Параметры».
 Во вкладке «Вставка» в разделе «Колонтитулы» щелкаем на «Нижний колонтитул»
Во вкладке «Вставка» в разделе «Колонтитулы» щелкаем на «Нижний колонтитул» - Вставить туда значения 25, 21, 0, 20, нажать «ОК».
 В поля вводим значения, как на скриншоте, нажимаем «ОК» дважды
В поля вводим значения, как на скриншоте, нажимаем «ОК» дважды
Шаг 3. Вставить штамп
Читайте интересную информацию в статье — «Как вставить примечание в Ворде».
- Во вкладке «Вставка» в разделе «Колонтитулы» щелкните на «Нижний колонтитул».
 Во вкладке «Вставка» в разделе «Колонтитулы» щелкаем на «Нижний колонтитул»
Во вкладке «Вставка» в разделе «Колонтитулы» щелкаем на «Нижний колонтитул» - Открыть нижний колонтитул, для этого нажать двойным щелчком в нижней части страницы.
Щелкаем дважды внизу страницы, что бы сделать активным нижний колонтитул
- Изменить положение нижнего колонтитула с 1,25 на 0.
 Меняем положение нижнего колонтитула на 0
Меняем положение нижнего колонтитула на 0 - Вставить в нижнем колонтитуле таблицу 9х8. Во вкладке «Вставка» нажимаем на иконку «Таблица»
 Выделим с помощью мышки 9 ячеек вправо и 8 ячеек вниз, щелкаем мышкой и таблица появится в нижнем колонтитуле
Выделим с помощью мышки 9 ячеек вправо и 8 ячеек вниз, щелкаем мышкой и таблица появится в нижнем колонтитуле - Проставить размеры: высота ячеек 0,5 см, ширина столбцов: 0,7, 1, 2,3, 1,5, 1, 6,77, 1,5, 1,5, 2.
 Выделяем таблицу, щелкаем правой кнопкой мыши, в меню выбираем «Свойства таблицы»
Выделяем таблицу, щелкаем правой кнопкой мыши, в меню выбираем «Свойства таблицы»  Во вкладке «Строка» выставляем значение высоты 0,5
Во вкладке «Строка» выставляем значение высоты 0,5 
 После настройки значений нажимаем «ОК»
После настройки значений нажимаем «ОК» - Объединить ячейки, где это необходимо.
 Выделяем ячейки, которые нужно объединить, кликаем правой кнопкой мыши по ним, выбираем пункт «Объединить ячейки»
Выделяем ячейки, которые нужно объединить, кликаем правой кнопкой мыши по ним, выбираем пункт «Объединить ячейки» Готовая рамка с местом для вставки штампа
Готовая рамка с местом для вставки штампа
Готово!
Существует и более простой способ создания рамки со штампом – скачать готовые рамки! Находим в интернете шаблоны и вставляем рамки! Перед тем, как их использовать, будет не лишним убедиться, что они соответствуют ГОСТу.
Видео — Как сделать рамку в Word 2016
Готовые рамки со штампом
В качестве примера покажем, как скачать готовые рамки из файлового архива студентов StudFiles.
Шаг 1. Перейти по ссылке https://studfiles.net/preview/3171476/.
 Переходим в любом браузере в онлайн-сервис StudFiles
Переходим в любом браузере в онлайн-сервис StudFiles
Шаг 2. Нажать «Скачать».
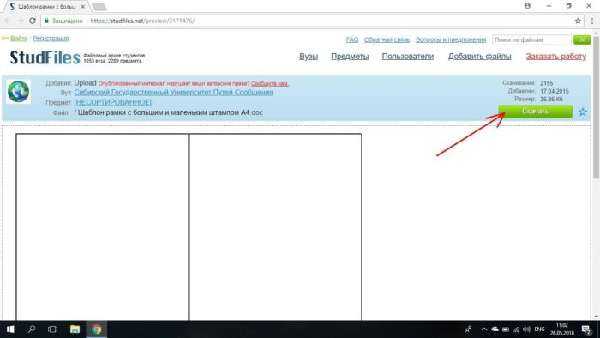 Нажимаем «Скачать»
Нажимаем «Скачать»
Рамка для диплома
Некоторые курсовые и дипломные работы необходимо оформлять рамками со штампом. Трудность возникает в том, что на некоторых страницах не должно быть рамки или она отличается. Как же сделать рамку для диплома?
Сначала нужно разбить на разделы, и лишь затем вставлять рамки там, где это необходимо.
Шаг 1. Установить курсор в конце страницы, после которой меняется (появляется, исчезает) рамка.

Шаг 2. На вкладке «Разметка страницы» в группе инструментов «Параметры страницы» нажать на значок «Разрывы».
 На вкладке «Разметка страницы» в разделе «Параметры страницы» щелкаем по опции «Разрывы»
На вкладке «Разметка страницы» в разделе «Параметры страницы» щелкаем по опции «Разрывы»
Шаг 3. В выпадающем списке выбрать «Разрывы разделов», щелкнуть по параметру «Следующая страница».
 В подпункте «разрывы разделов» щелкаем по пункту «Следующая страница»
В подпункте «разрывы разделов» щелкаем по пункту «Следующая страница»
Шаг 4. Вставить рамки (смотрите инструкцию «Рамка со штампом»).
Видео — Как вставить рамку со штампом в Word
Загрузка…my-cshost.ru
используем функцию во всех версиях
Здравствуйте, любители программы Microsoft Word.
Для написания официальной документации существуют определенные стандарты. Из-за них каждая курсовая работа, методичка или доклад выглядят однообразно.
Хотите привнести немного индивидуальности в скучную канцелярскую работу? Прочитайте эту статью, в которой подробно описано, как добавить рамку в ворде. Несмотря на то, что программа является офисной, в ней тоже есть место творчеству.

В частности, разработчики дали нам с вами возможность использовать рамки нескольких видов, подходящих для разных целей. К примеру, ими может быть оформлен титульный лист дипломного проекта, книги или другой работы. Интересно взглянуть? Следуйте за мной.
Выбор и добавление рамок
С выходом каждой новой версии Microsoft Word немного менялся дизайн. Поэтому я приведу разные инструкции. Начнем с самой молодой программы.
2016
В программе 2016 года выпуска процесс будет выполняться так:
- На главном меню найдите вкладку кнопку «Границы» и нажмите на стрелочку рядом с ней.
- В ниспавшем списке выберите пункт «Границы и заливка».
- Откроется диалоговое окно с тремя вкладками. Останьтесь на первой, чтобы указать толщину, цвет и тип линий.
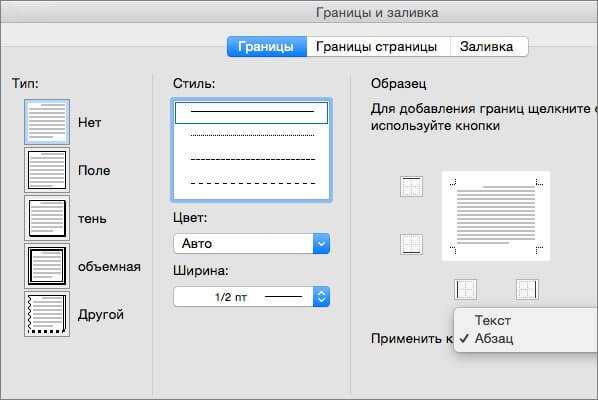
- Если перейти на вторую вкладку — «Границы страницы» — вы сможете добавить рамку с животным, растительным или другим узором, которым можно необычно заполнить пустые поля вокруг текста.
- Она может быть использована только для одной страницы, нескольких или всего документа. Чтобы выбрать количество, нажмите кнопку «Применить к».

Когда все будет готово, кликните «ОК» для сохранения настроек.
Все остальные версии
Версия 2013 года схожа в оформлении, как с популярным до сих пор 2010-м поколением, так и с устаревающими 2007 и 2003 версиями. Поэтому алгоритм действий будет практически одинаков, за одним исключением. Итак:
 Зайдите во вкладку «Дизайн». В Word 2007 и 2010 она называется «Разметка страницы», а в версии 2003 года — «Формат».
Зайдите во вкладку «Дизайн». В Word 2007 и 2010 она называется «Разметка страницы», а в версии 2003 года — «Формат».
- Справа найдите кнопку «Границы страницы» и нажмите на нее.
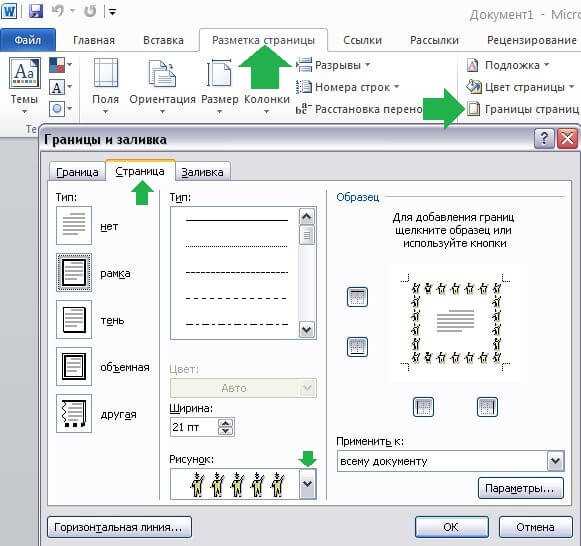
- Перед вами развернется окно с настройками. Вы можете выбрать размер рамки, ее отступ от края листа и пр.
Как и в предыдущей инструкции, можно сделать обрамление только на одной странице, или во всем файле. Если перейдете в том же окне во вкладку «Страница» и нажмете на стрелочку в поле «Рисунок», увидите возможные варианты орнаментов. Ваш документ может быть в виде свитка, усыпан яблоками, украшен елочками и т. п.

В принципе всё, больше мне нечего добавить. Теперь ваша деловая документация станет ярче и креативнее.
До новых встреч на страницах нашего блога.
profi-user.ru
Как сделать рамку в Ворде?
- – Автор: Игорь (Администратор)
В данной заметке, я расскажу вам как сделать рамку в Ворде и некоторые особенности.
Периодические требуется в документах вставить рамку. Это могут быть поздравительные открытки, грамоты, а так же просто документы, где требуются некоторые правила оформления (к примеру, отчеты). Однако, как это сделать знает далеко не каждый.
Поэтому далее рассмотрим этот вопрос подробнее.
Как сделать рамку в Ворде вокруг всей страницы?
1. В Word 2010 или 2007 в верхней ленте выберите вкладку «Разметка», затем найдите блок «Фон страницы» и выберите «Границы страницы»
Примечание: В 2013 вместо «Разметка страницы» вкладка называется «Дизайн», в 2016 вкладка называется «Конструктор».
Примечание: Чтобы открыть это же окно в Word 2003 нужно выбрать раскрыть меню «Формат» и выбрать там пункт «Границы и заливка».
2. В открывшемся окне, убедитесь, что находитесь во вкладке «Страница»
3. В левой части выберите «Рамка», после этого в правой части задайте «Тип», «Цвет», «Ширину» и если требуется. то еще «Рисунок»
4. Так же выберите «Применить к» из 4-х вариантов: «Всему документу», «Этому разделу», «Этому разделу (только 1-й странице)» или «Этому разделу (кроме 1-й страницы)»
5. Нажмите «ОК»
Обратите внимание, чтобы удалить рамку, необходимо так же выполнить первые два шага, однако в 3-ем шаге нужно выбрать «Нет». Кстати, так же в правой части окна есть блок «Образец», где можно добавлять или убирать отдельные линии рамки.
Как сделать рамку в Ворде вокруг текста?
Иногда требуется сделать рамку не для всей страницы, а для отдельного текста или абзаца. И вот как это можно сделать:
1. Выделите текст, который нужно поместить в рамку. Или если требуется рамка для абзаца, то просто установите курсор в нужный абзац
2. В Word 2010 или 2007 в верхней ленте выберите вкладку «Разметка»,
ida-freewares.ru
Как сделать рамку в ворде 2016
Здравствуйте уважаемый посетитель сайта! Если вы решили поставить рамку в ворде 2016, но не знаете, как это сделать, то вам тогда сюда, в этой подробной и пошаговой инструкции, вы узнаете, как сделать рамку в ворде 2016.
Рамку в ворде можно установить даже в пустом листе, который не имеет текста в документе.
Приступим к изучению материала.
Наводим курсор мыши на пункт «Дизайн» и один раз нажимаем левую кнопку мыши, после чего вы попадете в меню, где вам нужно будет нажать по кнопке «Границы страниц».

После чего у вас откроется окошко, в котором вы сможете установить любую рамку, установить тень, цвет рамки толщину рамки, а также можете выставить рисунок для рамки.
Давайте рассмотрим более подробно.
В первой графе настроек «Тип» вы можете выбрать значение для рамки – например если выбрать тип рамка то в ворде будет выставлен тип рамки, если выбрать тип «тень», то в рамке будет отображается тень, если выбрать тип «объемная», то рамка в ворде будет иметь объемный вид.
Во второй графе настроек, вы сможете выбрать тип рамки, цвет рамки, ширину рамки или установить рисунок для рамки.
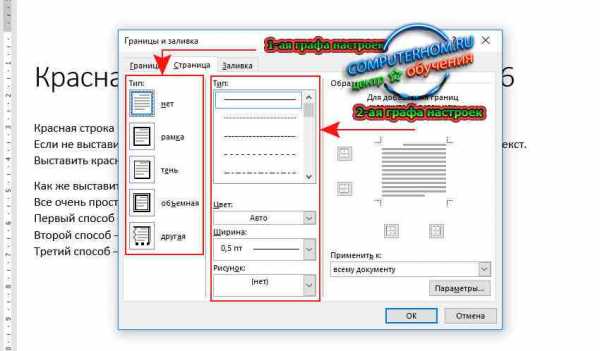
Когда мы немного разобрались можно приступить к созданию рамки в ворде.
И так в первой графе настроек выбираем тип «рамка», затем в поле «тип» во второй графе ищем понравившуюся вам границу рамки.
Далее вы можете выбрать нужный вам цвет, для примера я выбрал синий цвет рамки.
Далее в поле «Ширина», вы можете выбрать толщину рамки, в моем случае я установил толщину рамки в значение «3 пт».
После того как вы все выполнили вам останется нажать на кнопку «OK».
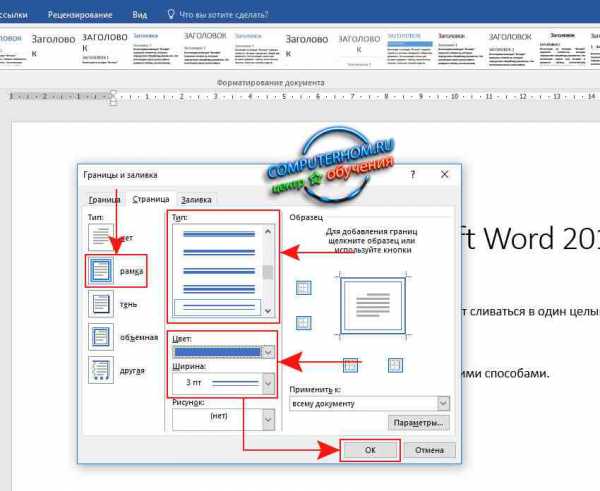
Когда вы нажмете на кнопку «OK», в документе ворд будет выставлена рамка.
Теперь вы знаете как сделать рамку в worde 2016.
На этом у меня все, всем пока, удачи! До новых встреч на сайте computerhom.ru.
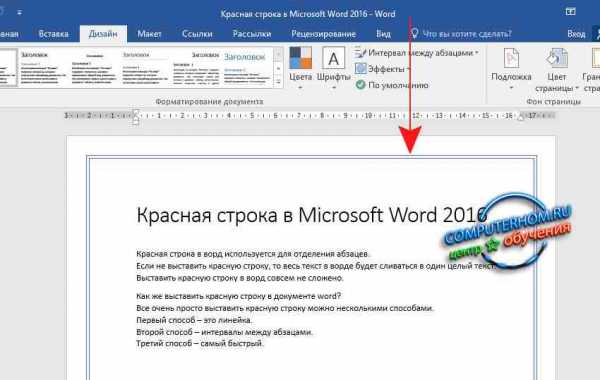
Другие инструкции
www.computerhom.ru

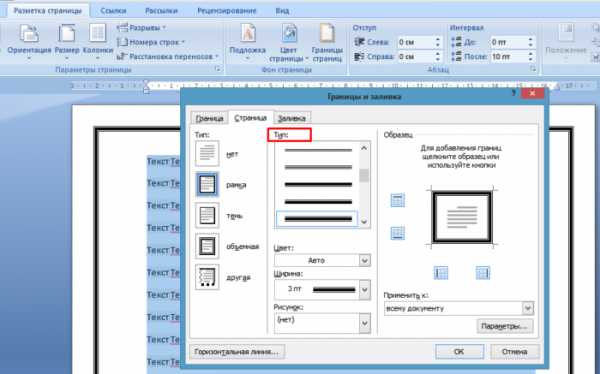 В параметре «Тип» выбираем подходящий тип рамки
В параметре «Тип» выбираем подходящий тип рамки В параметре «Цвет» выбираем подходящий цвет для рамки
В параметре «Цвет» выбираем подходящий цвет для рамки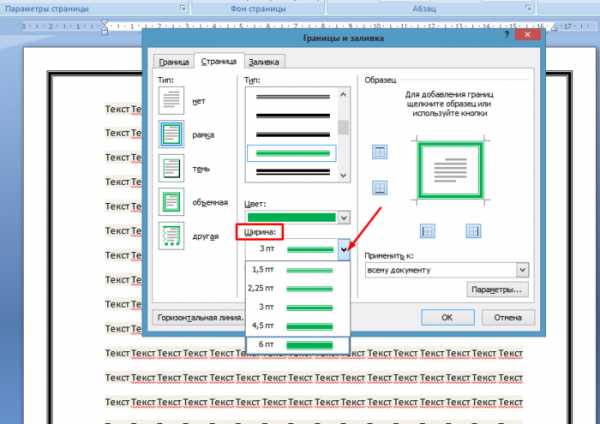 В параметре «Ширина» выбираем подходящее значение
В параметре «Ширина» выбираем подходящее значение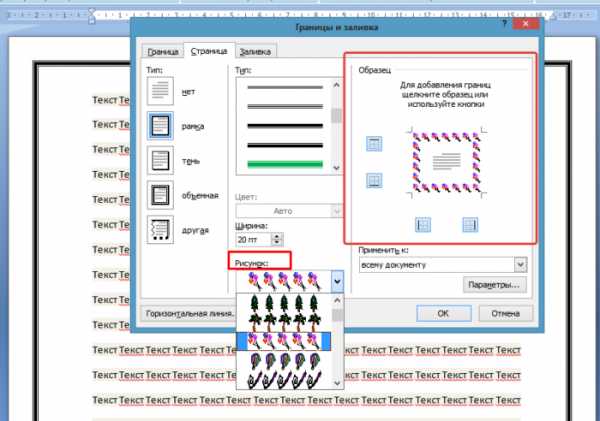 В параметре «Рисунок» можем выбрать красивую рамку, состоящую из рисунков, в левой части окна будет показан образец страницы с рамкой
В параметре «Рисунок» можем выбрать красивую рамку, состоящую из рисунков, в левой части окна будет показан образец страницы с рамкой В параметре «Тип» из списка выбираем подходящий тип рамки
В параметре «Тип» из списка выбираем подходящий тип рамки В параметре «Цвет» выбираем нужный цвет для рамки
В параметре «Цвет» выбираем нужный цвет для рамки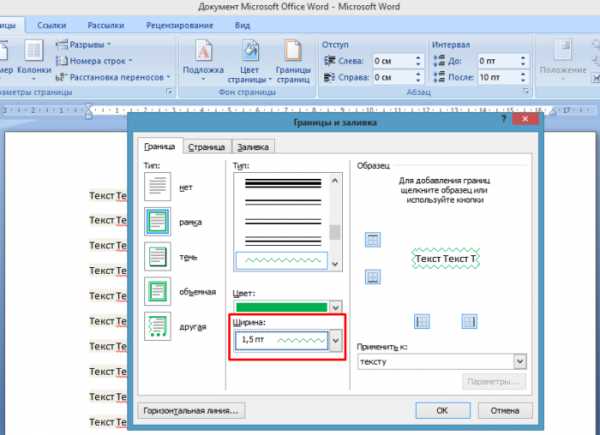 Выбираем ширину рамки
Выбираем ширину рамки Во вкладке «Разметка страницы» щелкаем на значок «Поля», затем на пункт «Настраиваемые поля»
Во вкладке «Разметка страницы» щелкаем на значок «Поля», затем на пункт «Настраиваемые поля»
 Во вкладке «Вставка» в разделе «Колонтитулы» щелкаем на «Нижний колонтитул»
Во вкладке «Вставка» в разделе «Колонтитулы» щелкаем на «Нижний колонтитул» В поля вводим значения, как на скриншоте, нажимаем «ОК» дважды
В поля вводим значения, как на скриншоте, нажимаем «ОК» дважды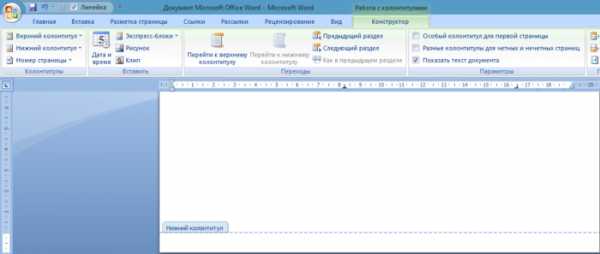
 Меняем положение нижнего колонтитула на 0
Меняем положение нижнего колонтитула на 0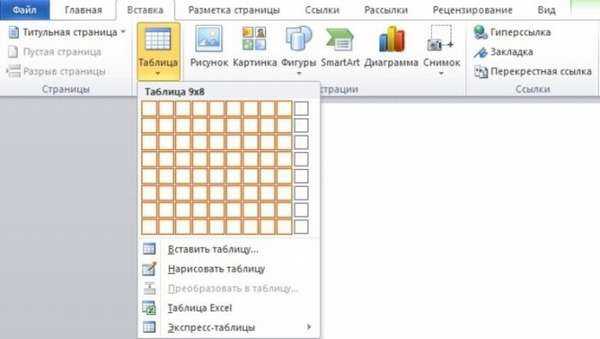 Выделим с помощью мышки 9 ячеек вправо и 8 ячеек вниз, щелкаем мышкой и таблица появится в нижнем колонтитуле
Выделим с помощью мышки 9 ячеек вправо и 8 ячеек вниз, щелкаем мышкой и таблица появится в нижнем колонтитуле Выделяем таблицу, щелкаем правой кнопкой мыши, в меню выбираем «Свойства таблицы»
Выделяем таблицу, щелкаем правой кнопкой мыши, в меню выбираем «Свойства таблицы» 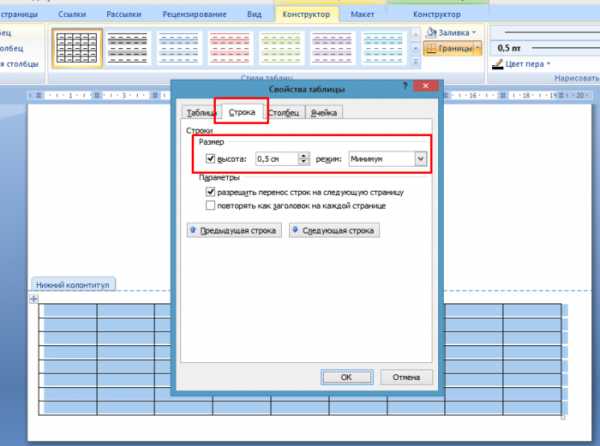 Во вкладке «Строка» выставляем значение высоты 0,5
Во вкладке «Строка» выставляем значение высоты 0,5 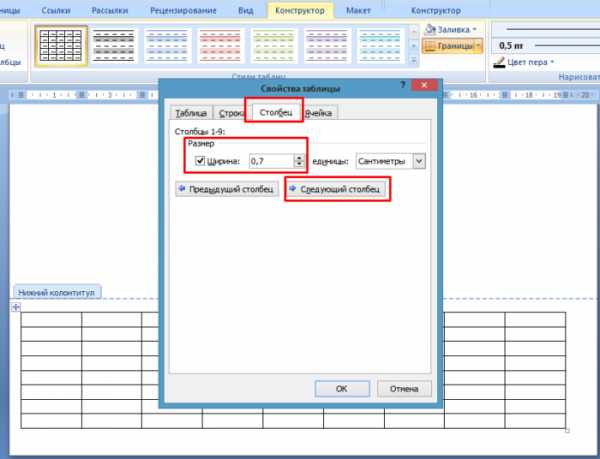
 После настройки значений нажимаем «ОК»
После настройки значений нажимаем «ОК» Выделяем ячейки, которые нужно объединить, кликаем правой кнопкой мыши по ним, выбираем пункт «Объединить ячейки»
Выделяем ячейки, которые нужно объединить, кликаем правой кнопкой мыши по ним, выбираем пункт «Объединить ячейки» Готовая рамка с местом для вставки штампа
Готовая рамка с местом для вставки штампа Зайдите во вкладку «Дизайн». В Word 2007 и 2010 она называется «Разметка страницы», а в версии 2003 года — «Формат».
Зайдите во вкладку «Дизайн». В Word 2007 и 2010 она называется «Разметка страницы», а в версии 2003 года — «Формат».