Как поставить песню на звонок iPhone без компьютера? (iOS 13)
Простой способ поставить любую музыку, мелодию или песню на звонок вашего iPhone. Что бы подготовить музыку для использования ее в качестве рингтона, нам понадобиться программа GarageBand и iPhone с iOS 13 и выше.
Скачать программу GarageBand можно здесь:
https://apps.apple.com/ru/app/garageband/id408709785
- Скачиваем и устанавливаем программу GarageBand
- Находим в сети интернет музыку или песню, которую хотим сделать рингтоном нашего iPhone и скачиваем ее, сохраняя в приложении «Файлы» (это может быть любая композиция в формате mp3)
- Запускаем GarageBand и находим раздел «Аудиорекодер»
- Нажав на иконку, отмеченную на скриншоте, мы попадем в раздел «треков»
- В этом разделе отключаем метроном и меняем настройки длинны трека
- Нажимаем на иконку «Петля», что бы добавить нашу композицию
- Можно добавить музыку из вашей медиатеки или как в моем случае файл скачанный из интернета
- Выбранный файл появиться в перечне файлов, которые можно перетаскивать в раздел «треков»
- Перетянув вашу песню в один из треков, ее можно откорректировать.
 Для этого двойным тапом по треку вызовите меню, в котором и выберите что вы хотите модифицировать.
Для этого двойным тапом по треку вызовите меню, в котором и выберите что вы хотите модифицировать. - Предположим, что рингтон готов к использованию, в левом верхнем углу нажмите иконку с стрелкой и выберите «Мои песни»
- В этом разделе вы увидите все композиции, сохраненные программой GarageBand
- Переименуем нашу, чтобы имя не затерялось среди других треков
- Долго удерживая палец на иконке композиции вызовем меню, в котором необходимо выбрать «Поделиться»
- На экране появиться кнопка «Рингтон», она то нам и нужна
- Если вы добавили трек и не отредактировали его длину, то нажав кнопку «Рингтон» может появиться ошибка
- Программа предложить отредактировать длину вашего рингтона самостоятельно
- После «Экспорта» появиться меню, где вы сможете назначить вашу музыку в качестве рингтона на входящий вызов или сообщение
Источник: http://7tem.com/ios/kak-postavit-ringtone-na-iphone.
 html
htmlКак поставить песню на звонок в iPhone с помощью компьютера (ПК)?
Поставить песню на звонок в iPhone с помощью компьютера – задача сложная. В системе iOS отсутствует опция для этой операции. Но выход есть – можно установить рингтон через iTunes. О том, как это сделать, и пойдет речь в статье.
Этап 1 – смена системных параметров
Для создания песен через iTunes в системе Windows потребуется поменять 1 установку системных параметров:
- Нужно войти в «Пуск», далее в «Панель управления» и затем в «Параметры папок».
- После этого зайдите в меню «Вид» и уберите галку в разделе «Скрывать расширения для зарегистрированных типов файлов». Это потребуется для изменения имени файла песни.
Этап 2 – создание мелодии
- Откройте iTunes и выберете мелодию, из которой желаете получить рингтон, или загрузите мелодию, кликнув «Файл» и далее «Добавить файл в библиотеку».
- Воспроизведите мелодию целиком и зафиксируйте временные границы части песни, которую желали бы слушать в виде звонка.
 Предельная длительность звучания отрезка песни равна 40 секундам.
Предельная длительность звучания отрезка песни равна 40 секундам.
Совет! Создать отрывок песни для звонка на телефоне можно проще, выполняя следующую инструкцию:
- Действие 1. Открыть интернет-портал сервиса https://www.mp3cut.ru/.
- Действие 2. Нажать «Открыть файл» и выбрать мелодию, из которой желаете получить звонок. Добавить песню возможно также и по прямой ссылке из Dropbox либо Google Drive.
- Действие 3. Необходимо определить временные границы звонка, регулируя синие ползунки. Установить промежуток с большей точностью возможно, пользуясь знаками стрелок на клавиатуре. Рекомендация: если желаете, чтобы звонок запускался плавно, со временем увеличивая величину звука, запустите опцию «Плавное начало». Таким же способом действует и эффект «Плавное затухание», но только для конца мелодии.
- Действие 4. Найдите формат «Рингтон для iPhone» и нажимайте «Обрезать».
- Действие 5. Когда мелодия будет создана, нажимайте «Скачать».
Существенное достоинство этого сервиса определяется тем, что загружать урезанную песню можно напрямую, без обязательного просмотра рекламного объекта. Если прибегните к упрощённому методу, то затем тут же идите к этапу 8.
Если прибегните к упрощённому методу, то затем тут же идите к этапу 8.
Этап 3 – определение границ отрезка мелодии
- Щёлкните на мелодии правой клавишей и отыщите пункт «Сведения о песне».
- Далее переходите во вложение «Параметры» и определите границы временного отрезка мелодии (сам файл с музыкой не обрежется).
- Затем щёлкните на кнопку «ОК».
Стоит заметить, что после фиксирования временных границ устанавливаемой мелодии, песню целесообразно послушать и, если необходимо, поменять её длительность.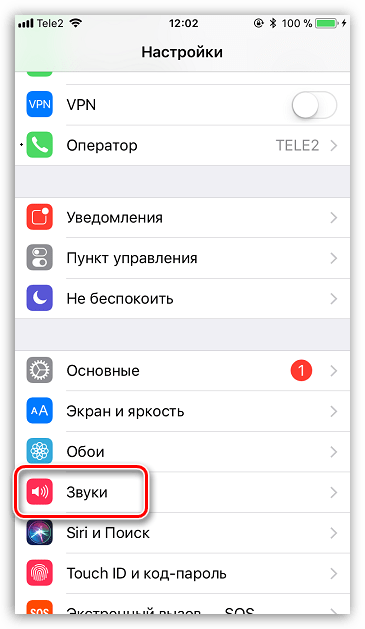
Этап 4 – копия рингтона
- Щёлкните правой клавишей мыши на понравившуюся мелодию и найдите пункт «Файл» → «Конвертировать» → «Сделать версию в формате AAC». Отобразится копия создаваемой мелодии, готовность которой обозначится звуковым сопровождением.
- В iTunes 12.6 и более ранних версиях потребуется щёлкнуть правой клавишей мыши по желаемой мелодии и отыскать пункт «Сделать версию в формате AAC». Откроется ещё одна копия будущего рингтона.
Этап 5 – отображение в проводнике Windows
- Кликните правой клавишей мышки по сделанной мелодии и найдите пункт «Отобразить в проводнике Windows».
- В полученном файле потребуется поменять название формата на m4r (расширение мелодий телефона).
- Подсоедините с помощью кабеля устройство к компьютеру и найдите телефон в окне iTunes. Этап 5 для iTunes 12.6 и более ранних версий: перетяните мелодию в iTunes (или добавьте, зайдя в «Файл» → «Добавить файл в библиотеку») — он отобразится в разделе «Звуки», включающем все мелодии.

Этап 6 – заключительные шаги, как поставить песню на звонок в iPhone через компьютер
- В меню «На моем устройстве» отыщите вкладку «Звуки».
- Перетяните сделанный рингтон (файл в формате .m4r) в перечень находящихся на iPhone мелодий и кликните «Готово».
- Теперь рингтон будет находится на смартфоне во вкладке «Настройки» → «Звуки». После завершения процесса потребуется удалить установленные временные отметки проигрыша первоначальной мелодии. Необходимо лишь убрать галки, созданные на этапе 3.
- Затем потребуется синхронизировать телефон с компьютером. После синхронизации песню можно отыскать, зайдя в «Настройки» → «Звуки» → «Рингтон».
Статья в тему: Как установить рингтон на звонок в iPhone без компьютера?
Надеемся, вам удалось сменить песню на звонке в iPhone через компьютер!
Роман Владимиров, эксперт по товарам Apple, менеджер компании pedant.ru. Консультант сайта appleiwatch.name, соавтор статей. Работает с продукцией Apple более 10 лет.
Понравилась статья? Поделиться с друзьями:
Как установить песню в качестве мелодии звонка на iPhone бесплатно
Большинство пользователей iPhone предпочитают оставить мелодию звонка по умолчанию. То же самое может создать путаницу в общественном месте. Чтобы избежать такой ситуации, вам может помочь прослушивание любимой песни во время звонка. Используя приложение iTunes или Music, вы можете легко создать собственный рингтон для любимой песни и перенести его на iPhone. Вот пошаговое руководство по установке песни в качестве мелодии звонка на вашем iPhone.
Сделайте собственный рингтон для iPhone с помощью iTunes или музыкального приложения
Если вы используете рабочий стол с Windows или macOS Mojave и более ранними версиями, используйте iTunes или рассмотрите возможность использования приложения Music для macOS Catalina и более поздних версий. В любом сценарии шаги идентичны.
В любом сценарии шаги идентичны.
- В приложении «Музыка» или iTunes найдите песню, для которой вы хотите создать рингтон. Это может быть трек, купленный в магазине iTunes или загруженный откуда-нибудь. Обратите внимание, что песни Apple Music защищены DRM и не могут использоваться для создания мелодии звонка.
- Щелкните песню правой кнопкой мыши и выберите «Получить информацию». В iTunes для Windows это называется «Информация о песне».
- Выберите вкладку «Параметры». Установите флажки для «start» и «stop» и введите нужный фрагмент песни. Это будет отправная точка и конечная точка вашего рингтона. Убедитесь, что оно не превышает 40 секунд. Наконец, нажмите «ОК».
Важно: интервал времени между запуском и остановкой должен быть строго не более 40 секунд. Если больше, мелодия не будет отображаться. Кроме того, если вы планируете использовать его в качестве сигнала предупреждения для сообщений, электронных писем и т. Д., Продолжительность должна быть 30 секунд или меньше.

- Щелкните, чтобы выбрать песню. Теперь в строке меню нажмите Файл → Преобразовать → Создать версию AAC. Эта новая версия будет иметь то же название, что и исходная песня. Однако его продолжительность будет меньше 40 или 30 секунд (по вашему выбору).
- Щелкните правой кнопкой мыши эту новую версию песни и выберите Показать в Finder. На ПК с Windows щелкните Показать в проводнике Windows.
- iPhone распознает в качестве мелодии звонка только .m4r. Итак, нам придется переименовать расширение этого аудиофайла. Для этого щелкните файл правой кнопкой мыши и выберите «Переименовать». Измените .m4a на .m4r → Во всплывающем окне нажмите Use .m4r. Вы успешно создали рингтон. Теперь нам нужно перенести его на iPhone. Но перед этим не забудьте повторить шаг 3 еще раз и снять флажки «start» и «stop» для исходной песни. Это обеспечит нормальное воспроизведение песни от начала до конца.
- Подключите iPhone к компьютеру с помощью кабеля Lightning.
 В macOS Catalina и более поздних версиях откройте Finder и на левой боковой панели щелкните имя своего устройства. Щелкните по Trust. Теперь разблокируйте свой iPhone и введите его пароль. Чтобы «доверять» на ПК с Windows и старых компьютерах Mac, откройте iTunes. Щелкните Продолжить. После этого разблокируйте свой iPhone и введите его пароль.
В macOS Catalina и более поздних версиях откройте Finder и на левой боковой панели щелкните имя своего устройства. Щелкните по Trust. Теперь разблокируйте свой iPhone и введите его пароль. Чтобы «доверять» на ПК с Windows и старых компьютерах Mac, откройте iTunes. Щелкните Продолжить. После этого разблокируйте свой iPhone и введите его пароль. - На вкладке «Общие» в Finder или iTunes установите флажок «Управлять музыкой, фильмами и телешоу вручную». Нажмите Применить.
- Перетащите файл рингтона .m4r в окно синхронизации iPhone в приложении Finder или Music. В iTunes нажмите «Звуки» в разделе «На моем устройстве» и перетащите сюда файл.
Теперь давайте посмотрим, как установить эту песню в качестве мелодии звонка на iPhone.
Как установить песню в качестве мелодии звонка для iPhone
- Откройте приложение «Настройки» и нажмите «Звуки и тактильность».
- Нажмите на Мелодию звонка. Вы увидите свой собственный тон вверху списка. Нажмите на него, чтобы установить его в качестве мелодии звонка.

Если продолжительность меньше 30 секунд, вы можете использовать этот настраиваемый тональный сигнал как текстовый тон, тон нового письма, напоминания и т. Д.
Чтобы удалить этот рингтон, проведите по нему справа налево и нажмите «Удалить».
Заключение
Используя описанные выше шаги, вы можете легко создать столько классных мелодий, сколько захотите.
Используйте сторонние приложения: вы также можете использовать приложения для работы с рингтонами для этой работы. Помимо того, что вы можете создавать собственные мелодии из песен, сохраненных в музыкальной библиотеке iPhone, эти приложения даже имеют богатую библиотеку готовых звуков из различных категорий. После создания мелодии звонка вам нужно будет использовать компьютер, чтобы скопировать эти мелодии из приложения и перенести их на iPhone.
Создание собственной мелодии звонка без компьютера: если вы не хотите использовать рабочий стол, вы можете легко создать мелодию звонка прямо на своем iPhone или iPad.
Купить мелодии. Вы также можете приобрести мелодии для нескольких популярных песен в разделе «Мелодии» приложения iTunes Store.
Как поставить песню на звонок iPhone? Ответ от iCover.ru
Ответ:
Установить свою песню на звонок iPhone можно несколькими способами — например при помощи iTunes. Cкачать iTunes можно на официальном сайте.
Нам понадобится желаемая песня в формате .m4r. Создать её можно несколькими способами — например при помощи самого iTunes, выбрав желаемый фрагмент песни (не более 38 секунд), сконвертировать его в формат ACC, а затем из формата .m4a в .m4r.
Порядок действий для создания собственного рингтона:
1. Выберите меню “Файл” > “Добавить файл в медиатеку”.
2. Ограничьте длительность песни до 38 секунд — нажмите правой кнопкой мыши на названии музыкального файла. В выпадающем меню выберите пункт “Сведения” и вкладку “Параметры”.
3. Теперь правой клавишей щелкните по названию укороченной версии песни и выберите пункт “Создать версию в формате AAC”. Нажмите на этом новом файле правой кнопкой мыши и в выпадающем меню выберите пункт “Показать в проводнике Windows” (или “Показать в Finder” если вы используете Mac).
4. Переименуйте расширение файла с .m4a на .m4r. Если у вас не показываются расширения, то выберите в проводнике “Сервис” > “Свойства Папки” > “Вид” и уберите галочку с меню “Скрывать расширения для зарегистрированных типов файлов”.
5. Перейдите в iTunes в раздел “Звуки” (он прячется за тремя точками, рядом с разделами “Музыка” “Видео”) и перетащите созданный вами .m4r файл в iTunes.
6. Подключаем iPhone к компьютеру с помощью провода и запускаем iTunes. Ваш iPhone должен определиться и быть доступным из приложения. Щелкните на его значок в верхнем левом углу окна iTunes:
7. В левой панели выберите раздел “Звуки”. Поставьте флажок “Синхронизировать звуки”.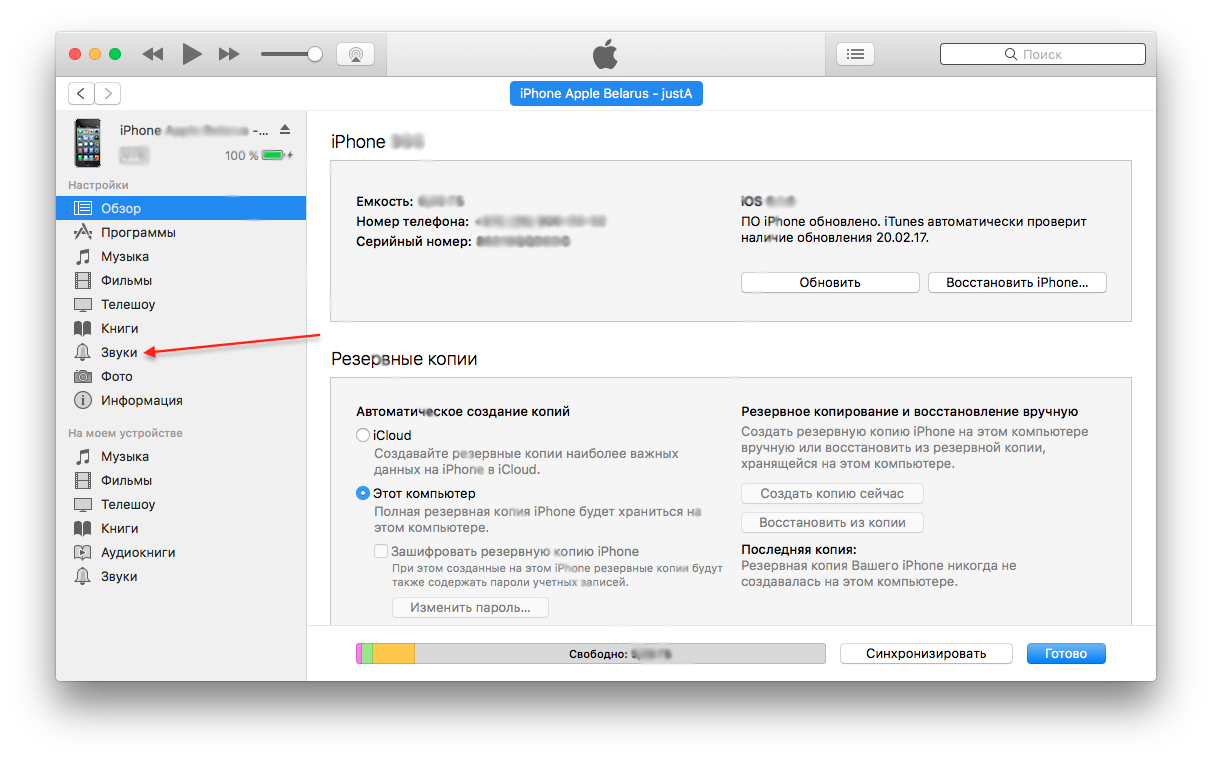 После чего синхронизируйте устройство нажав кнопку “Применить” и нижнем левом углу. Теперь в “Настройки” > “Звуки” > “Рингтон” можно найти и установить желаемую песню на звонок.
После чего синхронизируйте устройство нажав кнопку “Применить” и нижнем левом углу. Теперь в “Настройки” > “Звуки” > “Рингтон” можно найти и установить желаемую песню на звонок.
Существуют также онлайн-конвертеры, способные создать .m4r файл из любого MP3-файла. После создания и загрузки .m4r файла обратитесь к инструкции начиная с пункта 5.
Кроме того вы можете воспользоваться программой для создания рингтона прямо на вашем iPhone, например RingtoneMaker, но после создания рингтона его все равно нужно будет загрузить на ПК и синхронизировать через iTunes.
Как Поставить Песню на Рингтон в iPhone 7 и iPhone 7 Plus — Айфония
Хотя iOS 10 были включены многочисленные новые возможности и функции, есть еще что-то, что многие пользователи, мы станем в отсутствие: больше вариантов персонализации. И среди этих параметров не хватает функции, чтобы поставить песню рингтон гораздо легче.Мобильной операционной системы Apple, предлагает большой выбор различных мелодий, среди которых вы можете выбрать, но есть много пользователей, которые предпочитают пойти дальше и настроить его по своему вкусу. Для этого, глядя поставить небольшой фрагмент любимой песни, звук или фраза персонажа из ваших любимых фильмов…
Для этого, глядя поставить небольшой фрагмент любимой песни, звук или фраза персонажа из ваших любимых фильмов…
Тем не менее, благодаря iTunes, вы можете поставить свою любимую песню на рингтон в iPhone 7 и iPhone 7 Plus в считанные минуты. Так что, если ты действительно новый смартфон от Apple, и вы хотите, что сигнал вызова отличается от тех, что поставляются предустановленные мы приглашаем вас, что продолжаете читать, потому что ниже вы узнаете все те шаги, которые вы должны следовать, чтобы получить его.
Персонализируйте мелодию звонка своего iPhone 7 и iPhone 7 Plus с iTunes
Перед тем как начать, сказать, что этот метод, что мы будем объяснять ниже , можно создать свой собственный рингтон с помощью iTunes 12— последняя версия, которая существует в настоящее время, и это справедливо как для Mac так и для Windows.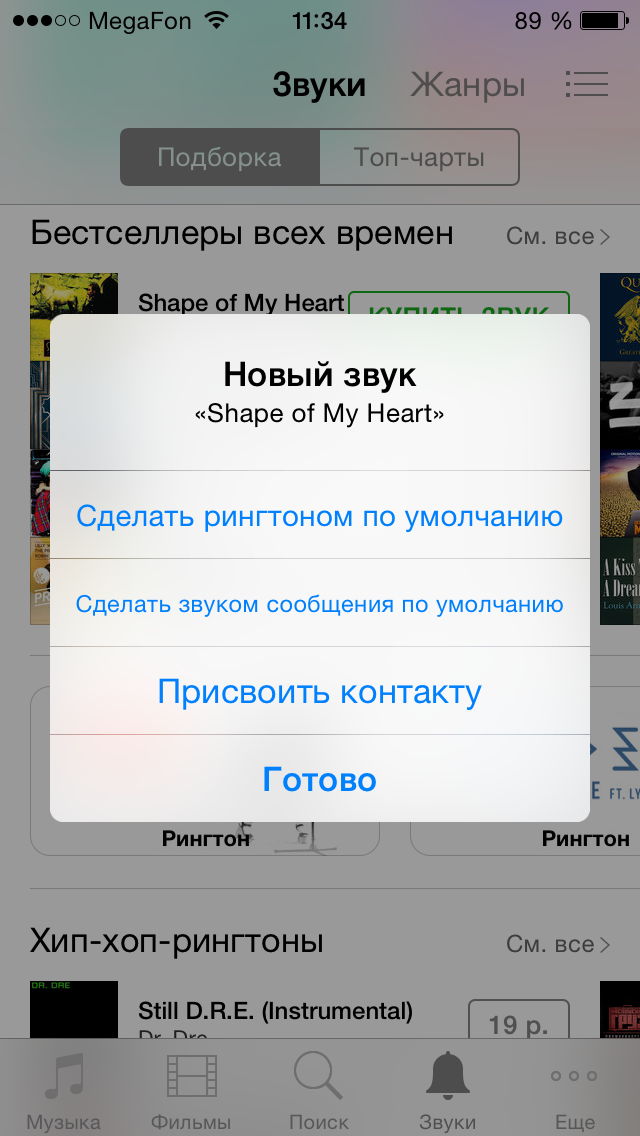 Если у вас уже есть компьютер готов давайте посмотрим, какие шаги вы должны следовать, чтобы создать свой собственный рингтон, чтобы положить его в iPhone 7 и 7 Plus:
Если у вас уже есть компьютер готов давайте посмотрим, какие шаги вы должны следовать, чтобы создать свой собственный рингтон, чтобы положить его в iPhone 7 и 7 Plus:
Откройте iTunes и выберите вкладку «Музыка», где будут отображаться все ваши песни, которые у вас есть.
Выберите песню, нажмите на ней правой кнопкой мыши и выберите пункт “сведения”
.В этом всплывающем окне, вам откроется нажатии на вкладку “Параметры”. Здесь вам нужно отметить начало и конец, в которых вам придется указывать, в какую минуту и секунду ты хочешь, что начинается и заканчивается ваш тон. Помните, что максимальный срок, который должен быть 30 секунд.
После этого нажмите на ОК. Теперь при воспроизведении эта песня будет играть только фрагмент , который вы выбрали.
Повторно выберите песню (он выделится синим цветом) , а затем видит «Файл» – «Преобразовать , а затем -» Создать версию AAC.
 Вы увидите, что iTunes автоматически будет создан новый файл в формате AAC, вынув фрагмент, который вы выбрали ранее.
Вы увидите, что iTunes автоматически будет создан новый файл в формате AAC, вынув фрагмент, который вы выбрали ранее.А затем возвращается на исходную песню, кликните правой кнопкой мыши и выберите пункт “сведения”. Снимите флажки начала и окончания и нажмите ОК, так что песня снова будет иметь первоначальный срок действия.
Выберите новую песню, перетащите ее на Рабочий стол и после обратно в iTunes, чтобы удалить его. Для этого нужно нажать правой кнопкой мыши на ней и выбрать опцию «удалить».
Закройте программу iTunes. Теперь же, файл, который сейчас у вас на рабочем столе кликните правой кнопкой мыши на ней, выберите пункт “сведения” и там изменить расширение, будет .m4a .m4r, которые приводят iPhone рингтоны по-умолчанию.
Откройте iTunes заново и перейдите в раздел Мелодии. Это находится в верхнем левом углу экрана небольшая кнопка раскрывающегося списка, по умолчанию будет Музыка.
 В случае, если не отображается, нажмите кнопку “Редактировать меню” и выберите.
В случае, если не отображается, нажмите кнопку “Редактировать меню” и выберите.Возьмите мелодию, которую только что создали, и перетащите его на окно Мелодий iTunes. Уже остается только Подключите iPhone и проведите тон для дальнейшего использования.
Выберите iPhone на боковой панели слева, а затем нажмите Мелодии.
Выберите параметр “Синхронизировать рингтоны” и нажмите «Применить». Таким образом, мелодия звонка будет iPhone 7 и 7 Plus, и вы можете использовать его, чтобы звонить, когда звонить по телефону.
Чтобы положить его, перейдите в Настройки – Звуки – Рингтон в iPhone 7 и 7 Plus. Здесь появляется новая мелодия, которую только что создали в верхней части списка.
Хотя в этом учебнике мы сосредоточились на iPhone 7 и 7 Plus, стоит сказать, что этот метод может служить вам также, если у вас есть другие более ранние модели смартфона. Мы надеемся, что вам было полезно и вы можете положить ваши любимые песни в качестве мелодии звонка.
Мы надеемся, что вам было полезно и вы можете положить ваши любимые песни в качестве мелодии звонка.
Как на Айфоне поставить песню на звонок
Стандартные мелодии для звонка порядочно раздражают и утомляют – во всяком случае, большинство людей реагируют на базовые мелодии именно так. Поэтому мы очень любим устанавливать на звонок свои любимые мелодии и топовые хиты, звучащие в ротации радиостанций. Что касается пользователей iPhone, то в этом вопросе они испытывают определенные сложности. Как на Айфоне поставить песню на звонок? Ознакомьтесь с этой процедурой с помощью нашего обзора.
Ограничения платформы iOS
Компания Apple свято следует принципам защиты авторских прав. Поэтому мы не можем взять и установить произвольный трек в качестве звонка на свой iPhone. Что же делать тем, кто самостоятельно пишет музыку на синтезаторе и хочет поставить собственную мелодию на звонок? Казалось бы, никаких нарушений авторских прав здесь не наблюдается. Тем не менее, базовых возможностей для замены сигнала вызова на произвольный трек нет.
Зато такие возможности есть у пользователей других мобильных платформ – скачиваем мелодию, обрезаем ее до нужного размера (или оставляем как есть), после чего закачиваем ее любым удобным способом в свой телефон. Все готово – заходим в настройки звуковых профилей, выбираем нашу мелодию, сохраняем настройки и наслаждаемся любимой мелодией. Владельцам iPhone остается лишь позавидовать владельцам других телефонов.
Что же делать владельцам iPhone 4S, 5s, 6 и многих других? Как поставить песню на звонок в свой iPhone? Для этого придется воспользоваться некоторыми ухищрениями. Нам понадобятся:
- Любой менеджер файлов для Windows, позволяющий изменять расширения файлов;
- Мультимедийная программа iTunes;
- Скачанная мелодия.
С помощью этого набора мы попробуем установить мелодию на звонок в Айфоне в обход ограничений.
Приятным достоинством данной процедуры станет то, что нам не нужно будет возиться с обрезанием мелодии – это делается с помощью базовых возможностей приложения iTunes.
Создаем рингтон с помощью iTunes
Сразу отметим, что максимальная продолжительность рингтонов для iPhone составляет 38 секунд – еще одно ограничение. На первом этапе нам нужно добавить музыкальный файл в медиатеку iTunes, это делается через верхнее меню «Файл». После приступаем к обрезанию мелодии – жмем правой кнопкой по файлу, выбираем пункт «Сведения» и переходим на вкладку «Параметры», где находятся инструменты для обрезки мелодии.
Владельцы телефонов на прочих мобильных платформах вынуждены пользоваться различными звуковыми редакторами – только так можно обрезать рингтон до нужных размеров. Владельцы iPhone от этого избавлены, так как на вкладке «Параметры» мы видим два пункта:
- «Начало»;
- «Конец».
Именно здесь мы и можем установить, с какого момента начинается рингтон (например, с 21-ой секунды). На второй строчке указываем время окончания рингтона, максимальная длительность которого не может превышать 38 секунд. Жмем «ОК», опять вызываем контекстное меню и выбираем пункт «Создать версию в формате AAC» — наш рингтон почти готов, осталось лишь сменить ему расширение. На этом этапе нам понадобится файловый менеджер с возможностью изменения расширений файлов.
Жмем «ОК», опять вызываем контекстное меню и выбираем пункт «Создать версию в формате AAC» — наш рингтон почти готов, осталось лишь сменить ему расширение. На этом этапе нам понадобится файловый менеджер с возможностью изменения расширений файлов.
Если вы хотите использовать обычный Проводник, пройдите в «Панель управления – Параметры папок», откройте вкладку «Вид» и снимите там галочку «Скрывать расширения для зарегистрированных типов файлов». Открыв Проводник вы увидите, что почти у всех файлов видны расширения. Теперь нам остается пройти в папку с медиатекой iTunes, найти там наш рингтон и сменить ему расширение на *.m4r (это делается через стандартное переименование через контекстное меню).
Устанавливаем мелодию на iPhone
Наш рингтон готов, осталось лишь убрать у него точки старта и остановки через вкладку «Параметры». Теперь попробуем установить мелодию на звонок iphone 5s (ну или на любой другой iPhone). Для этого проводим синхронизацию, после чего созданный нами рингтон отправится в смартфон. Остается пустяк – заходим в настройки звуков и устанавливаем наш рингтон на звонок. Теперь во время голосового вызова вы будете слышать любимую песню, а не порядком надоевшие стандартные мелодии.
Остается пустяк – заходим в настройки звуков и устанавливаем наш рингтон на звонок. Теперь во время голосового вызова вы будете слышать любимую песню, а не порядком надоевшие стандартные мелодии.
Оцените статью
Рингтон, iPhone, iTunes — как сделать и поставить? Помощь уже здесь!
Всем привет! Честно говоря, я стараюсь не писать о том, что и так многократно описано в интернете — скучно повторять одно и то же по нескольку раз. Но иногда исключения все-таки приходится делать: во-первых, кто-нибудь нет-нет да спросит про создание рингтонов (куда удобней давать ссылку на свою статью, чем отправлять человека «гуглить»), а во-вторых, инструкций много не бывает — авось кому-нибудь да пригодится.
Но самая главная причина появления этой статьи в другом — мне недавно попалась классная песня, я хотел установить ее на звонок, но в iTunes Store все рингтоны этой композиции максимально бестолковые. Что делать? Правильно — создать мелодию вызова самостоятельно. И раз уж пошла такая пьянка, то почему бы не написать про это?
Сказано — сделано.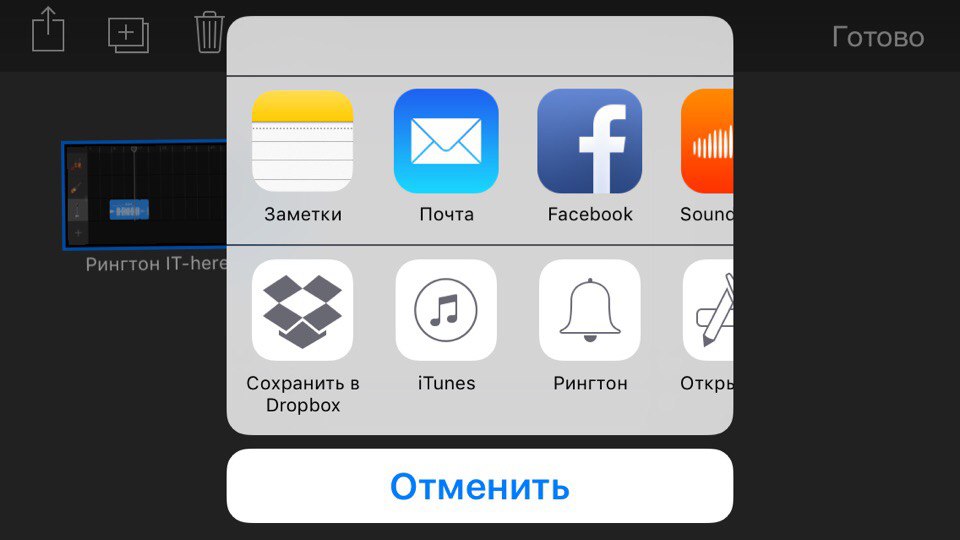 Поехали же!
Поехали же!
Внимание! Если что-то не получается или возникают какие-то ошибки, то смело задавайте свои вопросы в комментарии — я обязательно постараюсь помочь.
Но для начала хотя бы попытайтесь самостоятельно создать рингтон следуя данной инструкции. Поверьте, ничего сложного в этом нет (будьте внимательны и всё получится). Вот теперь точно поехали!:)
И сразу же запомните:
Длительность рингтона не может превышать 40 секунд (вот такое вот ограничение от компании Apple).
Если ваш музыкальный файл укладывается в эти рамки, то шаги 2 и 3 можно смело пропустить. Если нет, то выполняйте все пункты строго по порядку.
Шаг 1 (определяемся с версией iTunes)
В последних версиях iTunes 2018 года компания Apple убрала из программы многие возможности. В том числе, такие важные, как полноценное взаимодействие с рингтонами и магазином игр и приложений.
После этого мир поделился на два лагеря:
- Те, кто использует «старую» и «правильную» версию программы (с рингтонами, App Store и блэкджеком).
 Хотите такую же? Вот инструкция о том, как скачать и установить iTunes 12.6.3.6!
Хотите такую же? Вот инструкция о том, как скачать и установить iTunes 12.6.3.6! - Те, кого полностью устраивают изменения — они спокойно обновились на iTunes 12.7 и всегда будут использовать только новые версии этой программы.
Автор, при написании данной статьи, создавал и устанавливал рингтоны в iTunes 12.6.3.6. Впрочем, нет ничего страшного, если у вас установлена iTunes 12.7 и «старше».
Принципиальной разницы в процессе создания рингтонов между этими версиями нет. Единственное отличие — это «Шаг 6».
Спойлер: чуть проще будет тем, у кого установлена iTunes 12.7 и «новее»:)
Ну что ж, пора начинать!
Шаг 2 (приступаем!)
Так как у меня песня имеет длительность более 40 секунд, то сначала ее нужно обрезать. Для этого можно использовать любую программу, либо тот же самый iTunes.
Запускаем iTunes (iPhone пока не подключаем), открываем вкладку «Песни» и простым перетаскиванием переносим туда нашу «заготовку» под рингтон.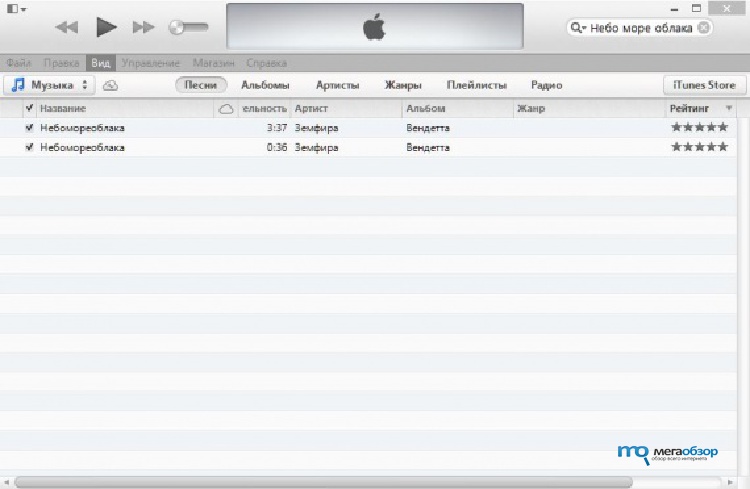
Шаг 3 (обрезаем песню)
Жмем на эту песню правой кнопкой — выбираем пункт «Сведения».
Открывается окно, в котором нам необходимо перейти на вкладку «Параметры».
Видите две строчки «Начало» и «Конец»? Это именно то, что нам нужно. Необходимо выбрать тот фрагмент песни, который вы хотите поставить на звонок. Напоминаю, длительность — не больше 40 секунд.
В моем случае я оставляю самое начало трека — от 0 до 40 секунд. Уж больно там гитара хорошая:)
Нажимаем «ОК».
Возвращаемся в «Музыку» и видим, что ничего не изменилось. На самом деле, это не так — если попробовать воспроизвести данный трек, то его длительность будет именно 40 секунд.
Шаг 4 (конвертируем рингтон)
Теперь выбираем наш будущий рингтон и в верхнем меню iTunes нажимаем «Файл — Конвертировать — Создать версию в формате AAC».
Опа! В списке песен появился еще один трек с нужной нам длительностью!
Кстати, теперь можно вернуть изначальному файлу его прежнюю длительность или удалить, если он вам уже не нужен.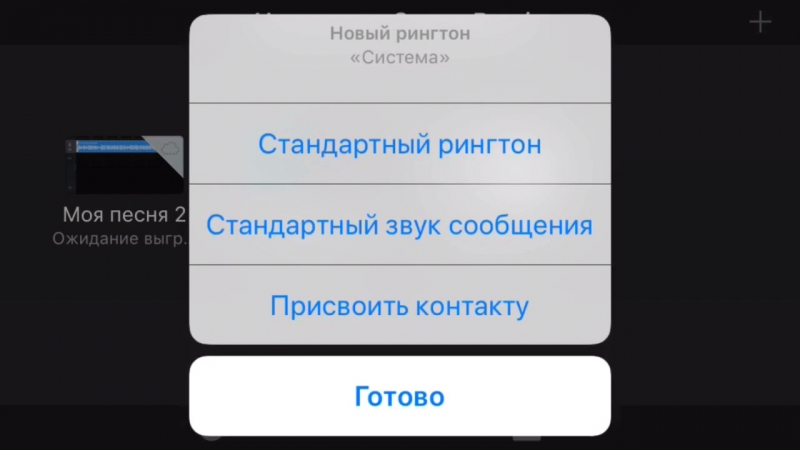
Шаг 5 (меняем расширение файла)
Мы почти у цели! Берем полученный 40-секундный отрывок и простым перетаскиванием переносим его на рабочий стол.
Теперь нам нужно поменять параметры этого файла с .m4a на .m4r
Но, здесь есть небольшая загвоздка — стандартная настройка Windows по умолчанию скрывает расширения файлов.
Как быть?
- Windows 7. Откройте любую папку, в левом верхнем углу будет надпись «Упорядочить». Нажимаете и ищете пункт «Параметры папок и поиска». Переходим на вкладку «Вид» и практически в самом низу снимаем «галочку» напротив надписи «Скрывать расширения для зарегистрированных типов файлов».
- Windows 8. Откройте любую папку и в самом верху перейдите на вкладку «Вид». Поставьте галочку напротив «Расширения имен файлов».
- Windows 10. Аналогично Windows 8.
Все, теперь мы видим, что файл под рингтон в конце своего названия имеет расширение . m4a
m4a
Жмем на него правой кнопкой мыши — выбираем «Переименовать» и изменяем одну букву. Вместо .m4a должно получиться .m4r
На предупреждения системы не обращаем внимания.
Шаг 6 (переносим рингтон на iPhone)
Инструкция для iTunes версии 12.6.3.6
Подключаем iPhone к компьютеру и:
- В верхнем меню iTunes выбираем раздел «Звуки».
- Перетаскиваем наш файл (уже с разрешением .m4r) в это окошко.
- Нажимаем на иконку телефона.
Открывается меню управления содержимым телефона. Что нас здесь интересует? Правильно — опять-таки «Звуки»:)
Выбираем этот пункт — нажимаем синхронизировать — выбранные звуки — отмечаем нужный нам рингтон. С чувством выполненного долга жмем «Применить»!
Созданный нами рингтон переместился в iPhone!
Инструкция для iTunes версии 12.7 и «старше»
В новых версиях iTunes все намного проще — достаточно просто перетащить сделанный рингтон в левую часть iTunes (раздел «На моем устройстве») и он сразу же окажется на iPhone.
Шаг 7 (устанавливаем рингтон на iPhone)
На телефоне открываем «Настройки — Звуки, тактильные сигналы — Рингтон» и в самом верху обнаруживаем нужную нам мелодию.
Все. Мы смогли самостоятельно установить в iPhone свою музыку на звонок.
Честно говоря, я представляю какие чувства вы сейчас испытываете, наверное, что-то из серии…
Ура! Победа! Наконец-то! Капец, Apple намудрила! Тим Кук, ты что там с ума сошел? Слава богу это закончилось!:)
Приблизительно такие мысли были у меня в тот момент, когда я сделал и поставил свой первый рингтон на iPhone. Но на самом деле… Поверьте, главное в этом деле — «набить руку» и впоследствии все будет происходить «на автомате». Наверное:)
P.S. Инструкция помогла? Ставьте «лайки», жмите на кнопки социальных сетей, пишите в комментарии! Я буду очень благодарен — заранее большое спасибо!
P.S.S. Возникли проблемы? Понимаю, создание рингтонов дело непростое и какие-то вопросы могут появиться.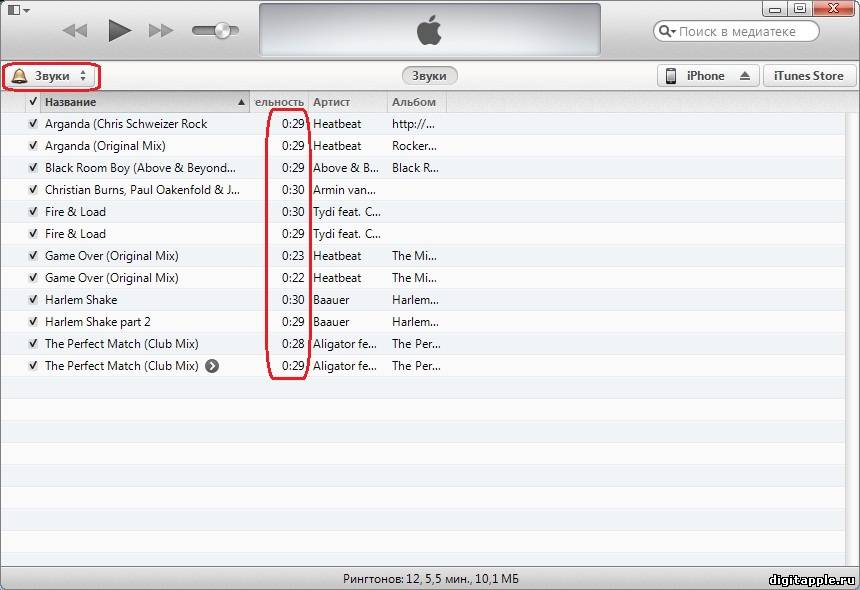 Что делать в этом случае? Опять же быстро и решительно писать в комменты — будем разбираться вместе!
Что делать в этом случае? Опять же быстро и решительно писать в комменты — будем разбираться вместе!
Как передавать музыку / звуковые эффекты по телефону на iPhone
Если вы хотите и дальше слушать музыку или передавать ее кому-нибудь по телефону на iPhone, у нас есть для вас настройка.
Когда вы звоните или получаете телефонный звонок, все автоматически останавливается. Под всем я имею в виду медиафайлы, которые проигрываются в фоновом режиме. По умолчанию iPhone не позволяет продолжать воспроизведение музыки или приостанавливает ее после установления соединения.Во многих случаях это имеет смысл, однако для некоторых пользователей iPhone может быть полезно иметь возможность воспроизводить музыку во время разговора по телефону или даже передавать ее кому-то другому.
С помощью недавно выпущенного твика под названием MusicTransport вы можете воспроизводить музыку в фоновом режиме на вашем iPhone во время телефонного звонка. Это означает, что музыка не перестанет играть, пока вы не решите ее выключить, даже если звонок установлен.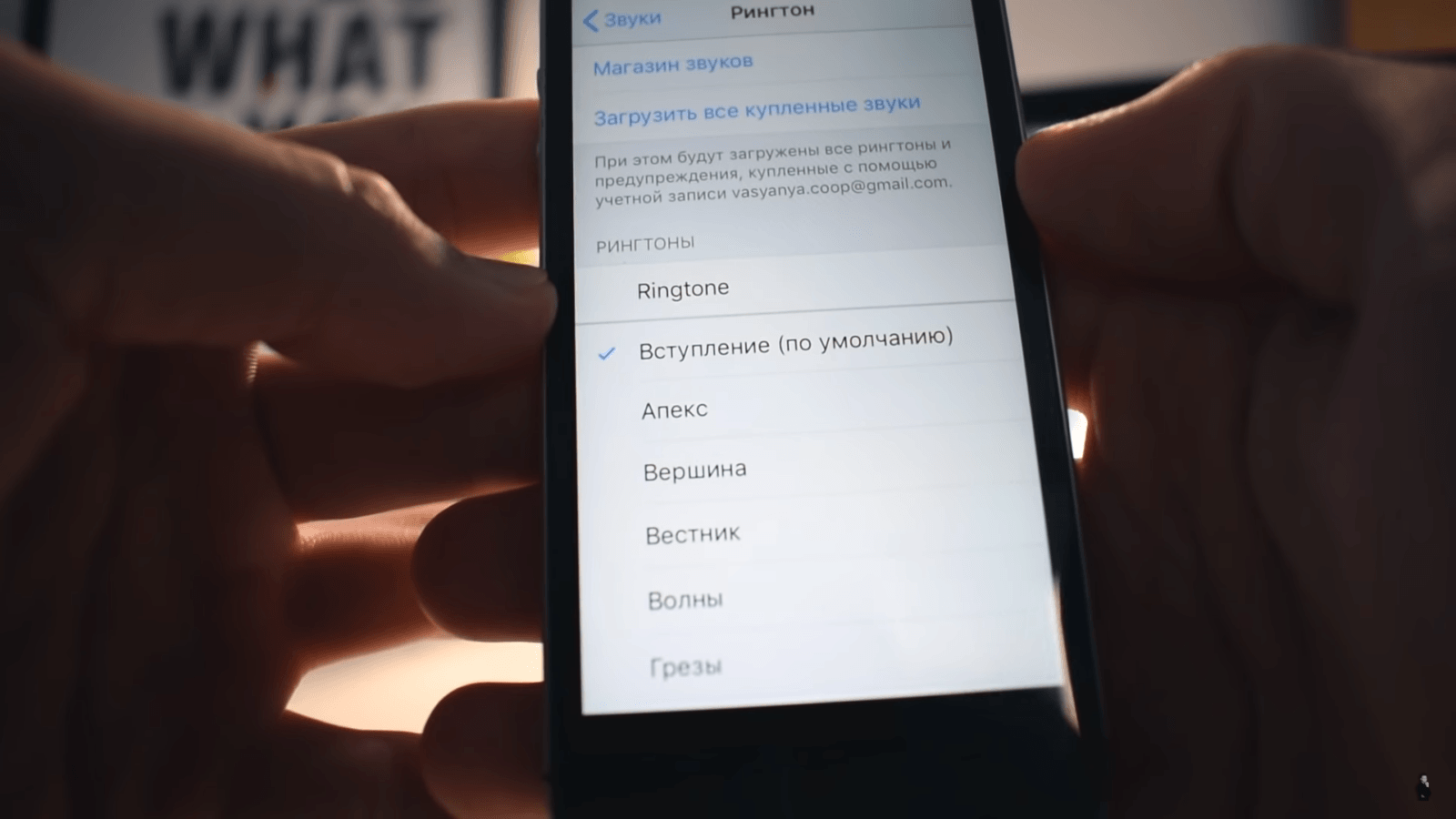
Кроме того, MusicTransport также позволяет вам управлять звуком, отправлять голосовые заметки, предварительный просмотр передаваемого звука в реальном времени и многое другое.
Этот твик действительно хорошо справляется с передачей музыки или звуковых эффектов во время телефонного звонка, и вы также получаете возможность их настраивать.
Почему MusicTransport необходим для вашего iPhone?Вам действительно стоит подумать о том, чтобы установить этот твик для взлома по нескольким причинам. Вот некоторые из них.
Мгновенно делитесь тем, что любите.
Вы когда-нибудь хотели позвонить кому-нибудь и попросить его послушать по телефону понравившуюся песню из вашей музыкальной библиотеки?
Представьте, что вы на вечеринке.
Передавайте песни или звуковые эффекты во время разговора, смешанные с вашим собственным голосом! Другой участник думает, что эти звуки на самом деле исходят от того места, где вы находитесь в данный момент!
Обмани своего ужасного босса.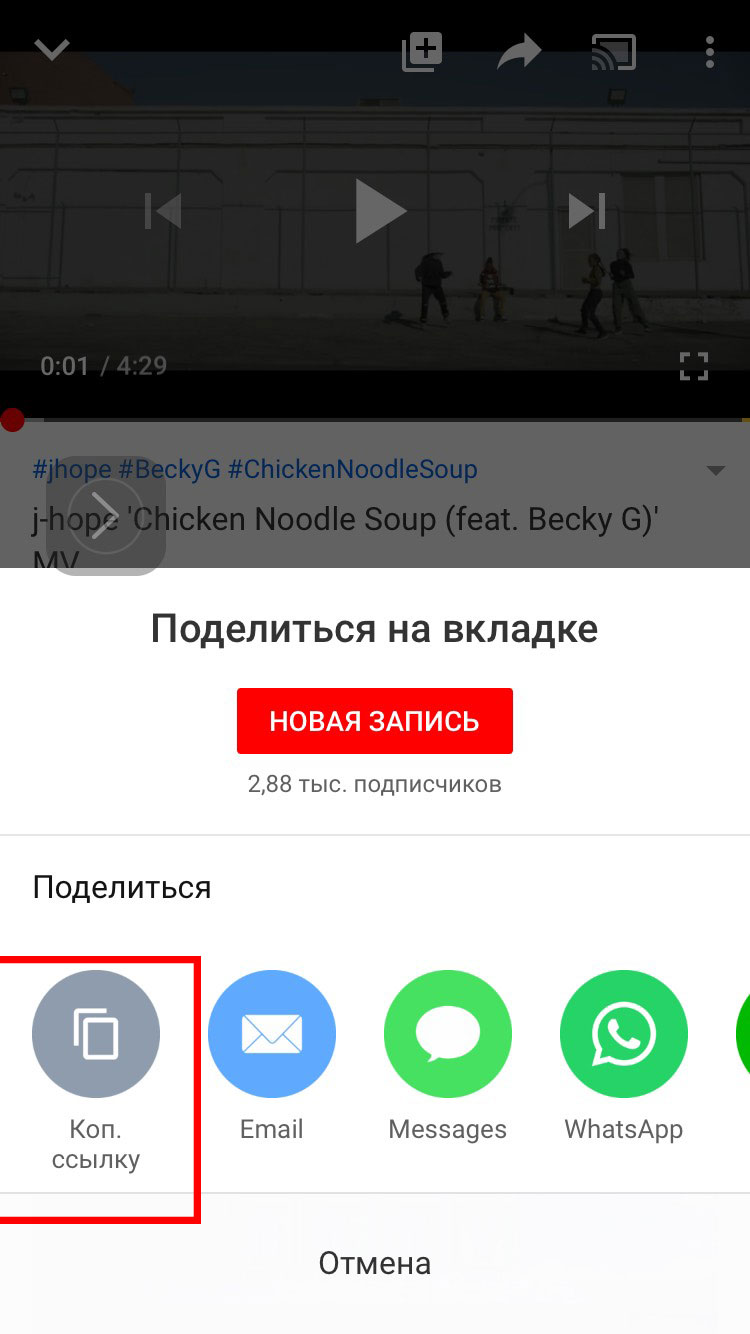
ТвикВы когда-нибудь хотели позвонить своему боссу и сказать, что вы застряли в пробке, чтобы они слышали все звуки пробки на заднем плане вместе с вашим голосом, пока вы все еще встаете дома?
MusicTransport работает с обычным телефоном, громкой связью, наушниками и даже гарнитурами Bluetooth.Угадай, что? Вы даже можете переключаться между ними во время передачи. По словам разработчика, эта потрясающая настройка работает на iPhone 4S, iPhone 6 / Plus и даже на iPad. Все конфигурации можно найти в приложении «Стандартные настройки».
Пользователи также могут использовать эту настройку для сторонних приложений для звонков, таких как Viber, Tango, WhatsApp, Facebook Messenger, Skype и т. Д. Интересно, что FaceTime, похоже, тоже совместим.
Если вы давно искали MusicTransport, купите его сейчас всего за 2 доллара.99 из репо BigBoss.
Как установить уникальные рингтоны для каждого контакта на вашем iPhone
Что нужно знать
- В приложении «Телефон» выберите человека из списка контактов и коснитесь Изменить , затем проведите пальцем вниз и коснитесь Мелодия звонка .

- Чтобы изменить настройку вибрации контакта, перейдите на экран «Мелодия звонка», затем нажмите Вибрация .
- Прежде чем вы сможете назначать уникальные мелодии для контактов, вам необходимо добавить контакты в вашу адресную книгу и несколько мелодий.
В этой статье объясняется, как установить мелодию звонка для человека на iPhone с iOS 12 или iOS 11.
Как установить рингтоны для отдельных контактов на iPhone
Назначение различных рингтонов конкретным контактам в адресной книге — это интересный способ настроить ваш iPhone, и он помогает вам узнать, кто звонит, не глядя на экран. Чтобы персонализировать мелодии звонка для ваших абонентов:
Коснитесь приложения Phone , чтобы запустить его.
Коснитесь Контакты .
В списке контактов найдите человека, для которого вы хотите изменить мелодию звонка по умолчанию. Вы можете сделать это, выполнив поиск по их имени в поле поиска вверху или прокручивая список.

Когда вы нашли человека, коснитесь его имени, чтобы открыть его контактную информацию.
Нажмите Изменить . Контактная информация теперь доступна для редактирования.
Проведите вниз, затем коснитесь Мелодия звонка .
Отобразится список мелодий, доступных на вашем iPhone. Сюда входят встроенные в iPhone рингтоны и сигналы оповещения, а также любые созданные вами рингтоны и рингтоны, купленные у Apple. Коснитесь мелодии звонка, чтобы прослушать ее предварительный просмотр.
Коснитесь мелодии звонка, которую вы хотите назначить этому человеку, чтобы поставить галочку рядом с ней, затем выберите Готово , чтобы вернуться к экрану редактирования контакта.Название выбранной вами мелодии отображается рядом с полем «Мелодия».
Нажмите Готово в верхней части экрана редактирования контакта, чтобы сохранить изменение.
 Каждый раз, когда этот человек звонит вам, вы слышите выбранный вами рингтон.
Каждый раз, когда этот человек звонит вам, вы слышите выбранный вами рингтон.
Как настроить шаблоны вибрации контактов на iPhone
Если ваш телефон настроен на вибрацию вместо звонка при входящих вызовах, вы можете настроить шаблон вибрации каждого контакта. Это говорит вам, кто звонит, даже если звонок выключен.Опция вибрации находится на том же экране, что и мелодии звонка.
Чтобы изменить настройку вибрации контакта:
Перейдите на экран Ringtone (см. Шаги с 1 по 6 выше).
Коснитесь Вибрация , чтобы отобразить набор шаблонов вибрации, который есть на iPhone.
Коснитесь одной из вибраций, чтобы почувствовать предварительный просмотр. Когда вы найдете тот, который хотите использовать, коснитесь его, чтобы поставить галочку рядом с ним.
Коснитесь Мелодия .
Нажмите Готово , чтобы вернуться к экрану редактирования контакта.

Выбранная вибрация указана рядом с Ringtone вместе с рингтоном, который iPhone использует, когда вибрация отключена. Нажмите Готово , чтобы сохранить изменения.
Как получить новые рингтоны для iPhone
Мелодии, которые поставляются с iPhone, хороши, но вы можете расширить этот выбор, включив практически любую песню, звуковой эффект и многое другое.Вот несколько способов приобрести новые рингтоны.
Купить рингтоны в iTunes Store . Для этого откройте приложение iTunes Store на своем iPhone, нажмите кнопку More , затем нажмите Tones . Теперь вы находитесь в разделе рингтонов в iTunes Store, где можете слушать превью и покупать рингтоны для своего iPhone.
Создайте свой собственный рингтон . Существует множество приложений для рингтонов, которые помогут вам создавать свои собственные рингтоны.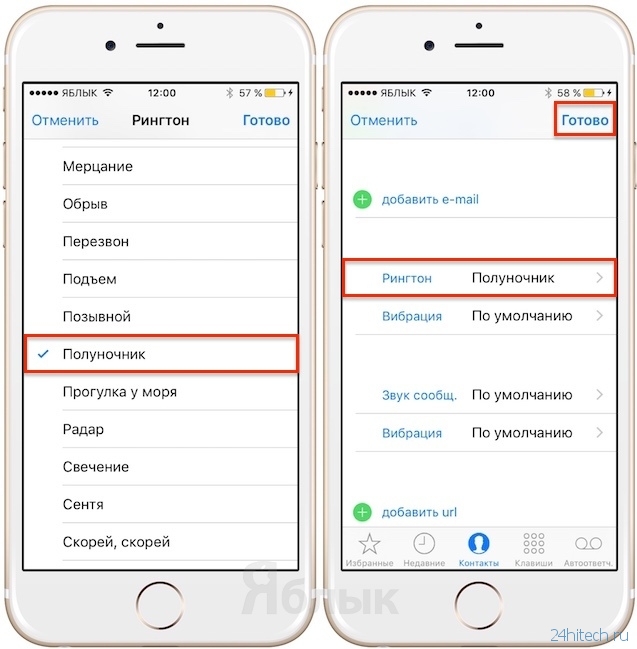 Среди них:
Среди них:
- Конструктор рингтонов 2.0
- Рингтоны для iPhone
- Мелодии обратного вызова для iPhone
- Классные Рингтоны: Создатель Рингтонов
Как изменить мелодию звонка по умолчанию
IPhone по умолчанию использует одну и ту же мелодию для каждого контакта и входящего вызова, если вы ее не измените. Если вы хотите использовать только одну мелодию для всех вызовов, вы можете изменить мелодию по умолчанию, если хотите.
Откройте приложение Settings на iPhone.
Выберите Sounds & Haptics .
Коснитесь Мелодия .
Коснитесь мелодии звонка, которую хотите использовать по умолчанию.
Нажмите Назад , чтобы сохранить новое значение по умолчанию.
Как изменить звуковые сигналы для текстовых сообщений на iPhone
Точно так же, как вы можете изменить мелодию звонка по умолчанию для всех вызовов или назначить отдельным контактам собственные мелодии звонка, вы можете сделать то же самое для сигналов, которые воспроизводятся при получении текстового сообщения или других предупреждений.
Спасибо, что сообщили нам!
Расскажите, почему!
Другой Недостаточно подробностей Сложно понятьКак поставить песню на повтор на вашем iPhone двумя способами
- Вы можете повторить песню на своем iPhone всего за несколько шагов с помощью Apple Music или Spotify.
- В любом приложении коснитесь песни, которая воспроизводится в данный момент, и коснитесь кнопки «Повторить», пока над ней не появится маленькая цифра «1».
- Чтобы остановить воспроизведение песни в режиме повтора, нажмите кнопку повтора еще раз или нажмите кнопку «Следующая дорожка», чтобы перейти к другой песне.
- Посетите домашнюю страницу Business Insider, чтобы узнать больше.
Несмотря на то, что воспроизведение музыки на iPhone является обычным занятием, может быть сложно найти элемент управления для повторения песни — как в Apple Music, так и в Spotify.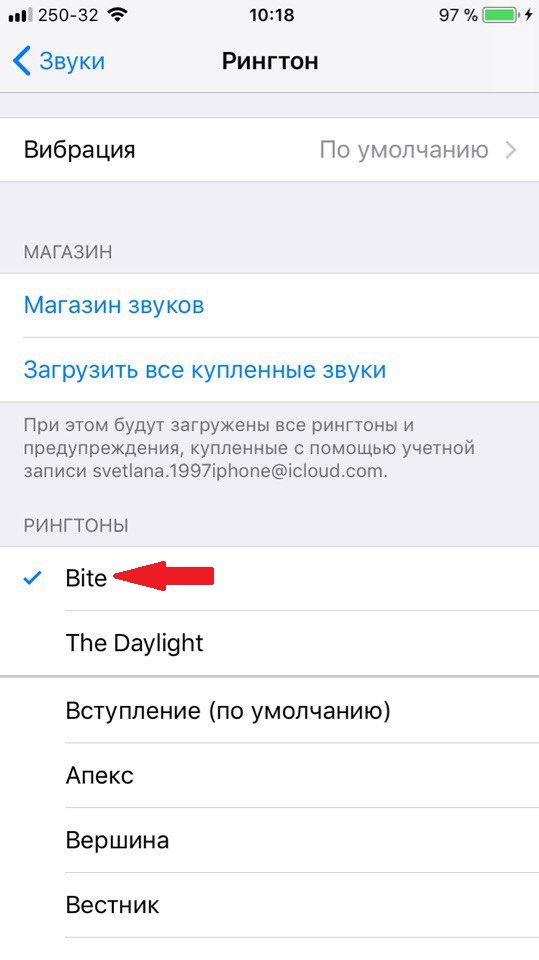
Для обоих приложений вам необходимо включить кнопку повтора в режиме одной песни (кнопка повтора имеет два режима). Обычно повторяется вся очередь, но когда отображается «1», повторяется только выбранная песня.
Вот как поставить одну песню на повтор в обоих приложениях.
Ознакомьтесь с продуктами, упомянутыми в этой статье:iPhone 11 (от 699,99 долларов США в Best Buy)
Как повторить песню на вашем iPhone в Apple Music1. Запустите приложение «Музыка» и выберите песню для воспроизведения.
Начните играть песню, которую хотите повторить.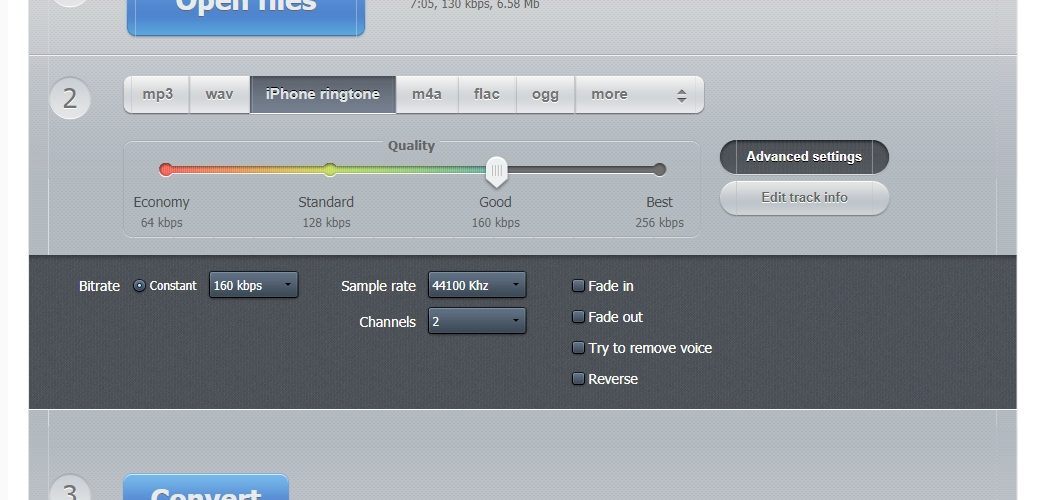 Дэйв Джонсон / Business Insider
Дэйв Джонсон / Business Insider2. Коснитесь панели песен в нижней части экрана. Должен открыться экран «Сейчас исполняется», показывающий текущую песню и следующие треки в очереди.
3. Нажимайте кнопку «Повторить», пока она не загорится маленькой цифрой «1» над ней. Теперь песня будет повторяться, пока вы не перестанете ее воспроизводить вручную.
Нажимайте кнопку «Повтор», пока не увидите режим повтора одной песни. Дэйв Джонсон / Business Insider Как повторить песню на вашем iPhone в Spotify1. Запустите приложение Spotify и выберите песню для воспроизведения.
Используйте приложение Spotify, чтобы начать воспроизведение песни, которую хотите повторить. Дэйв Джонсон / Business Insider2. Коснитесь панели песни в нижней части экрана, чтобы просмотреть сведения о песне.
3. Нажимайте кнопку «Повторить», пока она не загорится маленькой цифрой «1» над ней. Теперь песня будет повторяться, пока вы не перестанете ее воспроизводить вручную.
Нажимайте кнопку повтора, пока не увидите, что загорается режим одной песни.Дэйв Джонсон / Business Insider Как перестать повторять песню на вашем iPhoneКогда вы закончите воспроизведение песни в режиме повтора, вы можете легко выйти из режима повтора двумя способами:
- Нажмите кнопку «Повтор», чтобы выключить его.
- Используйте кнопки «Предыдущая» или «Следующая» для перехода к другой песне.
Как сохранить музыку с YouTube в фоновом режиме на iPhone
(Pocket-lint) — на iPhone большинство музыкальных приложений позволяют воспроизводить музыку в фоновом режиме.В конце концов, они были бы практически бесполезны, если бы не могли. Для видеоприложений это не так, что, опять же, имеет смысл, поскольку вы не можете смотреть видео, когда ваш iPhone заблокирован, а телефон находится в режиме ожидания.
С YouTube приложение представляет собой своего рода платформу «два в одном», которая предлагает видео, а вместе с тем и музыкальные видеоклипы, что в наши дни является на удивление популярным способом прослушивания музыки. Вы также можете найти здесь эпизоды подкастов и концерты.
Теперь YouTube позволяет использовать свое видео-приложение для воспроизведения музыки в фоновом режиме, но есть предостережение: вам нужно быть подписчиком Premium, чтобы воспользоваться этой функцией.Конечно, вы можете использовать приложение YouTube Music, но, опять же, вы должны быть подписчиком и для этого.
К счастью, есть обходной путь, который позволяет вам воспроизводить музыку из видео YouTube бесплатно в фоновом режиме, и это действительно несложно. Посмотрите наше короткое видео ниже или следуйте письменному руководству ниже.
Как воспроизводить музыку с YouTube в фоновом режиме на iPhone
Уловка состоит в том, чтобы использовать браузер по умолчанию на вашем телефоне, Safari:
- Откройте Safari и перейдите в «YouTube.com ‘
- Теперь найдите музыкальное видео, которое хотите послушать.
- Нажмите значок «Aa» в адресной строке / строке поиска
- Выберите «запросить сайт рабочего стола» в раскрывающемся меню.
- Нажмите «воспроизвести» на своем видео
В этот момент, когда вы вернетесь на домашний экран или заблокируете телефон, воспроизведение музыки прекратится, потому что воспроизведение видео прекратится. Однако вы можете легко снова запустить его, не возвращаясь в браузер.
Pocket-lint- Раскрывающийся Центр управления (или потяните его снизу вверх, если у вас iPhone с TouchID)
- Найдите виджет воспроизведения музыки
- На нем должна быть помечена дорожка песни из браузера
- Hit кнопка воспроизведения
Важно отметить, что эта функция не будет работать, если вы не переведете страницу YouTube в «режим рабочего стола» в браузере, так что это обязательный шаг.
После того, как вы это сделаете и откроете Центр управления, вы должны увидеть возможность снова воспроизвести музыку. После воспроизведения вы можете заблокировать свой телефон, воспроизвести и приостановить его с помощью элемента управления на заблокированном экране или просто заняться своими делами, используя другие приложения на телефоне.
Стоит отметить, что если вы находитесь в списке воспроизведения или очереди, похоже, что автоматически не переходит к следующей песне, поэтому вам нужно повторно открыть Safari, чтобы выбрать новую песню, когда она закончится. К счастью, YouTube полон длинных сборников, и вы можете легко найти «видео» продолжительностью более часа.
Написано Кэмом Бантоном.
Как добавить музыку к видео на iPhone [3 БЕСПЛАТНЫХ СПОСОБА]
31 мая 2021 г. • Проверенные решения
Когда вы так усердно работаете над созданием и редактированием видео с помощью своего iPhone (скажем, обучающего видео, чтобы люди узнали что-то важное), если в файле отсутствует музыка, ваше видео будет выглядеть неполным.
Редактировать видео недостаточно, чтобы выделить его. Наряду с редактированием вам может понадобиться добавить песню и звуковой эффект к видео . И вот почему; мы предложим вам три способа добавить музыку к видео на iPhone . Итак, давайте начнем и удвоим удовольствие и качество вашего видео, добавив к нему фоновую музыку.
Часть 1: изменение и добавление музыки в память видео на iPhone
Функция «Воспоминания» в приложении «Фото» позволяет создавать коллекции из лучших фотографий и видеороликов.Автоматически созданное видео памяти полируется переходами и музыкальными дорожками, в то время как вы также можете настроить видео памяти , изменив музыку, изображения, продолжительность и названия.
Как изменить и добавить музыку в память видео на iPhone
Во-первых, убедитесь, что ваш iPhone работает под управлением iOS 10 или новее. А следующие скриншоты и инструкции взяты из iOS 13.
Откройте приложение «Фото» и коснитесь вкладки «Для вас», прокрутите вниз до «Воспоминания» и коснитесь его.
Нажмите на память, которую вы хотите настроить, и нажмите кнопку воспроизведения в правом нижнем углу, чтобы просмотреть готовое видео.
Нажмите кнопку Edit , чтобы изменить название обложки видео, изображение обложки, продолжительность видео и музыку.
Tap Music, и вы увидите разные жанры музыки, такие как блюз, классическая, кантри, танцевальная, электронная, праздничная, джазовая, латиноамериканская, поп и рок. (Вы также можете найти Воспоминания из Maroon 5 в разделе Pop)
После внесения всех изменений нажмите Готово , чтобы вернуться.Нажмите кнопку «Поделиться», и вы сможете отправить видео по почте, AirDrop или сохранить видео прямо на свой iPhone.
Часть 2: Как добавить музыку к видео на iPhone с помощью клипов
Второй способ добавить фоновую музыку к видео на iPhone — это новое приложение Apple для видео, то есть «Клипы». В этом приложении есть множество встроенных саундтреков. Вы можете выбрать один из множества саундтреков, будь то поп-музыка, боевик, расслабление, игривое, сентиментальное и многое другое. Вот руководство о том, как добавить песню в видео на iPhone через приложение Apple Clips.
Бонус: Топ-10 лучших приложений для редактирования видео для iPhone
Добавьте свою музыку к видео на iPhone с помощью клипов
Шаг 1. Откройте приложение и нажмите кнопку «Музыка» в правом верхнем углу первого экрана.
Шаг 2. Перейдите в раздел «Моя музыка» и затем выберите любую категорию на экране, например, «Исполнители», «Альбомы» или «Песни».
Шаг 3 — Теперь выберите наиболее предпочтительный трек из списка, который вы хотите добавить в фоновый режим.
Шаг 4 — Нажмите значок «Воспроизвести», чтобы предварительно прослушать музыку перед ее завершением.
Шаг 5 — Как только вы довольны результатом, вы можете нажать на опцию «Готово», которую можно увидеть в правом верхнем углу экрана.
Добавить клипы со встроенными саундтреками к видео на iPhone
Шаг 1. Начните с нажатия на кнопку «Музыка», а затем выберите «Саундтреки».
Шаг 2 — Вам придется немного подождать, пока саундтреки загрузятся, если вы впервые используете.Теперь нажмите на предпочитаемый саундтрек и просмотрите его.
Шаг 3 — Щелкните трек еще раз, чтобы выбрать его для подтверждения. Ваш саундтрек будет выбран, как только вы увидите галочку рядом с ним.
Шаг 4 — Найдите значок стрелки в верхнем левом углу, который указывает на кнопку «Назад».
Шаг 5 — Теперь нажмите значок «Воспроизвести» (треугольная кнопка) и проверьте саундтрек, хорошо ли он сочетается с видео.
Шаг 6 — Наконец, в правом верхнем углу экрана нажмите на «Готово», когда будете удовлетворены.
Советы : Вы не можете настроить музыку в своих видео
Хотя Clips можно рассматривать как удобное приложение, оно не позволяет пользователям настраивать звук после добавления музыки к видео на iPhone. Например, пользователи не получат достаточной свободы, если они захотят внести какие-либо изменения в начальную точку видеофайла. Звук будет автоматически настроен с помощью «клипов», наилучшим образом подходящих к видео. Для настройки звука людям потребуется дополнительная рука любого приложения для редактирования видео.
Часть 3: Как добавить музыку к видео на iPhone с помощью iMovie
Еще один способ, который мы хотели бы представить, — это использование iMovie для добавления музыки к видео на iPhone. Это приложение позволит вам добавлять фоновую музыку к видео на iPhone, следуя инструкциям ниже. Таким образом, следуйте инструкциям по освоению метода.
Сначала откройте приложение iMovie на своем устройстве и перейдите в раздел «Проект», расположенный на верхнем экране.
Затем вам нужно нажать на «Создать проект», который отображается как значок «+».После этого вы увидите две панели, а именно «Фильм» и «Трейлер». Выберите первый, а затем нажмите на «Создать».
Когда это будет сделано, интерфейс вашего проекта появится на экране. Затем перейдите к значку «Медиа», расположенному в верхнем левом углу на временной шкале. На экране появится галерея видео. Выберите тот, в который вы хотите добавить музыку, и нажмите на значок «Добавить». Исходное видео теперь будет добавлено на шкалу времени iMovie.
Прокрутите шкалу времени до начальной точки видео, чтобы добавить музыку в эту точку.
Теперь вы можете добавлять музыку, следуя той же процедуре, которую мы проделали для добавления видео из галереи. Это успешно добавит музыку. Пожалуйста, не забудьте поместить музыку в фоновый режим, если вы хотите слушать музыку с низким уровнем громкости. Опция «Фон» будет внизу экрана.
Теперь нажмите кнопку «Воспроизвести», чтобы просмотреть видео вместе с музыкой. Когда вы будете удовлетворены, нажмите «Готово» в левом углу экрана.
Совет. Если продолжительность вашего видео превышает продолжительность звука, iMovie автоматически зациклит фоновую музыку.Следовательно, есть возможность настроить длину медиафайла. Вы можете установить его по своему усмотрению. Ознакомьтесь с руководством о том, как редактировать видео с помощью iMovie, чтобы получить более подробную информацию.
Часть 4: Как добавить музыку в видео на iPhone с помощью Filmora
Одним из наиболее рекомендуемых способов добавления музыки к видео на рабочем столе является использование видеоредактора Wondershare Filmora. Это самый распространенный и популярный способ добавления фоновой музыки к видео. Благодаря множеству эффектов, фильтров, тем и функций программа оказывается лучше, чем что-либо еще.Ниже приведены инструкции по добавлению музыки к видео с помощью Filmora.
Filmora доступна как на компьютерах Windows, так и на Mac. Вы можете бесплатно добавлять музыку и звуковые эффекты из встроенной библиотеки аудио. Или вы можете записать закадровый голос, чтобы озвучить видео или добавить свою любимую музыку с компьютера. В следующей части я возьму Filmora для Windows в качестве примера, чтобы проиллюстрировать , как добавлять музыку к видео на iPhone. Действия в Filmora для Mac аналогичны.
Шаг 1. Импорт видео с iPhone в Filmora
Запустите Wondershare Filmora и начните с импорта исходного видеофайла iPhone в Filmora. Выберите «Импорт», а затем перейдите к «Импортировать с камеры или телефона».
Советы: если ваши видео снимаются вертикально и вы хотите редактировать их с соотношением сторон 9:16, вам нужно будет отрегулировать соотношение сторон в настройках проекта.
Во всплывающем окне выберите устройство, просмотрите и отметьте носитель, на который вы хотите добавить музыку.Эти медиафайлы будут сохранены в папке по умолчанию, и нажмите OK, чтобы продолжить.
Все импортированные медиафайлы будут помещены в библиотеку медиафайлов проекта, затем их можно перетащить на видеодорожку на временной шкале.
Шаг 2. Добавление музыки и звуковых эффектов к видео
Filmora имеет аудиотеку, которая содержит бесплатные музыкальные треки и звуковые эффекты на выбор. Выберите тот, который вам нравится, и поместите его на аудиодорожку на временной шкале. Если вы хотите добавить свою собственную музыку, вы можете просто импортировать файлы, используя опцию «Моя музыка» на левой панели инструментов.
Шаг 3 — Редактировать саундтрек
Перед финализацией видео вы также можете отредактировать, например, саундтрек; вы можете ускорить звук или добавить эффект постепенного появления / исчезновения. Также можно запустить эквалайзер и т. Д.
Шаг 4 — Экспорт видеофайла
Когда вы закончите со всем, пора экспортировать свое творение. Для этого вам нужно сначала выбрать опцию «ЭКСПОРТ» на главном экране. Filmora позволяет сохранять видео в разных форматах, публиковать его напрямую на YouTube, Vimeo или записывать на DVD.Кроме того, вы также можете сохранить видео с iPhone для разных устройств на вкладке «Устройство». Вы также можете настроить выходной файл, установив разрешение, изменив частоту кадров и т. Д. Когда вы закончите и будете удовлетворены всем, нажмите «Экспорт».
Помимо функций редактирования звука в Filmora, вы также можете добавлять фильтры, эффекты, текст и заголовки к своему видео на iPhone. Посмотрите видео ниже, чтобы узнать, как Filmora может помочь вам проявить больше творчества в создании видео.
Лиза Браун
Лайза Браун — писательница и любительница всего видео.
Подписаться @Liza Brown
Как сделать рингтоны для iPhone
Рингтоны для смартфонов обычно не то, о чем вы думаете — пока вы не услышите свой и не захотите изменить его на что-то более приятное и оригинальное.
В то время как предустановленные мелодии звонка, доступные на iPhone, функциональны, легко наскучить слушать одни и те же в течение многих лет на своем собственном телефоне, а также на телефоне друзей и родственников.Приятно знать, что существует больше вариантов мелодий звонка, чем разнообразный, но ограниченный выбор Apple. Если вы ищете новый способ персонализировать свой iPhone, попробуйте создать свои собственные оригинальные рингтоны. Нет никаких ограничений на песни и звуки, которые вы можете использовать для создания привлекательной мелодии звонка.
Подробнее
Создайте рингтон с помощью Apple iTunes или MusicШаг 1. Откройте и обновите Apple iTunes или Music
.Начните с запуска iTunes (MacOS 14 High Sierra или более ранней версии) или Music (MacOS 15 Catalina или новее) на настольном компьютере Mac, Windows или портативном компьютере.Убедитесь, что вы используете последнюю версию iTunes или Apple Music. Чтобы выполнить проверку в MacOS High Sierra или более ранней версии, щелкните iTunes на панели инструментов приложения и выберите Проверить наличие обновлений из выпадающего меню. Если вы используете последнюю версию Windows 10, нажмите Справка в строке меню под кнопками воспроизведения и выберите Проверить наличие обновлений в нижней части выпадающего списка.
Если вы используете MacOS Catalina или новее, запустите приложение App Store и выберите Updates на панели инструментов App Store.При необходимости используйте кнопку Обновить , чтобы загрузить и установить новейшую версию. В зависимости от того, сколько лет вашей музыке, вам, возможно, придется сначала удалить защиту с помощью управления цифровыми правами (DRM) с вашего трека, прежде чем использовать его в качестве мелодии звонка. Также убедитесь, что выбранная вами мелодия загружена на ваш Mac. Значок загрузки рядом с вашей песней означает, что она находится в облаке, поэтому, если это так, нажмите, чтобы загрузить ее на свой жесткий диск.
Шаг 2. Выберите песню
А вот самое интересное — выберите песню, которую вы хотите использовать в качестве нового рингтона для iPhone.Имейте в виду, что рингтоны iPhone воспроизводятся непрерывно с 30-секундными (или менее) циклами, поэтому не выбирайте что-то глупое или неприятное. После того, как вы выбрали песню, обратите внимание на время начала и окончания 30-секундного фрагмента, который вы хотите использовать.
Шаг 3. Добавьте время начала и окончания
Одной из малоизвестных функций iTunes и Music является возможность обрезать песни и видео, позволяя выбрать определенное время начала и окончания. Вот как выбрать часть песни для использования в качестве мелодии звонка. Сначала щелкните правой кнопкой мыши или щелкните, удерживая клавишу Ctrl, нужную песню и выберите Информация о песне ( Получить информацию в MacOS Catalina или новее) из выпадающего списка.
Затем щелкните вкладку Options в верхней части окна. Должны быть поля для Start и Stop . Введите желаемое время. Помните, что максимальная продолжительность рингтонов составляет 30 секунд, поэтому не превышайте эту длину. После этого нажмите OK внизу.
Интерфейсы iTunes и Music немного отличаются, но процесс одинаков.
Шаг 4. Создайте AAC версии
Apple предпочитает аудиоформат AAC, поскольку он обеспечивает качество звука, аналогичное MP3, но занимает меньше места для хранения. И iTunes, и Музыка позволяют создавать AAC-версию любой песни по вашему выбору. После того, как вы установили время начала и окончания и выбрали песню, перейдите в Файл> Конвертировать> Конвертировать в AAC версии или в Music Create AAC Version.
Поскольку время начала и окончания песни было установлено, при создании версии AAC будет создана копия этого конкретного раздела песни.Затем копия автоматически появится в вашей медиатеке iTunes прямо под исходной песней, обрезанная до выбранных вами 30 секунд. Прежде чем делать что-либо еще, вернитесь на страницу информации исходной песни и верните время начала и окончания к исходным настройкам.
Шаг 5: Скопируйте файл и удалите старый
После создания щелкните версию песни в формате AAC и перетащите ее на рабочий стол или в желаемое место для сохранения. Это скопирует файл в это место.
Возможно, вам больше не нужна сокращенная песня в iTunes, поэтому удалите файл.Щелкните правой кнопкой мыши или щелкните файл AAC в iTunes, удерживая нажатой клавишу Ctrl, и выберите Удалить из библиотеки из выпадающего меню. Затем нажмите кнопку Удалить файл в MacOS High Sierra или более ранней версии или выберите Сохранить файл или Переместить в корзину в MacOS Catalina.
Измените добавочный номер и установите свой рингтонШаг 6. Измените добавочный номер
ФайлыAAC обычно используют расширение .m4a, которое вы можете заметить, щелкнув файл AAC.Однако для мелодий звонка iTunes использует расширение .m4r, которое по сути совпадает с расширением .m4a с другим именем. Это означает, что вам нужно изменить расширение с .m4a на .m4r, чтобы использовать клип в качестве мелодии звонка. Перейдите на рабочий стол или туда, где вы сохранили файл, щелкните имя файла и измените расширение с .m4a на .m4r. Нажмите кнопку Использовать .m4r или Да в появившемся окне предупреждения, чтобы подтвердить изменения.
Показать расширения файлов в Windows
Если вы используете Windows, вы можете обнаружить, что не можете изменить расширение файла, по крайней мере, по умолчанию.Вероятно, это связано с тем, что ваша система настроена на скрытие расширений файлов. Чтобы изменить это, откройте панель управления из меню «Пуск» — вы также можете найти приложение «Панель управления» в Windows 10 — и выберите «Оформление и персонализация ». Затем нажмите Параметры проводника . Теперь щелкните вкладку Просмотр , снимите флажок рядом с Скрыть расширения для известных типов файлов, и нажмите кнопку Применить в нижней части окна. Теперь вы сможете увидеть и отредактировать расширение файла.
Шаг 7. Добавьте файл на свой iPhone
.Чтобы добавить файл рингтона .m4r на iPhone, подключите устройство к компьютеру с помощью кабеля Lightning-to-USB. Затем выберите значок iPhone в верхнем левом углу. Перейдите в раздел Summary и прокрутите вниз до Options . Установите флажок Управлять музыкой и видео вручную и нажмите Применить. Теперь перетащите файл .m4r на вкладку Tones , расположенную в папке On My Device , которая автоматически синхронизирует мелодию звонка с вашим iPhone.
Если у вас возникли проблемы с перетаскиванием файла .m4r на вкладку «Звуки» после применения изменений, отключите iPhone и перезапустите iTunes. Затем подключите iPhone и попробуйте снова перетащить файл в окно.
Если вы используете MacOS Catalina (или новее) и у вас нет iTunes, откройте Finder и щелкните свой iPhone на боковой панели.Если вы делаете это впервые с момента обновления, возможно, вам придется нажать кнопку Trust и пройти весь процесс, чтобы открыть iPhone для Mac. Оттуда шаги аналогичны. Выберите вкладку Общие , установите флажок рядом с Управлять музыкой и видео вручную, и нажмите Применить. Вкладки Tones нет, поэтому просто перетащите файл с мелодией звонка на имя вашего iPhone над вкладкой General . Это синхронизирует ваш новый рингтон с вашим телефоном.
Шаг 8. Установите мелодию звонка
Для iOS 13 перейдите в «Настройки » > Звуки и тактильные ощущения> Звонок на ne и выберите свой рингтон в верхней части полученного списка. Для iOS 14 перейдите в «Настройки »> «Звуки»> «Мелодия звонка ». Имейте в виду, что вы всегда можете установить новую мелодию звонка в качестве текста, голосовой почты или тона электронной почты в дополнение к звуку уведомления для сообщений и твитов Facebook. Для Apple тон — это тон, поэтому вы можете использовать его в качестве звука по умолчанию для любого уведомления или предупреждения.
Как создать рингтон с помощью GarageBand
Вы можете сделать свой рингтон в приложении Apple GarageBand, вырезав фрагмент понравившейся песни или создав свою собственную. Вы можете создать рингтон на своем Mac с помощью GarageBand и отправить его на свой iCloud Drive, чтобы вы могли открыть его в GarageBand на своем iPhone. Чтобы поделиться песнями с Mac в GarageBand для iOS, необходимо включить iCloud Drive, поэтому начните с настройки iCloud Drive на Mac и iPhone. Как только он появится на вашем iPhone, экспортируйте песню как мелодию звонка из GarageBand или просто создайте мелодию звонка прямо на своем iPhone.
Используйте GarageBand для iOS
Это проще всего, если у вас есть приложение GarageBand для iOS и музыкальная дорожка, которую вы хотите использовать на своем iPhone.
- Запустите приложение GarageBand и найдите песню, которую хотите использовать. Обратите внимание: если вы еще не сократили его до 30 секунд, GarageBand может сделать это автоматически, хотя это может быть не те 30 секунд, которые вы намереваетесь.
- Нажмите и удерживайте песню, затем выберите Поделиться> Мелодия .
- Назовите мелодию звонка и нажмите Экспорт .
- Нажмите Используйте звук как и выберите Стандартный рингтон , Стандартный текстовый сигнал или Назначить контакту .
Из трека на вашем Mac
Вот один метод, который вы можете использовать с существующей мелодией, работающей под MacOS Big Sur и GarageBand 10.3.5 — обе новейшие доступные версии.
- Откройте GarageBand на своем Mac, щелкните Пустой проект , а затем щелкните Выберите .
- Выберите значок аудиомикрофона и нажмите Создать .
- Щелкните Вид> Показать браузер мультимедиа , чтобы отобразить ваши резидентные мелодии.
- Выберите нужную мелодию и перетащите ее из медиабраузера в рабочую область.
- Переместите курсор в нижний левый или правый угол дорожки, и вы увидите значок, который можно использовать, чтобы щелкнуть и перетащить, чтобы сократить или удлинить дорожку до определенной части, которую вы хотите использовать для своей мелодии звонка.
- После того, как вы выбрали 30-секундный аудиоклип, щелкните правой кнопкой мыши и найдите параметр Разделить на точку воспроизведения .Щелкните правой кнопкой мыши еще раз и выберите Удалить , чтобы удалить остаток мелодии, чтобы остался только 30-секундный интервал.
- Нажмите Поделиться . Вы можете экспортировать песню в iTunes или Music на рабочем столе или как файл GarageBand для iOS из меню Поделиться .
- Если вы выберете первое, выполните шаг 7 из компьютерного раздела выше. Если на ваш iPhone загружено приложение GarageBand, вы можете сохранить файл как файл GarageBand и импортировать его на свой телефон.Оттуда вы можете следовать приведенным выше инструкциям, чтобы установить его в качестве мелодии звонка.
Создание дорожки с помощью петель GarageBand
Вы также можете создать собственную песню из лупов, доступных в GarageBand. Вот как.
- Создайте пустой проект , затем нажмите Выбрать, нажмите кнопку микрофона и нажмите Создать .
- В правом верхнем углу щелкните значок петли посередине (он выглядит как петля).
- Вы сможете искать в библиотеке петель.Чтобы послушать их, вытащите их на поле для бега. Расположите их так, как вам нравится, повторяя один и тот же цикл снова и снова или добавляя другие петли на отдельные дорожки, чтобы создать более многослойные песни.
- По завершении нажмите Поделиться , затем Song to Music . Вы можете выбрать тип файла m4a для экспорта, а затем изменить расширение на m4r, чтобы скопировать его на свой телефон. Или поделитесь проектом в GarageBand для iOS и добавьте его в качестве мелодии звонка из iCloud.
Рекомендации редакции
Как установить песню в качестве мелодии звонка на iPhone Xs, iPhone Xs Max и iPhone Xr
Если у вас есть iPhone Xs, iPhone Xs Max или iPhone Xr, то вам должно быть интересно узнать, как установить свою любимую песню в качестве рингтон на вашем смартфоне.Хорошей новостью является то, что этот процесс очень легко выполнить на iPhone Xs, iPhone Xs Max и iPhone Xr.
Вы можете применить эти мелодии ко всем своим контактам или конкретному человеку. Ниже выделен наиболее эффективный способ настроить собственную мелодию звонка на этих версиях Apple iPhone: Xs, iPhone Xs Max и iPhone Xr.
Как установить песню в качестве мелодии звонка на iPhone Xs, iPhone Xs Max и iPhone XrВ iPhone Xs, iPhone Xs Max и iPhone Xr использовалась технология Apple iOS, которая дает пользователям возможность устанавливать и добавлять собственные мелодии звонка для контактов в простом формате.На iPhone Xs, iPhone Xs Max и iPhone Xr есть множество опций, с помощью которых пользователи могут устанавливать песни в качестве мелодий звонка как для индивидуальных, так и для групповых контактов. Кроме того, вы также можете установить песню для предупреждений о текстовых сообщениях.
Выполните следующие действия, чтобы настроить песню в качестве мелодии звонка на iPhone Xs, iPhone Xs Max или iPhone Xr.
- Запустите iTunes и обновите его до последней версии.
- Выберите песню, которую хотите использовать в качестве настраиваемой мелодии звонка, и обратите внимание, что она может работать только в течение 30 секунд (это ограничение длины песни для мелодии звонка)
- Выберите время запуска и остановки песни, щелкнув песню правой кнопкой мыши и коснувшись пункта «Получить информацию» в раскрывающемся меню.
- Установите версию AAC (проприетарная система Apple для кодирования музыки), снова щелкнув песню правой кнопкой мыши и выбрав Создать версию AAC
- Скопируйте новую версию и удалите предыдущую.
- Измените расширение файла, отредактировав имя файла, чтобы изменить формат с «.m4a »от до « .m4r. »
- Загрузите файл в iTunes и синхронизируйте с вашим iPhone
Теперь вы можете установить мелодию звонка на своем iPhone, выполнив следующие действия:
- Нажмите «Настройки»
- Затем нажмите «Звуки и тактильные ощущения»
- Затем нажмите «Мелодия звонка»
- Выберите песню, которую вы предварительно загрузили на свой iPhone.
Теперь вы настроили песню в качестве мелодии звонка на своем iPhone с помощью iTunes. Однако есть альтернативный метод, использующий встроенное в iPhone «Магазин тонов».»
Используйте« Магазин тонов », чтобы установить песню в качестве мелодии звонка.
Альтернативой использованию iTunes было бы использование« Магазин тонов »на вашем iPhone, который является быстрым и простым способом установить песню в качестве общей мелодии звонка. или иметь отдельные песни для разных контактов. Выполните следующие действия, чтобы настроить собственные мелодии звонка на вашем iPhone:
- Нажмите «Настройки»
- Затем нажмите «Звуки и тактильные ощущения»
- Прокрутите вниз, затем нажмите «Мелодия звонка»
- Нажмите «Магазин мелодий»
- Выберите песню, которую вы приобрели или только что загрузили как ваша общая мелодия звонка или в качестве мелодии звонка для конкретного контакта
Независимо от того, какой метод вы используете, если вы установите конкретную мелодию звонка для контакта, в качестве мелодии звонка по умолчанию для других входящих вызовов будет использоваться обычная мелодия звонка.

 Для этого двойным тапом по треку вызовите меню, в котором и выберите что вы хотите модифицировать.
Для этого двойным тапом по треку вызовите меню, в котором и выберите что вы хотите модифицировать.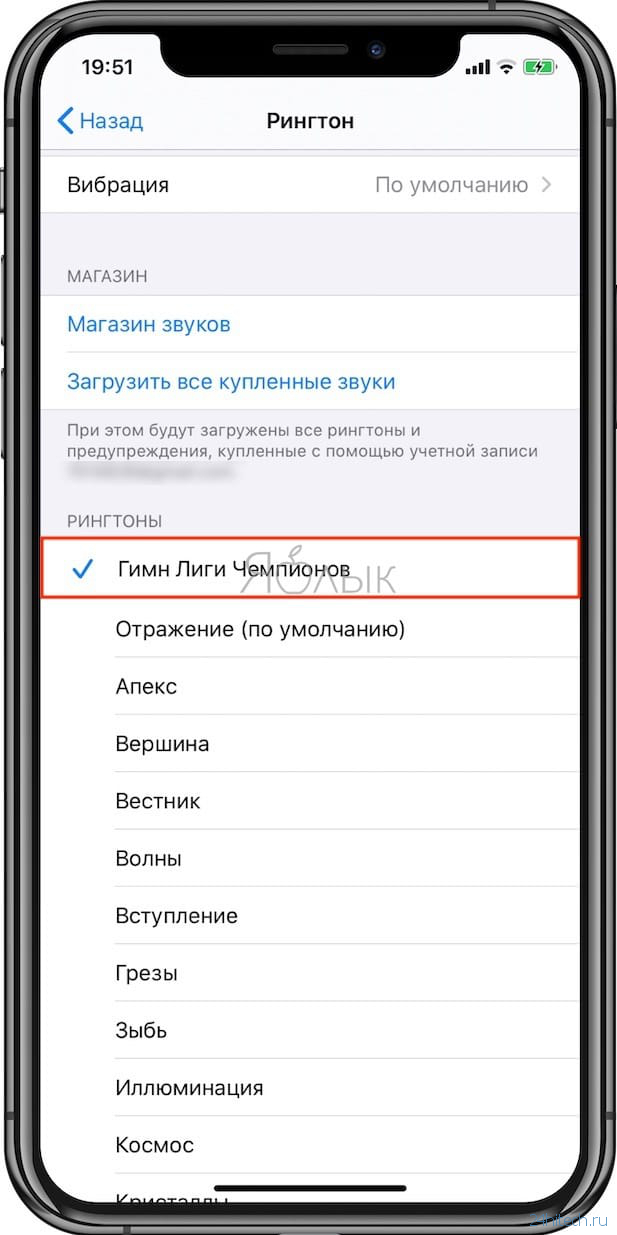 Предельная длительность звучания отрезка песни равна 40 секундам.
Предельная длительность звучания отрезка песни равна 40 секундам.

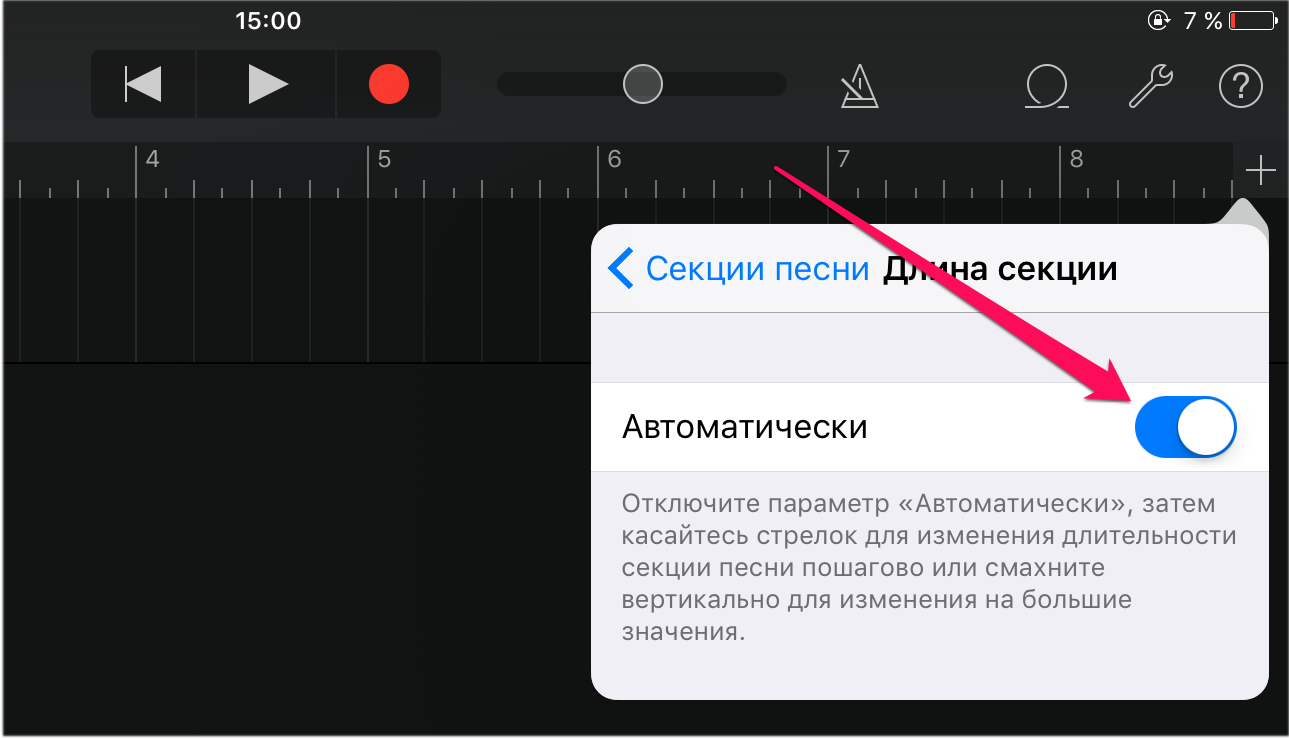 В macOS Catalina и более поздних версиях откройте Finder и на левой боковой панели щелкните имя своего устройства. Щелкните по Trust. Теперь разблокируйте свой iPhone и введите его пароль. Чтобы «доверять» на ПК с Windows и старых компьютерах Mac, откройте iTunes. Щелкните Продолжить. После этого разблокируйте свой iPhone и введите его пароль.
В macOS Catalina и более поздних версиях откройте Finder и на левой боковой панели щелкните имя своего устройства. Щелкните по Trust. Теперь разблокируйте свой iPhone и введите его пароль. Чтобы «доверять» на ПК с Windows и старых компьютерах Mac, откройте iTunes. Щелкните Продолжить. После этого разблокируйте свой iPhone и введите его пароль.
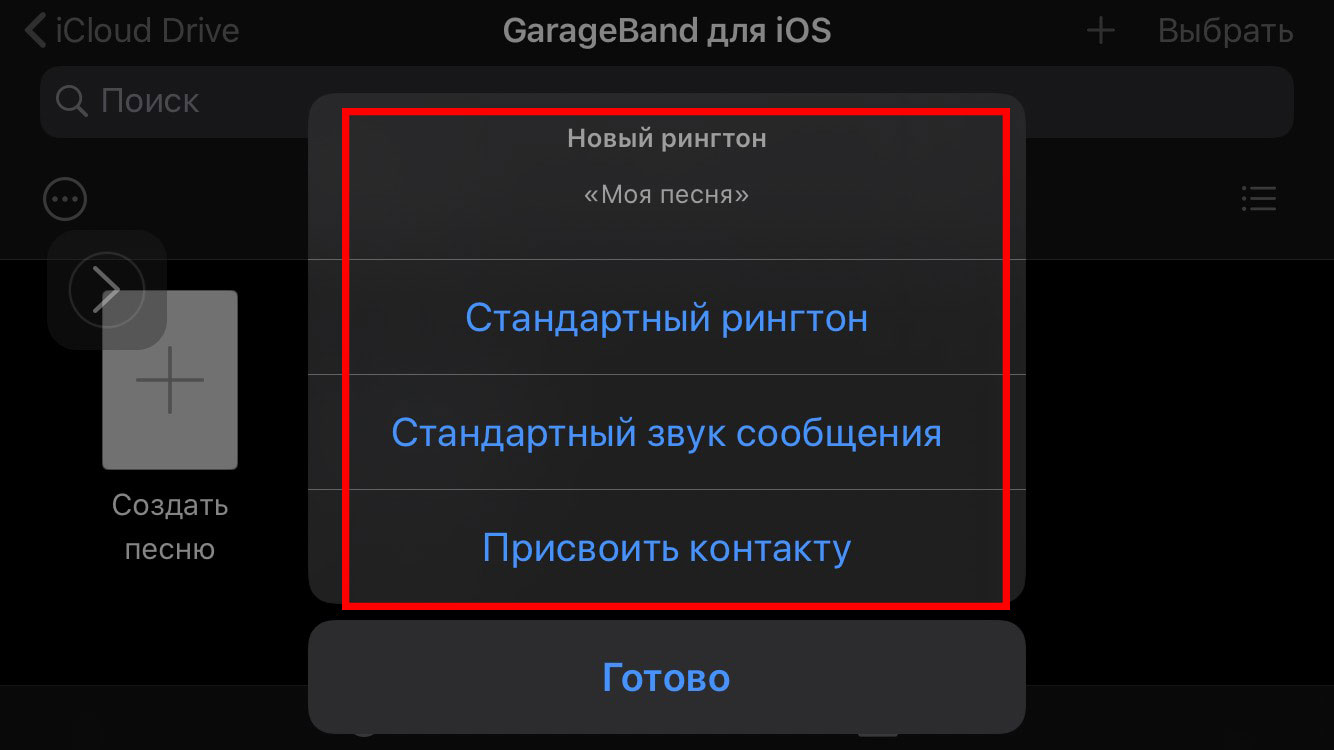 Вы увидите, что iTunes автоматически будет создан новый файл в формате AAC, вынув фрагмент, который вы выбрали ранее.
Вы увидите, что iTunes автоматически будет создан новый файл в формате AAC, вынув фрагмент, который вы выбрали ранее.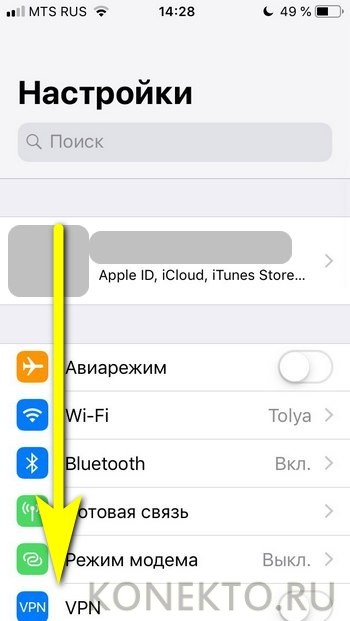 В случае, если не отображается, нажмите кнопку “Редактировать меню” и выберите.
В случае, если не отображается, нажмите кнопку “Редактировать меню” и выберите.
 Хотите такую же? Вот инструкция о том, как скачать и установить iTunes 12.6.3.6!
Хотите такую же? Вот инструкция о том, как скачать и установить iTunes 12.6.3.6!

 Каждый раз, когда этот человек звонит вам, вы слышите выбранный вами рингтон.
Каждый раз, когда этот человек звонит вам, вы слышите выбранный вами рингтон.