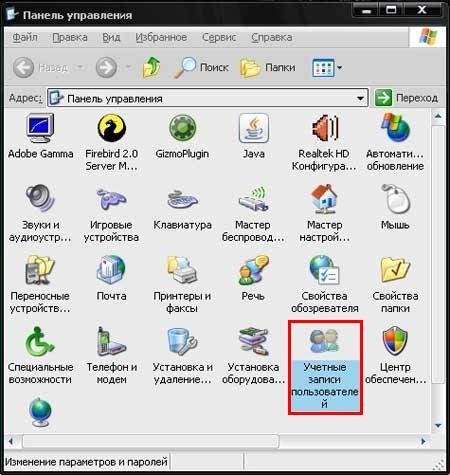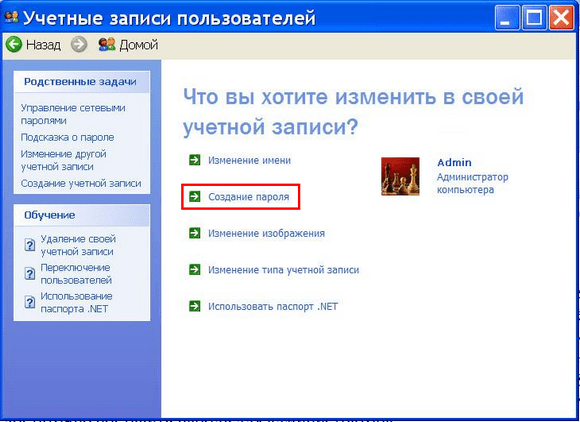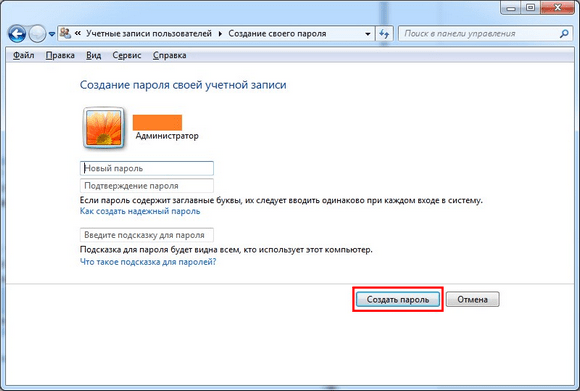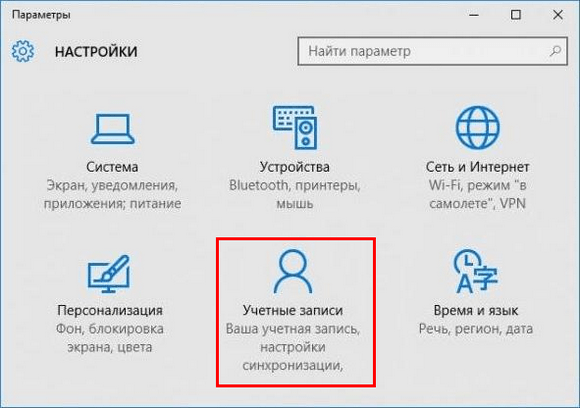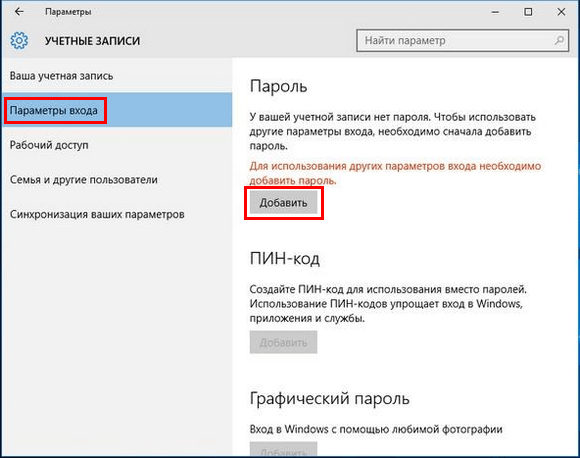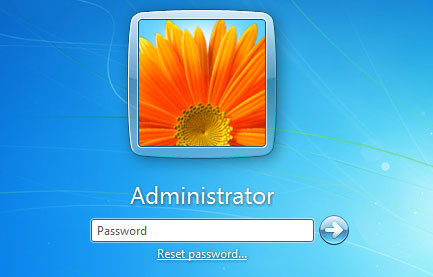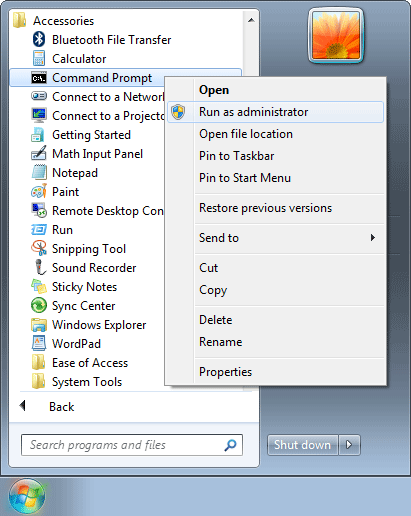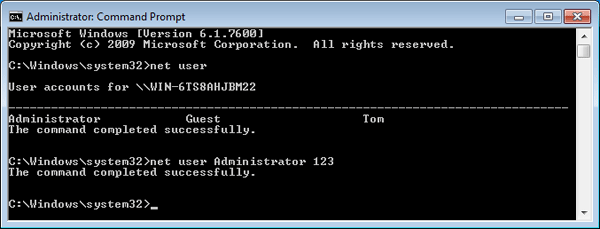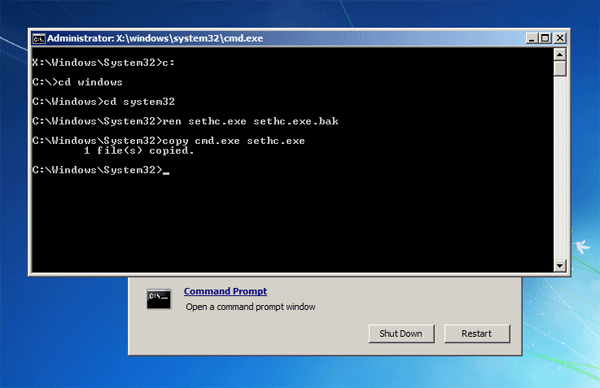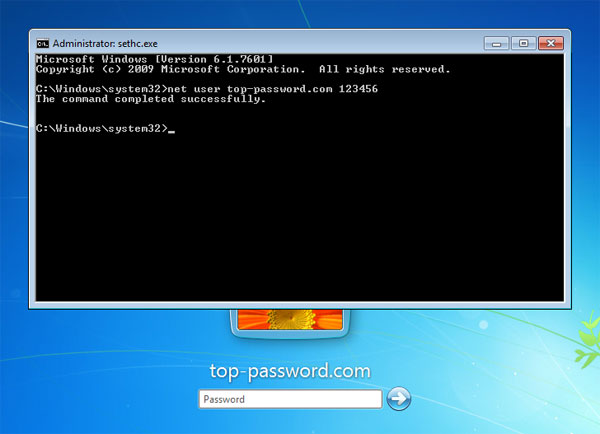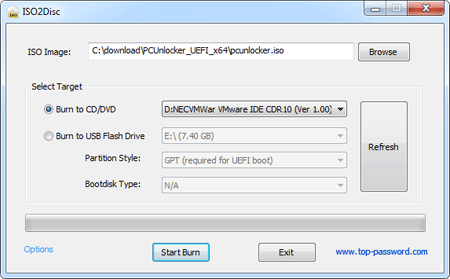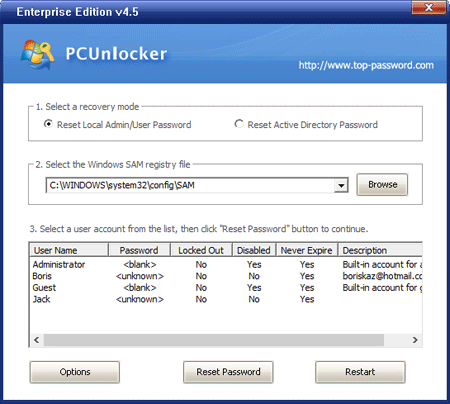Как поставить пароль на компьютер Windows 7

Обеспечение сохранности данных беспокоит многих пользователей ПК. Вдвойне актуальным данный вопрос становится, если физический доступ к компьютеру имеет не одно лицо, а несколько. Конечно, не каждому юзеру понравится, если постороннее лицо получит доступ к конфиденциальной информации или испортит какой-то проект, над которым он долго работал. А есть ещё и дети, которые даже неумышленно могут уничтожить важные данные. Чтобы защититься от подобных ситуаций, есть смысл поставить пароль на ПК или ноутбук. Давайте посмотрим, как это сделать на Windows 7.
Читайте также: Как установить пароль на ПК в Виндовс 8
Процедура установки
Существует два варианта установки запароленного входа в систему:
- Для текущего профиля;
- Для другого профиля.
Подробно разберем каждый из этих методов.
Способ 1: Установка пароля для текущей учетной записи
Прежде всего, разберемся, как установить пароль для текущего профиля, то есть, для той учетной записи, под которой вы сейчас находитесь в системе. Для выполнения данной процедуры правами администратора обладать не обязательно.
- Кликните «Пуск» и переходите по «Панель управления».
- Теперь переместитесь в «Учетные записи пользователей».
- В группе «Учетные записи пользователей» щелкайте по наименованию «Изменение пароля Windows» .
- В этом подразделе кликните по самому первому пункту в перечне действий – «Создание пароля своей учетной записи».
- Запускается окошко создания кодового выражения. Именно здесь мы будем производить основные действия для решения поставленной в данной статье задачи.
- В поле «Новый пароль» внесите любое выражение, с помощью введения которого вы собираетесь в будущем заходить в систему. При вводе кодового выражения обратите внимание на раскладку клавиатуры (русскоязычная или англоязычная) и регистр (Caps Lock). Это имеет большое значение. Например, если при заходе в систему пользователь будет использовать символ в виде маленькой буквы, хотя изначально задал большую, то система посчитает ключ некорректным и не даст войти в учетную запись.
Конечно, более надежным является сложный пароль, записанный с применением различных типов символов (букв, цифр и др.) и в разных регистрах. Но следует учесть, что взлом учетной записи, если злоумышленник будет находиться продолжительное время около компьютера, для человека, обладающего должными знаниями и навыками, не составит труда вне зависимости от сложности кодового выражения. Это скорее защита от домашних и от праздных зевак, чем от хакеров. Поэтому нет смысла задавать особенно сложный ключ из чередования произвольных символов. Лучше придумать такое выражение, которые вы сами без проблем сможете запомнить. Кроме того, не следует забывать, что вводить его придется каждый раз при заходе в систему, а поэтому очень длинные и сложные выражения использовать будет неудобно.
Но, естественно, слишком очевидный для окружающих пароль, например, состоящий только из вашей даты рождения, тоже задавать не следует. Компания Microsoft рекомендует придерживаться следующих правил при выборе кодового выражения:
- Длина от 8 знаков;
- Не должно содержать имени пользователя;
- Не должно содержать полного слова;
- Должно значительно отличаться от ранее используемых кодовых выражений.
- В поле «Подтверждение пароля» нужно повторно ввести то же выражение, которое вы задали в предыдущем элементе. Это связано с тем, что символы при вводе скрыты. Поэтому вы можете ошибочно ввести не тот знак, который собирались, и тем самым утратите контроль над профилем в будущем. Повторный ввод призван оградить от таких нелепых случайностей.
- В область «Введите подсказку для пароля» требуется ввести выражение, которое вам напомнит о ключе в том случае, если вы его забудете. Этот элемент не является обязательным для заполнения и, естественно, смысл его заполнять есть только тогда, когда кодовое слово является осмысленным выражением, а не произвольным набором символов. Например, если оно полностью или частично состоит из определенных данных: имени собаки или кошки, девичьей фамилии матери, даты рождения близкого человека и т.д. В то же время, следует помнить, что данная подсказка будет видна для всех пользователей, которые попытаются войти в систему под данной учетной записью. Поэтому, если подсказка слишком очевидно будет указывать на кодовое слово, то от её применения лучше отказаться.
- После того, как вы два раза ввели ключ и по желанию подсказку, кликайте по «Создать пароль».
- Пароль будет создан, о чем свидетельствует новый статус около иконки вашего профиля. Теперь при входе в систему в приветственном окне следует ввести ключ, чтобы войти в запароленную учетную запись. Если же на данном компьютере используется только один профиль администратора, и больше нет никаких учетных записей, то без знания кодового выражения вообще нельзя будет запустить Windows.
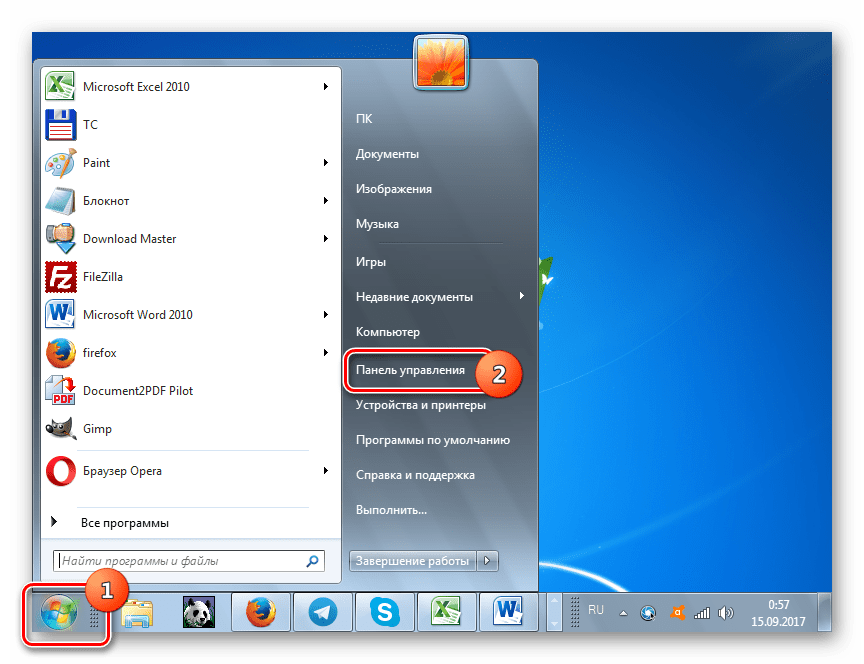
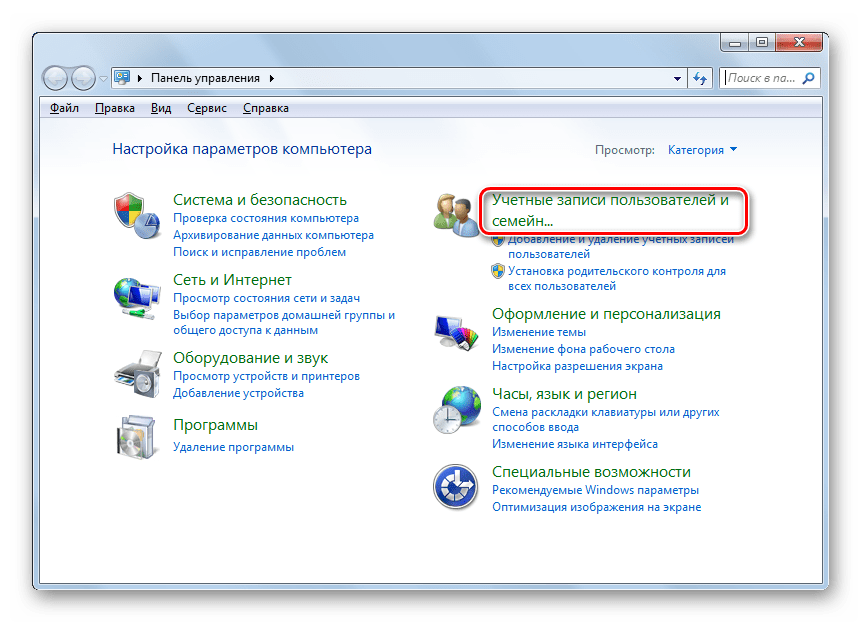

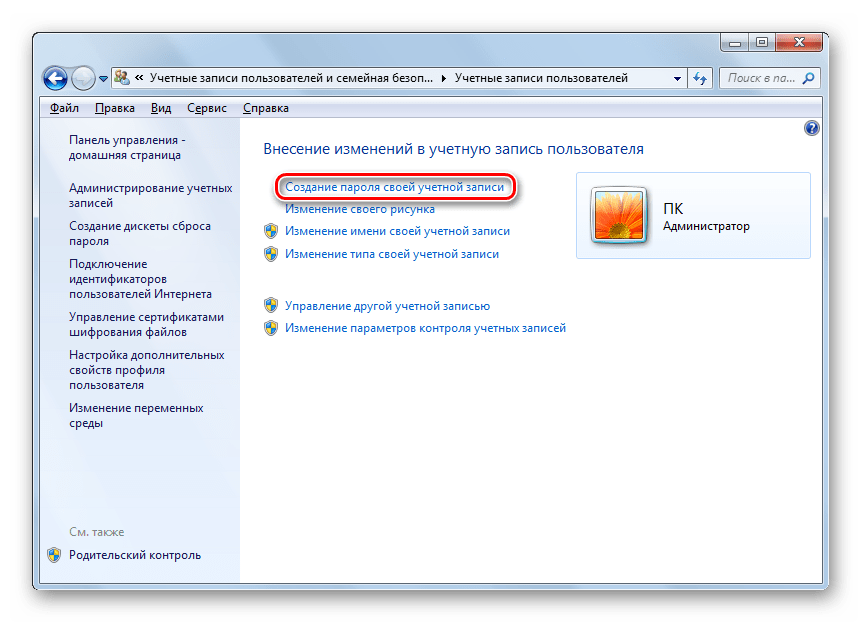



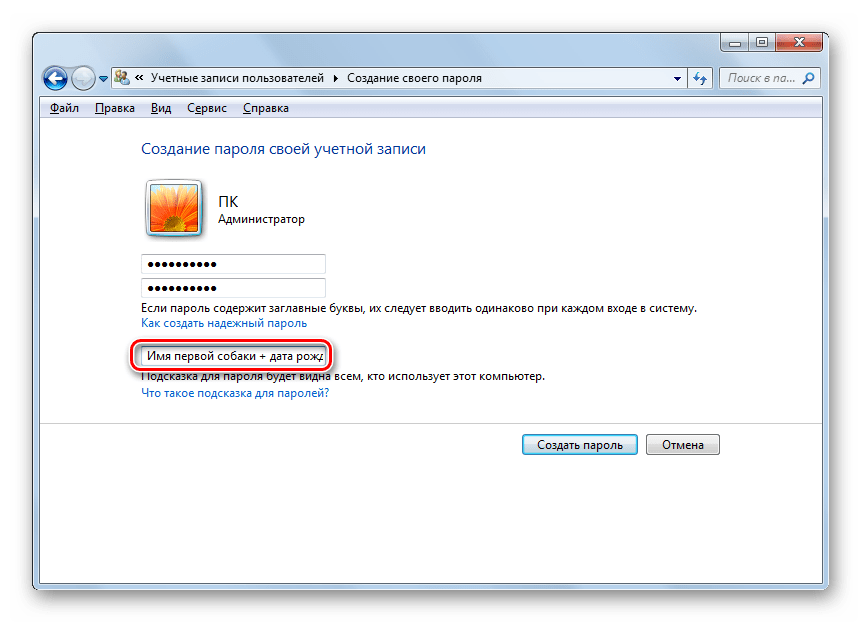
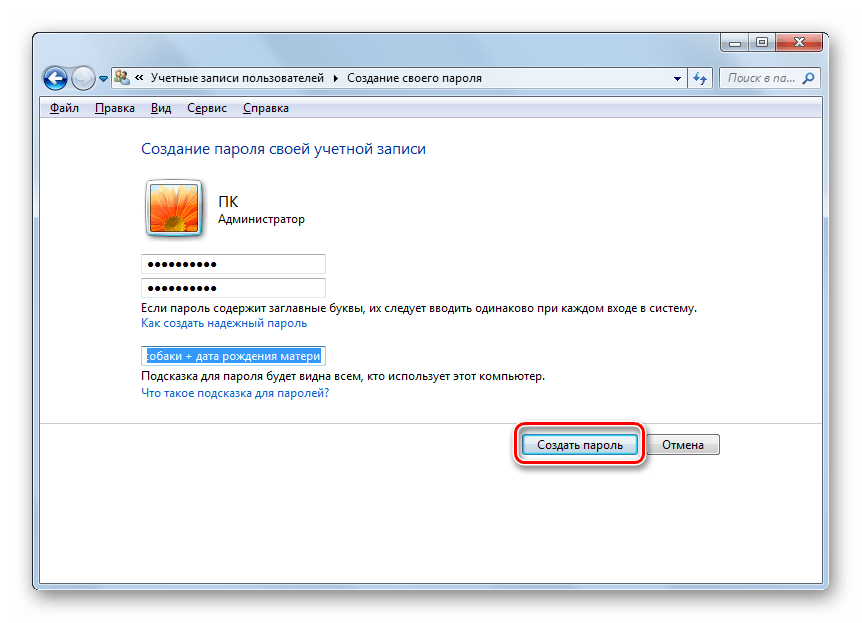

Способ 2: Установка пароля для другого профиля
В то же время, иногда возникает необходимость задать пароли для других профилей, то есть, тех учетных записей пользователей, под которыми вы сейчас не залогинены. Чтобы запаролить чужой профиль, обязательно нужно обладать административными правами на данном компьютере.
- Для начала, как и в предыдущем способе, переходите из «Панели управления» в подраздел «Изменение пароля Windows». В появившемся окошке «Учетные записи пользователей» щелкайте по позиции «Управление другой учетной записью».
- Открывается список профилей на данном ПК. Щелкните по наименованию того, которому желаете присвоить пароль.
- Открывается окно «Изменение учетной записи». Кликните по позиции «Создание пароля».
- Открывается практически точно такое же окно, которое мы видели при создании кодового выражения для входа в систему для текущего профиля.
- Так же, как и в предыдущем случае, в области «Новый пароль» вбейте кодовое выражение, в области «Подтверждение пароля» повторите его, а в области «Введите подсказку для пароля» при желании добавьте подсказку. При вводе всех этих данных придерживайтесь тех рекомендаций, которые были уже даны выше. Затем жмите «Создать пароль».
- Кодовое выражение для другой учетной записи будет создано. Об этом говорит статус «Защищена паролем» около её иконки. Теперь после включения компьютера при выборе данного профиля юзеру нужно будет ввести ключ, чтобы войти в систему. Стоит также отметить, что если под этой учетной записью работаете не вы сами, а другое лицо, то для того чтобы оно не утратило возможность заходить в профиль, вы должны передать ему созданное ключевое слово.


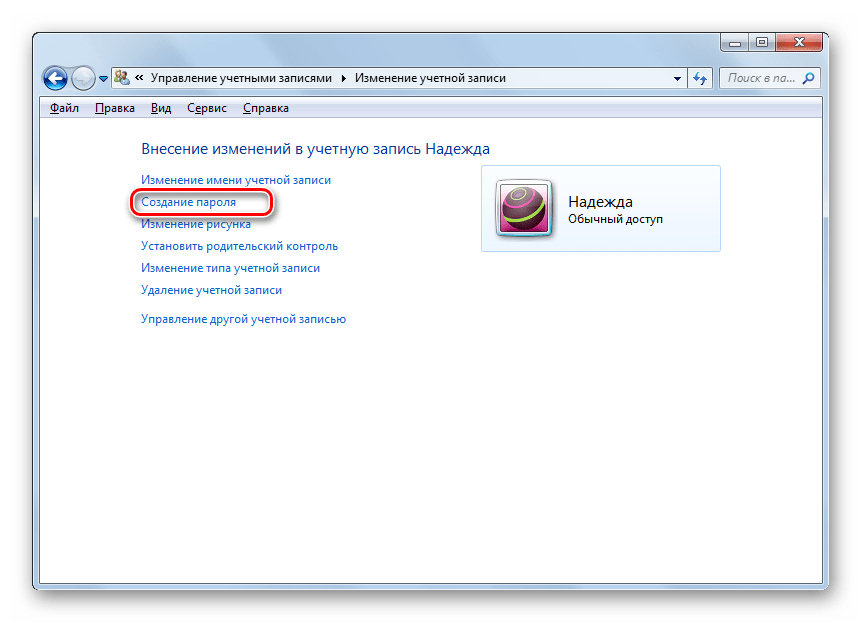
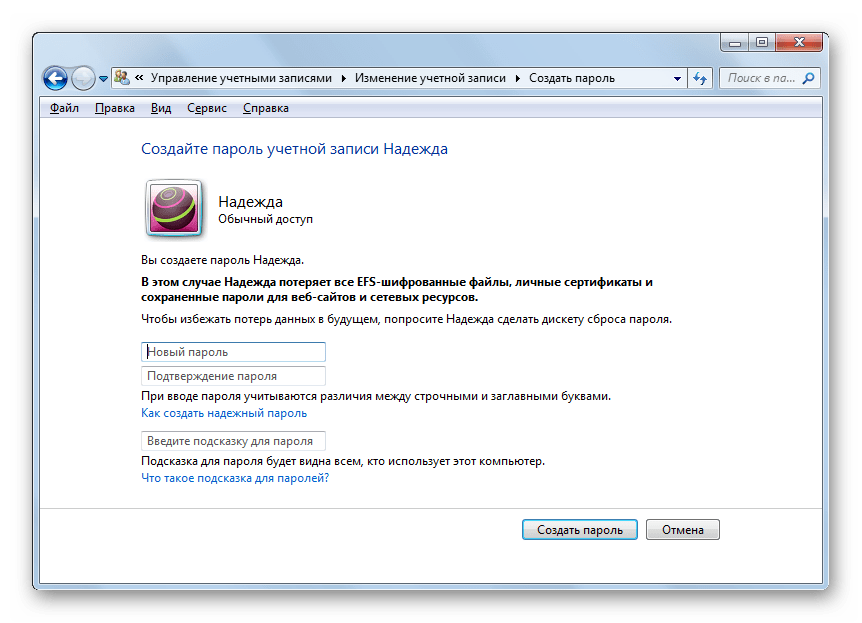

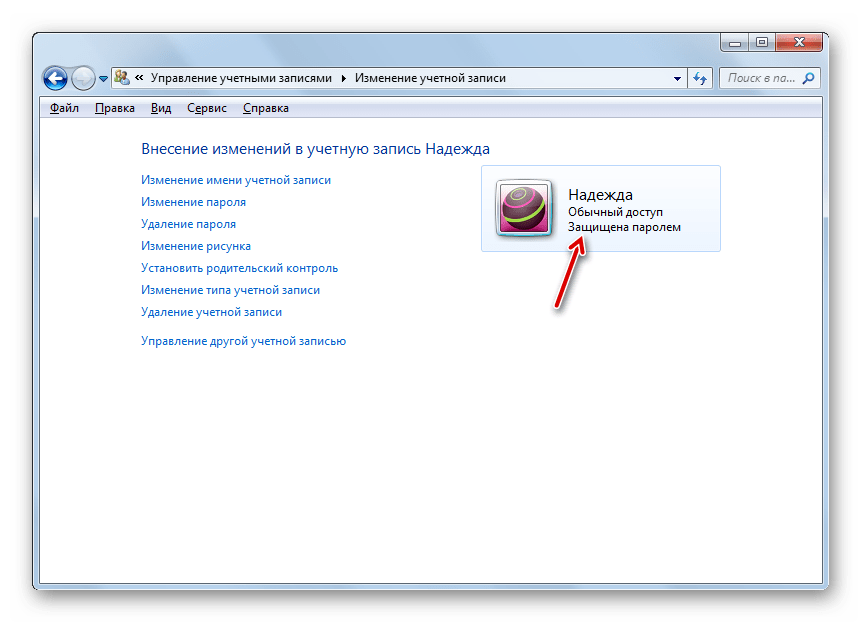
Как видим, создать пароль на ПК с Виндовс 7 не составляет большого труда. Алгоритм выполнения данной процедуры предельно прост. Главная сложность состоит в подборе самого кодового выражения. Оно должно быть простым для запоминания, но не очевидным для других лиц, которые имеют потенциальный доступ к ПК. В этом случае запуск системы станет одновременно безопасным и удобным, что возможно организовать, придерживаясь рекомендаций, данных в этой статье.
 Мы рады, что смогли помочь Вам в решении проблемы.
Мы рады, что смогли помочь Вам в решении проблемы. Опишите, что у вас не получилось.
Наши специалисты постараются ответить максимально быстро.
Опишите, что у вас не получилось.
Наши специалисты постараются ответить максимально быстро.Помогла ли вам эта статья?
ДА НЕТКак поставить пароль на windows 7
04.08.2019 Автор: ЭльдарЗдравствуйте уважаемый посетитель сайта! Если у вас возник вопрос на тему: как поставить пароль windows 7 или же вам по какой – либо причине нужно установить пароль Windows 7, то тогда вам сюда в этом уроке я подробно и пошагово расскажу вам, как установить пароль windows 7. Урок несложный и не займет у вас много времени.
Чтобы поставить пароль Windows 7 на своем компьютере, выполните следующие действие:
На рабочем столе Windows 7 на панели задач Windows 7 нажмите кнопку Windows (Пуск) или на своей клавиатуре нажмите клавишу Windows (Win).
Затем в раскрывшемся меню Windows 7 выберите пункт «Панель Управления».


После чего откроется окошко Windows 7 – «Панель Управления», в этом окошке windows 7 выбираем «Учетные записи пользователей».
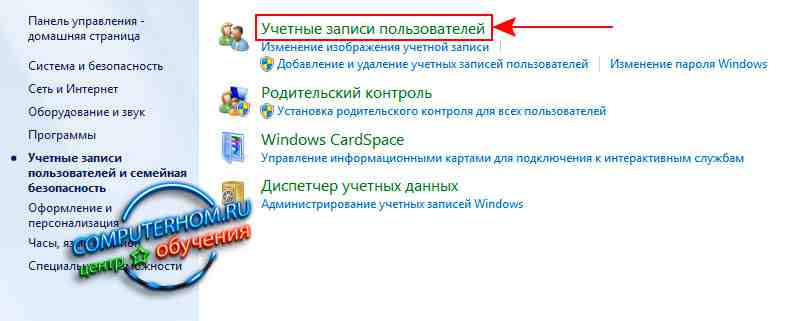
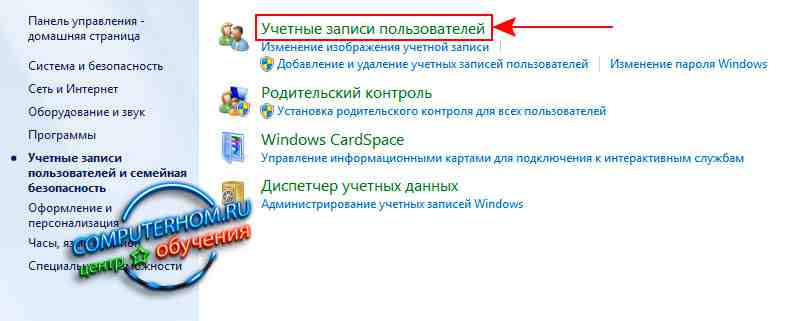
Затем откроется окошко учетные записи пользователей Windows 7, в этом окошке windows переходим по ссылке «Учетные записи пользователей».


Далее откроется окошко Windows 7, где вам нужно будет перейти по ссылке «Создание пароля своей учетной записи».


После того, как вы перейдете по ссылке «Создание пароля своей учетной записи», откроется окошко Windows 7, где вы и сможете установить пароль windows 7.
И так чтобы установить пароль windows 7, вам нужно будет выполнить следующие действие:
В первой строчке вам нужно будет указать свой пароль, пароль может состоять из цифр и букв.
После того, как вы придумали и указали свой пароль, переходите к следующей строчке.
Во второй строчке вам нужно будет указать пароль, который вы указали в первой строчке.
Обязательно запишите свой пароль в блокнот или на листок бумаги.
В последней строчке вы можете указать подсказку о пароле, также можно указать подсказку пароля, которая будет приводить другого пользователя в заблуждение о пароле.
После того, как вы завершите все настройки нажмите кнопку «Создать пароль» будет создан пароль администратора windows 7.
На этом у меня все, всем пока, удачи! До новых встреч на сайте computerhom.ru.
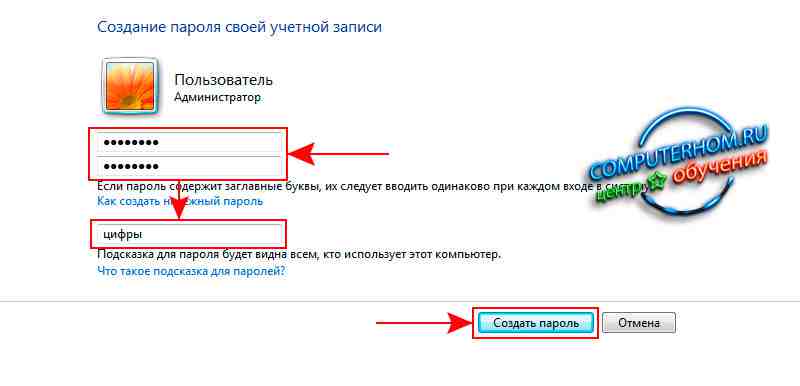
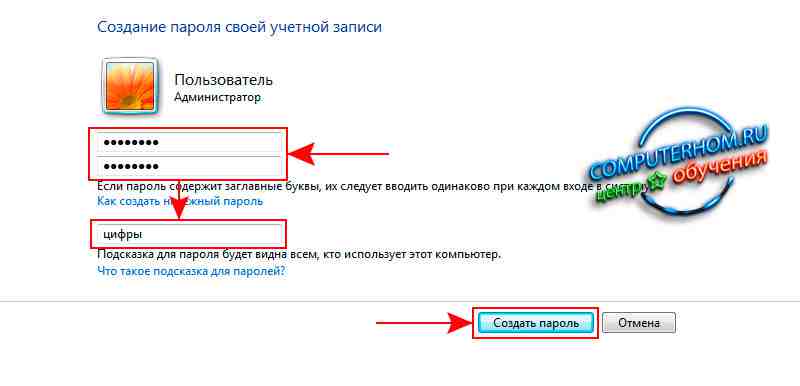
Понравилось? Поделитесь с друзьями!
Почему бы не подписаться?Подпишитесь на нашу рассылку, и получайте интересные полезные материалы сайта computerhom.ru. Ни какой рекламы — бесплатная компьютерная помощь подписчикам от автора.
Как поставить пароль на windows 7
Поставить пароль на windows 7 не составит труда, это действие осуществляется можно сказать в несколько кликов, главное подобрать надежный пароль, который вы могли бы запомнить и никогда не забыть. Так-то существуют способы сброса пароля в windows, но об этом расскажу в конце данной статьи. Впрочем зачем осложняться, если можно просто запомнить пароль, который защитит вашу конфиденциальную информацию от посторонних глаз.
Существует множество сайтов, с помощью которых можно сгенерировать ваш пароль и выбрать из списка подходящий. Например http://pasw.ru/, по желанию можно воспользоваться им, если в голову ничего надежного не приходит. А вообще рекомендую создавать пароль, состоящий из маленький и больших латинских букв с добавлением цифр между ними, такой пароль точно не взломают, если конечно это будет делать не хакер из пентагона :). Может по какой-то причине вам будет трудно запомнить пароль из латинских букв, то можете поставить из русских букв, но в латинской транскрипции.

Как поставить пароль на windows 7
Для начало откроем меню пуск и перейдем в панель управления нашего компьютера.

Здесь нас интересует вкладка учетные записи пользователей и семейная безопасность, жмем на нее.

В следующем окне нажимаем по вкладке учетные записи пользователей.

На данной странице, как вы уже догадались, нужно перейти по пункту создание пароля своей учетной записи.

В первом поле вводим придуманный пароль, во втором необходимо подтвердить его повторным вводом. Так же можете ввести подсказку для пароля, что бы вспомнить его, если вдруг забудете. Подсказка подразумевает собой какое-то слово, которое ассоциируется с вашим паролем. Например если у меня пароль турбулентность, то подсказку скорее всего я введу самолет. После нажимаем кнопку создать пароль. Ответ на вопрос, как поставить пароль в windows 7 на этом заканчивается.

Теперь перезагрузите компьютер и в приветственном окне появится строка, в которую вы должны ввести ваш пароль.

Как удалить созданный пароль в windows 7
Для удаления потребуется так же перейти в учетные записи пользователей и нажать на пункт удаление своего пароля.

Далее вводим свой пароль в текстовое поле и жмем удалить пароль.

На этом все друзья, старайтесь не забывать свои пароли, а еще лучше запишите где нибудь и не теряйте. В случае если все-таки пароль был забыт, то читайте стаью Как сбросить пароль windows 7 если он забыт.
Оставляйте своё мнение о данной статье, ну и конечно же задавайте свои вопросы, если у вас что-то вдруг пошло не так.
Спасибо за внимание!
Статьи рекомендуемые к прочтению:
Установка пароля на операционную систему Windows является важным шагом при организации защиты от утечки данных. Кроме того, любые ограничения пользователя, касающиеся доступа к данным, автоматически становятся и ограничениями для вирусов, так как мешают их распространению. Последовательность действий для организации защиты для различных версий ОС Windows похожа, но тем не менее имеются некоторые отличия. Кроме инструкции о том, как установить пароль на компьютер Windows XP, 7, 8, 10, в этой инструкции можно найти информацию о защите БИОСа и отдельных файлов.
Защита Windows XP
Пароль на Windows XP устанавливается в разделе Панели управления ПК «Учетные записи пользователей». Рассмотрим последовательность действий:
- Находим и нажимаем в левом нижнем углу Рабочего стола кнопку Пуск.
- Во всплывающем меню находим раздел «Панель управления».


- Затем, после перехода в раздел «Учетные записи пользователей» следует кликнуть по иконке учетной записи, для которой требуется установить защиту.


- В появившемся окне следует найти раздел «Создание пароля» и кликнуть по нему.


- В последнем окне следует занести в две формы кодовую последовательность, обязательно применяя одновременно большие и малые буквы, цифры и специальные символы. По желанию можно придумать подсказку, которая будет отображаться в форме авторизации пользователя Виндовс. Внесенные данные подтверждаем нажатием на кнопку Создать пароль.


После этого, все попытки зайти в настраиваемую учетную запись, приведут к появлению диалога ввода заданной последовательности.
Защита Windows 7
Ответ на вопрос, как поставить пароль на Windows 7, достаточно прост:
- Требуется открыть всплывающее меню Пуск и кликнуть на иконку в верхней правой части окна.


- В появившемся окне найти «Создание пароля своей учетной записи» и выполнить переход.


- Манипуляции со следующим окном аналогичны тем, которые выполнялись при решении задачи раздела с инструкцией о том, как поставить пароль на компьютер под управлением Windows XP. Кодовую последовательность необходимо ввести 2 раза, по желанию создать текст подсказки-напоминания и нажать на кнопку Создать пароль.


После следующего выхода из операционной системы ПК попытка ее загрузки под управлением данного пользователя приведет к появлению диалога авторизации.
Защита Window 8
Задача, как поставить пароль на Windows 8, решается несколько иначе:
- Переместите курсор мыши в правый верхний угол экрана и в появившейся панели кликните на «Параметры».


- В нижней части активированного меню найдите ссылку «Изменение параметров компьютера» и перейдите по ней.


- Откроется список параметров ОС ПК, где следует кликнуть на пункт «Пользователи».


- Далее жмите на Создание пароля и нажмите на нее.


- Как и в предыдущих случаях, где требовалось поставить пароль на компьютере Windows XP и 7, дважды введите придуманный защитный код в соответствующие поля. По желанию можно заполнить поле «Подсказка для пароля». Для подтверждения нажмите на кнопку Далее.


- Появится извещение об успешном создании пароля, в этом окне следует кликнуть на кнопку Готово.


Защита Windows 10
Теперь рассмотрим как установить пароль на Windows 10. Эта задача решается всего в четыре шага:
- Зайдите в меню «Параметры» через Пуск или при помощи комбинации горячих клавиш Win + I.
- Кликните по иконке раздела «Учетные записи».


- Откройте «Параметры входа» и кликните на копку Добавить, указанную на рисунке.


- Следующие диалоги и действия аналогичны инструкции, как поставить пароль на компьютер под управлением ОС Windows 8.
Защита Windows Phone
Установить защиту на смартфон под управлением Виндовс не так просто, как поставить пароль на Windows 10 для ПК, но внимательное выполнение следующих действий решит и эту проблему:
- Зайдите в «Настройки» и кликните на пункт «Система».
- Выберите строку «Экран блокировки».


- В открывшемся диалоге перетащите ползунок пункта «Пароль» во включенное положение.


- В появившейся форме следует 2 раза вбить защитный код или повторить существующий, если он был поставлен ранее. Дублирование ввода требуется для защиты от случайной опечатки. Следующее поле позволяет настроить частоту, с которой смартфон будет запрашивать ввод установленного пароля.


Важно понимать, что слишком маленькое значение помешает комфортно пользоваться телефоном, а слишком большое отрицательно скажется на надежности защиты. Рекомендуемая длина 8–10 символов.
Защита БИОС
Часто возникает вопрос, как поставить пароль на компьютер без захода в Windows 7, 8 или 10. Такую возможность предоставляет БИОС. Главным преимуществом его использования для организации защиты является то, что пользователь должен вводить кодовую последовательность сразу после включения компьютера и лишь аппаратный сброс БИОСа поможет злоумышленнику обойти блокировку.
Активация входа по паролю начинается со входа в BIOS. Для этого следует нажать клавишу Del сразу после включения ПК. Возможно в Вашей версии БИОС для этого используется другая клавиша, но в любом случае она должна быть указана на стартовом экране загрузки компьютера. Существует множество версий BIOS, но названия основных разделов совпадают практически во всех.
Рассмотрим последовательность действий для установки пароля:
- Найдите раздел «BIOS Setting Password» и откройте его.


- Сразу откроется диалог ввода пароля, который должен состоять не менее, чем из шести знаков. Введите кодовую комбинацию и нажмите Enter на клавиатуре.


- Появится еще один подобный диалог, куда следует повторно ввести выбранную кодовую последовательность и снова нажать Enter.

 Защита установлена, но для ее использования не только на вход в БИОС требуется выполнить еще ряд настроек:
Защита установлена, но для ее использования не только на вход в БИОС требуется выполнить еще ряд настроек:
- Открыть вкладку БИОС «Advanced BIOS Features».


- Найти строчку «Password Check», выставить для нее значение «Always». Для этого выберите данный пункт и нажмите Enter, выберите значение и подтвердите ввод.


- Нажмите на клавишу F10 и сохраните настройки БИОСа нажатием на кнопку клавиатуры Enter.
Далее ПК начнет перезагрузку и сразу же попросит ввести кодовую последовательность.
Блокировка ярлыков
У многих пользователей настольных операционных систем возникает вопрос, как поставить пароль на ярлык или папку. Решений этой проблемы много, так как в этих случаях следует пользоваться внешними программами, такими как LocK-A-FoLdeR, WinRaR, Folder Lock.
Итог
Итак, в этой статье мы подробно изучили, как поставить пароль на компьютер Windows 10, а также на компьютеры или ноутбуки с предыдущими версиями: 7, 8 и XP. Рассмотрели процедуру установки защиты на Windows Phone. А также показали, как установить защиту в самом начале загрузки вашего ПК при старте БИОС. Надеемся, эта статья принесет вам пользу.
Видео по теме
Как поставить пароль на компьютер Windows 7 пошагово
Необходимость. Но сначала ответим на вопрос — зачем нужен пароль на ПК и когда сможет пригодиться? От чего он сможет нас защитить?
Если поставить его на Windows 7, сможет предохранить вас от многих неприятностей:
- не позволит кому-то другому, не зная код к операционной системе, воспользоваться вашим компьютером.
- нужен для безопасности вашей личной или служебной информации, находящейся на жёстких дисках, когда вас нет рядом.
- ограничит время пребывания за компьютером ваших детей, пока вас нет дома.
- служит первой ступенью защиты вашей машины от вирусов.
Установка его несомненно будет полезна.
Как правильно ставить
Поставить пароль на компьютер или ноутбук с установленной Windows 7 совсем нетрудно, используя учётную запись пользователя. Как правило, почти на всех домашних машинах и устройствах небольших фирм, не озабоченных информационной безопасностью, используется только одна учётная запись пользователя. Обычно она имеет ваше имя и предоставляет все права администратора данного компьютера. Таким образом, если мы включим компьютер или ноутбук и зайдём под этой учётной записью, то мы сможем просмотреть все файлы на диске, документы, фотографии. И не только посмотреть, но и удалить. А также она даёт все права на установку и удаление любых программ. Как полезных, так и не очень. Именно на эту основную учётную запись мы и поставим с вами защиту таким образом, что при включении устройства без ввода пароля не выйдет получить доступ к данным, установить или удалить приложение.
Последовательность действий
Так вот, поставить пароль на операционную систему Windows 7 вашего ПК совсем несложно. Для этого необходимо выполнить определённые действия в нижеперечисленной последовательности.
Сначала нужно нажать кнопку «Меню Пуск» (флажок на кнопке в левом углу снизу рабочего стола), затем — заходим в пункт меню «Панель управления». В дальнейшем для краткости подобная последовательность действий будет записываться так: «Меню Пуск — Панель управления -…»
Нам откроется окно с элементами панели управления, нам нужно будет немного изменить его вид. Для этого в правом углу папки нужно поменять вид отображения в пункте «Просмотр» с «Категория» на «мелкие значки».
Вид окна Виндовс изменился на полный, с перечислением всех элементов панели управления.
Нам нужен пункт «Учетные записи пользователей» — ищем его и заходим, нажав на него один раз.
Откроется окно управления учётными записями пользователей, которое так и называется «Учётные записи пользователей». Здесь нам необходимо выбрать ссылку «Создание пароля своей учетной записи».
Этот шаг — один из самых важных. Нужно придумать набор символов. Для большей безопасности, он должен быть сложным для подбора человеком или вредоносными программами. Лучше, если будут использоваться наряду со строчными заглавные буквы, а также цифры и специальные символы. Например, «Got5%4». Чем больше символов, тем надёжнее, но не стоит сильно увлекаться — обычно достаточно 8-10 символов. Следует учесть, что пароли вида «123» или «qwerty» и подобные смогут защитить только от ребёнка и то не долго. В дальнейшем он обязательно подберёт его и будет бесконтрольно пользоваться вашим компьютером. Тем более простой пароль не защитит от злоумышленников или вредоносных программ.
Придумали и ввели его два раза одинаково, чтобы подтвердить и поставить, с повтором в соответствующие поля ввода. Если желаете, можно ввести подсказку для него, но не следует писать его там в явном виде, тем более, что Windows 7 сама не разрешит вам это осуществить. После того, как вы всё напишете, нажмите кнопку «Создать пароль» и вот вы наконец смогли его поставить.
Теперь ваша учётная запись пользователя ПК находится под неплохой защитой — пароль установлен, о чём выводится соответствующее сообщение «Защищена паролем». Теперь можно или его изменить, или вовсе удалить. Далее каждый раз при включении, при загрузке Windows 7 система будет требовать ввод нужных символов, без этого не получится войти в систему под вашей учётной записью.
Вот и всё, пароль на компьютер с Windows 7 установлен.
Как установить пароль на компьютер в Windows 7?
Привет! Сегодня понял, что написал уже много советов на блог f1comp.ru, но о том как установить пароль на компьютер еще не писал, поэтому буду исправляться. На самом деле, это очень важный момент, который поможет защитить ваш компьютер от лишних глаз. Но если говорить по правде, то любая защита при необходимости взламывается, и если кому-то очень понадобиться ваша информация, то он ее получит. Но это уже особые случаи, я для защиты компьютера от детей и любопытных родственников, пароля который устанавливается на вашу учетную запись, будет достаточно.


Сегодня я напишу как установить пароль на вашу учетную запись в операционной системе Windows 7, можно еще установить пароль в системе БИОС, но думаю, что об этом я напишу чуть позже, в отдельной статье. Мы рассмотрим способ установи пароля, когда у вас одна учетная запись администратора.
Советую вам сразу придумать пароль, который вы будите устанавливать. Сразу скажу, никаких дат рождения, фамилий, имен и т. д. такой пароль даже взламывать не нужно, его и подобрать можно :). Придумайте хороший пароль символов так на десять. Главное, что бы вы его запомнили ну и желательно где не будь записать, только что бы никто не видел, ну вы понимаете :).
При установке пароля, внимательно посмотрите, на язык раскладки клавиатуры, так же включен, или отключен Caps lock. А то установите пароль, а при попытке зайти под ним получите отказ, было когда-то такое у моего друга, спрятал сам от себя :).
Если пароль вы уже придумали и знаете как его правильно прописывать, то давайте приступим.
Устанавливаем пароль на компьютер
Откройте “Пуск”, и нажмите на картинку вашей учетной записи, таким образом, мы быстро попадем в настройки учетных записей.
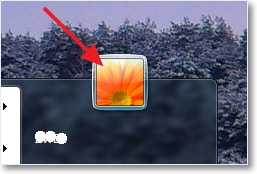
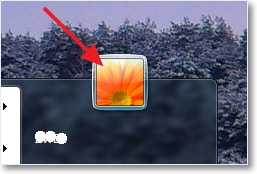
Откроется окно, в котором нажмите на “Создание пароля своей учетной записи”.
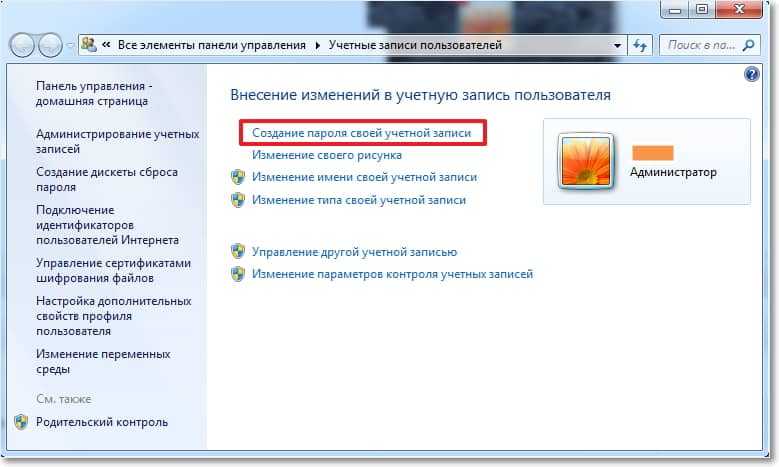
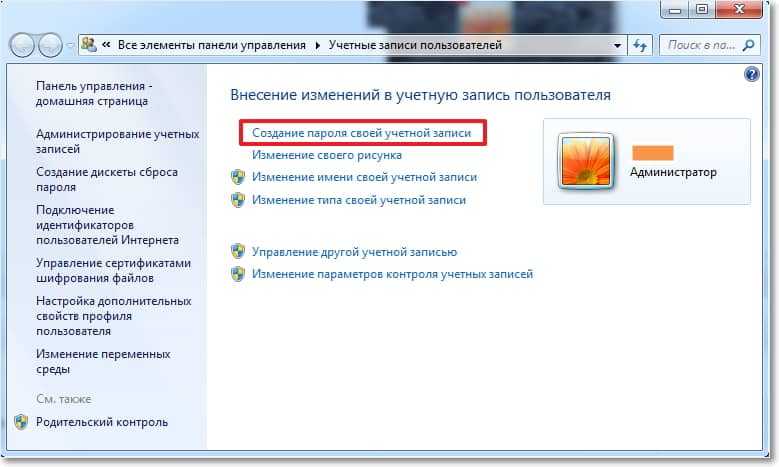
Откроется окно, в котором, мы и будем устанавливать пароль. Все очень просто, два раз вводим придуманный нами пароль, затем подсказку, это такая штука, которую могут видеть все, но только вам она должна напомнить пароль. И нажимаем “Создать пароль”.
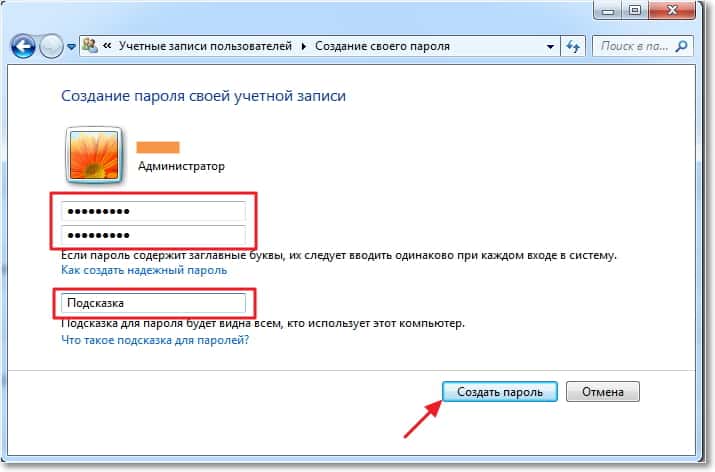
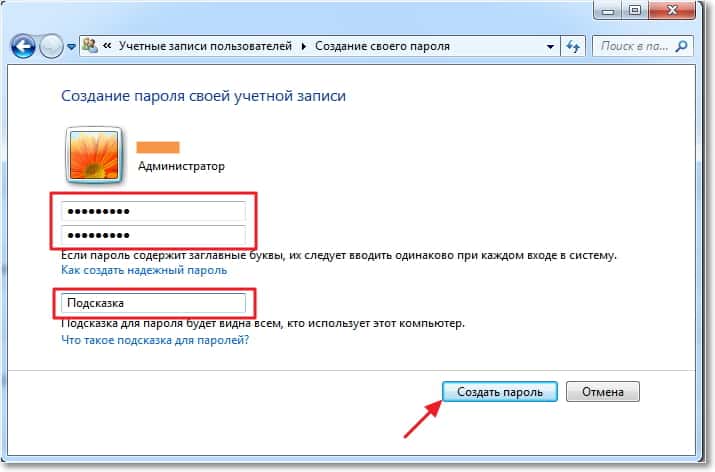
Теперь можно перезагрузить компьютер, и при его включении нужно будет ввести установленный нами пароль, вот так:


А можно еще блокировать компьютер, например когда вы отходите от него на несколько минут. Просто нажмите Win+L, и компьютер заблокируется. Появиться окно, в котором нужно ввести установленный нами пароль и после нажатия на стрелочку, можно продолжить работу с компьютером. Иногда это очень полезно.


Как убрать, или изменить пароль учетной записи?
Для того, что бы убрать, или изменить пароль, который мы установили на компьютер, так же зайдите в пуск и нажмите на фотографию свой учетной записи. Появиться окно, в котором можно выбрать “Изменение своего пароля”, или “Удаление своего пароля”.
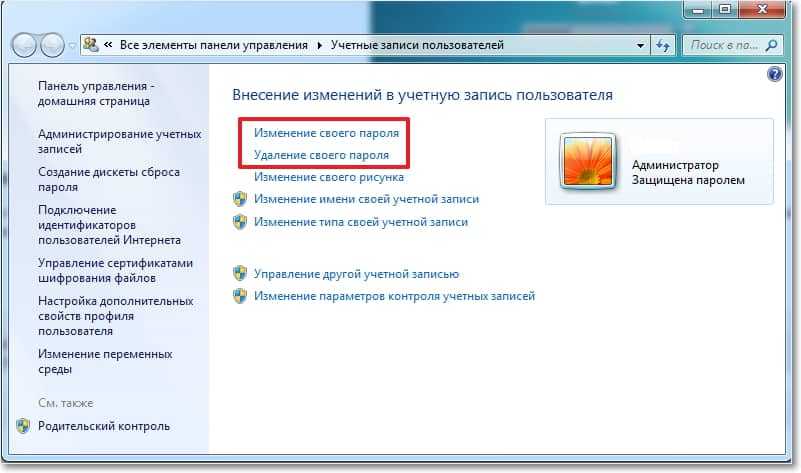
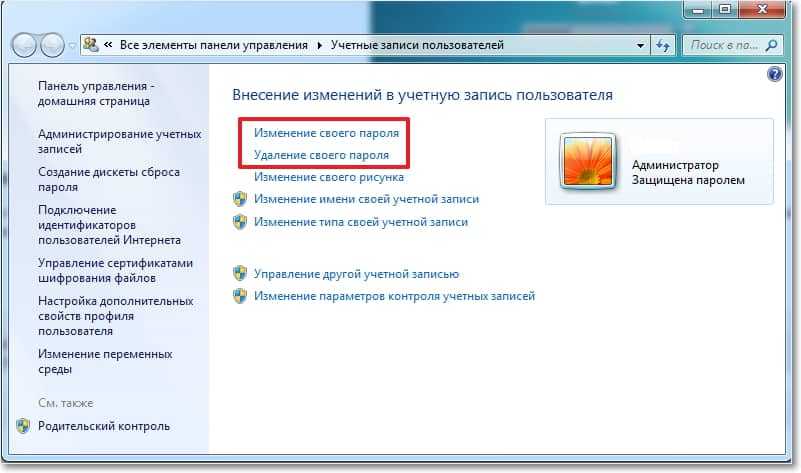
Для того, что бы изменить пароль, понадобиться ввести текущий пароль, а затем два раза новый. А если вы хотите удалить пароль, то просто нужно будет один раз указать текущий пароль и подтвердить удаление.
Вот так просто можно защитить свой компьютер, и так же просто можно снять защиту, например когда родственники уедут :). Удачи!
Как поставить пароль на Windows 7
Использование пароля позволяет Вам защитить информацию на компьютере или ноутбуке. Это позволит быть полностью уверенными в том, что в Ваше отсутствие никто из домашних или коллег не включит компьютер без Вашего ведома. Кроме того, использование пароля позволяет защитить данные от некоторых вирусов и троянских программ. Если Ваш компьютер или ноутбук подключен к локальной сети или к Интернету, установка пароля также не будет лишней.
Поставить пароль на компьютер не сложно, поэтому много времени это не займет. Вводить его нужно будет каждый раз при запуске Windows. Если учетных записей на компьютере несколько, необходимо будет установить пароль для каждой. Процедура будет аналогична той, которая описана ниже.
На панели задач нажимаем кнопку «Пуск» или на клавиатуре жмем клавишу Windows. Затем выбираем «Панель управления».
Из элементов панели управления выбираем «Учетные записи пользователей».
В следующем окошке переходим по ссылке «Создание пароля своей учетной записи». Если учетных записей несколько, выделяем с левой стороны необходимую.
Теперь необходимо ввести в первую строчку придуманный Вами пароль. Во второй строчке необходимо его продублировать. Подсказка для пароля будет видна всем пользователям, которые захотят зайти в систему. Вы можете ничего не писать в этом поле, можно написать подсказку таким образом, чтоб она была понятна только Вам, или написать просто что-нибудь, чтобы запутать другого человека. Дальше нажимаем кнопку «Создать пароль».
Пароль для учетной записи создан. Для изменения или удаления пароля необходимо снова зайти «Пуск» – «Панель управления» – «Учетные записи пользователей» и там перейти по ссылке «Изменение своего пароля» или «Удаление своего пароля».
Теперь при запуске Windows у Вас будет появляться поле для ввода пароля. Подсказка появляется под полем ввода, если Вы вводите неверный пароль.
Вот так легко можно поставить пароль на Windows 7. Теперь Вы можете быть уверенны и спокойны – никто кроме Вас не сможет зайти на Ваш компьютер или ноутбук.
Смотрим видео по теме:
Оценить статью: Загрузка… Поделиться новостью в соцсетях
Об авторе: Олег Каминский
Вебмастер. Высшее образование по специальности «Защита информации». Создатель портала comp-profi.com. Автор большинства статей и уроков компьютерной грамотности
Как войти в компьютер без пароля на Windows 7/8/10
Вариант 1. Как войти в защищенный паролем компьютер с другой учетной записью администратора
На современных рабочих компьютерах есть две учетные записи администратора. Один для повседневной работы. Другой для чрезвычайной ситуации. Если вы забыли пароль для входа, вы можете использовать другую учетную запись для входа в компьютер и сброса пароля другой учетной записи. Или просто попросите администратора сети сделать это. На сегодняшний день это самый простой способ восстановления пароля.
Другой способ — использовать гостевую учетную запись. На большинстве компьютеров Windows есть гостевая учетная запись по умолчанию, связанная с программой. Вы можете войти в компьютер с помощью этой гостевой учетной записи.
Шаг 1 : Включите компьютер.
Шаг 2 : Войдите в систему через гостевую учетную запись. Нажмите на Пуск и откройте «Выполнить».
Шаг 3 : введите «compmgmt.msc» в пустое поле и нажмите «ОК» или нажмите Enter.
Шаг 4 : В окне «Управление компьютером» нажмите «Локальные пользователи и группы» (находится на левой боковой панели). Откройте папку «Локальные пользователи», чтобы получить все учетные записи администратора, зарегистрированные на вашем компьютере.
Шаг 5 : Щелкните правой кнопкой мыши свое имя пользователя и выберите «Установить пароль». Введите новый пароль дважды и сделайте его вашим новым паролем компьютера.
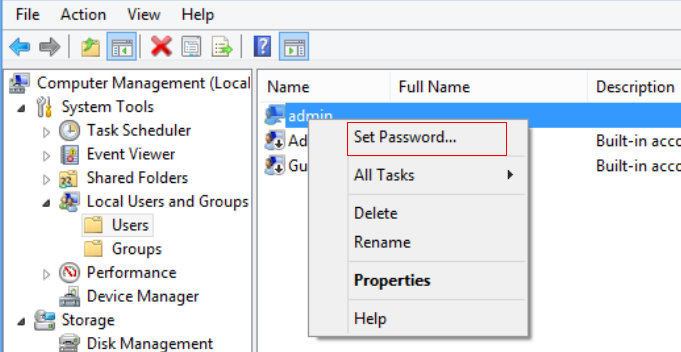
Предупреждение : гостевая учетная запись должна иметь права администратора для полного выполнения такого восстановления.Если этот метод не удался, вариант 2 наверняка пригодится.
Вариант 2: Как войти в чей-то компьютер без пароля с помощью PassMoz LabWin
Если вы хотите сэкономить свое время и разблокировать компьютер самым простым способом, воспользуйтесь сторонним средством восстановления пароля Windows. Есть мощные и простые в использовании. На самом деле, мы протестировали 10 таких программ и выяснили, что PassMoz LabWin — лучший кандидат для сброса пароля.
PassMoz LabWin работает безупречно и может взломать пароль длиной до 32 символов менее чем за 5 минут. Основным принципом этого инструмента является удаление экрана входа в систему с ПК с диска для сброса пароля, чтобы при следующем входе в систему можно было открыть компьютер без пароля. Он работает со всеми версиями Windows, такими как Windows 7, Windows 8, Windows 10, Windows XP / Vista и Windows Server. Весь процесс прост, и вы будете знать, как управлять программой с инструкциями на экране.Самое главное, что данные не будут удалены на системном диске.
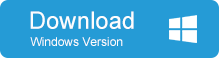
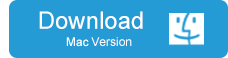
Шаг 1 Установите PazzMoz LabWin
Вам нужно получить доступ к другому рабочему компьютеру в течение 10-15 минут. Быстро загрузите программу, установите ее и вставьте флэш-накопитель USB на этот компьютер.
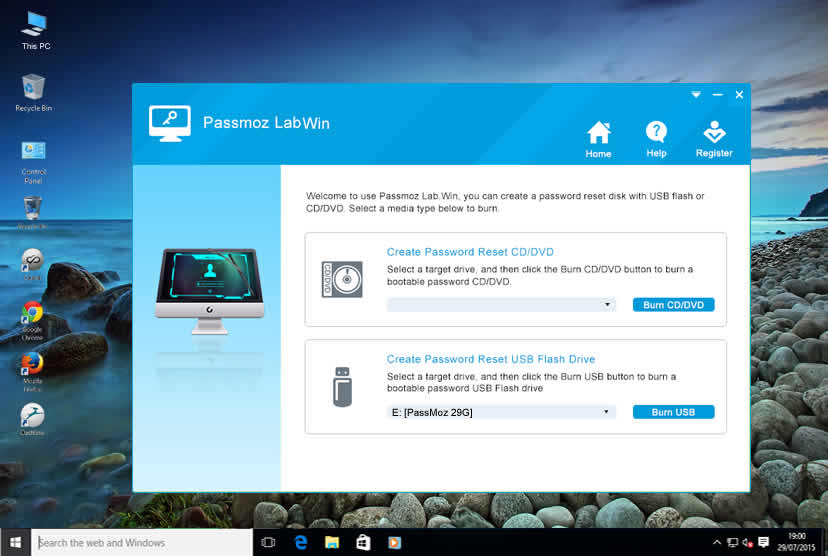
Шаг 2 Создание диска для сброса пароля с USB-накопителем
Программа обнаружит флэш-накопитель, и имя появится на главном экране программного обеспечения.Нажмите «Записать USB» и через 2 минуты диск сброса пароля будет успешно создан. Извлеките флэш-накопитель, и теперь вы можете вернуть компьютер. Его работа выполнена.
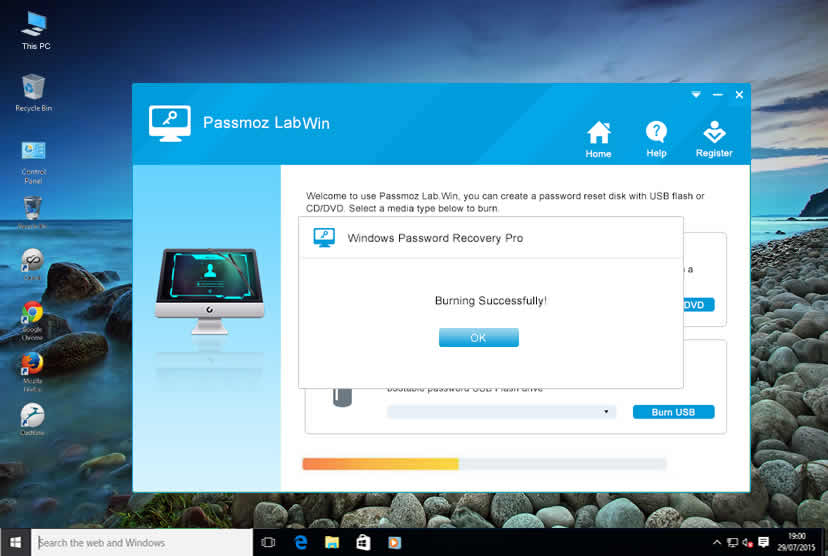
Шаг 3 Загрузка с диска для сброса пароля с заблокированного ПК или ноутбука
Вставьте флэш-накопитель в защищенный компьютер и просто включите его. Ваш компьютер должен загрузиться с вашего флешки автоматически, так как он загрузочный.Если это не удается, убедитесь, что изменили приоритет загрузки в настройках BIOS и сделайте флешку приоритетной.
Шаг 4 Сброс пароля компьютера
После загрузки инструмента восстановления пароля выберите имя пользователя администратора с помощью мыши. Убедитесь, что он выделен, затем нажмите кнопку «Сбросить пароль», и она ЗАВЕРШЕНА! Перезагрузите компьютер, и пароль автоматически исчезнет.
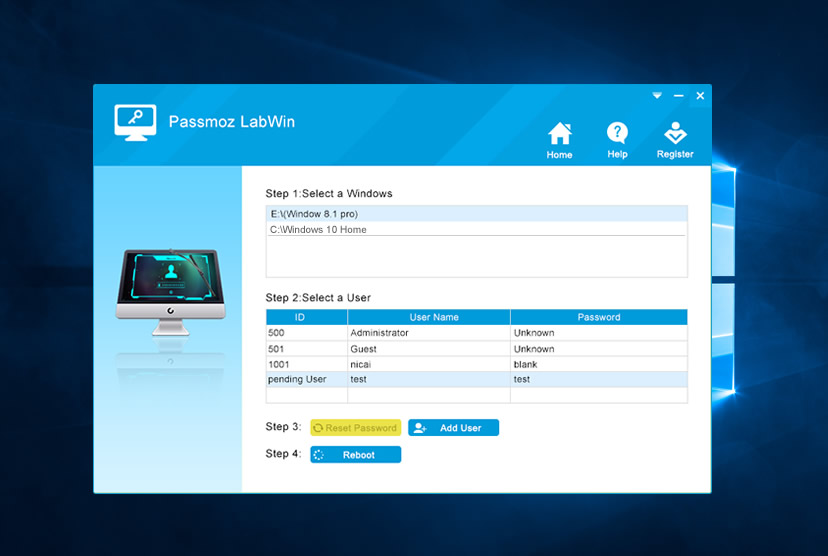
Время, потраченное на него, не превысит 5 минут.И вам не нужно выполнять сложные текстовые команды для выполнения задачи. Единственным недостатком является то, что вам нужно заплатить несколько долларов, чтобы полностью использовать функцию. Честно говоря, это стоит денег.
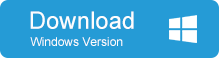
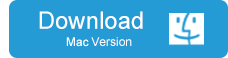
Вариант 3: Как войти в компьютер Windows без пароля путем переустановки
Если компьютер был куплен у других, а продавец не сообщил вам пароль, то переустановка Windows — хороший выбор.Для полной настройки компьютера и установки драйверов devcie потребуется 2-3 часа, чтобы он работал правильно. Однако у вас должен быть под рукой установочный диск Windows. Пожалуйста, будьте осторожны! Все данные на системном диске будут удалены после переустановки.
Шаг 1 : Вставьте установочный диск Windows на этот ПК или ноутбук.
Шаг 2 : Windows автоматически загрузит файлы и появится процесс установки.
Шаг 3 : следуйте инструкциям мастера установки и установите Windows 7/8/10 на диске C.
Шаг 4 : Прочтите инструкцию и снова установите операционную систему Windows.
Шаг 5 : Ваш компьютер будет многократно перезагружаться во время процесса, и после его завершения ваш компьютер будет разблокирован.
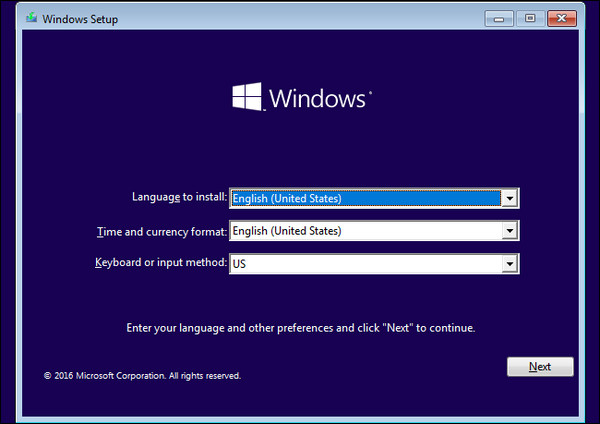
Заключение :
Проанализировав все хитрости, мы обнаружили, что переустановка рекомендуется только на новых компьютерах, а сброс пароля Windows из гостевой учетной записи очень условен.Таким образом, если вы хотите сбросить пароль компьютера без каких-либо хлопот, то рекомендуется использовать Passmoz LabWin . Утилита уничтожает пароль с вашего компьютера, и он гарантированно будет работать на 100%. Не забудьте прочитать отзывы и оценки этого продукта, и если у вас есть какие-либо вопросы, то не стесняйтесь обращаться в службу поддержки.
,Сколько раз вы забыли пароль к вашему компьютеру? Это приводит к панике, разочарованию и чрезвычайному стрессу, поскольку вы беспокоитесь о своих документах, своей работе, ваших личных фотографиях и многом другом, что вы могли бы потерять навсегда. Это может быть очень сложное время, поскольку вы вводите код за кодом без особого успеха. И что хуже всего, вы даже не можете получить доступ к Интернету на своем компьютере, чтобы загрузить программу, которая может вам помочь.Многие люди сталкивались с этой проблемой снова и снова, практически безуспешно решая эти неловкие, печальные проблемы. Они могут стоить тысячи долларов, и ремонтник часто не может решить проблему для вас в любом случае.
Но что, если бы у вас был способ войти в защищенный паролем компьютер Windows 7, 8 и 10 без стресса и хлопот, которые могли бы возникнуть в противном случае? Ну, теперь есть. С iSeePassword Windows Password Recovery Pro.Он на 100% безопасен, чрезвычайно прост в использовании и понимании. Это программное обеспечение позволяет вам сбросить пароли администратора и пользователя на компьютере с Windows без необходимости переформатировать или переустанавливать систему Windows. Одна из худших вещей, которые можно забыть о вашем пароле, заключается в том, что вам обычно приходится форматировать или переустанавливать систему, теряя при этом всю вашу информацию, файлы и драгоценные воспоминания. Введите iSeePassword, новый и улучшенный метод восстановления потерянной информации. iSeePassword работает с широким спектром поставщиков услуг и систем, и теперь, к счастью, он перешел к франшизе Microsoft Windows System, что позволяет пользователям компьютеров Windows получить доступ к своему заблокированному компьютеру.
Здесь я расскажу, как получить доступ к вашему защищенному паролем компьютеру с помощью этой программы. Я надеюсь помочь вам.
Что вы должны подготовить:
1) USB-накопитель или черный CD / DVD
2) Доступный компьютер с ОС Windows.
3) iSeePassword Windows Password Recovery, вы можете напрямую скачать его ниже.
Руководство: 4 шага, чтобы войти в защищенный паролем компьютер (ноутбук и настольный компьютер)
1Скачать и установить Windows Password Recovery на обычный компьютер
Чтобы использовать программу, вам необходимо подготовить доступный компьютер, если у вас его нет, вы можете использовать компьютер вашего друга.Затем загрузите, установите программу на доступном компьютере, затем запустите ее. Вы можете основные окна, как это.
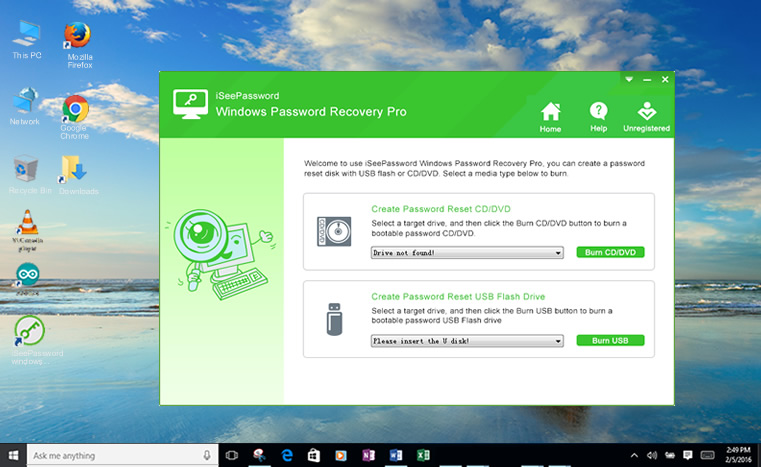
2 Создайте диск восстановления с помощью программы (на примере USB)
Вы должны вставить подготовленный USB или CD / DVD на доступный компьютер, затем запустить утилиту восстановления iSeePassword, программа автоматически обнаружит ваш USB-диск или CD и начнет записывать диск восстановления на ваш USB или CD / DVD.
Здесь мы в качестве примера выбираем USB, нажимаем кнопку « Burn USB » и начинаем записывать ISO-образ на USB-накопитель.Завершение процесса записи может занять несколько минут, пожалуйста, подождите немного. Когда запись успешно завершена, всплывающее сообщение сообщает, что запись выполнена успешно.
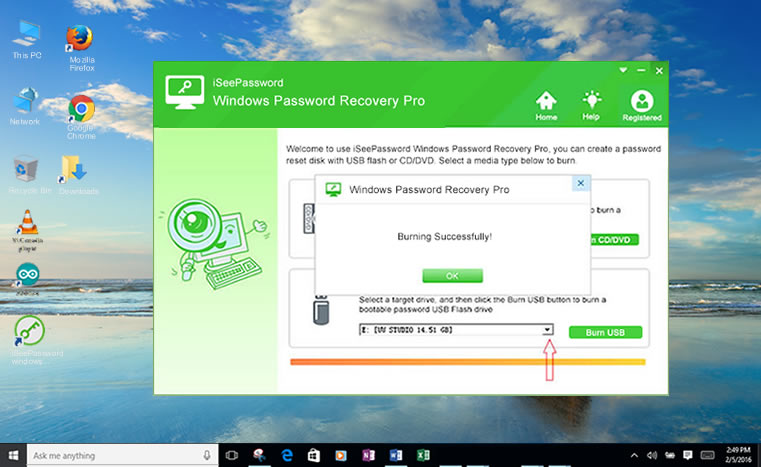
3 Подключите USB-накопитель к заблокированному компьютеру и загрузите компьютер с USB
Для этого необходимо вставить записанный USB или CD на компьютер, защищенный паролем, предположить, что вы используете USB-накопитель, а затем просто подключить его к USB-порту компьютера. Если вы используете CD / DVD, вставьте его в CD / DVD ROM.После них перезагрузите компьютер и загрузитесь с режима USB или CD / DVD, вам нужно установить USB-накопитель в качестве первого загрузочного устройства Приоритет в BIOS, если вы используете USB.
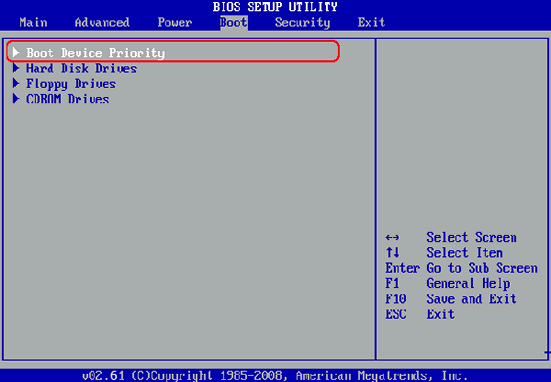
4 Сбросьте свой пароль и перезагрузите компьютер
На этот раз компьютер запустит программу восстановления пароля Windows, вы увидите основной интерфейс, как показано ниже. Выберите пользователя, которого хотите сбросить, затем нажмите кнопку « Сброс пароля », чтобы разблокировать компьютер. После сброса пароля пароль целевого пользователя будет пустым.
Затем нажмите кнопку «Перезагрузка», чтобы перезагрузить компьютер с жесткого диска, не забудьте изменить Приоритет загрузочного устройства в BIOS. Тогда вы можете войти в свой компьютер без ограничения пароля.
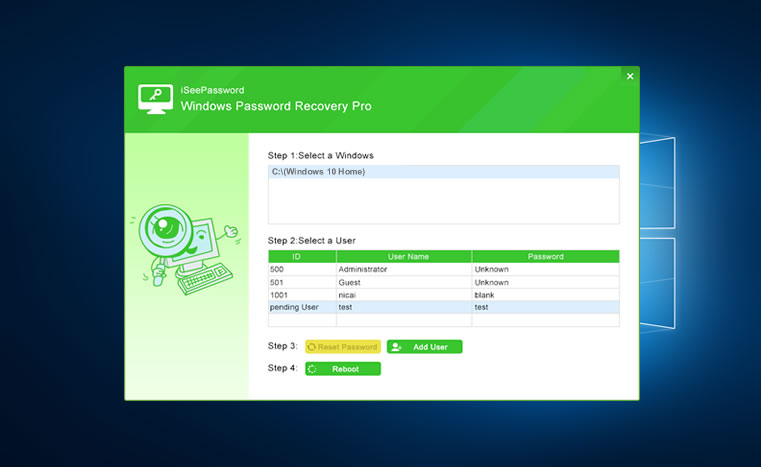
Как видите, все шаги так просто? Приведенные шаги являются уникальными для программы восстановления iSeePassword и MS Windows. Тем не менее, общие идеи и шаги могут быть выполнены в Windows 7,8, 8.1 и 10. Как я уже упоминал, вам обычно требуется отформатировать или удалить всю систему, чтобы восстановить ваши файлы, но с помощью iSeePassword Windows Password Recovery Tool , Это уже не так.Эта система не требует от вас ничего подобного. Он просто и легко позволяет вам получить доступ и изменить пароль администратора, мгновенно восстановить потерянный или забытый пароль локального администратора или удалить пароли пользователей домена.
Это программное обеспечение легко подходит для работы с серверами Windows 10, 8 и 7, а также с серверами Vista, XP, 2000 и 2003/2008/2012, что означает, что независимо от того, какая у вас модель компьютера и какая Система Windows, которую вы используете, это программное обеспечение сможет помочь вам и решить ваши проблемы.Так что, если у вас возникли проблемы при входе на компьютер с Windows, тогда iSeePassword как раз подойдет вам. С простым и понятным пользовательским интерфейсом, полностью безопасным и 100% -ным успехом, вы скоро легко войдете в свой защищенный паролем компьютер Windows (ноутбук или настольный компьютер).

Вики — профессиональный автор технологий Windows с большим опытом работы, специализирующийся на компьютерных технологиях. Ей очень нравится помогать людям находить решения своих проблем.Ее знания и страсть всегда побуждают ее открывать для себя все о технологиях.
,
Вы забыли пароль администратора для входа на компьютер с Windows 7? Не можете найти пароль? Это действительно головная боль, когда вы забыли пароль Windows 7, особенно там, где хранятся важные данные, которые мешают вам переустановить систему.
К счастью, существует 4 различных способа сброса утерянного пароля Windows 7, поэтому один из них обязательно сработает. Каждый из описанных методов быстр и прост и не заставит себя ждать.Проверьте их ниже.
Способ 1. Использование Windows 7 Password Reset Disk
Диск сброса пароля действительно может пригодиться, если вы когда-нибудь забудете пароль Windows 7. Проблема этого метода заключается в том, что вам нужно создать диск для сброса пароля, прежде чем вы забудете пароль. Предполагая, что вы создали его заранее, вы можете выполнить следующие шаги, чтобы легко сбросить утерянный пароль.
После того, как вы ввели неправильный пароль, Windows 7 отобразит ссылку «Сбросить пароль » под окном входа в систему.

- Убедитесь, что диск сброса пароля подключен к компьютеру на этом этапе. Нажмите на ссылку «Восстановить пароль ».
- Когда появится мастер сброса пароля , нажмите Далее , чтобы продолжить.
- Выберите диск сброса пароля из раскрывающегося списка. Нажмите Далее .
- Введите новый пароль и подтвердите его, а также введите подсказку к паролю.Нажмите Далее .
- Нажмите Готово . Теперь вы можете войти в Windows 7 с новым паролем.
Способ 2. Сброс пароля Windows 7 из командной строки
Сброс пароля Windows 7 не составляет труда, если у вас есть вторая учетная запись администратора для использования. Конечно, это предполагает, что вы также не забыли пароль для другой учетной записи администратора. Если вы тоже не помните этот пароль, перейдите к одному из других методов, описанных ниже.
Если вы можете войти в систему с учетной записью, обладающей правами администратора, вы можете сбросить пароль любой учетной записи пользователя из командной строки:
Нажмите кнопку Пуск , затем выберите Все программы , а затем Аксессуары . Щелкните правой кнопкой мыши по ярлыку командной строки и выберите Запуск от имени администратора , как показано ниже.

- Откроется командная строка в режиме администратора.Введите net user и нажмите Введите . Он отображает список учетных записей пользователей на компьютере.
Введите следующую команду и нажмите Введите , чтобы сбросить пароль Windows 7. Замените имя пользователя на желаемую учетную запись и замените new_password на выбранный вами пароль.
net username новый_пароль

Метод 3: Сброс пароля Windows 7 с установочного диска
Опытные пользователи компьютеров часто предпочитают сбросить забытый пароль Windows 7 с помощью этого эксплойта.Предполагая, что у вас есть установочный диск Windows 7, вы можете воспользоваться функцией Sticky Keys на экране входа в систему, «обманув» Windows, запустив полностью привилегированную командную строку. Если у вас есть доступ к командной строке, сброс пароля пользователя выполняется несколькими командами.
- Перезагрузите компьютер и загрузитесь с установочного диска Windows 7.
- Когда появится экран настройки клавиатуры / языка, щелкните ссылку Восстановить компьютер внизу.
- Выберите Командная строка из списка параметров восстановления.
- Теперь вы должны быть в командной строке, введите следующие команды, нажимая Enter после каждой строки.
с: cd windows CD System32 ren sethc.exe sethc.exe.bak скопировать cmd.exe sethc.exe
- Закройте все открытые окна. Когда система перезагрузится, удалите установочный диск, чтобы избежать повторной загрузки на DVD.
- На экране входа в систему нажмите клавишу SHIFT 5 раз, и откроется полностью привилегированная командная строка.Введите следующую команду, чтобы сбросить забытый пароль:
net user user_name new_password
- Закройте командную строку, и теперь вы можете войти в Windows 7 с новым паролем.
Метод 4: Сброс пароля Windows 7 с помощью PCUnlocker
Если у вас нет ни диска для сброса пароля, ни установочного диска, вы можете сбросить пароль Windows 7 с помощью простой, но мощной программы — PCUnlocker. Независимо от того, забыт ли пароль администратора, заблокирована ли учетная запись или отключена, PCUnlocker позволяет вам восстановить доступ к любой учетной записи пользователя с помощью довольно простого процесса сброса.
- Используйте запасной компьютер, чтобы загрузить PCUnlocker и сохранить ZIP-архив на рабочем столе.
Распакуйте архив, и вы получите файл ISO: pcunlocker.iso. Запишите ISO-образ на чистый компакт-диск (или флэш-накопитель USB) с помощью бесплатного ISO2Disc или ImgBurn.

- Загрузите заблокированный компьютер с Windows 7 с компакт-диска. Для этого вам, возможно, придется изменить порядок загрузки в BIOS вашего ПК, чтобы сначала загрузиться с оптического привода.
После загрузки в программу PCUnlocker выберите нужную учетную запись пользователя и нажмите кнопку «Восстановить пароль ». Это разблокирует / сбросит ваш потерянный пароль Windows 7 в кратчайшие сроки.

- Перезагрузите компьютер и выньте компакт-диск, после чего вы сможете вернуться в свой аккаунт без пароля. Также рекомендуется создать диск для сброса пароля Windows 7 из панели управления на случай, если вы снова потеряете доступ к своей системе.
Когда-нибудь сталкивались с ситуацией, когда вы забыли или потеряли свой пароль Windows 7? Прежде чем вытереть жесткий диск для повторной установки, проверьте параметры сброса пароля Windows 7 выше. Это сэкономит ваше здравомыслие и время!
Как отключить запрос пароля Windows
Обновлено: 31.01.2009 от Computer Hope
Как правило, рекомендуется иметь пароль на своем компьютере. Любой, кто имеет физический доступ к вашему компьютеру, может просматривать любые незащищенные данные, которые находятся на нем. Однако, если ваш компьютер находится в безопасном месте (например, в домашнем офисе), куда никто другой не мог бы легко получить доступ, вы можете избавиться от запроса пароля Windows. Чтобы продолжить, найдите свою версию Windows в следующих разделах и следуйте инструкциям.
Windows Vista, 7, 8 и 10 пользователей
- Войдите в Windows , как обычно, используя пароль.
- Нажмите клавишу Windows, введите netplwiz , а затем нажмите Введите .
- В появившемся окне щелкните профиль локального администратора ( A ), снимите флажок рядом с Пользователи должны ввести имя пользователя и пароль для использования этого компьютера ( B ), а затем нажмите Применить ( С ).
- Введите и подтвердите ваш пароль.
- Наконец, нажмите кнопку.
пользователей Windows XP
- В нижнем левом углу рабочего стола Windows нажмите Пуск.
- Нажмите на Выполнить … Поле должно выглядеть примерно так, как показано ниже.
- Рядом с Откройте , введите netplwiz , а затем нажмите Введите или нажмите ОК .
- В открывшемся окне выберите вкладку Пользователи .
- В разделе Пользователи для этого компьютера: выберите учетную запись, для которой вы хотите отключить запрос пароля при запуске Windows.
- Снимите флажок рядом с Пользователи должны ввести имя пользователя и пароль для использования этого компьютера .
- Нажмите Применить .
- В появившемся окне введите текущий пароль учетной записи дважды и нажмите OK .
- Это окно должно закрыться. Нажмите OK в нижней части окна Учетные записи пользователей.
При следующем включении компьютера запрос пароля для этого компьютера должен быть пропущен.
,