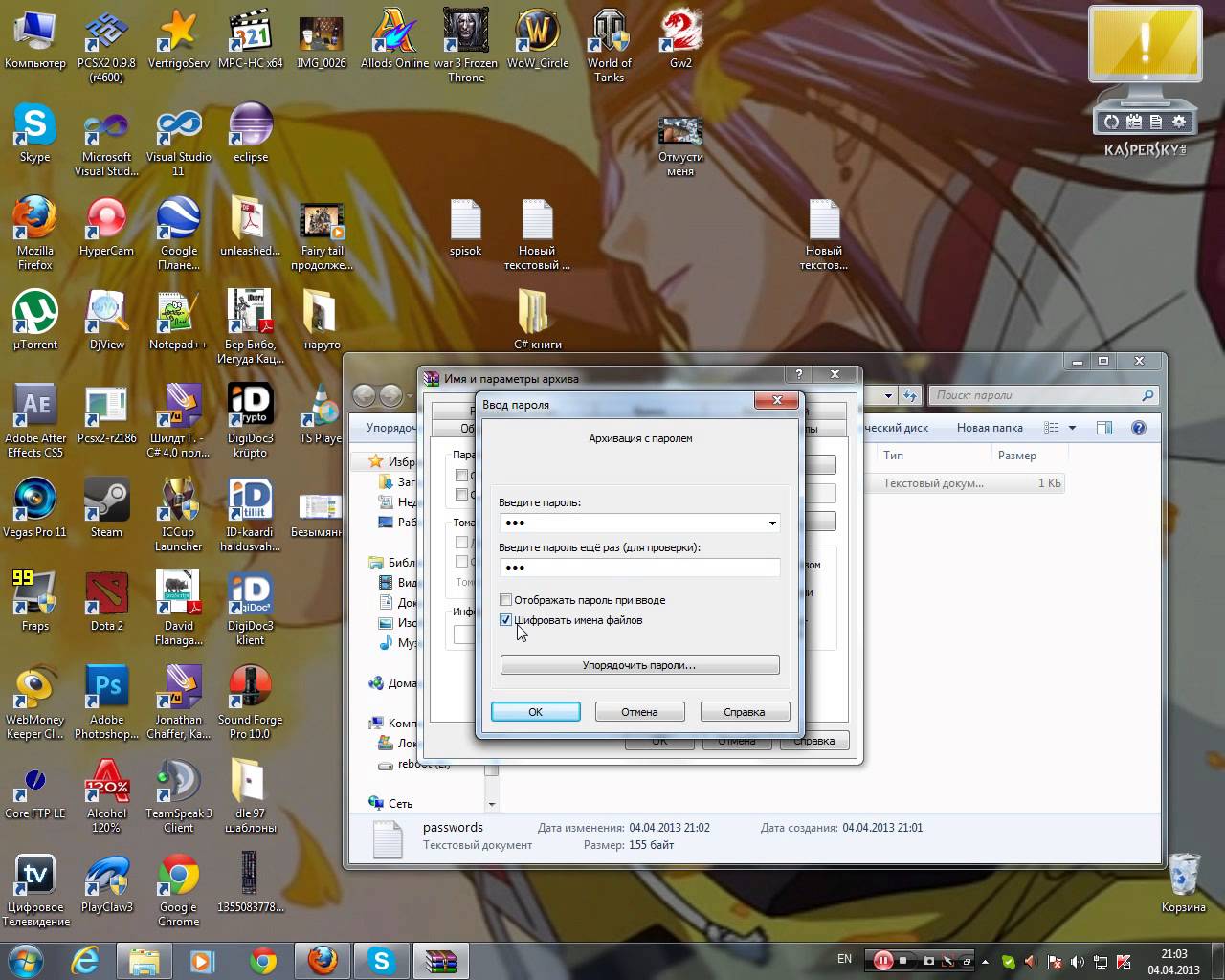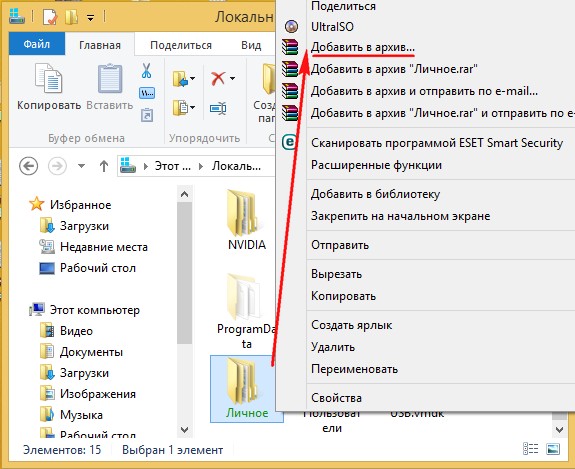Как поставить пароль на папку в Windows
Никто не узнает, что вы прячете в папке, если вы запакуете ее в защищенный архив. Как это сделать, читайте в нашей статье.
Как защитить папку паролем
Поставить пароль на папку можно с помощью программы Anvide Seal Folder. Мы предлагаем использовать инструмент WinRAR, но подойдет и аналогичная программа 7-Zip. Оба способа работают как под Windows 7, так и под Windows 8 и Windows 10.
• Загрузите и установите программу WinRAR.
• Откройте WinRAR и выберите нужную папку.
• Щелкните правой кнопкой мыши соответствующую папку и выберите Add to archive («Добавить в архив»).
• Нажмите кнопку Set password («Установить пароль») и введите максимально надежный пароль. Какие пароли легче всего взломать, мы рассказывали в этой статье.
• Подтвердите свои действия с помощью «ОК» и закройте второе окно.
• Теперь архив перейдет в режим упаковки. Его можно будет открыть и распаковать только после введения пароля. Саму папку мы рекомендуем удалить, оставив только запароленный архив.
Его можно будет открыть и распаковать только после введения пароля. Саму папку мы рекомендуем удалить, оставив только запароленный архив.
Как придумать безопасный пароль
Чтобы не забыть пароль, многие пользователи выбирают особенно простые слова или комбинации цифр. Как показывает статистика, 98% всех аккаунтов в соцсетях можно взломать, используя около 10 000 часто используемых паролей. Среди них комбинации цифр вроде «123», названия хобби, имена и даже само слово «пароль».
Надежный пароль — необходимая мера безопасности для защиты личных данных. Надежный пароль должен состоять минимум из 8 знаков, хотя нередко рекомендуют использовать до 20 знаков. Особо ленивые пользователи даже при составлении пароля из 8 символов используют общедоступную информацию: имена, хобби, увлечения — то есть именно те слова, которые находятся в списке 10 000 стандартных паролей.
Специалисты рекомендуют использовать буквы со строчным и заглавным написанием, специальные символы (!?:%) и цифры, которые идут не по порядку.
Также можно воспользоваться менеджером паролей, например, программой KeePass. Это бесплатная программа, которая будет запоминать для вас ваши пароли. KeePass сохранит все сложные шифры, защитив их главным паролем.
Теперь вы умеете защищать папки паролям, но для большей безопасности мы советуем использовать USB-накопители и жесткие диски со встроенным шифрованием.
Читайте также:
Фото: pixabay.com, WinRAR
Как поставить пароль на папку в Windows или macOS
Как поставить пароль на папку в Windows
В Windows нет встроенных функций для этой задачи. Но вы можете использовать бесплатные программы от сторонних разработчиков. Рассмотрим в качестве примера архиватор 7-Zip и утилиту Anvide Seal Folder.
Но вы можете использовать бесплатные программы от сторонних разработчиков. Рассмотрим в качестве примера архиватор 7-Zip и утилиту Anvide Seal Folder.С помощью 7-Zip
7-Zip архивирует папку, шифрует её содержимое и блокирует доступ к нему с помощью пароля. Наверняка вы уже пользуетесь этой программой. Если нет, то скачайте 7-Zip с официального сайта. Если предпочитаете другой архиватор, то, скорее всего, с его помощью можно поставить пароль на папку аналогичным образом.
После установки архиватора кликните правой кнопкой мыши по нужной папке и выберите 7-Zip → «Добавить к архиву».
В появившемся окне под пунктом «Шифрование» введите пароль и повторите комбинацию. Отметьте пункт «Шифровать имена файлов» и кликните ОК.
После этого программа создаст копию папки в виде зашифрованного архива, содержимое которого можно будет просмотреть только после ввода пароля. Оригинальную папку, которая осталась без защиты, удалите.
Точно таким же образом 7-Zip позволяет защищать паролем любой выбранный файл.
7-Zip →
С помощью Anvide Seal Folder
Если вам не хочется возиться с архивом, можете установить пароль непосредственно на саму папку с помощью программы Anvide Seal Folder. Эта утилита шифрует содержимое выбранных папок и прячет их от посторонних глаз. Защищённые таким образом контейнеры можно открывать только через интерфейс Anvide Seal Folder после ввода пароля.
Программа очень проста в использовании. Нажав на плюс, вы сможете выбрать путь к нужной папке или к нескольким контейнерам поочерёдно. После этого в главном меню Anvide Seal Folder появится список добавленных папок. Чтобы поставить на одну или несколько из них пароль, достаточно выделить их, нажать на замок и следовать подсказкам утилиты. Вы также можете установить пароль на вход в Anvide Seal Folder.
Anvide Seal Folder →
Как поставить пароль на папку в macOS
В macOS можно обойтись без сторонних программ. Система позволяет создавать так называемый образ папки, который является её зашифрованной копией.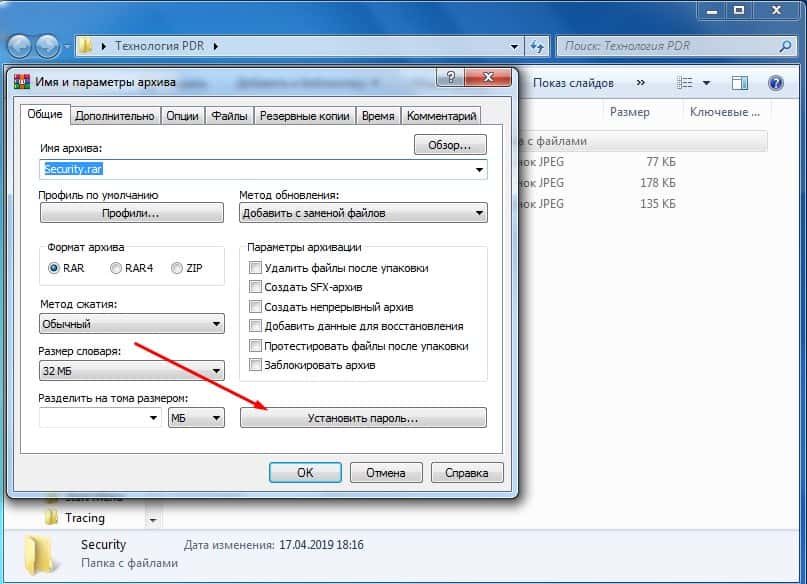 Все файлы, которые сохраняются внутри этого образа, находятся под защитой пароля.
Все файлы, которые сохраняются внутри этого образа, находятся под защитой пароля.
Чтобы создать такой образ, откройте «Дисковую утилиту» («Программы» → «Утилиты» → «Дисковая утилита»).
Кликните «Файл» → «Новый образ» → «Образ из папки» и укажите путь к папке, которую вы хотите защитить.
Введите название образа и укажите место на компьютере, где вы будете его хранить, а также пароль для доступа к его содержимому. В качестве шифрования выберите 128 или 256 бит, а в пункте «Формат образа» — «чтение / запись». После сохраните изменения.
Откройте созданный образ, введите пароль и убедитесь, что все файлы на месте.
Удалите оригинальную папку. Теперь вместо неё можно пользоваться защищённым образом.
Читайте также:
Как поставить пароль на папку — ТОП-5 способов [2019]
Часто пользователи попадают в ситуацию, когда необходимо скрыть содержимое папки или файлика от посторонних глаз, поэтому возникает вопрос о том, как поставить пароль на папку.
К сожалению, разработчики операционной системы «Виндоус» не предусмотрели наличие такой функции, как установка пароля на отдельные пользовательские файлы и директории.
Содержание:
В ОС можно только настроить запрет определенным пользователям использовать или просматривать конкретный тип директорий, файлов или программ.
Установка пароля на папку необходима, если:
Поставить пароль на архив
С помощью данного способа можно запаролить папку с любыми типами файлов, при этом есть возможность скрыть сам факт того, что в архиве есть файлы определенного формата.
Окно введения кода будет вылетать еще до того, как откроется архив, поэтому узнать о его содержимом невозможно, если пользователь не знает комбинации.
Пароль на архив без программ – самый простой способ защиты папок.
Совет! Функция установки пароля на архив не требует предварительной установки дополнительного программного обеспечения, необходимо лишь иметь предустановленные бесплатные программы WinRAR или 7-ZIP.
Чтобы добавить нужную папку в архив и запаролить ее, следуйте приведенной ниже инструкции:
Добавить в архив
- Щелкните на интересующей вас папке правой кнопкой манипулятора и добавьте ее в архив, как показано на рисунке;
Установить пароль
- Сразу после того, как вы выбрали действие «добавить в архив», появится окно с различными настройками параметров созданного архива. Найдите кнопку для установки пароля, она показана на рисунке;
После этого действия моментально появится небольшое окошко ввода. Новый код необходимо ввести два раза (для проверки правильного введения).
Также вы можете поставить галочку возле параметра шифровки имен файлов.
Таким образом, сторонние пользователи не смогут ничего узнать о типе скрываемых файлов.
После попытки открыть архив, видим, что сначала необходимо ввести код и только потом можно просматривать, а также редактировать его содержимое.
Данный способ установки кода является самым простым и достаточно эффективным. Однако, для его реализации понадобится наличие на компьютере одного из архиваторов.
Также, если код будет забыт или утерян, восстановить содержимое архива станет достаточно сложной задачей для пользователя. Именно поэтому следует хранить резервную копию защищаемых файлов, к примеру, на облачном хранилище.
Вышеуказанным способом можно также запаролить архив на флешке.
Полезная информация:
Для создания пароля на смартфоне можно воспользоваться утилитой AppLock. Он создана для блокировки приложений на андроид с помощью пароля. С его помощью только вы сможете получить доступ к мессенджеру, социальным сетям, камере и галерее или любым другим приложениям.
Скачать AppLock можно на нашем сайте по данной ссылке
к содержанию ↑Использование программы PasswordProtect USB
В интернете можно найти огромное количество стороннего программного обеспечения, которое способно справиться с задачей установки кода на необходимый вам объект системы.
Большая доля таких программ, к сожалению, может навредить вашим файлам, а не защитить их от несанкционированного доступа со стороны других пользователей.
В данной статье представлены наиболее популярные и распространенные типы программного обеспечения, которые были протестированы большим количеством пользователей.
Поэтому эти программы не навредят вашему компьютеру и файлам, которые необходимо запаролить или скрыть.
Данная программа доступна для скачивания и установки на ПК и имеет совместимость с Windows 10.
Главное окно программы
PasswordProtect USB позволяет запаролить папки и убрать ранее установленный шифр.
Приложение имеет интуитивно понятный пользовательский интерфейс, поэтому работа с данной утилитой не будет для пользователя сложной задачей.
Начать процесс установки кода можно не только с помощью главного окна программы, но и с помощью рабочего стола компьютера.
После того как вы установили данное ПО на вашу операционную систему, функция установки будет отображаться в меню каждой папки.
Установка пароля на папку с помощью программы PasswordProtect USB
Необходимо лишь нажать на нее правой кнопкой мышки, как показано на рисунке:
Установка пароля на папку с помощью сторонней программы
- Следующим шагом необходимо ввести код в открывшемся окошке. Введите его два раза, чтобы устранить возможность ошибки.
Диалоговое окно ввода пароля для открытия папки
- После установки кода на иконке папки будет отображаться знак, который свидетельствует о том, что папка защищена. При попытке открытия запароленой папки будет появляться такое диалоговое окно. Таким способом чаще всего ставят код на папки с фото.
Программное обеспечение Folder Lock
Данная программа способна защитить папку на ноутбуке или ПК. Поддерживаемые операционные системы: Виндовс 7, Виндовс 8, Виндовс 10.
Утилита шифрует непосредственно саму папку, без архива.
Поставить код можно на папку с абсолютно любым содержимым: с файлами, с фотографиями и документами.
Чтобы установить его на папку с помощью этой программы, следуйте инструкции:
- Скачайте и установите Folder Lock;
- Введите в текстовом поле пароль, который и будет паролем папки;
- Нажмите «ОК»;
- Перетащите нужную папку на главное окно программы или воспользуйтесь значком «добавить»;
Окно добавления папки в программе
- После того, как папка была добавлена она моментально становиться заблокирована и открыть ее сможет только человек, знающий пароль.
Поставить пароль на сетевую папку
Также можно запаролить сетевую папку.
Для этого также можно скачать отдельные программы, например: Folder Hidden
Также можно воспользоваться программой Folder Guard (ссылка для скачивания).
Главное свойство сетевой папки – она доступна для просмотра всем пользователям сети, поэтому иногда возникают случаи, когда содержимое можно скрыть.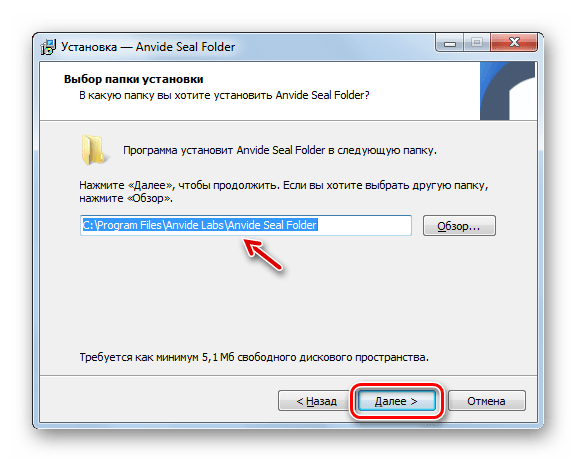
Однако, можно ли скрыть контент-папки такого типа для всех пользователей?
Можно, но присутствует угроза того, что пользователи одной сети могут достаточно легко взломать пароль.
Внешний вид сетевой папки
к содержанию ↑Запаролить текстовый файл
Запаролить текстовый файл можно отдельно от папки. Таким образом можно повысить его криптоустойчивость (устойчивость ко взлому).
В обычном текстовом файле можно сохранить огромное количество текста, поэтому такой способ прекрасно подойдет для шифрования паролем отдельных объемных пользовательских документов.
Для того чтобы повысить уровень защиты, следует также поменять кодировку текстового файла и тогда, в случае взлома, злоумышленник не сможет прочитать содержимое без использования ряда дополнительных программ, которые подбирают правильную кодировку.
Чтобы поставить пароль на файл блокнота, следуйте таким действиям:
Cоздание файла стандартного блокнота
- Создайте файл блокнота;
Текст для установки пароля в текстовом документе
- Откройте только что созданный файлик и введите в него текст, который указан рисунке ниже.
 Вместо слов ВАШ_ПАРОЛЬ, нужно ввести комбинацию, которая будет паролем;
Вместо слов ВАШ_ПАРОЛЬ, нужно ввести комбинацию, которая будет паролем;
- Сохраните документ в формате bat;
Теперь при попытке открытия документа блокнота в компьютере, будет запрашиваться ввод пароля, только после введения правильного пароля пользователь сможет просматривать и редактировать содержимое файлика.
Как поставить пароль на папку либо файл
Иногда бывают ситуации, когда необходимо скрыть информацию, находящуюся в определенном файле или папке.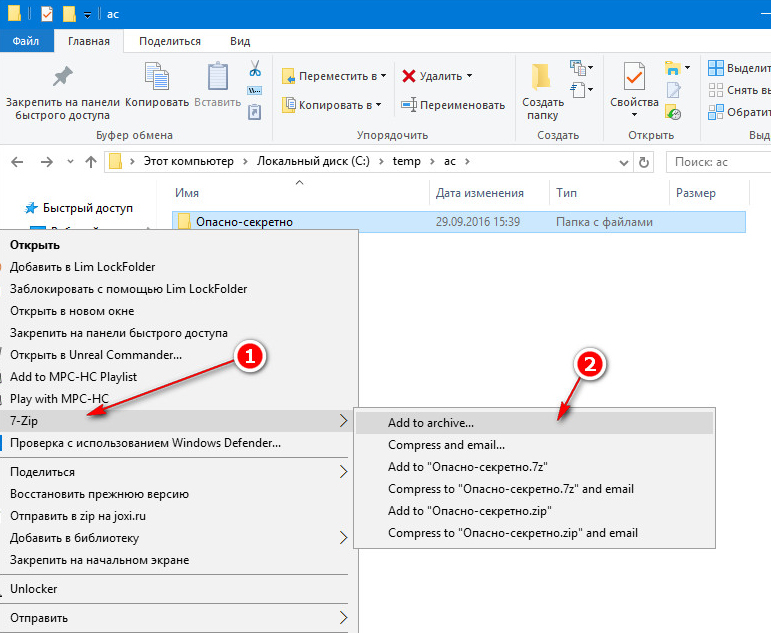 К сожалению, в операционной системе Windows нет такой встроенной функции, чтобы ставить пароли на файлы. Windows лишь позволяет нам запрещать доступ к определенным каталогам определенным пользователям. Но зачастую такое не подходит, потому что пользователь то может быть один, а людей под этим пользователем заходят десятки.
К сожалению, в операционной системе Windows нет такой встроенной функции, чтобы ставить пароли на файлы. Windows лишь позволяет нам запрещать доступ к определенным каталогам определенным пользователям. Но зачастую такое не подходит, потому что пользователь то может быть один, а людей под этим пользователем заходят десятки.
В Интернете конечно лежат десятки программ по установке пароля на файлы, но изучать все нюансы определенной программы долго и не каждый захочет это делать, а изучать их надо поверьте, иначе в один прекрасный момент можно потерять доступ к той информации, которую Вы так бережно хранили. Поэтому я могу посоветовать в данном случае запаролить ваши файлы обычным архиватором WinRar, который наверняка установлен на каждом компьютере (если у вас – нет, то установите – без него никак).
Добавляем папку в архив
И так, щелкаем правой кнопкой по подопытной папке либо файлу и выбираем пункт «Добавить в архив».
Открывается окошко архиватора и сразу необходимо перейти во вкладку «Дополнительно» и нажать на кнопку «Установить пароль».
В следующем окошке вводим желаемый пароль два раза (второй раз для проверки). Не вводите слишком простые пароли, используйте как буквы так и цифры, потому что существуют разного рода программы, которые подбирают пароли к архивам. Простой пароль можно подобрать буквально за час. Жмем «Ок». Все, пароль установлен, далее можно как-нибудь обозвать папку и добавить ее в архив.
Открываем только что созданный архив и видим, что мы не можем ни открыть, ни разархивировать папку, пока не введем пароль.
Вот так, это был пожалуй самый простой, но эффективный способ установить пароль на папку.
Обновление статьи от 25.11.11
Написал еще одну статью, где рассматривается другой способ установки пароля: «Как запаролить папку«.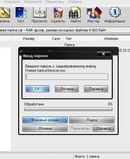 Там речь пойдет о программе Password Protect USB.
Там речь пойдет о программе Password Protect USB.
Давайте еще разберемся с парочкой несложных программ, которые помогут нам защитить папку паролем.
Folder Lock
Она хоть и на английском языке, но интуитивно понятная. В пробной версии, есть возможность запустить программку 20 раз, чтобы пользоваться дальше, ее нужно будет купить.
Запустите утилиту и сразу в главном окошке вас попросят придумать и ввести пароль. Печатать в данном поле получится только после того, как вы выберите английскую раскладку клавиатуры.
По мере того, как вы будете вводить буквы и цифры, внизу будет появляться полоса. Когда она станет зеленого цвета, значит, вы придумали хороший пароль: он должен состоять из больших и маленьких букв и цифр. Потом нажмите «ОК».
Введите еще раз, то, что вы набрали в предыдущем окошке, для подтверждения, и кликайте «ОК».
Дальше можно мышкой перетянуть папку, на которую необходимо установить пароль, прямо в окно программы.
Или нажмите на стрелочку на кнопке «Add» и выберите из списка «Add Folder(s)». Потом находите нужную на компьютере.
После того, как добавите папку в программу, она пропадет из прежней директории. Например, у меня она была на рабочем столе, а потом осталась только в окне Folder Lock.
О том, что она запаролена свидетельствует надпись «Locked» в столбце «Status». При желании ее можно разблокировать, выделив и нажав «Unlock».
В списке отображаются все добавленные вами файлы, как запароленные (locked), так и те, с которых он был снят (unlock). Папки с паролем находятся только в программе, а если вы его снимаете, то они возвращаются в прежнее расположение. В примере «мои личные файлы» снова появятся на рабочем столе.
Если пропадает необходимость в установке пароля, то можно папку разблокировать, а потом удалить из данного списка: выделите ее мышкой и нажмите «Remove».
Теперь все необходимые данные всегда под защитой. Запускайте программу, вводите требуемые символы для получения доступа и можете просматривать скрытые файлы.
Anvide Seal Folder
У данной программы есть как версия для установки на компьютер, так и портбл версия. Я буду использовать второй вариант, поскольку в данном случае утилиту можно закинуть на флешку и с ее помощью сделать пароли для папок, размещенных на ней.
В статье: как установить Anvide Seal Folder, описан процесс установки, как ей пользоваться, и внизу дана ссылка на скачивание той версии, которую использовала я.
Итак, запустить исполняемый файл и в главном окне нажмите на кнопочку с плюсиком.
В открывшемся окне найдите на компьютере папку, на которую хотите установить пароль, выделите ее и кликните по зеленой галочке. Добавьте, таким образом, все необходимое.
Добавьте, таким образом, все необходимое.
Если нужно запаролить все в отображаемом списке, нажмите на стрелочку возле маленького замочка, а потом «Закрыть доступ ко всем папкам». Или выделите несколько папок и нажмите непосредственно на сам замок.
Появится такое окошко. В первое поле придумайте и введите пароль, во втором повторите его. Нажав на кнопку со знаком восклицания, можно написать подсказку (она будет появляться, после ввода неправильного пароля). Потом жмите «Закрыть доступ».
После этого папка «мои личные файлы» пропала с моего рабочего стола.
Чтобы заблокированное стало вновь общедоступным, выделите нужное и нажмите на открытый замок. Открытая папка опять появится в прежней директории, в моем случае, вернется на рабочий стол.
Чтобы получить доступ к папке с паролем, кликните по ней два раза мышкой и введите нужные цифры и буквы в предложенное поле.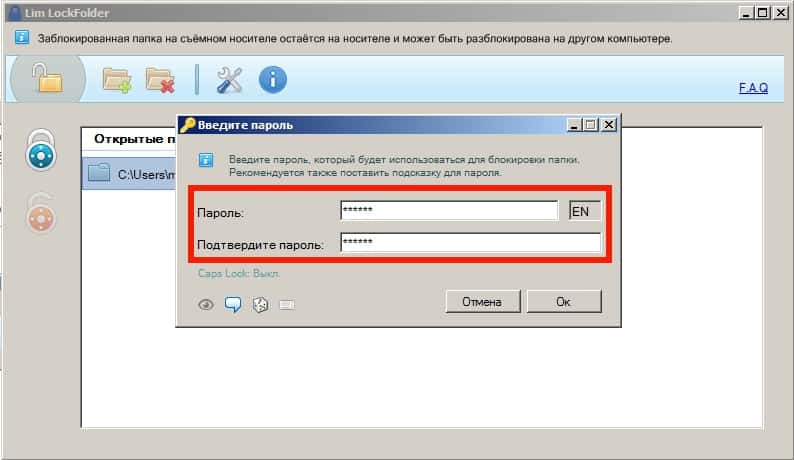 Потом жмите «Открыть доступ». Если все верно, папка вновь будет доступна, если нет – появится окно с подсказкой.
Потом жмите «Открыть доступ». Если все верно, папка вновь будет доступна, если нет – появится окно с подсказкой.
Если вам больше не нужно то, что находится в окне программы в разделе «Открытые папки», выделите их и нажмите на знак минуса вверху, чтобы удалить из списка.
Думаю, способов описано достаточно, и теперь вы сможете создать папку с паролем или через архиватор, или используя подходящую программу, при этом выбрав, устанавливать ее на компьютер или воспользоваться портативной версией.
Также записал видео, в котором показываю, как поставить пароль на папку либо файл тремя разными способами.
Можно посмотреть:
Оценить статью: Загрузка.
 .. Поделиться новостью в соцсетях
.. Поделиться новостью в соцсетяхОб авторе: Олег Каминский
Вебмастер. Высшее образование по специальности «Защита информации». Создатель портала comp-profi.com. Автор большинства статей и уроков компьютерной грамотности
Как защитить папки и файлы паролем
Задаться вопросом, как установить пароль на папку в компьютере или защитить отдельные файлы, необходимо, если вы храните на жёстком диске важную и/или конфиденциальную информацию. Запароливать все данные подряд, а тем более системные файлы Виндовс, категорически не нужно. Во-первых, эти сведения не представляют интереса для других пользователей; во-вторых, вам придётся вводить код для открытия каждого документа или каталога — или вы рискуете вовсе потерять доступ к системе. В статье мы рассмотрим несколько простых способов защиты информации. Остались вопросы? Обратитесь за помощью в «Службу добрых дел» — мы всегда на связи!
Способ первый. Архиваторы
С помощью программ для создания архивов вы сможете ставить
пароли на отдельные файлы или на целые каталоги с подкаталогами. Чтобы
запаролить папку на компьютере, инсталлируйте предложенное ниже приложение и
следуйте инструкции. Помните: при разархивировании документа или директории
защита теряется — единица хранения становится видна всем, кто имеет доступ к
ПК.
Чтобы
запаролить папку на компьютере, инсталлируйте предложенное ниже приложение и
следуйте инструкции. Помните: при разархивировании документа или директории
защита теряется — единица хранения становится видна всем, кто имеет доступ к
ПК.
Преимущества способа:
- Можно открывать данные без извлечения на жёсткий диск. На время работы они сохраняются во временной системной папке, затем удаляются.
- Защитить можно информацию всех типов: текстовые документы, изображения, видеофайлы, записи с диктофона.
- Запароленный архив можно скопировать на флеш-карту. Разобравшись, как поставить пароль на папку, и зная код доступа, вы легко откроете его на любом компьютере или ноутбуке с установленной программой-архиватором.
Главный недостаток методики — необходимость помнить
пароль. Если код достаточно сложен, шансы на подбор с помощью специального
приложения близки к нулю. Кроме того, архивация объёмных данных занимает много
времени — мгновенно запаролить их не выйдет.
7-Zip
Чтобы защитить сведения при помощи этой программы, следуйте инструкции:
- Скачайте продукт по ссылке.
- Выберите в «Проводнике», какую хотите запаролить папку в Windows, и вызовите для неё контекстное меню.
- Наведите указатель мыши на вложенное меню архиватора и выберите пункт «Добавить к архиву».
- В окне настроек задайте имя создаваемого документа, способ архивирования, в поле «Шифрование» введите пароль. Укажите метод шифрования (можно оставить по умолчанию). Для большей надёжности можете активировать шифрование имён документов в архиве — тогда никто не сможет даже узнать, что в нём содержится. Нажмите «ОК».
При попытке открыть архивированную папку вы увидите сообщение о необходимости ввода кода доступа — чего, собственно, и добивались.
Вместо 7-Zip можете поставить папку под пароль с
помощью любой другой бесплатно распространяемый архиватор с функцией шифрования
— например, WinRAR.
Способ второй. Запароливание без сжатия
Чтобы защитить директорию или отдельный документ, необязательно архивировать их. Вместо этого можно использовать специальные приложения, устанавливающие код доступа для выбранных файлов или папок. Такие программы позволяют сделать папку с паролем, чтобы хранить в ней подпапки и документы любых форматов: картинки, видео-, аудиозаписи, тексты.
Хороший пример приложения для защиты каталога от несанкционированного доступа — Anvide Seal Folder (скачать можно по ссылке).
После скачивания и установки на жёсткий диск следуйте инструкции:
- Откройте главное окно и нажмите на кнопку «Добавить папку».
- Задайте в настройках приложения код доступа.
- Кликните по значку в виде замка — «Закрыть доступ».
- При попытках несанкционированного открытия каталога «взломщик» увидит уведомление об ошибке.
Установка пароля на папку производится с исключительной
надёжностью: преодолеть защиту не поможет даже перезагрузка в безопасном
режиме.
Инструкции показались слишком сложными или не хочется тратить время на их изучение? Обратитесь в «Службу добрых дел» — мы проведём дистанционную консультацию и покажем, как защитить любой документ!
Как поставить пароль на папку в macOS (Mac) без установки сторонних приложений
Некоторые наши данные требуют защиты от доступа посторонних людей. В macOS зашифровывать папки напрямую возможности нет, зато ничто не мешает помещать их в защищенные контейнеры. Этим занимаются специальные приложения, например, Encrypto. Но эта программа работает с собственным форматом шифрования, что не даст возможности открыть папку на другом устройстве, без установленного приложения.
♥ ПО ТЕМЕ: Как показать или скрыть расширения файлов на macOS.
Куда проще будет для достижения цели задействовать стандартный инструмент самой macOS – Дисковую утилиту.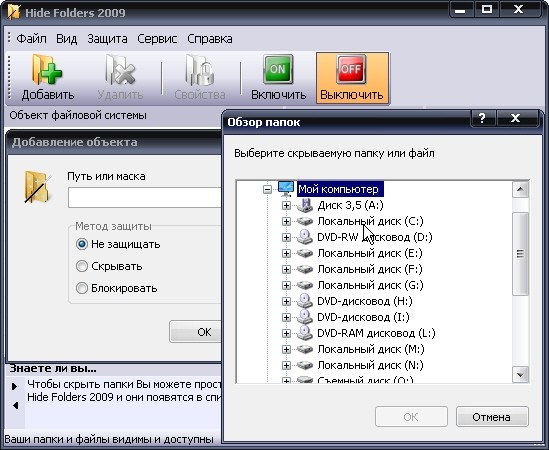 Вот что для этого надо сделать.
Вот что для этого надо сделать.
Запустите приложение Дисковая утилита с помощью Launchpad. Найти утилиту можно и по пути Программы → Утилиты → Дисковая утилита.app.
В строке меню надо щелкнуть на Файл → Новый образ → Образ из папки.
Во всплывающем окне предстоит выбрать ту папку, чья защита паролем потребуется.
Дисковая утилита сохранит эту папку в новом формате. Введите имя ее нового образа и путь для его сохранения. В выпадающем списке «Шифрование» выберите требуемый способ защиты данных. Вариантов немного, но они есть: 128-битное шифрование AES и 256-битное шифрование AES. Второй вариант надежнее, но он и потребует больше времени на реализацию. 128-битное шифрование пройдет быстрее (рекомендуется). Пользователю стоит решить для себя, что ему важнее.
На следующем шаге потребуется ввести пароль, которым и будет защищена папка. Ввод надо повторить во втором поле.
Следует хорошо запомнить введенные символы, ведь без них расшифровать данные будет практически невозможно. Во втором выпадающем списке «Формат образа» выберите вариант «чтение/запись».
Это даст возможность не только читать файлы из зашифрованной папки, но и удалять их оттуда или добавлять.
Остается лишь нажать кнопку «Сохранить» и дождаться формирования зашифрованного образа в формате DMG.
Теперь исходная папка уже не нужна – мы создали ее зашифрованную копию. В случае необходимости получения доступа к данным в этом образе, надо просто щелкнуть по нему два раза и ввести введенный на этапе формирования пароль.
Образ подключится, как отдельный диск. Туда можно будет как добавлять файлы, так и удалять их. Когда работа с зашифрованными данными будет окончена, диск надо будет отключить, как это обычно делается с любым внешним носителем.
Смотрите также:
Как поставить пароль на папку в Linux
Может возникнуть ситуация, когда вам нужно пользоваться своим компьютером вместе с другими людьми, и у вас есть личные файлы или файлы с паролями, которые вы бы не хотели чтобы кто-либо видел.
Конечно, можно спрятать их в надежном, далеком месте где к ним никто не доберется, но этот метод ненадежный, потому что файлы могут быть показаны в результатах поиска. Можно настраивать сложную систему полномочий создавая для всех людей отдельных пользователей в системе. А можно просто поставить пароль на папку Linux.
Содержание статьи:
Как это работает?
В Windows раньше был популярен способ прятать файлы, поместив их в глубокую структуру каталогов. Также популярны различные программы, позволяющие защитить папку паролем Ubuntu.
Нельзя поставить пароль на папку в самом файловом менеджере иначе к ней можно будет получить доступ из другого файлового менеджера или другой файловой системы. Но можно зашифровать файлы в папке и расшифровывать их только тогда, когда нужно. Раньше для таких целей использовалась специальная файловая система — EncFS и программы оболочки для неё, например CryptKeeper или Encfs Gnome Manager, но в 2014 году в этой файловой системе были обнаружены уязвимости, из-за которых она больше не могла считаться полностью безопасной.
Поэтому в сегодняшней статье мы не будем рассматривать старые утилиты, а сосредоточимся на новых, а именно Cryptomator и CryFS. Начнём с Cryptomator.
Пароль на папку в Cryptomator
1. Установка Cryptomator
Для установки необходимо добавить PPA репозиторий в систему:
sudo add-apt-repository ppa:sebastian-stenzel/cryptomator
Затем установите программу:
sudo apt install cryptomator
Запустить программу можно из главного меню:
2. Создание хранилища
В главном окне программы нажмите кнопку Добавить хранилище. В открывшемся окне выберите Создать хранилище:
Затем введите имя хранилища:
Далее, выберите расположение:
И на последнем шаге введите два раза пароль, который вы будете использовать для разблокирования хранилища, фактически, это ваш пароль от секретной папки:
Ключ можно сохранять, а можно не сохранять, а просто помнить пароль.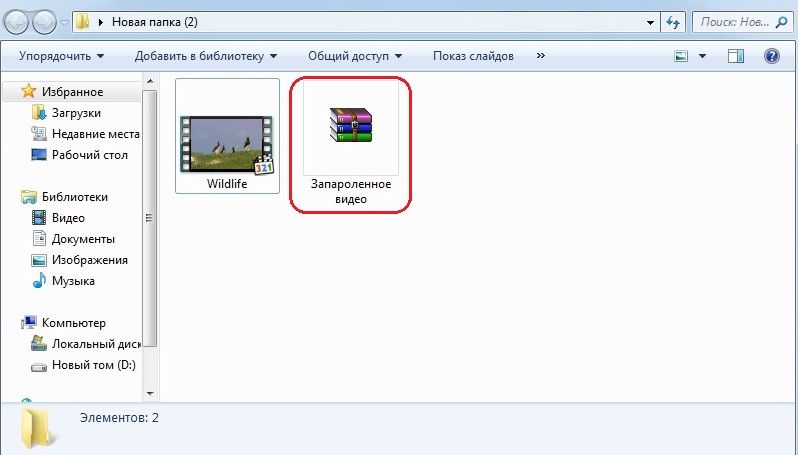 Хранилище готово:
Хранилище готово:
3. Открытие хранилища
Если вы откроете сейчас папку, выбранную для размещения хранилища, то там будут зашифрованные файлы, их нельзя редактировать. Чтобы получить доступ к защищённой папке откройте программу и нажмите кнопку Разблокировка возле нужного хранилища:
Затем введите пароль:
И нажмите кнопку Показать хранилище чтобы получить доступ к вашим файлам:
Вот это и есть ваша папка, защищённая паролем. Сюда можно перемещать файлы, которые можно защитить и здесь же вы их найдёте в следующий раз:
4. Блокировка хранилища
Когда закончите работу с файлами заблокируйте хранилище, чтобы все файлы зашифровались и не были никому доступны. Для этого нажмите кнопку заблокировать на вкладке нужного хранилища:
Готово. Это хранилище может лежать локально или его можно синхронизировать на несколько компьютеров с помощью какого либо облака. А учитывая, что у программы есть Android версия.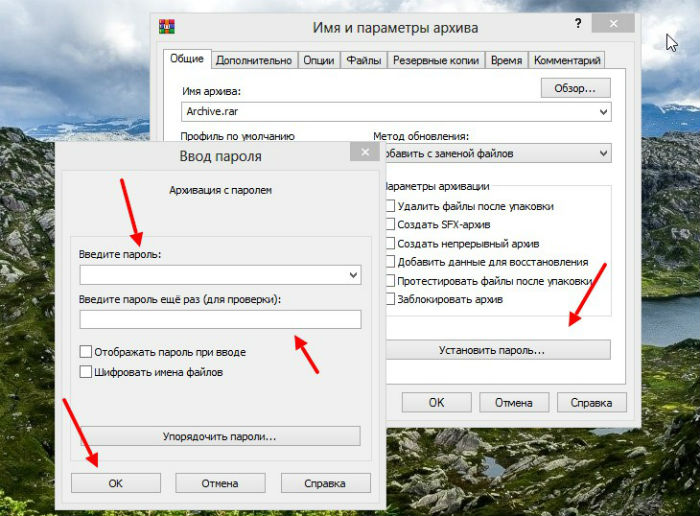 то и Android можно использовать.
то и Android можно использовать.
Пароль на папку в CryFS
Если вы предпочитаете использовать консольные утилиты вместо графических, можно воспользоваться CryFS. Это современная шированая файловая система, которая прячет не только содержимое файлов, но и их метаданные, а также размер.
1. Установка CryFS
Установить файловую систему не сложно, она есть в официальных репозиториях. Для этого выполните:
sudo apt install cryfs
2. Создание хранилища
Создайте папку в которой будут находится зашифрованные файлы, например ~/losst_encrypted:
mkdir ~/losst_encrypted
Затем создайте папку куда будет монтироваться расшированое хранилище:
mkdir ~/losst_decrypted
Затем подключите хранилище командой:
cryfs ~/losst_encrypted ~/losst_decrypted
Утилита спросит использовать ли параметры по умолчанию, тут можно соглашаться, а затем надо будет ввести два раза пароль:
После этого ваша папка с паролем готова. Можете поместить в неё свои файлы, например, тестовый файл:
Можете поместить в неё свои файлы, например, тестовый файл:
3. Блокировка хранилища
Когда завершите работу с файлами просто заблокируйте хранилище. Для этого выполните команду:
cryfs-unmount ~/losst_decrypted/
Теперь папка, в которой только что были файлы пуста и для её подключения необходимо снова выполнить те же действия что при создании хранилища и ввести пароль.
Выводы
В этой небольшой статье мы разобрали как поставить пароль на папку в Ubuntu с помощью двух различных утилит. А вы пользуетесь утилитами для защиты информации? Что используете? Напишите в комментариях!
Оцените статью:
Загрузка…Как организовать папку с кодами на моем компьютере | Брайан Браун
На протяжении многих лет я неоднократно повторял, как организовать код, хранящийся на моем компьютере. Это простая вещь, но я решил, что расскажу, как выглядит моя текущая настройка, на случай, если кому-то будет интересно.
Все в одной папке
Весь мой код находится в одной папке под названием Code , которую я создал и поместил в домашнюю папку моего пользователя. Использование одной папки позволяет избежать разброса вещей повсюду, а размещение ее в «домашнем» упрощает доступ как из командной строки, так и из файлового браузера как в Windows, так и в Mac:
# В Windows
C: \ Пользователи \ bryanbraun \ Код
# На Mac
/ Пользователи / bryanbraun / Код
Когда дело доходит до пользовательского интерфейса, мне нравится делать эту папку на расстоянии одного клика от любого места, и лучший способ сделать это — добавить ее в избранное моего файлового браузера:
Это можно сделать как на Mac, так и на Windows.
Есть несколько других способов ускорить доступ к нему, в зависимости от ваших предпочтений. Если вы живете на рабочем столе своего компьютера, вы можете добавить ярлык на рабочий стол, указывающий на эту папку. В Windows я также создал настраиваемую папку библиотеки, содержимое которой получено из моей папки кода.
Внутри папки проекты организованы как Github
.В папке Code мои проекты организованы так же, как проекты на Github. Для каждого пользователя или организации есть папка «пространство имен», содержащая все папки проекта, которые я перенес на свой ноутбук.
~ / Код / <имя пользователя github> / <имя проекта github>
# ... где <имя проекта github> - это клонированный репозиторий из github.
Вот моя настоящая папка:
Эта установка отлично работает по нескольким причинам:
Git и Github в наши дни в основном являются отраслевыми стандартами. Даже если вы взаимодействуете с командами, которые их не используют, альтернативы (Gitlab, BitBucket и т. Д.) Организуют проекты таким же образом.
Имена пользователей на этих платформах образуют удобные имена папок. Обычно они короткие и простые, без пробелов и странных символов.
Ваши «URL-адреса» в основном такие же, как и на Github.
 Это побуждает вас изучать имена пользователей и проектов, а согласованность позволяет легко находить вещи как в автономном режиме, так и в облаке:
Это побуждает вас изучать имена пользователей и проектов, а согласованность позволяет легко находить вещи как в автономном режиме, так и в облаке:Компьютер Mac: ~ / Код / bryanbraun / anchorjs Github: https://github.com/bryanbraun/anchorjs Gitlab: https: // gitlab.com / bryanbraun / anchorjs Bitbucket: https://bitbucket.org/bryanbraun/anchorjsЭту модель можно использовать как для публичных, так и для частных проектов как на размещенных, так и на корпоративных платформах.
Внутри папки проекта
Когда я создаю свои личные проекты, структура файлов в проекте может сильно различаться. Однако обычно всегда есть файлы для примитивов дизайна (например, .psd , .sketch и т. Д.).
Долгое время я не мог решить, куда их положить. Обычно не имело смысла регистрировать их в git, учитывая, насколько они обычно велики (и не являются открытым текстом). Но если бы я поместил их в другое место, мне было бы трудно их отслеживать.
Недавно я начал помещать их в папки проекта, в пользовательскую папку с именем designs , которую я исключаю из контроля версий, используя .gitignore . Пока мне это нравится.
Слабые стороны
Эта система отлично работает, но я обнаружил пару недостатков:
Как мы работаем с разветвленными проектами? Если бы мы имитировали Github, мы могли бы создать дубликат папки на нашей машине, но это выглядит как пустая трата места на жестком диске.Может быть, мы могли бы что-нибудь сделать с символическими ссылками?
В настоящее время я предпочитаю хранить только один проект на моей машине под первоначальным владельцем и настраивать несколько пультов git для этого проекта. Это не совсем соответствует концепции форков Github, но это практично.
Конфликты пространств имен технически возможны, если пользователь на одной платформе (например, github.com) использует то же имя, что и пользователь на другой платформе (Github Enterprise, BitBucket и т.
 Д.) , и я работаю над проектами с обоими пользователями .На практике я никогда не сталкивался с подобным конфликтом.
Д.) , и я работаю над проектами с обоими пользователями .На практике я никогда не сталкивался с подобным конфликтом.Дизайнерскими файлами часто нужно делиться с другими. Мы могли бы удалить их из
.gitignoreи зарегистрировать, но это не так доступно дизайнерам, как Dropbox. Мы также можем полагаться на сторонний инструмент для совместной работы над дизайном, такой как InVision.
В общем, это довольно незначительные проблемы. Я очень доволен такой настройкой, поэтому, если вы ищете здесь дополнительную организацию, попробуйте.
Примечание. Спасибо Джесси Бичу, который поделился со мной многими из этих идей, когда я только начинал.
Как защитить папку паролем
Если вы пользуетесь компьютером совместно с другими людьми, вам может потребоваться сохранить конфиденциальность некоторых документов. Это можно сделать несколькими способами, в зависимости от того, какая версия Microsoft® Windows® работает на вашем компьютере. Если вы не уверены, какая система Windows работает на вашем компьютере, прочтите здесь дополнительную информацию.
Если вы не уверены, какая система Windows работает на вашем компьютере, прочтите здесь дополнительную информацию.
Вы всегда должны создавать учетную запись для каждого человека, который использует один компьютер. Это помогает каждому получить доступ к нужным программам и данным.
Использование пароля для защиты папки означает, что вам необходимо ввести пароль, чтобы увидеть список документов в папке. Вы также можете защитить паролем отдельные файлы в папке, защищенной паролем, или в папке без защиты паролем. Процедура одинакова для файлов и папок.
- В проводнике Windows перейдите к папке, которую нужно защитить паролем. Щелкните папку правой кнопкой мыши.
- Выберите в меню Свойства . В появившемся диалоговом окне щелкните вкладку Общие .
- Нажмите кнопку Advanced , затем выберите Зашифровать содержимое для защиты данных .
 Нажмите ОК . Будут использоваться ваше имя пользователя и пароль Windows.
Нажмите ОК . Будут использоваться ваше имя пользователя и пароль Windows. - Дважды щелкните папку, чтобы получить к ней доступ.
Невозможно использовать Windows для защиты паролем папки в Windows 8 или Windows 10. Вам потребуется загрузить стороннее программное обеспечение или использовать заархивированную папку. Если вы решили использовать стороннее программное обеспечение, убедитесь, что вы загружаете его из надежного источника.
Защита заархивированного файла паролем — хорошее решение, если ваша версия Windows не поддерживает парольную защиту.Если вы поместите файлы, которые хотите защитить, в zip-архив, вы можете применить пароль.
- В проводнике Windows выделите и щелкните правой кнопкой мыши файлы, которые хотите поместить в заархивированный файл.
- Выберите Отправить на , затем Папка Zip (сжатая) .
 Следуйте инструкциям по присвоению имени и сохранению папки.
Следуйте инструкциям по присвоению имени и сохранению папки. - Дважды щелкните заархивированный файл, затем выберите , файл и Добавить пароль .
- Заполните требуемую информацию, затем нажмите Применить .
Когда вы скрываете папку или файл в Windows, папка или файл не отображаются в списке каталогов, если не снят флажок Не показывать скрытые файлы, папки или диски .
- Щелкните правой кнопкой мыши файл или папку, которые вы хотите скрыть. Выберите Properties .
- Щелкните вкладку Общие , в разделе Атрибуты отметьте Скрытый .
- Нажмите Применить .
Если файл или папка остаются видимыми в каталоге, вам необходимо включить другой параметр.
- В проводнике Windows щелкните вкладку Файл .
- Выберите Параметры , затем выберите вкладку Просмотр .

- В разделе Скрытые файлы и папки выберите Не показывать скрытые файлы, папки или диски .
Чтобы увидеть скрытые файлы или папки, повторите приведенные выше инструкции, но нажмите Показать скрытые файлы, папки и диски .
Хотя Microsoft убрала возможность защиты папки паролем, вы все равно можете сохранить конфиденциальную информацию в секрете, используя либо защищенную паролем заархивированную папку, либо скрывая файлы и папки, чтобы они не появлялись в списке каталогов.
Создайте свой первый каталог — изучите командную строку в терминале
https://vimeo.com/237081535Пришло время создать папку в вашей системе.
Да, вы можете просто сделать это через Finder или любой другой инструмент, который вы используете для просмотра и создания файлов сейчас. Однако у этого есть свои преимущества, особенно
Однако у этого есть свои преимущества, особенно
, если вы хотите больше узнать о программировании!
Как создать папку в Терминале? Время для новой команды!
mkdir
Используйте команду mkdir для создания каталога. mkdir — это сокращение от «make directory». Укажите имя каталога (папки), который вы хотите создать сразу после него.Если бы я хотел создать папку с именем new-folder , я бы запустил:
mkdir new-folder
Давайте посмотрим на конкретные примеры.
Создание папок
Пример без кода
Сценарий: Вы учитесь в университете и только что начали второй семестр. На вашем компьютере есть полная папка под названием «Первый семестр», в которой хранятся все ваши курсовые работы первого семестра. Вам необходимо создать ту же папку для вашей курсовой работы второго семестра .
На вашем компьютере есть полная папка под названием «Первый семестр», в которой хранятся все ваши курсовые работы первого семестра. Вам необходимо создать ту же папку для вашей курсовой работы второго семестра .
Папка первого семестра, которую вы будете использовать в качестве источника вдохновения, организована следующим образом:
Структура папок первого семестраВы создадите такой же эквивалент для курсовой работы второго семестра … конечно, используя Терминал. 👍
Почему это важно? Как только вы освоите любой вид программирования (дизайн, интерфейс, серверная часть и т. Д.), Вы почти всегда будете создавать папки и файлы для своего кода через командную строку. У вас будет огромное преимущество как у новичка, если вам это удобно.
В командной строке убедитесь, что вы находитесь в месте в вашей системе, которое вы можете запомнить. Папка «Рабочий стол» или «Документы» может быть хорошим местом.
Папка «Рабочий стол» или «Документы» может быть хорошим местом.
Вы можете выполнить следующие команды, нажимая после каждой клавишу Enter .
Распечатайте рабочий каталог (посмотрите, где вы находитесь):
pwd
Перечислите содержимое вашего текущего каталога:
ls
Измените каталоги в каталог рабочего стола (если у вас нет рабочего стола папка, это нормально.Замените другое имя папки из списка, выведенного командой ls ).
cd Desktop
Создайте каталог (папку) под названием School:
mkdir School
Измените каталоги в каталог школы:
cd School
Окно вашего терминала будет выглядеть следующим образом:
Создайте каталог «Школа» (mkdir School) и переместитесь в него (cd School) Простое создание папки с использованием mkdir не приведет к перемещению вас в эту папку.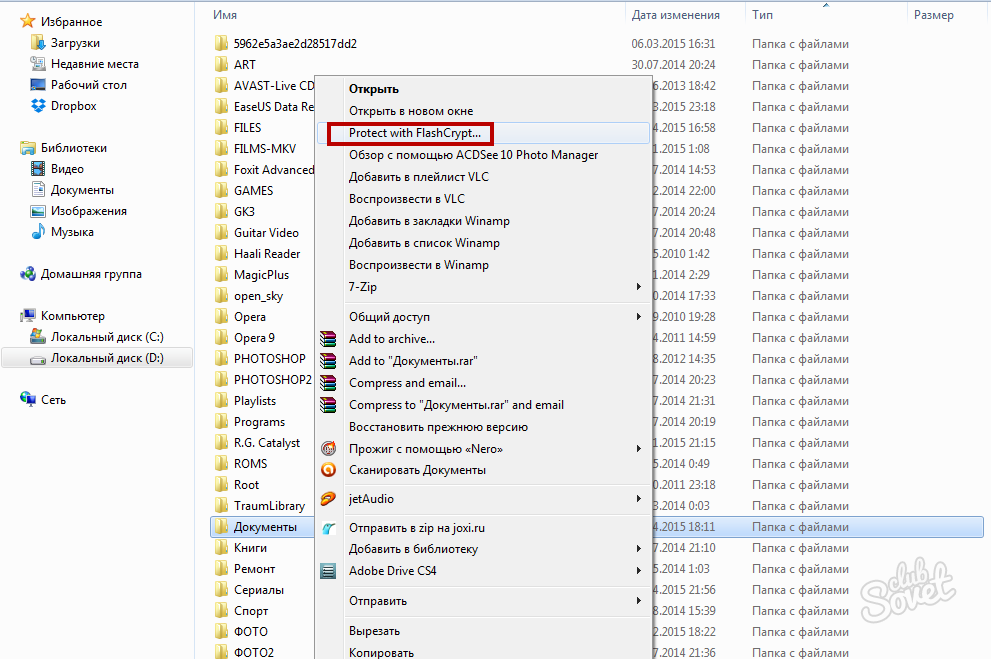 Для этого вам нужно запустить
Для этого вам нужно запустить cd плюс имя папки!
Имена папок, состоящие из нескольких слов
В нашем примере папка должна называться «Второй семестр». Мы только что создали папку под названием «Школа», чтобы оставаться организованной. Теоретически я бы запустил mkdir Second semester , чтобы создать внутри папку под названием «Второй семестр», верно?
Нет! 😖 Следует обратить особое внимание на имена папок , содержащие пробелы .
Обратите внимание, что при запуске mkdir Second semester две папки (1.«Второй», 2. «Семестр») создаются вместо одного:
Запустив mkdir Второй семестр , я случайно создал 2 файла : один под названием «Второй» и один называется «семестр». Это связано с тем, что мой компьютер интерпретирует пробел между двумя словами как разграничение между именами двух папок, а не просто пробел в середине одного имени.
Это связано с тем, что мой компьютер интерпретирует пробел между двумя словами как разграничение между именами двух папок, а не просто пробел в середине одного имени.
Очевидно, нам нужен другой способ указать, что «Второй семестр» — это одно имя файла; а не два отдельных.
Решения для папок с несколькими словами
Чтобы создать или создать ссылку на папку с несколькими словами в ней , у вас есть три варианта:
использовать кавычек , то есть
mkdir «Второй семестр»escape специальный символ (символ, который компьютер интерпретирует особым образом), используя обратную косую черту, то есть
mkdir Second \ semesterЭто говорит о том, что особое значение пробела между «Second» и «семестр» следует игнорировать.
 Мы хотим, чтобы пространство было просто буквальным, , а не , чтобы Терминал интерпретировал его как способ разделения нескольких имен папок.
Мы хотим, чтобы пространство было просто буквальным, , а не , чтобы Терминал интерпретировал его как способ разделения нескольких имен папок.В программировании вы часто будете использовать обратную косую черту для экранирования специальных символов!
используйте дефисы вместо пробелов, чтобы полностью создать другое имя папки (например,
mkdir Второй семестр)
Вы можете использовать кавычки: 👍
Имя папки с несколькими словами в кавычкахИли экранируйте (то есть игнорируйте особое значение) пробела, поставив перед ним обратную косую черту, что сбивает с толку, но распространено в программировании:
Имя папки с несколькими словами с экранированным символом (через обратную косую черту) Используете ли вы кавычки или обратную косую черту в Чтобы создать папки с несколькими словами, все будет готово.
Теперь ваша очередь! Создайте папки для школьных предметов, перечисленных выше:
История искусств
Биология
Химия
Математика
Театр
Подсказка: запомните папку для истории искусства вам понадобится люфт после слова «Art», потому что это два слова, или вам нужно будет заключить его в кавычки!
Пример кода
Создание папок — это точно такой же процесс, независимо от того, будет ли внутри них код. Папка — это просто папка! Однако, когда вы программист, важно, чтобы ваш код был структурированным и организованным.
Папка — это просто папка! Однако, когда вы программист, важно, чтобы ваш код был структурированным и организованным.
Возможно, у вас еще нет опыта работы с HTML или CSS, языками, которые вы будете использовать для настройки содержимого и внешнего вида веб-страниц. Совершенно нормально. Я просто хочу показать вам классическую структуру таких проектов, чтобы вы могли увидеть, что создание папок через Терминал полезно не только для школьных целей: — это еще и то, что программисты делают каждый день.
Многие программисты используют очень классическую структуру папок и файлов при создании базовых веб-страниц. Они поместят код в одну папку, названную в честь проекта, с несколькими вложенными папками внутри, чтобы правильно организовать свой код.
Эти подпапки могут включать подпапку img для хранения изображений, которые будут отображаться на веб-сайте, или папку css для хранения всех CSS, то есть правил стиля для проекта (какой цвет должен быть текст, насколько велик заголовки будут и тд).
Эта структура папок даже формализована в так называемом шаблоне HTML5. Структура такая же, как я описал выше, и ее используют тысячи веб-проектов!
Ниже скриншот из документации по проекту. Точка в верхнем левом углу изображения представляет собой общую папку проекта. Внутри вы можете увидеть, что действительно есть папки css и img , а также файл с именем index.html , который мы создадим в следующей главе.
Это окончательная структура папок, которую мы хотим, визуализированная в Finder:
Папка кода, которую создали бы многие настоящие разработчикиНеобходимые команды для последовательного запуска следующие (из папки на рабочем столе или в любом другом месте, где вы хотите создать свои примеры):
mkdir code-project
cd code-project
mkdir css
mkdir img
Вот что это выглядит как в Терминале:
Пример структуры папок для проекта кода После того, как вы настроили желаемую организацию папок, мы можем перейти к другой задаче в следующей главе: создание файлов в этих папках. Мы будем придерживаться тех же примеров: один не связанный с кодом, один связанный с кодом!
Мы будем придерживаться тех же примеров: один не связанный с кодом, один связанный с кодом!
Работа с файлами — Изучите веб-разработку
Веб-сайт состоит из множества файлов: текстового содержимого, кода, таблиц стилей, мультимедийного содержимого и так далее. Когда вы создаете веб-сайт, вам необходимо собрать эти файлы в разумную структуру на вашем локальном компьютере, убедиться, что они могут взаимодействовать друг с другом, и чтобы весь ваш контент выглядел правильно, прежде чем вы в конечном итоге загрузите их на сервер. Работа с файлами обсуждает некоторые проблемы, о которых вам следует знать, чтобы вы могли настроить разумную файловую структуру для своего веб-сайта.
Когда вы работаете над веб-сайтом локально на своем компьютере, вы должны хранить все связанные файлы в одной папке, которая отражает файловую структуру опубликованного веб-сайта на сервере. Эта папка может находиться где угодно, но вы должны поместить ее где-нибудь, где ее будет легко найти, например, на рабочем столе, в домашней папке или в корне жесткого диска.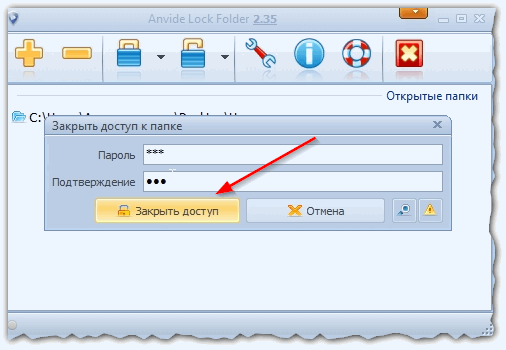
- Выберите место для хранения проектов вашего сайта. Внутри выбранного вами места создайте новую папку с названием
web-projects(или аналогичные).Здесь будут жить все ваши веб-проекты. - Внутри этой первой папки создайте другую папку для хранения вашего первого веб-сайта. Назовите ее
test-site(или как-нибудь более творчески).
Вы заметите, что в этой статье мы просим вас называть папки и файлы полностью строчными буквами без пробелов. Это потому, что:
- Многие компьютеры, особенно веб-серверы, чувствительны к регистру. Так, например, если вы разместите изображение на своем веб-сайте по адресу
test-site / MyImage.jpg, а затем в другом файле вы пытаетесь вызвать изображение какtest-site / myimage.jpg, это может не сработать. - Браузеры, веб-серверы и языки программирования не обрабатывают пробелы последовательно. Например, если вы используете пробелы в имени файла, некоторые системы могут рассматривать имя файла как два имени файла.
 Некоторые серверы заменяют области в ваших именах файлов на «% 20» (код символа для пробелов в URI), в результате чего все ваши ссылки не работают. Слова лучше разделять тире, чем подчеркиванием:
Некоторые серверы заменяют области в ваших именах файлов на «% 20» (код символа для пробелов в URI), в результате чего все ваши ссылки не работают. Слова лучше разделять тире, чем подчеркиванием: my-file.htmlпо сравнению сmy_file.html.
Короткий ответ заключается в том, что вы должны использовать дефис для имен файлов. Поисковая система Google рассматривает дефис как разделитель слов, но не воспринимает подчеркивание таким образом. По этим причинам лучше выработать привычку писать имена папок и файлов строчными буквами без пробелов и со словами, разделенными тире, по крайней мере, до тех пор, пока вы не узнаете, что делаете. Так вы позже столкнетесь с меньшим количеством проблем.
Далее давайте посмотрим, какую структуру должен иметь наш тестовый сайт.Чаще всего в любом проекте веб-сайта мы создаем индексный HTML-файл и папки, содержащие изображения, файлы стилей и файлы сценариев. Давайте создадим их сейчас:
-
index.: этот файл обычно будет содержать содержимое вашей домашней страницы, то есть текст и изображения, которые люди видят при первом переходе на ваш сайт. Используя текстовый редактор, создайте новый файл с именем html
html index.htmlи сохраните его в папке на тестовой площадке. -
изображенийпапка : Эта папка будет содержать все изображения, которые вы используете на своем сайте. Создайте папку с именемimagesвнутри папки тестовой площадки. -
стилейпапка : Эта папка будет содержать код CSS, используемый для стилизации вашего контента (например, установки цвета текста и фона). Создайте папку с именемstylesвнутри папки test-site . -
скриптовпапка : Эта папка будет содержать весь код JavaScript, используемый для добавления интерактивных функций на ваш сайт (например,г. кнопки, загружающие данные при нажатии). Создайте папку с именем
кнопки, загружающие данные при нажатии). Создайте папку с именем scriptsвнутри папки test-site .
Примечание : На компьютерах с Windows у вас могут возникнуть проблемы с отображением имен файлов, потому что в Windows есть опция под названием Скрыть расширения для известных типов файлов включена по умолчанию. Как правило, вы можете отключить это, зайдя в проводник Windows, выбрав опцию Folder options … , сняв отметку с Hide extensions for known files check box, затем нажав OK .Более подробную информацию о вашей версии Windows вы можете найти в Интернете.
Чтобы файлы взаимодействовали друг с другом, вы должны указать путь к файлу между ними — в основном маршрут, чтобы один файл знал, где находится другой. Чтобы продемонстрировать это, мы вставим немного HTML в наш файл index.html и заставим его отображать изображение, которое вы выбрали в статье «Как будет выглядеть ваш веб-сайт?» Кроме того, вы можете выбрать существующее изображение в вашем распоряжении, на вашем компьютере или в Интернете, и использовать его в следующих шагах:
- Скопируйте изображение, которое вы выбрали ранее, в папку
изображений.
- Откройте файл
index.htmlи вставьте следующий код в файл точно так, как показано. Не беспокойтесь о том, что все это означает сейчас — мы рассмотрим структуры более подробно позже в этой серии.Моя тестовая страница - Строка
index.html. Чтобы перейти по файловой структуре отindex.htmlк нашему изображению, нам потребуется путь к файлуimages / your-image-filename. Например, наше изображение называетсяfirefox-icon.png, поэтому путь к файлу —images / firefox-icon.. png
png - Вставьте путь к файлу в свой HTML-код между двойными кавычками кода
src = "". - Сохраните файл HTML, затем загрузите его в веб-браузер (дважды щелкните файл). Вы должны увидеть свою новую веб-страницу с вашим изображением!
Некоторые общие правила для путей к файлам:
- Чтобы создать ссылку на целевой файл в том же каталоге, что и вызывающий HTML-файл, просто используйте имя файла, например
my-image.jpg. - Чтобы ссылаться на файл в подкаталоге, напишите имя каталога перед путем плюс косую черту, напримерПодкаталог
/ my-image.jpg. - Чтобы создать ссылку на целевой файл в каталоге над вызывающим файлом HTML, напишите две точки. Так, например, если
index.htmlнаходился внутри подпапкиtest-site, аmy-image.jpgнаходился внутриtest-site, вы могли бы сослаться наmy-image.из jpg
jpg index. html, используя../my-image.jpg. - Вы можете комбинировать их сколько угодно, например
../subdirectory/another-subdirectory/my-image.jpg.
На данный момент это все, что вам нужно знать.
Примечание : файловая система Windows имеет тенденцию использовать обратную косую черту, а не прямую косую черту, например C: \ windows . Это не имеет значения в HTML — даже если вы разрабатываете свой веб-сайт в Windows, вам все равно следует использовать косую черту в своем коде.
На этом пока все. Структура вашей папки должна выглядеть примерно так:
материалов курса — Schoology Support
Ваши материалы — это основа вашего курса.Мы даем вам инструменты, необходимые для создания разнообразных материалов, предназначенных для вовлечения учащихся всех уровней. Вы можете настроить папки, задания и тесты в соответствии с конкретными потребностями каждого класса.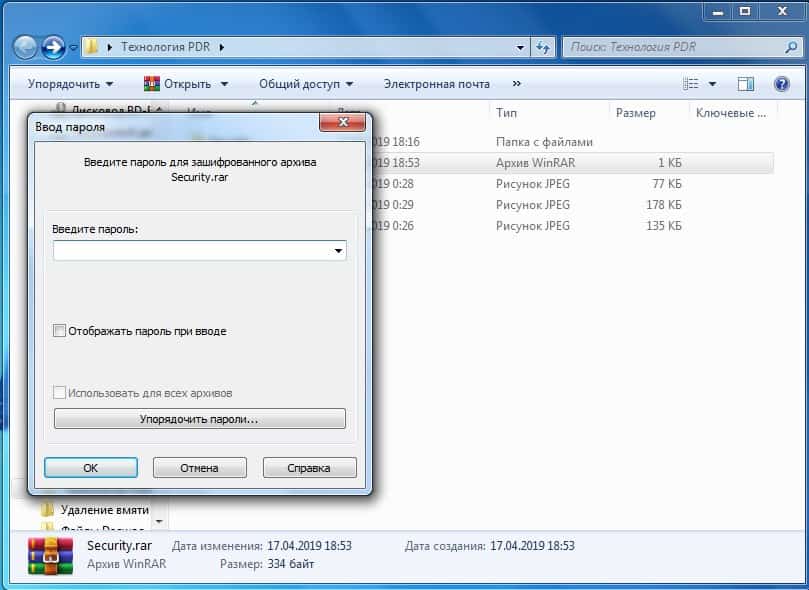 Вы также можете настроить индивидуальный темп студентов, используя нашу функцию «Завершение студента». Если вы посмотрите ниже, вы увидите список различных типов материалов. У каждого есть свое место в курсе, а также индивидуальные сильные стороны и методы взаимодействия.
Вы также можете настроить индивидуальный темп студентов, используя нашу функцию «Завершение студента». Если вы посмотрите ниже, вы увидите список различных типов материалов. У каждого есть свое место в курсе, а также индивидуальные сильные стороны и методы взаимодействия.
В этой статье мы рассмотрим различные функции, которые вы можете использовать как администратор курса для организации материалов курса и управления ими.Используйте ссылки ниже, чтобы перейти к определенной области руководства:
Создание материалов курса
Для начала добавления материалов в курс:
- Щелкните раскрывающееся меню Курсы в верхнем меню и выберите курс, в который вы добавляете материалы.
- Нажмите кнопку Добавить материалы и выберите тип содержимого. Перейдите по ссылкам, чтобы узнать больше о том, как создавать и использовать определенные типы материалов курса.
Примечание: Возможность создания теста / викторины недоступна в Schoology Basic. Узнать больше здесь .
Узнать больше здесь .
Фильтр по типу материала
После создания материалов вы можете отфильтровать список материалов курса по определенным типам контента, щелкнув раскрывающееся меню в правом верхнем углу списка материалов курса. Щелкните меню и выберите тип материала, чтобы отображались только материалы этого типа.
Организация материалов курса
Вы можете настроить и организовать свои курсы множеством различных способов.Вы можете организовать материалы курса по неделям, разделам, темам или главам. Вы даже можете настроить, в каком порядке ваши ученики должны выполнять каждый элемент, с помощью функции «Завершение учеников» для самостоятельного подхода к обучению. Как бы вы ни решили это сделать, мы настоятельно рекомендуем начать с создания папок.
Создание папок
Создавайте папки для организации содержания курса в уроки. Внутри папки вы можете добавлять любой тип контента в любом порядке, который вам нужен, обеспечивая гибкость в организации контента и функциональности.Вы также можете использовать папки для установки правил завершения учащихся, цветовой кодировки папок и применения форматирования к описаниям папок. Выберите, когда сделать папки доступными для студентов, установив дату доступности.
Внутри папки вы можете добавлять любой тип контента в любом порядке, который вам нужен, обеспечивая гибкость в организации контента и функциональности.Вы также можете использовать папки для установки правил завершения учащихся, цветовой кодировки папок и применения форматирования к описаниям папок. Выберите, когда сделать папки доступными для студентов, установив дату доступности.
Чтобы создать папку, перейдите на страницу материалов курса и выполните следующие действия:
- Нажмите Добавить материалы
- Выбрать Добавить папку
- В окне Создать папку :
- Введите заголовок для папки.
- Выберите цвет папки (необязательно) — это полезно для добавления еще одного уровня визуальной организации к вашему курсу.
- Введите описание (необязательно). Описание отображается в профиле курса под именем папки. Это может быть хорошее место для включения инструкций или описания целей урока для ваших учеников.

- Используйте инструменты редактора форматированного текста в верхней части поля описания, чтобы:
- Используйте полужирный, курсив или подчеркнутый шрифт.
- Добавьте маркированный или цифровой список.
- Выберите цвет текста.
- Применяйте зачеркивание, надстрочный или подстрочный индекс.
- Изменить отступ и выравнивание выделенного текста.
- Вставляйте вложения, например изображения или ссылки.
- Проверьте правописание.
- Добавьте дату начала, если вы хотите, чтобы папка отображалась в календаре курса.
- Добавьте дату окончания, чтобы удалить папку из календаря курса по истечении даты окончания.
- Установите Доступность из папки:
- Опубликован (доступен студентам).
- Неопубликовано (Скрыто от студентов).
- Дата публикации .
- Опубликовано в диапазоне дат .

- Нажмите Создать для завершения.
Вернуться к началу
Перетаскивание папок
Создав несколько папок, вы можете перетащить их, чтобы изменить порядок, в котором они появляются.Нажмите на папку, в которой вы хотите изменить порядок (нажмите и удерживайте примерно 1-2 секунды). Затем перетащите элемент в соответствующее место и отпустите кнопку мыши. Это перемещение сохранится автоматически.
Вы также можете добавлять папки с помощью функции Drag & Drop + Auto-save:
- Когда у вас будет хотя бы одна папка в курсе, вы заметите светло-серую линию под папкой.
- При наведении курсора на линию появляется зеленый знак +. Щелкните строку и выберите Добавить папку или Импорт из ресурсов .
- Выберите Импорт из ресурсов , чтобы добавить папки с содержимым, которое уже есть в ваших ресурсах. Выберите Добавить папку , чтобы создать новую папку в строке, следуя инструкциям выше.

- Заполните форму Create Folder , следуя приведенным выше инструкциям.
- Нажмите Создать для завершения.
Вернуться к началу
Добавить материалы в папки
После создания папки вы можете начать добавлять задания, тесты / викторины, файлы / ссылки, обсуждения, страницы или мультимедийные альбомы.
Чтобы добавить элементы в папки с помощью кнопки Добавить материалы , выполните следующие действия:
- Выберите вкладку Материалы в левом меню профиля курса.
- Щелкните папку, в которую вы хотите добавить материалы.
- Используйте раскрывающееся меню Добавить материалы вверху, чтобы выбрать тип содержимого.
- Заполните форму во всплывающем окне.
- Нажмите Создать для завершения.
Вы также можете добавлять элементы в папки с помощью функции перетаскивания и автоматического сохранения:
- Щелкните курсор слева от папки, чтобы развернуть ее.

- Когда вы останавливаете курсор мыши между содержимым курса, появляется зеленый знак +. Щелкните строку, чтобы добавить материал в папку.
- Заполните форму во всплывающем окне.
- Нажмите Создать для завершения.
Вернуться к началу
Управление материалами в папках
После добавления элементов в папку вы можете изменить их порядок, щелкнув элемент, который нужно изменить (нажмите и удерживайте около 1-2 секунд), и перетащив элемент в соответствующее место.
Также справа от каждого предмета есть значок шестеренки, который можно использовать для:
- Изменить — откройте форму редактирования для элемента, чтобы изменить заголовок, описание, дату выполнения или любой из параметров оценки.
- Переместить — перемещает элемент в другую папку.
- Копировать в курс — Создает копию материала в другом курсе.
 Выберите Дополнительные параметры , чтобы настроить поля срока выполнения перед копированием элементов. Подробнее о копировании материалов и установке сроков читайте здесь, .
Выберите Дополнительные параметры , чтобы настроить поля срока выполнения перед копированием элементов. Подробнее о копировании материалов и установке сроков читайте здесь, .- Удалить — удаляет материал из раздела курса.
- Сохранить в ресурсах — позволяет разместить материал в ресурсах для использования в будущем или поделиться с коллегами.
Вы также можете щелкнуть курсор слева от каждой папки, чтобы развернуть папку и просмотреть содержимое внутри.
Чтобы развернуть папку:
- Щелкните курсор слева от имени папки.
- Отобразится список материалов курса в папке.
- Если у вас есть папка внутри папки, вы также можете щелкнуть курсор рядом с подпапкой, чтобы развернуть ее.
Вернуться к началу
Использование доступности папки
Доступность папки может быть установлена на Опубликовано, Не опубликовано, Опубликовать в дату начала или Опубликована в диапазоне дат , что дает вам больший контроль над тем, когда папка (и ее материалы) будут доступны студентам. Таким образом, вы можете создать материал заранее, но не показывать его студентам, пока вы не будете готовы охватить его.
Таким образом, вы можете создать материал заранее, но не показывать его студентам, пока вы не будете готовы охватить его.
Если папка — Неопубликовано , ни папка, ни ее содержимое не будут доступны для учащихся. Если установлено значение Опубликовать в дату начала или Опубликовать в течение диапазона дат , папка и ее содержимое будут видны учащимся только после или в течение указанных дат.
Чтобы настроить эти параметры, выполните следующие действия:
- Выберите вкладку Материалы в левом меню профиля курса.
- В папке, которую вы хотите изменить, щелкните значок шестеренки справа и выберите Изменить .
- В меню «Доступность » выберите « опубликовано», «Не опубликовано», «Опубликовать в дату начала » или «Опубликовать в в течение диапазона дат» .
- Если вы выберете один из двух последних вариантов, выберите соответствующие даты в календарях в строке Дата .

- Нажмите Сохранить изменения для завершения.
Примечание : Дата и время доступности соответствуют часовому поясу пользователя.Если у студента курса часовой пояс отличается от ваших настроек, папка будет доступна в соответствии с датой и временем часового пояса студента. Вы можете изменить свой часовой пояс в личном кабинете Настройки учетной записи .
Вернуться к началу
Переход к папкам
Вы можете быстро перейти к папке из областей, кроме страницы «Материалы» в вашем курсе, используя стрелку раскрывающегося списка справа от Материалы в меню в левой части вашего курса.
Использование правил завершения учащихся (только для Enterprise)
Вы можете добавлять правила завершения студентов в папки и / или материалы. Чтобы узнать больше о правилах завершения обучения учащихся, ознакомьтесь с инструкциями в этой статье Справочного центра.
Вернуться к началу
Материалы с индивидуальным назначением (только для Enterprise)
Вы можете индивидуально назначать задания, тесты / викторины, оценки и оцениваемые обсуждения отдельным учащимся или группам оценивания. Когда элемент назначается индивидуально, он отображается только для члена или группы оценок, которой он назначен.Чтобы узнать больше о функции индивидуального назначения, щелкните здесь.
Вернуться к началу
Создание, цветовой код и редактирование папок и проектов — Справочный центр Wrike
Если ваше рабочее пространство выглядит иначе или если вы не можете следовать инструкциям, описанным на этой странице, возможно, у вас включен новый интерфейс Wrike Experience. Нажмите здесь, чтобы узнать больше.
Внешние и обычные пользователи всех типов учетных записей могут создавать и редактировать папки и проекты.
⏱ Чтение за 2,5 мин.
Обзор
Папки могут содержать задачи, подпапки и подпроекты.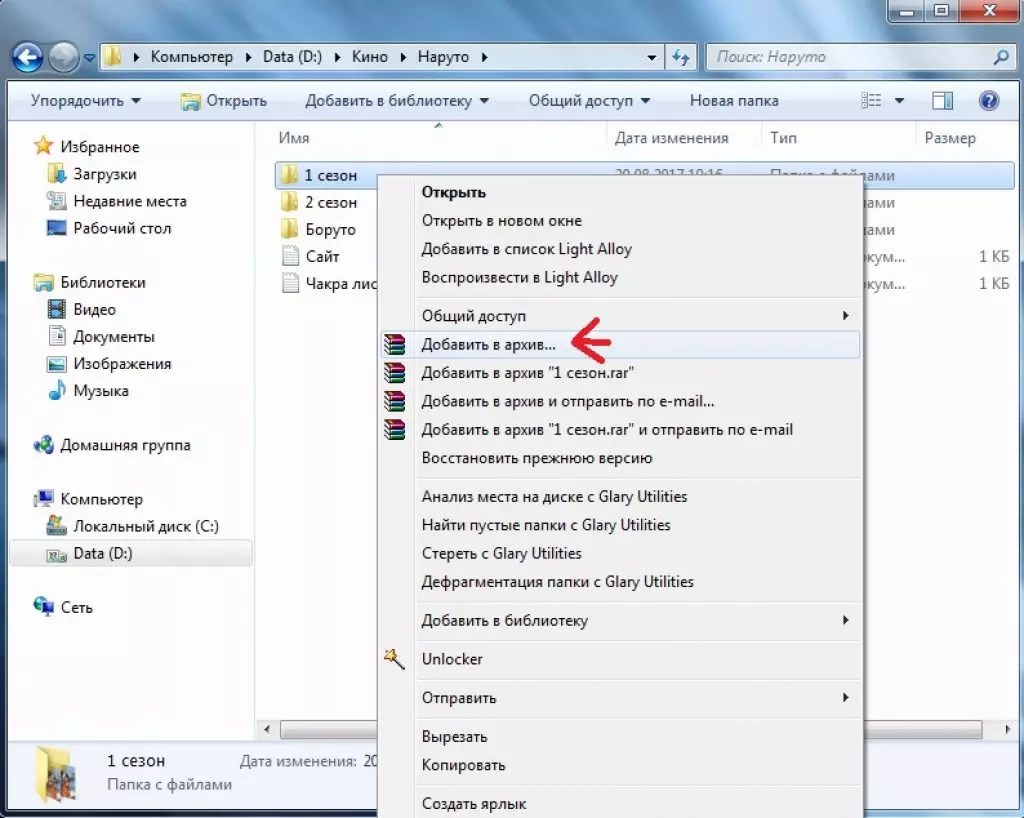 Они представляют собой отличный способ организовать ваше рабочее пространство и задачи, чтобы вы могли не только хранить важную информацию вместе, но и гарантировать, что данные сгруппированы таким образом, чтобы ими можно было легко и быстро поделиться с соответствующими людьми. Обратите внимание, что в отличие от задач и проектов, папки не являются элементами действия.
Они представляют собой отличный способ организовать ваше рабочее пространство и задачи, чтобы вы могли не только хранить важную информацию вместе, но и гарантировать, что данные сгруппированы таким образом, чтобы ими можно было легко и быстро поделиться с соответствующими людьми. Обратите внимание, что в отличие от задач и проектов, папки не являются элементами действия.
Когда использовать папки:
- для создания структуры папок, которая упрощает поиск информации и сохранение задач в нужном месте
- , когда вам нужно сгруппировать связанные задачи и не нужно группировать их в проекте (который имеет собственный набор атрибутов)
- для добавления тегов к задачам
Создать папку
- Щелкните «+» рядом с именем учетной записи в дереве папок.
- Выберите «Папка» во всплывающем окне.
- Введите имя вашей папки.
- Выберите вид по умолчанию для папки.
- Укажите, кому вы хотите предоставить общий доступ к папке.

- Щелкните «Создать».
Ваша папка добавлена в дерево папок.
Изменить цвет папки
Обзор
Папки и проекты можно кодировать цветом в Wrike. Выбор цвета для папок и проектов:
- добавляет тонкую полосу слева от имени папки или проекта на левой панели навигации рабочего пространства.
- добавляет цвет фона к тегам папки и проекта в представлениях задач и списках.
- изменяет цвет значка папки слева от постоянной ссылки папки и проекта в рабочей области
Как изменить цвет папки или проекта
- Щелкните правой кнопкой мыши папку или проект на левой панели навигации (вы также можете щелкнуть правой кнопкой мыши подпапки и подпроекты).
- Наведите указатель мыши на «Цвет» 1 в раскрывающемся списке.
- Выберите один из вариантов цвета в появившемся меню.
Выбранный вами цвет немедленно применяется к папке или проекту 2 в вашем рабочем пространстве, а также к рабочим пространствам пользователей, имеющих доступ к этой папке или проекту.
Быстрый совет! Если вы хотите выделить папку или проект, в которых вы храните контакты, управляете кандидатами или связями с клиентами, вы можете выбрать значок человека 3 в меню параметров цвета.
Редактировать папку
Чтобы отредактировать папку, щелкните ее, а затем нажмите значок «Информация о папке» 1 . Здесь вы можете изменить имя папки 2 , изменить родительскую папку 3 , загрузить файл и добавить онлайн-документ 4 , увидеть людей, которым он предоставлен совместно 5 , а также добавить или изменить описание 6 . Просто щелкните соответствующее поле, чтобы начать редактирование.
Настройка рабочего пространства в VS Code
Используя расширения ServiceNow для VS Code, создайте проект
рабочая папка для использования в качестве рабочей области для ServiceNow
Приложения.
- Щелкните рабочую область настройки в строке состояния на внизу VS Code IDE. Вы также можете использовать сочетание клавиш Control + Shift + P в Windows или Command + Shift + P в MacOS, чтобы открыть палитру команд и выбрать Сейчас: Настроить сейчас рабочее пространство из списка.Рисунок 1. Команда «Установить сейчас рабочее пространство»
- Выполните любое из следующих действий:
Опция Описание Для создания рабочего пространства из новой папки - Щелкните «Новая папка».

- Щелкните «Новая папка».

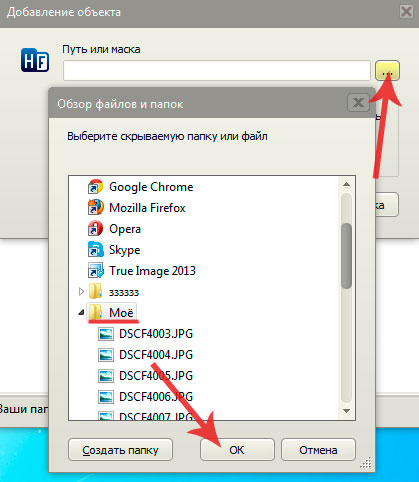 Д.) , и я работаю над проектами с обоими пользователями .На практике я никогда не сталкивался с подобным конфликтом.
Д.) , и я работаю над проектами с обоими пользователями .На практике я никогда не сталкивался с подобным конфликтом. Нажмите ОК . Будут использоваться ваше имя пользователя и пароль Windows.
Нажмите ОК . Будут использоваться ваше имя пользователя и пароль Windows.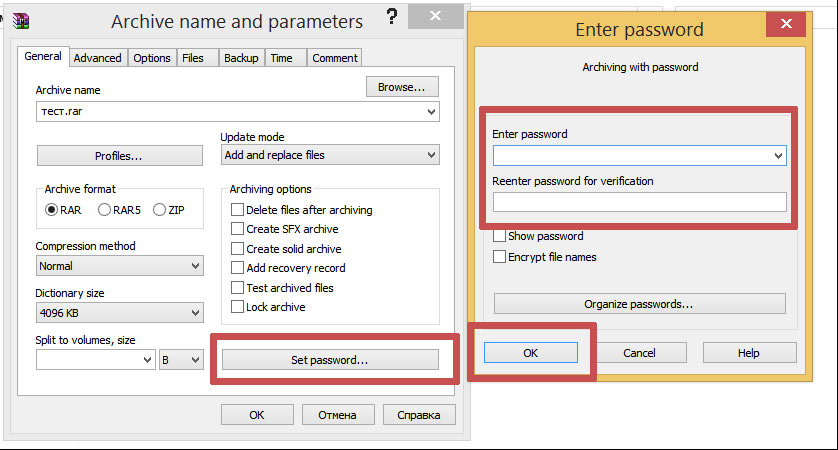 Следуйте инструкциям по присвоению имени и сохранению папки.
Следуйте инструкциям по присвоению имени и сохранению папки.
 Мы хотим, чтобы пространство было просто буквальным, , а не , чтобы Терминал интерпретировал его как способ разделения нескольких имен папок.
Мы хотим, чтобы пространство было просто буквальным, , а не , чтобы Терминал интерпретировал его как способ разделения нескольких имен папок.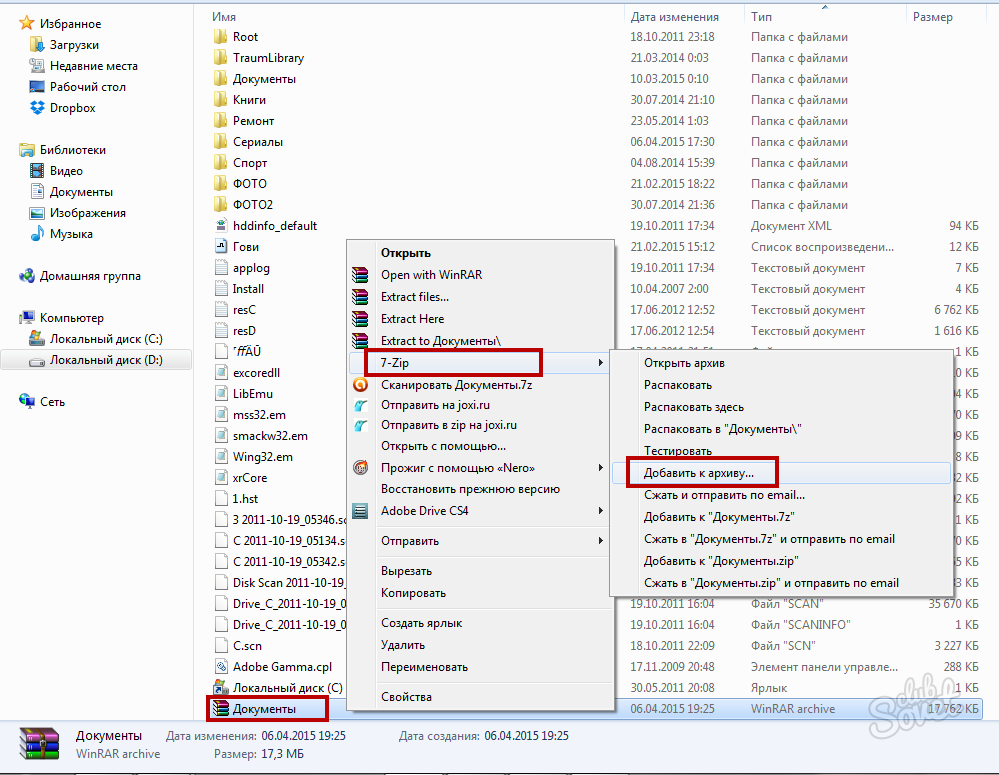 html
html 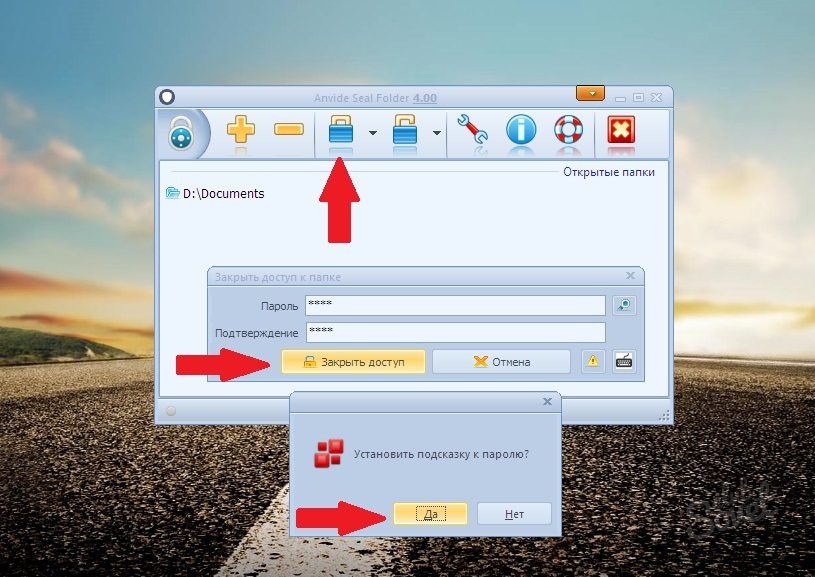 кнопки, загружающие данные при нажатии). Создайте папку с именем
кнопки, загружающие данные при нажатии). Создайте папку с именем 
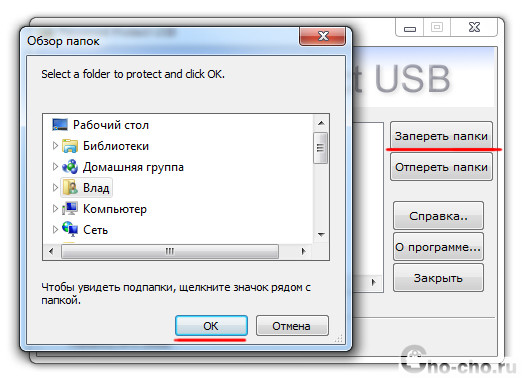 png
png 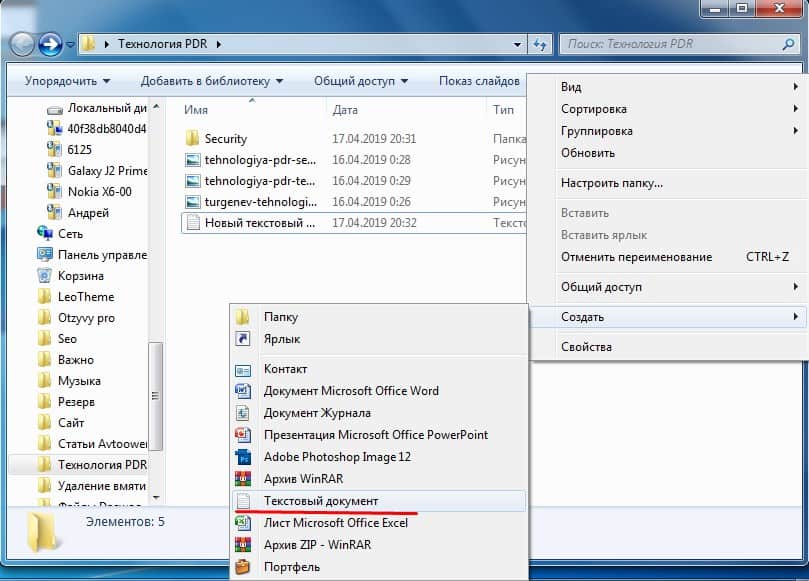 jpg
jpg  Узнать больше здесь .
Узнать больше здесь .