Как пронумеровать страницы не с первой в Word
Как пронумеровать страницы не с первой в Word
- Зайти во «Вставку».
- Активировать двойным щелчком мыши интересующий колонтитул и присвоить особый 1-й страничке через клавишу «Изменить».

- Выделить номер титула и стереть.
- Закрыть окно или выйти в основное меню с помощью ESC.
- Выбрать «Вставка», потом «Колонтитулы/Параметры/Особый».
- Кликнуть на «Параметры/Удаление».
- Через «Вид/Режим чтения» можно убедиться, что 1-я страничка теперь не пронумерована.
- Если пропали все настройки, зайти в раздел «Остальные страницы», указать цифру и ее расположение.
- Перейти на место, с которого должна начинаться нумерация.
- Зайти в «Разрывы/Следующая».
- Дважды кликнуть по области, где находится номер – откроется «Конструктор».

- Кликнуть на значок отключения связывания с предыдущим разделом.
- Щелкнуть на «Номер», указав расположение и стиль.
- В «Формате» поставить «начать с 1».
- Чтобы удалить нумерацию предыдущего раздела, выделить ее в любом месте и нажать delete.
- Для выхода в основное меню закрыть окно.
- В «Формате» выбрать колонтитул.
- Нажать на «Номер», чтобы добавить впервые, установить расположение и один из предложенных стилей.
- Зайти в «Формат».
- Отметить пункт «Начать с» и ввести цифру.
- Выйти из окошка редактирования.

- Кликнуть на название раздела и нажать «Заголовок 1».
- Нажать на иконку многоуровневого списка на главной панели и выбрать вариант для заголовков.
- Зайти в «Формат» и отметить галкой «Включить номер главы».
- В открытом документе необходимо перейти во вкладку «Вставка»
- Находим раздел «Колонтитулы», выбирает пункт «Номер страницы» и находим нужный вариант размещения номера — в верхнем или нижнем колонтитуле, с позицией слева, по центру и справа, на полях или на текущем положении
- В документе начнет отображаться верхний и нижний колонтитул и в выбранном месте — нумерация. Чтобы убрать отображение колонтитулов нужно выбрать «Закрыть окно колонтитулов». Все изображения, которые требуется увеличить — кликабельны.
- Открываем нужный файл и в верхнем меню выбираем «Вставка» — «Номера страниц»
- Задаем место размещения номеров на листе (вверху или внизу, на полях или в текущем положении) и выравнивание (справа, слева или по центру)
- В разделе «Формат» можно выбрать вид нумерации (сменить арабские цифры на римские или на буквы)
- После нажатия на «Ок» документ будет пронумерован обычным образом.
- Сначала проставляем номера на страницах обычным способом
- Далее в открытом документе выбираем вкладку «Макет», переходим к пункту «Параметры»
- Выбираем «Источники бумаги» и ставим курсор на «Различать колонтитулы первой страницы», подтверждаем
- После нажатия «Ок» в документе фактическая нумерация начинается с первой, а ее отображение — со второй.
- В меню «Вставка» выбираем пункт «Номер страницы»
- В новом окне находим «Формат номеров страниц»
- Выставляем нумерацию «Начиная с 0 или любого другого нужного нам числа»
- Перед проставлением номеров с третьего и следующих листов необходимо пронумеровать документ по умолчанию — чтобы первый лист обозначался цифрой «1» и так далее
- На вкладке «Главная» выбираем «Отображать все знаки» для упрощения дальнейшей работы
- На первом листе документа кликаем на последний отображаемый символ
- На вкладке «Макет» выбираем «Разрывы» — «Следующая страница»
- Аналогичные действия выполняем со вторым листом
- Если все сделано правильно — в конце первого и второго листа должны появиться линии, помеченные текстом «Разрыв страницы (со следующей)»
- Теперь на третьем листе отображается цифра «1».
 Если нужно, чтобы она имела обозначение «3», то во вкладке «Вставка» выбираем пункт «Номер страницы», переходим к пункту «Формат номера страницы» и выбираем значение «Начать с 3»
Если нужно, чтобы она имела обозначение «3», то во вкладке «Вставка» выбираем пункт «Номер страницы», переходим к пункту «Формат номера страницы» и выбираем значение «Начать с 3» - На данный момент на первых двух листах все еще отображаются номера листов. Чтобы их убрать, находясь на первом листе во вкладке «Макет» нужно выбрать «Параметры страницы». В разделе «Источник бумаги» наводим курсор мышки на пункт «Различать колонтитулы первой страницы» и выбираем его
- Повторяем действия, описанные в предыдущем пункте, на каждом следующем листе до того, на котором она должна начинаться
- После нажатия на клавишу «Ок» в документе счет будет начинаться с третьей или любой последующей без отображения номера на первых двух, трех и т.д.
- Выделить оглавление, нажать правую клавишу мыши и выбрать в появившемся меню пункт «Изменить поле»
- В открывшемся окне выбрать в разделе «Свойства полей» пункт «Оглавление».
 После открытия окна «Оглавление» нажать кнопку «Изменить»
После открытия окна «Оглавление» нажать кнопку «Изменить» - Необходимо выбрать «Оглавление 1» и нажать кнопку «Изменить». В левой нижнем углу найти кнопку «Формат» и выбрать пункт «Табуляция»
- Установить необходимое значение (чаще всего применяется значение 15-16 см), «Выравнивание» — по правому краю
- После нажатия на клавишу «Ок» появится окно с вопросом «Заменить выделенное оглавление?», выбрать «Ок».
- положение — сверху или снизу;
- выравнивание — слева, справа, от центра, внутри, снаружи.
- Перейдите во вкладку «Вставка». Найдите панель «Колонтитулы», нажмите на кнопку «Номер страницы».
Щелкаем по вкладке «Вставка», находим раздел «Колонтитулы», нажимаем на кнопку «Номер страницы»
- Определитесь с расположением номеров в документе. Вы можете поместить их вверху или внизу страницы, а также в центре, в правой или левой стороне документа.
Выбираем нужное расположение номеров в документе
- После этого действия все страницы будут пронумерованы автоматически.
- Во вкладке «Параметры» поставьте флажок напротив пункта «Особый колонтитул для первой страницы».
Во вкладке «Параметры» ставим флажок напротив пункта «Особый колонтитул для первой страницы»
- Номер страницы первого листа исчез. Чтобы выйти из режима колонтитулов, дважды кликните на странице с текстом либо нажмите кнопку «Закрыть окно колонтитулов» в разделе работы с ними.
Для выхода из режима дважды кликаем на странице с текстом либо нажимаем кнопку «Закрыть окно колонтитулов»
- Поставьте курсор мыши в конец второй страницы, после чего перейдите в раздел «Разметка страницы», затем выберите «Разрывы» и «Следующая страница».

Переходим в раздел «Разметка страницы», затем выбираем «Разрывы» и «Следующая страница»
- Если вы все сделали правильно, документ поделился на два раздела. Первый – это 1 и 2 страницы, второй – начиная с 3 страницы. Чтобы разорвать связь с предыдущим разделом, два раза кликните в области колонтитула.
Чтобы разорвать связь с предыдущим разделом, два раза нажимаем в области колонтитула
- Перейдите к необходимому разделу с помощью кнопки «Следующий раздел» во вкладке «Переходы». Далее выберите пункт «Как в предыдущем разделе», чтобы отключить связь.
В разделе «Переходы», щелкаем на пункт «Следующий раздел»
В разделе «Переходы», щелкаем на пункт «Как в предыдущем разделе»
- Вы должны находиться во втором разделе. Выберите панель «Колонтитулы», далее – «Номер страницы» и «Формат номеров страниц».
Во вкладке «Вставка», в разделе «Колонтитулы» нажимаем на «Номер страницы», выбираем «Формат номеров страниц»
- В разделе «Нумерация страниц», в окошке «Формат номера страницы» выберите вкладку «Начать с» и введите число 3.
 Нажмите на кнопку «ОК».
Нажмите на кнопку «ОК».В окне «Формат номера страницы» щелкаем на вкладку «начать с» и вводим число 3, нажимаем на кнопку «ОК»
- Для этого найдите меню «Вставка».
- Перейдите на «Номера».
- Нажмите кнопку «Формат».
- В поле «Начать с» введите значение первого номера листа данного раздела. При желании можете изменить формат его написания.
- В окне «Номера», раскрывшегося списка «Положение», выберите верхний или нижний колонтитул.
- Раскрывающийся список «Выравнивание» предоставляет возможность выбрать расположение по отношению к краям листа.
- Чтобы настроить параметры разметки, нажмите на кнопку «Формат» и выберите особенности проставления.
- Зайдите на раздел редактирования колонтитулов.
 Сделайте двойной клик мышкой по верхнему или нижнему полю.
Сделайте двойной клик мышкой по верхнему или нижнему полю. - В подразделе «Параметры» поставьте «галочку» для самого верхнего пункта «Особый колонтитул для первой…».
- Закройте редактор этого подраздела.
- При форматировании документа его отсчет начнется сразу со второго листа.
- Зайдите на раздел «Вставка» и выберете «Разрыв».
- Произойдет автоматический переход всего текста за курсором на новый пустой лист.
- Для текста создается дополнительный раздел.
- Формат номеров — выбирается вид отображения номеров страниц: числовое, числовое с дефисами, буквенное, буквенное заглавными и отображение римскими цифрами.
- Включить номер главы — позволяет добавить в нумерацию страниц номер страницы текущей главы.

- Нумерация страниц — в этом блоке можно задать номер, с которого будет начинаться нумерация страниц. Выберите например номер 3, чтобы сделать нумерацию с 3 страницы.
- Para Keep Lines вместе
- Para Keep With Next
- Параграф Разрыв страницы Перед
- Номера страниц
- Содержание
- Установка номеров страниц в части документа
- Перейти к рассматриваемому идентификатору Вы увидите номер страницы в текстовом поле.
- Щелкните по полю, чтобы активировать его.
- Удалите его, нажав Удалить.
- Удалите предыдущее оглавление, если оно есть в вашем документе.
- Переместите курсор в конец последней страницы, на которой вы не хотите иметь номер страницы. В этом примере страница будет следующей после оглавления. Вставьте здесь разрыв страницы через меню Layout .
- Выберите вариант, у которого следующий раздел начинается на следующей странице ( разрывов > разрывов разделов > следующей страницы ).
- Переместите указатель на страницу, на которой должны начинаться номера страниц. Активируйте нижний колонтитул, дважды щелкнув нижнее поле страницы. Фактический текст в документе будет отображаться серым, и вы сможете редактировать нижний колонтитул.
- Текст То же, что и предыдущий , означает, что нижний колонтитул остается неизменным по сравнению с предыдущим разделом.
- Щелкните Ссылка на предыдущий в меню.
- Текст То же, что и предыдущий , должен был исчезнуть из нижнего правого угла.Теперь вы можете редактировать номера страниц раздела независимо от номеров в предыдущем разделе.
- На каждой странице в правом верхнем углу (нумерация страниц для бумаги)
- Цитирование в тексте
- Список литературы
- Вверху каждой страницы (включая титульную страницу, текст, приложения и т. Д.)
- Размещено в заголовке
- Выровнять по правому краю
- Тот же шрифт и размер, что и остальная часть вашей статьи
- У источника есть номера страниц.
- Цитируемый источник представляет собой меньшее, законченное произведение в рамках более крупного произведения.
- Выберите страницы, которые должны содержать номера страниц на панели Pages . Нажмите Alt в Windows или Option в MacOS при щелчке по эталонной странице или развороту.
- Вы можете сделать то же самое, щелкнув Применить мастер к страницам в меню панели «Страницы» или выбрав мастер и введя номера страниц, к которым нужно применить мастер, во всплывающем окне «Применить мастер».
- Заголовки всех необходимых страниц должны иметь единообразный формат; они должны быть одного размера, шрифта и стиля и располагаться в одном месте на каждой странице. Они должны начинаться в самом верху страницы, в первой строке, в пределах 1-дюймового поля.
- Заголовки глав — единственные заголовки, которые могут начинаться ниже на странице и быть стилизованы любым способом, если они согласованы на каждой титульной странице главы.
- Глава имеет несколько уровней заголовков разделов. Они могут быть отформатированы иначе, чем обязательные заголовки или заголовки глав, при условии, что от главы к главе применяется единый стиль.
- Ваш документ не должен иметь бегущий заголовок, который появляется вверху каждой страницы.
- Верхнее, нижнее и правое поля должны составлять 1 дюйм, а левое поле может составлять 1 дюйм или 1,25 дюйма.
- Весь основной текст, таблицы, рисунки, приложения и любые копии опубликованных глав должны умещаться в пределах требуемых 1-дюймовых полей со всех сторон.Таблицы или изображения, возможно, придется изменить размер, чтобы они уместились в пределах поля. См. Страницу «Таблицы и рисунки» для получения дополнительной информации.
- Убедитесь, что для верхнего поля установлено значение 1 дюйм.
- Проверьте настройки макета поля страницы . На вкладке «Макет» в меню «Поля» (в крайнем левом углу панели навигации) нажмите «Пользовательские поля». Появится меню «Параметры страницы». На вкладке «Макет» этого всплывающего меню убедитесь, что для параметра «Выравнивание по вертикали» установлено значение «Сверху».
- Убедитесь, что у вас нет дополнительного места в заголовке . Дважды щелкните заголовок и нажмите стрелку вниз.Если в заголовке есть лишние строки, удалите их под номером страницы.
- Убедитесь, что между текстом и верхней частью страницы нет лишнего пространства. Весь текст должен начинаться с первой строки в самом верху страницы, сразу после линии поля в 1 дюйм.
- Дважды щелкните заголовок или нижний колонтитул, чтобы отредактировать их.
- Щелкните вкладку «Дизайн».
- См. Снимок экрана ниже:
Многие документы, над которыми мы работаем, предусматривают нумерацию страниц, но эта самая нумерация может или должна начинаться не с первой страницы.
Поскольку наша сегодняшняя встреча является продолжением начатого разговора о нумерации страниц, то я воздержусь от повторений того, что мы уже рассмотрели. Не будем «топтаться на месте», а продолжим в вопросе нумерации страниц двигаться вперёд.
Допустим, мы закончили работать с документом и пронумеровали все страницы по порядку (я выбрал шаблон с крупными номерами для лучшей видимости и ещё по одной причине):
И самое время выпить чаю с вкусным пирожным, но тут спохватываемся, — ведь мы совсем забыли об обложке или титульном листе документа. Под обложку или титульный лист нам нужна дополнительная, самая начальная (первая) страница. Для вставки начальной страницы мы можем воспользоваться имеющимися опциями.
Воспользовавшись опцией «Пустая страница» можно вставить в самом начале уже готового документа пустую (чистую) страницу и оформить её на своё усмотрение или оформить так, как предусматривает документ:
Чтобы страница заняла своё место и сделала это правильно, мы должны следить за курсором, — его нельзя бросать где попало. Курсор должен находиться перед первым символом (буквой) первой строчки первой страницы:
И вот теперь, когда мы проконтролировали местоположение курсора, обратимся к вкладке «Вставка» верхнего меню, где и находится нужная опция «Пустая страница». Щелчком мыши выберем её:
И новая пустая страница стала первой в нашем документе:
Автоматически на изменение количества страниц (листов) документа среагировала и нумерация. Теперь, с номером 1 (один) стала новая пустая страница, а бывшая первая страница (лист) стала с номером 2 (два).
Если эта первая пустая страница-обложка не должна содержать номер, то нам нужно нумерацию именно для этой страницы, отключить. Сделать это мы можем, развернув вкладку верхнего меню «Вставка», где обратившись к разделу «Колонтитулы», выбрать опцию «Верхний колонтитул», так как нумерация в нашем примере располагается вверху страницы (листа).
Сделать это мы можем, развернув вкладку верхнего меню «Вставка», где обратившись к разделу «Колонтитулы», выбрать опцию «Верхний колонтитул», так как нумерация в нашем примере располагается вверху страницы (листа).
Все эти действия мы делаем с целью активизировать невидимую вкладку «Конструктор», в которой содержится опция отключения номера страницы-обложки.
Давайте щелчком мыши выберем опцию «Верхний колонтитул», а в открывшемся окошке, действие «Изменить верхний колонтитул»:
Ну вот, такими последовательными действиями мы добрались до вкладки «Конструктор» и активизировали режим «Работа с колонтитулами»:
Теперь устремимся взглядом и курсором мыши в раздел «Параметры», где внесём некоторые изменения:
Этим изменением параметра является установка галочки у параметра под именем «Особый колонтитул для первой страницы». Щелчком мыши поставим эту самую галочку и посмотрим на изменения, которые произошли с номером первой пустой страницы:
Формат номера претерпел значительные изменения. Перед номером без нашей помощи, а совершенно самостоятельно встал курсор.
Перед номером без нашей помощи, а совершенно самостоятельно встал курсор.
Давайте двойным нажатием клавиши Delete удалим номер, а затем закроем режим работы с колонтитулами:
Вот мы и избавились от ненужной нумерации страницы-обложки:
Подошло время сказать о той второй причине (помимо хорошей видимости в примере), по которой был выбран именно этот формат нумерации.
Шаблоны содержат номера, которые отличны друг от друга своими форматами. Одни шаблоны содержат номера текстового формата, а другие шаблоны с номерами, формат которых ближе к изображениям и фигурам. Поэтому, в только что рассмотренном примере удаление номера с начальной страницы происходило довольно сложно, так как выбранный мной формат нумерации ближе к изображениям.
Если выбранный нами шаблон нумерации содержит номер текстового формата, то удаление номера начальной страницы происходит проще. При выборе формата нумерации можно ориентироваться по цвету и размеру номера, а также по оформлению номера и названию шаблонов:
Номера текстового формата чёрного цвета и меньше по размеру и в некоторых шаблонах состоят из слов и цифр:
И в чём же выражается простота редактирования нумерации текстового формата? А простота выражается в двойном щелчке левой кнопкой мыши.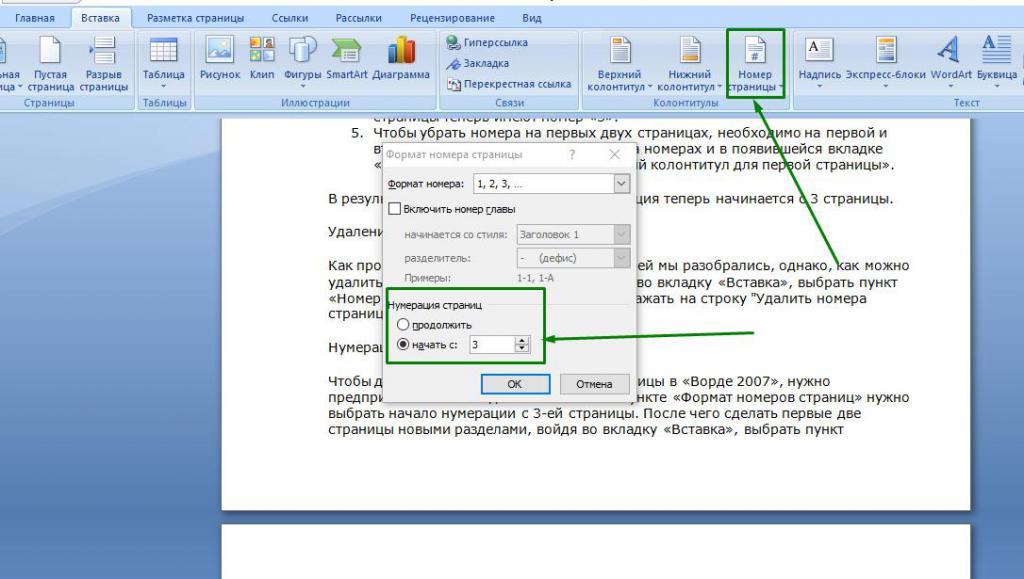 Желая отредактировать нумерацию, мы наводим курсор на номер страницы, причём страница может быть любой, и делаем двойной щелчок левой кнопкой мыши (я сделал щелчок на 3 стр.):
Желая отредактировать нумерацию, мы наводим курсор на номер страницы, причём страница может быть любой, и делаем двойной щелчок левой кнопкой мыши (я сделал щелчок на 3 стр.):
Таким образом, мы сразу же активизировали режим работы с колонтитулами и вкладку «Конструктор». Теперь повторим знакомое действие — поставим галочку у параметра «Особый колонтитул для первой страницы»:
Поставленная галочка тут же скрывает номер начальной страницы:
Ну что же, остаётся только выйти из режима работы с колонтитулами нажатием уже известной нам кнопки в правой части панели вкладок:
Вот и пронумерован наш документ без начальной страницы:
Если мы хотим, чтобы вторая по счёту страница документа имела номер, например 1, а не 2 как сейчас:
То в этом случае нужно обратиться к окошку «Формат номеров страниц», где и произвести изменения параметра:
Хотя начальная страница в нашем примере уже не содержит номера, она по-прежнему невидимо нашим глазам программой учитывается как страница с номером 1, даже несмотря на поставленную галочку в строке «Особый колонтитул для первой страницы».
и жмём кнопку «Ок».
Вот желаемое изменение нумерации и произошло:
В примерах бала использована пустая (чистая) страница. Но вовсе не обязательно для создания титульного листа документа или страницы-обложки вставлять в начало документа пустую страницу, как мы делали. Можно воспользоваться опцией «Титульная страница»:
Оставить комментарий
Нумерация страниц в Word 2007, 2010, 2013: добавить, убрать, настроить | Word, Excel, Outlook
Эта статья содержит пояснения, сделанные для Microsoft Word 2010, но она так же применима и для других популярных версий Microsoft Word — 2007 и 2013.
Как вставить номер страницы в документе Word?
Нумерация страниц в Microsoft Word включается очень просто. Достаточно перейти на вкладку «Вставка» и далее в подразделе «Колонтитулы» нажать на кнопку «Номер страницы».
Среди отображающихся шаблонов нужно выбрать подходящий, кликнув по нему.
Как настроить нумерацию страниц?
Сделать нумерацию не с первой страницыОчень часто, в соответствии с правилами оформления документов, нумерация проставляется не с первой страницы. При этом, в подавляющем большинстве случаев, это выражается в отсутствии номер страницы на титульном листе. Чтобы реализовать эту опцию, необходимо войти в колонтитул, и в появившейся в меню вкладке «Конструктор» проставить чекбокс «Особый колонтитул для первой страницы».
Адаптировать для двусторонней печатиЧтобы настроить различное отображение на четных и нечетных страницах (как правило, это требуется при двусторонней печати), необходимо войти в колонтитул, и в появившейся в меню вкладке «Конструктор» проставить чекбокс «Разные колонтитулы для четных и нечетных страниц».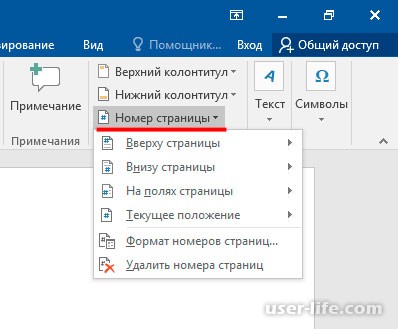
Чтобы сделать нумерацию страниц в формате «Страница … из …», необходимо при выборе формата нумерации прокрутить список вариантов до подраздела «Страница X из Y» (самый низ списка) и выбрать один из трех вариантов выравнивания.
Как удалить номер страницы в документе Word?
Эта возможность используется достаточно редко, но стоит упомянуть и о ней. Для удаления нумерации в подразделе «Колонтитулы» необходимо нажать на кнопку «Номер страницы», затем в открывшемся списке выбрать пункт «Удалить номера страниц».
Нумерация страниц в ворде (word)
Как включить
В журналах нумеровать листы или страницы принято для того, чтобы предотвратить вклейку дополнительных.
В Ворде для этого предусмотрен расширенный функционал. «Номера» можно найти во «Вставке».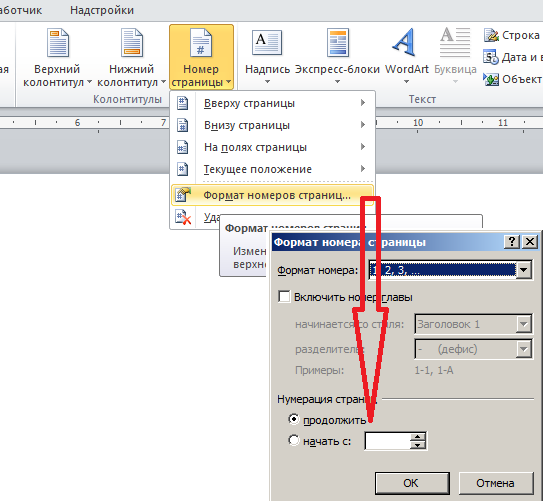
Фото: включение расширенного функционала
Чтобы начать не с единички, зайти в «Формат».
Фото: форматирование документа
Поставить галку рядом с надписью «Начать» и указать цифру, с которой пронумеруется документ.
Фото: форматирование номера страницы
Как сделать без титульного листа
Отключить нумерацию 1-й странички можно в «Разметке» (В Word 2007, 2010 и 2013) или «Макете» (в обновленных версиях 2016, 2017 г.).
Там кликнуть по значку, указанному на скриншоте.
Фото: исключение титульного листа
Далее задать параметр «различать колонтитулы» для титула. Он останется непронумерованным.
Фото: параметры для титульного листа
Как убрать с первой
Инструкция, как пронумеровать файл со 2 страницы при работе в классических версиях Ворд:
Фото: нумерация со второй страницы
В Word Online порядок действий немного отличается:
Фото: порядок действий в Word Online
Фото: нумерация в программе online
Как поставить не с начала документа
Пронумеровать файл не с начала в Microsoft Word можно так:
Фото: переход в раздел «Разрывы»
Фото: отключение связывания с другим разделом
Фото: форматирование
Фото: выход в основное меню
Как проставить номера отличного от 1
В Word Online установить, с какого листа пронумеруется файл, нельзя. Это возможно только в классической версии.
Алгоритм следующий:
Фото: установка расположения колонтитула
Фото: указать с какого номера начинать
Фото: выход из окна редактирования
С 3 листа
Если наряду с титулом есть оглавление, можно установить нумерацию с 3-й страницы через «Разрывы».
Вначале следует восстановить настройки по умолчанию. Выполнять дальнейшие действия будет удобнее, если активировать показ всех знаков. Станут видимыми абсолютно все символы, в том числе пробелы.
Фото: активация всех значков
Далее поставить курсор справа от последнего символа и зайти в «Разметку/Разрывы».
Фото: зайти в раздел «Разрывы»
То же проделать со 2-м и 3-м листами. Внизу появятся линии разрывов.
Фото: линии разрывов
Сейчас на 3-й страничке стоит 1. Чтобы заменить на 3, следует зайти во «Вставку/Номер/Формат» и прописать «Начинать с 3». Если отметить галочкой пункт «Продолжить», нумерация возобновится с 1-го листа с цифры 1.
Осталось очистить колонтитулы 1-й и 2-й страничек.
Зайти в «Разметку» или «Макет» в зависимости от версии Word.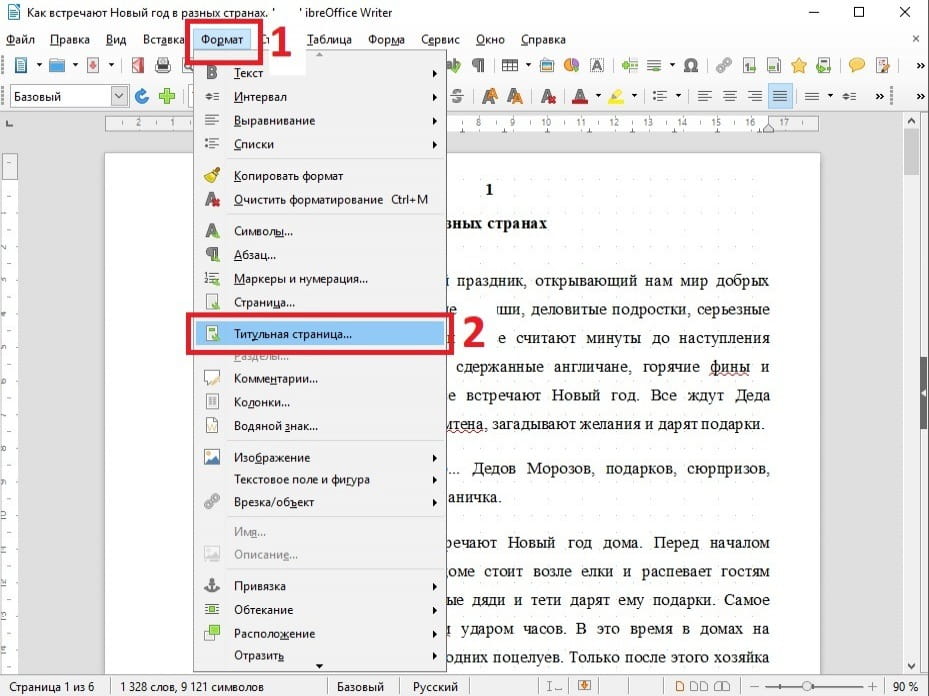 В открывшемся меню выбрать «Параметры», «Источник бумаги» и отметить галочкой «Различать для 1-й страницы».
В открывшемся меню выбрать «Параметры», «Источник бумаги» и отметить галочкой «Различать для 1-й страницы».
Фото: убираем колонтитулы для первой и второй
Те же действия повторить на 2-м листе. В итоге нумерация начнется с 3-й странички с заданной цифры.
Буквами или римскими цифрами
Вместо арабских можно расставить римские цифры либо буквы.
Достаточно отжать «Вставка/Номер/Формат» и установить подходящий вид отображения.
Фото: установка подходящего отображения
Видео: «Нумерация с 3 листа страницы (word 2010)»
Как установить особый колонтитул для первой
По умолчанию установлена сквозная нумерация всех листов с 1-го.
Скрыть номер 1-й страницы можно через «Параметры», отметив галочкой «Особый колонтитул для 1-й страницы».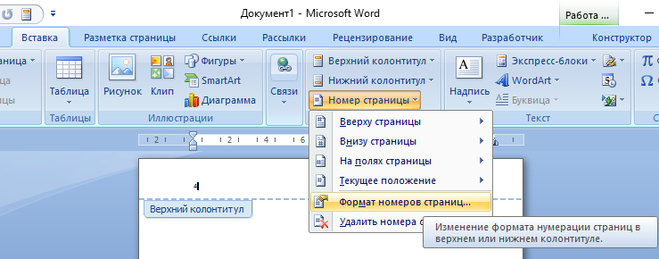
Фото: убрать номер с первой
При прокрутке вниз станет видно, что нумерация началась со второй страницы.
Фото: нумерация со второй
Настроить разные для четных и нечетных
Эта функция доступна в конструкторе, который открывается по двойному клику на колонтитул.
Нужно отметить галочкой «Разные колонтитулы». Теперь можно отдельно задать внешний вид колонтитулов четных и нечетных страниц.
Фото: установка разных колонтитулов
Дополнительные элементы
В колонтитул можно добавлять элементы, выравнивать их по краю или центру.
Это делается через иконки главного меню.
Фото: создание дополнительных элементов
Еще можно дописать текст.
Например, добавить перед цифрой слово «лист».
Фото: добавление текста перед цифрой
Текст останется тем же, а численные значения будут увеличиваться по мере прокрутки документа.
Еще можно выставить дату и время, выбрав соответствующую иконку в «Конструкторе».
Фото: выставление времени и даты
Нужно указать желаемый формат и нажать «ОК».
Чтобы дата не прилипала к номеру листа, между ними нужно поставить курсор и нажать Tab.
Еще в «Конструкторе» есть «Сведения о документе», позволяющие указать автора, имя файла, название документа или другие данные из списка.
Они отобразятся в колонтитуле.
Фото: добавление авторства
Формат
Настроить внешний вид нумерации можно через вкладку «Вставка».
Там нужно нажать «Номер/Формат».
Фото: настройки формата
Чтобы использовались не арабские цифры, а, например, латинские буквы, нужно выбрать соответствующий вариант и сохранить.
Фото: выбор букв
После этого ко всему документу применится буквенная нумерация.
Как изменить
При необходимости можно поменять цифру,с которой начинается нумерация.
Фото: изменение порядка
По умолчанию это 1, ее легко заменить на любую другую.
Если поставить 4 и нажать «ОК», первому листу будет присвоен номер 4, от которого и пойдет нумерация всего документа.
Использование глав
Ворд позволяет добавить в колонтитулы номер заголовка документа через «Формат». Однако вначале нужно создать нумерованные заголовки:
Фото: создание заголовков
Фото: включение номера главы
Результат будет таким:
Фото: результат
Если снять галочку рядом с пунктом «Включить номер главы», все вернется в обычный вид.
Как вставить содержание
Функционал Ворда позволяет создать оглавление.
Для этого перейти в конец файла и отжать Ctrl+Enter. Программа перебросит на новую страничку, где следует зайти в раздел «Ссылки», перейти в «Оглавление» и подобрать понравившийся вариант.
Фото: добавление оглавления
Готовое оглавление выглядит следующим образом:
Как удалить
Непонравившиеся изменения всегда можно отменить через «Вставку». Для этого выбрать «Номер», а в выпавшем списке нажать на кнопку «Удалить».
Фото: редактирование
Теперь можно задать настройки заново, установив другие параметры.
Как быстро в автоматическом режиме
Чтобы пронумеровать все в автоматическом режиме, необходимо открыть вкладку «Вставка», где расположен блок редактирования.
Фото: редактирование в автоматическом режиме
Следующий шаг – открыть меню и установить, в каком месте расположить цифры.
Фото: расположение цифр
Программа выдаст разные варианты размещения.
К примеру, простой вариант плюс двойная линия выглядит так:
Аналогичный вид автоматически примет и весь остальной файл.
Что делать, если сбивается нумерация
Если она неправильная или идет в хаотичном порядке, проблема, скорее всего, в невидимости разделов. Поэтому необходимо отобразить их. Для этого следует переключится в режим «Черновик» во вкладке «Вид».
Поэтому необходимо отобразить их. Для этого следует переключится в режим «Черновик» во вкладке «Вид».
Фото: если сбивается
В режиме черновика Ворд показывает точное место в тексте, где разрываются разделы.
Фото: определение места разрывов
Это позволит исправить проблему. Останется закрыть «Конструктор» и проверить, что весь кривой раздел скопировал параметры предыдущего.
Видео: «Создать нумерацию страниц в Word 2010»
Как проставить нумерацию страниц в ворде 2003, 2007, 2010, 2013, 2016
Последнее обновление — 1 июня 2020 в 15:28
Официальные документы, занимающие больше, чем один лист, подвергаются обязательной нумерации во избежание путаницы. Рассмотрим в этой статье нумерацию документа в интерфейсе текстовых редакторов Word разных годов выпуска, а также разберем самые частые проблемы: случаи, когда нумерацию необходимо начать не с первой страницы, выборочно, или если необходимо выровнять номера в оглавлении.
Нумерация в Word 2016, 2013, 2010, 2007
Рассматриваем эти версии программы одновременно, поскольку они имеют одинаковое меню и во всех программах старше 2003 года нумерация выполняется по одинаковой схеме.
Выровнять номер на странице можно обычным способом, через вкладку «Главная»
В последних версиях Word появился более удобный способ проставить номера страниц в документе через одноименный пункт. Смотрите ниже.
Чтобы изменить вид нумерации с арабской на римские цифры или латинские буквы, во вкладке «Вставка» , пункте «Номер страницы» необходимо открыть пункт «Формат номеров страниц».
Как проставить нумерацию в Word 2003?
Версия Ворд 2003 сегодня встречается достаточно редко, но поскольку она имеет отличающуюся от современных версий панель инструментов, то рассмотрим порядок проставления нумерации в для данной версии отдельно.
Как пронумеровать страницы в Ворд без титульного листа?
Титульный лист всегда считается, но в большинстве учебных заведений номер на «титулке» недопустим. Номер на странице должен начинаться с «Вступления» или «Содержания». Рассмотрим, как сделать так, чтобы счет начинался с первой, а сами подписи цифр — со второй.
Номер на странице должен начинаться с «Вступления» или «Содержания». Рассмотрим, как сделать так, чтобы счет начинался с первой, а сами подписи цифр — со второй.
Как пронумеровать страницы, начиная со второй, третьей и т.д.?
Для того, чтобы нумерация начиналась со второго листа с полным игнорированием титульного листа, выполняются следующие пункты ⇒
После нажатия на клавишу «Ок» в документе первая будет считаться нулевой и не иметь отображения номера.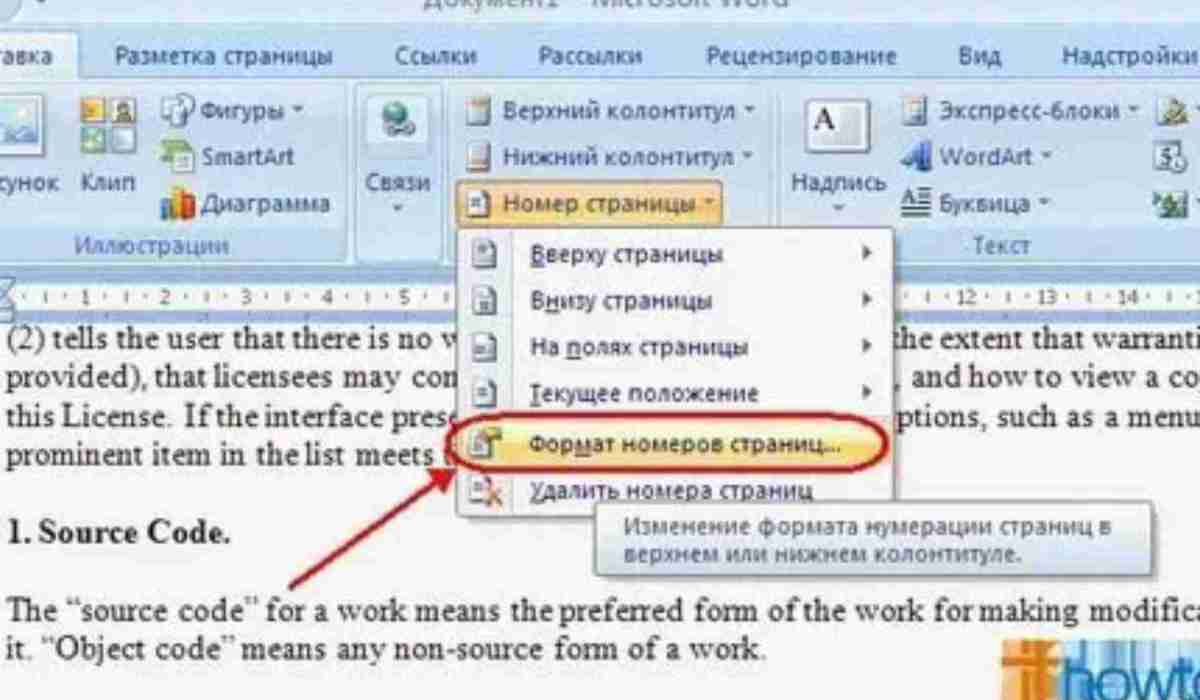 Фактически вторая будет обладать номером «1», третья — «2», то есть сдвиг по всему документу будет на одну единицу.
Фактически вторая будет обладать номером «1», третья — «2», то есть сдвиг по всему документу будет на одну единицу.
Нумерация с третьей, четвертой и так далее выполняется похожим образом. Проставление номеров с третьей обычно нужно, когда согласно требованиям учебного заведения или корпоративным правилам оформления документов, первый лист (титульный лист) и вторая (задание на курсовую работу, научную работу, диплом или реферат) не должны иметь цифры на листе, но должны быть учтены в общем числе. Самый простой способ это сделать — воспользоваться функцией разрыва. Для этого выполняются следующие операции ⇒
Как выровнять нумерацию?
Иногда нумерация в оглавлении документа «сползает» и выглядит неровной. Чтобы не регулировать ее добавлением точек вручную, нужно выполнить следующее ⇒
Текстовый редактор Ворд позволяет по разному пронумеровать наш документ, включая обычную нумерацию, начиная со второй, третьей или четвертой страницы (с учетом или игнорированием первой), которые несложно повторить, воспользовавшись инструкциями из данной статьи.
Мне нравитсяНе нравитсяАлександр
Увлечен компьютерами и программами с 2002 года. Занимаюсь настройкой и ремонтом настольных ПК и ноутбуков.
Задать вопрос
Как сделать номер страницы не с первой. Нумерация страниц в Word с пропуском первой страницы
Довольно просто создать нумерованный документ в Word, когда отчет идет по порядку с титульного листа. Нажмите на пункт «вставка», справа на панели выберите «номер страницы» → «формат номеров страниц». На выпадаюшей панели подберите вам нужное расположение номера. Документ пронумеруется «автоматом».
Нажмите на пункт «вставка», справа на панели выберите «номер страницы» → «формат номеров страниц». На выпадаюшей панели подберите вам нужное расположение номера. Документ пронумеруется «автоматом».
Стиль и дизайн номеров на четных и нечетных страничках может различаться. Вы можете добиться такого эффекта активировав колонтитулы. Для начала зайдите во «владки» и последовательно откройте пункты меню «параметры» → «разные колонтитулы для четных и нечетных страниц» → «верхний (нижний) колонтитул».
Далее из предложенных текстовым редактором версий подберите понравившуюся, и сделайте это по отдельности для первого и второго листа.
Как пронумеровать в «ворде» со второй страницы
Хотите документ пронумеровать со второй страницы, тут могут быть варианты:
1. Когда на первой страничке цифра не стоит, а вторая пронумерована двойкой. Проще говоря, вам надо убрать номер с титульного листа. Для этого предпримите следующие шаги – дважды кликните вверху либо внизу страницы, в «параметрах» отметьте «особый колонтитул для первой страницы».
2. Когда вторая страничка пронумерована цифрой «1». Все сделайте то же самое, что и в первом пункте. Различия в настройках, в графе «начало» установите ноль. После этих манипуляций окно колонтитулов закройте. В итоге вот что вы получите – номер первой страницы «0» скрыт, а на втором листе красуется цифра «1».
Как пронумеровать документ с третьей страницы
Вы можно документ пронумеровать и с третьей страницы. Сделать это так же легко, как и в первых двух случаях. Суть в том, чтобы разбить документ на разделы. Установите курсор в последнюю строчку второй странички и пройдите по цепочке «разметка страницы» → «разрыв» → «следующая страница». Курсор поставьте в верхний либо нижний угол третьей страницы, кликните два раза правой мышкой, тем самым включив редактор колонтитулов и разделив страницу на два раздела. Получится такая картина.
Перейдите в меню «вставка» и пройдите тот же путь, как и для простой нумерации страниц. Таким образом можете нумеровать страницы и с четвертой, и с пятой, и так далее страницы. При этом порядковый номер выставляйте любой. Номера первых листов удалите вручную при помощи кнопки «делете».
При этом порядковый номер выставляйте любой. Номера первых листов удалите вручную при помощи кнопки «делете».
Одной из самых популярных программ для работы с текстами по праву считается Microsoft Word, который пользователи называют просто Ворд. Множество самых разнообразных функций позволяет решить очень разные задачи, которые касаются набора и форматирования текстовых документов. А простое интуитивное меню делает работу возможной для людей любого возраста и уровня знаний.
Очень часто при наборе документа с несколькими страницами, пользователи сталкиваются с простой на первый взгляд задачей – нумерацией страниц. Но не у всех получается сразу найти нужную функцию, несмотря на то, что сделать это довольно просто. Также не каждый может сразу разобраться, как расположить номер страницы согласно каким-либо особым требованиям к документу, что случается довольно нередко. Давайте же разберемся, как пронумеровать страницы в Ворд разных версий.
Рассмотрим сначала, как пронумеровать страницы в Word 2003, так как эта версия программы еще остается довольно популярной и пользуется ей большое количество пользователей.
После запуска программы переходим по вкладке «Вставка» и далее из выпадающего списка выбираем «Номера страниц».
В появившемся окне можно указать параметры нумерации:
Также есть возможность указать формат номера страницы, а именно цифрами или буквами нумеровать, с какой страницы начать нумерацию.
Нумерация страниц в Word 2007, 2010, 2013
В Ворде версии позже 2007 года очень продуманный и удобный интерфейс. Он выполнен таким образом, что огромное количество функций логично распределено по нескольким вкладкам. Для того чтобы приступить к нумерации страниц, необходимо зайти во вкладку «Вставка».
Здесь нужно нажать на строку «Номер страницы», после чего в выпавшем меню можно отрегулировать расположение номера страницы (в верхней части страницы, внизу или на полях).
В этом же меню присутствует строка «Формат номеров страниц», выбрав которую можно задать номер страницы, с которого будет начинаться нумерация.
Для этого нужно поставить маркер на нижней отображающейся строке («начать») и вписать в окошко цифру, с которой должна начинаться нумерация документа.
Еще одной проблемой, с которой часто сталкиваются пользователи Ворда, является нумерация страниц без титульного листа. Это означает, что нумеровать страницы нужно начиная не с первой страницы (титульной), а со следующей, при этом нумерация должна начинаться с двойки, ведь первой страницей считается обложка.
Выполнить это довольно просто – нужно вначале проставить номер страниц документа так, как обычно, после чего каждая из страниц будет пронумерована. Теперь отключаем нумерацию титульного листа.
Для этого из вкладки «Вставка» переходим во вкладку «Разметка страниц». Немного левее центра меню будет строка «Параметры страницы», возле которой будет маленькая кнопочка в виде серого квадрата с крестиком. Нажав на эту кнопку, пользователь сможет увидеть перед собой окно «Параметры страницы», где необходимо поставить галочку около строчки «Различать колонтитулы первой страницы».
После произведенных действий номер на титульной странице исчезнет, не нарушив при этому общую нумерацию страниц документа.
Нумерация страниц в ворде для обычного документа делается очень просто, но когда возникает необходимость поставить номера страниц в собственных колонтитулах или сделать двойную нумерацию страниц, тут уже некоторые начинают грустить.
На самом деле нет ничего сложного. Предлагаю проделать небольшую практическую работу, после которой вам станет веселей и проще работать.
Простая нумерация страниц
Для начала пару слов о том, как пронумеровать страницы в ворде для тех кто сталкивается с этим первый раз:
В ленте верхнего меню идем Вставка → Номер страницы → Вверху страницы → Простой номер 1
Выбрать конечно можно абсолютно любое расположение и стиль нумерации страниц, мой выбор обусловлен компактностью рисунка. Вот собственно и все, пойдем дальше знакомиться с более интересными вещами.
Номера страниц в колонтитулах
Дело в том, что номера страниц в word вставляются в колонтитулы, и при наличии собственных, предыдущий метод не подойдет, т. к. в документе станет все сикось-накось.
к. в документе станет все сикось-накось.
Полезно. Если вы плаваете в понятиях колонтитулы и разделы в word, то настоятельно рекомендую ознакомиться со статьями: «Колонтитулы в ворде» (см. ) и «Разделы в ворде» (см. ).
Как пронумеровать страницы в ворде
Итак, приступаем и делаем все по порядку:
1. Подготовленный файл для практической работы скачиваем .
2. Переходим в режим редактирования верхнего колонтитула первой страницы содержания (затрудняетесь, см. ).
3. Установите курсор в прямоугольник в правом верхнем углу и нажмите сочетание клавиш Ctrl+F9 , после чего появится { } .
4. В эти скобки напишите или скопируйте код PAGE .
5. Нажмите сочетание клавиш Alt+F9 , этим вы отобразите значение кода.
6. Выйдите из режима редактирования колонтитула (затрудняетесь, см. ).
7. Так как, в нашем примере особый колонтитул для первой страницы, то необходимо проделать это и для последующих страниц содержания. Перейдите на вторую страницу и проделайте.
Перейдите на вторую страницу и проделайте.
8. Нумерацию поставили, но как правило она начинается не с первой страницы. Перейдите в режим редактирования колонтитула первой страницы и выделив номер страницы перейдя в ленте верхнего меню Вставка → Номер страницы → Формат номеров страниц… и укажите, что нумерацию страниц начать с 4.
Таким образом, проставляется сквозная нумерация для последующих разделов пояснительной записки и приложений. Для простоты, можно скопировать номер страницы содержания, в режиме редактирования колонтитула, и вставить в последующие разделы.
Двойная нумерация страниц в ворде
Так, со сквозной нумерацией страниц в ворде разобрались, но ведь необходимо поставить и номера листов каждого раздела отдельно для содержания, записки и приложений.
Давайте шаг за шагом, от простого к сложному, не спеша продолжим:
9. Перейдите в режим редактирования нижнего колонтитула второй страницы содержания и установите курсор, в правом нижнем углу в соответствующее место.
10. Вставьте в данную ячейку код {={page}-3} аналогично , создавая фигурные скобки сочетанием клавиш Ctrl+F9 . Номер страницы 2 получился уменьшением значения текущей страницы на 3, что видно из кода.
Результат можете проверить, добавив страницу содержания.
Нумерация страниц в word для профи
Предыдущий метод можно применить и для нумерации последующих внутренних страниц разделов, но проблема в том, что вам постоянно придется контролировать номер последней страницы предыдущего раздела. Блин, я бы наверное тут отдохнул, голова греться начинает.
Давайте так, если у вас в данном примере вторая страница раздела пояснительной записки 7, то получить внутреннюю нумерацию второй страницы придется так {={page}-5} , в случае если количество страниц содержания увеличится на одну, то номер второй страницы записки будет 8, а внутренний придется прописать как {={page}-6} .
Можно и это автоматизировать, делаем последовательно, и все станет ясно по ходу:
11. Включаем видимость скрытых символов нажатием соответствующей кнопки на главной вкладке верхнего меню, и выделяем полностью строчку
Включаем видимость скрытых символов нажатием соответствующей кнопки на главной вкладке верхнего меню, и выделяем полностью строчку
::::::::Разрыв раздела (со следующей страницы):::::::::
Данная надпись должна обязательно находиться на отдельной строке, в противном случае перенесите ее установив курсор вначале и нажмите Enter. Для выделения курсор следует вести от начала и до конца точек, или кликнуть напротив строчки за пространством листа.
12. При выделенной строке в верхнем меню Вставка → Закладка в окне «Закладка» пишем r1 (аналогия раздел 1, латиницей без пробелов), ставим «Скрытые закладки» и нажимаем «Добавить».
13. Идем в редактирование колонтитула второй страницы пояснительной записки и в ячейку номера страницы вставляем код {={page}-{pageRef r1} .
Трактовать следует так: код {page} указывает номер страницы, в нашем случае 7, а {pageRef r1} номер страницы с перекрестной ссылкой созданной на разрыв раздела, который на странице 5, таким образом номер внутренней страницы вычисляется как номер страницы минус номер последней страницы предыдущего раздела, т. е. 7-5=2; 8-5=3; 9-5=4 и т.д.
е. 7-5=2; 8-5=3; 9-5=4 и т.д.
14. Проделайте аналогичные действия для раздела приложений самостоятельно, добавив закладку r2 на разрыв раздела в конце пояснительной записки.
Последний штрих в нумерации страниц
Перейдите последовательно на первую страницу каждого раздела, и в ячейке под надписью «Листов» в правом нижнем углу поставьте код {SectionPages} . Данный код отобразит общее количество страниц в разделе. Если необходимо вывести общее количество страниц в документе вставьте код {NUMPAGES} .
Бывает так, что word подтормаживает и не всегда обновляет поля с кодами, для принудительного обновления нажмите дважды сочетание клавиш Alt+F9 .
Напоминаю, что скобки для вставки кода вызываются сочетанием Crtl+F9 , а вызов значений Alt+F9 .
Бонус. Ну и в конце, если были сложности, можете скачать документ с готовым результатом кликнув .
Интересно. Как сделать автоматическое оглавление word читайте .
При создании документа в Word многим пользователям требуется проставить номера страниц. Некоторые пользователи понимают это требование буквально, вручную прописывая на каждом листе цифру. Однако такая нумерация не выдерживает даже минимальной редактуры: цифры начинают менять местоположение, съезжать на другие листы и теряться.
Чтобы не мучиться с цифрами, отдайте решение вопроса, как пронумеровать страницы в Ворде, на откуп самой программе. Тем более в офисном приложении есть все возможности для быстрого и удобного выполнения этой задачи.
С первой страницы документа
Не имеет значения, в какой момент работы над документом вы добавите в него нумерацию: сразу после открытия нового файла, в процессе ввода текста или перед распечаткой на принтере.
После добавления нумерации новые листы будут автоматически получать следующий номер.
Посмотрим самый простой вариант – добавление номера с первой странички:
Курсор мыши переместится в колонтитул, где появится номер страницы. Чтобы вернуться к работе с основным текстом, дважды щелкните левой кнопкой в любом месте документа (кроме колонтитула), или нажмите «Закрыть окно колонтитулов» на панели быстрого доступа. Окно колонтитула закроется, а добавленная нумерация останется на листах.
Чтобы вернуться к работе с основным текстом, дважды щелкните левой кнопкой в любом месте документа (кроме колонтитула), или нажмите «Закрыть окно колонтитулов» на панели быстрого доступа. Окно колонтитула закроется, а добавленная нумерация останется на листах.
Произвольное место
Чаще всего при создании документа нумерация добавляется не с первой страницы, а со второй-третьей. Первое, что приходит в голову – курсовая работа или диплом, где титульный лист не нумеруется. В таком случае нумерация начинается не с цифры «1», а с «2» или «3». Но как реализовать на практике эти требования к оформлению?
Документ разделен, теперь приступаем к его правильной нумерации. Оставляем первый лист в покое, ставим курсор на вторую страницу.
Вы можете делать разрывы в любом месте документа и начинать нумерацию заново, если того требуют правила оформления.
Удаление нумерации
Рассказывая, как удалить страницу в Ворде , мы уже упоминали о способах стирания номеров листов. Напомним кратко порядок выполнения:
Напомним кратко порядок выполнения:
Можно обойтись без панели быстрого доступа: двойным щелчком выделите любую цифру в колонтитулах и нажмите Delete. Нумерация листов будет удалена.
Текст в колонтитулах
Если внутри колонтитулов есть текст (пометки, примечания, напоминания), то при выполнении описанных выше действий по добавлению номеров он будет удален. Чтобы избежать этого, придется немного усложнить процедуру нумерации листов.
Нажмите «Ок», чтобы сохранить изменения. В окне колонтитула вы увидите порядковый номер страницы, который будет расположен перед текстом. Можно поэкспериментировать с указанными выше параметрами, подбирая оптимальный внешний вид нумерации и всему окну колонтитулов.
Многие документы, над которыми мы работаем, предусматривают нумерацию страниц, но эта самая нумерация может или должна начинаться не с первой страницы.
Поскольку наша сегодняшняя встреча является продолжением начатого разговора о нумерации страниц, то я воздержусь от повторений того, что мы уже рассмотрели. Не будем «топтаться на месте», а продолжим в вопросе нумерации страниц двигаться вперёд.
Не будем «топтаться на месте», а продолжим в вопросе нумерации страниц двигаться вперёд.
Допустим, мы закончили работать с документом и пронумеровали все страницы по порядку (я выбрал шаблон с крупными номерами для лучшей видимости и ещё по одной причине):
И самое время выпить чаю с вкусным пирожным, но тут спохватываемся, — ведь мы совсем забыли об обложке или титульном листе документа. Под обложку или титульный лист нам нужна дополнительная, самая начальная (первая) страница. Для вставки начальной страницы мы можем воспользоваться имеющимися опциями.
Воспользовавшись опцией «Пустая страница» можно вставить в самом начале уже готового документа пустую (чистую) страницу и оформить её на своё усмотрение или оформить так, как предусматривает документ:
Чтобы страница заняла своё место и сделала это правильно, мы должны следить за курсором, — его нельзя бросать где попало. Курсор должен находиться перед первым символом (буквой) первой строчки первой страницы:
И вот теперь, когда мы проконтролировали местоположение курсора, обратимся к вкладке «Вставка» верхнего меню, где и находится нужная опция «Пустая страница».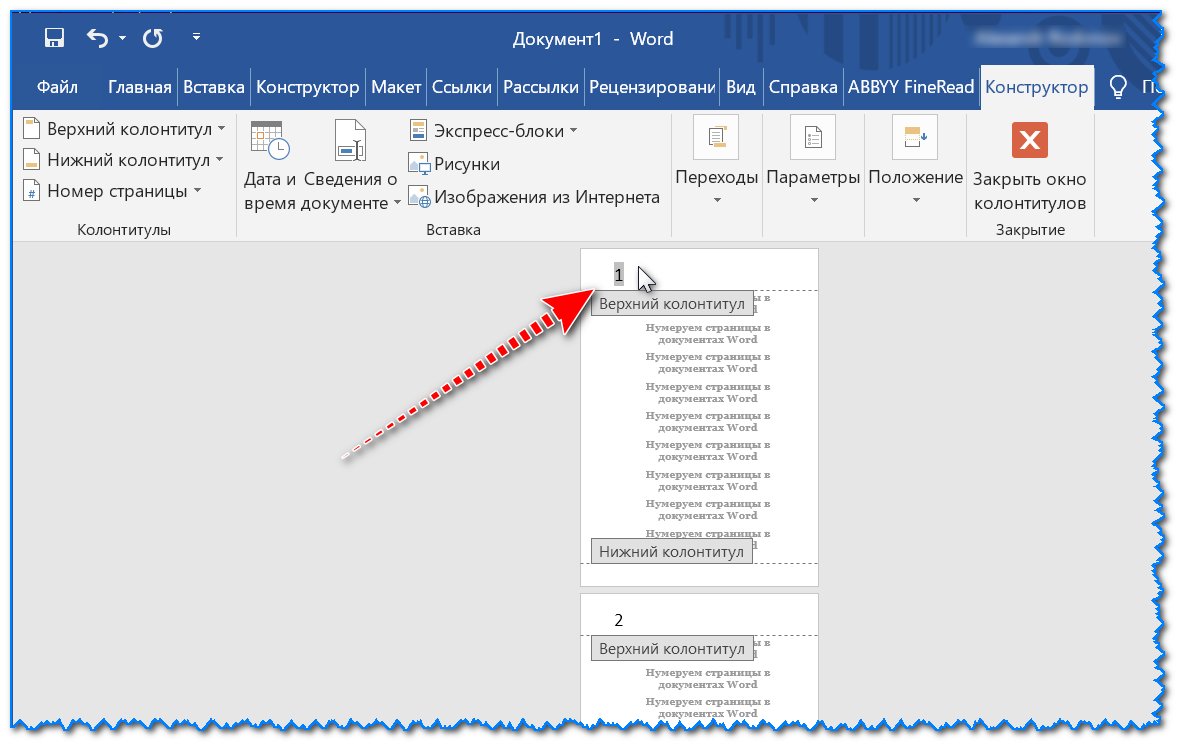 Щелчком мыши выберем её:
Щелчком мыши выберем её:
И новая пустая страница стала первой в нашем документе:
Автоматически на изменение количества страниц (листов) документа среагировала и нумерация. Теперь, с номером 1 (один) стала новая пустая страница, а бывшая первая страница (лист) стала с номером 2 (два).
Если эта первая пустая страница-обложка не должна содержать номер, то нам нужно нумерацию именно для этой страницы, отключить. Сделать это мы можем, развернув вкладку верхнего меню «Вставка», где обратившись к разделу «Колонтитулы», выбрать опцию «Верхний колонтитул», так как нумерация в нашем примере располагается вверху страницы (листа).
Все эти действия мы делаем с целью активизировать невидимую вкладку «Конструктор», в которой содержится опция отключения номера страницы-обложки.
Давайте щелчком мыши выберем опцию «Верхний колонтитул», а в открывшемся окошке, действие «Изменить верхний колонтитул»:
Ну вот, такими последовательными действиями мы добрались до вкладки «Конструктор» и активизировали режим «Работа с колонтитулами»:
Теперь устремимся взглядом и курсором мыши в раздел «Параметры», где внесём некоторые изменения:
Этим изменением параметра является установка галочки у параметра под именем «Особый колонтитул для первой страницы».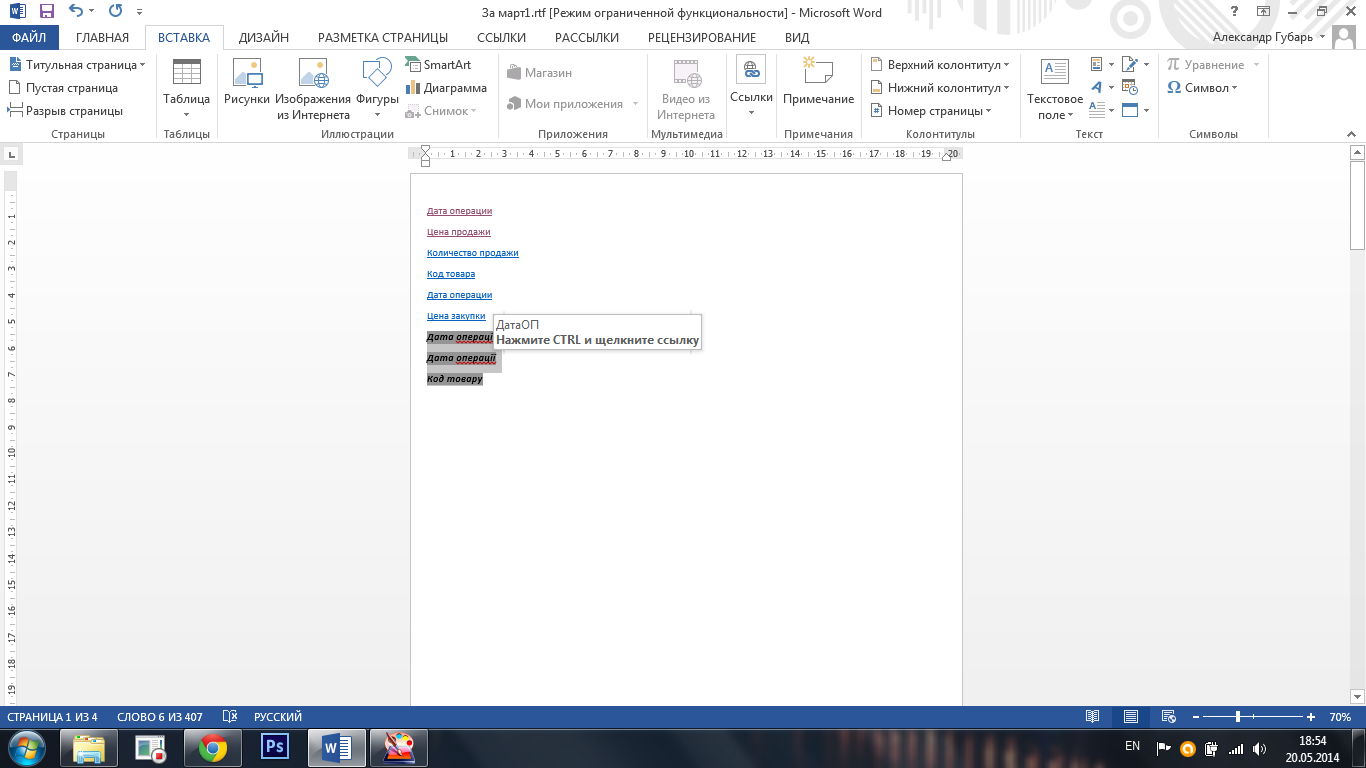 Щелчком мыши поставим эту самую галочку и посмотрим на изменения, которые произошли с номером первой пустой страницы:
Щелчком мыши поставим эту самую галочку и посмотрим на изменения, которые произошли с номером первой пустой страницы:
Формат номера претерпел значительные изменения. Перед номером без нашей помощи, а совершенно самостоятельно встал курсор.
Давайте двойным нажатием клавиши Delete удалим номер, а затем закроем режим работы с колонтитулами:
Вот мы и избавились от ненужной нумерации страницы-обложки:
Подошло время сказать о той второй причине (помимо хорошей видимости в примере), по которой был выбран именно этот формат нумерации.
Шаблоны содержат номера, которые отличны друг от друга своими форматами. Одни шаблоны содержат номера текстового формата, а другие шаблоны с номерами, формат которых ближе к изображениям и фигурам. Поэтому, в только что рассмотренном примере удаление номера с начальной страницы происходило довольно сложно, так как выбранный мной формат нумерации ближе к изображениям.
Если выбранный нами шаблон нумерации содержит номер текстового формата, то удаление номера начальной страницы происходит проще. При выборе формата нумерации можно ориентироваться по цвету и размеру номера, а также по оформлению номера и названию шаблонов:
При выборе формата нумерации можно ориентироваться по цвету и размеру номера, а также по оформлению номера и названию шаблонов:
Номера текстового формата чёрного цвета и меньше по размеру и в некоторых шаблонах состоят из слов и цифр:
И в чём же выражается простота редактирования нумерации текстового формата? А простота выражается в двойном щелчке левой кнопкой мыши. Желая отредактировать нумерацию, мы наводим курсор на номер страницы, причём страница может быть любой, и делаем двойной щелчок левой кнопкой мыши (я сделал щелчок на 3 стр.):
Таким образом, мы сразу же активизировали режим работы с колонтитулами и вкладку «Конструктор». Теперь повторим знакомое действие — поставим галочку у параметра «Особый колонтитул для первой страницы»:
Поставленная галочка тут же скрывает номер начальной страницы:
Ну что же, остаётся только выйти из режима работы с колонтитулами нажатием уже известной нам кнопки в правой части панели вкладок:
Вот и пронумерован наш документ без начальной страницы:
Если мы хотим, чтобы вторая по счёту страница документа имела номер, например 1, а не 2 как сейчас:
То в этом случае нужно обратиться к окошку «Формат номеров страниц», где и произвести изменения параметра:
Хотя начальная страница в нашем примере уже не содержит номера, она по-прежнему невидимо нашим глазам программой учитывается как страница с номером 1, даже несмотря на поставленную галочку в строке «Особый колонтитул для первой страницы».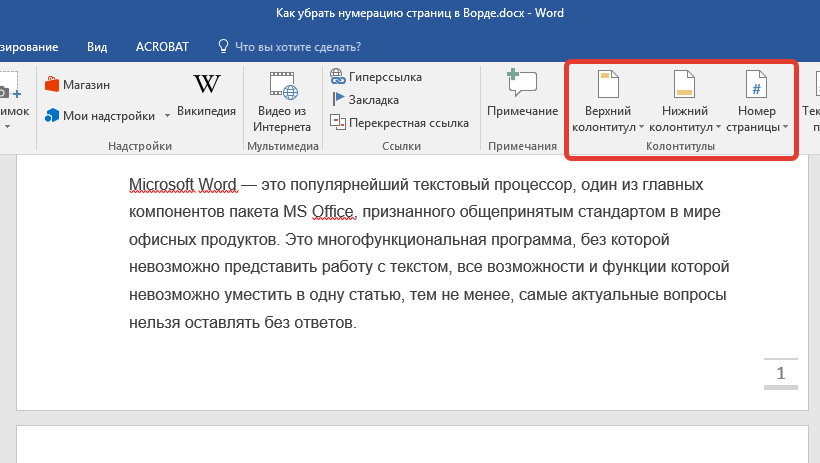 Зная о таком контроле программы, мы и действуем, то есть в окошке «Формат номера страницы» в строке «Начать с…» производим замену цифры 1 на цифру 0 (ноль):
Зная о таком контроле программы, мы и действуем, то есть в окошке «Формат номера страницы» в строке «Начать с…» производим замену цифры 1 на цифру 0 (ноль):
и жмём кнопку «Ок».
Вот желаемое изменение нумерации и произошло:
В примерах бала использована пустая (чистая) страница. Но вовсе не обязательно для создания титульного листа документа или страницы-обложки вставлять в начало документа пустую страницу, как мы делали. Можно воспользоваться опцией «Титульная страница»:
Вконтакте
Одноклассники
Google+
Как сделать нумерацию страниц в Ворде с 3 страницы
Иногда при редактировании документа Word необходимо начать нумерацию с 3 страницы. Используется это в основном для курсовых, практических, дипломных работ и рефератов, в требованиях к которым написано, что титульный лист и содержание не должны быть пронумерованы. Итак, как начать нумерацию с 3 страницы в Ворде?
Итак, как начать нумерацию с 3 страницы в Ворде?
Как сделать нумерацию страниц в Ворде с 3 страницы
Добавление нумерации страниц в Word
Первое, что необходимо сделать – добавить нумерацию на все страницы документа.
Заметка! Вы также можете изменить шрифт, размер и другие параметры нумерации. Войдите во вкладку «Главная», выделите номер и задайте необходимые свойства.
Настройка нумерации со 2 страницы
Если вам необходимо убрать номер с первого листа, два раза кликните в области колонтитула, где находится нумерация. Этим действием вы активируете режим работы с колонтитулами.
Этим действием вы активируете режим работы с колонтитулами.
Готово! Нумерация в документе теперь начинается со второй страницы.
Нумерация с 3 страницы: пошаговая инструкция
Чтобы сделать сквозную нумерацию страниц в Ворде, прежде всего необходимо разделить документ на две части. Первая часть будет с нумерацией страниц, а вторая – без.
Заметка! Изменить нумерацию страниц можно в Word 2007, 2010, 2013, 2016 годов. Последовательность действий для всех этих версий аналогична.
Готово! Вы настроили нумерацию с 3 страницы и теперь можете распечатывать документ. Если вы хотите начать нумерацию с любой другой страницы, вам необходимо выполнить точно такой же порядок действий, но разрыв ставить в конце страницы, которая не должна быть пронумерована.
Читайте интересную статью — «Как пронумеровать страницы без титульного листа».
Видео — Как сделать нумерацию страниц в Ворде с 3 страницы
Понравилась статья?
Сохраните, чтобы не потерять!
Как пронумеровать страницы в Ворде? Полная инструкция! Как поставить нумерацию страниц в Ворде (Word).
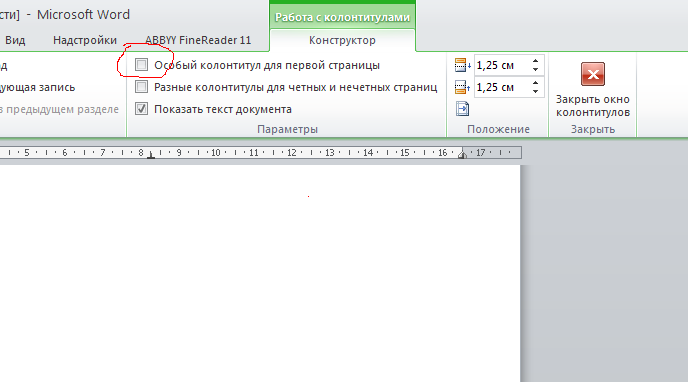
Люди, использующие компьютер для работы, учебы периодически сталкиваются с необходимостью создания или редактирования электронных текстовых документов. Часто существует необходимость правильного оформления, но незнание как правильно пронумеровать страницы в Ворде, ставит под угрозу выполнение работы. Для этих целей используется Microsoft Word различных версий (в составе пакетов офисных программ Майкрософт офис 2003, 2007, 2010, 2013). Для вас предоставлена подробная информация с описанием важного этапа для правильного оформления документа – нумерация в Ворде.
В Word 2007 и 2013 для текстового файла автоматически создается сквозная нумерация страниц. Но если колонтитулы разделов будут различаться, то разметка сможет автоматически проставляться только в выделенных или текущих разделах. Можете добавить такую функцию, как новый отсчет для разных разделов. Для ее простановки, придерживаясь определенного порядка во всем документе, эту процедуру нужно повторить для каждого подраздела отдельно.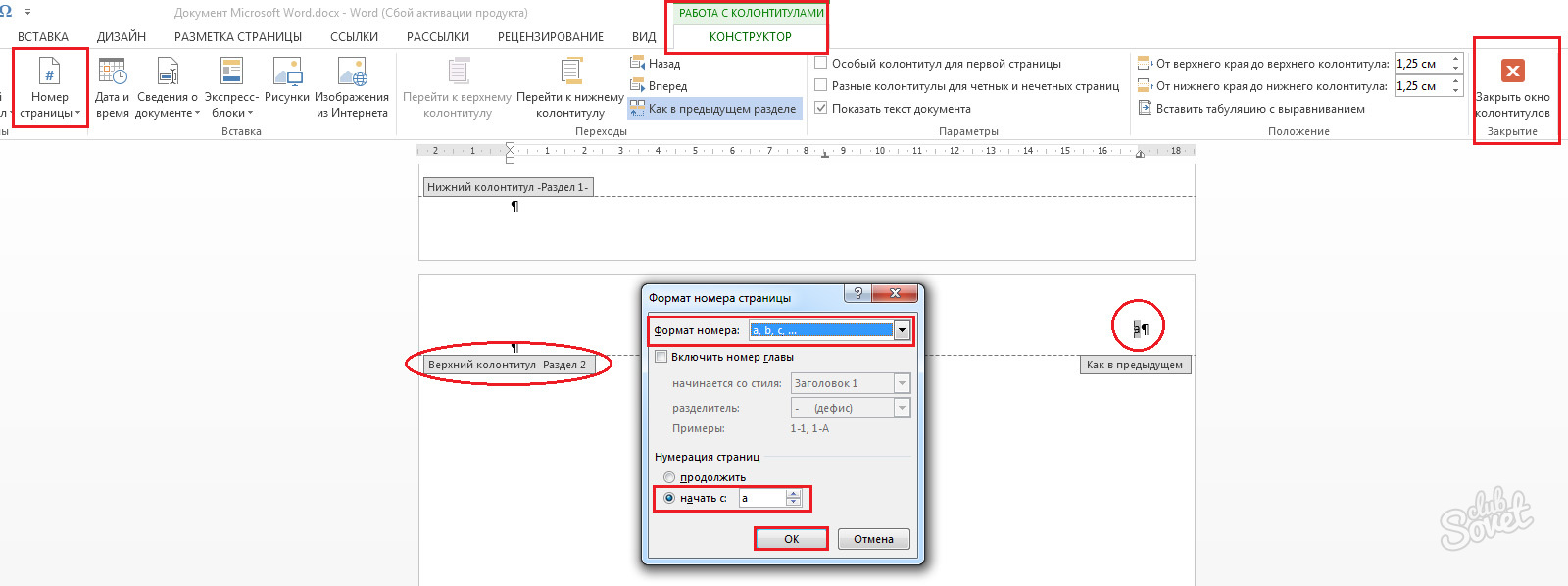
Более удобной является разметка текстовых листов, когда применяется меню «Вставка». Используйте ее и подменю «Номера».
Титульная страница Ворд не всегда должна иметь обозначение. Эта ситуация возникает при случае, когда отсчет текстового файла должен начинаться не с первого листа, как это происходит при распечатывании доклада либо реферата.
С третьей страницы
Для текстового файла, который не требует сквозной нумерации, начинающейся с первой страницы, можете применить разрыв. Этот прием подойдет, если имеется не только титульный лист, но и содержание либо план документа. В Ворде возможно выставлять параметры колонтитулов отдельно по каждому из разделов. Находясь в меню «Работа с колонтитулами», отключите функцию «Как в предыдущем разделе».
Как поставить номера страниц в колонтитуле
Сначала немного информации, что же такое колонтитулы. Это свободная верхняя или нижняя часть листа, на котором располагается текст или таблицы. Они могут содержать такую информацию, как название работы, имя автора, дату создания и нумерацию. На поле с колонтитулом возможно разместить не только текстовую информацию, но и добавить штамп либо логотип.
Это свободная верхняя или нижняя часть листа, на котором располагается текст или таблицы. Они могут содержать такую информацию, как название работы, имя автора, дату создания и нумерацию. На поле с колонтитулом возможно разместить не только текстовую информацию, но и добавить штамп либо логотип.
Расположение на каждом последующем листе может отличаться от предыдущего, зависимо от необходимости. Форматируются они при этом только в конструкторе «Работа с колонтитулами» и в отредактированном тексте выглядят фоном, находящимся на полях. Применяя Word 2010, чтобы попасть на меню «Работа с колонтитулами», дважды кликните левой клавишей мышки по нижнему или верхнему полю.
В группе «Работа с колонтитулами» существуют отдельные команды для нижнего и верхнего положения. Нажав на одну из них, вы сможете увидеть список готовых шаблонов с учетом любых предпочтений. Для учета количества печатаемых листов часто применяются шаблоны из подменю «Номер», где вы сможете выбрать местоположение поля с номером, а также его внешний вид.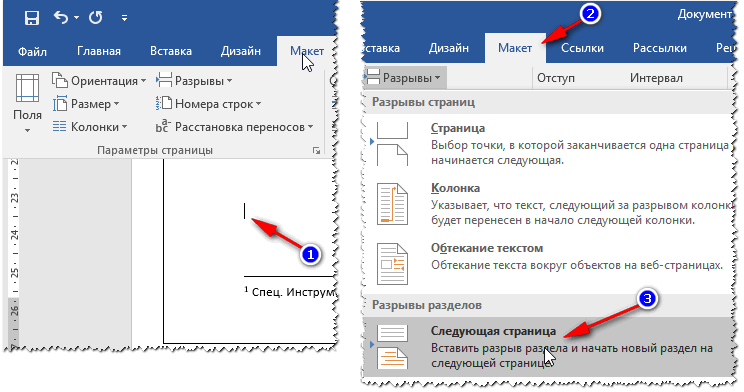
В рамке
В Ворд 2010 страница нумеруется с использованием специального объекта «Рамка». Чтобы его применить, необходимо войти в режим работы редактирования колонтитула, использовать «Вставка – Экспресс блоки – Поле» и выбрать из списка полей Page. Определите его формат и нажмите «ОК». Изменение формата осуществляется через меню «Вставка – Колонтитулы – Номер – Формат номеров».
Что значит сквозная нумерация
В текстовом файле может осуществляться автоматическая нумерация: по всему объему документа или отдельно по каждому конкретному разделу. Сквозная означает, что для каждой страницы, не включая первую, будет добавляться на единицу большее значение, чем было на предыдущей. Отсчет выполняется как арабскими цифрами, так и римскими (обычными или маленькими). Иногда используются прописные, строчные латинские буквы.
Нумерация текстового файла может начинаться с любого целого числа, за исключением отрицательных, выставляется сверху или на нижней строке колонтитула. Для документов, которые предполагается печатать на обеих сторонах листа, можете установить нумерацию на четных и нечетных сторонах, она называется зеркальной. При необходимости вы сможете отказаться от простановки значения на первой странице текста. Цифровые или буквенные значения отсчета отображаются только для режима просмотра документа «Разметка».
Для документов, которые предполагается печатать на обеих сторонах листа, можете установить нумерацию на четных и нечетных сторонах, она называется зеркальной. При необходимости вы сможете отказаться от простановки значения на первой странице текста. Цифровые или буквенные значения отсчета отображаются только для режима просмотра документа «Разметка».
Как удалить неправильную разметку страниц
Как убрать нумерацию, если она оказалась не нужна? Удаление происходит только при работе с колонтитулами. Нужно удалить числовое или буквенное значение на одной странице документа, чтобы убрать все остальные. Но если установлены параметры «разделение колонтитулов четных и нечетных страниц», то номера будут удаляться отдельно для каждого этапа. Если документ был поделен на разделы, например, реферат, то нумерация удаляется отдельно, по каждой части.
Числовые или буквенные обозначения, которые были установлены с помощью меню «Вставка», далее «Номера», желательно удалять их вместе с рамкой. Чтобы выполнить эту операцию – щелкните мышью по номеру, появится отображение рамки поля. Затем нажмите по самой рамке, чтобы появились маркеры. Для завершения удаления нужно нажать на клавиатуре кнопку «Delete».
Чтобы выполнить эту операцию – щелкните мышью по номеру, появится отображение рамки поля. Затем нажмите по самой рамке, чтобы появились маркеры. Для завершения удаления нужно нажать на клавиатуре кнопку «Delete».
Видео: как правильно нумеровать страницы в Ворде
Сталкиваясь с необходимостью как пронумеровать страницы в документе Ворд, некоторые люди, не имеющие навыков такого опыта, прибегают к работе проставления цифр или букв вручную. Это не только неудобно, долго, но и может привести к ошибке, тогда работу придется начинать сначала. Как сделать этот процесс простым и автоматическим, поможет просмотр предложенных вам видеороликов.
Каждая страница Word получает присвоенное буквенное или цифровое значение, зависимо от заданных требований: с первой страницы, со второй или выборочно; вверху или внизу, посередине или сбоку (слева, справа), книжный или альбомный формат; с рамкой в виде штампа или таблицы. Поставленная задача, как пронумеровать в Ворде 2013, станет легко выполнимой, если понять суть проводимых действий, как и с другими версиями офисных программ Майкрософт.
Как вставить номер страницы в Word 2010
Нумерация реферата без содержания
Проставить номера выборочно
При создании документа в Word многим пользователям требуется проставить номера страниц. Некоторые пользователи понимают это требование буквально, вручную прописывая на каждом листе цифру. Однако такая нумерация не выдерживает даже минимальной редактуры: цифры начинают менять местоположение, съезжать на другие листы и теряться.
Чтобы не мучиться с цифрами, отдайте решение вопроса, как пронумеровать страницы в Ворде, на откуп самой программе. Тем более в офисном приложении есть все возможности для быстрого и удобного выполнения этой задачи.
С первой страницы документа
Не имеет значения, в какой момент работы над документом вы добавите в него нумерацию: сразу после открытия нового файла, в процессе ввода текста или перед распечаткой на принтере.
После добавления нумерации новые листы будут автоматически получать следующий номер.
Посмотрим самый простой вариант – добавление номера с первой странички:
Курсор мыши переместится в колонтитул, где появится номер страницы. Чтобы вернуться к работе с основным текстом, дважды щелкните левой кнопкой в любом месте документа (кроме колонтитула), или нажмите «Закрыть окно колонтитулов» на панели быстрого доступа. Окно колонтитула закроется, а добавленная нумерация останется на листах.
Произвольное место
Чаще всего при создании документа нумерация добавляется не с первой страницы, а со второй-третьей. Первое, что приходит в голову – курсовая работа или диплом, где титульный лист не нумеруется. В таком случае нумерация начинается не с цифры «1», а с «2» или «3». Но как реализовать на практике эти требования к оформлению?
Документ разделен, теперь приступаем к его правильной нумерации. Оставляем первый лист в покое, ставим курсор на вторую страницу.
Вы можете делать разрывы в любом месте документа и начинать нумерацию заново, если того требуют правила оформления.
Удаление нумерации
Рассказывая, как удалить страницу в Ворде , мы уже упоминали о способах стирания номеров листов. Напомним кратко порядок выполнения:
Можно обойтись без панели быстрого доступа: двойным щелчком выделите любую цифру в колонтитулах и нажмите Delete. Нумерация листов будет удалена.
Текст в колонтитулах
Если внутри колонтитулов есть текст (пометки, примечания, напоминания), то при выполнении описанных выше действий по добавлению номеров он будет удален. Чтобы избежать этого, придется немного усложнить процедуру нумерации листов.
Нажмите «Ок», чтобы сохранить изменения. В окне колонтитула вы увидите порядковый номер страницы, который будет расположен перед текстом. Можно поэкспериментировать с указанными выше параметрами, подбирая оптимальный внешний вид нумерации и всему окну колонтитулов.
Настало время поведать, как же пронумеровать страницы в ворд документе, ведь без этого нюанса и оглавление-то не нужно.
Пронумерование страниц в документах word 2003, 2007 и 2010 может понадобиться в любой ситуации.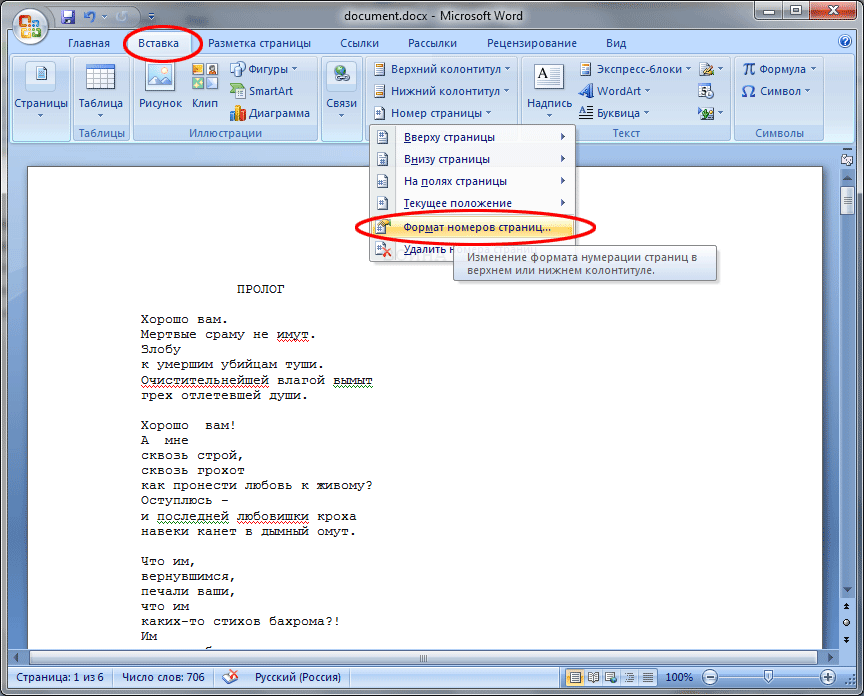 Если вы сдаете какой-то либо отчет, реферат или курсовую, то вам безусловно пришлось делать оглавление у документа. Но чтобы человек мог с легкостью найти нужную ему страницу, весь документ нужно пронумеровать.
Если вы сдаете какой-то либо отчет, реферат или курсовую, то вам безусловно пришлось делать оглавление у документа. Но чтобы человек мог с легкостью найти нужную ему страницу, весь документ нужно пронумеровать.
Поставить номера страниц в word 2007 и других версиях очень просто. Заходим во вкладку Вставка. Примерно посередине экрана вы обнаружите область под название Колонтитулы. А уже в ней есть кнопка Номера страниц.
Нажав на нее мы сможем пронумеровать весь наш ворд документ от начала до конца.
Но что если нам нужно разместить номера страниц не на всем документе, и начать нужно не с первой. Что тогда? Все просто. Это предусмотрено при нумерации страниц в word. Достаточно лишь выбрать вкладку Формат номеров страниц, и уже там выставить значения согласно требованиям в вашем документе.
Кроме настроек номер страниц, во вкладке Номера страниц есть возможность задать место отображения цифр, которые нумируют страницу.
Таким образом, вы узнали как пронумеровать страницы в word 2007 и 2010. А также, где, как и с помощью чего расположить номера страниц и задать это в настройках.
А также, где, как и с помощью чего расположить номера страниц и задать это в настройках.
Когда ваш документ полностью пронумерован, то все хорошо. Но что если вдруг вам захочется убрать нумерацию?
Об этом, читайте в следующих статьях, а вопросы оставляйте в комментариях.
Текстовый редактор Word является одной из наиболее популярных программ для набора текста. Трудно найти компьютер, работающий на базе Windows , на котором не установлена данная программа . Популярность данной программы подтверждает и количество вопросов о ней, которые задают пользователи на этом и других сайтах в Интернете.
В этой статье мы рассмотрим одну из наиболее востребованных функций в программе Microsoft . Здесь вы сможете узнать, как поставить номера страниц в Ворде.
Как поставить номера страниц в Word 2007, 2010 или 2013
В 2007 году программа Microsoft Word перешла на так называемый ленточный интерфейс. Главной особенностью данного интерфейса является то, что все функции программы распределены по разным вкладкам. Для того чтобы активировать ту или иную функцию пользователю необходимо перейти на нужную вкладку и найти там кнопку, которая отвечает за нужную пользователю функцию.
Для того чтобы активировать ту или иную функцию пользователю необходимо перейти на нужную вкладку и найти там кнопку, которая отвечает за нужную пользователю функцию.
Например, для того чтобы поставить номера страниц вам нужно перейти на вкладку «Вставка» и нажать на кнопку «Номер страниці».
После нажатия на кнопку «Номер страницы» появится выпадающее меню, в котором можно выбрать способ размещения номера страницы: вверху страницы, внизу страницы или на полях.
Здесь же можно и. Для этого нужно нажать на кнопку «Номер страницы» и выбрать пункт «Удалить номера страниц».
Как поставить номера страниц в Word 2003
Если вы пользуетесь программой Word 2003-го года выпуска, то для того чтобы поставить номера страниц вам необходимо открыть меню «Вставка» и выбрать пункт «Номера страниц».
После этого откроется небольшое окно под названием «Номера страниц». Здесь можно выбрать место, в котором вы хотите разместить номер страницы (вверху страницы, внизу страницы, справа, слева или по середине).
После выбора подходящего места нажмите на кнопку «OK» и на страницах вашего документа появится нумерация. Если вы хотите начать нумерацию с другого числа или изменить формат номера на странице, то вам нужно нажать на кнопку «Формат» в окне «Номера страниц».
После этого появится небольшое окно под названием «Формат номера страницы». Здесь можно изменить формат номера, включить нумерацию глав, а также выбрать число с которого должна начинаться нумерация.
Для того чтобы убрать нумерацию страниц в Word 2003 необходимо открыть меню «Вид» и выбрать пункт «Колонтитулы». После этого нужно вручную стереть номер страницы на любой из страниц документа и закрыть режим редактирования «Колонтитулов».
Очень много документов, в которых необходима нумерация страниц. Это и курсовая, и диплом или же просто договор. И я искренне надеюсь что вы не будете нумеровать страницы вручную проставляя номер внизу страницы как это делал мой знакомый. Во всяком случае после прочтения данной статьи вы наверняка будете знать как сделать нумерацию страниц в ворде 2013 и опен офисе.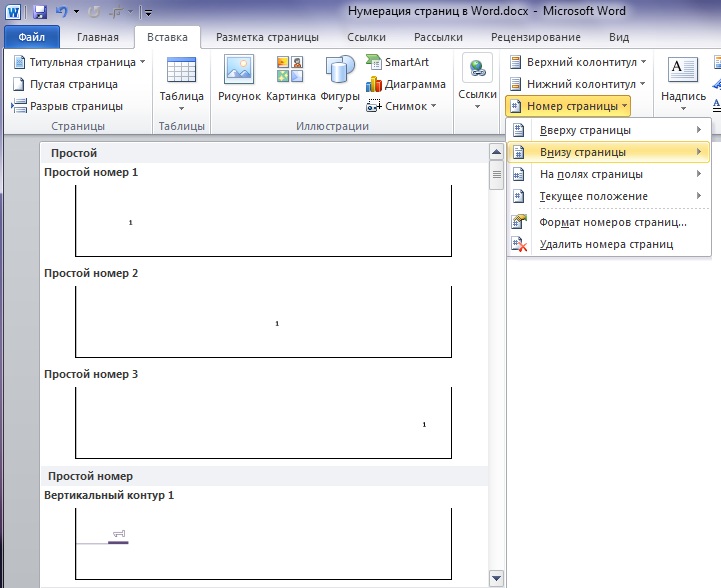 И еще будете владеть маленьким секретом как делается нумерация страниц в ворде с 3 страницы (это была шутка насчет секрета).
И еще будете владеть маленьким секретом как делается нумерация страниц в ворде с 3 страницы (это была шутка насчет секрета).
Как поставить нумерацию страниц в ворде с первой титульной страницы
Итак самым частым способом нумерации в ваших документах скорее всего будет прямая сквозная нумерация , которая начинается с первой страницы. Если вы только начинаете печатать документ, сразу же создайте шаблон нумерации страниц, чтобы не думать об этом потом.
Для простой нумерации страниц перейдите в закладку «ВСТАВКА» в верхней части документа. В этом разделе найдите раздел, который называется «Колонтитулы».
Найти его совсем не трудно. Выглядит он в Word 2013 как на изображении внизу. Этот блок в разделе отвечает за настройку колонтитулов. В документе есть верхний и нижний колонтитул и каждый можно настроить по своему.
В нашем случае необходимо добавить нумерацию в один из колонтитулов. Нажмите на ссылку «Номер страницы» и выберите в каком месте страницы вы хотите разместить нумерацию. Чаще всего размещают номера внизу страницы.
Чаще всего размещают номера внизу страницы.
Нумерацию страниц в ворде 2013
Размещение в нижней части страницы выглядит следующим образом (как на изображении внизу). Для простой нумерации вы можете выбрать 3 типа размещения номера. Слева, по центру и в правой части страницы.
Я выбрал нижний колонтитул для размещения номера страницы и в качестве расположения выбрал в левой части нижнего колонтитула . Все это выглядит следующим образом.
В разделе колонтитулы можно настроить как будет отображаться нумерация (формат номеров страниц…). Нажмите на соответствующий названию пункт меню.
Откроется окно с настройками формата. Здесь я как и обещал расскажу тот самый секрет секретов:). По порядку:
Для добавления страницы текущей главы вам необходимо указать формат, в котором отображается глава в вашем документе. Если отображение главы у вас задано как «Заголовок 1», укажите в настройках соответственно «Заголовок 1» и Word автоматически будет определять с какой страницы начинается новая глава вашего документа. Задать формат для отображения глав можно на главной вкладке как показано на изображении ниже.
Если в вашем документе присутствует титульная страница (как например в реферате или дипломе) у вас скорее всего возникнет необходимость убрать нумерацию с этой первой титульной страницы . Это можно сделать например включив нумерацию страниц начиная со второй, а титульный лист напечатать в новом документе отдельно без нумерации. Но разработчики Word позаботились о пользователях и внедрили функцию отключения нумерации для первой титульной страницы. Чтобы включить данную опцию вам необходимо перейти в режим работы с колонтитулами. Для этого необходимо два раза нажать левой кнопкой мыши на области верхнего или нижнего колонтитула.
Чтобы включить данную опцию вам необходимо перейти в режим работы с колонтитулами. Для этого необходимо два раза нажать левой кнопкой мыши на области верхнего или нижнего колонтитула.
После двойного нажатия появиться новая вкладка «Работа с колонтитулами». Найдите в этой вкладке опцию под названием «Особый колонтитул для первой страницы» и отметьте ее. Это отключит отображение нумерации для первой страницы и вам не нужно будет создавать новый файл отдельно для титульной страницы.
Чтобы удалить нумерацию страниц в уже существующем документе перейдите во вкладку «ВСТАВКА» и в разделе «Колонтитулы» нажмите на пункт меню «Номер страницы». В выпадающем списке выберите пункт «Удалить номер страниц». Вот так просто и не сложно.
При вроде бы похожем подходе к редактированию документов, в Опен Офисе нумерация страниц отличается значительно. Для начала вы должны добавить колонтитул, в который вы будете добавлять поля (так в опен офисе называют служебные элементы). Каждый колонтитул необходимо включить (или добавить) отдельно.
Каждый колонтитул необходимо включить (или добавить) отдельно.
В открытом документе нажмите на меню «Вставка» и в выпадающем списке выберите необходимый колонтитул. Для нумерации страниц в верхней части документа я выбрал верхний колонтитул. В правом меню нажмите на надписи «Обычный». После нажатия у вас в документе появиться соответствующий колонтитул, с которым теперь можно будет работать.
Выглядит верхний колонтитул как на изображении ниже. Поставьте курсор в область колонтитула для редактирования. Сюда вам необходимо будет поместить код для нумерации.
Нажмите пункт меню «Вставить» и выберите в списке «Поля». В правом меню найдите и вставьте поле «Номер страницы».
Добавьте поле для нумерации
В колонтитуле в месте установки курсора появиться число с номером страницы. Серый цвет означает что это специальное поле, а не обычный символ. К этому номеру вы можете добавить любой текст, который будет повторяться на всех страницах. На изображении у меня добавлен текст » — Это номер страницы».
На изображении у меня добавлен текст » — Это номер страницы».
Вы так же можете форматировать весь текст в колонтитуле как и обычный текст (изменять шрифт, размер и выравнивание на странице — слева, справа или по центру).
Чтобы изменить формат поля для отображения номера страницы, необходимо дважды нажать левой кнопкой мыши на сером номере страницы. Это откроет окно с настройками отображения поля. Для поля номера страницы вы можете изменить отображение формата (арабские, римские или буквенное) и задать смещение. Смещение позволяет задать с какого номера необходимо начинать нумеровать. При смещении 2 — первая страница будет иметь номер 3 и.т.д.
Удаление нумерации в опен офисе
Чтобы удалить нумерацию в Open Office нужно просто отключить соответствующий колонтитул. Для этого в меню «Вставка» выберите соответствующий колонтитул и нажмите на «Обычный» с отметкой.
Отключение колонтитула удаляет всю информацию, которая в нем задана. Подтвердите удаление и нумерация будет удалена. Если у вас кроме нумерации имеется еще какая либо важная информация и которую вы планируете использовать, вы можете просто в колонтитуле удалить серый номер страницы. Это отключит нумерацию, но оставит сам колонтитул с другой информацией.
Подтвердите удаление и нумерация будет удалена. Если у вас кроме нумерации имеется еще какая либо важная информация и которую вы планируете использовать, вы можете просто в колонтитуле удалить серый номер страницы. Это отключит нумерацию, но оставит сам колонтитул с другой информацией.
Эта статья содержит пояснения, сделанные для Microsoft Word 2010, но она так же применима и для других популярных версий Microsoft Word — 2007 и 2013.
Как вставить номер страницы в документе Word?
Нумерация страниц в Microsoft Word включается очень просто. Достаточно перейти на вкладку «Вставка» и далее в подразделе «Колонтитулы» нажать на кнопку «Номер страницы». В открывшемся списке необходимо навести указатель на подходящий пункт: «Вверху страницы», «Внизу страницы», «На полях страницы» (размещение на полях страницы практически не применяется: как правило, номер страницы ставят либо вверху, либо внизу).
Среди отображающихся шаблонов нужно выбрать подходящий, кликнув по нему.
Как настроить нумерацию страниц?
Сделать нумерацию не с первой страницыОчень часто, в соответствии с правилами оформления документов, нумерация проставляется не с первой страницы. При этом, в подавляющем большинстве случаев, это выражается в отсутствии номер страницы на титульном листе. Чтобы реализовать эту опцию, необходимо войти в колонтитул, и в появившейся в меню вкладке «Конструктор» проставить чекбокс «Особый колонтитул для первой страницы».
Чтобы настроить различное отображение на четных и нечетных страницах (как правило, это требуется при двусторонней печати), необходимо войти в колонтитул, и в появившейся в меню вкладке «Конструктор» проставить чекбокс «Разные колонтитулы для четных и нечетных страниц». После этого нужно будет настроить номер для четных страниц, войдя в колотитул четной страницы — см. описание, как это сделать, выше.
Дополнить информацией об общем числе страницЧтобы сделать нумерацию страниц в формате «Страница. .. из…», необходимо при выборе формата нумерации прокрутить список вариантов до подраздела «Страница X из Y» (самый низ списка) и выбрать один из трех вариантов выравнивания.
.. из…», необходимо при выборе формата нумерации прокрутить список вариантов до подраздела «Страница X из Y» (самый низ списка) и выбрать один из трех вариантов выравнивания.
Как удалить номер страницы в документе Word?
Эта возможность используется достаточно редко, но стоит упомянуть и о ней. Для удаления нумерации в подразделе «Колонтитулы» необходимо нажать на кнопку «Номер страницы», затем в открывшемся списке выбрать пункт «Удалить номера страниц».
Пошаговая инструкцию, используя которую вы сможете с легкостью настроить нумерацию страниц документа Word . Эта информация применима ко всем версиям редактора: 2003, 2007 и 2010.
Использование нумерации облегчает процесс поиска нужной информации. Достигается это за счет того, что вы можете делать пометки, или запоминать номер страницы, на которой указаны нужные данные. Совместное использование оглавления и нумерации позволяет ориентироваться в большом документе, и легко переходить на основные его блоки (главы, разделы и тд.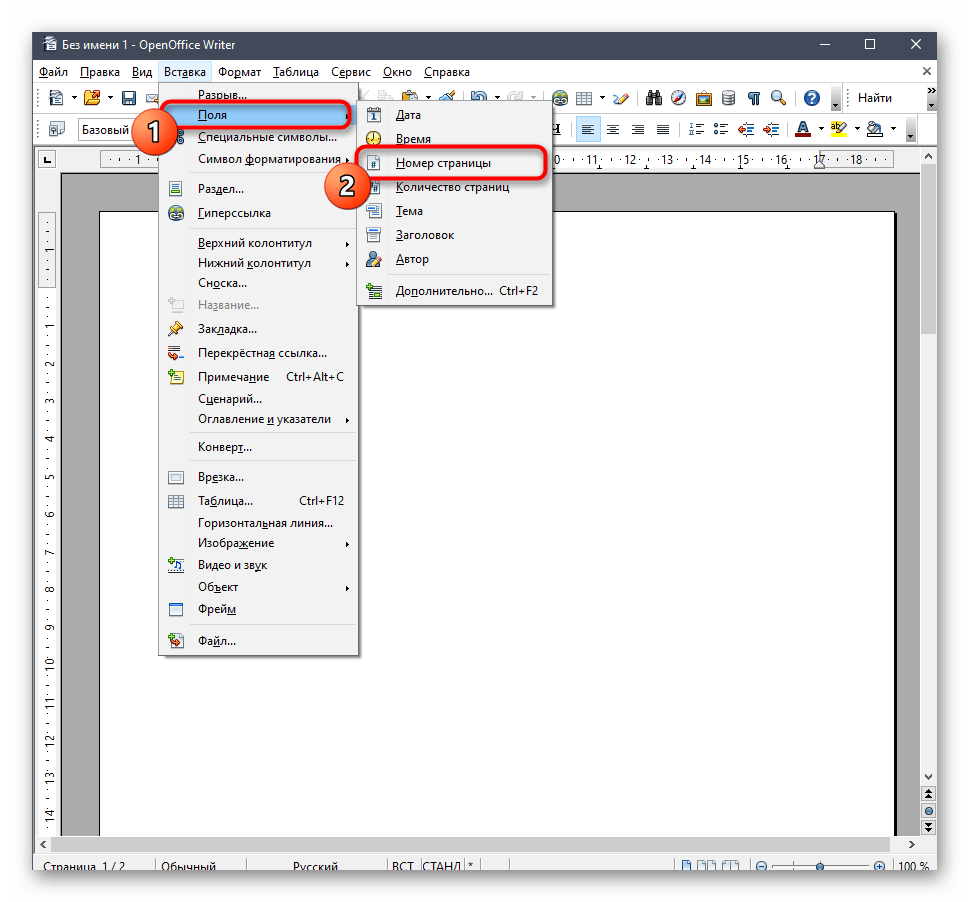 ).
).
Настраиваем нумерацию страниц
Если вам достаточно стандартной нумерации, то при наведении на поля «Вверху страницы «, «Внизу страницы » и т.д. будет представлено выпадающее меню, в котором вам следует выбрать расположение номера. Как только вы щелкните на один из вариантов, ваши страницы получать порядковые номера.
Это самый элементарный способ. Теперь давайте немного усложним задачу.
Нумерация с определенного номера страницы
Не всегда нужно делать таким образом, чтобы первая страница в документе была помечена номером «1 «. Такая ситуацию может возникнуть, если вы создаете часть внутри большой книги. Или же титульные листы , оглавление и прочая информация будет приложена к документу уже после его создания. В любом случае, нужно понимать, как начать нумеровать страницы с нужного номера.
Снова возвращаемся в ленту «Вставка
«, затем «Колонтитулы
» и щелкаем кнопку «Номер страницы
«. Теперь нажимаем на кнопку «Формат номера страницы
«.
В блоке «Нумерация страниц «, вам необходимо выбрать пункт «Начать с «, и соответственно указать нужный номер. Если номера уже были установлены, они изменять свое значение в соответствии с этой настройкой. Если нет, повторите действия из предыдущего раздела.
Обратите внимание, здесь вы также можете задать желаемый формат номера, добавить номер текущей главы.
Колонтитулы в Word
Если вы уже проделали шаги описанные выше, вы наверняка заметили, что номера вставляются в блоках, расположены в верхней и нижней части страницы. Эти блоки и называются колонтитулами в Word, и используются во всех версиях редактора (2003, 2007 и 2010).
Как вы наверняка уже догадались, использовать колонтитулы мы будем для проставления номеров страниц. Это далеко не единственная их функция, но сейчас нас интересует именно она. Отдельно нужно отметить, что используя колонтитулы, мы можем установить желаемый номер для любой отдельной страницы или группы страниц.
Итак перейдите на нужную страницу, и дважды щелкните левой кнопкой мыши по нижнему или верхнему колонтитулу (верхняя или нижняя область). Откроется окно редактирования.
Откроется окно редактирования.
Теперь с клавиатуры наберите необходимое значение. Когда закончите, нажмите кнопку Enter для завершения операции.
Как мы уже отметили, в колонтитулах можно размещать практически любую информацию, в том числе гиперссылки и сноски.
Обратите внимание. создается за пару секунд. делаются ненамного сложнее. Обе инструкции уже опубликованы для вас.
Потренируйтесь, у вас обязательно получится.
Видео к статье:
Зачем искать информацию на других сайтах, если все собрано у нас?
Чтобы разобраться с вопросом, как в Ворде пронумеровать все страницы кроме первой, необходимо все же пронумеровать для начала все страницы. можно выбрав подходящий вариант расположения номера страницы на листе через меню «Номер страницы» на закладке «Вставка» . И только после этого стоит переходить к вопросу, как в Word убрать нумерацию первой страницы.
Как пронумеровать страницы в Ворде без титульного листа:
— пронумеровать все страницы;
— убрать нумерацию первой страницы;
— настроить порядок нумерации листов.
Краткая инструкция:
На вкладке «Вставка» через меню «Номер страницы» установить нумерацию на все листы. На вкладке «Конструктор» установить галочку «Особый колонтитул для первой страницы». В меню «Номер страницы» выбрать «Формат номеров страниц» и настроить порядок нумерации листов.
Нумерация страниц производится путем простановки соответствующих значений в колонтитулах и именно в их настройке и кроется наш ответ. Начать нумерацию в Ворде не с первой страницы сразу не получится. А вот после выбора варианта нумерации листа, нас перебросит в новую появившуюся закладку «Конструктор» для работы с колонтитулами, где и находится необходимый нам пункт меню.
Убираем нумерацию первой страницы в Ворде
Чтобы в Word убрать нумерацию первой страницы, необходимо в конструкторе для работы с колонтитулами поставить галочку напротив пункта «Особый колонтитул для первой страницы» . После подобной манипуляции номер страницы с первого листа сразу исчезнет.
Меняем порядок нумерации листов в документе
Не пронумеровывать первую страницу в Ворде нам удалось, но тут, возможно, необходимо будет решить еще одну проблему. Убрав нумерацию с первой страницы мы не меняем порядок нумерации листов всего документа, и дальнейшая нумерация продолжается с учетом, что первый лист все же первый. Если мы хотим, чтобы нумерация следующих страниц продолжалась с какого-то определенного числа или буквы, необходимо зайти в «Формат номеров страниц» и произвести соответствующие настройки. Найти данные настройки можно в меню «Номер страницы» , расположенное на вкладке «Вставка» и «Конструктор / Работа с колонтитулами» .
Microsoft Word — это популярнейший текстовый процессор, один из главных компонентов пакета MS Office, признанного общепринятым стандартом в мире офисных продуктов. Это многофункциональная программа, без которой невозможно представить работу с текстом, все возможности и функции которой невозможно уместить в одну статью, тем не менее, самые актуальные вопросы нельзя оставлять без ответов.
Так, одной из распространенных задач, с которыми могут столкнуться пользователи, является необходимость в Ворде поставить нумерацию страниц. Действительно, чем бы вы не занимались в этой программе, будь то написание реферата, курсовой или дипломной работы, доклада, книги или обычного, большого по объему текста, практически всегда необходимо нумеровать страницы. Более того, даже в тех случаях, когда вам это не особо нужно и никто этого не требует, в дальнейшем работать с этими листами будет очень сложно.
Представьте, что вы решили распечатать этот документ на принтере — если вы его моментально не скрепите или не сошьете, как вы потом будете искать нужную страницу? Если таких страниц максимум 10, это, конечно, не проблема, но что, если их несколько десятков, сотен? Сколько времени вы потратите на то, чтобы их в случае чего упорядочить? Ниже мы расскажем о том, как пронумеровать страницы в Word на примере версии 2016 года, но пронумеровать страницы в Ворд 2010, как и в любой другой версии продукта, можно точно также — шаги могут отличаться визуально, но не тематически.
1. Открыв документ, который вы хотите пронумеровать (или пустой, с которым вы только планируете работать), перейдите во вкладку «Вставка» .
2. В подменю «Колонтитулы» найдите пункт «Номер страницы» .
3. Кликнув по нему, вы сможете выбрать тип нумерации (расположение цифр на странице).
4. Выбрав подходящий тип нумерации, его необходимо утвердить — для этого нужно нажать «Закрыть окно колонтитулов» .
5. Теперь страницы пронумерованы, а цифра находится в месте, соответствующему выбранному вами типу.
Как пронумеровать все страницы в Ворде, кроме титульного листа?
Большинство текстовых документов, в которых может понадобиться пронумеровать страницы, обладают титульным листом. Такое бывает в рефератах, дипломах, докладах и т.д. Первая страницы в данном случае выступает своего рода обложкой, на которой указывается имя автора, название, имя начальника или преподавателя. Следовательно, нумеровать титульный лист не только нет необходимости, но и не рекомендовано. К слову, многие используют для этого корректор, просто замазывая цифру, но это точно не наш метод.
Итак, чтобы исключить нумерацию титульного листа, кликните левой кнопкой мышки дважды по номеру этой страницы (она должна быть первой).
В открывшемся сверху меню найдите раздел «Параметры» , а в нем поставьте галочку напротив пункта «Особый колонтитул для этой страницы» .
Номер с первой страницы исчезнет, а страница под номером 2 теперь станет 1. Теперь вы можете проработать титульный лист так, как считаете нужным, как это необходимо или в соответствие с тем, что от вам требуют.
Как добавить нумерацию типа «Страница X из Y»?
Иногда рядом с текущим номером страницы требуется указать общее количество таковых в документе. Для того, чтобы сделать это в Word, следуйте инструкции, изложенной ниже:
1. Нажмите на кнопку «Номер страницы», расположенную во вкладке «Вставка» .
2. В развернувшемся меню выберите место, в котором должен этот номер располагаться на каждой странице.
Примечание: При выборе пункта «Текущее местоположение» , номер страницы будет размещен в том месте, где в документе находится курсор.
3. В подменю выбранного вами пункта найдите пункт «Страница X из Y» выберите необходимый вариант нумерации.
4. Для изменения стиля нумерации, во вкладке «Конструктор» , расположенной в основной вкладке «Работа с колонтитулами» , найдите и нажмите кнопку «Номер страницы» , где в развернувшемся меню следует выбрать «Формат номеров страниц» .
5. Выбрав требуемый стиль, нажмите «ОК» .
6. Закройте окно работы с колонтитулами, нажав на крайнюю кнопку на панели управления.
7. Страница будет пронумерована в выбранном вами формате и стиле.
Как добавить четные и нечетные номера страниц?
Нечетные номера страниц можно добавить в правый нижний колонтитул, а четные — в левый нижний. Для этого в Ворде необходимо проделать следующее:
1. Кликните по нечетной странице. Это может быть первая страница документа, который вы хотите пронумеровать.
2. В группе «Колонтитулы» , которая расположена во вкладке «Конструктор» , нажмите на кнопку «Нижний колонтитул» .
3. В развернувшемся меню со списками вариантов форматирования найдите «Встроенный» , а затем выберите «Аспект (нечетная страница)» .
4. Во вкладке «Конструктор» («Работа с колонтитулами» ) установите галочку напротив пункта «Разные колонтитулы для четных и нечетных страниц» .
Совет: Если вы хотите исключить нумерацию первой (титульной) страницы документа, во вкладке «Конструктор» необходимо установить галочку возле «Особый колонтитул для первой страницы».
5. Во вкладке «Конструктор» нажмите кнопку «Вперед» — это переместит указатель курсора в нижний колонтитул для четных страниц.
6. Нажмите «Нижний колонтитул» , расположенную в той же вкладке «Конструктор» .
7. В развернувшемся списке найдите и выберите «Аспект (четная страница)» .
Как сделать нумерацию разных разделов?
В документах большого объема нередко требуется установить различную нумерацию для страниц из разных разделов. Например, на титульной (первой) странице номера быть не должно, страницы с оглавлением должны быть пронумерованы римскими цифрами (I, II, III… ), а основной текст документа должен быть пронумерован арабскими цифрами (1, 2, 3… ). О том, как сделать нумерацию различных форматов на страницах разного типа в Word, мы расскажем ниже.
1. Для начала нужно отобразить скрытые символы, чтобы сделать это, нужно нажать соответствующую кнопку на панели управления во вкладке «Главная» . Благодаря этому можно будет увидеть разрывы разделов, но на данном этапе нам только предстоит их добавить.
2. Прокручивая колесико мышки или используя ползунок в правой части окна программы, опуститесь вниз первой (титульной) страницы.
3. Во вкладке «Макет» нажмите на кнопку «Разрывы» , перейдите к пункту «Разрывы разделов» и выберите «Следующая страница» .
4. Это сделает титульную страницу первым разделов, остальная часть документа при этом станет Разделом 2.
5. Теперь опуститесь к концу первой страницы Раздела 2 (в нашем случае это будет использоваться для оглавления). Кликните дважды по нижней части страницы, чтобы открыть режим работы с колонтитулами. На листе отобразится ссылка «Как в предыдущем разделе» — это связь, которую нам предстоит удалить.
6. Предварительно убедившись в том, что курсор мышки расположен в нижнем колонтитуле, во вкладке «Конструктор» (раздел «Работа с колонтитулами» ), где требуется выбрать «Как в предыдущем разделе» . Это действие разорвет связь между титульным разделом (1) и оглавлением (2).
7. Опуститесь вниз последней страницы оглавления (Раздел 2).
8. Нажмите на кнопку «Разрывы» , расположенную во вкладке «Макет» и под пунктом «Разрывы разделов» выберите «Следующая страница» . В документе появится Раздел 3.
9. Установив курсор мышки в нижем колонтитуле, перейдите во вкладку «Конструктор» , где снова нужно выбрать «Как в предыдущем разделе» . Это действие разорвет связь между Разделами 2 и 3.
10. Кликните в любом месте Раздела 2 (оглавление), чтобы закрыть режим работы с колонтитулами (или нажмите кнопку на панели управления в Ворде), перейдите ко вкладке «Вставка» , затем отыщите и нажмите «Номер страницы» , где в развернувшемся меню выберите «Внизу страницы» . В развернувшемся списке выберите пункт «Простой номер 2» .
11. Раскрыв вкладку «Конструктор» , нажмите «Номер страницы» после чего в развернувшемся меню выберите «Формат номеров страниц» .
12. В пункте «Формат номера» выберите римские цифры (i, ii, iii ), после чего нажмите «ОК» .
13. Опуститесь к нижнему колонтитулу первой страницы всего оставшегося документа (Раздел 3).
14. Откройте вкладку «Вставка» , выберите «Номер страницы» , затем «Внизу страницы» и «Простой номер 2» .
Примечание: Вероятнее всего, отобразившийся номер будет отличным от цифры 1, чтобы это изменить необходимо проделать действия, описанные ниже.
15. Нумерация страниц документа будет изменена и упорядочена в соответствие с необходимыми требованиями.
Как видите, пронумеровать страницы в Microsoft Word (все, все кроме титульной, а также страницы различных разделов в разных форматах) не так сложно, как могло показаться сначала. Теперь вы знаете немного больше. Желаем вам результативной учебы и продуктивной работы.
Читайте также…
Вставить оглавление без нарушения разбивки на страницы (Microsoft Word)
Обратите внимание: Эта статья написана для пользователей следующих версий Microsoft Word: 97, 2000, 2002 и 2003. Если вы используете более позднюю версию (Word 2007 или новее), этот совет может не подойти вам . Чтобы ознакомиться с версией этого совета, написанного специально для более поздних версий Word, щелкните здесь: Вставьте оглавление без нарушения разбивки на страницы.
Когда вы вставляете оглавление в любую версию Word, таблица становится частью содержимого и приводит к повторной компоновке всего, что следует за ней. Если вы хотите, чтобы оглавление занимало отдельную страницу, эта страница будет пронумерована как страница 1, а ваш первый раздел — на странице 2.Большинство из нас предпочитают, чтобы наша первая страница контента была указана как страница 1.
Одно из решений — настроить систему нумерации страниц так, чтобы она начиналась со страницы 0. Поскольку страница 0 — это ваше оглавление, ваше первое содержимое начнется на странице 1. Но если ваше оглавление станет длиннее страницы, это решение не сработает.
Есть более простой способ: перед созданием оглавления вставьте разрыв раздела новой страницы в начало вашего первого содержимого. Это дает вам два раздела в вашем документе: первый предназначен для вашего оглавления, а второй — для вашего контента.Настройте второй раздел так, чтобы он начинался со страницы 1, таким образом убедитесь, что ваш контент начинается на странице 1.
Теперь перейдите к только что созданному первому разделу и сгенерируйте оглавление. Он перечислит все заголовки во втором разделе с соответствующими номерами страниц, не влияя на разбиение на страницы. Этот совет также позволяет вам создать отдельный вводный раздел римскими цифрами, который будет отображать собственную систему нумерации в оглавлении.
WordTips — ваш источник экономичного обучения работе с Microsoft Word.(Microsoft Word — самая популярная программа для обработки текстов в мире.) Этот совет (1897) применим к Microsoft Word 97, 2000, 2002 и 2003. Вы можете найти версию этого совета для ленточного интерфейса Word (Word 2007 и новее) здесь: Вставьте оглавление без нарушения разбивки на страницы .
Автор Биография
Аллен Вятт
Аллен Вятт — всемирно признанный автор, автор более чем 50 научно-популярных книг и многочисленных журнальных статей.Он является президентом Sharon Parq Associates, компании, предоставляющей компьютерные и издательские услуги. Узнать больше о Allen …
Перемещение макросов из личной книги
Необходимо переместить макрос из книги Personal.xls в обычную книгу? Сделать это можно с помощью привычного редактирования …
Открой для себя большеОпределение последней измененной ячейки на листе
Когда кто-то изменяет ячейку на листе, Excel обычно идет своим веселым способом поддерживать все в актуальном состоянии.Это …
Открой для себя большеСохранение стилей в макросе
Если вы пытаетесь ограничить, какие стили можно и какие нельзя использовать в документе, вы можете подумать, что хороший подход — сохранить …
Открой для себя большеДвухстрочные заголовки в оглавлении
Если вы используете поле TC для отметки того, что входит в оглавление, вы можете задаться вопросом, почему, если вы помечаете две строки вместе с полем они…
Открой для себя большеСоздание оглавления, включающего определенные стили
Хотите создать специальное оглавление, содержащее различные элементы вашего документа? Это легко сделать, если постоянно использовать …
Открой для себя большеДобавление заголовков столбцов в оглавление
Word упрощает создание оглавления. Если вам нужны заголовки столбцов в этой таблице, их получение займет немного …
Открой для себя большеУправление разбивкой на страницы (или предотвращение разрывов страниц там, где они вам не нужны)
Худший способ управления разбиением на страницы — это выполнить команду «Вставка»> «Разрыв страницы» (рис. 1).Это создает «жесткий» разрыв страницы в вашем документе. Иногда он может попасть в заголовок или перекрестную ссылку, что нарушит ваше оглавление или перекрестные ссылки. И это усложняет, когда вы добавляете или удаляете текст над разрывом страницы, и вам нужно его переместить.
Рисунок 1. Избегайте функции «Вставка»> «Разрыв страницы»
Использование вкладки «Строка» и «Разрывы страниц» в диалоговом окне «Абзац»
Большинство параметров разбивки на страницы находятся в диалоговом окне «Абзац». Чтобы увидеть диалоговое окно «Абзац», на вкладке «Главная» щелкните средство запуска диалогового окна в группе «Абзац» (рис. 2).Вы можете контролировать большую часть разбивки на страницы с помощью параметров на вкладке «Строка» и «Разрывы страниц» (рисунок 3).
Рисунок 2. Чтобы увидеть диалоговое окно «Абзац», на вкладке «Главная» щелкните средство запуска диалогового окна в группе «Абзац»
Я хочу предотвратить разрыв страницы между двумя абзацамиЩелкните предыдущий абзац. В диалоговом окне «Абзац» на вкладке «Строка» и «Разрывы страниц» выберите «Продолжить со следующим».
Этот параметр переводится как «Сохранить этот абзац на той же странице, что и следующий абзац».
Этот вариант идеально подходит для абзацев, содержащих маркированный список.
В большинстве шаблонов для многих стилей установлено значение «Не менять». По умолчанию, например, для всех стилей заголовков установлено значение «Продолжить со следующим», поэтому сразу после заголовка не будет разрывов страницы.
Если вы примените «Продолжать со следующим» к слишком большому количеству абзацев в строке, и если Word не может вместить весь материал на одной странице, Word в конечном итоге вставит разрыв страницы. Поэтому используйте «Продолжить со следующим» только там, где это необходимо.
Мне не нужен разрыв страницы в абзацеЩелкните абзац. В диалоговом окне «Абзац» на вкладке «Строка и разрывы страниц» установите флажок «Держать строки вместе».
Это переводится как «Держите все строки в этом абзаце на одной странице».
Я всегда хочу начинать определенный абзац вверху страницыЕсли вы используете хорошо сконструированный шаблон, в этом не должно быть необходимости. Но очень иногда вам может потребоваться заставить абзац начинаться с верхней части страницы.Щелкните абзац. В диалоговом окне «Абзац» на вкладке «Строка и разрывы страниц» установите флажок «Разрыв страницы до».
Это говорит Word, что вы хотите начать этот абзац вверху страницы, несмотря ни на что. Этот метод не имеет таких плохих побочных эффектов принудительного разрыва страницы, как «Вставка»> «Разрыв страницы».
Мне не нужен разрыв страницы в середине таблицыВыбрать всю таблицу , кроме последней строки. В диалоговом окне «Абзац» на вкладке «Строка и разрывы страниц» установите флажок «Продолжить со следующим».
Я не хочу, чтобы строки в таблице разбивались по страницеВы не можете предотвратить разрыв строк таблицы из диалогового окна «Абзац»; вы должны установить свойства таблицы, а не свойства абзаца. Выделите всю таблицу. На вкладке «Макет работы с таблицами» щелкните «Свойства». На вкладке «Строка» снимите флажок «Разрешить разбиение строки на страницы».
Резюме: Для управления разбивкой на страницы используйте эти элементы управления:
Рисунок 3. Параметры на вкладке «Строка» и «Разрывы страниц» диалогового окна «Абзац»
Добавить кнопки разбивки на страницы на панель быстрого доступа или на ленту
Есть три кнопки, которые можно добавить на панель быстрого доступа в Word 2007 или Word 2010 или в настраиваемую группу на ленте в Word 2010:
Добавление отдельных кнопок на панель быстрого доступа или на ленту обеспечивает простой способ одним щелчком применить эти настройки.
Кнопка «Сохранить со следующим» даже показывает статус текущего выбранного абзаца. Теперь я обычно помещаю эту кнопку на панель быстрого доступа рядом с полем со списком «Стили». На экране 4 показано, как это выглядит в Word 2007.
Рисунок 4. Панель быстрого доступа в Word 2007, показывающая поле со списком «Стили» и кнопку «Сохранить с помощью следующего»
Связанные темы
Планировка
Для пользователей
Word 2007 Word 2010
Создано 27 июня 2010 г.Последнее обновление: 27 июня 2011 г.
Авторские права на эту статью принадлежат. Однако вы можете распечатать любую страницу на этом сайте для собственного использования или для распространения среди других, если вы передаете ее другим целиком, без изменений.
Создатель ShaunaKelly.com, Шона Келли , мирно скончалась в среду 16 ноября 2011 года после долгой борьбы с раком яичников. Если вы запрашиваете разрешение на повторное использование любой информации на этом сайте, вы можете сделать это с соответствующим подтверждением ее работы.Если ее слова, мысли или изображения помогли вам или принесли вам деньги, тогда, пожалуйста, подумайте о том, чтобы сделать пожертвование от ее имени в WomenCan (ранее — Женский фонд рака).
Номера страниц и содержание
На этой странице рассматриваются следующие темы:
В большинстве текстовых редакторов вы можете автоматически добавлять в документ различные части, такие как номеров страниц, и оглавления, .Эта страница содержит информацию о том, как использовать эти функции. Инструкции предназначены для Microsoft Word, но те же принципы могут быть применены и в других программах обработки текста.
Почти все текстовые редакторы имеют возможность автоматически добавлять номера страниц в документ. Никогда не добавляйте номера страниц вручную!
Добавление номеров страниц
Чтобы добавить номера страниц в документ, выберите вкладку Вставить на ленте, найдите группу Верхний и нижний колонтитулы и выберите Номер страницы .Отобразится меню (см. Изображение ниже), позволяющее выбрать расположение номеров страниц (верх или низ страницы, поля страницы или текущее положение указателя мыши). Переместите указатель к желаемому выбору местоположения и выберите подходящий стиль из вариантов в подменю.
Если вы не хотите добавлять нумерацию страниц на первую страницу, установите флажок Другая первая страница на вкладке Инструменты для верхнего и нижнего колонтитула , которая появляется, когда верхний и нижний колонтитулы документа активны.Для получения дополнительной информации о верхних и нижних колонтитулах щелкните здесь.
Удаление номеров страниц
Номера страниц расположены в верхнем или нижнем колонтитуле документа, в зависимости от того, куда вы их выбрали. Если вы хотите удалить номер страницы, добавленный описанным выше способом, следуйте этим инструкциям:
Для получения дополнительной информации о добавлении номеров страниц с помощью различных текстовых редакторов, включая инструкции о том, как начать нумерацию страниц на странице, отличной от первой, посетите сайт службы поддержки.
Содержание
Настроить оглавление легко, если вы использовали стили заголовков (Заголовок 1, Заголовок 2 и т. Д.) Для форматирования заголовков в документе. Когда вы создаете оглавление, программа находит заголовки, отформатированные с использованием стилей, и использует их для создания оглавления.В оглавлении будут отображаться заголовки документа в порядке страниц.
Текстовые процессорыпредлагают различные предопределенные форматы таблиц содержания. Вы также можете изменить внешний вид оглавления, отредактировав стиль оглавления. Стили для оглавлений обычно имеют названия от TOC 1 до TOC 9: название стиля происходит от слов T , способных o f C содержания, а числа относятся к уровням заголовков.
Если вы измените внешний вид оглавления, отредактировав его, все внесенные вами изменения исчезнут при обновлении оглавления! Чтобы добиться постоянных изменений, отредактируйте стиль, используемый в оглавлении.
Для создания оглавления в документе должны использоваться стили заголовков. Переместите курсор в то место, где вы хотите разместить стол. Обычно он создается на пустой странице в начале документа. Вы можете создать новую пустую страницу в документе, поместив указатель в начало документа и выбрав пустую страницу на вкладке «Вставка».
Затем выберите значок Оглавление в группе Оглавление на вкладке Ссылки .Откроется меню со списком стилей автоматического оглавления, доступных в программе, что позволит вам выбрать один из них для использования в новом оглавлении.
Кроме того, вы можете настроить оглавление документа по своему усмотрению, щелкнув Пользовательское оглавление . Откроется диалоговое окно (см. Изображение ниже). Теперь вы можете настроить внешний вид оглавления в соответствии с вашими пожеланиями. В окне Preview отображаются различные параметры.Внизу окна вы можете указать настройки номеров страниц, количество уровней заголовков, включенных в оглавление, и используемый символ выноски. Если вы хотите самостоятельно настроить внешний вид оглавления, выберите Из шаблона . Затем щелкните Modify , чтобы открыть диалоговое окно Style . В диалоговом окне вы можете вносить изменения, касающиеся шрифтов и других параметров оглавления. Принимайте каждое изменение, нажимая OK , и подтверждайте настройки, нажимая OK .Программа создаст оглавление в указанном вами месте.
Обратите внимание, что оглавление должно быть создано в документе, где находится фактический текст. В противном случае оглавление не может быть обновлено.
Обновление содержания
Оглавление обычно не обновляется автоматически. Когда вы добавляете или удаляете текст в документе, вам также необходимо обновить оглавление.
В Word вы можете выполнить обновление, щелкнув правой кнопкой мыши оглавление и выбрав команду Обновить поле во всплывающем меню.Если вы добавили в документ какие-либо новые заголовки или изменили их, выберите нижнюю опцию, показанную на изображении ниже. В других случаях, вероятно, будет достаточно лучшей альтернативы — обновления только номеров страниц. Подтвердите обновление, нажав ОК .
Установка номеров страниц в части документа
Если вы разделите документ на части , вы можете добавить номера страниц только к одной определенной части документа. Например, для дипломной работы бакалавра или магистра обычно не нужно указывать номера страниц на обложках или в оглавлении, поэтому они должны начинаться с фактического основного текста.
Если вы хотите разделить документ на части, следуйте этим инструкциям:
Если вам нужно добавить такие элементы, как титульный лист, несколько различных систем нумерации страниц или списки, не включенные в нумерацию страниц, разрывы разделов являются ключом к их созданию в вашем документе!
Разрывы страниц и разделов — Написание диссертации или диссертации — Информация о диссертации — Исследования — Ресурсы для нынешних студентов — Аспирантура и исследования
Разрывы страниц и разрывы разделов — это две полезные функции для управления макетом страницы в MS Word и других программах для настольных издательских систем.Вам следует подумать об их использовании для форматирования диссертации.
Разрывы страниц
Разрывы страниц используются для завершения страницы без заполнения ее текстом. Чтобы убедиться, что титульный лист вашей диссертации / диссертации отделен от страницы с подписью, например, вставьте разрыв страницы после даты окончания на титульном листе.
Разрывы страниц также используются для начала главы на новой странице, что является общепринятым стандартом публикации. Чтобы новая глава отображалась на отдельной странице, вставьте разрыв страницы сразу после текста в конце главы.
Чтобы добавить разрыв страницы, нажмите Вставить и Разрыв страницы , затем ОК . Разрыв страницы также можно создать, удерживая нажатой клавишу Control , а затем нажав Enter .
Разрывы разделов
Разрывы разделов используются для изменения форматирования (т. Е. Различных полей, стилей номеров страниц и т. Д.) В одном и том же документе. Чтобы предварительные страницы (пронумерованные римскими цифрами) и основной текст вашей диссертации (пронумерованные арабскими цифрами) были в одном документе, необходимо использовать разрыв раздела для изменения формата номеров страниц.
Word 2007
Чтобы создать разрыв раздела в Word 2007, щелкните Макет страницы , выберите Вставить страницу и Разрывы разделов (справа от «Ориентация»), затем щелкните Разрыв раздела на следующей странице .
Word 2010
Загрузите инструкции по настройке разрывов страниц и разделов в последней версии MS Word.
Word 2013
Для получения информации о создании разрывов страниц и разделов следуйте этим инструкциям.
Если вам нужна более подробная помощь, обратитесь в лабораторию прикладных исследований по телефону 724-357-4530 или по электронной почте arl-ga@iup.edu, чтобы назначить индивидуальное обучение.
Как отформатировать номера страниц APA
Домашняя страница / Руководства / Руководства по цитированию / Формат APA / Как форматировать номера страниц APA
Поделиться в Google Classroom
В документе в стиле APA номера страниц обычно появляются в трех местах:
Давайте рассмотрим все три.
1. Разбиение на страницы для бумаги
Каждая страница, написанная в стиле APA, должна иметь номер , указанный в правом верхнем углу бумаги . Он также должен отображаться на каждой странице. Он также должен появиться на титульном листе документа, а также на каждой странице приложений, сносок и других дополнительных разделов.
Номер страницы должен быть таким же шрифтом и размером, что и остальная часть вашей статьи. APA предоставляет разные размеры шрифта в зависимости от шрифта.Например, 12 пунктов для Times New Roman или 11 пунктов для Arial.
Вкратце, номер вашей страницы APA должен быть:
Вам также не нужно писать слово «страница» или использовать его сокращенную форму «р». или «стр.» Все, что ему нужно, это номер.
Рекомендуется использовать автоматически сгенерированные номера страниц в разделе «заголовок» статьи. Эти функции доступны в большинстве популярных текстовых редакторов.
2. Цитирование в тексте
СтильAPA, номер страницы рекомендуются (но необязательно) для перефразирования и требуются для прямых цитат из источников с номерами страниц.
Структура цитирования в тексте и пример для одной страницы:
Текст (Фамилия автора, год публикации, стр. №)
«И в нашем сердце — странны пути зла! — в нашем сердце есть первый мир, который мы познали за двадцать лет.”(Rand, 2019, стр. 32)
Структура цитирования в тексте и пример для диапазона страниц:
Текст (Фамилия автора, год публикации, стр. № — №)
«Нехорошо отличаться от наших братьев, но зло — превосходить их» (Rand, 2019, стр. 12-13)
Запись в списке ссылок для обоих примеров:
Рэнд, А. (2019). Гимн . Проект Гутенберг. https://www.gutenberg.org/ebooks/1250 (Оригинальная работа опубликована в 1938 г.)
Обратите внимание, что, в отличие от цитирований в тексте, пример записи списка литературы НЕ включает номера страниц.Наличие в ссылке номеров страниц не зависит от цитирования в тексте; это зависит от типа источника.
3. Список литературы
Номера страниц включаются в записи списка ссылок только в следующих случаях:
Типичные примеры источников:
Журнал / Номера страниц статьи
Статьи в периодических изданиях (e.g., журналы, газеты, журналы и т. д.) включают номера страниц в свои ссылки. Номер страницы или диапазон номеров страниц имеют следующий формат:
Шаблон и примеры:
# — #
3-9
100-111
Обратите внимание, что, в отличие от цитат в тексте, здесь нет буквы «p». или «стр.» перед номерами страниц.
Пример ссылки (журнальная статья):
Ганн Р., Уир Р. и Дуглас Л. (2012, июнь). Второе недавнее захоронение собак с плато Арнем-Ленд. Австралийская археология , (74), 103-105. http://www.jstor.org/stable/23621527
Глава в редактируемой книге номера страниц
Как и в тексте цитат, номера страниц обозначаются буквой «p. # »Или« стр. # — # »в ссылке.
Пример ссылки (глава в отредактированной книге):
Лиси, Г. (2012). Не рассчитанный риск. В J. Brockman (Ed.), Это сделает вас умнее (стр. 68-73). Харпер Многолетник.
Опубликовано 28 октября 2020 г.
Вставка номеров страниц на мастер-страницы InDesign
Когда вы работаете с документом, например журналом или книгой с большим количеством страниц, использование функции эталонной страницы в Adobe InDesign для вставки автоматической нумерации страниц упрощает работу с документом. На главной странице вы указываете положение, шрифт и размер номеров страниц. Вы также можете использовать его для добавления любого дополнительного текста, который вы хотите сопровождать номера страниц, таких как название журнала, дата или слово Page .Затем эта информация появляется на каждой странице документа вместе с правильным номером страницы. В процессе работы вы можете добавлять и удалять страницы или изменять порядок целых разделов, при этом числа остаются точными.
Эти инструкции применимы ко всем поддерживаемым в настоящее время версиям Adobe InDesign.
Как добавить номера страниц к мастер-странице
Открыв документ InDesign, щелкните Pages в столбце в правом углу экрана, чтобы открыть панель «Страницы».
Дважды щелкните значок главного разворота или эталонной страницы , который вы планируете применить к своему документу. Значки главной страницы расположены в верхней части панели «Страницы», а значки страниц документа расположены под ней.
По умолчанию пустой документ получает одну эталонную страницу, часто называемую A-Master . Вы можете добавить дополнительные главные страницы, если этого требует ваш дизайн — щелкните значок новой страницы в нижней части панели. Каждый новый мастер увеличивает букву, поэтому вы получите B-Master , C-Master и т. Д.Каждый набор мастеров можно применять индивидуально к страницам в документе.
Настройте страницу по своему усмотрению, добавив номера страниц или другой контент, например заголовки, названия глав или имена авторов.
Используйте инструмент Type на панели инструментов в левой части экрана, чтобы нарисовать текстовое поле на главной странице в том месте, где вы хотите, чтобы отображалось фиксированное содержимое, например номера страниц или заголовки глав. Сделайте текстовый фрейм достаточно длинным, чтобы в нем была самая длинная строка, которая там появится.Если ваш документ содержит развороты, нарисуйте отдельные текстовые фреймы для левой и правой мастер-страниц. Используйте инструмент Selection для точной настройки размещения текстовых полей, содержащих номера страниц.
Поместите точку вставки в то место, где должен отображаться номер страницы, а затем выберите Тип в строке меню, а затем Вставить специальный символ > Маркеры > Текущий номер страницы. На главной странице вместо числа отображается заполнитель — если вы используете развороты, это будет символ-заполнитель A / B .Отформатируйте маркер номера страницы и любой сопроводительный текст, который появляется до или после маркера номера страницы. Выберите шрифт и размер или окружите номер страницы декоративными черточками или символами, словом «Страница», заголовком публикации или заголовками глав и разделов.
Применение мастер-страницы к документу
Чтобы применить эталонную страницу с автоматической нумерацией к страницам документа, перейдите на панель Page . Примените эталонную страницу к отдельной странице, перетащив значок эталонной страницы на значок страницы на панели «Страницы».Когда страница будет окружена черным прямоугольником, отпустите кнопку мыши.
По умолчанию InDesign использует логику лицевой / оборотной страницы, поэтому левая и правая страницы разворота управляются левым / правым разворотом страницы в шаблоне.
Чтобы применить эталонную страницу к развороту, перетащите значок эталонной страницы в угол разворота на панели «Страницы». Когда вокруг правильного разворота появится черный прямоугольник, отпустите кнопку мыши.
У вас есть несколько вариантов, когда вы хотите применить главный разворот к нескольким страницам.
Вернитесь к своему документу, щелкнув значок любой страницы на панели «Страницы» и убедитесь, что нумерация выглядит так, как вы ее планировали.
подсказки
Элементы на главной странице видны, но не могут редактироваться на страницах документа. Вы увидите фактические номера страниц в документе. Чтобы создать разные схемы нумерации для разделов документа, используйте команду «Маркер раздела».
Если вы не хотите, чтобы первая страница вашего документа была пронумерована, перетащите эталонную страницу [Нет] на значок первой страницы на панели «Страницы» после применения нумерации.
Разбивка на страницы в одном документе отличается от разбивки на страницы в книге InDesign.В Книге все документы в коллекции разбиты на страницы Книгой, и отдельные документы могут быть исключены из разбивки на страницы в Книге.
Заголовки, поля страницы и интервалы
Заголовки
Обязательные заголовки
Заголовки глав
Заголовки секций
Рабочие заголовки
Поля страницы
Поля страницы должны быть одинаковыми по всему тексту.
Требуемая маржа:
На всем протяжении вашего ETD весь текст должен начинаться в самом верху страницы . У студентов часто возникают проблемы с поддержанием этой согласованности — часто из-за трудностей с Microsoft Word. Приведенные ниже инструкции помогут указать соответствующие параметры в Microsoft Word и предложат несколько полезных советов по поддержанию единообразия во всем документе.
Чтобы упростить выявление несоответствий интервалов при сканировании документа, включите вид «Линии сетки» :
Если у вас возникли проблемы с перемещением текста в верхнюю часть страницы, проверьте настройки « Верхний колонтитул сверху» и «Нижний колонтитул снизу» .
Интервал
Интервал должен быть одинаковым по всему документу.




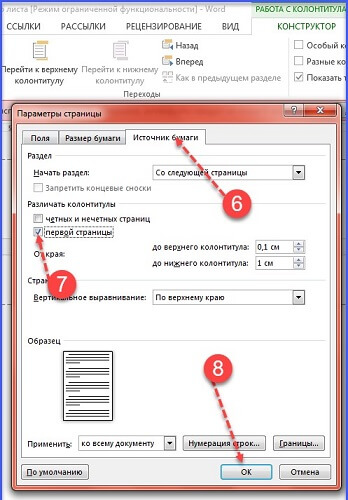 Если нужно, чтобы она имела обозначение «3», то во вкладке «Вставка» выбираем пункт «Номер страницы», переходим к пункту «Формат номера страницы» и выбираем значение «Начать с 3»
Если нужно, чтобы она имела обозначение «3», то во вкладке «Вставка» выбираем пункт «Номер страницы», переходим к пункту «Формат номера страницы» и выбираем значение «Начать с 3» После открытия окна «Оглавление» нажать кнопку «Изменить»
После открытия окна «Оглавление» нажать кнопку «Изменить»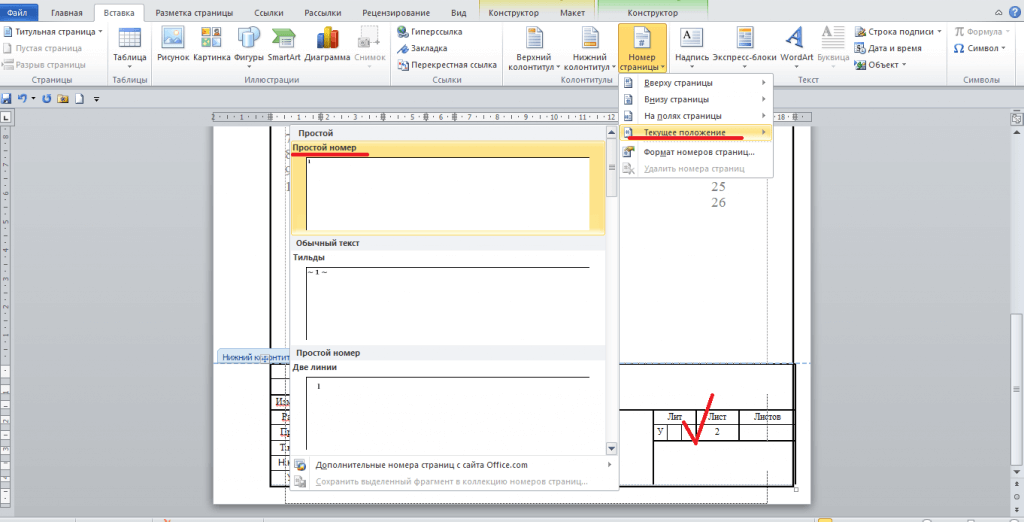
 Нажмите на кнопку «ОК».
Нажмите на кнопку «ОК». Сделайте двойной клик мышкой по верхнему или нижнему полю.
Сделайте двойной клик мышкой по верхнему или нижнему полю.
