Привет. Вероятнее всего ты студент 1го или 2го курса, если еще не знаешь, как в Ворде пронумеровать страницы. Я угадал? Ну что же, это не проблема. Очень скоро ты узнаешь не только то том, как их пронумеровать, но и как пронумеровать страницы в Ворде, начиная со 2, 3 или 4 страницы, или пронумеровать без титульного листа. Это довольно часто тебе придется делать в ближайшем будущем. Но давай начнем с малого.
Информация по теме:
Как пронумеровать страницы в Ворде
Нумерация страниц в Ворде – это простое и интуитивно понятное действие на первый взгляд. Однако зачастую на практике оказывается, что сделать это не так просто, как казалось. Особенно часто сложности могут возникать у людей, которые только начинают осваивать Ворд, либо у людей в возрасте. Хотя есть еще и другая категория людей. Те, которые даже не попытаются сами разобраться в проблеме, а сразу используют Яндекс или Гугл. Что же, их можно понять. Экономят свое драгоценное время.
У меня лично установлен Microsoft Word 2010 и мне хватает его с головой. Я к нему привык и довольно часто использую. И сейчас эту статью пишу для вас именно в нем. Скриншоты я буду вставлять со своей версии Ворда. В остальных версиях Ворда страницы нумеруются точно так же, только могут быть незначительные визуальные отличия.
Простая инструкция по делу:
- На верхней панели нажимаем на вкладку «Вставка».
- Потом на кнопку (или что это?) «Номер страницы».

- Далее при наведении на один из вариантов вставки (вверху страницы, внизу страницы, на полях страницы или текущее положение) вы увидите варианты оформления нумерации страниц. Выбирайте на свой вкус, но не забывайте о сдержанности в официальных документах.
- Теперь, на сколько бы страниц вы не нафантазировали свою дипломную работу (или что вы там нумеруете), каждая ее страница станет пронумерована.
Как в Ворде пронумеровать страницы начиная со 2 или с 3
Пронумеровать Ворд документ, начиная со 2 или 3 страницы совершенно не сложно. Если вы уже попробовали вставить на страницы нумерацию, то, скорее всего, обратили внимание на пункт «Формат номеров страниц…». Это многоточие означает, что там есть что-то интересное и это обязательно нужно проверить нашим пытливым умам.
Помимо прочих настроек для форматирования отображения нумерации страниц там есть то, что нам нужно – пункт «Начать с…».

Если вы вставите туда число, это не будет означать, что вы пропустите несколько листов текста и только потом начнется нумерация страниц. Нет! Это будет означать, что
Если это не то, что вам было нужно, то следующий пункт точно решит вашу задачу.
Как пронумеровать страницы в Ворде без титульного листа
Чтобы пронумеровать страницы без титульного листа сделайте следующее:
- Перейдите на вкладку «Разметка страницы».
- Кликните на кнопку «Параметры страницы».

- Откроется диалоговое окно, в котором нужно перейти на вкладку «Источник бумаги» (как бы странно это не казалось).
- В разделе «Различать колонтитулы…» отметьте галочкой пункт «…первой страницы» и нажмите ОК.

После всего этого номер на титульном листе пропадет. Единственное, возможно придется поправить порядок нумерации, но вы уже знаете, что сделать это можно через « Формат номеров страниц…».
Вот и сказочке конец, а кто слушал – молодец. Надеюсь, у вас все получилось. Если остались вопросы, буду рад на них ответить. Кстати, если у вас не удаляются страницы в ворде, на которых ничего нет (такое иногда бывает), то читайте нашу статью «Как удалить пустую страницу в ворде«.
Как пронумеровать страницы в ворде без титульного листа — актуальный вопрос. Нумерация страниц позволит автоматически сделать содержание документа и поможет читателю запомнить где он остановился.
Ворд знаменит кучей настроек, взаимосвязи которых не очевидны, и для простой задачки нужно зачастую сделать несколько странных телодвижений, как и в нашем случае. Разложим все по полочкам.
Как пронумеровать страницы в ворде без титульного листа. Пошаговая инструкция
Шаг 1. В параметрах страницы документа нужно установить вид нумерации без первого листа.
Чтобы исключить титульный лист из списка нумеруемых страниц, зайдите в раздел «Разметка страницы», найдите блок «Параметры страницы» и нажмите на маленькую стрелочку в его правом нижнем углу.
Откроются все настройки этого блока. Там много интересного, но сейчас вас интересует вкладка под названием «Источник бумаги».
Когда вы поставите галочку напротив предложения различать колонтитулы «первой страницы» и нажмете кнопку ОК, ворд сможет убрать первую (титульную) страницу из вашей будущей нумерации.
Переходите к шагу 2, если в вашем документе только один раздел и в дальнейшем нумерация будет идти до конца документа, или несколько разделов, но все однотипные — без нумерации титульной страницей.
Если же в других разделах вашего документа титульной страницы просто нет, и нумерация начинается с первой, нужно будет обратить внимание на левый нижний угол окошка и в списке напротив слова «Применить» выбрать пункт «к текущему разделу». Обратите внимание, что этот пункт появляется только в том документе, разделы которого уже заведены, в документе без разделов этот пункт не отображается.
Шаг 2. В формате номеров страниц выбрать желаемый вид нумерации
Заходите в раздел «Вставка», добираетесь до блока «Колонтитулы» и нажимаете на «Номер страницы». В открывшемся списке выбираете строку «Формат номеров страниц».
Откроется окошко с вариантами нумерации. Можно пронумеровать документ арабскими цифрами, римскими, или буквами — латинским алфавитом. При выборе римской и алфавитной нумерации можно выбрать как заглавные буквы, так и строчные. Есть ещё книжный вариант, когда арабская цифра расположена между двумя черточками.
Также вам нужно решить: какой номер будет стоять на странице после титульной. Фактически в шаге 1 мы убрали номер на титульной странице, но ворд все равно помнит о ее существовании. Соответственно, если вы выберете «начать с 0», то в документе нумерация начнется с 1, а если выберете «начать с 1», то страничка после титульной получит номер 2.
Если ваш документ не содержит разделов, можете переходить к шагу 3.
Если же в документе есть несколько разделов, название каждого раздела можно также включить в нумерацию. Это особенно удобно для всевозможных длинных учебных пособий — можно быстрее сориентироваться, листая документ.
Нужно поставить галочку перед «Включить номер главы» и выбрать символ — разделитель, который будет стоять между названием главы и номером страницы.
Шаг 3. Расположить нумерацию нужной части страницы
Осталось самое простое — выбрать где поставить номер страницы. Как и в шаге 2, вам нужно зайти в раздел «Вставка», блок «Колонтитулы» и кликнуть на «Номер страницы». А в отобразившемся списке выбрать «Внизу страницы» или «Вверху страницы» — в зависимости от ваших предпочтений. Дополнительный список, выпадающий справа, поможет вам расположить номер страницы в левом или правом углу страницы, либо по центру.
Вот и все. Не так уж сложно. Нумерация страниц теперь проставляется автоматически и, если вы надумаете удалить страницу или ее часть из документа, вам не нужно беспокоится о нумерации.
Microsoft 2003
Word 2003 года всё ещё является популярной версией, поэтому начнем разбираться с него:
- Открываем «Вставку». Выбираем строку «Номера страниц…».
- Появляется окно, при помощи которого можно выбрать место расположения номера: внизу, вверху страницы. Также регулируется выравнивание (центр или левый/правый край).
- Иногда в документе присутствует титульник. Если на нём не обязательно проставлять счёт страниц, то просто следует убрать галочку с пункта «Номер на первой странице». При этом 2 лист начинается с цифры 2.
Microsoft 2007, 2010, 2013
Уже давно появились более современные версии. В них одинаково происходит настройка счёта страниц:
- Выбираем «Вставку». Находим раздел «Колонтитулы». Там находится «Номер страницы».
- Если на него нажать, появляется контекстное меню. В нём следует выбрать расположение номера.
Как пронумеровывать листы в документе
Иногда, например, при написании самостоятельных работ требуется не брать в расчёт титульный, 2 или даже 3 лист. Это тоже получится довольно быстро сделать при помощи встроенных функций.
Без титульного листа
Чтобы отменить номер на начальной странице, необходимо:
- Кликнуть на «Вставку».
- Найти раздел «Колонтитулы» и выбрать «Верхний» или «Нижний», в зависимости от места расположения цифр.
- Появится контекстное меню. Внизу в нём будет указано «Изменить нижний колонтитул». Это нам и надо.
- Далее открываем конструктор. В разделе параметры отмечаем галочкой «Особый колонтитул для первой страницы». Готово.
Интересно! Такой метод поможет убрать номер не только на титульнике, но и на первой странице любого из разделов.
С 2 страницы
При необходимости начать нумерацию со второй страницы выполним следующее:
- Разделить документ по разделам. Для этого:
- переходим в конец 1 предполагаемого раздела;
- выбираем «Разметку страницы»;
- нажимаем «Разрывы» и в появившемся меню — «Следующая страница».
- Теперь открываем конструктор и на второй странице убираем функцию «Как в предыдущем разделе» в разделе «Переходы».
- Задаём номера страниц на нужном нам листе.
- Отсчёт начался с двойки. Поэтому щёлкаем на «Формат номеров страниц» и выбираем «Начать с 1».
С 3 страницы
Бывает и такое, что в документе помимо титульного листа присутствует содержание. Поэтому приходится задавать нумерацию с 3 страницы.
Это можно сделать таким же способом, как и в вышеописанном случае:
- Сформировать разделы.
- Убрать функцию «Как в предыдущем разделе» с двух первых листов.
- Включить нумерацию на нужной странице.
- Выбрать формат «Начать с 1».
Кроме некоторых
Также редактор позволяет отключить нумерацию на определённых листах. Делается всё стандартно:
- Активируем функцию «Номер страниц».
- Файл делим на разделы.
- Находим требуемую страницу.
- Переходим в конструктор и снимаем отметку «Как в предыдущем разделе».
- Стираем вручную номер и закрываем конструктор. На этом и следующих листах нумерация исчезнет.
- Выбираем лист ниже. Повторяем пункт 3. Затем нажимаем на «Номер страниц». Продолжить с нужной цифрой при помощи формата «Начать с…».
В итоге получается следующее:
Как поставить автоматическую нумерацию в редакторе
В программе Word есть интересная особенность. Вставленная нумерация продолжается автоматически. Цифры не путаются, даже если вы удалите какой-либо лист. Это довольно удобно, так как не придётся заново их проставлять.
Как изменить формат
Ворд позволяет также менять вид цифр на римские, арабские и даже буквы. Это получится сделать при помощи нескольких шагов:
- Вставив нумерацию, необходимо открыть контекстное меню вкладки «Номер страницы».
- Выбрать пункт «Формат номеров страниц».
- Появляется диалоговое окно. Настраиваем удобный формат.
Полезно знать! Окно «Формат номера» также можно открыть, если выделить в конструкторе номер страницы вручную и кликнуть правой кнопкой мыши.
Как убрать в Word нумерацию страниц
Для того чтобы убрать номера со всех страниц, нужно воспользоваться простой функцией. Она находится всё в том же контекстном меню «Номера страниц».
Как оформить содержание
Помимо нумерованных страниц, одним из удобных методов навигации является оглавление. Чтобы его оформить нужно:
- Создать разрывы (разделы).
- В каждом разделе заголовок оформить по соответствующему стилю: «Заголовок 1», «Заголовок 2», и т.д.
- Подняться вверх документа и нажать комбинацию клавиш Ctrl+Enter, тем самым создав новый лист: ведь содержание должно находиться отдельно: либо сверху, либо снизу.
- Перейти во вкладку «Ссылки» и кликнуть на «Оглавление».
- Откроется контекстное меню, выбираем нужный вид оглавления.
- Если всё сделано верно, то содержание сразу же появится.
Видео по теме:
Как в Ворде пронумеровать страницы
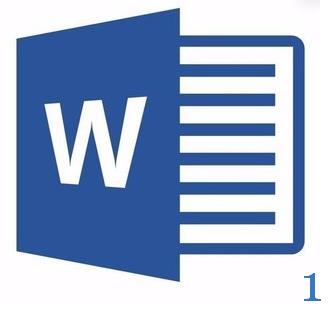
Microsoft Word — это популярнейший текстовый процессор, один из главных компонентов пакета MS Office, признанного общепринятым стандартом в мире офисных продуктов. Это многофункциональная программа, без которой невозможно представить работу с текстом, все возможности и функции которой невозможно уместить в одну статью, тем не менее, самые актуальные вопросы нельзя оставлять без ответов.
Так, одной из распространенных задач, с которыми могут столкнуться пользователи, является необходимость в Ворде поставить нумерацию страниц. Действительно, чем бы вы не занимались в этой программе, будь то написание реферата, курсовой или дипломной работы, доклада, книги или обычного, большого по объему текста, практически всегда необходимо нумеровать страницы. Более того, даже в тех случаях, когда вам это не особо нужно и никто этого не требует, в дальнейшем работать с этими листами будет очень сложно.
Представьте, что вы решили распечатать этот документ на принтере — если вы его моментально не скрепите или не сошьете, как вы потом будете искать нужную страницу? Если таких страниц максимум 10, это, конечно, не проблема, но что, если их несколько десятков, сотен? Сколько времени вы потратите на то, чтобы их в случае чего упорядочить? Ниже мы расскажем о том, как пронумеровать страницы в Word на примере версии 2016 года, но пронумеровать страницы в Ворд 2010, как и в любой другой версии продукта, можно точно также — шаги могут отличаться визуально, но не тематически.
Как в MS Word пронумеровать все страницы?
1. Открыв документ, который вы хотите пронумеровать (или пустой, с которым вы только планируете работать), перейдите во вкладку «Вставка».

2. В подменю «Колонтитулы» найдите пункт «Номер страницы».
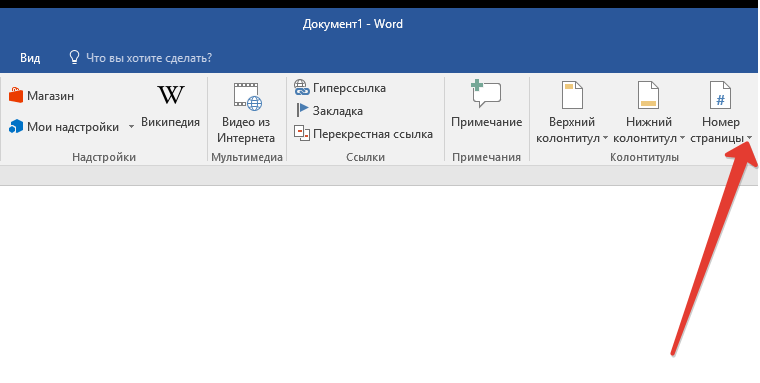
3. Кликнув по нему, вы сможете выбрать тип нумерации (расположение цифр на странице).
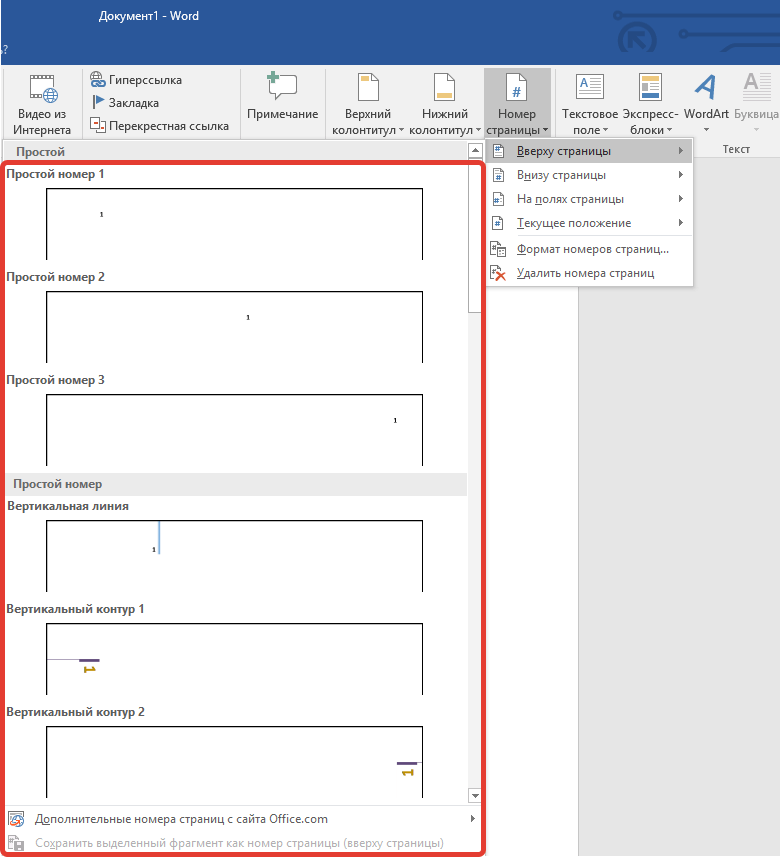
4. Выбрав подходящий тип нумерации, его необходимо утвердить — для этого нужно нажать «Закрыть окно колонтитулов».
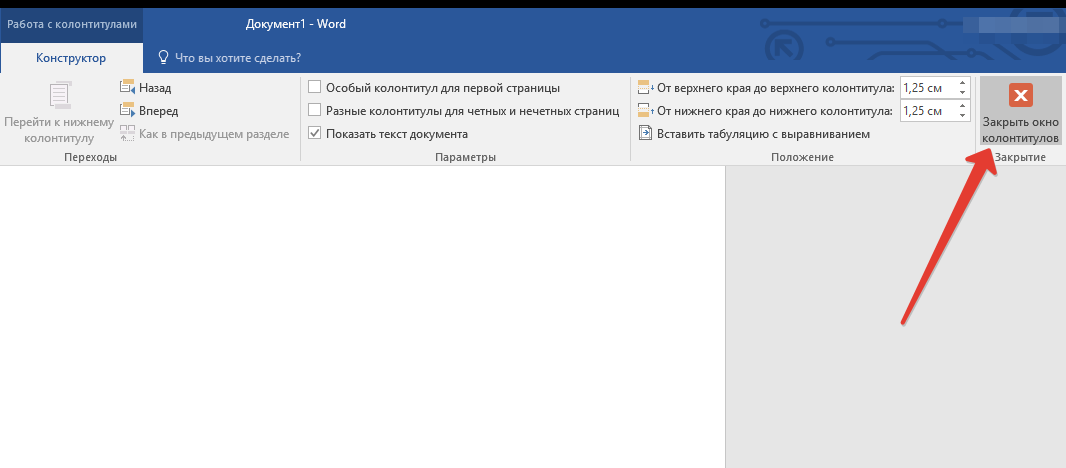
5. Теперь страницы пронумерованы, а цифра находится в месте, соответствующему выбранному вами типу.
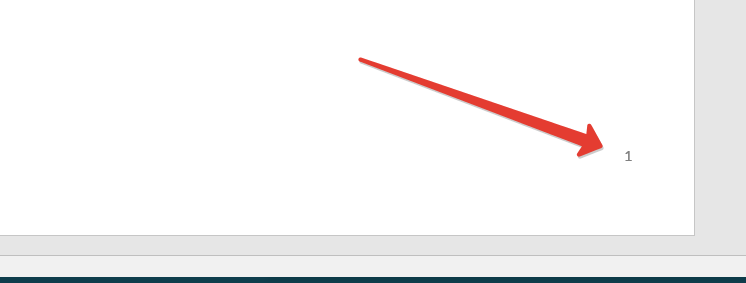
Как пронумеровать все страницы в Ворде, кроме титульного листа?
Большинство текстовых документов, в которых может понадобиться пронумеровать страницы, обладают титульным листом. Такое бывает в рефератах, дипломах, докладах и т.д. Первая страницы в данном случае выступает своего рода обложкой, на которой указывается имя автора, название, имя начальника или преподавателя. Следовательно, нумеровать титульный лист не только нет необходимости, но и не рекомендовано. К слову, многие используют для этого корректор, просто замазывая цифру, но это точно не наш метод.
Итак, чтобы исключить нумерацию титульного листа, кликните левой кнопкой мышки дважды по номеру этой страницы (она должна быть первой).
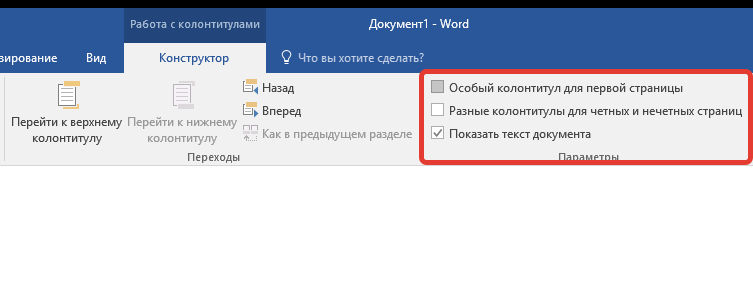
В открывшемся сверху меню найдите раздел «Параметры», а в нем поставьте галочку напротив пункта «Особый колонтитул для этой страницы».

Номер с первой страницы исчезнет, а страница под номером 2 теперь станет 1. Теперь вы можете проработать титульный лист так, как считаете нужным, как это необходимо или в соответствие с тем, что от вам требуют.
Как добавить нумерацию типа «Страница X из Y»?
Иногда рядом с текущим номером страницы требуется указать общее количество таковых в документе. Для того, чтобы сделать это в Word, следуйте инструкции, изложенной ниже:
1. Нажмите на кнопку «Номер страницы», расположенную во вкладке «Вставка».

2. В развернувшемся меню выберите место, в котором должен этот номер располагаться на каждой странице.

Примечание: При выборе пункта «Текущее местоположение», номер страницы будет размещен в том месте, где в документе находится курсор.
3. В подменю выбранного вами пункта найдите пункт «Страница X из Y»выберите необходимый вариант нумерации.
4. Для изменения стиля нумерации, во вкладке «Конструктор», расположенной в основной вкладке «Работа с колонтитулами», найдите и нажмите кнопку «Номер страницы», где в развернувшемся меню следует выбрать «Формат номеров страниц».
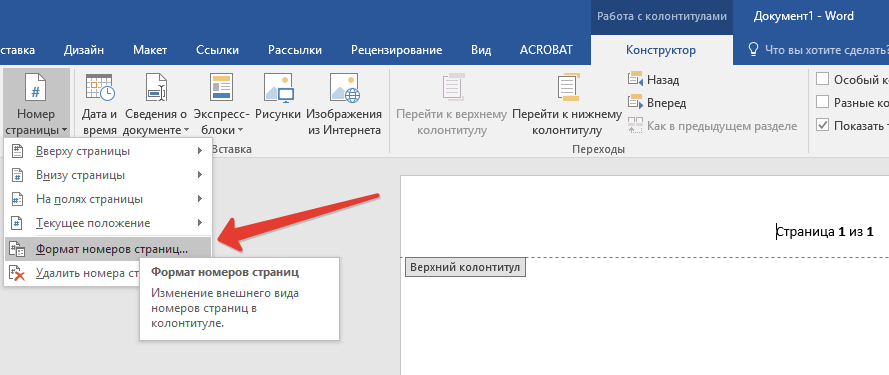
5. Выбрав требуемый стиль, нажмите «ОК».

6. Закройте окно работы с колонтитулами, нажав на крайнюю кнопку на панели управления.

7. Страница будет пронумерована в выбранном вами формате и стиле.

Как добавить четные и нечетные номера страниц?
Нечетные номера страниц можно добавить в правый нижний колонтитул, а четные — в левый нижний. Для этого в Ворде необходимо проделать следующее:

1. Кликните по нечетной странице. Это может быть первая страница документа, который вы хотите пронумеровать.
2. В группе «Колонтитулы», которая расположена во вкладке «Конструктор», нажмите на кнопку «Нижний колонтитул».

3. В развернувшемся меню со списками вариантов форматирования найдите «Встроенный», а затем выберите «Аспект (нечетная страница)».

4. Во вкладке «Конструктор» («Работа с колонтитулами») установите галочку напротив пункта «Разные колонтитулы для четных и нечетных страниц».

Совет: Если вы хотите исключить нумерацию первой (титульной) страницы документа, во вкладке «Конструктор» необходимо установить галочку возле «Особый колонтитул для первой страницы».

5. Во вкладке «Конструктор» нажмите кнопку «Вперед» — это переместит указатель курсора в нижний колонтитул для четных страниц.
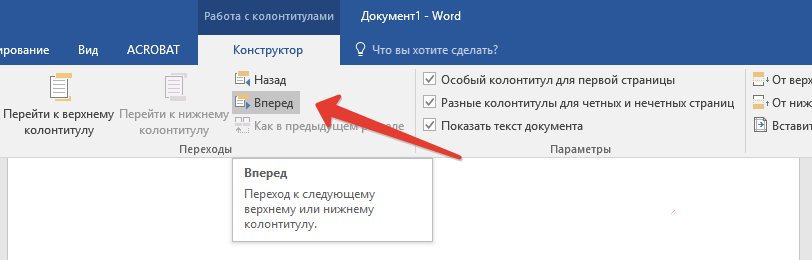
6. Нажмите «Нижний колонтитул», расположенную в той же вкладке «Конструктор».

7. В развернувшемся списке найдите и выберите «Аспект (четная страница)».

Как сделать нумерацию разных разделов?
В документах большого объема нередко требуется установить различную нумерацию для страниц из разных разделов. Например, на титульной (первой) странице номера быть не должно, страницы с оглавлением должны быть пронумерованы римскими цифрами (I, II, III…), а основной текст документа должен быть пронумерован арабскими цифрами (1, 2, 3…). О том, как сделать нумерацию различных форматов на страницах разного типа в Word, мы расскажем ниже.
1. Для начала нужно отобразить скрытые символы, чтобы сделать это, нужно нажать соответствующую кнопку на панели управления во вкладке «Главная». Благодаря этому можно будет увидеть разрывы разделов, но на данном этапе нам только предстоит их добавить.
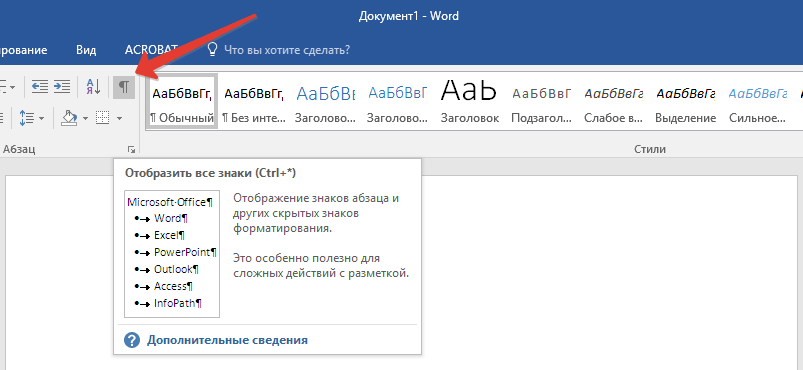
2. Прокручивая колесико мышки или используя ползунок в правой части окна программы, опуститесь вниз первой (титульной) страницы.

3. Во вкладке «Макет» нажмите на кнопку «Разрывы», перейдите к пункту «Разрывы разделов» и выберите «Следующая страница».

4. Это сделает титульную страницу первым разделов, остальная часть документа при этом станет Разделом 2.
5. Теперь опуститесь к концу первой страницы Раздела 2 (в нашем случае это будет использоваться для оглавления). Кликните дважды по нижней части страницы, чтобы открыть режим работы с колонтитулами. На листе отобразится ссылка «Как в предыдущем разделе» — это связь, которую нам предстоит удалить.
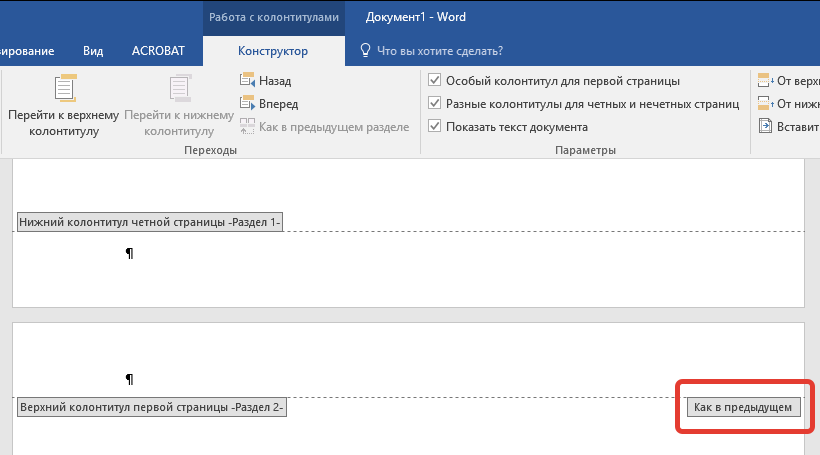
6. Предварительно убедившись в том, что курсор мышки расположен в нижнем колонтитуле, во вкладке «Конструктор» (раздел «Работа с колонтитулами»), где требуется выбрать «Как в предыдущем разделе». Это действие разорвет связь между титульным разделом (1) и оглавлением (2).
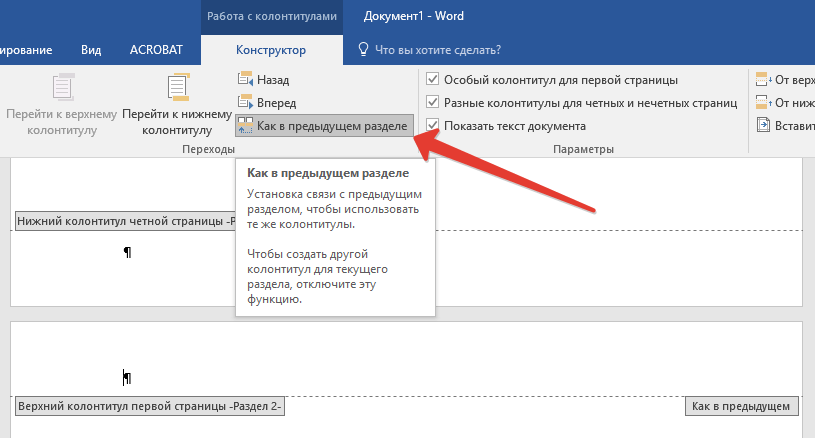
7. Опуститесь вниз последней страницы оглавления (Раздел 2).
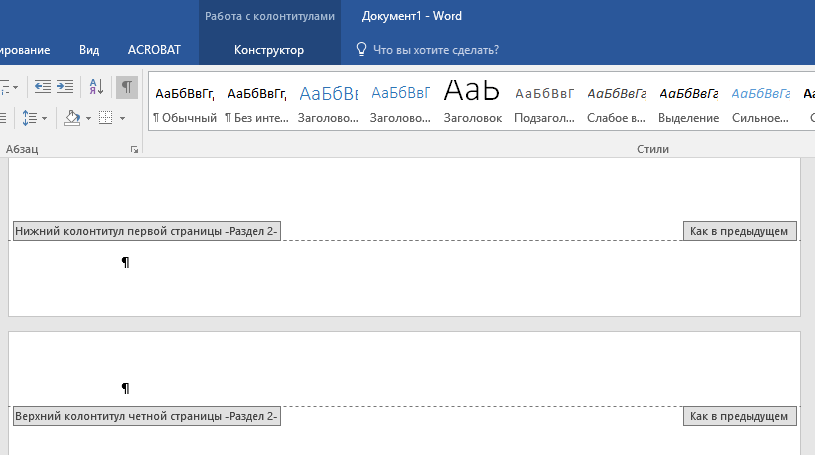
8. Нажмите на кнопку «Разрывы», расположенную во вкладке «Макет» и под пунктом «Разрывы разделов» выберите «Следующая страница». В документе появится Раздел 3.
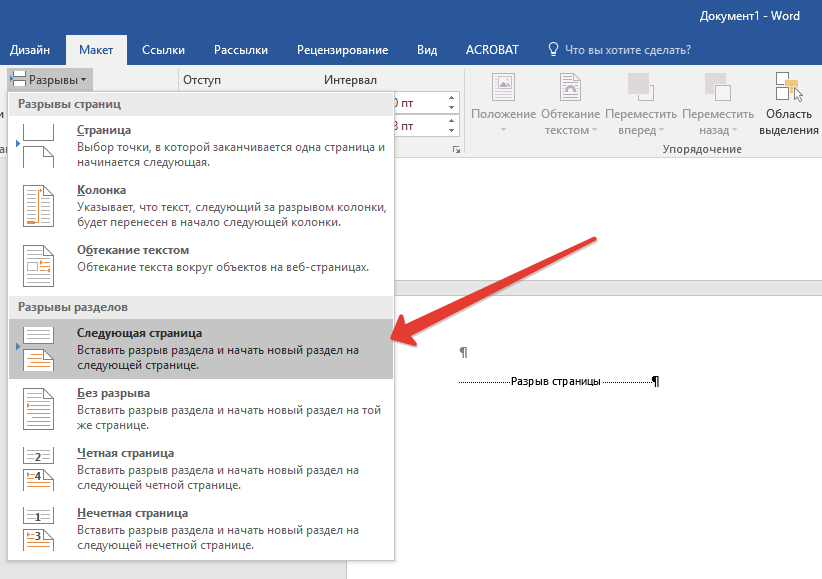
9. Установив курсор мышки в нижем колонтитуле, перейдите во вкладку «Конструктор», где снова нужно выбрать «Как в предыдущем разделе». Это действие разорвет связь между Разделами 2 и 3.
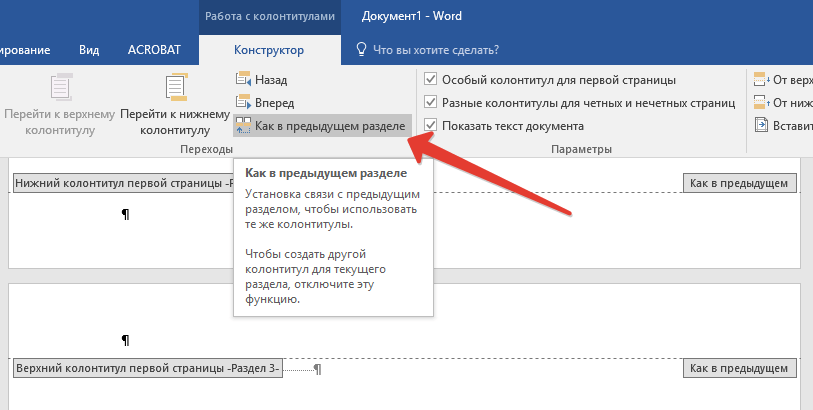
10. Кликните в любом месте Раздела 2 (оглавление), чтобы закрыть режим работы с колонтитулами (или нажмите кнопку на панели управления в Ворде), перейдите ко вкладке «Вставка», затем отыщите и нажмите «Номер страницы», где в развернувшемся меню выберите «Внизу страницы». В развернувшемся списке выберите пункт «Простой номер 2».
11. Раскрыв вкладку «Конструктор», нажмите «Номер страницы» после чего в развернувшемся меню выберите «Формат номеров страниц».

12. В пункте «Формат номера» выберите римские цифры (i, ii, iii), после чего нажмите «ОК».
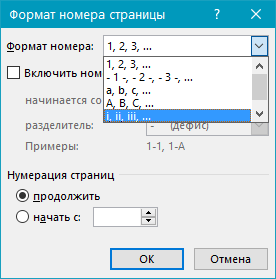
13. Опуститесь к нижнему колонтитулу первой страницы всего оставшегося документа (Раздел 3).
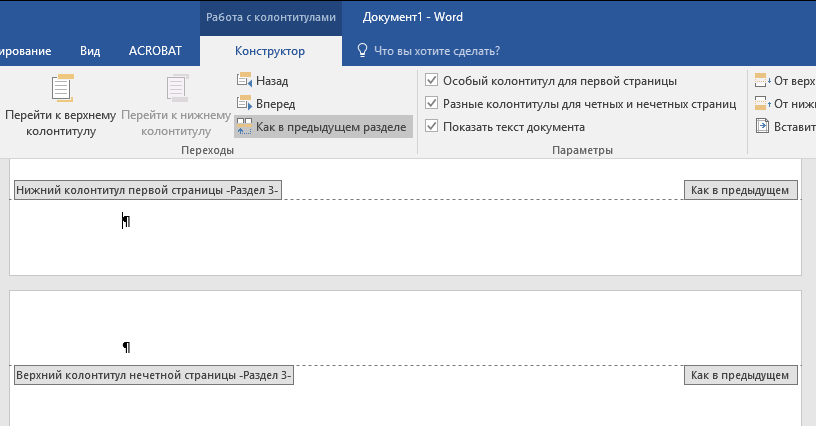
14. Откройте вкладку «Вставка», выберите «Номер страницы», затем «Внизу страницы» и «Простой номер 2».
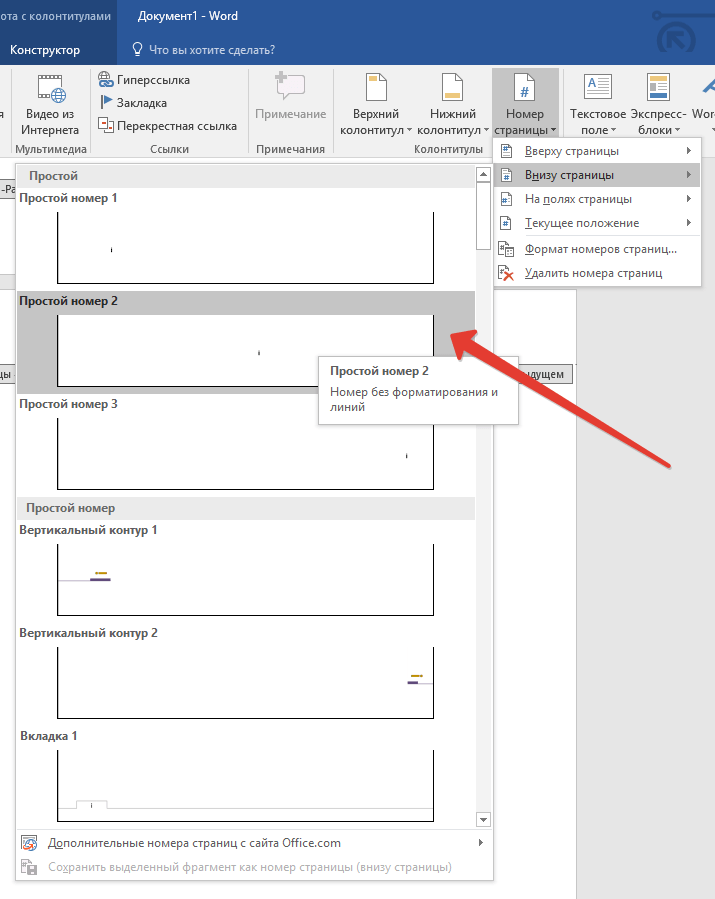
Примечание: Вероятнее всего, отобразившийся номер будет отличным от цифры 1, чтобы это изменить необходимо проделать действия, описанные ниже.
- Нажмите «Номер страницы» во вкладке «Конструктор»и выберите в развернувшемся меню «Формат номеров страниц».
- В открывшемся окошке напротив пункта «начать с» , расположенного в группе «Нумерация страниц», введите цифру «1» и нажмите «ОК».

15. Нумерация страниц документа будет изменена и упорядочена в соответствие с необходимыми требованиями.
Как видите, пронумеровать страницы в Microsoft Word (все, все кроме титульной, а также страницы различных разделов в разных форматах) не так сложно, как могло показаться сначала. Теперь вы знаете немного больше. Желаем вам результативной учебы и продуктивной работы.
 Мы рады, что смогли помочь Вам в решении проблемы.
Мы рады, что смогли помочь Вам в решении проблемы. Опишите, что у вас не получилось.
Наши специалисты постараются ответить максимально быстро.
Опишите, что у вас не получилось.
Наши специалисты постараются ответить максимально быстро.Помогла ли вам эта статья?
ДА НЕТКак пронумеровать страницы в Word
Как пронумеровать страницы в Word для Windows
Как добавить обычную нумерацию
1. Нажмите «Вставка» → «Номер страницы» и выберите положение: вверху, внизу или на полях.

2. Если вы не хотите, чтобы номер отображался на первой странице, включите опцию «Особый колонтитул для первой страницы».
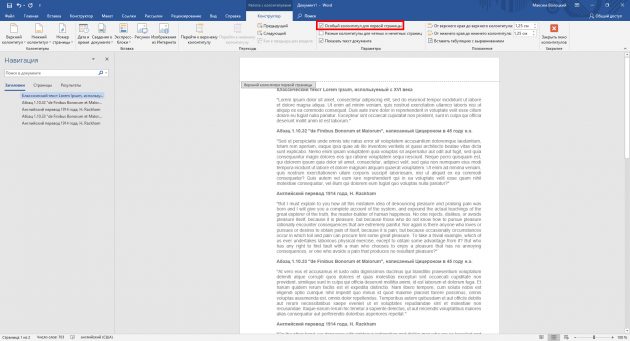
3. Если вам нужно, чтобы нумерация начиналась на второй странице не с двойки, а с единицы, кликните «Номер страницы» → «Формат номеров страницы» и в пункте «Нумерация страниц» выберите «начать с 0».
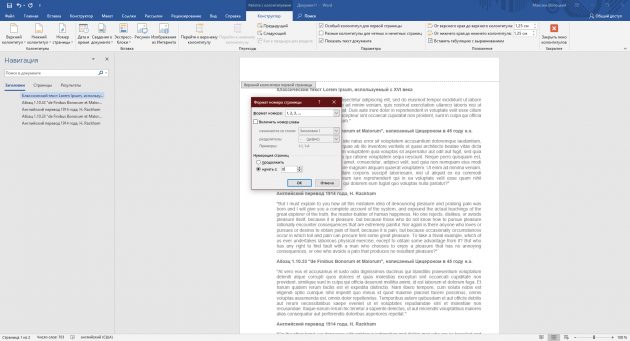
4. Чтобы закрыть окно колонтитулов, нажмите клавишу Esc или кликните дважды по странице.
Как добавить двойную нумерацию
Допустим, вам нужна сквозная нумерация для всего документа вверху и отдельная для каждого раздела внизу. Или наоборот.
Обычным способом сделать это не получится, так как Word по умолчанию синхронизирует номера в верхней и нижней частях страницы. Чтобы обнулить нумерацию в каждом разделе, придётся использовать специальную формулу.
1. Проставьте обычную нумерацию в верхней и нижней частях страницы по вышеприведённой инструкции.
2. Разбейте документ на разделы. Для этого поставьте курсор в месте, где должен заканчиваться первый раздел, и кликните «Макет» → «Разрывы» → «Следующая страница». Это отделит первый раздел от остальной части документа. Затем отделите таким же образом другие разделы.
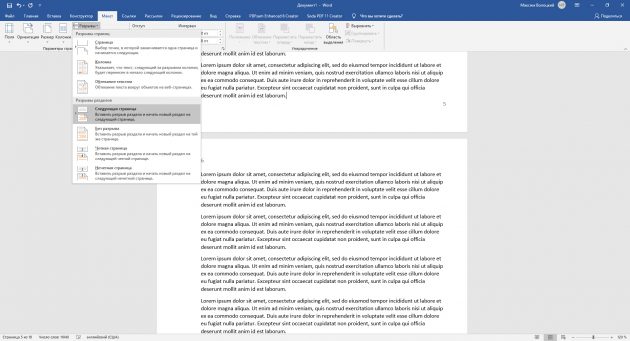
3. Разорвите связь в номерах страниц разных разделов. Для этого откройте первую страницу второго раздела и дважды кликните по нумерации, которую вам нужно начать заново (в нашем примере она внизу). В меню отключите опцию «Как в предыдущем разделе».
Сквозную нумерацию на противоположной стороне страницы оставьте без изменений.
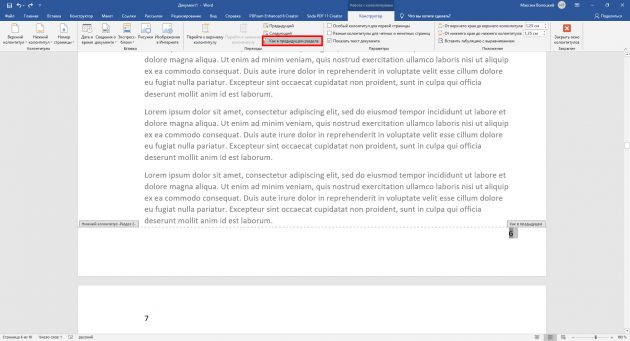
4. Вызовите формулу текущей нумерации: выделите номер и нажмите Shift + F9 и сразу Ctrl + F9. Если вы всё сделали правильно, вместо номера страницы отобразится формула {{PAGE \* MERGEFORMAT}}. Если комбинация Shift + F9 не работает, попробуйте Alt + F9.
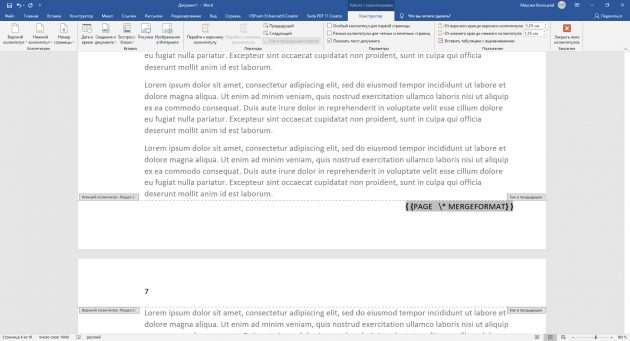
5. Теперь сбросьте нумерацию с помощью формулы. Для этого между левыми фигурными скобками вставьте символ равенства, а между правыми — минус и число, которое на 1 меньше текущего номера страницы.
К примеру, если номер 6, у вас должно получиться {={PAGE \* MERGEFORMAT}-5}.
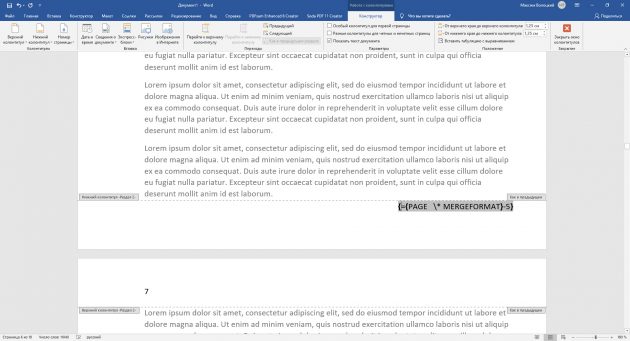
6. Преобразуйте формулу обратно в число: выделите её и нажмите F9. На месте номера страницы раздела отобразится 1, при этом сквозная нумерация останется нетронутой.
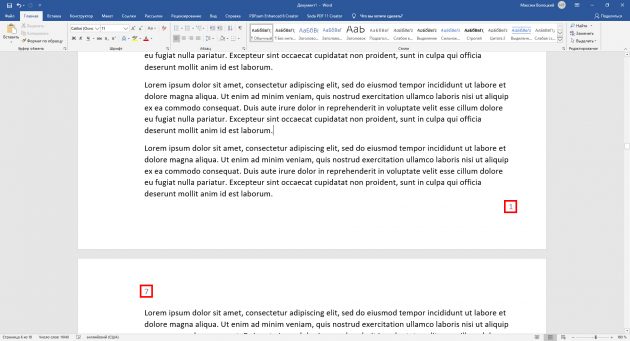
7. Повторите пункты 3–6 для всех последующих разделов документа.
Сейчас читают 🔥
Как пронумеровать страницы в Word для macOS
1. Кликните «Вставка» → «Номер страницы» → «Номер страницы».

2. Настройте положение и выравнивание номеров. Если не хотите, чтобы номер отображался на первой странице, снимите соответствующий флажок.
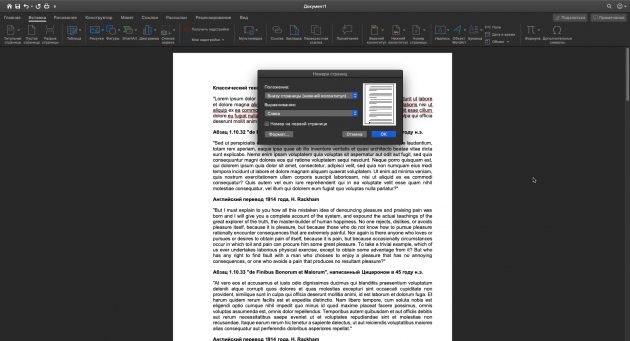
3. При необходимости сделайте так, чтобы нумерация на второй странице начиналась не с двойки, а с единицы. Для этого нажмите «Формат» и в пункте «Начало» выставьте «0».
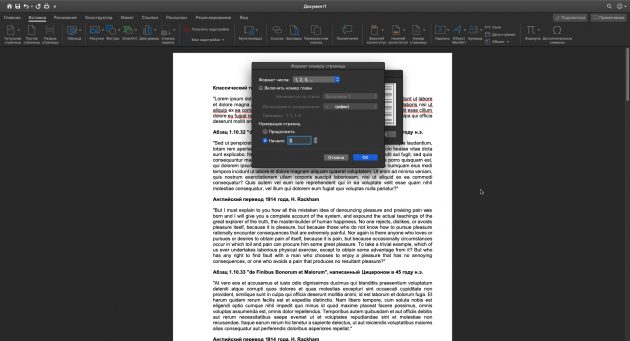
4. Кликните «ОК», чтобы сохранить изменения.
Как пронумеровать страницы в Word Online
1. Нажмите «Вставка» → «Номера страниц» и выберите подходящее расположение.
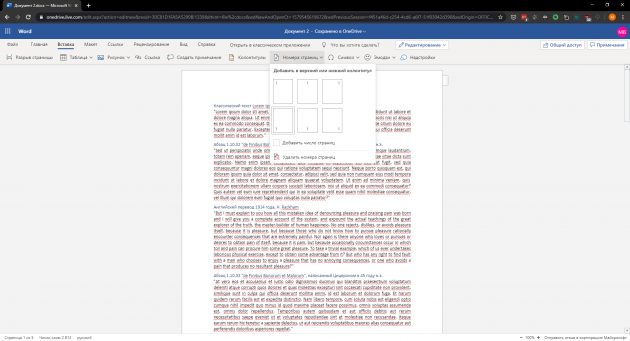
2. Если вы не желаете, чтобы номер отображался на первой странице, справа кликните «Параметры» и выберите «Особый колонтитул для титульной страницы».
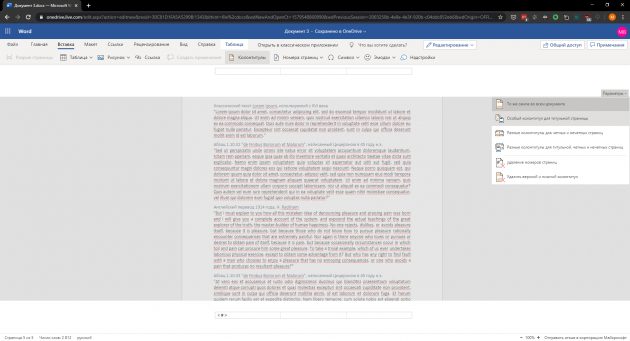
3. Чтобы закрыть окно колонтитулов, нажмите клавишу Esc или кликните дважды по странице.
Если хотите проверить отображение номеров, нажмите «Вид» → «Режим чтения».
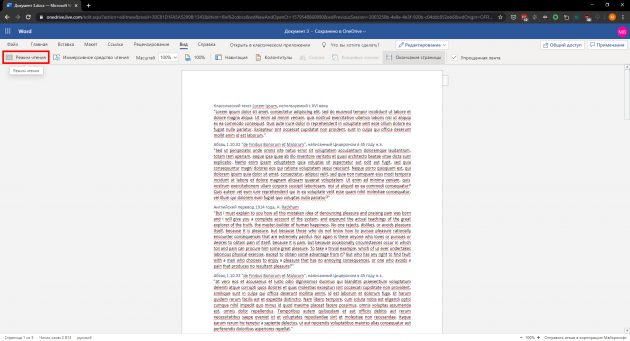
Читайте также 📃🤓📄
Нужна помощь в написании работы?
Согласно правилам оформления текстовых документов ГОСТ, будь то реферат, доклад, курсовая или дипломная работа, помимо титульного листа и содержания следует пронумеровать страницы в Ворде. На деле можно видеть, что трудности возникают при форматировании объемных текстов, разбитых на подразделы, особенно если ведется нумерация страниц в Ворде с 2 страницы. Советы по работе с этой функцией в microsoft word и способы решения проблем будут описаны ниже.
Как пронумеровать страницы в Word
Майкрософт Ворд – самая распространенная программа на виндовс и других операционных системах компьютера, благодаря ей учащиеся работают с текстовыми документами. Внутри нее находится уйма полезных функций для форматирования текста, в том числе ручная и автоматическая нумерация страниц. Нумерация всегда размещается снизу листа римскими цифрами с выравниванием по центру.
Включать нумерацию MS Word автоматическим путем в настройках можно с первого или какого-то конкретного листа, а также с произвольной цифры. Как именно это делается, зависит от того, какой версией программы вы пользуетесь – 2003, 2007, 2010, 2012, 2016 или 2019 года выпуска. Давайте рассмотрим пошаговые инструкции и алгоритмы действий к каждой версии отдельно.
Как включить нумерацию в Ворде 2003
Начнем с того, как сделать нумерацию страниц в Ворде 2003 года выпуска, так как это самая старая, но пока еще используемая версия. Вкладки и функционал у нее несколько иной, чем у последних модификаций. Итак, включить автоматическую нумерацию можно следующим путем:
- откройте MS Word;
- в нем кликните по полю «Вставка»;
- в предложенном списке выберите «Номера страниц»;
- настройте область расположения цифр, выравнивание;
- далее выберите «Формат», здесь откроются дополнительные возможности.

Как сделать нумерацию страниц в Ворде 2007, 2010, 2013, 2016, 2019
Как начать нумерацию и включить автоматический ее режим в последующих версиях программы, алгоритм схожий, но может выглядеть несколько иначе. Для этого необходимо сделать следующее:
- откройте в программе вкладку с инструментами «Вставка»;
- здесь выберите пункт «Номер страницы»;
- выберите расположение цифр «Вверху страницы» или «Внизу страницы»;
- закройте окно колонтитулов двойным щелчком на странице за его пределами или соответствующей кнопкой.

На самом деле способов нумерации страниц в современных программах гораздо больше, чем мы привыкли видеть. В выпадающем окне с настройками вы можете попробовать каждый вариант – вверху и внизу страницы (простой, вертикальный, римский, в скобках и др.), а также на полях страницы слева или справа.
Самые частые проблемы
Какие частые трудности возникают с задачей поставить номера листов в текстовом редакторе Ворд? Во-первых, если нужно убрать цифру с титульного листа, а начать с оглавления или введения реферата. Во-вторых, если требуется вовсе убрать нумерацию страниц в Ворде или на конкретной странице. Также стоит рассмотреть ситуации, почему нумерация проставляется серым цветом, как использовать римские цифры, почему сбиваются подобные функции и др.
Нумерация страниц в Ворде с 2 страницы без титульного листа для реферата
Если проставить цифры каждой страницы нужно не с титульника, а начиная сразу после него, то есть со 2 страницы, вам потребуется сделать следующее:
- откройте «Вставка»;
- выберите «Верхний/Нижний колонтитул»;
- теперь выберите «Изменить верхний/Нижний колонтитул»;
- работая с вкладкой колонтитулов, откройте раздел «Конструктор», далее «Параметры»;
- оставьте галочку с графой «Особый колонтитул для первой страницы»;
- теперь отметьте тот вариант страницы, где нумерацию следует убрать, и нажмите клавишу Delete;
- по окончанию работы закройте вкладку с колонтитулами.


Как убрать, изменить или удалить нумерацию страниц в Ворде
Первая трудность, которая возникает перед многими студентами – как убрать нумерацию на последнем листе в Ворд? Сделать это можно следующим путем:
- откройте страницу, где должна прерываться нумерация;
- перед ней кликните «Вставка» и «Разрыв страницы»;
- теперь откройте вид колонтитулов;
- уберите галочку с поля «как во всем документе»;
- удалите нумерацию.
Если вам необходимо проставить нумерацию с 3 листа, пропустив оглавление или содержание, сделайте следующее:
- остановите курсор мыши на том листе, где вам нужна нумерация;
- добавьте разрыв страницы, для этого кликните в инструментах на «Разметка страницы», далее на «Разрывы», а после выберите «Следующая страница»;
- кликните двойным щелчком на верхний или нижний колонтитул, после чего в открывшейся вкладке с инструментами выберите «Конструктор»;
- разорвите связь колонтитула с разделами ранее, кликнув на кнопку «как в предыдущем разделе»;
- теперь можно включать нумерацию, выбрав вкладку «Вставка» и «Номера страниц»;
- выберите поле «Формат номера страниц»;
- перед вами откроется новое поле с выпадающей строкой, где можно выбрать, с какой страницы вам нужно начать нумерацию (в данном случае это 3).
Почему нумерация серого цвета
Еще один распространенный вопрос – как убрать нумерацию бледного цвета, заменив серый на стандартный черный цвет шрифта? Для этого необходимо:
- кликнуть двойным щелчком мыши по цифре;
- левой кнопкой мыши кликнуть на цифру, чтобы открылись настройки;
- выбрать поле «Шрифт»;
- здесь выбрать «цвет» и поставить стандартный черный цвет;
- кликнуть подтверждающую кнопку «ок» и закрыть поле с колонтитулами.
Здесь же можно сразу же изменить шрифт, выбрав подходящие стили, размеры, форматы, цвета и заливки.
Как пронумеровать страницы в Ворде римскими цифрами.
Майкрософт и его программы позволяют поставлять нумерацию страниц всевозможными вариантами цифр и даже буквами. Рассмотрим на примере, как это делать римскими цифрами:
- открываем поочередно следующие вкладки — «Вставка», «Номера страниц» и «Формат номера страниц»;
- во всплывающем окне перед вами откроются разные форматы нумерации, выбирайте нужный;
- подтвердите действие, кликнув на поле «ок» и закройте колонтитулы.
Как выборочно пронумеровать определенные страницы
Как расставить нумерацию таким образом, чтобы она не шла подряд, а присутствовала только на определенных страницах? Колонтитулы, что сами собой представляют нумерацию, проставляются в текстовом документе по разделам. Предположим, что у вас 3 страницы в документе, а пронумеровать нужно только 1 и 3. Для этого нужно:
- первый лист обозначить номером 1;
- второй лист оставить без колонтитула;
- третий лист начать с нумерации 3.
То есть простым языком вы расставляется колонтитулы вручную в нужных вам местах. Для этого сначала нужно выставить общую нумерацию, а далее сделать разрывы по разделам. Для этого в конце первой страницы кликаем на «Вставка» и «Разрыв», в открывшемся поле выбираем «Новый раздел со следующей страницы».
По такому же принципу делают разрыв в конце второй страницы, чтобы получилось три раздела.
Теперь ваша задача – удалить ненужный колонтитул со второго раздела. Перейдите в поле редактирования колонтитулов — «Меню/Вид/Колонтитулы». Открываем верхний или нижний колонтитул, в зависимости от того, с каким вы работаете, и отцепляемся от предыдущего. По такому же принципу отцепляем третий раздел от второго, а в конце удаляем нумерацию на втором листе.
Почему сбивается нумерация
Даже если вам удалось выставить правильный порядок автоматической нумерации страниц, от сбоев никто не застрахован. Основная причина, по которой нарушается последовательность колонтитулов – это наличие разрывов страниц и разделов. Чтобы найти такие области внутри текста, нужно в поле инструментов поставить галочку возле графы «Отобразить все знаки», после чего появятся скрытые символы, где были разрывы. После их удаления восстановится нормальный порядок.
Почему в Ворде номера страниц одинаковые
Еще одна возможная проблема – это повторение колонтитулов вместо их возрастания. Исправить ситуацию можно следующим способом:
- наведите курсор на место неправильного колонтитула;
- кликните на несколько клавиш одновременно Ctrl-F9;
- в тексте должны появиться пустые скобки поля { };
- внутри них напишите page;
- обновите поле клавишей F9 или закройте просмотр колонтитулов.

Пропала нумерация
Причин, по которым нумерация может сбиваться, на самом деле множество, начиная от невидимых символов, разрывов, абзацев, заканчивая некорректной ручной расстановкой. Колонтитулы могут повторяться, нарушать хронологию, а в некоторых местах вовсе пропадать. Что делать в последнем случае? Нужно просто открыть места с пропусками, мышкой щелкни туда, где колонтитулы изначально были, выбрать поле «вставить» и «номер страницы».
Заключение
Нужна помощь в написании работы?
Перед тем, как готовый текстовый документ отправляется на печать, убедитесь в правильности расстановки колонтитулов. Ставить можно автоматический, сквозной, ручной и поочередный способ нумерации листов. Как поменять, исправить самые типичные ошибки, отключить мешающие функции, создать правильный формат текста, вы уже знаете из рекомендаций, описанных в статье.
При создании текстовых документов часто возникает потребность в нумерации страниц. Например, в дипломной, курсовой работе или методичке. Пронумеровать страницы в Ворде можно арабскими, римскими цифрами и даже буквами вверху и внизу листа.
Быстрая нумерация страниц в документе Word
Перед выполнением любой из описанных операций нужно встать в начало листа, с которого начнется или будет завершена нумерация.
Вставить нумерацию страниц в Word следует через одноименную кнопку на вкладке «Вставка» на панели «Колонтитулы».
В следующем окне указывается место расположение нумерации (вверху, внизу, слева, справа). Кликаем щелчком левой кнопки мыши по выбранному варианту.
Это самый простой и быстрый способ вставить нумерацию страниц.
Такой способ подойдет, если пользователю не нужно задавать дополнительные параметры, например, вид цифр или частичную нумерацию.
Как сделать нумерацию страниц без титульного листа или с определенного места
При написании дипломных работ возникает потребность вставлять нумерацию не с первого листа. Можно создать титульный лист в отдельном файле, а затем пронумеровать страницы описанным ранее способом. Но в такой ситуации есть вероятность потери информации (первой страницы). Поэтому лучше стразу указать настройки.
- Первый способ. На вкладке «Вставка» — «Номер страницы» выбираем пункт «Формат номеров».
В следующем окне нужно указать параметр «Начиная с» и нажать кнопку «Применить».
Например, нужно пронумеровать страницы в Ворде, начиная с третей. В таком случае следует указать цифру 3.
На этом этапе цифры можно редактировать, например, менять шрифт или цвет.
На листе страницы отображается полоска колонтитулов.
Чтобы она исчезла, нужно «Закрыть окно колонтитулов» в верхней панели меню.
Вот как можно пронумеровать страницы текста не с начала.
- Второй способ. Вставляем нумерацию любым удобным способом, а затем жмем кнопку «Изменить нижний/верхний колонтитул».
На вкладке «Конструктор» выбираем пункт «Особый колонтитул для первой страницы» и закрываем меню.
- Третий способ. Как еще можно пронумеровать страницы, начиная со второй? На вкладке «Разметка страниц» нажимаем кнопку в виде стрелки вниз.
В окне «Параметры страницы» переходим на вкладку «Источник бумаги» и ставим галочку напротив «Первой страницы».
Таким способом мы можем пронумеровать страницы в Ворде и отредактировать их.
Как пронумеровать страницы буквами, римскими или арабскими цифрами
Вставить нумерацию страниц в Word можно в любом формате, например, римскими цифрами или буквами. Сделать это можно в том же меню «Формат номеров».
На этот раз нужно указать параметр «Формат номеров», выбрав из выпадающего списка, например, римские цифры.
Так выглядит готовая нумерация страниц.
Удаление нумерации
При работе с текстовыми документами возникает потребность не только пронумеровать страницы, но и удалить нумерацию. Эта опция доступна на вкладке «Вставка» — «Номер страницы» – «Удалить номера страниц».
Нумерация страниц в разных версиях Ворда
В разных релизах программы доступ к панели «Номера страниц» расположен в разных пунктах меню.
В Word 2003 создание номеров страниц осуществляется через пункт «Вставка», подпункт «Номера страниц…».
В окне настроек можно выбрать расположение номера (верху, книзу), выравнивание (слева, по центру, справа) и наличие нумерации на первой странице.
Римские, арабские цифры и буквы настраиваются через «Формат».
Чтобы изменения вступили в силу жмем ОК.
Пронумеровать страницы в Ворде 2007 можно через пункт «Вставка» — «Номер страницы».
Иначе реализована эта возможность в Ворде 2013. На вкладке «Макет» выбираем «Разрыв» — «Следующая страница».
На следующем листе нужно выбрать колонтитул, в котором будет отображен номер (верхний / нижний). На вкладке «Конструктор» переходим в разделе «Работа с колонтитулами» и щелкам «Как в предыдущем разделе», чтобы разделить колонтитулы.
В поле «Колонтитул» выбираем «Номер страницы».
Вот как открыть окно настроек в разных версиях Ворда.
Нестандартные решения
Иногда возникает потребность выборочно пронумеровать листы. Например, в презентацию нужно вставить график, буклет или таблицу и на это странице не должно быть номера. Эта настройки также можно реализовать в Ворде и состоят из комбинации описанных ранее вариантов.
Сначала удаляем нумерацию на тех страницах, где она не должна присутствовать: «Вставка» — «Номер страницы» — «Удалить номера страниц».
Щелкаем в начало той страницы, где должна отобразиться нумерация. Если нужно пропустить две страницы в тексте, то курсов устанавливаем в начало третьего листа.
Вставляем разрыв на следующую страницу.
Щелкаем два раза по месту, где должен стоять номер, чтобы появилась надпись колонтитула.
Нажимаем кнопку «Как в предыдущем разделе» на вкладке «Колонтитул». Она должна поменять цвет с оранжевого на серый. Галочку «Особый колонтитул для первой страницы» убираем.
А теперь добавляем номер страницы.
Закрываем колонтитулы.
Если у вас остались вопросы, по теме того, как вставлять и изменять нумерацию страниц, вы можете задать их в комментариях.
[center][center]
Как создать нумерацию страниц в WordPress
Переполнение стека- Товары
- Клиенты
- Случаи использования
- Переполнение стека Публичные вопросы и ответы
- Команды Частные вопросы и ответы для вашей команды
- предприятие Частные вопросы и ответы для вашего предприятия
- работы Программирование и связанные с ним технические возможности карьерного роста
- Талант Нанимать технический талант
- реклама Связаться с разработчиками по всему миру
Загрузка…
- Авторизоваться зарегистрироваться
текущее сообщество
- Товары
- Клиенты
- Случаи использования
- Переполнение стека Публичные вопросы и ответы
- Команды Частные вопросы и ответы для вашей команды
- предприятие Частные вопросы и ответы для вашего предприятия
- работы Программирование и связанные с ним технические возможности карьерного роста
- Талант Нанимать технический талант
Создать домашнюю страницу без заголовка
Привет @dsaull, спасибо, что выбрали Bento! Не могли бы вы уточнить, что именно вы подразумеваете под «блоком заголовка» — элементом, созданным создателем контента (встроенным в Gutenberg или Bento), или чем-то еще? В любом случае, это может быть то, что вы ищете?
Это блок Гутенберга … когда я нажимаю на кнопку добавления новой страницы, я получаю блок в верхней части с надписью добавить заголовок …
Я хочу добавить или нет заголовок … У меня есть дизайн, который ставит фотографии поверх верхней части страница, а затем приветственное сообщение под ним … это будет моя домашняя страница …
Итог … Я хочу начать с пустого экрана и оформить его как Word Doc … Позже я решу, хочу ли я добавить заголовок и где я хочу его поместить …
Диана
http: // www.GetSoup2Nuts.com
Спасибо за дополнительную информацию! В разделе «Общие настройки» чуть ниже основной области редактора контента (в режиме редактирования поста / страницы) вы можете найти опцию «Скрыть заголовок» — возможно, это то, что вам нужно?
Я хочу знать, как скрыть название сайта. На всех новых страницах заголовок сайта указывается сверху. Я хочу сохранить данные заголовка сайта в настройках, но не отображать их на странице.
Другие темы имеют возможность не отображать заголовок или тег в разделе идентичности сайта.
Здравствуйте, @verybigkid, когда вы загружаете свой собственный логотип на вкладке «Идентификация сайта» раздела администрирования «Внешний вид -> Настройка», название сайта (так называемый логотип по умолчанию) будет заменено этим изображением 😉
ОК. Не совсем то, что я после. не хочу иметь логотип сверху. Мне нужен виджет Page Builder.
К сожалению, виджеты компоновщика страниц могут быть добавлены только к основной области содержимого страниц / сообщений в Bento.
То есть у меня не может быть названия сайта или логотипа не появляется? У всех, кто использует эту тему, есть логотип или название сайта, видимые вверху. Не кажется приемлемым, так как многим другим не нужно, чтобы они были там.
Из 9000+ активных установок Bento, похоже, это первый раз, когда появляются эти вопросы, поэтому, вероятно, не так много 🙂 В любом случае, пожалуйста, посмотрите на пользовательский фрагмент кода CSS, который вы можете использовать, чтобы полностью избавиться от элемента логотипа (для добавления на вкладку «Дополнительные CSS» административной области «Внешний вид -> Настройка»:
.логотип {дисплей: нет! важно; }
Или, если вы хотите скрыть логотип визуально, но сохранить его контейнер на странице для макета:
.logo {видимость: скрыто! Важно; }
Нумерация страниц Microsoft Word: 4 шага к совершенству
Для тех, кто самостоятельно публикуется, вы понимаете боль и разочарование, когда выкладываете свою рукопись в виде файла, который переводится в виде книги. Выкладывание книги — это искусство само по себе. Пожалуй, самым разочаровывающим для дизайнеров книг, работающих над Microsoft Word, является на первый взгляд обыденное добавление нумерации страниц. Необходимое зло, нумерация страниц дана для большинства (если не для всех) печатных книг. Итак, как мы можем сделать задачу менее болезненной?
Хорошо, у меня есть это 4 пошаговое руководство по добавлению нумерации страниц.Я не решаюсь назвать это всеобъемлющим руководством, потому что в Word так много маленьких вариаций и небольших опций форматирования, которые могут вызвать серьезные изменения в вашем файле. Не говоря уже о несоответствиях между разными версиями Word.
Но дело доходит до сути без особых изысков.
Я назову это краткое руководство, потому что оно предполагает, что вы начинаете с нуля, и вам просто нужно вставить нумерацию вашей страницы в готовый файл.
Вот версия для тех, кто спешит:
Добавление номеров страниц в Microsoft Word
- Полное написание, редактирование и размещение изображений
Сначала доработайте содержимое; все, что может вызвать сдвиг в форматировании страницы, может нанести ущерб нумерации страниц.
- Добавить разрывы
Разрывы страниц для управления отображением содержимого на странице, Разрывы разделов для управления заголовками по разделам.
- Формат верхнего и нижнего колонтитула
Каждый разрыв раздела определяет новый верхний и нижний колонтитулы. Используйте элементы управления MS Word, чтобы связать (или отменить связь) верхний и нижний колонтитулы перед добавлением номеров страниц.
- Вставьте номера страниц
Добавьте номера страниц и просмотрите каждый раздел на предмет правильного связывания и точности.
Если вы хотите получить в гайки и болты, а также подробную информацию и изображения, читайте дальше!
Шаг 1. Завершите работу над файлом
Ни при каких обстоятельствах, которые я могу придумать, не добавляйте нумерацию страниц в MS Word, прежде чем завершите процесс редактирования и редактирования. Это пустая трата времени и энергии. Форматирование книг лучше всего подходит в вдумчивом порядке; нумерация страниц в этом подходе занимает последнее место.
Каждое небольшое изменение в вашем файле может сдвигать или перемещать другой контент, что, в свою очередь, может повлиять на ваши перерывы и сбросить номера страниц.Не делайте больше работы для себя, добавляя нумерацию страниц слишком рано.
На самом деле, прежде чем приступить к форматированию книги, заполните содержание.
Поместите весь ваш контент в файл. Все это! Это включает в себя переднюю тему (заголовок и страницу с авторскими правами), заднюю тему, все. Установите шрифты. Добавить буквицы. Применить стили заголовка. Добавьте изображения и разместите их.
И, насколько это возможно, делайте это от первой страницы до последней в этом порядке. Если вы прыгаете вперед и вносите изменения, затем возвращаетесь и вставляете изображение, содержимое сместится.
Pro Tip : полезно при форматировании включать «непечатные символы».
Непечатаемые символы включают пробелы, возвраты и разрывы. Вы хотите, чтобы они были раскрыты, чтобы вы могли правильно проектировать и форматировать.
2. Добавить перерывы
Хорошо, у нас есть файл, отформатированный так, как мы хотим. Следующим шагом является добавление всех перерывов в отдельный контент. По большей части это будет в конце глав или разделов вашей книги.Вы хотите, чтобы запись заканчивалась, а следующий раздел начинался на новой странице — для этого вы вставляете разрыв страницы или раздела.
Пожалуйста, НИКОГДА не используйте жесткие возвраты, чтобы создать место на странице.
Правильное использование разрыва страницы Использование Hard Returns — ошибкаВы будете использовать два вида разрывов: разрывы разделов и разрывы страниц
Понимание перерывов
Разрывы отображаются на вкладке «Вставка» или в меню «Вставка» (для пользователей Mac). Это уникальное форматирование, которое будет отображаться на страницах вашего документа в виде непечатных символов.Самое главное, что перерывы позволят вам сегментировать и разделять ваш файл.
Разделыпозволяют определять общее форматирование в файле только для определенных страниц. Самое главное, разбивая ваш файл на разделы, вы можете контролировать, какие страницы имеют номера страниц. Подумай об этом; Вы когда-нибудь покупали книгу с номером страницы на самой первой странице (обычно заголовок или половина заголовка)? Иди, возьми пару книг с полки и взгляни. Я подожду.
Хорошо.Полагаю, вы обнаружили, что в переднем материале не было нумерации страниц. Если до того, как книга действительно началась, было введение или другой контент, то для нумерации она, вероятно, имеет римские цифры. Затем вы попадаете на первую официальную страницу книги, и она нумеруется «1». В MS Word вы управляете тем, как страницы нумеруются с помощью разрывов разделов.
Page Break
Вставка разрыва страницы говорит Word прекратить добавление контента и перейти на следующую страницу. Просто как тот.
В конце каждой главы добавьте разрыв страницы, чтобы начать следующую главу на новой странице.Вы можете использовать разрывы страниц, чтобы добавить пустые страницы, если хотите.
Но если вы собираетесь добавить заголовок главы к заголовку для каждой главы, вам нужно разделить файл на разрывы разделов.
Разрыв раздела
Я советую использовать только раздел «Следующая страница», пока вы не освоитесь с форматированием Word. Разрыв раздела (Следующая страница) работает точно так же, как разрыв страницы с одним добавлением — файл будет разбит на новый «раздел» по обе стороны от разрыва.
Вместо разрывов страниц используйте разрыв раздела (Следующая страница). Теперь каждая глава будет уникальным разделом документа, и вы будете иметь возможность добавлять уникальный контент для заголовка (например, заголовки глав).
3. Отформатируйте верхний и нижний колонтитулы
Последний шаг перед добавлением нумерации страниц! Word предлагает большой контроль над форматированием верхнего и нижнего колонтитула. Что здорово.
К сожалению, Word по умолчанию использует некоторые раздражающие настройки, которые мы должны обновить вручную.Опять же, я настоятельно рекомендую начать с первого раздела и работать последовательно, чтобы обновить настройки для верхнего / нижнего колонтитула в каждом разделе.
- Ссылка на предыдущий — по умолчанию для этого параметра установлено значение «ВКЛ», поэтому необходимо проверить его для всех своих разделов. Если этот флажок установлен, верхний и нижний колонтитулы будут связаны с верхним и нижним колонтитулом в предыдущем разделе. Чтобы сделать нумерацию страниц последовательной, полезно использовать связывание. Но если вы планируете добавлять уникальный контент для каждого раздела, опция «Ссылка на предыдущий» должна быть отключена.
- Разное Первая страница — Есть ли на первой странице новой главы заголовок главы большого размера? Или изображение? Многие авторы, которые делают это, любят оставлять заголовки и / или нижние колонтитулы на первой странице раздела. Установите этот флажок, и первая страница раздела будет полностью уникальной.
- Различные нечетные и четные страницы — Хорошо, это важно. Если этот параметр не установлен, добавление чего-либо в верхний или нижний колонтитул будет отображаться во всех следующих верхних или нижних колонтитулах раздела.Если вы хотите, чтобы на нечетных и четных страницах было разное содержимое (например, заголовок с одной стороны и автор с другой), вам нужно проверить эту опцию.
4. Вставьте номера страниц
Вот оно!
Если вы просто использовали разрывы страниц для разделения глав, это легко. Итак, давайте сначала рассмотрим это.
Перейдите на первую страницу, на которой должны отображаться ваши цифры (вероятно, на первой странице первой главы), и дважды щелкните нижний колонтитул. Находясь в нижнем колонтитуле, лента должна переключиться в меню верхнего / нижнего колонтитула, и вы увидите кнопку «Вставить номера страниц».Идите дальше и нажмите на это.
Здесь мы видим меню «Номер страницы» и меню «Формат…», открытое рядом с ним. Я выбрал «Снаружи» в качестве выравнивания, чтобы нумерация отображалась на внешнем краю страницы. «Центр» также довольно распространен для книги, но для большинства это за пределами нормы.
В меню «Формат» я установил для параметра «Начать с» значение 1, чтобы на странице, на которой я сейчас работаю, в нижнем колонтитуле отображалось «1». Нажмите «ОК» для обоих меню, и ваша нумерация должна заполнить нижний колонтитул во всем разделе!
Это простой способ добавить нумерацию страниц, если основная часть вашей книги состоит из одного раздела.Если вы используете отдельные разделы для каждой главы, вам нужно проделать еще немного работы.
Помните на шаге 3, что вариант для ссылки на предыдущий? Я сказал, что мы должны пройти и отключить это для всех ваших Секций. Теперь, когда мы добавляем номера страниц, нам нужно связать нумерацию страниц. Но мы не собираемся использовать команду «Ссылка на предыдущий» для этого.
Это кажется ужасно нелогичным, но если вы добавите контент в верхний или нижний колонтитул, оставив ссылку на предыдущий, вы можете вызвать некоторые действительно приводящие в бешенство сдвиги в контенте при попытке внести изменения.Это , должно быть , чтобы можно было просто оставить Linking включенным и отключить его по мере необходимости (скажем, когда вы добавляете заголовки глав в заголовок), но, по моему опыту, это вызывает цепную реакцию неправильно размещенного контента 9 раз из 10.
Поэтому я выступаю за то, чтобы просто отключить все ссылки на предыдущие в нижних колонтитулах.
Сделав это, вы заметите, что каждый раздел в вашем документе начинается с нумерации страниц, установленной на 1. Щелкните на первой странице нижнего колонтитула нового раздела.Затем снова нажмите команду «Вставить номер страницы» на ленте и выберите параметр «Форматировать…».
Вместо выбора «Начать с» вы отметите «Продолжить с предыдущего раздела», а нумерация страниц будет следовать из предыдущего раздела. Это позволит связать нумерацию страниц независимо от ссылок в нижнем колонтитуле, что позволит нам свободно редактировать верхний / нижний колонтитул для другого содержимого, не нарушая нумерацию страниц.
Упрощение комплекса
Четыре шага для добавления нумерации страниц в ваш документ Word.Похоже, все должно быть просто, верно?
- Завершите дизайн всего контента и добавьте все изображения
- Вставьте разрывы для страницы и раздела — убедитесь, что разрывы совпадают
- Отформатируйте верхний и нижний колонтитулы, чтобы определить, где будут появляться номера страниц и другое содержимое заголовка
- Вставьте номера страниц и ссылку их правильно, чтобы обеспечить непрерывную нумерацию.
Взятые как отдельные задачи, на самом деле это выглядит довольно просто. Хорошо, завершение вашего контента — это тонна работы, но это не то, о чем мы говорим сегодня.Сложность возникает, когда у вас есть книга с таблицами, графикой или стилизованным текстом, который необходимо включить и управлять им.
Одна вещь, которую я узнал за десятилетие работы с MS Word, заключается в том, что разработка вашего файла в правильном порядке абсолютно необходима.
Имея это в виду, лучший способ сохранить нумерацию страниц — это сделать это в последний раз. Это дает вам свободу в проектировании страниц вашего файла, не беспокоясь о ссылках на страницы для нумерации, не настраивая раздел, и гарантирует, что после того, как вы дойдете до этого шага, никаких дополнительных изменений не будет нарушено. нумерация страниц.
все вместе
Я не люблю Microsoft Word. У меня никогда не было проблем с честностью. Это делает определенную работу (макет страницы) довольно плохо и со многими ограничениями. В своей личной и профессиональной жизни я приложил все усилия, чтобы вообще отказаться от использования Word. Если бы вы спросили меня о текстовых редакторах, я бы указал вам на Scrivener, Google Docs или (мой текущий любимый) Wavemaker. Для макета страницы я бы сказал InDesign или Affinity Publisher.
Но это не меняет того факта, что большинство авторов, которые самостоятельно публикуются с использованием Lulu, все еще работают с Word DOCX.Если вы один из тех, кто возражает против Word, знайте, что, несмотря на отсутствие любви к MS Word, я буду продолжать публиковать для вас руководства и инструкции, которые помогут упростить процесс.
Мы также рады услышать отзывы о том, какая информация полезна для авторов, работающих над составлением своей книги. Следите за обновлениями, в ближайшие несколько недель мы рассмотрим одну из самых важных задач, стоящих перед пользователями Word: экспорт готового к печати PDF-файла из MS Word.
Продолжайте писать!
,

