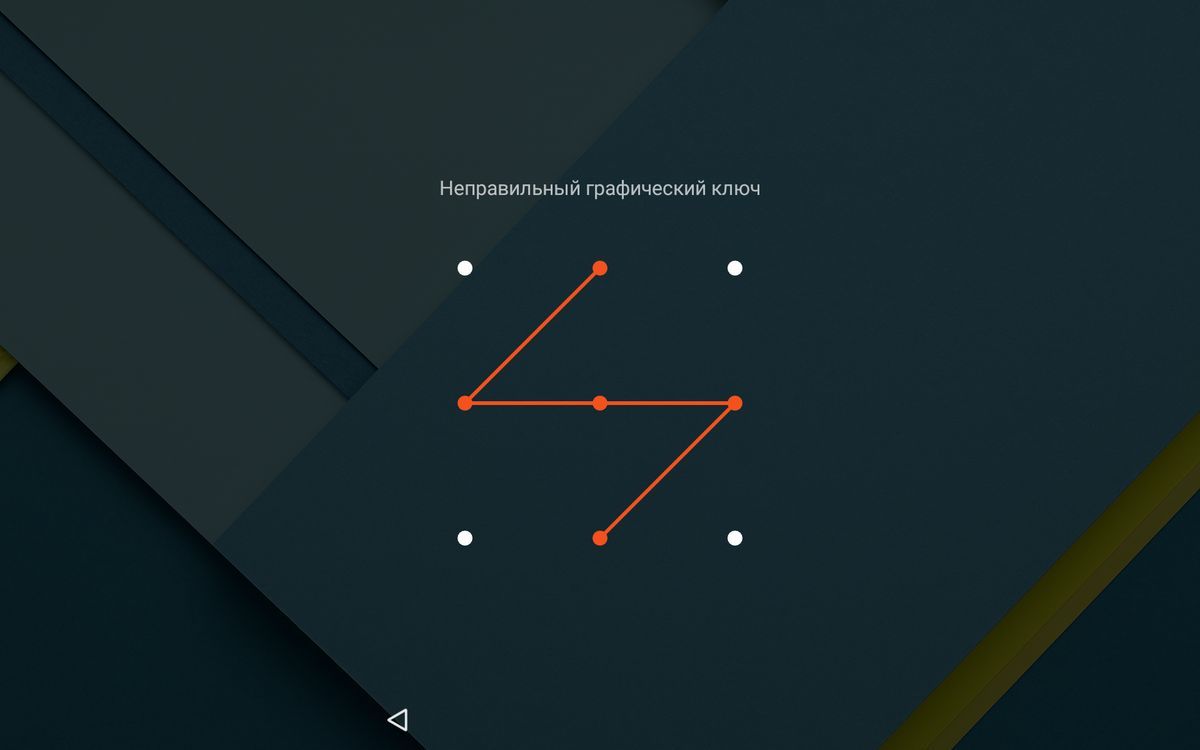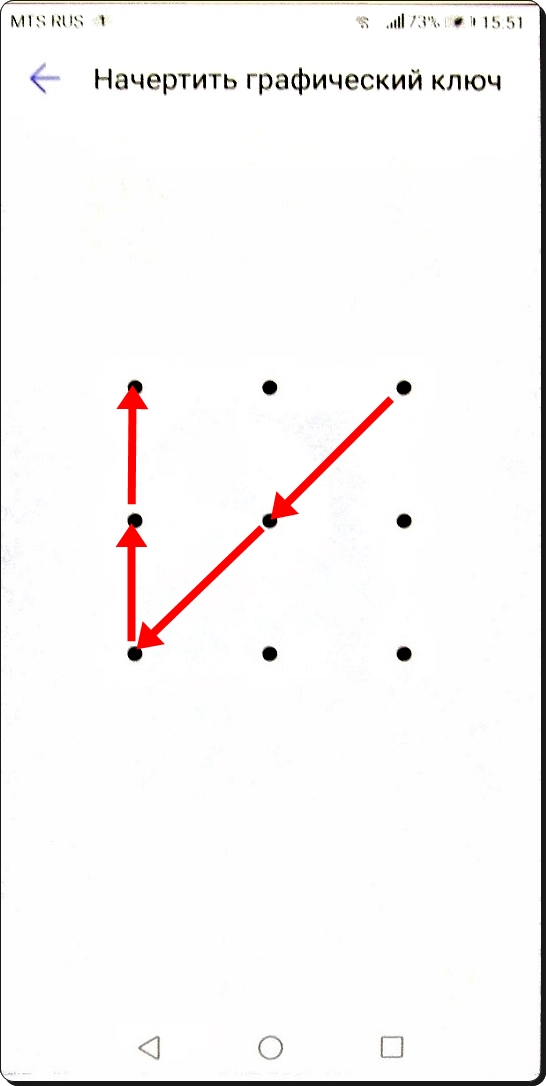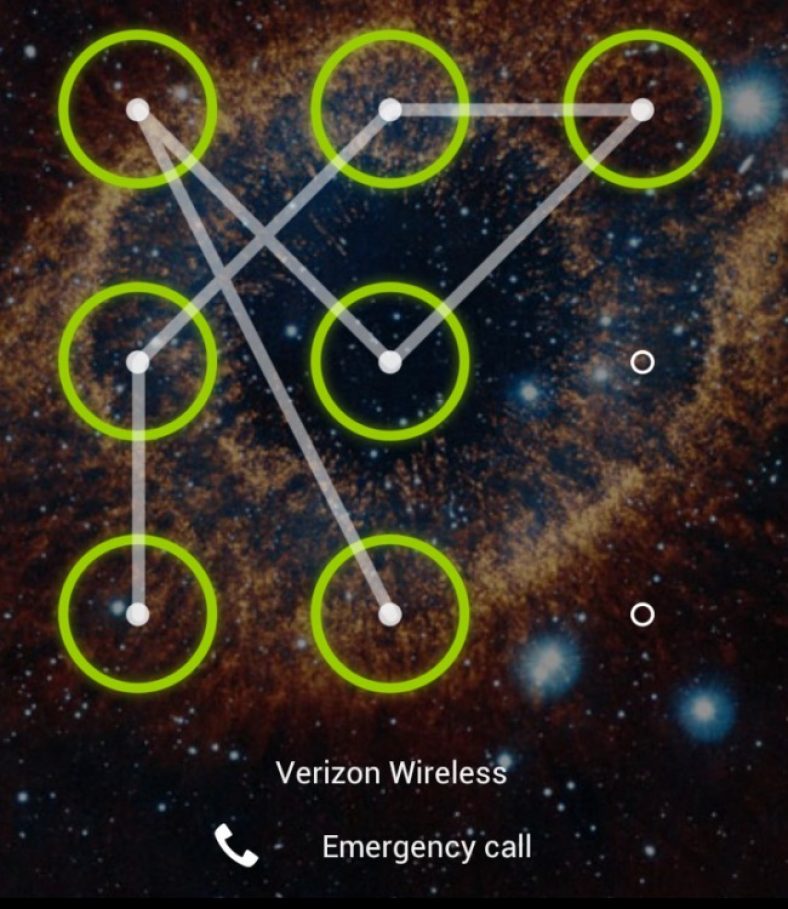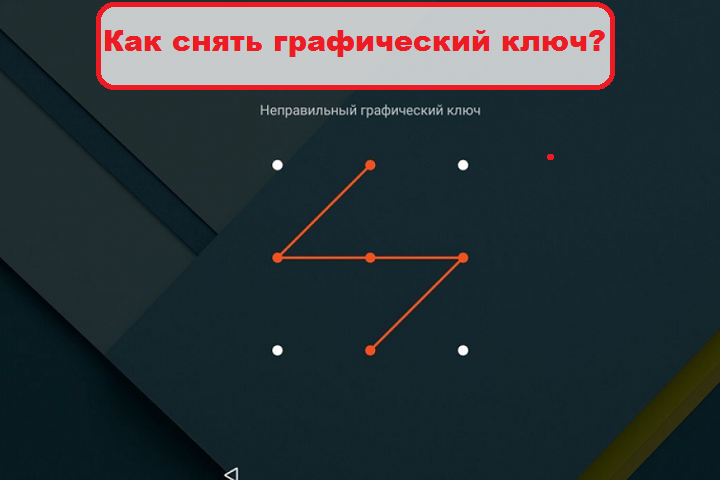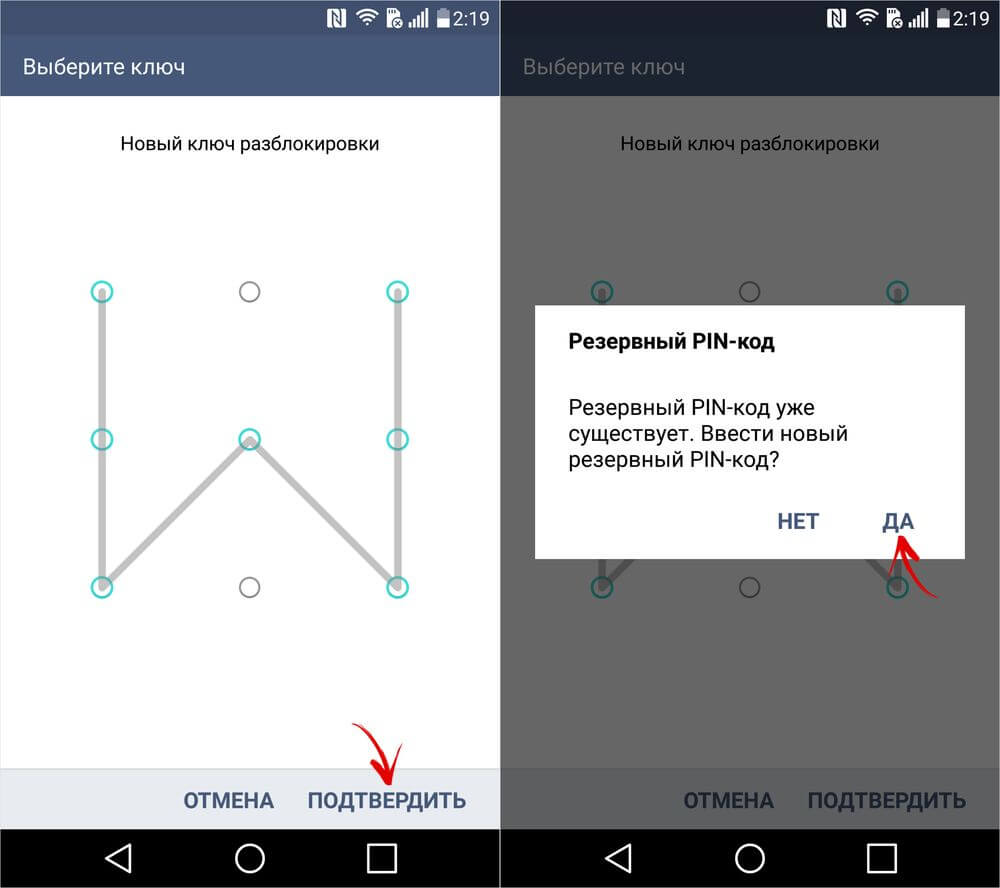Как поставить графический ключ андроид на приложения
Из этой инструкции вы узнаете как установить графический ключ на андроид
У каждого из нас есть какая-то личная информация, которую мы храним на своем смартфоне или планшете. Это может быть какая-либо деловая переписка, фотографии, не предназначенные для просмотра другими лицами и т.д. И чтобы все это не попало в чужие руки, мы стараемся защитить свое андроид-устройство паролем или графическим ключом. Подробнее о защите личных данных – читайте тут.
Графический ключ – это один из самых популярных способов оградить свою личную информацию от просмотра нежелательными лицами. В данной статье мы расскажем, как поставить графический ключ на свой девайс, а также, что делать, если мы его забыли и не можем разблокировать своего «любимца», то есть и как его удалить или сбросить!
Как поставить графический ключ на андроид
Способ первый
Самый легкий и доступный пользователю метод – это установка графического ключа с помощью настроек своего устройства.
Инструкция:
- Заходим в настройки своего андроид-устройства. Пролистываем вниз и находим пункт под названием «Безопасность».
Здесь выбираем пункт «Блокировка экрана».
В появившемся списке на наш выбор будет представлено несколько различных вариантов блокировки, но нас интересует именно «Графический ключ». Жмем на него.
Теперь нам предстоит начертить этот самый ключ. Тут у кого, на что фантазия горазда. Я нарисую «Z». Нажимаем кнопку продолжить, и чертим только что нарисованный графический ключ еще раз (для подтверждения). Нажимаем кнопку «подтвердить».
Далее нам предложат выбрать режим уведомлений на заблокированном устройстве. Выбираем то, что требуется именно нам. Так как я сторонник конспирации, то выберу нижний пункт «не показывать уведомления». Нажимаем кнопку «готово».
Теперь в настройках появился новый ползунок под названием «Показывать ключ». Если мы его включим, то во время разблокировки устройства, вы или другой человек будет видеть вводимый графический ключ. Если же отключить этот параметр, то ничего видно не будет.
Если мы его включим, то во время разблокировки устройства, вы или другой человек будет видеть вводимый графический ключ. Если же отключить этот параметр, то ничего видно не будет.
Чтобы отключить блокировку графическим паролем, возвращаемся назад /настройки/безопасность/блокировка экрана. Еще раз чертим ключ и нажимаем кнопку «нет».
У нас все получилось. Теперь после нажатия кнопки включения/отключения мы будем наблюдать такую картину – Смартфон защищен от посторонних.
Способ второй
Мы воспользуемся сторонним приложением под названием AppLock, которое вы сможете скачать отсюда. Данное приложено хорошо тем, что позволяет заблокировать графическим ключом любую игру, программу, галерею и.т.д. Одним, словом AppLock способен запаролить все что угодно.
- Скачиваем, устанавливаем и запускаем вышеуказанную программу. Чертим графический ключ, необходимый для входа в само приложение AppLock, а затем подтверждаем его еще раз.
Затем пишем свою электронную почту и нажимаем кнопку сохранить (это нужно для пущей безопасности).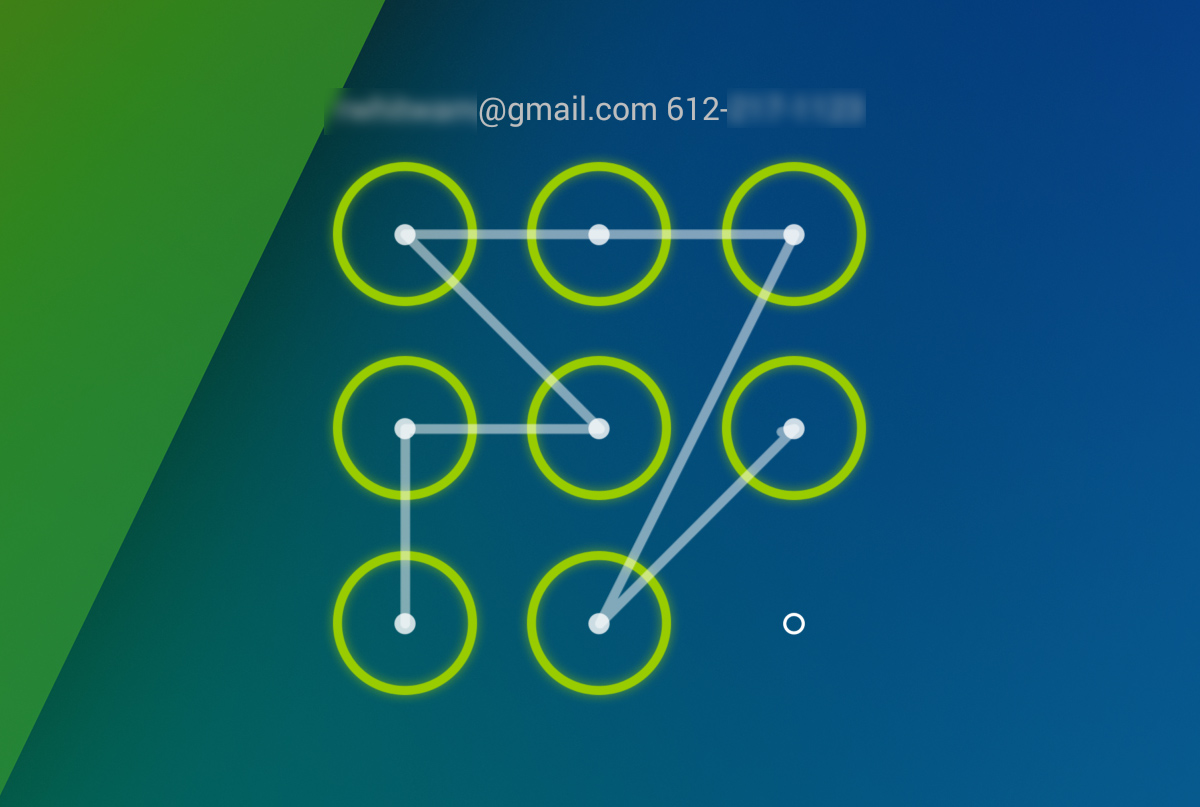
На вкладке «Конфиденциальность», мы увидим список всех приложений, включая системные, которые мы можем заблокировать. Для примера возьмем системное приложение «Галерея», в котором у нас хранятся личные фотографии. Нажимаем значок навесного замка и вуаля! Галерея (совместно с камерой, одно без другого работать не может) заблокированы.
Выходим из AppLock и проверяем блокировку.
У нас все получилось. Вдобавок хотелось бы сказать о том, что приложение AppLock обладает дополнительным функционалом, различными темами и множеством других «плюшек».
Способ третий
Следующее популярное приложение, которым мы воспользуемся, называется «CM Locker-Защита личных данных». Найти его вы сможете, перейдя по ссылке.
Инструкция:
- Скачиваем, устанавливаем и запускаем приложение.
Сразу же после запуска программа просканирует ваше андроид-устройство на проверку безопасности. У меня обнаружилось аж 3 угрозы.
Нажимаем кнопку «Устранить» и после этого мы автоматически перейдем в настройки смартфона во вкладку «Спец.
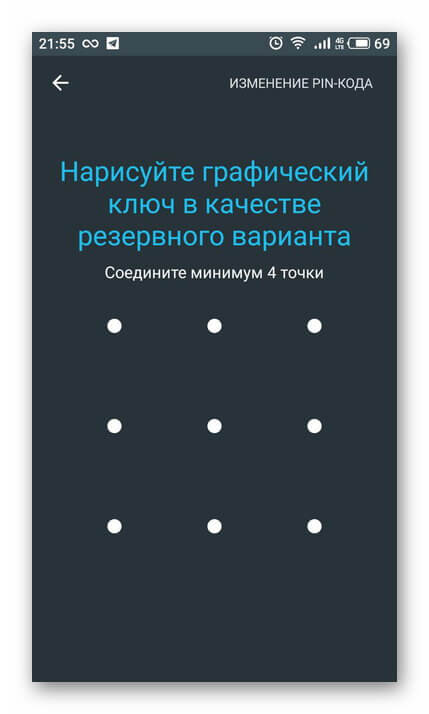 Возможности».
Возможности». От нас потребуется включить CM Locker. Нажимаем одноименную кнопку и в открывшемся окне активируем ползунок и нажимаем «ок».
После этого программа завершит проверку безопасности и устранит все найденные уязвимости.
Внутри программы «CM Locker» нажимаем вкладку «Безопасность».
Нажимаем кнопку «задать пароль». На наш выбор будет представлено множество вариантов графических ключей, выбираем тот, который нам по душе.
В появившемся списке выбираем то, что мы хотим «запаролить», например, приложение «Музыка».
Нажимаем на значок навесного замка напротив данного приложения.
Теперь чтобы воспользоваться встроенным аудиоплеером, придется вводить графический ключ.
Чтобы разблокировать «залоченное» приложение, возвращаемся назад и еще раз нажимаем на значок замка.
«CM Locker-Защита личных данных» – это превосходная программа, которая обладает еще рядом интересных функций. Так, например, здесь есть интересная функция защиты вашего девайса от кражи и еще много других полезностей.
Так, например, здесь есть интересная функция защиты вашего девайса от кражи и еще много других полезностей.
Способ четвертый
Сейчас мы воспользуемся еще одной популярной программой блокировки экрана с ярким графическим оформлением. Называется она «Блокировки экрана», скачать приложение.
- Скачиваем, устанавливаем и запускаем данное приложение.
- После запуска нажимаем на кнопку «Включить блокировку экрана» и вводим графический ключ. По обыкновению подтверждаем нарисованный ключ.
Вот и все. Данное приложение очень простое в использовании и не нагружено множеством дополнительных функций.
Способ пятый
Еще одно популярное и очень удобное в эксплуатации приложение называется «Lockdown Pro», Скачать приложение.
Инструкция:
- Скачиваем, устанавливаем и запускаем «Lockdown Блокировка приложения». После запуска нам сразу предложат выбрать метод блокировки: классический или с помощью графического ключа.
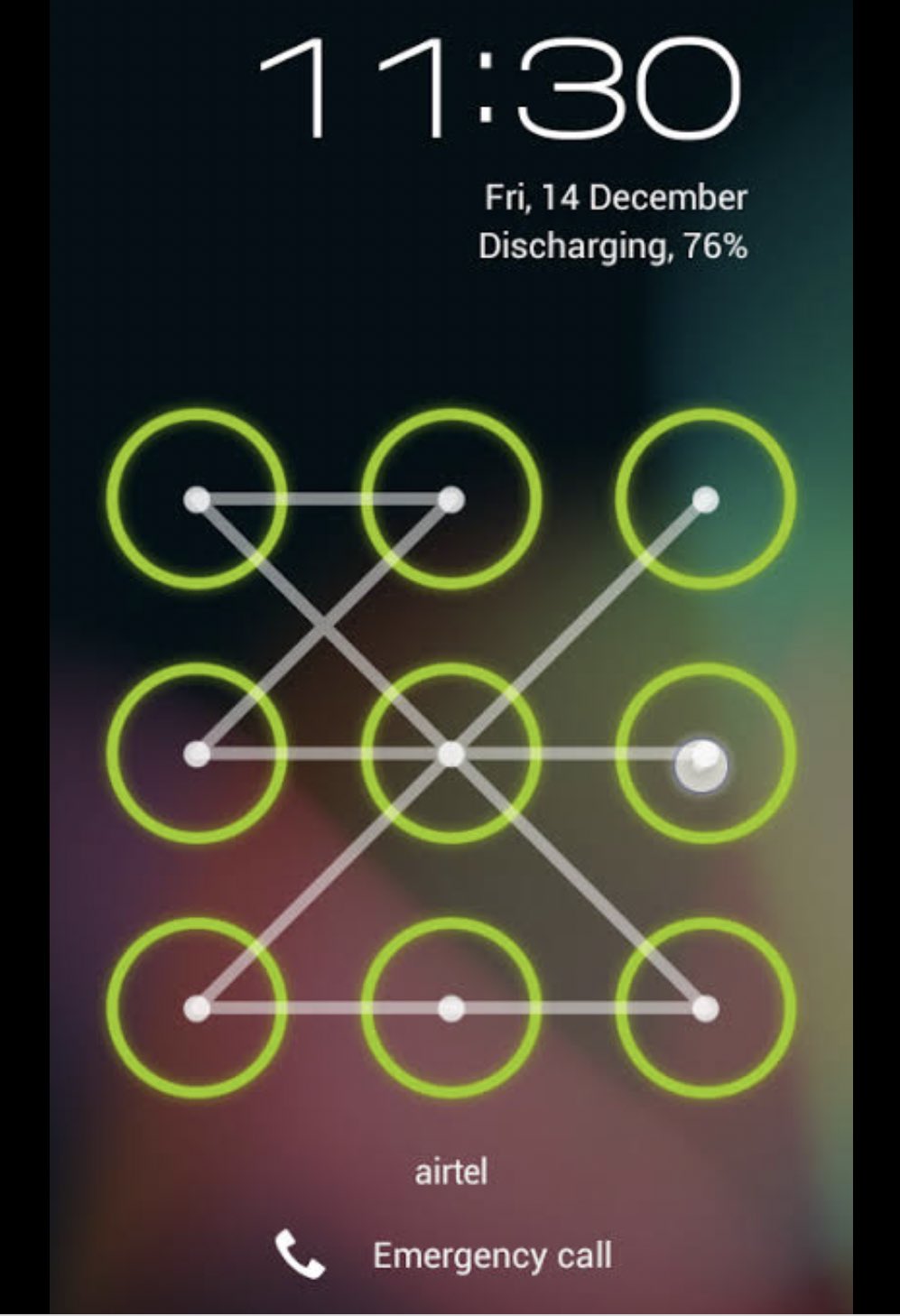 Выбираем второй.
Выбираем второй.Рисуем графический ключ, а затем подтверждаем его. Добавляем свою электронную почту, на случай, если мы забудем нарисованный нами графический ключ.
После этого программа перенесет нас в окно, в котором нужно подтвердить ей доступ. Нажимаем на ползунок напротив пункта под названием «Lockdown Pro». Подтверждаем доступ, нажав «Ок».
Выбираем то, которое нам требуется, например, Email и переводим ползунок напротив в активное положение. Теперь приложение заблокировано.
Вот и все. Отметим, что «Lockdown Pro» обладает еще рядом интересных функций. Например, возможностью создавать скрытую частную галерею и т.п.
Как разблокировать (удалить) графический ключ.
И вот мы уже умеем с помощью различных приложений или встроенными средствами поставить графический ключ и защитить свою конфиденциальную информацию.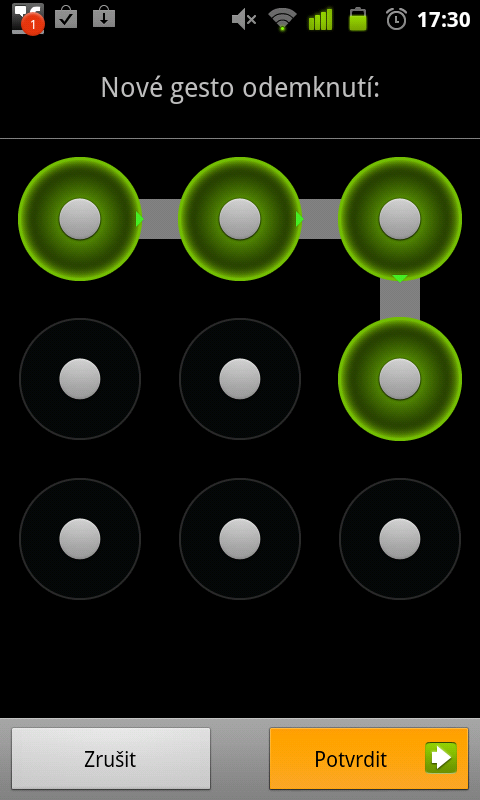
Способ первый
Сейчас мы будем «избавляться» от графического ключа используя нашу учетную запись Google и ПК. Данный метод поможет стопроцентно, вот только для этого потребуется интернет на устройстве, вышеупомянутая учетная запись и ПК. Поэтому предварительно зарегистрируйтесь и создайте свой профиль в Google.
Инструкция:
- Перед тем как ставить графический ключ заходим в настройки телефона в раздел «Безопасность». Здесь выбираем пункт «Администраторы устройства».

Вводим свой пароль еще раз и перед нами появляется такая картина. Здесь нас интересует кнопка «Очистить». Нажимаем на нее и подтверждаем удаление всех данных и сброс до заводских настроек.
Смартфон перезагрузится и после включения окажется уже без блокировки.
Данный способ хорош, но требует множества дополнительных ресурсов и удаляет, все, что было на устройстве.
Способ второй
Следующий метод гораздо более удобный и «безболезненный», чем первый. Мы воспользуемся сторонним приложением под названием «[root] SMS Bypass», которое вы можете скачать с нашего сайта, перейдя по ссылке.
Для работы [root] SMS Bypass на девайсе обязательно должны быть получены рут-права.
Инструкция:
- Скачиваем, устанавливаем и запускаем данное приложение. После запуска программа сразу же запросит предоставить ей Root-права. Нажав кнопку «Разрешить», предоставляем ей доступ.
Ставим галочку в поле напротив первого пункта под названием «SMS Bypass Service».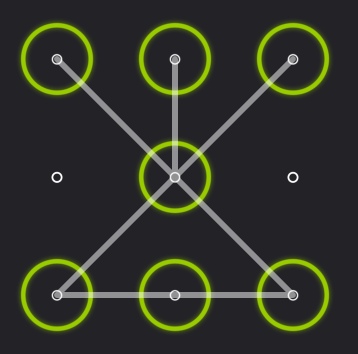
Далее нажимаем «Change secret code». В открывшемся окне в поле «old secret code» пишем 1234 (это пароль по умолчанию). А в двух следующих полях вводим свой собственный код и нажимаем «Save secret code».
Как только оно придет на заблокированный телефон, он автоматически перезагрузится и включится уже без блокировки.
Очень удобный и простой метод, который не требует сброса к заводским настройкам и убережет вас от потери личных данных, с единственным минусом, что приложение придется держать установленным, покуда пользуетесь графическим ключом.
Способ третий
Как нам уже стало понятно, спасти ситуацию поможет сброс настроек через Recovery меню, который мы сейчас сделаем. На различных моделях доступ выполняется по-разному. Но чаще всего принцип сброса всегда схожий. Если данным способом не удалось попасть в Recovery – попробуйте спросить у гугла «Как зайти в рековери (название модели вашего устройства)».
Инструкция:
- Выключаем заблокированный смартфон.
- Жмем одновременно кнопку включения и клавишу громкости +.
- Появляется вот такое окно Здесь нужно нажать wipe_ data/factory_reset, а затем строчку Yes– delete all user data.
После этого выбираем первый пункт Reboot system now.
Телефон сбросится до заводских настроек (это займет некоторое время) и запустится уже без блокировки.
Отметим, что все данные хранившиеся во внутренней памяти устройства будут удалены.
Способ четвертый
Любые графические ключи на вашем андроид-устройстве хранятся в файле под названием gesture.key. Чтобы избавиться от блокировки нужно удалить этот файл. Для этого нам потребуется ПК и установленная на нем программа «ADB Run»(скоро будет на сайте с полной инструкцией по применению). Заранее в настройках телефона, в разделе «для разработчиков» должна быть включена функция отладки по USB.
Инструкция:
- Устанавливаем «ADB Run» на свой ПК и запускаем ее.

- Подключаем смартфон к ПК через USB-шнур.
- Как мы видим в программе 16 пунктов, но нас интересует только 6.
Заключение
Будьте внимательны, друзья и никогда не забывайте графический ключ. Как мы выяснили избавиться от него не сложно, если быть заранее готовым к этому. В ином случае придется потерять все данные на своем устройстве.
По всем возникающим вопросам пишите в комментариях к статье, и мы обязательно вам поможем.
Современные телефоны отличаются высоким уровнем безопасности и сохранности персональных данных. Это проявляется в установке качественных сканеров отпечатка пальца, а также разработке специального программного обеспечения, способного защитить устройство от рук злоумышленников.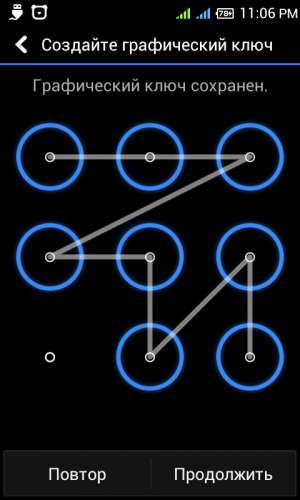 Но иногда подобных средств защиты не хватает, особенно при необходимости на время передать смартфон родственнику или другу. Из-за любопытства товарищ может зайти в какую-либо важную программу, например, в мессенджер. Чтобы этого избежать давайте разберемся, как поставить пароль на приложение Андроид и что для этого нужно.
Но иногда подобных средств защиты не хватает, особенно при необходимости на время передать смартфон родственнику или другу. Из-за любопытства товарищ может зайти в какую-либо важную программу, например, в мессенджер. Чтобы этого избежать давайте разберемся, как поставить пароль на приложение Андроид и что для этого нужно.
Навигация на странице:
Как это можно сделать
Некоторые пользователи самостоятельно приходят к желанию установить пароль на важные приложения. Но, посетив определенные разделы настроек и не найдя нужного пункта, стремление обезопасить свои личные данные резко пропадает. На самом деле поставить графический ключ или пароль на программу можно как через встроенные возможности системы, так и при помощи сторонних утилит.
Однако следует понимать, что на смартфонах, работающих под управлением «голого» Андроида подобная функция по умолчанию не реализована. Именно поэтому на такие устройства приходится загружать дополнительные приложения из Google Play.
Установка общего пароля на все приложения
Решение установить общий пароль на все приложения является самым правильным, так как позволяет не запоминать большое количество кодов. Однако у этого варианта есть существенный недостаток – низкий уровень безопасности. Узнав PIN-код от одной утилиты, другой человек сможет применить его ко всем установленным приложениям. Итак, ниже будут представлены способы как с использованием встроенного функционала системы, так и при помощи стороннего софта.
На телефоне Xiaomi
Вам, наверное, известно, что на смартфоны Xiaomi производитель устанавливает фирменную прошивку MIUI, работающую на базе операционной системы Android. Данная оболочка отличается простотой и удобством использования, поэтому не удивительно, что в неё по умолчанию встроена возможность установки пароля на программы. Активировать нужную защиту легко, но для наглядности рекомендуем воспользоваться пошаговой инструкцией:
- Открываем настройки.

- Переходим в раздел «Защита приложений».
- Ставим галочки возле программ, для которых необходимо активировать защиту. А затем нажимаем по кнопке «Задать пароль».
- Задаем надежный графический ключ, введя его два раза. Кстати, если вы хотите установить цифровой код, то нажмите по строке «Способ защиты» и выберите нужный вариант.
На этом установка пароля на приложения завершена. При желании вы можете привязать графический ключ к Mi аккаунту, что позволит восстановить его в случае утери.
На телефоне Meizu
В последнее время устройства от компании Meizu стали терять популярность, однако их смартфонами по-прежнему пользуется большое количество людей. Производитель также на стал сливаться с серой массой, а установил на свои телефоны фирменную прошивку Flyme. О ней говорят противоречивые вещи, но встроенная защита приложений разработчиками предусмотрена. Для её активации рекомендуем воспользоваться подробной инструкцией, представленной ниже:
- Открываем настройки.

- Переходим в раздел «Отпечатки и безопасность».
- Заходим в подкатегорию «Защита приложений»
- Переводим ползунок вправо возле строки «Защита приложений». И теперь в нижней части экрана видим программы, которые можно обезопасить.
- Отмечаем нужные приложения и задаем пароль или графический ключ.
Вот такими несложными действиями нам удалось защитить важные данные в приложениях от посторонних людей.
На телефонах Huawei и Honor
Компании Huawei и Xiaomi являются прямыми конкурентами, так как предлагают качественные смартфоны по доступным ценам. Несколько лет назад крупный производитель представил отдельный бренд, получивший название Honor, и рассчитанный для более молодого населения. Все телефоны Huawei и Honor работают под управлением операционной системы Android, а также фирменной прошивки EMUI. Не трудно догадаться, что в ней также реализована возможность установки паролей на приложения.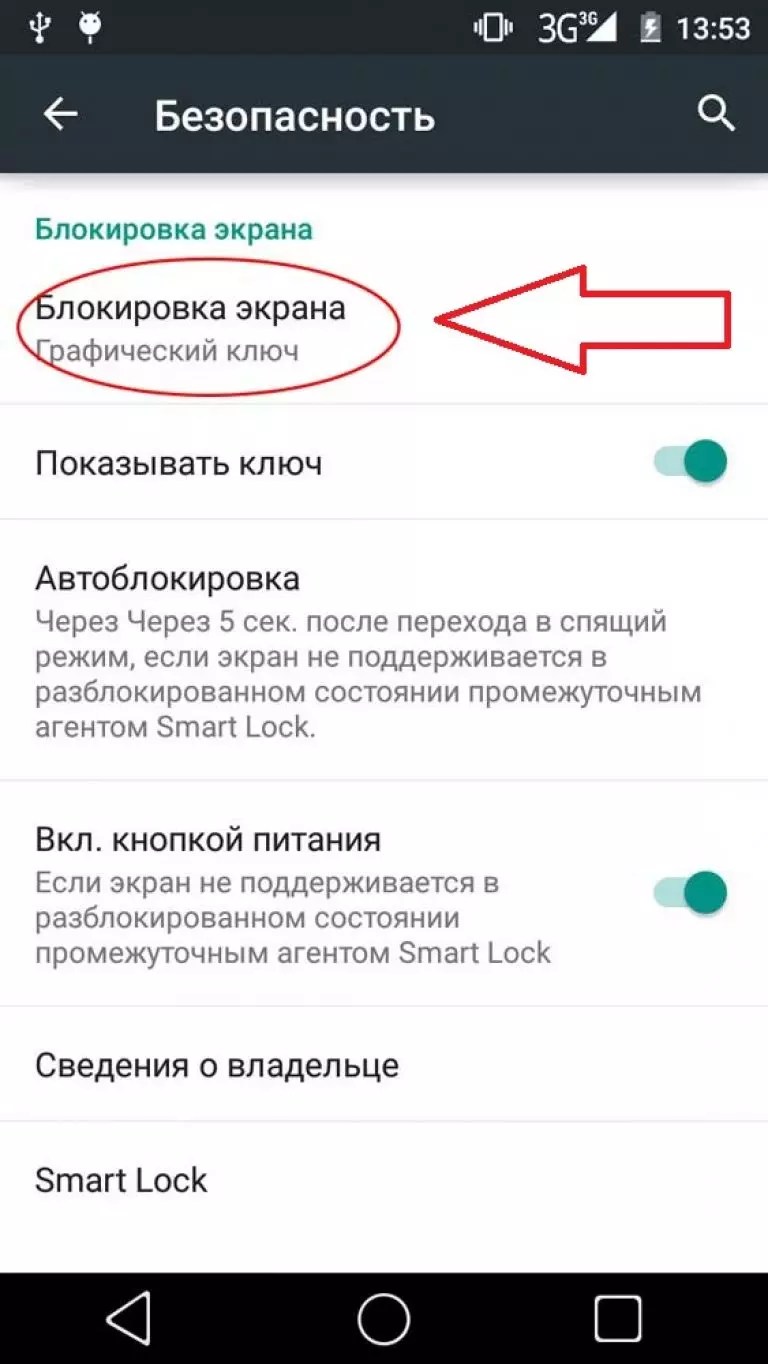 О том, как это сделать, подробно написано в следующей инструкции:
О том, как это сделать, подробно написано в следующей инструкции:
- Открываем настройки.
- Переходим в раздел «Безопасность и конфиденциальность».
- Нажимаем по пункту «Блокировка приложений».
- Создаём код безопасности и выбираем программы, для которых необходимо активировать защиту.
А вот теперь при попытке открыть заблокированное приложение система потребует ввода пароля, которые известен только вам. Если нужно отменить защиту программ, то выполните указания инструкции в обратном порядке.
При помощи сторонних приложений
Понятное дело, что не на каждом телефоне имеется встроенный инструмент, позволяющий установить пароль на приложения. Но его всегда можно добавить, установив дополнительную программу из Google Play. Как раз о самых качественных утилитах мы подробно расскажем далее.
Smart AppLock
Smart AppLock – одна из лучших утилит, позволяющих защитить приложения паролем от посторонних людей. Программа полностью бесплатная, но при этом имеет огромное количество встроенных инструментов. Давайте установим её и выполним стартовую настройку:
Программа полностью бесплатная, но при этом имеет огромное количество встроенных инструментов. Давайте установим её и выполним стартовую настройку:
- Переходим в Google Play и в поиске вводим Smart AppLock.
- Открываем страницу с приложением и нажимаем по кнопке «Установить».
- Ожидаем окончания инсталляции и запускаем софт.
Никаких серьезных настроек программа не требует, поэтому можно сразу переходить к активации нужной функции. По традиции сделать всё правильно вам поможет пошаговая инструкция:
- Нажимаем по кнопке «Включить», расположенной в центре экрана.
- Отмечаем приложения, для которых необходимо активировать защиту. А затем выбираем «Включить».
- Создаем графический ключ, соединив как минимум 4 точки.
- Предоставляем утилите необходимые разрешения, в том числе наложение поверх других окон.
На этом настройка завершена, а это значит, что при попытке открыть одно из выбранных приложений потребуется ввести графический ключ.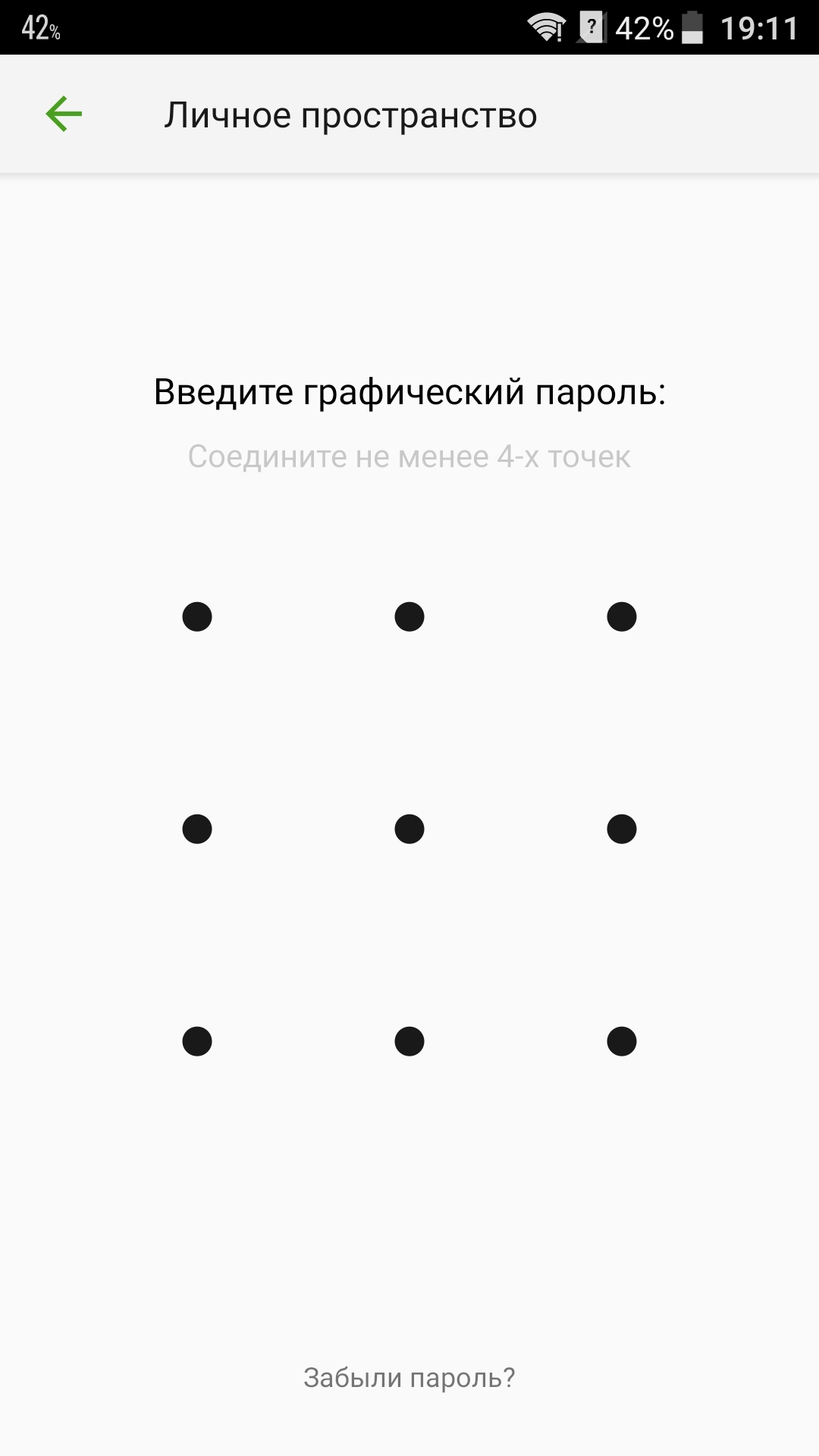
AppLock
Приложение AppLock позволяет быстро, а главное полностью бесплатно установить пароли на нужные приложения. Загрузить его можно из Google Play практически на любой современный телефон, работающий под управлением Андроид 5 и выше. Давайте рассмотрим принцип работы программы в виде пошаговой инструкции:
- Запускаем приложение и придумываем PIN-код разблокировки.
- Переходим во вкладку «Приложения» и нажимаем по значку в виде плюса.
- Отмечаем софт, который необходимо защитить.
А вот теперь переходим к предоставлению нужных разрешений, которых в этот раз довольно много:
- Нажимаем по кнопке «Ок» в программе, а затем разрешаем доступ к истории использования.
- Активируем доступ к уведомлениям, переведя ползунок вправо возле названия приложения.
Теперь все приложения надежно защищены, так как без знания пароля их открыть не получится.
Блокировка приложений
Думаем, что по названию данной программы понятно для чего она предназначена. Утилита также полностью бесплатная, а установить её можно из Play Маркета. После завершения инсталляции необходимо выполнить первоначальную настройку приложения. Сделать всё правильно вам поможет подробное руководство:
Утилита также полностью бесплатная, а установить её можно из Play Маркета. После завершения инсталляции необходимо выполнить первоначальную настройку приложения. Сделать всё правильно вам поможет подробное руководство:
- Открываем утилиту и нажимаем по кнопке «Перейдите в настройки».
- В списке находим нужную программу и возле неё передвигаем ползунок вправо.
- Возвращаемся на стартовый экран приложения.
А вот теперь можно переходить к установке пароля на конкретные приложения. Для этого нажимаем по кнопке «Придумайте пароль», а затем выполняем рекомендации инструкции:
- Создаем графический ключ и подтверждаем его.
- Нажимаем по кнопке «Давайте начнем».
- Отмечаем программы, которые необходимо заблокировать паролем.
- Далее заходим во вкладку «Профили» и выбираем «Заблокировать все».
Как можно догадаться, теперь для открытия выбранных программ потребуется вводить графический ключ.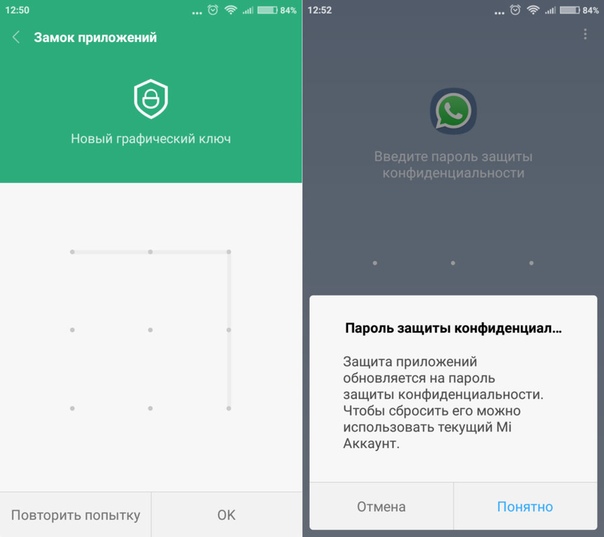
Как поставить пароль на определенные Android приложения
Не каждый пользователь желает устанавливать пароль на все приложения. Кому-то необходимо ограничить доступ посторонних людей в мессенджер, а кому-то – в банковскую программу. Прочитав материал ниже, вы узнаете принцип создания PIN-кода для отдельных приложений.
Галерея
Вообще, чтобы поставить пароль на галерею можно воспользоваться одной из утилит, представленных выше. Но также существует специализированная программа, получившая название Gallery Lock. Давайте установим её, а затем настроим:
- Открываем утилиту и несколько раз нажимаем по кнопке «Далее». После этого выбираем вариант «Начать».
- Предоставляем необходимые разрешения, кликнув в появившемся окне по кнопке «Разрешить».
- Далее заходим в настройки и открываем вкладку «Изменить пароль». Вводим новый PIN-код и нажимаем по кнопке «Ок».

Теперь ваши фотографии и видео защищены, поэтому никто посторонний не сможет их просмотреть.
Сообщения
Желаете ограничить доступ других людей к вашим сообщениям? Реализовать эту задачу вам отлично поможет утилита Message Lock. Предлагаем установить её из Google Play, а после настроить. Как обычно, сделать всё правильно вам поможет пошаговая инструкция:
- Запускаем программу и нажимаем по большой кнопке «OFF». Утилита автоматически определяет установленное на телефоне приложение, предназначенное для отправки сообщений.
- Создаем графический ключ, а затем и подтверждаем его.
- Вводим адрес электронной почты для восстановления пароля при его утере, и нажимаем по кнопке «Ок».
Остается предоставить необходимые разрешения, и утилита начнет выполнять свою задачу.
Браузер
В браузере содержится большое количество данных, в том числе и сохраненные пароли от многих сайтов.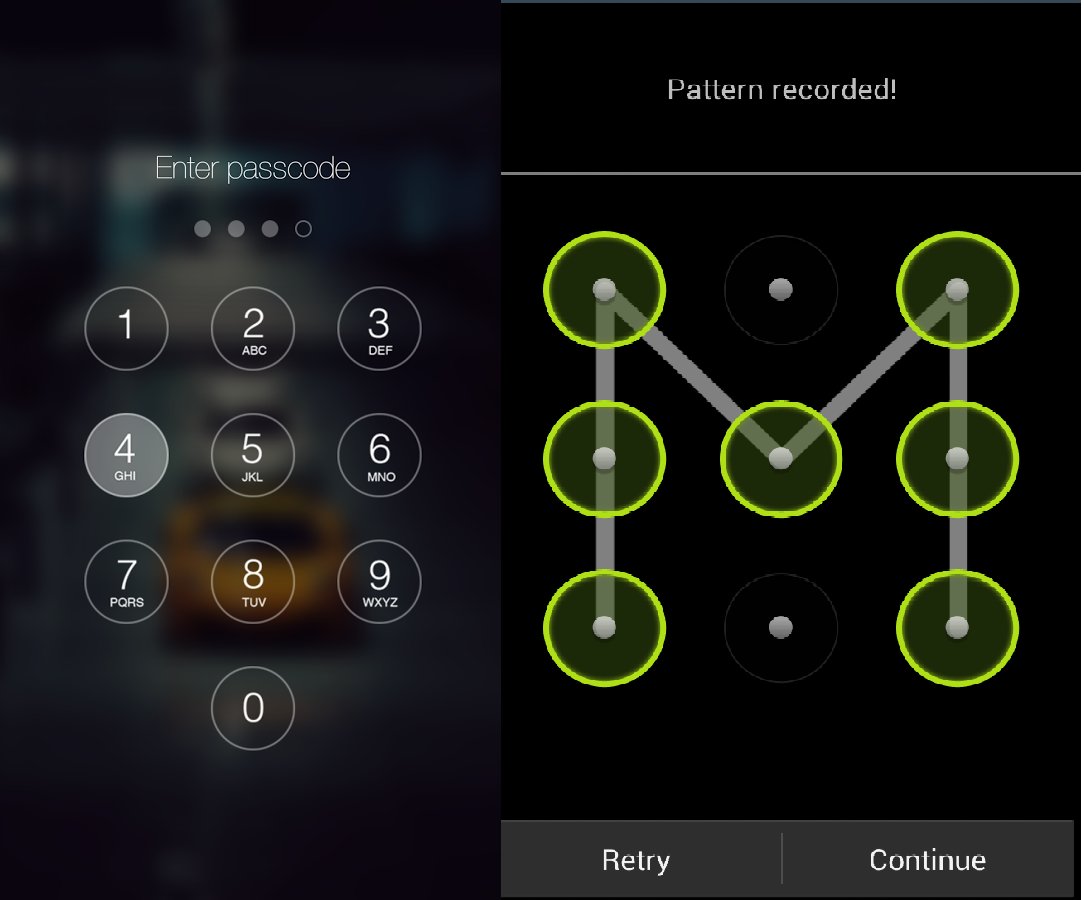 Поэтому на приложение веб-обозревателя желательно поставить PIN-код или графический ключ. Сделать это поможет одна из рассмотренных выше утилит, например, AppLock. Но также можно установить сторонний браузер с уже встроенной функцией установки пароля. В качестве такого может выступать веб-обозреватель Aloha Lite. Давайте установим его из Play Маркета, а затем настроим:
Поэтому на приложение веб-обозревателя желательно поставить PIN-код или графический ключ. Сделать это поможет одна из рассмотренных выше утилит, например, AppLock. Но также можно установить сторонний браузер с уже встроенной функцией установки пароля. В качестве такого может выступать веб-обозреватель Aloha Lite. Давайте установим его из Play Маркета, а затем настроим:
- Открываем браузер и нажимаем по иконке настроек, расположенной в правом верхнем углу экрана.
- Переходим в раздел «Настройки приватности».
- Переводим ползунок вправо возле пункта «Пароль».
- Создаем надежный PIN-код, а затем ещё раз подтверждаем его.
Теперь при входе в браузер система будет запрашивать пароль, который известен только вам. Подобных веб-обозревателей огромное множество, поэтому вы можете выбрать какую-то другую программу для доступа в интернет.
YouTube
К сожалению, разработчик не добавил в мобильное приложение YouTube возможность установить пароль на вход.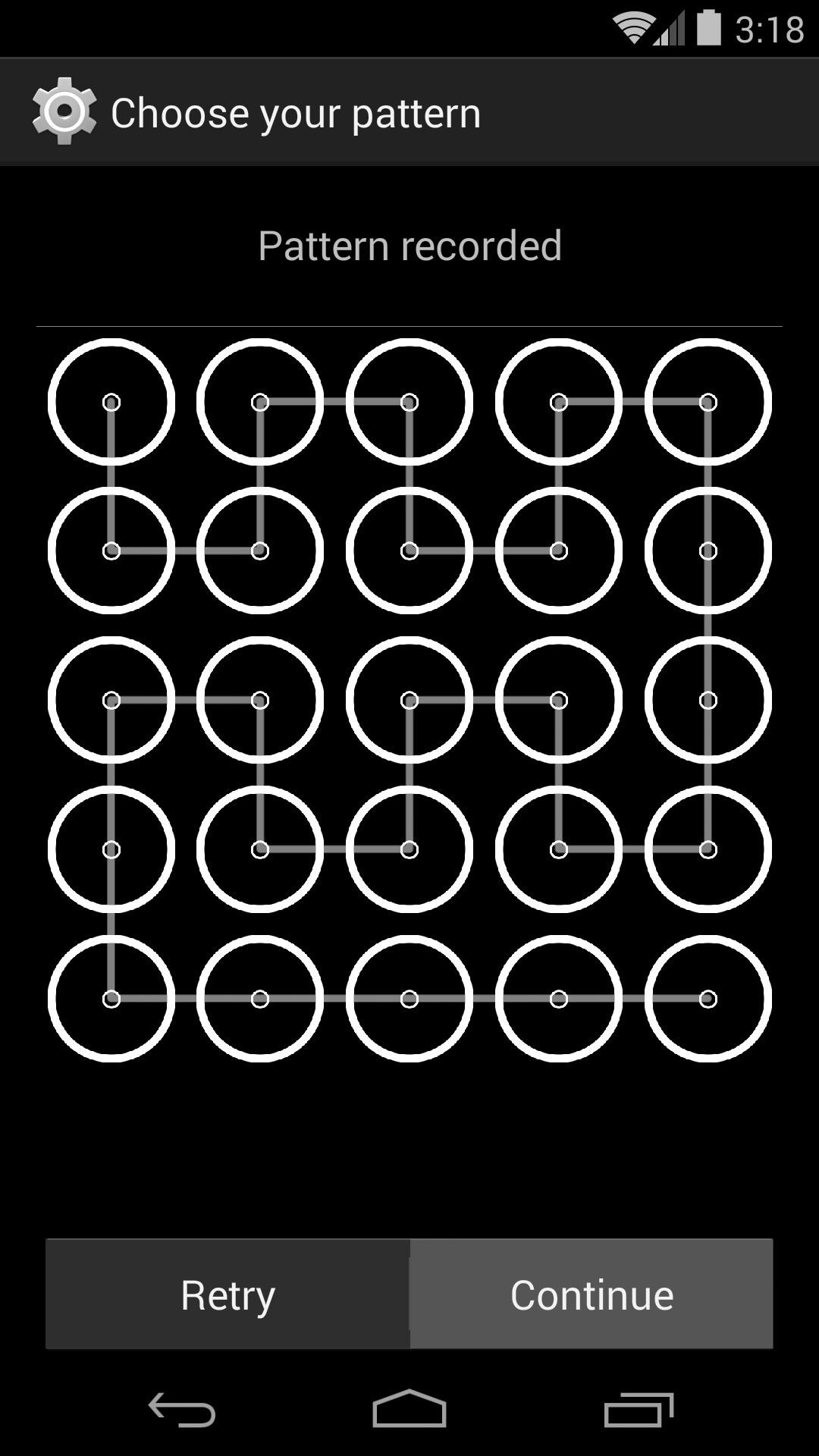 Именно поэтому приходится обращаться к сторонним утилитам, которые подробно были описаны ранее. Вы можете выбрать одну из тех программ, а может установить другую, например, Touch Lock for YouTube. Данный софт отлично подойдет для блокировки экрана от маленьких детей. То есть вы можете запустить какое-то видео, но ребенок закрыть его не сможет, так как потребуется ввод установленного вами пароля. Итак, давайте запустим утилиту и настроим её:
Именно поэтому приходится обращаться к сторонним утилитам, которые подробно были описаны ранее. Вы можете выбрать одну из тех программ, а может установить другую, например, Touch Lock for YouTube. Данный софт отлично подойдет для блокировки экрана от маленьких детей. То есть вы можете запустить какое-то видео, но ребенок закрыть его не сможет, так как потребуется ввод установленного вами пароля. Итак, давайте запустим утилиту и настроим её:
- При первом открытии нажимаем по строке «Clickheretoenable». А затем предоставляем разрешение на наложение поверх других окон.
- Создаем графический ключ и подтверждаем его.
А что же будет теперь? А теперь при просмотре видео достаточно нажать по иконке программы, и экран будет заблокирован до последующего ввода графического ключа.
Соцсети
Решили защитить свою переписку от посторонних глаз? Тогда установка пароля на конкретное приложение мессенджера или чат является оптимальным решением. Ниже представлены пошаговые инструкции для самых популярных программ, поэтому вы смело можете их использовать.
Ниже представлены пошаговые инструкции для самых популярных программ, поэтому вы смело можете их использовать.
Viber
Открываем мобильный клиент мессенджера и переходим к выполнению инструкции:
- Открываем нужный чат или группу в Вайбере.
- Нажимаем по «трем точкам», расположенным в правом верхнем углу экрана.
- Переходим в раздел «Информация» и выбираем «Скрыть чат».
- Создаем секретный PIN-код, а затем и сохраняем его.
Теперь для доступа к чату нужно ввести в поиске мессенджера четыре единицы.
ВКонтакте
К сожалению, в официальном приложении ВК отсутствует возможность установки пароля на вход. Но можно загрузить сторонний клиент социальной сети, например, программу Kate Mobile. Она полностью бесплатная и обладает куда более обширным функционалом, чем официальное приложение от разработчиков. После установки достаточно выполнить рекомендации инструкции:
- Нажимаем по «трем точкам», расположенным в правом верхнем углу дисплея.

- Переходим в раздел «Настройки».
- Открываем вкладку «Блокировка».
- Ставим галочку возле пункта «Всегда блокировать», а затем нажимаем по строке «Пароль блокировки».
- Создаем надежный PIN-код и выбираем «Изменить».
Как видите, установить пароль на приложение ВКонтакте не так сложно, как кажется. Аналогичным образом можно защитить мобильные клиенты социальных сетей Одноклассники и Инстаграм.
Социальная сеть Facebook хоть и не очень популярна среди русскоязычных пользователей, однако необходимость установить пароль на данное приложение возникает. Как и в предыдущем случае, разработчиками такая возможность не предусмотрена. Поэтому вам придется воспользоваться одной из утилит, описанных в самом начале статьи. Например, давайте рассмотрим настройку программы Smart AppLock:
- Нажимаем по кнопке «Включить».

- Отмечаем Facebook и выбираем «Включить».
- Создаем графический ключ и подтверждаем его.
При желании вы можете использовать совершенно другую утилиту из Google Play.
Решили обезопасить свои переписки в Ватсап? Сделать это вам отлично поможет программа Locker For Whats Chat, установить бесплатно которую можно из Google Play. После завершения инсталляции необходимо выполнить первоначальную настройку утилиты, воспользовавшись следующей инструкцией:
- Создаем PIN-код, состоящий из четырех цифр.
- Вводим электронную почту и нажимаем по кнопке «Save».
- Предоставляем программе необходимые разрешения.
- Нажимаем по кнопке в виде плюса, а затем добавляем нужный чат. При желании можно поставить пароль на весь мессенджер полностью.
Если же данный вариант вам не подходит, то можно использовать другую универсальную утилиту.
Банковские приложения
Если на вашем телефоне установлены приложения, позволяющие совершать платежи, то на них обязательно нужно установить пароль.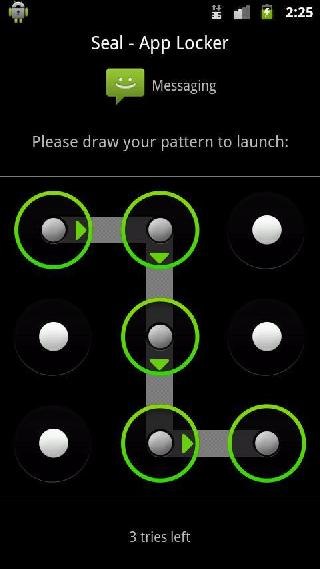 Практически в каждом мобильном клиенте электронного кошелька данная возможность реализована по умолчанию. Например, в официальной программе Яндекс Деньги PIN-код на вход устанавливается следующим образом:
Практически в каждом мобильном клиенте электронного кошелька данная возможность реализована по умолчанию. Например, в официальной программе Яндекс Деньги PIN-код на вход устанавливается следующим образом:
- Нажимаем по названию аккаунта.
- Переходим в раздел «Настройки».
- Выбираем «Изменить код доступа».
- Задаем новый пароль и сохраняем изменения.
Стоит отметить, что практически каждая из подобных программ принудительно требует установить пароль на вход во время первоначальной настройки.
Современные смартфоны и планшеты содержат кучу приватных данных, начиная от платежной информации и подключенных карт, заканчивая личными фотографиями и перепиской в соц.сетях. Согласитесь, попади все эти данные в руки к другому человеку – приятного мало, может пострадать как кошелек, так и честь! Но благо, что можно себя неплохо обезопасить установкой графического ключа или пароля на свой Андроид телефон или планшет, такая защита позволит получить доступ к устройству или приложениям только после ввода пароля.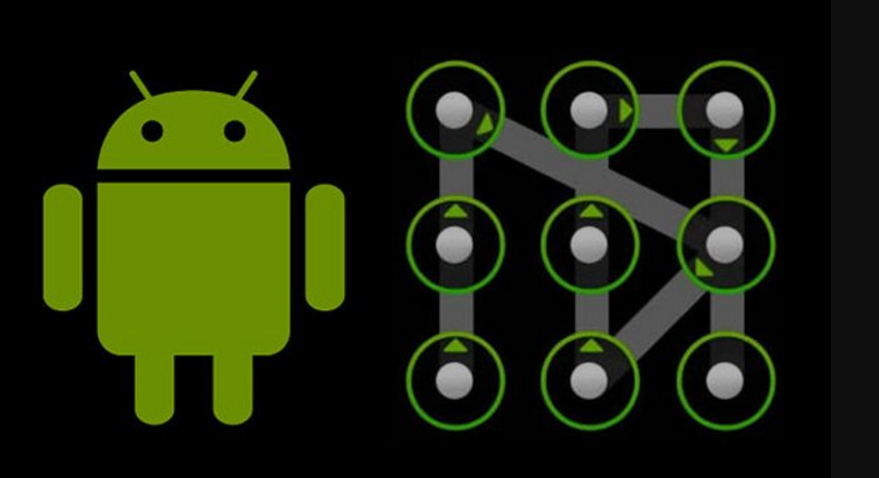 В качестве альтернативных способов защиты, можно использовать Face ID или разблокировку голосом.
В качестве альтернативных способов защиты, можно использовать Face ID или разблокировку голосом.
В этой статье мы расскажем вам, как установить пароль или графический ключ на Андроид: вы можете поставить его для экрана блокировки и для конкретных приложений. Если в банковских клиентах такой пароль устанавливается прямо приложением, то вот на галереи или социальных сетях такой функции нету.
Эта стандартная функция защиты, которая есть в любом Андроид телефоне или планшете. Некоторые современные смартфоны оснащены сканером отпечатка пальца, что делает разблокировку легче – приложил палец и блокировка снята, вводить пароль не потребуется.
- Зайдите в [Настройки] и перейдите в раздел [Безопасность]
- Перейдите в раздел [Блокировка экрана]
- В нем вы увидите 4 способа блокировки, где вам нужно выбрать подходящий:
- Провести по экрану – разблокировка путем простого свайпа по экрану
- Графический ключ – разблокировка произойдет после введения графического ключа, где надо ввести комбинацию – соединив 9 точек в определенной последовательности
- PIN-код – для разблокировки придется ввести код из четырех цифр
- Пароль – разблокировка после введения пароля из цифр и букв кириллицы или латиницы
Если ваше устройство оснащено сканером отпечатка пальцев – поздравляем! Это отличная мера безопасности, позволит обезопасить ваше устройство, ибо можно будет поставить очень сложный пароль для входа без отпечатка. Учитывая, что многие приложения где важна защита позволяют входить по отпечатку, можно сделать вывод, что такой способ практически не поддается взлому. Включение этой функции делается практически так же, как и установка обычного пароля.
Учитывая, что многие приложения где важна защита позволяют входить по отпечатку, можно сделать вывод, что такой способ практически не поддается взлому. Включение этой функции делается практически так же, как и установка обычного пароля.
- Зайдите в [Настройки] и найдите пункт [Безопасность]
- Найдите пункт [Добавить отпечаток пальца]
Советуем вам устанавливать как минимум 2 отпечатка: один для левой и другой для правой руки, это позволит избежать непрятного сюрприза, например если вы порежете палец или вовсе его потеряете.
Используя представленные ниже программы для установки пароля на Андроид приложения вы сможете ограничить к ним несанкционированный доступ. Вы можете сделать этого ради «родительского контроля», или просто для чувства собственной безопасности: если кто-то возьмет ваше устройство и попытается зайти, например в вашу галерею, его ждет неприятный сюрприз – без пароля доступа не будет!
Applock – приложение от китайских разработчиков, позволяет заблокировать ВСЕ ЧТО УГОДНО, полный список возможностей и куда можно установить пароли или вход по отпечатку:
- Любые приложения, включая системные
- Любые встроенные функции: камера, галерея, файловый менеджер и даже изменения настроек
- Включение или отключение Bluetooth, Wi-Fi, Интернета и других модулей устройства
- Защифрованное хранилище фотографий и видео, для «особо важных» материалов 😉
- Защита уведомлений и оповещений
- Фотография лица, при неправильном вводе пароля
- Скрытие приложения из меню и настроек, для затруднения удаления
Security Master – полноценный центр защиты устройства: антивирус, VPN, защита приложений паролем или отпечатком пальца, защита устройства от опасностей и уязвимостей. В качестве дополнения, позволяет чистить устройство от мусора и удалять ненужные приложения и файлы.
В качестве дополнения, позволяет чистить устройство от мусора и удалять ненужные приложения и файлы.
Kaspersky Mobile Antivirus – знаменитый Антивирус Касперского для Андроид устройств: предоставляет комплексную защиту ваших данных, путем сканирования на вирусы и уязвимости. Позволяет устанавливать пароли на приложения и контакты. Встроена функция анти-вор, для создания селфи воришки и отслеживания координат устройства.
Способы блокировки экрана в смартфоне Samsung
В смартфоне Samsung есть возможность установить один из четырех способов блокировки, а точнее разблокировки экрана. Это просто провести по экрану сверху вниз, нарисовать так называемый «графический ключ», ввести PIN код – код из 4 и более цифр или ввести пароль – код из 4 и более цифр или символов.
Рассмотрим как установить блокировку экрана, как ее изменить или как вообще отключить.
Как изменить блокировку экрана
- В меню «Настройки» переходим к пункту «Экран блокировки и безопасность».

- Во вкладке «Защита телефона» выбираем «Тип блокировки экрана».
- Выбираем нужный тип, перейдя к соответствующему пункту.
- Задаем ключ, код или пароль, жмем внизу «Далее» и повторяем его ввод.
- Жмем «Подтвердить».
*Если Вы установили блокировку, а затем забыли код, введение неправильной комбинации несколько раз подряд приведет к сбросу блокировки до заводских установок. В этом случае необходимо перейти в меню «Экран блокировки и безопасность» -> «Параметры защитной блокировки» и нажать «Автосброс».
Настройка уведомлений на экране блокировки
Как только Вы установите блокировку экрана в смартфоне Samsung и нажмете «Подтвердить», Вы тут же попадете в меню настройки уведомлений, которые будут отображаться или не отображаться на экране блокировки, то есть когда смартфон еще заблокирован, но экран светится.
- Выбираем «Включено», чтобы разрешить показ уведомлений на экране блокировки.
- Если активировать пункт «Скрыть содержимое», то на заблокированном экране будет отображаться только значок уведомления и от кого оно получено. Сам текст виден не будет.
- Пункт «Только значки уведомлений» предполагает вывод на экран блокировки только значков, которые уведомляют о приходе сообщения или уведомления.
- Не забываем после всех настроек нажать внизу «Готово».
Как отключить блокировку экрана
- Переходим к меню «Тип блокировки».
- Вводим ранее заданный ключ, код или пароль.
- В открывшемся меню выбираем «Нет», чтобы экран разблокировался автоматически после нажатия на кнопку питания или «Провести по экрану» для установки блокировки без защиты.
Видео
youtube.com/embed/ESnf5qlADlE» frameborder=»0″ allowfullscreen=»»/>
Теги: Настройка Android,Комментарии (2) | Обновлено: April 23, 2019
Как поставить пароль на Андроид
Современные Андроид смартфоны достаточно защищены от доступа посторонними лицами. Можно установить пин-код, текстовый пароль, разблокировку по отпечатку пальца, по голосу и проч. Это далеко не полный список всех возможностей телефона.
В статье разберём с вами пошагово как поставить пароль на Андроид смартфон или планшет, а также узнаем что такое Smart Lock и как работает эта функция.
Как поставить пароль, пин-код или графический ключ на Android
ВНИМАНИЕ
Внешний вид настроек вашего телефона может отличаться от того, что вы видите на скриншотах, но найти нужные разделы не составит труда.
После установки пароля можно настроить дополнительные опции:
- Настроить сканер отпечатка, при его наличии
- Настроить время автоблокировки – промежуток времени, через который смартфон автоматически заблокируется паролем.

- Блокировка кнопкой питания – активация данной опции позволит заблокировать смартфон сразу после нажатия кнопки включения.
- Smart Lock – умная блокировка, о ней более подробно читаем ниже.
Smart Lock – что это и как настроить
Данная функция была придумана для того, чтобы сделать использование телефона максимально удобным. Smart Lock позволяет не блокировать телефон при определённых сценариях использования:
- Распознавание лица владельца – да, задолго до анонса компанией Apple десятого айфона, в ОС от гугл уже была функция подобная Face ID. Я конечно утрирую и возможности распознавания лица с помощью Smart Lock намного скромнее того, что предлагает нам Apple, но если вы не особо заморачиваетесь защитой своих данных, можете попробовать эту опцию.
- Доверенные устройства – можно задать устройства, при подключении к которым по Bluetooth ваш смартфон остаётся разблокирован. Удобно, например, садясь в машину подключать гарнитуру Hands free и не придётся каждый раз разблокировать смартфон.

- Распознавание по голосу – позволяет разблокировать телефон при произнесении фразы “OK Google”. По задумке реагировать должен только на голос владельца, но на практике такое происходит далеко не всегда.
- Безопасные места – одна из самых интересных опций. Укажите места, при нахождении в которых смартфон будет оставаться разблокированным. Для работы требуется активация функции определения местоположения.
Как видите нет ничего сложно в том, чтобы поставить пароль на Андроид. Но, если у вас всё возникли какие либо трудности, пишите в комментариях.
Как поставить пароль на Android смартфон / планшет?
Смартфон содержит массу личной информации, которой делиться с посторонними нельзя. Как же им помешать с легкостью получать доступ к данным? Один из способов – поставить блокировку телефона с помощью пароля. Даже в случае кражи устройства злоумышленники не смогут увидеть содержимое памяти, им придется сбрасывать все данные гаджета.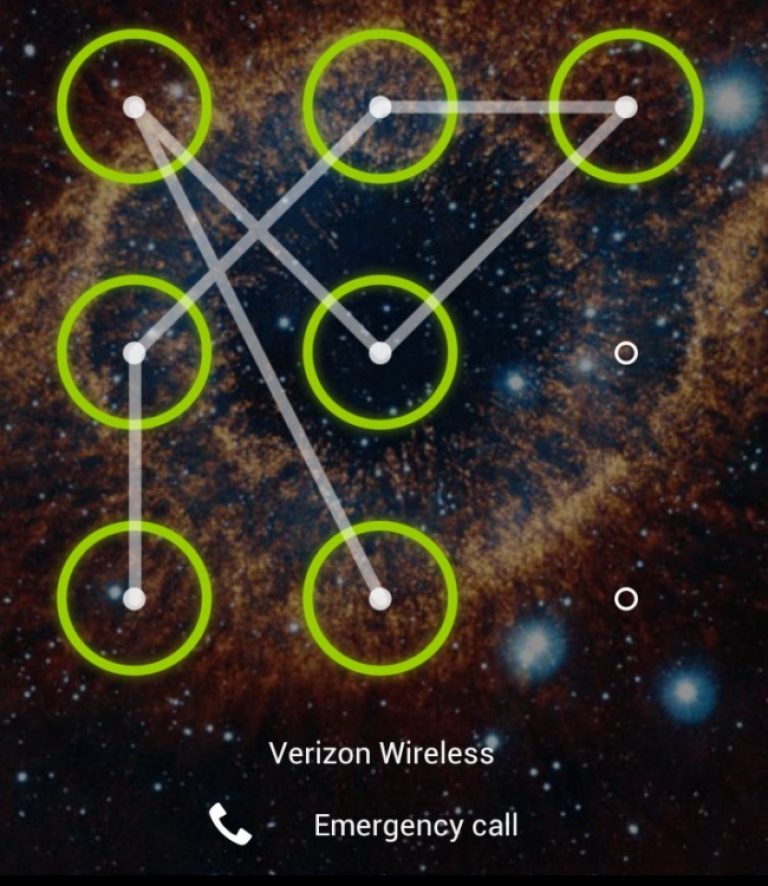 Сейчас расскажем, как поставить пароль на Android, и сделать его устойчивым к взлому.
Сейчас расскажем, как поставить пароль на Android, и сделать его устойчивым к взлому.
Какой пароль можно поставить на телефон?
Сперва следует дать представление, какие бывают пароли на телефоне:
- PIN-код – самый простой пароль на телефон из 4 цифр, который не является надежной защитой. Зато его просто установить и быстро разблокировать телефон, особенно полезно при активном его использовании.
- Пароль. Стандартными средствами реально установить пароль на телефон цифрами и буквами. Он отличается большей стойкостью ко взлому, но и вводить постоянно код на 6 цифр и других символов не очень удобно.
- Графический ключ. Несложная, но практичная система защиты. Для разблокировки нужно правильно соединить точки не отрывая руки.
Перечисленные средства защиты поддерживают практически все смартфоны Samsung Galaxy, Xiaomi, Lenovo, Asus и другие, поэтому инструкции можем считать универсальными. Отличаться могут только названия разделов.
Читайте также: Как заблокировать Android удаленно?
Какой пароль считается надежным?
Мы всегда рекомендуем устанавливать сложный пароль на телефон, так как стандартные и распространенные комбинации легко поддаются взлому. Так теряется сам смысл защиты гаджета.
Как поставить надежную блокировку на телефон:
- Использовать отдельную комбинацию. Не стоит применять последние числа номера телефона, PIN-код карты и т. п. Лучше придумать новое сочетание.
- Отказаться от красивых чисел. Множество одинаковых символов PIN-код, как пароль на телефон, практически бесполезным.
- Применять и буквы, и числа (если тип защиты это поддерживает).
Все еще остался вопрос, какой PIN-код можно поставить на телефон? В идеале стоит сгенерировать код случайным образом. Один из рабочих сервисов здесь.
Как установить графический ключ Android?
Самый распространенный метод защиты заключается в использовании графического ключа. Его плюс в том, что можем разблокировать гаджет одним движением пальца.
Как поставить графический пароль на Android:
- Открываем приложение «Настройки».
- Идем на вкладку «Безопасность». Возможно, она будет скрыта в разделе «Защита и местоположение».
- Вводим ключ или другой вариант защиты, если он уже установлен.
- Меняем способ блокировки на «Графический ключ».
- Создаем уникальный рисунок и по необходимости задаем базовые параметры на новой странице.
Полезно! Не все прошивки поддерживают, но иногда перед тем, как поставить пароль на телефон Huawei можем выбрать размер поля. Рекомендуем использовать средний: 4х4 или 5х5. Этого достаточно для безопасности и не будет занимать много времени при каждом вводе.
Установка PIN-кода
Обычно PIN-код и графический ключ работают в паре. Для разблокировки некоторых приложений используется числовой код, а для доступа к настройкам и выхода их окна блокировки – графический рисунок.
Как установить пароль на телефоне:
- Из меню «Настройки» выбираем вкладку «Безопасность».
- Жмем на кнопку «Блокировка экрана» (возможно, нужен будет ключ).
- Выбираем вариант «PIN-код», вводим его и сохраняем изменения.
Скорее всего вопросов, как ввести PIN-код в телефон не возникнет, но на всякий случай – нажимаем на кнопку Home или клавишу блокировки (на боковой грани) и в появившееся окно указываем пароль.
Использование пароля
Так как поставить пароль на Samsung и большинство остальных устройств можем точно таким же способом, как и задать PIN-код, отдельно процесс не рассматриваем. Просто следуем по инструкции выше, но вместо третьего шага выбираем «Пароль», вводим его и готово. Ради разнообразия предлагаем узнать, как поставить пароль на приложения телефона Honor.
Инструкция:
- Открываем «Настройки» и переходим в раздел «Безопасность и конфиденциальность».
- Идем на вкладку «Блокировка приложений».
- Указываем пароль.
- Выбираем программы, которые будут открываться только после ввода кода.
Преимущества Smart Lock
В блоке, как сделать пароль на телефон безопасным, мы говорили, что лучше использовать надежные коды и что обратная сторона защиты – дискомфорт во время частого ввода ключа. Технология Smart Lock является решением. Она анализирует разные данные: местоположение, время, устройства поблизости, данные с датчика распознания лиц и т. п. Таким образом пароль нужно вводить один раз, а затем устройство некоторое время можем разблокировать сразу.
Плюсы технологии:
- значительно ускоряет разблокировку;
- работает стабильно;
- низкий риск взлома;
- гибкость использования.
Как установить пароль на планшет?
Операционная система Android для смартфонов и планшетов практически идентичная, поэтому все те же самые способы применимы для обеих групп устройств. Единственное отличие – неудобно вводить графический ключ на большом экране. Приходится либо использовать простые сочетания, рядом с одной рукой, либо полностью освобождать руку.
Перечисленные способы позволяют встроенными средствами поставить пароли на смартфон, но есть и специальные дополнения. С ними появляется возможность использовать любые рисунки или сложные пароли. Если интересно, пишите в комментариях и мы сделаем статью-инструкцию по сторонним методам защиты телефона.
Robot
Нужна помощь?
Задать вопрос
Как поставить пароль на Windows Phone
Вопрос безопасности персональных данных в наше время стоит довольно остро. Всё чаще в новостях можно прочитать о массовой краже данных пользователей какого-либо сервиса с сервера, или непосредственно с их устройств. В связи с этим разработчики смартфонов постоянно пытаются улучшить надёжность своих продуктов. Одной из лучших мобильных систем, с точки зрения безопасности, можно назвать Windows Phone. В ней приняты все необходимые меры для обеспечения сохранности ваших данных в случае возможном вмешательстве извне. В этой статье поговорим о том, как обезопасить свой смартфон при физическом доступе к устройству, а именно — как поставить пароль на Windows Phone. Поехали!
Каждый пользователь желает уберечь личную информацию от посторонних глаз
Установить код на своём смартфоне вы можете в настройках экрана блокировки. Для начала откройте «Настройки», выберите пункт «Система» и в нём перейдите на «Экран блокировки». Перед вами откроется окно со всеми настройками. Там вы можете изменить фон и настроить отображаемую на экране в режиме блокировки информацию, а также уведомления из приложений. Ещё ниже вы найдёте как раз то, что нужно. В пункте «Отключение экрана через» установите время, через которое устройство будет блокироваться самостоятельно. Слишком маленький промежуток будет мешать нормально пользоваться телефоном, а слишком большой не рекомендуется с точки зрения безопасности и энергосбережения.
Следующим идёт нужный нам пункт «Пароль». Чтобы установить парольную защиту на Windows Phone, переведите ползунок в положение «Включён». Следующим шагом будет создание пароля. Сначала понадобится ввести ваш ключ, а после подтвердить правильность его ввода. После этого вы можете настроить частоту, с которой система будет запрашивать код, в пункте «Требовать пароль через».
В версии Windows Phone 8.1 появилась возможность устанавливать графический ключ. Однако эта функция не является встроенной и работает через приложение. Она полноценно не заменяет цифровой ввод, а как бы дополняет его. Чтобы поставить графический пароль на Windows Phone, вам понадобится скачать и установить приложение Live Lock Screen. В нём вам будет предложено установить графический ключ, нарисовав произвольную фигуру по точкам на экране. После этого графический ключ будет запрашиваться сразу после ввода цифрового, что значительно повысит безопасность вашего телефона.
С помощью таких вот незамысловатых действий вы легко можете обезопасить данные, хранимые на вашем смартфоне, от любых физических вмешательств. В системе не предусмотрена возможность установки буквенного пароля или комбинированного (из цифр и букв), однако повысить надёжность защиты вы сможете, дополнительно установив графический ключ, который будет использоваться вместе с цифровым. Отметим, что этого уровня мер безопасности будет более чем достаточно для обычного пользователя.
Пишите в комментариях, что вы думаете о защите современных смартфонов и оставляйте своё мнение об этой статье.
Настройка экрана блокировки на Android-устройствах
Из этой инструкции вы узнаете как установить графический ключ на андроид
У каждого из нас есть какая-то личная информация, которую мы храним на своем смартфоне или планшете. Это может быть какая-либо деловая переписка, фотографии, не предназначенные для просмотра другими лицами и т.д. И чтобы все это не попало в чужие руки, мы стараемся защитить свое андроид-устройство паролем или графическим ключом. Подробнее о защите личных данных — читайте тут.
Графический ключ – это один из самых популярных способов оградить свою личную информацию от просмотра нежелательными лицами. В данной статье мы расскажем, как поставить графический ключ на свой девайс, а также, что делать, если мы его забыли и не можем разблокировать своего «любимца», то есть и как его удалить или сбросить!
Настройка экрана блокировки
Отметим, что в каждой версии операционной системы Android есть нюансы по безопасности. Более того, многие производители, накладывающие свои лаунчеры на стандартные прошивки, добавляют тем самым ряд возможностей.
Например, используя ZenUI Launcher, созданный компанией ASUS специально для своих устройств, вы сможете не только убрать камеру, но и разместить на экране блокировки ярлыки трех предустановленных на телефоне приложений.
В целом же настройки дисплея защиты усовершенствуются с каждой новой версией ОС Android. Подробнее с тем, какие ярлыки установлены на смартфоне, вы ознакомитесь, зайдя в настройки и перейдя в раздел «Мое устройство». Здесь нужно найти пункт «Экран блокировки», а и в нем – «Изменить ссылки».
Если же вы хотите убрать экстренный вызов с экрана блокировки, придется постараться, поскольку эти настройки часто вшиты в прошивку и их изменение – индивидуальный процесс для каждой модели гаджета. При решении вопроса именно для вашей модели устройства лучше обратиться к компетентным специалистам или посетить форум 4PDA.
Что делать, если запрещено администратором
Иногда человек знает свой ПИН-код, графический ключ или пароль, но убрать его все равно не получается. Для того чтобы решить и эту проблему, делаем так:
- Переходим в меню приложений. В данном случае это Андроид 6, но в других версиях ОС последовательность действий подобна.
- Тапаем по шестеренке настроек.
- Переходим в раздел «Безопасность».
- Далее нам потребуется пункт «Администраторы устройства».
- Смотрим какие приложения есть в этом списке. Например, удаленное выключение и блокировка могут влиять на запрет смены пароля. У вас тут могут быть другие функции, для проверки их тоже можно отключить. Жмем по галочке, обозначенной на скриншоте.
- Ниже обозначен перечень полномочий. Есть тут и блокировка экрана, возможно, именно она и мешает нам. Жмем «ОТКЛЮЧИТЬ».
В каждом конкретном случае набор приложений в пункте администрирования может быть разным. Действуйте согласно сложившейся именно у вас ситуации.
Способы блокировки дисплея на Android
Настройка безопасности любого Android-устройства проводится согласно предпочтениям пользователя. При этом принцип установки и доступ к основным настройкам осуществляется стандартизированными методами.
Чтобы вплотную заняться вопросом безопасности личных данных, необходимо перейти в настройки девайса и пролистать их до графы «Безопасность (или «Безопасность и местоположение)». Затем остается подобрать актуальный инструмент блокировки.
Кроме того, в настройках безопасности можно изменить PIN-код SIM-карты, настроить условия шифрования устройства, выбрать инструменты для умной разблокировки Smart Lock, а также активировать массу других, не менее примечательных функций, направленных на обеспечение высокого уровня защищенности.
Настройка «Провести по экрану»
«Провести по экрану» – это первый метод блокировки экрана, который пользователю предлагают современные разработчики. Если установить блокировку экрана на Android таким способом, вы не добьетесь высокой защиты, так как разблокировать телефон сможет любой пользователь. Достаточно провести в сторону пальцем по дисплею – и все функции гаджета тут же становятся доступными. Примечательной особенностью такого способа блокировки является тот факт, что в некоторых моделях устройств вы можете установить различные ярлыки приложений, которые будут запускаться при движении пальца в том или ином направлении.
Защита посредством графического ключа
В данном случае необходимо, пользуясь имеющимися на экране точками, создать уникальный рисунок, который впоследствии будет служить способом активации гаджета. Графический ключ нельзя назвать одним из самых надежных методов защиты, поскольку он легко запоминается. Поэтому не стоит демонстрировать секретный рисунок родным и близким. Если вы хотите основательно защитить информацию на устройстве, обратитесь к более серьезным инструментам безопасности.
Установка PIN-кода
Использование PIN-кода уже давно считается одним из лучших средств защиты. Набор цифр на смартфоне не требует лишних телодвижений, а сам пароль может состоять из десятка хаотично подобранных символов. Единственный недостаток метода – неудобство при наборе секретной комбинации одной рукой на большом дисплее. Также многие пользователи отмечают потерю времени при вводе PIN.
Выбор буквенно-цифрового пароля
Это самый надежный вид защиты на современных смартфонах и планшетах, работающих под операционной системой Android. Разгадать такой пароль практически невозможно, так как он может состоять из хаотично подобранных букв и цифр, известных только пользователю. Минус буквенно-цифрового пароля такой же, как и у PIN-кода: если у вас большой дисплей, придется использовать две руки для разблокировки устройства. К тому же ввод серьезного многозначного кода требует временных затрат, что влияет на общие показатели практичности при использовании телефона.
Блокировка посредством приложений сторонних разработчиков
Если вы хотите изменить блокировку экрана, но стандартные инструменты, которые предлагает ОС Android, не устраивают, следует обратить внимание на программные продукты сторонних разработчиков. В Google Play представлен широкий выбор таких утилит. Многие из них обеспечивают пользователя привлекательными условиями визуализации экрана блокировки. То есть вы сможете использовать различные виджеты и выносить удобные для себя утилиты, требующие быстрого запуска.
Кроме того, разработчики предлагают уникальные способы разблокировки. Например, программа DIY Locker позволяет установить в качестве графического ключа изображения контактов. Для разблокировки девайса требуется соединить эти изображения в определенной последовательности.
Как убрать блокировку экрана на Андроиде если забыл пароль
Чтобы использовать простой способ удаление пароля, нужно помнить пароль, который был задан ранее. Но вот что делать, если он был забыт, и возможности снять блокировку, нет.
Способ 1: С помощью службы поддержки Google
Начнем с самого простого. Если смартфон был привязан к аккаунту Google, то можно обратиться за помощью в службу поддержки. Опишите вашу проблему и отправьте запрос. Обычно поддержка отвечает на подобные заявки быстро (в течении суток). Если все данные будут подтверждены, на почту придет уведомление о разблокировке устройства. При этом вам предстоит вспомнить пароль и логин от аккаунта Google, который подключен на Андроиде. Именно с его помощью можно восстановить устройство в случае забытого пароля блокировки.
Что делать если забыт пароль от Google аккаунта
Очень часто пользователь забывает не просто пароль от своего смартфона, но и пароль от аккаунта Гугл (полная статья по восстановлению доступа к Гугл аккаунту на Андроид). В таком случае естественно отпадает возможность разблокировки экрана устройства. Но можно использовать компьютер (или другое устройство), с помощью которого можно будет восстановить пароль от Гугл почты. При этом многое будет зависеть и от программы, которая использовалась для блокировки экрана.
Способ 2: Восстановление доступа к телефону через почту
После пяти раз неправильно введенного пароля, пользователь получит предупреждение о том, что устройство было на какое-то время заблокировано, но при этом на экране появится надпись «Забыли пароль?». Именно она является нашей целью. Нажав на нее, вам предложат ввести e-mail, к которому привязано устройство (отличным примером послужит смартфоны Xiaomi или Samsung, у которых встроенные аккаунты с почтой и паролями). Введите почту и пароль, и если все правильно -вы сможете разблокировать устройство.
Но данный метод подойдет только в том случае, если телефон подключен к интернету. Если подключения нет, то придется его перегрузить. После перезагрузки на некоторое время появится шторка уведомлений, которую нужно потянуть вниз и подключить Wi-Fi или же другую сеть.
Проблема кроется в другом. У некоторых может стоять блокировка использования шторки уведомлений, и этот способ не будет работать.
Если не получилось, то войдите в «Экстренный вызов» и введите вот это на экране — *#*#7378423#*#*. Появится окно, в котором вам потребуется нажать «service tests — wlan», а затем подключиться к сети Wi-Fi. Если по близости нет сети Wi-Fi , то используйте мобильный интернет.
Способ 3: Снимаем блокировку экрана с помощью входящего вызова
На заблокированный телефон нужно совершить звонок. Далее мы берем трубку и отвечаем. После чего ставим вызов на удержание и направляемся в «Настройки» телефона. Оттуда заходим в «безопасность», после чего убираем блокировку телефона.
Не всегда работает, особенно на Андроид 6 и выше. Актуально в большинстве случаев только на 4.4.
Способ 4: Снимаем блокировку, используя разряженную батарею
Когда батарея будет совсем разряжена, устройство покажет на экране сообщение. Оттуда вам потребуется зайти в «Состояние батареи». После этого у вас появится доступ к настройкам, и там попробуйте убрать пароль.
Способ 5: Сбросить Андроид до заводских настроек
Самый простой метод из всех – это откатить систему до начального состояния. Единственный минус такого способа в том, что при сбросе до заводских настроек, сотрутся не только все пароли и формы, которые были заполнены пользователем, но и возможно нужная информация в виде телефонной книги. Смартфон будет чист как стеклышко, ведь на нем не останется ни какой системной информации. Правда все, что было записано на карту памяти, все же сохранится, но это наверно и к лучшему.
Чтобы избежать удаления необходимой информации, раз в несколько недель проводите резервное копирование. Также нужные материалы без труда можно хранить или в облачном хранилище, где предоставляются еще и бесплатные дополнительные гигабайты, или непосредственно в самом Google-аккаунте.
Не забывайте, что во время тяжелых неполадок на телефоне (смартфон упал и перестал включаться, вы случайно занесли опасный вирус и т. д.), может страдать и SD-карта. Поэтому перед началом всех новых операций, затрагивающих каким-то образом операционную систему, извлекайте флеш-накопитель. Как только проведете все процессы — можете спокойно вставлять дополнительную память обратно.
Краткая инструкция сброса к заводским настройкам
Напоминаем о ссылке на полную статью по этому вопросу, но если вам лень читать, попробуйте воспользоваться данной небольшой инструкцией.
- Заходим в меню «Recovery». Стоит отметить, что у каждого смартфона есть свой алгоритм входа туда.
- После того как получилось войти, жмем «Factory Reset», далее нажимает подтвердить.
- Ждем пару минут, если все прошло успешно высветится надпись.
- Перезагружаем устройство, нажав на соответствующею кнопку.
Кстати, не забудьте зарядить телефон, ведь если заряд будет меньше половины, вы просто можете не включить устройство после отката настроек и получить кирпич.
Если же не один из методов не был успешным, подробно опишите вашу проблему в комментариях, и мы сразу же ответим.
Отключение блокировки в стандартном Android-интерфейсе
Если вам не нужна блокировка экрана, отключите данный элемент на своем устройстве. Для этого понадобится:
- В настройках найти раздел «Безопасность».
- Перейти в пункт «Блокировка экрана».
- Выбрать «Нет», что означает отсутствие элементов блокировки.
Такой метод актуален для девайсов, работающих на «чистой» операционной системе Android. Для устройств с предустановленными дополнительными оболочками настройка может проходить по-другому.
Сторонние приложения
Если системные настройки безопасности не устраивают, можно воспользоваться сторонними приложениями. В Play Market много разных утилит, помогающих настроить защищённый доступ на устройство по своему желанию. Пример возможностей таких приложений будет приведён на программе «Экран блокировки OS9».
После установки, программе нужно дать все запрашиваемые ей разрешения: доступ к контактам, фото и т.д. Затем можно начинать работу с приложением. Сначала потребуется задать пароль. Для этого следует нажать на кнопку «Экран блокировки». Без введённого пароля все остальные панели будут неактивными. Код нужно повторить дважды. После этого цвет главной панели изменится и станут активными все функции программы. Приложение устанавливает свой интерфейс для дисплея: меняет обои, показ уведомлений, даты и времени. Чтобы разблокировать экран Андроида, потребуется ввести пароль, заданный в утилите.
Рекомендуем: Как можно запустить файл «.exe» на андроид?
Возможности Экран блокировки OS9
Приложение позволяет:
- Изменить пароль;
- Установить обои и фотографии из галереи на заблокированный дисплей;
- Ввести текст, который будет отображаться на экране;
- Установить цвет текста.
Программа имеет простой и понятный интерфейс, что позволяет быстро разобраться с её работой.
Настроив ограниченный доступ к телефону в виде пароля, PIN кода или графического ключа, можно не бояться за данные, находящиеся в телефоне и скрыть личную информацию от посторонних глаз.
Отключение блокировки дисплея на телефонах Samsung
Если ваш гаджет имеет измененный производителем интерфейс (например, в устройствах Samsung), вышеописанная инструкция не поможет убрать экран блокировки. Для успешного выполнения задачи следует:
- Войти в настройки.
- Перейти во вкладку «Мое устройство» и зайти в раздел «Экран блокировки».
- Найти пункт «Блокировка экрана».
- Выбрать «Нет».
После этих несложных манипуляций экран больше не будет блокироваться, даже после перезагрузки гаджета. Примечателен также факт, что многие разработчики оболочек предлагают пользователям пункт настройки экрана блокировки уже в стандартном перечне настроек устройства. То есть вы сможете адаптировать блокировку под свои требования с помощью нескольких тапов по дисплею.
Преимущества и недостатки установки пароля с помощью штатных настроек телефона
Стандартные методы установки пароля с помощью настроек телефона имеют как положительные, так и отрицательные стороны. Они представлены в следующей таблице.
Плюсы и минусы
Системные методы позволяют быстро установить пароль и заблокировать экран
Нет необходимости устанавливать дополнительный софт на гаджет
Большое количество вариантов блокировки и наличие дополнительных настроек с помощью инструментов блокировки
В поздних вариантах есть сканер отпечатка пальца и разблокировка по лицу, это повышает защиту данных
Нельзя воспользоваться функциями телефона, пока не был введен пароль
Графический ключ может быть ненадежен, его можно легко разгадать, так как на экране останется след
Сложный пароль можно забывать, из-за чего потребуется воспользоваться помощью специалистов, чтобы получить доступ к данным
Пользователи сами решают, какой вариант блокировки им установить. Рекомендуется использовать самый надежный и понятный вариант для владельца смартфона.
Onca Clock Widget — приложение, которое поможет установить часы на экран
«onca Clock Widget» — приложение с функцией озвучивания времени. Благодаря данной опции вам не нужно будет постоянно отвлекаться на экран вашего телефона. Приятный голос помощника сообщит о текущем времени с заданной частотой.
Для работы виджета нет необходимости производить какие-либо настройки после установки. Но вы можете персонализировать виджет, выбрав его размер, дизайн и расположение. Выбирайте между цифровыми и аналоговыми часами, устанавливайте их на главном экране и на блокировке.
«onca Clock Widget» имеет функцию озвучивания времени
как снять и как установить
Графический ключ — самый популярный способ защиты. Он простой и понятный. Его выбирают многие пользователи смартфонов. Кстати, любой пароль защищает телефон от кражи и возможной установки на него прослушки. Как установить графический ключ (графический пароль) и удалить его — вы узнаете далее.Графический ключ, не смотря на его первичную простоту — обладает высокой степенью защиты. Подобрать рисунок, который делается в определенном направлении — довольно сложная штука. Поэтому, если стоит задача — защитить данные своего телефона, то давайте начнем с создания Графического Ключа.
Как установить графический ключ
Шаг 1. Чтобы настроить защиту в виде графического ключа, вам изначально нужно зайти в настройки своего телефона. Заходим:
Шаг 2. Кликайте по разделу «Специальные возможности»:
Шаг 3. Тут выбираем «Блокировка направлениями»:
Шаг 4. А здесь нам нужен пункт безопасности «Тип блокировки экрана»:
Шаг 5. Выбираем тип блокировки «Рисунок»:
Шаг 6. Ознакомьтесь с предупреждением, написанным красным цветом. Если вы не сможете подобрать ключ (например забудете), то вам придется сбросить телефон до заводских настроек и всё удалиться. Возьмите лист бумаги и ручку — зарисуйте ваш графический ключ, пока вы его устанавливаете:
Шаг 7. Нарисовали? Нажмите «Продолжить»:
Шаг 8. Система безопасности попросит вас повторить введенный рисунок. Нарисуйте движение снова:
Шаг 9. Нарисовали? Прочитали уведомление красным цветом? Тогда жмите «Подтвердить»:
Шаг 10. Здесь настройте отображении информации при заблокированном экране:
Здесь видны изменения отображения на заблокированном экране при смене ползунков:
Когда включены ограничения, то выглядеть информация будет так:
Шаг 11. Настроили? Жмите «Готово»:
Проверяем графический ключ в работе — проводим пальцем, как написано внизу экрана:
Появилось окно для ввода графического ключа — вводим:
Наш ключ сработал и мы зашли в свой телефон!
Как снять графический ключ с телефона
Чтобы снять графический ключ, вам нужно зайти
- в «Настройки«,
- далее «Специальные возможности«,
- далее «Блокировка направлениями«
- и здесь выбрать «Тип блокировки экрана» —
переходим:
Шаг 1. Система попросит вас ввести ключ безопасности, установленный на устройстве и вы перейдете сюда:
Шаг 2. Здесь же нажмите «Провести по экрану» и ваш графический ключ безопасности снимется:
Шаг 3. Теперь в типе блокировки стоит «Провести по экрану» — это обычный режим включения экрана телефона:
Дополнительные настройки при использовании графического ключа
На телефоне можно не только установить графический ключ, но и задать настройки, которые будут определенным образом работать, если кто-то намеренно захочет проникнуть в телефон. Что это за настройки. Где посмотреть?
Шаг 1. Заходим в настройки:
Шаг 2. Выбираем «Экран блокировки» (Кстати, в этом месте можно тоже создать графический ключ — доступ к созданию разного рода защиты есть и здесь):
Шаг 3. Тут можно настроить Смарт Лок (Smart Lock). Он позволяет автоматически отменять действие пароля, когда вы находитесь в определенном месте. Или ваш телефон позволяет, например, чувствовать ритм ваших шагов или сканировать голос, фиксировать рядом расположенные предметы — тогда пароль не нужно будет вводить, настроив безопасное расположение устройтства:
Шаг 4. Еще можно включить параметры защитной блокировки, например, быстро блокировать телефон клавишей питания и другое — перейдите сюда:
Шаг 5. Здесь настраивается возможность показывать или не показывать рисунок, когда вы рисуете графический ключ. Это отличный способ защитить свой графический ключ от считывания рядом стоящими людьми. Например, где-то в очереди или в метро, когда вы пользуетесь смартфоном:
Шаг 6. Автосброс — самая строгая защита. Если телефон попадет кому-то в руки и он будет вводить пароль, то через 15 ошибок, с телефона всё сотрется. Еще отличной поддержкой является шифрование карты памяти. Тогда, даже если достанут её из телефона, на ней ничего не найдут. По умолчанию, в большинстве устройств эта защита отключена. Поэтому включить вы её можете по своему усмотрению:
Шаг 7. А есть еще блокировка сетей и функций. Эта защита по умолчанию включена. Если вы поставите графический ключ, то, пока он не будет введен с экрана блокировки, отключить вай-фай или мобильный интернет чужие руки не смогут. Это позволит найти потерянный телефон в случае возникновения такой ситуации.
Пришейте его | Как собрать выкройку в формате PDF с помощью вышивания Учебное пособие
Знаете ли вы, что все наши выкройки доступны в цифровом формате PDF? Это значит, что вы можете купить выкройку и сшить новое платье в тот же день! В этой записи блога мы расскажем, как собрать выкройку PDF, чтобы вы каждый раз понимали ее правильно, и постараемся доказать, что они не так страшны, как вы думаете!
Что такое шаблоны PDF?
Шаблоны PDF — это загружаемые шаблоны, которые можно распечатать дома на обычном домашнем принтере.Затем вы собираете их вместе с помощью клея или скотча, и как только это будет сделано, вы можете использовать их, как если бы они были обычным узором ткани. Это действительно волшебство!
Инструкции находятся в отдельном файле, поэтому вам не придется их распечатывать, если вы этого не хотите. Мы большие поклонники экономии бумаги и помощи окружающей среде, где можем, поэтому мы предпочитаем просто читать их с наших ноутбуков или iPad.
Правильное сохранение и открытие шаблона PDF.
Первое, что вы захотите сделать после загрузки шаблона PDF, — это сохранить его в новой папке на вашем компьютере, удалив его из списка загрузок.На наших компьютерах, когда вы что-то загружаете, в нижней части экрана нашего браузера (Chrome, Firefox, Safari и т. Д.) Появляется связанная кнопка. Когда вы нажмете на эту кнопку, файл откроется, но он откроется в вашем браузере. Мы не хотим просматривать файл в нашем браузере. Мы обнаружили, что параметры печати для браузеров могут быть весьма ограничены, и часто правильные параметры печати отсутствуют. (Вы узнаете, почему это важно, на следующем шаге.) Поэтому всегда переходите в папку «Загрузки», копируйте и вставляйте файл в новую папку (например, в «Документы»).Затем вы можете щелкнуть файл правой кнопкой мыши и выбрать «Открыть с помощью… Adobe Acrobat Reader». (Если у вас нет этого программного обеспечения, вы можете скачать его бесплатно здесь.)
Печать шаблона PDF
Открыв файл, вы обнаружите, что шаблон был разбит на части формата A4, которые можно распечатать и склеить. Самое важное, что здесь нужно сделать, — это масштабирование. Поэтому, когда вы печатаете, вам нужно снять все флажки «по размеру страницы» или выбрать «фактический размер».
Отметьте «фактический размер».
Всегда снимайте флажок «По размеру страницы».
Если вы этого не сделаете, ваш выкройка будет напечатана с неправильным размером, что в конечном итоге будет означать, что размер вашей готовой одежды будет неправильным.
Чтобы проверить правильность масштаба печати, сначала распечатайте тестовую страницу — обычно первую или вторую страницу выкройки.
Размер коробки должен составлять 10 см на 10 см. Если да, то можете распечатать остальные страницы.
После того, как вы распечатаете их, постарайтесь сохранить их в порядке, так как это сделает вашу жизнь намного проще.
Сборка выкройки PDF
Чтобы склеить части вместе, вам нужно вырезать вокруг пунктирной линии.
Чтобы ускорить работу, нам нравится обрезать только нижнюю и правую стороны и перекрывать края. Это также значительно упрощает выстраивание частей.
Когда дело доходит до склеивания частей вместе, вы можете определить, совмещаете ли вы правильные части, следуя пронумерованным и маркированным направляющим на каждом краю выкройки.Итак, 1a и 1a должны совпадать, а 2c и 2c, например.
По этой причине мы специально не удаляли маркировку узора с полей — они помогают точно выровнять узор.
Верхний совет: вы можете использовать клей-карандаш, чтобы склеить выкройку, или вы можете использовать ленту, как мы. Нам нравится обрезать кусок малярной ленты перед тем, как приступить к приклеиванию, это значительно ускоряет весь процесс.
После того, как вы склеили выкройку, вы можете либо отследить ее на новом листе бумаги, либо просто вырезать нужный размер и использовать скотченный узор как есть.
Перенесите все отклеенные биты, и тогда вы готовы к работе!
Если у вас возникли проблемы с тем, как собрать выкройку PDF, не боритесь в одиночку! Оставьте нам комментарий ниже, и мы свяжемся с вами, как только сможем. А когда закончите, не забудьте прислать нам фотографию готовой одежды! Мы будем рады узнать, чем вы занимались.
Кроме того, вы можете заказать распечатки шаблонов PDF формата A0 через нашу службу копирования.Нажмите здесь, чтобы узнать больше!
Хотите сохранить наше руководство по сборке шаблона PDF на потом? Прикрепите изображение ниже к Pinterest, и вы всегда сможете его найти!
Как нанести логотип или узор на рубашку
Нанесем узор на рубашку и подогнаем по всем контурам. Тогда мы очень легко заменим шаблоны и логотипы.
Подготовка: Изготовление новой выкройкиБудем использовать выкройку в клетку (тартан).
Откройте свой узор
1. Выберите> изменить> определить узор
2. Дайте ему имя. Это оно!
Он появляется в шаблонах, которые вы увидите на следующем шаге.
Шаг 1. РАЗМЕЩЕНИЕ ШАБЛОНА1. Выберите значок корректирующего слоя на панели «Слои» и выберите «Узор», выберите узор, который вы хотите использовать.
2. Дважды щелкните узор на панели слоев, чтобы открыть окно заливки узором.Измените масштаб на 20%
3 . Щелкните правой кнопкой мыши имя слоя и выберите Преобразовать в смарт-объект . Позже это позволит нам делать довольно удивительные вещи.
Шаг 2.
РАЗМЕЩЕНИЕ ШАБЛОНА1. Свободное преобразование рисунка в положение. Нажмите Cmd / Ctrl + T для свободного преобразования. Перетащите угловые маркеры, чтобы масштабировать и вращать узор.
2. Сделайте выделение вокруг формы объекта, который нужно обернуть, с помощью быстрого выделения.В этом случае ее рубашка. Я уже сделал для вас выбор на панели «Пути». Cmd / Ctrl + Щелкните , чтобы загрузить выделение.
3. При активном выделении нажмите значок маски слоя на панели слоев, маска будет создана.
4. Уменьшите непрозрачность примерно до 30%, чтобы вы могли видеть, что происходит, пока вы работаете.
Шаг 3.
ОБЕРТЫВАНИЕ ТЕКСТУРЫ В СЛОЖКИ РУБАШКИ Карты смещения: обратите внимание: (Есть несколько способов сделать все в Photoshop)
Это также можно сделать с помощью карты смещения (Учебник здесь).Карта смещения очень хорошо справляется с точным охватом каждой складки, но имеет 2 недостатка.
- # 1 Карта смещения будет деформировать все на одинаковую величину и не увидит различия между складкой и волной.
- # 2 Карта смещения будет работать только со сплошным цветом. Если на ткани уже есть принт или узор, следующий метод будет работать так же хорошо, как и сплошной цвет.
Если вы опытный пользователь и не возражаете против дополнительной работы, а ваша ткань сплошного цвета, сначала примените карту смещения, а затем используйте этот метод для точной настройки более глубоких складок.
1. Выберите Filter> Liquify : 2 инструмента, которые мы будем использовать, это Freeze Mask (клавиша F) и инструмент Forward Warp (W). Изучите сочетания клавиш, это сэкономит ваше время.
Совет: измените цвет маски на что-то вроде зеленого или желтого, потому что красный не будет виден на фоне красного узора.
2. Freeze Mask защищает участки от сжижения. Прокрасьте верхний правый угол до края первого сгиба.
Используя очень большую кисть, сдвиньте узор вверх, чтобы немного замаскировать.
3. Закрасьте до края сгиба. (Ф)
4 . Нажмите с помощью Warp (W)
5 + 6 Промойте и повторите. Продолжайте маскировать и надавливать на каждую складку.
Шаг 4.
СМЕШАНИЕ В ШАБЛОНЕЩелкните OK , чтобы применить разжижение.
Измените режим наложения слоя на Multiply (Выберите лучший режим наложения для вашего изображения и узора.)
Вы можете видеть, что узор теперь деформируется и соответствует волнам рубашки.
Если вы видите области, где видна старая текстура, например, шея ее рубашки, исправьте ее в маске слоя, закрасив черным цветом
Совет от профессионалов: есть другие (необязательные) вещи, которые вы можете сделать, чтобы продайте этот эффект еще больше,
Dodge and Burn.
Создайте новый слой сверху и залейте его 50% серым цветом .
Измените режим наложения на Overlay .
Нарисуйте складки с помощью инструментов Dodge и Burn, чтобы добавить тени и блики для большей реалистичности.
Шаг 5.
ИЗМЕНЕНИЕ ШАБЛОНОВ И ТЕКСТУР1. Дважды щелкните смарт-объект.
2. Смарт-объект откроется в новом окне.
3. Добавьте другую текстуру или даже дизайн. Сохраните файл.
4. Вернитесь к исходному изображению и обратите внимание, что он обновляется, чтобы показать новый узор, включая всю работу по пластификации, которую мы проделали.
Надеюсь, вы нашли это руководство полезным. Если да, расскажите всем нашим друзьям об уроке здесь, в PhotoshopCAFE. Большинство наших бесплатных руководств содержат как письменные инструкции, так и видео.
Как использовать выкройку? — 5 основных вещей, которые нужно знать о выкройках
Всем привет!
Вы хотели бы начать шить одежду, но покупать и использовать выкройки сложно? Это абсолютно нормально… Прочтите эти 5 советов, чтобы понять, как работают выкройки.
Когда я начал шить, после первой попытки использовать выкройку (которую я вообще не понимал) я решил сшить несколько вещей без выкройки, потому что думал, что мне будет лучше без выкройки. В основном я режу одежду прямо на ткань. Честно говоря, одежда, в которой я оказался, была не так уж плоха, но какая боль и пустая трата времени … а затем я прошел курс шитья и понял несколько основ, которых мне не хватало раньше: как будто открылся целый новый мир для меня. Итак, сегодня я делюсь с вами этими несколькими советами, которые меняют правила игры.
Начнем с того, что выкройка — это ориентир для вышивания формы одежды желаемого размера. Он включает в себя набор нарисованных на бумаге плоских деталей, которые помогают разрезать ткань и таким образом сшить одежду. Как правило, он включает инструкции по шитью, чтобы собрать эти детали вместе в правильном порядке и по определенной методике.
Например, выкройка простой футболки состоит из 4 частей: переда, спинки, рукава и воротника. В нем объясняется, что вам нужно вырезать 1 переднюю часть на складке ткани, 1 заднюю часть на складке ткани, 2 части рукава и одну полосу на воротнике.Наконец, он расскажет, как сшить эти части вместе.
Выкройки футболки
Выкройки бывают нескольких размеров, поэтому детали выкройки показаны на бумаге в доступных размерах. Как правило, размеры нарисованы линиями разных стилей вложенным образом, так что вы можете легко вырезать нужный размер.
Размерные линии на выкройке
В настоящее время мы можем найти в продаже 2 основных формата выкройки:
- Бумажные выкройки: это традиционный тип.Выкройка напечатана на большом листе бумаги, а также напечатаны инструкции. Как правило, крупнейшие бренды предлагают выкройки на шелковой бумаге (очень дорого печатать), а более молодые / независимые бренды предлагают выкройки на более плотной бумаге, близкой к той, которую мы находим в наших домашних принтерах.
Выкройки из бумаги
- Выкройки в цифровом формате / PDF: все больше и больше выкроек доступно в формате PDF. Когда вы покупаете выкройку в формате PDF, вы можете распечатать ее дома на листах бумаги формата A4 / US Letter или в копировальном магазине на листах A0.Если вы печатаете дома, вам нужно собрать страницы с помощью волшебной ленты, что нормально, когда страниц не слишком много, но может быть проблемой, если страниц больше 40 (на мой взгляд) … Для цифровых шаблонов инструкции также в формате PDF, и вам не обязательно их распечатывать, вы можете следить за ними на своем устройстве.
Выкройки PDF, хранящиеся в папках на кольцах
Выкройки могут включать или не включать припуски на швы. Они необходимы для шитья одежды. Это края, добавленные к предметам одежды, часто на 1 см или 1 см.5 см, что позволяет сшить детали на этом расстоянии до нужного размера.
Припуски на швы красного цвета
При сшивании деталей вам нужно только следовать инструкциям на вашей швейной машине.
Направляющие припуска на машинный шов находятся справа от иглы.
После того, как одежда сшита, большая часть припусков на швы остается внутри одежды (если они не используются в качестве декоративных элементов). В любом случае, без припусков на швы нельзя сшить одежду.
Шов, вид снаружи
Шов, вид изнутри, с припусками на швы красным
Выкройки говорят вам, включены ли припуски на швы или нет:
- Если они включены, то нет проблем, вы можете использовать выкройку как таковую, чтобы разрезать ткань.Припуски на швы не показаны на выкройке, они включены в то, что нарисовано.
- Если, наоборот, они не включены, вам придется обвести элементы выкройки на отдельной бумаге и самостоятельно добавить припуски на швы, либо вам придется добавить их, начертив их непосредственно на ткани вокруг выкройки. Лично мне не нравятся выкройки, в которых не учитываются припуски на швы, они кажутся незавершенными и подвержены ошибкам.
Есть несколько школ относительно того, как вырезать выкройку:
- Если вы слишком нетерпеливы, как я, вы можете вырезать кусочки выкройки прямо на бумаге.
- Если вы предпочитаете сохранить исходный узор, вы предпочтете обвести узор на другом листе бумаги и вырезать узор на нем.
В некоторых случаях невозможно вырезать выкройку непосредственно в исходной выкройке, и вам нужно сначала отследить ее на другой бумаге:
- Если припуски на швы не включены, как указано в предыдущая глава.
- Когда части выкройки накладываются друг на друга или когда они печатаются на обеих сторонах бумаги.Это часто используется в книгах и журналах в целях экономии бумаги.
Части выкройки внахлест
Когда вы научитесь резать, вы берете ножницы и вырезаете все необходимые детали выкройки.
Шаблон шитья показывает, как разрезать ткань и что вырезать в ткани, благодаря раскладке ткани. Для достижения наилучших результатов просто следуйте макетам.
Схема раскроя
В большинстве случаев и когда одежда симметрична, вам придется сложить ткань вдоль и лицевых сторон вместе, соединив кромки (края ткани) вместе, чтобы разрезать ткань на 2 слоя. .
Сложенная ткань с кусочками выкройки сверху
Но есть исключения:
- Некоторые части нужно разрезать один раз;
- Некоторые части нужно разрезать по диагонали;
- Когда ткань очень тонкая или нестабильная, или и то, и другое (худшее), лучше разрезать на один слой;
- Чтобы сэкономить ткань или если вы хотите, чтобы ткань соответствовала принту, вы можете вырезать несколько кусочков на одном слое (это то, что я часто делаю!).
Как только мы узнаем, как элементы выкройки должны быть выложены на ткани, их нужно прикрепить булавками к ткани, и ткань можно будет разрезать вокруг них.
Итак, чего вы ждете, чтобы использовать некоторые швейные шаблоны?
Есть вопросы по выкройкам? Не стесняйтесь оставлять комментарии ниже!
Как создать пользовательский узор заливки с помощью растрового изображения в Visio
Сводка
В этой статье объясняется, как создать настраиваемый узор заливки с помощью растрового изображения в Microsoft Office Visio. Затем пользовательский узор заливки можно применить к фигурам в документе Visio.
Дополнительная информация
Создание пользовательского узора заливки с помощью файла растрового изображения
Visio включает 41 шаблон заливки и тени: 0 — нет шаблона; 1 — сплошной одноцветный узор; С 2 по 24 — растровые шаблоны; и с 25 по 40 — это градиентные узоры. Дополнительные пользовательские узоры заливки можно создать с помощью растрового изображения. Для этого выполните следующие действия:
Начните с использования одного из следующих методов, в зависимости от ситуации:
Чтобы сделать узор доступным только в текущем чертеже, найдите окно Проводника по чертежам.Если окно Проводника по чертежам не открыто, щелкните Окно проводника по чертежам в меню Вид .
Чтобы сохранить узор с существующим набором элементов, чтобы его можно было открыть на любом чертеже, откройте набор (в меню File укажите на Stencils , щелкните Open Stencil , найдите набор, который вы хотите открыть , а затем дважды щелкните его). Щелкните значок в строке заголовка набора элементов, а затем щелкните Изменить .Щелкните значок в строке заголовка еще раз, а затем щелкните Окно проводника по чертежам .
Чтобы создать новый набор элементов для сохранения узора (чтобы сделать его доступным на любом чертеже), наведите указатель на «Наборы элементов » в меню «Файл », а затем щелкните « Новый набор элементов ». (Новый набор элементов открывается в режиме редактирования, поэтому нет необходимости нажимать Edit при создании нового набора элементов.) Щелкните значок в строке заголовка, а затем щелкните Окно проводника по чертежам .
В окне «Проводник по чертежам» щелкните правой кнопкой мыши папку «Образцы заливки » и выберите « Новый образец ».
В диалоговом окне New Pattern введите имя шаблона (в поле Name под Details ), а затем щелкните узор заливки для Type .
Примечание. Вы также можете создавать шаблоны для линий и концов линий под Тип . Это изменяет параметры в Поведение (см. Шаг 4).
В разделе Behavior выберите тип поведения заливки, который вы хотите для растрового изображения:
Создайте несколько копий изображения, чтобы заполнить форму (мозаичное изображение).
Используйте одно центрированное изображение.
Растяните одно изображение, чтобы заполнить форму.
Чтобы настроить узор при изменении масштаба страницы документа, установите флажок Масштаб . Когда вы закончите в диалоговом окне New Pattern , нажмите OK .
Это создает новый образец заливки в окне Проводника по чертежам в папке «Образцы заливки».
В окне проводника по чертежам щелкните новый узор правой кнопкой мыши и выберите Изменить узор .
Откроется пустое окно редактирования паттерна.
В меню Вставить наведите указатель на Изображение , а затем щелкните Из файла .
В диалоговом окне Insert Picture перейдите к растровому изображению (.bmp) для пользовательской заливки, а затем щелкните Открыть .
При этом ваш файл .bmp будет вставлен в окно редактирования паттерна.
Нажмите кнопку Close Window ( X ), чтобы закрыть окно Edit Pattern. Не закрывайте сам Visio.
Когда будет предложено обновить узор и все формы, которые его используют, нажмите Да .
Новый настраиваемый узор заливки, использующий файл растрового изображения, теперь готов к применению к фигурам.
Применить пользовательский узор заливки
Чтобы применить пользовательский узор заливки, выполните следующие действия:
Выберите форму, к которой вы хотите применить пользовательский узор.
В меню Формат щелкните Заливка .В разделе Заливка щелкните пользовательский узор в нижней части списка Узор , а затем щелкните ОК .
Примечание. Также можно щелкнуть фигуру правой кнопкой мыши, указать Формат и затем щелкнуть Заливка .
Шаблоны RESTalk — Шаблон: Создание POST-PUT
Контекст:
Если клиент хочет создать ресурс, URI которого ему неизвестен, он должен использовать запрос POST .Если ответ не доходит до него, клиент не знает, не получил ли сервер запрос, и, следовательно, ресурс не был создан, или ресурс был создан, но ответ был потерян.
Проблема:
Поскольку все сети ненадежны, клиент не может знать причину отсутствия ответа. Это не проблема, если в запросе использовался идемпотентный HTTP-глагол, например GET , PUT или DELETE . Однако, если клиент использует запрос POST , потому что он хочет создать ресурс, URI которого будет определяться сервером, как можно повторить создание без создания нескольких ресурсов?
Сил:
Создание ресурса состоит из технической части, где выбирается новый идентификатор, и части, где выполняются все виды последствий и побочных эффектов, связанных с доменом приложения.Хотя создание идентификаторов ресурсов относительно недорогое, часто оказывается, что логика домена приложения, запускаемая при создании ресурса, не должна выполняться несколько раз.
Решение:
Чтобы использовать шаблон диалога POST-PUT Creation , должна быть возможность различать техническое создание, т. Е. Создание нового URI, и выполнение поведения создания, зависящего от домена приложения. Создание ресурса разделено на два этапа: техническое создание его идентификатора и действия, которые требуются домену приложения.Таким образом, клиент сначала отправляет пустой запрос POST , что приводит к созданию пустого ресурса, что не приводит к побочным эффектам, относящимся к домену приложения. Ответ сервера содержит ссылку на URI созданного пустого ресурса, к которому клиент может добавлять контент, специфичный для домена, с помощью запроса PUT . Первый запрос PUT вызовет последствия создания в домене. Поскольку PUT идемпотентен, повторная его многократная отправка не будет иметь побочных эффектов.Визуализация решения представлена на следующей диаграмме RESTalk:
Последствия:
- Преимущества:
- Упрощенная сборка мусора: Созданные ресурсы не имеют содержимого, и их создание имеет только технические побочные эффекты. Ресурсы не инициализируются до тех пор, пока не будет получен запрос
PUT, поэтому сервер может быть настроен на уничтожение пустых ресурсов через определенные интервалы. - Идемпотентная инициализация: После того, как клиент получает идентификатор ресурса, фактическая инициализация ресурса выполняется с использованием идемпотентного запроса
PUT.
- Упрощенная сборка мусора: Созданные ресурсы не имеют содержимого, и их создание имеет только технические побочные эффекты. Ресурсы не инициализируются до тех пор, пока не будет получен запрос
- Liabilites:
- Дубликаты пустых ресурсов: Это решение не предотвращает создание дубликатов ресурсов и, таким образом, может использовать набор доступных идентификаторов ресурсов.
Варианты:
Чтобы сервер мог определить, что запрос PUT используется для создания, а не для обычного обновления ресурса, заголовок If-None-Match со значением * может быть добавлен к PUT запрос.
Этот шаблон также может применяться, когда запрос POST используется не для создания, а для выполнения любой неидемпотентной операции.
Известные применения:
Например, DayTrader REST API.
Если создание занимает много времени, может помочь шаблон Long Running Operation с опросом .
Создание и применение пользовательских выкроек для одежды от Toffl
Создание и применение пользовательских выкроек для одежды
Использование повторяющегося узора из вкладки материалов вместо того, чтобы каждый раз рисовать узор на одежде персонажа от руки, может сэкономить вам много времени и усилий, а также избавит от боли в запястье.
Это руководство (надеюсь) научит вас создавать свои собственные узоры и как использовать эти узоры в ваших иллюстрациях или комиксах.
Конечно, вы также можете использовать повторяющиеся шаблоны, которые предварительно установлены в Clip Studio, или загружать шаблоны из Assets. Если вы хотите сразу перейти к тому моменту, когда я покажу вам, как применять узоры в рисунках, перейдите к разделу «Применение узоров».
Я постарался сделать это руководство как можно более удобным для новичков, но если у вас есть какие-либо вопросы, не стесняйтесь оставлять комментарии ниже!
.
.
.
Основы повторяющихся паттернов
Повторяющийся узор — это узор, созданный повторением одного и того же изображения снова и снова (да).Показывать быстрее, чем рассказывать, поэтому я просто продемонстрирую, как в CSP создается повторяющийся узор.
Сначала вам понадобится пустой холст. Просто нарисуй что угодно.
Перетащите нарисованный слой в окно материалов.В стандартном рабочем пространстве щелчок << в правом верхнем углу (слева от навигатора) откроет окно материалов - в нем вы также найдете все загруженные и предустановленные материалы. Я рекомендую создать новую папку для ваших собственных шаблонов, чтобы все было организовано.
После перетаскивания слоя в окно материалов изображение теперь будет отображаться в окне материалов как «нормальный» материал изображения.
Дважды щелкните материал и во всплывающем окне установите флажок «Мозаика».
Теперь перетащите материал из окна материалов на холсте.Затем вы можете изменить размер или повернуть узор.
Поздравляю! Вы только что создали свой первый повторяющийся узор!
Вы, наверное, заметили, что маленькое выпадающее меню «активировалось», когда вы проверяли тайлинг.Здесь вы можете выбрать три различных способа мозаики рисунка: Повтор, Реверс или Переворот.
(Если не указано иное, я всегда использовал «Повторить» в этом уроке.)
Теперь я покажу вам процесс создания ломаной лапки и сверкающего узора. Ключевое различие между ними заключается в том, что в шаблоне «гусиные лапки» линии / формы соединяются в конце, тогда как в случае сверкающего рисунка это не так. На этих двух примерах вы должны изучить все принципы, необходимые для разработки и создания собственных оригинальных узоров.
/ / / / / / / / / / / / / / / / / / / / / / / / / / / / / / / / / / / / / / / / / / / / / / / / /
Дополнительный совет: векторные слои
Вы можете использовать векторные слои для узоров; что позволяет изменять размер изображения без пикселизации. Кроме того, вы можете впоследствии изменить ширину линии или текстуру штриха — это невозможно в «обычных» (растровых) слоях.
Но хотя вы можете перетаскивать векторные слои в окно материалов, вы не можете размещать их мозаикой. Поэтому вам нужно заранее растрировать векторный слой.
(я лично предпочитаю работать с растровыми слоями и делал это на протяжении всего урока.)
/ / / / / / / / / / / / / / / / / / / / / / / / / / / / / / / / / / / / / / / / / / / / / / / / / /
.
.
.
Создание шаблона «гусиные лапки»
Шаг 1. Планирование
Очень важно подумать, прежде чем рисовать.Чтобы (повторно) создать шаблон в CSP, вы должны мыслить прямоугольниками.
Например: В шаблоне «гусиные лапки» сначала вы видите форму «зуба», в честь которой он назван, и эта форма повторяется снова и снова. Итак, вам просто нужно нарисовать эту фигуру, и все готово, верно?
… Но если вы сделаете это, вы получите такую картину:
Что тоже… интересно … но не то, к чему мы стремились.
Вам нужно найти повторяющийся прямоугольник внутри рисунка «гусиные лапки», другая форма не подойдет. И этот прямоугольник должен быть как можно меньше. В конце концов, весь смысл в создании повторяющегося узора — это необходимость рисовать как можно меньше.
Нарисовать (или представить) сетку поверх узора может помочь найти это.
Вот оно! Это наименьший повторяющийся элемент — другими словами, то, что вам нужно нарисовать, чтобы создать узор в виде ломаной лапки.
Все квадраты рядом с ним выглядят одинаково, и вы не можете уменьшить его, чтобы получить тот же узор.
Шаг 2: настройка
Далее вам нужно открыть новый файл и подготовить все для рисования.
Холст для вашего узора не обязательно должен быть таким большим, поскольку «наименьший повторяющийся элемент» — это лишь небольшая часть конечного результата. Обычно я работаю с размером холста A4 или 30×30 см, а для повторяющихся узоров я бы не стал больше 4×4 см (или, может быть, 8×8 см). Но это действительно зависит от того, над каким размером вы хотите работать и насколько большим должен быть узор.
Во-первых, создание сетки полезно для любого повторяющегося узора.В идеале вы хотите, чтобы сетка разделяла холст на четыре равные части — это уже относится к холсту 4×4 см со стандартными настройками сетки, поэтому нам не нужно ничего менять.
[Чтобы активировать сетку, нажмите «Просмотр» и нажмите «Сетка». Чтобы изменить масштаб сетки, нажмите «Просмотр», нажмите «Настройки сетки» и введите другое число в «Разрыв».]
Сетка чрезвычайно полезна для создания соединяющихся / бесшовных узоров, даже если они не геометрический, потому что вы можете легко убедиться, что ваши линии будут совпадать при укладке плитки.
Необязательно: вы также можете настроить линейки.В частности, для создания узоров могут быть очень полезны такие линейки, как Симметричная линейка или Радиальная линейка. В этом случае я создал параллельную линейку под углом 45 ° для полос в верхнем левом и нижнем правом квадрантах: выберите «Специальная линейка», затем выберите «параллельную линию» в небольшом раскрывающемся списке свойств инструмента. Чтобы линейка располагалась точно под 45 °, активируйте «шаг угла» в окне свойств инструмента и установите значение 45.
Я обычно помещаю все линейки на отдельный слой, затем активирую «показывать на всех слоях».Таким образом, кисть будет привязана к линейке на любом слое, а не только на том слое, на котором находится линейка. Когда мне больше не нужна линейка, я просто делаю слой «линейка» невидимым.
Теперь холст готов и настроен, и мы можем перейти к самой части рисования.
Шаг 3: Рисование
> Способ 1: Чистый стиль
Чтобы ваш узор выглядел как можно более чистым, вы должны использовать сетку и линейки для создания идеально прямых линий.Для максимально чистого изображения используйте кисть без текстуры или давления пера (например, маркер).
По сути, вам просто нужно придерживаться той подготовки, которую вы сделали во время планирования и настройки.
Вот подробное описание того, как я нарисовал узор «гусиные лапки»:
[1] активируйте «привязку к сетке» и нарисуйте линии, чтобы разделить холст на четыре квадрата
[2] заполнить верхний правый квадрат черным цветом (инструмент ведро)
[ 3] активируйте «привязку к специальной линейке», нарисуйте полосы в верхнем левом и нижнем правом квадратах и заполните черным цветом
[4] сотрите лишние линии с шага 1
…. Ааа и вот результат:
> Способ 2: стиль, нарисованный вручную
Если вы хотите, чтобы узор казался менее геометрическим или искусственным и больше напоминал нарисованный от руки, вы можете сделать то же, что и предполагает название — нарисовать его вручную; Это означает, что вы не активируете «привязку к сетке» или «привязку к линейке», а просто используете сетки и линейки в качестве общего ориентира, если вообще используете.
Но в этом случае вам часто придется впоследствии вносить поправки и корректировки, поскольку существует более высокий риск того, что линии не будут полностью совпадать. Может показаться, что это быстрее, чем устанавливать линейки и рисовать идеально прямые линии, но на самом деле это может занять больше времени из-за более высокого риска ошибок.
Так выглядит моя нарисованная от руки версия.Я просто использовал сетку для ориентации и рисовал все вручную карандашной кистью, чтобы придать узору текстурный вид.
Обратите внимание, что я добавил несколько черных линий там, где их не было в чистой версии. Я сделал это, чтобы избежать этого эффекта:
Если не добавлять эти дополнительные линии, есть очень острые края, резко контрастирующие с линиями, нарисованными вручную.Эти острые края появляются там, где черная область пересекается с краем холста на исходном рисунке.
Чтобы обойти эту проблему, я добавил черную линию на противоположном крае — во всех местах, где в противном случае появился бы острый край.
Я получил следующий результат:
Как видите, есть еще некоторые проблемы, которые нужно исправить.Затем я возвращался к своему исходному шаблону, чтобы внести коррективы, и повторять это, пока я не буду удовлетворен результатами.
И последнее, но не менее важное: неважно, рисуете ли вы «чисто» или вручную, если смотреть издалека, заметной разницы не будет — так что не беспокойтесь об этом слишком сильно и выберите любой процесс, который вам подходит. более.
.
.
.
.
.
.
Создание сверкающего узора
Шаг 0: объяснение
Вначале я уже упоминал, что ключевое различие между узором «гусиные лапки» и сверкающим узором заключается в том, что последний не «соединяется» в конце.Для соединительного рисунка вы рисуете прямо к краю, чтобы каждая плитка плавно переходила в следующую. В случае сверкающего узора или аналогичного узора обычно не предполагается, что элементы соприкасаются друг с другом.
Что хорошо, потому что вам не нужно беспокоиться о создании плавного перехода между плитками. Но есть еще кое-что, что вам нужно иметь в виду:
Когда вы перетаскиваете слой в окно «Материалы», изображение не будет такого размера, как весь холст, ненужные прозрачные пиксели будут обрезаны со всех четырех сторон.
Если вы не учитываете это при создании выкройки, результат может выглядеть совсем не так, как вы ожидали.
Есть два способа решить эту проблему:
[1] Белый фон
Простое решение — создать слой с полностью белой заливкой позади вашего рисунка и объединить его с вашим рисунком.
Таким образом, фон будет непрозрачным и его нельзя будет обрезать.
Но вы можете не захотеть иметь этот белый фон при добавлении узора к иллюстрации. Чтобы обойти эту проблему, вы можете установить режим наложения узора на «Умножение» после того, как вы перетащили его на свой рисунок, таким образом белый цвет будет невидимым. Или вы можете растрировать узор и затем щелкнуть «Правка»> «Преобразовать яркость в непрозрачность». (Однако оба этих решения повлияют на цвета вашего рисунка, поэтому я бы не рекомендовал его, если ваш рисунок не полностью черный.)
[2] Edge
Обратите внимание, что на самом краю холста всегда что-то есть.В случае со звездой, нарисованной ранее, это означает, что вам нужно разделить звезду на четыре части и положить по одной в каждый угол.
(Я активировал привязку к сетке и разделил рисунок на четыре части с помощью инструмента выделения, затем переместил их в каждый угол и убедился, что у края холста нет зазора.)
Шаг 1. Планирование
Во-первых, вы должны подумать о том, как вы хотите, чтобы выглядел окончательный результат.Я рекомендую набросать узор и подумать о том, как вы хотите расположить элементы.
Затем, как и в случае с узором «гусиные лапки», найдите самый маленький повторяющийся прямоугольник.
Шаг 2: настройка
Новый холст! Сетка! Сделанный! (Линейки не нужны.)
Шаг 3: Рисование
Теперь перейдем непосредственно к рисованию!
Вы можете спросить, зачем я вообще активировал сетку, ведь я не буду рисовать ничего геометрического.Но сетка — важный помощник при размещении каждого маленького элемента.
Так как я хочу, чтобы две большие блестки были равномерно распределены, я помещаю их прямо посередине верхнего правого и нижнего левого квадрантов. Таким образом, расстояние между ними всегда будет одинаковым.
Затем я добавляю все более мелкие детали к выкройке.Важно помнить, как будет выглядеть узор, когда он выложен плиткой: вы не хотите, чтобы два элемента располагались рядом или касались друг друга.
Как вы можете видеть на изображении выше, две обведенные блестки в конечном итоге окажутся рядом друг с другом.
Кроме этого, я просто разместил маленькие элементы более или менее случайным образом — я также убедился, что есть объекты прямо по краям со всех четырех сторон. Таким образом, при превращении в материал не будет обрезана какая-либо часть холста.
И вот результат:
Возможно, вам придется вернуться и настроить размещение, если какие-либо объекты находятся слишком близко друг к другу или слишком далеко друг от друга.Или вы можете захотеть изменить размер определенных объектов. Повторяйте это до тех пор, пока вам не понравятся результаты.
… И это уже знаменует конец части этого урока, посвященной созданию паттернов. Есть много функций, о которых я хотел бы рассказать вам больше, но этот учебник уже длиннее, чем я ожидал …
Теперь у вас должны быть все основные инструменты и знания, необходимые для создания собственных шаблонов.Вытеснение идеи из головы на холст может включать в себя метод проб и ошибок, но я очень надеюсь, что этот урок избавит вас от ошибок, которые я допустил, когда впервые попробовал создавать узоры.
Кроме того, еще несколько примеров шаблонов для вашего удовольствия от просмотра, прежде чем мы перейдем к инструментам трансформации и тому подобное:
.
.
.
Преобразование и применение паттернов
Самый простой способ нанести узор — просто положить его на холст.Для этого вам нужно перетащить узор на холст и избавиться от ненужной части. Есть несколько способов сделать это.
[1] Обрезка — залейте основным цветом область, к которой вы хотите применить узор, и закрепите узор на этом основном цвете.
[2] Layer Mask — Создайте маску слоя и сотрите ненужную часть.
[3] Стереть — Растрируйте узор и используйте ластик, чтобы избавиться от лишнего.
Это довольно просто сделать далеко, но теперь самое интересное:
Простое добавление развертки может работать, например, для кирпичной стены, с которой вы столкнетесь лицом к лицу.
Но как только вы посмотрите на кирпичную стену под углом, этот метод применения больше не будет работать.
А одежда бывает даже более сложной формы, чем плоская стена.
Чтобы применить шаблоны к трехмерным объектам, вам необходимо их преобразовать.
/ / / / / / / / / / / / / / / / / / / / / / / / / / / / / / / / / / / / / / / / / / / / / / / / /
Дополнительный совет: Панель запуска выделения
Mesh Transform и Free Transform доступны через Edit> Transform.
Но вы также можете добавить их в панель запуска выбора, чтобы получить к ним доступ быстрее и проще.(Панель запуска выбора — это серая полоса, которая появляется, когда вы делаете выбор.)
Чтобы добавить новые кнопки в средство запуска выделения, щелкните «Параметры средства запуска выделения» справа.
Инструменты трансформации находятся в> Правка> Трансформировать.Затем вы можете просто перетащить его в любое место в средстве запуска выделения.
Теперь кнопка будет там всякий раз, когда вы создаете выбор.
/ / / / / / / / / / / / / / / / / / / / / / / / / / / / / / / / / / / / / / / / / / / / / / / / / /
.
.
Плоские формы (со свободным преобразованием)
Для любых плоских поверхностей следует использовать Free Transform.
Прежде чем использовать «Свободное преобразование», необходимо растрировать узор. Щелкните слой правой кнопкой мыши и выберите «Растрировать».
Затем сделайте выделение с помощью инструмента «Прямоугольное выделение».Имейте в виду, что выделение должно быть больше, чем область, на которую вы хотите добавить узор, поскольку узор становится более плотным по мере удаления.
Другими словами, ваш выбор должен быть такого же размера, как кирпичная стена, если бы вы смотрели на нее спереди.
После этого вам нужно перемещать углы выделения Free Transform, пока узор не совпадет с перспективой стены.
Если есть лишний узор, вы можете избавиться от него так же, как добавив плоский узор: обрезав его на плоской основе, создав маску слоя или просто удалив все, что выходит за пределы линий.
.
.
.
Круглые формы (с преобразованием сетки)
Чтобы применить узор к круглой форме, такой как сфера или цилиндр, вам нужно использовать преобразование сетки.
По умолчанию при использовании Mesh Transform вы можете перемещать 16 контрольных точек.
Но вы можете изменить количество _lattice points_ в окне свойств инструмента, как по горизонтали, так и по вертикали, на любое число от 2 до 10.Вы можете изменить числа только до того, как переместите какую-либо точку меша, поэтому вам нужно подумать об этом заранее.
Это позволит вам создавать более (или менее) сложные формы с помощью Mesh Transform.Чем больше у вас точек решетки, тем точнее вы можете быть.
Имейте в виду, что в зависимости от размера холста, размера вашего выбора, количества точек решетки, мощности вашего компьютера и т. Д. Преобразование сетки может занять довольно много времени.
Я буду использовать сферу в качестве первого примера, потому что это довольно просто, и, что наиболее важно, сфера выглядит одинаково с любой точки зрения, поэтому вам не нужно помнить о перспективе.
Если хотите, можете нарисовать на сфере ориентиры.Они дадут вам лучшее представление о трехмерной форме, и вам не придется на лету выяснять, куда перемещать контрольные точки при применении преобразования сетки. В этом случае я использовал сетку 6×6 точек решетки вместо стандартной 4×4.
Для сферы я сделал круговое выделение.Вы также можете сделать прямоугольное выделение, поскольку инструмент «Преобразование сетки» в любом случае всегда будет прямоугольным. Но выбор правильной формы и размера сводит к минимуму излишки, которые у вас есть в конце, и предотвращает ошибки. (Я вернусь к этому позже.)
Остался единственный шаг — настройка сетки:
сфера.
Применение узора к другим округлым формам, например к цилиндрам, следует тем же принципам. Но цилиндр будет выглядеть по-разному в зависимости от вашей точки зрения, так что вам тоже нужно помнить об этом.
О точках решетки: Как я уже сказал, вам нужно заранее решить, сколько точек решетки вам нужно, поскольку вы не сможете изменить это число позже.
Как правило, чем сложнее форма, тем больше узлов решетки.
Но больше очков не всегда лучше. Например, цилиндр: цилиндр изгибается только по горизонтальной оси, но не по вертикальной. (Или наоборот.) Это означает, что вы можете изменить количество точек вертикальной решетки до двух — это не только облегчит настройку, но и будет более точным, поскольку вам не придется располагать контрольные точки. в прямую от руки.
Как вы можете видеть на изображении ниже, восемь контрольных точек в средней части левого цилиндра полностью устарели; без них вы бы получили те же результаты.
.
.
.
Применение к одежде
Применить узор к одежде так же просто, как применить его к любой базовой форме: выделите, представьте (или нарисуйте), как сетка обтекает форму, используйте преобразование сетки, и все готово.
Но обычно это не так просто.
Большая часть одежды состоит не из одного куска ткани. Они состоят из нескольких сегментов, и для достижения наилучших результатов шаблоны следует применять к каждому сегменту отдельно, а затем использовать преобразование сетки.
Разделение сегментов уже имеет значение, даже когда применяется «плоский», просто изменяя угол рисунка на каждом сегменте.
Если у вас есть фланелевая рубашка, вы можете увидеть, как в большинстве швов узор часто встречается под углом, а не продолжается непрерывно.
В качестве простого примера я покажу вам, как нанести узор на рукав.
На этом чертеже есть только два сегмента — основная втулка и свернутая часть.Итак, разобрав его на простые формы, мы получим два цилиндра, один из которых изогнутый.
Может показаться, что было бы разумнее разбить основную втулку на два цилиндра, так как рычаг изогнут.
Но если вы это сделаете, впоследствии будет очень сложно, а то и невозможно соединить узор.Это цельный кусок ткани, поэтому это должен быть только один сегмент выкройки. Вы можете увеличить количество точек вертикальной решетки (я использовал семь точек вертикальной решетки и четыре горизонтальных по умолчанию). Это упростит воспроизведение сложной формы.
Свернутая часть рукава является исключением из этого правила: поскольку рукав вывернут наизнанку, нет необходимости прикреплять выкройку к основному рукаву, хотя технически это один и тот же кусок ткани.Так что вы можете сделать эту часть отдельным сегментом.
Начиная с основной части рукава, я сделал прямоугольное выделение и применил узор с помощью преобразования сетки. Я в основном придерживался рекомендаций, которые нарисовал для формы «изогнутого цилиндра» с некоторыми незначительными корректировками.
Затем я избавился от лишнего узора, создав слой-маску.
Для свернутого рукава в первую очередь нужно иметь в виду, что выкройка будет перевернута, так как ткань складывается сама на себя.
Поэтому после растеризации узора я перевернул его по горизонтали [Edit> Transform> Flip Horizontal].Затем еще раз: прямоугольное выделение и преобразование сетки.
При выборе учитывайте форму сегментов.Или вы можете в конечном итоге получить более плотную текстуру, когда вы этого не хотите. (Помните, вернувшись к сфере, я сказал, что выбор правильной формы с самого начала помогает избежать ошибок? Я имел в виду именно это.)
Например: вот у меня этот персонаж в очень простом платье. ((На самом деле я хотел использовать на ней узор с блестками, но плед лучше показывает, что я имею в виду.)) Если вы просто создадите прямоугольное выделение, а затем переместите преобразование сетки к самому краю ее платья, текстура наверху станет плотнее (что не имеет особого смысла).
Обратите внимание, что рисунки должны встречаться под углом в месте шва.
Чтобы применить узор «правильно», у вас есть два варианта:
[1] Представьте, как кусок ткани будет выглядеть совершенно плоским.Как будто вы гладили платье. Это именно тот размер, который должен быть у вас. [Чтобы добиться этого, вам нужно использовать инструмент выбора «Полилиния».] Таким образом, вам просто нужно настроить преобразование сетки до тех пор, пока края исходного выделения не совпадут с краями платья на рисунке.
Это в основном то, что я сделал, создав круговое выделение для сферы, но форма платья, конечно, более сложная.
[2] Сделайте прямоугольное выделение, но имейте в виду, что вам понадобится больше лишнего на верхней части платья.
В обоих случаях положения контрольных точек должны быть одинаковыми — вариант 1 просто дает вам дополнительное руководство относительно того, как вы должны их разместить.
Между прочим, в этом уроке я говорил только о паттернах, но вы также можете использовать Mesh и Free Transform для отдельных изображений — например, принт на рубашке или плакат на стене.
.
.
.
Последние слова?
Мы подошли к концу урока! (Ну наконец то .На самом деле я хотел использовать больше примеров и добавить раздел о создании кистей, но так как это уже оказалось намного дольше, чем ожидалось.)
Я все же хочу сказать несколько вещей, которые действительно никуда не вписывались. еще:
> Усилия против результатов
Разделение различных сегментов предмета одежды, не говоря уже об использовании преобразования сетки, чтобы сделать его трехмерным, не всегда стоит затраченных усилий.Например, если у вас есть иллюстрация персонажа, стоящего далеко. А в комиксах / манге, где читатели просматривают каждую панель только на долю секунды, вам следует особенно учитывать, сколько времени вы хотите потратить. Применение паттернов с преобразованием сетки занимает довольно много времени, особенно с учетом времени, необходимого для обработки больших размеров.
> Ограничения преобразования сетки
Как вы, вероятно, могли видеть в примерах, результаты, которые вы получаете с преобразованием сетки, не идеальны.Особенно, когда дело касается складок на одежде и тому подобного. Вы, конечно, можете увеличить количество точек решетки до максимума, но даже в этом случае вы, вероятно, все равно не сможете создать 100% точную трехмерную форму, просто используя преобразование сетки. И, вероятно, на этом этапе это не стоит усилий (см. Абзац выше).
Думаю, это настоящий конец! Я надеюсь, что этот урок так или иначе помог вам.И, как я уже сказал в начале, если у вас есть вопросы, не стесняйтесь оставлять комментарии!
Я знаю, что в этом уроке я не особо хвастался моим искусством, поскольку он был в основном сосредоточен на технических аспектах, но если хотите, можете проверить мои социальные сети. Я в основном публикую в инстаграмме, а еще у меня есть портфолио на artstation.
https: // www.instagram.com/ktoffl/
https://www.artstation.com/ktoffl
Учебное пособие по повторяющимся узорам в Photoshop
Шаг 1. Создание нового документа
Начнем с создания единой плитки для узора.Для этого нам нужен новый пустой документ, поэтому перейдите в меню File в строке меню в верхней части экрана и выберите New :
.Перейдите в Файл> Создать.
Откроется диалоговое окно «Новый документ». Введите 100 пикселей для Ширина и Высота . Размер документа будет определять размер плитки, что повлияет на частоту повторения узора в документе (поскольку для плитки меньшего размера потребуется больше повторений, чтобы заполнить такое же пространство, чем для плитки большего размера).В этом случае мы создадим плитку размером 100 х 100 пикселей. Позже вы захотите поэкспериментировать с разными размерами, создавая свои собственные выкройки.
Я оставлю значение Разрешение равным 72 пикселя / дюйм . Установите Background Contents на Transparent , чтобы у нашего нового документа был прозрачный фон:
Введите ширину и высоту документа и убедитесь, что для параметра «Фон» установлено значение «Прозрачный».
Нажмите ОК, когда закончите, чтобы закрыть диалоговое окно.Новый документ появится на вашем экране. Образец шахматной доски, заполняющий документ, — это способ Photoshop сказать нам, что фон прозрачный. Поскольку документ довольно мал — всего 100 x 100 пикселей, я увеличу его, удерживая нажатой клавишу Ctrl (Win) / Command (Mac) и нажимая плюс знак ( + ). ) несколько раз. Здесь документ увеличен до 500%:
Новый пустой документ, увеличенный до 500%.
Шаг 2. Добавьте направляющие по центру документа
Нам нужно знать точный центр нашего документа, и мы можем найти его с помощью руководств Photoshop.Поднимитесь в меню View вверху экрана и выберите New Guide :
.Перейдите в «Просмотр»> «Новое руководство».
Откроется диалоговое окно New Guide. Выберите Horizontal для Orientation , затем введите 50% для Position . Нажмите OK, чтобы закрыть диалоговое окно, и вы увидите горизонтальную направляющую, появившуюся в центре документа:
Выберите «По горизонтали» и введите 50% в поле «Положение».
Вернитесь в меню View и еще раз выберите New Guide . На этот раз в диалоговом окне New Guide выберите Vertical для Orientation и снова введите 50% для Position :
Выберите «Вертикаль» и введите 50% для Позиции.
Щелкните OK, чтобы закрыть диалоговое окно, и теперь вы должны иметь вертикальную и горизонтальную направляющую, проходящую через центр документа. Точка, где они встречаются, и есть точный центр.Цвет направляющих по умолчанию — голубой, поэтому их может быть сложно увидеть на снимке экрана:
Вертикальная и горизонтальная направляющие проходят через центр документа.
Изменение цвета направляющей (дополнительно)
Если вам не удается увидеть направляющие из-за их светлого цвета, вы можете изменить их цвет в настройках Photoshop. На ПК перейдите в меню Edit , выберите Preferences , затем выберите Guides, Grid & Slices .На Mac откройте меню Photoshop , выберите Preferences , затем выберите Guides, Grid & Slices :
Выберите настройки направляющих, сетки и фрагментов.
Откроется диалоговое окно «Настройки» Photoshop с параметрами «Направляющие», «Сетка» и «Срезы». Самый первый вариант вверху списка — это Guide Color . Как я уже упоминал, по умолчанию установлен голубой цвет. Щелкните слово Cyan и выберите другой цвет из списка. Вы увидите предварительный просмотр цвета в окне документа.Поменяю свой на Light Red :
Выбор светло-красного в качестве нового цвета направляющих.
Нажмите ОК, когда закончите, чтобы закрыть диалоговое окно «Настройки». Направляющие в окне документа теперь отображаются в новом цвете (обратите внимание, что Photoshop будет продолжать отображать направляющие в этом новом цвете, пока вы не вернетесь к настройкам и не измените цвет обратно на голубой или не выберете другой цвет):
Направляющие теперь отображаются в новом цвете, что облегчает их просмотр.
Шаг 3: нарисуйте фигуру в центре документа
Вы можете создавать очень сложные узоры в Photoshop или они могут быть такими простыми, как, скажем, повторяющаяся точка или круг. Нарисуем круг в центре документа. Сначала выберите инструмент Elliptical Marquee Tool на панели инструментов. По умолчанию он скрывается за инструментом Rectangular Marquee Tool, поэтому нажмите на инструмент Rectangular Marquee Tool и удерживайте кнопку мыши в течение секунды или двух, пока не появится всплывающее меню, затем выберите инструмент Elliptical Marquee Tool из списка:
Щелкните и удерживайте инструмент Rectangular Marquee Tool, затем выберите инструмент Elliptical Marquee Tool.
Выбрав инструмент Elliptical Marquee Tool, переместите перекрестие прямо над точкой пересечения направляющих в центре документа. Удерживая нажатой Shift + Alt (Win) / Shift + Option (Mac), щелкните в центре документа, затем, не отпуская кнопку мыши, растяните круговое выделение. Удерживая нажатой клавишу Shift при перетаскивании, форма выделения превратится в идеальный круг, в то время как клавиша Alt (Win) / Option (Mac) заставит Photoshop нарисовать контур выделения из центра.Когда вы закончите, ваш контур выделения должен выглядеть примерно так (не беспокойтесь о точном размере, пока он близок):
Удерживая Shift + Alt (Win) / Shift + Option (Mac), растяните круговой контур выделения из центра.
Шаг 4. Залейте выделение черным цветом
Перейдите в меню Edit вверху экрана и выберите Fill :
Перейдите в меню «Правка»> «Заливка».
Откроется диалоговое окно «Заливка», в котором мы можем выбрать цвет для заливки выделения.Установите для параметра Use в верхней части диалогового окна значение Black :
Установите для параметра «Использование» значение «Черный».
Щелкните OK, чтобы закрыть диалоговое окно. Photoshop заполняет круглое выделение черным. Нажмите Ctrl + D (Win) / Command + D (Mac), чтобы быстро удалить контур выделения вокруг фигуры (вы также можете перейти к меню Select в верхней части экрана и выбрать Deselect , но сочетание клавиш быстрее).Имейте в виду, что мой документ все еще увеличен до 500%, поэтому края круга кажутся блочными:
Выбор закрашен черным.
Плагин шорткодов, действий и фильтров: ошибка в шорткоде [ ads-basics-middle ]
Шаг 5. Дублируйте слой
Добавив только один круг в центр плитки, мы могли бы сохранить плитку как узор, но давайте сделаем это немного интереснее, прежде чем мы это сделаем. Сначала сделайте копию слоя, перейдя в меню Layer вверху экрана, выбрав New , затем выбрав Layer через Copy .Или, если вы предпочитаете сочетания клавиш, нажмите Ctrl + J (Win) / Command + J (Mac):
Перейдите в меню «Слой»> «Создать»> «Слой через копирование».
В окне документа пока ничего не произойдет, но копия слоя, который Photoshop называет «Копия слоя 1», появится над оригиналом на панели «Слои»:
Панель «Слои», на которой отображается копия слоя 1 над оригиналом.
Шаг 6. Применение фильтра смещения
При разработке плиток для использования в качестве повторяющихся узоров есть один фильтр, который вы будете использовать почти каждый раз, и это Offset , к которому вы можете перейти, перейдя в меню Filter в верхней части экрана, выбрав Другой , затем выберите Смещение :
Выберите «Фильтр»> «Другое»> «Смещение».
Откроется диалоговое окно «Фильтр смещения». Фильтр «Смещение» перемещает или смещает содержимое слоя на указанное количество пикселей по горизонтали, вертикали или по обоим направлениям. При создании простых повторяющихся узоров, подобных тому, который мы здесь разрабатываем, вам нужно ввести половину ширины документа в поле ввода «По горизонтали» и половину высоты документа в поле ввода по вертикали. В нашем случае мы работаем с документом 100 x 100 пикселей, поэтому установите для параметра Horizontal значение 50 пикселей, а для параметра Vertical также значение 50 пикселей.В нижней части диалогового окна в разделе Undefined Areas убедитесь, что выбрано Wrap Around :
Установите для параметров «Горизонтальный» и «Вертикальный» размер вдвое меньше размера документа и убедитесь, что установлен флажок «Обтекание по периметру».
Щелкните OK, чтобы закрыть диалоговое окно. В окне документа мы видим, что фильтр «Смещение» взял копию круга, который мы создали на предыдущем шаге, и разделил ее на четыре равные части, разместив их по углам документа.Круг, оставшийся в центре, — это исходный круг, который мы нарисовали на слое 1:
.Изображение после запуска фильтра смещения.
Шаг 7. Определите плитку как узор
Создав плитку, давайте сохраним ее как фактический узор. Этот процесс в Photoshop называется «определение узора». Поднимитесь в меню Edit вверху экрана и выберите Define Pattern :
.Перейдите в Edit> Define Pattern.
Photoshop откроет диалоговое окно с просьбой назвать новый узор.Если вы создаете несколько одинаковых плиток разных размеров, рекомендуется указать размеры плитки в названии рисунка. В этом случае назовите плитку «Круги 100×100». Когда вы закончите, нажмите OK, чтобы закрыть диалоговое окно. Плитка теперь сохранена как узор!
Назовите узор «Круги 100×100».
Шаг 8: Создайте новый документ
Мы разработали нашу плитку и определили ее как узор, а это значит, что теперь мы можем использовать ее для заполнения всего слоя! Создадим новый документ для работы.Как и на шаге 1, перейдите в меню File и выберите New . Когда появится диалоговое окно «Новый документ», введите 1000 пикселей как для ширины , так и для высоты . Оставьте Resolution равным 72 пикселя / дюйм , а на этот раз установите Background Contents с на White , чтобы фон нового документа был залит сплошным белым цветом. Когда вы закончите, нажмите OK, чтобы закрыть диалоговое окно.На вашем экране появится новый документ:
Создайте новый документ размером 1000 x 1000 пикселей с белым фоном.
Шаг 9. Добавьте новый слой
Мы, , могли бы просто заполнить фоновый слой документа нашим узором, но это серьезно ограничило бы то, что мы можем с ним делать. Как мы увидим в следующем уроке, когда мы рассмотрим добавление цветов и градиентов к узорам, гораздо лучший способ работы — разместить повторяющийся узор на отдельном слое. Щелкните значок New Layer внизу панели слоев:
Щелкните значок «Новый слой».
Новый пустой слой с именем «Слой 1» появляется над фоновым слоем:
Появится новый слой.
Шаг 10: Залейте новый слой узором
Добавив наш новый слой, давайте заполним его нашим узором! Поднимитесь в меню Edit и выберите Fill :
Перейдите в меню «Правка»> «Заливка».
Обычно команда Photoshop «Заливка» используется для заливки слоя или выделения сплошным цветом, точно так же, как мы это делали на шаге 4, когда использовали ее для заливки круглого выделения черным цветом.Но мы также можем использовать команду Заливка, чтобы заполнить что-либо узором, и мы делаем это, сначала установив для параметра Использовать в верхней части диалогового окна значение Узор :
Измените параметр «Использовать» на «Образец».
При выбранном шаблоне прямо под ним появляется второй вариант, Custom Pattern , где мы выбираем шаблон, который хотим использовать. Нажмите на эскиз шаблона для предварительного просмотра :
Щелкните непосредственно на миниатюре Custom Pattern.
Откроется окно выбора паттернов , в котором отображаются маленькие эскизы всех паттернов, из которых мы в настоящее время должны выбирать. Только что созданный нами узор круга будет последним эскизом в списке. Если у вас включены подсказки в настройках Photoshop (они включены по умолчанию), имя рисунка будет отображаться при наведении курсора на миниатюру. Дважды щелкните по нему, чтобы выбрать его и выйти из окна выбора узоров:
.Выберите узор «Круги 100×100» в палитре узоров.
После того, как вы выбрали узор, все, что осталось сделать, это щелкнуть «ОК», чтобы закрыть диалоговое окно «Заливка». Photoshop заполняет пустой слой документа круговым узором, повторяя плитку столько раз, сколько необходимо:
Слой 1 теперь заполнен повторяющимся круговым узором.
Куда идти дальше …
Вот и все! Очевидно, что наш черно-белый узор круга не принесет нам много наград, но важные вещи, которые следует извлечь из этого первого урока, — это шаги, которые мы использовали для его создания, проектирование единой плитки, определение плитки как узор, а затем использование Photoshop Команда «Заливка» для заполнения всего слоя узором.Далее мы начнем двигаться дальше, изучая, как добавлять цвета и градиенты к нашим узорам ! Или посетите наш раздел Основы Photoshop, чтобы узнать больше об основах Photoshop!
.