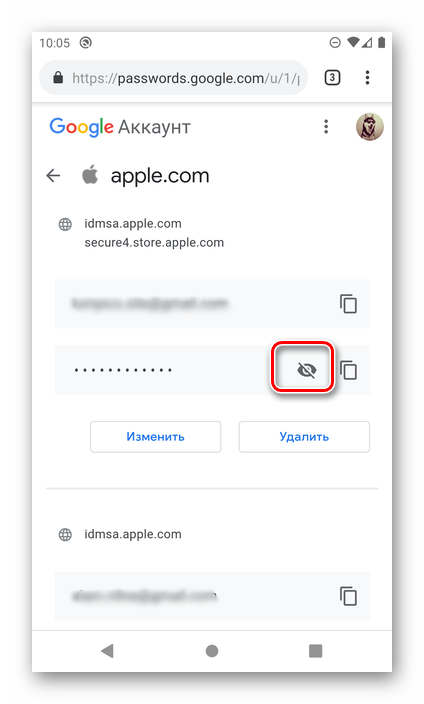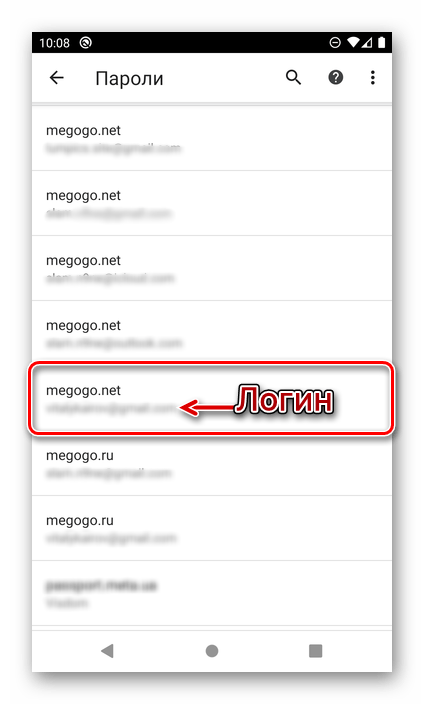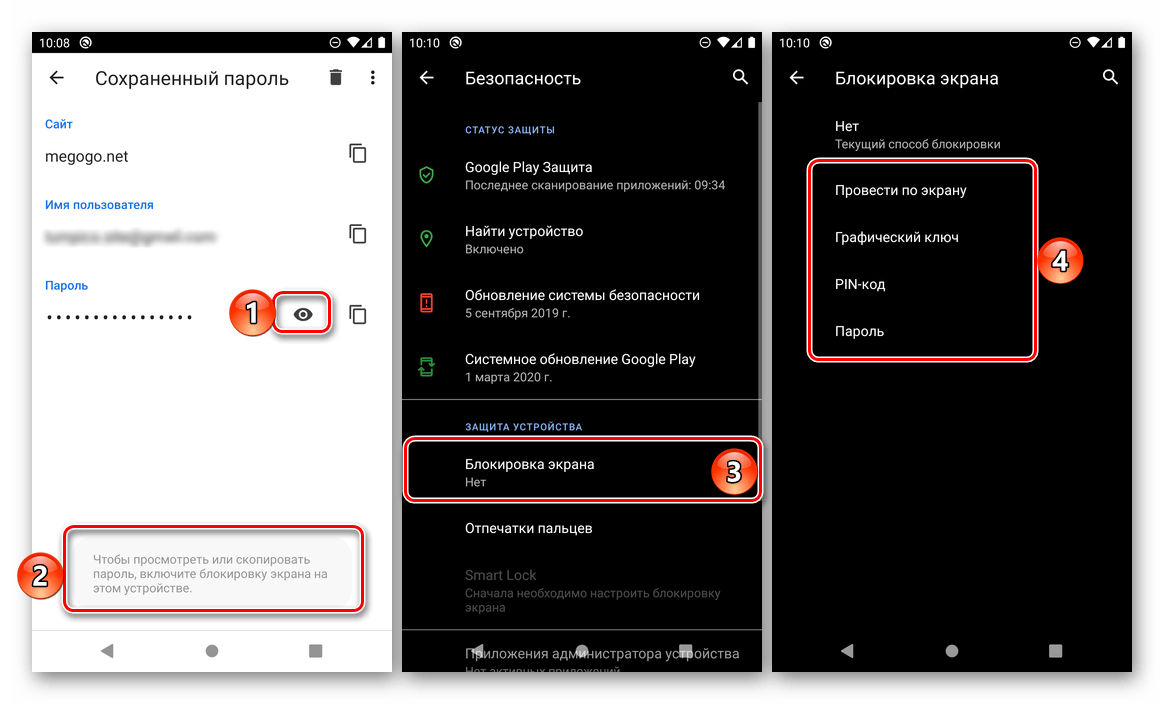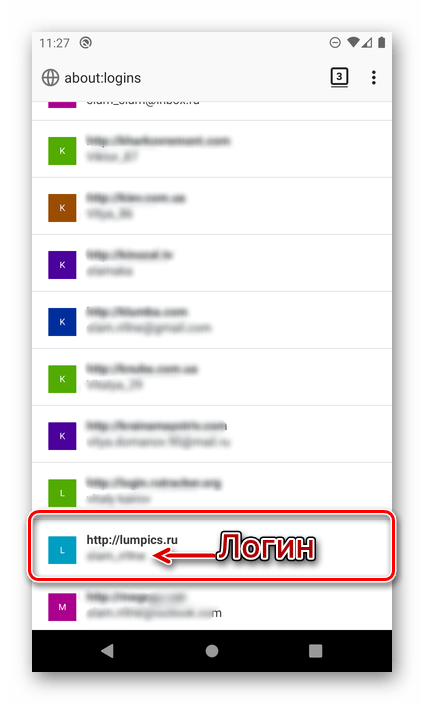Все владельцы телефонов на ОС Android обращали внимание на то, что при первом запуске устройства оно просит создать новый аккаунт Гугл. Большинство относится к этому пренебрежительно и не уделяет особого внимания. Однако Google аккаунт обладает широким функционалом. Он нужен для регистрации почты Gmail, входа в личный кабинет Ютуб, в Плей Маркет и браузер. Поэтому очень важно запомнить пароль от личного кабинета. Но люди часто не обращают на него внимания, а когда аккаунт понадобится, зайти в него не могут. Необходимо заранее изучить все варианты того, как узнать пароль от Гугл аккаунта на андроиде.
Что нужно для восстановления доступа к Google аккаунту на андроиде
Если возникла необходимость восстановить доступ к аккаунту, то важно помнить — сделать это не так-то легко. Для этого потребуется следующая информация:
- пароль или логин;
- дополнительная электронная почта, которая при регистрации привязывается к аккаунту;
- номер телефона, указанный в процессе регистрации;
- при двухфакторной регистрации пользователю потребуется ввести дополнительный номер телефона;
- секретный вопрос и ответ на него.
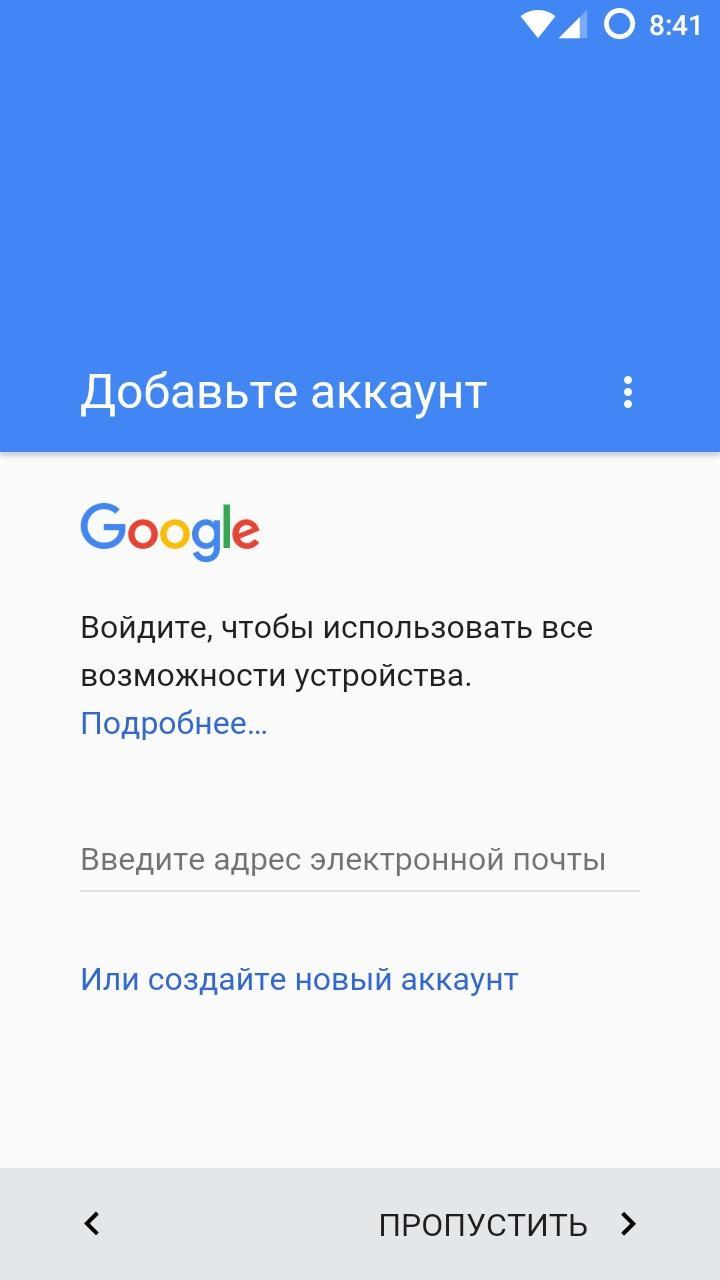
Один аккаунт позволит выполнять вход сразу в несколько проектов
Если дополнительная почта и номер не добавлялись, то придется зайти в настройки и перейти в раздел «Дополнительная информация». Здесь в соответствующей графе необходимо указать адрес электронной почты. Если пароль вспомнить сложно, то необходимо выбрать раздел «Другой вопрос». Здесь потребуется указать месяц и год, когда был создан профиль.
Важно! Если данную информацию вспомнить не удастся, то зайти в аккаунт без предоставления дополнительных данных не получится.
Если основной пароль утерян, то можно попытаться ввести любой из тех, что был ранее. Иногда система требует ответить на контрольный вопрос.
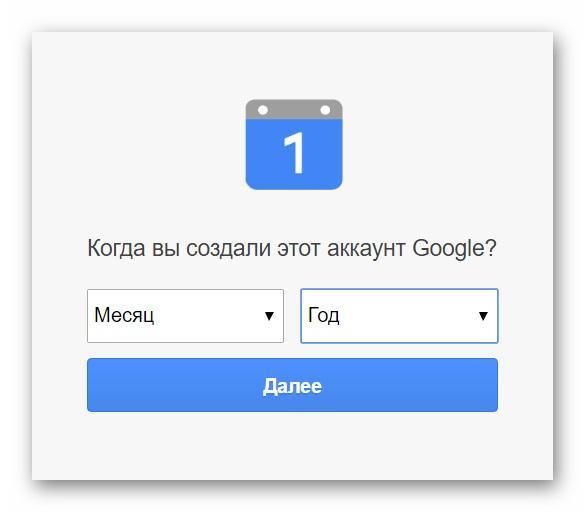
Самый простой способ восстановить доступ
Также, чтобы увеличить шансы на восстановления профиля, следует пользоваться следующими рекомендациями:
- отвечать на максимальное количество дополнительных вопросов;
- выполнять вход в аккаунт лучше с тех устройств, с которых это делается чаще всего — смартфон, планшет или компьютер;
- необходимо открывать тот браузер, который используется чаще всего, и выполнять восстановление профиля из места, в котором обычно выполняется вход.
Как посмотреть пароль от аккаунта Google на андроид через сохраненные пароли браузера
Если стандартными способами вход выполнить не удается, то есть другие варианты. И хотя большинство пользователей знает, что где-то в их устройстве есть все сохраненные пароли, при необходимости сразу найти их вряд ли смогут. Однако сделать это довольно легко, все современные браузеры сохраняют информацию, которая в дальнейшем может понадобиться.
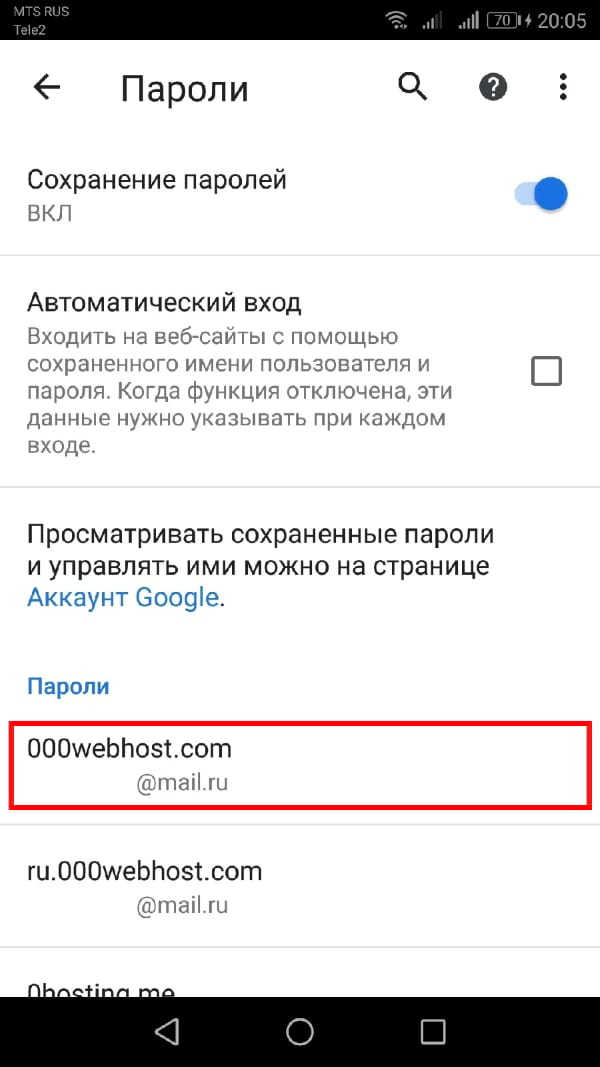
В браузере хранятся пароли от всех приложений, в которые выполнял вход пользователь
Чтобы найти пароль от Гугл аккаунта в браузере, необходимо знать определенную последовательность действий:
- Для начала необходимо открыть Google Chrome. Здесь в верхнем правом углу расположены три точки, на которые нужно нажать.
- После этого в раскрывшемся меню следует перейти в пункт «Настройки».
- Здесь необходимо выполнить переход в подпункт «Пароли».
- В результате пользователь увидит весь список сайтов, на которые он заходил, и пароли от личных кабинетов. Среди них необходимо выбрать account.google.com — это и есть личный кабинет Гугл аккаунта.
- Необходимо выбрать его, и появится вся необходимая информация — пароль, адрес, логин (имя). По вполне понятным причинам изначально пароль будет скрыт. Чтобы посмотреть его, нужно нажать на значок глаза. Тогда будет предложено ввести код от телефона или планшета, чтобы убедиться, что устройство не попало в руки мошенников.
Обратите внимание! В меню имеется возможность скопировать пароль в буфер обмена, но для этого тоже придется сначала ввести свой код от устройства.
Помимо стандартного варианта, сервис Play Market предлагает возможность установки специальных приложений для хранения персональных данных. Самые популярные и надежные среди них:
- RoboForm;
- Last Pass;
- KeePassDroid.
Работают они по схожему типу — открывается файл, в котором записываются необходимые шифры. Разумеется, для входа в приложение необходимо ввести пин-код.
Важно! На сегодняшний день самым надежным ключом считается отпечаток пальца. Такая функция имеется практически во всех современных смартфонах.
Как узнать свой пароль от аккаунта Google на андроиде через восстановление пароля
Когда код доступа утерян, а зайти в Гугл аккаунт необходимо, может помочь система восстановления.
Обратите внимание! Хоть выполнить данную процедуру и можно с мобильного устройства, рекомендуется воспользоваться компьютером, так как он обладает большим количеством необходимых возможностей.
Чтобы восстановить доступ к личному кабинету Google, потребуется перейти по данной ссылке — https://www.google.com/accounts/recovery. Здесь от пользователя нужно ввести пароль, но так как вспомнить его не удается, придется нажать кнопку «Забыл». Тогда системой будет предложено ввести один из тех шифров, который вводился ранее.
Если такой вариант сработал, то далее необходимо просто следовать инструкциям. В противном случае придется выбрать пункт «Другой способ». Здесь пользователю будет предложено много различных вариантов, с помощью которых он докажет, что является владельцем аккаунта. Нужно ответить на один из предложенных вопросов:
- ввести имя или фамилию;
- указать номер телефона, используемый при регистрации или как запасной вариант;
- адрес дополнительной электронной почты;
- ответ на секретный вопрос.
Таким образом, если известна хоть какая-то информация, то восстановить доступ возможно.
Второй способ восстановления
Иногда может возникнуть ситуация, когда утеряна и дополнительная почта. Таким образом ответить на контрольный вопрос не получится. Однако переживать раньше времени не стоит — вернуть все свои фотографии, контакты и личные данные получится другим способом.
Для этого необходимо иметь на устройстве специальную программу — Google Password Decryptor. Ее предназначение — выполнять поиск и расшифровку всех паролей, которые использовались для запуска различных сервисов и приложений. Работать в ней очень легко. Достаточно запустить программу и нажать кнопку «Начать сканирование». После этого начнется процесс поиска паролей. По завершению весь список будет доступен пользователю.
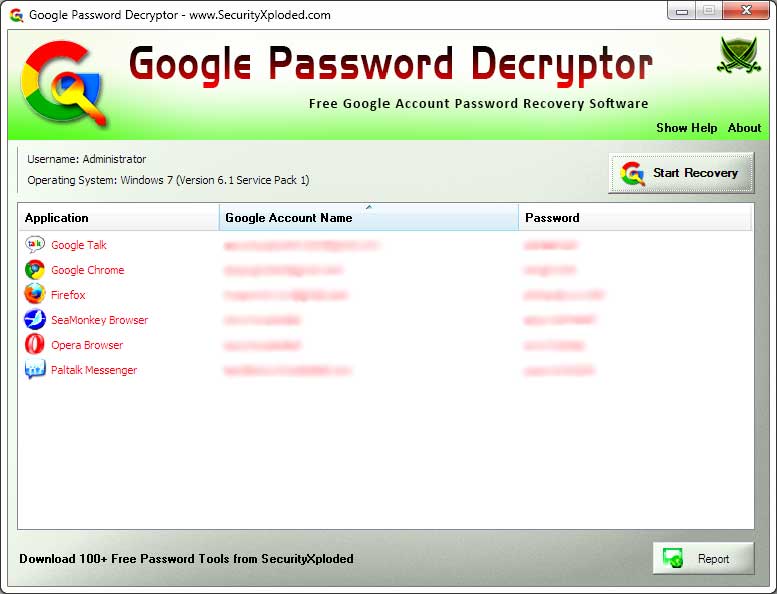
Приложение поможет восстановить утерянные шифры
Как удалить аккаунт Гугл на андроиде, если забыл пароль
Когда восстановить код доступа не получается, а удалить аккаунт нужно обязательно, вариантов решения проблемы не так-то много.
Возврат к первичным настройкам
Можно воспользоваться функцией возврата устройства в первоначальное состояние. Это требуется как при потере пароля, так и перед продажей гаджета другому человеку. Удаляется информация пользователя несколькими вариантами. Проще всего зайти в меню «Параметры» и в разделе «Личные данные» выполнить резервное копирование. Однако в разных моделях телефонов эта функция может располагаться в других местах.
Важно! Лучше всего заранее ознакомиться с руководством пользователя.
В любом случае требуется нажать на кнопку. Телефон предупредит о том, что все данные будут удалены. После подтверждения начнется процесс отката к первоначальным настройкам. После того как сброс будет выполнен, потребуется выполнить перезагрузку устройства.
Если само устройство тоже защищено паролем, вспомнить который не удается, то выполнить откат можно следующими способами:
- через меню Recovery. Подробнее о том, как это сделать, нужно почитать в инструкции к девайсу;
- найти на корпусе кнопку Reset и долго держать ее. В некоторых устройствах она находится под задней панелью.
Обратите внимание! Еще более серьезный вариант удаления аккаунта — полная перепрошивка смартфона через персональный компьютер. В таком случае все пользовательские данные и приложения будут удалены.
Root-права
Некоторые пользователи успевают получить Root-права на своем устройстве. Благодаря этому у них появляется дополнительный вариант удаления Гугл аккаунта. Для этого необходимо запустить файловый менеджер Root Explorer, найти в нем файл accounts.db и удалить его.
Удаление данных приложения
На некоторых устройствах существует еще один способ удаления данных. Для этого придется запустить системное приложение «Параметры». В нем надо найти пункт «Приложения», выбрать «Аккаунты Google» и нажать кнопку «Стереть данные».
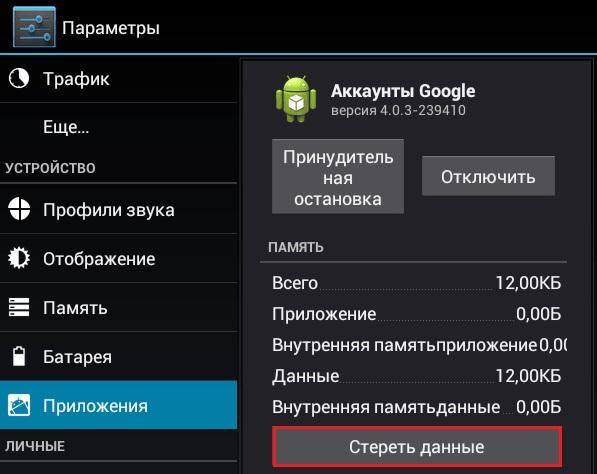
В некоторых устройствах стереть данные можно через Службы Google
Таким образом, даже при практически полной утере данных есть шанс восстановить свой аккаунт Гугл. И даже если это сделать не удается, чтобы обезопасить себя от мошенников, можно просто удалить все личные данные с устройства.
Как посмотреть пароли на Android: где они хранятся
Устройства Android оснащены хорошим уровнем безопасности данных владельца, сегодня доступны вход по отпечатку пальца и распознаванию лица. Однако наиболее распространенным средством защиты информации остается пароль. Когда их количество становится большим, пользователь может забыть их – вход в нужное приложение может стать проблематичным. Поэтому полезно знать, как посмотреть пароли на Андроиде, а также систематизировано их хранить.
Как защищаются данные на смартфонах
Система безопасности на Android-устройствах – многоуровневая, начиная от элементарного пользования смартфоном до входа в приложения и папки. Тип пароля выбирает пользователь, это может быть графический ключ или отпечаток пальца.
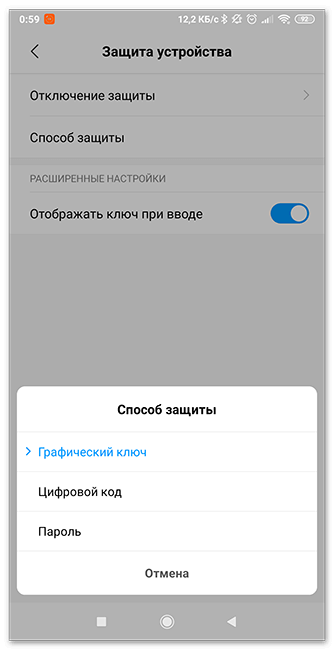
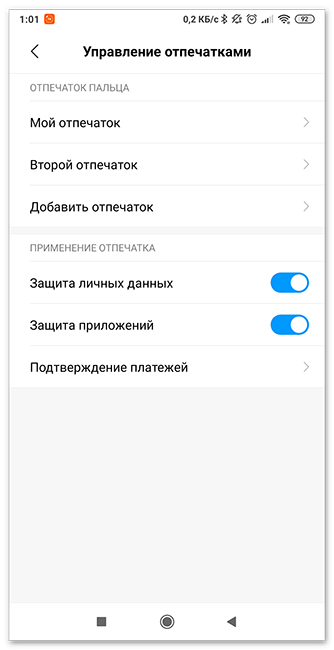
Следующим уровнем защиты является вход на сервисы, где требуется авторизация: почта, онлайн-банки, социальные сети и другие. Зачастую систему предлагает автоматический вход, чтобы каждый раз не вводить данные. Однако такой подход нельзя назвать безопасным, при разблокированном устройстве посторонний может узнать ключи.
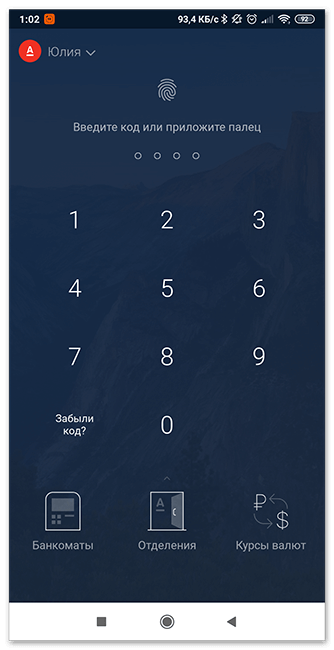
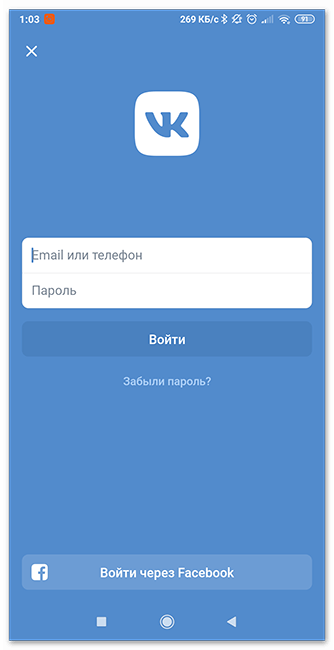
Последний «рубеж» безопасности заключается в правах администратора – без них узнать ключи смартфона невозможно. Чтобы не путаться каждый раз, можно запомнить, где сохраняются сохраненные пароли на Андроиде. Помимо этого, существуют специальные приложения для их систематизированного хранения.
Читайте также: 10 лучших приложений для блокировки телефона
Где можно хранить пароли на Андроиде
Пароли можно записывать в заметках или текстовом блокноте, затем сохранить этот файл с расширением .txt и «спрятать» его. Для этого нужно в корневом каталоге создать папку с кодом безопасности и перенести в нее готовый файл. Нужно будет запомнить только один код – от самой папки.
В Play Market существует несколько приложений для хранения шифров, среди них популярностью пользуются:
Принцип их работы идентичен: окно приложений представляет собой файл, куда списком вносятся пароли. Вход в утилиту защищен собственным пин-кодом – его необходимо помнить.
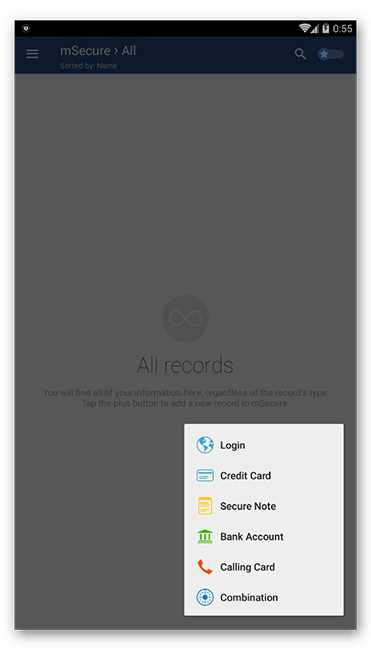
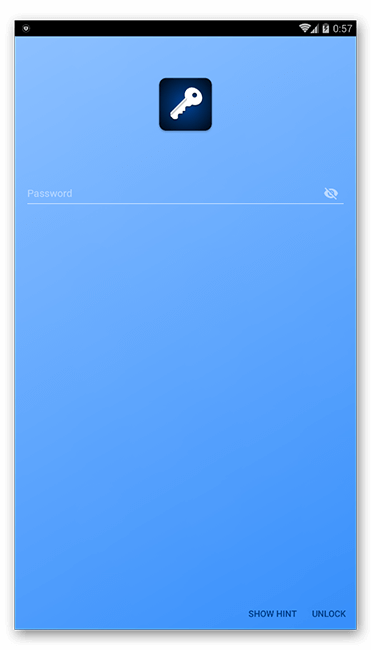
Важно! Среди ключей самым безопасным считается отпечаток пальца, сегодня он присутствует даже на бюджетных моделях смартфонов и некоторых планшетах.
Узнать пароль на Андроиде через системные настройки
Как отмечалось выше, большинство приложений автоматически запоминает пароль и не требует ввода при каждом входе. Шифр от подключенного Wi-Fi или собственной точки доступа можно узнать в настройках раздела Беспроводные сети. Рядом со строкой пароля нужно нажать на значок глаза – точки сменятся символами.
Полноценно работать на устройствах под управлением ОС Android можно только после создания Google-аккаунта. Именно он и является ключом к проблеме, как посмотреть сохраненные пароли на андроиде – история их ввода хранится здесь.
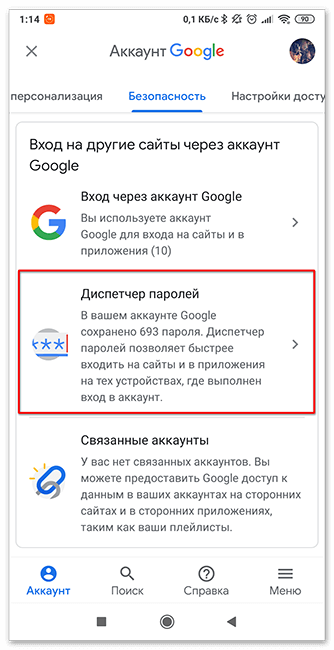
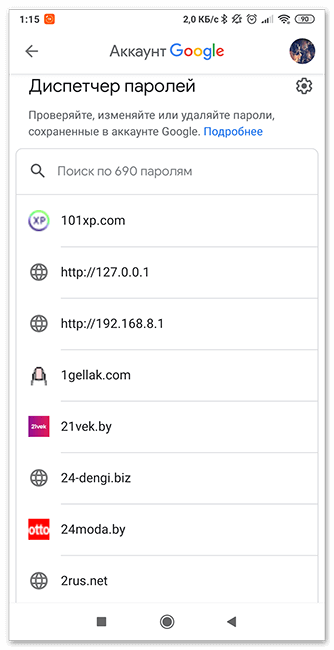
Но как быть, если забыт код от самого аккаунта?
В таком случае не обойтись без восстановления доступа – способов несколько:
- Через запасную электронную почту;
- Ответ на секретный вопрос;
- Прохождение специальной анкеты.
Если под гугл-аккаунтом происходит работа в браузере Chrome, можно также узнать некоторые пароли в разделе Настроек. Там же их можно удалить, если возникнет такая необходимость.
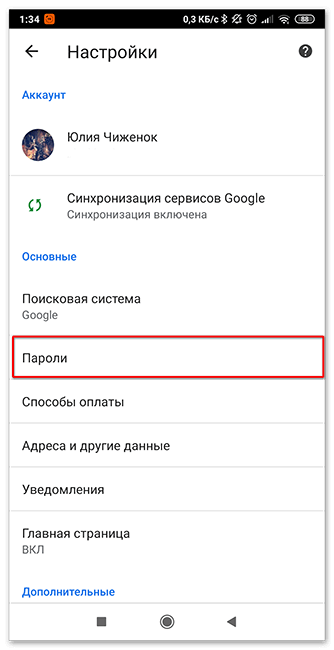
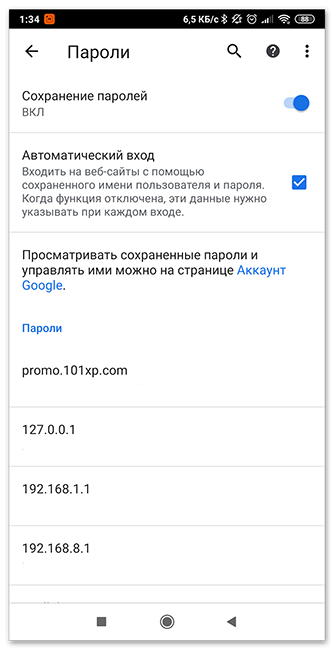

Юлия Чижёнок
Автор сайта
Задать вопрос
К безопасности своего Андроид-устройства нужно относиться серьезно – доступ к личной информации должен быть ограничен. Созданные пароли можно записывать в специальные приложения, защищенные файлы. Система и сама заботится о пользователя – в личном аккаунте сохраняется история всех введенных кодов.
пароли браузера Wi-Fi и другие
Автор Artem_Rublev На чтение 10 мин. Опубликовано
Смартфоны Android оснащены хорошим уровнем безопасности данных владельца, сегодня доступны вход по отпечатку пальца и распознаванию лица. Однако наиболее распространенным средством защиты информации остается пароль. Когда их количество становится большим, пользователь может забыть их – вход в нужное приложение может стать проблематичным. Поэтому полезно знать, как посмотреть пароли на Андроиде, а также систематизировано их хранить.
В сегодняшней статье я расскажу вам, как и где посмотреть сохраненные пароли на Android смартфонах и планшетах различных марок и моделей. А так же как систематизировать их хранение на устройстве
Защита данных на OC Android (как шифруются и защищают информацию устройства)
Система безопасности на Android смартфонов и планшетов – многоуровневая, начиная от элементарного пользования смартфоном до входа в приложения и папки. Тип пароля выбирает пользователь, это может быть графический ключ или отпечаток пальца.

Следующим уровнем защиты является вход на сервисы, где требуется авторизация: почта, онлайн-банки, социальные сети и другие. Зачастую систему предлагает автоматический вход, чтобы каждый раз не вводить данные. Однако такой подход нельзя назвать безопасным, при разблокированном устройстве посторонний может узнать ключи.

Последний «рубеж» безопасности заключается в правах администратора – без них узнать ключи смартфона невозможно. Чтобы не путаться каждый раз, можно запомнить, где сохраняются сохраненные пароли на Андроиде. Помимо этого, существуют специальные приложения для их систематизированного хранения.
Как посмотреть сохраненные пароли в браузере Google Chrome Mobile – пошаговая инструкция
Местонахождение сохраненных паролей в мобильной версии Google Chrome не сильно отличается от его “большого” аналога, и найти их можно следующим способом:
- Открываем Google Chrome и нажимаем на три точки в правом верхнем меню;

- В отобразившемся меню нажимаем “Настройки”;

- В “Настройках” находим пункт “Пароли”, и нажимаем на него

- Откроется список сайтов, на которых есть сохраненные пароли. Выбираем нужный сайт из списка, нажав на него;

- Откроется вся сохраненная информация о сайте, среди которой будет присутствовать его адрес, логин (имя) пользователя и его пароль. В целях безопасности последний будет скрыт, и просмотреть его можно нажав на иконку глаза – после этого появится окошко с предложением ввести свой пароль от телефона/планшета. Сделано это для того, чтобы злоумышленник не смог просмотреть и украсть ваши пароли, не зная пароль от устройства.

- Так же пароль можно просто скопировать в буфер обмена – для этого нужно нажать на иконку копирования (в виде двух квадратов). Тем не менее, для этого действия так же потребуется ввод пароля.
Как посмотреть и восстановить сохраненные пароли приложений ВК Одноклассники и Инстаграмм и других на смартфоне Android
Пароли от приложений в OC Android посмотреть без специальных утилит невозможно. Данные хорошо зашифрованы в программных файлах смартфона. Но все же посмотреть их способ есть
ВКонтакте
Сразу обратим внимание, что узнать вводимые пароли через мобильное приложение ВКонтакте не представляется возможным. Конечно, можно использовать какие-то способы обхода с root-правами, но это очень трудное и не всегда эффективное решение. Проще всего восстановить забытый пароль от страницы через стандартную форму. Если вы используете мобильное приложение, то выполните такие действия:
- Переходим на главную страницу программы, то есть на форму входа.
- Возле строки «Пароль» нажимаем по иконке вопросительного знака.
- Вводим привязанную к странице почту или номер телефона. Нажимаем по кнопке «Далее».
- Получаем код подтверждения и создаем новый пароль.

Также можно использовать предыдущий способ, связанный с аккаунтом Google. Если к вашей учетной записи были привязаны данные от входа, то вы всегда можете их просмотреть. Это же касается и браузеров, где реализована опция запоминания паролей.
Одноклассники
Что касается мобильного приложения социальной сети «Одноклассники», то здесь ситуация аналогичная. В настройках программы можно увидеть пароль, но только в зашифрованном виде. Однако его всегда можно восстановить:
- Переходим на форму входа и выбираем «Не получается войти».
- Выбираем вариант восстановления: через номер телефона или адрес электронной почты. Вводим номер телефона или электронный адрес в специальную форму, а после подтверждаем, что найденная страница принадлежит вам.
- Создаем новый пароль и нажимаем по кнопке «Далее».
Опять-таки, вы можете использовать и предыдущие способы восстановления данных. С тем же аккаунтом Google и браузером, конечно, если была выполнена синхронизация.
Инстаграм
Узнать пароль в мобильном приложении Инстаграма не представляется возможным. Восстановить входные данные можно, для этого достаточно перейти на главное окно программы и выполнить такие действия:
- Нажимаем по кнопке «Получить помощь со входом в систему».
- Указываем имя пользователя, адрес электронной почты или телефон.
- Выбираем «Далее».
При выборе варианта восстановления через электронную почту, переходим по ссылке в письме и меняем данные. Если возникли неполадки, то рекомендуем ознакомиться с информацией на официальном сайте Instagram.
Как посмотреть сохраненные пароли Wi-Fi на Android смартфоне – инструкция
На сегодняшний день мне известно несколько способов просмотра паролей от Wi-Fi на смартфонах на базе OC Android, они довольно сложные, но воспользовавшись инструкциями которые я предоставлю далее вы сможете без труда от искать сохраненный пароль от Wi-Fi на вашем устройстве.
Как посмотреть сохраненные пароли Wi-Fi на Android смартфоне (способ с использованием Root)
Самый быстрый способ узнать пароль от Wi-Fi на рутированном Android-устройстве – установить специальное приложение из Google Play Маркет, например, WiFi Key Recovery.
Приложение выводит список всех сетей Wi-Fi, к которым когда-либо подключался телефон/планшет. В строке “psk” для каждой сети отображается пароль. Если нажать на сеть, появится контекстное меню, где можно скопировать пароль (Copy password), всю информацию о сети (Copy All) или сгенерировать QR код (Show QR Code), чтобы отсканировать другим телефоном/планшетом для подключения к Wi-Fi.
Как узнать пароль Wi-Fi Android без root доступа
К сожалению, какие-либо встроенные функции на Android ранних версий, которые бы позволяли посмотреть пароли Wi-Fi без root доступа отсутствуют, однако мы можем использовать следующих подход:
- Зайти с вашего Android телефона в настройки роутера, для этого при активной Wi-Fi сети обычно достаточно в адресной строке ввести 192.168.1.1 или 192.168.0.1 если первый адрес не открывается. Ввести логин и пароль администратора (стандартные логин и пароль обычно указаны на наклейке внизу Wi-Fi роутера).
- В настройках роутера перейти к настройкам безопасности Wi-Fi.
- Посмотреть заданный пароль Wi-Fi (ключ сети).

Как посмотреть пароль от Wi-Fi на Android используя «Проводник» (нужен Root)
Принцип работы приложений для просмотра паролей от Wi-Fi сводится к анализу конфигурационного файла “/data/misc/wifi/wpa_supplicant.conf” в системе Android. Поэтому вместо их использования можно напрямую просмотреть этот файл. Для доступа к системным файлам нужен файловый менеджер с ROOT-доступом и встроенным текстовым редактором. Для этой цели вполне подойдет ES Проводник.
По умолчанию ROOT-доступ в ES Проводнике отключен, активировать его можно в боковой панели меню приложения. Кстати, если Вы не знаете, установлен ли ROOT на устройстве, при попытке включить этот режим ES Проводник уведомит Вас об этом. Если ROOT в системе не установлен приложение выдаст предупреждение, а если установлен – появится запрос на разрешение предоставления ROOT-прав приложению ES Проводник, в котором нужно нажать на кнопку “ПРЕДОСТАВИТЬ”.

В той же боковой панели нажмите на пункт “Локальное хранилище > Устройство”, перейдите в каталог “/data/misc/wifi” и найдите файл “wpa_supplicant.conf”.

Скорее всего открыть этот файл в указанном месте не получится из-за ограничений прав доступа. Чтобы не модифицировать системный файл, нажмите и удерживайте его, пока рядом с ним не загорится зеленая галочка. Нажмите на пункт “Еще” внизу экрана и выберите из открывшегося списка пункт “Копировать в”. По умолчанию приложение предложит скопировать в корень карты памяти или внешней памяти устройства (путь прописан в верху окна копирования).

Нажмите кнопку ОК и перейдите в указанное место, тапните по копии файла “wpa_supplicant.conf” и во всплывающем окне “Выбор” выберите пункт “ES Редактор”. Найдите в тексте блок для сети, к которой Вы хотите узнать пароль.

Как видно, можно узнать пароль не только до текущей, но и до раннее подключенных сетей
Пошаговая инструкция для смартфонов Xiaomi
Почти в каждый мой обзор каким-то боком залезают устройства Xiaomi. Вот и в этот раз они отличились безрутовым способом передачи пароля. Для этого заходим в настройки беспроводных сетей, далее выбираем Home WiFi и получите QR-код для подключения: 
Код можно как и взаправду сразу передать другу, так и расшифровать встроенным сканером – там и будет лежать пароль.
Приложения и утилиты для просмотра паролей Android
Уберечься от случайной утраты паролей помогут специальные программы. В них вы можете вводить важные данные, а после в любой момент к ним вернуться. Как раз о таких приложениях мы подробно расскажем далее.
KeePassDroid
KeePass – одно из самых простых приложений для сохранения паролей. Установить его можно из Google Play на любой телефон, будь то Самсунг или Xiaomi. После первого запуска потребуется выполнить базовые настройки:
- Указываем путь к базе данных. То есть к месту, куда будут сохраняться все пароли.
- Можно оставить введенную папку по умолчанию.
- Нажимаем по кнопке «Создать». Создаем пароль к базе данных, а также при желании вводим файл-ключ.
- Выбираем «Ок».
- Нужная база данных создана, а это значит, что в неё можно добавлять различные пароли. Для этого нажимаем по кнопке «Новая запись».
- В появившемся окне указываем название сайта, логин, PIN-код и прочую информацию. Кстати, уровень защиты довольно высокий, так как программа даже не разрешила сделать скриншот при вводе всех этих данных.

Что касается настроек, то они в программе стандартные. Вы можете включить или отключить скрытие паролей звездочками, изменить размер шрифта в списке, настроить блокировку базы при бездействии и так далее.

В общем, приложение KeePassDroid действительно заслуживает внимания.
Dashlane
Dashlane это ещё одно приложение, доступное пользователям продолжительное время. Dashlane предлагает все необходимые функции, включая поддержку паролей, кредитных карточек и других чувствительных видов информации. Приложение также поддерживает автозаполнение паролей на веб-сайтах и в приложениях. Вы можете сделать резервную копию локально или с помощью облака. Шифрование в 256 бит AES работает должным образом. Вы можете использовать большинство функций бесплатно, но если вы хотите использовать все функции, придется оформить платную подписку. Это один из наиболее солидных менеджеров паролей для Android.
Keepass2Android
Keepass2Android является одним из самых базовых приложений менеджеров паролей в этом списке. Keepass имеет базовые функции, с которыми вы сможете создавать резервные копии паролей и тому подобное. Тем не менее, приложение не предлагает более слоны особенностей большинства конкурентов. Главной особенностью приложения становится совершенно бесплатное распространение с открытым исходным кодом. Приложение основано на коде Keepassdroid (ещё один бесплатный менеджер паролей с открытым исходным кодом), оба приложения совместимы друг с другом.
Видео: Как посмотреть сохраненные пароли на Android устройстве
Ошибки и популярные вопросы читателей
Просмотр паролей на смартфоне на базе OC Android рядовому пользователю довольно сложное занятие, поэтому не редко владельцы гаджетов сталкиваются со сложностями. Давайте рассмотрим наиболее распространенные из них и попытаемся ответить на популярные вопросы читателей к данной статье.
Как посмотреть сохраненные пароли на Huawei P10 Lite
В телефонах Huawei P 10 Lite встроен специальный функционал Smart Lock, который сохраняет все пароли на сервере. Опция присутствует также в системе компьютеров и планшетов. Если ключ для входа на сайт выпал из памяти, не обязательно генерировать новый.
Как посмотреть сохраненные пароли в браузере Mi на Xiaomi Redmi Note 7
Для того, чтобы посмотреть сохраненные пароли в браузере Mi на любом смартфоне Xiaomi воспользуйтесь инструкцией для Google Chrome которая описана выше
Не могу найти сохраненные пароли на iPhone 8 – что делать?
Основное место хранения паролей на мобильных устройствах от Apple – это учетная запись, а точнее, фирменное облачное хранилище, которое предоставляется вместе с ней. Помимо этого, если вы активно пользуетесь сервисами Гугл, в частности, браузером, пароли для доступа к сайтам будут храниться в привязанном к нему аккаунте.
Как посмотреть пароли на Андроиде

Получить доступ ко всем возможностям Android-смартфона или планшета можно только при условии авторизации на нем в учетной записи Google. Последняя позволяет хранить пароли от приложений и сервисов, а также сайтов, если для серфинга в интернете используется Google Chrome. Схожей функциональностью наделены и многие другие браузеры. Где бы не хранились эти данные, их практически всегда можно посмотреть, и сегодня мы расскажем, как это сделать.
Читайте также: Как посмотреть пароль от Wi-Fi на Android
Вариант 1: Учетная запись Google (все пароли)
Для логинов и паролей, сохраненных в Гугл-аккаунте, предусмотрен специальный сервис. По сути, это отдельная веб-страница, на которой можно легко найти необходимые данные не только от сайтов, но и от приложений, используемых в среде ОС Андроид. Открывать ее лучше всего в браузере Гугл Хром.
Диспетчер паролей от Google
- Перейдите на своем Андроид-девайсе по представленной выше ссылке и, если потребуется, авторизуйтесь в учетной записи.

Читайте также: Как войти в Гугл-аккаунт на Андроид
- Вы сразу же увидите список сайтов, сервисов и приложений, логины и пароли для которых были сохранены в аккаунте. Обратите внимание, что здесь могут быть и наверняка будут данные, которые вводились с разных устройств, а не только с используемого в настоящий момент смартфона.

Для просмотра конкретной записи отыщите ее в общем перечне, по необходимости воспользовавшись поиском, и тапните по наименованию для перехода.

Примечание: Если на определенных сайтах и сервисах или в приложениях вы использовали более одного аккаунта, в списке под нужным адресом будет указано их количество, и после перехода к нему потребуется выбрать тот, авторизационные данные которого вы хотите посмотреть.

Введите пароль от учетной записи Google и нажмите «Далее».
- Для того чтобы увидеть скрытые за точками данные, коснитесь изображения с зачеркнутым глазом.

Отсюда же кодовое выражение можно скопировать. Связанный с ним логин указан строкою выше.
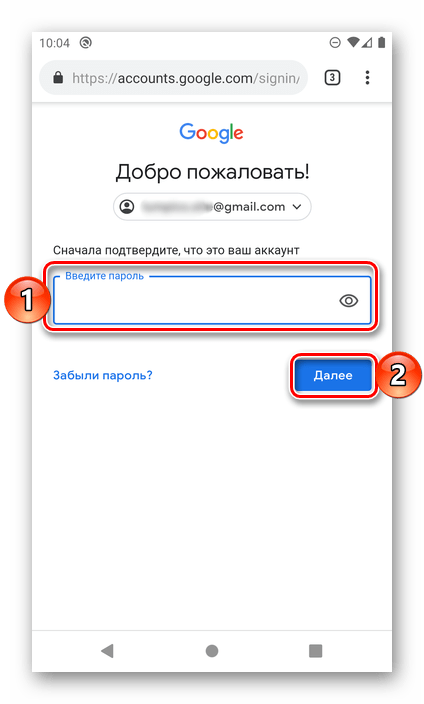
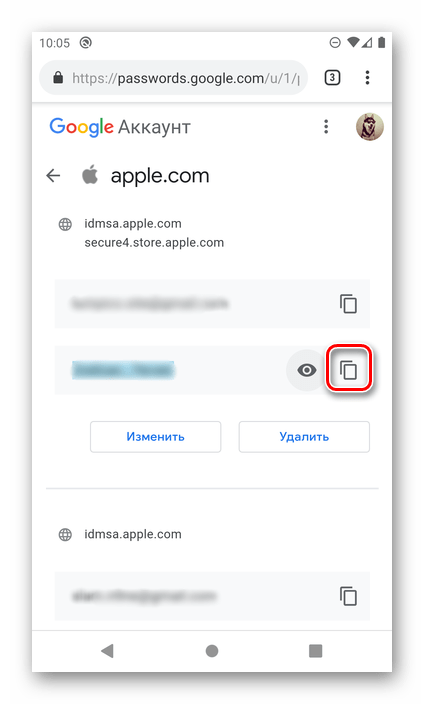
Таким образом можно посмотреть абсолютно все пароли и логины, сохраненные в Гугл-аккаунте.
Читайте также: Как узнать пароль от почты Gmail
Вариант 2: Настройки браузера (только пароли от сайтов)
Большинство современных веб-обозревателей позволяют сохранять логины и пароли, используемые для доступа к сайтам, и такая функциональность реализована не только в десктопных, но и в мобильных версиях. То, каким образом будет осуществляться просмотр интересующей нас сегодня информации, зависит от конкретного приложения, используемого для серфинга в интернете.
Важно! Нижеизложенные рекомендации актуальны исключительно для тех случаев, когда в мобильном браузере используется учетная запись, включена функция синхронизации и разрешено сохранение данных для входа на сайты.
Google Chrome
Рассмотрим в первую очередь то, как осуществляется просмотр паролей в стандартном для многих Андроид-устройств браузере Гугл Хром.
Примечание: В Google Chrome можно увидеть часть паролей, которые хранятся в рассмотренном в предыдущей части статьи сервисе, но только те из них, что используются для авторизации на веб-сайтах.
- Запустите приложение, вызовите его меню, нажав на расположенные справа от адресной строки три вертикальных точки.

Перейдите в «Настройки».
- Тапните по пункту «Пароли».
- Найдите в списке тот сайт (или сайты), данные от которого требуется посмотреть,

и выберите его, нажав по наименованию (адресу).

Обратите внимание! Если на одном веб-ресурсе использовалось несколько учетных записей, каждая из них будет сохранена в виде отдельной позиции. Ориентируйтесь на указанный под адресом логин, чтобы найти необходимый. Для быстрой навигации по относительно большому списку можно воспользоваться поиском.
- На открывшейся странице будет указан URL веб-ресурса, логин и пароль от него, пока что скрытый за точками. Для его просмотра коснитесь изображения глаза.

Важно! Если в системе не выбран способ блокировки экрана, получить доступ к авторизационным данным не получится до тех пор, пока вы его не установите. Сделать это можно по пути «Настройки» — «Безопасность» — «Блокировка экрана», где следует выбрать предпочтительный вариант защиты и настроить его.

Потребуется выполнить разблокировку экрана тем способом, который используется для этих целей по умолчанию. В нашем случае это пин-код.
- Как только вы это сделаете, скрытое кодовое выражение будет показано. При необходимости его можно скопировать, нажав на соответствующую кнопку.
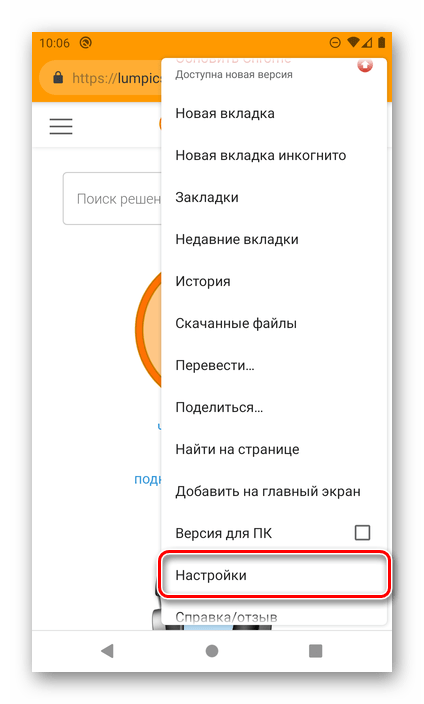
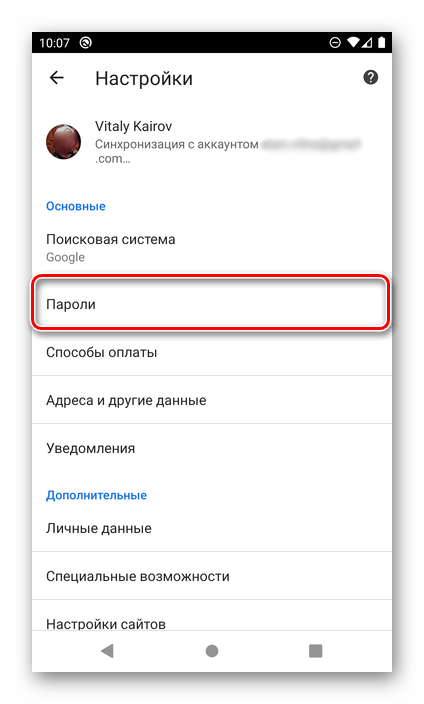
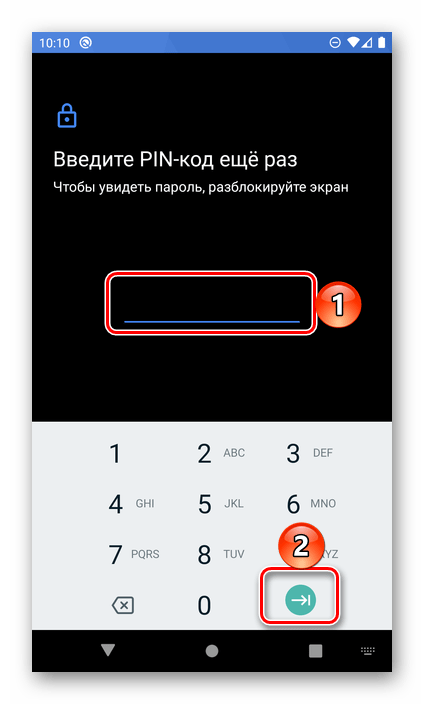

Аналогичным образом осуществляется просмотр любого другого сохраненного пароля в мобильном веб-обозревателе Гугл Хром. Так как это возможно лишь при активной функции синхронизации данных, в этом же списке будут отображаться и данные, используемые для доступа к сайтам на ПК.
Mozilla Firefox
Мобильный браузер Фаерфокс мало чем отличается от своей версии на ПК. Для решения нашей сегодняшней задачи в нем требуется выполнить следующее:
- Открыв приложение, вызовите его основное меню (три точки, расположенные справа от строки ввода адреса)

и выберите пункт «Параметры».
- Далее перейдите к разделу «Приватность».
- В блоке «Логины» тапните по пункту «Управление логинами».
- Найдите в списке сайт, данные для доступа к которому требуется посмотреть. Прямо под его URL-адресом будет указан логин, для просмотра кодового выражения нажмите по нему.

Совет: Воспользуйтесь поиском, доступным в самом начале страницы, если необходимо найти конкретный веб-ресурс в большом списке.
- В открывшемся окне выберите «Показать пароль»,

после чего вы сразу увидите кодовую комбинацию и сможете ее «Копировать» в буфер обмена.


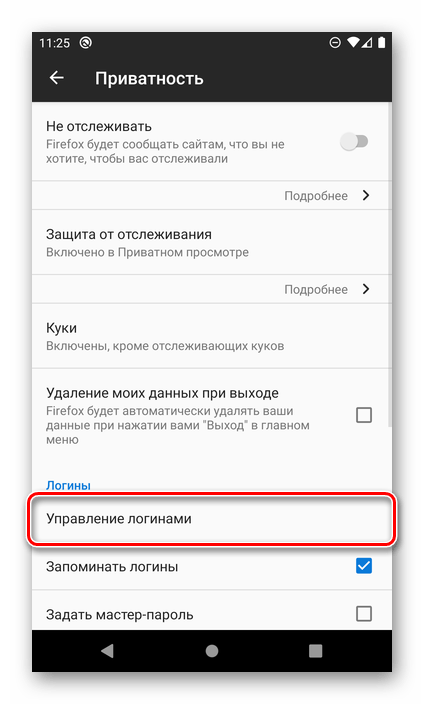


Настройки браузера Mozilla Firefox несколько отличаются от таковых в Google Chrome, в первую очередь, расположением и наименованием необходимых для решения нашей задачи пунктов, а также тем, что просмотр искомых данных возможен и без подтверждения в виде снятия блокировки.
Opera
Как и рассмотренные выше мобильные веб-браузеры, Опера для Андроид умеет хранить логины и пароли от сайтов. Посмотреть их можно следующим образом.
- Вызовите меню веб-обозревателя, коснувшись логотипа Opera в правом углу расположенной снизу навигационной панели.
- Перейдите в «Настройки»

и пролистайте список представленных в этом разделе опций немного вниз.
- Найдите блок «Конфиденциальность» и нажмите «Пароли».
- Далее откройте подраздел «Сохраненные пароли».
- В списке сайтов, который мало чем отличается от такового в рассмотренных выше случаях, найдите нужный адрес и тапните по нему. Обратите внимание, что используемый для входа логин указан прямо под URL.

Совет: Используйте поиск, если нужно быстро найти конкретный адрес.
Коснитесь значка с изображением глаза, чтобы увидеть данные. Для копирования воспользуйтесь расположенной справа кнопкой.


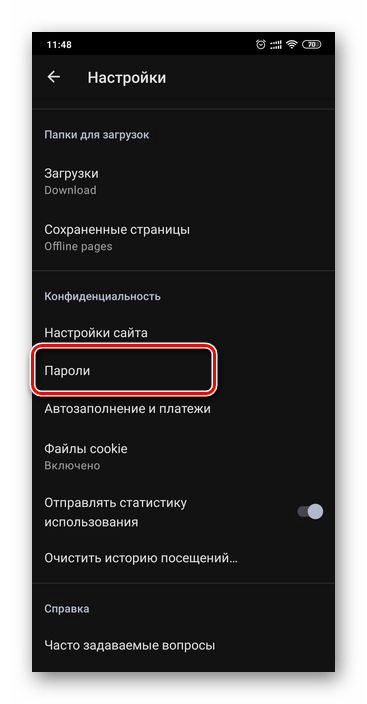
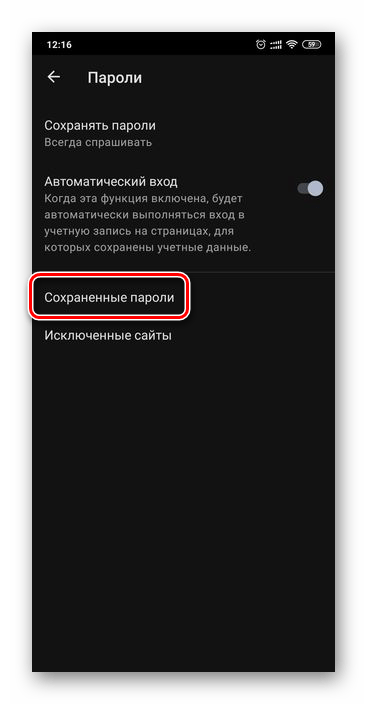

Вот так просто можно посмотреть пароль от любого сайта, если он был сохранен в мобильном браузере Опера на Андроид.
Яндекс.Браузер
Популярный в отечественном сегменте веб-обозреватель Яндекс тоже предоставляет возможность просмотра данных, используемых для авторизации на сайтах. Для их хранения в этом приложении предусмотрен «Менеджер паролей», получить доступ к которому можно через основное меню.
- Находясь на любом сайте или домашней странице браузера, вызовите его меню, нажав по трем точкам, расположенным справа от адресной строки.
- Перейдите к разделу «Мои данные».
- Откройте подраздел «Пароли».
- Найдите в списке сайт, данные для которого требуется посмотреть. Как и в рассмотренных выше приложениях, логин будет указан под адресом. Для того чтобы увидеть кодовое выражение, нажмите по нужному веб-ресурсу.
- По умолчанию пароль скрыт точками. Чтобы отобразить его, тапните по изображению глаза справа.



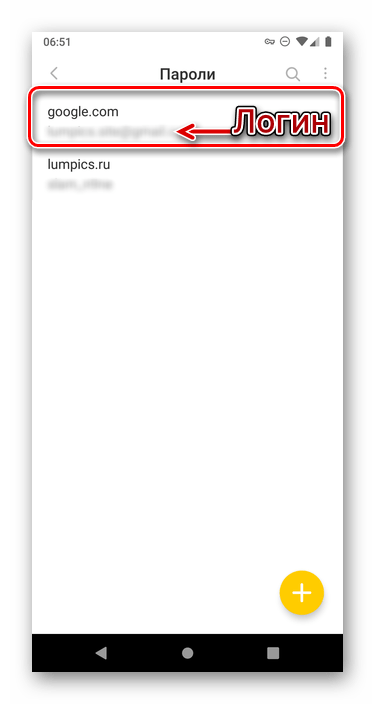

Несмотря на то что основное меню мобильного веб-обозревателя Яндекс во многом отличается от аналогичных приложений для Андроид, решение нашей сегодняшней задачи в нем осуществляется без особых сложностей.
Читайте также: Как посмотреть сохраненные пароли в Яндекс.Браузере
Посмотреть пароли на Android можно как в специальном сервисе, который на деле является одной из возможностей Google-аккаунта, так и в мобильном браузере – стандартном или от стороннего разработчика. Единственное условие, необходимое для решения этой задачи – сохранение данных для авторизации изначально должно быть разрешено.
 Мы рады, что смогли помочь Вам в решении проблемы.
Мы рады, что смогли помочь Вам в решении проблемы. Опишите, что у вас не получилось.
Наши специалисты постараются ответить максимально быстро.
Опишите, что у вас не получилось.
Наши специалисты постараются ответить максимально быстро.Помогла ли вам эта статья?
ДА НЕТКак посмотреть пароль в мобильном Google Chrome
Android- Recluse
- 13.06.2018
- 9 181
- 6
- 12.06.2020
- 11
- 10
- 1

В любом современном браузере есть возможность просмотра сохраненного пароля — и мобильная версия Google Chrome не исключение. Это может быть полезно в том случае, если Вы забыли пароль, и вам нужно его передать, переписать или восстановить.
Просмотр пароля в мобильном Google Chrome
Местонахождение сохраненных паролей в мобильной версии не сильно отличается от его «большого» аналога, и найти их можно следующим способом:
Для того, чтобы можно было посмотреть пароль и/или скопировать его, нужно чтобы на устройстве Android была настроена защита разблокировки телефона — пароль, пин-код, или графический ключ. Без этого, устройство будет считаться скомпрометированным и не будет отображать пароли.
- Открываем Google Chrome и нажимаем на три точки в правом верхнем меню;

- В отобразившемся меню нажимаем «Настройки»;

- В «Настройках» находим пункт «Пароли», и нажимаем на него;

- Откроется список сайтов, на которых есть сохраненные пароли. Выбираем нужный сайт из списка, нажав на него;

- Откроется вся сохраненная информация о сайте, среди которой будет присутствовать его адрес, логин (имя) пользователя и его пароль. В целях безопасности последний будет скрыт, и просмотреть его можно нажав на иконку глаза — после этого появится окошко с предложением ввести свой пароль от телефона/планшета. Сделано это для того, чтобы злоумышленник не смог просмотреть и украсть ваши пароли, не зная пароль от устройства.

Так же пароль можно просто скопировать в буфер обмена — для этого нужно нажать на иконку копирования (в виде двух квадратов). Тем не менее, для этого действия так же потребуется ввод пароля.
Современные пользователи для удобства используют функцию сохранения паролей в браузере. Благодаря ей не требуется каждый раз вводить данные от учетной записи на определенном сайте. Выбранный веб-обозреватель автоматически вставит запомненную комбинацию символов в поле ввода. Раньше подобный режим был доступен только на компьютерах, но сейчас его можно встретить на всех Android-смартфонах. Давайте разберемся, как посмотреть сохраненные пароли на Андроид в браузере.
Как посмотреть сохраненные пароли в конкретном браузере
Сейчас существует огромное множество различных веб-обозревателей, имеющих похожий функционал и интерфейс. Несмотря на это, доступ к некоторым разделам отличается. Ниже будут представлены инструкции по просмотру сохраненных паролей на 5-ти популярных браузеров.
Google Chrome
Первым делом откроем мобильное приложение, где кликнем на «три точки», расположенные в правом углу экрана.


Теперь выбираем вкладку «Настройки». Здесь нажимаем на второй пункт, именуемый как «Пароли».
На дисплее открывается список сайтов, пароли от которых были сохранены в Гугл Хром. Просто кликаем на интересующий портал, затем нажимаем по изображению глаза.


Обратите внимание, что если на телефоне установлен пароль либо графический ключ, то его потребуется ввести.
Яндекс Браузер
Сначала запускаем мобильный веб-обозреватель, после чего нажимаем на «три точки», находящиеся возле поисковой строки.


Из открывшегося списка выбираем пункт «Менеджер паролей».


На экране отобразиться список сайтов, данные от учетных записей, которых возможно посмотреть. Просто кликаем по нужному ресурсу и попадаем на страницу. Здесь будет указан логин, пароль и комментарий. При необходимости можно отредактировать или удалить информацию от личного кабинета.
Также имейте в виду, что при использовании Яндекс браузера на компьютере можно синхронизировать сохраненные пароли со смартфоном. Для этого в мобильной версии веб-обозревателя войдите в аккаунт, привязанный к компьютеру.
Опера
Стоит отметить, что инструкция подойдет к любой версии браузера, будь то Opera Touch или Mini. По сравнению с предыдущими веб-обозревателями данный не может выдать список сайтов и пароли от них. Придется вручную заходить на интересующий ресурс. При этом в настройках должна быть включена функция сохранения паролей. Проверить это достаточно легко. Сначала кликаем по красному значку в правом нижнем углу дисплея.


Теперь нажимаем по иконке в виде шестеренки. Тут листаем вниз и переходим во вкладку «Дополнительно».
Далее переводим ползунок вправо возле строки «Сохранять пароли».


Теперь браузер в автоматическом режиме будет запоминать вводимые на Андроиде данные.
Firefox
Первым делом открываем мобильный клиент Firefox для Андроид, где кликаем на «три точки» вверху экрана.


Теперь выбираем вкладку «Инструменты», затем «Логины».
Как видим, чтобы посмотреть сохраненные пароли от определенного сайта нужно кликнуть по нему. Открывается меню, в котором выбираем «Показать пароль».


Система выведет на дисплей блок с пин-кодом.
US Browser
К сожалению, в данном браузере отсутствует раздел, где хранятся вводимые пользователем данные. Информация от аккаунта автоматически указывается при переходе на определенный сайт. Можно пойти другим путем, зайдя в папку Cookies в директории телефона.
Хранящуюся в папке информация можно просмотреть только с помощью специальной утилиты, например, EditThisCookie. Софт полностью бесплатный и доступен в Google Play.
Заключение
Подводя итоги отметим, что лучше использовать один из самых популярных браузеров для Андроид, так как там, посмотреть сохраненные пароли проще простого. Алгоритм действий в основном аналогичный, меняется только название вкладок и разделов.


Всем привет! Меня зовут Максим. Я являюсь главным редактором на сайте helpad.ru. Пишу качественные и проверенные на личном опыте статьи. Также веду YouTube-канал, где в видеоформате показываю выполнение определенных инструкций.
Здравствуйте.
Как узнать логин?
Так как возможность использовать функционал Сбербанка онлайн есть у каждого клиента Сбербанка, открывшего любой карточный продукт, то и логин присваивается для каждого согласно оформленной карте. Все что остается — получить заранее присвоенный логин одним из доступных способов.
Информация о логине через банкомат
Самый простой и быстрый способ получения данных для входа в веббенкинг — использовать банкомат.
Для этого осуществляется ряд несложных действий:
- в специальный слот устанавливается карта;
- по запросу системой указывается ее персональный пароль;
- из предложенных услуг выбираем подключение Сбербанка онлайн;
- после чего в новом окне нажимаем на пункт «Получить логин и пароль»;
- после чего банкомат распечатает чек, на котором будет прописан постоянный логин и пароль для входа в систему.
Как узнать логин Сбербанка онлайн по телефону?
Другой, не менее простой способ получить свой личный логин — позвонить оператору колл-центра. Набираем на мобильном или стационарном телефоне номер горячей линии (8(800)555-55-50). Ответивший оператор уточнит ваши данные: ФИО, паспортные данные, номер карты, срок ее действия, секретное слово, указанное при открытии карточного счета. Если вся информация будет указанна правильно, тогда он сообщит ваши данные, которые позволять входить в личный кабинет.
Другие способы
Конечно, есть и другие способы получить логин и пароль:
- Обратиться в ближайшее отделение банка. Все что нужно: дать кассиру свой паспорт и личную платежную карту. Проведя быструю идентификацию, вам выдадут присвоенный логин и пароль для пользования системой.
- Непосредственно в процессе регистрации нового пользователя. Если у вас подключен мобильный банк, тогда, находясь на официальной странице банка, вы выберите функцию «Регистрация». И перейдя в форму заполнения личных данных, укажете мобильный номер и номер карточки. После чего с номера 900 на ваш телефон придет сообщение с данными для входа в систему.
Забыли пароль Android и найти способ его разблокировки, но не восстановление заводских настроек? Ознакомьтесь с этим руководством и воспользуйтесь 5 способами, чтобы легко разблокировать пароль телефона Android без восстановления заводских настроек.
Android Phone Проблемы и советы
Пароль, шаблон или PIN-код телефона Android 9000 действительно могут помочь пользователям защитить важные данные и файлы. Но существуют и высокие риски. Например, вы забыли пароль, шаблон или PIN-код, или непослушные дети, играющие с вашим телефоном Android с неправильным паролем много раз, и так далее.В таких ситуациях вы, вероятно, думаете, что телефон Android будет заблокирован навсегда.На самом деле, мы можем разблокировать пароль телефона Android некоторыми практическими методами. Наиболее распространенным или первым, что вы бы сказали, должно быть восстановление заводских настроек. Но при заводской настройке вы должны нести потерю данных и файлов телефона Android. Так есть ли способы разблокировки пароля телефона Android без сброса настроек?
Ответ ДА . В этом руководстве мы собрали 5 наиболее практичных способов, которые помогут вам разблокировать пароль телефона Android без сброса настроек.Проверьте их сейчас.
Как разблокировать пароль телефона Android без восстановления заводских настроек
Метод1. Разблокируйте пароль телефона Android с помощью Google Find My Device
Если ваш телефон Android работает под управлением Android 7.1.1 или ниже, вы можете воспользоваться службой Google Find My Device, чтобы разблокировать телефон Android без пароля, если ваше устройство подключено к какой-либо учетной записи Google.
Шаг 1. Перейдите на страницу www.google.com/android/find на своем другом устройстве Android или компьютере> Войдите в свою учетную запись Google> На ней будут показаны все устройства Android, которые вошли в эту учетную запись> Выберите телефон Android, который вы хочу разблокировать.
Шаг 2. Затем вы увидите «Звонок», «Блокировка» и «Стереть». Так что выберите опцию блокировки.
Разблокировка телефона Android с помощью Google Find My Device — Шаг 2
Шаг 3. В появившемся окне установите новый пароль.
Как разблокировать пароль телефона Android с помощью Google Find My Device — Шаг 3
Шаг 4. Перейдите к заблокированному телефону и введите только что установленный пароль. И вы можете разблокировать свой телефон Android.
Способ 2. Разблокировка пароля телефона Samsung с учетной записью Google
Если ваш телефон Android работает на Android 4.4 или ниже, вы можете попробовать функцию Forget Pattern, чтобы решить эту проблему. Вот подробные шаги:
Шаг 1. После 5 неудачных попыток разблокировки на устройствах Android появится сообщение «Повторите попытку через 30 секунд». Пока отображается это сообщение, коснитесь кнопки «Удалить шаблон».
Разблокировка телефона Android с помощью учетной записи Google — Шаг 1
Шаг 2. Затем выберите «Ввести данные учетной записи Google».
Введите данные учетной записи Google
Шаг 3. Введите свою основную учетную запись Gmail и пароль.
Войдите, используя учетную запись Gmail и пароль
Шаг 4. Google отправит вам электронное письмо с шаблоном разблокировки, или вы можете изменить его прямо на экране.
Изменить шаблон разблокировки
Способ 3. Разблокировка пароля телефона Samsung с помощью Find My Mobile
Если ваш заблокированный телефон Android является маркой Samsung, вы можете напрямую попробовать сервис Samsung — Find My Mobile, чтобы исправить это, если вы настроили учетную запись Samsung. Если у вас нет учетной записи Samsung, этот способ не работает.Вот подробные инструкции о том, как разблокировать телефон Samsung с помощью Find My Mobile:
Шаг 1. Зайдите на компьютер findmymobile.samsung.com и войдите в свою учетную запись Samsung.
Войдите в свой аккаунт Samsung
Шаг 2. Выберите опцию Блокировать мой экран на левой панели> Введите новый ПИН-код в первом поле, затем нажмите кнопку Блокировка> В течение минуты или двух ваш пароль на экране блокировки должен быть изменен на введенный вами ПИН-код.
Настройка нового PIN-кода
Метод 4.Разблокировать пароль телефона Android на стороннем экране блокировки
Если вы ищете способ обойти стороннее приложение, загрузка телефона Android в безопасный режим будет самым простым решением. Для большинства телефонов загрузка в безопасном режиме выполняется долгим нажатием на кнопку «Выключить» в меню питания> выберите «ОК», когда вас спросят, хотите ли вы загрузиться в безопасном режиме>. После завершения процесса ваша сторонняя блокировка экранное приложение будет временно отключено> Очистить данные или удалить стороннюю блокировку, а затем запустить телефон.
, метод 5. Разблокировка пароля телефона Android без сброса к заводским настройкам с использованием ADB
Если вы однажды включили отладку по USB на своем телефоне Android, вы можете проверить этот способ ADB, чтобы разблокировать телефон Android без пароля. Но этот метод довольно трудоемкий. Вот что вам нужно сделать:
Подключите телефон Android к компьютеру> Откройте окно командной строки в каталоге установки ADB> Введите «adb shell rm /data/system/gesture.key », затем нажмите «Ввод»> «Перезагрузить телефон» и откройте экран безопасной блокировки. исчезнет
Как разблокировать пароль телефона Android без восстановления заводских настроек с помощью ADB
Бонусный совет. Как управлять данными и файлами телефона Android намного проще
Пользователи могут применять устройства Android различными способами в повседневной жизни, делать прекрасные фотографии, слушать любимые песни и многое другое. Но с таким большим количеством данных, сохраненных на вашем телефоне Android, может показаться головной болью, как очень хорошо управлять ими. В этой бонусной части мы искренне рекомендуем вам самый мощный менеджер Android — AnyTrans для Android, чтобы сделать вашу жизнь Android намного проще.
AnyTrans для Android организует и покажет все ваши данные Android в типах данных, чтобы вы могли легко получить к ним доступ. Кроме того, вы можете передавать файлы, например контакты, сообщения, фотографии, песни и т. Д., С Android на ваш ПК / Mac или наоборот, или с Android на другое устройство Android, или даже с iPhone / iPad / iPod touch на ваш Android , Почему бы не попробовать и найти больше забавных функций?
Хорошо управляйте данными и файлами Android с AnyTrans
Итог
Теперь вы можете выбрать любой из этих 5 способов, чтобы разблокировать свой телефон Android без паролей.Конечно, если вы обнаружите, что этот пост действительно полезен, поделитесь им с другими; И если у вас есть другой метод для этого вопроса, вы также можете поделиться им в комментариях ниже.
Еще статьи по теме
Джой ТейлорЧлен команды iMobie, а также поклонник Apple, любят помогать большему количеству пользователей решать различные типы проблем, связанных с iOS и Android.
,[решено] Забыли пароль блокировки экрана
— Вторник, 11 марта 2014 г.,
Людям нравится устанавливать шаблонную блокировку, чтобы сохранить конфиденциальность данных, таких как фотографии, сообщения, контакты в телефоне, от проверки знакомыми или незнакомцами. Однако иногда мы сами можем забыть, что такое схема блокировки, и не можем вспомнить ее после долгой борьбы.Сегодня я покажу вам пять разных способов решения проблемы, когда вы забудете пароль экрана блокировки.
Решение 1: разблокировать с помощью учетной записи Google
Меры предосторожности : Вы должны убедиться, что вы настроили и зарегистрировали учетную запись Google, прежде чем ваш телефон был заблокирован, и вы должны запомнить пароль учетной записи Google.Шаг 1 Введите любой пароль произвольно, и система сообщит вам, что вы ввели неправильный пароль 5 раз. Попробуйте еще раз через 30 секунд.
Шаг 2 В этот момент вы увидите « Забыли пароль » в левом нижнем углу интерфейса разблокировки.Введите учетную запись Google и пароль, и вы сможете разблокировать свой телефон.
Примечание: Необходимо убедиться, что телефон подключен к Интернету, или вы не можете войти в учетную запись Google и снять блокировку шаблона.


Решение 2. Восстановление данных Android с экрана блокировки
Многие люди будут беспокоиться о том, что данные будут потеряны, когда телефон заблокирован. На самом деле, ваши данные на Android-телефоне с блокировкой экрана могут быть доступны надлежащим образом.В этом посте будет проиллюстрирован практический метод решения того, что вас беспокоит. 



Шаг 1 Запустите удаление блокировки экрана на ПК
Получить инструмент, позволяющий восстановить файлы заблокированного телефона на компьютере. Запустите программу и выберите «Удаление экрана блокировки Android».

Шаг 2 Получить в удалении пароля
Когда вы увидите интерфейс, показанный ниже, нажмите «Пуск» и подключите телефон к компьютеру через USB-кабель.
Примечание: Программное обеспечение требует, чтобы вы включили отладку по USB и заранее выбрали режим «MTP». Кроме того, он работает только для нескольких телефонов Samsung.

Программа попросит вас предварительно просмотреть соглашение перед удалением пароля. После этого нажмите «Пуск», чтобы перейти к следующему шагу. Через некоторое время блокировка экрана на вашем телефоне будет успешно удалена. Теперь вы можете легко восстановить потерянные данные на вашем телефоне.

Решение 3. Обход блокировки экрана Samsung с помощью диспетчера устройств Android
1.Откройте веб-страницу Android Device Manager на своем компьютере, а затем войдите в свою учетную запись Google, которую вы использовали на заблокированном устройстве.2. Вот три варианта для вас и, пожалуйста, выберите «Блокировка».
3. Пожалуйста, введите новый пароль и подтвердите его.
4. Теперь вы можете попытаться ввести новый пароль, и ваш телефон будет разблокирован.
Решение 4: разблокируйте экран Samsung с помощью инструмента «Найти мой мобильный»
1. Перейдите на веб-страницу Samsung Find My Mobile и войдите, используя данные своей учетной записи Samsung.2. На левой панели вы можете увидеть информацию о вашем зарегистрированном телефоне и выбрать опцию «Разблокировать мой экран».
3. Нажмите на кнопку «Разблокировать» и терпеливо ждите процесса.
4. После этого вы получите уведомление о том, что ваш экран разблокирован.

Решение 5. Сбросьте телефон к заводским настройкам
Шаг 1 Выключите телефон, а затем нажмите кнопки «Питание» и «Громкость +» на устройствах HTC или одновременно нажмите кнопки «Питание», «Громкость +» и «Домой» на устройствах Samsung, и вы войдете в режим восстановления.Шаг 2 Нажмите «стереть данные / сброс к заводским настройкам» и «стереть раздел кэша», чтобы стереть все настройки и данные в телефоне. Затем перезагрузите телефон, блокировка шаблона будет снята.
Примечание: Этот метод не рекомендуется, если вы получили что-то важное, что еще не было сохранено в устройстве, поскольку все данные, хранящиеся на смартфоне, будут полностью удалены и больше не могут быть восстановлены.

Короче говоря, разблокировать телефон с учетной записью Google предлагается.Тем не менее, для тех, кто не вошел в учетную запись Google в телефоне, они могут перейти только ко второму способу, рискуя потерять все данные на устройстве, но одно замечательно, снова использовать телефон. Поэтому, Резервное копирование Ваши важные файлы часто очень важны в случае возникновения проблем, таких как забывание экрана блокировки.
- Товары
- Клиенты
- Случаи использования
- Переполнение стека Публичные вопросы и ответы
- Команды Частные вопросы и ответы для вашей команды
- предприятие Частные вопросы и ответы для вашего предприятия
- работы Программирование и связанные с ним технические возможности карьерного роста
- Талант Нанимать технический талант
- реклама Связаться с разработчиками по всему миру
Итак, вы только что получили взломанный и потеряли доступ к своей электронной почте или учетной записи в социальной сети. Что теперь?
Во-первых, давайте начнем с того, что вы не должны делать: паника. Вы не первый человек, который пройдет через это, и вы не будете последним.
Крупные компании знают об этом и придумали способы восстановления вашей учетной записи и возобновления вашей онлайн-жизни. В этой статье мы рассмотрим все шаги, которые необходимо выполнить, чтобы восстановить важных учетных записей , таких как Gmail, Outlook, Facebook, Twitter и Instagram.
Однако необходимо учитывать, что каждая из этих компаний сначала попытается выяснить, заслуживаете ли вы доверия. Вот лишь некоторые из элементов, которые помогут компании определить, действительно ли вы являетесь вами, а не кем-то другим:
- Вы вошли в учетную запись в прошлом с того же устройства? Если вы используете тот же компьютер для входа в систему, а также для восстановления учетной записи, поставщик электронной почты будет увереннее, что вы являетесь вами.
- У вас активирована двухфакторная аутентификация?
- У вас есть резервная почта для учетной записи?
- Вы помните прошлый пароль?
- Вы ответили на вопросы безопасности?
Чтобы упростить вам навигацию, вот набор внутренних ссылок для быстрого перехода от одной учетной записи к другой.
Шаг 1
Сначала вам нужно получить доступ к следующей ссылке: https://accounts.google.com/signin/recovery и введите свой адрес электронной почты.
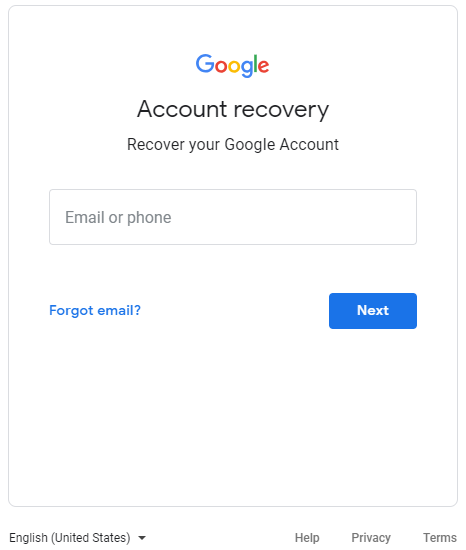
Шаг 2
Нажмите «Забыли пароль?».
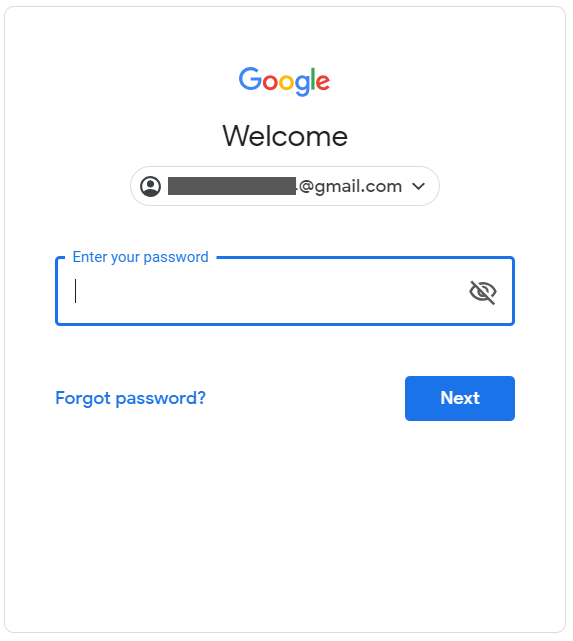
Теперь вам нужно ввести последний пароль, который вы помните, и нажать «Далее». Постарайтесь быть максимально точным, так как точный пароль с большей вероятностью определит, кто вы, как вы говорите.
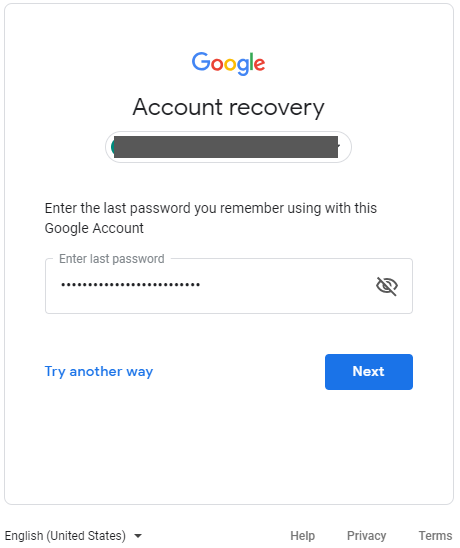
Восстановление учетной записи Gmail с помощью телефона
Если вы предоставили номер телефона для двухфакторной аутентификации , вы попадете на этот экран, где вы должны подтвердить точный номер, который вы использовали.
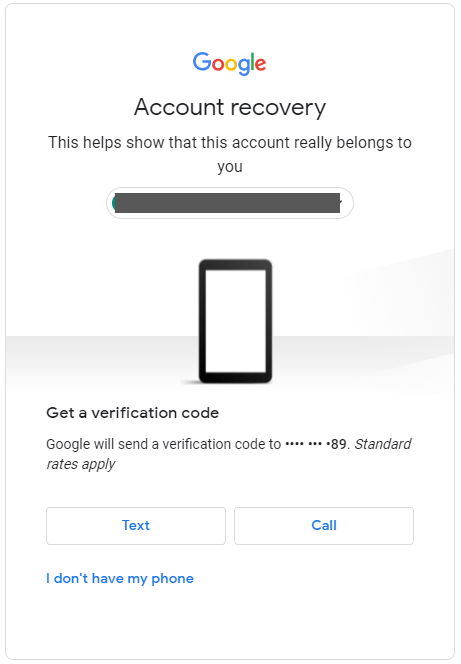
Шаг 3
Если вы защитили свою учетную запись с помощью push-уведомления, вы попадете на этот экран:
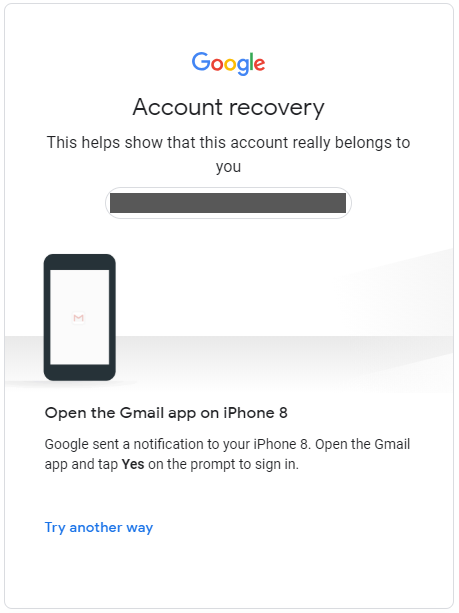
К настоящему времени вы должны получить push-уведомление на своем устройстве, которое спросит вас, действительно ли вы.
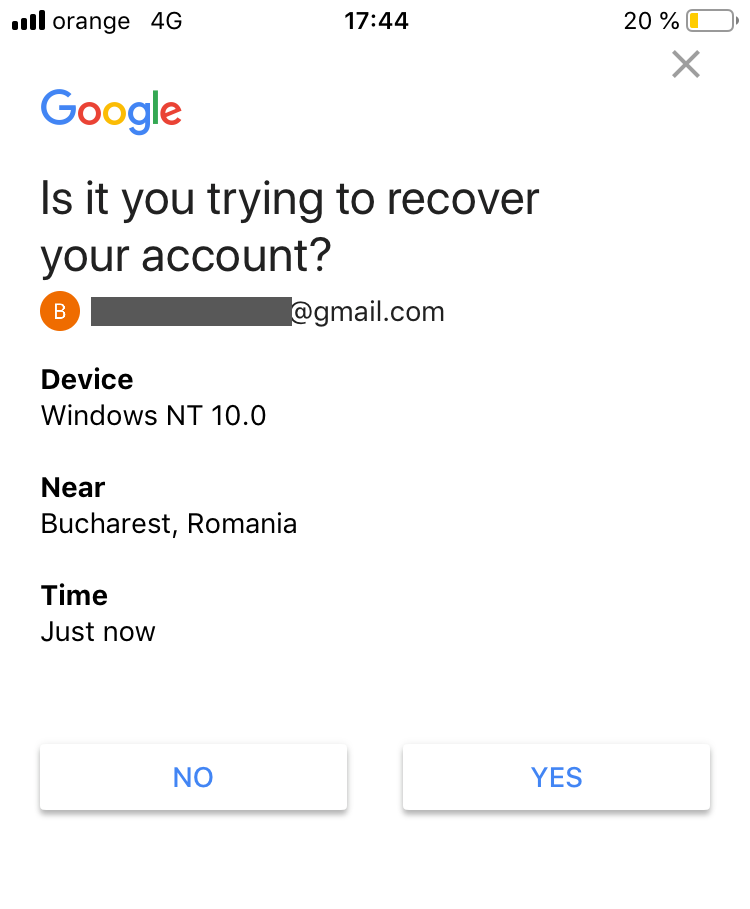
Если вы получили push-уведомление и ответили «Да», ваше восстановление почти завершено, и вы получите проверочный код на резервной электронной почте по вашему выбору.
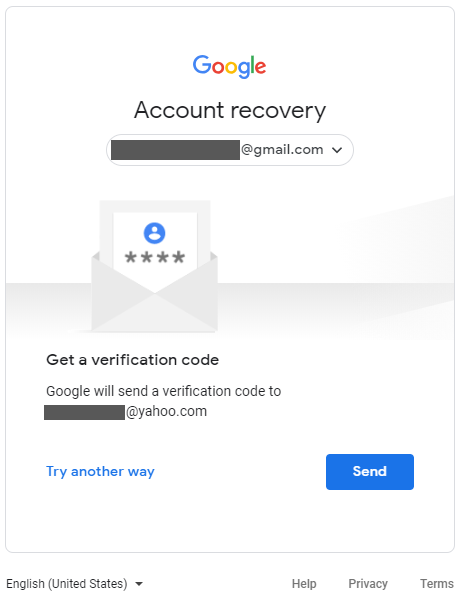
Шаг 4
Google отправит проверочный код на выбранный вами адрес электронной почты.
Шаг 5
Вам нужно будет ввести проверочный код из электронной почты в диалоговом окне браузера:
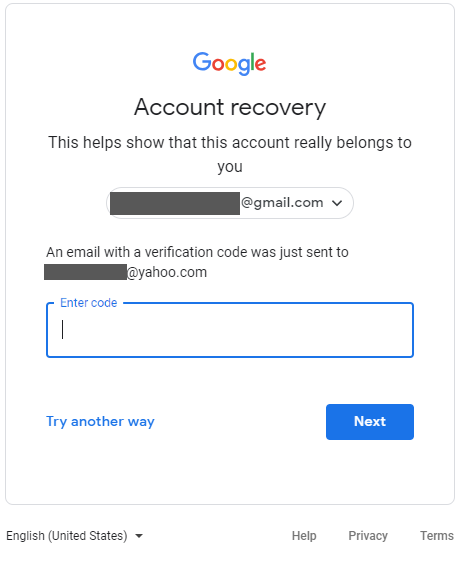
Шаг 6
После того, как вы введете код, Google попросит вас создать надежный новый пароль для вашей учетной записи .
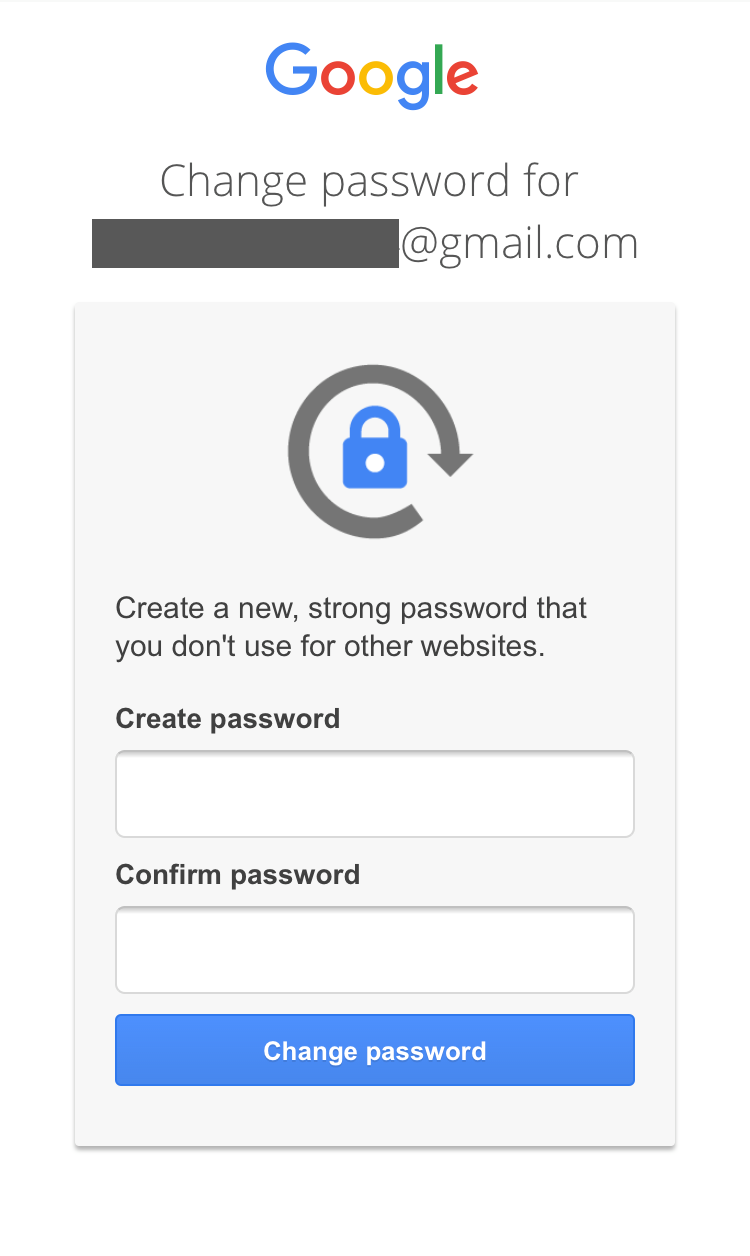
Мы настоятельно рекомендуем использовать эту возможность, чтобы установил надежный пароль , который соответствует следующим критериям:
- длиной не менее 10 символов.
- Содержит как минимум одну заглавную и строчную буквы.
- Имеет хотя бы один номер.
- Использует один специальный символ.
Восстановление вашей учетной записи Gmail, когда у вас нет номера телефона, нажмите, чтобы войти в систему или создать резервную копию электронной почты
Шаг 1
Если у вас не было ни одной из этих мер безопасности, у вас есть возможность нажать «Попробуйте по-другому», и вы попадете с этого экрана…
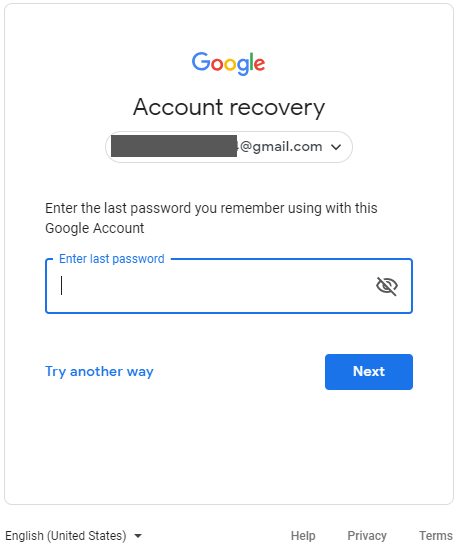
… К экранам ниже:
Ответ на секретный вопрос
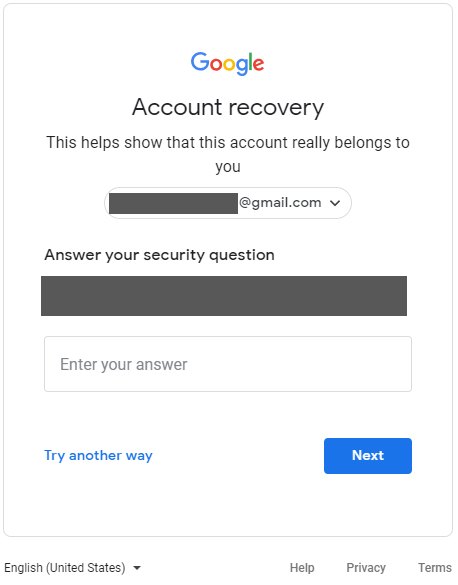
Когда вы создали свою учетную запись Google?
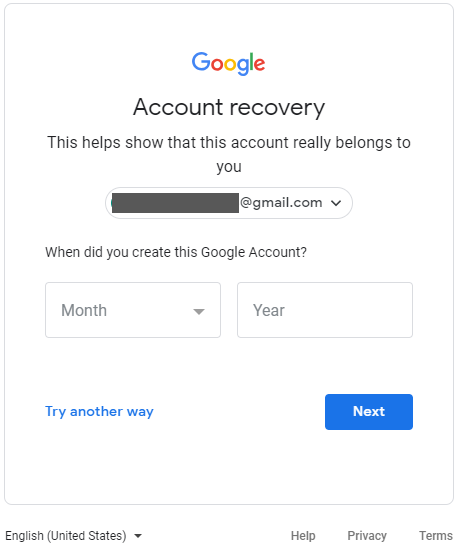
Как всегда, старайтесь быть максимально точным, чтобы укрепить доверие Google к тому, что вы действительно являетесь настоящим пользователем этой учетной записи.
Шаг 2
Вы получите ссылку для сброса пароля на свой адрес электронной почты Google в течение 6-12 часов.
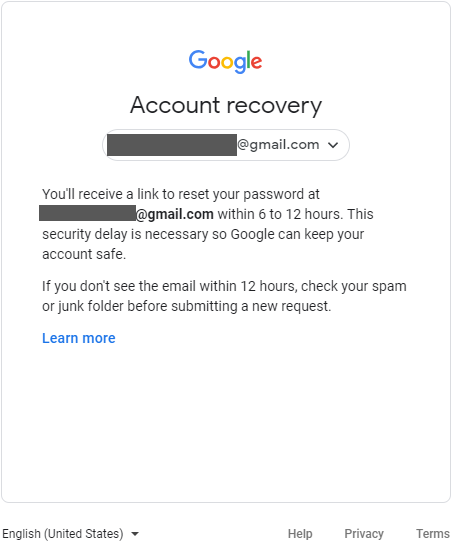
Шаг 3
Если вы также настроите свой номер телефона, они отправят вам сообщение, чтобы убедиться, что это действительно вы сделали запрос.
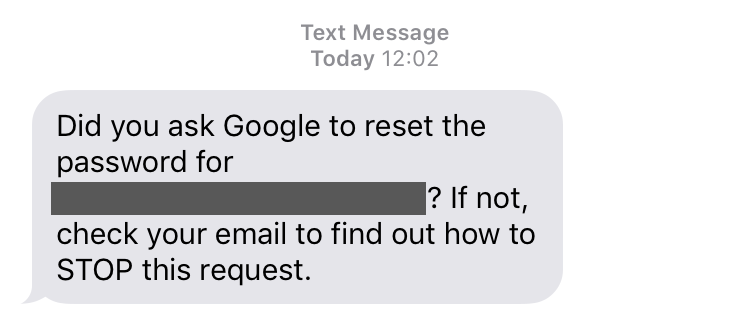
Шаг 4
Затем они отправят ваш запрос на восстановление в Google.
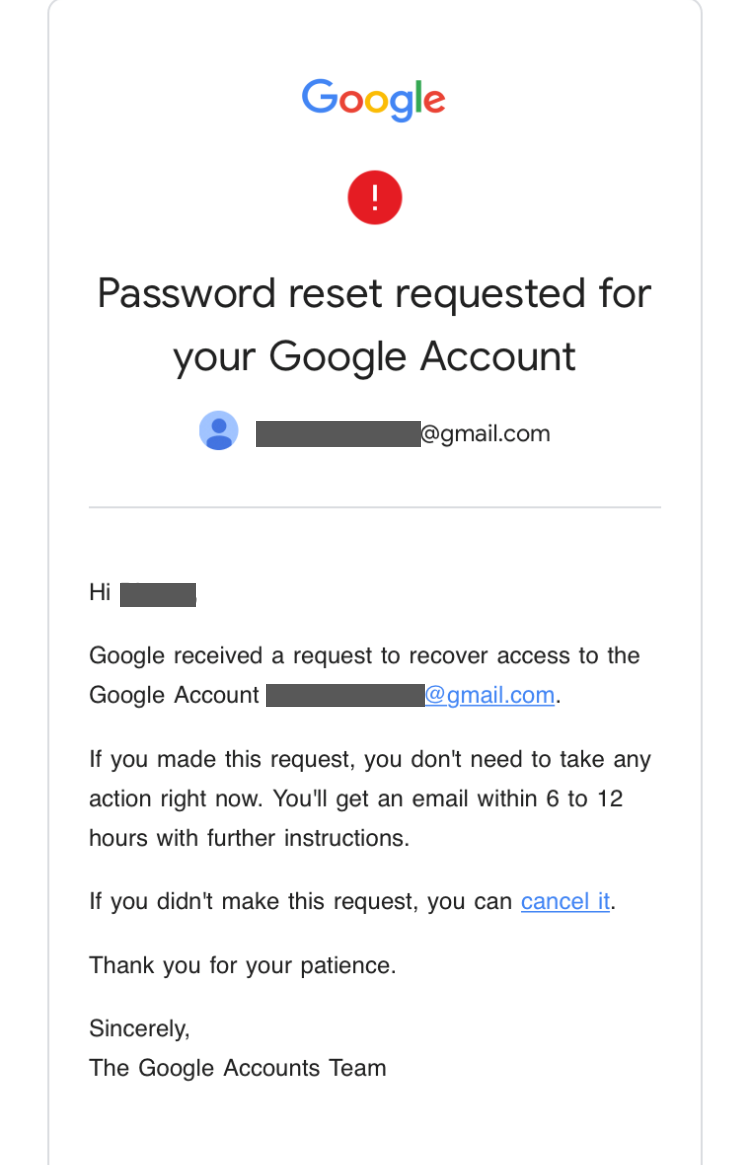
Шаг 5
Прямо сейчас, все в суде Google.Именно они на основе предоставленной вами информации решат, является ли ваша учетная запись законной или нет.
Если они одобрят ваш запрос, вы получите следующее электронное письмо с просьбой сменить пароль. Просто нажмите «Начать».
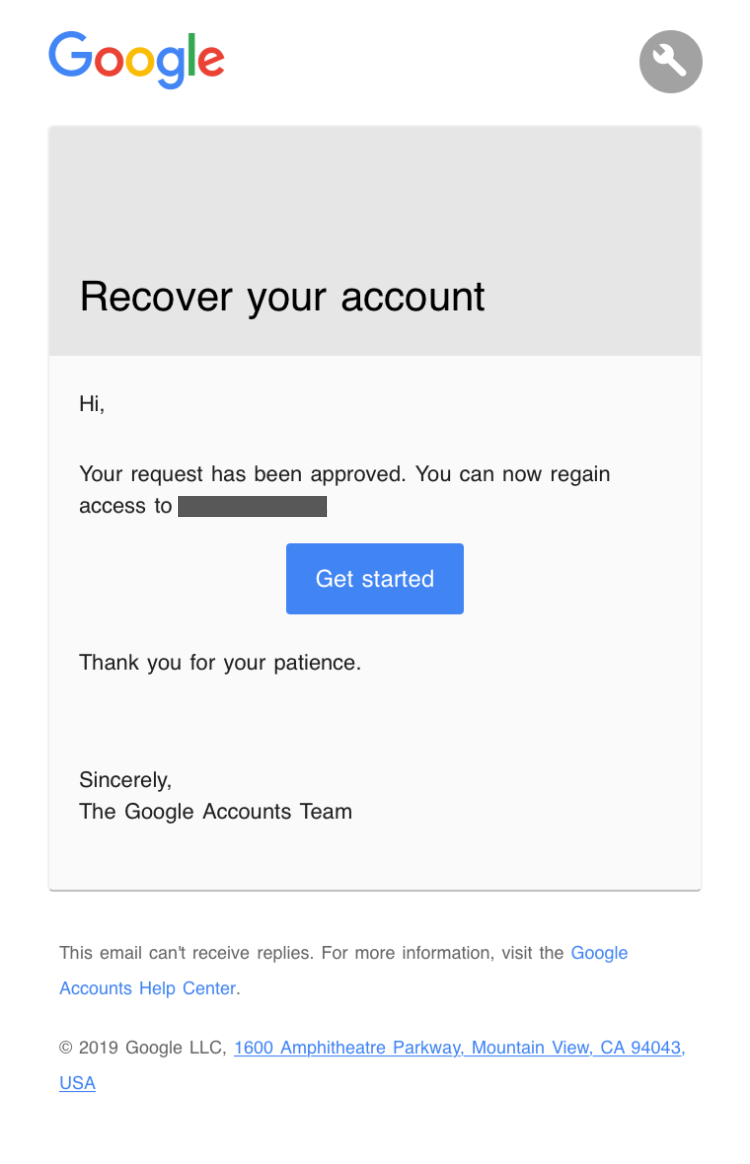
Шаг 6
Перейдите по ссылке и измените свой пароль:
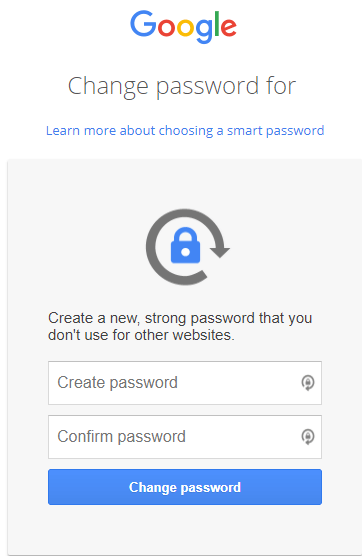
К настоящему времени это должно быть так, и ваша учетная запись должна снова оказаться в ваших руках в целости и сохранности!
Если вы хотите передать данные напрямую в Google, чтобы восстановить свою учетную запись, мы предлагаем вам перейти по этой ссылке, чтобы найти лучший вариант для связи с ними.
Чтобы восстановить пароль Yahoo Mail, сначала попробуйте войти в свою учетную запись. Если ваш пароль изменен, выберите « Неполадки при входе? ”.
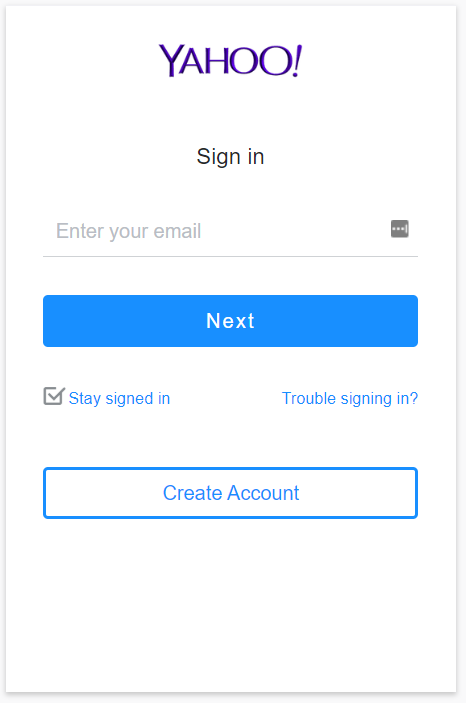
У вас будет возможность войти в свою учетную запись, используя свой адрес электронной почты или номер телефона для входа в Yahoo, номер телефона для восстановления и адрес электронной почты для восстановления.
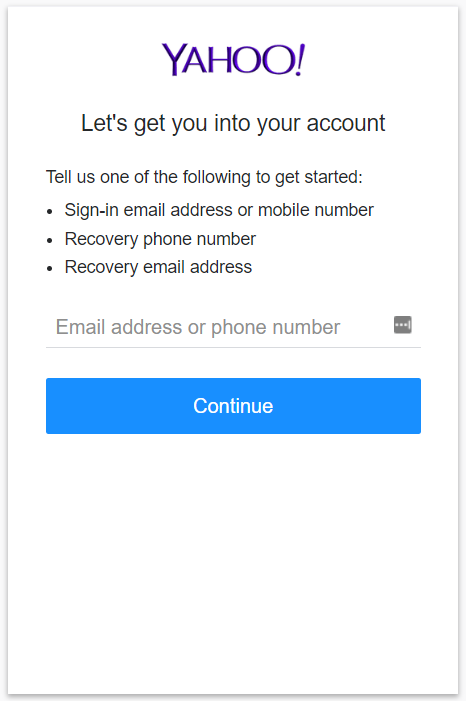
Восстановление учетной записи Yahoo Mail, когда вы создали резервную копию с адресом электронной почты
Шаг 1
Просто введите свой резервный адрес электронной почты, когда увидите экран выше, и нажмите «Продолжить».
Затем вы увидите экран ниже, где вы должны выбрать «Да, пришлите мне код подтверждения».
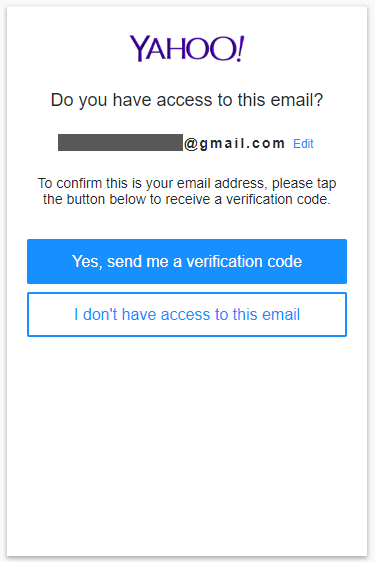
Шаг 2
Вы получите проверочный код на свой резервный адрес электронной почты, и все должно быть в порядке.
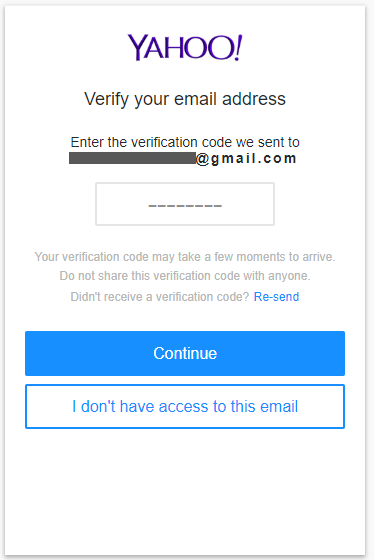
Восстановление учетной записи Yahoo Mail при резервном копировании с номером телефона
Шаг 1
Если вы подключили свою учетную запись к номеру телефона, после ввода вашего номера, прежде всего, вас попросят доказать, что вы не робот.После подтверждения вы можете нажать продолжить.
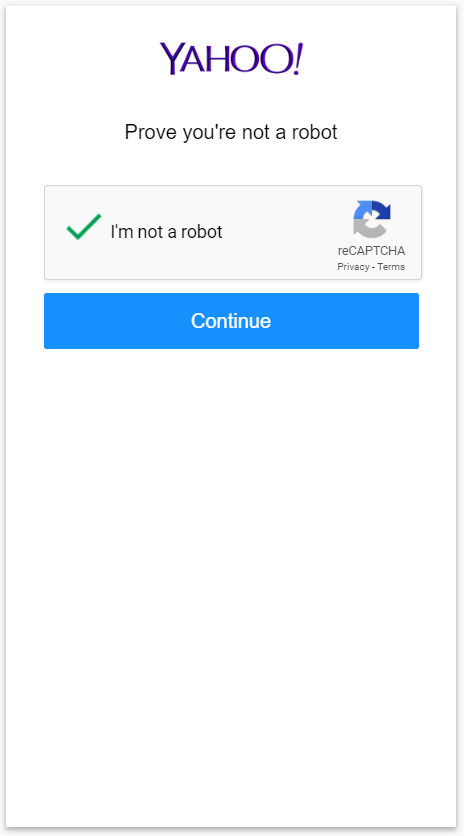
Шаг 2
Если у вас есть доступ к этому телефону, выберите «Да, отправьте мне код подтверждения» .
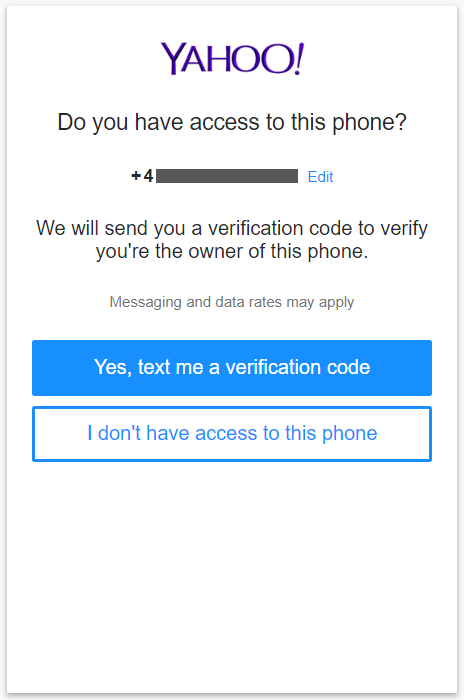
Шаг 3
Вы должны получить SMS на свой телефон с кодом подтверждения Yahoo:
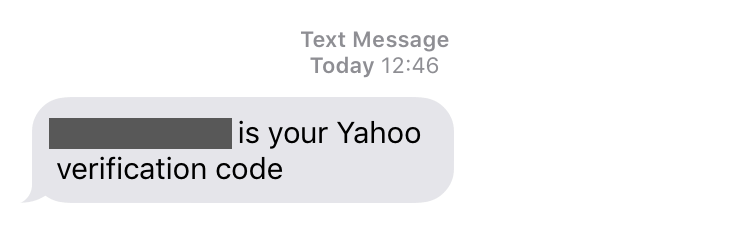
Шаг 4
Затем введите проверочный код, полученный с помощью SMS.
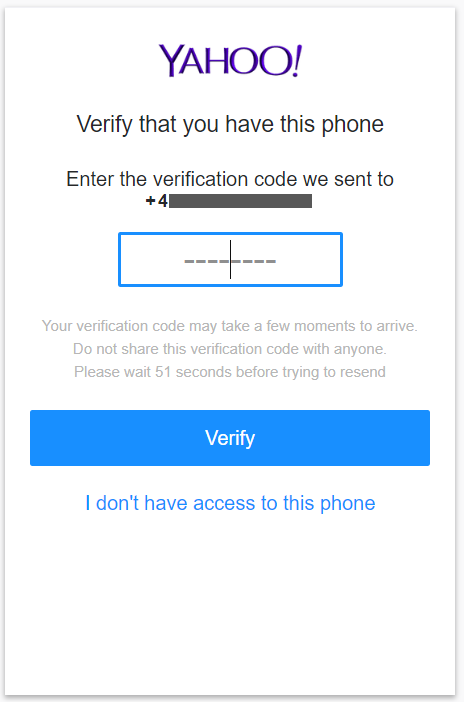
Шаг 5
Как только вы введете полученный код, они подтвердят, что номер телефона связан с вашей учетной записью Yahoo.
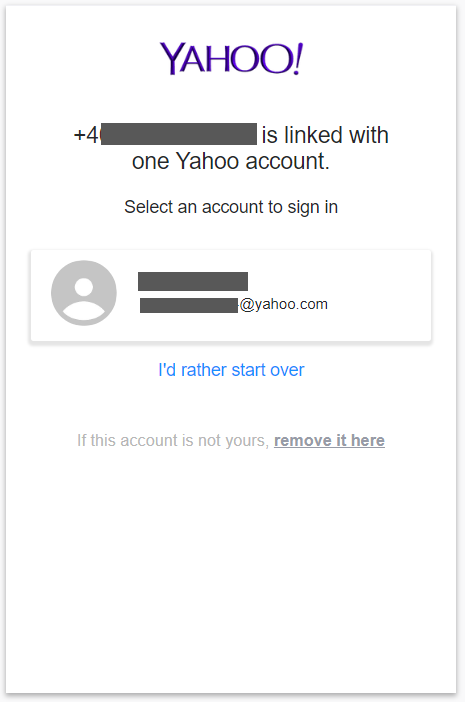
Шаг 6
Как только вы нажмете на имя учетной записи, вы должны войти в свою учетную запись.
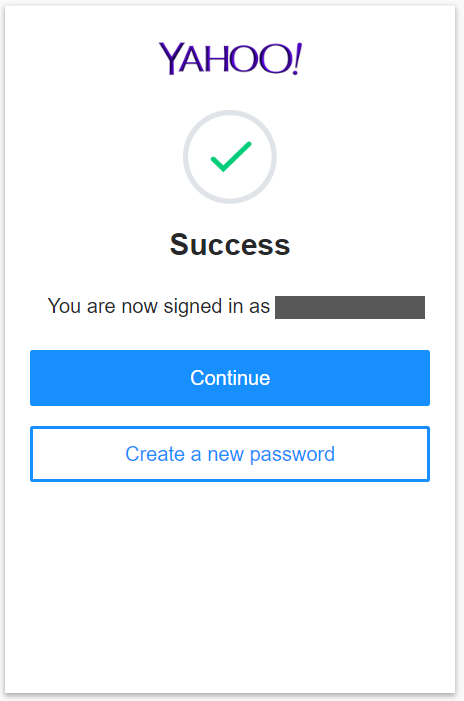
Как всегда иметь защищенный и резервный аккаунт Yahoo
Шаг 1: Активируйте ключ учетной записи Yahoo
Вы можете использовать Yahoo Mail, Fantasy, Finance, Yahoo Newsroom и другие приложения для своего телефона или планшета iOS или Android для защиты своей учетной записи с помощью ключа учетной записи Yahoo .
Вы можете активировать эту опцию в настройках безопасности учетной записи:
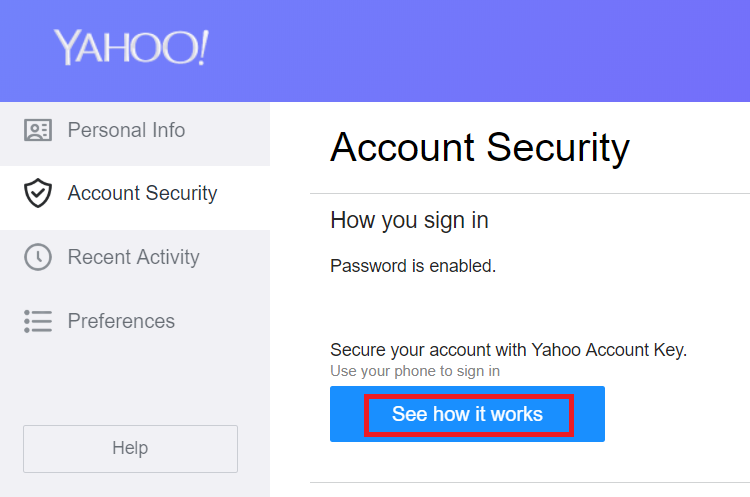
Выберите «Посмотрите, как это работает», и вы будете перенаправлены на этот экран:
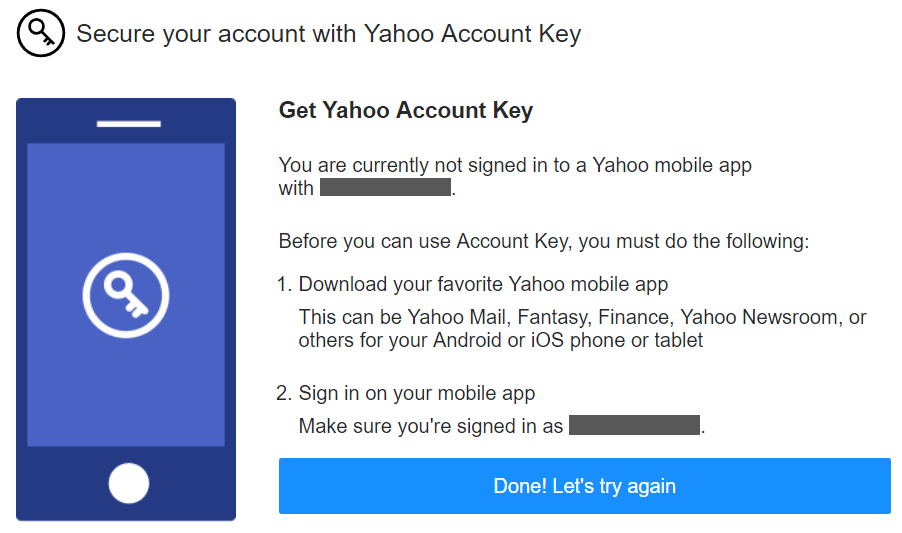
Шаг 2. Включите двухэтапную проверку
Для дополнительной защиты мы рекомендуем вам включить двухэтапную проверку , используя ваш номер телефона.
После активации этой функции Yahoo сообщит вам, что некоторые приложения, такие как почта iOS и Outlook, не поддерживают двухэтапную проверку, поэтому у вас также есть возможность генерировать специальные пароли приложений для их повторного подключения.
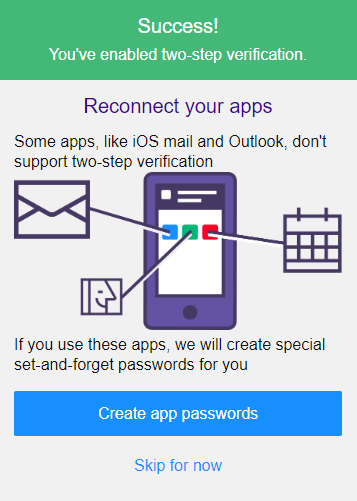
Шаг 3. Установите номер телефона и адрес электронной почты для восстановления
Кроме того, убедитесь, что у вас есть телефонный номер и резервный адрес электронной почты для нескольких способов восстановить доступ к вашей учетной записи.
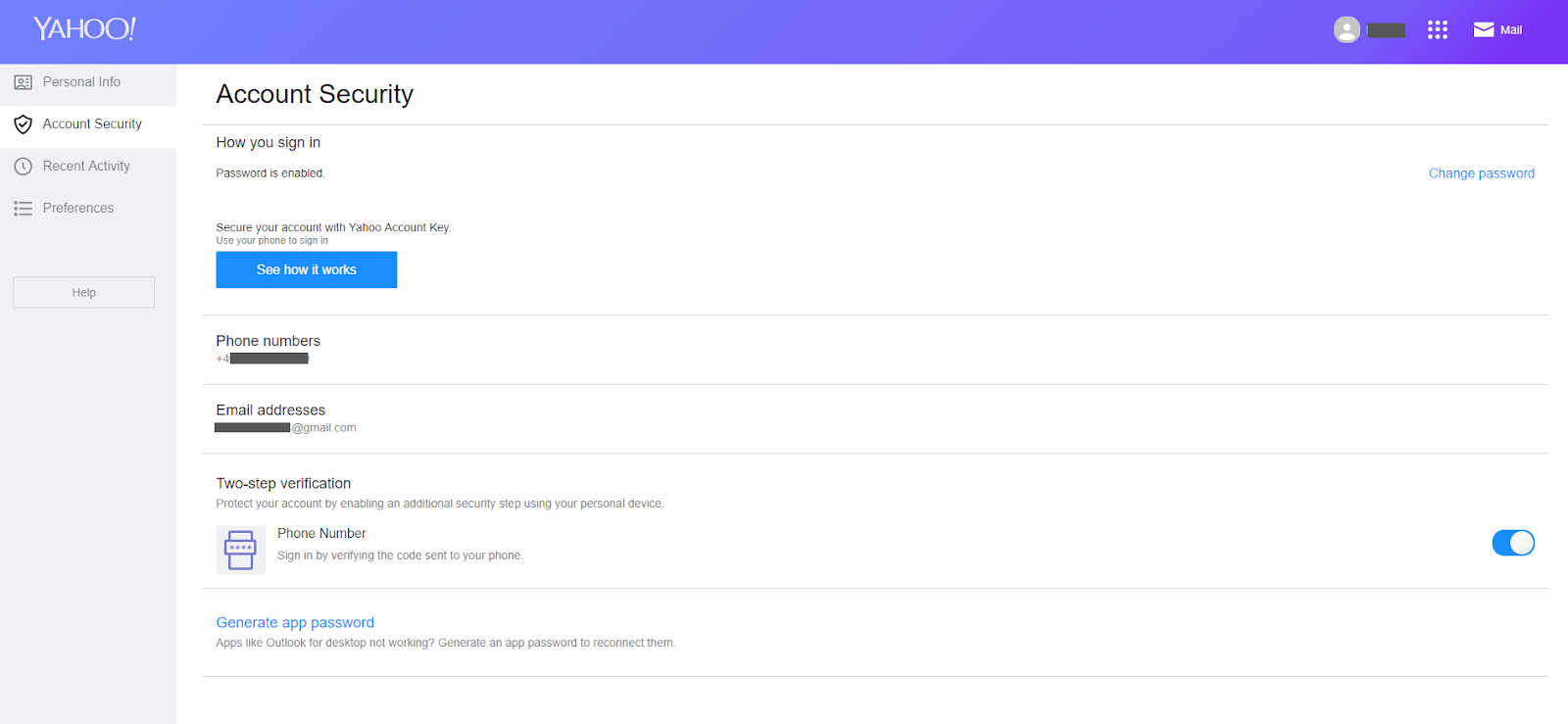
Если у вас больше нет доступа к вашему адресу электронной почты или телефону для восстановления, плохие новости заключаются в том, что вы не сможете восстановить свою учетную запись .
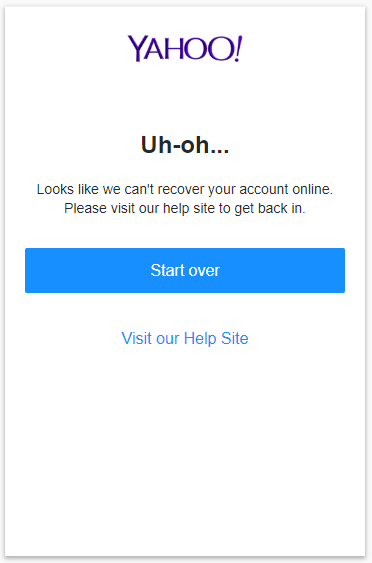
Тем не менее, если у вас есть учетная запись Yahoo Pro (платная поддержка оп
.