 Доброго дня (надеюсь
Доброго дня (надеюсь ![]() )!
)!
Несмотря на то, что за последние лет 10 компьютерная грамотность населения выросла очень значительно, для многих еще остается секретом, что все просматриваемые ими сайты остаются в истории браузера!
С одной стороны — это может выручить, например, когда пару дней назад вы читали какую-нибудь заметку, а потом вдруг вспомнили (осознали), что там были очень ценные советы. Как найти адрес этой веб-странички? Да очень просто, достаточно открыть историю посещений в браузере и посмотреть…
С другой стороны — это может и «навредить»… Представьте, что кто-нибудь посмотрит, какие сайты вы посещали. Всегда ли это было бы уместно? Думаю, что нет…
В общем, в этой заметке покажу на примере тройки популярных браузеров на Андроид, как посмотреть и удалить историю просмотров.
И так…
Дополнение!
Как посмотреть историю посещения сайтов, даже если она удалена — https://ocomp.info/posmotret-istoriyu-posesh-saytov.html
*
Содержание статьи
Просмотр и чистка истории на Андроид’е
Chrome
В верхнем меню приложения нажмите по значку с «тремя точками» (пример ниже).
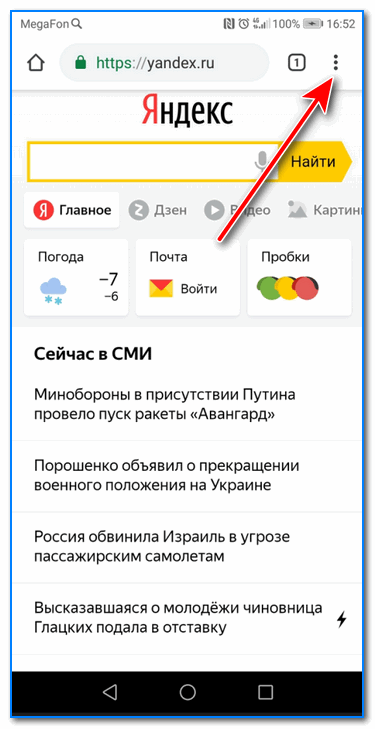
Chrome — открываем настройки
Далее вы можете перейти в разделы «Недавние вкладки» (рекомендую начать именно с него) и «История».
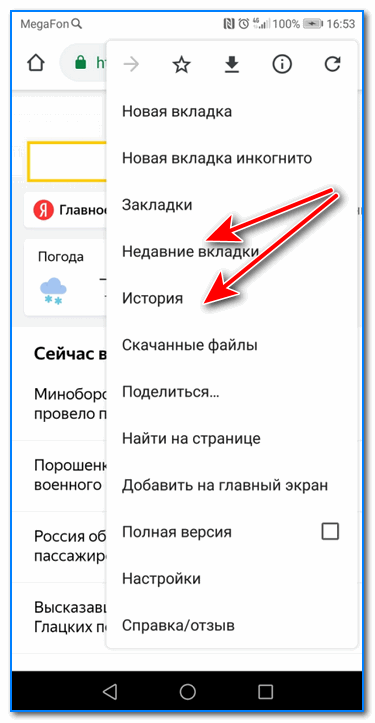
Недавние вкладки — История
Отмечу, что среди недавно-открытых вкладок можно будет увидеть как те, с которыми работали на телефоне, так и те, которые были открыты на ПК (если на нем у вас установлен Chrome). Для просмотра всей «картины» — кликните по ссылке «Показать всю историю».
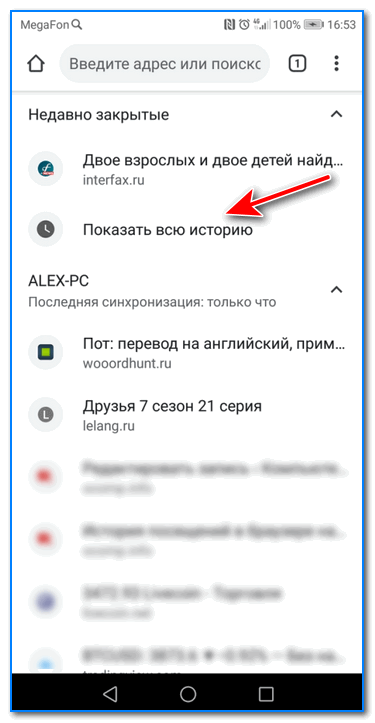
Недавно закрытые
Отмечу, что в Chrome история отображается по датам (что весьма удобно). Для удаления истории помещений — кликните по ссылке «Очистить историю».
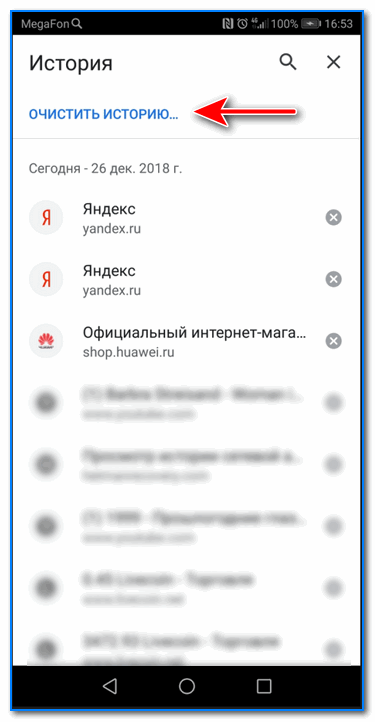
Очистить историю
Далее необходимо указать временной диапазон (за какое время очищать: можно за час, за день, или вообще всю, что есть), отметить галочками удалять ли изображения, кэш, файлы cookie, и подтвердить операцию. Пример ниже.
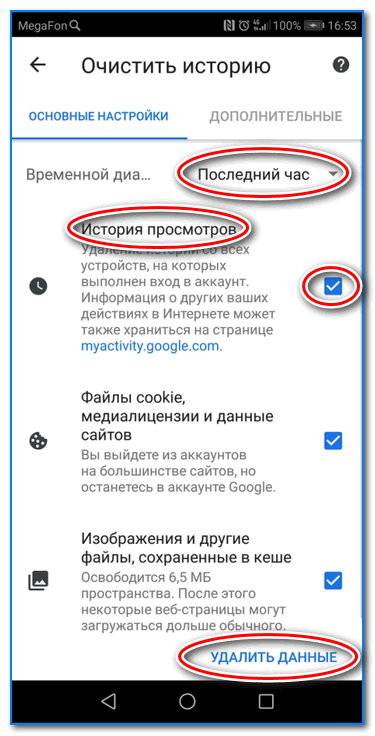
История просмотров — очистить!
Яндекс браузер
Просмотр истории
1) Сначала откройте страницу приветствия в браузере, и рядом с поисковой строкой нажмите по значку, отображающим количество открытых вкладок (см. пример ниже).
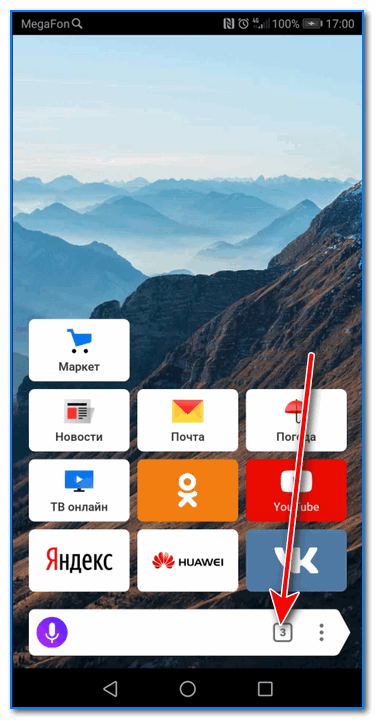
Открываем вкладки (для просмотра истории)
2) Далее нажмите по значку с «часами» (это и есть история): он располагается в нижней части окна.
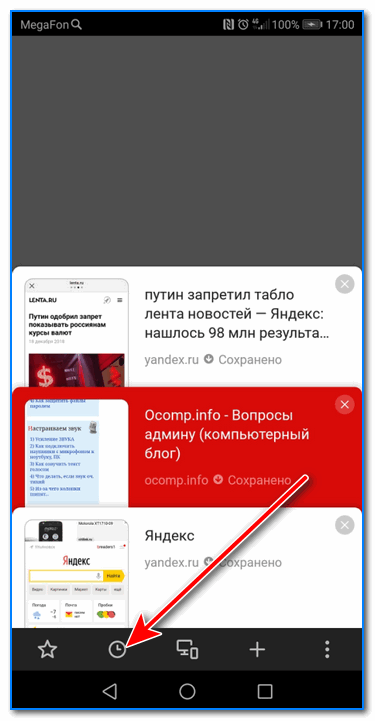
История
3) История в Яндекс браузере отображается по датам (как в Chrome), что весьма удобно для поиска.
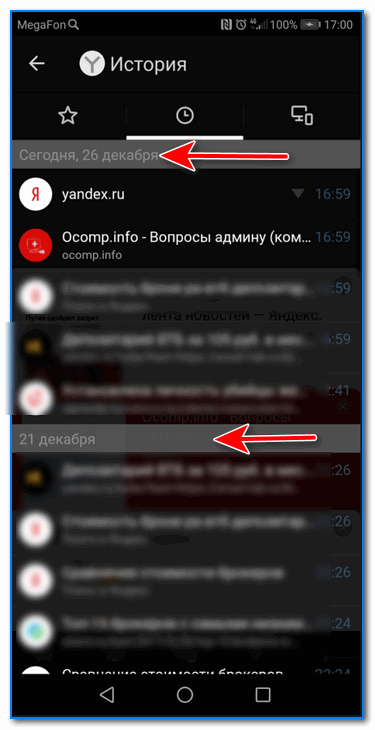
Просмотр истории по датам
Очистка истории
1) На стартовой странице браузера, напротив поисковой строки нажмите по значку с тремя точками (пример ниже на скрине).
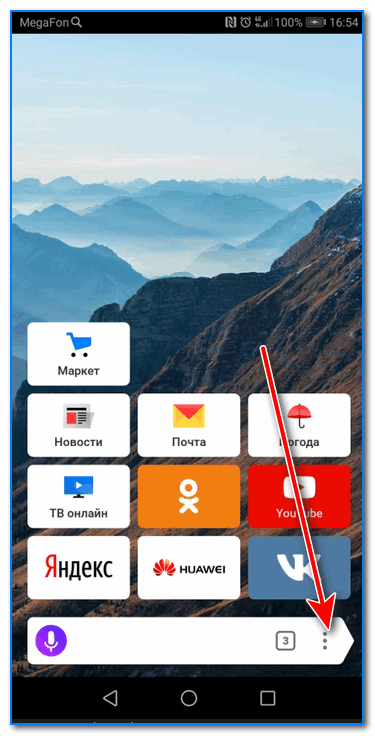
Переходим в меню браузера (Яндекс)
2) После откройте раздел «Настройки».
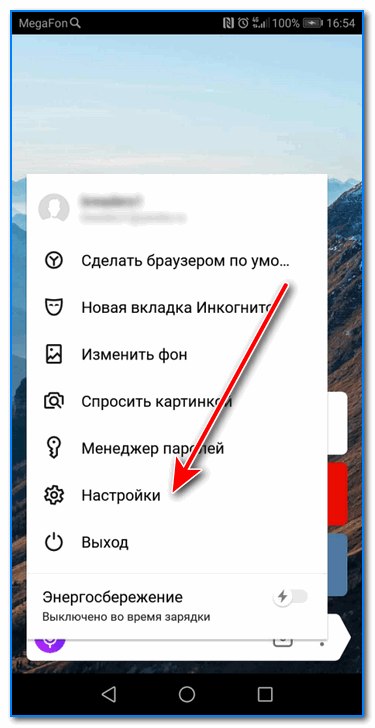
Настройки
3) В разделе «Конфиденциальность» перейдите по ссылке «Очистить данные» (см. скрин ниже).
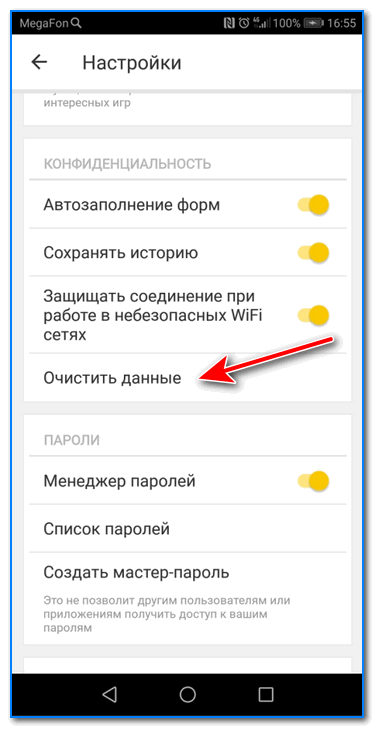
Очистить данные
4) После отметьте галочками то, что вы хотите удалить (например, история, кэш, загрузки, предупреждения и пр.) и нажмите по кнопке «Очистить данные».
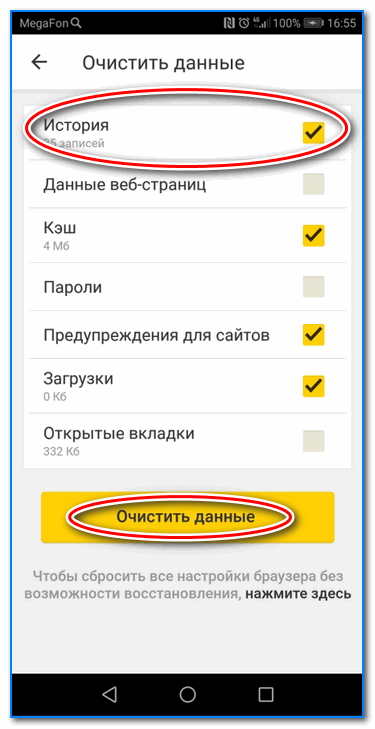
История — очистить данные
5) Задача выполнена!
Opera
В Opera это делается наиболее просто и быстро (кстати, я использую версию mini, именно в ней и покажу).
1) Сначала необходимо открыть меню Opera — для этого просто щелкните в правом нижнем углу по значку с «O» (см. скриншот ниже).
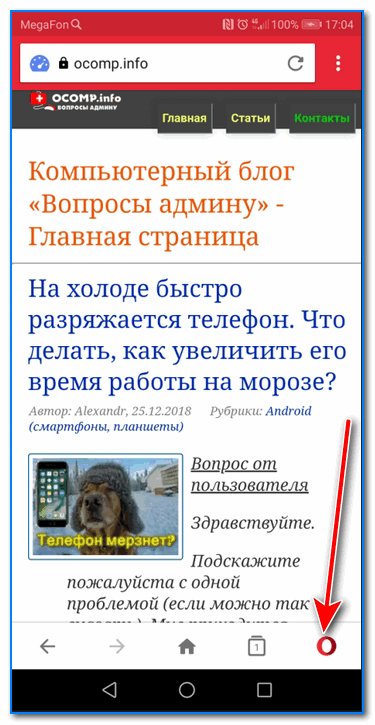
Opera — открываем меню
2) Далее нажмите по значку с часами со стрелкой ( ).
).
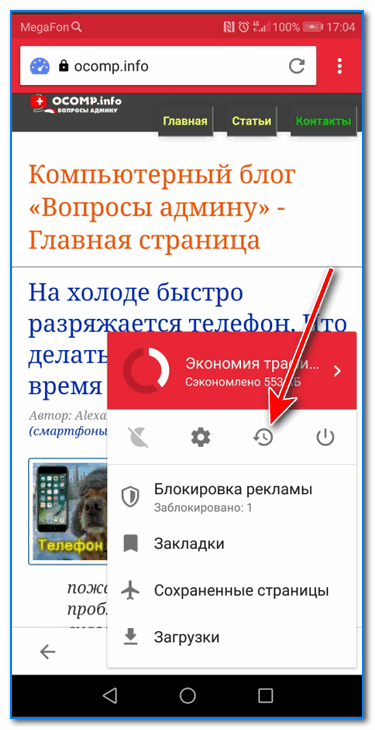
Открываем историю
3) И все! На открытой вкладке вы сможете познакомиться со всеми посещенными сайтами (что остались в журнале браузера), и при необходимости удалить их (для этого просто нажмите по значку «корзины» в правом верхнем углу, пример ниже).
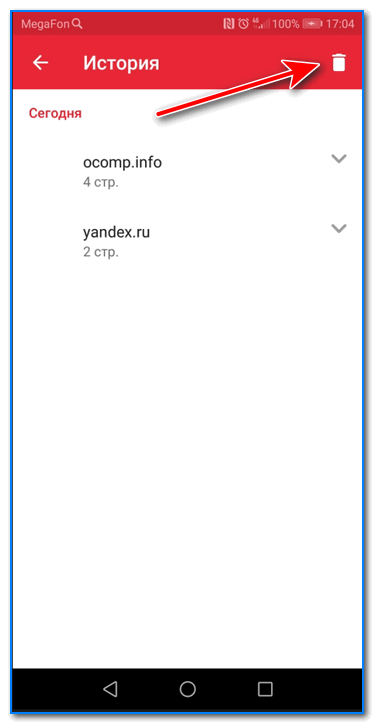
Для удаления истории — нажмите на значок корзины
*
На этом все. Всего доброго!
![]()
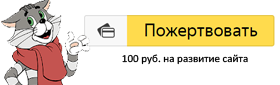

Полезный софт:
-

- ВидеоМОНТАЖ
Отличное ПО для начала создания своих собственных видеороликов (все действия идут по шагам!).
Видео сделает даже новичок!
-

- Ускоритель компьютера
Программа для очистки Windows от мусора (ускоряет систему, удаляет мусор, оптимизирует реестр).
Другие записи:
Читайте, как и где посмотреть историю интернет-браузера на Android и каким способом её можно удалить. Отдельно рассмотрены все популярные браузеры. Как и версии браузеров для ПК, мобильная версия каждого браузера по умолчанию сохраняет историю посещённых пользователем сайтов и закрытых вкладок. А при использовании функции синхронизации браузера на ПК и мобильном устройстве, такая информация может быть доступна с обеих версий приложения одновременно.

История браузера Google Chrome
Начнём с самого популярного браузера на Android устройствах – Google Chrome. Именно он зачастую является установленным по умолчанию на андроид смартфонах и планшетах. Чтобы посмотреть историю Google Chrome для мобильных устройств:
-
Перейдите в меню браузера, нажав значок в виде трёх точек в правой верхней части экрана и выберите пункт История.

-
В результате вы увидите посещённые с помощью Google Chrome сайты.

Если на браузере включена функция синхронизации, то кроме истории браузера на текущем устройстве, в данном меню отобразится также история с других устройств, на которых используется данный аккаунт браузера.
Обратите внимание, что история вашей активности в Интернет может также хранится в подключенном Google аккаунте. об этом читайте в другой статье нашего блога.

Чтобы очистить историю Google Chrome на Android нажмите функцию «Очистить историю»

Также, каждый пункт истории посещений можно удалять по одному. Для этого нажмите значок в виде корзины напротив нужного пункта.
История Яндекс.Браузер
Чтобы посмотреть историю посещённых страниц Яндекс.Браузер:
-
Запустите приложение и перейдите в меню браузера, нажав три горизонтальных полоски справа строки поиска.

-
В результате откроется меню Закладки / История / Другие устройства. Кликните на значок в виде часов, это и есть меню История Яндекс.Браузера

-
Если в Яндекс.Браузере включена функция синхронизации, то в меню Другие устройства будет доступна информация с других устройств.

Чтобы очистить историю Яндекс.Браузер на Андроид:
-
Перейдите в меню со значком в виде трёх вертикальных точек и выберите пункт Настройки.

-
Найдите панель Конфиденциальность и нажмите «Очистить данные». Отметьте данные, которые нужно очистить и нажмите кнопку «Очистить данные».

Также, каждый пункт истории посещений можно удалять по одному. Для этого нажмите и удерживайте нужное посещение в меню История. А в отрывшемся меню выберите Удалить. Или Очистить историю, если хотите удалить всё.

История браузера Opera
Opera – это ещё один популярный браузер, который кроме прочего, известен функцией встроенного VPN. Чтобы посмотреть историю браузера Opera:
-
Откройте меню Опера кликнув на значке в виде красной буквы «О» в правой нижней части экрана.

-
Перейдите в меню история – значок в виде часов с обратной стрелкой.

Чтобы очистить историю посещений Опера, нажмите значок в виде корзины в правой верхней части экрана. Также можно зажать и удерживать нужный пункт истории, чтобы удалить его один.

Или перейдите в Настройки (значок в виде шестерёнки в основном меню браузера) / Очистить историю посещений.

История браузера Mozilla Firefox
Чтобы посмотреть историю браузера Mozilla Firefox:
-
Запустите браузер и перейдите в закладку История.

-
Или откройте меню в виде трёх вертикальных точек в правом верхнем углу экрана и выберите пункт История.

Чтобы удалить историю просмотров Mozilla Firefox, нажмите внизу меню История «Удалить историю веб-сёрфинга».

Или нажмите и удерживайте нужный пункт истории и выберите Удалить, чтобы удалить его один.

Вопрос о том, как настроить интернет-соединение на Теле2 на Андроиде, возникает нечасто, так как
Современные технологии шагнули далеко вперед. Представить свою жизнь без Всемирной сети довольно сложно. При
У некоторых пользователей возникает вопрос о том, как настроить интернет на Андроиде. Сделать это
На вопрос о том, как настроить мобильный интернет МТС на Андроиде, подробно отвечает служба
История Яндекс Браузера в телефоне содержит информацию обо всех страницах в Интернете, которые вы открывали через этот обозреватель. Её можно просматривать, использовать для навигации по ранее посещённым сайтам, а также чистить от записей, чтобы никто не мог отследить вашу сетевую активность.
Что такое история браузера
Все веб-страницы, когда-либо открытые в Яндекс.Браузере, сохраняются в его истории. История доступна для просмотра на отдельной вкладке приложения и представлена в виде журнала.
Чтобы открыть Историю:
- Запустите Яндекс.Браузер.
- На стартовом экране нажмите на кнопку “сэндвич” в виде трёх горизонтальных полос. Она находится в правой части поисковой строки и вызывает дополнительное меню.

- Нажмите на значок в виде часов.

Сохранённые записи “Истории” разделены по дням. Вы можете перейти к любой дате и посмотреть, какие сайты посещали в этот день. Возле каждой записи указано время ее создания.
Функции поиска записей в истории в мобильной версии браузера, к сожалению, нет. Такая возможность есть только на компьютере. Чтобы найти ранее посещенный сайт на смартфоне или планшете, приходится листать и просматривать весь журнал.
В журнале истории сохранены все адреса сайтов, которые вы открывали в браузере с момента его установки. Единственное исключение — страницы, просмотренные в режиме инкогнито. Сведения о них не сохраняются вообще, как будто вы никогда на них не заходили.
Режим инкогнито — удобный инструмент обеспечения конфиденциальности. Чтобы открыть веб-сайт без сохранения записи в истории, сделайте следующее:
- Нажмите на кнопку с тремя точками в поисковой строке.

- Выберите в меню пункт «Инкогнито вкладка».

- Перейдите на нужную страницу.
После посещения страницы можете открыть историю и убедиться, что в ней не сохранилось сведений о вашей сетевой активности.
Удаление истории
Журнал посещений Yandex Browser позволяет удалять записи как полностью, так и частично.
Чтобы удалить все записи:
- Откройте «Историю», как это показано выше.
- Нажмите на любую запись и держите палец до появления контекстного меню.
- Выберите опцию «Очистить историю».
- Подтвердите удаление.

В этом же контекстном меню есть пункт «Удалить». Он стирает из журнала информацию о конкретной странице — той, на которую вы нажали. Из истории убирается ее название, адрес и время посещения.
В Яндекс.Браузере есть ещё один способ удаления истории, который позволяет заодно стереть другие данные обозревателя. Мы рассматривали его подробно в статье, как очистить браузер на Android. Повторим основные этапы:
- Нажмите на кнопку с тремя точками в поисковой строке, чтобы вызвать меню управления браузером.

- Перейдите в «Настройки».

- Пролистните экран до раздела «Конфиденциальность».
- Нажмите «Очистить данные».

- Убедитесь, что пункт «История» отмечен. Выберите другие данные, которые нужно стереть из браузера.
- Нажмите «Очистить данные».
- Подтвердите удаление.

Кстати, если вы не пользуетесь функцией восстановления данных из истории, то ее отключение избавит вас от необходимости периодически чистить журнал или создавать вкладки в режиме инкогнито. Какие бы сайты вы ни посещали, в истории не останется никаких данных о них, как будто вы вообще не пользуетесь браузером.
Чтобы отключить сохранение истории:
- Откройте «Настройки», повторив шаги 1-2 предыдущей инструкции.
- Пролистните экран до раздела «Конфиденциальность».
- Найдите ползунок «Сохранять историю» и нажмите на него, чтобы перевести в положение «Выключено».

С этого момента история сохраняться не будет.
Восстановление истории
Удаление истории мобильного браузера, к сожалению, безвозвратно. Адекватных мер для ее восстановления нет. Не спасет даже просмотр кэша, потому что это данные полностью стираются из памяти устройства.
Но есть альтернатива сохранения истории — добавление важных страниц в закладки.
Как создать закладку веб-страницы в Яндекс.браузере
- Откройте страницу, информацию о которой необходимо сохранить.
- Вызовите главное меню браузера нажатием на кнопку с тремя точками на нижней панели.
- Выберите опцию «Добавить в закладки».

Вы можете сохранять закладки в стандартную библиотеку или создать новую коллекцию с уникальным именем.
Чтобы посмотреть список закладок, перейдите в то же меню, через которое вы открывали журнал посещений. Первая вкладка здесь — список сохранённых страниц. Это не история, куда записывается всё подряд, а избранные сайты, которые вы сохранили в памяти браузера. Функция ведения истории при этом может быть отключена, так как с созданием закладок она никак не связана.
Как и в десктопных версиях, в Chrome, Opera, UC Browser и Yandex.Browser на Android есть вкладка «История браузера», где можно посмотреть какие страницы вы недавно посещали и при необходимости удалить эту информацию.

Как удалить историю браузера на смартфоне
В данной инструкции рассказано как проверить и очистить историю браузера в телефоне на примере четырех наиболее популярных веб-обозревателей от Google, Opera Software, UCWeb и Yandex.
Chrome
Чтобы в Chrome на Android посмотреть какие сайты вы посещали за последнее время, перейдите в «Недавние вкладки». Для этого щелкните на иконку меню в правом верхнем углу и выберите одноименный пункт. Там же отображаются страницы, открытые на других мобильных устройствах, синхронизированных с одним аккаунтом Google.
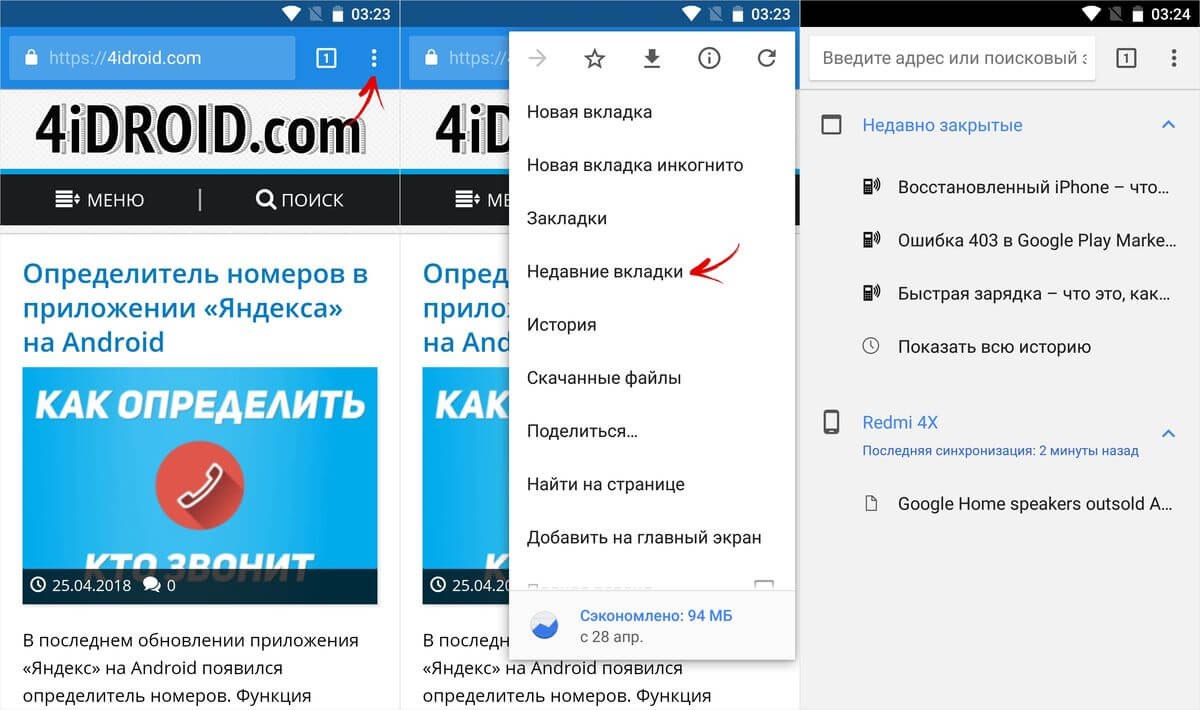
Увидеть все посещения сайтов можно во вкладке «История». Переходы на страницы отсортированы по дате просмотра, также для удобства использования есть поиск.
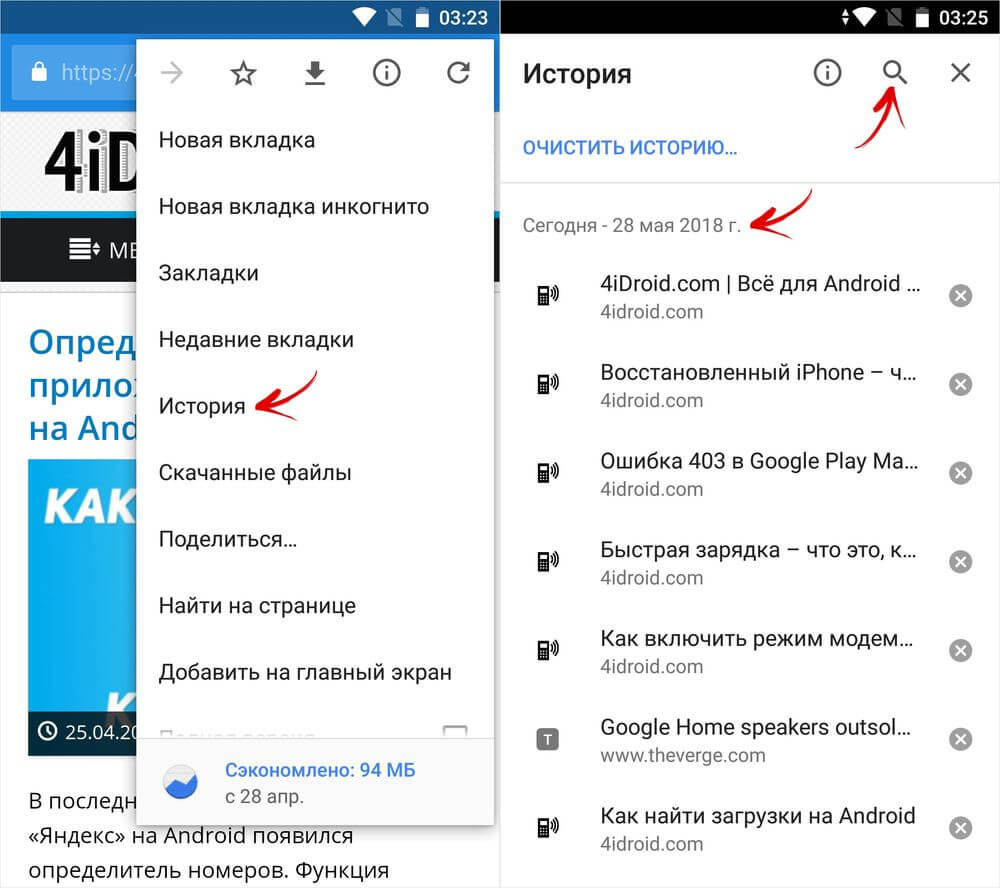
Чтобы удалить информацию о посещении конкретного сайта, щелкните на крестик справа от него.
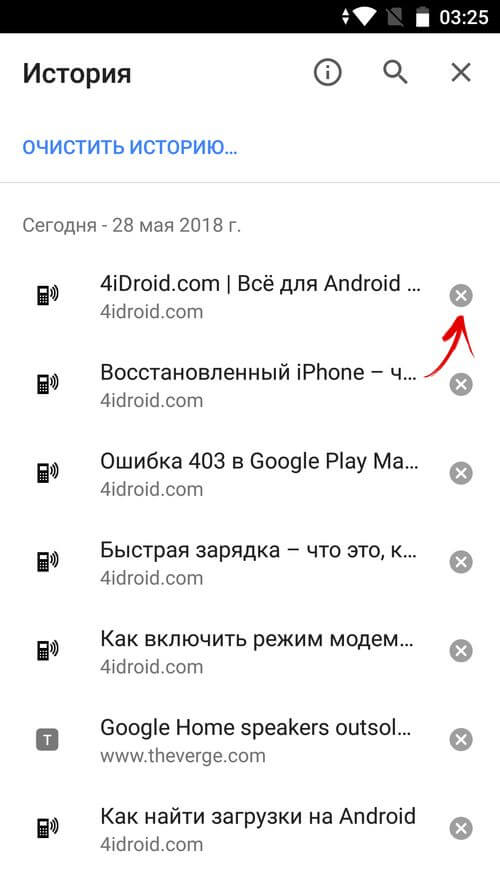
Вверху есть кнопка «Очистить историю». Нажав на нее, вы попадете на страницу, где можно удалить данные сайтов, файлы cookie, кеш, сохраненные пароли либо полностью очистить историю просмотров за последний час, 7 дней, 4 недели или все время.
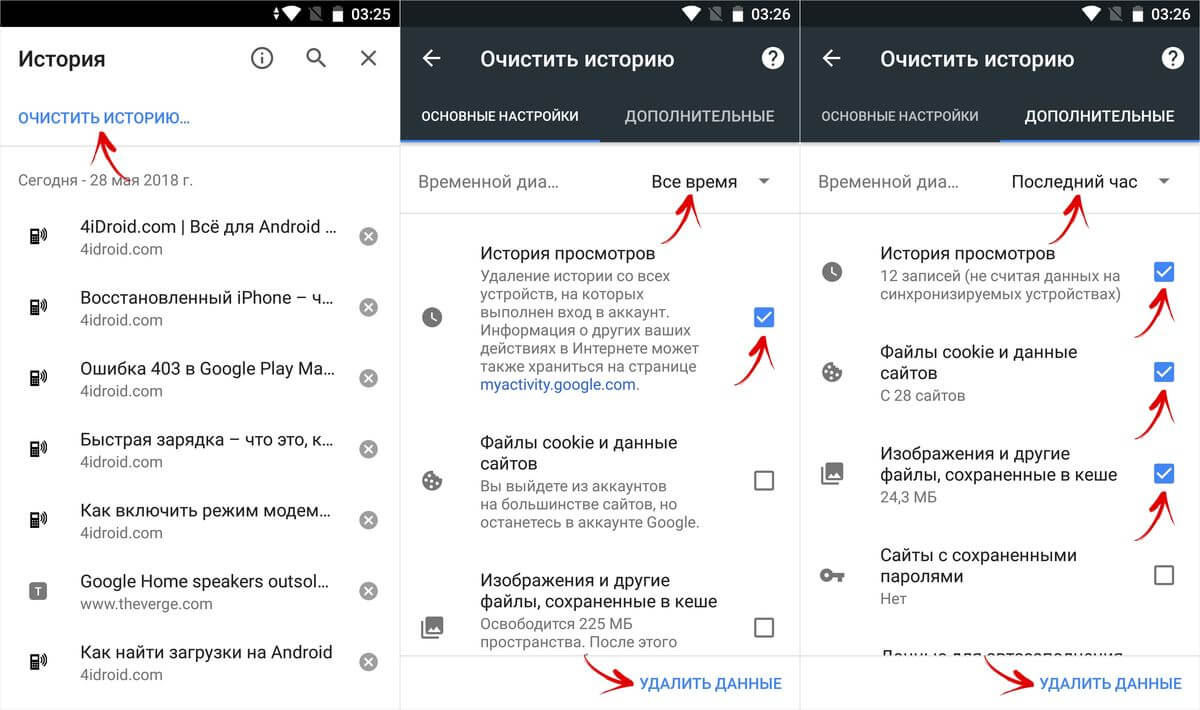
Чистим историю в браузере Яндекс на телефоне
Нажмите на три точки в правом нижнем углу и в меню выберите «Настройки». Перейдите к разделу «Конфиденциальность» и щелкните на последний пункт. Здесь отметьте, что хотите удалить (историю, кэш, загрузки, пароли) и нажмите на кнопку «Очистить данные».
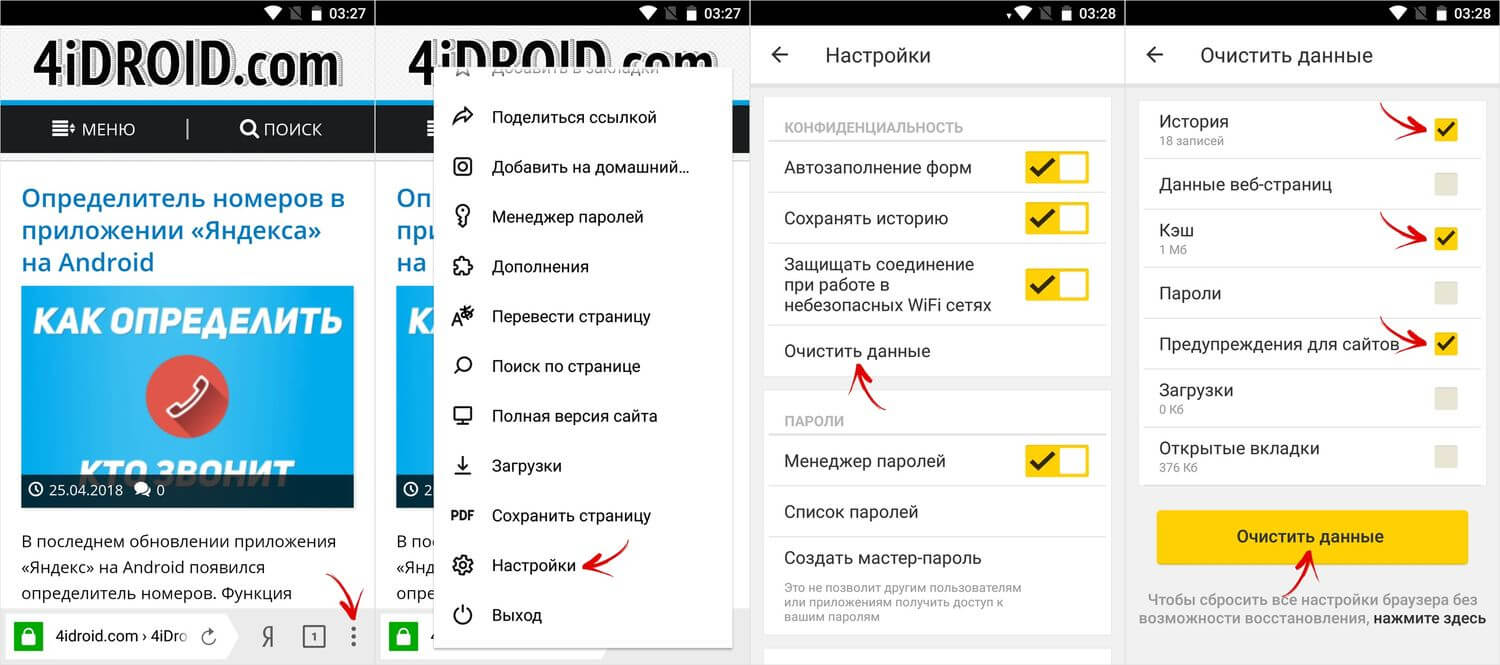
Opera Mobile
Чтобы в мобильной версии Opera просмотреть информацию о визитах сайтов, щелкните на иконку браузера в нижнем правом углу и перейдите в раздел «История». Здесь показано в какой день и в котором часу было посещение страницы.
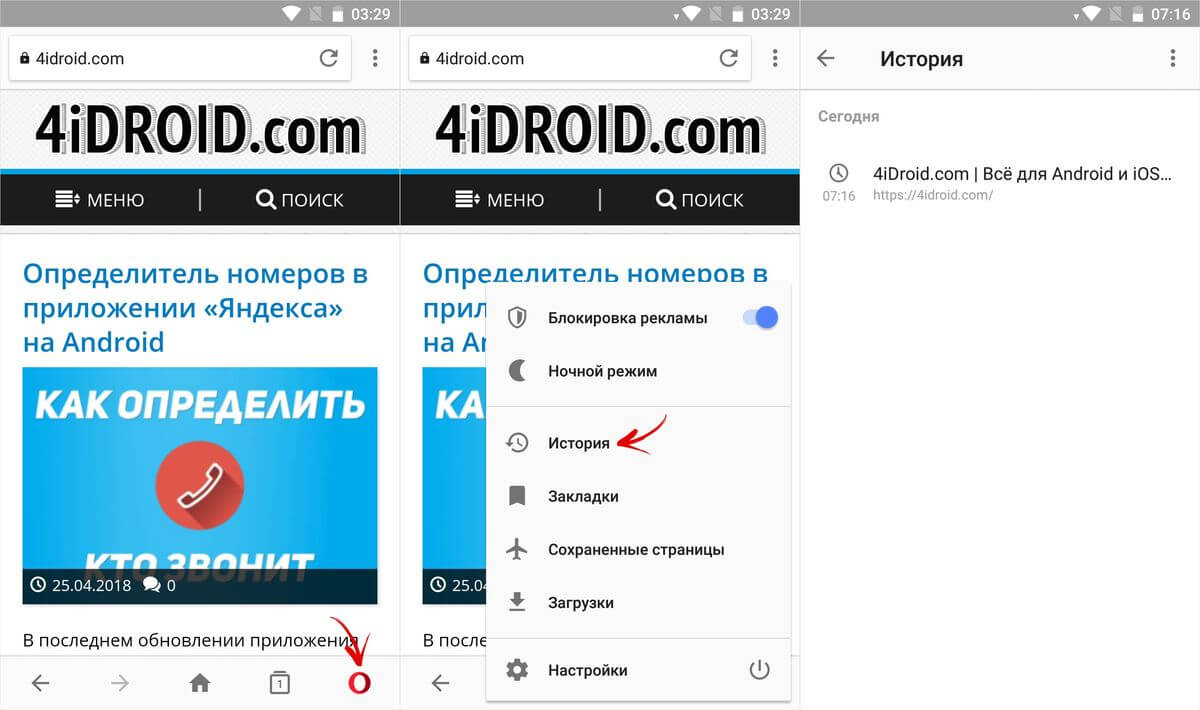
Удерживайте палец на ссылке и выберите «Удалить» в появившемся меню.
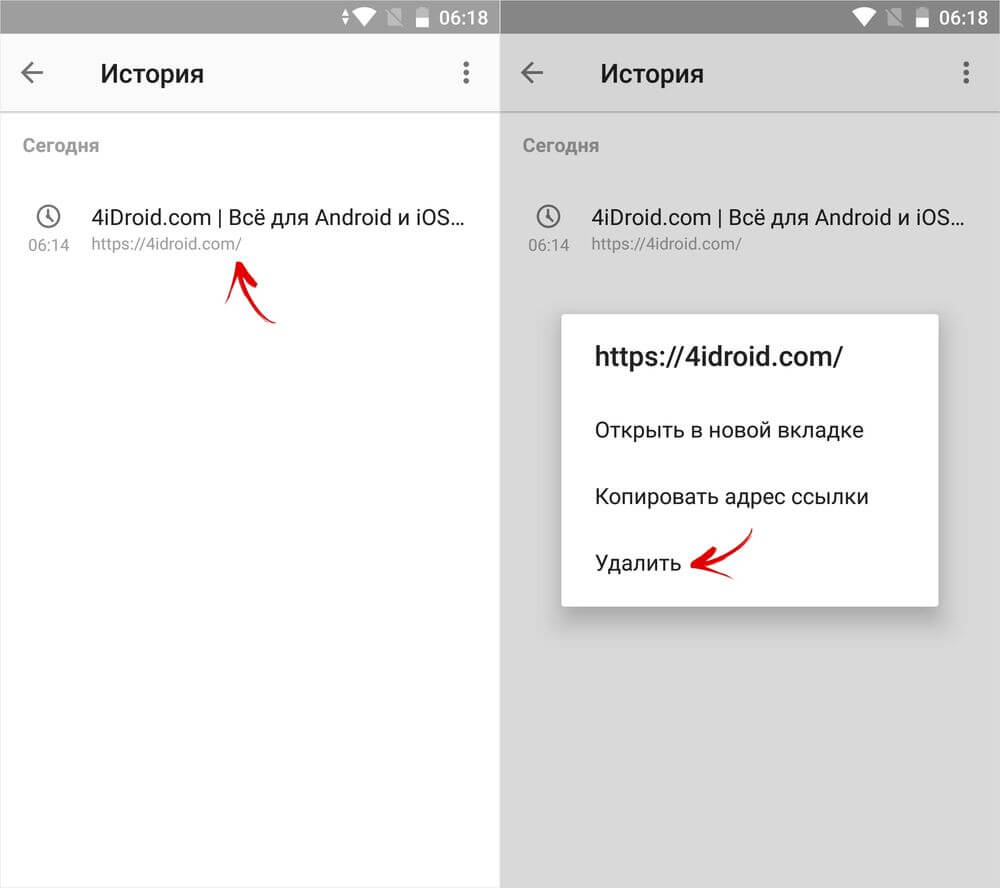
Нажав на три точки в углу и щелкнув по соответствующему пункту, можно очистить всю историю.
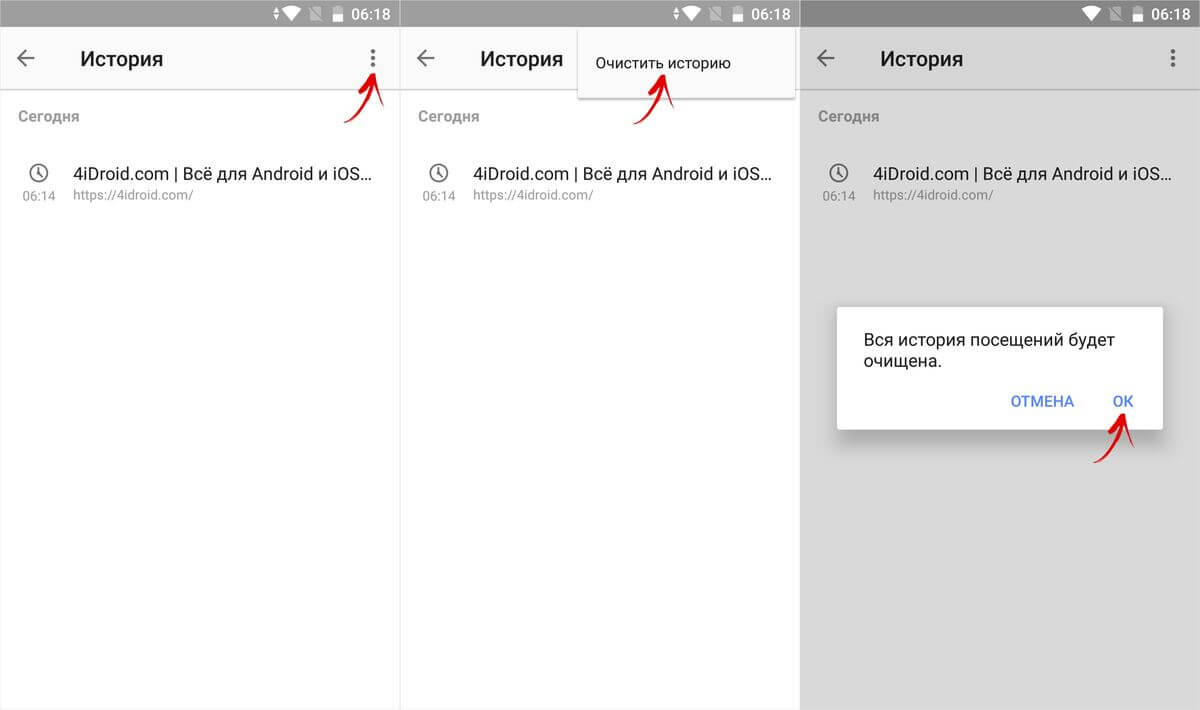
UC Browser
В UC Browser раскройте опции, нажав на центральную кнопку и выберите «История & Закладки». Перейдите на вкладку «История», удерживайте палец на странице и щелкните «Удалить» в открывшемся меню.
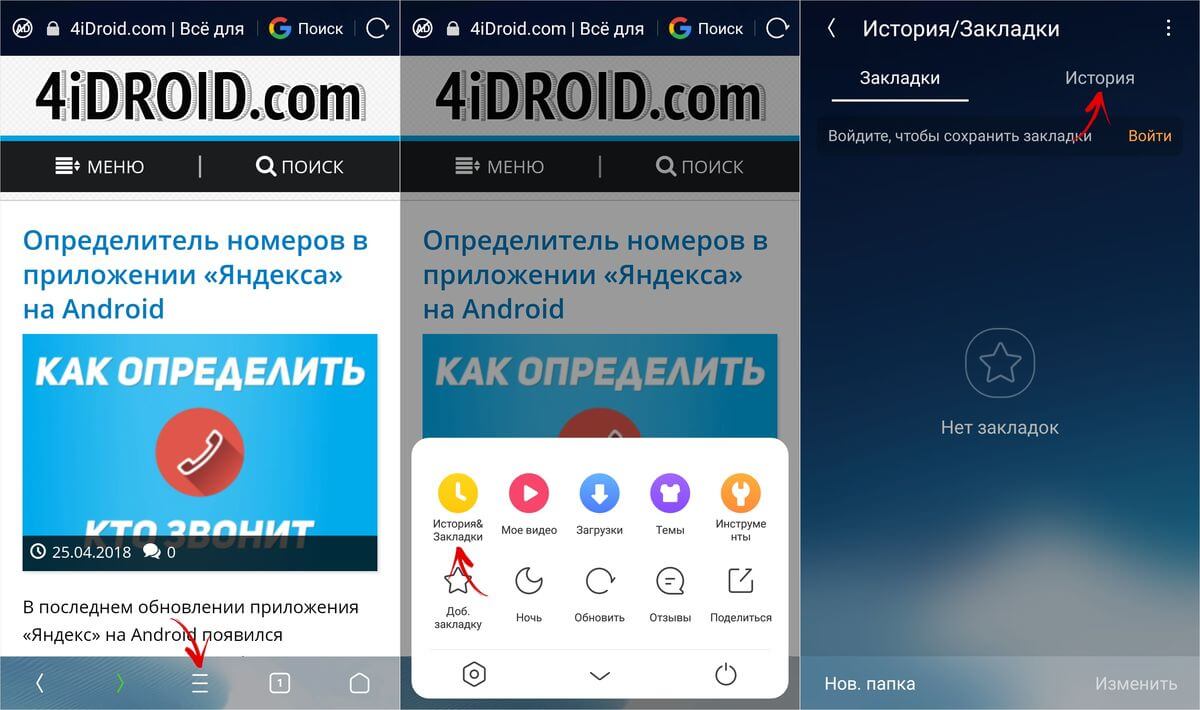
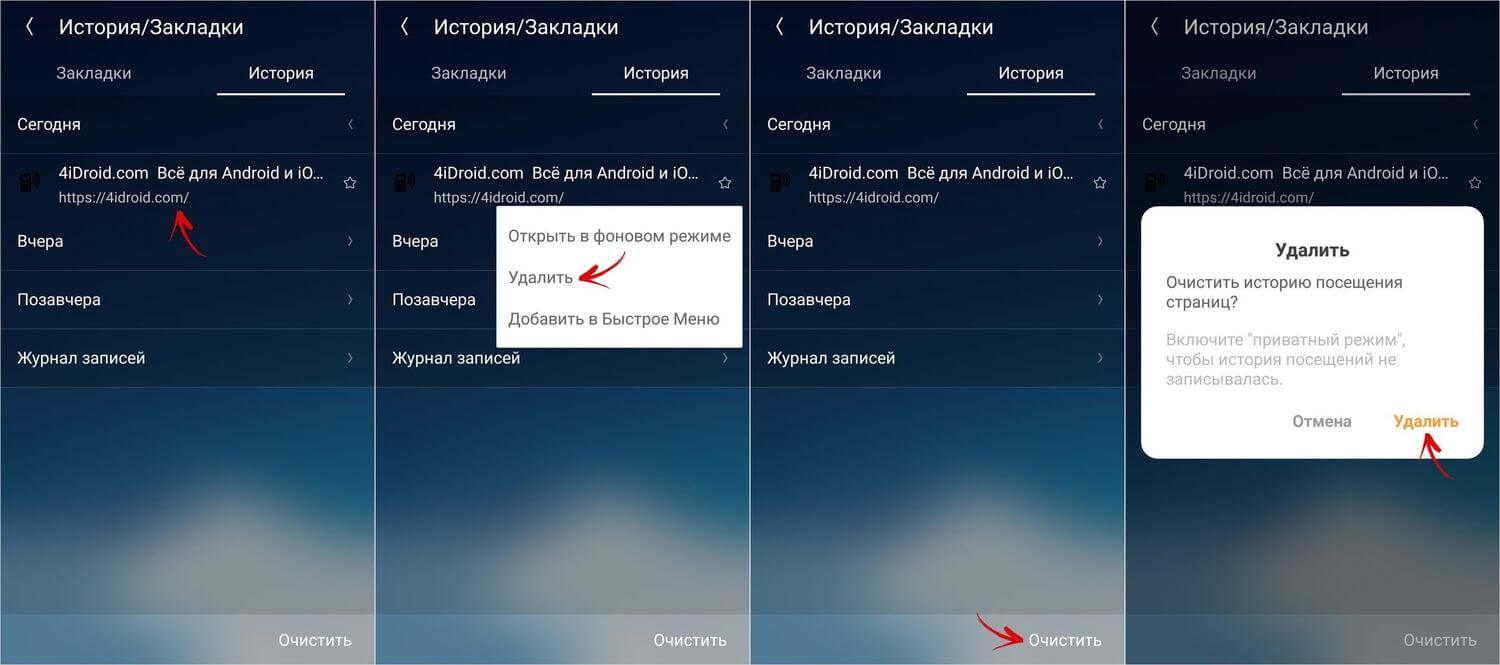
Кнопка «Очистить» удалит всю историю.
Не каждый владелец современного гаджета знает, как посмотреть историю браузера на телефоне, как показывает опыт. Важно отметить, что такие поисковики, как Гугл Хром или же Яндекс имеют способность хранить в своей памяти ссылки, которые предоставляли доступ к веб-страницам и были посещены пользователем смартфона. Доступ к ним весьма полезно.
Браузер стандартного образца, который есть на современных планшетах или же смартфонах с ОС Андроид, является весьма удобным. У него есть почти все опции тех поисковиков, что есть на стационарном ПК. Также ему под силу запоминать историю запросов поиска. Но ввиду особенностей интерфейса не все владельцы гаджетов в курсе, как посмотреть удаленную историю браузера. Мы же решили остановиться на данном вопросе более подробнее в рамках представленной статьи. Уверены, что материал окажется вам полезным на практике. Давайте начинать!
Важность сохранения истории в браузере

На самом деле не стоит недооценивать важность данной опции. Она актуальна в разных ситуациях.К примеру, часто случается так, что пользователь может случайно зайти на какой-то из ресурсов в Сети и увидеть полезную информацию, но на вкладку «Избранного» страничку он забыл добавить. В результате он утрачивает ее из вида, но если просмотреть историю посещения, то в любой момент можно снова оказаться на желаемом сайте.
Мы же рекомендуем всем владельцам современных смартфонов от разных производителей Самсунг, Хуавей, Хонор и т.д., не забывать добавлять интересные странички в Избранные Яндекс, Гугла и прочих браузеров. Это облегчит вам задачу по поиску сайта в истории просмотра.
Есть, конечно же, ситуации, когда пользователь не желает сохранять информацию, понимая, что кто-то посторонний зайдет и прочитает ее. По этой причине разработчики браузера предусмотрели опцию полной очистки просмотров, что были сохранены. Они работают в соответствии с тем же принципом, что и в Гугл Хроме.
Просмотр или очистка истории посещения пользователем в браузере
Давайте же обсудим, каким образом можно смотреть историю посещений страниц на современных смартфонах. Сделать это совершенно не сложно. Начинайте с того, чтобы включить браузер и нажать на крестик, чтобы открылась новая вкладка.
Обратите внимание, что с левой стороны будет 3 иконки. Нажмите на ту, что имеет картинку в виде часов. Она находится посередине. После этого к вашему вниманию появится большой перечень страниц, что были посещены в сети Интернет.
Чтобы стереть любой из данных элементов из списка, нажимайте на него и удерживайте пальцем некоторое время. В итоге появится меню, где вы должны найти пункт «Удалить».
Проводите историю просмотров на гаджете и удаляйте ее в случае необходимости.
Итак, для этого снова войдите в браузер, нажмите на кнопку, которая представлена в виде вертикально расположенных трех точек. Присмотритесь, она расположена в верхнем углу с правой стороны. Там будет выпадающее меню, там вы должны выбрать «Настройки». Дальше стоит перейти в пункт «Конфиденциальность» и применить функцию «Очистить данные».
К вашему вниманию будет представлено новое окно. Там поставьте галочку около функции «История». Остальные параметры оставляйте без изменений. Чтобы завершить операцию, нажимайте на кнопку «Очистить данные». Вот и все, задача будет выполнена после завершения удаления системой информации.
Подводя итоги
Как видите, ничего сложного в удалении и просмотре информации с браузеров на операционной системе Андроид нет. Надеемся, что наша статья стала действительно полезной для вас и позволила узнать больше о функциях смартфона.
Понравилась статья? Поделиться с друзьями:Может быть полезно:
Как в Яндексе посмотреть историю на телефоне
Говорят, «Гугл помнит всё». Далеко не секрет, что наши посещения в сети записываются поисковыми системами, а натыканные везде цифровые жучки тщательно отслеживают наши любимые сайты, чтобы затем предоставить нам релевантную рекламу на каком-нибудь Facebook. Ведёт историю наших посещений и наш любимый браузер, которым часто является Яндекс.Браузер. Мы активно пользуемся мобильной версией поисковика на своём телефоне. И при этом даже не задумываемся о том, что данный веб-навигатор активно следит за нашим посещением сети. Каким же образом в Яндексе посмотреть всю историю на мобильном телефоне, и как её при необходимости удалить? Обо всём этом расскажем в нашем материале.
Что такое история браузера в телефоне и зачем она нужна?
История браузера – это специальный раздел вашего веб-обозревателя, в котором хранятся данные о посещённых вами сайтах. Такие данные представлены в виде ссылок на веб-страницу с её названием. Также здесь могут присутствовать дата и время посещения ресурса, а также дополнительная справочная информация.
 Браузер хранит историю о посещённых вами страницах
Браузер хранит историю о посещённых вами страницахТакая история хранится по умолчанию с самого первого запуска браузера (в нашем случае Яндекс.Браузера) на вашем смартфоне. С течением времени файл истории и файл скопившегося кэша браузера чрезмерно вырастает, и нуждается в соответствующей очистке.
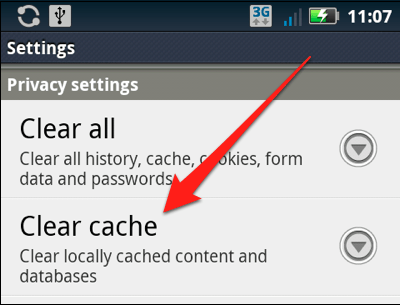 Со временем может понадобится очистка данных истории и кэша
Со временем может понадобится очистка данных истории и кэшаБлагодаря хранению истории в Yandex Браузере, мы всегда можем вернуться на сайты, которые посещали ранее. И не важно, было это вчера или пару лет тому назад. Если там осталась ваша ссылка, вы всегда можете возвратиться на соответствующую страницу в сети (при условии её наличия).
Поскольку функционал истории веб-навигатора никак не защищён от просмотра паролем, любой желающий может взять ваш телефон и просмотреть содержимое истории вашего браузера. Это дают богатую пищу для злоупотреблений, ведь если с просмотрами близкого человека мы ещё можем мириться, то при попадании смартфона в руки враждебных людей последствия могут быть самыми непредсказуемыми.
 Попадание истории нашего браузера в руки враждебных нам людей могут иметь непредсказуемый характер
Попадание истории нашего браузера в руки враждебных нам людей могут иметь непредсказуемый характерОсознавая всё это, у нас может возникнуть необходимость посмотреть историю запросов на мобильном устройстве в Яндексе. При необходимости мы сможем убрать из неё что-либо лишнее или вовсе её очистить. Давайте разберёмся, как это можно сделать.
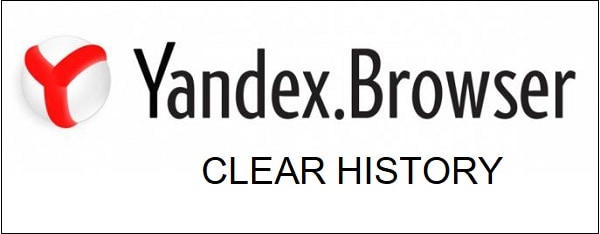 Разбираемся, как очистить историю в Яндекс.Браузер
Разбираемся, как очистить историю в Яндекс.БраузерЧитайте также: как удалить историю Яндекса на гаджете Хонор.
Каким образом посмотреть историю в мобильном веб-навигаторе Yandex
Функционал мобильного приложения «Яндекс.Браузер» (Андроид, iOS) позволяет нам легко изучить и посмотреть наши последние посещения веб-ресурсов.
Для этого необходимо выполнить следующее:
- Запустите ваш Yandex.Browser;
- На открывшемся базовом экране справа от поисковой строки будет кнопка настроек браузера в виде трёх горизонтальных линий. Тапните на неё для перехода в настройки вашего веб-навигатора;
 Тапните на кнопку с тремя горизонтальными линиями
Тапните на кнопку с тремя горизонтальными линиями - В открывшемся окне опций браузера нажмите внизу на вкладку со значком в виде часиков. Откроется страничка истории, которая включает перечень поисковых запросов и посещённых страниц, обычно с временем их посещения;
 В других версиях Яндекс.браузер кнопка часов может находится вверху
В других версиях Яндекс.браузер кнопка часов может находится вверху - Тапнув на нужную страницу вы можете посетить её вновь.
Альтернативным способом узнать историю в браузере является нажатие на кнопку вкладок в виде квадрата с находящимся внутри числом.
 Нажмите на указанную кнопку
Нажмите на указанную кнопкуПосле этого найдите кнопку с изображением часов и тапните на неё.
 Тапните на кнопку с изображением часов
Тапните на кнопку с изображением часовОткроются все посещенные страницы вашего Yandex, и вы сможете приступить к её просмотру и очистке.
Что делать, если вы хотите удалить какую-либо ссылку в Яндекс.Браузере
Если желаете избавиться от истории Yandex или от ссылки на какой-либо сайт в списке, тогда сделайте следующее:
- Вновь откройте перечень истории посещений, как было описано чуть выше;
- Выполните продолжительное нажатие (тап) на нужную ссылку, от которой вы хотите избавиться;
- В появившемся меню выберите «Удалить».
 Выберите «Удалить»
Выберите «Удалить»
Способ удалить всю историю посещений на телефоне
Если же вы хотите очистить историю посещений в Яндекс.Браузер полностью, тогда вновь перейдите в страницы посещения Yandex (как указано выше). Затем выполните продолжительное нажатие на одной из ссылок, и в появившемся меню выберите опцию «Очистить историю».
Альтернативным является следующий:
- Нажмите в браузере на кнопку с тремя вертикальными точками;
- Далее выберите «Настройки»;
 Выберите «Настройки»
Выберите «Настройки» - Там перейдите в раздел «Конфиденциальность»;
- В указанном разделе нажмите на «Очистить данные»;
- Убедитесь, что опция «История» активирована и при необходимости снимите галочки с других опций очистки;
- Тапните внизу на жёлтую «Очистить данные» и подтвердите очистку данных.
 Выполните очистку данных
Выполните очистку данных
Расширение «Улучшенная история для Хром» для Яндекс.Браузера
Кроме стандартного функционала Яндекс.Браузер мы можем также задействовать расширение для браузера Хром «Улучшенная история для Chrome». Оно отлично подойдёт для нашего случая, а его функционал позволяет удобно сортировать историю на Yandex, а также выполнять удобный поиск нужной ссылки.
Для установки расширения на телефон выполните следующее:
- Перейдите в магазин Хром на страницу расширения «Улучшенная история для Хром»;
- Нажмите на кнопку «Установить»;
 Установите приложение «Улучшенная история для Хром» на ваш мобильный Яндекс.Браузер
Установите приложение «Улучшенная история для Хром» на ваш мобильный Яндекс.Браузер - Предоставьте нужные права расширению (при необходимости) и дождитесь его установки;
- Откройте любой сайт в вашем браузере, после чего нажмите на кнопку с тремя вертикальными точками (настройки) в Яндексе;
 Нажмите на кнопку с тремя горизонтальными точками
Нажмите на кнопку с тремя горизонтальными точками - В перечне меню тапните на «Дополнения»;
- В списке открывшихся дополнений жмём на «Улучшенная история Chrome»;
 Выберите указанную опцию
Выберите указанную опцию - В открывшемся списке ссылок истории жмём на надпись «Посмотреть всю историю» и в соответствии с календарём смотрим посещения наших сайтов.
 Выберите пункт «Посмотреть всю историю»
Выберите пункт «Посмотреть всю историю»
Это пригодится: как включить режим инкогнито в телефоне на Яндекс Браузере.
Заключение
Выше мы детально рассмотрели, каким образом в Яндексе можно посмотреть историю помещений на мобильном телефоне. А также какие инструменты нам в этом помогут. Используйте перечисленные нами алгоритмы для просмотра и удаления страниц. Это поможет обезопасить историю вашего веб-серфинга от нежелательных лиц, сохранив тем самым конфиденциальность вашего пребывания в сети.
как читать историю браузера в андроид телефон
Переполнение стека- Товары
- Клиенты
- Случаи использования
- Переполнение стека Публичные вопросы и ответы
- Команды Частные вопросы и ответы для вашей команды
- предприятие Частные вопросы и ответы для вашего предприятия
- работы Программирование и связанные с ним технические возможности карьерного роста
- Талант Нанимать технический талант
- реклама Связаться с разработчиками по всему миру
Загрузка…
- Авторизоваться
Прочтите о том, где и как просмотреть историю просмотров на Android и как ее удалить . Для большинства современных браузеров существуют версии для мобильных устройств. С точки зрения функциональности, разницы мало или нет. Как и их настольные версии, мобильные браузеры по умолчанию сохраняют историю посещений и информацию о пользователях на всех вкладках, которые были открыты, а затем закрыты.При использовании функции синхронизации для обеспечения совместимости браузеров для мобильных устройств и настольных компьютеров такая информация доступна в обеих версиях браузера одновременно.

Как и где мы можем увидеть историю просмотра на Android и как мы можем ее очистить?
Google Chrome
Начнем с самого популярного браузера для устройств Android — Google Chrome.Чаще всего это предустановленный браузер для Android-смартфонов и планшетных ПК. Чтобы просмотреть историю просмотров в Google Chrome для мобильных устройств:
Перейдите в меню браузера, нажав на три точки в верхней правой части экрана, и выберите История .

В результате вы увидите все веб-сайты, которые вы посетили с помощью Google Chrome.

Если в браузере включена синхронизация, в этом меню будет отображаться история просмотра с текущего устройства и история просмотра с других устройств, на которых используется эта учетная запись браузера.
Помните, что ваша история просмотров также может храниться в учетной записи Google, подключенной к этому устройству. Подробнее об этом вы можете прочитать в другой статье нашего блога.

Чтобы удалить историю просмотров в Google Chrome на Android, нажмите на «Очистить данные браузера» в меню «История». В открывшемся окне истории проверьте все данные, которые необходимо очистить, и нажмите на «Очистить данные».

Вы также можете удалить каждый элемент в вашем списке просмотра один за другим.Чтобы сделать это, нажмите на значок корзины рядом с элементом, который вы хотите удалить.
Яндекс.Браузер
Для просмотра истории просмотров в Яндекс.Браузере:
Запустите приложение и перейдите в меню браузера, нажав на три горизонтальные линии справа от поля поиска.

- В результате
, меню Закладки / История / Появятся другие устройства .
Нажмите на иконку в форме часов, которая является меню «История» в Яндекс.Браузере.

Если в Яндекс.Браузере включена синхронизация, в меню «Другие устройства» также будет отображаться информация с других устройств.

Очистить историю просмотров в Яндекс.Браузере на Android:
Войдите в меню с тремя вертикальными точками и выберите Настройки .

Найдите вкладку «Конфиденциальность» и нажмите «Очистить данные». Проверьте данные, которые необходимо удалить, и нажмите кнопку «Очистить данные».

Вы также можете удалить каждый элемент в вашем списке просмотра один за другим. Для этого нажмите и удерживайте элемент в меню History . В открывшемся меню выберите Удалить . Или «Очистить историю» , если вы хотите удалить все.

Опера
Opera — еще один популярный браузер, который имеет встроенную функцию VPN в дополнение ко всем другим функциям. Чтобы просмотреть историю просмотров в Opera:
Чтобы очистить историю просмотра Opera, коснитесь значка в форме мусорного ведра в правой верхней части экрана. Вы также можете нажать и удерживать элемент истории, чтобы удалить только этот конкретный элемент.

Вы также можете перейти к Настройки (значок в форме зубчатого колеса в главном меню браузера) / Очистить данные просмотра .

Mozilla Firefox
Для просмотра истории просмотра в Mozilla Firefox:
Запустите браузер и перейдите на вкладку История .

В противном случае откройте меню браузера, нажав на три вертикальные точки в верхней правой части экрана, и выберите История .

Чтобы отменить все ваши посещения в Mozilla Firefox, нажмите «Очистить историю просмотров» в нижней части меню История .

Вы также можете нажать и удерживать элемент History , чтобы удалить только этот конкретный элемент.

Каждый веб-браузер ведет учет всех веб-сайтов, которые посетил пользователь. Эта история браузера позволяет пользователям переходить на ранее посещенный веб-сайт, непосредственно щелкая их ссылку в записях. Но, включив частный просмотр или удалив , пользователи могут просматривать веб-сайты, не оставляя записи истории своего браузера. Отдельная функция просмотра доступна в большинстве современных браузеров , но это может быть очень расстраивает для родителей, потому что дети могут удалить историю или использовать приватный просмотр или истории в режиме инкогнито , чтобы увидеть некоторые опасные сайты, как порно, азартные игры, игры, и даже больше.Здесь, в этой статье, мы расскажем вам об использовании и способах проверять частную историю просмотров или историю инкогнито на Android или планшетах .
История частного просмотра на Android
Приватный просмотр — это очень удобный способ просмотра Интернета, когда вы не хотите оставлять записи о своей деятельности. Это очень полезно в ситуациях, когда вы не хотите, чтобы другие узнали о том, что вы делали на своем устройстве. Некоторые из частных просмотров —
Вход в личный кабинет:
Обычно браузеры хранят информацию о ваших учетных записях, такую как пароли и данные для входа, чтобы упростить и ускорить вход в систему в будущем. Но это не очень хорошая вещь, если вы хотите использовать другой мобильный телефон для доступа к своей личной учетной записи.Таким образом, вы можете использовать приватный просмотр, чтобы убедиться, что ваши личные учетные записи остаются частными.
Войти в несколько учетных записей одновременно:
Многие пользователи имеют более одной учетной записи Google. Но когда они хотят получить доступ к обеим учетным записям одновременно, это невозможно при обычном просмотре. Таким образом, вы можете использовать приватный просмотр Android для входа в несколько учетных записей.
Просмотр по тайне:
Используя функцию для частного просмотра Android , вы можете просматривать, не оставляя записей.Это может быть очень полезно для любых исследовательских целей, для которых вы используете свое устройство.
Как включить приватный просмотр на Android?
Включение приватного просмотра Android — это очень простой процесс, и вам не нужно изучать что-либо сложное. Вам просто нужно знать, где находится опция приватного просмотра в веб-браузере вашего устройства Android. Поскольку большинство пользователей используют Google Chrome на своих устройствах Android, выполните следующие действия, чтобы узнать, как включить частный просмотр на Android —
.Шаг 1. Нажмите на значок Google Chrome в панели приложений, чтобы запустить приложение Google Chrome.
Шаг 2. В интерфейсе приложения коснитесь значка трех точек, чтобы открыть меню.
Шаг 3. Теперь нажмите на опцию «Новая вкладка инкогнито», и откроется новая вкладка с сообщением «Вы ушли инкогнито».
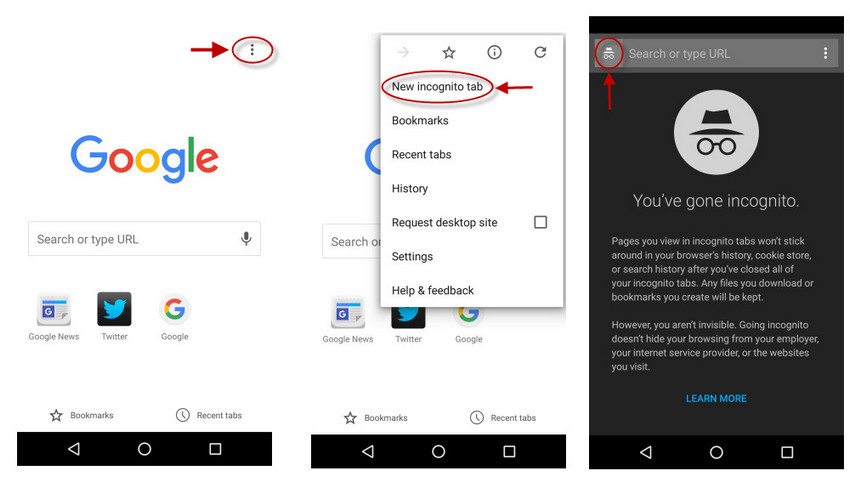
Совет. Что включить родительский контроль Google Chrome?
- Использование Google Family Link
- Включить Google SafeSearch
- Ограничение веб-сайтов в Chrome с помощью приложения родительского контроля
Узнайте больше о «настройке родительского контроля Google Chrome» сейчас.
Могут ли родители тайно просматривать историю личных или браузерных инкогнито детей?
Приватный просмотр Android имеет множество применений, но он также может быть использован для сокрытия ваших неприемлемых привычек в Интернете. Дети особенно знают, что, используя режим приватного просмотра, они могут скрыть историю своего браузера Android . Таким образом, как родители, знание того, как установить родительский контроль Google Chrome никогда не достаточно. Вы не хотели бы, чтобы ваши дети занимались такими делами за вашей спиной.Если вы думаете, что ваши дети используют приватный просмотр Android, чтобы скрыть свою онлайн-активность, вы можете использовать FamiSafe для , чтобы просматривать историю приватных просмотров на телефонах и планшетах Android .
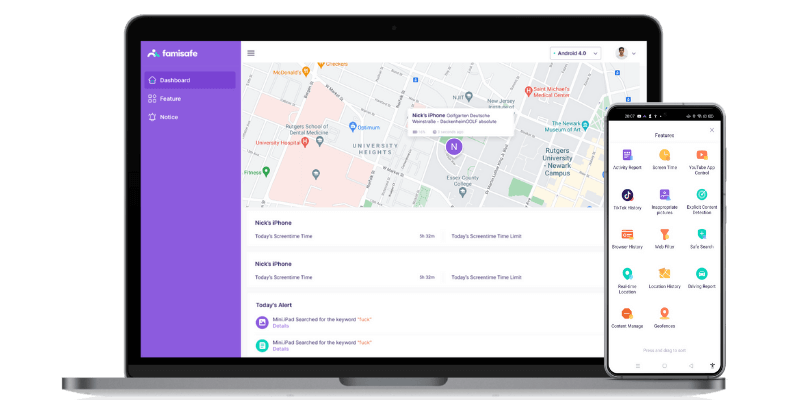
FamiSafe — это величайший инструмент родительского контроля и контроля за детьми, который родители могут использовать для отслеживания своих детей. Родители могут отслеживать их все действия сотового телефона, такие как люди, которым они звонят, сообщения или что они делают в социальных сетях, и проверять их историю браузера Android .Также можно проверить всю историю посещений на Android, включая историю посещений. Ниже приведены некоторые способы, которыми FamiSafe может помочь вам проверить историю браузера Android —
Надежное и удобное приложение для родительского контроля
- Веб-фильтрация
- Расположение Отслеживание и гео-фехтование
- App Blocker & App Отчет о деятельности
- Ограничение времени экрана и расписание
- Явное обнаружение контента и подозрительных фотографий
1.Просмотреть историю веб-сайта (включая удаленную историю):
Вы можете узнать все сайты, которые посещали ваши дети, через любой браузер. Вы получите полный список URL-адресов посещенных веб-сайтов, в том числе в режиме частного просмотра.
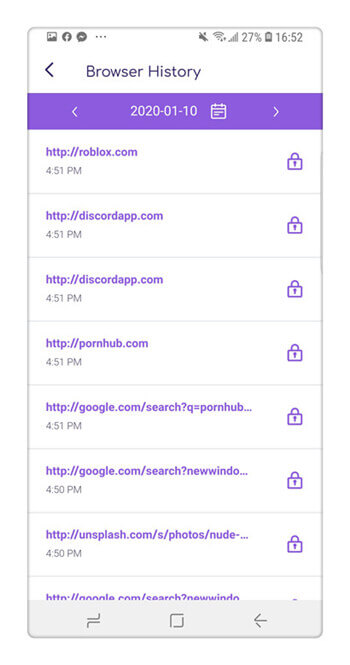
2. Проверьте несколько раз, когда сайт посещали:
FamiSafe также позволяет отслеживать количество посещений веб-сайта. Частота будет указана вместе с URL-адресом веб-сайта, и с его помощью вы будете знать, какой веб-сайт посещают ваши дети.
3. Просмотр приватного или инкогнито просмотра даты и времени:
Также возможно узнать точное время просмотра определенных веб-сайтов. Используя эти даты и отметки времени, вы можете узнать, чем должны были заниматься ваши дети при посещении определенного веб-сайта.
4. Блокировка сайтов и веб-фильтра:
Блокировка веб-сайтов — это новейшая функция FamiSafe, которая позволяет блокировать любой веб-сайт на целевом устройстве. Таким образом, после того, как вы заполучили данные браузера ваших детей из истории Android, вы можете заблокировать сайты, которые вы считаете не подходящими для их просмотра.
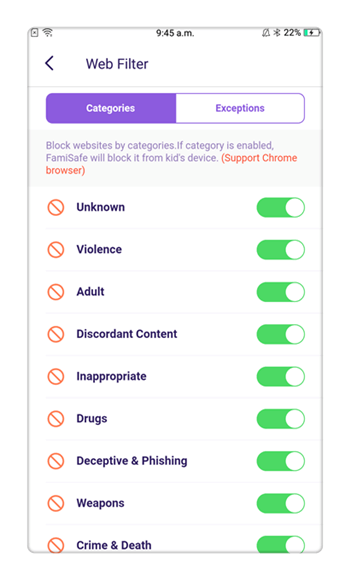
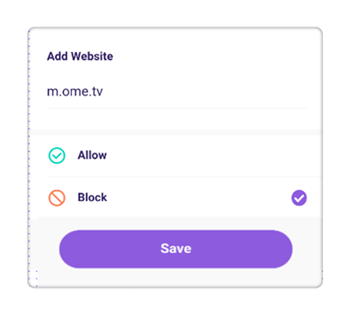
5. Предотвратить зависимость:
Наблюдая за привычками просмотра вашего ребенка, вы сможете узнать, зависимы ли они от сайтов для взрослых. Если вы думаете, что они зависимы, то вам следует поговорить с ребенком о причинах их поведения.
6. Явное обнаружение контента:
Помимо мониторинга привычек просмотра вашего ребенка, вы сможете обнаружить весь явный контент, отправленный и полученный из SMS, WhatsApp, Facebook, Messenger, Messenger Lite, Instagram, Twitter, YouTube, KiK, Gmail.Вы также можете добавить оскорбительные слова самостоятельно, чтобы предотвратить запугивание ваших детей в Интернете, контент для взрослых, онлайн-хищников, секс, секстор, самоубийство или депрессию и многое другое.
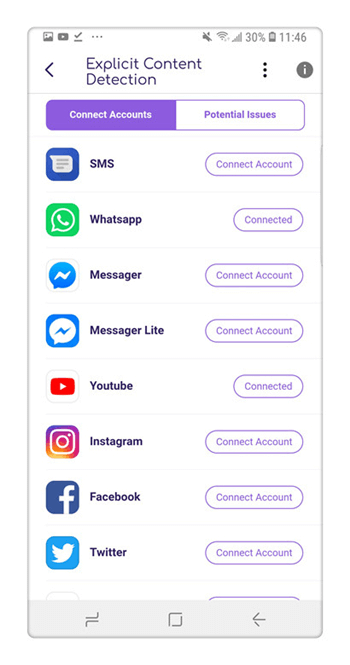
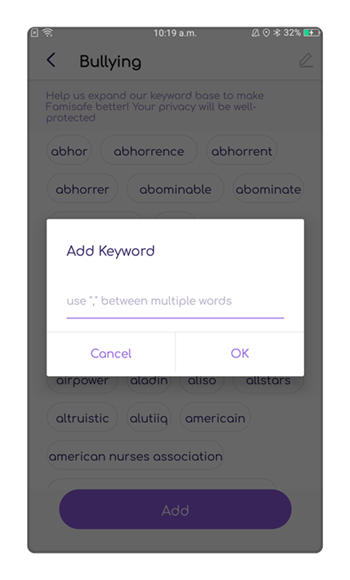
Как проверить историю просмотров удаленных или инкогнито с FamiSafe?
FamiSafe может записывать всю историю просмотров на целевом устройстве Android, включая историю приватных браузеров Android. Чтобы узнать, как проверить личную историю просмотров на Android с помощью FamiSafe, выполните следующие действия:
Шаг 1. Зарегистрируйтесь или установите FamiSafe из App Store или Google Play на мобильные телефоны родителей и детей.
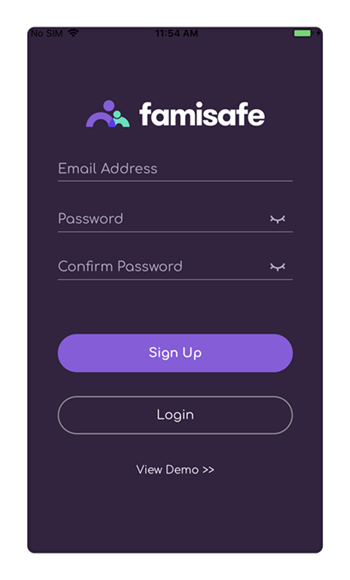
Шаг 2. Зарегистрируйте учетную запись FamiSafe в приложении. Вы можете зарегистрироваться на вашем телефоне или телефоне вашего ребенка. Одна и та же учетная запись применяется к обоим устройствам.
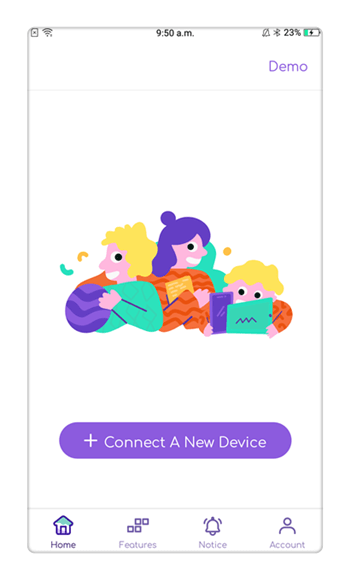
Шаг 3: Подключите и следите за телефоном ребенка с телефонов родителей с помощью Famisafe.
Шаг 4. Наконец, войдите в приложение FamiSafe и нажмите кнопку «История веб-поиска», чтобы проверить всю историю браузера вашего ребенка.
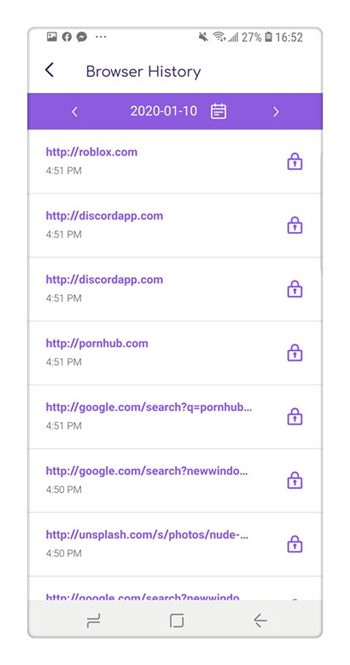
Родительский контроль и наблюдение за детьми очень важны в современном обществе, так как детям очень легко уловить вредные или вредные привычки.Одна такой привычка становится зависимым от порно или сайтов для взрослых, которые могут быть сдерживающим фактором в здоровом росте детей. Дети в основном используют режим частного просмотра на Android, чтобы скрыть свои привычки просмотра от родителей. Но родители могут зарегистрировать бесплатную учетную запись FamiSafe и использовать лучший инструмент для мониторинга, чтобы проверить историю посещенных страниц или узнать, как просматривать историю инкогнито на Android . Использовать FamiSafe очень просто, и вам не нужно никаких технических знаний, чтобы проверить историю браузера Android ваших детей.
- Веб-фильтрация
- Расположение Отслеживание и гео-фехтование
- App Blocker & App Отчет о деятельности
- Ограничение времени экрана и расписание
- Явное обнаружение контента и подозрительных фотографий
Как просмотреть и удалить историю браузера
При просмотре веб-страниц большая часть данных веб-страниц кэшируется локально на вашем компьютере, чтобы помочь страницам загружаться быстрее и сокращать объем данных, которые необходимо передавать по интернет-соединению.
Чтобы сохранить конфиденциальность истории просмотров и освободить дисковое пространство на вашем компьютере, вы можете очистить локальную историю просмотров.
Microsoft Edge
Microsoft Edge является браузером по умолчанию в Windows 10, заменяя Internet Explorer на новых компьютерах.
Чтобы просмотреть историю просмотров Edge
В окне браузера Microsoft Edge откройте меню истории с помощью сочетания клавиш Ctrl + H. Вы также можете получить доступ к этому меню с помощью следующих шагов:
- Нажмите кнопку Концентратор в верхнем правом углу окна.
- Щелкните значок истории, чтобы открыть меню истории.
Это меню позволяет просматривать страницы, которые вы посетили, в хронологическом порядке.
Чтобы очистить историю просмотров Edge
- Откройте меню истории, как описано выше.
- Нажмите Очистить всю историю.
- Установите флажки рядом с каждым типом данных, которые вы хотите очистить. История просмотра — первый элемент в списке, поэтому убедитесь, что он отмечен.
- Нажмите Показать больше для дополнительных опций. Выберите любой, который вы хотели бы очистить.
- Нажмите Очистить, чтобы стереть выбранные данные.
- Если вы хотите, чтобы выбранные элементы очищались автоматически при закрытии браузера, установите флажок Всегда снимать этот флажок, когда я закрываю браузер, на Вкл.
- Когда вы закончите, нажмите кнопку Hub.
Google Chrome
Для просмотра истории просмотров в Chrome
- В любом окне Chrome используйте сочетание клавиш Ctrl + H или перейдите по URL-адресу chrome: // history.
- Или нажмите кнопку «Меню», расположенную в правой верхней части окна браузера, и выберите «История», затем «История» снова.
Чтобы очистить историю просмотров в Chrome
- Нажмите кнопку «Меню», выберите «Другие инструменты», а затем «Очистить данные просмотра»… Или используйте сочетание клавиш Ctrl + Shift + Del.
- Выберите данные, которые вы хотите удалить из своей истории, используя раскрывающееся меню, и установите соответствующие флажки.
Когда вы будете готовы очистить свою историю, нажмите Очистить данные просмотра.
,

























 Тапните на кнопку с тремя горизонтальными линиями
Тапните на кнопку с тремя горизонтальными линиями В других версиях Яндекс.браузер кнопка часов может находится вверху
В других версиях Яндекс.браузер кнопка часов может находится вверху Выберите «Удалить»
Выберите «Удалить» Выберите «Настройки»
Выберите «Настройки»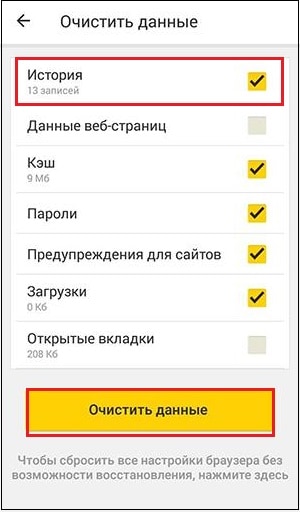 Выполните очистку данных
Выполните очистку данных Установите приложение «Улучшенная история для Хром» на ваш мобильный Яндекс.Браузер
Установите приложение «Улучшенная история для Хром» на ваш мобильный Яндекс.Браузер Нажмите на кнопку с тремя горизонтальными точками
Нажмите на кнопку с тремя горизонтальными точками Выберите указанную опцию
Выберите указанную опцию Выберите пункт «Посмотреть всю историю»
Выберите пункт «Посмотреть всю историю»







