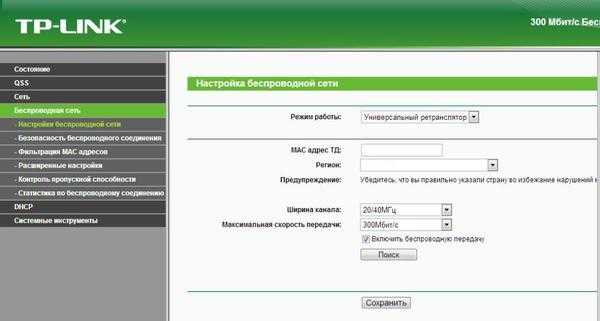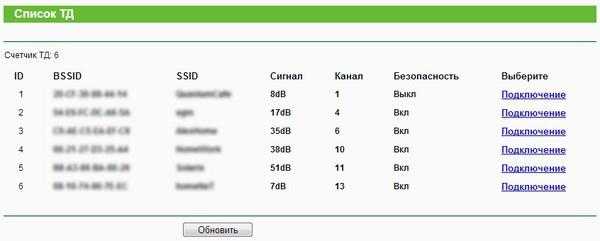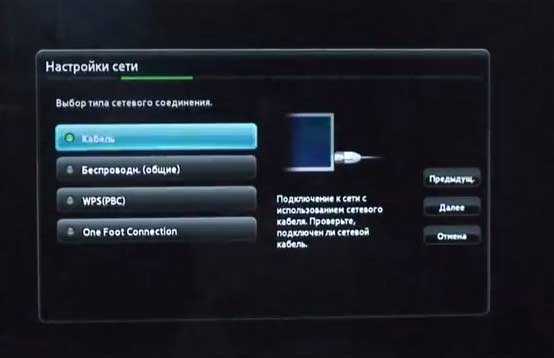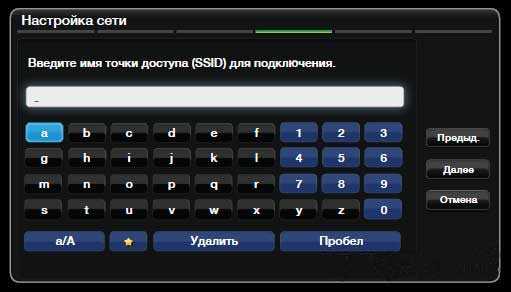Как подключить роутер через роутер
Возможности и удобство беспроводных технологий заставляют множество людей задуматься о том, как подключить роутер к роутеру, чтобы увеличить площадь охвата Вай-фаем уже функционирующего маршрутизатора, мощности которого недостаточно охватить весь коттедж или крупную квартиру. А также нередко вопросом, как соединить два роутера задаются хорошие соседи, желающие вполне законным методом двукратно сэкономить на оплате одного канала скоростного интернета.
И в решении этой проблемы им помогут знания, как правильно подключить и настроить роутер через уже имеющийся роутер. Ниже приведены подробные инструкции для грамотного осуществления поставленной задачи различными способами, в результате выполнения которых не только будет обеспечено высокое качество подключения к всемирной паутине, но в 2–3 раза станет больше площадь охвата Wi-Fi.
Можно конечно для этого использовать еще один метод – это увеличение мощности антенны или ее замена на более эффективную, однако не всегда этот более дешевый способ имеет достаточную прибавку увеличения зоны беспроводного сигнала для нужд пользователей, которым необходимо подключить Вай фай даже в самой удаленной комнате своего дома.
Предварительные мероприятия
На самом первом этапе требуется решить, какую схему использовать для соединения дополнительного второго WiFi роутера к уже функционирующему Вай Фай роутеру.
 Желательно подсоединять два полностью идентичных устройства одной модели и производителя. Это в дальнейшем значительно облегчит выполнение всех процедур подключения, а также их намного легче и проще настраивать благодаря полной совместимости применяемого программного обеспечения и технологий.
Желательно подсоединять два полностью идентичных устройства одной модели и производителя. Это в дальнейшем значительно облегчит выполнение всех процедур подключения, а также их намного легче и проще настраивать благодаря полной совместимости применяемого программного обеспечения и технологий.
Соединить два прибора можно через WiFi либо используя проводное соединение. Необходимо отметить, что маршрутизатор, подключаемый через шнур, будет обеспечивать более надежную и стабильную работу сети, рекомендуется по возможности этот вариант считать приоритетным. Поэтому помимо приобретения роутера, возможно, потребуется еще купить кабель (обычно применяется витая пара требуемой протяженности).
Схема
Схематично расположение второго подсоединенного роутера «АР2» изображено на рисунке ниже:
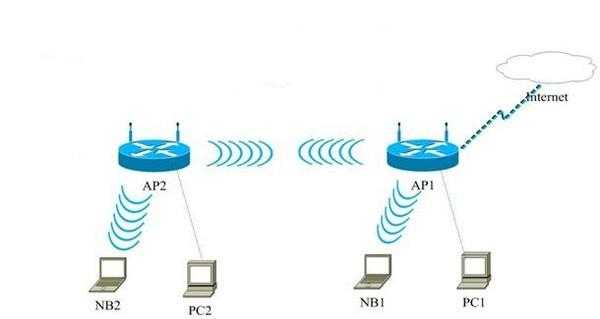 В соответствии с представленной выше схемой можно реализовать 2 метода соединения приборов:
В соответствии с представленной выше схемой можно реализовать 2 метода соединения приборов:
- Кабелем;
- Через Вай-фай.
1 способ: с применением кабельного соединения
Сразу требуется указать основной критерий диапазона применимости этого метода. Рекомендуется использовать этот способ, пользователям, у которых маршрутизаторы располагаются на удалении друг от друга до тридцати метров.
Этот метод является надежным и простым. Дополнительные расходы будут только на покупку специального провода с маркировкой «UTP».
 Алгоритм последовательности действий для пользователей, выбравших первый способ, состоит из следующих последовательных шагов:
Алгоритм последовательности действий для пользователей, выбравших первый способ, состоит из следующих последовательных шагов:
- Один конец провода вставить в разъем «LAN» устройства, соединенного с глобальной сетью;
- Второй штекер кабеля установить в порт «WAN» другого маршрутизатора;
- Далее осуществить настройки прибора, связанного с всемирной сетью по обычной методике, а также настроить присвоение динамического «Айпи».
Примечание: главный минус этого метода проявляется при необходимости проброса провода на значительную удаленность, например, бывает проблематично связать витой парой квартиры, разделенные несколькими этажами.
В большинстве случаев проблемы появляются при несоответствии применяемых технологий различных производителей приборов. В связи с этим до начала ввода параметров следует обязательно ознакомиться с прилагаемыми к приборам руководствами пользователя. До соединения с ПК необходимо включить роутеры и подождать до полного завершения их запуска (около 1 минуты).
2 способ: с применением WiFi соединения
Если пользователь предпочел воспользоваться вторым методом, то в этом случае один роутер будет увеличивать площадь охвата беспроводной сетью второго устройства. При этом используется технология под аббревиатурой «WDS», соединяющая роутеры в единую сеть (при этом отсутствует необходимость использования проводов).Основное условие – устройства должны функционировать на одинаковой частоте и типе кодирования данных.
Примечание: в случае использования второго способа, устройство, которое уже имеет связь с глобальной сетью настраивать дополнительно не нужно.
Как настроить роутеры?
Главное при настройке второго роутера через подключенный к интернету роутер корректно ввести все параметры. Необходимо выполнить следующие действия:
- Подключиться ко второму роутеру через ПК и через панель управления войти в меню настроек Вай-фая, где перейти в раздел указания протокола интернета и настроить для роутера протокол «IPv»;
- Далее перейти в раздел свойств и в графе адреса напечатать «192.168.1.254»;
- После этого кликнув на «Сохранить» запустить браузер и в его поисковом поле снова напечатать «192.168.1.254»;
- Щелкнуть «Enter»;
- Отобразится следующее окно (в качестве примера используется устройство TP-Link):

- Кликнуть клавишу «Поиск»;
- Появится перечень имеющихся в этом месте Wi-Fi сетей. Необходимо указать Вай-фай, транслируемый вашим основным роутером и затем кликнуть «Сохранить»;

- Выполнить перезапуск обоих устройств;
- Готово! Теперь два роутера связаны в одну Wi-Fi сеть, и можно подключать к ним свои гаджеты и девайсы, имеющие функцию беспроводной связи Вай-фай.
Заключение
Как видно, успешно решить поставленную проблему нелегко, как может показаться на первый взгляд. Во время ввода параметров настроек нередко появляется множество сложностей, поэтому до начала осуществления операций рекомендуется обязательно изучить инструкции по эксплуатации роутеров.
nastrojkin.ru
Как подключить роутер к телевизору
Сегодня мы с трудом поспеваем за развитием цифровой техники. Взять хотя бы телевизоры. Как просто было раньше – подключил его через кабель к спутниковой антенне и все. Цифровое телевидение позволило по-новому оценить полюбившиеся фильмы: отличное качество, никаких помех, как было в старом тв. К тому же появилась, наконец, возможность оторваться от монитора компьютера и наслаждаться видеоматериалами из интернет-сети на тв. Возникает вопрос, как это сделать. Конечно, в инструкциях к телевизору, производители объясняют, как выполняется его подключение к домашней и глобальной сети интернет, тем не менее совсем не каждый четко представляет, как выполнить подключение роутера к телевизору.
Для начала немного теории, необходимой для подключения тв к интернету через роутер.
Схема подключения роутера к телевизору через wifi адаптер.
Назначение роутера
LAN-разъемы, встроенные вай-фай адаптеры, новые мультимедийные возможности позволили создать дома локальную сеть и передавать файлы и потоковое видео без скачивания. Однако, очевидно, что каким бы «умным» не был телевизор, самостоятельно подключиться к интернету он не может, поскольку в нем нет встроенных клиентов L2TP или же PPPoE для приема соответствующих сетевых протоколов.
Роутер представляет собой маршрутизатор, через который происходит перенаправление пакета данных домашней сети, что позволяет объединить все имеющиеся устройства и обеспечить доступ к внешним пакетам, то есть к Интернету. Иначе говоря, он помогает грамотно управлять домашней сетью. Он же при этом может стать Wi-Fi точкой.

Подключение кабелей к роутеру (Вид сзади).
Телевизор, в отличие от роутера, таких функций не имеет. Он может выступать лишь в качестве отдельного устройства внутри домашней сети и для подключения к ней необходим внутренний или внешний модуль вай-фай, либо кабель для соединения.
Таким образом есть два варианта подключения роутера к телевизору для выхода в интернет:
- через ТВ-маршрутизатор посредством кабеля;
- через вай-фай.
Давайте пошагово разберемся, как подключать телевизор через роутер к интернету, в каждом из этих случаев. Начнем с первого – через кабель. При подключении через кабель, используется следующая схема:

Схема подключения ТВ через кабель.
Для подключения ТВ к интернету через роутер на нем должен быть свободный порт LAN, так как телевизор подключается к роутеру через кабель UTP-модификаций. В качестве сетевого коннектора можно купить простой патчкорд Cat 5:

Патчкорд Cat 5.
Одним концом его вставляют в LAN-порт на роутере, вторым – в соответствующий Ethernet-порт на ТВ.
Этот способ имеет определенный недостаток, поскольку иногда приходится тянуть кабель по всей комнате. Отличным выходом из положения станут два PowerLine-адаптер (PLC), тогда передача сигналов будет происходить по электросети. Другой вариант – отдать предпочтение телевидению через wifi роутер.
Настроика подключения к телевизору
Сразу отметим, что подключение к сети телевизоров популярных моделей, к примеру, Samsung, Panasonic или других выполняется по одной схеме:
- Ищут в меню телевизора «Сеть» и нажимают на «Настройки сети».

Ищут в меню телевизора «Сеть» и нажимают на «Настройки сети».
- Нажатием на кнопку «Пуск» запускают «Мастер автонастройки сети». Единственное, что необходимо сделать – выбрать правильный вариант подключения. В данном случае выбирается кабель.

Нажатием на кнопку «Пуск» запускают «Мастер автонастройку сети».
- Остается дождаться пока тв после подсоединения к роутеру получит соответствующий IP-адрес.
Система может выдать сообщение «Ошибка», тогда настройку выполняют вручную. Для этого в меню находят пункт «Состояние сети», далее выбирают «Настройка IP» и вводят данные для входа, полученные от провайдера или техподдержки.
Настройки можно закрыть и проверить наличие доступа в интернет, к примеру, запустить youtube-виджет либо открыть любой браузер.
Подключение ТВ через WiFi

Схема подключения ТВ через WiFi адаптер к роутеру.
Маршрутизатор с WiFi поддержкой должен соответствовать протокалам интернет- соединения, предоставляемого провайдером. К примеру, в случае динамического IP, роутер обязательно должен поддерживать протокол DHCP. Только в этом случае телевизору будет автоматически присваиваться IP-адрес, DNS и т. д. Представляете какого будет при каждой смене IP вводить их вручную.
На сегодняшний день наиболее востребованы роутеры таких производителей, как D-Link или Asus и т.д.
В данном случае помимо роутера wifi необходимо дополнительное устройство – адаптер wifi. В новых моделях телевизоров он уже предусмотрен. Но даже если на вашей модели тв нет встроенного адаптера, не надо делать из этого проблему – все решается очень просто: его можно купить отдельно. Внешняя точка доступа послужит не хуже встроенного устройства. Такой прибор можно купить в любом магазине, где и компьютерную технику, причем за вполне приемлемую сумму.
Выбор адаптера
Обязательным условием при покупке WiFi адаптера – он должен быть оригинальный. Иначе говоря, он должен быть выпущен тем же производителем, что и телевизор, скажем, фирма Samsung выпускает WiFi адаптеры под свои тв. В инструкции к телевизору, как правило, бывают выписаны все его спецификации. К примеру, к LED-телевизорам Самсунг подходит внешний вай-фай-адаптер, который поддерживает протокол связи EEE с обменом данных по вай-фай I802.11a/b/g/n. Его подключают в USB-порт, расположенный на панели телевизора.
Пример: USB wifi адаптер Samsung.
Настройка
Далее нужно проверить настойки роутера, так как чаще всего именно из-за неправильно настроенного выхода во внешнюю сеть не удается наладить беспроводное соединение.
Настройка WiFi соединения
Настройку начинают с выбора параметров телевизора. Выполняют цепочку действий: «Меню» → «Сеть» и далее «Настройки сети». Затем из выпавшего меню выбирают беспроводный тип соединения и затем из открывшегося списка свою сеть вай-фай, нажимают «Продолжить».
Обычно подсоединение к сети проходит в автоматическом режиме, поэтому нужно немного подождать.

Автоматическое получение IP-адресов на телевизоре.
Если, все же, на экране не появляется сообщение, что настройки подключения завершены, значит, автоматическое получение сетевых параметров не удалось. Настройку придется выполнить вручную через «Настройки IP», но уже выбрав ручной режим. Вводят данные сети в соответствующие поля и ждут проверки подключения.
В случае когда ваши устройства имеют поддержку технологии WPS, подключение еще более упрощается: как на роутере, так и в меню Мастера сетевых настроек тв выбирается пункт «WPS».
Есть модели роутеров, которые поддерживают и другие технологии, к примеру, One Foot Connection либо Plug&Access. Для них процедура подключения становится тривиально простой:
- One Foot Connection. Выбирают именно этот тип соединения и, нажав «Продолжить», устанавливают роутер вблизи телевизора, не дальше 25 см и ждут пока установится соединение.
- Plug&Access. Отформатированную флешку вставляют в роутер. Когда индикатор перестанет мигать, ее вынимают и вставляют в телевизор.
Как видите, подключить роутер к телевизору самому совсем несложно.
А теперь для большей наглядности, представляем вашему вниманию небольшую инструкцию, как подключают телевизор к роутеру через wifi на примере Samsung Смарт ТВ.
Подключение телевизора Самсунг
Прежде всего необходимо правильно выбрать и подключить wifi роутер.
Компания Samsung начала выпускать специальные роутеры, которые имеют автонастройку пропускаемости. Такие маршрутизаторы в состоянии самостоятельно выделить максимально широкий канал для потокового видеосигнала, который поступает из интернета. Если вы решили приобрести именно такой, обратите особое внимание на технические характеристики. Роутер работает только с теми моделями тв, которые входят в диапазон указанных серий.
Образец схемы подключения телевизора через вай-фай устройства – роутер с адаптером, вставленным в USB порт, показан ниже.
Образец схемы подключения телевизора через вай-фай – роутер с адаптером, вставленным в USB порт.
Настройка роутера
Настроить wifi маршрутизатор для Smart TV не сложнее, чем самый обычный маршрутизатор.
- Для начала маршрутизатор подключают при помощи патчкорда к компьютеру и выставляют в настройках подключения по домашней сети получение IP на автоматическое.
- Патчкорд от компьютера подключают к одному из входов Ethernet, а интернет кабель, соответственно, в Internet.
- Набирают в браузере адрес 192.168.0.1, переходят по нему и настраивают роутер на работу в домашней локальной сети и с внешней интернет сетью.
Подключение телевизора
- Для настройки соединения необходим пульт ДУ. На нем активируют кнопку «Меню»;
- Далее переходят к пункту «Сеть», выбирают «Настройки сети», затем жмут на «Enter»;
- Переходят к пункту «Беспроводная».

Выбор настройки беспроводной сети на ТВ
- На экране списком выводятся все обнаруженные сети, из которых выбирают свою, нажимают на «Далее».

Выбираем точку доступа на ТВ
- В случае если беспроводная локальная сеть защищена паролем, то должно открыться пустое окошко с клавиатурой для ввода данных.

Вводим пароль от WiFi на ТВ.
Курсором управляют при помощи стрелок на пульте. Через USB можно также подключить клавиатуру или просто компьютерную мышку. Несомненно, так намного будет удобнее.
- Затем должна начаться установка соединения. В случае когда подключение все же не установилось, нужно перейти в IP настройки, затем вновь подтвердить запрос на получение адреса в автоматическом режиме.

Автоматическая настройка и подключение ТВ к роутеру.
- Если в целях соблюдения безопасности локальной сети она настроена на назначение IP-адреса в ручном режиме или в случае, когда на маршрутизаторе не предусмотрена функция DCHP сервера, в роутере для телевизора назначают свой адрес, а потом его настраивают на самом тв, как уже было описано выше.
На этом можно считать настройку законченной.
В меню сетевых настроек телевизора есть пункт «WP». С его помощью настройка подключения выполняется автоматически, если подобная функция поддерживается маршрутизатором. Это легко проверить: такая же кнопка должна быть и на роуторе.
Если таковая есть, выбирают соответствующий пункт на телевизоре, нажимают на кнопку «WP» на маршрутизаторе и удерживают буквально 10, от силы 15 секунд. Это достаточно, чтобы автоматически настроить соединение.
При использовании роутера Samsung можно воспользоваться опцией One Foot Connection.
Нужно зайти в соответствующий пункт меню и дождаться соединения.
Видео
Нашли опечатку? Выделите текст и нажмите Ctrl + Enter
znaiwifi.com
Как подключить роутер к роутеру через кабель
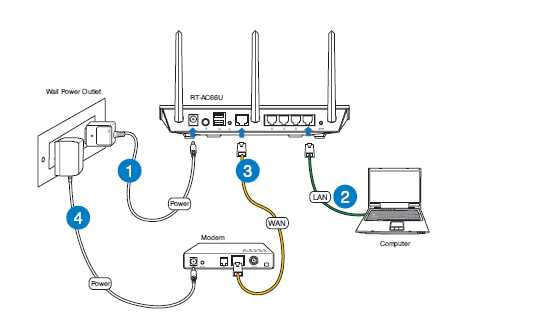 Довольно часто возникают проблемы, связанные с нехваткой диапазона работы Wi-Fi роутера. Многие пользователи решают данную проблему довольно странным образом – размещают роутер под самым потолком или покупают более мощное устройство. Такие методы помогают далеко не всегда, особенно если речь идет об устройствах Zyxel или Cisco.
Довольно часто возникают проблемы, связанные с нехваткой диапазона работы Wi-Fi роутера. Многие пользователи решают данную проблему довольно странным образом – размещают роутер под самым потолком или покупают более мощное устройство. Такие методы помогают далеко не всегда, особенно если речь идет об устройствах Zyxel или Cisco.
Данная статья поможет вам решить данную проблему. Благодаря ей вы узнаете, как можно подключить роутер к роутеру, используя кабель. Таким образом можно существенно расширить зону покрытия Wi-Fi и обеспечить комфортную работу всех пользователей.
Подготовительный этап
Чтобы создать сеть на основе проводного роутера, рекомендуется использовать одинаковые устройства. Дело в не только в вопросе совместимости используемых технологий. Идентичные роутеры удобнее настраивать и подключать. Специалисты рекомендуют желающим сэкономить на организации сети покупать роутер и самую дешевую точку доступа без возможности маршрутизации. Задача последней состоит в трансляции сигнала. Организовать сеть «роутер-роутер» можно в двух вариациях – по беспроводному и проводному каналу. Соединение по кабелю, конечно, является наиболее надежным вариантом. Оно позволяет существенно расширить диапазон покрытия до 100 метров. Канал ограничивается только перекрытиями стен и мощностью сигнала. Для качественного сигнала радиус действия составляет не более 10 метров. Чтобы организовать подключение, вам необходима витая пара, обжатая с обеих сторон коннекторами необходимой длины.
Знания лишними не бывают
Довольно часто продвинутые пользователи сталкиваются с рядом проблем, связанных с настройками сетевого устройства. В основном проблемы связаны с поиском нужных настроек. Вся беда состоит в несогласованности между производителями маршрутизаторов. По этой причине многие специалисты в сфере IT рекомендуют перед проведением настройки оборудования подробно изучить инструкцию по эксплуатации. Не стоит надеяться на мастеров по настройке маршрутизатора. Порой имеющейся информации недостаточно для того, чтобы запустить оборудование. Прежде, чем подключать роутер D-Link или TP-Link к ноутбуку или компьютеру, сначала рекомендуется подать на них питание и дождаться завершения загрузки (20 – 45 секунд). В противном случае, оборудование сразу может не обнаружить новое устройство, подключенное через порт LAN.
Организация доступа к настройкам
При решении вопроса подключения роутера к роутеру через кабель, многие пользователи сталкиваются с рядом проблем при подключении к маршрутизатору для внесения изменений с ноутбука или компьютера. Вне зависимости от производителя или операционной системы, существует только одно требование: для осуществления настройки все подключаемые устройства должны находиться в одной сети. Выходов из ситуации существует всего два:
1. В заводских настройках роутера имеется включенный DHCP-сервер. Для пользователей идеальным вариантом будет дать компьютеру команду автоматически получать IP-адрес.
2. В некоторых моделях отключенный DHCP сервер заставит пользователя изрядно поразмыслить. Ничего особенно сложного в этом нет. Используя подробную инструкцию, можно осуществить авторизованный вход в роутер.
Задание динамического адреса
В случае, если DHCP сервер на маршрутизаторе включен, но войти в настройки точки доступа невозможно, необходимо дать команду компьютеру на получение динамического сетевого адреса. Для осуществления данной операции необходимо выполнить следующий алгоритм действий на персональном компьютере.
— зайдите в «Панель управления»;
— выберите пункт «Центр главного управления сетями»;
В некоторых системах последовательность действий будет выглядеть несколько иначе: «Сеть и Интернет» — «Изменение параметров адаптера». После этого нажмите на альтернативную кнопку мыши и выберите на активном подключении пункт «Свойства». Затем найдите строку, в которой содержаться символы TCP/IPv4 и нажмите «Свойства». Флажки необходимо установить в двух полях напротив строчек «Получить автоматически». После этого сохраните выполненные изменения и выйдите из меню настроек. Прежде, чем менять настройки, рекомендуется сохранить в пятом пункте установленные ранее значения в текстовом файле или сделать скриншот экрана. Возможно здесь будут прописаны необходимые настройки для работы в Интернете, которые вам понадобиться восстановить после настройки роутеров.
Задание статистики
У роутера для домашнего использования вполне может быть отключен сервер DHCP. По этой причине пользователю придется детально изучить инструкцию, которая идет в комплекте с устройством. Здесь можно будет найти IP-адрес маршрутизатора. После того, как вы найдете адрес и маску, вам нужно будет прописать их на компьютере в соответствующих настройках. Различие будет заключаться только в последней цифре IP-адреса. После выполнения описанного выше алгоритма действий, необходимо вручную внести настройки. Установите флажки напротив пунктов «Использовать». Пропишите IP-адрес, маску и шлюз. Поле альтернативный DNS можно оставить пустым. Сохраните внесенные изменения и выйдите.
Физическое подключение
Прежде, чем подключать роутер к интернету, необходимо определиться, какое устройство будет выполнять функцию маршрутизатора, а какое – ретранслятора. Сетевой кабель одним коннектором подключается к порту LAN маршрутизатора. Второй коннектор подключается в WAN порту ретранслятора. Чтобы настраивать устройства было удобнее, лучше поставить их рядом и включить в сеть. Также лучше сбросить настройки устройства до заводских параметров. Данный пункт справедлив только в том случае, если маршрутизатор не настроен на работу определенного провайдера. Довольно часто администраторы провайдера защищают собственные установки паролем. Ничего страшного в этом нет. Главное, чтобы сигнал беспрепятственно подавался через порт LAN на маршрутизаторе, иначе без полного сброса настройку осуществить не удастся.
Дополнительные настройки
После того, как вы узнали о подключении роутера к роутеру посредством кабеля на физическом уровне, вам необходимо будет выполнить тонкую программную настройку. Для этого на маршрутизаторе DHCP-сервер должен находиться во включенном состоянии. При этом сетевой адрес новому устройству будет назначаться автоматически. Если у вас получается подключить к роутеру смартфон или ноутбук, значит сервер раздачи IP-адреса нормально функционирует. В противном случае, нужно будет снова менять некоторые настройки маршрутизатора.
Зайдите в меню настроек и выберите закладку с надписью DHCP. Здесь установите флажок напротив пункта «Включить». После того, как процесс настройки роутера будет завершен, перезагрузите компьютер. Ретранслятору в любом случае потребуется вмешательство. Вам придется зайти в настройки устройства и выбрать вкладку «Сеть». После того, как вы попадете в меню «WAN», выберите тип подключения «Динамический IP-адрес». После этого можете приступать к настройке беспроводной сети.
Вариант с проводным интерфейсом
Данный способ актуален только в том случае, когда WAN-вход на роутере находится в неисправном состоянии. Тогда подключение посредством кабеля выполняется между двумя LAN-портами маршрутизаторов. Главная проблема при таком способе подключения состоит в том, что в сети появится два конфликтующих друг с другом устройства, имеющих одинаковый сетевой адрес. По этой причине лучше отключить DHCP-сервер на ретрансляторе. Сделать это можно, зайдя в одноименное меню роутера. После этого, не выходя из настроек, необходимо найти закладку LAN. Установите здесь статический адрес для ретранслятора в том же диапазоне, в котором работает маршрутизатор. Отличие может быть только в двух последних цифрах. Для увеличения числа соединений с 250 до 500, многие специалисты вообще рекомендуют менять подсеть. Но роутеру для дома вряд ли удастся набрать более 10 подключений.
Пример настройки роутеров
Кроме того, как подключить роутер к роутеру, используя кабель, пользователю необходимо понять, как выполнить настройку. Для этого предлагаем ознакомиться со следующим наглядным примером. Выполним настройку маршрутизатора, который был подключен напрямую к сети интернет. IP-адрес устройства в данном случае 192.168.1.1, маска сети – 255.255.255.0, состояние DHCP-сервера «Включено», SSID – «Glavnaya», Wireless Channel – 12, Wireless Security Mode – WPA2, Cipher Type AES, PSK/EAP – PSK. Для ретранслятора необходимо задать следующие настройки: IP адрес – 192.168.1.254, маска сети – 255.255.255.0, DHCP-сервер в состоянии – «Выключено», SSID – «Retranslator», Wireless Channel – 1, Wireless Security Mode – WPA2, Cipher Type – AES, PSK/EAP – PSK.
В настройках были выбраны различные каналы вещания. Это делается для того, чтобы точки доступа не мешали работе друг друга. Подобная настройка будет особенно полезна тем пользователям, которым необходимо иметь доступ к интернету в различных метах одной сети, например, в разных комнатах квартиры. Мобильное устройство в процессе переключения будет автоматически переключаться между разными роутерами. На качестве соединения это практически никак не отразится.
Настройка роутеров TP-LINK
Особенно повезло владельцам роутеров TP-LINK. Производитель позаботился о конечном потребителе. Все устройства оснащены технологией расширения зоны покрытия, который называется WDS. Осталось только, понять, как можно подключить роутер TP-LINK к аналогичному устройству. Для этого необходимо на устройстве, выполняющем функцию ретранслятора, зайти в меню настроек беспроводного режима и найти пункт «Включить WSD». После этого необходимо ввести в поле SSID-имя маршрутизатора.
Также можно использовать кнопку «Поиск», если вам не известно точное имя роутера. Таким образом, ретранслятор отыщет в доступном радиусе действия все устройства и выведет полный их список, в котором будут указаны MAC-адреса и типы шифрования. Пользователю останется только выбрать нужный роутер и нажать на кнопку «Подключиться». Автоматически подключение перебросит пользователя к настройкам Wi-Fi. Здесь вам будет предложено прописать точке доступа имя, а также установить тип шифрования и пароль.
Заключение
Как вы сами можете убедиться, задача устройства сети типа «роутер»-«роутер» не так уж и проста. В процессе настройки вы можете столкнуться с большим количеством подводных камней. Но в любом случае, все операции, связанные с настройкой беспроводной сети должны начинаться с прочтения руководства по эксплуатации.
bezwindowsa.ru
Как подключить роутер к другому роутеру через кабель
Главная » Статьи » Как подключить роутер к другому роутеру через кабельКак подключить роутер через роутер?
Многие люди сталкиваются с проблемой маленького диапазона беспроводной сети, что значительно усложняет использование нетбуков, планшетов, смартфонов и других устройств, подключаемых к сети. Такие ситуации возникают в квартирах, офисах и других помещениях. Покупка второго роутера не изменит ситуацию, ведь для него нужен свободный кабель интернета. Поэтому вам необходимо знать, как подключить роутер через роутер и можно ли вообще. Желательно выбрать второй роутер для подключения той же фирмы, что и основной. Так вас не затронет проблема несовместимости при подключении.
Способы подключения
Конечно же, подключение одного устройства через другое увеличит масштаб доступа сети. Вы можете подключить роутер через роутер двумя способами:
- через кабель;
- через беспроводную сеть.
Оба способа достаточно легкие. Выберете тот, который вам будет более практичный.
Как подключить роутер к роутеру через кабель?
Этот способ самый простой. Единственный нюанс – это то, что роутеры должны находиться рядом. Давайте выясним, как подключить роутер к роутеру через кабель. Для этого вы должны:
- Приобрести кабель UTP нужной длины. С двух сторон находятся специальные вилки для разъемов в маршрутизаторах.
- Вставляем один конец кабеля в роутер, на котором уже подключена беспроводная сеть в разъем «Internet».
- Второй конец кабеля вставляем в LAN разъем на втором маршрутизаторе с отметкой Lan2.
- Заходим в «Центр управления сетями» через панель управления.
- Нажимаем «Подключения по локальной сети», следом вызываем свойства.
- Выбираем тип подключения «Динамический».
- После настраивайте сеть подключения WiFi обычным образом.
- Сохраните настройки и перезагрузите основной роутер.
Возможно, такой вариант подключения не сработает из-за конфликта адресов устройств. Поэтому, рассмотрим еще один вариант того, как подключить два роутера через кабель:
- Соединяем порты устройства кабелем.
- В свойствах подключения отключаем сервер DHCP.
- В разделе «Локальная сеть» изменяем IP-адрес основного роутера на второй.
- Сохраняем настройки и перезапускаем роутеры.
Как подключить роутер к роутеру через WiFi?
Такой способ расширения сети более правильный. Для этого в маршрутизаторах установили WDS технологию, которая позволяет подключить роутер через второй роутер. Каждый роутер – это станция такой технологии и ее нужно правильно настроить для соединения с другими устройствами. Если вы все сделаете верно, то вопрос о том, как подключить роутер к роутеру через WiFi достаточно быстро решится.
Для начала убедитесь, что ваша модель маршрутизатора имеет свойство подключаться через WDS. Об этом вы можете узнать на сайте производителя моделей. Роутер, который подключается становиться повторительным устройством. Настройте его с помощью таких действий:
- Зайдите через панель управления в свойства подключения к сети.
- Открываем интерфейс роутера.
- В разделе «Беспроводной режим» включаем WDS. Поставьте галочку возле этой функции.
- Ниже нажимайте «поиск»» и вам откроется список доступных устройств.
- Выбирайте адрес повторительного роутера и подключайтесь.
- В следующем окне введите ключ доступа к Wifi.
- Сохраните настройки.
На экране появится уведомление о раздаче сети и подключении. Проверьте наличие беспроводной сети в других масштабах и подключитесь. Если не возникло проблем, тогда вы успешно смогли подключить роутер через второй роутер и можете пользоваться интернетом. Если же вы не смогли этого сделать, то полностью выключите маршрутизаторы, сбросьте настройки и проделайте подключение заново. Обратитесь на сайт производителя за помощью, ведь в новых моделях роутера бывают некоторые отклонения от привычных схем и свои нюансы.
Статьи по теме:| Как подключить селфи палку? Сегодня трудно найти человека, который не слышал бы о селфи – автопортретах цифровой эпохи. Они так популярны, что появились даже специальные аксессуары для их создания – палки для селфи (моноподы). Как подключить селфи-палку читайте в статье. | Как пользоваться штангенциркулем? Измерить внешние, внутренние размеры приборов и даже глубину отверстий или вырезов на них с высокой точностью можно с помощью одного-единственного измерительного прибора – штангенциркуля. Как пользоваться этим устройством расскажет наша статья. |
| Как пользоваться моноподом? Большинство любителей селфи давно уже оценили такое полезное приспособление как монопод, называемый также селфи-палкой. По сути это обычный штатив на одной телескопической ножке. Тонкости пользования этим устройством раскроет статья. | Как пользоваться электронной сигаретой? Все курильщики знают, что дым от сигарет часто мешает и даже раздражает окружающих. Избавиться от него, попутно сделав процесс курения менее вредным для здоровья, можно с помощью использования электронных сигарет. Как именно ими пользоваться – расскажет наша статья. |
womanadvice.ru
Подключение роутера через роутер: настройка маршрутизатора в режиме репитера
При использовании беспроводного Интернета могут возникнуть трудности, связанные с тем, что раздающий его роутер находится слишком далеко от принимающего устройства. Проблемы при подключении также могут возникнуть из-за того, что стены, предметы мебели или бытовая техника создают помехи для прохождения сигнала Wi-Fi.

Наилучшим решением будет изменение расположения маршрутизатора. Но если такой возможности нет, для усиления сигнала можно использовать второй роутер. Технология, используемая для подключения этого типа, называется «Беспроводной мост» или WDS. Оба устройства должны использовать один канал для передачи данных, одинаковый метод шифрования и частоту Wi-Fi.
Для настройки беспроводного моста на TP-Link войдите в веб-интерфейс, адрес которого расположен на его нижней панели. Логин и пароль для авторизации можно уточнить там же. Стандартные значения имени пользователя и пароля: admin. Введите эти данные и нажмите кнопку «Вход».
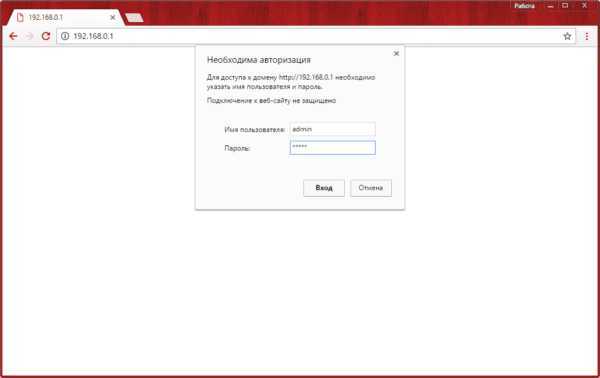
Перейдите в раздел «Беспроводной режим -> Настройки беспроводного режима» и поставьте галочку напротив пункта «Включить WDS». При этом появятся дополнительные текстовые поля, используемые для добавления данных сети. Если вы не желаете заполнять их вручную, нажмите кнопку «Поиск» для отображения всех доступных беспроводных сетей.
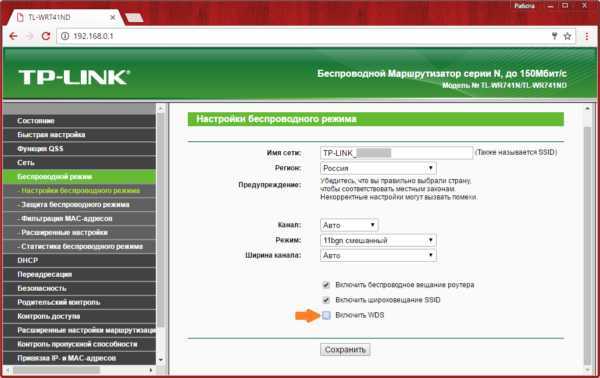
Найдите сеть, к которой желаете подключиться, после чего нажмите ссылку «Подключение» в последнем столбце таблицы. Удобной функцией является отображение каналов, на которых работают активные Wi-Fi. В дальнейшем при настройке беспроводного моста выберите тот же канал, что и у основной сети.
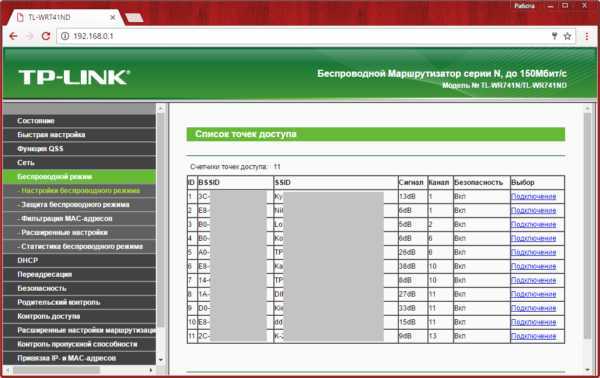
Данные сети будут скопированы на экран настройки, вам останется только внести информацию, касающуюся авторизации. Выберите тип аутентификации из выпадающего списка. Он должен соответствовать типу, установленному на основном маршрутизаторе, к которому вы желаете подключиться. Затем введите пароль, который обычно используете для подключения к Wi-Fi.
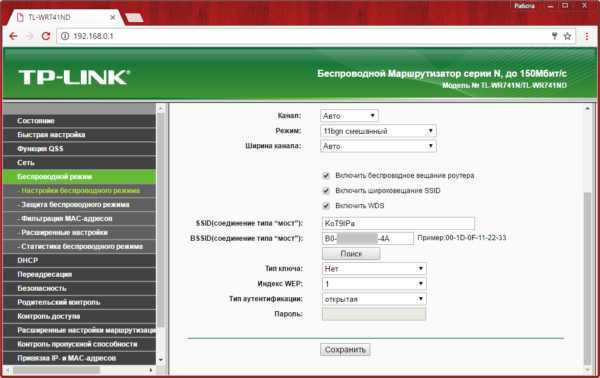
В разделе «DHCP -> Настройки DHCP» отключите сервер динамического назначения IP-адресов. Это требуется для того, чтобы при работе DHCP не возникало конфликтов адресации. После того, как настройка вступит в силу, за динамическую установку IP будет отвечать только основной роутер.
Важно! WDS будет активирован только после перезагрузки принимающего маршрутизатора. Перезагружать основной роутер при этом не требуется
Соединение роутеров кабелем
Если роутеры находятся далеко друг от друга или на пути сигнала Wi-Fi слишком много помех, рекомендуется использовать проводное подключение. Для этого подключите один вход сетевого кабеля к любому из LAN-портов основного устройства. Другой конец кабеля вставьте в интернет-порт принимающего роутера. На современных маршрутизаторах настройка соединения при таком виде подключения выполняется автоматически. При этом беспроводной режим продолжит работать на обоих устройствах. Вы смо
www.el-cab.ru
Как можно подключить роутер через роутер
Вопрос, как подключить роутер через роутер, возникает, как правило, когда нужно, расширить возможности сети. Например, одним пользователям не хватает площади покрытия wifi или функционала уже имеющегося устройства, другие интересуются данной темой с целью организации сложных локальных сетей с большим количеством терминалов.

Процесс подключения роутера через роутер.
Такое устройство, как маршрутизатор, он же роутер, или рутер, известно едва ли не каждому опытному пользователю интернета, однако далеко не все знают, как соединить два роутера напрямую друг с другом правильно. В зависимости от конкретной ситуации и целей пользователя выбирается тот или иной способ подключения – через wifi или по сетевому кабелю.
Для чего это может понадобиться
В первую очередь разберемся с факторами, вследствие которых может потребоваться подключение роутера через роутер. Одна из наиболее распространенных причин, с которой часто сталкиваются владельцы больших домов или квартир, маломощный wifi роутер, не способный обеспечить достаточно обширную зону покрытия сети. И вместо того чтобы покупать более мощный и, соответственно, дорогой роутер, можно расширить покрытие за счет второго роутера, включенного в пару с первым.
Два роутера в одной сети должны быть правильно настроены.

Настройка двух роутеров в одной сети.
Это может понадобиться в ситуации, когда устройство (модем, терминал или маршрутизатор) было предоставлено провайдером при подключении, однако его функционал недостаточен для комфортного использования. В связи со спецификой предоставленного сетевого оборудования или со сложностью его настройки, либо по условиям договора замена устройства на более функциональное не всегда возможна. Подключение двух роутеров одновременно – часто самое разумное решение данной проблемы.
Еще один повод расширить сеть, используя подключение двух маршрутизаторов, возможность сэкономить. Данный способ широко практикуется жителями частного сектора, где проводной интернет является редким и дорогим удовольствием, а также в студенческих и рабочих общежитиях и даже в многоквартирных домах. Схема проста и эффективна: один человек оформляет подключение широкополосного интернета, например до 100 мегабит, а затем к его маршрутизатору могут подключиться еще несколько человек, каждый со своим роутером. С помощью парного включения сразу двух роутеров в одну сеть в каждом доме, либо в каждой квартире, либо комнате организуется совместное использование одного интернет-соединения. Соответственно, платят за интернет совместно все участники такого «сетевого кооператива», за счет чего достигается значительная экономия.
Беспроводное межроутерное соединение
Процесс беспроводного межроутерного соединения.
Решая вопрос о том, как соединить два маршрутизатора вместе, следует в первую очередь рассмотреть наиболее технически совершенный и современный способ – сеть wifi роутер-роутер . В этом случае второе устройство увеличивает зону приема первого за счет своего покрытия. Первоначально данная технология работала по принципу повторителя и называлась режимом репитера, но и теперь многие роутеры поддерживают данную функцию.
На смену ей позже пришла новая технология, именуемая WDS (Wireless Distribution System). Она уже повсеместно встраивается в различные модели маршрутизаторов. Ее суть заключается в объединении нескольких отдельных точек доступа wifi в единую беспроводную сеть. При построении такой сети на всех устройствах необходимо одинаково настроить параметры частоты, метода и ключа шифрования.
Таким образом, для создания беспроводной системы сетей wifi роутер-роутер – одно из устройств должно раздавать wifi, а второе необходимо настроить на работу по WDS либо ввести в режим повторителя. Удостовериться в том, что конкретный маршрутизатор поддерживает эти функции, можно, посетив сайт изготовителя или зайдя в интерфейс конфигурации устройства.
Настройка роутеров Asus, TP-Link
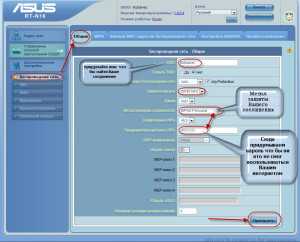
Настройка роутера Asus.
На примере маршрутизатора Asus рассмотрим, как настроить роутер через роутер, используя соединение в режиме репитера. Процедура настройки практически не отличается от настройки моделей от иных производителей, поэтому инструкция подойдет всем пользователям.
Подсоединяем маршрутизатор к компьютеру сетевым кабелем либо подключаемся через wifi. Открываем любой браузер, вводим в строку адрес IP рутера (как правило: 192.168.0.1 или 192.168.1.1; точная информация – в инструкции к устройству или на наклейке на корпусе). После введения IP попадаем в веб-интерфейс конфигурации устройства.
Попав в меню настройки, переходим в подраздел «Администрирование», открываем вкладку «Режим работы» и отмечаем пункт «Режим повторителя». Затем сохраняемся и ожидаем завершения процесса перезагрузки роутера, не закрывая окно. После перезапуска нажимаем кнопку «Быстрая настройка интернет», которая находится в верхнем левом углу. Должен открыться список доступных сетей wifi. Находим свою, заранее созданную на главном роутере, беспроводную сеть, вводим пароль и подключаемся. Роутер присоединяется к сети и расширяет ее зону покрытия.
Настройка роутера TP-Link.
На примере маршрутизатора фирмы TP-Link рассмотрим, как соединить два рутера по технологии WDS. Большинство моделей TP-Link сегодня поддерживает эту функцию, необходимо лишь правильно ее настроить.
Для этого подключаемся к устройству, так же, как было описано выше, попадаем в веб-интерфейс. Слева видим меню, в нем открываем раздел «Беспроводной режим», на открывшейся странице отмечаем галочкой пункт «Включить WDS».
Ниже станет доступно еще несколько полей конфигурации, в том числе кнопка “Поиск”, которую мы и нажимаем. В ответ формируется список доступных сетей wifi, где нужно найти нужную первичную точку доступа и подсоединиться к ней. Роутер должен подключиться как повторитель для расширения зоны покрытия Wi-Fi.
Межроутерное соединение по кабелю
Не все роутеры могут поддерживать такие технологии, как режим репитера или WDS. Многие старые модели даже модуля wifi не имеют. К тому же, как правило, любой бытовой wifi роутер, особенно из низкоценового сегмента, имеет довольно ограниченный радиус действия – в пределах 30 метров. Во всех этих случаях проблема соединения роутеров решается при помощи сетевого патч-корда, который позволяет соединить два маршрутизатора напрямую через их LAN-интерфейсы.
Процесс подключения роутера способом LAN-to-WAN.
Расстояние, на которое можно протянуть сетевой кабель, в несколько раз больше радиуса действия wifi и может составлять 100 метров и более.
Можно выделить для данного случая два способа подключения: LAN-to-WAN и LAN-to-LAN. Но сначала поясним, что означают эти аббревиатуры и какая между ними разница. Порт LAN – это специальный разъем, использующийся для подключения устройств внутренней локальной сети по стандарту Ethernet. Данный тип портов маршрутизатора предназначен для объединения компьютеров в приватную локальную сеть. Но любой роутер дополнительно имеет по меньшей мере один WAN-порт – такой же разъем, как и LAN-порт, только для выхода во внешнюю сеть, например в интернет.
Способ LAN-to-WAN предусматривает соединение при помощи патч-корда LAN-порта первого роутера с разъемом WAN другого. При такой конфигурации второй маршрутизатор будет функционировать в качестве клиента первого, а площадь покрытия беспроводной сети не будет увеличиваться. Вместо этого появятся две отдельные точки доступа с общим выходом в интернет. Сами wifi-точки при этом настраиваются в обычном режиме, без дополнительных функций.
Очень важно правильное выполнение соединения роутер-роутер кабелем: подключив кабель в любой из нескольких портов LAN первого устройства, а затем подключить его в порт WAN второго.
Процесс подключения роутера способом LAN-to-LAN.
Таким образом, второй маршрутизатор будет принадлежать внутренней локалке первого, что с технической точки зрения является более корректным, чем иные способы соединения.
Не забудьте убедиться, что на первом роутере активен сервер DHCP, а на другом разрешено динамическое определение IP (в моделях фирмы D-Link эта опция включена изначально). Настройки сохраняем, устройство перезапускаем. В результате второй рутер должен получить свой адрес в приватной сети первого, став его клиентом.
Организовать кабельное подключение двух маршрутизаторов можно методом LAN-to-LAN. Здесь нужно протянуть сетевой кабель через LAN-порты от одного девайса к другому. Оба устройства при таком соединении находятся на одном логическом уровне сетевой иерархии.
Беспроводная сеть в такой системе будет частично объединена – у нее будет одно общее адресное пространство, но – различные сетевые имена точек доступа. В отличие от первого способа, здесь DHCP-сервер должен быть отключен на одном из девайсов, чтобы дать приоритет другому и не вызвать конфликт. Также во избежание нестыковок нужно проследить, чтобы IP роутеров не совпадали. Если их адреса все же совпадут, следует сменить IP на том устройстве, на котором был деактивирован DHCP.
http://antonkozlov.ru/
Рекомендуется назначать адреса внутри единой подсети, но при этом чтобы второй маршрутизатор имел IP ближе к конечному значению диапазона. В качестве альтернативы можно попробовать использовать другую подсеть. Все настройки должны быть сохранены, после чего девайсы перезагружаются.
Читайте также
Загрузка…Буду очень благодарен, если вы поделитесь с друзьями этой статьёй в социальных сетях и блогах, это будет здорово помогать моему блогу развиваться:
Хотите получать обновления блога? Подписывайтесь на рассылку и внесите свои данные: Имя и е-мейл
Написать комментарий
antonkozlov.ru