Как подключить Wi-Fi роутер | remontka.pro
  настройка роутера
Итак, вы захотели Интернета без проводов на своих устройствах, купили Wi-Fi роутер, но не знаете, что с ним делать. Иначе бы вы навряд ли попали бы на эту статью. В этой инструкции для начинающих подробно и с картинками будет рассказано, как подключить роутер, чтобы Интернет был доступен как по проводам, так и по Wi-Fi на всех устройствах, где это требуется.
Вне зависимости от того, какой марки Ваш роутер: Asus, D-Link, Zyxel, TP-Link или какой-либо еще, данное руководство подойдет для его подключения. Подробно рассмотрим подключение обычного Wi-Fi роутера, а также беспроводной ADSL маршрутизатор.
Что такое Wi-Fi роутер (беспроводный маршрутизатор) и как он работает
Для начала вкратце расскажу о том, как работает роутер. Это знание, вполне вероятно, позволит Вам не совершить распространенных ошибок.
Когда вы просто подключаетесь к Интернету с компьютера, в зависимости от того, какой у Вас провайдер, это происходит следующим образом:
- Запускается Высокоскоростное подключение PPPoE, L2TP или иное для выхода в Интернет
- Не нужно ничего запускать, Интернет доступен сразу, как вы включили компьютер
Второй случай может быть реализован по-разному: это либо подключение с динамическим IP, или же Интернет через ADSL модем, в котором уже настроены параметры подключения.
При использовании Wi-Fi роутера, это устройство само осуществляет подключение к сети Интернет с требуемыми параметрами, т.е, условно говоря, выступает «компьютером», который подключен к Интернету. А возможность маршрутизации позволяет роутеру «раздавать» это подключение на другие устройства как по проводам, так и с помощью беспроводной сети Wi-FI. Таким образом, все устройства, подсоединенные к роутеру, получают от него данные (в том числе из Интернета) по локальной сети, в то время как «физически» подключен к Интернету и имеет свой IP адрес там только сам роутер.
Хотел объяснить, чтобы все было понятно, но по-моему, только запутал. Ладно, читаем дальше. Некоторые также спрашивают: а нужно ли платить за Интернет по Wi-Fi? Отвечаю: нет, вы платите за тот же самый доступ и по тому же тарифу, которым пользовались ранее, только если сами не изменили тариф или не подключили дополнительные услуги (например, телевидение).
И последнее в предисловии: некоторые, задавая вопрос о том, как подключить Wi-Fi роутер, имеют в виду «сделать так, чтобы все работало». На самом деле это у нас называется «настройка роутера», которая требуется для того, чтобы «внутри» маршрутизатора ввести параметры подключения провайдера, которые позволили бы ему подключаться к Интернету.
Подключение беспроводного маршрутизатора (Wi-Fi роутера)
Для того, чтобы подключить Wi-Fi роутер не требуется особых умений. На задней панели практически любого беспроводного маршрутизатора имеется один вход, к которому подключается кабель Интернет-провайдера (обычно он подписан Internet или WAN, а также выделен цветом) и от нуля до нескольких портов LAN, которые служат для подключения стационарного ПК, телевизионной приставки, телевизора SmartTV и других устройств с помощью проводов. В большинстве бытовых Wi-Fi роутеров присутствуют четыре таких разъема.
Подключение роуетра
Итак, вот ответ на то, как подключить роутер:
- Подключите кабель провайдера к порту WAN или Internet
- Соедините один из портов LAN с разъемом сетевой карты компьютера
- Включите роутер в розетку, при наличии на нем кнопки для включения и выключения, нажмите «Включить».
Приступите к настройке роутера — это то, что нужно сделать, чтобы он заработал. Инструкции по настройке для многих моделей роутеров и для большинства российских провайдеров вы можете найти на странице Настройка роутера.
Примечание: роутер можно настроить и без подключения проводами, воспользовавшись только беспроводной сетью Wi-Fi, однако я не рекомендовал бы этого делать начинающему пользователю, потому как после изменения некоторых настроек может получиться так, что при повторном подключении к беспроводной сети будут возникать ошибки, которые решаются очень просто, но при отсутствии опыта могут потрепать нервы.
Как подключить ADSL Wi-Fi роутер
Подключить ADSL роутер Вы можете аналогичным образом, суть не меняется. Только вместо WAN или Internet нужный порт будет подписан Line (скорее всего). Тут только нужно отметить, что люди, приобретающие ADSL Wi-Fi роутер часто уже имеют модем и не знают, как организовать подключение. А на самом деле все очень просто: модем больше не нужен — роутер играет также роль и модема. Все, что требуется — настроить этот роутер для подключения. К сожалению, руководств по настройке ADSL роутеров на моем сайте нет, могу порекомендовать воспользоваться ресурсом nastroisam.ru в этих целях.
А вдруг и это будет интересно:
Порты и установка роутера Wi-Fi — куда что подключать
Роутер — это сетевое устройство, предназначенное для раздачи интернета на несколько компьютеров или ноутбуков, подключенных к нему кабелем либо по беспроводному соединению Wi-Fi
Перед использованием роутера требуется его правильно подключить и настроить
С ценами на настройку сетевого оборудования вы можете ознакомиться в разделе «Услуги — Настройка роутера»
Дополнительные инструкции и варианты решения проблем, связанных с плохо работающим интернетом, вы можете получить из раздела Компьютерная помощь
Содержание статьи:
— Порты роутеров и кабели
— Установка и выбор места размещения
— Роутеры ADSL
— Роутеры Ethernet
Основные порты роутеров
У роутера обязательно есть порты WAN (или DSL, если он предназначен для получения сигнала по телефонному кабелю), несколько (обычно — 4) порта LAN и порт блока питания. Также возможно наличие порта USB
| Название | Порт | Описание |
| WAN / Internet | Порт для подключения кабеля вашего интернет-провайдера по технологии Ethernet (кабель «витая пара») Обжим витой пары со стороны провайдера обычно производится по схеме «B» При использовании роутера в качестве повторителя (репитера или точки доступа) в этот порт подключается кабель от LAN-порта основного роутера | |
| DSL / xDSL / ADSL | Порт для подключения кабеля xDSL-провайдера (интернет по телефонному кабелю) | |
| LAN | Блок портов для подключения компьютеров, ноутбуков и других устройств к роутеру кабелем Ethernet, обычно портов — больше одного Для кабельного подключения на вашем компьютере должен быть минимум один точно такой же порт. Обжим интернет-кабеля со стороны локальной сети также производится по схеме «B» В случае отсутствия сетевого порта приобретите USB-Ethernet либо PCI-Ethernet-адаптер | |
| USB | Этот порт, в зависимости от модели роутера, используется для подключения: — носителя данных (флешки или сетевого хранилища NAS) — 3G/4G-модема для раздачи интернета — принтера и другой сетевой периферии | |
| POWER | Порт для подключения блока питания |
Детально о портах и настройке роутеров под крупнейших провайдеров Москвы и Московской области рассказано в наших материалах
Обратите внимание, что в основном у роутеров может быть только один из двух типов портов для кабеля провайдера — WAN (кабель Ethernet с коннектором RJ-45) или DSL (телефонный кабель с коннектором RJ-12). Роутер с разъёмом DSL подойдёт для использования только у провайдера, предоставляющего интернет по телефонной линии. Роутеры с разъёмом под коннектор RJ-45 подходят для провайдеров, которые предлагают услуги интернета по выделенной линии (Ethernet)
Соединение компьютера и роутера производится по беспроводному соединению Wi-Fi, либо кабелем «витая пара» с разъёмами Ethernet (коннектор RJ-45)
Такие провода — стандартны, обычно идут в комплекте со всеми роутерами и подходят к любым моделям сетевого оборудования. Такой провод вы можете сделать самостоятельно — подробнее об этом в материале «Обжим витой пары»
Не путайте его с телефонным кабелем
Коннектор RJ-45 на 2 миллиметра больше по ширине, чем RJ-12
В компьютере кабель требуется в воткнуть в порт LAN
Настройка роутера производится через WEB-интерфейс с помощью любого компьютера, смартфона или ноутбука, подключенного к нему кабелем Ethernet или по беспроводному соединению Wi-Fi
Статьи по настройке роутеров с подробной информацией по провайдерам находятся по ссылке
Один из основных критериев при выборе роутера — тип кабеля, по которому к вам в квартиру или офис проведен интернет.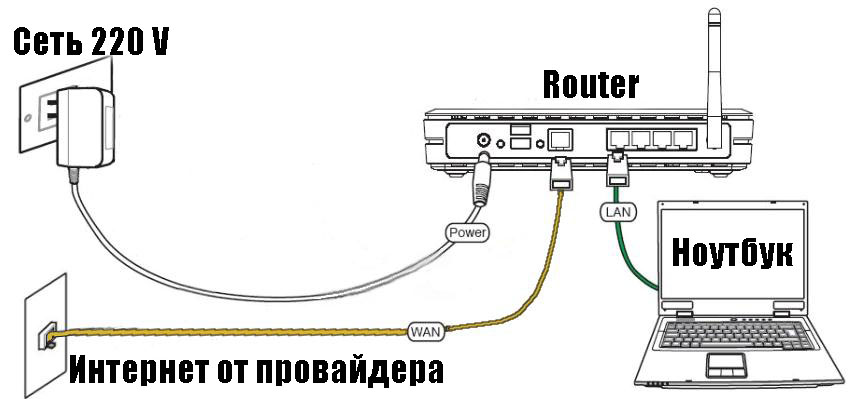 Именно этот кабель требуется подключать к порту WAN/Internet (или DSL) маршрутизатора. Преимущественно распространены два типа подключения проводного интернета: по двухжильному телефонному кабелю и по выделенной линии (кабель «витая пара» категории 5e или 6)
Именно этот кабель требуется подключать к порту WAN/Internet (или DSL) маршрутизатора. Преимущественно распространены два типа подключения проводного интернета: по двухжильному телефонному кабелю и по выделенной линии (кабель «витая пара» категории 5e или 6)
Типы коннекторов на кабеле провайдера
Скорая компьютерная помощь в Москве с выездом на дом или в офис, телефон — 8(495)782-65-87
Установка беспроводного маршрутизатора и выбор места размещения
Освободите роутер от упаковки и прикрутите к нему антенны. Тщательно продумайте место установки роутера, руководствуясь тремя факторами:
- — роутер по возможности требуется разместить в центре квартиры или офиса. Правильно выбрав место установки, вы избежите многих проблем с доступом к интернету с беспроводных устройств. Радиус действия роутера заявлен в среднем 100 метров без перекрытий
- Если мощности роутера не хватает — используйте второй роутер в качестве повторителя (репитера) , либо приобретите модель с более мощным передатчиком (5 децибел вместо 3) — например, ZyXEL Keenetic Giga III или Keenetic Ultra II
- — учтите, что компьютеры и ноутбуки без адаптера Wi-Fi придется подключать кабелем Ethernet. Чтобы избавиться от этой необходимости, приобретите USB адаптеры Wi-Fi для ваших стационарных компьютеров, и можно будет произвести их подключение к роутеру по беспроводному каналу
- — к роутеру должен с небольшим запасом подходить кабель вашего провайдера. Если кабель заканчивается на входе в квартиру, то там можно расположить основной роутер, а ещё один — использовать в качестве беспроводного повторителя сигнала
Скорость передачи данных по беспроводному соединению зависит от количества внешних антенн WiFi-роутера, а дальность — от мощности его передатчика (измеряется в децибелах). Если у роутера съёмные антенны, то их можно менять на другие, с большим коэффициентом усиления
Если у роутера съёмные антенны, то их можно менять на другие, с большим коэффициентом усиления
Соблюдая данные условия вы гарантируете уверенный приём беспроводного сигнала
Для тестирования беспроводного соединения Wi-Fi и поиска мест плохого приёма вы можете воспользоваться консольной утилитой «PING» на любом ноутбуке с операционной системой Windows либо на смартфоне (планшете) с Andriod или Windows Phone
На компьютере или ноутбуке с операционной системой Windows нажмите Win+R, в поле «Открыть» введите команду «ping 8.8.8.8 -t» без кавычек (это адрес DNS-сервера Google), затем нажмите ОК. Если есть соединение с интернетом, то в окне консоли вы увидите строки со временем пинга. Показания измеряются и отображаются каждую секунду
Если соединения с интернетом пока нет, можно попинговать сам роутер командой «ping 192.168.1.1 -t«. Адрес вашего роутера может закачиваться на другие два октета: 192.168.0.1 … 192.168.10.1 … 192.168.100.1 … 192.168.1.254
Узнать адрес роутера можно в настройках сетевой карты — об этом рассказано в данной статье
По мере удаления от источника сигнала Wi-Fi или при изменении картины помех между ноутбуком и роутером пинг будет меняться
При большом удалении от роутера консольная команда PING будет выдавать строки с ошибками «Превышен интервал…», «Сбой передачи», «General Failure» и другие
Для удобства установите программу PING на свой смартфон. Такое приложение можно найти для смартфонов на любой существующей платформе — Android, iOS или Windows Phone. Для этого зайдите в приложение «Play Market» (Android), «AppStore» (IOS) или «Магазин» (Windows Phone)
В строке поиска приложения-магазина поиске наберите «ping»
Нажмите кнопку «Поиск»
Нажмите кнопку «Установить»; после установки запустите приложение кнопкой «Открыть»
В окне приложения выберите в выпадающем меню строку «8. 8.8.8″, нажмите кнопку «Start«, и на экране начнут появляться строки с отчётом
8.8.8″, нажмите кнопку «Start«, и на экране начнут появляться строки с отчётом
ADSL (интернет по телефонной линии)
Если ваш провайдер предоставляет интернет по телефонному кабелю (на коннекторе 2 или 4 контакта)…
…то вам нужен роутер с ADSL разъемом RJ-12. При настройке такого роутера скорее всего будет требоваться тип соединения PPPoE
Модели роутеров ADSL
— ASUS DSL-N14U (Annex B и Annex A)
— D-link DSL-2640U/RB (Annex B), DSL-2640U/RA (Annex A)
— ZyXEL Keenetic DSL
— TP-Link TD-W8961N (Annex A) для использования без охранной сигнализации; TD-W8961NB (Annex B)
При выборе ADSL-оборудования обратите внимание на стандарт Annex: Annex A — это модели роутеров ADSL для использования в квартирах без охранной сигнализации по телефонной линии, Annex B — для квартир с сигнализацией
Рассмотрим порты ADSL-роутера на примере модели D-Link DSL-2640
— порт DSL (сюда вставляется коннектор телефонного кабеля провайдера с разъёмом RJ-12)
— 4 порта для подключения компьютеров и других сетевых устройств
— порт USB (может быть задействован для подключения 4G-модема, флешки или принтера)
— кнопка WPS (для подключения к роутеру по беспроводному соединению без ввода пароля)
— кнопка Wireless ON/OFF (включение/выключение беспроводной сети)
— кнопка включения маршрутизатора
— порт блока питания
При настройке ADSL-роутера обычно используется тип соединения PPPoE. Также необходимо установить значения параметров VPI и VCI (для МГТС VPI =1, VCI=50; для РосТелеком VPI=0, VCI=35)
Ethernet (выделенная линия)
Если у вас интернет по выделенной линии, то к вам, скорее всего, проведена «витая пара» (на коннекторе — 8 контактов, есть вариант с 4-х жильным кабелем)
В этом случае порт WAN у роутера должен быть под коннектор RJ-45:
Примеры роутеров с портом WAN
D-Link DIR-300
ASUS RT-N12
ZyXEL Keenetic Lite III
TP-Link TL-WR841N
Рассмотрим порты роутера на примерах моделей — D-Link DIR-320 и TP-Link TL-WR841N
Сначала рассмотрим модель D-Link DIR-320. Начнем слева направо:
Начнем слева направо:
- — антенна Wi-Fi: Довольно хрупкая на излом, будьте осторожны. Для снятия антенны требуется выпрямить, а затем аккуратно открутить ее от роутера.
- — порт USB — его можно использовать для разных целей. Во-первых, вы можете подключить сюда 3G/4G-модем и раздавать интернет с него. Также порт можно задействовать для подключения внешнего накопителя и, например, качать туда торренты
- — 4 порта LAN — они нужны для подключения компьютеров и ноутбуков без адаптера Wi-Fi. Их 4, что более, чем достаточно при условии, что стационарный компьютер можно оборудовать адаптером Wi-Fi и отвязать от роутера. Как видно — они идентичны разъему INTERNET, равно как и сетевая карта компьютера или ноутбука. В комплекте обычно идет кабель для настройки роутера, уже обжатый с обеих сторон коннекторами RJ-45. Возьмите его и одним концом воткните в порт роутера с цифрой «1», а вторым — в точно так же выглядящий порт сетевой карты вашего компьютера или ноутбука. При вытаскивании коннектор не забудьте нажать и удерживать пластиковый фиксатор, иначе можно сломать порт (или вытащить внешнюю сетевую карту из её слота)
- — порт ИНТЕРНЕТ (он же WAN, в других модификациях) — именно к нему подключается кабель вашего провайдера с коннектором RJ-45. Не забудьте, что в случае, если у вас провайдер МГТС, Стрим или Ростелеком, этот порт должен быть под коннектор RJ-12 (как в телефонной розетке). И RJ-12 и RJ-45 подключаются одинаково: возьмите коннектор двумя пальцами, вставьте в порт и легко (иногда чуть с усилием) надавите до щелчка
- — разъем питания — подключите сюда БП, обратной стороной включив его в розетку 220В (а лучше — в Блок Бесперебойного Питания)
- — кнопка RESET (именно кнопка — нажимать требуется иголкой или зубочисткой до щелчка): нужна при настройке роутера. При включенном роутере удерживать около 20 сек, после чего настройки роутера вернутся к заводским установкам
Теперь TP-Link TL-WR841N:
- — кнопка включения/выключения
- — порт POWER — разъем для подключения блока питания
- — порт WAN — для подключения кабеля вашего провайдера интернет с коннектором RJ-45
- — 4 порта LAN
- — кнопка WPS: если вы находитесь в непосредственной близости от роутера, то можете подключиться к нему без необходимости ввода пароля, зажав эту кнопку и одновременно запустив подключение к беспроводной сети данного роутера на устройстве Wi-Fi
- — уже известная нам кнопка RESET, правила проведения сброса настроек роутера — аналогично DIR-320
При настройке роутеров с портом Ethernet (WAN) используются типы соединения PPTP, L2TP, Dynamic IP, Static IP, PPPoE и привязка по MAC-адресу. Все они описаны в наших материалах по настройке роутеров
Все они описаны в наших материалах по настройке роутеров
Как подключить WiFi роутер — ошибки и причины почему не работает wifi. Пошаговая инструкция настройки вай фай.
Количество умных гаджетов применяемых в наших домах, растет с каждым годом. Поэтому иметь хорошую и устойчивую WiFi сеть в каждой комнате становится не прихотью, а жизненной необходимостью.
С ее помощью вы легко объедините все устройства в общую локальную сеть с доступом в Интернет.
И заканчивая непосредственно самой настройкой интернет соединения и сети на компьютере. Плюс затронем вопрос поиска возможных проблем и неисправностей.
Чем подключать
Начнем с инструмента и материалов. Если вы будете устанавливать роутер непосредственно возле компьютера, то вам для подключения хватит заводского патч корда идущего в комплекте.
Тогда данный этап монтажных работ можете пропустить и непосредственно переходить к настройке ниже.
- кабель UTP, которым будут подключаться интернет розетки
Применяется utp5e или utp6, так называемая витая пара.
- компьютерная розетка
Можно взять одинарные, либо двойные, в зависимости от количества гаджетов.
- несколько коннекторов RJ45
- кримпер для обжима коннекторов RJ-45
- непосредственно сам Wi-Fi роутер
Место установки Wi Fi роутера
Прежде всего, правильно выберите точку расположения роутера. Именно от этого во многом будет зависеть скорость и качество сигнала в отдаленных комнатах.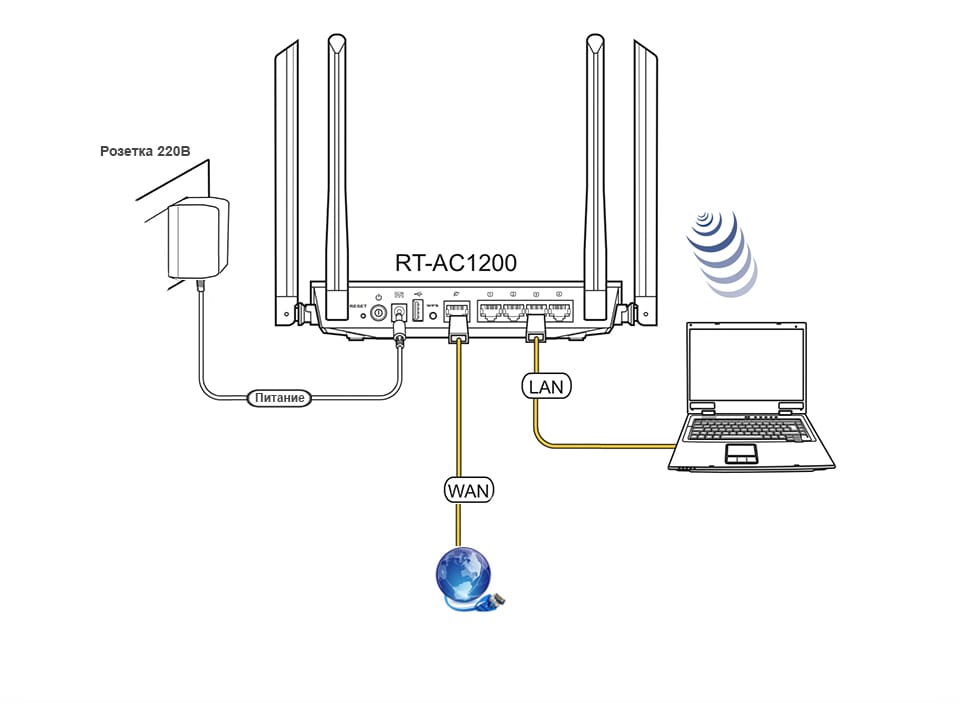
У тех, кто помимо распредщитка еще монтируют и слаботочный щит, обычно располагают его возле него. В этом случае будет меньше мороки с подключением и протягиванием проводов.
Именно в слаботочный щиток и заводят кабель от интернет провайдера с подъезда дома.
У кого такого щитка нет, выбирайте место в коридоре на стене в верхней ее части. Чем выше, тем лучше будет сигнал.
При этом не забывайте, что есть места, где категорически нельзя монтировать wifi роутер:
- возле приборов работающих на частотах 2,4 и 5ГГц (микроволновки, радиотелефоны)
Кстати, частотный диапазон 2,4ГГц в свою очередь поделен на 13 каналов.
Делается это для того, чтобы несколько разных гаджетов при работе не мешали друг другу.
При этом вовсе не факт, что вам удастся найти абсолютно пустой канал, не занятый соседями. Придется поискать наиболее свободный, чтобы избежать в дальнейшем обрывов соединений и улучшить качество связи.
- прямо напротив зеркала или шкафчика со стеклянными дверцами
- в глубокой нише с дверцей из металла
Также это относится и к слаботочному щиту. Некоторые помещают роутер в него, вместе со всей остальной слаботочкой. Например видеонаблюдением.
Будьте внимательны и обращайте внимание на материал из которого сделан щиток.
Подключение кабеля UTP и монтаж интернет розеток
Далее переходим к кабелю от интернет провайдера, заведенного в ваш дом. Что с ним лучше сделать?
Можно подключить его как напрямую в роутер, так и сделать под него отдельную розетку. Благодаря такой розетке, роутер у вас не будет привязан к одному месту, да и дизайн квартиры будет выглядеть гораздо симпатичнее. Сравните аккуратную розетку с одиноким проводом, торчащим из стены.
Чтобы его не перепутать, подпишите данный кабель как WAN.
От этого места, где заканчивается кабель WAN протягиваете четырехпарные UTP кабеля в комнаты, где будут монтироваться интернет розетки под все ваши другие гаджеты.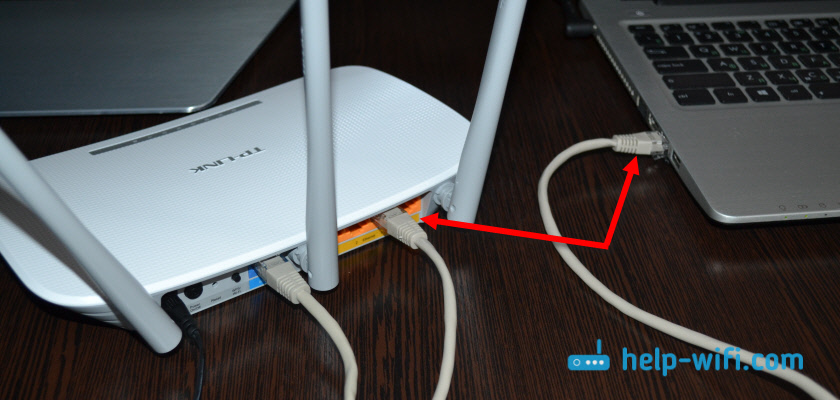
Эти провода пронумеруйте как LAN1-LAN2-LAN3 и т.д.
Безусловно, сам роутер висящий под потолком, нужно как-то подключить к питанию. Для этого вовсе не нужно тянуть отдельный кабель 220В непосредственно от щитовой. Сделайте подключение от ближайшей распредкоробки розеточной группы.
Протяните кабель ВВГнГ-Ls 3*1,5 от распаечной коробки до места установки будущей розетки 220В возле роутера.
Выполнив монтаж всех проводов, переходим к установке фурнитуры – эл.розеток, интернет розеток и коннекторов. В первую очередь нужно подключить Интернет кабель питания от провайдера подписанный как WAN.
Снимаете с него внешнюю изоляцию на 2 или 3см, и разводите разноцветные жилки по сторонам отдельно друг от друга.
Далее открываете крышку компьютерной розетки и помещаете жилки в прорези строго по цветам. Согласно схемы В.
Правильное подключение можно увидеть на корпусе самой розетки. Устанавливаете жилы во внутрь и защелкиваете крышку.
Все что осталось сделать, это закрепить интернет розетку в подрозетнике и закрыть ее декоративной рамкой. Точно по такой же схеме делаются все остальные компьютерные розетки возле самого роутера и по всем комнатам.
В этом казалось бы простом деле, можно изначально наделать кучу ошибок, из-за которых вы так и не сможете настроить свою сеть. Будете лазить в настройках, перепрошивать драйверы, а дело окажется в неправильно смонтированной розетке.
Как избежать подобных ошибок, подробно говорится в статье ниже. Обязательно ознакомьтесь с ней, в особенности если у вас есть проблемы с сетью.
Каждый выход на розетках подписывается, а сам роутер закрепляется на стене.
Далее нужно сделать патч корды.
Можно конечно их приобрести уже готовыми, но не всегда они идут необходимой длины. Лучше самим отмерить размер, зачистить провод с двух сторон и аккуратно расставить жилки в ряд по схеме Т568В:
- бело-оранжевый
- бело-коричневый
После этого, аккуратно засовываете жилки в RJ коннектор до упора и обжимаете концы кабеля кримпером. Все то же самое проделываете и с остальными патч кордами для других девайсов.
Все то же самое проделываете и с остальными патч кордами для других девайсов.
Осталось подключить кабелями сам роутер. Находите на задней панели синий разъем с надписью WAN и патч кордом соединяете его с интернет розеткой питания от провайдера.
У некоторых производителей разъемы могут быть одинакового цвета, смотрите не перепутайте. В этом случае ориентируйтесь именно по названию WAN. Вставив Ethernet кабель провайдера в разъем LAN, интернета у вас не будет.
Также обратите внимание, что на старых моделях, где интернет раздается по телефонной линии, этот разъем имеет формат RJ-11. Внутри таких роутеров идет встроенный DSL модем. Они предназначены для тех провайдеров, которые предоставляют именно ADSL подключение.
Но эта технология уже считается устаревшей, и такие модемы не так востребованы, хотя и применяются.
А далее к ним, свои умные стационарные гаджеты – телевизор, приставки и т.п.
Втыкаете в розетку 220В блок питания и подаете напряжение на WiFi роутер.
Не забудьте переключить соответствующий рычажок или кнопку вай фай в положение ON (включено).
Иначе устройство будет работать у вас как обычный кабельный маршрутизатор, без создания беспроводной сети. Если роутер у вас не новый, или его настраивали при проверке в магазине, то необходимо сбросить все старые настройки по умолчанию. Делается это длительным нажатием (несколько секунд) на кнопку Reset.
Физическое подключение самого роутера вы выполнили, осталось его правильно настроить на компьютере.
Источники — //cable.ru, Кабель.РФ
Настройка роутера на компьютере
Заводите на компьютер в соответствующий разъем патч корд от LAN1. При подключении должны загореться два световых индикатора.
Если имеется в комплекте диск, вставляете его и запускаете мастер установки.
В нем выбираете свою страну, город и провайдера из выпадающего списка.
Все настройки от этого провайдера уже вшиты в роутер. Этот помощник автоматически определит тип доступного подключения WAN.
Если в списке вашего услугодателя нет, то потребуется выбирать тип подключения самостоятельно. Чтобы его узнать, изучите договор, либо позвоните в службу техподдержки.
Самый распространенный – это динамический IP, где адрес прописывается автоматически.
Когда диск отсутствует, набираете в браузерной строке адрес по умолчанию, который указан на обратной стороне роутера.
Вводите имя пользователя и пароль. Они также указаны на наклейке.
Или просто набираете универсальные адреса 192.168.0.1 или 192.168.1.1. После чего, также вводите пароль и имя (admin).
Пройдя это, попадаете на главную страницу всех настроек. Рассматривать настройки будем на примере роутера от TP-Link.
Первая вкладка ”состояние” дает общую информацию по всем параметрам устройства. В том числе и по состоянию подключения интернет сигнала.
“Рабочий режим” – в данном окне можно изменить основные режимы работы беспроводного модуля маршрутизатора на режим “точка доступа” или ”усилитель WiFi сигнала”. Сбоку дается развернутое описание этих режимов.
Теперь можно перейти непосредственно к настройке подключения интернет соединения.
При выборе ”быстрой настройки” нажимаете автоматическое определение типа соединения и жмете далее. Данный процесс очень быстрый и настраивает локальную сеть.
Чтобы настроить непосредственно сам интернет выбираете вкладку ”Сеть” и далее подраздел WAN.
В открывшемся окне вызываете список доступных подключений. По умолчанию установлен динамический IP.
Если ваш провайдер использует именно такой тип, то по сути никаких настроек в данном подразделе вам производить не нужно. Роутер сам сработает на получение IP адреса, маски подсети и т.п.
Следующий тип – ”Статический IP”. Этот тип подключения полная противоположность первому, так как все параметры сети придется вводить вручную. Всю необходимую информацию вам должен предоставить провайдер.
Всю необходимую информацию вам должен предоставить провайдер.
Пункт L2TP – этот тип подключения является одной из разновидностей VPN соединения. Поэтому для коннекта следует ввести массу идентификационных данных.
Логин, пароль, IP адрес сервера. С последним будьте внимательны, так как может использоваться как динамический, так и статический адрес, что конечно увеличивает количество вводимой информации во время настройки.
Далее ”PPTP соединение”. По настройке оно схоже с предыдущим L2TP.
Последняя вкладка ”Кабель BigPond”. Очень редкое соединение и рассматривать его в рамках данной статьи нет смысла.
Обратимся подробнее к третьему типу – PPPoE. Очень часто именно его использует интернет провайдер Ростелеком. Здесь необходимо прописать логин и пароль, которые указаны в договоре интернет услуг.
Все остальные данные желательно оставить без изменения. После чего, нажимаете ”подключить” и “сохранить”.
На этом настройки вручную интернет соединения окончены. Теперь для проверки можете открыть любую интернет страницу.
После чего, в поисковике введите версию вашего устройства с контрольной фразой ”официальный сайт”. Выберите необходимую ссылку и проверьте версию оборудования.
На скриншоте это V5. Спускаетесь ниже и жмете вкладку «встроенное ПО». В ней сравниваете последнюю доступную версию с установленной на вашем роутере.
Как видно в данном случае обновление не требуется.
Настройка беспроводного режима роутера
Теперь рассмотрим более подробно беспроводной режим. Для этого выбираем соответствующий пункт меню слева и подраздел «Основные настройки».
В этом окне можно изменить стандартное имя сети на произвольное свое.
Режим и ширина канала изменяются в том случае, если какое-либо из ваших беспроводных устройств связи имеет проблемы с подключением к данному WiFi маршрутизатору. В остальных случаях эти параметры лучше оставить по умолчанию.
В остальных случаях эти параметры лучше оставить по умолчанию.
Таким образом ваш роутер поменял имя сети. Однако пароль остался прежним, который шел с завода. Поэтому находите свою сеть с новым именем и нажимаете подключиться.
Далее вводите прежний ключ безопасности. Новая сеть подключена. Возвращаетесь в меню настроек.
Следующий подраздел WPS.
В этом окне вы можете включить или отключить функцию WPS, которая позволяет быстро и беспарольно подключать устройства при условии нажатия соответствующей кнопки на корпусе роутера.
«Защита беспроводного режима» — эта страница позволяет сделать сеть открытой или изменить версию, тип шифрования, а самое главное пароль вай фай сети.
Рекомендуется все поля оставить по умолчанию, но вот заводской пароль в целях безопасности лучше заменить на свой.
Так как вы изменили ключ сети, вам необходимо переподключиться, но уже с новым паролем. Для этого нужно сначала «забыть» старый пароль в меню настроек беспроводных сетей.
После чего переподключаетесь заново и прописываете новые данные.
На этом основные настройки роутера завершены.
Ошибки подключения или почему не работает WiFi
Что же делать, если вы прошли все этапы настроек, а интернета нет. Либо однажды, после долгой успешной работы, ваша WiFi сеть вдруг исчезла, или устройства перестали ее видеть и нормально подключаться.
С чего начать искать причину, и как ее решить? Существует множество причин и способов, перечислим лишь некоторые, встречающиеся наиболее часто.
Первый самый простой, но тем не менее действенный и рабочий способ, который помогает во многих случаях — это элементарная перезагрузка роутера или компьютера.
Когда WiFi пропадает только на одном девайсе, а на других есть, то ищите проблему в первую очередь именно на этом устройстве.
Например в сети на ноутбуке интернета нет, а телевизор и телефон нормально работают. У очень многих ошибка спрятана в электропитании wifi адаптера.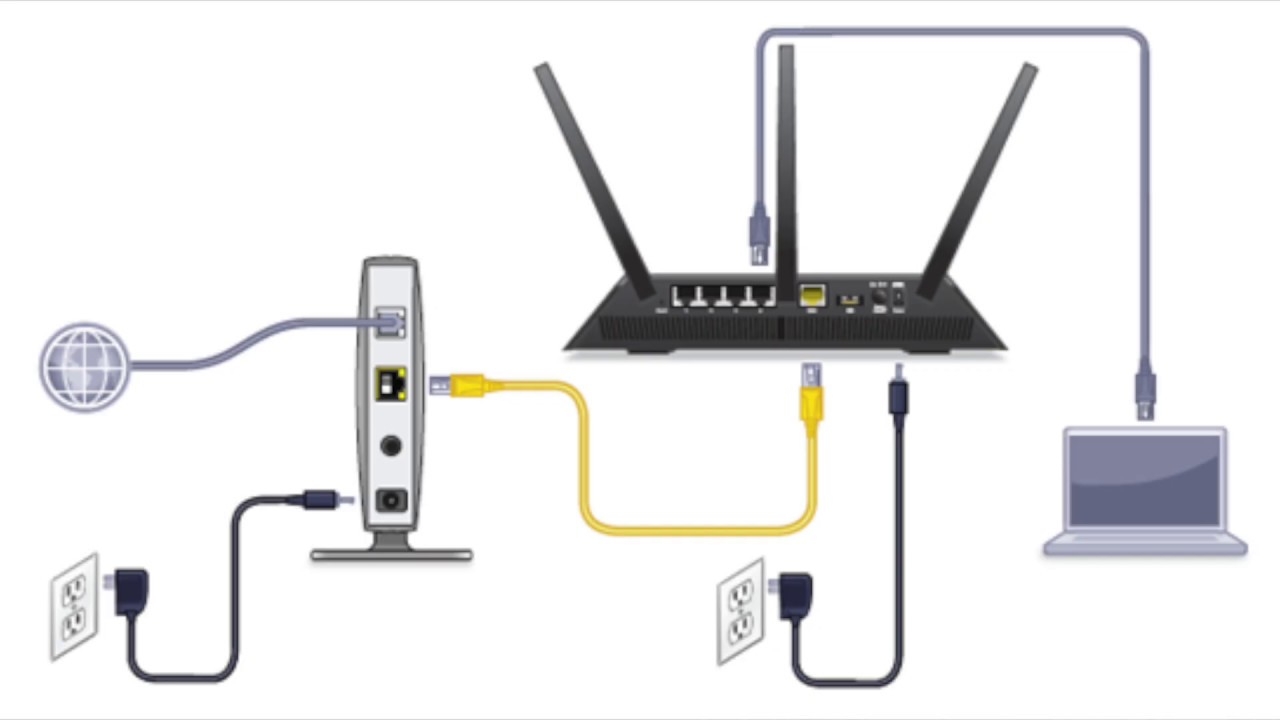 Заходите по следующему пути: диспетчер устройств — ваш сетевой адаптер — свойства.
Заходите по следующему пути: диспетчер устройств — ваш сетевой адаптер — свойства.
Выбираете вкладку «управление электропитанием» и ОТКЛЮЧАЕТЕ галочку на пункте «разрешить отключение этого устройства для экономии энергии».
Закрываете диспетчер устройств.
Далее заходите в Windows: в электропитание — настройки плана электропитания — изменить дополнительные параметры.
В окошке находите пункт: параметры адаптера беспроводной сети — режим энергосбережения.
Выставляете:
- от батареи — максимальное энергосбережение
- от сети — максимальная производительность
Сохраняете все настройки и делаете перезагрузку. Должно помочь.
Если нет, попробуйте еще вот это.
Правой кнопкой мыши на значке сеть — центр управления сетями и общим доступом — управление беспроводными сетями.
Далее правая кнопка на значке вашей wifi сети — свойства — безопасность — дополнительные параметры. И ставите галочку на «включить для этой сети режим совместимости».
Если сети нет на всех устройствах, то причина в роутере. Для отыскания проблемы выясните, а работает ли вообще WiFi как таковой? Для этого его нужно сделать открытым.
Заходите по адресу настроек роутера 192.168.0.1 в раздел беспроводная сеть и далее убираете шифрование, выставляя значение «open system» или «отключить» в зависимости от вашей модели.
Также откройте идентификатор сети SSID.
Если вай фай появился, значит причина в шифровании. Можете попробовать другие методы шифрования сигнала, их там несколько.
Еще одна причина может заключаться в длине ключа WPA. Если в нем слишком много символов, то роутер перестает работать.
Методом перебора с постепенным увеличением на единицу, можете подобрать максимальную длину.
Обновление прошивки
Если проблема не в шифровании или длине ключей, то попробуйте сбросить настройки до заводских и заново пройти процедуру подключения.
Когда и это не помогает, стоит обновить прошивку. На сайте производителя ищите последнюю актуальную версию, скачиваете ее и обновляете файл.
Проблемы на компьютере
Если причина в работоспособности не маршрутизатор, а сам компьютер, то в диспетчере устройств проверяйте свойства сетевого адаптера для WiFi сети. Когда устройство работает нормально, то косяк в программном обеспечении.
А когда явно вылезает ошибка, то обновляйте драйвер.
Как определить, что проблема именно в ПО? Сделать это можно по контрольным точкам восстановления. Восстановите систему из последней автоматически созданной точки и верните Windows на несколько дней назад, когда сеть была работоспособной.
Если все пройдет удачно, то проблема однозначно на стороне операционной системы, либо каких-то других программ в Windows, связанных с вай фай сетью.
Ошибка аутентификации
При данной ошибке, первое что нужно сделать — это проверить пароль. Если вы сомневаетесь в его правильности, и хотите узнать, те ли символы вы вводите, нужно зайти в настройки роутера.
Опять 192.168.0.1 — настройки безопасности — ключ шифрования.
При подключении устройства к WiFi, по новому введите его в поле входа. Если ничего не поменялось, возможно придется переустанавливать драйвера на сетевую карту или сетевой адаптер.
С остальными причинами неисправности, не указанными выше, можно ознакомиться из видеоролика:
Статьи по теме
Подключение роутера к компьютеру: проводное и беспроводное соединение
При создании компьютерной сети подключение роутера к компьютеру является неотъемлемой частью, и в данной статье будут рассмотрены два способа подключения – проводной и беспроводной связью. Тип подключения зависит от конструкции компьютера и роутера, и от личных предпочтений, о чем пойдет речь в первой части.
Тип подключения зависит от конструкции компьютера и роутера, и от личных предпочтений, о чем пойдет речь в первой части.
Следует сразу обратить внимание, что принципиальных отличий подключения между персональным компьютером и ноутбуком нет, единственное – ноутбуки практически всех моделей изначально оборудованы Wi-Fi модулем, а для PC необходимо отдельно приобретать Wi-Fi адаптер. В остальном различий нет.
Проводное соединение
При проводном соединении в качестве проводника сигнала используется три вида кабеля:
- Витая пара, он же патч корд;
- Коаксиальный кабель;
- Оптоволоконный кабель.
Типы проводников
Самым распространенным на сегодня является витая пара. Коаксиал уходит в прошлое, оптоволокно пока что достаточно дорогое удовольствие. Любой из проводников на обоих концах оборудован коннектором, чтобы иметь возможность подключить провод к разъему компьютера или роутера.
Разъемы
Разъем еще называют портом. Со стороны компьютера порт располагается либо на сетевой карте (более старые версии компьютеров), либо изначально встроенные с материнскую плату (современные машины).
Сетевая карта с Ethernet портом
Со стороны маршрутизатора порты обычно располагаются на задней панели устройства, но в редких случаях бывают и сбоку.
Задняя панель роутера
Для объединения компьютера с роутером требуется только подключить витую пару к соответствующим портам до характерного щелчка, и при необходимости настроить маршрутизатор.
Настройка роутера
Настройка роутера требуется только при больших и сложных сетях, если же объединяется только роутер и компьютер, например, при доступе к сети Интернет через ADSL, то настройка не требуется.
Если же сеть состоит из нескольких компьютеров, то может понадобиться автоматическая раздача IP-адресов и проброс портов. Любая настройка роутера производится в окне веб браузера, который подключается к маршрутизатору. Адрес аппарата указан под днищем, либо в инструкции по настройке.
Сначала настроим порт. Для этого переходим в меню «LAN».
Настройка LAN порта
В поле IP-адрес прописываем сетевой адрес роутера, там же даем разрешение на использование DHCP сервера (автоматическое назначение адреса компьютерам сети). Жмем «Сохранить».
Проброс портов настраивается в меню «Виртуальные серверы».
Проброс портов
Эта функция необходимо, когда маршрутизатор отсекает подозрительный трафик, основываясь на нестандартном номере порта. Например – онлайн игры, торренты. И мы ему указываем, что информация для такого-то порта не попытка хакерской атаки, а полезная информация, и перенаправлять ее необходимо такому-то компьютеру.
Беспроводная Wi-Fi сеть
Далее перейдем к беспроводной сети. Ее радикальное отличие от вышеописанной проводной сети – отсутствие каких-либо проводов, то есть сигнал распространяется по воздуху посредство радиосигнала.
Вай фай сеть
Как уже писалось в начале статьи – и компьютер, и маршрутизатор должны быть оборудованы беспроводными модулями. В большинстве случаев это можно определить по наличию антенны, но есть и модели с внутренними антеннами.
Подключение компьютера к роутеру
Для подключения компьютера к роутеру включаем роутер в сеть, и смотрим на индикаторные светодиоды. Необходимо, чтобы загорелся индикатор, отвечающий за беспроводную сеть.
Индикатор Wi-Fi активный
Когда значок загорится, значит, маршрутизатор активировал свой беспроводной модуль, и теперь нам надо найти его сеть компьютером.
Нажимаем на значок беспроводных сетей в системном трее, и смотрим список обнаруженных сетей.
Обнаруженные беспроводные сети
Обнаружив свою сеть, кликаем по названию два раза. При необходимости вводим имя пользователя и пароль. Имя сети по умолчанию состоит из названия маршрутизатора, но его можно поменять. Также необходимо настроить безопасность в виде логина и пароля.
Настройка Wi-Fi
Заходим в настройки маршрутизатора. Если по каким либо причинам вай фай роутера не работает (принудительно выключен, неизвестно имя сети), то пользуемся проводным соединением. Если не подходит имя/пароль, то необходимо произвести сброс настроек, нажав кнопку «Reset» на задней панели роутера.
Если не подходит имя/пароль, то необходимо произвести сброс настроек, нажав кнопку «Reset» на задней панели роутера.
При сбросе настроек вернутся к заводским значениям не только логин/пароль, но и все остальные настройки!
Для настройки Wi-Fi переходим в пункт меню «Wi-Fi»
Основные настройки Wi-Fi
Переходим в подменю «Основные настройки». В поле SSID пишем название сети. Оно предпочтительно чтобы состояло из английских букв. В поле «Канал» оставляем «авто», роутер саамы выберет наиболее разгруженный канал. В поле «Беспроводной режим» выставляем все возможные режимы работы. Количество клиентов выставляем ноль, то есть неограниченно. Если необходимо ограничить – вводим соответствующее значение.
Жмем «Изменить».
Далее настроим безопасность беспроводной сети. Это необходимо, так как радиус действия сигнала достаточно большой, и к нам могут подключиться даже с улицы.
Настройка безопасности вай фай
Переходим в подменю «Настройка безопасности».
Настройка безопасности
В поле «Сетевая аутентификация» выбираем наиболее стойкий ко взлому WPA-PSK, и в поле «Ключ шифрования» придумываем и пишем пароль. Пароль не должен быть короче восьми символов, и можно использовать только латиницу и цифры.
После настройки жмем «Сохранить и перезагрузить».
Перезагрузка роутера
После перезагрузки маршрутизатора подключаемся к нему, используя новый пароль.
Немного видео материала по теме подключение wifi роутера к компьютеру:
Как подключить wifi роутер к компьютеру или ноутбуку
В современной обстановке в каждой квартире появляется все больше устройств, которые можно подключить к сети интернет. Для полноценной работы соединение с интернетом нужно для смартфонов, телефонов, планшетных компьютеров. В качестве самого простого и универсального решения для связи этих устройств с интернетом и между собой можно порекомендовать установку роутера. Поэтому нужно знать, как подключить wifi роутер.
Поэтому нужно знать, как подключить wifi роутер.
Через роутер к сети интернет либо локальной сети можно подключить такие устройства, как принтер, ноутбук, компьютер, планшет, телевизор и др. Примерный вариант того, как подключить интернет через роутер на разные устройства, схематично представлен на рисунке.
Подключение различных устройств к роутеру
Роутер является сетевым устройством, которое служит для установки связи с интернет провайдером. Через него, после необходимой внутренней настройки, предоставляется доступ к сети интернет для Ваших сетевых устройств, подключенных к роутеру, например компьютера, ноутбука и др.
Сегодня стоимость роутеров постоянно снижается, благодаря большому количеству разнообразных моделей. При выборе роутера нужно знать, какой тип подключения используется у Вашего поставщика интернета (кабельное, телефонное). Кроме того роутеры могут иметь какие-то дополнительные функции, например наличие usb разъема и др., которые могут оказаться необходимыми для подключения Вашей техники. Из приведенной статьи Вы узнаете, как подключить роутер к ноутбуку и компьютеру.
В любом современном роутере есть возможность подключения устройств как по сетевому кабелю (минимум четыре), так и по беспроводному каналу WI-FI. Кроме того, перед тем, как подключиться к роутеру, важно принять все меры для защиты Вашей сети от возможного стороннего доступа.
При выборе места для установки роутера нужно исходить из того, что зона покрытия должна охватывать все места, в которых Вам необходим доступ к интернет. Если сигнал очень слабый, то компьютер или ноутбук не видит роутер. При этом расположить роутер рекомендуется так, чтобы сеть роутера не на много выходила за границы квартиры, чтобы снизить сторонний доступ к ней. А если Вы не планируете использовать беспроводной доступ, то лучше просто, при настройке, отключить Wi-Fi.
После приобретения роутера первым делом необходимо правильно выполнить подключение вай фай роутера к компьютеру или ноутбуку. В данной статье будут даны рекомендации по подключению роутера.
В данной статье будут даны рекомендации по подключению роутера.
Как подключить вай фай роутер
Все современные роутеры мало чем отличаются один от другого. В общем случае в роутере можно выделить интерфейс, с помощью которого происходит подключение wifi роутера, и его можно соединить с внешней сетью. И есть еще несколько интерфейсов, которые необходимы для подключения внутренней сети.
Перед тем, как подключить вайфай роутер ознакомьтесь с примерным расположением этих разъемов на рисунке.
Интерфейс роутера
В зависимости от используемого провайдером подключения, могут быть различные варианты «входящего» провода, который Вы подключаете в соответствующий разъем роутера и нужно знать, чем и как правильно подключить роутер.
Как подключить роутер к интернету
Если у Вас используется телефонная розетка (xDSL подключение):
Конектор rg11
Если используется сетевая розетка (PPTP подключение) или оптический: канал
Конектор rg46
Если используется модем, то USB разъем:
USB разъем
Для внутренних каналов используются сетевые розетки (обычно их четыре). Возможно наличие USB разъема, который используется для подключения принтера. Беспроводная связь осуществляется по Wi-Fi.
Обычно используется при подключении один входящий канал, разводка сети по сетевому кабелю к тем устройствам, к каким возможно и подключение по Wi-Fi к остальным. При использовании кабеля для подключения роутера нужно чтобы все соединения были сделаны качественно, а то может получиться так, что роутер не видит кабель.
Подключение к интернету через роутер
Если Вы планируете соединить с роутером компьютер, стоящий на столе, то лучше использовать проводное соединение. Такое соединение лучше, как самое скоростное и надежное и имеющее в роутерах больший приоритет.
И настроить проводное подключение будет значительно проще.
При подключении роутера к ноутбуку либо телевизору Вам потребуется сам роутер, подключаемое устройство (компьютер и др.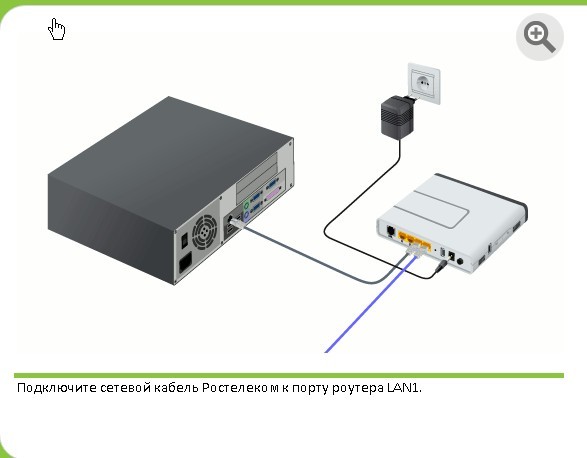 ), соединительный
), соединительный
патч-корд, с помощью которого эти устройства будут соединены между собой. Патч-кордом называют определенным образом обжатый кабель. В основе такого кабеля используется «витая пара», что представляет собой восемь проводов, которые попарно свиты между собой. Обычно кабель обжимают после проведенного монтажа. Также используются и фабричные патч-корды, которые выглядят, как на рисунке.
Фабричный патч-корд
Также витую пару используют, если требуется подключение роутера к телевизору, ноутбуку или других устройств. Для соединения с роутером можно использовать и беспроводное соединение по Wi-Fi, но такое соединение будет обладать меньшей пропускной способностью.
Подключение wifi роутера к компьютеру выполняется так: один конец патч-корда вставляется в любой из разъемов LAN(локальной сети) на роутере, а второй конец соединяется с сетевой платой компьютера.
Провод от Вашего интернет-провайдера нужно вставить в разъем WAN(INTERNET), как на рисунке.
Интерфейс роутера
После подсоединения к роутеру всех проводов, это будет выглядеть примерно как на рисунке. Где провод, соединенный с разъемом WAN, это провод от провайдера, а в разъем LAN1 вставлен провод, соединяющий роутер с компьютером. В разъем Power вставлен кабель от блока питания, который подключен к сети.
Подключение роутера
Как Вы видите, количество портов на роутере (в данном случае четыре)
определяет количество устройств, которые можно подключить по проводному соединению к роутеру. Но это ограничение можно легко обойти, если использовать дополнительно специальное устройство – коммутатор либо хаб. Также хаб служит для стабилизации сигнала, если Вы используете достаточно большую длину проводного соединения (протяженность около 100 метров).
Компьютер подключается патч-кордом к роутеру через разъем сетевой карты. Выглядит такой разъем примерно как на рисунке.
Разъем сетевой карты на компьютере
Ноутбук подключается патч-кордом к роутеру через разъем сетевой карты, как на рисунке.
Все остальные устройства, например телефон, смартфон и др., лучше подключить по беспроводному соединению Wi-Fi. После подключения роутера достаточно подождать всего несколько секунд и соединение установится. Иногда может возникнуть ситуация, что ноутбук не видит wifi роутер, тогда рекомендуется обновить прошивку Вашего роутера, скачав свежую версию с сайта производителя. Возможно, плохо был обжат патч-корд и его требуется переобжать.
О наличии сигнала на роутере можно судить по свечению индикаторов на передней панели. Если индикатор WAN не горит и роутер не подключается к интернету, то возможно проблемы с оборудованием провайдера. Далее Вы можете ввести в браузере сетевой адрес Вашего роутера (адрес 192.168.1.1) и выполнить настройку роутера зайдя в веб-интерфейс.
Инструкция по подключению роутера к компьютеру и ноутбуку по WI-FI(Windows 7)
Если Вы используете ноутбук, то сначала Вам необходимо активировать кнопку WI-FI, расположенную на ноутбуке. Большинство ноутбуков содержит такую кнопку, при этом можно включать и выключать модуль WI-FI. Когда данный режим будет активирован, то об этом будет сигнализировать свечение соответствующего индикатора на корпусе ноутбука. Если такой кнопки нет, то возможно для включения режима Wi-Fi необходимо нажать определенную комбинацию на клавиатуре. Такую комбинацию Вы можете посмотреть в инструкции к ноутбуку, например в ноутбуке Asus нужно нажать Fn и F2. Если Ваш ноутбук может работать в WiMAX 4G и Wi-Fi, то нужно выбрать именно режим Wi-Fi.
После этого нужно проверить, включено ли беспроводное соединение в настройках Вашей операционной системы. Для этого Вам нужно открыть меню просмотра сетевых подключений, как на картинке ниже. Посмотрите, чтобы беспроводное соединение было включено.
После этого нужно определить, какое приложение в Вашей операционной системе используется для подключения к WiFi. Обычно для подключения используется специальная утилита, которая установлена вместе с драйверами адаптера WiFi. Об использовании такой утилиты Вы можете узнать по увиденному значку в трее или посмотрев в установленных на компьютере программах. На это следует обратить внимание, потому как такая утилита может перехватить управление адаптером WiFi у операционной системы. Эта проблема может привести к тому, что Ваш ноутбук или комп не видит роутер. Когда Вы точно определите, какая утилита отвечает за подключение WiFi, то нужно будет подключиться к WiFi при помощи этой утилиты. Либо Вы можете отключить использование этой утилиты в ее настройках, и вернуть управление подключением операционной системе.
Об использовании такой утилиты Вы можете узнать по увиденному значку в трее или посмотрев в установленных на компьютере программах. На это следует обратить внимание, потому как такая утилита может перехватить управление адаптером WiFi у операционной системы. Эта проблема может привести к тому, что Ваш ноутбук или комп не видит роутер. Когда Вы точно определите, какая утилита отвечает за подключение WiFi, то нужно будет подключиться к WiFi при помощи этой утилиты. Либо Вы можете отключить использование этой утилиты в ее настройках, и вернуть управление подключением операционной системе.
Если подключением WiFi управляет операционная система, то будем настраивать подключение с открытым SSID. Открытое или закрытое SSID влияет на безопасность Wi-Fi сети. Если SSID скрытое, то значит, рассылка сетевого идентификатора деактивирована, и Ваша беспроводная сеть будет спрятана от клиентских устройств. Такое отключение может спрятать сеть только от сравнительно неопытных пользователей.
Для подключения сети нужно щелкнуть левой клавишей по значку, отвечающему за беспроводную сеть и расположенному в трее. Из списка доступных сетей, которые Вы увидите, необходимо выбрать Вашу беспроводную сеть и кликнуть по ней два раза левой клавишей мышки.
После этого в соответствующем поле Вам нужно ввести значение пароля безопасности Вашей сети и нажать OK.
Операционная система произведет подключение роутера к компьютеру или ноутбуку по Wi-Fi. Если подключение прошло успешно, то Вы можете зайти в интернет, открыв браузер. Если роутер не видит интернет, то проверте надежность соединения кабеля от провайдера с роутером. При дальнейшем подключении Вашего компьютера или ноутбука к беспроводной сети Вам не потребуется введение пароля на доступ к сети, так как подключение будет происходить автоматически.
Если Вам требуется выполнить подключение к беспроводной сети при скрытом SSID, то необходимо выбрать в меню компьютера пункт Управление беспроводными сетями, как на рисунке ниже.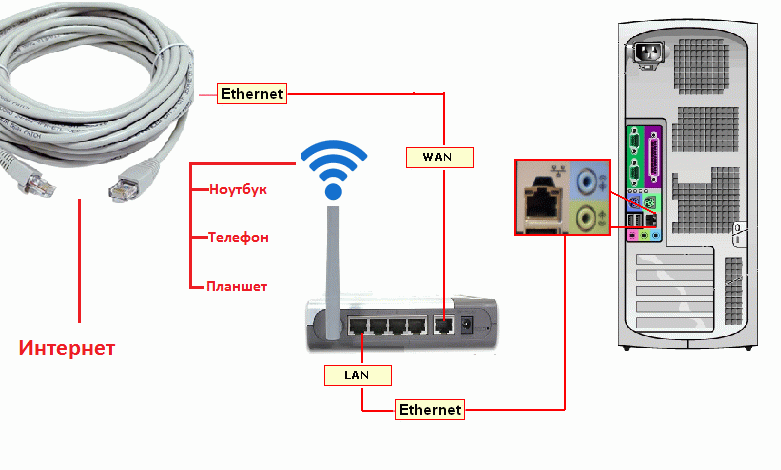
В открывшемся окне необходимо выбрать опцию – Добавить.
После этого Вам нужно выбрать создание профиля сети вручную.
Теперь в открывшемся окне нужно ввести все параметры, необходимые для подключения при скрытом SSID, как на рисунке ниже.
Вам нужно ввести название сети в поле – Имя сети. Тип безопасности сети Вы выбираете такой, который установлен на роутере (WPA, WEP или WPA2). Вам нужно вводить ключ безопасности тот, который задавался Вами при настройке роутера. После выполнения всех настроек нужно нажать Далее и в следующем окне будет сообщено об добавлении Вашей сети.
После этого операционная система произведет подключение к Вашей сети, если уровень сигнала будет достаточным. И Вы можете открыть браузер и пользоваться интернетом.
<h3″>Как подключить роутер к компьютеру
При выполнении подключения компьютера к Wi-Fi нужно подключить Wi-Fi модуль к Вашему компьютеру в USB разъем. Удобнее для этих целей использовать разъем, расположенный на передней панели компьютера. После этого проверьте подключение беспроводных устройств с системе. Для этого откройте Просмотр сетевых подключений, как на картинке ниже.
В этом окне беспроводное соединение должно быть включенным. После этого необходимо, как и в варианте с ноутбуком, определить программу, которая используется для подключения Wi-Fi и использовать ее для беспроводного соединения.
Настройка беспроводного соединения при неработающем сервере DHCP
Рассмотрим вариант подключения компьютера к роутеру при отключенном сервере DHCP. Этот способ можно использовать также и в том случае, если компьютер не может получить IP адрес роутера и компьютер не видит wifi роутер. Для настройки такого подключения Вам требуется вручную ввести в настройки TCP/IP значение параметров IP, используемых в Вашей беспроводной сети. В том случае, если параметры DHCP в роутере не изменялись, Вам следует только вписать в соответствующее поле любой подходящий IP адрес, который находится в диапазоне значений, заданных роутером по умолчанию.
Эта настройка должна дать возможность работать, если у Вас была проблема с тем, что компьютер не видит роутер. Даже если будет светиться статус получения сетевого адреса и сетевой адрес не будет получен автоматически.
Для дальнейшей настройки нужно открыть просмотр сетевых подключений, как на рисунке ниже.
После этого нужно нажать на значок беспроводного соединения и выбрать в меню пункт Свойства.
После этого нужно настроить свойства протокола интернета версии 4. В этом окне необходимо вручную прописать параметры IP адреса для подключения к WIFI сети. В этом окне необходимо вручную прописать те параметры, которые принимает роутер. При использовании роутера производства фирм Asus, Linksys или ZyXel можно прописать такие параметры для IP-адреса,
основного шлюза и маски подсети, как на рисунке ниже.
После ввода всех необходимых настроек нужно нажать ОК для применения настроек. При такой настройке следует учитывать, что если Вы часто работаете на ноутбуке с другими Wi-Fi сетями вне дома, то возможны некоторые проблемы автоматического подключения к этим сетям. Это будет происходить из-за того, что Вы жестко прописали настройки TCP/IP, а будут использоваться вне дома другие диапазоны для сетевых адресов.
Теперь Вы знаете, что такое wi fi роутер, как подключить к нему различные устройства.
Видеоролик с настройкой подключения роутера:
Как подключить роутер к телевизору через кабель и по Wi-Fi
Мы знаем, что роутер это устройство, обеспечивающее доступ к интернету компьютерам и мобильным устройствам. Так было довольно долго, но теперь сфера применения роутеров расширилась. С некоторых пор к ним подключают ещё и телевизоры. Зачем? Об этом мы расскажем в данной статье.
Что такое Smart TV
Смарт ТВ — это умное телевидение. Которое на самом деле и не телевидение вовсе. Это набор дополнительных возможностей, расширяющих функции вашего телевизора:
- Полноценная замена эфирному телевидению.
 Подключив телевизор к интернету, можно в любое время смотреть фильмы и передачи с любых ресурсов, коих в сети множество.
Подключив телевизор к интернету, можно в любое время смотреть фильмы и передачи с любых ресурсов, коих в сети множество. - Можно просматривать видео с YouTube и социальных сетей прямо на нем.
- Беспроводная мышка, клавиатура и веб-камера превратят его в аналог ПК.
Открывайте Facebook и Вконтакте прямо с телевизора! Общайтесь в Skype на большом экране! Всё это — Smart TV.
Выбор роутера
Функцией Смарт ТВ оснащено большинство современных телевизоров. Но вот чтобы воспользоваться её возможностями потребуется подключить телевизор к интернету. А для этого понадобится роутер. Некоторые пользователи думают, что для Смарт ТВ нужен роутер какой-то особенный, с дополнительными наворотами, без которых умное телевидение работать не будет. Это не так.
Телевизор подключается к сети точно так же, как и любое другое устройство — по кабелю или через Wi-Fi. И ему всё равно каким образом и посредством каких устройств устанавливать связь с интернетом. Поэтому если у вас дома уже есть роутер и вы задумались над покупкой телевизора с функцией Smart TV, никаких дополнительных устройств не понадобится. Подключайте телевизор к вашему устройству и наслаждайтесь.
Если же роутера у вас нет, приобрести можно любой.
Одно «но» — если вы используете дома одновременно несколько устройств, например, ноутбук, смартфон и телевизор, не покупайте бюджетные модели. Бюджетный маршрутизатор может не справиться с нагрузкой и онлайн-видео будет тормозить.
Подключение
По кабелю
Можно подключить интернет к телевизору по кабелю напрямую, однако работать это будет только в том случае, если ваш провайдер не использует подключение типа PPPoE или L2TP. Прямое подключение мы рассматривать здесь не будем, а сразу перейдём к вопросу настройки Smart TV через роутер. В качестве примера возьмём подключение телевизоров Самсунг со Смарт ТВ к интернету через роутер по кабелю LAN. Для всех моделей процедура практически идентична. У других производителей подключение к интернету настраивается подобным образом.
У других производителей подключение к интернету настраивается подобным образом.
Для подключения к роутеру нам понадобится кабель. Патч-корд, идущий в комплекте с роутером, как правило, короткий и подойдёт лишь в том случае, если они стоят рядом. Кабель нужной длины можно приобрести в любом компьютерном магазине.
Схема подключения
Один конец кабеля включаем в любой свободный порт LAN на маршрутизаторе, а второй подключаем к сетевому разъёму на телевизоре. Он находится на задней панели и выглядит точно так же, как гнездо сетевой платы на компьютере.
Настройка
Теперь на телевизоре открываем меню и ищем там пункт «Настройки сети» (на большинстве моделей путь выглядит так: «Настройки» — «Сеть» — «Открыть настройки сети»). В случае подключения по кабелю появится сообщение, что кабель подключен. Нужно только нажать в открывшемся подменю «Пуск». Всё, можно пользоваться Smart TV.
Возможно в вашей модели телевизора понадобится сначала выбрать способ подключения. В данном случае — «Кабель». И нажать «Далее». Если вы используете статический IP-адрес, на этом этапе его нужно ввести с помощью экранной клавиатуры. Если адреса ваш роутер раздаёт автоматически, телевизор тут же подключится к интернету.
По Wi-Fi
Беспроводное подключение имеет главное преимущество — не нужно опутывать квартиру паутиной проводов, чтобы подключить несколько устройств. Если вы хотите использовать именно этот способ, выбирайте телевизор, оснащённый Wi-Fi модулем. Если же таковой отсутствует, можно приобрести отдельно внешний USB-адаптер. Только уточните совместим ли он с вашей моделью телевизора.
Будем считать, что роутер у вас настроен, интернет работает и проблем с подключением клиентских устройств нет. На телевизоре ищем тот же самый пункт меню «Настройка сети», как было описано в подключении по кабелю. Поскольку кабель не подключен, вам будет предложено настроить подключение, нажав кнопку «Далее»..jpg) Способ подключения выбираем «Беспроводная сеть» и ждём пока будут найдены доступные wi-fi подключения.
Способ подключения выбираем «Беспроводная сеть» и ждём пока будут найдены доступные wi-fi подключения.
Из этого списка выбираем свою и с помощью экранной клавиатуры вводим пароль. Если у вас настроен DHCP, телевизор подключится к интернету. Если же вы используете статические IP-адреса, придётся указать адрес вручную.
Так же есть возможность на некоторых устройствах подключения по WPS.
Через приставку
Зачем такие сложности? — спросите вы. Ведь приставка — это лишнее устройство в связке «Телевизор — роутер — интернет». Да, всё верно. Но только в том случае, если ваш телевизор имеет встроенную функцию Smart TV. А если у вас старая модель, а умное телевидение попробовать хочется? Или функционал вашего вас не устраивает? Ведь, как правило, бюджетные модели имеют минимальный набор функций, да и работают не всегда хорошо.
Превратить обычный телевизор в умный можно с помощью Смарт-приставки. Главное чтобы была возможность для её подключения. Приставка подключается к телевизору через HDMI-порт. На телевизоре нужно указать в качестве источника сигнала порт HDMI. Сама ТВ приставка подключается к роутеру по кабелю или через Wi-Fi.
Схема подключения
Ниже приведена схема, при которой роутер с ТВ приставкой связан по кабелю Ehternet. Возможно так же это подключение организовать через Wi-Fi.
После того как вы присоединили приставку к телевизору, на экране должно появиться изображение. Приставки работают под управлением операционной системы Android со специальной оболочкой, оптимизированной под телевизоры.
Настройка подключения к интернету здесь осуществляется точно так же как и на любом смартфоне или планшете. Сделать это можно с помощью пульта или подключив беспроводную мышку и клавиатуру.
Теперь вы можете пользоваться Smart TV даже в том случае, если на вашем телевизоре эта функция отсутствует.
Подключение телевизора к компьютеру или телефону через роутер
Телевизоры со Смарт ТВ или с поддержкой функции DLNA могут проигрывать видеофайлы с жёсткого диска вашего компьютера.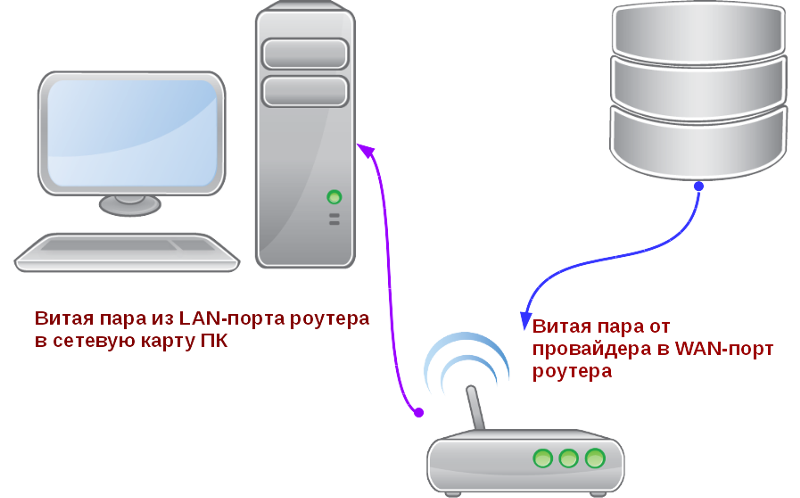 Однако для этого необходимо подключить телевизор к компьютеру через роутер по лан кабелю или Wi-Fi и выполнить некоторые настройки. Подключение телевизора к сети мы рассматривали в предыдущих пунктах. С подключением ПК наверняка у вас проблем не возникнет. Теперь осталось только открыть доступ к нужным папкам на компьютере. Список медиафайлов отобразится на телевизоре в соответствующем разделе меню.
Однако для этого необходимо подключить телевизор к компьютеру через роутер по лан кабелю или Wi-Fi и выполнить некоторые настройки. Подключение телевизора к сети мы рассматривали в предыдущих пунктах. С подключением ПК наверняка у вас проблем не возникнет. Теперь осталось только открыть доступ к нужным папкам на компьютере. Список медиафайлов отобразится на телевизоре в соответствующем разделе меню.
С активной функцией DLNA можно кликнуть на файл на компьютере и выбрать «Воспроизвести на…» (будет указана модель вашего телевизора). Видеофайл начнёт проигрываться на экране телевизора.
Точно так же можно подключить к телевизору смартфон или планшет на Android с помощью роутера. Оба устройства должны быть подключены к одной сети. Вы сможете проигрывать медиафайлы со смартфона на телевизоре.
Заключение
Напоследок небольшое замечание. Мы рассмотрели различные способы подключения телевизора к интернету через роутер. Все они работают, однако не всегда одинаково хорошо.
При просмотре фильмов в высоком качестве через Wi-Fi могут наблюдаться подвисания, проблемы с качеством изображения и другие сложности.
В этом случае лучше использовать соединение по кабелю — оно обеспечит стабильную передачу данных.
Как подключить телевизор к Интернету через сетевой кабель
Практически все современные телевизоры имеют функционал подключения к Интернет. Существует два способа подключить телевизор к Интернету:
1) С помощью сетевого кабеля;
2) С помощью беспроводного подключения Wi-Fi.
Мы рассмотрим первый способ, с помощью сетевого кабеля. Основным плюсом такого подключения является то, что у вас практически не будет потери скорости Интернета, в отличии от беспроводного подключения.
При подключении кабеля к телевизору прежде всего необходимо понять, откуда идет этот кабель, куда подключен один из его концов. И тут возможно два варианта:
1) Сетевой кабель (кабель провайдера) подключен к роутеру;
2) Сетевой кабель (кабель провайдера) идет из подъезда (без использования роутера) — очень редко.
Разберем более подробно каждый из вариантов.
Настройка Интернета на телевизоре при подключении через роутер
Для этого способа необходимо, чтобы на роутере уже был настроен Интернет.
1. Подключите один конец LAN-кабеля в любой LAN порт роутера.
2. Подключите другой конец кабеля в телевизор.
3. Зайдите в настройки телевизора.
Для этого нажмите кнопку «Settings» на обычном пульте управления. Либо на экране выберите значок «шестеренки» (распостраненная иконка, обозначающая настройки).
4. Затем выберите «Сеть» — «Проводное подключение Ethernet». Там вы должны увидеть надпись «Подключено к Интернету». Если это так, то Интернет настроен на телевизоре.
Если это не так, проверьте, чтобы телевизор получал сетевые настройки автоматически. Для этого выберите подключение по Ethernet. Нажмите кнопку «Изменить». И поставьте галочку «Автоматически».
Подключение телевизора к Интернету сетевым кабелем провайдера напрямую
1. Подключите сетевой кабель (кабель провайдера) к телевизору в порт LAN.
2. Убедитесь, что на телевизоре используется Автоматический поиск сетевых настроек.
Для этого нажмите кнопку «Settings» на обычном пульте управления. Либо на экране выберите значок «шестеренки» (распостраненная иконка, обозначающая настройки).
3. Затем выберите «Сеть» — «Проводное подключение Ethernet». Там вы должны увидеть надпись «Подключено к Интернету». Если это так, то Интернет настроен на телевизоре.
4. Если у вас надпись «Нет подключения к Интернету по Ethernet», выберите это подключение и убедитесь, что там выставлено автоматическое получение сетевых настроек.
Если у вас есть Статический IP, то в настойках телевизора необходимо прописать сетевые настройки.
Выберите «Сеть» — «Проводное подключение Ethernet». Далее нажмите кнопку «Изменить».
Уберите галочку «Автоматически» и пропишите IP адрес, маску, шлюз, DNS, выданные провайдером. Далее нажмите Подключение. Настройки будут произведены.
Далее нажмите Подключение. Настройки будут произведены.
Изучите все шаги, чтобы выйти в Интернет
Перед тем, как включить модем, вам нужно подключить его к компьютеру и к телефонной розетке или розетке кабеля.
Чтобы подключить его к компьютеру, вставьте один конец кабеля Ethernet в порт Ethernet или LAN на задней панели модема, а затем вставьте другой конец в порт Ethernet на задней панели компьютера.
Ваш модем должен поставляться с кабелем Ethernet, но подойдет любой старый кабель Ethernet. (Если у вас нет такого под рукой или тот, который был в комплекте с модемом, слишком короткий, проверьте этот пятифутовый кабель Ethernet на Amazon.)
Подключите модем к телефонной розетке или розетке кабеля
Если у вас есть Интернет DSL, вы подключите телефонный кабель к порту DSL, как показано на рисунке слева. Если у вас есть кабель, вы вставляете коаксиальный кабель в разъем «Cable In» или «RF In», как показано на рисунке справа.
Затем подключите модем к телефонной розетке или кабельной розетке.
Какой из них использовать? Это зависит от типа вашего интернет-сервиса:
- DSL internet подключается к телефонной розетке с помощью телефонного кабеля.
- Интернет-кабель подключается к розетке с помощью коаксиального кабеля.
Но, независимо от того, есть ли у вас кабель или DSL, оба должны быть подключены к вашей стене, чтобы ваш интернет-сервис работал.
Думайте об этом как о заправке бензина в машину. Без бензина ваша машина никуда не денется, точно так же, как ваш компьютер не может выходить в Интернет без подключения к Интернету.
Итак, вы «подключаете» свою машину к бензонасосу с помощью форсунки — но без питания бензонасос не будет работать. Вам нужно как подключение к электросети, так и подключение к насосу, чтобы заправить машину и уехать за горизонт.
Точно так же вам потребуется подключение к электросети и подключение к интернет-сервису, чтобы посмотреть The Irishman на Netflix или проверить свою электронную почту.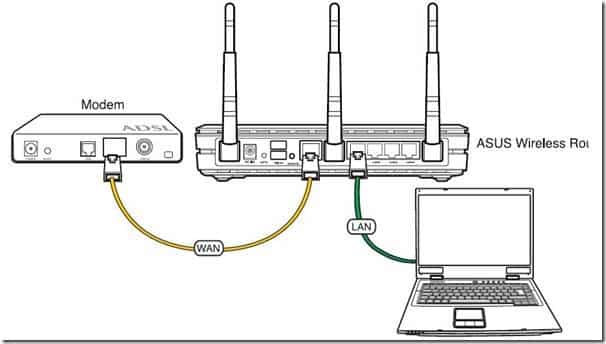
Подключите модем к розетке
И последнее, но не менее важное: подсоедините шнур питания к модему и вставьте его в розетку.
Теперь посмотрите, как загораются индикаторы на вашем модеме при его загрузке. Ключевым моментом здесь является терпение — это может занять от 30 секунд до минуты или двух.
Подключение нового или бывшего в употреблении беспроводного маршрутизатора WiFi
Беспроводной Wi-Fi, также известный как Wi-Fi (Wireless Fidelity, IEEE 802.11),
стало огромным преимуществом в мире сетевых подключений.
Возможно, основная причина — удобство в сочетании с
необходимость. Дело в том, что бывают случаи, когда это почти невозможно
прокладывать сетевые кабели по доступной цене. Вот где WiFi
вступает в игру.
Согласно
Statistica из 126 миллионов домохозяйств, населявших Соединенные Штаты
Штаты в 2016 году примерно 76 процентов из них имели доступ к
Интернет.В этой группе 312 миллионов пользователей Интернета и
152 069 точек доступа Wi-Fi. (http://bit.ly/2WsJLN9).
Как ты можешь
Видите ли, в Соединенных Штатах много точек доступа Wi-Fi.
Важно правильно установить маршрутизатор.
Как записаться Подключить WiFi роутер
Подключение обычного беспроводного Wi-Fi роутера или точки доступа невозможно.
трудный. Прежде чем вы сможете это сделать, должен быть установлен модем.
Существует два основных типа домашних модемов и модемов малого и среднего бизнеса (Small
для среднего бизнеса).Один предназначен для работы с
традиционная телефонная линия с использованием DSL (Digital Subscriber Link) и
другой от подключения кабельного телевидения. Предполагая, что у вас есть
модем, приступим.
Всего 10
основные шаги, которых вы должны придерживаться при установке беспроводной сети Wi-Fi
маршрутизатор, который иногда называют беспроводной точкой доступа:
- Кому
подключите WiFi-роутер к модему (см. иллюстрацию), приобретите
патч-корды сертифицированы как соответствующие категории 5e или 6.

- чем короче, тем лучше, но он должен быть достаточно длинным, чтобы дотянуться до обоих устройств, не подвергая нагрузку ни одну из модульных вилок.
- Отключить ваш компьютер от модема, а также подключение к источнику питания, в тот заказ.
- Штекер один конец нового патч-корда в модульном разъеме на задней панели модем, иногда обозначаемый как «Ethernet».
- Подключите другой конец в заднюю часть модема, обычно с маркировкой «Интернет.”
- А вторичный модем может быть подключен к основному маршрутизатору, чтобы обеспечить дополнительное покрытие. Есть два способа сделать это случаются, и мы расскажем о них в следующем сообщении в блоге.
- Потому что современный WiFi-роутер имеет несколько портов Ethernet, теперь можно подключить ваш настольный компьютер в один из них.
- Подключите адаптер питания, который поставляется с вашим новым маршрутизатором Wi-Fi, в ближайший розетку и вставьте вилку низкого напряжения в заднюю часть роутер.
- Проверить до убедитесь, что светодиод питания (светоизлучающий диод) горит. Как роутер загрузится, вы увидите, что загорятся дополнительные огни.
- Восстановить включите модем и убедитесь, что индикатор питания горит.
Как только
модем и маршрутизатор (-ы) работают, возможно, вам придется установить по умолчанию новый
роутер к настройкам по умолчанию, особенно если он не новый. Делать
это, найдите кнопку сброса и нажмите ее кончиком пера не менее
От 3 до 10 секунд.Кроме того, вам нужно будет запрограммировать свой новый Wi-Fi.
маршрутизатор для защиты вашего соединения от посторонних (обратитесь к пользователю
гид).
Как настроить беспроводной маршрутизатор
Когда вы открываете этот маршрутизатор в первый раз, все различные кабели и порты могут показаться устрашающими. Даже инструкция по эксплуатации может читаться как на иностранном языке. К счастью, вы не единственный, кто пытается настроить беспроводной маршрутизатор.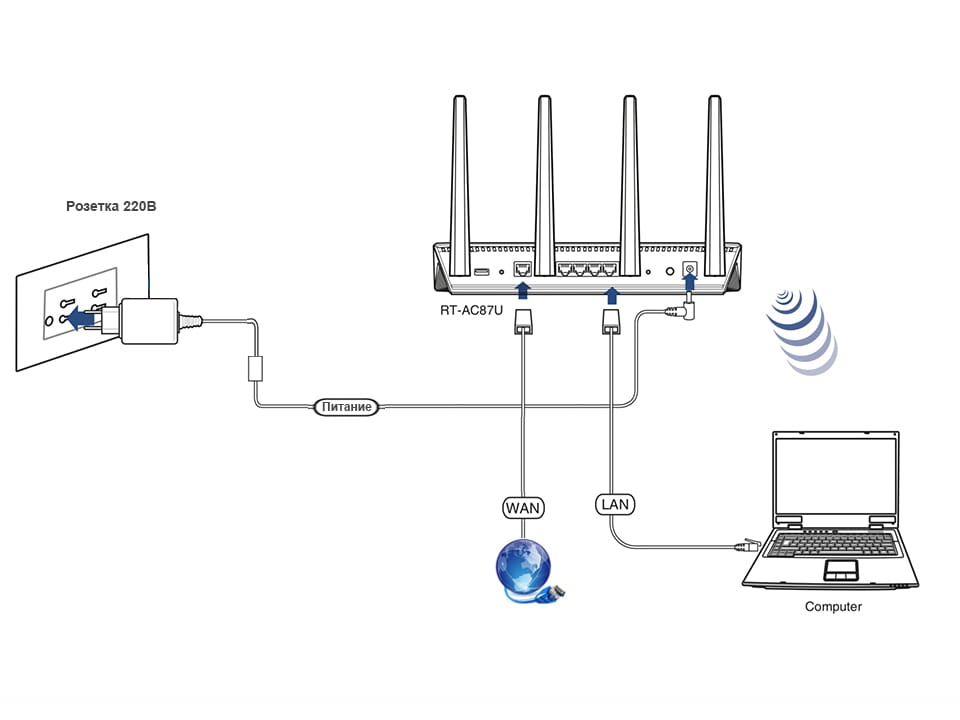
Мы можем помочь вам настроить маршрутизатор и подключить его к вашим любимым устройствам, чтобы вы сразу же оказались в Интернете.
Шаг 1. Подключите маршрутизатор к модему
Пока не подключайте роутер к розетке. Вместо этого первое, что вам нужно сделать, это подключить модем к порту WAN с помощью кабеля Ethernet.
Билл Роберсон / Цифровые тенденцииБилл Роберсон / Цифровые тенденции
Не знаете, какой порт WAN? Большинство потребительских маршрутизаторов имеют группу портов Ethernet, некоторые из которых называются портами LAN (локальная сеть), а другой — портом WAN (глобальная сеть).Порт WAN выглядит так же, как порты LAN, но часто имеет другой цвет и находится на некотором расстоянии от них. Например, на приведенной выше фотографии порт WAN желтого цвета и помечен как Интернет. Иногда он обозначается как WAN. Этот порт предназначен для подключения вашего маршрутизатора к модему и внешнему миру оттуда. Порты LAN предназначены для подключения к локальным устройствам.
Подключите один кабель Ethernet к модему, а другой конец — к порту WAN маршрутизатора. Затем подключите адаптер питания маршрутизатора к стене.
Если у вас нет кабеля, ознакомьтесь с нашим руководством по выбору подходящего кабеля Ethernet.
Шаг 2. Загрузите приложение и подключитесь.
Дайте маршрутизатору минуту на запуск и создание сети. А пока (если доступен другой вариант подключения) загрузите приложение, связанное с производителем вашего модема. Современные модемы обычно можно настроить с помощью мобильного приложения, которое автоматически проведет вас через процесс настройки. Это наиболее эффективный метод, но вы должны убедиться, что выбрали правильное приложение.
Linksys имеет собственное приложение для настройки и управления, Netgear использует приложение Nighthawk, а Google имеет собственное приложение для настройки. Инструкции по использованию приложения должны быть в вашем руководстве.
Теперь подключитесь к скрытой сети Wi-Fi. Обычно это простой процесс: зайдите в настройки на своем телефоне или компьютере и выберите вариант Wi-Fi / Сеть. Найдите здесь название своего роутера. Ваш маршрутизатор должен иметь имя SSID по умолчанию, которое напечатано на задней панели маршрутизатора, а также сетевой ключ по умолчанию.Используйте ключ для входа в сеть. Некоторые маршрутизаторы просто требуют от вас сканирования QR-кода для завершения этого процесса, но если это невозможно, этих шагов должно быть достаточно.
Обычно это простой процесс: зайдите в настройки на своем телефоне или компьютере и выберите вариант Wi-Fi / Сеть. Найдите здесь название своего роутера. Ваш маршрутизатор должен иметь имя SSID по умолчанию, которое напечатано на задней панели маршрутизатора, а также сетевой ключ по умолчанию.Используйте ключ для входа в сеть. Некоторые маршрутизаторы просто требуют от вас сканирования QR-кода для завершения этого процесса, но если это невозможно, этих шагов должно быть достаточно.
После подключения запустите приложение для управления маршрутизатором, чтобы начать настройку!
Альтернативный метод : Если на вашем маршрутизаторе нет приложения, подключите компьютер к маршрутизатору вручную с помощью кабеля Ethernet. После подключения перейдите на страницу конфигурации маршрутизатора. Эта страница представляет собой веб-сайт, размещенный на вашем маршрутизаторе, и это традиционный способ настройки параметров вашего маршрутизатора.Как его найти, может быть разным, но почти всегда это означает, что нужно набрать 192.168.1.1 в адресной строке предпочитаемого браузера, а затем нажать и ввести .
Если вы нашли страницу, переходите к следующему шагу. Однако, если этот адрес не работает, ваш маршрутизатор может полностью использовать другой адрес. Этот адрес может различаться в зависимости от вашего маршрутизатора, поэтому обратитесь к официальной документации вашего маршрутизатора, если адрес 192.168.1.1 не работает.
Кроме того, вы можете просто проверить наш список IP-адресов и паролей маршрутизаторов по умолчанию.
Шаг 3. Создайте имя пользователя и пароль или найдите существующий
Ваше приложение маршрутизатора должно автоматически сопровождать вас через процедуры настройки, поэтому ответьте на его вопросы и заполните формы по мере необходимости. Для большинства новых маршрутизаторов вам будет предложено создать имя приложения (опять же, это называется SSID) и пароль. Убедитесь, что этот пароль уникален и безопасен, потому что любой, у кого он есть, может сделать с вашей сетью всевозможные неприятности.
Убедитесь, что этот пароль уникален и безопасен, потому что любой, у кого он есть, может сделать с вашей сетью всевозможные неприятности.
WPA2 в настоящее время является стандартом безопасности, и вы всегда должны выбирать его, если есть возможность для вашего протокола безопасности.Убедитесь, что вы выбрали длинный пароль, отличный от пароля администратора, который вы установили ранее.
В идеале он не должен включать слова из словаря или легко угадываемое имя (например, имя вашего питомца). После этого сохраните пароль в безопасном месте.
Однако у используемого маршрутизатора может уже быть пароль, и его необходимо сбросить. У большинства маршрутизаторов есть утопленная кнопка сброса на задней панели. Удерживая кнопку Reset скрепкой не менее 30 секунд, можно.
Оставьте питание включенным и дождитесь, пока маршрутизатор перестанет работать. При перезапуске он должен использовать настройки по умолчанию, то есть имя пользователя и пароль по умолчанию теперь предоставят вам доступ к настройкам.
Шаг 4. Продолжите настройку маршрутизатора
Приложение маршрутизатора также должно позволять вам настраивать другие параметры, такие как родительский контроль, автоматические обновления и многое другое. Вы можете настроить эти и другие параметры позже из приложения, но обратите внимание на пошаговое руководство и все, что оно вас учит.Вы должны узнать о гостевом доступе, мониторинге активности и многом другом. По завершении приложение настроит параметры сети и завершит настройку вашей сети. Теперь вы можете изучить приложение на досуге, чтобы узнать больше.
Некоторые приложения, например Nighthawk, также подпишут вас на бесплатные пробные версии дополнительных фильтров безопасности. Они должны , а не автоматически подписывать вас на платежи, и срок их действия истекает естественным образом через 30 дней без каких-либо дополнительных затрат.
Дополнительно: настройка маршрутизаторов сети
В наши дни все большее количество маршрутизаторов являются «ячеистыми маршрутизаторами», такими как маршрутизатор Google Wi-Fi. Mesh-маршрутизаторы используют группу устройств Wi-Fi, которые работают вместе — обычно два или три из них. Одно устройство подключается к вашему модему и действует как традиционный маршрутизатор.
Mesh-маршрутизаторы используют группу устройств Wi-Fi, которые работают вместе — обычно два или три из них. Одно устройство подключается к вашему модему и действует как традиционный маршрутизатор.
Другие устройства больше похожи на автоматические ретрансляторы, которые подключаются к первому устройству и обеспечивают вторичный источник сигнала. Эта функция может значительно расширить диапазон маршрутизатора, позволить пользователям избавиться от мертвых зон и обеспечить полное покрытие больших домов или собственности.
Однако это означает, что вам нужно будет сделать еще один шаг и разместить дополнительные устройства в вашем доме.Вот несколько советов, которые помогут вам правильно расположить ячеистые маршрутизаторы:
- Постарайтесь установить дополнительные устройства-маршрутизаторы на открытом пространстве, где они могут транслировать сеть как можно более свободно. Помните, что с этими точками доступа вам не нужно быть привязанным к модему! Однако маршрутизаторам потребуется доступ к розетке.
- Установите дополнительные точки маршрутизатора подальше, но не слишком далеко . Все роутеры должны работать вместе. В среднем старайтесь находиться примерно в двух комнатах от исходного маршрутизатора.
- Вы также можете разместить точки маршрутизатора в важных зонах вашего дома. Например, если у вас есть игровое пространство, где вы используете Wi-Fi, вы можете убедиться, что одна из спутниковых моделей размещена там для максимального эффекта.
- Многие маршрутизаторы предлагают мобильное приложение, которое упрощает подключение дополнительных маршрутизаторов и точек доступа к вашей сети с телефона или планшета. Например, Google Nest использует QR-коды для подключения маршрутизатора или точки доступа. Если вы не подключите это дополнительное оборудование к сети, это означает, что вы упустите те специальные функции, которые они предлагают.Обязательно выполните этот шаг для всех добавляемых устройств.

И поехали!
Теперь, когда вы уже подключили и настроили беспроводной маршрутизатор, а также любые дополнительные маршрутизаторы и точки доступа, вы можете начать подключать устройства, чтобы они могли получить доступ к Интернету — без каких-либо уродливых шнуров или кабелей.
Возможно, стоит изучить дополнительные возможности, которые предлагает ваша новая сеть, поскольку теперь у вас есть оборудование. Воспользуйтесь преимуществами расширенных функций, таких как настройка переадресации портов и обновление прошивки маршрутизатора с помощью DD-WRT.Затем вы получите доступ к расширенным настройкам, которые повысят надежность и безопасность вашей сети Wi-Fi.
Рекомендации редакции
Что такое кроссоверные кабели Ethernet?
Перекрестный кабель Ethernet — это сетевой кабель, используемый для прямого подключения двух сетевых устройств Ethernet, например двух компьютеров без переключателя или маршрутизатора между ними. Они используются для отправки и получения данных, обеспечивая сложную передачу данных между компьютерами, маршрутизаторами и сетями.Перекрестные кабели Ethernet аналогичны прямым кабелям, за исключением того, что у них есть пары перекрещивающихся проводов. Их внутренняя проводка меняет местами входящие и исходящие сигналы. В нем используется конструкция, которая позволяет подключать выводы вывода данных на одном конце кабеля напрямую к выводам ввода данных на другом конце кабеля.
Перекрестные кабели Ethernet и прямые кабели
Эти два типа Ethernet-кабеля обычно используются в большинстве компьютерных сетевых передач.Прямой кабель используется в локальных сетях для подключения различных устройств, таких как компьютер, к сетевому концентратору, например маршрутизатору, маршрутизатору и коммутатору, ПК и коммутатору и т. Д. Это альтернатива беспроводным соединениям, когда один или несколько компьютеров получают доступ к маршрутизатору через беспроводной сигнал.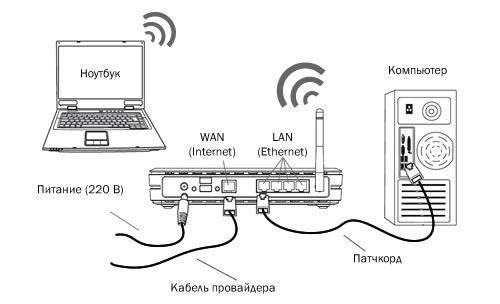 Перекрестный кабель требуется только при соединении двух устройств с одинаковой функциональностью.
Перекрестный кабель требуется только при соединении двух устройств с одинаковой функциональностью.
Еще одно существенное различие между перекрестными кабелями и стандартными соединительными кабелями состоит в том, что каждый тип имеет разное расположение проводов в кабеле для различных целей.Если вы возьмете оба конца кабеля и сравните выводы, вы заметите, что у прямого кабеля есть совпадающие контакты, а у перекрестного кабеля контакты, как правило, поменяны местами.
Существует два стандарта прокладки кабелей Ethernet, признанные ANSI, TIA и EIA. Один — это стандарт проводки T568A, а другой — T568B. Разница между ними заключается в расположении оранжевых и зеленых пар проводов. Прямые кабели имеют единый стандарт разводки, где на обоих концах используется стандарт разводки T568A, или на обоих концах используется стандарт разводки T568B.В отличие от прямых кабелей, в перекрестных кабелях используются два разных стандарта проводки. На одном конце используется стандарт проводки T568A, а на другом конце — стандарт проводки T568B.
Обычно на перекрестном кабеле напечатаны слова Crossover или Xover, чтобы отличить его от прямого.
Разница в функциональности прямого и перекрестного кабелей
Перекрестные кабели используются, когда:
- Подключение компьютера к компьютеру
- Подключение роутера к роутеру
- Подключение коммутатора к коммутатору
- Подключение хаба к хабу и
- Подключение маршрутизатора к ПК, поскольку оба устройства имеют одинаковые компоненты
- Подключение роутера к хабу
- Подключение компьютера к коммутатору
- Подключение порта LAN к коммутатору или компьютеру
- Подключение другого разнородного сетевого оборудования
Раньше для прямого соединения двух хост-устройств требовался перекрестный кабель, но теперь в нем нет необходимости. Многие современные сетевые устройства поддерживают Auto MDI-X, который автоматически определяет правильный тип подключения независимо от того, какой кабель вы используете. Например, компьютер с Auto MDI-X может использовать прямой или перекрестный кабель для любого приложения.
Многие современные сетевые устройства поддерживают Auto MDI-X, который автоматически определяет правильный тип подключения независимо от того, какой кабель вы используете. Например, компьютер с Auto MDI-X может использовать прямой или перекрестный кабель для любого приложения.
Подключите домашнюю сеть к проводной сети: 5 простых шагов
Возможно, вы уже заметили, что я большой поклонник использования кабелей — в отличие от Wi-Fi — в качестве способа расширения домашней сети. Подключение к домашней проводке — единственный способ получить наиболее производительную систему, в том числе систему с большим количеством клиентов Wi-Fi.
Прокладка кабелей — это определенно проблема, а иногда и по довольно необычной причине. Читатель по имени Мартин написал мне на днях, в частности:
.[…] Мне пришлось просверлить кучу маленьких отверстий, чтобы протолкнуть проволоку. Ничего особенного. Дело в том, что к тому времени, когда я добрался до нужного места, головка разъема была повреждена. Теперь у меня нерабочий кабель. […]
Что ж, Мартин, я тебя чувствую. Но использование готовых сетевых кабелей в вашем случае не идеально.Самое главное, этот кабель по-прежнему работает нормально, и вы очень близко.
Совершенно верно, реальная физическая работа по прокладке кабелей от одного места к другому (и установка монтажных коробок) — самая сложная часть домашней проводки. Если вы готовы это сделать или уже сделали, этот пост поможет вам разобраться с остальным. Это проще, чем ты думаешь.
Хотите лучшую сеть Wi-Fi для вашего большого дома? Пора запачкать руки!Электромонтаж в вашем доме: что вам нужно
Прежде всего, вам нужно выяснить места, в которые нужно проложить кабели и от них.Сетевой кабель имеет два конца. Как правило, они оба одинаковые. Но ради этого поста назовем их A и B .
A — начало кабеля, а B — его конец. В частности, конец A входит в коммутатор (или маршрутизатор), а конец B — в проводное устройство (например, компьютер, вещатель Wi-Fi или другой коммутатор).
Определение местоположения
Во многих домах вам нужен только один или два кабеля, чтобы получить ячеистую систему с проводным обратным рейсом.
В этом случае вы прокладываете кабель (и) от того места, где находится маршрутизатор, к месту, где вы хотите разместить спутниковое устройство (а), которое должно быть на другом конце дома или, по крайней мере, в его середине. Все дело в правильном размещении оборудования, чтобы обеспечить наилучшее покрытие.
С другой стороны, если вы хотите сделать все возможное и подключить весь дом, вам понадобится место, где сходятся концы A всех кабелей. Лучше всего разместить их все в маленькой комнате или чулане, где ваша линия доступа в Интернет входит в дом.
Оттуда проведите концы кабелей B к разным частям дома, сколько хотите. Лично у меня в доме по две на каждую комнату. Место, которое я использую как свой офис, у меня есть пара на каждую стену.
Какой сетевой кабель брать
Если вам просто нужно проложить кабель на открытом пространстве, можно использовать готовый длинный кабель.
Однако есть вероятность, что вам придется прокладывать кабели за стеной, на чердаке, вне дома и т. Д. В этом случае лучше покупать их оптом.Теперь вы можете отрезать любую длину, какую захотите, а объемные кабели намного доступнее, чем готовые альтернативы.
Практически для любого дома кабеля CAT5e будет достаточно, но не помешает использовать CAT6 (или более высокие классы). Получите объем, достаточно длинный для всего дома. (Обратите внимание, что каждый кабель нуждается в некотором провисании.) Как правило, шпинделя длиной 1000 футов (330 м) достаточно для большого дома, и немного лишнего.
Между прочим, если вы собираетесь прокладывать кабели на чердаке или за пределами дома, рекомендуется использовать водонепроницаемые кабели или кабелепровод, особенно если вы живете в районах с плохой погодой.
Основное правило разводки сети
Прокладка сетевых кабелей отличается от домашней электропроводки.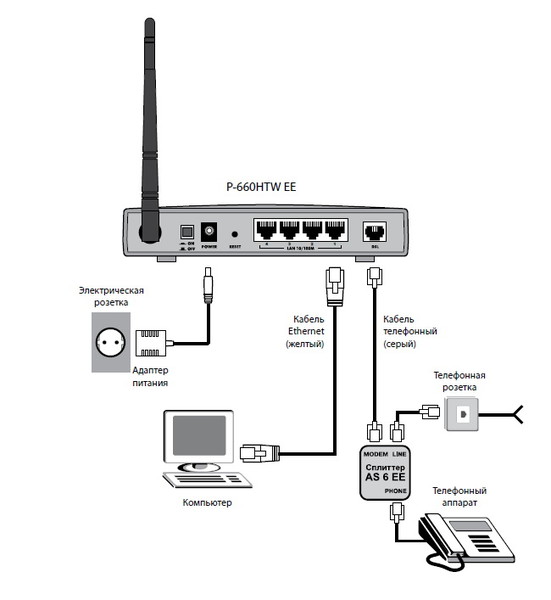 Вам понадобится кабель ne для каждого подключения n. Это потому, что вы не можете разделить сетевой кабель, как электрический провод или служебную линию (телефонную или коаксиальную), и ожидать, что он будет работать.
Вам понадобится кабель ne для каждого подключения n. Это потому, что вы не можете разделить сетевой кабель, как электрический провод или служебную линию (телефонную или коаксиальную), и ожидать, что он будет работать.
Единственный способ сделать одно сетевое соединение доступным для нескольких проводных устройств — через коммутатор. И для этого нужно несколько кабелей.
Тем не менее, давайте рассмотрим конкретный пример.Если линия обслуживания проходит в подвале, значит, там и будет роутер. Теперь, если вы хотите использовать проводное устройство в гостиной (например, Xbox), а другое — в офисе (настольный компьютер), вот два способа подключения:
Стандартный способ подключения к дому (рекомендуется)
- Один кабель, идущий из подвала в гостиную.
- Еще один кабель из подвала в офис.
- Подключите концы кабелей A к маршрутизатору, а концы B к проводным устройствам.
Подключение к дому методом гирляндной цепи (не идеально)
- Один кабель из подвала в гостиную.
- Выключатель в гостиной.
- Еще один кабель из гостиной в офис.
- Подключите конец A первого кабеля к маршрутизатору.
- Теперь подключите конец B первого кабеля и конец A второго кабеля к коммутатору.
- Затем подключите конец B второго кабеля к настольному компьютеру.
- Используйте третий короткий (готовый) кабель для подключения Xbox к коммутатору.
Любой метод подключения будет работать одинаково хорошо с точки зрения скорости — они отличаются только количеством проводов, запчастей и трудозатрат. А на самом деле вы, вероятно, используете и то, и другое. Это потому, что даже при использовании стандартного способа всегда есть вероятность, что вам потребуется подключить больше проводных устройств, чем количество сетевых портов, доступных в определенном месте.
И это подводит нас к следующей важной части: то, что вы прикрепляете к концам кабелей.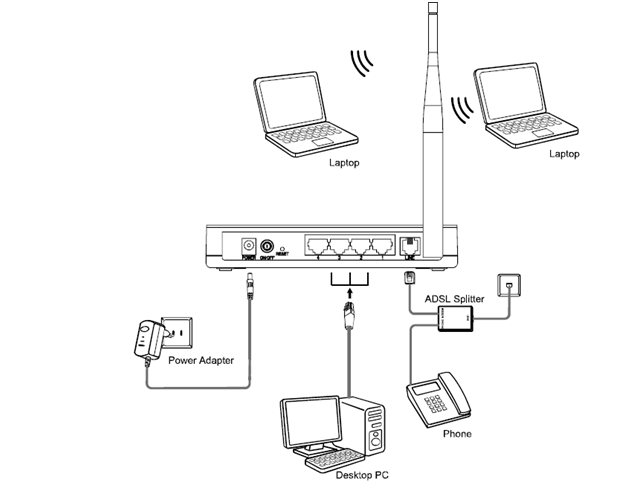
Какие запчасти получить
Комплектные кабели не включают в себя детали, которые заставляют их работать как сетевые.Другими словами, это обычные провода. Чтобы один из них работал как сетевой кабель, мы должны превратить каждый из их концов в сетевой разъем или порт.
Итак, нам нужно получить эти модульные биты и установить их на концах A и B каждого кабеля.
Разъем против порта (обжим против разъема)
Разъем — это конец, который входит в сетевой порт. Гнездо — это сетевой порт, к которому можно подключить разъем. Это разъемы типа «папа» и «мама».
Сетевой разъем (вверху) и сетевой обжим.Делают порт или коннектор соответственно.Детали для этих концов обычно называются соединителями , и , портами , но вы также можете найти их как RJ45 Crimps и RJ45 Jacks соответственно. (Есть и другие названия, например, заглушки , , муфты , и т. Д.)
Если вы купите готовый сетевой кабель, то заметите, что оба его конца — обжатые разъемы. И это хорошо: по возможности всегда используйте готовые кабели, которые бывают разных подходящих длин ( короткие) и длины, для подключения проводных устройств к вашей сети.
Да, вы можете сделать один (я сам сделал много), но при прокладке домашней проводки я бы порекомендовал вместо с использованием разъемов (обжимных) на концах кабелей. Лучше всего превратить их в сетевые порты. Я говорю, исходя из многолетнего опыта. Вот несколько причин:
- Меньше работы: Гораздо проще и быстрее подключить порт (разъем RJ45) к кабелю.
- Более высокие шансы на успех: Вероятность ошибки с домкратом намного меньше на , чем с обжимом.Уделяйте немного внимания, и вы сможете сделать идеальный сетевой порт с первой попытки. Подробнее ниже.
- Стабильность: Сетевой порт остается неподвижным, что позволяет кабелю за ним оставаться неизменным.

- Гибкость: Если у вас есть сетевой порт, вы можете использовать кабель любой длины для подключения к нему.
Тем не менее, давайте все согласны с тем, что мы будем использовать разъемы RJ45. Теперь цель — создать сетевой порт на любом конце кабеля .
Также можно купить домкраты оптом. Вам нужно по два кабеля на каждый кабель, поэтому получите необходимое количество в соответствии с вашими потребностями, а затем еще пару в качестве запасных. Стоят они относительно недорого.
Подключение к дому: CAT5e против CAT6 (против CAT7 против CAT8)
Опять же, для домашних приложений нет заметной разницы между CAT5e и CAT6. Оба могут обеспечивать скорость до 10 Гбит / с — это ваш коммутатор (или маршрутизатор) и конечное устройство, которое определяет конечную скорость соединения.
(CAT7 похож на CAT6, только лучше с точки зрения непрерывной длины.CAT8 может передавать до 40 Гбит / с).
Но всегда рекомендуется использовать кабель и модульные биты того же класса . Если вам по какой-то причине придется их перепутать, имейте в виду:
Вы можете использовать гнезда CAT6 (или обжимы) на кабеле CAT5e, но наоборот — не лучшая идея. Итак, если вы решите использовать проводку CAT6, не используйте концевые биты CAT5e. Также убедитесь, что вы используете того же типа на обоих концах кабеля.
Патч-панель представляет собой набор разъемов RJ45 (сетевых портов), объединенных в массив для упрощения управления.
Если вы хотите проложить пять или более кабелей, рекомендуется приобрести панель для их концов А вместо нескольких отдельных сетевых портов. Каждый порт на панели пронумерован, что позволяет узнать, какой кабель к какому месту идет. (То есть, если вы также пронумеруете другой конец кабелей такими же цифрами.)
Между прочим, вам нужно проложить больше кабелей, чем количество портов LAN на вашем маршрутизаторе, тогда также пора получить коммутатор, чтобы добавить больше портов к маршрутизатору.
Необходимые инструменты
Для работы, которую мы собираемся выполнить, а именно для превращения концов кабеля в сетевые порты, нам понадобятся две единицы оборудования. Оба относительно недорогие, стоят около 20 долларов каждый.
Мои верные инструменты для перфорации (красный) и обжима, я использую их много лет, и они до сих пор работают хорошо. Обратите внимание на 12-портовую патч-панель и единственный разъем.Инструмент для перфорации
Это устройство, с помощью которого вы вставляете внутренние провода кабеля в гнездо. Пользоваться им очень просто и весело.
Обжимной инструмент (или ножницы)
Этот инструмент предназначен в первую очередь для обжима сетевого кабеля, превращая его концы в сетевые разъемы. Но он также отлично подходит для разрезания кабеля или снятия его экранирования, чтобы обнажить внутренние провода. Однако для того, что мы здесь делаем, вы можете обойтись ножницами.
Электромонтаж в вашем доме: внутри сетевого кабеля
Внутри каждого сетевого кабеля (категории CAT5e или выше) вы найдете восемь маленьких проводов в четырех витых парах.Каждая пара имеет свой собственный цвет, включая синий, оранжевый, зеленый и коричневый, причем один провод имеет сплошной цвет, а другой — в основном белый с цветной полосой.
Важно знать эти цвета, поскольку каждый провод должен совпадать с проводом на разъеме в определенном порядке.
Четыре витых пары проводов внутри сетевого кабеля. Обратите внимание на тягу.Кроме этого, вы также найдете натяжную веревку, тонкую, но очень прочную, которая работает как опора, когда вам нужно протянуть кабель из одного места в другое.Тем не менее, вы можете довольно сильно натянуть сетевой кабель, не повредив его, просто не тяните слишком сильно .
Между прочим, при прокладке сетевого кабеля убедитесь, что вы немного провисаете, а затем оставляете много лишних на обоих концах. Вы всегда можете обрезать его короче или свернуть, но сделать наоборот очень сложно.
Схема подключения
Чтобы добавить порт (или разъем) к концу кабеля, вам необходимо знать схему подключения. Их два, в том числе Т-568А и Т-568Б .(Не беспокойтесь о деталях этих чисел. Считайте их собственными именами.)
Это популярные оконечные устройства или выводы для кабелей Ethernet категории CAT5e и выше. Это особый способ сочетания цветов проводов с контактами клеммных колодок (разъема или порта).
Т-568А против Т-568Б
Любой из этих шаблонов будет работать, пока вы используете один и тот же на на обоих концах . В данном случае у нас есть стандартный кабель Straight-Through Ethernet .
(Если вы используете T-568A на одном конце и T-568B на другом, вы сделаете кабель Crossover Ethernet . Этот кабель не будет работать как прямой, но он отлично подходит для соединения двух устройств. непосредственно без маршрутизатор между ними. Тем не менее, я помещаю эту часть в скобки, потому что это , а не — хорошая идея, чтобы перепутать два конца кабеля. Выберите один и используйте его. Последовательно!)
Стоит отметить, что в целом T-568B является предпочтительной схемой подключения, которую я использую для этой статьи, а также в реальной жизни.Если вы покупаете готовый кабель, скорее всего, он также использует эту схему подключения.
Между прочим, если вы используете неправильные шаблоны (даже если они одинаковы на обоих концах), кабель не будет работать вообще или работать на пониженной скорости (10 Мбит / с или 100 Мбит / с). Ничего хорошего.
Чтобы узнать, использует ли кабель какой шаблон, просто взгляните на его разъем. Сначала переверните его так, чтобы сторона с зажимом находилась подальше от вас. Итак, если первая булавка — зеленая полоса, то это T-568A; если полоса оранжевая, то это Т-568Б.
Две общие клеммы сетевых кабелей. А теперь посмотрите на другой конец, если он такой же, то это прямой кабель. Если нет, то это кроссовер. (По умолчанию все сетевые кабели прямые, вы должны указать, что вы хотите, чтобы кроссовер нашел его.)
Если нет, то это кроссовер. (По умолчанию все сетевые кабели прямые, вы должны указать, что вы хотите, чтобы кроссовер нашел его.)
Конечно, всегда можно отрезать кончик кабеля и заново его обжать. Однако, опять же, в этом посте мы этого не делаем.
Обжим кабеля, как вы понимаете, довольно болезненный и подверженный ошибкам.
Это потому, что вам сначала нужно расположить все восемь маленьких проводов в определенном порядке, как показано выше — удачи в этом! — затем отрежьте кончики проводов, чтобы все они были ровными. Теперь воткните их все в крошечный обжимной штекер, не испортив узор. После этого вставьте саму вилку с неплотно присоединенными проводами в отверстие обжимного устройства. А затем обожмите все это одной рукой, скрестив пальцы другой, в большой надежде, что порядок проводов не будет нарушен во время процесса.
Хорошо, это не , что больно, но идею вы поняли.
Подключение вашего дома: как сделать сетевой порт
Сделать сетевой порт (CAT5e или выше) на конце кабеля намного проще, чем превратить его в разъем. Вам просто нужно иметь дело с одним проводом за раз. Если вы не страдаете дальтонизмом, вы не можете ошибиться. Следующие шаги помогут.
Кстати, для фотографий я использовал детали CAT5e, но все то же самое, если вы используете CAT6 и выше эквиваленты.Кроме того, фотографии служат только в качестве примеров, а не являются частью реального проекта — я был бы слишком занят, чтобы делать фотографии (и моя рука не была бы такой фотогеничной).
1. Определите схему подключения
Взгляните на разъем и определите, какую схему подключения вы будете использовать. Опять же, любой из них будет работать, но Т-568Б является наиболее распространенным. Обратите внимание на то, что каждая канавка имеет свой цвет, соответствующий цвету проводов кабеля, как указано выше.
Крупный план сетевого Keystone Jack: обратите внимание на рисунок T-568B, который представляет собой нижний ряд цветов: оранжевый, сплошной оранжевый, синий, сплошной синий. Остальные по ту сторону.
Остальные по ту сторону.2. Подготовить провод
Обрежьте кончик кабеля, чтобы удалить части внутренних проводов, которые могли быть повреждены во время установки — это произошло в случае Martin, упомянутом выше.
Теперь используйте обжимной инструмент (или ножницы), чтобы удалить около 1 дюйма (2,5 см) экрана, чтобы обнажить медные провода. Разложите их витыми парами. (Вы можете отрезать шнурок или просто убрать его с дороги.)
3. Установить провода на домкрат
Держите пары как можно вместе.Теперь прижмите их по отдельности к пазам домкрата, чтобы они соответствовали цвету рисунка (в данном случае T-568B). Нет необходимости прижимать их слишком сильно, просто достаточно сильно, чтобы они не выпали.
Прижмите провод по отдельности к разъему в соответствии со схемой подключения (T-568B). Вот правая сторона.А вот и левая сторона.
А вот сверху.
4. Бей их!
А теперь самое интересное. Используйте инструмент для перфорации, чтобы протолкнуть провода в канавку — по одной.
Поместите инструмент Punch-down поверх канавки так, чтобы сторона с лезвием находилась снаружи.Для этого понадобится поверхность (подойдет стена). Убедитесь, что вы поместили лезвие наконечника инструмента на за пределами , это обрежет лишнюю проволоку. Теперь просто нажмите на нее быстрым действием. Вы услышите приятный звук щелчка.
Обратите внимание, как обрезается лишний провод.Повторите то же самое с остальными проводами, и вы получите сетевой порт, идеально подключенный к кабелю. (Крепление на самом деле очень плотное, намного прочнее, чем соединительная головка с ручным обжимом.)
5. Присоедините порт к лицевой панели
Теперь, если у вас есть монтажная коробка, прикрепите порт к лицевой панели коробки, и миссия выполнена. В противном случае вы можете приобрести коробку для поверхностного монтажа. Даже если вы оставите кабель свободным, у вас все равно будет только сетевой порт.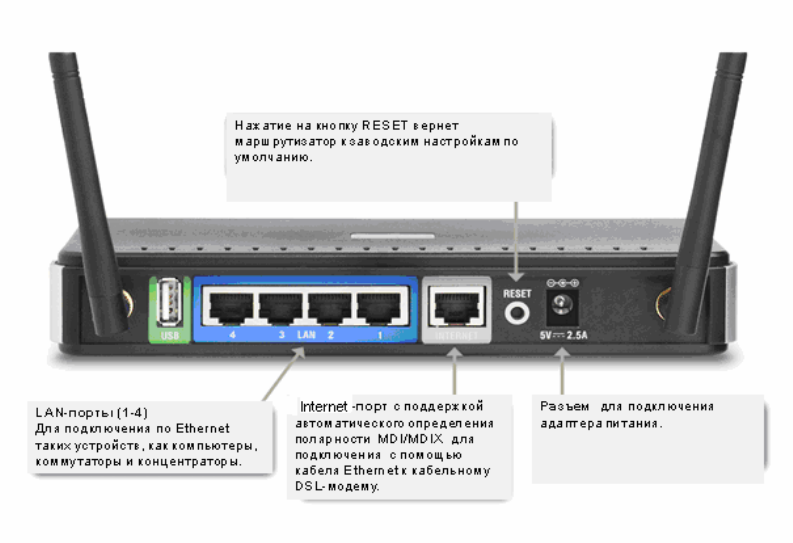
Нравится.
Вот настоящий новый сетевой порт.
И все. Теперь повторите тот же процесс с другим концом кабеля и с остальными кабелями, и вы серьезно подключили свой дом.
Подключение коммутационной панели похоже на подключение кучи разъемов в одном месте. Принцип тот же: вы подбираете цвета проводов с канавками на панели.
Подключение коммутационной панели осуществляется по тому же принципу, что и для одиночного разъема.Под каждой панелью вы также увидите схемы распиновки для методов подключения T-568A и T-568B. Выберите один и последовательно придерживайтесь его. Обратите внимание, что в большинстве случаев на коммутационной панели все восемь проводов кабеля монтируются с одной стороны.
Патч-панель упрощает организацию сетевых кабелей и управление ими.Опять же, убедитесь, что у вас есть панель с достаточным количеством портов для того количества кабелей, которые вы проложили. В этом примере я использовал панель с 12 портами, хотя у меня было всего шесть строк. Кстати, мне удалось закончить эту работу менее чем за 30 минут, включая время, потраченное на фотографии.
Электромонтаж в вашем доме: вынос
Опять же, то, что я описал выше, является самой простой частью домашнего электромонтажа, хотя может показаться самым устрашающим. Будем надеяться, что последнее только перед , чтобы вы прочитали этот пост.
Итак, вот трюк: попросите кого-нибудь долговязого сделать саму работу по прокладке кабелей. Как только концы кабелей будут торчать из стены (или пола), отправьте их домой! Пришло время развлечься и сэкономить деньги на работе.
Очень приятно видеть, насколько улучшилась ваша домашняя (Wi-Fi) сеть после этого, особенно когда вы можете утверждать, что сделали это (все) самостоятельно!
Как подключить два маршрутизатора к одному кабелю | Small Business
Использование двух маршрутизаторов на одном кабельном подключении к Интернету позволяет вам делать много вещей, в том числе увеличивать количество компьютеров в вашем офисе, которые можно подключать к Интернету, или настраивать более одной беспроводной сети, если у вас есть два беспроводных маршрутизатора . Использование сети с двумя маршрутизаторами имеет смысл в малом бизнесе, когда у вас заканчиваются порты на первом маршрутизаторе для подключения компьютеров или устройств. Настройка двух маршрутизаторов — довольно простой процесс, который займет около часа.
Использование сети с двумя маршрутизаторами имеет смысл в малом бизнесе, когда у вас заканчиваются порты на первом маршрутизаторе для подключения компьютеров или устройств. Настройка двух маршрутизаторов — довольно простой процесс, который займет около часа.
Подключите коаксиальный кабель, идущий в здание, обеспечивающий доступ в Интернет, к коаксиальному разъему кабельного модема. Это необходимо, если ваш модем еще не установлен. Если он уже настроен, перейдите к шагу 3. Подключите адаптер питания к модему и включите его.
Позвоните своему интернет-провайдеру и сообщите ему серийный номер и MAC-идентификатор маршрутизатора, если будет предложено, для активации модема.
Подключите одну сторону кабеля Ethernet к порту Ethernet на модеме. Подключите другой конец кабеля Ethernet к порту WAN или модема на первом маршрутизаторе.
Выполните сброс маршрутизатора, нажав и удерживая кнопку сброса со скрепкой в течение тридцати секунд. Проще начать с настройками маршрутизатора по умолчанию, поэтому вы можете выполнить действия, описанные в документации маршрутизатора.
Включите первый маршрутизатор. Подключите кабель Ethernet к одному из портов LAN на маршрутизаторе и к порту Ethernet на вашем компьютере.
Откройте веб-браузер на своем компьютере и введите IP-адрес маршрутизатора по умолчанию. Это можно найти в его документации. Следуйте инструкциям по входу в систему и настройке маршрутизатора из документации.
Выполните сброс второго маршрутизатора, как вы делали ранее с первым, нажав и удерживая кнопку сброса в течение тридцати секунд.Подключите шнур Ethernet от порта LAN на первом маршрутизаторе к порту WAN или модема на втором маршрутизаторе.
Включите маршрутизатор. Подключите компьютер к порту LAN на втором маршрутизаторе с помощью кабеля Ethernet.
Откройте свой веб-браузер и перейдите к IP-адресу второго маршрутизатора. Выполните любые шаги, чтобы завершить настройку, как указано в документации.
Ссылки
Советы
- Отключите DHCP на втором маршрутизаторе, если вы хотите, чтобы компьютеры, подключенные к обоим маршрутизаторам, могли работать в сети друг с другом.
 Это полезно для обмена файлами и других целей. Вам также потребуется назначить IP-адрес LAN для второго маршрутизатора, который находится за пределами диапазона IP-адресов, перечисленных в разделе DHCP на странице конфигурации первого маршрутизатора.
Это полезно для обмена файлами и других целей. Вам также потребуется назначить IP-адрес LAN для второго маршрутизатора, который находится за пределами диапазона IP-адресов, перечисленных в разделе DHCP на странице конфигурации первого маршрутизатора.
Writer Bio
Дастин Лэмб участвует в различных онлайн-публикациях, специализируясь на компьютерах и технологиях. Лэмб имеет степень бакалавра компьютерных информационных систем в Университете Клири, а также работает консультантом по технологиям.
Типы интернет-кабелей | Интернет-ресурсы
Ethernet-кабель
Кабель Ethernet соединяет компьютер, ноутбук или даже игровую консоль с маршрутизатором или модемом. Он отправляет и принимает широкополосные сигналы, чтобы компьютеры могли связываться друг с другом и передавать данные от одного к другому. 1 Это один из наиболее распространенных инструментов, используемых компьютерами для передачи данных через Интернет. Однако особый вид кабеля Ethernet, называемый «перекрестным кабелем», соединяет два компьютера друг с другом напрямую и, следовательно, не требует модема или маршрутизатора для передачи данных.
Коаксиальный кабель
Коаксиальный кабель — это кабель, который чаще всего используется для подключения кабельной коробки или модема к входному соединительному порту в стене. Они могут быть аналоговыми, которые обычно имеют небольшой штифт в центре соединения и навинчиваются, или цифровыми, которые вдавливаются и остаются подключенными из-за давления.
Коаксиальные кабели состоят из нескольких частей: 2
- Проводник, представляющий собой центральную проводку, по которой фактически передаются данные
- Два-три слоя экранирования для защиты сигнала от электрических помех
- И слой, называемый оболочкой, который физически защищает кабель
Кабель HDMI
HDMI означает «Мультимедийный интерфейс высокой четкости», а кабель HDMI используется для передачи аудио- и видеоданных по одному кабелю.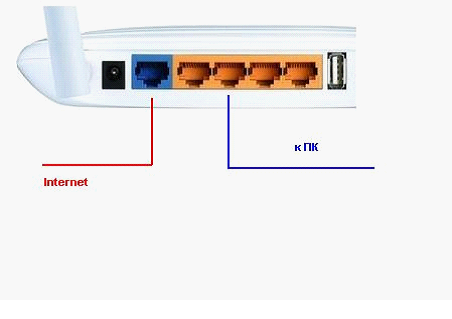

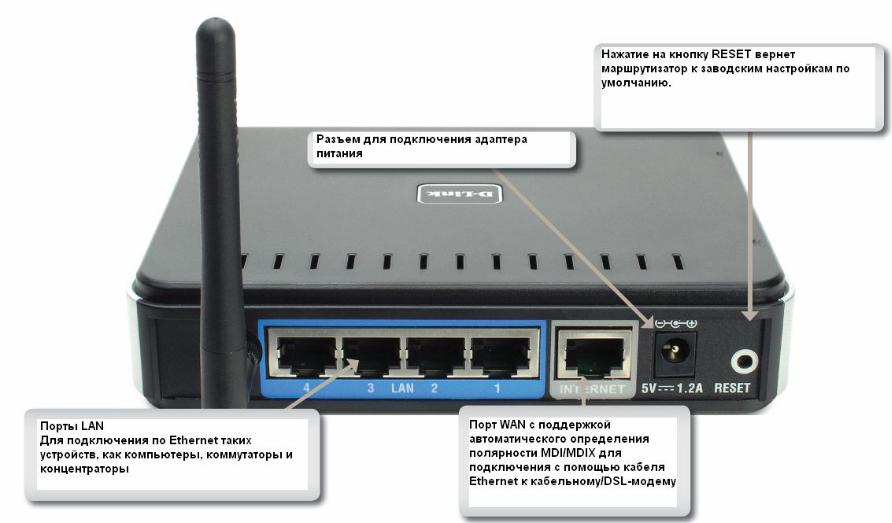
 Подключив телевизор к интернету, можно в любое время смотреть фильмы и передачи с любых ресурсов, коих в сети множество.
Подключив телевизор к интернету, можно в любое время смотреть фильмы и передачи с любых ресурсов, коих в сети множество.
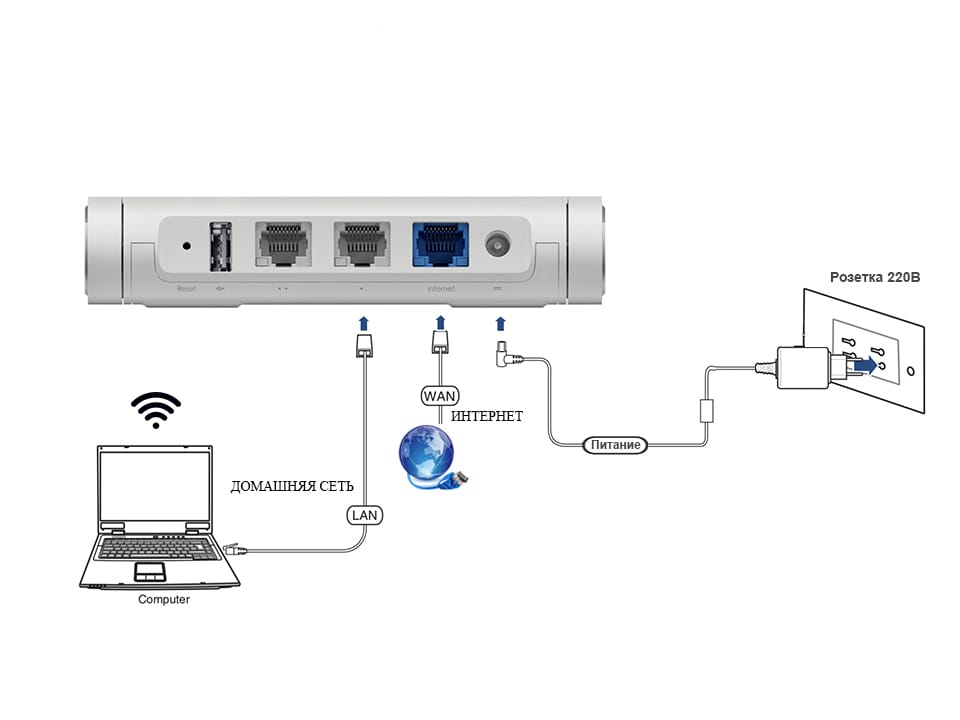

 Это полезно для обмена файлами и других целей. Вам также потребуется назначить IP-адрес LAN для второго маршрутизатора, который находится за пределами диапазона IP-адресов, перечисленных в разделе DHCP на странице конфигурации первого маршрутизатора.
Это полезно для обмена файлами и других целей. Вам также потребуется назначить IP-адрес LAN для второго маршрутизатора, который находится за пределами диапазона IP-адресов, перечисленных в разделе DHCP на странице конфигурации первого маршрутизатора.