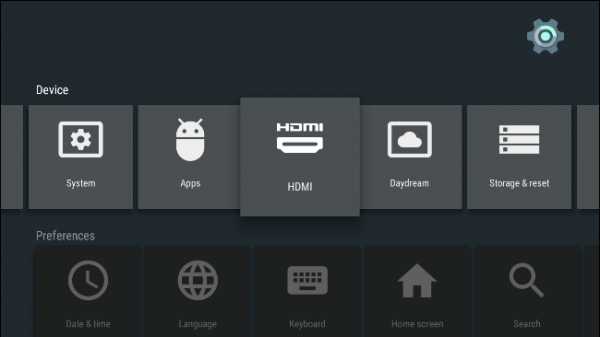Как подключить компьютер к телевизору без проводов через вай фай виндовс 7, 10
Подключенный к компьютеру телевизор – нередкое явление. Способов подключения много, самые простые из них заключаются в проводном соединении через VGA, DVI, HDMI, DisplayPort и другие разъемы. Но многие не любят дома лишних кабелей. Что же делать, когда нужно подключить компьютер или другое устройство к телевизору без проводов?
Варианты подключения «по воздуху»
Вариантов беспроводного соединения устройств существует довольно много – от технологии DLNA до Intel WiDi, MiraCast и HDMI-адаптеров. Различаются эти способы подключить ПК к телевизору требованиями к оборудованию и сложностью настройки.
Домашний DLNA
Digital Living Network Alliance, или DLNA, – самый сложный в настройке метод объединения устройств в единую сеть. Настроенный правильно сервис позволит передавать данные с одного оборудования на другое по Wi-Fi, открыв общий доступ к папкам.
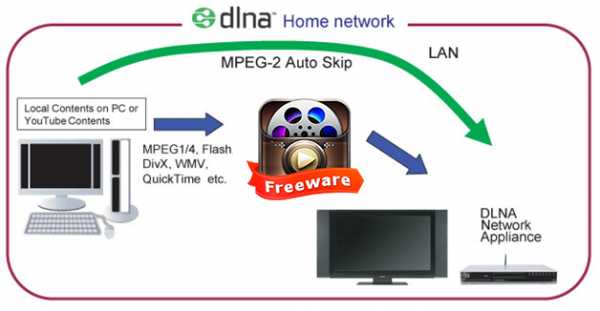
При использовании DLNA-подключения существует ряд ограничений. В основном они связаны с поддержкой телевизором определенного набора форматов видео, поэтому не все файлы получится воспроизвести. Как правило, это касается непопулярных и профессиональных форматов.
На заметку!
Несовместимость форматов можно обойти, сменив расширение. К примеру, если ТВ не может воспроизвести видео формата MKV, поможет смена расширения файла на AVI.
Беспроводной монитор – WiDi и MiraCast

Использование телевизора в этом качестве позволяет напрямую передавать изображение. Технология беспроводного дисплея доступна владельцам современных ПК и телевизоров с функцией Wi-Fi Direct. Напрямую, без роутера, подключить компьютер к ТВ по воздуху стало возможно благодаря Intel WiDi, встроенной в новые процессоры и видеокарты Intel. Дальнейшим развитием стала MiraCast, создавшая стандарт подключения. Для трансляции с ПК напрямую необходимо:
- Проверить возможность телевизора и ПК использовать Wi-Fi Direct или Miracast. В настройках у Samsung это может быть «Зеркальное отображение экрана», а у LG – «SmartShare Screen Share».
- Установить и настроить нужные драйверы на компьютере. ОС Windows 8 и старше автоматически устанавливают драйвер MiraCast.
- Синхронизировать устройства.
На заметку!
ПК с поддержкой WiDi поддерживает и MiraCast. Пробуйте для подключения оба способа: WiDi не всегда подключается и работает так, как нужно.
Адаптер ChromeCast и его аналоги

Сегодня технологии позволяют без проводов подключать к ПК даже старые телевизоры. Для этого достаточно приобрести Google ChromeCast или другой беспроводной адаптер HDMI. Управляется он через браузер на ПК или со смартфона.
Эти адаптеры позволяют управлять телевизором с компьютера или смартфона и воспроизводить любой контент, не мучаясь с настройкой. Единственным небольшим ограничением девайсов является внешнее питание, но это все же удобнее, чем замена телевизора на современный. Помимо простых адаптеров MiraCast существуют полноценные медиацентры с гораздо большим функционалом.
rubrowsers.ru
Как подключить ноутбук к телевизору без проводов: DLNA и Miracast
Умные гаджеты сейчас есть у всех, и к ним относится телевизор. Юзер может не подозревать, что его ТВ можно подключить к компьютеру, не используя кабель. Но нужно детально разобраться в том, как подключить ноутбук к телевизору без проводов для разных целей.
Есть два способа соединить компьютер с телевизором, не используя при этом дополнительное оборудование. Оба они простые, так что справиться может любой человек.
Беспроводная сеть и DLNA
О настройке медиа сервера смотрите следующее видео:
Самый простой и популярный способ подсоединить ноутбук к телевизору через Wi-Fi (без проводов) – использование технологии DLNA. Это простой набор стандартов, которые позволяют устройствам, совместимым между собой, обмениваться файлами (видео, аудио и фотографии).
Этот стандарт не работает с гаджетами Apple и BridgeCo. У них есть своя собственная технология.
Технология позволяет обмениваться файлами по локальной сети. То есть при настройке на телевизоре можно будет просматривать заранее разрешенные файлы, которые есть на ПК.
При таком способе не получится посмотреть фильмы онлайн с ноутбука и придется их заранее скачивать. Если это главная цель в подсоединении, то рекомендуется перейти сразу ко второму методу.
Установка моста связи между устройствами
Подключение компа к телевизору без проводов происходит в несколько этапов. Требуется, чтобы ТВ и ноутбук были подключены к беспроводной сети. Если с компом все понятно, то на ТВ необходимо сделать следующие действия:
- Зайти в настройки телевизора. Это можно сделать нажатием специальной кнопки на пульте управления.
- После этого нужно при помощи клавиш управления перейти во вкладку «Сеть».

- Нажать на строчку сетевого подключения и выполнить настройку.

- Устройство выполнит поиск доступных беспроводных сетей. Требуется выбрать ту, к которой подключен ноутбук.

- Кликнуть на необходимую строку. Для подключения необходимо ввести пароль. Важно делать это внимательно, так как символы вводятся с пульта и легко что-то напутать.

- Если сделать все правильно, то устройство быстро подключится к сети и на экране появится сообщение об этом.

Желательно также проверить, что Интернет работает корректно. Для этого можно зайти в Смарт ТВ и открыть браузер. Странички сайтов должны открываться с привычной скоростью. Также рекомендуется проверить скорость интернета на телевизоре.
Настройка DLNA на ноутбуке
Для этого необходимо будет скачать и установить на компьютер специальную программу «Домашний медиа сервер». Рекомендуется загружать установочный файл утилиты с официального сайта. Далее требуется сделать следующее:
- Запустить приложение и перейти в настройки через верхнюю панель.

- Откроется окно медиа ресурсов. В поле необходимо добавить те папки и файлы, которые нужно просмотреть. Сделать это можно при клике на кнопку «Добавить».
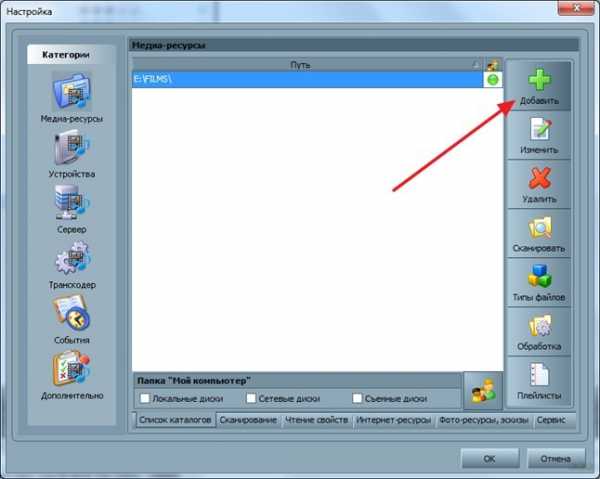
- Отметьте галочкой «Локальные диски» и все их содержимое станет доступно на большом экране.
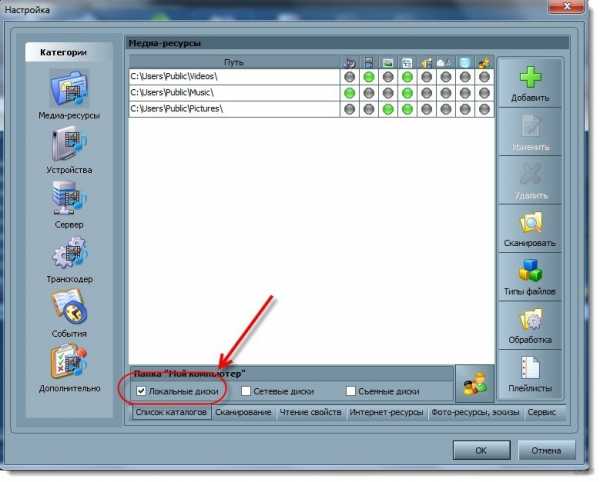
- Чтобы указать отдельную папку, например, с сериалом или музыкой, нужно кликнуть на кнопку «Добавить» и отметить необходимое.
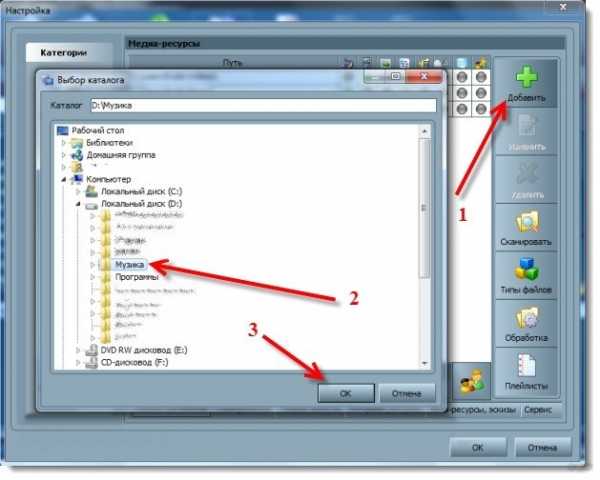
- Чтобы изменения вступили в силу, необходимо кликнуть на «ОК». Появится окно для подтверждения сканирования файлов, нужно ответить положительно.
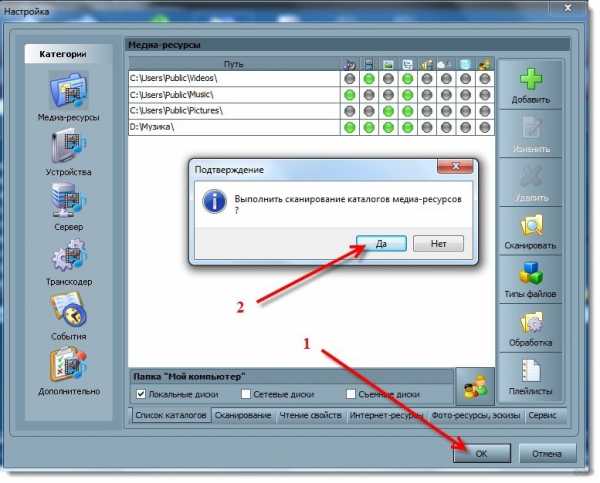
- Дождаться окончания процесса. Сразу после этого на верхней панели запустить сервер с помощью специальной кнопки. Сразу же появится сообщение о завершении этого действия.
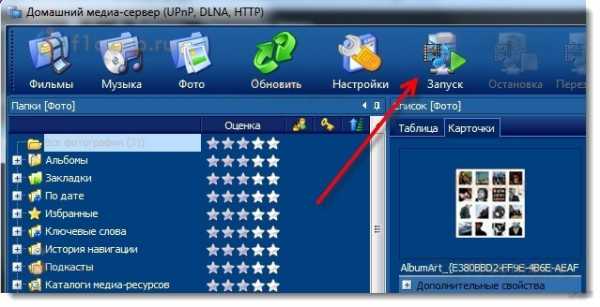
- После всех настроек и выбора папок для доступа нужно включить телевизор. Необходимо, чтобы он был найден программой. Для этого требуется перейти в раздел устройств воспроизведения и обновить. Спустя некоторое время значок в виде ТВ отобразится в найденных.
- В колонке главного окна приложения отображаются все файлы, которые были выбраны ранее. Воспроизвести их на экране телевизора можно прямо с программы. Для этого требуется выбрать аудио или видео файл и кликнуть по нему правой кнопкой мышки. Выбрать пункт «Воспроизвести на» и указать устройство.
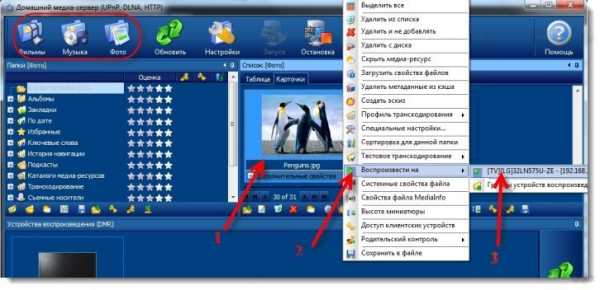
Если необходимо оградить некоторые файлы от посторонних людей или ребенка, то поможет функция родительского контроля. Для этого требуется выделить папку и кликнуть по кнопке «Изменить». Откроется окно контроля, в котором можно скрыть определенный контент именно в этой папке. Для этого нужно выставить красный цвет.
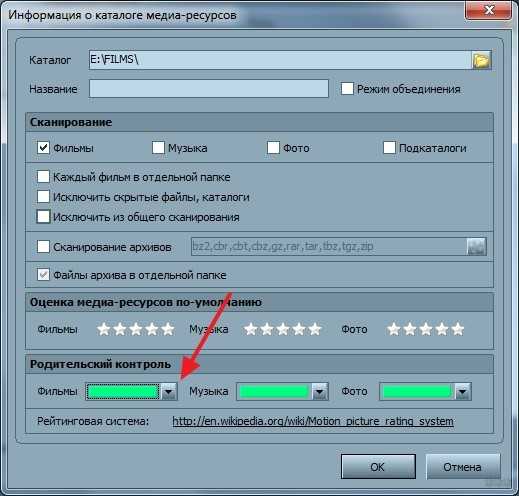
Важно сохранять настройки после каждого изменения. Перед установкой связи между устройствами сервер должен быть запущен.
Запуск просмотра файлов
При правильном выполнении всех действий в предыдущих этапах файлы компьютера будут выведены на монитор телевизора. Чтобы приступить к просмотру файлов с большого экрана, требуется сделать следующее:
- В ноутбуке открыть специальную программу, которая была установлена ранее, запустить сервер. В ней уже должны быть добавлены все файлы и папки для доступа.
- На телевизоре нужно зайти в приложение, которое отвечает за связь с сервером.
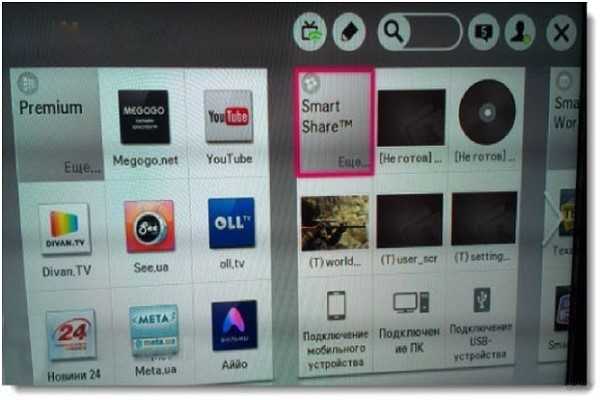
- В левой части окна появится каталог. Нужно перейти в самую нижнюю вкладку, где отображаются все подключенные гаджеты. Откроется окно, в котором нужно выбрать сервер DLNA.
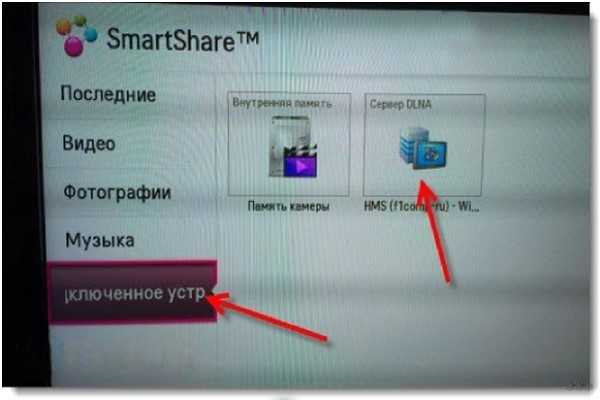
- После этого нужно зайти в папку «Мой компьютер». Там будут отображены все файлы с ноутбука.
- Для запуска видео или аудио нужно выбрать необходимый файл и воспроизвести.
Таким образом подключается ноутбук к телевизору без кабеля. Способ не очень удобен в случае, если на телевизоре есть браузер. С него можно смотреть сериалы без связи с ноутбуком.
Также можно посмотреть видео с инструкцией по подключению ТВ Samsung к ноутбуку через WiDi:
Miracast
Это специальная технология, которая позволяет подключать компьютер к телевизору или другим устройствам без проводов. Главное, чтобы оба гаджета поддерживали такую функцию. Такая технология присутствует только в процессорах Интел от второго поколения и старше. Но даже ее наличие не гарантирует, что все получится.
Дело в том, что Windows по-разному поддерживают такую функцию, именно поэтому рекомендуется заранее проверить. Для этого необходимо сделать следующее:
- На телевизоре зайти в настройки. Перейти в раздел, который связан с сетью или интернетом. Если в списке есть строка Miracast, то устройство поддерживает технологию, в противном случае подключиться к ноутбуку не выйдет.

- На ноутбуке требуется открыть параметры. С меню в левой части экрана перейти в раздел проецирования на компьютер. Можно просто в поиске найти слово Miracast и откроется то, что нужно. Если ПК не поддерживает такую технологию, будет красное сообщение, его отсутствие говорит о том, что функция присутствует.
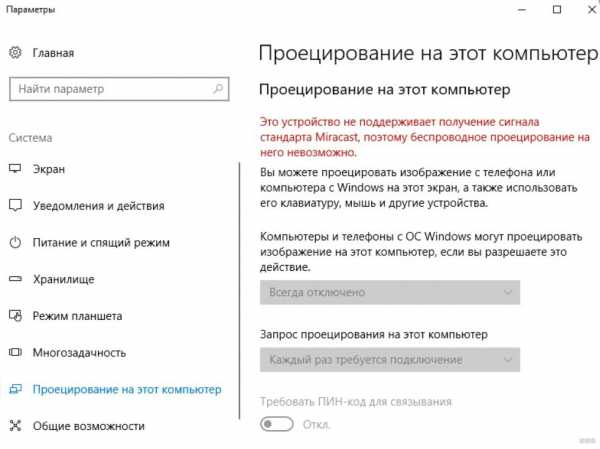
Если на одном или сразу двух устройствах отсутствует поддержка данной технологии, то вполне возможно приобрести приёмник Miracast.
Подключение ноутбука к телевизору
После проверки можно перейти к непосредственному подключению. Чтобы подключить ноутбук к ТВ без проводов, нужно:
- Включить телевизор и зайти в настройки.
- Далее перейти в раздел, ответственный за подключение к беспроводным сетям и интернету.
- Здесь необходимо запустить технологию Miracast, для этого нужно просто выделить строку и нажать «ОК» на пульте управления ТВ.
- Дождаться системного сообщения о том, что ТВ видно для других устройств.
- Нужно включить компьютер и подключиться к сети, что создал телевизор.
- Для этого нужно зайти в параметры. Можно пойти напрямую через панель управления или найти нужное в поиске.
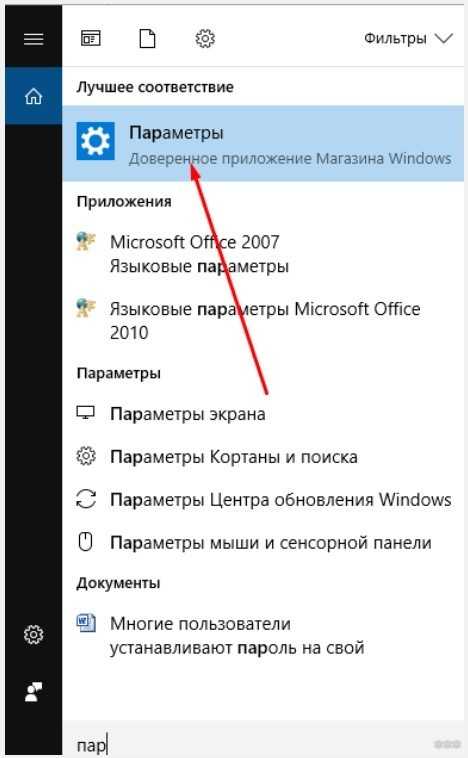
- Перейти в раздел подключенных устройств и добавить новое. Система самостоятельно начнет поиск всех доступных гаджетов для подключения.
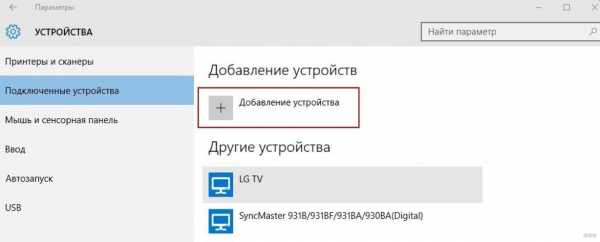
- Когда компьютер выдаст список найденных гаджетов, необходимо кликнуть по телевизору. После этого начнется синхронизация и по ее окончанию на экране телевизора сразу же отобразится рабочий стол ноутбука и все его содержимое станет доступным.
Такой метод наиболее удобный, так как нет надобности предварительно скачивать контент для отображения на телевизоре. Технология Miracast как бы проецирует рабочий стол компьютера на экран ТВ, а также все действия, в частности звук, видео и т. д.
В следующем видео описаны еще 2 способа для подключения ТВ к ноуту:
Мы описали самые простые решения по теме статьи. Если есть вопросы, или нужна в помощь в соединении устройств, обязательно задайте их в комментариях! Всегда рады помочь!
wifigid.ru
Как подключить компьютер к телевизору
Синхронизация с ПК существенно расширит функциональность ТВ. Поэтому неудивительно, что все пользователя хотят знать, как подключить компьютер к телевизору? Отметим, что существует огромное количество различных методов, каждый из которых мы тщательно проанализируем. Многое будет зависеть от модели TV. Старая техника оборудована разъемами, которых нет на компьютерах. Из-за этого могут возникнуть определенные сложности.
К телевизору LG или технике от любого другого производителя подключается ПК с помощью специальных кабелей. Существуют также способы беспроводной синхронизации. Однако далеко не все ТВ оборудованы встроенным Wi-Fi модулем, необходимым для беспроводного подключения к интернету.

Зачем это нужно
Каждый пользователь самостоятельно должен определить, имеет ли смысл подключение телевизора к компьютеру? Например, если вы смотрите исключительно настроенные предварительно каналы, тогда соединение ПК с телевизором вряд ли будет вам полезно. В большей степени такая синхронизация заинтересует пользователей, которые хотят смотреть новинки кинематографа, сериалы и прочий контент.
Вывод изображения с компьютера на телевизор однозначно расширит функциональность техники. После настройки такого подключения, вы сможете:
- играть в видеоигры на большом экране TV;
- смотреть фильмы, сериалы, видеоролики;
- общаться с друзьями и знакомыми по Skype;
- проводить презентации.
Разрешение и насыщенность цветовой палитры современных телевизоров Samsung, Sony, LG намного выше, нежели у недорогого компьютерного монитора. Поэтому синхронизация техники позволит вам посмотреть новые фильмы в отличном качестве. Это особенно актуально, если вы приобрели устройство без встроенного Wi-Fi модуля и поддержки Smart TV.

Настроить телевизор как монитор намного проще, нежели может показаться с первого взгляда. С этой задачей справится каждый пользователь. Достаточно определиться со способом синхронизации, а также обзавестись необходимым шнуром. Не исключено, что нужные кабеля у вас уже есть дома.
Варианты подключения
Как соединить компьютер с телевизором? Условно все существующие способы можно разделить на две большие группы – беспроводные и с использованием кабеля. Выбирая тот или иной метод, отталкивайтесь от используемой техники. Посмотрите, какие входы компьютера и ТВ можно задействовать для синхронизации.
Сначала вкратце перечислим методы, обеспечивающие трансляцию на большой экран TV изображения без потери качества. Если ни один из этих вариантов вам не подойдет, тогда можно использовать менее популярные разъемы.
Как уже было сказано ранее, вполне вероятно, что вам придется дополнительно приобрести определенный кабель. Стоимость таких проводов минимальна. Если вы планируете использовать переходники, тогда стоит отправиться в магазин электроники. Такой сценарий актуален в случаях, когда используется старый ПК или ТВ.

Всевозможные дополнительные покрытия шнуров – рекламная мишура. Этот аспект никоим образом не влияет на качество передаваемого изображения. Тщательно подумайте, какой длины должен быть кабель для вашего же удобства. Важно не только настроить подключение, но и сохранить эстетический внешний вид комнаты.
Самый простой способ подключить ЖК-телевизор к компьютеру – HDMI кабель. Во-первых, абсолютно вся современная техника оснащена этим интерфейсом. Во-вторых, он осуществляет одновременную передачу аудиосигнала и видеосигнала. В качестве альтернативы можно использовать один из следующих вариантов:
Все эти разъемы устарели. Поэтому их стоит использовать только в том случае, если вы пользуетесь старой техникой. Приоритетом остается HDMI.

Несколько слов скажем о беспроводной синхронизации. Такой вариант предполагает, что ваш ТВ будет иметь встроенный Wi-Fi модуль. Преимущественно им оснащаются модели с поддержкой Smart TV. Сегодня можно приобрести адаптер для беспроводного подключения к интернету и вставить его в обычный телевизор.
HDMI
Кабель HDMI не входит в базовую комплектацию компа или телевизора. Поэтому данный кабель придется покупать отдельно. В супермаркетах электроники они представлены в широком ассортименте. Длина провода от 1 до 20 метров. С выбором проблем не возникнет. Когда шнур куплен, найдите соответствующие порты на TV и PC.
Как подключить телевизор через компьютер по HDMI? Следуйте пошаговой инструкции:
- Один конец кабеля вставьте в разъем телевизора, он находится на задней панели или сбоку.

- Второй штекер подсоедините к системному блоку компьютеру.
- Откройте меню телевизора.
- Выберите в качестве источника сигнала «HDMI».

- Настройте параметры вывода изображения на большой экран.
Старые компьютеры не оснащены HDMI разъемом. Проблема решается путем покупки переходника. Например, вам подойдет адаптер USB-HDMI.
Преимущественно, в настройках по умолчанию задано отображение картинки только на втором дисплее, в качестве которого выступает экран телевизора. Из-за разницы в разрешении между ТВ и ПК, изображение может отображаться некорректно. Поэтому нужно открыть настройки операционной системы Windows, и внести изменения в некоторые параметры.
Откройте меню «Экран», и выберите в нем пункт «Несколько мониторов». Обязательно стоит активировать функцию дублирования дисплеев. После этого проблема должна исчезнуть. На экране ТВ появится рабочий стол компьютера.
Как улучшить качество картинки? Зайдите в персонализацию, а затем поменяйте разрешение. Впрочем, не исключено, что подбор разрешения будет выполнен автоматически. Если нет, тогда установите разрешение телевизора. Качество изображения заметно возрастет.

Wi-Fi
Беспроводные сети также можно рассматривать как способ подключения телевизора к компьютеру. Что нужно для такой синхронизации? Во-первых, необходимо изучить спецификации жидкокристаллического или плазменного телевизора. К сожалению, только современные модели поддерживают передачу данных путем настройки Wi-Fi подключения. Если ваша модель не поддерживает беспроводное подключение к интернету, тогда купите специальный адаптер. Подключается он через USB разъем.
Подсоединение ПК к телевизору без проводов имеет очевидные преимущества:
- доступ к интернету;
- просмотр контента, сохраненного на жестком диске PC;
- простой процесс подключения;
- свободное расположение устройств;
- отсутствие проводов.
Для настройки такой синхронизации нужно использовать специальную утилиту. Программное обеспечение поставляется вместе с TV. Если диск с софтом не входил в базовую комплектацию, тогда скачайте программу с официального сайта компании производителя техники.

Основная функция программного обеспечения – оперативное подключение ПК к телевизору через домашнюю Wi-Fi сеть. Интерфейс утилиты необычайно прост и понятен. На винчестере компьютера нужно будет создать специальную директорию, через которую и будет отправляться контент для TV.
Многие пользователи подобные задачи решают посредством еще одного роутера. Единая беспроводная сеть будет покрывать абсолютно все устройства, включая телевизор. Поэтому можно воспроизводить на большом экране всевозможные файлы.
S-Video
Еще один способ синхронизации ТВ и ПК – использование интерфейса S-Video. Этот вариант хорош тем, что абсолютна вся техника оснащена таким разъемом. Исключением могут стать компьютеры с чрезвычайно старыми GPU-модулями. Еще одной сильной стороной такой синхронизации является простота. Пользователю просто нужно соединить с помощью кабеля разъемы S-Video на ПК и TV
Перед подключением телевизора к компьютеру через интерфейс S-Video, нужно отключить технику. Один конец кабеля вставляется в разъем на видеокарте PC – круглое черное гнездо. Другой штекер подключается к соответствующему входу TV, он размещается преимущественно на задней панели устройства.

Включите сначала ТВ, а потом уже ПК. В процессе загрузки операционной системы экран телевизора начнет мигать – это признак того, что был определен новый источник сигнала. Теперь задача пользователя заключается в том, чтобы настроить GPU-модуль. Кликните по рабочему столу ПКМ, выберите из контекстного меню «Свойства», перейдите в раздел «Параметры».
Откройте пункт «Дополнительно». В появившемся диалоговом окне напротив названия графического процессора поставьте галочку в поле «Клон». Когда параметр будет применен, кликните по разделу «Дисплей». Из открывшегося перечня нужно выбрать название ТВ. Возьмите пульт дистанционного управления телевизором, и установите соответствующий источник сигнала. В нашем случае это разъем S-Video. Когда на большом экране появится изображение, можно перейти к его настройке. Теперь вы знаете, как подсоединить компьютер или ноутбук к старому телевизору.
Miracast
Многие пользователи путают эту технологию с DLNA. На самом деле, она отличается тем, что заметно упрощает воспроизведение не только файлов, которые хранятся на винчестере PC, но и позволяет воспроизводить контент в online-режиме. Например, можно включить любимый фильм или новую серию популярного шоу, используя обычный браузер.
Чтобы использовать технологию Miracast, нужно иметь мощный компьютер. Это объясняется тем, что она является ресурсоемким приложением. Поэтому синхронизация посредством Miracast актуальна среди владельцев ПК, лэптопов и планшетов с мощной аппаратной начинкой.
Как настроить телевизор, если он поддерживает рассматриваемую технологию опционно? Необходимо приобрести специальный адаптер. Он подключается к устройству через интерфейс HDMI. Технология создания беспроводного монитора характеризуется максимальной простотой в использовании. Выводимое на большой экран изображение будет транслироваться с учетом особого алгоритма. Осуществляется зеркальная отправка по Wi-Fi изображения на большой экран TV.

У пользователя нет необходимости в подсоединении ТВ к одной из локальных сетей с использованием маршрутизатора. С помощью роутеров создается mini-сеть, которая значительно упрощает синхронизацию с ПК. Потребуется программа для подключения беспроводного монитора – утилита Wireless Display. Когда дополнение установлено, можно приступать к запуску трансляции.
Следите за тем, чтобы в меню ТВ была включена опция Miracast. Активировать эту функцию можно в настройках. Откройте вкладку «Сети», а потом зайдите в подраздел «Intel WiDi».
VGA и DVI
Как подключить старый телевизор к компьютеру? Для этой задачи идеально подойдет разъемы DVI и VGA. Рассмотрим каждый из них, чтобы определить особенности и правила такой синхронизации. Начнем с VGA. Этим интерфейсом оснащена практически вся техника. Исключением можно считать недорогие лэптопы и нетбуки. Разъем VGA – стандартный, а также самый старый метод аналогового соединения ТВ с системных блоков.
Почему VGA принято считать устаревшим, а также в чем именно он проигрывает HDMI? Во-первых, передача изображения осуществляется через аналоговые сигналы. Во-вторых, по сегодняшним меркам скорость передачи информации чрезвычайно мала.

Если используемая вами техника оснащена этим интерфейсом, а также у вас есть VGA кабель, тогда проблем с подключением и последующей настройкой возникнуть не должно. Пошаговая инструкция:
- Вставьте штекеры провода в соответствие разъемы.
- Включите технику.
- Выберите интерфейс VGA в качестве основного источника сигнала.
- Проведите соответствующую настройку в операционной системе Windows.
Сам процесс подключения никаких трудностей вызвать не должен. Преимущественно у пользователей возникают вопросы относительно проведения настройки. Если проигнорировать этот этап, то добиться трансляции качественного изображения пользователю абсолютно точно не удастся.
Если картинка не транслируется на экран ТВ, а также видны определенные проблемы, помехи, дефекты, значит, пользователем были заданы некорректные настройки. Особое внимание нужно обратить на режим трансляции картинки. Есть два режима – «только на ТВ», «Дисплей и ТВ одновременно».

Прежде чем подключить телевизор к ПК с помощью интерфейса VGA, нужно соответствующим образом настроить операционную систему:
- По свободному пространству рабочего стола кликните ПКМ.
- Из контекстного меню выберите раздел «Разрешение экрана».
- Откройте меню «Экран».
- Выберите один из доступных режимов трансляции изображения.
- Сохраните внесенные изменения.
Как вы видите, подключить ПК и ТВ через VGA максимально просто. Главное – задать необходимые параметры.

Интерфейс DVI считается более современным и продвинутым, если сравнивать с VGA. Во-первых, осуществляется передача как аналоговых, так и цифровых сигналов. Во-вторых, есть градация интерфейса на группы с конкретной, узкой направленностью:
- DVI-D – предназначен для цифрового подключения;
- DVI-A – подойдет для сигналов аналогового типа;
- DVI-I – универсальный вариант.
Что касается самого процесса подключения, то он осуществляется таким же образом, как и в случае с другими интерфейсами. Сначала пользователь соединяет штекеры кабеля с разъемами телевизора и компьютера, а потом выбирает соответствующий источник сигнала.
Частые проблемы
Если вы решили подсоединить ноутбук или ПК через интерфейс HDMI, то сначала нужно проверить наличие аудио драйвера. Без поддержки High Definition Audio звукового сигнала не будет. Чтобы проверить, установлен ли этот драйвер, откройте «Диспетчер устройств». Выберите вкладку «Звуковые устройства». В появившемся перечне найдите устройство с поддержкой «High Definition Audio». Если такой строчки нет, то настроить звук при подключении через HDMI, абсолютно точно не получится.
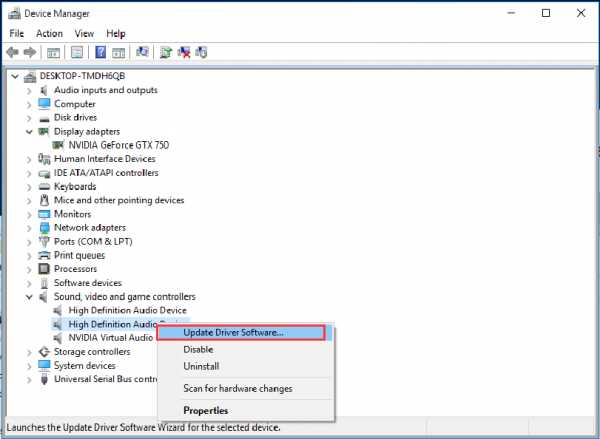
Что делать, если нужного драйвера нет? Ответ очень прост – его нужно загрузить на компьютер или лэптоп, а потом установить. Скачивание осуществляется с официального web-сайта компании производителя. Введите в поисковой графе название своей звуковой карты, после чего вам будет предложен дистрибутив для инсталляции. В некоторых ситуациях операционная система способна самостоятельно обнаружить недостающие драйвера, а потом скачать и установить их.
Некоторые пользователи настраивают операционку иным путем. Чтобы найти доступные устройства воспроизведения, откройте системный трей – правый нижний угол. Нажмите правой кнопкой мыши на иконку воспроизведения звука. В открывшемся контекстном меню, выберите пункт «Устройства воспроизведения». Здесь и должен отображаться подсоединенный ТВ наряду с иными устройствами: колонками, гарнитурой, наушниками. Пользователю нужно выбрать источник воспроизведения звука, а потом нажать на кнопку «ОК».
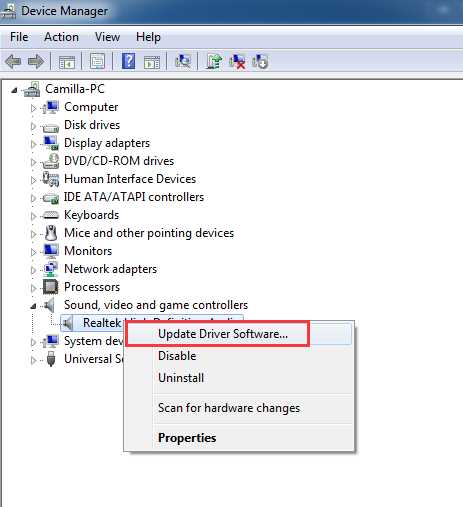
Вывод изображения на большой экран – половина успеха. Преимущественно пользователи сталкиваются с проблемами, связанными со звуком. Понятное дело, что никто не хочет смотреть новый фильм с воспроизведением звука через колонки ПК или лэптопа. Современные модели телевизоров оснащены мощными динамиками с максимально чистым и естественным звучанием. Некоторые и вовсе покупают дополнительно аудиосистемы, чтобы увеличить уровень погружения в просмотр.
Во многих ситуациях добиться качественного звучания, т.е. проигрывания звука через динамики ТВ, бывает чрезвычайно тяжело. Распространенные проблемы, с которыми сталкиваются практически все пользователи после синхронизации телевизора и компьютера:
- полностью отсутствует звук;
- слышен излишний шум или другие помехи;
- задержка аудиосигнала;
- проблемы с громкостью.
Обратите внимание на то, что проблем бывает несколько. Поэтому первоначальная задача пользователя – определить, в чем именно заключается проблема.
В процессе использования определенной техники, вы пытаетесь задействовать все ее дополнительные возможности. Это разумно. Например, при подсоединении компьютера к ТВ по HDMI кабелю, мы рассчитываем на комфортный просмотр, но не всегда удается избежать проблем. С настройкой изображения трудности возникают достаточно редко. Поскольку на современных устройствах проводится автоматический подбор разрешения и других параметров.

Звук – самая распространенная проблема. Что делать пользователю, чтобы ТВ начал корректно воспроизводить звук? Начать необходимо с настройки передачи аудиосигнала в «Панели задач»:
- Откройте «Панель управления».
- Перейдите в меню «Оборудование и звук».
- Зайдите во вкладку «Управление звуковыми ресурсами».
- Выберите пункт «AMD HDMI Output».
Последний пункт может называться немного иначе. Все зависит от того, какая компания произвела железо. Найти необходимые параметры, чтобы провести тонкую настройку, не составит особого труда. Весь процесс занимает всего лишь 2-3 минуты. Просто следуйте инструкциям.

Обратите внимание, что, если видеокарта ПК поддерживает передачу звука, пользователь может выбрать в настройках пункт «Цифровое аудио S/PDIF». Если этого сделано не будет, передача аудиосигнала будет осуществляться через материинку, которая соединена с GPU-модулем.
prosmarttv.ru
Как подключить ноутбук к телевизору без проводов

Привет всем. С появлением современных умных гаджетов появляется необходимость синхронизации их между собой для более легкого управления. Сегодня попробуем разобраться, как подключить ноутбук к телевизору без проводов. Для чего это нужно? С этим открываются новые возможности просмотра изображений, фильмов и другого контента с компьютера и сети интернет на TV.
Для примера возьму телевизор Samsung 6-й серии, который имеет поддержку Wi-Fi и ноутбук ASUS на операционке Win 10 и Win 7. Все устройства синхронизируются довольно просто. Аналогично подключаются и другие устройства разных производителей. Главное, сделать первоначальные настройки. Это означает подключение обоих устройств к одному роутеру посредством связи Wi-Fi.
Подключение к TV используя Windows 10
Используя этот способ достаточно настроить только ноутбук. В системе Win 10 имеется возможность вывода экрана на другой монитор. В качестве другого монитора используем телевизор.
1. В правом нижнем углу имеется иконка сообщений, клик по ней откроет боковую шторку, в которой выберем функцию «Передавать на экран».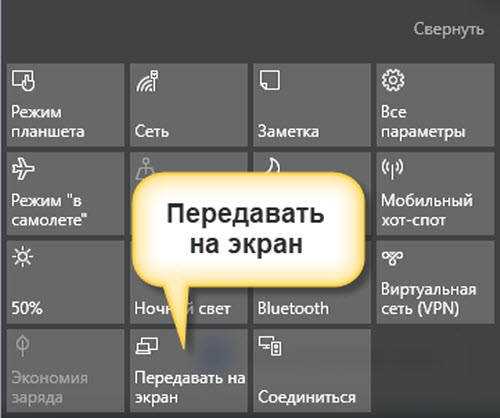
2. Следующим шагом откроется функция «Проецировать» и она будет иметь несколько вариантов:
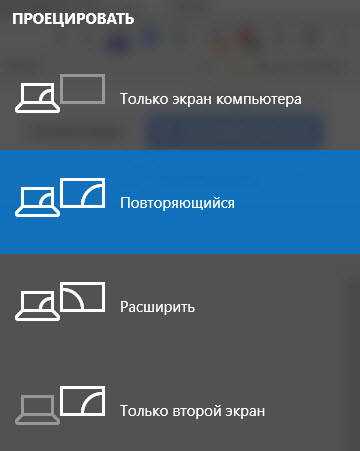
- повторяющийся экран
- расширить экран
- только второй экран
В нашем случае выбираем первый вариант «Повторяющийся» или последний «Только второй экран», в обоих случаях картинка будет передаваться на дисплей телевизора.
Во втором варианте проекции, монитор ноутбука погаснет, а картинка будет на экране телевизора. Поэтому лучше использовать первый, так как управление осуществлять удобнее с компьютера.
3. После выбора вида проекции экрана нужно нажать на надпись-ссылку «Подключение к беспроводному дисплею».
Система произведет поиск устройств и подключится к дисплею телевизора выводя картинку на монитор.

Если подключение отсутствует необходимо проверить настройки антивируса. В большинстве случаев он блокирует соединение. Для этого в настройках брандмауэра антивируса переключить “Общедоступную сеть” на “Частную сеть” или отключить брандмауэр на время сеанса передачи картинки. В результате чего будут разрешены блокированные приложения.
Изображение сделано на примере антивируса Аваст.
4. По окончании транслирования изображения на монитор телевизора отключение производить в настройках проецирования, выбрав режим «Только экран компьютера». Телевизор перейдет в режим показа TV-каналов.
Управление смартфоном с экрана компьютера.
Как вывести экран смартфона на телевизор без проводов.
Подключение ПК Windows 7 к телевизору
Я не сторонник сложных настроек и поэтому покажу еще один способ вывода картинки с монитора ноутбука на экран TV. Все просто и занимает минимум времени.
В 7 версии Виндоус нет таких возможностей, как в 10 и поэтому лучше всего использовать встроенную программу «Домашний медиа-сервер».
Как его найти на компьютере? В поиске системы введите название и он должен появиться. Запускаете его.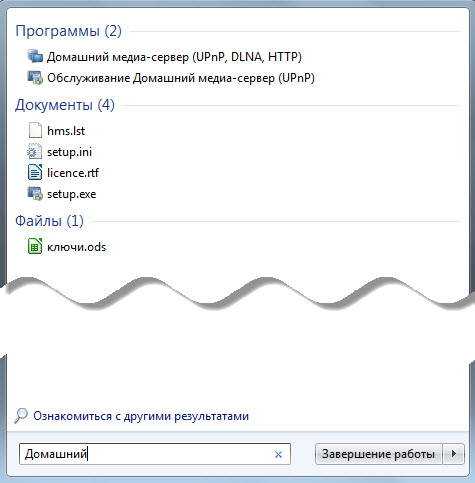
Если, медиа-сервер отсутствует на вашем ПК, качайте его с официального сайта
http://www.homemediaserver.ru/index.htm
Окно программы разделено на три поля в одном из которых видны все папки вашего компьютера. В соседнем окне будут показаны файлы для передачи на монитор TV. Нижнее окно покажет все устройства, на которые будет происходить трансляция видео и фото.
Для начала сделаем пару действий. В настройках нужно поставить галочку рядом с надписью «Локальные диски».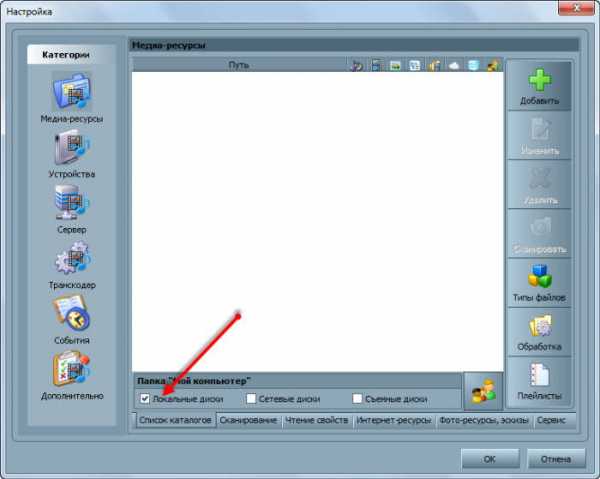
Нажать на кнопку «Добавить» и выбрать файлы, которые будут транслироваться на экран телевизора.
Чтобы собрать данные из указанной директории нужно нажать кнопку «Сканировать» и дождаться конца операции.
Файлы готовы для просмотра на телевизоре, остается запустить медиа-сервер и переходить к экрану TV.
В верхней панели программы имеется значок Запуск. Один клик и сервер запущен. В нижней части программы появится устройство, на которое передаются данные.

Теперь можно переходить к телевизору. После синхронизации должен появится ярлык сервера.

Переход по нему откроет окно с папками. Осталось выбрать нужную и просматривать фильмы и изображения.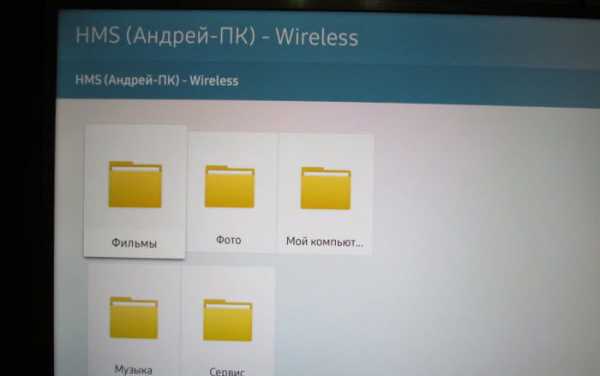
Управлять просмотром можно непосредственно с программы, но это неудобно. Навигация при помощи пульта ДУ гораздо проще и не нужно отвлекаться на компьютер.
Подключение подробно показано в видео. Смотрите, применяйте.
Таки образом мы подключили компьютер к телевизору без использования проводов.
usvinternet.ru
Как подключить телевизор к компьютеру по Wi-Fi
  windows | для начинающих
Ранее я уже писал о том, как подключить телевизор к компьютеру разными способами, но речь в инструкциях шла не о беспроводном Wi-Fi, а об HDMI, VGA и других типах проводного подключения к выходу видеокарты, а также о настройке DLNA (об этом будет и в этой статье).
В этот раз подробно опишу различные способы подключить ТВ к компьютеру и ноутбуку по Wi-Fi, при этом будут рассмотрены несколько сфер применения беспроводного подключения телевизора — для использования в качестве монитора или же для проигрывания фильмов, музыки и другого контента с жесткого диска компьютера. См. также: Как передать изображение с Android телефона или планшета на телевизор по Wi-Fi.
Почти все описанные способы, за исключением последнего, требуют наличия поддержки Wi-Fi соединения самим телевизором (то есть он должен быть оснащен Wi-Fi адаптером). Впрочем, большинство современных телевизоров Smart TV это умеют. Инструкция написана применительно к ОС Windows 7, 8.1 и Windows 10.
Проигрывание фильмов с компьютера на телевизоре по Wi-Fi (DLNA)
Для данного, наиболее распространенного способа беспроводного подключения телевизора, помимо наличия Wi-Fi модуля требуется также, чтобы сам телевизор был подключен к тому же роутеру (т.е. к той же сети), что и компьютер или ноутбук, на котором хранятся видео и другие материалы (для телевизоров с поддержкой Wi-Fi Direct можно обойтись без роутера, просто подключитесь к сети, создаваемой ТВ). Надеюсь, это уже так и есть, а отдельных инструкций не нужно — подключение происходит из соответствующего меню вашего телевизора тем же образом, что и подключение к Wi-Fi любого другого устройства. См. отдельную инструкцию: Как настроить DLNA в Windows 10.
Следующий пункт — настроить DLNA сервер на вашем компьютере или, понятнее, предоставить общий доступ к папкам на нем. Обычно для этого достаточно, чтобы в параметрах текущей сети было установлено «Домашняя» (Частная). По умолчанию, общедоступными являются папки «Видео», «Музыка», «Изображения» и «Документы» (предоставить общий доступ к той или иной папке вы можете, кликнув по ней правой кнопкой, выбрав «Свойства» и вкладку «Доступ»).
Один из самых быстрых способов включить общий доступ — открыть проводник Windows, выбрать пункт «Сеть» и, если вы увидите сообщение «Сетевое обнаружение и общий доступ к файлам отключены», кликнуть по нему и следовать указаниям.
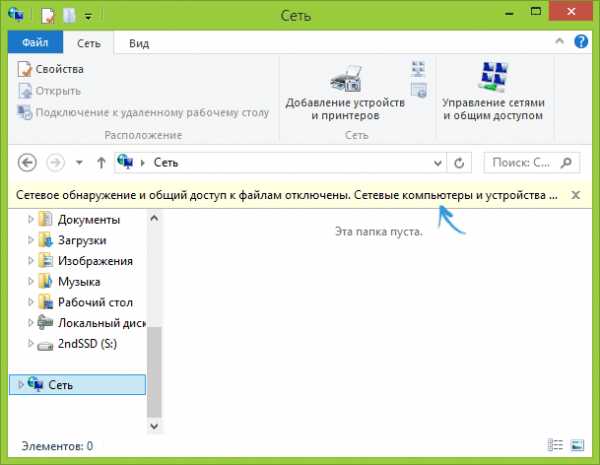
Если такого сообщения не последует, а вместо этого будут отображаться компьютеры в сети и серверы мультимедиа, то скорее всего у вас уже все настроено (это вполне вероятно). Если не сработало, то вот подробная инструкция о том, как настроить DLNA сервер в Windows 7 и 8.
После того, как DLNA включен, откройте пункт меню вашего телевизора для просмотра содержимого подключенных устройств. На Sony Bravia можно перейти по кнопке Home, а затем выбрать раздел — Фильмы, Музыка или Изображения и посмотреть соответствующий контент с компьютера (также у Sony есть программа Homestream, которая упрощает все то, что я писал). На телевизорах LG — пункт SmartShare, там вы также должны будете увидеть содержимое общих папок, даже если у вас не установлена программа SmartShare на компьютере. Для ТВ других марок требуются примерно аналогичные действия (и тоже есть свои программы).
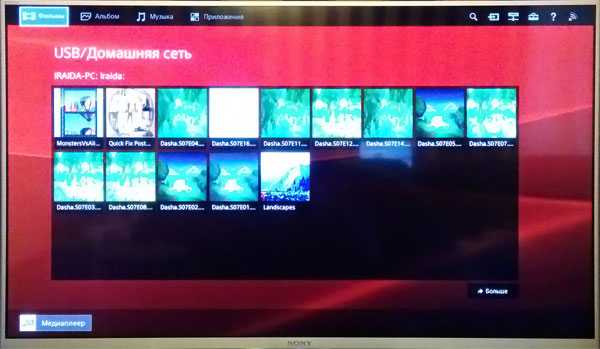
Дополнительно, при активном DLNA подключении, кликнув правой кнопкой мыши по файлу видео в проводнике (это делаем на компьютере), вы можете выбрать пункт меню «Воспроизвести на название_телевизора». При выборе этого пункта начнется беспроводная трансляция видеопотока с компьютера на ТВ.
Примечание: даже при условии, что телевизор поддерживает фильмы MKV, для этих файлов не работает «Воспроизвести на» в Windows 7 и 8, а в меню ТВ они не отображаются. Работающее в большинстве случаев решение — простое переименование этих файлов в AVI на компьютере.
Телевизор как беспроводный монитор (Miracast, WiDi)
Если предыдущий раздел был о том, как воспроизводить какие-либо файлы с компьютера на телевизоре и иметь к ним доступ, то теперь речь пойдет о том, как транслировать вообще любое изображение с монитора компьютера или ноутбука на телевизор по Wi-Fi, то есть использовать его как беспроводный монитор. Отдельно на эту тему Windows 10 — Как включить Miracast в Windows 10 для беспроводной трансляции на телевизор.
Две основные технологии для этого — Miracast и Intel WiDi, причем последняя, сообщают, стала полностью совместима с первой. Отмечу, что для такого подключения не требуется роутер, поскольку оно устанавливается напрямую (По технологии Wi-Fi Direct).
- Если у вас ноутбук или ПК с процессором Intel от 3-го поколения, беспроводным адаптером Intel и на нем задействован интегрированный графический чип Intel HD Graphics, то он должен поддерживать Intel WiDi и в Windows 7 и в Windows 8.1. Возможно, потребуется установка Intel Wireless Display с официального сайта http://www.intel.com/p/ru_RU/support/highlights/wireless/wireless-display
- Если ваш компьютер или ноутбук были с предустановленной Windows 8.1 и оснащены Wi-Fi адаптером, то они должны поддерживать Miracast. Если вы установили Windows 8.1 самостоятельно, то может поддерживать, а может и нет. Для предыдущих версий ОС поддержки нет.
И, наконец, требуется поддержка данной технологии и со стороны телевизора. Еще недавно требовалось приобретать Miracast адаптер, но сейчас все больше моделей ТВ имеют встроенную поддержку Miracast или получают ее в процессе обновления прошивки.
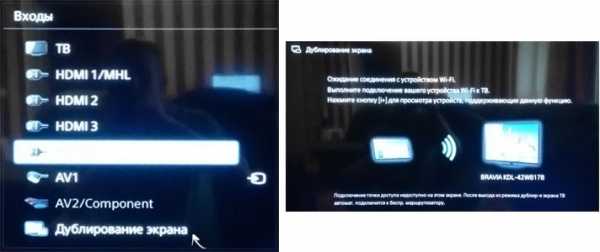
Само подключение выглядит следующим образом:
- На телевизоре должна быть включена поддержка подключения Miracast или WiDi в настройках (по умолчанию обычно включена, иногда такой настройки вообще нет, в этом случае достаточно включенного модуля Wi-Fi). На телевизорах Samsung функция называется «Зеркальное отображение экрана» и находится в настройках сети.
- Для WiDi запускаем программу Intel Wireless Display и находим беспроводный монитор. При подключении может быть запрошен код безопасности, который отобразится на телевизоре.

- Для использования Miracast откройте панель Charms (справа в Windows 8.1), выберите «Устройства», затем — «Проектор» (Передать на экран). Кликните по пункту «Добавить беспроводный дисплей» (если пункт не отображается, Miracast не поддерживается компьютером. Может помочь обновление драйверов Wi-Fi адаптера.). Подробнее на сайте Microsoft: http://windows.microsoft.com/ru-ru/windows-8/project-wireless-screen-miracast

Отмечу, что по WiDi мне подключить свой ТВ не удалось с ноутбука, точно поддерживающего технологию. С Miracast проблем не было.
Подключаем по Wi-Fi обычный телевизор без беспроводного адаптера
Если у вас не Smart TV, а обычный телевизор, но оснащенный HDMI входом, то вы все равно можете подключить его без проводов к компьютеру. Единственная деталь — вам потребуется дополнительное небольшое устройство для этих целей.
Это может быть:
- Google Chromecast https://www.google.ru/chrome/devices/chromecast/, позволяющий легко транслировать содержимое с ваших устройств на телевизор.
- Любой Android Mini PC (похожее на флешку устройство, подключаемое к HDMI порту телевизору и позволяющее работать в полноценной системе Android на ТВ).
- В скором времени (предположительно, начало 2015 года) — Intel Compute Stick — мини-компьютер с Windows, подключаемый к HDMI порту.

Я описал самые интересные на мой взгляд варианты (которые, к тому же, делают ваш ТВ даже более Smart, чем многие из производимых Smart TV). Есть и другие: например, некоторые телевизоры поддерживают подключение Wi-Fi адаптера к USB порту, а также существуют отдельные Miracast приставки.
Подробнее описывать работу с каждым из этих устройств в рамках этой статьи не стану, но если вдруг возникнут вопросы — отвечу в комментариях.
А вдруг и это будет интересно:
remontka.pro
Как подключить компьютер к ТВ без проводов
Чтобы соединить домашние гаджеты в единую сеть, можно подключить компьютер к ТВ без проводов. Для этого необходимо иметь Wi Fi с высокой скоростью передачи данных и отдельный беспроводной канал для TV, чтобы просматривать потоковое видео с ПК. Простых способов сопряжения устройств несколько.
Intel Wireless Display

Для передачи данных следует использовать технологию Intel Wireless Display. Благодаря ей можно отправить изображения в HD разрешении и других файлов. Конфигурация одноразовая и довольно простая, сопряжение производится через специальное приложение. Чтобы настроить автоматическое соединение между гаджетами, нужны:
- ТВ со встроенным WiDI чипом или внешним адаптером;
- компьютер или ноутбук на Windows с процессором Intel и поддержкой Wireless Display.
Через несколько секунд после подсоединения информация с дисплея ноутбука появится на экране телевизора.
На заметку!
Единственным, но существенным ограничением, является требовательность к железу — с ней могу работать определенные чипсеты, беспроводные адаптеры и процессоры.
Wi-Fi Direct
Другое решение заключается в использовании технологии Wi-Fi Direct, которую предлагают новые модели ТВ. В этом случае ноутбук должен иметь интерфейс беспроводной передачи данных. При активации технологии телевизор сам обнаружит ноутбук или ПК — нужно выбрать его имя из списка.
При выборе подключения необходимо поместить фильмы в библиотеку Windows Media Player. Эта функция заменяет наличие Smart TV. Если у вас бюджетная марка телевизора с поддержкой беспроводного Интернета, достаточно создать на компьютере список воспроизведения, и он будет показан на экране ТВ.
Chromecast и Google Chromecast

Потоковая передача — это альтернатива моделям TV, которые не оснащены подключением к Wi-Fi. Chromecast является небольшим устройством, обеспечивает ТВ изображением через встроенный модуль для разъема HDMI. Подключите его к телевизору, затем настройте на отображение видео с YouTube, вкладок браузера, воспроизведения музыки и т. д.
Функция подходит для владельцев моделей без Smart TV и поддержки приложений. Достаточно активировать технологию на ПК и смотреть фильмы и потоковое видео из Интернета на большом экране без выделенного канала Wi Fi специально под телевизор.
Google Chromecast — технология обеспечивается устройством Google Chromecast, которое подключается к входу HDMI на TV, а затем настраивает параметры на компьютере или ноутбуке, для этого необходим браузер Chrome. Это клонирование изображения с устройства и отправка его на ТВ.
Компьютер не должен иметь карту Wi-Fi — но он должен быть подключен к маршрутизатору, который отправляет беспроводной сигнал. Стоит отметить, что Chromecast также можно подключить к проектору, это незаменимая функция при проведении презентаций.
Miracast
Функция в Windows 10, похожая на Chromecast. Для обеспечения сопряжения на компьютере должна быть установлена беспроводная карта и Wi-Fi, так как через Ethernet она не работает. Чтобы проверить, поддерживает ли компьютер Miracast, одновременно нажмите Windows + K.
Если вы видите информацию об отсутствии поддержки, придется выбрать другой метод. Если ПК поддерживается Miracast, вы увидите список доступных устройств, на которые можно отправить данные: фильмы, музыку, видео, фотографии.
На заметку!
Miracast можно использовать для передачи изображений с другого ПК, ноутбука или смартфона с Android на монитор вашего устройства.
Способов подключения телевизора любой марки к ноутбуку или персональному компьютеру для сопряжения и соединения в единую сеть несколько. Все они простые и не занимают много времени, доступные и не всегда требуют наличия Wi Fi. Нужно несколько минут и домашний кинотеатр или презентация в офисе будут готовы без соединения проводами.
djdiplomat.ru
Как подключить компьютер к телевизору
Как подключить компьютер к телевизору через кабель
1. Узнайте, какие порты для передачи сигнала есть на вашем компьютере
Для этого осмотрите доступные на устройстве разъёмы. Если не получится определить типы портов на глаз, найдите их описание в документации к компьютеру. В зависимости от модели устройства вы можете увидеть разъёмы следующих разновидностей:
- HDMI — цифровой интерфейс, который присутствует на большинстве современных компьютеров. Передаёт как аудио, так и видео, а потому оптимально подходит для вывода мультимедийного сигнала на телевизор.
- DVI — ещё один цифровой порт, широко распространённый на рынке. Передаёт только видео, без звука.
- VGA — популярный аналоговый разъём. Как и предыдущий тип порта, выводит только видеосигнал.
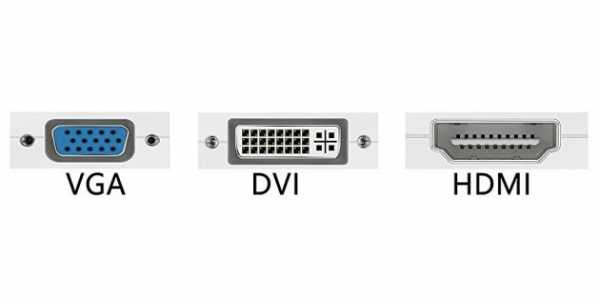 www.amazon.com
www.amazon.com- Mini DisplayPort, Thunderbolt 2, USB‑C и Thunderbolt 3 (USB-C) — цифровые интерфейсы, которые присутствуют в компьютерах Apple. Все они передают видео и звук. Кроме того, Mac может быть оснащён обыкновенным HDMI-разъёмом.
Есть и другие типы разъёмов. Но мы перечислили самые популярные. Наверняка одним или несколькими из них оснащено и ваше устройство.
2. Определите, какие разъёмы для приёма сигнала есть на телевизоре
Осмотрите порты телевизора. Большинство современных моделей располагает разъёмами HDMI и VGA. Более старые оборудованы портами формата RCA, штекеры для которых называют тюльпанами:

3. Выберите кабель в соответствии с доступными разъёмами
Если у вас HDMI-телевизор
Если и на телевизоре, и на компьютере есть разъём HDMI, то всё элементарно: вы сможете подключить устройства с помощью HDMI-кабеля. Это вариант будет оптимальным.
Чтобы подключить к HDMI-телевизору компьютер, на котором нет порта HDMI, вместе с HDMI-кабелем вам понадобится ещё и специальный конвертер сигнала. Какой именно — зависит от доступного на компьютере разъёма. Это могут быть DVI → HDMI, VGA → HDMI или другие переходники на HDMI.
Помимо провода HDMI, к таким конвертерам зачастую можно подключать дополнительный аудиокабель, другой конец которого вставляется в компьютер. Это позволяет передавать звук в обход ограничений DVI и VGA. Аудиокабель часто продаётся в комплекте с конвертером.
 www.amazon.com
www.amazon.comЧтобы подключить к HDMI-телевизору Mac с разъёмом Thunderbolt 2 или Mini DisplayPort, вместе с HDMI-кабелем вам нужен будет переходник Mini DisplayPort → HDMI. Чтобы он передавал звук, спрашивайте в магазине такой адаптер с поддержкой аудио.
Однако некоторые старые модели Mac не поддерживают вывод звукового сигнала на телевизоры HDMI через Mini DisplayPort. В таком случае звук должен играть из колонок ноутбука.
Чтобы подключить к HDMI-телевизору один из новых компьютеров Apple с разъёмом Thunderbolt 3 (USB‑C), вам понадобится HDMI-кабель и многопортовый цифровой AV-адаптер USB‑C. Но если у вас более старая модель с обычным портом USB‑C без поддержки Thunderbolt 3, то подойдёт и простой адаптер USB‑C → HDMI.
Если у вас VGA-телевизор
Для VGA-телевизора порядок действий будет схожим. Только вам понадобится конвертер HDMI → VGA, DVI → VGA или другой, в зависимости от порта компьютера. Главное, чтобы он преобразовывал сигнал в VGA.
Если у вас телевизор с разъёмом RCA
Если в вашем распоряжении совсем старая модель телевизора с тюльпанами, то подойдут конвертеры вроде HDMI → RCA, VGA → RCA и прочие, которые дают на выходе RCA-сигнал.
Чтобы не ошибиться при покупке кабеля или конвертера, вы можете назвать продавцу типы разъёмов на вашем телевизоре и компьютере: он сам подберёт для вас подходящий вариант или проверит на совместимость сделанный вами выбор.
4. Подключите устройства через кабель
Предварительно выключите компьютер и телевизор в целях безопасности. Далее, подключите устройства с помощью кабеля (и, если необходимо, конвертера). Только после этого включите устройства. Если телевизор автоматически не определит в качестве источника сигнала компьютер, то сделайте это сами в настройках телевизора.
5. Настройте изображение на телевизоре с помощью компьютера
Если изображение будет размытым, откройте системные настройки на компьютере и найдите раздел, отвечающий за монитор. Здесь вы сможете задать разрешение, которое соответствует телевизору, и при необходимости изменить режим отображения видео.
Как подключить компьютер к телевизору через Wi-Fi
Современные умные телевизоры можно подключать к компьютерам без проводов через локальную сеть Wi-Fi. Технологии вроде DLNA и Wi-Fi Direct позволяют транслировать видео, музыку и прочий контент на телеэкран или полностью дублировать изображение с компьютера на телевизоре, превращая последний в беспроводной монитор. Причём в случае с Wi-Fi Direct вам даже не нужен для этого роутер.
К примеру, на аппаратах LG для подобных функций есть сервис Smart Share. А телевизоры Samsung предлагают похожие возможности в рамках сервиса AllShare.
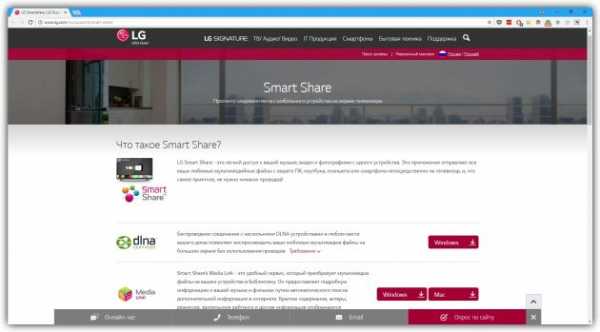
Настройки беспроводного подключения могут отличаться в зависимости от производителя и модели телевизора. Некоторые аппараты устанавливают соединение в полуавтоматическом режиме. Другие требуют установки дополнительного ПО на подключаемый компьютер.
Поэтому сформулировать универсальную инструкцию, которая подойдёт всем пользователям, сложно. Если хотите подключить свой телевизор к компьютеру через Wi-Fi, необходимую информацию вы найдёте в бумажном руководстве или на официальном сайте производителя вместе с нужным для этого ПО.
lifehacker.ru