Доступ к сети интернет можно получить через кабель Internet или Wi-Fi роутер. Во втором случае скорость соединения значительно выше, а количество передаваемых данных не ограничено.
Принцип работы wifi роутера
Роутер, он же маршрутизатор, работает следующим образом. В помещение заводят кабель, который и подключают к маршрутизатору, а затем протягивают к компьютеру. Роутер обрабатывает сигнал и передает его на все устройства по воздуху. Большинство роутеров заранее настраивают на заводе. Пользователю остается только подключить аппарат к ПК и пользоваться интренетом.
В памяти устройства находится таблица маршрутизации. Она содержит пути ко всем устройствам. Так образуется целая сеть. Периодически роутер отправляет сообщения на каждый аппарат, чтобы просмотреть дойдет ли до него сигнал. Так проверяется актуальное состояние таблицы маршрутизации и работает динамическая маршрутизация. Чтобы сигнал не перешел на чужое устройство, задаются конкретные адреса. Контролировать статическую маршрутизацию сложнее, если подключено много аппаратов, но она более безопасна.
Что нужно, чтобы подключить маршрутизатор к компьютеру или ноутбуку
Чтобы подключить Wi-Fi роутер к компьютеру нужно:
- сам маршрутизатор;
- сетевой кабель;
- ПК, ноутбук с сетевой картой.
Современные аппараты оснащены 4 LAN разъемом. То есть к одному устройству можно подключить 4 компьютера или образовать локальную сеть. Кабель обычно идет в комплекте с маршрутизатором, а карта интегрирована в материнскую плату.
Как самостоятельно подключить роутер
Обычно установкой аппарата занимаются сотрудники компании провайдера. Но и новички смогут подключить Wi-Fi роутер к компьютеру самостоятельно.
Беспроводное подключение
Комплект оборудованию включает в себя маршрутизатор, кабель и инструкцию. Первым делом нужно подключить Wi-Fi роутер к компьютеру. Поскольку кабель в комплекте достаточно короткий, то установить роутер нужно близко с компьютером. В случае необходимости нужно заказать в магазине более длинный кабель и обжать его.
Сначала нужно подключить кабель питания из розетки к аппарату. Далее подсоединить кабель провайдера и кабель от компьютера.
Завершающий шаг — протянуть сетевой кабель в гнездо ПК.
Проводное соединение
Один конец сетевого кабеля нужно подсоединить к LAN разъему (желтый) роутера, а второй — к компьютеру или ноутбуку.
На аппарате должен загореться один из 4 индикаторов.
На панели задач экрана ПК должно отразиться соединение.
Как корректно настроить работу wifi роутера
После того, как подключение установлено, можно заниматься настройкой.
Для одного ПК
Если подключить Wi-Fi роутер к компьютеру не удалось, то на панели инструментов будет светиться красный крестик.
Первым делом следует просто поменять кабель. Если статус соединения изменился. например, на желтый крестик, значит проблема именно в нем.
Чаще всего трудности возникают из-за того, что
Если такой ярлык вообще отсутствует, то на ПК не установлен драйвер. Лучше всего скачать драйвер с диска, который шел в комплекте с оборудованием.
Для ПК и мобильных гаджетов
Настроить соединение на ноутбуке можно также через панель инструментов. В левом нижнем углу отображается ярлык интернет-соединения. Кликаем по нему и переходим в раздел «Параметры сети и интернета». В списке отобразятся доступные устройства. Нужно найти название роутера в сети, кликнуть по ярлыку и нажать кнопку «Подключиться». Если соединение защищено, то система запросит логин и пароль.
Аналогичным образом настраивается соединение на смартфоне. В настройках телефона нужно выбрать раздел WLAN, отыскать в списке название беспроводной сети, а затем ввести логин и пароль.
Как установить новый роутер вместо старого
Для начала нужно подсоединить новый роутер к ПК, как это было описано ранее. Если аппарат уже был настроен провайдером, то сразу после подключения кабеля заработает интернет. Для проверки достаточно открыть браузер и загружает страницы сайтов. Но в случае замены старого аппарата на новый чаще всего приходится менять настройки.
После подключения сетевого кабеля нужно открыть браузер и в поисковой строке вбить «192.168.1.1» или «192.168.0.1» и нажать Enter. Один из этих IP откроет настройки. Если ни один из них не сработал, то в инструкции к роутеру должен быть указан правильный IP.
Если все выполнено правильно, то в окне браузера появится окно входа в настройки. Система запросит логин и пароль. При первом подключении в обоих полях следует указать «Admin». Вместо пароля может применяться комбинация 1234. Также логин и пароль в систему могут быть указаны в инструкции к роутеру.
Если ни один из предложенных вариантов не сработал, открыть настройки не удалось, значит ваше соединение нуждается в дополнительных настройках. Разобраться в этом вопросе может только компания провайдер. Точные параметры зависят от модели устройства и поставщика услуг. Универсальной инструкции для таких случаев не существует.
Меню настроек содержит несколько пунктов. Заполнять поля следует согласно инструкции к вашему устройству. Очень важно придумать надежный пароль. Его длина должна превышать 7 символов. Надежный пароль состоит из латинских букв и цифр.
Пароли и ограниченный доступ при раздаче интернета
Сам роутер не предоставляет доступ во Всемирную паутину. Его необходимо предварительно настроить и подключить к сети провайдера. На этом этапе проблема может возникнуть из-за ограниченного доступа.
Если сетевой кабель подключен, но адаптер не работает, то причин может быть несколько:
- роутер некорректно настроен;
- вышли из строя драйвера;
- не настроена беспроводная сеть.
Еще одной причиной может стать включение режима экономии на ноутбуках с низким зарядом батарее.
В первом случае нужно перенастроить роутер согласно инструкции. А во втором — переустановить драйвера.
Если проблемы возникли в сети, то следует проверить настройки IP адреса. На Панели инструментов в центре управления сетью нужно выбрать пункт беспроводного подключения и открыть «Свойства».
В следующем меню нужно выбрать пункт «Протокол интернета версии 4 (TCP/IPv4)».
В строке «IP адрес» нужно вручную вбить адрес подсети, который указан на наклейке в нижней части корпуса.
Теперь рассмотрим, как снять ограниченный доступ на ПК с ОС Windows 8. Для решения проблемы нужно перезагрузить сетевой адаптер.
Для этого в команде «Выполнить» нужно ввести строку ncpa.cpl.
На экране появится список доступных подключений. Находим нужный и открываем контекстное меню ПКМ, В выпадающем меню следует выбрать пункт «
Еще одной причиной некорректного подключения может быть неправильно введенный логин и пароль сети. Для решения этой проблемы следует обратиться к провайдеру.
![Как подключить компьютер к роутеру [Лого] kak-podklyuchit-kompyuter-k-routeru](/800/600/https/ocomp.info/wp-content/uploads/2018/08/Kak-podklyuchit-kompyuter-k-routeru.jpg) Всем доброго дня!
Всем доброго дня!
Как правило, при подключении и настройки домашнего интернета, требуется хотя бы один раз зайти в настройки роутера, подключившись к нему сетевым кабелем (через LAN-порт). Хотя бы для того, чтобы настроить Wi-Fi сеть…
Вообще, обычно, проблемы больше возникают с настройкой Wi-Fi, чем непосредственно с подключением к LAN-порту роутера. Однако, в ряде случаев случаются интересные «казусы»: когда соединил кабелем компьютер и роутер, но значок сети в Windows почему-то сообщает, что соединения нет — кабель не подключен (и на значке горит красный крестик ![Как подключить компьютер к роутеру [Лого] setevoy-znachok-s-krestikom](/800/600/https/ocomp.info/wp-content/uploads/2018/08/setevoy-znachok-s-krestikom.jpg) ).
).
В общем, в этой статье рассмотрю последовательно все действия по подключению ПК/ноутбука к LAN-порту роутера. Думаю, статья будет полезна всем начинающим пользователям, которые пытаются настроить домашнюю сеть.
И так…
*
Подключение к роутеру сетевым LAN-кабелем
Начну сразу с места в карьер…
1) Первое, что нам потребуется (кроме роутера и ПК, разумеется) — это сетевой кабель. Вообще, обычно, такой кабель идет в комплекте к роутеру (в 99% случаев). Чаще всего длина такого LAN-кабеля [из набора] не более 1÷2 м. Этой длины вполне достаточно [в большинстве случаев] для подключения и настройки роутера.
Примечание! Если у вас его нет, или его длины явно недостаточно — можете приобрести его в любом компьютерном магазине. Причем, там же можно попросить, чтобы вам обрезали кабель под конкретную длину…
![Как подключить компьютер к роутеру [Лого] Сетевой кабель (1-2м. кабель идет в комплекте ко всем ротуерам)](/800/600/https/ocomp.info/wp-content/uploads/2018/08/Setevoy-kabel-1-2m.-kabel-idet-v-komplekte-ko-vsem-rotueram.jpg)
Сетевой кабель (1-2 м. кабель идет в комплекте ко всем роутерам)
2) Далее подсоедините к роутеру адаптер питания и включите его. Затем подключите к гнезду «Internet» кабель вашего Интернет-провайдера. Один из синих (часто они бывают желтыми) портов (LAN) необходимо соединить с сетевым LAN-портом ноутбука/ПК.
![Как подключить компьютер к роутеру [Лого] Типовой вид роутера (D-Link)](/800/600/https/ocomp.info/wp-content/uploads/2018/08/Tipovoy-vid-routera-D-Link.jpg)
Типовой вид роутера (D-Link)
С компьютерами, как правило, проблем не возникает. На большинстве моделей имеется, по крайней мере, встроенная в мат. плату сетевая карта, и ее порт легко найти на задней стенке системного блока.
С ноутбуками — может быть все несколько иначе. Дело в том, что современные ноутбуки, обычно, подключают к Интернет с помощью беспроводной сети, и не на всех устройствах есть LAN-порт. Если у вас LAN-порта нет — то необходимо приобрести спец. адаптер-переходник на USB…
![Как подключить компьютер к роутеру [Лого] Подключаем кабель к ПК-ноутбука](/800/600/https/ocomp.info/wp-content/uploads/2018/08/Podklyuchaem-kabel-k-PK-noutbuka-800x393.jpg)
Подключаем кабель к ПК-ноутбука
Переходников таких достаточно много: есть подходящие как к классическому USB 2.0/USB 3.0 портам, есть и более универсальные (с поддержкой LAN, HDMI, USB) для USB Type-C. См. скриншот ниже.
Примечание! Приобрести такие адаптеры можно за «копейки» в китайских онлайн магазинах. О лучших из них рассказал в этой статье: https://ocomp.info/kitayskie-internet-magazinyi.html
![Как подключить компьютер к роутеру [Лого] Различные варианты сетевых адаптеров для ноутбука (для подключения к роутеру через LAN порт)](/800/600/https/ocomp.info/wp-content/uploads/2018/08/Razlichnyie-variantyi-setevyih-adapterov-dlya-noutbuka-dlya-podklyucheniya-k-routeru-cherez-LAN-port.jpg)
Различные варианты сетевых адаптеров для ноутбука (для подключения к роутеру через LAN порт)
3) Если и компьютер, и роутер включены, с кабелем все в порядке — то на корпусе роутера вы должны увидеть, как будут гореть (моргать) несколько светодиодов: отвечающие за питание, LAN-порт, Интернет (если соединение установлено).
![Как подключить компьютер к роутеру [Лого] На роутеру загорелись светодиоды (в том числе, загорелся светодиод, отвечающий за LAN-порт)](/800/600/https/ocomp.info/wp-content/uploads/2018/08/Na-routeru-zagorelis-svetodiodyi-v-tom-chisle-zagorelsya-svetodiod-otvechayushhiy-za-LAN-port.jpg)
На роутере загорелись светодиоды (в том числе, загорелся светодиод, отвечающий за LAN-порт)
4) В идеале, вы должны увидеть в трее сетевой значок сети без каких-либо предупреждений (сигнализирующий, что соединение с роутером установлено, Интернет есть).
![Как подключить компьютер к роутеру [Лого] Значок сети (Windows 10)](/800/600/https/ocomp.info/wp-content/uploads/2018/08/Znachok-seti-Windows-10.jpg)
Значок сети (Windows 10). Все OK!
Но, к сожалению, в ряде случаев, далеко не всегда роутер сразу же автоматически начинает работать (иногда без ручной настройки — никак) …
Почему после подключения на сетевом значке сети «горит» восклицательный знак (без доступа к Интернет)
Пожалуй, это наиболее популярный вариант (особенно при первом подключении и настройке роутера, например, после смены оборудования).
В этом случае, первым делом, порекомендую открыть сетевые подключения и проверить, все ли там в порядке. Для этого нажмите сочетание кнопок Win+R и используйте команду ncpa.cpl (см. скрин ниже).
![Как подключить компьютер к роутеру [Лого] Как открыть сетевые подключения ncpa.cpl](/800/600/https/ocomp.info/wp-content/uploads/2017/01/Kak-otkryit-setevyie-podklyucheniya-ncpa.cpl_.gif)
Как открыть сетевые подключения || команда ncpa.cpl и Win+R
В окне сетевых подключений необходимо открыть свойства вашего подключения (обычно, оно называется «Ethernet» (как в моем случае) или «Подключение по локальной сети»).
![Как подключить компьютер к роутеру [Лого] Свойства адаптера](/800/600/https/ocomp.info/wp-content/uploads/2018/08/Svoystva-adaptera.jpg)
Свойства адаптера
Далее найти строку «IP-версии 4» и открыть ее свойства. После поставить ползунки в режим:
- получать IP-адрес автоматически;
- получить адрес DNS-сервера автоматически (в некоторых случаях рекомендуется вместо авто-варианта, указать DNS 8.8.8.8 — это DNS от Google. Более подробно об этом здесь).
Сохраните настройки и проверьте работу сети.
![Как подключить компьютер к роутеру [Лого] Свойства IPv4 - получить IP-адрес автоматически](/800/600/https/ocomp.info/wp-content/uploads/2018/08/Svoystva-IPv4-poluchit-IP-adres-avtomaticheski-800x536.jpg)
Свойства IPv4 — получить IP-адрес автоматически
Второй важный момент — это проверка настроек роутера. Если у вас ранее он не был настроен — то, в принципе, в большей части случаев Интернета и не будет, пока не будут указаны параметры подключения. У разных провайдеров разные требования: как правило, найти необходимые логины и пароли, IP-адреса и пр. параметры [которые нужно ввести в настройки роутера] можно в договоре с провайдером, который заключали при подключении к сети Интернет.
В помощь! Как войти в настройки роутера [как раз туда, где необходимо задать параметры подключения] (для начинающих) — https://ocomp.info/kak-zayti-po-192-168-1-1-vhod-vrouter.html
![Как подключить компьютер к роутеру [Лого] Настройка PPPoE подключения (для подключения к Интернет)](/800/600/https/ocomp.info/wp-content/uploads/2018/02/Nastroyka-PPPoE-podklyucheniya.png)
Настройка PPPoE подключения в веб-интерфейсе Tenda (для подключения к Интернет)
В этом плане порекомендую еще одну статью (о настройке и подключении роутера с «нуля»). Из нее сможете почерпнуть все «опущенные» моменты — https://ocomp.info/nastroyka-routera-tenda-fh556.html
Почему после подключения на сетевом значке сети «горит» красный крестик
![Как подключить компьютер к роутеру [Лого] Сетевой кабель не подключен - красный крестик (Windows 10 трей)](/800/600/https/ocomp.info/wp-content/uploads/2018/08/Setevoy-kabel-ne-podklyuchen-krasnyiy-krestik-Windows-10-trey.jpg)
Сетевой кабель не подключен — красный крестик (Windows 10 трей)
Такой значок означает, что у вас нет соединения между роутером и компьютером (ноутбуком). Происходить это может по разным причинам. Приведу ниже самые распространенные.
1) Проверьте состояние кабеля.
Все ли с ним в порядке, не перегнут ли. Часто так бывает, что внешне кабель может казаться целым, но его несколько раз сильно перегибали, и внутри медные жилки были перебиты. Поэтому, я бы порекомендовал попробовать использовать другой кабель.
![Как подключить компьютер к роутеру [Лого] Кабель перегнут (скручен)](/800/600/https/ocomp.info/wp-content/uploads/2018/07/Kabel-peregnut-skruchen.jpg)
Кабель перегнут (скручен)
2) Посмотрите, плотно ли вставлен кабель в LAN-порт.
Часто из-за небольших отклонений в изготовлении (а также резиновых прокладок, которые часто на них ставят, шероховатости и пр.) разъемов RJ-45 и LAN-портов — не всегда и не каждый разъем до конца вставляется в каждый порт. В идеале после того, как разъем был вставлен — вы должны услышать легкий щелчок (а на сетевой карте ПК/ноутбука — должен загореться светодиод, что кабель подключен (такой же как на роутере)). Если у ПК несколько LAN-портов — попробуйте задействовать другой.
Разъемы RJ-45
3) Проверьте, включен ли ваш сетевой адаптер.
В Windows может так стать, что сетевой адаптер будет выключен. Чтобы проверить, не так ли это, зайдите в сетевые подключения (для этого вызовите окно «Выполнить» сочетанием Win+R, и используйте команду ncpa.cpl). Далее обратите внимание на то, какой значок: у выключенного устройства он черно-белый (как на скрине ниже).
Можно просто щелкнуть правой кнопкой мышки по адаптеру, чтобы увидеть статус работы и включить устройство (если необходимо). См. пример ниже.
![Как подключить компьютер к роутеру [Лого] Включаем адаптер](/800/600/https/ocomp.info/wp-content/uploads/2018/08/Vklyuchaem-adapter.jpg)
Включаем адаптер / Сетевые подключения
Также рекомендую зайти в диспетчер устройств (сочетание Win+R, и команда devmgmt.msc), и найти свой адаптер во вкладке «Сетевые адаптеры». Далее попробуйте его выключить/включить (достаточно кликнуть по нему правой кнопкой мышки). Пример показан ниже.
![Как подключить компьютер к роутеру [Лого] Отключить-включить устройство (диспетчер устройств)](/800/600/https/ocomp.info/wp-content/uploads/2018/08/Otklyuchit-vklyuchit-ustroystvo-dispetcher-ustroystv.jpg)
Отключить-включить устройство (диспетчер устройств)
В помощь!
![Как подключить компьютер к роутеру [Лого] Отключить-включить устройство (диспетчер устройств)](/800/600/https/ocomp.info/wp-content/uploads/2018/04/Pochemu-net-interneta.png)
Если это не помогло, рекомендую ознакомиться с одной из моих прошлых статей, в которой разбирается почему может не работать интернет по сетевому кабелю от роутера — https://ocomp.info/ne-rab-internet-po-set-kabelu.html
*
На этом все, всем удачного и быстрого подключения!
Всего доброго!
![]()
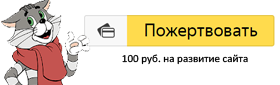

Полезный софт:
-

- ВидеоМОНТАЖ
Отличное ПО для начала создания своих собственных видеороликов (все действия идут по шагам!).
Видео сделает даже новичок!
-

- Ускоритель компьютера
Программа для очистки Windows от мусора (ускоряет систему, удаляет мусор, оптимизирует реестр).
Другие записи:
Как подключить обычный компьютер (ПК) к Wi-Fi сети?
После установки Wi-Fi роутера, у многих возникает вопрос, а как же теперь подключать к интернету обычный стационарный компьютер, у которого нет Wi-Fi. Раньше интернет был подключен к компьютеру по кабелю, а теперь что делать? Прокладывать сетевой кабель от роутера к компьютеру не очень хочется. Мы ведь для того и устанавливали роутер, что бы избавится от проводов в доме.
Да, после установки роутера и настройки Wi-Fi сети дома, или в офисе, все ноутбуки, планшеты, телефоны и ряд других устройств смогут подключатся к Wi-Fi сети, «по воздуху». В этих устройствах есть встроенный Wi-Fi приемник. А если у вас есть еще стационарный компьютер, к которому так же нужно подключить интернет, то здесь только два варианта:
- От роутера, к стационарному компьютеру проложить сетевой кабель. Но, такой вариант не часто подходит, так как не всегда хочется возится с кабелями, да и иногда просто нет возможности провести этот кабель к ПК.
- Ну и второй вариант, о котором мы поговорим в этой статье, это подключение к вашему компьютеру внешнего, или внутреннего Wi-Fi адаптера. С его помощью, обычный, стационарный компьютер сможет подключаться к интернету по Wi-Fi.
Точно с такой же ситуацией я столкнулся у себя дома. После установки маршрутизатора, все устройства подключались по беспроводной сети. А вот компьютер, который нужно было оставить, я подключил по Wi-Fi с помощью USB Wi-Fi приемника. Именно об этих приемниках я сейчас расскажу подробнее.
Один важный момент: если у вас есть лишний Wi-Fi роутер, который лежит без дела, то можно попробовать настроить его в качестве приемника. Он будет принимать по Wi-Fi сигнал от вашего главного роутера, и по кабелю давать интернет на стационарный компьютер. С этой работой отлично справляются например роутеры ZyXEL. О настройке такой функции на ZyXEL, я писал в этой статье. Другие роутеры, можно настроить в режиме моста.С помощью Wi-Fi адаптера, о которых я расскажу ниже, можно раздавать интернет по Wi-Fi. Например, у вас к ПК подключен кабельный интернет. Мы к компьютеру подключаем адаптер, и он может раздавать интернет на другие устройства. Как все это настроить, я писал в отдельной статье: https://help-wifi.com/nastrojka-virtualnoj-wi-fi-seti/nastrojka-tochki-dostupa-cherez-wi-fi-adapter-na-pk-s-windows-10/
Подключение компьютера к Wi-Fi с помощью адаптера. Без кабеля
Как я уже писал выше, для обычных компьютеров, в которых нет встроенных приемников беспроводных сетей, в продаже есть большое количество сетевых адаптеров. Эти адаптеры есть как внешние, так и внутренние. Что качается цены, то они не очень дорогие. Есть конечно же разные модели, у разных производителей. Но, самый дешевый обойдется вам примерно в 6-7 долларов (это устройства популярных производителей). У Tenda есть недорогие модели. У меня, например, так же есть недорогой, внешний USB Wi-Fi адаптер TP-LINK TL-WN721N. Выглядит он вот так:

Работает отлично. Нужно будет подготовить инструкцию по его настройке на ПК. Кстати, многие называют такие адаптеры «флешками для подключения к Wi-Fi»:)
Как выбрать Wi-Fi адаптер для компьютера: внешние и внутренние
Давайте разберемся, какие эти адаптеры бывают, и как выбрать такой адаптер для вашего ПК. Значит, бывают они внешние и внутренние.
Внешние адаптеры
Подключаются в USB разъем компьютера. Для его установки не нужно вскрыть системный блок, это несомненно плюс. Выглядят они как обычные флешки. Есть маленькие, есть такие как на картинке выше, а есть еще и с антеннами. Те которые с антеннами, я советую покупать в том случае, если в комнате, где у вас стоит компьютер, не очень сильный сигнал Wi-Fi сети.
Если вы не очень сильно разбираетесь в компьютерах, то рекомендую купить именно внешний Wi-Fi приемник. Подойдет практически любой. Установка не ложная: подключили адаптер в USB разъем компьютера, установили драйвера, и все, можете подключатся к Wi-Fi.

Вот, еще фото внешних адаптеров:

С этими устройствами разобрались. Идем дальше.
Внутренние адаптеры
Эти адаптеры подключаются в PCI (или PCI Express) разъем на материнской плате вашего компьютера. Понятное дело, что для установки такого адаптера нужно разбирать системный блок. Установка в принципе тоже не сложная. Сняли крышку с системного блока, установили в PCI разъем адаптер, перезагрузили компьютер, установили драйвер и все.
Снаружи системного блока, будет выглядывать антенна адаптера, или даже несколько. Это все для лучшего приема. Ведь если обычный USB приемник можно подключить через удлинитель, что бы он лучше принимал сигнал, то с внутренним адаптером так не получится.
Вот как выглядят внутренние PCI адаптеры:

Какой адаптер лучше купить для подключения обычного компьютера к Wi-Fi? Да в принципе, какая разница. Но, мне почему-то кажется, что внешние USB адаптеры более удобные и практичные. Их можно без проблем подключить к другому компьютеру. Процесс подключения и установки немного проще.
Как видите, подключить стационарный компьютер к Wi-Fi сети совсем не сложно. Зато, можно избавится от проводов. Это актуально особенно в том случае, если роутер находится далеко от компьютера.
Привет! В своих статьях я периодически рекомендую для диагностики неисправности отключить роутер и напрямую подключиться к интернету со своего компьютера или ноутбука. Такой способ и дает проверить интернет без стороннего влияния, и при проблеме у провайдера правильно подсказывает ошибки. В этой статье я и хочу показать как настроить новое подключение на Windows 7. На «десятке» и других «осях» все делается похожим образом, но для них я подготовлю отдельные инструкции.
Инструкция подходит для пользователей, подключенных напрямую через шнур провайдера, или же через роутер в режиме моста. В примере идет создание подключения PPPoE и других обычных настроек, характерных для интернета на Windows 7.
Остались вопросы? Внизу есть комментарии. Их можно задать туда, а наш команда в свободное время обязательно чего-нибудь ответит.
Не стесняйтесь звонить своему провайдеру – расскажут все на пальцах, тем более они могут удаленно выявить любые проблемы на вашей линии.
Прямое подключение – PPPoE
Давайте уже сразу к делу. Выполняйте все за мной:
- Переходим в Центр управления сетями и общим доступом. Проще всего это сделать через иконку сетевого соединения в трее возле часов – щелкаем по ней правой кнопкой мыши и выбираем соответствующий пункт:
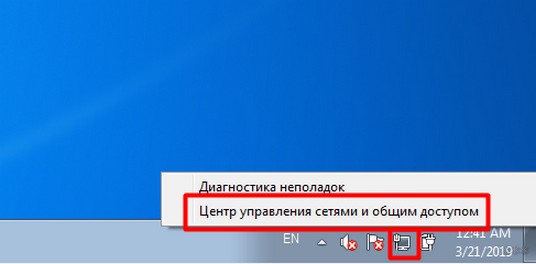
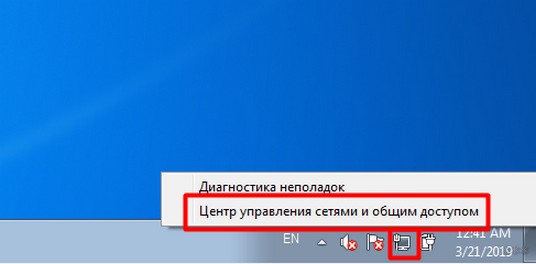
- В открывшемся окне выбираем «Настройка нового подключения или сети»:
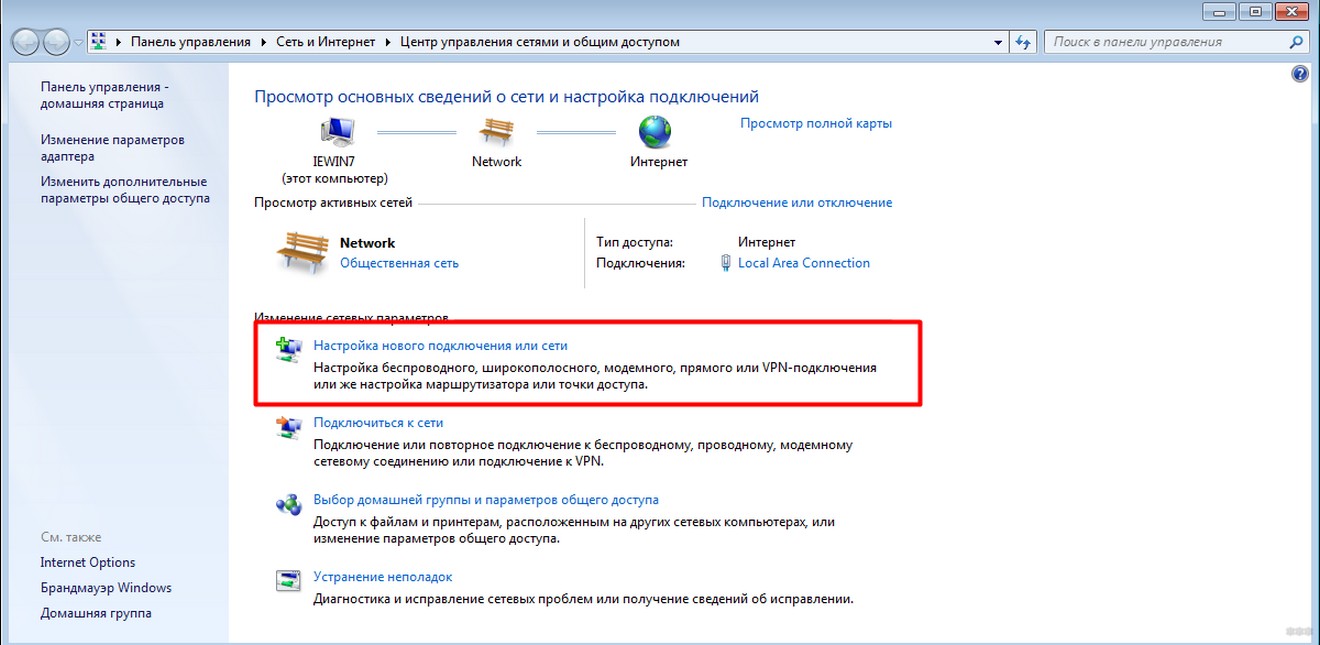
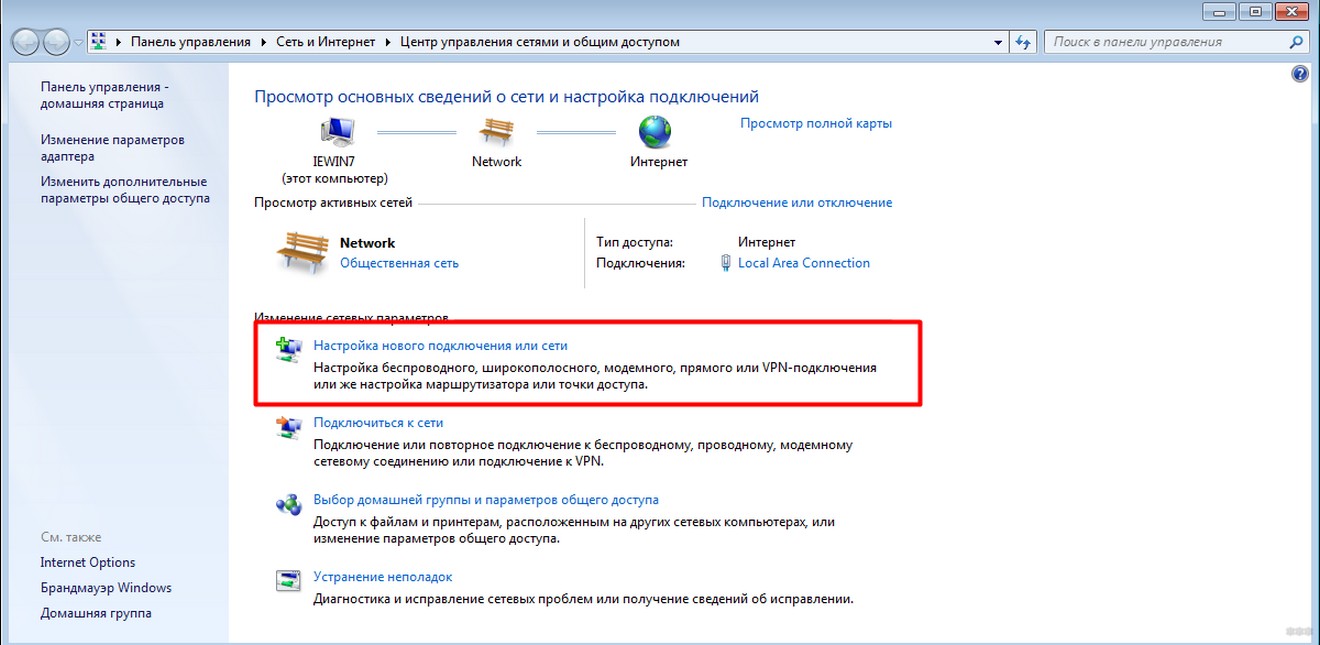
- «Подключение к интернету» и Далее
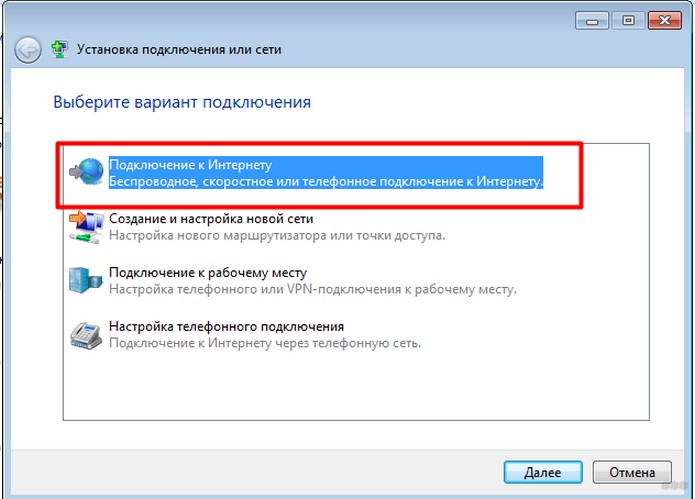
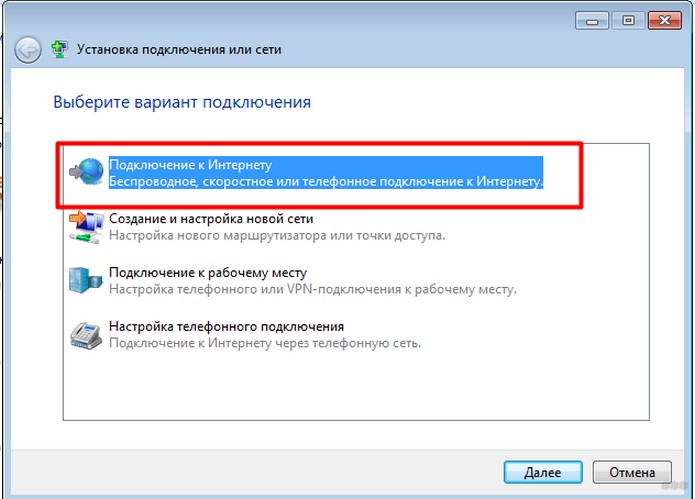
- «Высокоскоростное (с PPPoE)»:
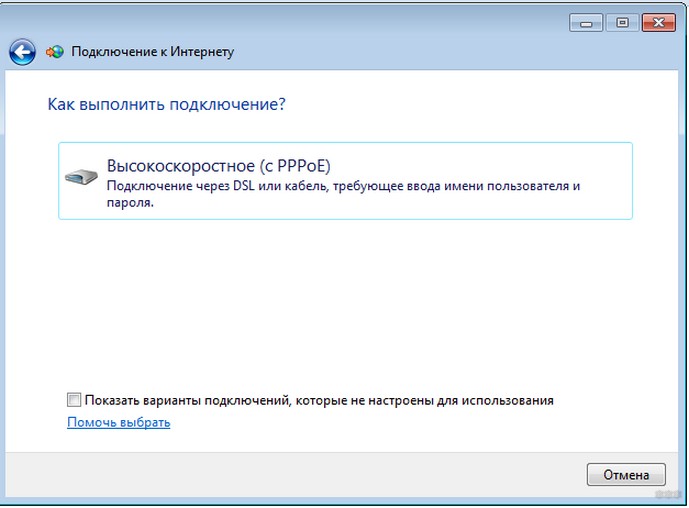
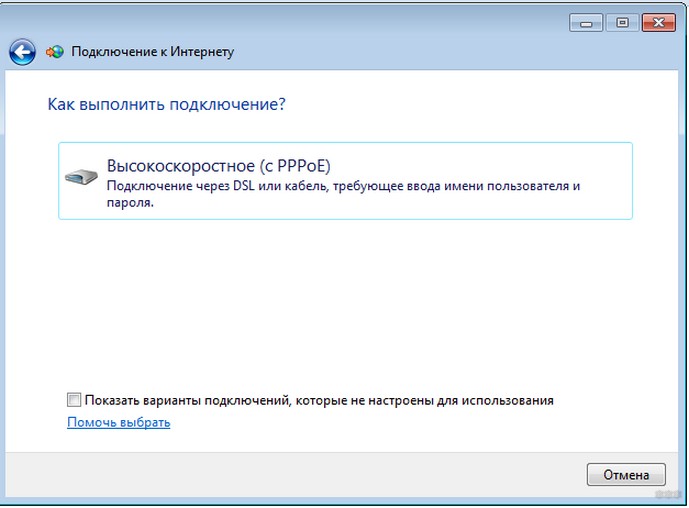
- Заполняем поля. «Имя пользователя» и «Пароль» берем из вашего договора с провайдером. Можно установить галочку «Запомнить этот пароль», чтобы не вводить его повторно в следующий раз. Имя подключения – любое, которое нравится вам, ни на что не влияет:
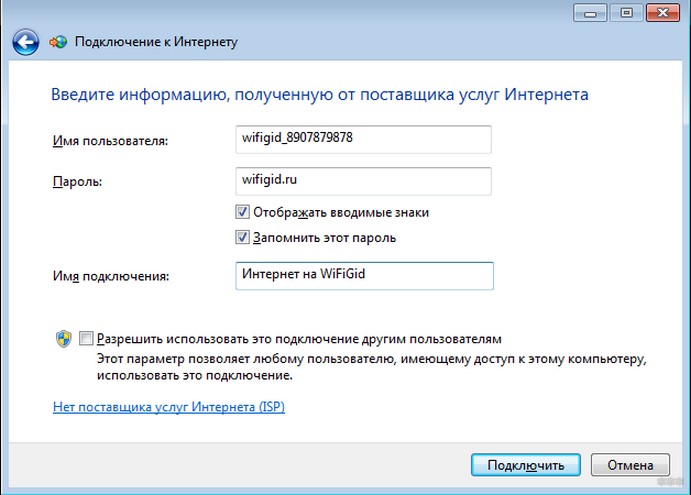
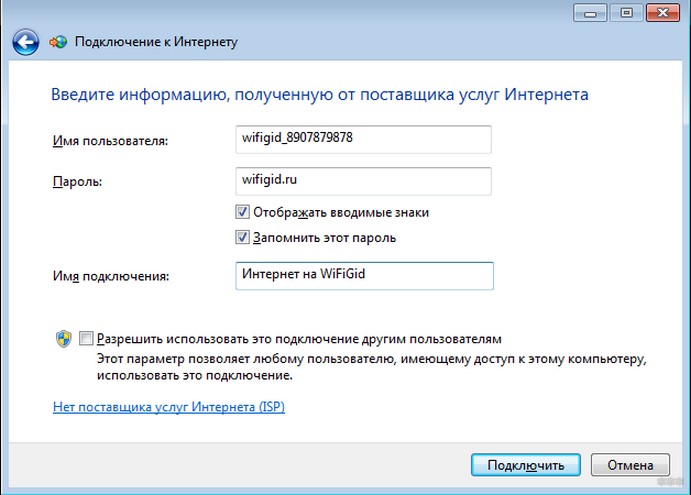
- Нажимаем кнопку «Подключить» и интернет должен завестись.
Проверьте интернет работает ли? Кроме того, это соединение в сетевых подключения (Центр управления сетями и общим доступом – Изменение параметров адаптера) создает новое подключение. Т.е. не нужно каждый раз создавать новое подключение, достаточно подключать это или создать даже для него ярлык на рабочем столе для быстрого запуска:
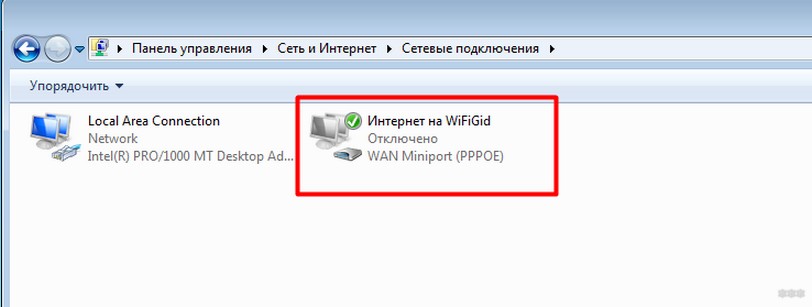
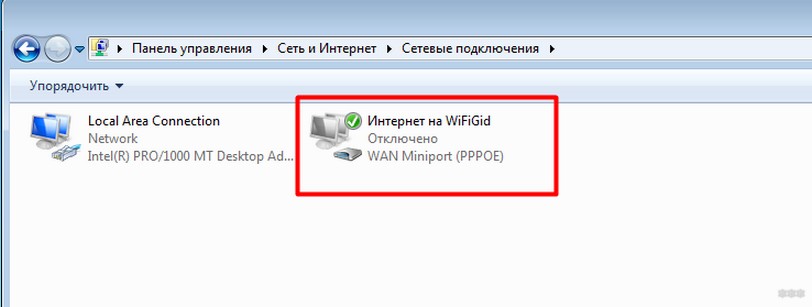
Прямое подключение – L2TP и другие VPN-подобные
Бывает, что ваш провайдер предоставляет интернет не через PPPoE, а, например, через L2TP или другую, основанную на VPN сетях, технологию. Принцип подключения к такой сети подобен предыдущему и здесь, но нужно выбрать немного другой пункт:
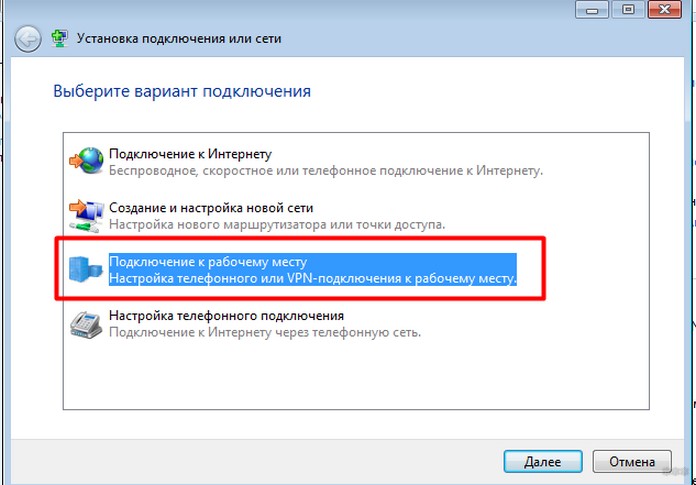
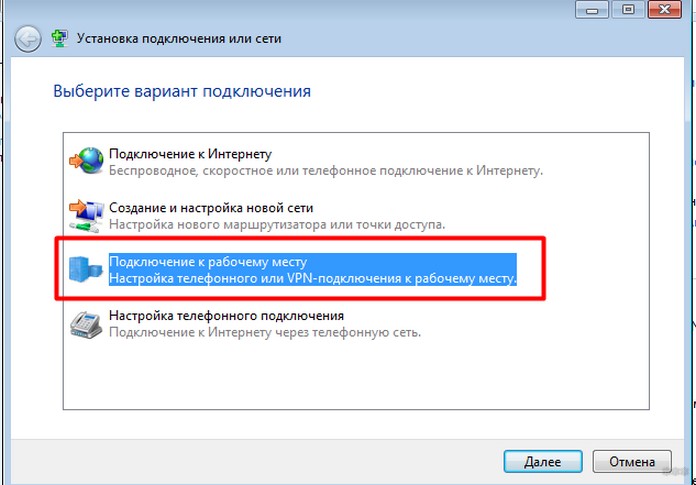
Тип соединения уточняйте у своего провайдера или ищите в договоре с ним.
Через роутер
Если у вас есть роутер или ADSL-модем, то соединение по идее он уже должен устанавливать за вас. Все что остается сделать, это правильно подключить компьютер или ноутбук к нему.
С роутером все просто:
- Один конец кабеля вставляем в разъем LAN роутера.
- Другой конец кабеля вставляем в разъем сетевой карты на компьютере или ноутбуке.
Интернет должен запуститься автоматически! Если же у вас есть Wi-Fi – достаточно подключиться через него и все заработает.
Если же подключение идет с помощью ADSL-модема, то для подключения интернета на Windows 7 нужно всего лишь грамотно исполнить схему подключения и отделить интернет от телефонного канала с помощью сплиттера:
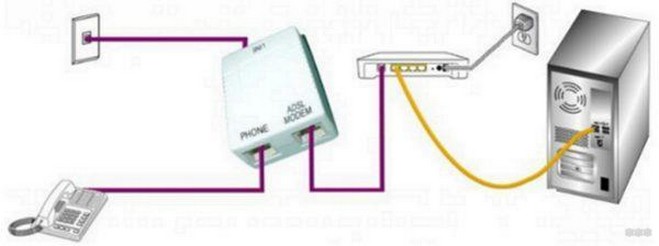
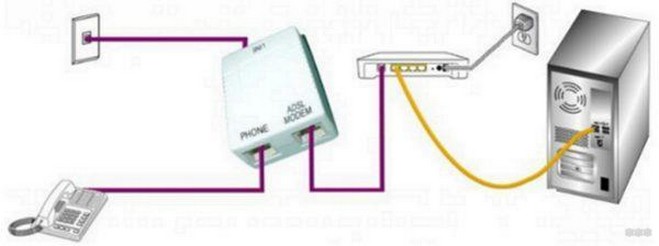
Через USB модем
«Семерка» спокойно работает и с USB-модемами. Обычно все, что нужно – воткнуть модем в USB-порт или же подключиться к нему по вайфаю. В первом случае должна запустить программа по настройке соединения (не обязательно), во втором все снова заработает самостоятельно.
Ошибки и проблемы
Возможных ошибок – тьма и маленькая тележка. Всего предсказать здесь почти невозможно. Но универсальные советы есть:
- В случае чего, попробуйте перезагрузить роутер и компьютер, а уже после повторить все заново.
- Самая частая ошибка кроется в сетевых настройках. В идеале нужно убедиться, что они выставлены в Автоматическое получение адресов. Для этого идем в описанные выше Центр управления сетями и общим доступом – Изменение параметров адаптера, и здесь выбираем наш обычный проводной или беспроводной адаптер, переходим в его Свойства (через правую кнопку мыши) и далее по схеме:
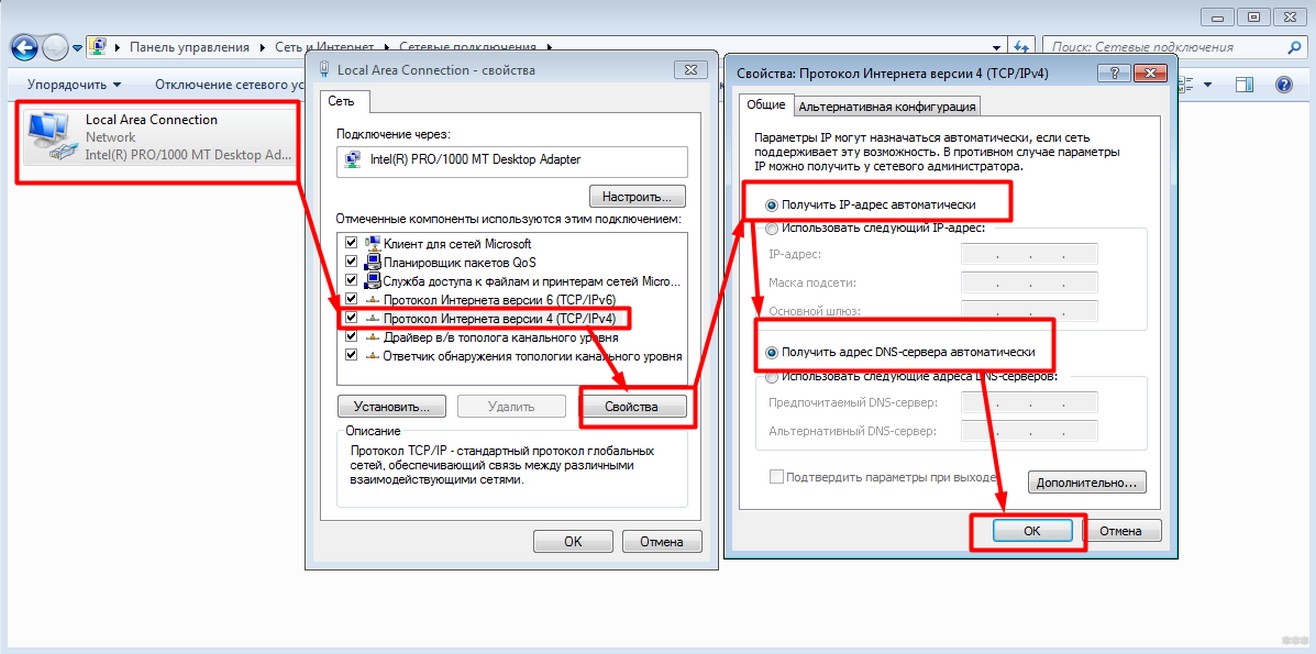
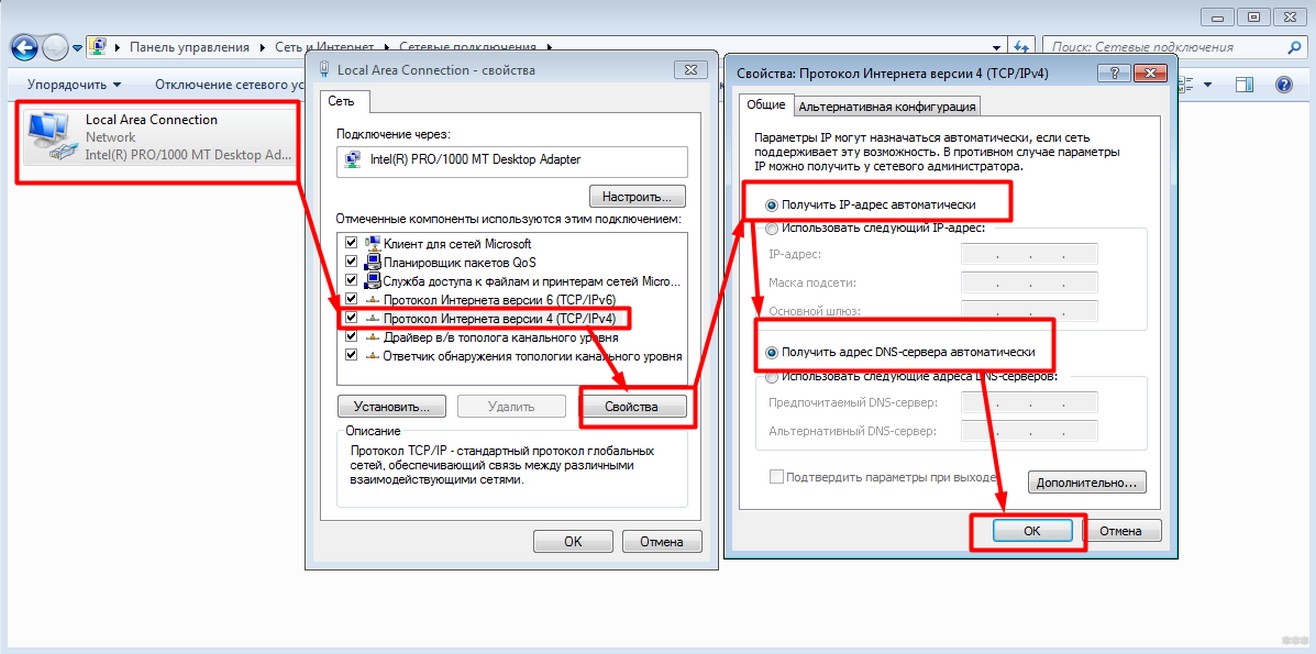
Остались какие-то незакрытые вопросы? Вылезли странные ошибки? Ниже есть комментарии, обязательно напишите туда.
Всем привет, и с вами снова Бородач! В статье мы поговорим про то – как подключить интернет к компьютеру и настроить его. Учитывая сколько бреда написано по этой тематике, я решил написать более подробную пошаговую инструкцию от своего имени. Пожалуй, начнем!
Варианты нового подключения
ПРИМЕЧАНИЕ! Если вы уже подключены к интернету, но не настроены – то пропустите эту главу и приступите к следующей.
В первую очередь вам нужно выбрать тип подключения. Их может быть несколько:
- Сетевой кабель – звоним любому доступному провайдеру, и они на следующий день прокидывают вам кабель в квартиру. Тут ещё нужно уточнить, что бывает три типа подключения:
- Оптоволокно – самый лучший вариант с большой скоростью и низким откликом.
- DSL – интернет по телефонной линии. Если других вариантов подключения нет, то выбираем этот. Скорость не такая большая, плюс есть достаточно большой пинг (200 – 400 мс).
- GPON – относительно новая технология, оптоволокно. Если в первом случае оптоволокно заводится до подъезда, а в квартиры поставляется витая пара, то здесь сам кабель оптики заводят к вам в квартиру. Применяется в крупных городах или загородных домах.
- 3G/4G (скоро и 5G) – мобильный интернет. Покупаем специальный модем, подключаем его к компьютеру. Также можно использовать в деревнях и селах, которые находятся вблизи города. Но для этого нужно будет прикупать дополнительную дальнобойную антенну. Про это я расскажу чуть ниже.
- Спутниковый – вариант для отдаленных мест. Тут также нужно искать провайдера.
Для людей, которые проживают в отдаленных от города местах есть немного другие варианты. Поэтому лучше прочтите отдельные статьи:
Подключение и переподключение
В этой главе я поговорю про то, как подключить интернет на компьютере, а не настроить. По настройке смотрите следующую главу.
Проводной интернет
Перед тем, как подключиться к проводному интернету, нужно позвонить провайдеру и назначить дату, когда специалисты проведут вам кабель. Далее по подключению у себя дома у вас есть два варианта. Первый – вы просто можете воткнуть кабель напрямую в сетевую карту ноутбука или компьютера.


Второй вариант – это использовать роутер (маршрутизатор) с Wi-Fi. Он необходим для коннекта нескольких устройств, как по кабелю, так и по WiFi. Если у вас ещё нет роутера, то вы можете посмотреть нашу подборку тут.
Подключить кабель от провайдера, который идет извне квартиры, нужно в специальный «WAN» порт. Он обычно выделяется среди всех входов и имеет другой цвет. Или имеет значок планетки. Может также иметь надпись «WAN».


Теперь по подключению ваших домашних устройств. Для подключения телефонов, планшетов, телевизоров, ноутбуков – нужно использовать Wi-Fi. Если роутер ранее не настраивался, то он будет иметь стандартное имя сети и пароль – их можно посмотреть на этикетке под корпусом.


Имя сети обычно дублирует модель роутера. А пароль может находится в строке «PIN», которая имеет 8-значный цифирный ключ.
Теперь по подключению именно устройств по кабелю. Остальные порты на роутере локальные и туда можно подключить любые устройства: компьютер, телевизор, камеру видеонаблюдения и принтер. Нужно просто вставить один конец кабеля в порт, а второй в нужное устройство.
СОВЕТ! LAN порты обычно имеют нумерацию по цифрам: 1, 2, 3, 4 и т.д.
3G/4G модем
Ничего сложно нет, просто покупаем модем, вставляем в него симку и далее подключаем к любому USB порту на ноутбуке или компьютере. Драйвера при этом должны установиться автоматически.


Спутниковый
Спутниковый интернет полностью подключают и настраивают специалисты компании. Но вы можете посмотреть и ознакомиться с примерной схемой на картинке ниже.
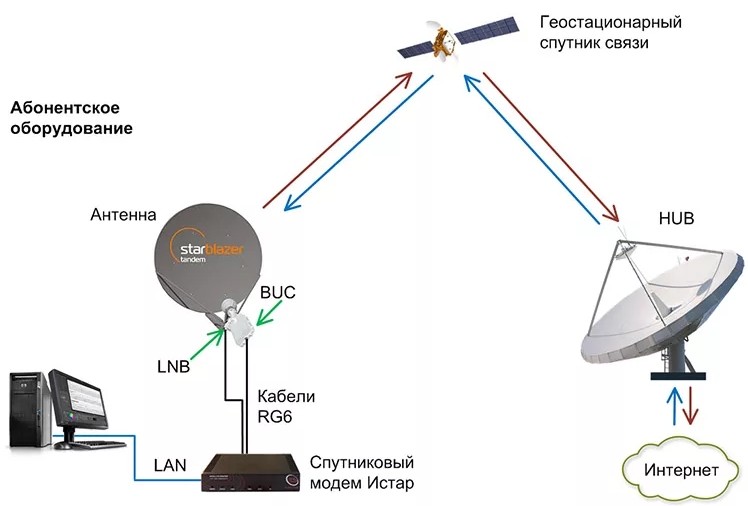
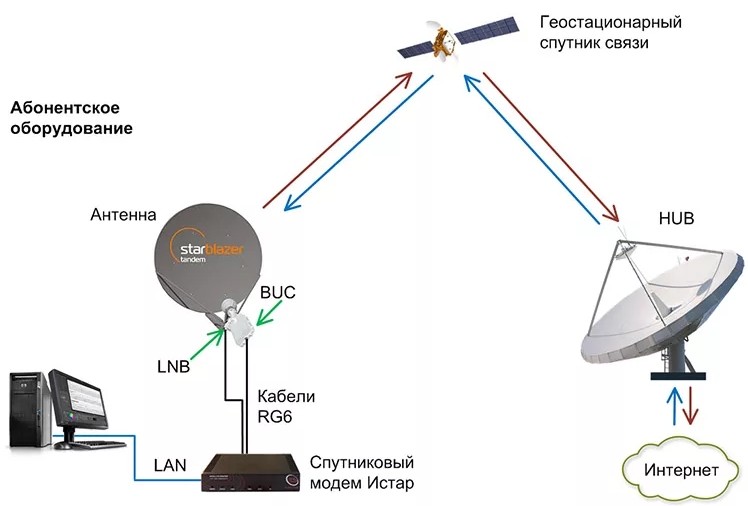
Настройка прямого подключения без роутера
Рассмотрим более подробно вопрос как настроить интернет на компьютере через кабель. Кабель вам прокинул провайдер, и вы подключили его напрямую к компьютеру. Самое важное – держите под рукой договор от провайдера или лист с настройками, которые вам должны были выдать. В листе или договоре должны быть указаны тип подключения, а также дополнительные настройки и информация для подключения.
Для начала вам нужно найти, какой именно тип подключения использует ваш провайдер – смотрим в договор. Если ничего не указано, то скорее всего у вас «Динамический IP». Более подробно вы можете узнать в службе технической поддержке.
Динамический и Статический IP
Вообще при включении кабеля у вас уже должен быть интернет, если у вас «Динамический IP» адрес. Но если вы видите в правом нижнем углу экрана значок с желтым треугольником и восклицательным знаком, то проверьте настройки. Также для «Статического IP» нужно будет вбить IP, маску, шлюз и DNS.
- Нажмите на клавиатуре «Win» и «R». Вводим команду: «ncpa.cpl».
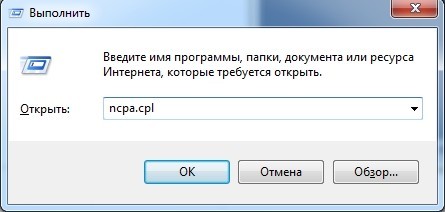
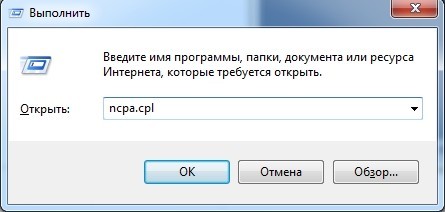
- Выбираем наше кабельное подключение правой кнопкой и заходим в «Свойства».


Динамический
Выберите 4-ый протокол. Далее нажмите на «Свойства» и поставьте настройки как на картинке ниже.
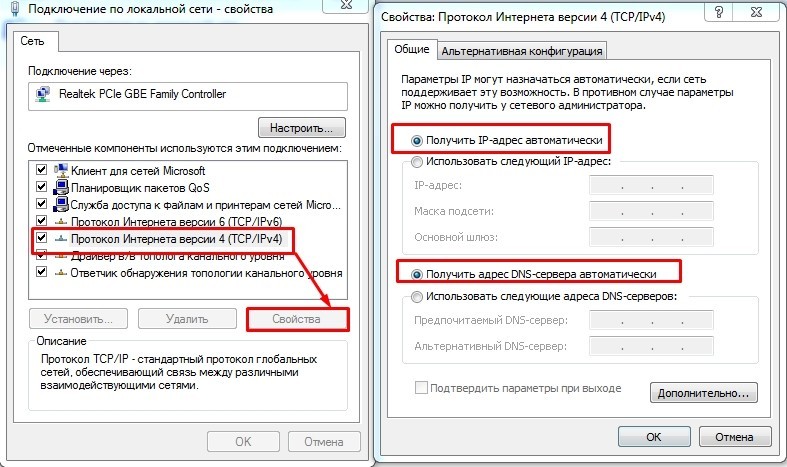
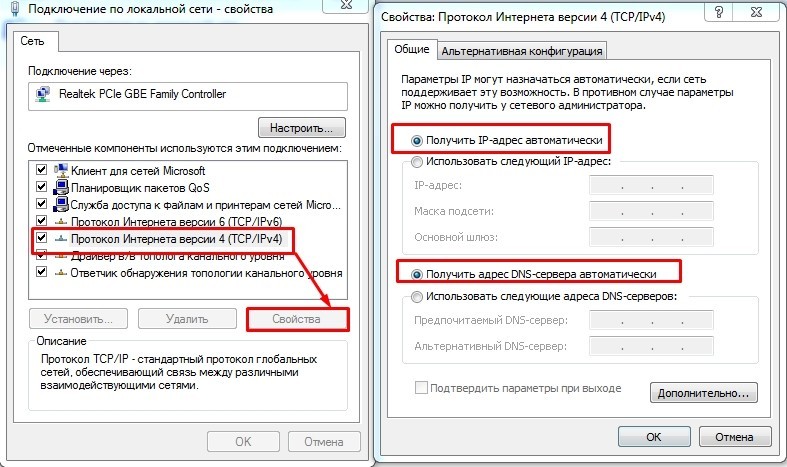
Если интернета все равно нет – ещё раз посмотрите и убедитесь, что в настройках не указан другой тип подключения. Если ничего там нет, то позвоните в техническую поддержку вашего провайдера.
Статический IP
Нажимаем на 4-ый протокол и заходим в «Свойства». Теперь берем лист от провайдера и вводим те значения, которые указаны там.
ВНИМАНИЕ! Нужно ввести именно то, что указано в листе. Настройки, указанные на картинке ниже, приведены в качестве примера, и у вас могут быть совершенно другие значения.
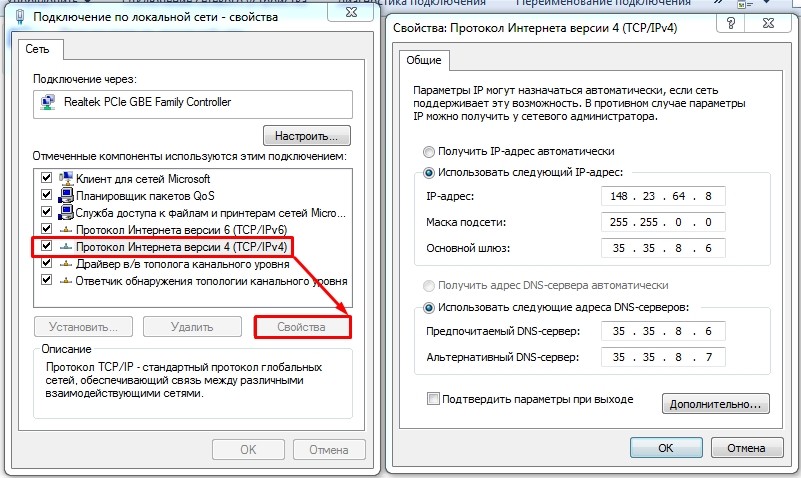
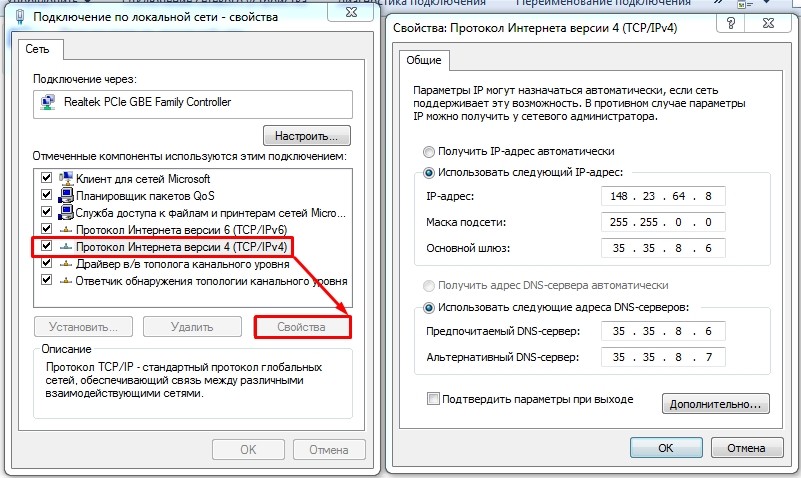
PPPoE и PPTP/VPN
Ещё один из самых распространенных типов подключения. Используется в том же Ростелекоме и других известных компаниях. Правой кнопкой мыши выбираем подключение, находящееся в правом нижнем углу экрана, и заходим в «Центр управления сетями…».


Нажимаем на «Настройка нового подключения или сети».
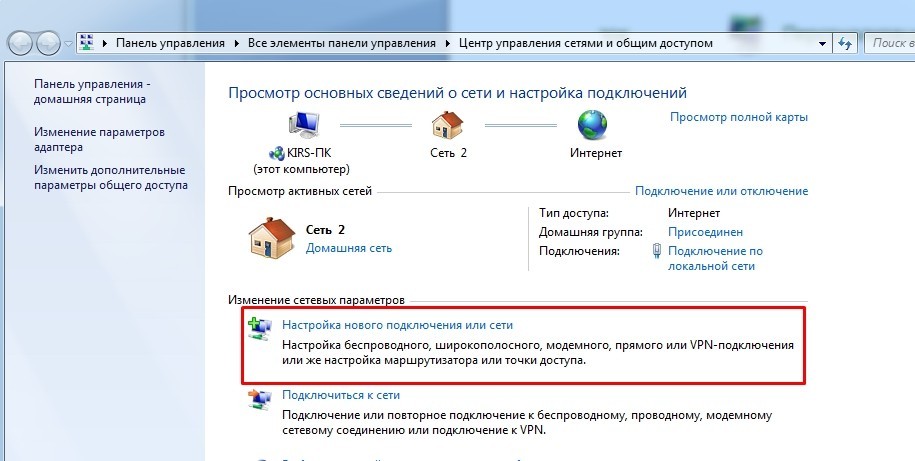
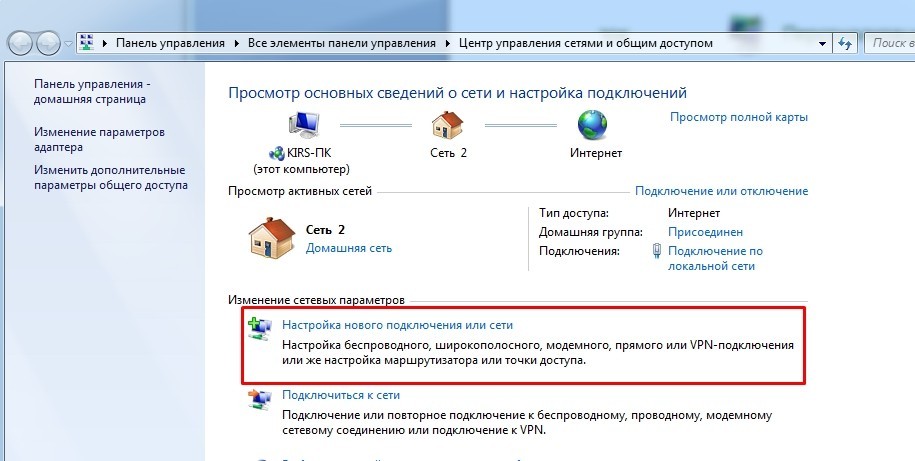
Windows 7 PPTP, VPN, L2TP
Windows 10 L2TP, PPTP, VPN
Настройка интернета с помощью роутера
Сама схема настройки достаточно простая:
- Вы подключаете шнур от провайдера. Также к некоторым роутерам, у которых есть USB порт, можно подключить 3G/4G модем.
- Подключаете с любого устройства к маршрутизатору – можно по кабелю или по Wi-Fi.
- Заходите в настройки. Для этого подойдет обычный браузер.
- Настраиваете.
Так как прошивок роутеров достаточно много, а также у каждого есть свои небольшие нюансы, то советую прочитать общую пошаговую инструкцию от моего коллеги по этой ссылке. Инструкция настолько простая, что с ней сможет настроить интернет даже ребенок. Вы также можете посмотреть общие инструкции по отдельным фирмам:
ПРИМЕЧАНИЕ! Не смотрите, что инструкции ведут на отдельные модели. Так как интерфейс у них одинаковый, то инструкции подойдут для любого роутера данной компании.
Есть и другой вариант – вы можете найти точную инструкцию только по вашей модели роутера:
- Смотрим на этикетку под корпусом.
- Ищем там название модели роутера. Именно полное название с наименованием модели (циферки и буковки).
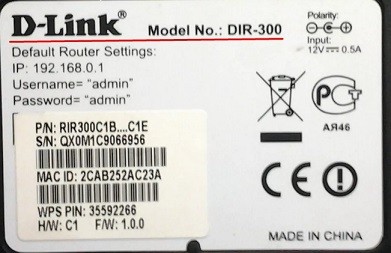
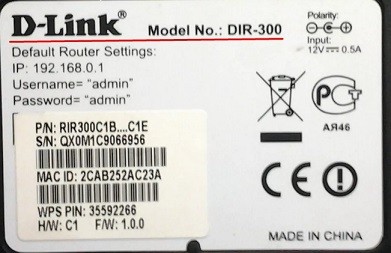
- Вводим полное название в поисковую строку нашего портала. Далее система найдет подходящую для вас статью. Останется просто зайти и сделать все по шагам.
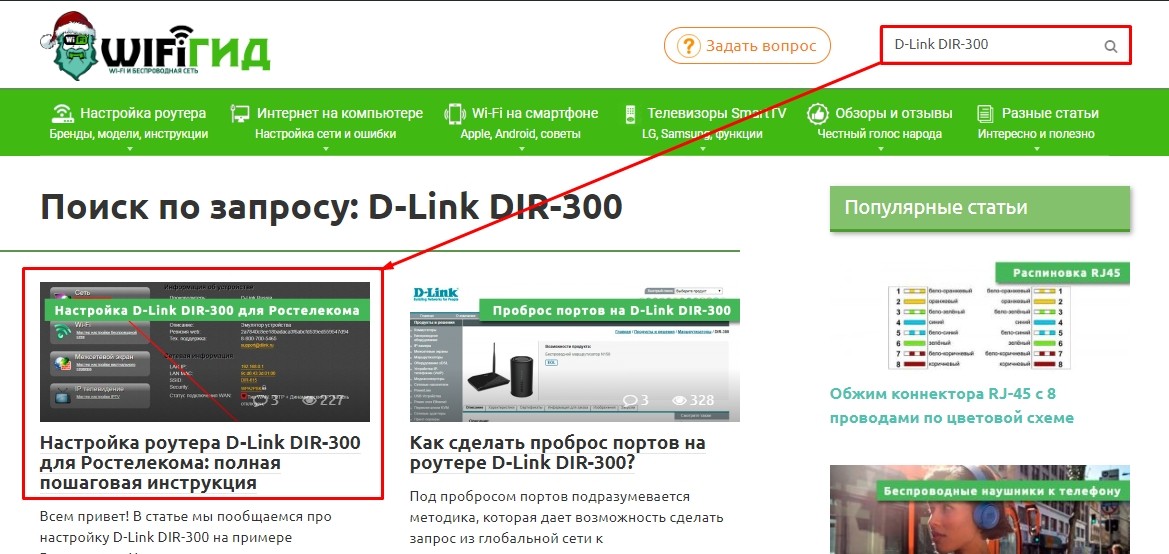
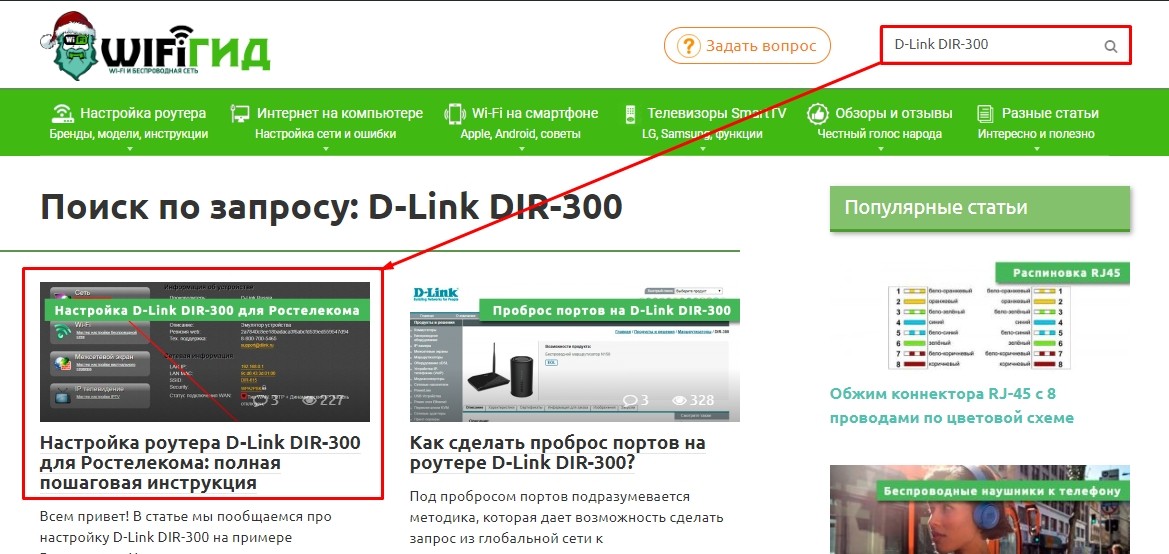
Сеть Wi-Fi – это удобный доступ в интернет для планшета, мобильного и ноутбука. С её помощью также можно соединить ваш компьютер с принтером или другими устройствами без использования кабеля. Первый этап настройки беспроводной домашней сети – подключение роутера к компьютеру.
Как подключить Wi-Fi роутер к компьютеру?
Для подключения понадобится сам маршрутизатор и сетевой кабель (он идёт в комплекте). Заводской провод, как правило, короткий, поэтому поместите маршрутизатор недалеко от компьютера.
1. Подключите Ethernet-кабель от провайдера в порт WAN на маршрутизаторе.
2. К одному из LAN-портов роутера присоедините сетевой шнур из коробки. Другой конец вставьте в соответствующий разъём на системном блоке компьютера или в корпусе ноутбука.
3. Подключите адаптер питания к маршрутизатору, а затем – к электрической розетке.
4. Включите роутер.
5. На устройстве должен загореться индикатор подключения к локальной сети.
6. На компьютере справа на панели задач появится значок интернет-соединения.
Как настроить роутер?
Подключение роутера к компьютеру через кабель – это первый этап создания домашней сети. Дальше его нужно настроить. Для организации беспроводного интернета мы используем роутеры D-link DIR-615, QBR-1041W, DIR-825/AC. Настройки индивидуальны для каждого типа, поэтому в первую очередь нужно обязательно прочитать инструкцию. Разберем алгоритм на примере модели DIR_825 (от D-link).
Автоматическое получение IP-адреса
Убедитесь, что Ethernet-адаптер вашего компьютера автоматически получает IP-адрес. Вот как это сделать в операционной системе Windows 10:
1. Откройте приложение «Панель управления» через меню «Пуск».
2. Нажмите на строку «Просмотр состояния сети и задач» под разделом «Сеть и интернет».
3. В меню слева выберите раздел «Изменение параметров адаптера».
4. В появившемся окне щёлкните правой кнопкой мыши на значок вашей локальной сети.
5. В выпадающем меню нажмите «Свойства».
6. На вкладке «Сеть» выберите пункт «Протокол Интернета версии 4 (TCP/IPv4)» и кликните на «Свойства».
7. Убедитесь, что выделены пункты «Получить IP-адрес автоматически» и «Получить адрес DNS-сервера автоматически».
8. Нажмите «Ок».
Подключение к веб-интерфейсу
Настройка и управление маршрутизатором происходит через веб-интерфейс. Чтобы открыть его, введите в адресной строке доменное имя роутера (dlinkrouter.local) или его IP-адрес (192.168.0.1). В первый раз при обращении к веб-интерфейсу запускается Мастер начальной настройки. Проведите первичную настройку маршрутизатора:
1. Убедитесь, что Вы подключены к беспроводной сети вашего роутера.
2. Запустите Мастер.
3. Выберите язык.
4. Нажмите кнопку «Расширенные настройки». Измените пароль и название беспроводной сети в соответствующих полях.
5. Примените изменения.
Теперь вы можете войти в веб-интерфейс. Здесь вы найдёте информацию о состоянии роутера, о его модели, версии программного обеспечения, о типе и статусе подключения к сети. Здесь вы можете включить или выключить световые индикаторы на роутере и изменить его режим работы (например, Маршрутизатор, Точка доступа или Повторитель).
Перед работой убедитесь, что на вашем ПК включена поддержка JavaScript.
Как подключить мультимедийные устройства к роутеру?
К роутеру можно подключить дополнительное оборудование, например IP TV или IP телефонию. Это можно сделать беспроводным способом или через LAN-порты.
1. Запустите Мастер подключения мультимедиа-устройств в разделе «Подключение мультимедиа-устройств» на странице «Начало».
2. Выделите свободный порт или беспроводной интерфейс в разделе LAN и подтвердите свой выбор.
3. В расширенном режиме вы можете настроить подключение через VLAN-канал: щёлкните по значку «Добавить», в новом окне задайте название подключения и VLAN ID от провайдера, а затем сохраните.
Подключение компьютера через роутер не требует специальных навыков. Но если вы используете интернет от МГТС, вам не обязательно разбираться в технической стороне установки – наши монтажники сами подключат всё нужное оборудование.
Привет друзья! Сегодня мне понадобилось подключить обычный стационарный компьютер к интернету, для того, что бы обновить на нем антивирус. Wi-Fi на нем нет, а подключить сетевым кабелем непосредственно к роутеру очень сложно, просто роутер установлен не в очень удобном месте. А у меня ноутбук подключен к интернету по Wi-Fi и я решил попробовать подключить стационарный компьютер к ноутбуку по сетевому кабелю и с помощью сетевого моста раздать интернет на компьютер через ноутбук.


Как-то запутано все :). Но сейчас все станет ясно. Я подумал, что возможно не только у меня может возникнуть такая ситуация и мой совет может быть полезным кому-то еще.
Значит на ноутбуке у меня был интернет, который я получал по Wi-Fi. Задача была такой: соединить стационарный компьютер с ноутбуком по сетевому кабелю и сделать так, что бы на компьютере и на ноутбуке был доступ в интернет, а не просто сеть.
Настройка сетевого моста
На ноутбуке интернет есть. Соединяем компьютер с ноутбуком с помощью сетевого кабеля (как обжать сетевой кабель смотрите в статье Как правильно обжимать сетевой кабель RJ-45). На компьютере статус интернет подключения будет сеть без доступа к интернету. Нам нужно сделать так, что бы появился доступ к интернету.
Для этого заходим в Панель управления – Сеть и Интернет – Центр управления сетями и общим доступом (или нажмите правой кнопкой на статус интернет соединения в трее и выберите “Центр управления сетями и общим доступом”). Затем справа выберите “Изменение параметров адаптера”.


Зажмите клавишу Ctrl и выделите два соединения. У меня это Беспроводное сетевое соединение (через которое ноутбук подключен к интернету) и Подключение по локальной сети (по этому соединению подключен компьютер к ноутбуку по кабелю).
Выделяем эти два подключения и на одно из них нажимаем правой кнопкой мыши. Выбираем “Настройка моста”.
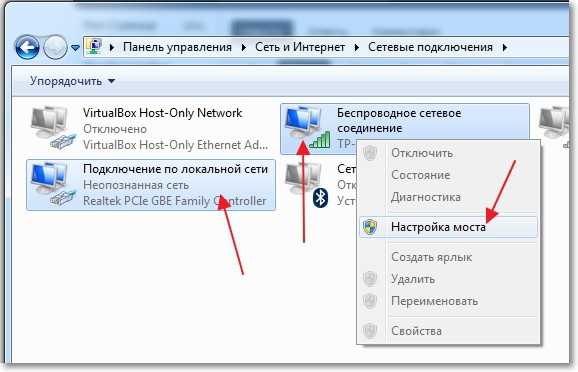
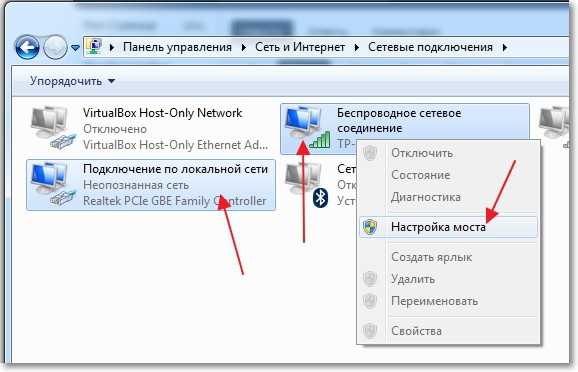
Немного ждем, пока создадутся настройки моста и у нас появиться новое подключение “Сетевой мост”. А два подключения, беспроводное и подключение по локальной сети должны получить статус “Подключено, Связано”.


Если во время создания Сетевого моста появится сообщение, что невозможно продолжить, потому что одно из подключений настроено на общий доступ к интернету, то сделайте так:
Нажмите правой кнопкой мыши на одно из двух подключений и выберите “Свойства”. Затем перейдите на вкладку “Доступ” и посмотрите, чтобы не было галочки возле “Разрешить другим пользователям сети использовать подключение к Интернету…” Если эта галочка установлена, то уберите ее. Так же проверьте другое соединение.
На компьютере, который подключен к ноутбуку по сетевому кабелю должен появится интернет, по крайней мере, у меня все заработало. Я обновил на компьютере антивирус и Сетевой мост мне стал ненужен. Если Вы так же захотите удалить Сетевой мост, то просто нажмите на него правой кнопкой мыши и выберите “Удалить”.
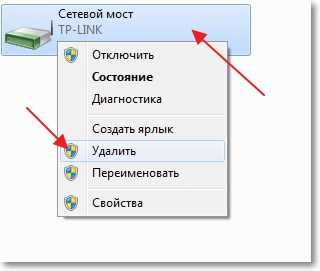
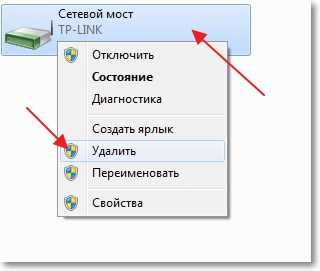
Если во время настройки и подключения, возникнут проблемы, то попробуйте отключить антивирус. Очень часто они блокируют всякого рода соединения.
Это все, что я хотел рассказать Вам в этой статье. Возможно Вам пригодиться мой совет.
Подключение к беспроводной сети обычно осуществляется через посредника, такого как маршрутизатор. Раньше аренда учетной записи в Интернете начиналась с жесткого подключения настольного компьютера к маршрутизатору. Однако сегодня многие домашние хозяйства используют только ноутбуки, планшеты или другие беспроводные устройства. Подключение их возможно без подключения компьютера к маршрутизатору, в зависимости от конфигурации.
Дифференцирующие модемы Интернет-провайдерыили интернет-провайдеры обычно предоставляют модем для подключения вас к своей сети; некоторые дают вам возможность купить свой собственный. Их сети часто основаны на кабелях и стандартах, которые обычно не используются компьютерами, таких как телефонный провод или коаксиальный кабель. Модемы преобразуют эти коаксиальные, оптоволоконные или телефонные сигналы в Ethernet — тип подключения к Интернету, встречающийся на настольных компьютерах. Некоторое устройство, будь то компьютер или точка беспроводного доступа, должно быть подключено непосредственно к этому модему.
Отдельные маршрутизаторы
Часто ваш интернет-провайдер требует, чтобы вы приобретали беспроводной маршрутизатор отдельно. Этот беспроводной маршрутизатор будет иметь специальный порт глобальной сети, или WAN. Этот порт Ethernet соединяет беспроводной маршрутизатор с Интернетом. После этого ваши компьютеры могут подключиться к беспроводному маршрутизатору, подключив ПК напрямую к Интернету. Однако маршрутизатор должен оставаться подключенным к Интернету.
Комбинированные модемы и маршрутизаторы
Некоторые интернет-провайдеры предоставляют устройства, в которых размещены как модем, так и маршрутизатор.Два устройства технически разделены, но размещены в одном корпусе. Соединение между Ethernet и модемом происходит внутри. Если это устройство предлагает собственный беспроводной сигнал, то к нему не нужно подключать ничего, чтобы компьютеры могли подключаться без проводов.
Специальная сеть
Специальная сеть требует подключения компьютера к маршрутизатору для беспроводного доступа к Интернету. Беспроводное соединение через ad hoc позволяет компьютеру использовать беспроводной адаптер в качестве точки доступа.Проводной порт, который обычно находится на ноутбуке, может быть подключен к маршрутизатору или модему. Другие беспроводные компьютеры затем подключаются через беспроводное соединение первого компьютера, которое затем передает информацию на модем. Отключение этого специального компьютера от Интернета не позволяет другим пользователям в этой сети работать без проводов.
Эта статья относится к:
TL-WR1043N (V5), Archer AX50, Archer A2300 (V1), Archer AX10, Archer AX6000, Archer C59 (V2 V3), Archer C58 (V2), Archer A20 ( V1 V3), Лучник AX1800, Лучник C3150 V2, Лучник C2300 (V1 V2), Лучник AX11000, Лучник C900 (V1), Лучник C80 (V1), Лучник C3200 (V2), Лучник A6 (V2), Лучник A7 (V5) , Лучник C60 (V2 V3), Лучник C3150 (V2), Лучник C8 (V3 V4), Лучник C9 (V4 V5), Лучник C6 (V2), Лучник A9 (V6), Лучник C7 (V4 V5), Лучник C4000 ( V2 V3), Лучник C5400 (V2), Лучник C1900 (V2), Лучник C90 (V6), Лучник C1200 (V2 V3), Лучник AX1500, Лучник A10 (V1), Лучник C5400X (V1), Лучник C2700 (V1), Archer AX20, Archer AX3000
Эта статья поможет вам выполнить некоторые действия по устранению неполадок, если вы не можете подключиться к Интернету через маршрутизатор TP-Link.
Прежде всего, пожалуйста, войдите в веб-интерфейс маршрутизатора, обратившись к разделу Как войти в веб-интерфейс маршрутизаторов Wi-Fi (новый логотип)?, Затем перейдите к Advanced > Status для проверки интернет-IP-адреса.
Случай 1. Если IP-адрес в Интернете неверен как 0.0.0.0.
Шаг 1. Убедитесь, что физическое соединение между маршрутизатором и модемом установлено правильно. Ваш модем должен быть подключен к порту WAN / Internet маршрутизатора TP-Link.
Шаг 2. Подключите компьютер к модему напрямую, чтобы проверить соединение. Если в вашем модеме нет интернета, перезагрузите модем. Пожалуйста, свяжитесь с вашим Интернет-провайдером, если по-прежнему нет доступа в Интернет.
Шаг 3. Клонируйте MAC-адрес вашего компьютера.
1). Подключите компьютер обратно к маршрутизатору TP-Link через кабель. Войдите в веб-интерфейс маршрутизатора TP-Link, а затем перейдите на Advanced > Network > Internet и обратите внимание на раздел MAC Clone .
2). Выберите Использовать текущий компьютер MAC-адрес и нажмите Сохранить .
Советы: когда вы делаете клонирование MAC, пожалуйста, используйте проводное соединение на вашем компьютере.
Шаг 4. Измените IP-адрес локальной сети маршрутизатора.
Примечание. Большинство маршрутизаторов TP-Link используют 192.168.0.1/192.168.1.1 в качестве IP-адреса локальной сети по умолчанию, что может конфликтовать с диапазоном IP-адресов существующего модема / маршрутизатора ADSL. Если это так, маршрутизатор не может связаться с вашим модемом, и вы не можете получить доступ к Интернету.Чтобы решить эту проблему, нам нужно изменить IP-адрес локальной сети маршрутизатора, чтобы избежать такого конфликта, например, 192.168.2.1.
Вы можете войти в веб-интерфейс вашего маршрутизатора TP-Link и перейти к Advanced > Network > LAN . Измените IP-адрес локальной сети, как показано на следующем рисунке. Здесь мы берем 192.168.2.1 в качестве примера. Нажмите Сохранить .
Шаг 5. Перезагрузите модем и маршрутизатор.
1) Выключите модем и маршрутизатор и оставьте их выключенными на 1 минуту.
2) Сначала включите маршрутизатор и подождите около 2 минут, пока он не получит устойчивое питание.
3) Включите модем и подождите около 2 минут, пока все индикаторы вашего модема не загорятся.
4) Подождите еще 1 или 2 минуты и проверьте доступ в Интернет.
Шаг 6. Дважды проверьте тип интернет-соединения.
Подтвердите свой тип интернет-соединения, о котором можно узнать у интернет-провайдера.
Дело 2.Если интернет-адрес действителен и публичный IP-адрес.
Советы: Вы можете посетить whatismypublicip.com, вы можете проверить, является ли ваш IP-адрес общедоступным или нет.
Шаг 1. Ваш компьютер может не распознавать адреса DNS-серверов. Пожалуйста, настройте DNS-сервер вручную.
1) Перейдите к Дополнительно > Сеть > DHCP-сервер .
2) Введите 8.8.8.8 в качестве основного DNS, нажмите Сохранить .
,Как настроить маршрутизатор — шаг за шагом
шаги настройки маршрутизатора
Шаг 1: Решите, где разместить маршрутизатор
Лучшее место для беспроводного бизнес-роутера — это открытое пространство на рабочем месте, так как вы получите выгоду от равномерного покрытия. Однако иногда нелегко найти пространство под открытым небом, потому что вы должны подключить маршрутизатор к широкополосному шлюзу от вашего провайдера (интернет-провайдера), который обычно подключается к кабелю возле внешней стены.
Шаг 2. Подключение к Интернету
Подключите маршрутизатор к кабелю — или выберите сеточный маршрутизатор
Чтобы решить проблему «междугородной связи» при подключении маршрутизатора, вы можете использовать кабель CAT5e или CAT6 для подключения маршрутизатора к порту Ethernet шлюза ISP. Другой вариант — проложить кабели Ethernet через стены вашего офиса к выбранному центральному месту для маршрутизатора.
Еще один вариант — установить ячеистую сеть с маршрутизатором. Ячеистая сеть позволяет размещать несколько передатчиков Wi-Fi в вашем доме или офисе, все в одной сети. В отличие от удлинителей, которые можно использовать с любым беспроводным маршрутизатором, для ячеистых сетей требуется маршрутизатор со встроенной возможностью.
Независимо от того, какой вариант вы выберете, вы будете использовать базовый кабель Ethernet, подключенный к глобальной сети маршрутизатора (WAN) или Интернет-порту. Интернет-порт обычно отличается от других портов другим цветом.
Проверьте светодиодные фонари маршрутизатора
Светодиодные индикаторы вашего маршрутизатора сообщают, успешно ли вы установили активное подключение к Интернету. Если вы не видите индикаторы, подтверждающие такое соединение, убедитесь, что вы подключили кабель к правильному порту.
Проверьте соединение с устройством
Убедитесь, что ваш маршрутизатор имеет рабочее соединение, подключив ноутбук к одному из портов устройства на задней панели маршрутизатора. Если все идет хорошо, вы сможете установить проводное соединение, как при подтверждении активного интернет-соединения.
Шаг 3: Настройте шлюз беспроводного маршрутизатора
В некоторых случаях интернет-провайдеры предлагают клиентам шлюзы со встроенными маршрутизаторами. В большинстве случаев эти комбинированные устройства не созданы для бизнес-среды, и при этом у них нет дополнительных портов, безопасности и других опций, которые позволяют вам добавлять сервисы и расширять сети по мере роста бизнеса.
Если у вас есть шлюз со встроенным маршрутизатором, вам придется настроить шлюз для отключения маршрутизатора и передачи IP-адреса WAN — уникального адреса интернет-протокола, который интернет-провайдер назначает вашей учетной записи, — и всей сети, через которую проходит трафик. твой новый роутер.
Если вы не предпримете этот шаг, вы можете столкнуться с конфликтами, которые мешают устройствам работать должным образом. Возможно, вам придется обратиться к вашему провайдеру за помощью в этом шаге.
Шаг 4: Подключите шлюз к маршрутизатору
Сначала выключите шлюз. Если к порту локальной сети (LAN) шлюза уже подключен кабель Ethernet, отсоедините кабель и подключите его к порту WAN маршрутизатора.Снова включите шлюз и подождите несколько минут, пока он загрузится. Подключите питание маршрутизатора и включите его, снова подождав несколько минут.
Шаг 5: Используйте приложение или веб-панель
Самый простой способ продолжить настройку маршрутизатора — использовать мобильное приложение, если оно предоставлено производителем маршрутизатора. Если приложение отсутствует или вы хотите использовать веб-панель маршрутизатора, подключите маршрутизатор к компьютеру с помощью кабеля Ethernet.
Возможно, IP-адрес маршрутизатора напечатан на задней панели самого устройства; если нет, введите 192.168.1.1, общий адрес маршрутизатора, в строке поиска браузера.
Шаг 6: Создайте имя пользователя и пароль
Чтобы настроить маршрутизатор, вам необходимо войти в систему, используя имя администратора по умолчанию и пароль. Обычно эту информацию можно найти на самом маршрутизаторе или в сопроводительном руководстве пользователя.
Далее введите необходимые учетные данные. Как только вы вошли, вы должны немедленно создать новое имя пользователя и пароль. По умолчанию это, как правило, что-то вроде «admin» и «password1234», которые явно небезопасны, поэтому обязательно измените их при первой возможности.
Шаг 7: Обновление прошивки роутера
Вашему маршрутизатору может потребоваться обновление «встроенного программного обеспечения» или программного обеспечения, которое его обслуживает.Обновите его как можно скорее, поскольку новая прошивка может исправить ошибки или предложить новые меры безопасности.
Некоторые маршрутизаторы могут загружать новую прошивку автоматически, но многие нет. Вам может потребоваться проверить наличие обновлений через приложение или интерфейс браузера.
Шаг 8. Создание пароля Wi-Fi
Так же, как большинство маршрутизаторов поставляются с предварительно назначенными именами и паролями администратора, большинство также поставляются с предварительно заданными именами и паролями Wi-Fi.Скорее всего, вам будет предложено изменить имя пользователя и пароль Wi-Fi, но даже если вы не видите такой подсказки, планируйте сделать это быстро.
Шаг 9: по возможности используйте инструменты автоконфигурации
Если ваш маршрутизатор оснащен функциями автоматической установки, положитесь на них, чтобы завершить настройку. Например, вы должны иметь возможность использовать автоконфигурацию для управления IP-адресами с помощью протокола DHCP (Dynamic Host Configuration Protocol), который автоматически назначает IP-адреса устройствам.Вы всегда можете изменить эти адреса позже.
Шаг 10. Настройка безопасности
Многие производители маршрутизаторов предоставляют функции безопасности для защиты сети и конфиденциальности пользователей. Вы можете войти в веб-панель управления и включить дополнительные функции безопасности, такие как брандмауэр, веб-фильтрация и контроль доступа, чтобы защитить себя от вредоносного трафика. Вы также можете настроить виртуальные частные сети (VPN) для конфиденциальности.
,Компьютерный взлом через роутер «Wonder How To
Как сделать : Hack Пароли беспроводных маршрутизаторов и сети с использованием Hydra
Оставлять беспроводной маршрутизатор с настройками по умолчанию — плохая идея.Печально то, что большинство людей все еще делают это. После того, как они проникли в вашу сеть, хакеры изменят настройки вашего маршрутизатора, чтобы у них был легкий путь назад. Это позволяет им превратить вашу сеть в … подробнее
Как до : Шалость взломать компьютерную мышь
Этот видеоурок демонстрирует простую шутку о взломе мыши, которая наверняка раздражает любого друга или коллегу.Чтобы повторить этот взлом, вам понадобится мышь и музыкальная цепочка для ключей. Шаги примерно таковы: во-первых, откройте мышь. Заглянув внутрь, найдите и удалите колесико прокрутки … подробнее
Как сделать : Настройка беспроводного маршрутизатора компьютера
В этом практическом видео вы узнаете, как настраивать и изменять настройки вашего беспроводного маршрутизатора.Если у вас роутер bt, зайдите в api.home. Это поднимет вашу беспроводную конфигурацию ADSL. Нажмите на дополнительные, чтобы изменить дополнительные настройки. Вы должны ввести свое имя пользователя … подробнее
Как сделать : Взломать компьютер, сбросив пароль BIOS
Это хардкор, серьезный взлом в лучшем виде.Поэтому само собой разумеется, что вы, вероятно, не должны пытаться взломать этот компьютер, если вы не успешно выключили компьютер своего друга в школе с помощью командной строки и разослали поддельный вирус своим близким. Этот репетитор … больше
Как сделать : Взломать компьютер для удаленного доступа
Это видео содержит информацию о том, как хакер может найти уязвимость на удаленном компьютере и использовать ее для получения удаленного доступа.Также на видео показано, как хакер может повысить свои права на удаленной машине до администратора. Взломать компьютер для удаленного доступа. Нажмите т … больше
Как до : Взломать пароль компьютера для Vista
Это видео показывает, как взломать пароль компьютера для Vista.Мы можем изменить пароль компьютера, не зная действительного пароля. Сначала зайдите в меню Пуск. Введите в поиске «cmd». Затем щелкните правой кнопкой мыши по этой папке и запустите от имени администратора. Тогда мы получим всплывающее окно. Введите их … больше
Как до : Взлом на зашифрованные компьютерные данные
Ксени посещает офисы Electronic Frontier Foundation и беседует с Джейком Аппельбаумом и Биллом Полом, двумя авторами исследования по безопасности, в котором показано, как память вашего компьютера может быть использована для раскрытия данных, которые вы считали надежно зашифрованными, и из них…Больше
Как до : Взлом на маршрутизатор Linksys
Посмотрите это видео и узнайте, как взломать беспроводной маршрутизатор Linksys.Этот хак не применим для всех сетей с включенной безопасностью, только для тех, которые используют общие пароли.
Как сделать : Взлом на компьютер с Windows
Это как взломать компьютер в образовательных целях.Для начала вам понадобится его IP-адрес, Radmin Viewer 3.3 или более поздней версии и сканер открытого порта. Итак, сначала вам нужен IP-адрес и отсканируйте IP-адрес компьютера. Теперь найдите, какой у него открытый порт. Хорошо, тогда откройте Radmin Viewer и … больше
Как сделать : Взломать маршрутизатор Ethernet ADSL для входа в систему
В этом видеоуроке вы найдете пошаговое руководство о том, как хакер n00b (как и вы?) Может легко получить имена пользователей и пароли через один из недостатков безопасности маршрутизатора Ethernet ADSL.Более половины пользователей Интернета никогда не меняют свой пароль по умолчанию, что делает это … больше
Как сделать : взломать телевизор на монитор компьютера
Хотите смотреть фильмы со своего компьютера на телевизоре? Как насчет использования вашего телевизора в качестве другого монитора? Узнайте, как подключить телевизор к компьютеру и преобразовать его в монитор.
Как до : Взломать камеру видеонаблюдения для вашего компьютера и телевидения
Узнайте, как взломать беспроводную камеру CCTV (замкнутая телевизионная система), чтобы показать свой рабочий стол на ПК с Windows или Linux на 42-дюймовом плазменном телевизоре.Это домашний хак, который легко с хорошим качеством изображения. Использование этого мода поможет вам сэкономить деньги, если у вас нет камеры видеонаблюдения … подробнее
Как до : Взломать игрушечную ЭЭГ в работающий мозг-компьютерный интерфейс
В этом ролике вы узнаете, как извлечь серийные данные из Mattel Mindflex за 80 долларов или Star Wars Force Trainer.Для получения дополнительной информации, в том числе подробных пошаговых инструкций и начала создания собственного рабочего EEG / BCI, смотрите инструкции этого очень хакерского хакера.
Анализ хаков : Девушка в паутине объяснила
Последнее добавление к фильму, выпущенное в американском сериале «Миллениум», «Девушка в паутине», было выпущено на Blu-ray несколько дней назад.Как и следовало ожидать, в фильме много хакерских сцен, как и в предыдущих фильмах на английском и шведском языках … подробнее
Взлом Gear 60101 : 10 основных гаджетов, которые каждый хакер должен попробовать
Если вы устали от ежедневного взлома и вам нужна новая игрушка для экспериментов, мы составили список гаджетов, которые помогут вам поднять взлом пароля и взлом беспроводного доступа на новый уровень.Если вы не белая шляпа или пентестер, но у вас есть для чего купить, будь то … больше
,

